Ноутбук Lenovo не видит Wi-Fi
Такая проблема возникает по двум причинам – из-за роутера или из-за поломок, сбоев в лэптопе. Рассмотрим подробнее разновидности неисправности, когда Вай фай не работает на ноутбуке Леново:
- Маршрутизатор глючит или отключен.
- Отсутствует Wi-Fi-покрытия.
- Адаптер отключен.
Эти две причины наиболее простые, и справиться с ними помогает перезагрузка, включение (штекера в розетку либо переключателя на корпусе) или смена места подключения.
Более серьезные варианты:
- Роутер не настроен (алгоритм легко выполнит сервисный инженер).
- Механические повреждения.
- Устаревшие или неграмотно установленные драйвера. Официальный сайт производителя предлагает список прошивок и драйверов по своим моделям. Но далеко не всем пользователям удаётся самостоятельно их поставить.
- Программный сбой, когда софт не видит wi-fi-адаптер.
- Блокировка функции вирусами.

- Неправильный МАС-адрес.
- Внутренняя проблема операциони (периодами подключение теряется).
Поломка аппаратной части
Wi-Fi-адаптер крепится к материнской плате ноута Lenovo. На разных моделях, как правило, эти микросхемы выглядят идентично. Разница заключается в мощности и расположении. Стандартный адаптер ловит сеть не дальше чем через 20–30 метров от точки доступа. Именно по этой причине у пользователей возникают сложности с подключением к wi-fi на улице (в кафе, магазинах, метро и т.д.).
В случае, когда модуль перегорел от короткого замыкания, заржавел от воды, иным образом деформирован, его следует поменять. Замену комплектующих на ноутбуке сегодня предлагают на каждом шагу, однако не каждый мастер умеет делать ремонт качественно. Чтобы не рисковать лэптопом, рекомендуем сразу обратиться в сертифицированный сервис.
При профессиональном походе мобильный комп разбирают исключительно антистатическими инструментами (чтобы исключить статическое электричество). Затем инженер устанавливает материнскую плату под термовоздушную паяльную станцию и фокусирует установку на Wi-Fi-адаптере. Смежные детали закрывают специальным материалом, чтобы на них не было воздействия. После нанесения флюс-геля элемент отпаивают без проблем.
Затем инженер устанавливает материнскую плату под термовоздушную паяльную станцию и фокусирует установку на Wi-Fi-адаптере. Смежные детали закрывают специальным материалом, чтобы на них не было воздействия. После нанесения флюс-геля элемент отпаивают без проблем.
Инженер очищает медной оплеткой место на печатной плате и припаивает новую wi-fi-микросхему. После сборки следует тестирование
Ремонт в официальном сервисном центре
Почему починку стоит заказывать в сервисном центре Леново? Этим вопросом задаются пользователи, находящиеся в поиске решения, что делать с поломкой и куда обращаться для ее исправления.
Официальный сервис качественно установит детали и даст гарантии, которые документально подтверждены и действуют. После обслуживания в фирменной компании у лэптопа не возникнет «осложнений» после ремонта. Вопросы и пожелания вы можете изложить оператору, который даст бесплатную консультацию. Оставить заявку возможно круглосуточно – без выходных работает служба приема заказов. По нашим филиалам в России (открыты в 15 городах) проводятся периодические акции, предусматривающие скидки.
По нашим филиалам в России (открыты в 15 городах) проводятся периодические акции, предусматривающие скидки.
Что делать, если ноутбук не видит Wi-Fi
Содержание
- Восстановление Wi-Fi на ноутбуке
- Способ 1: Проверка драйверов
- Способ 2: Включение адаптера
- Способ 3: Отключение режима «В самолете»
- Способ 4: Отключение функции энергосбережения
- Способ 5: Выключение быстрой загрузки
- Способ 6: Запрет режима FIPS
- Способ 7: Настройки роутера
- Способ 8: Перезагрузка роутера
- Способ 9: Сброс сети
- Вопросы и ответы
Технология Wi-Fi уже давно вошла в повседневную жизнь многих людей. Сегодня практически во всех домах имеется своя точка доступа к беспроводной сети. С ее помощью к интернету подключаются различные мобильные устройства, стационарные компьютеры, а также ноутбуки. Нередко бывает так, что для портативных ПК беспроводной сеть — единственная возможность доступа к интернету. Но что делать, если произошли неполадки с сетью и ноутбук ее просто не ловит? В этой статье будут рассмотрены доступные для неподготовленного пользователя способы решения этой проблемы.
Но что делать, если произошли неполадки с сетью и ноутбук ее просто не ловит? В этой статье будут рассмотрены доступные для неподготовленного пользователя способы решения этой проблемы.
Все способы исправления неправильной работы Вай-Фай на портативном ПК можно условно разделить на два вида. К первому относится проверка и изменение настроек самого компьютера, ко второму — связанные с конфигурацией самого устройства раздачи. Акцент будет сделан на самых частых причинах неработоспособности Wi-Fi, а в плане методов — на доступных для обычного пользователя решениях подобных проблем.
Способ 1: Проверка драйверов
Одной из самых распространенных причин, из-за которых портативный ПК не может подключиться к беспроводной сети, является отсутствие драйверов адаптера Wi-Fi. Бывает, что пользователь переустановил или обновил текущую ОС Windows, но забыл инсталлировать драйвера для устройств.
Подробнее: Узнаем, какие драйвера нужно установить на компьютер
Драйвера для Windows XP, например, очень часто несовместимы с более новыми версиями Виндовс. Поэтому при обновлении этой ОС сначала необходимо удостовериться в наличии необходимого ПО для Вай-Фай адаптера.
Поэтому при обновлении этой ОС сначала необходимо удостовериться в наличии необходимого ПО для Вай-Фай адаптера.
Если говорить о ноутбуках, то здесь следует остановиться на важном моменте: рекомендуется скачивать и устанавливать соответствующее ПО только с официального сайта (или прилагаемого диска) производителя. Использование сторонних приложений для поиска драйверов сетевых устройств часто приводит к неправильной работе Wi-Fi.
Подробнее: Лучшие программы для установки драйверов
Для проверки состояния сетевого адаптера выполняем следующее:
- Для вызова «Диспетчера устройств» нажимаем «Win» + «R».
- Вбиваем туда команду «devmgmt.msc».
- Далее находим пункт, отвечающий за сетевые адаптеры, и кликаем по нему ЛКМ.
- Отобразится список сетевых устройств, имеющихся на портативном компьютере.
- Как правило, имя нужного устройства будет содержать слова типа «Wireless», «Network», «Adapter».
 Этот пункт не должен быть отмечен никакими значками (желтыми с восклицательным знаком, стрелками и т.д.).
Этот пункт не должен быть отмечен никакими значками (желтыми с восклицательным знаком, стрелками и т.д.).
Подробнее: Как открыть Диспетчер устройств в Windows XP, Windows 7.
Если у вас не так, значит проблема кроется в драйверах адаптера. Существует простой способ, рекомендуемый в первую очередь:
- В том же окне «Диспетчера устройств» делаем щелчок ПКМ по названию нашего адаптера Wi-Fi и выбираем «Свойства».
- Далее переходим на вкладку, отвечающую за драйвер устройства.
- Нажимаем в самом низу окна на «Удалить».
- Перезагружаем систему.
Если подобные действия не приносят результата (или адаптер просто не отображается в «Диспетчере устройств»), значит, нужно инсталлировать соответствующий драйвер . Основная идея заключается в том, что искать ПО для адаптера следует исходя из названия конкретной модели ноутбука. Для поиска официальных драйверов мы будем использовать поисковую систему Google (можно воспользоваться любой другой).
Перейти на сайт Google
- Перейдя по указанной ссылке в поисковую систему, вбейте название модели портативного ПК + «драйвера».

- В поисковой выдаче отобразится список ресурсов. Лучше всего выбрать официальный сайт производителя ноутбука (в нашем случае Asus.com).
- Так как мы ввели в поиске конкретное название компьютера, то можем сразу же перейти на соответствующую страницу по этой модели.
- Щелкаем по ссылке «Драйвера и утилиты».
- Следующий шаг — выбор операционной системы.
- Сайт отобразит список с драйверами под выбранную версию Windows.
- Переходим к драйверу Вай-Фай адаптера. Как правило, в названии такого ПО бывают слова типа: «Wireless», «WLAN», «Wi-Fi» и т.д.
- Нажимаем на кнопку «Download» (или «Скачать»).
- Сохраняем файл на диск.
- Далее, распаковав архив, устанавливаем драйвер в систему.
Подробнее:
Скачивание и установка драйвера для Wi-Fi адаптера
Поиск драйверов по ID оборудования
Установка драйверов стандартными средствами Windows
Способ 2: Включение адаптера
Еще одна довольно очевидная причина неработоспособности Wi-Fi связи на ноутбуке — отключение самого Wi-Fi. Это может произойти как в результате действий пользователя, так и в процессе работы приложений. Запрет на использование адаптера может быть установлен в БИОС и в настройках операционной системы. В Виндовс появится значок в трее, свидетельствующий о невозможности использования Вай-Фай.
Это может произойти как в результате действий пользователя, так и в процессе работы приложений. Запрет на использование адаптера может быть установлен в БИОС и в настройках операционной системы. В Виндовс появится значок в трее, свидетельствующий о невозможности использования Вай-Фай.
Проверка параметров BIOS
Как правило, на новых ноутбуках по умолчанию адаптер Wi-Fi включен. Но если пользователь вносил изменения в настройки БИОС, то беспроводная связь может быть отключена. В таких случаях никакие действия в самой операционной системе не смогут запустить Вай-Фай. Поэтому сначала необходимо удостовериться в том, что в постоянной памяти ноутбука не стоит запрет на использование сетевого адаптера.
Свойства беспроводного соединения
- Вызываем меню «Пуск», нажав клавишу «Win».
- Далее выбираем «Панель управления».
- Щелкаем мышью по меню и выбираем «Крупные значки».
- Далее следуем к «Центру управления сетями и общим доступом».

- Щелкаем мышью по ссылке свойств сетевого адаптера.
- В окне находим значок беспроводного соединения и выделяем его ПКМ.
- В меню выбираем «Включить».
Диспетчер устройств
К такому же результату приводит включение Wi-Fi адаптера через «Диспетчер устройств».
- Вводим в строку поиска «диспетчер».
- Кликаем на предложенном варианте.
- Выбираем нужное устройство, обеспечивающее Вай-Фай связь, с помощью ПКМ.
- Далее — «Задействовать».
Способ 3: Отключение режима «В самолете»
Функция «В самолете» создана специально для мгновенного отключения всех беспроводных соединений на компьютере. Она выключает как Bluetooth, так и Вай-Фай. Иногда новички сами по ошибке используют эту возможность и сталкиваются с неработоспособностью Wi-Fi. Понятно, что в нашем случае этот режим должен быть установлен в положении «Выкл».
Индикатором нахождения ПК в этом режиме является значок самолета в трее справа от панели задач.
- Щелкаем мышкой по этому значку.
- Далее на панели нажимаем указанную кнопку (она должна быть подсвечена). Кнопка станет серой.
- Режим полета будет отключен, а кнопка «Wi-Fi» подсветится. Вы должны увидеть список доступных беспроводных соединений.
В Виндовс 8 меню соединений выглядит по-другому. Щелкнув мышкой по значку Вай-Фай в трее, нажимаем затем на переключатель. Надпись должна смениться на «Вкл».
Способ 4: Отключение функции энергосбережения
При выходе портативного ПК из спящего режима можно столкнуться с тем, что сетевой адаптер не ловит сеть. Виндовс просто выключает его на время сна, а затем по разным причинам может не включить его снова. Часто запустить его программным способом без перезагрузки ОС становится проблематичным, если вообще возможным. Эта причина особенно актуальна для компьютеров с Виндовс 8 и 10. Чтобы спящий режим Wi-Fi модуля вас больше не беспокоил, нужно выполнить некоторые настройки.
- Заходим в «Панель управления» и выбираем «Электропитание».

- Переходим к настройкам конкретного плана электропитания.
- Далее кликаем мышкой для изменения дополнительных параметров.
- Щелкаем на раскрывающемся списке параметров для модуля Вай-Фай связи.
- Далее раскрываем подменю, нажав на крестике, и задаем постоянную максимальную производительность для устройства.
Для отключения режима сна для нашего Вай-Фай устройства выполняем следующее:
- В «Диспетчере устройств» кликаем ПКМ на нужном адаптере беспроводного соединения.
- Далее — «Свойства».
- Перемещаемся на вкладку «Управление электропитанием».
- Убираем галочку, отвечающую за выключение устройства во время спящего режима.
- Выполняем перезапуск системы.
Способ 5: Выключение быстрой загрузки
Функция быстрого запуска, введенная в Виндовс 8, часто приводит к некорректной работе различных драйверов. Для ее запрета выполняем следующие шаги:
- Нажимаем «Win» + «X».

- В меню кликаем по «Управление электропитанием».
- Далее — «Действие при закрытии крышки».
- Для изменения недоступных параметров щелкаем по ссылке в самом верху окна.
- Убираем галочку включения быстрой загрузки.
- Перезагружаем компьютер.
Способ 6: Запрет режима FIPS
В Windows 10, в отличие от предыдущих версий этой ОС, по умолчанию установлен режим работы, совместимый с Федеральным стандартом обработки информации (или FIPS). Это может влиять на нормальное функционирование Вай-Фай. Если у вас установлена отличная от десятой версии Виндовс, то рекомендуется проверить и этот параметр.
- Зажимаем клавиши «Win + «R», вводим в строке «ncpa.cpl» и жмем «Enter».
- Далее ПКМ выделяем беспроводное соединение и щелкаем по «Состояние».
- Нажимаем на кнопку для доступа к свойствам соединения.
- Перемещаемся на вкладку «Безопасность».
- Щелкаем на кнопку «Дополнительные параметры» внизу окна.

- Далее — если стоит галочка, убираем ее.
Способ 7: Настройки роутера
Если в настройки маршрутизатора вносились изменения, это тоже может быть одной из причин невозможности обнаружить Вай-Фай сеть компьютером. Даже при наличии всех необходимых драйверов в системе, правильно настроенной сетевой конфигурации Windows роутер может запрещать использование беспроводной связи. Существует огромное количество маршрутизаторов, отличающихся функциональными возможностями и фирменной прошивкой. Далее рассмотрим общие рекомендации на примере одной модели роутера (Zyxel Keenetic).
Все современные маршрутизаторы имеют веб-интерфейс, через который производится настройка практически всех параметров работы устройства и сетевой конфигурации. Обычно для входа в настройки роутера нужно ввести в адресную строку браузера «192.168.1.1». На некоторых моделях этот адрес может отличаться, поэтому попробуйте ввести следующие значения: «192.168.0.0», «192.168.1.0» или «192.168. 0.1».
0.1».
В диалоговом окне ввода логина и пароля роутер, как правило, сам предоставляет всю необходимую информацию. В нашем случае «admin» — логин, а 1234 — пароль для доступа в веб-интерфейс.
Всю необходимые данные для доступа к настройкам конкретной модели маршрутизатора следует искать в прилагаемой инструкции или воспользоваться поиском в интернете. Например, ввести в поиск название модели роутера + «настройка».
Внешний вид интерфейса, названия конкретных элементов и их расположение у каждой модели может сильно отличаться, поэтому вы должны быть уверены в том, что делаете. В противном случае самое лучшее — поручить это дело специалисту.
Разрешение беспроводной связи
Бывает, что пользователи подключаются к роутеру с помощью сетевого кабеля. В таких случаях им совершенно не нужна Вай-Фай связь. Тогда функции беспроводной связи в настройках маршрутизатора могут быть отключены. Для проверки таких настроек покажем пример с роутером Zyxel Keenetic.
Здесь мы видим, что в разделе, отвечающим за Вай-Фай, беспроводная связь разрешена. Обозначения могут быть различные: «WLAN Enable», «Wireless ON» и даже «Wireless Radio».
На некоторых моделях можно включать или отключать Вай-Фай с помощью кнопки, находящейся на корпусе.
Отключение фильтрации
Еще одна функция, которую нам нужно рассмотреть — фильтрация. Ее цель состоит в защите домашней сети от различных подключений извне. Маршрутизатор Zyxel Keenetic способен фильтровать как по MAC-адресам, так и по IP. Фильтрация работает выборочно на входящий трафик и исходящий по определенным портам и URL. Но нас интересует только входящий запрет. В веб-интерфейсе Zyxel настройки блокировки находится в разделе «Фильтры».
В примере видно, что блокировка отключена в принципе, а в таблице блокируемых адресов нет записей. В других моделях устройств это может выглядеть как: «WLAN Filtering Disable», «Filtering Off», «Block Address Disable» и т. д.
д.
Аналогичная ситуация и с настройками блокировки по IP.
Подробнее: Решение проблем с точкой доступа WI-FI на ноутбуке
Смена канала
Соседние беспроводные сети или некоторые электроприборы могут приводить к возникновению помех на канале работы Wi-Fi. Каждая Wi-Fi сеть функционирует на одном из каналов (в России с 1-го по 13-ый). Проблема возникает тогда, когда несколько Вай-Фай сетей размещаются на одном из них.
Если пользователь живет в частном доме, то в радиусе работы его адаптера, вероятно, не будет больше никаких других сетей. И даже если такие сети имеются, то их количество невелико. В многоквартирном доме число работающих сетей Wi-Fi может быть значительно больше. И если несколько человек одновременно настроят для своего роутера одинаковый статический канал, то помех в работе сети не избежать.
Если настройки маршрутизатора не изменялись, то по умолчанию он выбирает канал автоматически. При включении адаптера в сеть он просто «садится» на тот канал, который в данный момент свободен.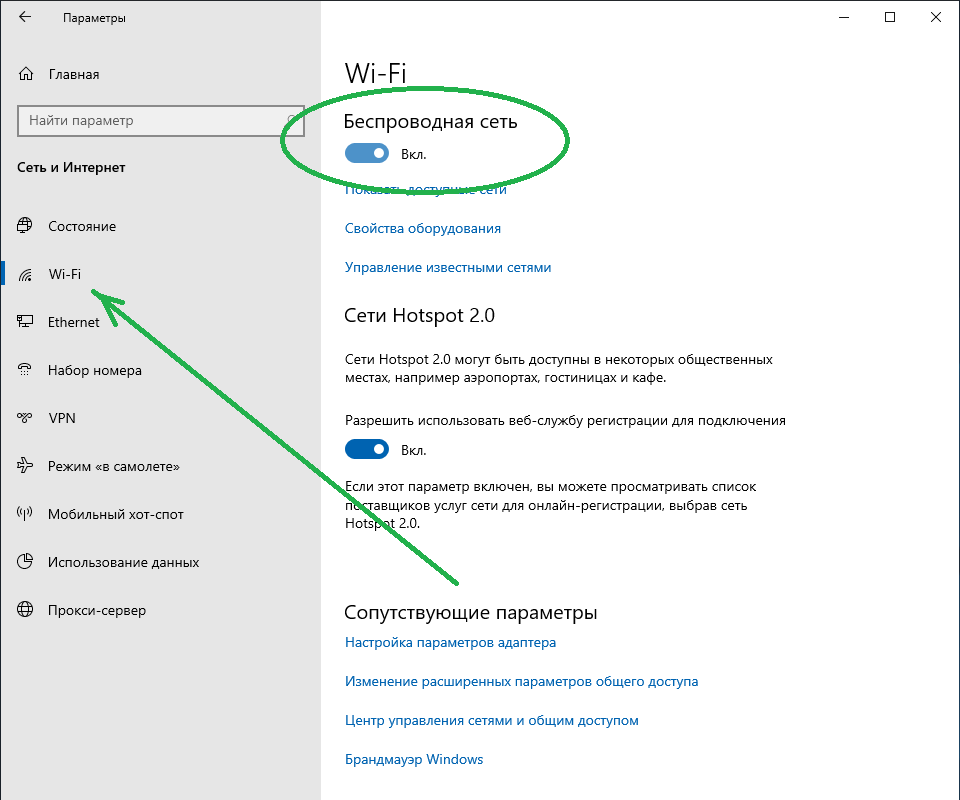 И так каждый раз при перезагрузке.
И так каждый раз при перезагрузке.
Следует сказать, что только у неисправного роутера могут возникать проблемы при автовыборе канала. И в большинстве случаев смена канала — это не решение проблемы с помехами. Постоянное ручное определение этих параметров — удовольствие еще то. Но в качестве способа получения доступа к сети в текущий момент этот вариант заслуживает рассмотрения.
Чтобы проверить настройки выбора передатчиком канала, нужно зайти в знакомый нам веб-интерфейс. Например, у Zyxel Keenetic эти параметры находятся в разделе «Сеть Wi-Fi» — «Соединение».
Из примера видно, что в настройках выбран автоматический режим выбора канала. Для проверки текущей работы каналов можно воспользоваться программой WifiInfoView.
Скачать WifiInfoView
В первую очередь рекомендуется выбирать 1, 6 или 11. Если вы видите, что эти каналы не заняты, попробуйте указать один из них в качестве текущего.
Некоторые модели маршрутизаторов отображают дополнительную информацию о загруженности канала.
Способ 8: Перезагрузка роутера
Довольно часто помогает обычная перезагрузка роутера. Как правило, это самая первая рекомендация службы поддержки провайдера при любых проблемах с сетью. Рассмотрим несколько вариантов того, как можно осуществить перезапуск устройства раздачи.
Кнопка «Power»
Чаще всего на задней стороне корпуса маршрутизатора есть специальная кнопка, отвечающая за включение/выключение устройства.
Такого же результата можно добиться, если просто выдернуть вилку питания из розетки и подождать не менее 10 секунд.
Кнопка сброса
Кнопка «Reset» в своем основном режиме позволяет выполнить перезагрузку. Для этого нужно нажать на нее чем-нибудь острым (например, зубочисткой) и затем мгновенно отпустить. Если держать дольше, произойдет сброс всех настроек устройства раздачи.
Веб-интерфейс
Для перезагрузки маршрутизатора можно воспользоваться консолью устройства. Войдя в настройки роутера, необходимо найти саму кнопку для перезагрузки. Где она будет находиться, зависит от прошивки и модели устройства. Например, для Zyxel Keenetic эта функция доступна в разделе «Система» в пункте «Конфигурация».
Где она будет находиться, зависит от прошивки и модели устройства. Например, для Zyxel Keenetic эта функция доступна в разделе «Система» в пункте «Конфигурация».
Нажав на кнопку, выполняем перезагрузку.
Способ 9: Сброс сети
Сброс сетевых настроек возвращает конфигурацию сети к изначальному состоянию и переустанавливает все адаптеры в системе. Этот способ рекомендуется применять только в качестве последнего варианта, так как он вносит кардинальные изменения во многие системные настройки.
Windows 10
Если у вас версия Windows 10 (build 1607 или новее), то выполняем следующее:
- Кликаем по значку поиска в панели задач.
- Вводим в строку «сеть», а затем выбираем из предложенных вариантов «Состояние сети».
- В нижней части окна (возможно, придется прокрутить колесиком мыши) выбираем «Сброс сети».
- Нажимаем «Сбросить сейчас».
- Подтверждаем свой выбор, выбрав «Да».

Windows 7
- В строке поиска вводим первые буквы нужного слова («команд») и система незамедлительно отобразит пункт «Командная строка» первой в списке
- Щелкаем по этому пункту ПКМ и выбираем запуск с правами администратора.
- Вводим «netsh winsock reset».
- После этого перезапускаем ПК.
.
Подробнее: Вызов «Командной строки» в Windows 7
Соглашаемся с внесением изменений, нажав «Да».
Проблема с беспроводной сетью может быть решена. Если нет, то следует попробовать сбросить непосредственно TCP/IP. Для этого нужно:
- В «Командной строке» набрать «netsh int ip reset c:\resetlog.txt».
- Перезагрузиться.
Таким образом, существует достаточно много доступных для обычного пользователя способов восстановления работы Вай-Фай. Первым делом необходимо убедиться в правильной настройке параметров БИОС и наличии всех драйверов для сетевого адаптера. Если это не дало результата — проверить режимы электропитания, установленные в операционной системе Виндовс. И последний шаг — работа с конфигурацией самого устройства раздачи.
Если это не дало результата — проверить режимы электропитания, установленные в операционной системе Виндовс. И последний шаг — работа с конфигурацией самого устройства раздачи.
Как исправить, что сеть Wi-Fi не отображается в Windows 10
Windows 10 — отличная операционная система, но некоторые функции могут раздражать. Одной из распространенных проблем, с которой сталкиваются люди, является то, что сеть Wi-Fi не отображается на их компьютере. Если это случилось с вами, не волнуйтесь — мы здесь, чтобы помочь!
В этом сообщении блога мы покажем вам, как решить проблему и снова запустить вашу сеть Wi-Fi.
Мы также поделимся некоторыми советами о том, как предотвратить возникновение этой проблемы в будущем.
Итак, приступим!
Существует несколько причин, по которым ваш ноутбук или ПК с Windows 10 может не видеть вашу сеть Wi-Fi. Наиболее распространенные исправления:
- Отключить режим полета
- Запустить средство устранения неполадок сетевого адаптера
- Включить обнаружение сети
- Установить правильную конфигурацию служб
- Перезагрузка маршрутизатора
- Изменение SSID и пароля на маршрутизаторе WiFi
- Обновление программного обеспечения драйвера беспроводной сети
- Переустановка программного обеспечения драйвера беспроводной сети
Исправление 1 — Отключение режима полета
Если на вашем компьютере включен режим полета, он не сможет видеть сети Wi-Fi. Чтобы отключить режим полета, перейдите в приложение «Настройки» и нажмите «Сеть и Интернет».
Чтобы отключить режим полета, перейдите в приложение «Настройки» и нажмите «Сеть и Интернет».
Затем найдите раздел «Режим полета» и убедитесь, что он выключен.
Исправление 2. Запустите средство устранения неполадок сетевого адаптера
Если ваш компьютер по-прежнему не видит вашу сеть Wi-Fi, попробуйте запустить средство устранения неполадок сетевого адаптера. Это средство устранения неполадок встроено в Windows и может помочь решить некоторые распространенные проблемы с адаптерами WiFi.
На клавиатуре нажмите клавишу с логотипом Windows и введите средство устранения неполадок сети . Чтобы запустить средство устранения неполадок с сетью, перейдите к списку результатов поиска и выберите Выявление и устранение сетевых проблем.
Средство устранения сетевых неполадок автоматически обнаружит любые сетевые проблемы на вашем ПК. Просто следуйте инструкциям в средстве устранения неполадок сети и посмотрите, можно ли решить эту проблему.
Проверьте наличие беспроводного соединения — если его нет, перейдите к следующему шагу.
Исправление 3. Включите обнаружение сети
Если ваш компьютер по-прежнему не видит вашу сеть Wi-Fi, вы можете попробовать включить обнаружение сети. Сетевое обнаружение — это функция Windows, которая позволяет вашему компьютеру видеть другие устройства в сети.
- Нажмите кнопку Пуск и в поле поиска введите Панель управления . В результатах поиска сделайте двойной щелчок по первому результату.
- В открывшемся новом окне выберите Сеть и Интернет вариант.
- На следующем экране выберите параметр Центр управления сетями и общим доступом .
- Затем перейдите на открывшуюся левую панель нового экрана и выберите параметр с именем Изменить дополнительные параметры общего доступа .
- В разделе Сетевое обнаружение выберите параметр Включить сетевое обнаружение и нажмите кнопку Сохранить изменения .

Перезагрузите компьютер после сохранения изменений. Если у вас по-прежнему возникают проблемы с подключением к сети, перейдите к следующему способу.
Исправление 4. Установите правильную конфигурацию служб
Если у вас по-прежнему возникают проблемы с подключением к сети Wi-Fi, вам следует попробовать настроить правильную конфигурацию служб. Этот метод включает изменение нескольких параметров Windows и может потребовать некоторых технических знаний.
Мы рекомендуем внимательно следовать этим инструкциям. Если вам неудобно вносить эти изменения, мы предлагаем вам пропустить это.
Это службы, которые позволяют запускать различные процессы и программы в нужный момент. Некоторые службы запланированы для запуска при загрузке Windows, в то время как другие настроены на запуск по мере необходимости. Вам нужно убедиться, что службы, необходимые для обнаружения и подключения к беспроводным сетям, правильно настроены в этом подходе.
На компьютере откройте окно «Службы». Для этого зажмите клавиши Win + R. Это запустит диалоговое окно «Выполнить». В диалоговом окне «Выполнить» введите services.msc и нажмите клавишу Enter.
Для этого зажмите клавиши Win + R. Это запустит диалоговое окно «Выполнить». В диалоговом окне «Выполнить» введите services.msc и нажмите клавишу Enter.
Убедитесь, что следующие службы активны в открывшемся окне «Службы». Столбец Статус этих служб должен быть проверен. Для следующих служб убедитесь, что для Типа запуска установлено то, что написано перед ними:
- Служба списка сетей — вручную
- Информация о сетевом расположении — Автоматически
- Служба управления радиомодулями — Вручную
- Журнал событий Windows — Автоматически
- Центр обновления Windows — Вручную
- Автонастройка WLAN — Автоматически
Если тип запуска не настроен, как указано ранее, вы можете сделать это выполните следующие действия. Щелкните сервис правой кнопкой мыши и выберите «Свойства». В окне «Свойства» перейдите в раскрывающееся меню «Тип запуска» и выберите предыдущий вариант. После внесения изменений нажмите ОК.
Убедившись, что службы настроены правильно, проверьте, есть ли у вас доступ к Wi-Fi на вашем ПК.
Если службы были настроены правильно или внесение изменений не помогло, попробуйте следующее исправление.
Если у вас по-прежнему возникают проблемы с подключением к сети Wi-Fi после выполнения всех вышеперечисленных действий, обратитесь за дополнительной помощью к поставщику услуг Интернета или производителю маршрутизатора. Спасибо за прочтение! Мы надеемся, что эта запись в блоге помогла вам решить проблему.
Исправление 5 — Перезагрузите маршрутизатор
Если у вас по-прежнему возникают проблемы с подключением к сети Wi-Fi, попробуйте перезагрузить маршрутизатор. Это простой метод, но он часто эффективен при решении проблем с подключением.
Чтобы перезагрузить маршрутизатор, просто отключите его от электрической розетки и подождите несколько секунд, прежде чем снова включить. Когда он снова включится, попробуйте снова подключиться к сети Wi-Fi.
Если у вас по-прежнему возникают проблемы после перезагрузки маршрутизатора, перейдите к следующему методу.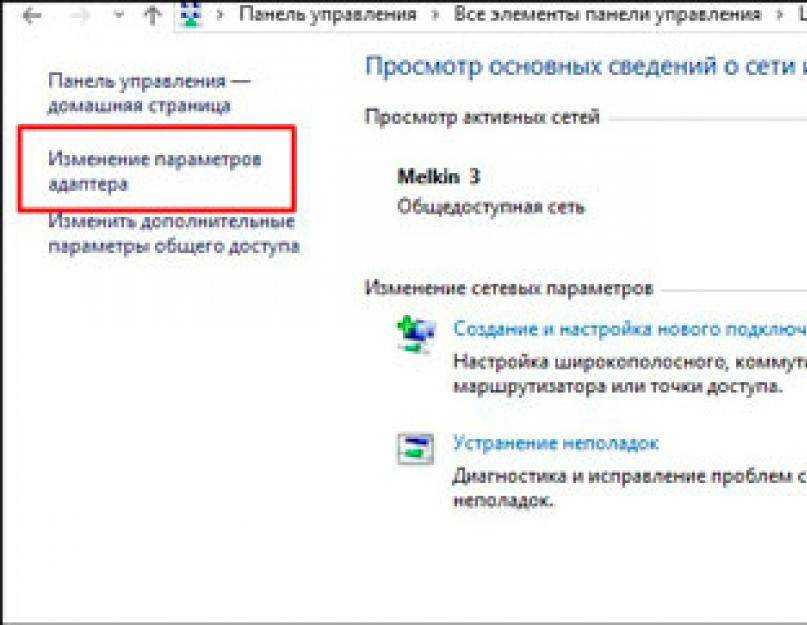
Исправление 6. Изменение SSID и пароля на маршрутизаторе WiFi
Если у вас по-прежнему возникают проблемы с подключением к сети Wi-Fi, попробуйте изменить SSID и пароль на маршрутизаторе. Это простой метод, но он часто эффективен при решении проблем с подключением.
Чтобы изменить SSID и пароль на маршрутизаторе, просто войдите в веб-интерфейс маршрутизатора и перейдите на страницу настроек WiFi. Оттуда вы можете изменить SSID и пароль на все, что вам нравится. После внесения изменений попробуйте снова подключиться к сети Wi-Fi.
Если у вас по-прежнему возникают проблемы после смены SSID и пароля, перейдите к следующему способу.
Исправление 7 — Обновление программного обеспечения драйвера беспроводной сети
Если у вас по-прежнему возникают проблемы с подключением к сети Wi-Fi, вам следует попробовать обновить программное обеспечение драйвера беспроводной сети. Это простой метод, но он часто эффективен при решении проблем с подключением.
Чтобы обновить программное обеспечение драйвера беспроводной сети, просто зайдите на веб-сайт производителя и загрузите последние версии драйверов для вашей модели адаптера беспроводной сети. После загрузки драйверов установите их и перезагрузите компьютер.
После перезагрузки компьютера попробуйте снова подключиться к сети Wi-Fi.
Если у вас по-прежнему возникают проблемы после обновления программного обеспечения драйвера беспроводной сети, перейдите к следующему способу.
Исправление 8 — переустановите драйвер адаптера беспроводной сети
Если драйвер сетевого адаптера по-прежнему не работает, попробуйте удалить его, а затем переустановить. Это удалит текущий драйвер с вашего компьютера, а затем установит новую копию драйвера.
Для этого:
- Перейдите в Диспетчер устройств > Сетевые адаптеры, выберите сетевой адаптер из списка, щелкните его правой кнопкой мыши и выберите Удалить.
- После удаления драйвера перезагрузите компьютер.
 Windows автоматически переустановит драйвер сетевого адаптера после перезагрузки.
Windows автоматически переустановит драйвер сетевого адаптера после перезагрузки.
После перезагрузки компьютера попробуйте снова подключиться к сети Wi-Fi.
Мы надеемся, что одно из вышеперечисленных исправлений помогло вам решить проблему с тем, что ваша сеть Wi-Fi не отображается в Windows! Вы можете попробовать другие способы устранения неполадок, если не можете найти адаптер беспроводной сети в Windows 10.
Если у вас есть другие вопросы или предложения, сообщите нам об этом в комментариях ниже.
Спасибо за внимание!
Сеть Wi-Fi не отображается в Windows 11? Вот 4 способа это исправить…
В этой статье
Если вы обычный современный компьютерный работник 21 века, скорее всего, вы используете Wi-Fi для работы, отдыха или оба. Однако в некоторых случаях сеть Wi-Fi не отображается на вашем компьютере.
Если вы даже не можете видеть или управлять сигналом Wi-Fi, вы, очевидно, не можете подключиться к компьютеру в Интернете. Итак, в этой статье мы рассмотрим точные способы решения проблем с вашей сетью Wi-Fi. Давайте начнем.
Итак, в этой статье мы рассмотрим точные способы решения проблем с вашей сетью Wi-Fi. Давайте начнем.
Сеть Wi-Fi не отображается? Выполните следующие действия, чтобы решить эту проблему навсегда…
У вас могут возникнуть проблемы с подключением к Wi-Fi по разным причинам — внезапное отключение, вредоносное ПО, препятствующее нормальному функционированию, или даже недавнее обновление пошло не так, есть все виды вещей.
Трудно указать, в чем причина этой ошибки, поэтому вы можете попробовать множество методов, которые, скорее всего, помогут решить эту проблему с сетью Wi-Fi. Итак, давайте начнем с одного из наиболее рекомендуемых методов устранения неполадок.
1. Перезагрузите Windows
Зайдите в любое случайное руководство по устранению неполадок практически для любого устройства, и вы найдете совет по перезагрузке вашего устройства почти всегда там. Это было сделано до смерти, но это не без оснований. Перезагрузка очищает вашу память, которая в противном случае занята запуском различных компьютерных приложений.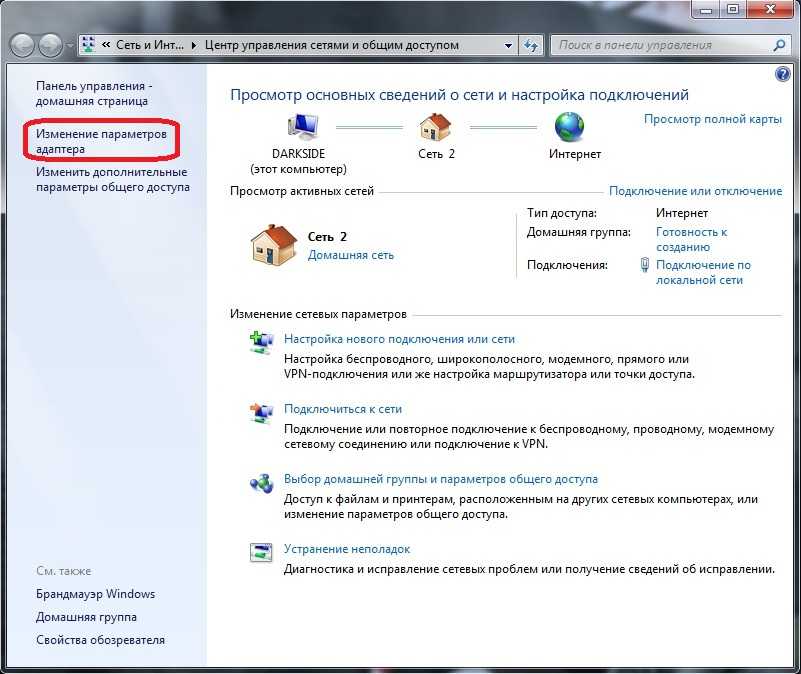 Так что попробуйте перезапустить и посмотрите, решится ли ваша проблема.
Так что попробуйте перезапустить и посмотрите, решится ли ваша проблема.
2. Средство устранения неполадок сети
Хотя Windows с годами совершенствуется, не обошлось и без проблем. Вот почему Microsoft предоставляет встроенное средство устранения неполадок; каждый раз, когда у вас возникают проблемы со случайными ошибками, вы можете просто запустить средство устранения неполадок, и оно попытается исправить ваши проблемы с Windows.
1. Чтобы начать работу, перейдите в строку поиска меню «Пуск» , введите «настройки» и выберите наиболее подходящее.
2. В настройках , нажмите Система > Другие средства устранения неполадок .
3. Прокрутите вниз, пока не найдете сетевой адаптер, а затем щелкните «Выполнить ».
Начнется сканирование, и если средство устранения неполадок обнаружит какие-либо проблемы с вашим сетевым адаптером, оно попытается их исправить. В нашем случае, например, проблем не было, поэтому мы получили что-то вроде этого:
В нашем случае, например, проблем не было, поэтому мы получили что-то вроде этого:
3. Обновите драйвер
Вы давно обновляли сетевой драйвер? Если вы используете Windows с устаревшим драйвером, довольно скоро могут возникнуть проблемы, и могут возникнуть проблемы с вашими сетями Wi-Fi. Итак, убедитесь, что вы используете последнюю версию сетевого драйвера. Вот как вы можете проверить и получить последнее обновление.
Перейдите в строку поиска меню «Пуск» , введите «диспетчер устройств» и выберите наиболее подходящее. Оттуда щелкните сетевой адаптер, чтобы развернуть его, щелкните правой кнопкой мыши на беспроводном адаптере и выберите Обновить драйвер .
Ваш драйвер будет обновлен через несколько секунд.
4. Переустановите драйвер Wi-Fi
Если обновление не помогло решить проблему, возможно, пришло время для полной переустановки драйвера Wi-Fi. Прежде чем начать, убедитесь, что у вас есть кабель Ethernet, к которому вы можете подключить Windows.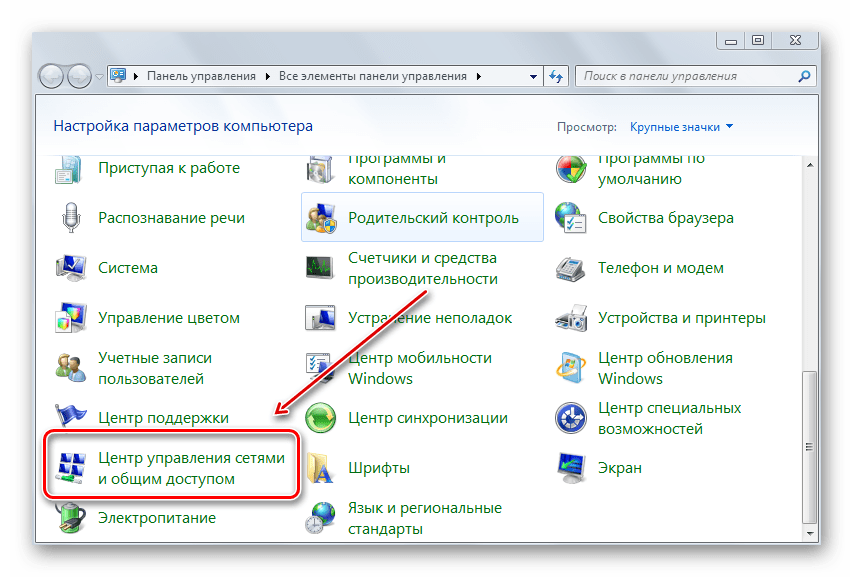

 Этот пункт не должен быть отмечен никакими значками (желтыми с восклицательным знаком, стрелками и т.д.).
Этот пункт не должен быть отмечен никакими значками (желтыми с восклицательным знаком, стрелками и т.д.).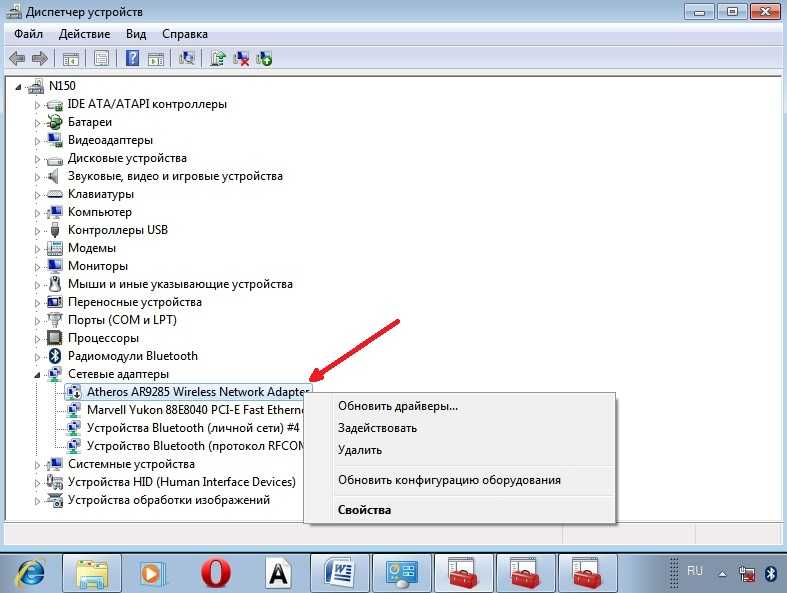

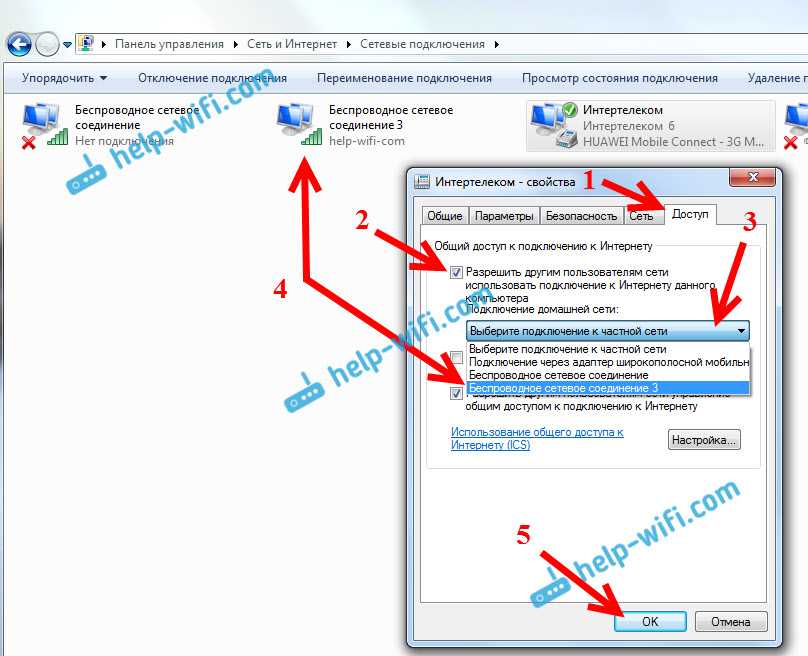
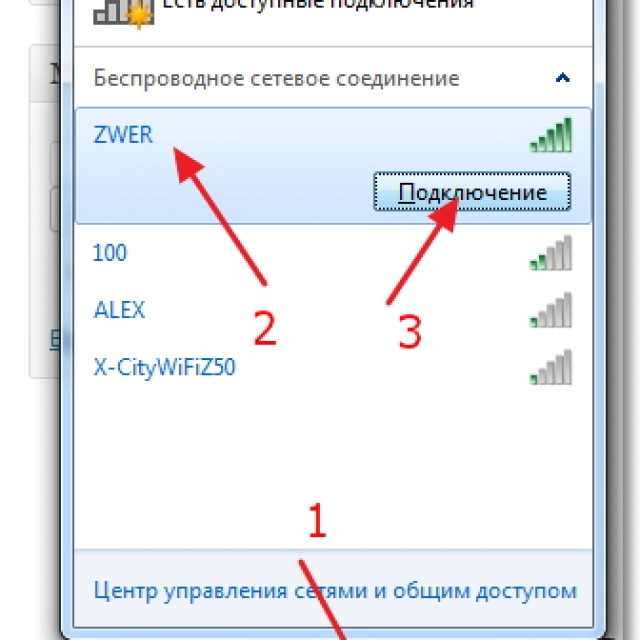


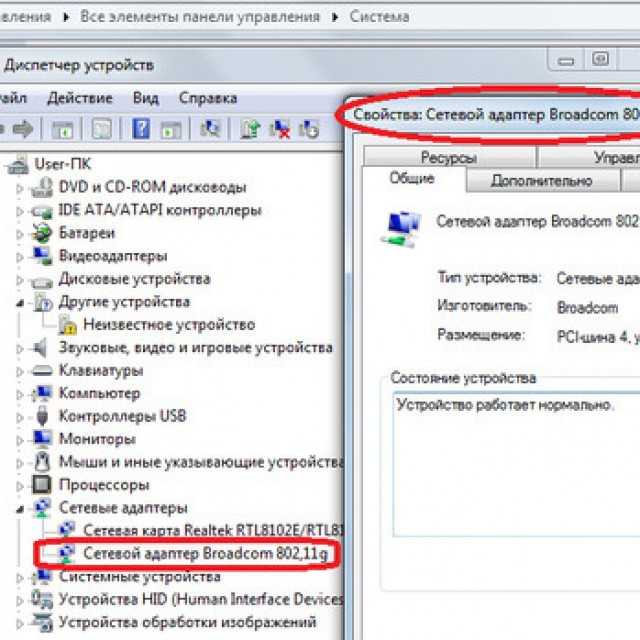
 Windows автоматически переустановит драйвер сетевого адаптера после перезагрузки.
Windows автоматически переустановит драйвер сетевого адаптера после перезагрузки.