Не работает Wi-Fi на ноутбуке. Что делать?
Очень часто мне приходится отвечать на вопросы, связаны с разными проблемами, которые можно наблюдать в процессе подключения к беспроводным сетям. Когда не работает Wi-Fi на ноутбуке. Именно в процессе подключения у пользователей возникает множество проблем. Оказывается, что драйвер Wi-Fi адаптера на ноутбуке не установлен, возникает вопрос как его включить, или как исправить ошибку, которая появляется в процессе подключения. Но даже если все успешно подключилось, то и там нас могут ждать неприятности в виде отсутствия доступа к интернету.
Я решил написать одну большую статью, в которой собрать решения всех самых популярных проблем и ошибок. Главная задача – описать все простым языком, и по пунктам разобрать все варианты, ну и конечно же написать о решениях. Эта инструкция подойдет для Windows 10, Windows 8, и Windows 7. Как правило, большинство решений ничем не отличаются в разных версия Windows. Что касается самого ноутбука, то здесь так же нет особой разницы. Советы подойдут для моделей от ASUS, HP, Lenovo, DEL, DNS и даже для обычных стационарных компьютеров с Wi-Fi адаптерами.
Советы подойдут для моделей от ASUS, HP, Lenovo, DEL, DNS и даже для обычных стационарных компьютеров с Wi-Fi адаптерами.
Исходя из личного опыта, комментариев к другим статьям, и особенностей операционной системы Windows, я выделил 4 основные проблемы, с которыми можно столкнутся при подключении к Wi-Fi на ноутбуке. Думаю, проблема из-за которой вы зашли на эту страницу, точно подойдет под один из 4-х пунктов:
- Первым делом мы разберемся, что делать в том случае, когда на ноутбуке не работает Wi-Fi по причине полного отсутствия каких-то настроек беспроводной сети, когда в сетевых подключениях нет подключения «Беспроводное сетевое соединение», или «Беспроводная сеть» (Windows 10). Так же, когда в диспетчере устройств отсутствует Wi-Fi адаптер.
- Дальше выясним, почему ноутбук не видит Wi-Fi сети. Может быть проблема, когда иконка подключения перечеркнута красным крестиком, надпись «Нет доступных подключений». Рассмотрим разные способы, которыми можно включить беспроводную сеть.

- Часто бывают случаи, когда ноутбук видит сеть, но не подключается к Wi-Fi. При подключении появляется ошибка. Так же, сюда я отнесу проблему, когда отображаются соседние сети, но ноутбук не видит домашнюю Wi-Fi сеть.
- Ну и не оставим без внимания проблему, когда Wi-Fi подключен, но интерне не работает, а сайты не открываются. Обычно, иконка беспроводной сети с желтым знаком восклицания, и со статусом «без доступа к интернету», или «ограничено». Правда, бывают случаи, когда нет никаких ошибок и вроде бы все хорошо, а доступа к интернету все ровно нет.
Описав решение всех этих проблем, я надеюсь максимально подробно ответить на вопрос: «почему не работает Wi-Fi на ноутбуке». Мы рассмотрим практически все случаи и проблемы, с которыми можно столкнутся в процессе подключения к беспроводным сетям. По решению разных проблем и ошибок, о которых пойдет речь в этой статье, я уже писал отдельные, более подробные инструкции. Ссылки на них я буду давать по ходу написания статьи.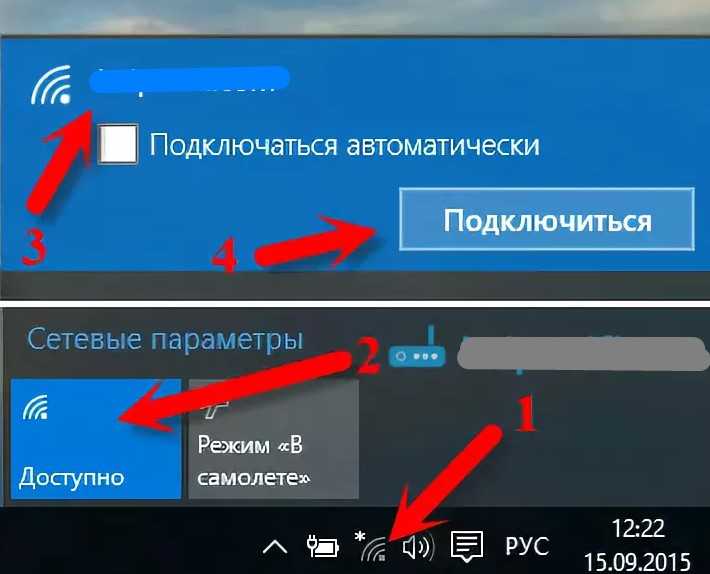
Прежде чем перейти как каким либо настройкам, я советую глянуть инструкции по подключению к беспроводным сетям: У нас есть инструкция на примере Windows 7, и отдельная инструкция для Windows 10. Особенно, если вы делаете это впервые. Возможно, просто не разобрались во всех нюансах.
Если не получается подключится, то будем разбираться.
Проверяем наличие Wi-Fi адаптера и драйвера
Первое, что я советую сделать, это проверить работу Wi-Fi адаптера. Убедится, что он работает, и драйвер на него установлен. На данном этапе может быть две проблемы:
- Сам адаптер просто сломан (аппаратная поломка). Такое бывает очень редко.
- И очень популярная проблема – не установлен драйвер Wi-Fi адаптера. Или установленный драйвер работает неправильно. Это очень часто бывает на новых ноутбуках, или сразу после установки, или переустановки Windows. Если Windows 10 практически всегда автоматически ставит драйвер на беспроводной адаптер (правда, не всегда рабочий), то в предыдущих версиях Windows это нужно делать вручную.
 В одной из статей я уже писал, почему не работает Wi-Fi после переустановки Windows.
В одной из статей я уже писал, почему не работает Wi-Fi после переустановки Windows.
Чтобы проверить это, достаточно зайти в диспетчер устройств. Его можно найти через поиск. Или нажать сочетание клавиш Win + R, ввести команду (можно скопировать) devmgmt.msc, и нажать Ok.
Сразу открываем вкладку «Сетевые адаптеры». Там должен быть адаптер, в названии которого будет «Wireless», или «Wi-Fi». Это и есть адаптер, через который ноутбук подключается к Wi-Fi. Если он у вас есть, то обратите внимание на иконку, которая возле названия. Она должна быть такая же, как у меня на скриншоте ниже.
Если беспроводного адаптера нет:
- Если у вас там только один адаптер, сетевая карта (LAN), и нет беспроводного адаптера, то скорее всего это значит, что нужно установить драйвер.
Нужно зайти на сайт производителя вашего ноутбука, найти там свою модель (чаще всего через поиск), перейти в раздел загрузки драйверов, и скачать драйвер для Wireless (WLAN) адаптера. Затем, запустить его установку. В этом случае вам пригодится статья Обновление (установка) драйвера на Wi-Fi в Windows 10 и Как установить драйвера на Wi-Fi адаптер в Windows 7. И отдельная инструкция по установке драйверов на ноутбуки ASUS.
Затем, запустить его установку. В этом случае вам пригодится статья Обновление (установка) драйвера на Wi-Fi в Windows 10 и Как установить драйвера на Wi-Fi адаптер в Windows 7. И отдельная инструкция по установке драйверов на ноутбуки ASUS.
Если беспроводной адаптер есть, но Wi-Fi не работает:
- Нажмите на него правой кнопкой мыши и выберите «Свойства». Обратите внимание, что будет написано в окне «Состояние устройства». Там должна быть надпись «Устройство работает нормально».
- Снова же, нажмите правой кнопкой мыши на адаптер, и посмотрите, есть ли там пункт «Задействовать». Если есть, выберите его. После этого все должно заработать.
- Попробуйте выполнить действия, о которых я писал в статье о решении разных проблем с драйвером беспроводного адаптера на примере Windows 10. Так же, можно попробовать откатить драйвер.
- Попробуйте преустановить драйвер (ссылки на инструкции я давал выше).
- Смотрите другие решения из этой статьи, о которых я напишу ниже.

Все начинается именно с адаптера в диспетчере устройств. Если его там нет, то не будет и адаптера «Беспроводная сеть» в сетевых подключениях. Так же, в Windows 10 и Windows 8 не будет никаких кнопок и разделов Wi-Fi настройках.
Включаем Wi-Fi на ноутбуке
В большинстве случаев, все решения данной проблемы сводятся к простому включению Wi-Fi модуля. Так как он может быть просто отключен. Включить беспроводное подключение можно несколькими способами. Активировав беспроводной модуль сочетанием клавиш, или отдельным переключателем на корпусе ноутбука, или же проверить, и включить Wi-Fi в настройках Windows. Сейчас мы все это подробно рассмотрим.
Если беспроводная сеть на вашем ноутбуке отключена, то скорее всего иконка подключения будет такой (в зависимости от того, как и где отключен модуль):
В Windows 7 иконка будет выглядеть немного иначе, но смысл тот же.
И в первую очередь я наверное посоветую попробовать включить Wi-Fi программно.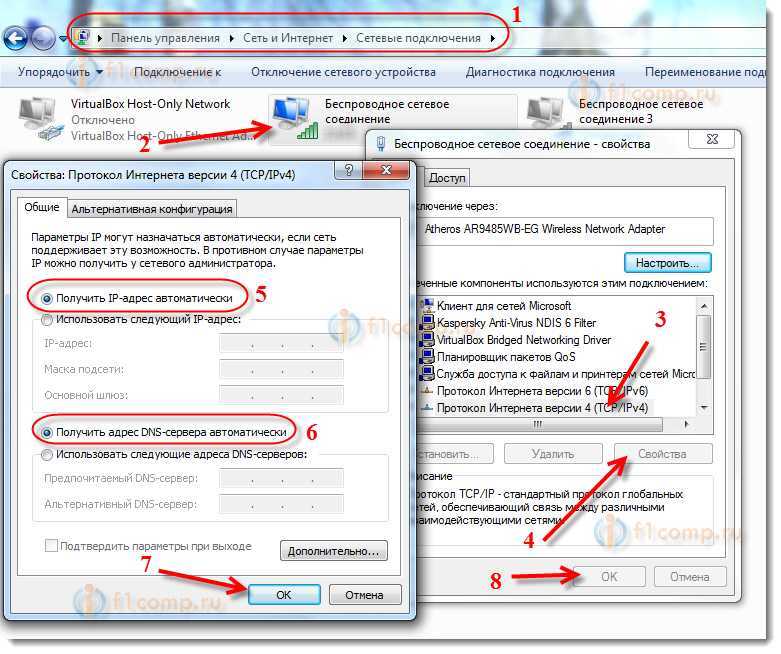 В настройках операционной системы.
В настройках операционной системы.
Как это сделать в Windows 7
В Windows 7, так же как и в «восьмерке» и в «десятке» сделать это можно в сетевых подключениях. Заходим в «Центр управления сетями и общим доступом». Оттуда переходим в «Изменение параметров адаптера». Не обращайте внимания, что скриншоты сделаны в Windows 10. Во всех случаях действия будут одинаковыми.
В новом окне нужно правой кнопкой мыши нажать на адаптер «Беспроводное сетевое соединение», или «Беспроводная сеть», и выбрать «Включить».
После этого посмотрите на иконку подключения (на панели уведомлений). Если возле нее появилась желтая звездочка, то это значит, что ноутбук видит доступные сети и можно к ним подключатся.
Если в окне «Сетевые подключения» у вас нет беспроводного адаптера, то скорее всего не установлен необходимый драйвер. Его нужно установить. Проверить это можно в диспетчере устройств. Я об этом писал выше.
Если не работает Wi-Fi на ноутбуке с Windows 10
Несколько отдельных советов для Windows 10. Если адаптер «Беспроводная сеть» включен (смотрите скриншот выше), а ноутбук все ровно не видит доступны сети, то возможно Wi-Fi отключен кнопкой, или в параметрах. Давайте проверим. Просто нажмите на иконку на панели уведомлений, и на кнопку «Wi-Fi» (если она там есть).
Если адаптер «Беспроводная сеть» включен (смотрите скриншот выше), а ноутбук все ровно не видит доступны сети, то возможно Wi-Fi отключен кнопкой, или в параметрах. Давайте проверим. Просто нажмите на иконку на панели уведомлений, и на кнопку «Wi-Fi» (если она там есть).
Или в параметрах. В разделе «Сеть и Интернет».
Ну а если у вас нет этих кнопок и вкладок в настройках, то смотрите первый раздел этой статьи, или отдельную инструкцию: Как включить Wi-Fi в Windows 10, когда нет кнопки Wi-Fi и ошибка «Не удалось найти беспроводные устройства на этом компьютере».
В Windows 8
Первым делом, проверьте включен ли адаптер в окне «Сетевые подключения» (показывал выше).
Откройте «Параметры». В разделе «Изменение параметров компьютера», нужно выбрать вкладку «Беспроводная связь». Затем включить беспроводную сеть.
Смотрим на иконку со статусом подключения. Возможно, ноутбук уже увидел доступные сети.
Включаем беспроводную сеть кнопками на ноутбуке
Если описанными выше способами не получилось включить беспроводную сеть, то возможно получится это сделать аппаратным способом. Здесь все очень просто. Практически на каждом ноутбуке, для включения и отключения Wi-Fi модуля выделено сочетание клавиш на клавиатуре, или отдельный переключатель на корпусе (редко, но бывает).
Здесь все очень просто. Практически на каждом ноутбуке, для включения и отключения Wi-Fi модуля выделено сочетание клавиш на клавиатуре, или отдельный переключатель на корпусе (редко, но бывает).
Давайте сразу к примеру. На моем ноутбуке ASUS, чтобы включить Wi-Fi нужно нажать на сочетание клавиш Fn + F2. Выгляди это вот так:
Это всегда будет клавиша Fn + клавиша из ряда F1 — F12. Вот комбинации для других ноутбуков:
Dell: Fn + F2, Gigabyte: Fn + F2, HP: Fn + F12, Fujitsu: Fn + F5, Acer: Fn + F3
В отдельных случаях, это может быть специальный переключатель на корпусе ноутбука, который выглядит примерно вот так:
Важный момент: функциональные клавиши могут работать неправильно (или не работать вообще) из-за того, что не установлен соответствующий драйвер, который отвечает за работу этих клавиш.
Вот для примера: в Windows 7 у меня установлены все драйвера с официального сайта ASUS, и сочетание клавиш Fn + F2 действительно управляет беспроводными сетями.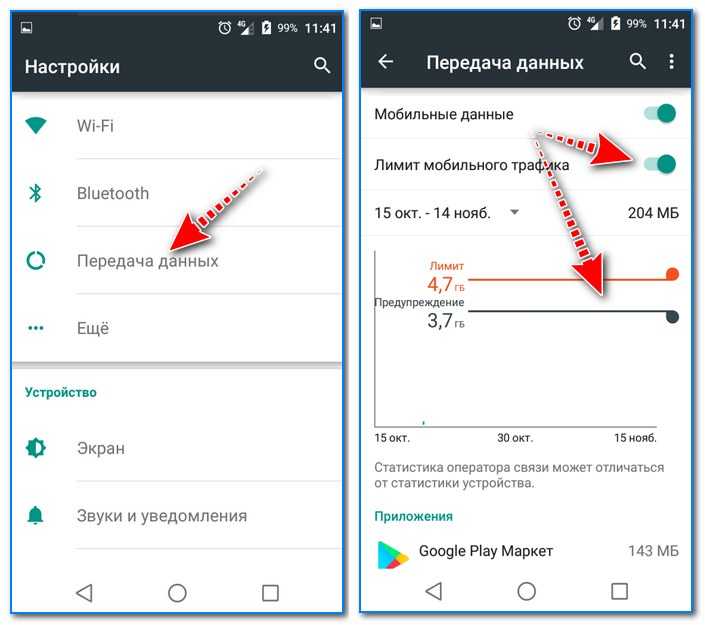 А в Windows 10, я драйвера не устанавливал. И при нажатии на Fn + F2 включается и отключается режим полета.
А в Windows 10, я драйвера не устанавливал. И при нажатии на Fn + F2 включается и отключается режим полета.
За работу функциональных клавиш частот отвечает даже не драйвер, а утилита. Утилиты вы можете скачать в том же разделе что и драйвера. Качайте строго для вашей модели ноутбука и установленной Windows. Для ноутбуков ASUS, утилита называется «ATKACPI driver and hotkey-related utilities».
Надеюсь, Wi-Fi на вашем ноутбуке все таки заработал, и вам удалось подключится к необходимой сети. А мы сейчас еще рассмотрим проблемы, с которыми можно столкнутся в процессе подключения.
Решение проблем с подключением к Wi-Fi
Есть несколько самых популярных ошибок, о которых я расскажу ниже. Мы не будем рассматривать решения каждой проблемы, так как я уже писал о них в отдельных статьях. Просто дам ссылки.
- Наверное, самая популярная и непонятная ошибка, это «Windows не удалось подключиться к…». Выглядит она примерно вот так:
Решения бывают самые разные. Как избавится от этой ошибки в Windows 7, я писал в статье Windows не удалось подключиться к Wi-Fi. Решение ошибки в Windows 7. Если у вас Windows 10, то смотрите эту статью.
Как избавится от этой ошибки в Windows 7, я писал в статье Windows не удалось подключиться к Wi-Fi. Решение ошибки в Windows 7. Если у вас Windows 10, то смотрите эту статью. - Следующая ошибка: «Несовпадение ключа безопасности сети», или неверный пароль. Когда мы указываем пароль от беспроводной сети, а ноутбук не хочет подключатся. О решении писал здесь: https://help-wifi.com/reshenie-problem-i-oshibok/oshibka-wi-fi-nesovpadeniya-klyucha-bezopasnosti-seti-v-windows-7/. Сразу могу сказать, что в большинстве случаев, пароль действительно неправильный. Смотрите внимательно.
- Еще одна ошибка, это «Параметры сети, сохраненные на этом компьютере, не соответствуют требованиям этой сети». Нужно на ноутбуке просто удалить (забыть) Wi-Fi сеть, и подключится повторно.
Если ноутбук не видит домашнюю сеть Wi-Fi
При условии, что соседние сети он видит, а другие устройства видят вашу домашнюю Wi-Fi сеть. В таком случае, я советую первым делом перезагрузить ноутбук и Wi-Fi роутер.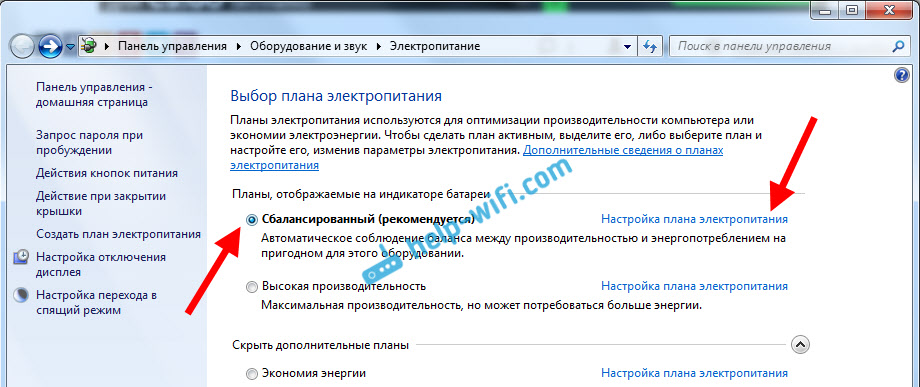 Затем, можно попробовать сменить канал Wi-Fi сети в настройках вашего маршрутизатора. Установите статический канал, но не выше 10-го. Так же, можно сменить название вашей беспроводной сети в настройках роутера.
Затем, можно попробовать сменить канал Wi-Fi сети в настройках вашего маршрутизатора. Установите статический канал, но не выше 10-го. Так же, можно сменить название вашей беспроводной сети в настройках роутера.
Если у вас в процессе подключения возникла какая-то другая проблема, то напишите о ней в комментариях. Постараюсь что-то подсказать.
Если все подключено, но интернет не работает
Очередная неприятность, с которой можно столкнутся уже после того, как ноутбук успешно подключится к беспроводной сети. Скорее всего, возле иконки подключения будет желтый восклицательный знак.
Ну и соответственно статус подключения «Ограничено», или «Без доступа к интернету». Причин, как и решений, может быть очень много. По этой проблеме я подготовил две отдельные статьи. Первая для Windows 7, вторая для Windows 10:
- Без доступа к интернету в Windows 7 при подключении по Wi-Fi сети
- «Подключение ограничено» в Windows 10 по Wi-Fi и сетевому кабелю
- И отдельная статья о проблеме Неопознанная сеть в Windows 10.
 Подключение к интернету отсутствует
Подключение к интернету отсутствует
Кроме этого, может быть случай, когда восклицательного значка возле иконки нет, но сайты в браузере все ровно не открываются. Ошибка DNS. О решении этой проблемы я так же писал в статье Не удается найти DNS-адрес сервера. Решение ошибки. При этом, интернет в некоторых программах может работать. Например, в Skype.
Попробуйте запустить диагностику неполадок.
Чаще всего, в результатах диагностики появляются сообщения о следующих ошибках:
- Сетевой адаптер не имеет допустимых параметров настройки IP
- Шлюз, установленный по умолчанию, не доступен
- На этом компьютере отсутствуют один или несколько сетевых протоколов
Эти ошибки актуальны для всех версий Windows.
Послесловие
Сама ситуация, когда не работает Wi-Fi на ноутбуке, очень неоднозначная. В рамках одной статьи очень сложно собрать всю информацию по такой популярной проблеме. Да и когда статья очень большая, в ней сложно разобраться. Я постарался все разложить по полочкам и рассмотреть все самые популярные случаи. Надеюсь, вы нашли решение своей проблемы.
Я постарался все разложить по полочкам и рассмотреть все самые популярные случаи. Надеюсь, вы нашли решение своей проблемы.
Если ничего не получилось, вы можете описать свой случай в комментариях. Я постараюсь помочь советом. Ну и делитесь своими решениями и полезной информацией! Всего хорошего!
Похожие статьи
Ошибка DNS-сервер не отвечает в Windows 11
Intel Wi-Fi 6 AX201 160 MHz: ошибка, драйвер, не работает, настройка в Windows 11, 10
Низкая скорость интернета по кабелю. Скорость линии (прием/передача) 100 Мбит/с в Windows: как изменить и увеличить?
Wi-Fi в Windows 11 тормозит, обрывается, отключается, нестабильно работает интернет
Windows 11 — подборка статей и подробных инструкций
Windows 10 — все инструкции по настройке интернета и решению проблем
Популярные статьи
Новые статьи
Как подключить телевизор к Windows 11 ноутбуку или компьютеру?
Как подключить наушники TWS i7, i8, i9, i10, i11, i12, F9 к телефону, iPhone, ноутбуку или компьютеру?
Ошибка DNS-сервер не отвечает в Windows 11
Intel Wi-Fi 6 AX201 160 MHz: ошибка, драйвер, не работает, настройка в Windows 11, 10
Bluetooth наушники (колонка) не определяются как «Аудио» и отображаются как «Другие устройства» в Windows 11, 10
Комментарии
Ноутбук плохо ловит сигнал WiFi
Содержание
- 10 способов решения проблемы
- 1.
 Размещение роутера
Размещение роутера - 2. Настройка электропитания
- 3. Настройка ширины канала
- 4. Выбор канала
- 5. Настройка силы сигнала WiFi (Transmit Power)
- 6. Настройка режима
- 7. Обновление драйверов
- 8. Обновление прошивки WiFi роутера
- 9. Проверка ноутбука на вирусы
- 10. Решение для ноутбуков HP
- ВидеоФакт — 5 фактов про WiFi о которых вы точно не знали
Ноутбук плохо ловит сигнал WiFi – что делать? У этой проблемы может быть целый ряд причин, заключающихся в самом ноутбуке или в маршрутизаторе, к которому он подключен. Ниже мы разберем 10 основных причины и самые эффективные способы устранения проблемы, которые помогут вам восстановить стабильный WiFi сигнал.
10 способов решения проблемы
1. Размещение роутера
Во-первых, необходимо проверить, оптимально ли расположен маршрутизатор. Он должен находится в месте с наименьшим количеством преград в виде мебели и стен. Особенно следует избегать металлических предметов (например, ящиков).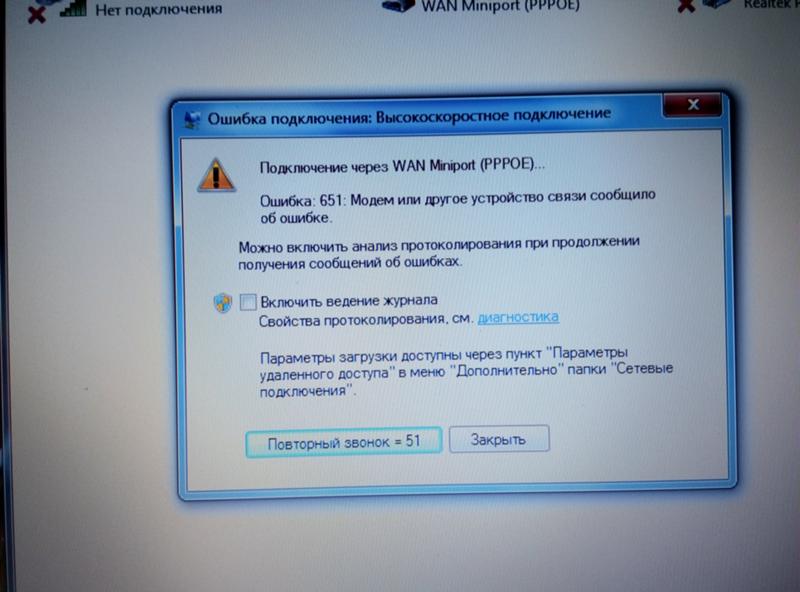 Несколько рекомендаций по оптимальному размещению WiFi роутера:
Несколько рекомендаций по оптимальному размещению WiFi роутера:
- Аппарат лучше всего располагать в центре квартиры, чтобы при нахождении устройств в ее краях сигнал не . Если роутер будет расположен в одном углу жилого помещения, а ноутбук – в другом, то будет плохой сигнал WiFi, а то и вовсе перестанет ловиться.
- Лучше установить роутер не на полу, а на некоторой высоте, около полутора метров. Например, его можно закрепить на стену.
- Самый очевидный совет – ноутбук должен быть как можно ближе к роутеру. Как уже говорилось выше, если они находятся в разных концах квартиры, то о стабильности сигнала нечего и говорить.
- Сигнал будет ухудшаться, если поблизости находятся соседские сети в зоне доступа. Попробуйте поставить роутер там, где посторонние сети менее всего уловимы. Так они будут создавать меньше помех.
- Держите маршрутизатор как можно дальше от микроволновок и радиоустройств.
Данные рекомендации универсальны для роутеров всех производителей.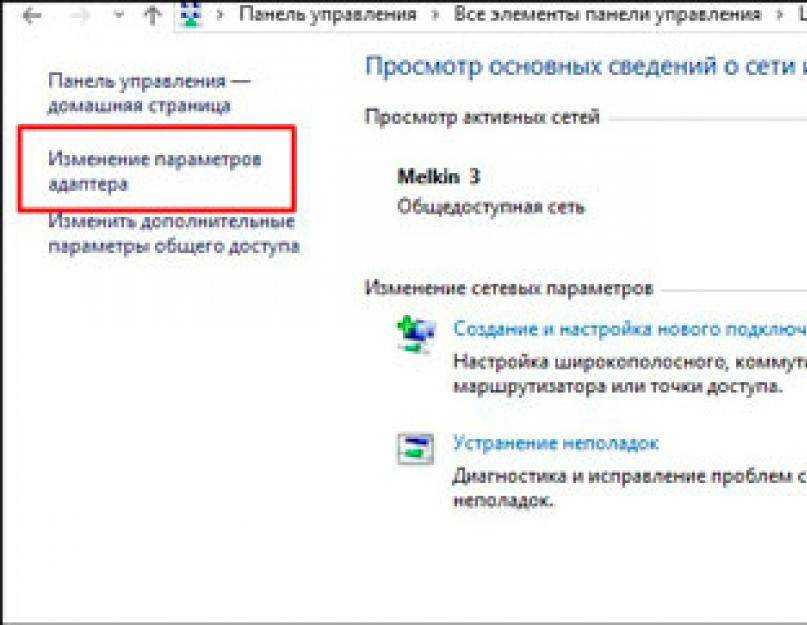
2. Настройка электропитания
На портативных компьютерах причиной нестабильного сигнала могут быть настройки энергосбережения. При этом сетевой адаптер работает слабее, чем должен, из-за указанных системой приоритетов. Ниже разберем подробно, как исправить параметры энергосбережения, если плохо работает WiFi на Windows 10:
- Вызываем окно «Параметры Windows». Для этого нужно развернуть «Пуск» и щелкнуть по шестеренке.
- Выбираем первую иконку «Система».
- В появившемся окне следует выбрать строку в левом меню «Питание и спящий режим».
- Далее кликаем по разделу «Дополнительные параметры питания».
- Создаем новую схему питания. Выбираем максимальную производительность. При данной конфигурации адаптер беспроводной сети WiFi больше не будет работать со сниженной мощностью, а уж тем более выключаться.
- Сохраняем и устанавливаем схему, после чего пробуем подключиться к беспроводной сети, чтобы проверить, пропала ли проблема.

3. Настройка ширины канала
Если у вас ширина канала в роутере настроена на 20/40 МГц, можно попробовать сменить ее на 20 МГц либо на «Авто». Возможно, из-за некорректно установленной ширины ноутбук плохо подключается к данной точке доступа.
Для смены ширины канала нужно зайти в «Настройки беспроводного режима» и найти одноименную строчку, затем сменить значение в ней, после чего сохранить изменения и проверить, ушла ли проблема. Для этого попробуйте заново подключиться к роутеру.
4. Выбор канала
Если установка другой ширины канала не помогает, можно попробовать сменить канал, на котором работает ваша точка доступа. Для этого нужно . Но сначала нужно разобраться, какой канал устанавливать. Для этого подойдет программа inSSIDer. Она отображает, насколько загружены каналы поблизости (особенно она полезна, если вы живете в многоквартирном доме, и в зоне доступа находится большое количество беспроводных сетей).
Официальный сайт: https://www. metageek.com/products/inssider/
metageek.com/products/inssider/
Интерфейс представляет собой список доступных сетей с указанием каналов, на которых они работают. Как видите, на примере выше целых 4 сети работают на 6 канале, и еще 2 на 11, а также заняты 1 и 5 канал. Так что нужно выбрать любой другой канал кроме этих четырех. После того, как вы увидели, какие каналы заняты и какие свободны, можно приступить к смене канала роутера.
Покажем, как происходит смена канала на роутере TP-Link:
- Открываем веб-интерфейс, слева находим раздел «Беспроводной режим», далее кликаем по пункту «Настройки беспроводного режима».
- В строке «Канал» выбираем другой канал.
5. Настройка силы сигнала WiFi (Transmit Power)
Практически все современные роутеры снабжены опцией Transmit Power. Она дает возможность регулировать силу сигнала WiFi. По умолчанию эта сила установлена не на 100%, а всего лишь на 20 или 40%. Все дело в том, что чем выше сила, тем ниже скорость передачи информации. Так что при возникновении проблем с сигналом не нужно сразу выкручивать мощность на максимум: необходимо делать это постепенно.
Так что при возникновении проблем с сигналом не нужно сразу выкручивать мощность на максимум: необходимо делать это постепенно.
Для изменения данного параметра на TP-Link требуется зайти в раздел «Беспроводной режим», а затем в подпункт «Расширенные настройки», после чего изменить значение в строке «Мощность передатчика» на иное.
После изменения проверьте, сохранилась ли проблема, попробовав подключиться к роутеру WiFi на ноутбуке. На других моделях роутеров такая опция также расположена в разделе, связанном с настройками беспроводного режима.
6. Настройка режима
В настройках WiFi роутера также можно менять режим работы. От режима зависит скорость передачи информации по воздуху. Если установлен режим 802.11n, то скорость может достигать 150 Мбит/сек, если 802.11g – 54 Мбит/сек, а если совсем старый 802.11b – то скорость достигает максимум 11 Мбит/сек. Если выбирать смешанные режимы WiFi, вроде 802.11b/g/n, то есть вероятность, что роутер автоматически переключится на более медленный режим, и на вашем ноутбуке интернет будет работать медленнее.
Что делать, если плохой сигнал wifi? Лучше не ставить смешанные режимы, а установить самый оптимальный.
7. Обновление драйверов
Если проблема наблюдается только на ноутбуке, а на других устройствах домашней сети подключение стабильно, то возможно, что проблема в системе, а точнее – в сетевых драйверах. Можно попробовать обновить их. Проще всего сделать это следующим образом:
- Открываем «Диспетчер устройств». Сделать это можно через поиск в Пуске, набрав в поисковой строке «Диспетчер устройств».
- Откроется окно с перечислением всего установленного в компьютере оборудования. Выбираем строчку «Сетевые адаптеры», разворачиваем ее.
- Находим нужный адаптер беспроводной сети. Как правило, в его названии должно быть слово «Wireless». На примере выше это адаптер Qualcomm.
- Кликаем по адаптеру правой кнопкой мыши, в контекстном меню выбираем строку «Свойства». В появившемся окне сверху нажимаем по вкладке «Драйвер».
- Теперь нужно кликнуть по «Обновить».
 Система автоматически найдет более свежую версию для сетевого адаптера WiFi на серверах Microsoft.
Система автоматически найдет более свежую версию для сетевого адаптера WiFi на серверах Microsoft.
Также можно загрузить свежее программное обеспечение вручную. В этом случае необходимо зайти на официальный сайт производителя ноутбука и открыть раздел, посвященный драйверам.
Далее следует выбрать модель вашего ноутбука и версию системы (обращайте внимание на битность). Загружаем файл, точно также заходим в Диспетчер устройств, но на этот раз вместо автоматического поиска свежей версии драйвера выбираем поиск на компьютере. Открываем каталог, куда был сохранен свежий драйвер, и выбираем его.
8. Обновление прошивки WiFi роутера
Обновление прошивки роутера нужно производить регулярно, так как в более новых версиях исправляются старые ошибки, и устройство начинает работать несколько оптимизированней. Конечно, не факт, что это решит проблему, если плохо ловит интернет через WiFi. Но рекомендуется производить обновление, чтобы не поймать уязвимость KRACK. Старые версии прошивок могут быть уязвимы к DDOS атакам, и из-за этого падает скорость WiFi.
Старые версии прошивок могут быть уязвимы к DDOS атакам, и из-за этого падает скорость WiFi.
Также будьте внимательны при обновлении, так как роутер можно сделать неисправным при неправильных действиях. Особенно важно иметь бесперебойный источник питания, так как при сбое есть шанс, что WiFi аппарат безвозвратно испортится.
Качать свежую версию нужно исключительно с официального сайта производителя маршрутизатора, и ни в коем случае не со сторонних ресурсов.
9. Проверка ноутбука на вирусы
Конечно, при возникновении каких-либо проблем с ноутбуком в любом случае не стоит пренебрегать и проверкой на вирусы. Они могут быть одной из причин, почему плохо ловит WiFi на ноутбуке. Для проверки можно использовать любую антивирусную утилиту, к примеру, бесплатную Dr. Web CureIt.
Также можно обойтись и без сторонних программ, а просто просканировать систему Защитником Windows.
10. Решение для ноутбуков HP
На ноутбуках от фирмы HP может возникнуть следующая проблема: очень слабый сигнал WiFi, даже если ноутбук находится рядом с роутером. Переустановка драйверов сетевого адаптера не помогает. Почему ноутбук HP плохо ловит вай-фай, и что делать в данном случае? Для решения на Windows 10 нужно сделать следующее:
Переустановка драйверов сетевого адаптера не помогает. Почему ноутбук HP плохо ловит вай-фай, и что делать в данном случае? Для решения на Windows 10 нужно сделать следующее:
- Загружаем программу HP Support Assistant и устанавливаем ее, после чего запустить её.
- Проверяем наличие обновлений. Если есть обновления для сетевого адаптера, устанавливаем их. После инсталляции свежего официального драйвера проблема должна исчезнуть.
Иногда бывает, что свежий официальный драйвер не выкладывают на сайт HP, но его можно скачать через данную программу. Для этого она и нужна. Для Windows 7 же можно не скачивать данную утилиту, а загрузить драйвер из центра поддержки HP по следующему адресу:
ftp.hp.com/pub/softpaq/sp72501-73000/sp72879.exe
После этого проблема при которой на ноутбуке HP , должна быть решена.
Вам удалось решить проблему с сигналом при помощи наших рекомендаций? Какой пункт помог именно вам? Может у вас появились вопросы? Тогда обязательно задавайте их в комментариях, и тогда наши эксперты обязательно помогут вам!
ВидеоФакт — 5 фактов про WiFi о которых вы точно не знали
Читайте далее:
Мой ноутбук не может обнаружить Wi-Fi, но мой телефон может: 6 исправлений
Ознакомьтесь с наиболее полезными методами, созданными нашими экспертами
by Александр Огнянович
Александр Огнянович
Эксперт по поиску и устранению неисправностей
Главной страстью Александра являются технологии. Имея солидный писательский опыт, он полон решимости донести до обычного пользователя передовые технологии. С зорким глазом он всегда… читать дальше
Имея солидный писательский опыт, он полон решимости донести до обычного пользователя передовые технологии. С зорким глазом он всегда… читать дальше
Обновлено
Рассмотрено
Влад Туричану
Влад Туричану
Главный редактор
Увлеченный технологиями, Windows и всем, что имеет кнопку питания, он тратил большую часть своего времени на развитие новых навыков и изучение мира технологий. Скоро… читать дальше
Раскрытие партнерской информации
- Если на вашем ноутбуке не работает Wi-Fi, возможны проблемы с его драйверами или настройками.
- Это можно быстро исправить, перезапустив службу настройки сети и компьютер.
- Запустите средство устранения неполадок Windows, пусть ваша ОС найдет причину и устранит проблему.

XУСТАНОВИТЕ, щелкнув файл загрузки
Для устранения различных проблем с ПК мы рекомендуем Restoro PC Repair Tool:
Это программное обеспечение устраняет распространенные компьютерные ошибки, защищает вас от потери файлов, вредоносных программ, сбоев оборудования и оптимизирует ваш ПК для максимальной производительности. . Исправьте проблемы с ПК и удалите вирусы прямо сейчас, выполнив 3 простых шага:
- Скачать утилиту восстановления ПК Restoro с запатентованными технологиями (патент доступен здесь).
- Нажмите Начать сканирование , чтобы найти проблемы Windows, которые могут вызывать проблемы с ПК.
- Нажмите Восстановить все , чтобы устранить проблемы, влияющие на безопасность и производительность вашего компьютера.
- Restoro скачали 0 читателей в этом месяце.
Несмотря на нестабильность и недостатки, Wi-Fi является наиболее распространенным способом работы в Интернете без физического подключения к маршрутизатору. Однако некоторые пользователи жалуются, что ноутбук не может обнаружить Wi-Fi, в то время как их телефон может при проверке.
Однако некоторые пользователи жалуются, что ноутбук не может обнаружить Wi-Fi, в то время как их телефон может при проверке.
В этом руководстве содержится список подробных решений, которые помогут вам решить эту проблему и восстановить беспроводное соединение.
Почему мой Wi-Fi подключается к моему телефону, но не к ноутбуку?
Различные причины могут быть причиной того, что ваш ноутбук не может обнаружить ваш Wi-Fi, а ваш телефон может. Ниже приведены некоторые из наиболее распространенных:
- Неисправные драйверы : Неисправный или устаревший сетевой драйвер является одной из основных причин, по которой ваш ноутбук не подключается к Wi-Fi, но другие устройства подключаются. Быстрое решение — удалить драйвер с помощью одного из лучших программ для удаления драйверов и перезагрузить компьютер.
- Неправильная настройка сети : Основной причиной того, что Интернет не работает на ноутбуке, является неправильная настройка.
 Чтобы это исправить, вам нужно будет настроить параметры сетевого адаптера и другие параметры, связанные с Интернетом.
Чтобы это исправить, вам нужно будет настроить параметры сетевого адаптера и другие параметры, связанные с Интернетом. - Проблемы с ПК Wi-Fi : Иногда Wi-Fi вашего ноутбука может работать неправильно. К этому может привести ряд факторов. Лучший способ исправить это — запустить средство устранения неполадок сети.
Как починить Wi-Fi, если он не работает на моем ноутбуке?
1. Изменить пропускную способность сетевого адаптера
- Нажмите клавишу Windows + X и выберите параметр Диспетчер устройств .
- Щелкните стрелку рядом с параметром Сетевые адаптеры и дважды щелкните адаптер беспроводной сети.
- Теперь щелкните вкладку Advanced вверху.
- Выберите ширину канала 802.11n для 2,4 ГГц из Свойство меню и установите его Значение на Только 20 МГц .

Одной из причин, по которой ваш ноутбук не может обнаружить вашу сеть Wi-Fi, а ваш телефон может, является настройка полосы пропускания. Если для него установлено значение «авто», а значение слишком низкое для обнаружения и подключения к вашей сети Wi-Fi, вы можете столкнуться с этой проблемой.
Решение состоит в том, чтобы установить его значение на требуемые 20 МГц.
2. Используйте командную строку
- Нажмите Windows , введите cmd и выберите Запуск от имени администратора в разделе Командная строка .
- Введите следующие команды и нажмите После каждой введите :
netsh winsock reset catalognetsh int ipv4 reset reset.log - Наконец, дождитесь завершения выполнения команд и перезагрузите компьютер.
Иногда некоторые жизненно важные сетевые компоненты могут столкнуться с проблемами, из-за чего ваш ноутбук не может обнаружить ваш Wi-Fi, в то время как ваш телефон может. Решение здесь состоит в том, чтобы сбросить эти компоненты с помощью приведенных выше команд.
Решение здесь состоит в том, чтобы сбросить эти компоненты с помощью приведенных выше команд.
3. Перезапустите службу настройки сети
- Нажмите клавишу Windows + R , введите services.msc и нажмите
5 OK
6 .
- Дважды щелкните службу настройки сети , чтобы открыть ее свойства.
- Установите Тип запуска на Автоматический и нажмите кнопку Запустить .
- Теперь щелкните вкладку Recovery вверху.
- Щелкните раскрывающийся список перед параметром Первый сбой и выберите Перезапустить службу .
- Наконец, нажмите кнопку Применить , OK и перезагрузите компьютер.
Для бесперебойного подключения к сети должны быть запущены различные службы. Если такая важная служба, как настройка сети, отключена, ваш ноутбук не может обнаружить ваш Wi-Fi, но ваш телефон может.
Совет эксперта:
СПОНСОРЫ
Некоторые проблемы с ПК трудно решить, особенно когда речь идет о поврежденных репозиториях или отсутствующих файлах Windows. Если у вас возникли проблемы с исправлением ошибки, возможно, ваша система частично сломана.
Мы рекомендуем установить Restoro, инструмент, который просканирует вашу машину и определит причину неисправности.
Нажмите здесь, чтобы загрузить и начать восстановление.
Чтобы перезапустить службу, выполните указанные выше действия.
4. Изменить свойства IPv4
- Нажмите клавишу Windows + R, введите ncpa.cpl и нажмите OK .
- Щелкните правой кнопкой мыши сеть или адаптер WiFi и выберите параметр Properties .
- Щелкните Интернет-протокол версии 4 (TCP/IPv4) и выберите кнопку Свойства .
- Теперь установите переключатель для двух параметров Получить адрес DNS-сервера автоматически и нажмите ОК .

- Наконец, перезагрузите компьютер
Если ваш ноутбук не может подключиться к Wi-Fi, а ваш телефон может, это может быть связано с тем, что ваш компьютер не настроен на получение адреса DNS-сервера. Исправление этого должно позволить вашему ПК легко обнаруживать и подключаться к Wi-Fi.
5. Запустите средство устранения неполадок Windows
- Нажмите клавишу Windows + I и выберите параметр Обновление и безопасность .
- Щелкните параметр Устранение неполадок на левой панели и выберите Дополнительные средства устранения неполадок .
- Теперь выберите параметр Сетевые адаптеры и нажмите Запустить средство устранения неполадок .
Средство устранения неполадок Windows обычно игнорируется при возникновении проблем. Но это эффективно для решения проблем, например, когда ноутбук не может обнаружить Wi-Fi, а телефон может. Он обнаружит возможные сбои, которые могут вызвать проблему, и перезапустит необходимые компоненты.
Он обнаружит возможные сбои, которые могут вызвать проблему, и перезапустит необходимые компоненты.
6. Переустановите сетевые драйверы
- Щелкните правой кнопкой мыши значок Пуск и выберите Диспетчер устройств .
- Разверните параметр Сетевые адаптеры и щелкните правой кнопкой мыши адаптер Wi-Fi.
- Теперь выберите параметр Удалить устройство .
- Нажмите кнопку Удалить .
- Наконец, перезагрузите компьютер.
Если ваш ноутбук по-прежнему не может обнаружить ваш Wi-Fi, но ваш телефон может после всех вышеперечисленных исправлений, вам необходимо удалить и переустановить сетевой драйвер. Это устранит сбои, вызывающие проблему, и сбросит соединение.
В качестве альтернативы вы можете попробовать обновить драйвер с помощью надежного инструмента DriverFix. Этот инструмент будет сканировать неисправные и устаревшие драйверы и обновлять их, прежде чем они могут вызвать проблемы.
DriverFix
Простой и надежный инструмент для обновления всех драйверов.
Бесплатно Загрузить сейчас
Вот и все: решение, которое можно использовать, если ваш ноутбук не может обнаружить ваш Wi-Fi, а ваш телефон может. Вам нужно только внимательно следовать подробным инструкциям, и вы сможете снова подключиться к своей сети.
Точно так же, если Wi-Fi на вашем ноутбуке работает только рядом с маршрутизатором, ознакомьтесь с нашим подробным руководством, чтобы быстро это исправить.
По любым другим вопросам или предложениям обращайтесь к ним в разделе комментариев ниже.
Была ли эта страница полезной?
Есть 19 комментариев
Делиться
Копировать ссылку
Информационный бюллетень
Программное обеспечение сделок
Пятничный обзор
Я согласен с Политикой конфиденциальности в отношении моих персональных данных
[решено] Ноутбук не подключается к WiFi, но телефон
СОДЕРЖИМОЕ СТРАНИЦЫ:
- Введение
- Почему мой ноутбук не подключается к Wi-Fi, но мой телефон подключается
- Как исправить, что ноутбук не подключается к Wi-Fi, но телефон подключается
- Заключительные слова
- Часто задаваемые вопросы
Введение
Wi-Fi — это технология беспроводной сети, которую такие устройства, как компьютеры, мобильные устройства и другое оборудование, используют для взаимодействия с Интернетом.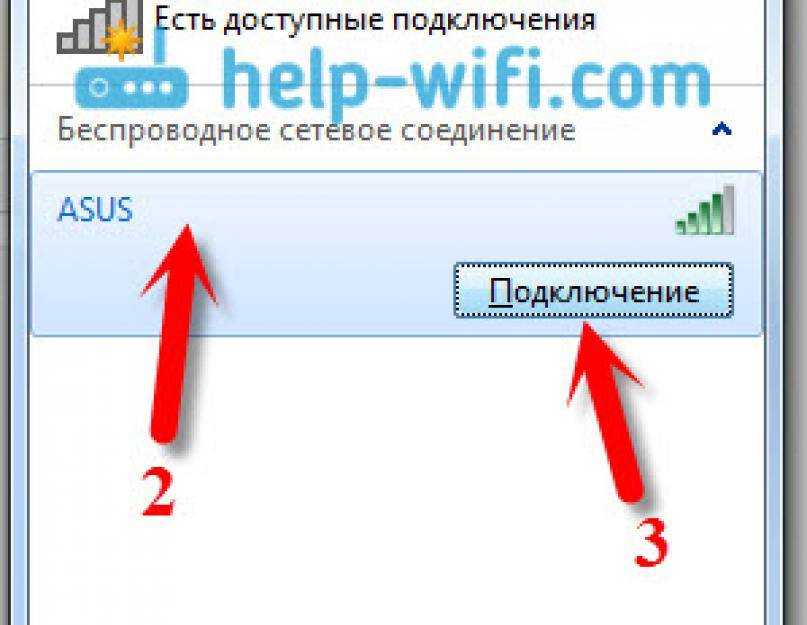 Это также наиболее признанный способ подключения к Интернету без физического подключения к маршрутизатору.
Это также наиболее признанный способ подключения к Интернету без физического подключения к маршрутизатору.
Позволяет обмениваться информацией друг с другом, тем самым создавая сеть. Однако иногда ноутбук не подключается к Wi-Fi, а телефон подключается. В этой статье обсуждаются факторы, которые могут быть причиной этой проблемы, и способы ее решения.
Почему мой ноутбук не подключается к сети Wi-Fi, а мой телефон подключается
Давайте рассмотрим, почему ваш ноутбук не подключается к сети Wi-Fi.
Ваш компьютер находится в режиме полета/в самолете.
Ваш компьютер не может подключиться к сети Wi-Fi, поскольку вы оставили компьютер в режиме полета.
Wi-Fi на вашем компьютере отключен.
Многие компьютеры имеют функцию переключения Wi-Fi, которая отключает и включает беспроводное соединение при касании.
Сброс вашего Wi-Fi
Могут возникнуть технические проблемы, которые могут помешать вашему компьютеру видеть ваш Wi-Fi.
Нарушена настройка сети
Неправильная или нарушенная настройка сети может быть причиной того, что ноутбук не видит Wi-Fi.
Отклоненный адаптер Wi-Fi
Адаптер Wi-Fi является важной частью компьютера. Хотя это происходит редко, адаптер Wi-Fi является чувствительной частью компьютера, которая отключает и деактивирует все обслуживаемые им подключения Wi-Fi.
Проблемы с антивирусным программным обеспечением
Использование антивирусного программного обеспечения, блокирующего сетевые устройства, используемые вашим компьютером, посылает компьютеру неверный сигнал, который деактивирует Wi-Fi.
Неправильное время и дата
Неправильное время и дата, а также просроченные драйверы — это другие факторы, из-за которых ноутбук не подключается к Wi-Fi, а подключается к телефону.
Как исправить Ноутбук не подключается к Wi-Fi, но телефон подключается
Ноутбук — это удобный инструмент, портативный и более функциональный по сравнению с настольным компьютером. Однако некоторые пользователи жалуются, что их ноутбуки не подключаются к Wi-Fi, в то время как мобильные устройства подключаются. Чтобы исправить это, давайте посмотрим, что вы можете сделать.
Однако некоторые пользователи жалуются, что их ноутбуки не подключаются к Wi-Fi, в то время как мобильные устройства подключаются. Чтобы исправить это, давайте посмотрим, что вы можете сделать.
Перезагрузите оборудование и ноутбук
Переустановите сетевые драйверы
Запустите средство устранения неполадок Windows
Отобразите и переименуйте SSID
Временно отключите антивирус процедуры устранения неполадок. Перезапуск модема, маршрутизатора и ноутбука всегда должен быть первым подходом. Конфликт IP-адресов довольно распространен, в основном, если вы используете несколько устройств для доступа в Интернет через один маршрутизатор.
Всегда есть вероятность зависания системы, поэтому настоятельно рекомендуется перезапуск по другим причинам. Перезапуск вашего оборудования устраняет вероятную остановку. Если проблема с подключением к Wi-Fi не устранена, выключите модем и маршрутизатор и подождите некоторое время, прежде чем включать их снова.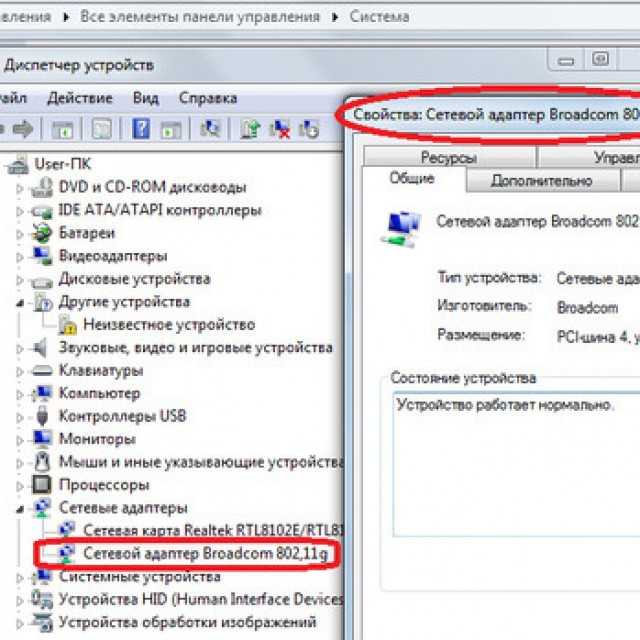
Переустановите сетевые драйверы
Существует множество способов получить стандартный драйвер для сетевых адаптеров. Например, в Windows 10 драйверы устанавливаются автоматически через Центр обновления Windows. Попытки решить проблемы, связанные с сетью, и избегать драйверов не принесут пользы.
Однако, если вы обновили Windows 10 до Windows 11, вам потребуется обновить драйверы для Windows 10. Для этого выполните следующие действия:
Шаг 1. Откройте Диспетчер устройств, щелкнув правой кнопкой мыши Кнопка «Пуск»
Шаг 2. Найдите путь к сетевым адаптерам
Шаг 3. Щелкните правой кнопкой мыши устройство Wi-Fi и выберите функцию «Обновить драйвер».
Шаг 4. Перезагрузите компьютер
Запустите средство устранения неполадок Windows
Выполните следующие действия, чтобы запустить средство устранения неполадок Windows и определить, что может быть не так:
Шаг 1. Щелкните правой кнопкой мыши значок Wi-Fi в нижней части и выберите Устранение неполадок.
Щелкните правой кнопкой мыши значок Wi-Fi в нижней части и выберите Устранение неполадок.
Шаг 2. Следуйте инструкциям, пока не будет выявлена неисправность. Тем не менее, максимальное использование функции устранения неполадок перед поиском более эффективных решений является эффективным методом.
Показать и переименовать SSID
Предположим, другие устройства обнаруживают Wi-Fi, кроме вашего ноутбука. Вы можете переименовать свой SSID на более подходящее имя, содержащее буквенно-цифровые символы без символов Unicode или смайликов. Кроме того, если ваш SSID скрыт, вам необходимо временно сделать его видимым перед повторной попыткой.
Временное отключение антивируса
Несмотря на то, что многие антивирусные программы были улучшены за счет некоторых функций защиты от нескольких угроз и обнаружения, определенные функции сетевой защиты и безопасности брандмауэра могут препятствовать подключению вашего ноутбука к сети Wi-Fi. Чтобы это исправить, нужно временно отключить Антивирус или создать исключение, которое его обходит.
Чтобы это исправить, нужно временно отключить Антивирус или создать исключение, которое его обходит.
Изменение настроек адаптера питания
Вот как это сделать:
Шаг 1. Дважды щелкните значок батареи на панели уведомлений.
Шаг 2. Нажмите «Изменить настройки плана» и выберите «Сбалансированный», как показано на скриншоте ниже.
Шаг 3. Затем нажмите «Изменить дополнительные параметры питания».
Шаг 4. Разверните «Настройки беспроводного адаптера» и выберите «Режим энергосбережения».
Шаг 5. Установите «Режим энергосбережения» на батарее на «Максимальная производительность»
Шаг 6. Подтвердите изменения и нажмите OK.
Заключительные слова
Разочаровывает то, что другие ваши устройства подключаются к Wi-Fi, кроме вашего ноутбука. Эта статья помогла решить проблему, так что вам не о чем беспокоиться.
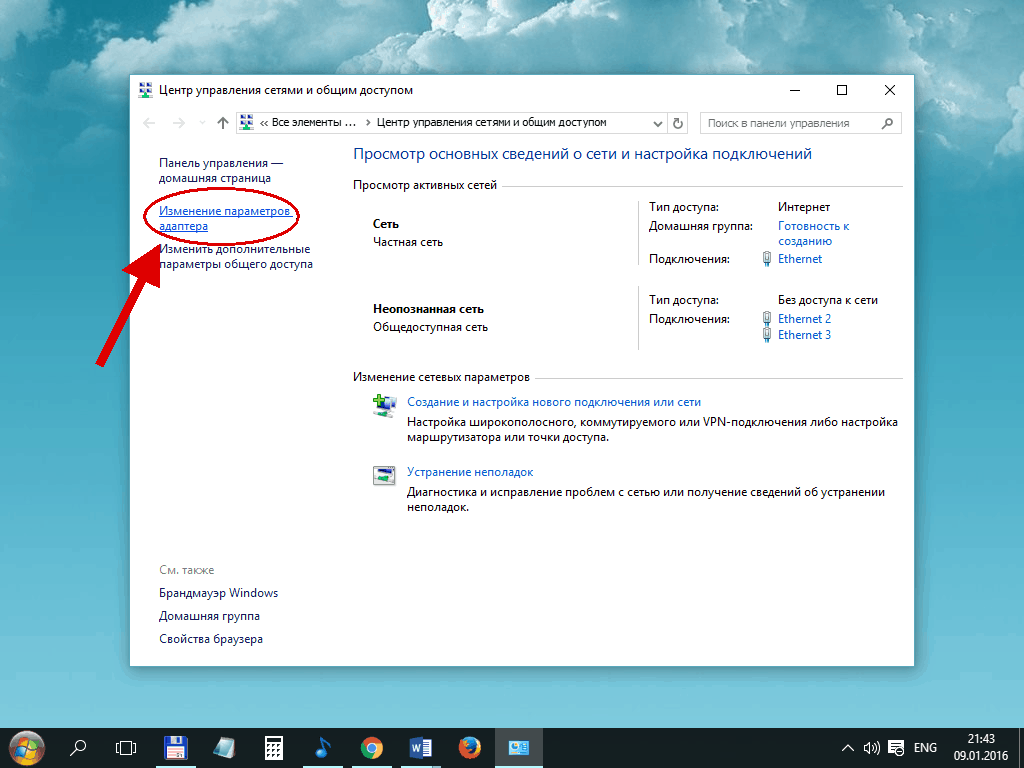
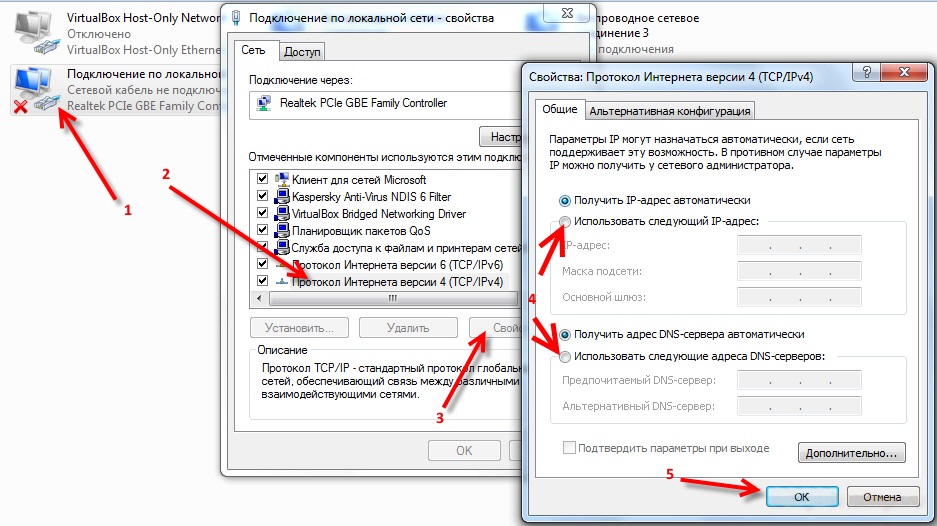 В одной из статей я уже писал, почему не работает Wi-Fi после переустановки Windows.
В одной из статей я уже писал, почему не работает Wi-Fi после переустановки Windows. Затем, запустить его установку. В этом случае вам пригодится статья Обновление (установка) драйвера на Wi-Fi в Windows 10 и Как установить драйвера на Wi-Fi адаптер в Windows 7. И отдельная инструкция по установке драйверов на ноутбуки ASUS.
Затем, запустить его установку. В этом случае вам пригодится статья Обновление (установка) драйвера на Wi-Fi в Windows 10 и Как установить драйвера на Wi-Fi адаптер в Windows 7. И отдельная инструкция по установке драйверов на ноутбуки ASUS.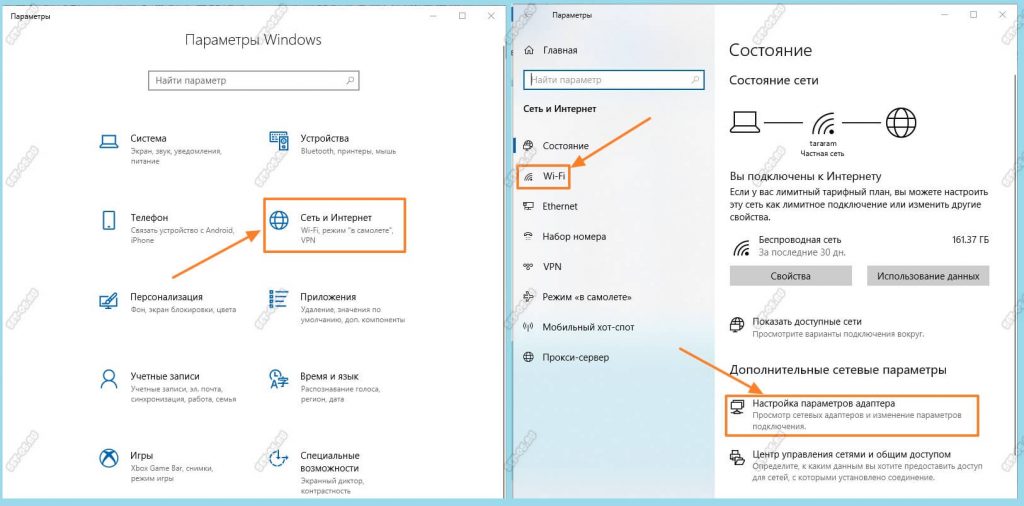
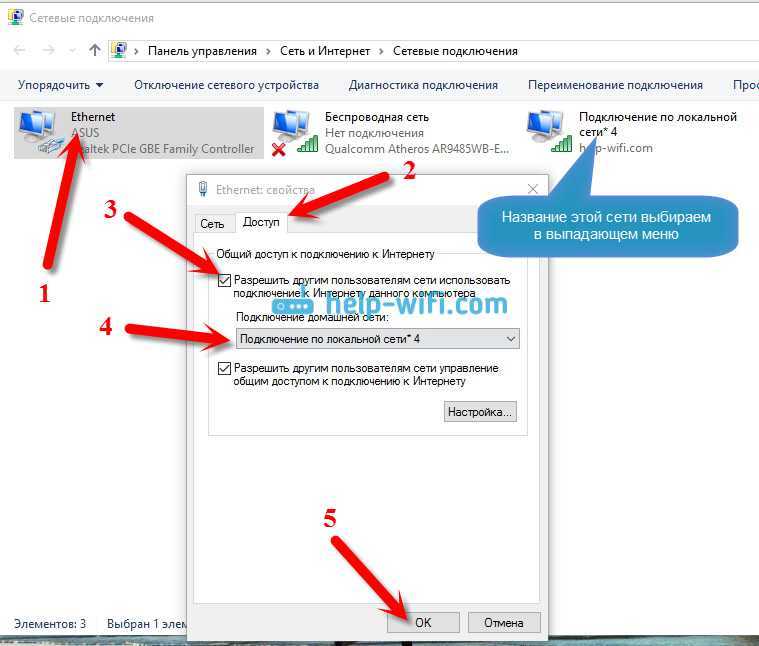 Как избавится от этой ошибки в Windows 7, я писал в статье Windows не удалось подключиться к Wi-Fi. Решение ошибки в Windows 7. Если у вас Windows 10, то смотрите эту статью.
Как избавится от этой ошибки в Windows 7, я писал в статье Windows не удалось подключиться к Wi-Fi. Решение ошибки в Windows 7. Если у вас Windows 10, то смотрите эту статью. Подключение к интернету отсутствует
Подключение к интернету отсутствует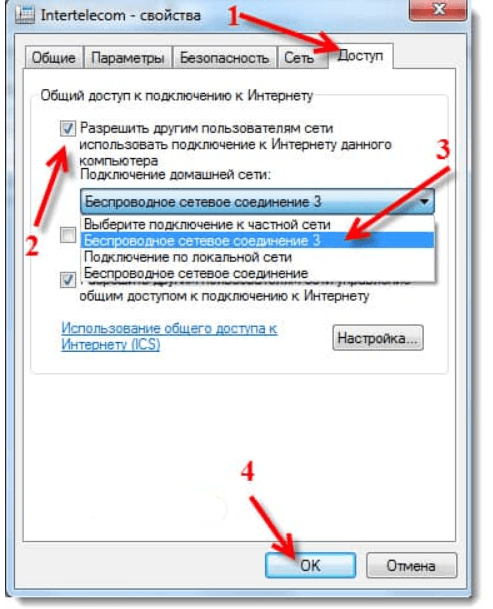 Размещение роутера
Размещение роутера
 Система автоматически найдет более свежую версию для сетевого адаптера WiFi на серверах Microsoft.
Система автоматически найдет более свежую версию для сетевого адаптера WiFi на серверах Microsoft.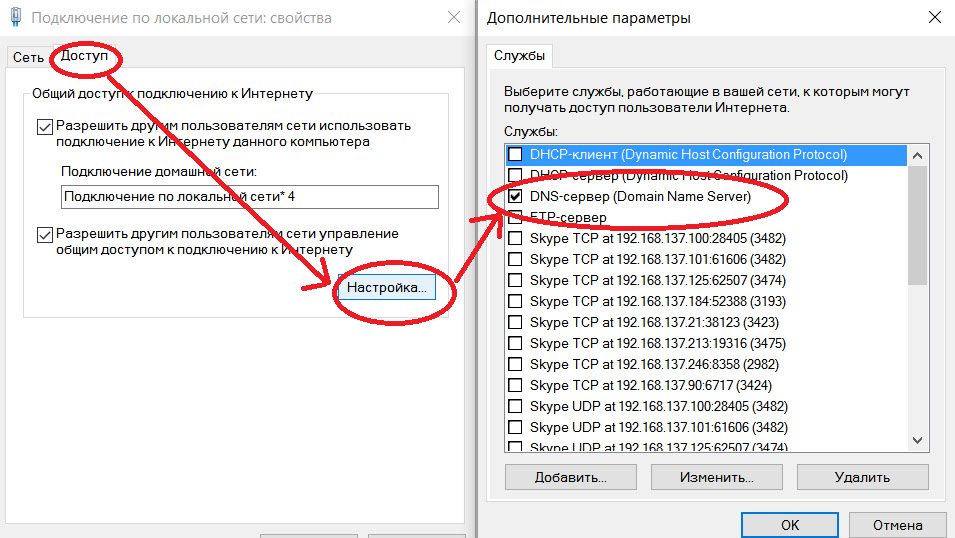
 Чтобы это исправить, вам нужно будет настроить параметры сетевого адаптера и другие параметры, связанные с Интернетом.
Чтобы это исправить, вам нужно будет настроить параметры сетевого адаптера и другие параметры, связанные с Интернетом.
