Где находятся обои в windows 10.
Давно пользуетесь новой операционной системой, но до сих пор не имеете понятия, где находятся картинки используемые для экрана блокировки в Windows 10? Сегодня коснемся этого вопроса и нескольких сопутствующих, например, как стянуть нужную картинку себе.
За время работы в «десятке» пользователи обратили внимание, что в операционной системе периодически изменяется заставка экрана блокировки. Порой встречаются очень красивые картинки, который хочется использовать как фоновый рисунок рабочего стола.
Только для этого нужно узнать, где эти изображения хранятся. Продвинутые пользователи даже пытались отыскать все графические файлы, хранимые в каталогах системного тома, но все тщетно, нужные изображения так и не были найдены. Почему так случилось, что поиск не отыскал нужные файлы, рассмотрим ниже.
Бывает, что отображение картинок деактивировано в настройках (особенно касается это любителей сборок, нацеленных на максимальное быстродействие Windows 10). Включить их, выбрать отображаемое фото, воспроизведение картинок в виде слайд-шоу и даже сменить каталог с требуемыми фото можно следующим образом.
Включить их, выбрать отображаемое фото, воспроизведение картинок в виде слайд-шоу и даже сменить каталог с требуемыми фото можно следующим образом.
- Открываем меню «Параметры» через сочетание клавиш Win+I.
- Переходим в раздел персонализации.
- Делаем активной вкладку «Экран блокировки».
- В качестве первой опции «Фон» устанавливаем «Windows: интересное».
Проверить, все ли выглядит так, как задумывалось, можно сочетанием клавиш Win+L, которое вызовут экран блокировки.
После выбора «Фото» появится возможность заменить фон с экрана блокировки в Windows 10, а опция «Слайд-шоу» позволит указать несколько картинок или каталогов с графическими файлами, которые будут использоваться в качестве слайдов.
Сохраняем графический файл с экрана блокировки в свою коллекцию
Любое изображение, которое предлагается установить как фон блокировочного экрана, хранится в каталоге пользователя по пути — C:\Users\Ваше_Имя_Пользователя\AppData
\Local\Packages\Microsoft.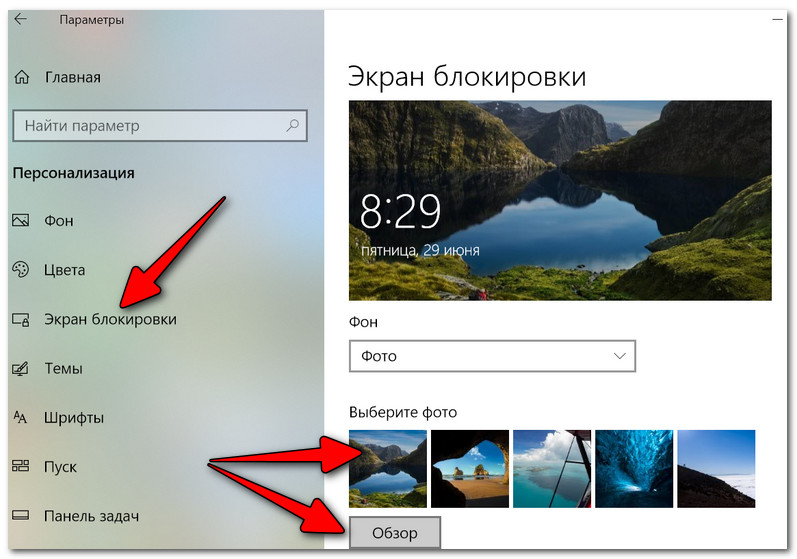 Windows.ContentDeliveryManager_cw5n1h3txyewy\LocalState\
Windows.ContentDeliveryManager_cw5n1h3txyewy\LocalState\
. Находим здесь папку «Assets» и открываем ее.
Один нюанс! Просто так увидеть каталог AppData может и не получиться, так как он является системным, а потому имеет атрибут «Скрытый». По умолчанию такие объекты файловой системы не отображаются в окне стандартного проводника, но это совсем несложно исправить буквально единственным кликом мыши.
1. Открываем окно проводника Win+E или через ярлык.
2. Вызываем пункт главного меню, именуемый «Вид».
3. Отмечаем флажком «Скрытые элементы».
То же самое проделывается и через «Параметры папок».
1. Вызываем пункт «Изменить параметры папок и поиска».
2. Во вкладке «Вид» переключатель у последней опции переносим в положение «Отобразить скрытые файлы и папки».
После этого можно открывать папку «Assets», где расположены картинки экрана блокировки в Windows 10.
Просто так ни одну картинку посмотреть не получится, разве открыть просмотрщик изображений и перетащить в его окно файл с длинным именем, являющимся набором символов.
Все эти файлы представляют собой изображения, но без расширения, и для их просмотра к окончанию файла следует добавить его расширение — jpg. Отсутствие этих символов — причина того, почему поисковик Windows 10 не смог обнаружить графические файлы, используемые в ней как фоновые рисунки для экрана блокировки.
Если одна фотография переименовывается быстро, то сменить имена нескольких десятков документов вручную долго. Рассмотрим, как поменять расширение файлов пакетным путём.
1. Копируем все изображения в каталог, который будет находиться в отличимой от системной папки.
2. Переименовываем все файлы на любое понравившееся название, и задаём изображениям формат «.jpg».
Теперь можно переключать способ визуализации элементов директории на «Крупные значки» или «Эскизы» и выбирать нужные картинки или же удалить ненужные.
Персонализация в Windows — настройка оформления операционной системы под свои индивидуальные (персональные) вкусы и потребности.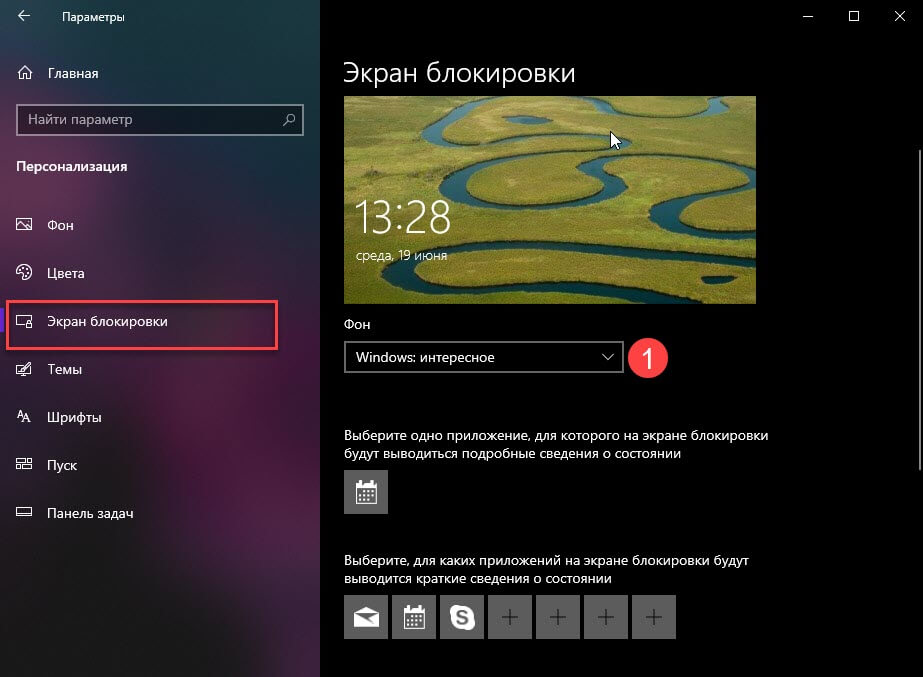 В соответствии со своими предпочтениями пользователь изменяет на своем компьютере тему, цвет, фон рабочего стола, звуки, заставку, размер шрифта, аватар и т. д.
В соответствии со своими предпочтениями пользователь изменяет на своем компьютере тему, цвет, фон рабочего стола, звуки, заставку, размер шрифта, аватар и т. д.
Сочетание изображений, цвета, звуков, заставки называется темой. На компьютере уже есть готовые для использования темы, вы можете создать и настроить тему по своему усмотрению.
В статье мы познакомимся с настройками персонализации в Windows 10, вы узнаете, откуда можно скачать официальные темы Майкрософт и обои (фоны) для Рабочего стола, как установить или удалить тему с компьютера, где хранятся темы на компьютере, как извлечь из темы нужное изображение.
В настройки персонализации можно войти из меню «Пуск». Выберите «Параметры», а затем «Персонализация». Еще проще войти в настройки следующим образом: кликните правой кнопкой мыши по свободной области экрана монитора, а в контекстном меню выберите пункт «Персонализация».
Персонализация в Windows 10
В окне «Персонализация», во вкладке «Фон» выберите изображение для фона Рабочего стола.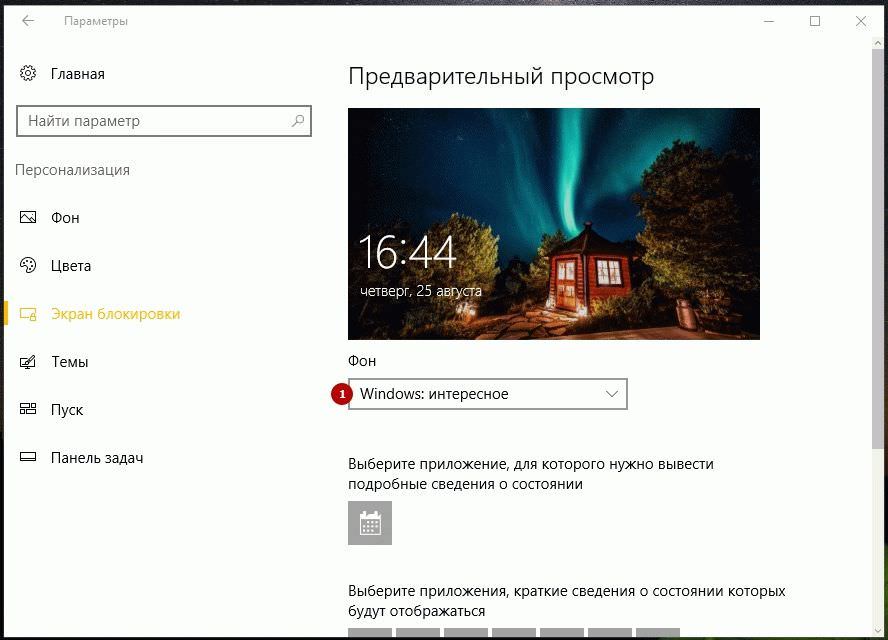 Для отображения фона доступны следующие варианты:
Для отображения фона доступны следующие варианты:
- Фото — фоном служит отдельное изображение
- Сплошной цвет — в качестве фона будет использован выбранный цвет
- Слайд-шоу — фоновые изображения будут меняться с определенной периодичностью
При выборе одного из вариантов нужно будет сделать настройки: выбрать фото, выбрать цвет фона, выбрать альбомы для слайд-шоу. В каждом конкретном случае, выберите нужные настройки. Здесь можно выбрать положение фона: «заполнение», «по размеру», «растянуть», «замостить», «по центру», «расширение».
Во вкладке «Цвета» выберите главный цвет для оформления Windows. В настройках можно включить автоматический выбор главного цвета фона, изменить параметры отображения цвета в меню «Пуск», на Панели задач и в Центре уведомлений.
Во вкладке «Экран блокировки» настраивается фон, который будет отображаться на экране монитора, во время блокировки компьютера. Здесь есть выбор из трех вариантов отображения фона экрана блокировки: «Windows: интересное», «Фото», «Слайд-шоу».
Из вкладки «Темы» осуществляется переход к параметрам темы, и сопутствующим параметрам: «Дополнительные параметры звука», «Параметры значков рабочего стола», «Параметры указателя мыши».
Подробно параметры темы мы разберем позже. Если необходимо, настройте параметры звука, параметры указателя мыши. Войдите в параметры значков Рабочего стола.
В окне «Параметры значков рабочего стола» выберите значки, которые необходимо отображать на Рабочем столе, а затем нажмите на кнопку «ОК». Для того, чтобы убрать значок с Рабочего стола, уберите галку напротив соответствующего значка, а потом нажмите на кнопку «ОК».
Во вкладке «Пуск» производится настройка параметров меню «Пуск». Пользователь сам подбирает настройки по своим предпочтениям: количество отображаемых плиток, показ рекомендаций, порядок показа приложений и т. д.
Сохранение темы в Windows
Откройте вкладку «Темы» нажмите на «Параметры темы». После этого откроется окно «Персонализация». Здесь вы увидите темы по умолчанию, и вами добавленные темы. В Windows 10 установлены три темы по умолчанию: «Windows», «Windows 10», «Цветы». Для активации темы на компьютере, кликните по соответствующей теме.
Здесь вы увидите темы по умолчанию, и вами добавленные темы. В Windows 10 установлены три темы по умолчанию: «Windows», «Windows 10», «Цветы». Для активации темы на компьютере, кликните по соответствующей теме.
Если тема имеет имя «Несохраненная тема», нажмите на ссылку «Сохранить тему» для того, чтобы сохранить и дать имя этой теме.
Как скачать темы
Пользователи находят темы и обои для Рабочего стола в интернете, многие даже не подозревают, что можно скачать темы и обои Microsoft с официального сайта корпорации. Официальные темы и обои находятся на странице «Галерея персонализации». В галерее персонализации вы найдете темы, фоны рабочего стола, языковые пакеты.
На сайте большой выбор тем. Темы собраны в подборки: «Животные», «Искусство (рисунки)», «Искусство (фотографии)», «Автомобили», «Игры», «Праздники и времена года», «Фильмы», «Чудеса природы», «Местности и пейзажи», «Растения и цветы», «Фирменные темы», «Из сообщества», «Панорамные (для двух мониторов)», «С настраиваемыми звуками», «Совместимо с Windows 7», «Совместимо с новой Windows».
Вы можете скачать и установить на свой компьютер любую тему из этой коллекции. Пользователи Windows 7 могут скачать и установить на компьютер многие темы из галереи Майкрософт, которые поддерживают эту операционную систему.
Войдите в соответствующую подборку, выберите тему, нажмите на ссылку «Подробнее». Здесь вы увидите подробную информацию о теме: количество изображений в данной теме, цвет окна, пример изображения на экране компьютера. Просмотрите все изображения входящие в тему, если тема вам подходит, скачайте тему на свой компьютер.
Как удалить тему в Windows
Если данная тема вам больше не нужна, то вы можете удалить тему со своего компьютера. Удаляемая тема не должна быть активной в момент удаления. Подведите курсор мыши к теме, кликните правой кнопкой мыши по теме, а затем нажмите на «Удалить тему».
Как скачать обои
В окне «Галерея персонализации» перейдите во вкладку «Фоны рабочего стола». Обои (фоны) объединены в подборки изображений: «Животные», «Искусство (рисунки)», «Искусство (фотографии)», «Автомобили», «Игры», «Праздники и времена года», «Чудеса природы», «Местности и пейзажи», «Растения и цветы», «Фирменные обои», «Из сообщества», «Панорамы», «Все обои».
После клика по картинке, изображение будет развернуто. Вы можете сохранить понравившееся изображение на свой компьютер для использования в качестве фона Рабочего стола.
Любое изображение можно использовать на компьютере в качестве обоев Рабочего стола. Для этого, кликните правой кнопкой мыши по изображению, а в контекстном меню выберите пункт «Сделать фоновым изображением рабочего стола».
Где хранятся темы Windows 10
Установленные по умолчанию темы, хранятся на компьютере в папке «Web». Для того, чтобы попасть в эту папку пройдите по следующему пути (в этом месте хранятся стандартные обои рабочего стола Windows 10, Windows 8.1, Windows 8, Windows 7):
C:\Windows\Web
В папке «Web» вы найдете три папки: «4K», «Screen», «Wallpaper». В папке «4K» находится официальная заставка Windows 10 в различном разрешении. В папке «Screen» хранятся изображения, используемые для заставки экрана блокировки. В папке «Wallpaper» находятся папки с тремя официальными темами, в которых хранятся изображения входящие в состав этих тем.
Если вам понравилось какое-нибудь отдельное изображение из темы, и вы хотите использовать это изображение в качестве фона Рабочего стола, вы можете скопировать изображение в другое место, а затем сделать данное изображение фоном рабочего стола.
Самостоятельно загруженные на компьютер темы хранятся в другом месте. Существуют два способа для того, чтобы извлечь отдельное изображение из такой темы.
Первый способ. Скачанную, но еще не установленную на компьютер тему, распакуйте с помощью архиватора, например, WinRAR или 7-Zip. В папке вы найдете все изображения входящие в состав темы.
Второй способ. Изображения, входящие в состав уже установленной на компьютере темы, вы найдете в папке, названной по имени темы, которая находится по следующему пути:
C:\Users\имя_пользователя\AppData\Local\Microsoft\Windows\Themes\
Где хранятся обои экрана блокировки
Стандартные изображения фона экрана блокировки вы найдете в папке «Screen». Если в настройках фона экрана блокировки, выбран вариант «Windows: интересное», то операционная система Windows 10 загружает на компьютер изображения из интернета.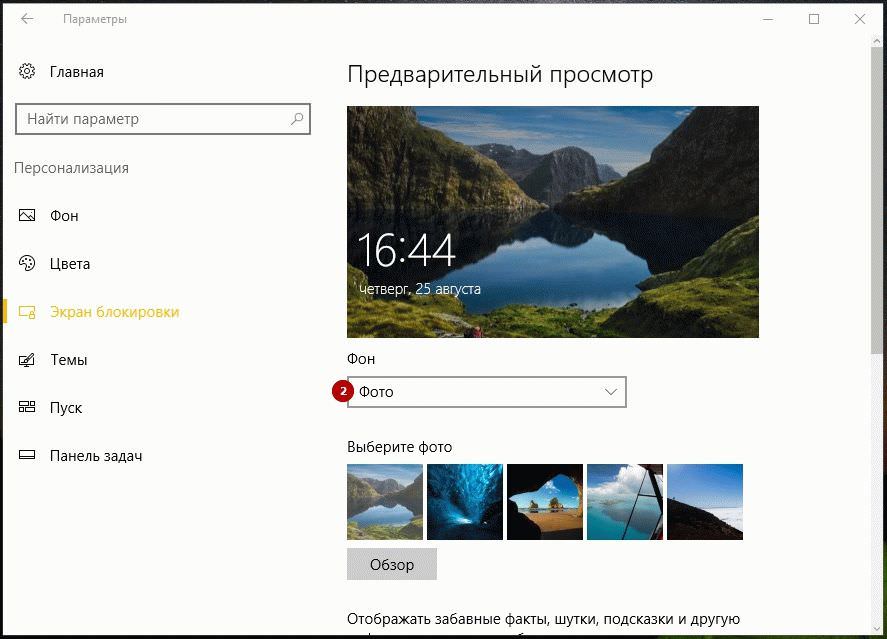 Эти изображения можно использовать не только в качестве заставки экрана блокировки, их можно сделать фоном Рабочего стола.
Эти изображения можно использовать не только в качестве заставки экрана блокировки, их можно сделать фоном Рабочего стола.
Загруженные изображения, которые используются в качестве фона экрана блокировки, находятся по такому пути:
C:\Users\имя_пользователя\AppData\Local\Packages\Microsoft.Windows.ContentDeliveryManager_cw5n1h3txyewy\LocalState\Assets
В папке «Assets» находятся файлы, загруженные на компьютер. Скопируйте файл из этой папки в удобное место на своем компьютере. Далее переименуйте файл, дайте файлу какое-нибудь имя с расширением «.jpg», например, «картинка.jpg».
После этого, вы можете использовать данное изображение в качестве фона Рабочего стола.
Выводы статьи
Пользователь может настроить оформление операционной системы Windows 10 под свои индивидуальные потребности. Такие настройки называются персонализацией. С официального сайта можно скачать и установить на компьютер темы и обои Майкрософт. Вы можете использовать в качестве обоев Рабочего стола любое изображение, входящее в состав темы.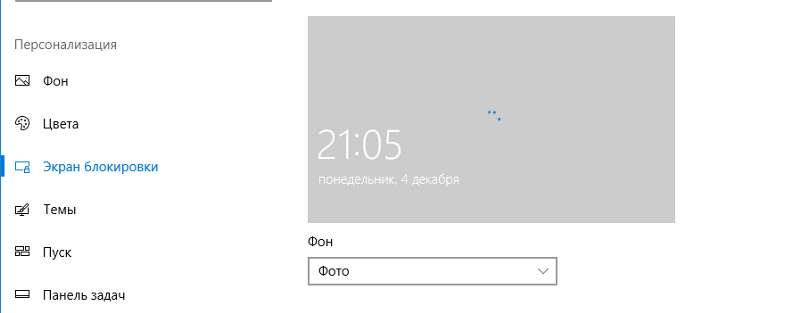
Персонализация Windows 10 Как скачать темы и обои Microsoft (видео)
Экран при входе в систему Windows 10 стал выглядеть красиво как никогда, благодаря тому, что Microsoft решила добавить фоновые картинки с высоким разрешением, как это сделано в поисковике Bing. Эта функция автоматически включается как часть “Windows Spotlight”, которая также может показывать рекламу вместе с” предложениями”, но обычно она просто листает картинки на экране входа.
Эти изображения достаточно высокого качества и могут быть использованы как фоновое изображения для рабочего стола, если что-либо приглянулось. Это возможно сделать, так как эти картинки сохраняются автоматически в памяти, однако найти к ним доступ не так просто. Они располагаются в пользовательских файлах Windows 10.
Для начала, стоит удостовериться что включен показ скрытых файлов и папок. Откройте проводник и кликните на «Вид», поставьте галочку рядом со «Скрытые элементы».
После этого скопируйте в Проводник следующий путь к каталогу:
%LocalAppData%\Packages\Microsoft. Windows.ContentDeliveryManager_cw5n1h3txyewy\LocalState\Assets
Windows.ContentDeliveryManager_cw5n1h3txyewy\LocalState\Assets
Вы увидите много файлов без каких-либо расширений и превью, поэтому определить, что они из себя представляют невозможно.
Сортировка файлов по размеру, чтобы отобрать самые крупные из них поможет выделить нужные объекты, а ручное переименование в.jpg выявит все обои.
Процесс отбора и переименования упростится, если скопировать все файлы в новый каталог, где можно поменять расширения сразу всех файлов при помощи командной строки, таким образом сразу будут видны все нужные обои.
Чтобы переименовать файлы в расширение.jpg одновременно, нужно проделать следующее:
- Откройте командную строку (правая кнопка мыши по Пуск и выбрать командную строку)
- Перейдите в новую папку и введите ее адрес в командную строку после cd (например cd C:\Users\TechSpot\Desktop\lockscreen images)
- Для переименования введите команду: ren * *.jpg
Ко всем файлам в папке должно быть применено расширений. jpg. Если некоторые картинки без превью, то попробуйте переименовать их в.png.
jpg. Если некоторые картинки без превью, то попробуйте переименовать их в.png.
Больше картинок из Spotlight и меньше рекламы
Не все изображения Windows Spotlight сохраняются на жестком диске, однако сотни из них доступны для скачивания на Imgur и OneDrive. Кроме того, есть приложение под названием “SpotBright”, которое предоставляет графический пользовательский интерфейс для загрузки обоев Spotlight.
Откройте меню персонализации, затем откройте настройки «Блокировка экрана» слева и измените «Windows Spotlight» на «фото» или «слайд-шоу» в раскрывающемся меню. Затем прокрутите вниз и выключите функцию «получать интересные факты, советы и многое другое от Windows и Cortana на экране блокировки».
Есть также ряд параметров групповой политики для включения только определенных функций Spotlight. В разделе Конфигурация компьютера\Административные шаблоны\Компоненты Windows\содержимое облака\не отображать советы Windows. Это отключит рекламу (поиск gpedit.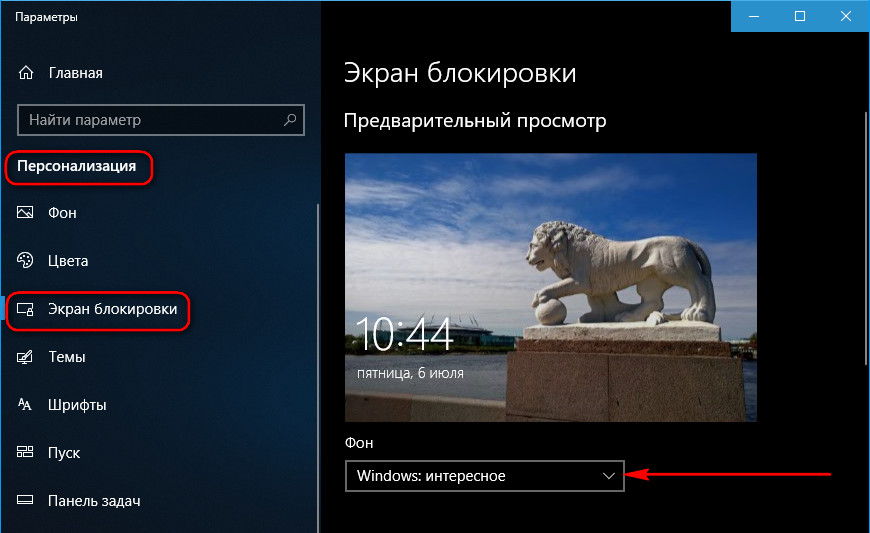 msc при запуске и пользовании и т.д. для запуска групповой политики)
msc при запуске и пользовании и т.д. для запуска групповой политики)
Бонус
Некоторые из изображений экрана блокировки содержат информацию о местоположение и т.д. Кликните правой кнопкой мыши по изображению и зайдите в «свойства» и затем в «подробно». Можно также изменить формат времени, отображаемого на экране блокировки:
- Введите intl:cpl в меню «Выполнить»
- Установите предпочитаемый формат времени в открывшемся окне
- Перейдите на вкладку Администрирование и нажмите кнопку «копировать параметры», чтобы они появляются на экране приветствия.
Доброго времени суток, уважаемые обладатели Windows 10!
Давно ли вы пользуетесь новой ОС от Майкрософта? Если да, то могли заметить, что Windows 10 меняет картинки на экране блокировки с некоторой периодичностью. Причем, эти фотографии бывают довольно красивые. И у меня не раз возникало желание сохранить их себе на компьютер, использовать в качестве обоев, например. Возможно, вас тоже посещали такие мысли, не так ли?;)
Сейчас я покажу, куда они сохраняются, как их найти и утащить себе в копилку. А если у вас нет картинок на экране блокировки — то я покажу, где это настраивается.
А если у вас нет картинок на экране блокировки — то я покажу, где это настраивается.
Как включить изображения на экране блокировки?
Сначала покажу, где включается показ картинок на экране блокировки, если у вас их нет.
Заходим в Пуск
-> Параметры
-> Персонализация
-> Экран блокировки
и в разделе Фон
выбираем параметр «Windows: интересное
«. Применяются настройки сразу после выбора пункта меню. Для проверки можете нажать комбинацию клавиш Win+L (блокирует экран) и новое изображение должно показаться на экране.
Как сохранить на диск фото с экрана блокировки?
Фотографии сохраняются в кэше в профиле пользователя, туда мы с вами и углубимся. Наш непростой маршрут будет пролегать по адресу:
%userprofile%\AppData\Local\Packages\Microsoft.Windows.ContentDeliveryManager_cw5n1h3txyewy\LocalState\Assets
Фишка
: вы можете просто скопировать вышеуказанный путь, вставить в адресную строку Проводника и нажать Enter.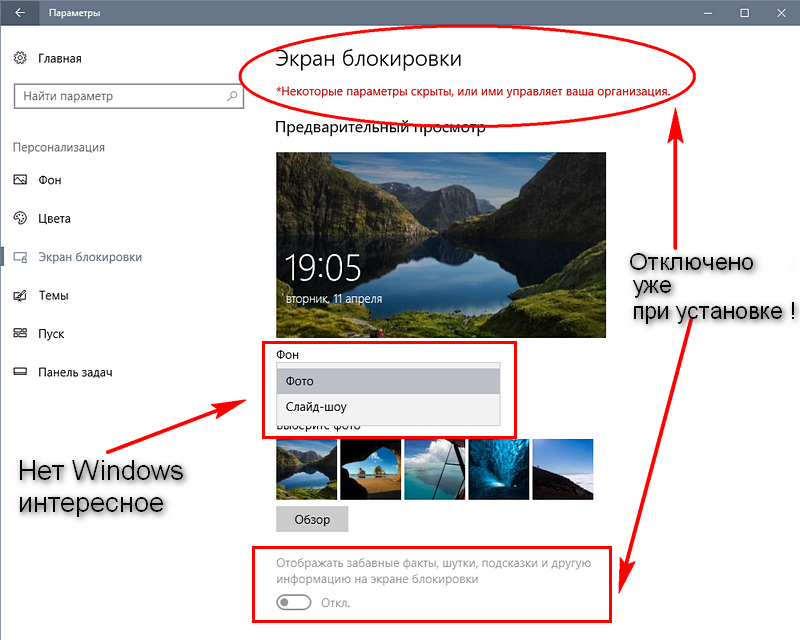 И мгновенно телепортируетесь в нужное место. Удобно, правда?;)
И мгновенно телепортируетесь в нужное место. Удобно, правда?;)
%userprofile%
— это ваше имя пользователя. Например, в моем случае это softwarius и находится профиль на диске C (как правило) в папке Пользователи (или Users)
Если вы решили не использовать секретную фишку выше, то пойдем пешком. Когда мы зашли в профиль, может возникнуть одна проблемка. Папка AppData
является скрытой от любопытных глаз и не видна в Проводнике. Если у вас включен показ скрытых файлов и папок, тогда переходите на следующий шаг. Если нет, то давайте это исправим.
Откройте вкладку Вид в Проводнике, найдите пункт Скрытые элементы
и поставьте галочку, как на скриншоте. После этого появится папка AppData. Заходим внутрь и продолжаем наше путешествие…
Конечный пункт назначения показан на скриншоте. Видите кучу файлов с длинными и бессмысленными названиями? Вот это именно то, что нам и нужно.
Выделяем все файлы. Проще и быстрее с помощью Ctrl+A, но можно и левой кнопкой мыши.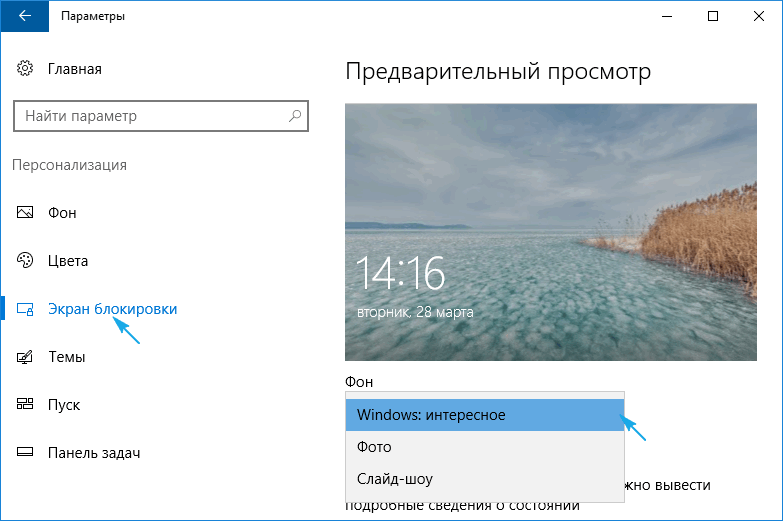 Копируем все файлы Ctrl+C. Если вдруг появится окошко безопасности Windows как на картинке справа, то нажмите ОК.
Копируем все файлы Ctrl+C. Если вдруг появится окошко безопасности Windows как на картинке справа, то нажмите ОК.
Скопировали, теперь переходим в любое другое место, куда сохраним добытое тяжким трудом. Например, я создал папку 123 на диске F. Можно создать новую папку в Моих документах, как хотите. Затем заходим в свежесозданную папку и вставляем файлы комбинацией Ctrl+V.
Осталось совсем немного. Давайте переименуем все файлы, добавим расширение.jpg. С этой целью в Проводнике заходим в меню Файл — Открыть командную строку. Можете открыть ее как администратор или обычный пользователь, главное, открывайте ее в той же папке, куда вы только что скопировали все файлы.
Вводим команду ren *.* *.jpg. Жмем Enter. Команда переименовывает все файлы, добавляя расширение jpg к каждому из них.
Итак, вот и все. Для удобства просмотра выберите подходящий режим, например, Крупные значки. И теперь осталось отобрать среди этой свалки картинок те самые вожделенные фотографии, ради которых мы с вами и затеяли всю эту движуху.
Эта операционная система нацелена на визуальную привлекательность и комфорт пользователей. В OC, по умолчанию, предусмотрено наличие фоновых изображений. Где найти стандартные обои для windows 10 и как их скачать?
Где хранятся стандартные обои в Windows 10
Чтобы найти фоновые картинки, нужно выполнить следующие действия:
3. В открывшемся окне, в списке (он расположен слева) находим иконку диска C – OS (C:).
4. В списке папок диска С переходим в директорию «Windows».
5. В ней находим папку «Web». Она нам и нужна, так как содержит все стандартные обои виндовс 10 на рабочий стол.
Папка «Web» содержит три директории:
Первая директория 4 K содержит девять однотипных рисунков в фирменном стиле десятки Hero. Они специально выполнены в различных разрешениях, для обеспечения качественного отображения на различных типах экранов и мониторов.
«Wallpaper» содержит три группы предустановочных файлов изображений в различных разрешениях.
Windows Spotlight
Помимо обычных фоновых картинок, для обеспечения работы функции «Виндовс: интересное» (производит автоматическую смену изображений на экране блокировки), в системе размещены дополнительные фотографии. Как их найти?
- Одновременным нажатием клавиш Win + R откроется окно «Выполнить».
2. В поле «Открыть» вводится следующая команда:
%USERPROFILE%\AppData\Local\Packages\Microsoft.Windows.ContentDeliveryManager_cw5n1h3txyewy\LocalState\Assets
3. После нажатия кнопки ОК, откроется окно с перечнем файлов
9. Рисунки нужно скопировать в какую-нибудь новую папку.
Теперь их формат нужно сделать пригодным для использования. Если файлов немного, они вручную переименовываются с добавлением расширения — .jpg. У большого количества документов наименование можно изменить следующим образом:
- в папке со скопированными картинками нажимаем адресную строку;
- вводится команда cmd и нажимается кнопка Enter;
Все готово для использования.
Как скачать стандартные обои windows 10
Чтобы скачать фоновые картинки системы на носитель или другое устройство необходимо зайти в нужную директорию, выбрать интересующий файл и, стандартным образом (Ctrl+C – копировать, Ctrl+V – вставить), перенести его по нужному адресу. Переименованные файлы для оформления «Виндовс: интересно» легко скачиваются на нужное устройство аналогично.
Новые варианты типовых фоновых изображений Майкрософт можно скачать на официальном сайте компании. Для этого в поисковике набирается запрос – Майкрософт помощь.
Лучшие приложения для автоматической смены обоев экрана блокировки на Android (2021)
Если вам надоело видеть одни и те же обои на экране блокировки телефона каждый раз, когда вы его включаете, вы не одиноки. К счастью, Android предлагает вам возможность автоматически менять обои как на главном экране, так и на экране блокировки. Итак, сегодня мы перечисляем лучшие приложения для автоматической смены обоев экрана блокировки на Android, чтобы каждый раз при включении телефона освежать ваш день. Мы также расскажем, как автоматически менять обои экрана блокировки вашего смартфона с помощью встроенных опций.
Мы также расскажем, как автоматически менять обои экрана блокировки вашего смартфона с помощью встроенных опций.
Автоматическая смена обоев экрана блокировки на устройствах Android
Хотя вы всегда можете изменить обои на своем смартфоне вручную, автоматизация задачи сокращает эту лишнюю работу. На Android у вас есть несколько способов автоматической смены обоев, включая сторонние приложения и встроенные методы. Так что, если вы ненавидите устаревшие обои, но не хотите часто менять их вручную, вы попали в нужное место. Потому что сегодня мы расскажем вам о том, как можно автоматически менять обои экрана блокировки на устройствах Android.
Автоматическая смена обоев экрана блокировки с помощью сторонних приложений
Хотя некоторые производители предлагают встроенные опции для автоматической смены обоев экрана блокировки на Android, в Play Store также есть ряд бесплатных приложений, рекламирующих аналогичные функции. Мы протестировали множество этих приложений, включая Tapet, Casualis, Waller, Auto Change Wallpaper, Auto Wallpaper Changer, Lock Screen Wallpaper и т. Д. К сожалению, большинство из них работают только на главном экране, а функция экрана блокировки работает только на определенных устройств. Тем не менее, мы все же нашли несколько приложений, которые могут автоматически менять обои экрана блокировки на Android. Вот лучшие из них:
Д. К сожалению, большинство из них работают только на главном экране, а функция экрана блокировки работает только на определенных устройств. Тем не менее, мы все же нашли несколько приложений, которые могут автоматически менять обои экрана блокировки на Android. Вот лучшие из них:
1. Музей Живые Обои
Вероятно, одно из лучших приложений для обоев для любителей классического искусства, Muzei обновляет ваш дом и блокирует экраны каждый день известными работами таких художников, как Винсент Ван Гог, Леонардо да Винчи, Пабло Пикассо, Клод Моне, Поль Сеззан и другие. Приложение также предлагает эффекты размытия и затемнения, чтобы держать ваши значки и виджеты в центре внимания. Вы можете дважды нажать на обои, чтобы вручную изменить эффект размытия как на экране блокировки, так и на главном экране. Вы также можете изменить интервал, после которого Muzei загрузит обои на ваш телефон. Лучшая часть? Вы также можете выбрать изображения со своего телефона в качестве фона.
Обратите внимание, что если на вашем устройстве есть функция «Двойное касание для перехода в режим сна / пробуждения», вам необходимо сначала отключить ее, чтобы это приложение работало. Кроме того, поскольку это приложение с живыми обоями, оно должно продолжать работать в фоновом режиме, что может снизить расход заряда батареи вашего устройства. Еще одна вещь, которая действует против этого приложения, заключается в том, что вы не можете устанавливать разные изображения для главного экрана и экрана блокировки, хотя вы можете сделать их немного по-другому, поиграв с эффектом размытия.
Скачать из Google Play: (Свободный)
2. Обои от Google
Еще одно приложение, которое вы можете использовать для автоматической смены обоев на экране блокировки, — это «Обои» от Google. Он позволяет вам выбирать собственные фотографии, изображение из коллекции Google Планета Земля, живописный пейзаж из Google+ и многое другое. В отличие от Muzei, он даже позволяет выбирать разные изображения на главном экране и экране блокировки.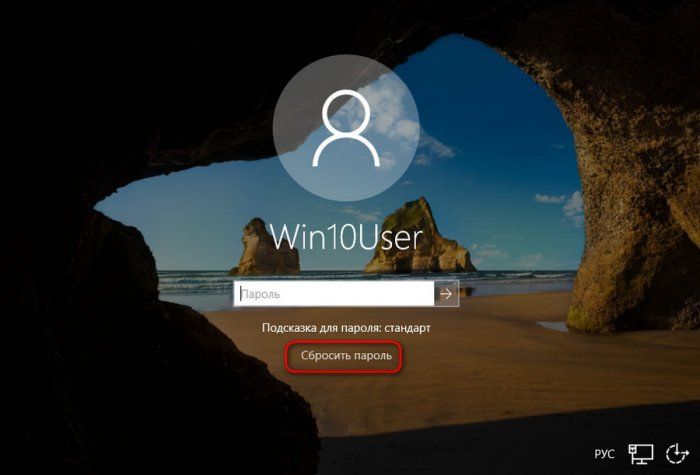 Для автоматической смены обоев нажмите «Ежедневные обои»> «Установить обои», чтобы включить список воспроизведения предустановленных обоев. Вы сможете выбрать, хотите ли вы вращать обои только для домашнего экрана или для домашнего экрана и экрана блокировки.
Для автоматической смены обоев нажмите «Ежедневные обои»> «Установить обои», чтобы включить список воспроизведения предустановленных обоев. Вы сможете выбрать, хотите ли вы вращать обои только для домашнего экрана или для домашнего экрана и экрана блокировки.
Обратите внимание, что это приложение может автоматически изменять только статические обои, в то время как живые обои не подходят для автоматического поворота. Кроме того, обои будут меняться ежедневно, и вы не сможете выбрать временные рамки по своему выбору. Это по-прежнему одно из лучших приложений для автоматической смены обоев на вашем телефоне Android, учитывая, насколько легко его настроить и насколько круты фоны. Если вам интересно, вы также можете вручную обновить обои, открыв приложение и нажав значок «Обновить».
Скачать из Google Play: (Свободный)
3. Авто смены обоев
Auto Wallpaper Changer — еще одно приложение для Android, которое автоматически меняет обои на главном экране и экране блокировки по истечении заданного времени.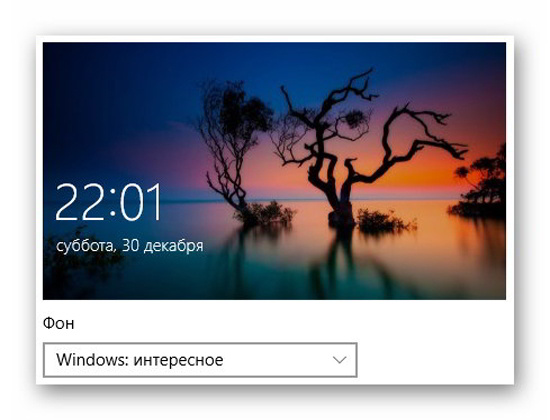 Вы можете выбрать до 30 изображений по вашему выбору и установить частоту изменения фона. Есть тысячи высококачественных обоев на выбор. Однако единственная категория, которую вы здесь попадаете, — это «Природа», хотя сами изображения довольно приличные.
Вы можете выбрать до 30 изображений по вашему выбору и установить частоту изменения фона. Есть тысячи высококачественных обоев на выбор. Однако единственная категория, которую вы здесь попадаете, — это «Природа», хотя сами изображения довольно приличные.
В то время как два других приложения работали, как и было обещано, на всех трех проверенных мной устройствах (Samsung, Asus и Xiaomi), функция блокировки экрана в Auto Wallpaper Changer была неудачной и работала только на телефоне Asus для меня. Он не работал на устройствах Samsung и Xiaomi, на которых я его пробовал, и я не могу поручиться, что он будет работать на устройствах других производителей.
Скачать из Google Play: (Свободный)
Автоматическая смена обоев экрана блокировки с помощью встроенных опций
Некоторые производители Android также предлагают встроенные опции для автоматической смены обоев экрана блокировки. Сегодня мы рассмотрим, как это сделать на устройствах Samsung и Xiaomi. Процесс будет примерно таким же и на других телефонах Android, хотя точные параметры могут немного отличаться в зависимости от марки вашего смартфона.
Процесс будет примерно таким же и на других телефонах Android, хотя точные параметры могут немного отличаться в зависимости от марки вашего смартфона.
Автоматическая смена обоев экрана блокировки на устройствах Samsung
- Выберите «Настройки»> «Экран блокировки»> «Службы обоев».
- Теперь прокрутите вниз и нажмите настройки «Динамический экран блокировки». Убедитесь, что «Автообновление» включено.
- У вас будет множество категорий для выбора обоев, включая пейзажи, жизнь, еду, домашних животных и искусство. Выберите тот, который понравится вам.
Автоматическая смена обоев экрана блокировки на устройствах Xiaomi
- Перейдите в Настройки> Экран блокировки и пароль. Прокрутите вниз, если нужно, и нажмите «Carousal Wallpaper».
- Согласитесь с условиями и включите опцию. Как и в случае с устройствами Samsung, вы можете выбрать категории, которые вам больше нравятся.

- Категории изображений включают в себя «Природа и дикая природа», «Приключения и путешествия», «Наука и техника», «Здоровье и фитнес» и т. Д. Как и в случае с другими встроенными опциями, здесь мало детализированных элементов управления, но он выполнит свою работу.
Часто задаваемые вопросы
1. Как заставить мой Android автоматически менять обои?
Вы можете использовать перечисленные выше приложения или встроенные опции, предоставленные вашим производителем. Обратите внимание, что не все телефоны Android поставляются с возможностью автоматической смены обоев экрана блокировки, хотя многие из них поддерживают эту функцию на своих новых устройствах.
2. Почему я не могу изменить обои на экране блокировки?
Возможность смены обоев доступна в разных меню на разных устройствах. Чтобы изменить обои экрана блокировки на телефоне, перейдите в «Настройки» и найдите что-нибудь с надписью «Экран блокировки», «Обои», «Дисплей», «Персонализация», «Настройка» или что-то подобное. После того, как вы нажмете «Установить обои», вы получите возможность выбрать его для домашнего экрана или экрана блокировки.
После того, как вы нажмете «Установить обои», вы получите возможность выбрать его для домашнего экрана или экрана блокировки.
3. Как сделать так, чтобы обои Samsung менялись автоматически?
На устройствах One UI 2.1 и новее вы можете перейти в «Настройки»> «Экран блокировки»> «Службы обоев». Затем прокрутите вниз и нажмите «Экран динамической блокировки». Теперь включите «Автообновление». Вы можете следовать руководству выше, чтобы увидеть, как это может работать на вашем устройстве.
4. Как установить несколько обоев?
Чтобы установить разные обои на разные главные экраны, вам понадобится как ваша программа запуска Android, так и приложение для обоев, чтобы поддерживать эту функцию. Одно приложение для обоев, поддерживающее эту функцию, — это Go Multiple Wallpaper (свободный). Хотя он разработан разработчиком Go Launcher, он поддерживает большинство сторонних программ запуска в Play Store.
5. Как сделать слайд-шоу в качестве обоев?
Большинство приложений с живыми обоями поддерживают слайд-шоу, если слайд-шоу сохраняется в формате, который приложение распознает.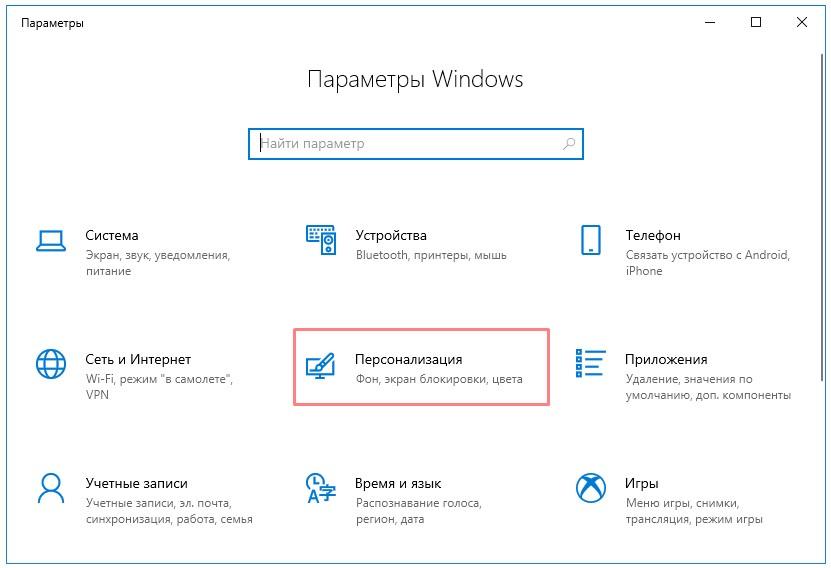 В большинстве случаев вы можете сохранить свое слайд-шоу в формате GIF или MP4, чтобы установить его в качестве живых обоев, но учтите, что живые обои сильно разряжают батарею и увеличивают использование ЦП и ОЗУ, тем самым замедляя работу устройства.
В большинстве случаев вы можете сохранить свое слайд-шоу в формате GIF или MP4, чтобы установить его в качестве живых обоев, но учтите, что живые обои сильно разряжают батарею и увеличивают использование ЦП и ОЗУ, тем самым замедляя работу устройства.
6. Могу ли я сделать свой экран блокировки слайд-шоу на Android?
Зависит от того, поддерживает ли ваше устройство и приложение, которое вы используете, эту функцию. Единственный, который у меня работал на некорневых устройствах, был WallShow (Свободный)
7. Где в Android хранятся изображения обоев?
Путь к хранилищу изображений и обоев по умолчанию зависит от производителя. Однако вы также можете выбрать его вручную с помощью сторонних файловых менеджеров.
8. Какое приложение лучше всего для автоматической смены экранов блокировки?
Среди перечисленных выше опций мне больше всего нравятся приложения для автоматической смены обоев экрана блокировки на Android: Muzei и Обои от Google. В то время как у первого есть большой выбор произведений искусства, последний отлично подходит, если вам нужно больше вариантов в разных категориях.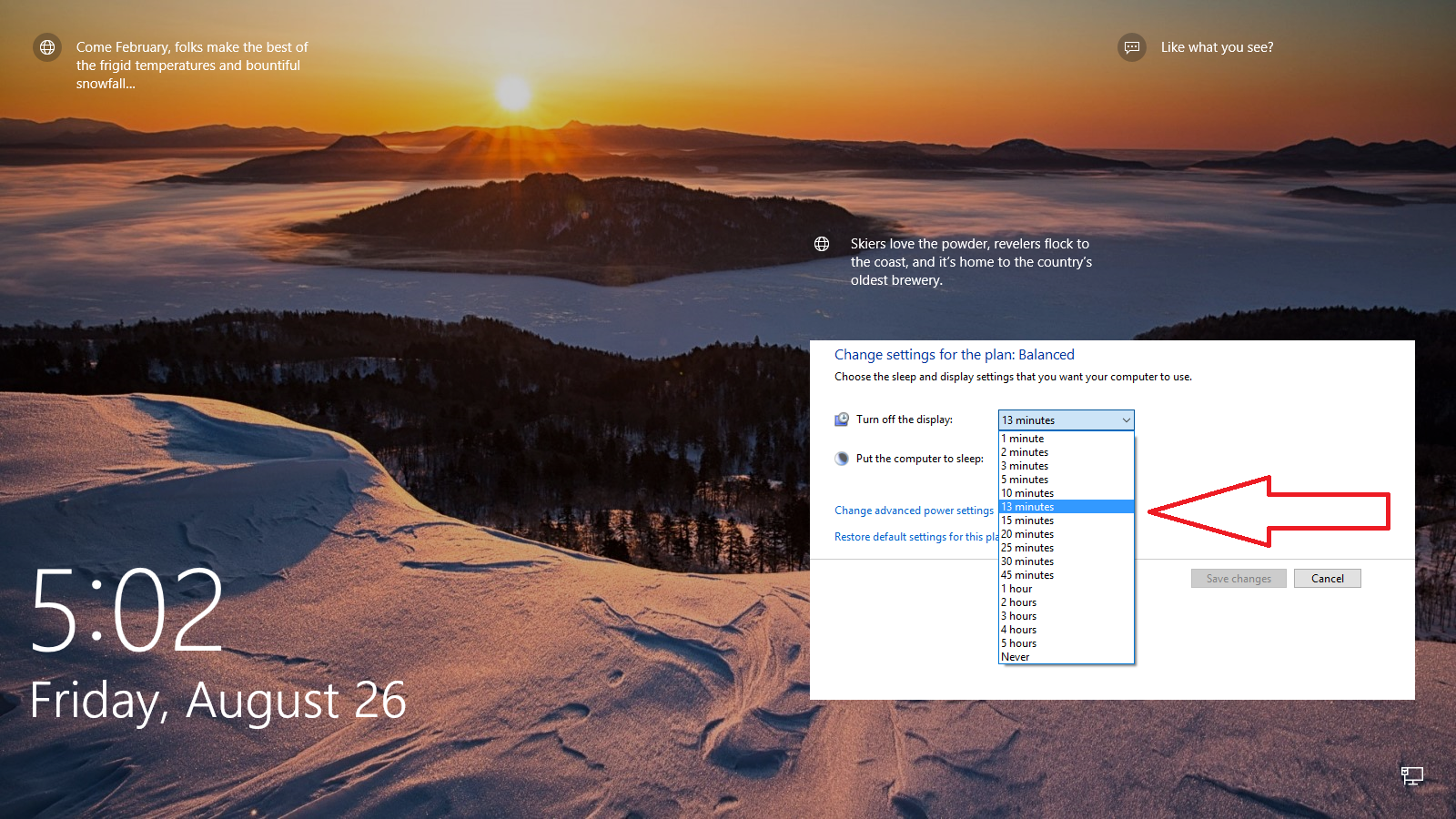
Обновите экран блокировки Android с помощью автоматической смены обоев
Магазин Google Play предлагает множество приложений для автоматической смены обоев на главном экране и экране блокировки, и перечисленные выше являются одними из лучших. Итак, теперь, когда вы знаете, как добавлять автоматические обои на экраны блокировки Android, загрузите тот, который вам понравится, и сообщите нам, какой из них вам подходит.
Кроме того, не забудьте проверить наши статьи, где мы объяснили, как вы можете загрузить обои Pixel 5, обои MIUI 12, обои OnePlus 8, обои iOS 14 и многое другое, чтобы получить в свои руки потрясающие обои для своего телефона.
Не меняются обои windows 7. Автоматическая смена обоев рабочего стола
Вряд ли кто-то добровольно покупает и ставит себе на компьютеры начальную версию Windows 7 Starter. Но часто на новых ноутбуках установлена именно эта версия. Обычно ее сразу же сносят и ставят нормальные пиратские версии Professional или Ultimate, но кто-то может быть не хочет лишаться лицензии, кому-то лень, а кто-то просто не знает как это сделать. Но не суть. Одна из основных проблем использования начальных версий Windows — множественные ограничения пользователя в возможностях настройки системы под свой вкус. Например, в Windows 7 Starter недоступна даже простейшая операция по смене обоев рабочего стола штатными инструментами. Можно, конечно, за деньги обновить систему до более старших версий, где таких ограничений нет, но кто в здравом уме будет платить за софт?
Но не суть. Одна из основных проблем использования начальных версий Windows — множественные ограничения пользователя в возможностях настройки системы под свой вкус. Например, в Windows 7 Starter недоступна даже простейшая операция по смене обоев рабочего стола штатными инструментами. Можно, конечно, за деньги обновить систему до более старших версий, где таких ограничений нет, но кто в здравом уме будет платить за софт?
Самый простой и универсальный способ смены обоев рабочего стола на базовых версиях Windows — это воспользоваться программой Starter Wallpaper Changer
.
Просто выберите путь до нужной картинки на диске и нажмите кнопку Apply. Для того, чтобы изменения вступили в силу, надо перелогиниться в системе или просто перезагрузить компьютер. Для возврата фонового рисунка к исходному состоянию достаточно нажать кнопку Restore. Важное замечание: имя файла картинки и путь до нее должен быть написан латиницей. Если в названии будут русские буквы, то вместо желаемых обоев вы получите сплошной черный фон.
Windows.7.Starter.Wallpaper.Changer.zip (8,096 bytes)
Продвинутые пользователи могут сделать то же самое, но вручную через реестр. Будьте аккуратны, небрежная работа с реестром может привести к неработоспособности системы!
Запустите редактор реестра и в нем откройте раздел
HKEY_CURRENT_USER\Control Panel\Desktop
В нем найдите строковый ключ «Wallpaper», нажмите на нем правой кнопкой мыши и в контекстном меню выберите пункт «Изменить…». Введите в поле «Значение» полный путь к картинке обоев и сохраните изменения. После перезагрузки компьютера на рабочем столе будут установлены новые обои.
Еще один программный способ смены обоев рабочего стола — программа Personalization Panel для Windows 7 Starter и Home Basic . Это не просто программа для смены обоев, это возврат в младшие версии Windows 7 полноценной Панели персонализации с большинством функций.
После установки программы Personalization Panel в контекстное меню добавляется пункт «Персонализация», через которое можно управлять цветовой гаммой окон, менять темы, хранители экрана, звуки, и, конечно же, обои рабочего стола. Очень рекомендую к использованию всем обладателям начальных версий Windows 7.
Очень рекомендую к использованию всем обладателям начальных версий Windows 7.
Как известно фоновый рисунок рабочего стола в Windows 7 начальной редакции штатными методами изменить нельзя, в панели управления и контекстном меню нет пункта «Персонализация», фоновый рисунок жестко задан. В этой статье мы рассмотрим несколько способов как обойти это ограничение. Но следует помнить, что формально это является нарушением условий лицензии.
Пошаговая инструкция как это сделать ниже.
Очень важно!
I. Если у вас в процессе попыток смены фона рабочего стола экран стал черным или после загрузки вы видите только черный фон экрана, то:
- Проверьте, что в разделе «Панель управления\Специальные возможности\Центр специальных возможностей\Оптимизация изображения на экране» напротив пункта «Удалить фоновые изображения (по возможности)» у вас нет галки.
- Выполните команду REGEDIT (Пуск -> найти программы и папки ->regedit -> Enter)
- Вам нужна ветка «HKEY_CURRENT_USER/Control Panel/Desktop/», перейдите по ней и выделите мышкой «Desktop»
- В правой части окна найдите ключ под названием «Wallpaper».
Он должен содержать следующее значение «%windir%\web\wallpaper\windows\img0.jpg». Если он содержит что то другое, то начальная версия Windows 7 устанавливает вместо стандартного фона «черный экран».
- Задайте там значение «%windir%\web\wallpaper\windows\img0.jpg» (без кавычек) и перезагрузитесь.
II. Если у вас не запускается программа, не устанавливается фон в процессе работы, или фон пропадает после перезагрузки:
- Отключите антивирус на время установки и настройки программы.
- Отключите контроль учетных записей пользователя (UAC) на время установки и настройки программы (Панель управления\Учетные записи пользователей\Учетные записи пользователей) и там «Изменение параметров контроля учетных записей».
- Убедитесь, что в разделе «Панель управления\Специальные возможности\Центр специальных возможностей\Оптимизация изображения на экране» напротив пункта «Отключить все излишние анимации (по возможности)» у вас не стоит галочка.
- Ряд производителей нетбуков/ноутбуков любит устанавливать в загрузку свои фирменные программы, изменяющие внешний вид ОС или как то влияющие на оформление.
В этом случае, Oceanis может работать не корректно (или вообще не работать). Попробуйте, если вам эти программы не нужны
, деинсталлировать их, после чего перезагрузить компьютер и еще раз переустановить Oceanis.
Для смены картинки на рабочем столе в Windows 7 начальной редакции:
- Скачивайте программу Oceanis Change Background .
- Распакуйте архив, установите программу и перезагрузите компьютер.
- После загрузки вы увидите новый фон на рабочем столе:
4) Откройте программу и выберите новую картинку для рабочего стола:
5) Выберите необходимые параметры: количество картинок, промежуток времени смены фона, положение и т.д.
6) После этого жмем Save Changes.
Теперь у Вас новый фоновый рисунок:
После установки обновлений, программа может начать некорректно работать. В этом случае удалите ее и установите заново. Должно помочь.
Если Вам надоела стандартная картинка Рабочего стола в Windows, то её всегда можно поменять на любую другую. Сделать это можно разными способами, самый простой из которых — это нажать правой кнопкой мыши (ПКМ) по любой картинке на Вашем компьютере и выбрать в контекстном меню одноименный пункт «Сделать фоновым изображением рабочего стола».
Сделать это можно разными способами, самый простой из которых — это нажать правой кнопкой мыши (ПКМ) по любой картинке на Вашем компьютере и выбрать в контекстном меню одноименный пункт «Сделать фоновым изображением рабочего стола».
И таким образом можно менять обои на компьютере когда захотите. Вот только часто ставится одна картинка какая-нибудь понравившаяся, а затем уже либо некогда менять, либо нечего.
Хочу напомнить Вам об одной стандартной функции в операционной системе Windows — это автоматическая смена изображений на Рабочем столе. Работает она просто — Вы указываете папку с картинками, нажимаете кнопку сохранения, а затем обои меняются автоматически по указанному Вами времени. Хороший способ для тех, кому хочется какой-то живости на рабочем столе.
Прежде чем приступить, хочу предупредить, что у Вас уже должна быть на компьютере папка с изображениями, которые будут меняться на рабочем столе. В интернете много и разделов и сайтов и групп и всего полно в плане обоев.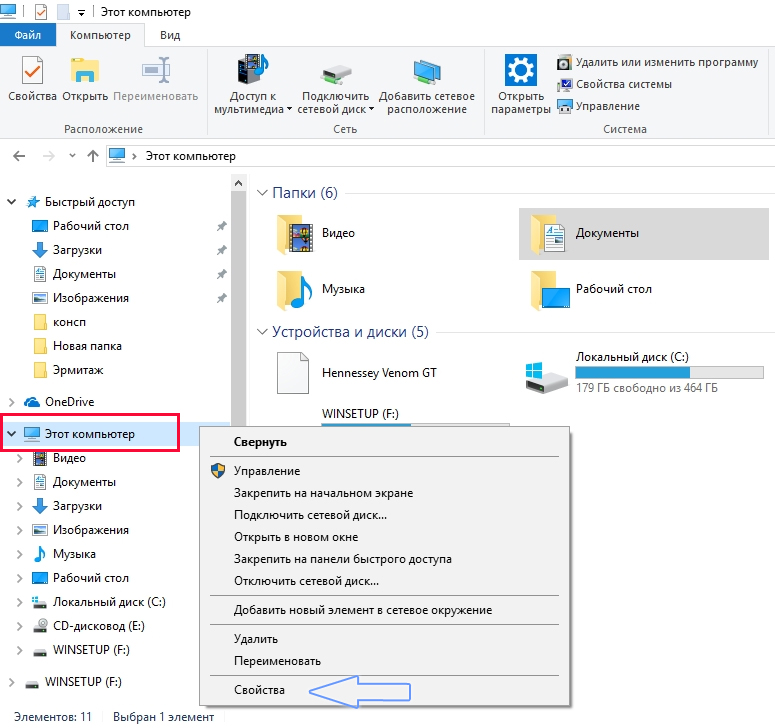 Выбрать можно как отдельную картинку, так и загрузить целый сборник. Поэтому советовать в этом плане ничего такого не буду. Разве что , где уже есть и пополняются порой обои для Рабочего стола.
Выбрать можно как отдельную картинку, так и загрузить целый сборник. Поэтому советовать в этом плане ничего такого не буду. Разве что , где уже есть и пополняются порой обои для Рабочего стола.
Итак, папка с изображениями есть, теперь переходим в нужную настройку в Панели управления. Сделать это быстрее всего простым кликом ПКМ по любому свободному месту на Рабочем столе и выбрав пункт «Персонализация»
В Windows 7, 8, 8.1, 10 этот пункт одинаковый.
Теперь, если Вы используете Windows 10
, на вкладке Фон Вам нужно нажать на кнопку Обзор
и выбрать там Вашу папку с изображениями (или фотографиями).
Далее настраиваете такие параметры как положение и периодичность. Не забудьте указать параметр Фона
«Слайд-шоу.
Если Вы используете Windows 7
, 8
или 8.1
, то путь будет немного иным. Нужно выбрать «Фон рабочего стола»
и перейти в окно изменения.
Здесь жмём кнопку Обзор
и выбираем папку с изображениями. Ниже можно будет увидеть выбранные картинки и убрать галочки с тех, которые Вам не нравятся.
Ниже можно будет увидеть выбранные картинки и убрать галочки с тех, которые Вам не нравятся.
Далее ниже выбираем периодичность, положение и случайный порядок. Сохраняем изменения кнопочкой и радуемся смене.
Автоматическая смена обоев в Windows Vista
и XP
не предусмотрена стандартными способами. Для этого нужно воспользоваться сторонними утилитами. Они есть как бесплатные (например ESCO Wallpaper Changer), так и платные.
Вот и всё на этом. Автоматическая смена изображений Рабочего стола — это ещё одна хорошая функция в системе Windows.
Инструкция
Закройте или сверните все запущенные программы и папки в Windows 7. Для быстрого сворачивания всех папок и приложений нажмите кнопку «Свернуть все окна», находящуюся справа снизу на панели задач.
Щелкните один раз правой кнопкой мыши по пустому от приложений, ярлыков, файлов и папок месту рабочего стола.
В появившемся списке щелкните один раз левой кнопкой мыши по строке «Персонализация». Откроется окно с персональными настройками параметров изображения и звука компьютера.
Откроется окно с персональными настройками параметров изображения и звука компьютера.
В открывшемся окне щелкните по строке «Фон рабочего стола», находящейся внизу. Осуществится переход к области выбора и настройки обоев рабочего стола. Здесь представлена область предварительного просмотра изображений и основные настраиваемые параметры установленных обоев.
Выберите изображение из представленных в операционной системе Windows 7 или же добавьте свое. Для этого нажмите кнопку «Обзор…», находящуюся в верхней части окна, укажите путь к расположению нужного файла изображения и нажмите кнопку «Ok». В области просмотра появятся образцы рисунков, находящихся в выбранной папке.
Если изображение не подходит по размеру или разрешению экрана монитора, то пользователь может изменить его положение на рабочем столе, выбрав нужное в списке «Положение изображения». Также при несовпадении размеров рисунка и экрана пользователь может изменить файл изображения, обрезав его под нужные габариты.
Выбрав в качестве фона рабочего стола несколько изображений, пользователь автоматически создает слайд-шоу из них. При этом можно менять интервал времени показа каждого из фонов. Интервал задается из списка «Сменять изображение каждые…». Также для функции слайд-шоу имеется возможность включения показа изображений в случайном порядке. В профессиональных лицензионных версиях операционной системы Windows 7 пользователь может менять также эффекты перехода от одного изображения слайд-шоу к другому, выбрав их из списка «Эффект перехода».
После выбора понравившегося изображения нажмите кнопку «Сохранить изменения». Фон рабочего стола изменится без перезагрузки системы.
Обратите внимание
Пользователям не рекомендуется устанавливать фоновые изображения рабочего стола с контрастными и яркими цветами, т.к. это может привести к усталости глаз и скорому переутомлению. Цвета фонового рисунка должны быть спокойными, гармоничными и не должны конфликтовать с цветами значков и названий ярлыков рабочего стола, гаджетов и мини-приложений.
Обои рабочего стола в операционных системах Windows представляют собой фоновое изображение главного экрана. Пользователю в качестве фона рабочего стола предлагается выбрать изображение из стандартных картинок или поставить свой рисунок (фотографию), которое соответствует разрешению экрана монитора.
Инструкция
Сверните или закройте все работающие программы, окна и папки. Для того чтобы быстро свернуть все открытые окна, щелкните левой кнопкой мыши один раз по кнопке «Свернуть все окна», которая расположена в правой части панели задач Windows.
Кликните правой кнопкой мыши один раз по свободному от значков, гаджетов, папок и файлов месту рабочего стола. Раскроется список настроек параметров вида, отображения и персонализации рабочего стола.
В открывшемся списке кликните левой кнопкой мыши один раз по строчке «Персонализация». Появится диалоговое окно с индивидуальными настройками параметров изображения и звука компьютера.
В диалоговом окне «Изменение изображения и звука компьютера» кликните по строчке «Фон рабочего стола», которая располагается в нижней части окна. После этого откроется область выбора и настроек отдельных параметров фонового изображения рабочего стола. В данной области показаны эскизы используемых фоновых изображений и основные параметры настройки выбранного пользователем фона.
После этого откроется область выбора и настроек отдельных параметров фонового изображения рабочего стола. В данной области показаны эскизы используемых фоновых изображений и основные параметры настройки выбранного пользователем фона.
Выберите фоновый рисунок из имеющихся в операционной системе Windows 7 или добавьте свое изображение. Чтобы выбрать свой фоновый рисунок, нажмите строку «Обзор…», располагающуюся вверху открытого окна, укажите директорию местоположения пользовательского файла изображения и нажмите кнопку ОК. После этого в области просмотра отобразятся эскизы изображений, расположенных в выбранной пользователем папке или библиотеке.
Щелкните один раз левой кнопкой мыши по эскизу понравившегося изображения и нажмите кнопку «Сохранить изменения». Фоновое изображение главного экрана изменится без необходимости перезагрузки системы.
Видео по теме
Полезный совет
При использовании фонового рисунка, не соответствующего размеру или разрешению экрана, можно применить функцию изменения положения изображения на рабочем столе.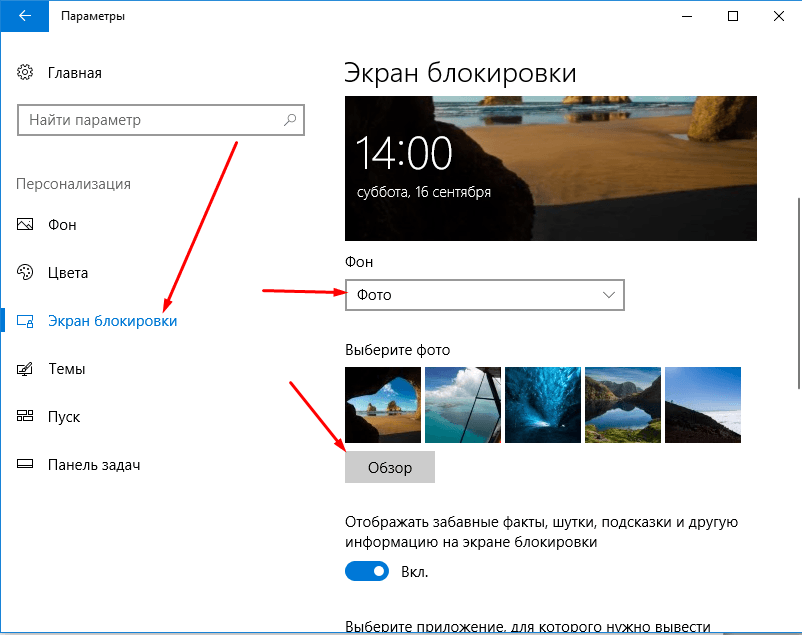 Для этого в окне «Изменение изображения и звука компьютера» выберите нужное расположение фона в списке «Положение изображения». Также при несоответствии разрешения и размеров изображения характеристикам экрана монитора пользователь может обрезать файл рисунка в любом графическом редакторе.
Для этого в окне «Изменение изображения и звука компьютера» выберите нужное расположение фона в списке «Положение изображения». Также при несоответствии разрешения и размеров изображения характеристикам экрана монитора пользователь может обрезать файл рисунка в любом графическом редакторе.
Пользователь персонального компьютера может также создать слайд-шоу из рисунков или фотографий. Для этого выберите в качестве фонового изображения главного экрана несколько файлов. При этом пользователь может изменить интервал времени смены слайдов. Интервал выбирается из списка «Сменять изображение каждые…» в окне «Изменение изображения и звука компьютера». Для фонового слайд-шоу имеется также возможность включения смены рисунков в случайном порядке. В лицензионных версиях операционной системы «Windows 7 Профессиональная» можно менять и эффекты смены фоновых изображений. Для этого выберите понравившийся эффект из списка «Эффект перехода».
Если заставка на вашем компьютере надоела или кажется вам скучной, замените ее на любое другое изображение. Произведя несложные операции, вы сможете установить на рабочий стол понравившуюся картинку или фото.
Произведя несложные операции, вы сможете установить на рабочий стол понравившуюся картинку или фото.
Вам понадобится
- — компьютер;
- — изображение для заставки;
- — операционная система Windows 7 или Windows XP;
- — дополнительные программы Logon Changer или Windows 7 Logon Screen Rotator.
Инструкция
Настроить интерфейс компьютера довольно просто. При использовании операционной системы Windows 7 сначала зайдите в меню «Пуск». Затем выберите раздел «Панель управления» и укажите пункт «Экран». Кликните по надписи и перейдите к дальнейшим настройкам.
В этом разделе вы можете изменить разрешение экрана, изменить цветовые схемы рабочего стола, другие параметры и, конечно же, заставку, для чего вам нужно будет кликнуть по ссылке с надписью «Изменение заставки». После этого перед вами откроется новое окно «Параметры экранной заставки». В стандартных настройках «семерки» вариантов для изменения вида рабочего стола немного. Но здесь возможно в качестве заставки установить любую фотографию, хранящуюся на компьютере. Для этого необходимое изображение желательно сохранить в папку «Изображения», располагающуюся в папке пользователя на диске С.
Для этого необходимое изображение желательно сохранить в папку «Изображения», располагающуюся в папке пользователя на диске С.
Если картинка располагается в другой папке, воспользуйтесь вышеописанным способом и позже внесите соответствующие изменения. Для этого в разделе «Заставка» выберите «Фотографии», а затем нажмите «Параметры» и «Обзор» для просмотра изображений. Это что касается изменения параметров заставки.
Если нажмете кнопку «Рабочий стол», кроме имеющихся в базе системы картинок, вы сможете установить свое изображение. Для этого кликните «Обзор», укажите папку с картинками и откройте ту, которую собираетесь использовать в качестве фоновой.
И напоследок — самый простой вариант поменять изображение на рабочем столе. Он применим в Windows ХР и ранних версиях. Откройте папку с картинкой, выделите изображение, кликните по нему правой кнопкой и в выпадающем окне выберите опцию «Сделать фоновым рисунком рабочего стола».
Со временем возникает необходимость изменить фон рабочего стола на Windows 7
. Делается это не сложно, но есть некоторые ограничения. Процесс изменения изображения на рабочем столе в Windows 7 начальная и домашняя базовая, отличается от описанного в этом уроке и является темой отдельной статьи.
Делается это не сложно, но есть некоторые ограничения. Процесс изменения изображения на рабочем столе в Windows 7 начальная и домашняя базовая, отличается от описанного в этом уроке и является темой отдельной статьи.
По умолчанию Windows 7 имеет ряд фоновых изображений, которые располагаются по пути:
C:\Windows\Web\Wallpaper
Здесь Вы увидите несколько папок с картинками. В папке «Windows», Вы найдете знакомое, стандартное изображение (скриншот ниже).
При желании Вы можете расширить выбор обоев рабочего стола, путем создания папки со своим названием. Скачайте файлы (jpg) с сайта Microsoftили стороннего ресурса, распределите их по группам в созданные каталоги, это будет удобно для смены фона из настройки «персонализация», а также для создания слайд шоу.
Примечание: если устанавливаете скаченную картинку, обязательно выясните ее разрешение и . В случае меньшего разрешения изображения Вы можете заметить плохое качество отображения.
Еще фон изменяется, когда Вы , а также меняется внешнее оформление панели задач, цвет окон и другое.
Как поменять фон рабочего стола из контекстного меню изображения и настройки «персонализация»
Найдите соответствующую картинку, которую хотите поставить как фон рабочего стола
, затем щелкните на нее правой кнопкой мыши. В меню нажмите пункт, который видите на скриншоте.
Теперь смотрите на рабочий стол и любуйтесь новой картинкой. Такими действиями Вы просто поставите фоновое изображение. Для полной настройки рекомендуется перейти в настройку с названием «персонализация».
Для вызова окна персонализации щелкните правой кнопкой мышки, там, где нет ярлыков (на пустом месте). В меню увидите отделенных 3 пункта, из которых интересен последний и по необходимости другие два:
- Разрешение экрана – в данном случае полезная опция, перейдя в которую Вы узнаете соотношение пикселей Вашего дисплея и выясните, подойдет или нет фоновая картинка.
- Гаджеты – не относящаяся к теме опция, но все же ознакомьтесь с процессом , чтобы более украсить рабочий стол.

- Персонализация – интересующая опция, позволяющая настроить и изменить фон рабочего стола на Windows 7, которую подробнее рассмотрим ниже.
Нажмите на 3 опцию «персонализация». Спустите взгляд в самый низ окна, где Вы увидите ссылку с названием «фон рабочего стола» (располагается наряду с ссылками: цвет окна, звуки, заставка), на которую нужно кликнуть. Заметьте, что под названием ссылки, есть надпись серого цвета, в основном сюда прописывается название текущей картинки или действие «показ слайдов». В данном примере это «дом», которое является именем изображения.
В открывшемся окне Вы можете выбрать расположение картинок, путем нажатия на объект со стрелкой. Здесь предложен выбор из библиотеки изображений, созданных папок и других источников, а также имеется возможность установки монотонного цвета фона.
Рядом с объектом есть кнопка «обзор», для указания размещения картинки. Когда определитесь с выбором, отметьте картинку флажком и нажмите «сохранить изменения». Выглядит это следующим образом.
Выглядит это следующим образом.
Внизу окна есть дополнительные опции отображения и настройки показа слайдов
. Для корректного отображения фона рабочего стола, в опции «положение изображения» я рекомендую оставить параметр «заполнение», но можете и поэкспериментировать и изменить параметры.
Для использования показа слайдов выделите от 2 и более картинок, удерживая CTRL, кликайте по ним. Далее станет доступна данная настройка, где Вы можете задавать интервал времени смены изображений, случайный показ и опцию управления показом при сниженном уровне электропитания.
Примечание: если есть необходимость включить все картинки из выбранной группы, в верхней части окна нажмите кнопку «выделить все», чтобы не выбирать все объекты мышкой. После тонких настроек, снова кликните на «сохранить изменения».
Если Вы углубились в персонализацию, почитайте тогда о процессе , что закрепит Ваши знания.
Как изменить фон рабочего стола, используя реестр Windows
1.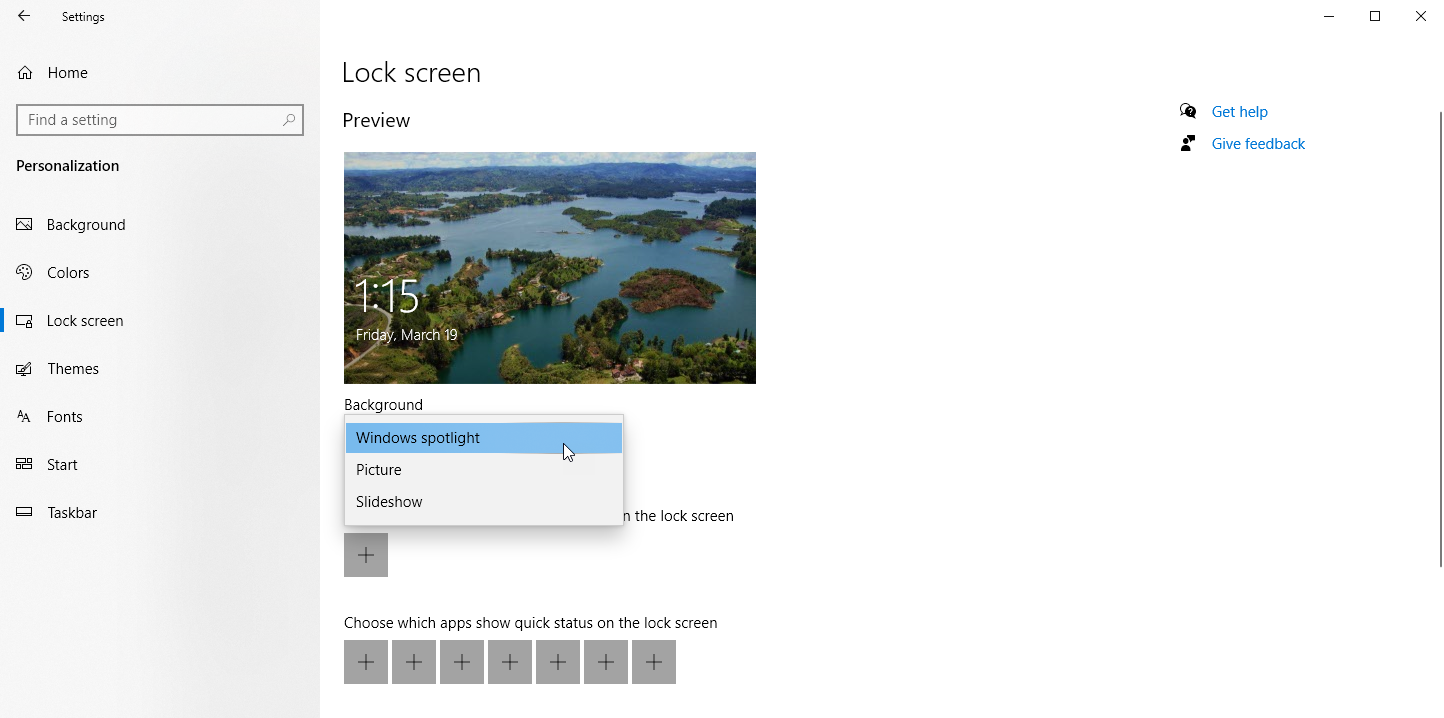 Сначала , нажмите «пуск», напечатайте запрос regedit в поиске и нажмите enter.
Сначала , нажмите «пуск», напечатайте запрос regedit в поиске и нажмите enter.
2. Если появится запрос контроля учетных записей (UAC), нажмите да.
3. В реестре следуйте по пути, как указано ниже:
HKEY_CURRENT_USER\Control Panel\Desktop
4. В правой стороне окна, нажмите дважды левой кнопкой на ключе «Wallpaper» (скриншот выше).
5. укажите полный путь к файлу фона (с расширением.jpg или.bmp) и кликните OK.
Примечание: убедитесь, что имя изображения не содержит пробелов. Если это так переименуйте название файла, иначе увидите черный фон.
6. закройте окно редактора реестра.
Как можете видеть, изменить фон рабочего стола на Windows 7 просто
. Единственно, Вы потеряете время, только при тонкой настройки. А пример с реестром углубит Ваши знания. Экспериментируйте и не забывайте всегда возможно изменить фон, если он надоел.
Как настроить Экран блокировки в Windows 10?
Windows 10 имеет достаточно функциональный «Экран блокировки», который возможно увидеть перед входом в систему если компьютер защищён паролем или его можно увидеть, если компьютер вернулся из режима сна, после недолгого отсутствия. Этих приведённых примеров достаточно, чтобы понять, как часто он попадается нам на глаза. Если не знаете, как настроить «Экран блокировки» в Windows 10, сменить его фоновое изображение, то данное руководство поможет разобраться в этом быстрее.
Этих приведённых примеров достаточно, чтобы понять, как часто он попадается нам на глаза. Если не знаете, как настроить «Экран блокировки» в Windows 10, сменить его фоновое изображение, то данное руководство поможет разобраться в этом быстрее.
Как изменить изображение экрана блокировки Windows 10?
Процесс изменения изображения «Экрана блокировки» Windows 10 не сложен. Для начала нужно открыть Настройки приложений. Одним из наиболее быстрых способов сделать это – выбрать Параметры, которые находятся в левой части меню Пуск. Читать о том, как открыть Настройки в Windows 10.
В появившемся окне коснитесь или щёлкните по кнопке Персонализация.
В следующим действием нужно выбрать Экран блокировки.
Текущий фон «Экрана блокировки» будет показан в верхней части окна, в то время как несколько возможных вариантов будут отображены в виде небольших плиток ниже. Можно выбрать из имеющихся или нажать Обзор, для выбора из всей коллекции фотографий.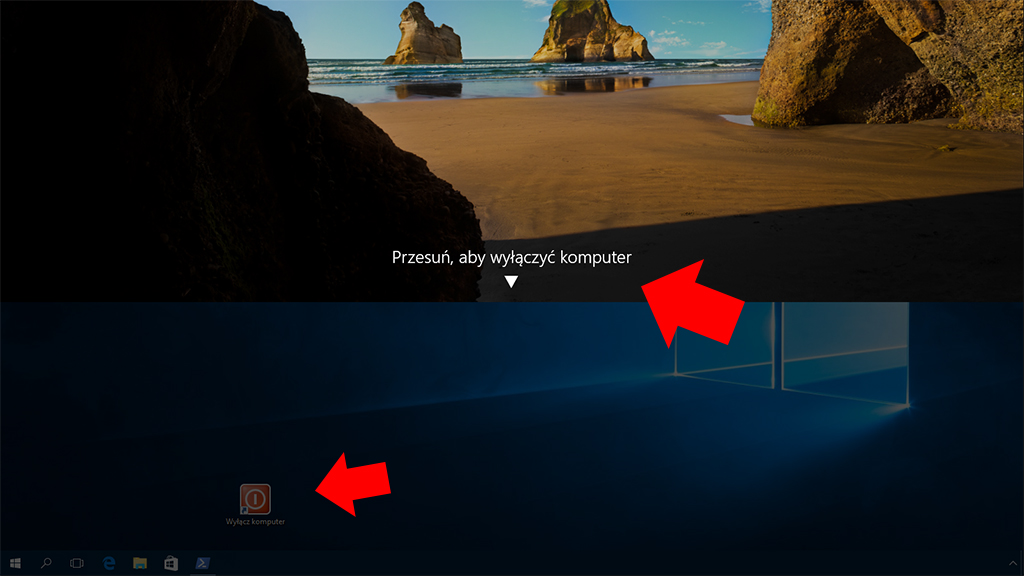
Теперь можно увидеть выбранное изображение области предварительного просмотра.
«Экран блокировки» Windows 10 имеет возможность замены фона на слайд-шоу. Для задействования данного режима следует нажать или коснуться выпадающего меню под надписью Фон, в котором выбрать Слайд шоу.
Теперь нужно выбрать папки, содержащие фотографии, которые нужно добавить в слайд-шоу. При необходимости получения большего количества вариантов настроек нужно перейти по ссылке Дополнительные параметры слайд-шоу.
Настройки в данном окне нужно произвести под себя.
Как и какие выбрать приложения для экрана блокировки Windows 10?
Существует возможность добавить приложения, которые в последствие будут отображать состояние на «Экране блокировки», ведь иногда даже этой информации может быть достаточно.
В первой секции нужно Выбрать приложение, для которого нужно вывести подробные сведения о состоянии. Во второй секции тоже нужно выбрать приложения, но для них на «Экране блокировки» будет отображаться краткая информация, для получения подробного состояния следует выбрать плитку из первой секции.
Нужно коснуться или щёлкнуть по не занятой плитке во второй секции, для открытия списка приложения, способных выводить сведения о состояние на «Экране блокировки». Дальше, нужно выбрать само приложение.
После выбора плиток, нужно обеспечить показ уведомлений на «Экране блокировки». По умолчанию данная возможность уже должна быть активирована, но для проверки нужно вернуться к окну «Настроек» и нажать на кнопку Система.
В окне «Система», выбрать раздел Уведомления и действия. В нём нужно найти переключатель, отвечающий за отображение уведомления экрана во время блокировки.
Теперь вы знаете, как настроить блокировку экрана вашего устройства, работающего на Windows 10. Осталось только подстроить его под себя: установить отличное фоновое изображение, выбрать наиболее важные приложения, которые способны показать уведомление на экране блокировки.
интересное. Программы для настройки и изменения экрана блокировки
Обои рабочего стола, которые поставляются с Windows 10 очень симпатичные. Многим пользователям нравятся эти обои. Меня попросили читатели, где они хранятся на диске. Если вы заинтересованы в их поиске и хотите их использовать где-то еще, скажем в своей двойной загрузке операционной системы, таких как Linux или Windows 7, вот как их найти.
Традиционно обои в Windows хранятся в папке C:\Windows\Web\Wallpapers. Чтобы найти обои в Windows 10 по умолчанию, откройте проводник, нажав Win + E на клавиатуре. Введите или скопируйте и вставьте следующий путь в адресной строке:
C:\Windows\Web
Там вы найдете 3 папки, которые содержат все фоны рабочего стола по умолчанию для Windows 10 — 4K
, Screen
, и Wallpaper
.
Папка 4К содержит различные размеры обоев по умолчанию известные как изображения «окна героя». Эти изображения используются для разных ориентаций экрана на поддерживаемых устройствах. Они также доступны в разрешении 4K (3840 х 2160).
Папка Screen
— Экран включает в себя по умолчанию изображения, используемые для блокировки фона экрана.
Примечание: когда фон включен, Windows 10 загружает великолепные обои блокировки экрана из Интернета автоматически. ОС хранит их в другом месте. Чтобы узнать больше, пожалуйста, обратитесь к следующей статье: где найти изображения экрана блокировки в Windows 10?
Последняя папка, Wallpaper
, содержит фоны рабочего стола по умолчанию. Они расположены в трёх папках:
Папка Wallpaper
В этой папке хранятся изображения для встроенной темы «цветы» тема.
Папка обои following
Папка Windows поставляется только с одним фоновым изображением.
Папка Обои рабочего стола Windows
ОС Windows 10 — эта папка содержит фоны по умолчанию которые отображаются в настройках приложения «из коробки».
Вам может быть любопытно, почему папка имеет название «паутина» в своём пути, когда изображения не связаны с веб. Всё из-за функции «Активный рабочий стол» в ранних версиях Windows. В Windows 95 мы не имели такой возможности использовать *.jpg изображения в качестве фона рабочего стола. Позже, когда Microsoft выпустила Internet Explorer версии 4, он принёс функцию «Активный рабочий стол». Его ключевой особенностью стала возможность отображения вашего любимого веб-контента прямо на рабочем столе. Он также имел расширенный проводник с возможностью просмотра папок в виде веб-страниц. Изображения JPEG также могут быть использованы в качестве фона рабочего стола. Поэтому, начиная с Windows 98, Windows сохраняет все изображения в веб-папку
%userprofile%\appdata\local\Microsoft\Windows\themes
Современные версии Windows не имеют никакой поддержки для активного рабочего стола или веб-просмотра в проводнике, но, структура папок остается неизменной и сегодня. Windows 10 имеет в основном ту же структуру папок для обоев и позволяет настроить качество изображения обоев.
Стандартные обои для рабочего стола Windows 10 можно посмотреть по адресу в проводнике Локальный диск C:\Windows\Web
. Проводник можно открыть нажав сразу две клавиши WIN+E
.
Папка где хранятся обои рабочего стола Windows 10
В этом месте находятся три папки 4K, Screen, Wallpaper.
- В папке 4K находится стандартная картинка Windows 10 в разных разрешениях.
- В папке Screen находятся обои которые обычно используются в качестве фона при блокировке входа в систему.
- В папке Wallpaper находятся различные обои которые можно использовать в качестве фона рабочего стола.
Обои которые используются в данный момент можно посмотреть по адресу Локальный диск C:\ Users\ имя_пользователя\ AppData\ Roaming\ Microsoft\ Windows\ Themes\ CachedFiles
.
Папка в Windows 10 где картинка рабочего стола используется в данный момент
Также посмотреть какие обои для рабочего стола виндовс 10 используются в данный момент можно в Редакторе реестра. Запускаете Редактор реестра нажав на клавиатуре одновременно две клавиши WIN+R
, вписываете в открывшееся окно команду regedit.exe
и нажимаете ОК.
В Редакторе реестра можно посмотреть где находится картинка рабочего стола
В левой части Редактора реестра раскрываете ветвь HKEY_CURRENT_USER — SOFTWARE — Microsoft — Internet Explorer — Desktop — General
. Нажимаете на последний пункт General. После этого в левой части находите параметр WallpaperSource
. Значение этого параметра указывает на точный адрес обоев которые используются в данный момент.
Экран блокировки Windows 10 с его удивительными изображениями всегда находится в центре внимания пользователя.
Картинки меняются автоматически ежедневно и нет никакой возможности самостоятельно указать операционной системе, с какой частотой ей необходимо получать новые образы для экрана.
Также часто возникают случаи, когда одно и то же изображение не меняется несколько дней подряд и вы должны ждать, пока сама не выберет для вас новое. А когда это может произойти, вы не имеете ни малейшего понятия.
Существует, по крайней мере, два несложных способа, которые помогут исправить такую ситуацию. Итак, если ваш компьютер слишком долго не хочет менять уже порядком поднадоевшую картинку, вот что можно будет предпринять.
ЭКРАН БЛОКИРОВКИ
Самый простой первый способ, где вы должны будете кликнуть по пиктограмме фотоаппарата в верхнем правом углу с вопросом “Понравилось увиденное?” и нажать на появившуюся ссылку “Не нравится”.
После чего незамедлительно получите новую картинку. Сам виджет использует обратную связь для взаимодействия с пользователем и будет подбирать или исключать из показа похожие изображения.
Другой способ требует более сложной реализации. Откройте Параметры системы, перейдите на вкладку “Персонализация” и нажмите слева в меню на “Экран блокировки”. В разделе “Фон” откройте раскрывающийся список, установите в позицию “Фото” и выберите любую фотографию.
Нажмите сочетание клавиш Win + L на клавиатуре, при помощи которого заблокируете экран и убедитесь, что изображение было заменено на выбранную вами выше фотографию.
Вот и всё! Это займет чуть-чуть больше вашего драгоценного времени, но и результат по сравнению с первым способом будет более эффективным.
Воспользуйтесь возможностью просмотреть список всех компьютерных советов в . Не поленитесь добавить ссылку на статью или блог в социальную сеть – это существенно поможет нам в развитии ресурса. Спасибо большое!
Персонализация в Windows — настройка оформления операционной системы под свои индивидуальные (персональные) вкусы и потребности. В соответствии со своими предпочтениями пользователь изменяет на своем компьютере тему, цвет, фон рабочего стола, звуки, заставку, размер шрифта, аватар и т. д.
Сочетание изображений, цвета, звуков, заставки называется темой. На компьютере уже есть готовые для использования темы, вы можете создать и настроить тему по своему усмотрению.
В статье мы познакомимся с настройками персонализации в Windows 10, вы узнаете, откуда можно скачать официальные темы Майкрософт и обои (фоны) для Рабочего стола, как установить или удалить тему с компьютера, где хранятся темы на компьютере, как извлечь из темы нужное изображение.
В настройки персонализации можно войти из меню «Пуск». Выберите «Параметры», а затем «Персонализация». Еще проще войти в настройки следующим образом: кликните правой кнопкой мыши по свободной области экрана монитора, а в контекстном меню выберите пункт «Персонализация».
Персонализация в Windows 10
В окне «Персонализация», во вкладке «Фон» выберите изображение для фона Рабочего стола. Для отображения фона доступны следующие варианты:
- Фото — фоном служит отдельное изображение.
- Сплошной цвет — в качестве фона будет использован выбранный цвет.
- Слайд-шоу — фоновые изображения будут меняться с определенной периодичностью.
При выборе одного из вариантов нужно будет сделать настройки: выбрать фото, выбрать цвет фона, выбрать альбомы для слайд-шоу. В каждом конкретном случае, выберите нужные настройки. Здесь можно выбрать положение фона: «заполнение», «по размеру», «растянуть», «замостить», «по центру», «расширение».
Во вкладке «Цвета» выберите главный цвет для оформления Windows. В настройках можно включить автоматический выбор главного цвета фона, изменить параметры отображения цвета в меню «Пуск», на Панели задач и в Центре уведомлений.
Во вкладке «Экран блокировки» настраивается фон, который будет отображаться на экране монитора, во время блокировки компьютера. Здесь есть выбор из трех вариантов отображения фона экрана блокировки: «Windows: интересное», «Фото», «Слайд-шоу».
Из вкладки «Темы» осуществляется переход к параметрам темы, и сопутствующим параметрам: «Дополнительные параметры звука», «Параметры значков рабочего стола», «Параметры указателя мыши».
Подробно параметры темы мы разберем позже. Если необходимо, настройте параметры звука, параметры указателя мыши. Войдите в параметры значков Рабочего стола.
В окне «Параметры значков рабочего стола» выберите значки, которые необходимо отображать на Рабочем столе, а затем нажмите на кнопку «ОК». Для того, чтобы убрать значок с Рабочего стола, уберите галку напротив соответствующего значка, а потом нажмите на кнопку «ОК».
Во вкладке «Пуск» производится настройка параметров меню «Пуск». Пользователь сам подбирает настройки по своим предпочтениям: количество отображаемых плиток, показ рекомендаций, порядок показа приложений и т. д.
Сохранение темы в Windows
Откройте вкладку «Темы» нажмите на «Параметры темы». После этого откроется окно «Персонализация». Здесь вы увидите темы по умолчанию, и вами добавленные темы. В Windows 10 установлены три темы по умолчанию: «Windows», «Windows 10», «Цветы». Для активации темы на компьютере, кликните по соответствующей теме.
Если тема имеет имя «Несохраненная тема», нажмите на ссылку «Сохранить тему» для того, чтобы сохранить и дать имя этой теме.
Как скачать темы Microsoft
Пользователи находят темы и обои для Рабочего стола в интернете, многие даже не подозревают, что можно скачать темы и обои Microsoft с официального сайта корпорации. Официальные темы и обои находятся на странице «Галерея персонализации». В галерее персонализации вы найдете темы, фоны рабочего стола, языковые пакеты.
На сайте большой выбор тем. Темы собраны в подборки: «Животные», «Искусство (рисунки)», «Искусство (фотографии)», «Автомобили», «Игры», «Праздники и времена года», «Фильмы», «Чудеса природы», «Местности и пейзажи», «Растения и цветы», «Фирменные темы», «Из сообщества», «Панорамные (для двух мониторов)», «С настраиваемыми звуками», «Совместимо с Windows 7», «Совместимо с новой Windows».
Вы можете скачать и установить на свой компьютер любую тему из этой коллекции. Пользователи Windows 7 могут скачать и установить на компьютер многие темы из галереи Майкрософт, которые поддерживают эту операционную систему.
Войдите в соответствующую подборку, выберите тему, нажмите на ссылку «Подробнее». Здесь вы увидите подробную информацию о теме: количество изображений в данной теме, цвет окна, пример изображения на экране компьютера. Просмотрите все изображения входящие в тему, если тема вам подходит, скачайте тему на свой компьютер.
Как удалить тему в Windows
Если данная тема вам больше не нужна, то вы можете удалить тему со своего компьютера. Удаляемая тема не должна быть активной в момент удаления. Подведите курсор мыши к теме, кликните правой кнопкой мыши по теме, а затем нажмите на «Удалить тему».
Как скачать обои Майкрософт
В окне «Галерея персонализации» перейдите во вкладку «Фоны рабочего стола». Обои (фоны) объединены в подборки изображений: «Животные», «Искусство (рисунки)», «Искусство (фотографии)», «Автомобили», «Игры», «Праздники и времена года», «Чудеса природы», «Местности и пейзажи», «Растения и цветы», «Фирменные обои», «Из сообщества», «Панорамы», «Все обои».
После клика по картинке, изображение будет развернуто. Вы можете сохранить понравившееся изображение на свой компьютер для использования в качестве фона Рабочего стола.
Любое изображение можно использовать на компьютере в качестве обоев Рабочего стола. Для этого, кликните правой кнопкой мыши по изображению, а в контекстном меню выберите пункт «Сделать фоновым изображением рабочего стола».
Где хранятся темы Windows 10
Установленные по умолчанию темы, хранятся на компьютере в папке «Web». Для того, чтобы попасть в эту папку пройдите по следующему пути (в этом месте хранятся стандартные обои рабочего стола Windows 10, Windows 8.1, Windows 8, Windows 7):
C:\Windows\Web
В папке «Web» вы найдете три папки: «4K», «Screen», «Wallpaper». В папке «4K» находится официальная заставка Windows 10 в различном разрешении. В папке «Screen» хранятся изображения, используемые для заставки экрана блокировки. В папке «Wallpaper» находятся папки с тремя официальными темами, в которых хранятся изображения входящие в состав этих тем.
Если вам понравилось какое-нибудь отдельное изображение из темы, и вы хотите использовать это изображение в качестве фона Рабочего стола, вы можете скопировать изображение в другое место, а затем сделать данное изображение фоном рабочего стола.
Самостоятельно загруженные на компьютер темы хранятся в другом месте. Существуют два способа для того, чтобы извлечь отдельное изображение из такой темы.
Первый способ. Скачанную, но еще не установленную на компьютер тему, распакуйте с помощью архиватора, например, WinRAR или 7-Zip. В папке вы найдете все изображения входящие в состав темы.
Второй способ. Изображения, входящие в состав уже установленной на компьютере темы, вы найдете в папке, названной по имени темы, которая находится по следующему пути:
C:\Users\имя_пользователя\AppData\Local\Microsoft\Windows\Themes\
Где хранятся обои экрана блокировки
Стандартные изображения фона экрана блокировки вы найдете в папке «Screen». Если в настройках фона экрана блокировки, выбран вариант «Windows: интересное», то операционная система Windows 10 загружает на компьютер изображения из интернета. Эти изображения можно использовать не только в качестве заставки экрана блокировки, их можно сделать фоном Рабочего стола.
Загруженные изображения, которые используются в качестве фона экрана блокировки, находятся по такому пути:
C:\Users\имя_пользователя\AppData\Local\Packages\Microsoft.Windows.ContentDeliveryManager_cw5n1h3txyewy\LocalState\Assets
В папке «Assets» находятся файлы, загруженные на компьютер. Скопируйте файл из этой папки в удобное место на своем компьютере. Далее переименуйте файл, дайте файлу какое-нибудь имя с расширением «.jpg», например, «картинка.jpg».
После этого, вы можете использовать данное изображение в качестве фона Рабочего стола.
Выводы статьи
Пользователь может настроить оформление операционной системы Windows 10 под свои индивидуальные потребности. Такие настройки называются персонализацией. С официального сайта можно скачать и установить на компьютер темы и обои Майкрософт. Вы можете использовать в качестве обоев Рабочего стола любое изображение, входящее в состав темы.
Персонализация Windows 10 Как скачать темы и обои Microsoft (видео)
Давайте расскажу Вам, где найти в Windows 10 изображения из «Windows: интересное» (Windows Spotlight) — уверен, что многие пользователи использующие данную функцию автоматической смены картинки на экране блокировки компьютера были бы не против сохранить парочку потрясающей красоты фотографий оттуда.
Надоумила меня на эту статью, как часто бывает, моя любимая жена. Вчера ей очень понравилось очередное изображение на экране блокировки компьютера из «Windows: интересное» и благодаря «Ты же компьютерщик» я добровольно-принудительно научился выуживать эти фоточки из дебрей операционной системы Windows 10
(кстати, аж двумя способами).
Для тех, кто в танке не знал — в последней версии операционки
есть возможность, помимо фото и слайд-шоу
, устанавливать на экран блокировки компьютера автоматически меняющиеся изображения
, которые (если не ошибаюсь — раз в сутки) подкачиваются с серверов производителей.
Где и как включается Windows Spotlight
Для начала, покажу Вам где включается всё это дело. Через заходим в Панель управления
«Параметры» системы…
…и ныряем в раздел «Персонализация»…
Там, в пункте «Экран блокировки» и устанавливается описываемая в этой статье периодическая смена изображений…
Данная «вкусняшка» в Windows 10 завоевала всеобщую любовь пользователей красивейшими изображениями и всегда неожиданным вау-эффектом при очередном запуске компьютера.
Где хранятся изображения из «Windows: интересное»
Для начала, нужно включить отображение скрытых папок
(элементов) во встроенном менеджере файлов
через пункт меню «Вид» в любом окне…
Далее, заходим в системный диск (обычно это диск «С») и тыкаем на папку «Пользователи». Находим там каталог под именем пользователя Вашего компьютера, где нам нужна полупрозрачная папка «AppData». Уже в ней прячется папка «Local» в которой живёт «Packages». Осторожно кликаем по ней и ищем папку с длинным названием «Microsoft.Windows.ContentDeliveryManager_cw5n1h3txyewy»…
Не устали ещё? Буквально пару «шагов» осталось — в папке «LocalState»…
…Вы отыщите папку «Assets»…
…в которой и будут наши с экрана блокировки…
Такой вот длинный путь к заветной папке
…
Не переживайте, превью изображений (миниатюры) у Вас не поломались в Проводнике — просто нужно скопировать
все файлы из этой папки (например, в новую папку на рабочий стол
)…
…и поштучно переименовать их…
…придав расширение «.jpg»…
Аллилуйя…
Теперь можно смело запускать любой просмотрщик изображений
и выбирать с его помощью самые красивые шедевры.
Некоторые изображения будут в вертикальной ориентации — это для Windows 10 Mobile, если Вы счастливый владелец смартфона с этой оболочкой
и пользуетесь одной учётной записью на нескольких устройствах.
Ещё Вы там увидите квадратные иконки некоторых игр и приложений из Windows Store — просто не обращайте на них внимания.
Быстрый способ изъять изображения из «Windows: интересное»
Есть и другой, более быстрый способ изъять в Windows 10 изображения из «Windows: интересное» — с помощью специального скрипта, написанного добрыми людьми и выложенного в сеть. Ничего страшного, вирусного и шпионского он не делает — просто одним кликом достаёт все изображения из «Windows: интересное» и сам копирует их Вам на рабочий стол…
Исправлено: слайд-шоу рабочего стола не работает в Windows 10
Слайд-шоу на рабочем столе или фоновое слайд-шоу на рабочем столе — это удобная функция, доступная в Windows 7, Windows 8 / 8.1 и Windows 10, чтобы автоматически перетасовывать фоновое изображение рабочего стола через определенные промежутки времени.
Функцию слайд-шоу на рабочем столе можно включить и настроить, перейдя в раздел персонализации приложения «Настройки».
Иногда функция слайд-шоу на рабочем столе может перестать работать в Windows 10. Другими словами, Windows 10 может не изменять обои рабочего стола автоматически через заданные интервалы, даже если слайд-шоу на рабочем столе включено.
Если Windows 10 не меняет автоматически слайд-шоу на рабочем столе, вы можете попробовать следующие решения, чтобы устранить проблему с функцией слайд-шоу на рабочем столе.
Метод 1 из 6
Проверьте, включен ли слайд-шоу на рабочем столе.
Что ж, функция слайд-шоу на рабочем столе не будет работать, если она отключена. Поэтому важно убедиться, что эта функция включена в настройках.
Чтобы проверить состояние функции слайд-шоу на рабочем столе:
Шаг 1. Щелкните правой кнопкой мыши пустую область рабочего стола, выберите « Персонализация», а затем нажмите « Фон» .
Шаг 2. В разделе «Фон» убедитесь, что выбран параметр « Слайд-шоу» .
Если слайд-шоу выбрано, но если функция не работает, обратитесь к решениям 2, 3, 4 и 5, упомянутым ниже.
Подробные инструкции по включению и настройке функции слайд-шоу см. В нашем руководстве по включению функции слайд-шоу на рабочем столе в руководстве по Windows 10.
Метод 2 из 6
Разрешить показ слайдов при работе от батареи
При настройках по умолчанию Windows 10 не меняет автоматически фоновое изображение рабочего стола, когда ваш компьютер работает от батареи, чтобы сократить время резервного копирования. Короче говоря, слайд-шоу на рабочем столе не работает, когда компьютер работает от батареи.
Тем не менее, вы можете настроить Windows 10, чтобы разрешить функцию слайд-шоу, когда на батарее, следуя приведенным ниже шагам.
Шаг 1. Щелкните правой кнопкой мыши на рабочем столе, выберите « Персонализация», а затем нажмите « Фон» .
Шаг 2. Включите параметр « Разрешить показ слайдов при работе от батареи», чтобы Windows 10 автоматически меняла фон рабочего стола, даже если компьютер работает от батареи.
Есть еще один способ разрешить слайд-шоу, когда на батарее
Шаг 1. Введите « Изменить схему электропитания» в меню «Пуск» или в окне поиска на панели задач, а затем нажмите клавишу «Ввод», чтобы открыть окно «Изменить настройки плана».
Шаг 2. Нажмите ссылку « Изменить дополнительные параметры питания», чтобы открыть диалоговое окно «Параметры питания».
Шаг 3. Разверните дерево « Настройки фона рабочего стола», разверните « Слайд-шоу» и выберите « Доступно для батареи» . Нажмите кнопку Применить, а затем нажмите ОК.
Обратите внимание, что когда вы разрешаете слайд-шоу на аккумуляторе, используя вышеуказанный метод, Windows 10 будет разрешать слайд-шоу только для выбранной схемы питания. Если вы хотите разрешить показ слайдов при работе от батареи для всех планов, выберите другой план из раскрывающегося списка в диалоговом окне «Параметры электропитания» (см. Рисунок выше) и внесите изменения.
Метод 3 из 6
Проверьте количество обоев в выбранной папке
Как вы, вероятно, знаете, при включении функции слайд-шоу на рабочем столе Windows 10 просит вас выбрать папку, содержащую изображения, которые вы хотите использовать для функции слайд-шоу.
Если слайд-шоу не работает, убедитесь, что в выбранной папке есть как минимум два изображения, поскольку Windows 10 не может автоматически изменять фон рабочего стола, если в выбранной папке находится только одно изображение.
Метод 4 из 6
Установите другой настольный пакет тем
Если функция слайд-шоу на рабочем столе не работает для определенной темы рабочего стола (desktop themepack), установите другую тему, а затем проверьте, работает ли слайд-шоу. Обратитесь к нашему руководству по установке и удалению темы в Windows 10.
Метод 5 из 6
Удалить недавно установленное программное обеспечение для настройки рабочего стола
Если ни одно из вышеупомянутых решений не устраняет проблему со слайд-шоу, это может быть связано с недавно установленным или настроенным сторонним программным обеспечением для настройки фона рабочего стола.
Если вы недавно установили или настроили программное обеспечение для настройки рабочего стола, удалите его и проверьте, работает ли слайд-шоу после удаления стороннего программного обеспечения для настройки.
Метод 6 из 6
Восстановить Windows 10 до более ранней даты
Если до недавнего времени функция слайд-шоу работала без проблем, вы можете попробовать восстановить Windows 10 на более раннюю дату. При восстановлении выберите точку восстановления, созданную в день, когда слайд-шоу работало.
Удачи!
Экран блокировки и смена Windows изображений
Экран блокировки Windows 10 с его удивительными изображениями всегда находится в центре внимания пользователя.
Картинки меняются автоматически ежедневно и нет никакой возможности самостоятельно указать операционной системе, с какой частотой ей необходимо получать новые образы для экрана.
Также часто возникают случаи, когда одно и то же изображение не меняется несколько дней подряд и вы должны ждать, пока Windows сама не выберет для вас новое. А когда это может произойти, вы не имеете ни малейшего понятия.
Существует, по крайней мере, два несложных способа, которые помогут исправить такую ситуацию. Итак, если ваш компьютер слишком долго не хочет менять уже порядком поднадоевшую картинку, вот что можно будет предпринять.
Экран блокировки
Самый простой первый способ, где вы должны будете кликнуть по пиктограмме фотоаппарата в верхнем правом углу с вопросом «Понравилось увиденное?» и нажать на появившуюся ссылку «Не нравится».
Не нравится
После чего незамедлительно получите новую картинку. Сам виджет использует обратную связь для взаимодействия с пользователем и будет подбирать или исключать из показа похожие изображения.
Новое изображение
Windows интересное
Другой способ требует более сложной реализации. Откройте Параметры системы, перейдите на вкладку «Персонализация» и нажмите слева в меню на «Экран блокировки». В разделе «Фон» откройте раскрывающийся список, установите в позицию «Фото» и выберите любую фотографию.
Экран блокировки — Фон
Нажмите сочетание клавиш Win+L на клавиатуре, при помощи которого заблокируете экран и убедитесь, что изображение было заменено на выбранную вами выше фотографию.
Win+L на клавиатуре
Войдите в систему, далее опять откройте настройки «Персонализации» и уже вместо позиции «Фото» установите «Windows: интересное», после чего автоматически произойдет обновление.
Windows: интересное
Вот и всё! Это займет чуть-чуть больше вашего драгоценного времени, но и результат по сравнению с первым способом будет более эффективным.
Воспользуйтесь возможностью просмотреть список всех компьютерных советов в Карте блога. Не поленитесь добавить ссылку на статью или блог в социальную сеть — это существенно поможет нам в развитии ресурса. Спасибо большое!
Исправить изображение экрана блокировки Windows 10 Spotlight не меняется
Windows 10 Spotlight Изображения нравятся многим пользователям Windows 10, но недавно некоторые пользователи сообщили, что изображения в центре внимания на экране блокировки больше не меняются. Они понятия не имеют и не понимают, почему они на неопределенное время придерживаются определенной картины и больше не меняются.
Fix 1 — Использование Powershell и редактора реестра
1. Нажмите кнопку start , а затем щелкните значок в форме шестеренки, чтобы открыть настройки .
2. Теперь щелкните Время и язык.
3. Щелкните Region в левом меню, а затем выберите United States в списке стран или регионов.
4. Теперь в панели настроек нажмите персонализация .
5.Теперь нажмите Экран блокировки в левом меню.
6. Теперь выберите Изображение в качестве фона из раскрывающегося списка справа.
7. Теперь перейдите в проводник, скопируйте и вставьте путь, указанный ниже, в адресную строку.
C: \ Users \% имя пользователя% \ AppData \ Local \ Packages \ Microsoft.Windows.ContentDeliveryManager_cw5n1h3txyewy \ LocalState \ Assets
8.Удалите все файлы в папке. Не волнуйтесь, они будут созданы автоматически.
9. Найдите powershell в окне поиска Windows 10, щелкните правой кнопкой мыши значок powerhshell и выберите «Запуск от имени администратора».
10. Скопируйте и вставьте приведенную ниже команду в окно powerhsell и нажмите Enter, чтобы выполнить команду.
Get-AppxPackage -allusers * ContentDeliveryManager * | foreach {Add-AppxPackage "$ ($ _.InstallLocation) \ appxmanifest.xml "-DisableDevelopmentMode -register}
11. Найдите regedit в поиске на панели задач Windows 10 и щелкните значок редактора реестра, чтобы открыть его.
12. Перейдите в следующее место в редакторе реестра.
HKEY_LOCAL_MACHINE \ SOFTWARE \ Microsoft \ Windows \ CurrentVersion \ Authentication \ LogonUI \ Creative
13. Удалите все, что вы получили после раскрытия Creative, оставив только папку s-1-0-0 .
14. Перезагрузите свой компьютер.
15. Теперь снова перейдите в «Настройки »> «Персонализация»> «Экран блокировки ».
16. Выберите Windows spotlight .
17. Теперь ваш экран блокировки будет постоянно менять картинки в центре внимания Windows. Для автоматического создания файлов, которые вы удалили на шаге 8, потребуется некоторое время.
Saurav связан с ИТ-индустрией и компьютерами более десяти лет и пишет на The Geek Page по темам, касающимся Windows 10 и программного обеспечения.ИСПРАВЛЕНИЕ
: Windows Spotlight не работает в Windows 10 (решено) — wintips.org
Windows Spotlight — это функция Windows 10, которая автоматически меняет фоновое изображение на экране блокировки. Однако иногда Windows Spotlight не работает или не меняет изображение экрана блокировки. В этом руководстве вы найдете несколько методов решения следующих проблем Spotlight в Windows 10:
- Windows Spotlight не работает.
- Windows: интересное застряло на изображении.
- Не удается изменить обои экрана блокировки в Windows 10.
- Обои экрана блокировки не меняются в Windows 10
Как исправить проблемы Windows Spotlight.
Метод 1. Разрешите обязательным приложениям и Spotlight работать в фоновом режиме.
Метод 2. Сбросьте настройки Windows: интересное.
Метод 3. Сброс и повторная регистрация Windows Spotlight.
Метод 4. Восстановите Windows 10 с помощью инструментов DISM и SFC.
Метод 1.Разрешить обязательным приложениям и Spotlight работать в фоновом режиме.
1. Щелкните Start > Settings и выберите Privacy .
2. Теперь выберите Background Apps слева и справа:
- Переключить Разрешить приложениям работать в фоновом режиме переключиться на ВКЛ .
- Под Выберите, какие приложения могут работать в фоновом режиме, убедитесь, что следующие приложения могут работать в фоновом режиме:
Настройки
Microsoft Edge
Магазин Microsoft
Прожектор (если есть)
3. Нажмите клавиши Win + L, чтобы заблокировать экран и посмотреть, работает ли Spotlight
Метод 2. Сбросить настройки прожектора.
Если Windows Spotlight не работает, вернитесь к настройкам по умолчанию:
1. Щелкните Start > Settings и выберите Personalization .
2. Выберите Lock Screen слева и внесите следующие изменения:
- Переключить Показывать фоновое изображение экрана блокировки на экране входа переключить на ВЫКЛ .
- Изменить фон на Изображение.
3. Теперь откройте проводник Windows, скопируйте / вставьте следующий адрес в адресную строку и нажмите . Введите :
.
- % LocalAppData% \ Packages \ Microsoft.Windows.ContentDeliveryManager_cw5n1h3txyewy \ Settings
4. Удалите или переименуйте (добавив расширение .OLD ) * следующие два (2) файла:
- роуминг.замок
- settings.dat
* Примечание. В целях предосторожности просто переименуйте указанные файлы в roaming.lock.old и settings.dat.old
5. Перезагрузите компьютер.
6. После перезапуска перейдите к Пуск > Настройки > Персонализация .
7. На Экран блокировки вариантов:
- Измените фон на Windows: интересное.
- Переключить Показывать фоновое изображение экрана блокировки на экране входа переключить на ВКЛ .
8. Нажмите клавиши Win + L , чтобы заблокировать экран и посмотреть, работает ли Spotlight.
Метод 3. Сброс и повторная регистрация Windows Spotlight.
1. Щелкните Start > Settings и выберите Personalization .
2. Выберите Экран блокировки слева и измените фон на Изображение.
3. Откройте командную строку от имени администратора. для этого:
- В поле поиска введите: cmd или , командная строка
- Щелкните правой кнопкой мыши в командной строке и выберите Запуск от имени администратора.
4. Теперь дайте команду ниже, чтобы удалить все изображения Spotlight.
- DEL / F / S / Q / A «% USERPROFILE% / AppData \ Local \ Packages \ Microsoft.Windows.ContentDeliveryManager_cw5n1h3txyewy \ LocalState \ Assets»
5. Затем введите следующую команду, чтобы удалить настройки Spotlight.
- DEL / F / S / Q / A «% USERPROFILE% / AppData \ Local \ Packages \ Microsoft.Windows.ContentDeliveryManager_cw5n1h3txyewy \ Settings»
6.Закройте командную строку .
7. Откройте PowerShell от имени администратора . Для этого:
- В поле поиска введите: powershell
- Щелкните правой кнопкой мыши на Windows PowerShell и выберите Запуск от имени администратора.
8. В окне PowerShell скопируйте и , вставьте следующую команду и нажмите Введите , чтобы повторно зарегистрировать Windows Spotlight:
- Get-AppxPackage -allusers * ContentDeliveryManager * | foreach {Add-AppxPackage «$ ($ _.InstallLocation) \ appxmanifest.xml «-DisableDevelopmentMode -register}
9. Закройте окно PowerShell и перезапустите свой компьютер.
10. После перезапуска перейдите к Пуск > Настройки > Персонализация .
11. В параметрах Экран блокировки измените Фон на Windows Spotlight.
Метод 4.Восстановите Windows 10 с помощью инструментов DISM и SFC.
1. Откройте командную строку от имени администратора.
2. В окне командной строки введите следующую команду и нажмите Enter:
- Dism.exe / Online / Cleanup-Image / Restorehealth
3. Подождите, пока DISM не отремонтирует магазин компонентов. Когда операция будет завершена (вы должны быть проинформированы о том, что повреждение хранилища компонентов было устранено), подайте эту команду и нажмите . Введите :
.
4. Когда сканирование SFC завершится, перезапустите ваш компьютер.
5. Проверьте, работает ли Spotlight на экране входа в систему.
Вот и все! Какой метод сработал для вас?
Сообщите мне, помогло ли вам это руководство, оставив свой комментарий о своем опыте. Пожалуйста, поставьте лайк и поделитесь этим руководством, чтобы помочь другим.
Если эта статья была для вас полезной, поддержите нас, сделав пожертвование. Даже 1 доллар может иметь огромное значение для нас в наших усилиях продолжать помогать другим, сохраняя при этом этот сайт бесплатным:
Если вы хотите, чтобы постоянно защищал от вредоносных угроз, существующих и будущих , мы рекомендуем вам установить Malwarebytes Anti-Malware PRO , нажав ниже (мы
действительно зарабатываете комиссию от продаж, произведенных по этой ссылке, но без каких-либо дополнительных затрат для вас.У нас есть опыт работы с этим программным обеспечением, и мы рекомендуем его, потому что оно полезно и полезно):
Полная защита домашнего ПК — Защитите до 3 ПК с помощью НОВОГО ПО Malwarebytes Anti-Malware Premium!
Экран блокировки Windows 10 не изменится
Изменение экрана блокировки для Windows 10 является привычкой для некоторых людей, но это также обычное дело, когда вы сталкиваетесь с тем, что Windows 10 не может изменить экран блокировки, поскольку некоторыми настройками управляет ваша организация . Или иногда он отображается как . Мы не можем установить его в качестве экрана блокировки Windows 10 .
Люди хотели бы изменить экран блокировки Windows в Пуск > Настройки > Персонализация > Экран блокировки . В то время как жалоба от пользователя, говорящего: «, я не могу изменить свою фотографию экрана блокировки на своем настольном ПК с Windows 10 », вы не понимаете, что исправить не может изменить изображение экрана блокировки Windows 10.
Способ 1. Используйте редактор реестра, чтобы изменить экран блокировки Windows и изображение для входа в систему
Наиболее вероятная причина, по которой вы не можете изменить фоновое изображение экрана блокировки, заключается в том, что вы по ошибке изменили настройку блокировки экрана Windows 10 в редакторе реестра.
1. Нажмите Windows + R , чтобы открыть окно Выполнить , а затем введите в поле gpedit.msc . Наконец, нажмите OK , чтобы перейти к редактору локального реестра .
2. В редакторе реестра введите путь:
Конфигурация компьютера / Административные шаблоны / Панель управления / Персонализация
3. В разделе Personalization на правой панели найдите подраздел Prevent change lock screen and login image и щелкните его правой кнопкой мыши, чтобы перейти к Edit .
4. В окне Запретить изменение экрана блокировки и изображения входа в систему отметьте Не настроено и затем нажмите Применить и ОК , чтобы вступили в силу.
В этот момент вы можете выключить компьютер и снова войти в систему, вы можете легко обнаружить, что изображение на экране блокировки, которое невозможно изменить в Windows 10, исчезло, и вы можете настроить экран блокировки по своему усмотрению.
Способ 2: выполните чистую загрузку, чтобы включить изменение экрана блокировки
Если вы все еще не можете изменить экран блокировки для Windows 10, 8.1, помимо последнего средства для сброса Windows 10, вам лучше сначала выполнить чистую загрузку компьютера , чтобы посмотреть, помогает ли исправить экран блокировки Windows 10, который не меняется.
Чистая загрузка позволит вам запустить Windows 10 с минимальным набором программ и процессов, что также предоставит вам удобство для решения проблемы с изменением экрана блокировки Windows 8.
1. Введите msconfig в поле поиска и нажмите Введите , чтобы открыть окно System Configuration .
2. На вкладке Общие выберите Выборочный запуск и затем снимите флажок Загружать элементы запуска .
Затем нажмите ОК , чтобы сохранить изменения.
3. На вкладке Service установите флажок Hide all Microsoft services и затем щелкните Disable all .
Затем вы сможете выполнить чистую загрузку Windows 10, просто следуя инструкциям на экране.
Это два основных решения, нацеленных на то, чтобы снять блокировку экрана и не изменить Windows 10.Вы можете пробовать их один за другим, пока не сможете изменить изображение, фотографию или изображение экрана входа в Windows 10.
Статьи по теме:
Как настроить экран блокировки в Windows 10
Как изменить размер фотографий (JPEG, PNG, GIF и т. Д.) В Windows 10
Исправлено: Windows 10 Spotlight не работает
Windows Spotlight не работает? Исправьте это с помощью сброса или повторной регистрации — SimpleITPro
Windows spotlight обеспечивает столь необходимое разнообразие для экрана блокировки Windows 10, загружая ежедневные изображения из Bing в качестве фона.К сожалению, здесь не обошлось без проблем, и многие пользователи обнаруживают, что их прожектор Windows не работает или зависает.
В последнем сценарии пользователи заметят, что их изображения в центре внимания Windows 10 не меняются. Вы можете застрять с одним и тем же изображением экрана блокировки на всю вечность, если не примете меры. Другие сталкиваются с более серьезными проблемами, такими как синий экран Windows Spotlight или ошибка «Windows Spotlight недоступна».
К счастью, большинство из них можно исправить простым сбросом или перерегистрацией функции.Есть также несколько шагов по устранению неполадок, которые обеспечат получение всех необходимых данных. Приступим:
Как исправить зависание Windows Spotlight
Существует несколько факторов, которые могут привести к тому, что Windows Spotlight не будет работать должным образом, от неправильных разрешений настроек до проблем с его кешем или самой функцией. Начнем с самого простого.
- Открыть настройки Windows 10
Рекомендуется проверить, есть ли у него необходимые разрешения, поскольку неправильная конфигурация часто может привести к тому, что изображения Windows в центре внимания не будут меняться.
- Откройте Windows 10 Privacy »
- Нажмите «Фоновые приложения»
Здесь вы должны убедиться, что для Microsoft Edge и Microsoft Store установлено значение «Вкл.» . В противном случае функция не сможет загрузить изображения, необходимые для экрана блокировки.
- Включить фоновую активность в настройках
В том же окне убедитесь, что в настройках установлено значение «Вкл.» .
- Перейти к настройкам экрана блокировки
Используйте строку поиска в приложении «Настройки», чтобы найти «Настройки экрана блокировки» .Щелкните первый результат.
- Установите для параметра «Фон» значение «Изображение» или «Слайд-шоу» вместо «В центре внимания Windows»
Чтобы сбросить настройки и повторно зарегистрировать Windows Spotlight, сначала необходимо отключить эту функцию в настройках Windows 10.
- Открыть командную строку
Нажмите Пуск и введите «cmd» , щелкнув первый результат. Мы будем использовать это для выполнения сброса.
- Выполнить команду, чтобы очистить ресурсы и настройки Windows:
DEL / F / S / Q / A «% USERPROFILE% / AppData \ Local \ Packages \ Microsoft.Windows.ContentDeliveryManager_cw5n1h3txyewy \ LocalState \ Assets ”
DEL / F / S / Q / A & «% USERPROFILE% / AppData \ Local \ Packages \ Microsoft.Windows.ContentDeliveryManager_cw5n1h3txyewy \ Settings»
- Перерегистрировать Windows Spotlight
Введите эту команду, чтобы запустить PowerShell и повторно зарегистрировать компонент:
PowerShell -ExecutionPolicy Unrestricted -Command «& {$ manifest = (Get-AppxPackage * ContentDeliveryManager *). InstallLocation +‘ \ AppxManifest.xml ’; Add-AppxPackage -DisableDevelopmentMode -Register $ manifest} ”
Перезагрузите компьютер, чтобы изменения вступили в силу.
- Повторно активировать Windows Spotlight для экрана блокировки Windows 10
Из-за сброса ваш экран блокировки, скорее всего, снова установит собственный фон. Откройте настройки экрана блокировки и измените фон на «Windows: прожектор» и проверьте, решена ли проблема.
Источник Winbuzzer
Как изменить экран блокировки на компьютере с Windows
- Вы можете изменить экран блокировки на своем компьютере с Windows, настроив фоновое изображение и указав, какую дополнительную информацию он отображает.
- Чтобы изменить экран блокировки, запустите приложение «Настройки», а затем перейдите на страницу экрана блокировки в разделе «Персонализация».
- Если вы хотите, чтобы Windows выбирала фотографию каждый день, установите для нее значение «Windows: прожектор». В противном случае вы можете использовать свою собственную библиотеку фотографий, выбрав «Изображение» или «Слайд-шоу».
- Посетите техническую библиотеку Business Insider, чтобы узнать больше.
Экран блокировки на вашем компьютере с Windows производит на вас первое впечатление каждый день, поэтому небольшая персонализация может иметь большое значение.Windows позволяет вам контролировать фоновое изображение экрана блокировки, а также то, какая дополнительная информация будет приветствоваться при включении компьютера.
Экран блокировки можно настроить по своему вкусу.
Дэйв Джонсон / Business Insider
Как изменить экран блокировки в Windows
1. Нажмите кнопку «Пуск», а затем «Настройка».
2. Щелкните «Персонализация», а затем на панели навигации слева щелкните «Экран блокировки».
3. Теперь вы можете установить настройки экрана блокировки. Чтобы выбрать фоновое изображение, щелкните раскрывающееся меню в разделе «Фон». Вы можете выбрать «Windows: центр внимания», «Изображение» или «Слайд-шоу».
- Если вы выберете «Windows: интересное», Windows автоматически выберет изображение на экране блокировки из собственной библиотеки изображений.Каждый день, открывая экран блокировки, вы можете указать, нравится вам это изображение или нет, что помогает Windows точно настроить его выбор.
На странице настроек экрана блокировки можно настроить фоновое изображение, а также отображаемую информацию о приложении.Дэйв Джонсон / Business Insider
- Если вы выберете «Изображение» или «Слайд-шоу», вы можете выбрать изображения из своей собственной коллекции фотографий.
4. Windows также позволяет добавлять информацию на экран блокировки для быстрого «с первого взгляда». Вы можете выбирать из приложений, таких как календарь, почта, погода и многое другое.
- Вы можете выбрать приложения, из которых хотите видеть информацию на экране блокировки, но помните, что вам может потребоваться настроить выбранные приложения, прежде чем они будут отображать что-либо.Например, если вы выбрали Календарь, откройте приложение Календарь в Windows и убедитесь, что вы добавили учетную запись в приложение, чтобы в нем отображалась информация о расписании.
У вас есть ограниченный выбор приложений для настройки экрана.Дэйв Джонсон / Business Insider
5. Нет кнопки сохранения — любые внесенные вами изменения вступают в силу немедленно. Вы можете проверить экран блокировки в любое время, не закрывая окно настроек экрана блокировки. Когда вы закончите настройку экрана блокировки, закройте окно настроек.
Дэйв Джонсон
Писатель-фрилансер
Как изменить изображение на экране блокировки в Windows 10
Windows 10 имеет множество встроенных опций персонализации, и некоторые из них можно добавить с помощью тщательно подобранных программ.Я предпочитаю использовать селектор тем по умолчанию, так как он работает хорошо и не использует слишком много ресурсов. Если вы хотите узнать, как установить изображение на экране блокировки в Windows 10 и настроить его на свой вкус, это руководство для вас.
Одна из первых настроек, которые мы хотим сделать с Windows 10, — это установка нового изображения экрана блокировки. Затем мы можем удалить рекламу и «предложения».
Как установить картинку на экран блокировки
Как видно из изображения выше, изображение по умолчанию не очень хорошее.Он входит в стандартную комплектацию Windows 10 Creator’s Update и требует немедленных изменений.
- Перейдите в раздел «Настройки и персонализация». Здесь мы будем делать всю нашу работу.
- Выберите Экран блокировки, затем выберите Windows в разделе «Фон».
- Выберите изображение или слайд-шоу в зависимости от того, что вам нужно.
- Если вы выбрали Изображение, выберите один из имеющихся или нажмите Обзор. Выберите изображение в открывшемся окне проводника.
- Если вы выбрали «Слайд-шоу», выберите папку, которую хотите использовать.
- Отключите параметр «Получайте интересные факты, советы и многое другое от Windows и Кортаны на экране блокировки».
Теперь, когда вы видите экран блокировки, вы должны увидеть либо изображение, либо слайд-шоу, которое вы выбрали выше. Вы также не должны больше видеть рекламу Windows, загромождающую его!
Как изменить обои рабочего стола в Windows 10
Обои по умолчанию в Windows 10 довольно хороши, но они не ваши собственные. Если вам нужно что-то более личное, это легко исправить.
- Перейдите в раздел «Настройки и персонализация», если вы закрыли окно.
- Выберите фон и выберите изображение.
- Выберите одно из значений по умолчанию или нажмите «Обзор».
- Выберите изображение, и оно должно автоматически применяться к фону рабочего стола при щелчке по нему.
Если у вас несколько мониторов, все становится немного сложнее, но это все еще просто. Я использую три монитора и хочу, чтобы на каждом было разное изображение.Вот как это сделать.
- Нажмите кнопку Windows и R, чтобы открыть окно команды запуска.
- Введите или вставьте «control / name Microsoft.Personalization / page pageWallpaper» и нажмите Enter. Это вызовет старое окно фона рабочего стола, которое заменил новый пользовательский интерфейс настроек.
- Найдите изображение, которое хотите использовать, и щелкните его правой кнопкой мыши.
- Выберите монитор, на котором он будет отображаться.
- Промойте и повторите для всех мониторов.
Как изменить темы в Windows 10
Поскольку вы уже несколько минут работали в меню «Настройки», вы, вероятно, видели пункт меню «Темы» слева.Мы поедем туда сейчас.
- Перейдите в раздел «Настройки и персонализация», если вы его закрыли.
- Выберите темы. Откроется окно настроек темы.
- Выберите понравившуюся тему. Выберите темы по умолчанию, сделайте их собственными или загрузите темы из Microsoft.
- Ваш выбор будет отражен в четырех элементах в верхней части окна тем. Это фон, цвет, звуки и курсор мыши. Вы можете выбрать каждую по отдельности, если хотите, или использовать всю тему.
После выбора просто закройте окно. Ваш выбор автоматически сохранится.
Как изменить цвета в Windows 10
Другой способ персонализировать Windows 10, не копаясь слишком глубоко, — это настройки цвета. Здесь вы можете изменить общий вид меню, некоторых окон, панели задач и меню настроек. Как видите, я использую темную тему. Его можно выбрать в нижней части меню «Цвет».
- Перейдите в раздел «Настройки и персонализация».
- Выберите цвета. Это экран, который меняет все.
- В разделе «Выберите свой цвет» выберите тему «Светлая», «Темная» или «Пользовательская», поскольку от этого зависит, какие цвета вы выберете.
- Прокрутите до «Цвет акцента» и выберите цвет, который будет добавлен к выбранной вами теме.
- Выберите «Пуск, панель задач и центр действий», чтобы добавить больше выбранного вами цвета.
- Вы также можете выбрать «Строки заголовка и границы окна», чтобы получить еще больше.
Персонализация — это простой способ сделать ваш компьютер более удобным в использовании и в целом быть рядом. Правильное решение этой проблемы на удивление сильно повлияет на то, насколько комфортно вы себя чувствуете, и вы можете быть удивлены цветами, с которыми вам легче всего жить на экране!
Не удается изменить изображение экрана блокировки в настройках персонализации после Windows 10 Pro Fall Update
Я установил изображение в общей папке в качестве изображения экрана блокировки в Windows 10 Pro.После того, как мой Surface Pro 3 установил обновление Fall Creators Update, я перехожу в раздел «Персонализация» в приложении «Настройки», и кнопка выбора изображений становится серой. Невозможно изменить изображение из моей собственной галереи. Я перезапускаю систему и могу взять другое изображение, но получаю сообщение об ошибке, его нельзя установить в качестве экрана блокировки. Как я могу решить проблему с настройкой экрана блокировки на планшете?
Как исправить Невозможно изменить изображение экрана блокировки в Windows 10
Для Windows 10 Pro или Enterprise
* Убедитесь, что вы вошли в систему как пользовательский аккаунт с правами администратора.
* На рабочем столе нажмите Win + R на клавиатуре, введите gpedit msc в диалоговом окне «Выполнить» и нажмите кнопку «ОК».
* На левой панели редактора групповой политики разверните Конфигурация компьютера и перейдите к дереву расположений ниже:
> Административные шаблоны
> Панель управления
> Персонализация
* Перейдите в правую часть, найдите параметр «Предотвратить изменение». изображение экрана блокировки »и дважды щелкните по нему.
* Во всплывающем окне установите флажок «Не настроено» и нажмите кнопку «ОК», чтобы сохранить его.
* Однако, если ваша ОС — Windows 10 Home edition, в ней отсутствует функция gpedit. Вы можете проследить, как добавить gpedit, и попробовать метод, чтобы избавиться от этого.
Другие советы
* Используйте services.msc, чтобы открыть диспетчер служб и включить службу поиска Windows
* Откройте приложение «Настройки» из меню «Пуск», щелкните категорию «Персонализация» и вкладку «Экран блокировки».
* Справа выберите опцию «Слайд-шоу» в раскрывающемся списке «Фон» и нажмите кнопку «Добавить папку», чтобы добавить папку с вашими обоями.
* Нажмите клавиши Win + L, чтобы заблокировать экран, подождите несколько секунд и затем разблокируйте его.
* Вернитесь, чтобы отключить службу поиска Windows. заблокируйте экран, и любое слайд-шоу отсутствует.
* Снова откройте диспетчер служб, установите для службы поиска Windows тип автоматического запуска и нажмите кнопку «Пуск».
* Наконец, откройте Панель управления> Параметры индексирования и удалите папку, содержащую изображения для слайда «Экран блокировки», из списка элементов индексирования.
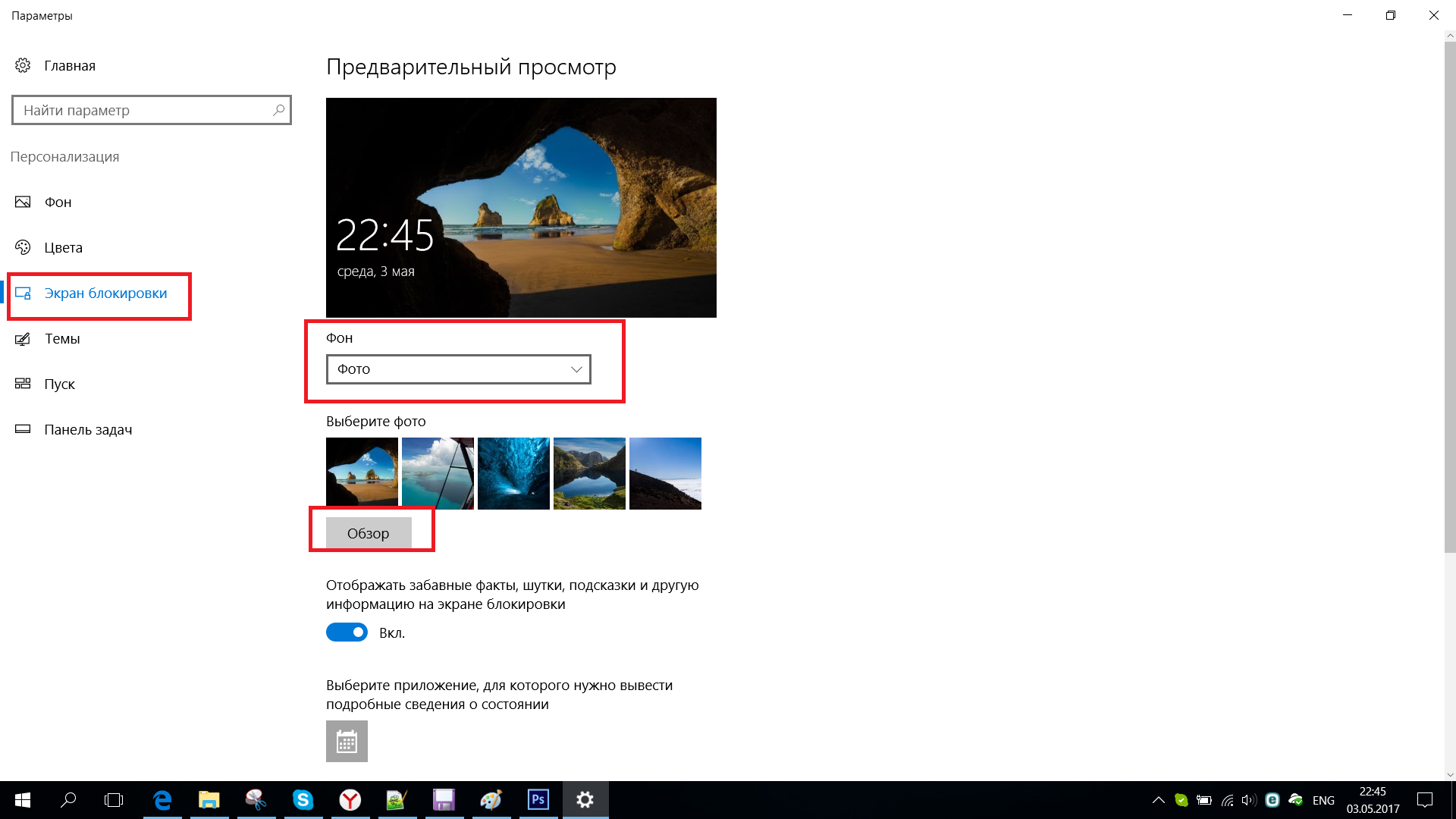
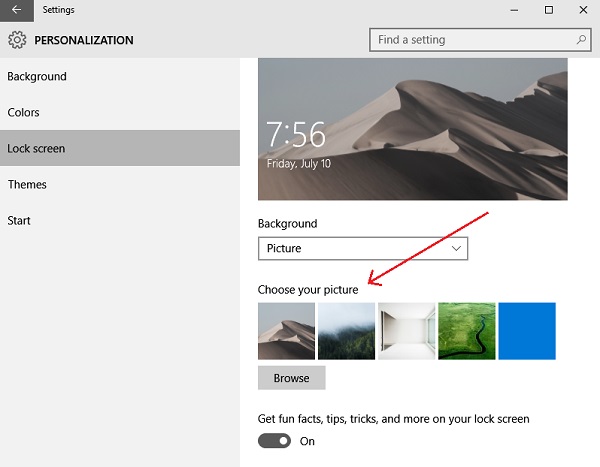 Он должен содержать следующее значение «%windir%\web\wallpaper\windows\img0.jpg». Если он содержит что то другое, то начальная версия Windows 7 устанавливает вместо стандартного фона «черный экран».
Он должен содержать следующее значение «%windir%\web\wallpaper\windows\img0.jpg». Если он содержит что то другое, то начальная версия Windows 7 устанавливает вместо стандартного фона «черный экран».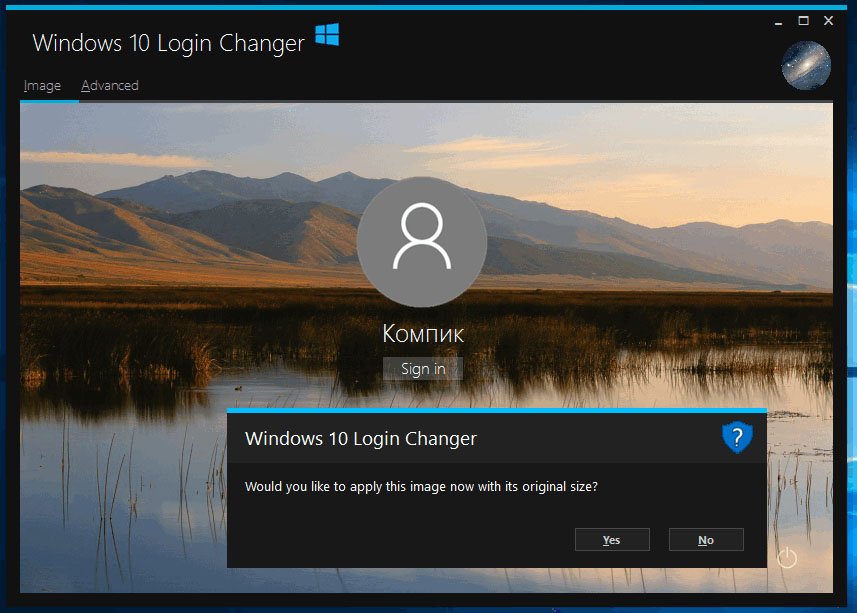 В этом случае, Oceanis может работать не корректно (или вообще не работать). Попробуйте, если вам эти программы не нужны
В этом случае, Oceanis может работать не корректно (или вообще не работать). Попробуйте, если вам эти программы не нужны