Skype «Не удалось установить соединение». Нет подключения к Skype, но интернет работает
Помимо самой Windows, проблемы с подключением к интернету могут возникать в отдельных программах. Так в программе Skype очень часто появляется ошибка «Не удалось установить соединение», или «К сожалению, не удалось подключиться к Skype». Очевидно, что эти ошибки появляются из-за проблем с подключением к интернету. Но как это обычно бывает, интернет на компьютер подключен и работает, но Скайп все ровно пишет, что нет подключения и не дает зайти в свою учетную запись.
Несмотря на то, что сейчас существует огромное количество разных мессенджеров, которые лучше по функционалу, стабильности работы и другим параметрам, многие продолжают использовать Скайп для работы, или общения со своими близкими и друзьями. Я тоже использую этот мессенджер, и каких-то особых проблем и ошибок с ним у меня никогда не было. Но вот когда мне приходилось настраивать чужие компьютеры (устанавливать Windows и другие программы), то после установки Skype появлялось сообщение, что невозможно установить соединение. Хотя интернет был подключен и в других программах (в том числе в браузере) он работал.
Хотя интернет был подключен и в других программах (в том числе в браузере) он работал.
Так как причин, которые мешают войти в Skype может быть много, то какого-то одного и универсального решения нет. Но проблема популярная, программа тоже популярная, а это значит, что уже экспериментальным путем найдены основные и рабочие решения, которыми я с вами поделюсь. Некоторые их них проверены на собственном опыте. Постараюсь сделать максимально простую и понятную инструкцию, с помощью которой вы самостоятельно сможете починить соединение с интернетом в Skype.
Почему Скайп пишет, что не удалось установить соединение?
Все очень просто. Программа Скайп использует интернет-соединение. В том числе для входа в учетную запись. Когда мы вводим свой логин (номер телефона, электронную почту) и пароль, то программа отправляет эти данные на сервер для проверки. Если все хорошо, то мы входим в Скайп. Или получаем сообщение, что такая учетная запись не существует, или неверный пароль.
А если Skype не может подключится к серверу, то появляется ошибка «Не удалось установить соединение».
В более новых версиях Скайпа появляется другая ошибка: «К сожалению, не удалось подключиться к Skype». Проверьте подключение к Интернету и повторите попытку.
Обратите внимание на скриншот выше. Программа не видит подключения к интернету, но компьютер к интернету подключен (у меня по Wi-Fi, у вас может быть по кабелю) и никаких ограничений у подключения нет. Я имею веду «без доступа к интернету», или еще что-то.
А после обновления до самой новой версии Skype 8.25 (которая была на момент написания этой статьи) программа даже без подключения к интернету, после нажатия на кнопку «Вход с учетной записью Майкрософт» просто пыталась что-то загрузить и снова появлялась эта кнопка для входа.
Никаких ошибок и сообщений. Возможно, в следующих версиях это исправят. И в новой версии уже нет доступа к настройкам соединения (порт, прокси).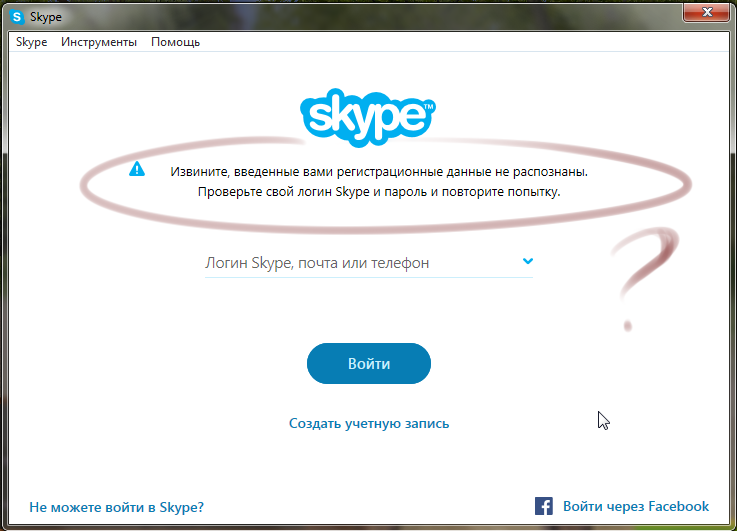 Так же не получится запустить проверку обновлений и посмотреть версию самого Скайпа (ее можно посмотреть в окне «Установка и удаление программ» в Windows). До той порты, пока не будет выполнен вход в учетную запись.
Так же не получится запустить проверку обновлений и посмотреть версию самого Скайпа (ее можно посмотреть в окне «Установка и удаление программ» в Windows). До той порты, пока не будет выполнен вход в учетную запись.
Что делать, если Skype не подключается к интернету?
Решения, который вы можете видеть ниже, должны подойти для Windows 10, Windows 8, Windows 7 и Windows XP. Разумеется, что некоторые настройки могут немного отличаться, в зависимости от версии операционной системы. Я буду показывать весь процесс на примере Windows 10, но по возможности буду давать инструкции (ссылки на другие статьи) для предыдущих версий.
Основные причины и решения:
- Отсутствует подключение к интернету. Нужно убедится, что интернет на компьютере работает.
- На вашем компьютере установлена устаревшая версия Скайпа. Нужно обновить, или скачать и установить новую версию программы. Правда, не редко бывает наоборот – работает более старая версия.
- Бывали случаи, когда Скайп не работал из-за устаревшей версии Internet Explorer.
 Нужно обновить браузер.
Нужно обновить браузер. - Что-то с настройками сети Windows, прокси, настройками браузера Internet Explorer, или самого Skype. Так же может быть проблема в файле hosts. Необходимо проверить/очистить все эти настройки.
- Skype не может подключиться к интернету из-за брандмауэра, или антивируса, который блокирует работу программы. Временно отключаем антивирус и проверяем настройки брандмауэра.
- Проблемы с подключением из-за VPN. Если у вас настроено VPN-соединение, то нужно его отключить.
- Временные проблемы на стороне сервера, поэтому не удается установить соединение в Skype.
Давайте теперь рассмотрим эти решения более подробно.
Проверяем подключение к интернету
Возможно немного глупое решение, и в комментариях вы напишите, что-то типа: «как интернет не работает, а на этот сайт я как зашел?!», но все же. У меня нет возможности посмотреть ваш компьютер, так что рекомендую все таки первым делом убедится в активном интернет-соединении.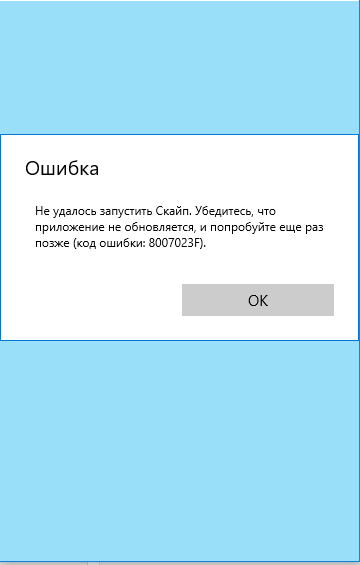
Не важно как ваш компьютер, или ноутбук подключен к интернету. Это может быть как беспроводная WI-FI сеть, 3G/4G USB модем, или подключение по кабелю. Посмотрите статус соединения (нажав на иконку в трее). Так же обратите внимание на эту иконку, нет ли возле нее желтого восклицательного знака.
Откройте любую программу, которая использует интернет и проверьте, работает ли соединение. Ну и запустите браузер и попробуйте открыть любой сайт.
Если у вас есть проблемы с подключением, ошибки в браузере и других программах, то эти статьи могут вам пригодится:
- «Подключение ограничено» в Windows 10 по Wi-Fi и сетевому кабелю
- Wi-Fi подключен, а интернет не работает. Страницы не открываются
- DNS-сервер не отвечает в Windows 10, 8, 7
Ну а если интернет работает, а Скайп не подключается, то смотрите другие решения ниже.
Обновление или переустановка Skype
Если у вас еще седьмая версия Скайпа, то нажмите на «Помощь» и выберите «Проверить наличие обновлений».
Если программа сможет подключиться к серверу и проверить обновления, и если будет новая версия, то появится сообщение с предложением загрузить ее и установить – соглашаемся.
Возможно, после установки обновления все заработает.
Но может появится ошибка: «Сбой во время загрузки обновления Skype», или новая версия не будет обнаружена. В таком случае нужно сначала полностью удалить программу с компьютера, скачать новую версию с официального сайта и установить ее.
Заходим в «Установка и удаление программ» (в Windows 10 можно найти через поиск), или в «Этот компьютер» открываем «Удалить и изменить программу». В Windows 7 это средство так же можно запустить в «Мой компьютер», или через панель управления. Находим Skype и удаляем его.
Можно так же для удаления использовать утилиту CCleaner. Не лишним будет выполнить очистку ненужных файлов и реестра после удаления в этой же утилите.
Перед установкой новой версии можно удалить папку пользователя по адресу: Имя пользователя/AppData/Roaming/Skype.
Нажимаем Win+R, вводим %appdata% и нажимаем Ok. Откроется папка, в которой будет папка «Skype» с нужными файлами.
На всякий случай создайте резервную копию этой папки. Там, например, хранится история переписки.
Загружаем Скайп с официальной страницы – https://www.skype.com/ru/. Сохраняем установочный файл на компьютер, запускаем его и следуем инструкциям по установке.
После установки пробуем зайти в свою учетную запись. Если не получится, то можно установить более старую версию. Например, 6.22. Особенно, если у вас Windows XP, или Windows Vista.
Обновляем Internet Explorer
Работа программы Skype связана с Internet Explorer. И если у вас установлена старая версия браузера, то возможно Skype не сможет подключиться к интернету. Нужно скачать и установить последнюю версию Internet Explorer, которая доступна для вашей операционной системы Windows.
Скачать можно с официального сайта – https://support.microsoft.com/ru-ru/help/17621/internet-explorer-downloads
Сброс настроек Internet Explorer
Судя по отзывам, это решение очень часто помогает избавится от ошибки «Не удалось установить соединение» в Скайпе.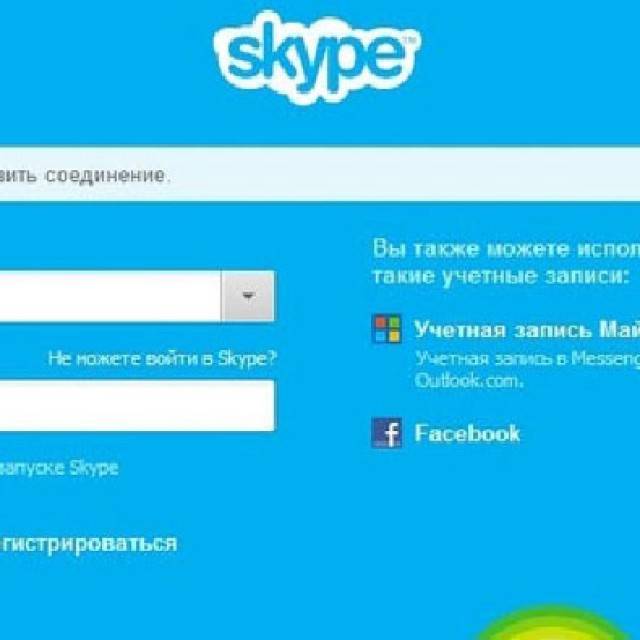
Запустите Internet Explorer, в меню «Сервис» (или нажав на иконку в виде шестеренки) нужно выбрать «Свойства браузера». Дальше на вкладке «Дополнительно» нажимаем на кнопку «Сброс».
И еще раз нажмите на кнопку сброс. После чего попробуйте зайти в Скайп. Можно еще выполнить перезагрузку компьютера, или закрыть и снова открыть программу.
Брандмауэр и антивирус могут блокировать подключение к Skype
Если у вас установлен антивирус, то отключите его на некоторое время. Возможно, он заблокировал соединение, и Skype не подключается к интернету именно по этой причине. Обычно, отключить антивирус можно в настройках, или нажав на его иконку правой кнопкой мыши. Показываю на примере ESET.
Зайдите в «Панель управления» и выберите там пункт «Система и безопасность». Дальше выберите «Брандмауэр Windows». Или найдите эти настройки через поиск в Windows 10, так быстрее.
В настройках брандмауэра нужно нажать на «Включение и отключение брандмауэра Windows» и временно отключить его для частной и общественной сети.
Если после этих действий в мессенджере все ровно будет написано что к сожалению не удалось подключиться к Skype, то включите брандмауэр обратно и пробуйте применить другие решения.
Настройки сети, DNS, VPN, прокси и файл hosts
- Попробуйте подключить компьютер к другой сети, если есть такая возможность. Например, можно с телефона раздать Wi-Fi и подключить его для проверки. Или к какой-то открытой сети подключиться. Таким образом мы сможем исключить проблемы в роутере и на стороне интернет-провайдера.
- В процессе написания этой статьи я обнаружил, что Скайп не может установить соединение из-за проблем с DNS. А так как проблемы с DNS бывают не редко (у провайдера отказывают сервера, или на роутере/компьютере что-то случается), то есть смысл попробовать прописать DNS от Google.
Более подробно об этом я писал в статье как заменит DNS на Google Public DNS. - Если у вас на компьютере установлен VPN как отдельная программа, или настроен другим способом, то его нужно отключить.

- Проверьте настройки прокси сервера. Они должны быть отключены.
Подробнее в статье как отключить прокси-сервер в Windows. - Сделайте сброс всех сетевых настроек на компьютере. Он затронет только настройки сети. Возможно, понадобится заново настроить подключение к интернету, или ввести пароль к Wi-Fi. В Windows 10 сброс можно сделать в параметрах.
Более подробно смотрите в статье сброс настроек сети в Windows 10. Можете использовать другой способ, который так же подойдет для Windows 7, Windows 8 (8.1) и для XP. - Иногда вирусы и разные вредоносные программы могут добавлять в файл hosts свои записи, которые в итоге мешают работе Skype и он не видит подключение к интернету, несмотря на то, что интернет работает. О проверке этого файла я писал в статье не открываются некоторые сайты в браузере. Так же можно использовать утилиту Microsoft Fix it, или AVZ.
Надеюсь, мои советы помогли вам оживить Skype, и он без проблем смог установить соединение с сервером. Возможно, рекомендации из этой статьи вам не помогли, но вы нашли другое решение этой проблемы. Буду благодарен, если вы поделитесь своим решением в комментариях. Там же вы можете оставить свой вопрос по теме данной статьи.
Возможно, рекомендации из этой статьи вам не помогли, но вы нашли другое решение этой проблемы. Буду благодарен, если вы поделитесь своим решением в комментариях. Там же вы можете оставить свой вопрос по теме данной статьи.
Почему не могу зайти в Скайп в системе, хотя логин и пароль правильные
Содержание
- Способ 1: проверьте логин и пароль
- Способ 2: проверьте обновления
- Способ 3: проверьте, работает ли Интернет
- Способ 4: проверьте профайл Скайпа
- Способ 5: проверьте, соответствует ли ваш компьютер минимальным техническим требованиям
- Способ 6: исправьте ошибки в работе Internet Explorer
- Способ 7: удалите Скайп и установите его заново
Нет такого приложения, которое работало бы без ошибок. Рано или поздно любой пользователь сталкивается с проблемами, решение которых приходится искать в Интернете. И чем больше функций у приложения, тем больше багов поджидает его пользователей. В этой статье мы рассмотрим распространенную ошибку – «не заходит в Скайп». Почему она возникает? Что делать, если мессенджер не пускает, хотя логин и пароль правильные? Можно ли это как-то исправить? Да! Просто используйте эти способы.
Почему она возникает? Что делать, если мессенджер не пускает, хотя логин и пароль правильные? Можно ли это как-то исправить? Да! Просто используйте эти способы.
Способ 1: проверьте логин и пароль
Далеко не всегда пользователь не может войти в Скайп, потому что в работе приложения произошла ошибка. Иногда дело в том, что он забыл свой пароль.
Вы точно уверены, что помните свои регистрационные данные? Тогда проверьте, правильно ли вы их вводите. Нужная ли раскладка на клавиатуре? Не зажат ли Caps Lock? Чтобы убедиться, что нет никаких ошибок – попробуйте ввести пароль в блокноте или текстовом файле, а затем скопировать в форму входа Скайпа.
Если вы не уверены, что помните свой пароль или точно знаете, что он где-то потерялся, и вы его забыли, попробуйте воспользоваться функцией восстановления. Для этого:
Нажмите на ссылку «Не можете войти в Скайп?».
В открывшемся окне вбейте свой электронный адрес или номер телефона и нажмите кнопку «Продолжить».
После этого вам на почту придет письмо с инструкциями. Выполните их, чтобы восстановить доступ к аккаунту. Если после этого вы по-прежнему не сможете попасть в свой Скайп, попробуйте другие способы.
Способ 2: проверьте обновления
Если вы уверены, что логин и пароль введены правильно, но у вас не получается зайти в Скайп – нужно проверить, какую версию приложения вы используете, и убедиться, что новая пока не вышла. Очень часто мессенджер не пускает пользователя, если тот забыл установить последнее обновление.
Чтобы узнать, есть ли доступные обновления, откройте меню «Помощь» и выберите пункт «Проверить наличие обновлений».
Если неустановленные обновления есть, программа сообщит вам об этом в новом окне и предложит загрузить их.
В этом случае нужно установить обновления, следуя инструкциям, а затем перезагрузить компьютер и попробовать войти в Skype снова, введя логин и пароль. Если же обновлений нет или после их установки попасть в мессенджер по-прежнему не удается, пробуйте остальные способы.
Способ 3: проверьте, работает ли Интернет
Иногда ошибка «не заходит в Skype» появляется тогда, когда у вас отсутствует соединение с Интернетом. Чтобы убедиться, в этом проблема или нет, откройте свой браузер и попробуйте загрузить какие-то веб-страницы. Например, https://www.google.com или www.skype.com. Если они нормально откроются, значит, никаких проблем с доступом к сети нет и нужно пробовать другие способы исправить баг «не могу войти в Скайп». Если же эти страницы не загрузятся, то проблема на стороне провайдера, позвоните ему и узнайте, почему пропал доступ к сети. Возможно, по вашему адресу ведутся ремонтные работы или что-то случилось оборудованием. Как только доступ к Интернету появится, Skype тоже заработает.
Способ 4: проверьте профайл Скайпа
Бывает так, что пользователь не может войти в мессенджер, если поврежден профайл Скайпа. Чтобы это исправить, выполните следующие действия:
Закройте Скайп. Здесь очень важно не свернуть его в трей, а закрыть, воспользовавшись функцией «Выход из Скайпа». Сделать это можно, нажав на значок Skype в нижнем правом углу и выбрав в появившемся меню «Выход…».
Сделать это можно, нажав на значок Skype в нижнем правом углу и выбрав в появившемся меню «Выход…».
Нажмите на кнопку «Пуск» и вбейте «выполнить» в поисковой строке. Это позволит найти нужную программу.
В результатах поиска найдите программу с названием «Выполнить» и запустите её щелчком мышки.
В открывшемся окне введите следующий текст: «%AppData%\Skype» (без кавычек) и нажмите «Ок».
После этого откроется папка, в которой содержатся файлы Скайпа. В ней необходимо найти и удалить файлы с расширениями .lck и .xml, а также папки “shared_dynco” и “shared_httpfe” (без кавычек).
Здесь же вы найдете папку, которая будет называться так же, как и ваш логин. Её также нужно будет удалить.
Пользователям Windows XP поможет простое удаление или переименование папки с именем пользователя. Прежде чем это делать, одновременным нажатием кнопок Ctrl, Alt и Delete откройте «Диспетчер задач» и остановите процесс Skype. Затем откройте любую папку на компьютере и введите следующее: “С:\USERS\userAppData\Roaming\Skype\” (без кавычек). По ссылке также откроется папка с файлами Скайпа, в которой вы можете удалить или переименовать папку с названием, соответствующим вашему логину.
По ссылке также откроется папка с файлами Скайпа, в которой вы можете удалить или переименовать папку с названием, соответствующим вашему логину.
Если в профайле Скайпа действительно были ошибки, благодаря этим действиям, вы избавитесь от файлов с багами. При следующем запуске программы профайл Скайп будет создан заново. Главное – правильно ввести свои логин и пароль. Если удалось войти после этого, значит, проблема действительно была в профайле и теперь она исправлена.
Способ 5: проверьте, соответствует ли ваш компьютер минимальным техническим требованиям
Как и у любого программного обеспечения, у Скайпа есть набор минимальных системных и аппаратных требований, при которых работа приложения возможна. Может быть, компьютер, с которого вы заходите, просто «не тянет» Skype. А возможно, отсутствуют критически необходимые для корректной работы приложения драйвера.
Проверить, соответствует ли аппаратное обеспечение устройства минимально необходимым нормам для корректной работы Скайпа, можно, перейдя по этой ссылке: https://support. skype.com/ru/faq/FA10328/chto-nuzhno-sdelat-chtoby-nachat-ispol-zovat-skype. Есть способ проще – если у вас есть подозрение, что вы пытались попасть в свою учетную запись с устаревшего компьютера или телефона, попробуйте зайти с более современного устройства. Если у вас получится это сделать, значит, проблема действительно в аппаратном обеспечении. Что касается программного обеспечения, то убедитесь, что установили все необходимые системе обновления и драйвера. После установки перезагрузите компьютер и попробуйте снова войти в Скайп.
skype.com/ru/faq/FA10328/chto-nuzhno-sdelat-chtoby-nachat-ispol-zovat-skype. Есть способ проще – если у вас есть подозрение, что вы пытались попасть в свою учетную запись с устаревшего компьютера или телефона, попробуйте зайти с более современного устройства. Если у вас получится это сделать, значит, проблема действительно в аппаратном обеспечении. Что касается программного обеспечения, то убедитесь, что установили все необходимые системе обновления и драйвера. После установки перезагрузите компьютер и попробуйте снова войти в Скайп.
Способ 6: исправьте ошибки в работе Internet Explorer
Корректность работы мессенджера Скайп напрямую связана с работой Internet Explorer. Поэтому иногда проблемы с входом в Skype могут возникать только из-за того, что стандартному браузеру Виндоус нужно обновиться. Для того чтобы обновить браузер, нужно просто его запустить. Обычно Internet Explorer сам предлагает установить необходимое обновление. Также проверить обновления для этого браузера можно на официальной странице Microsoft по этой ссылке: https://support. microsoft.com/ru-ru/help/17621.
microsoft.com/ru-ru/help/17621.
Если вы обновили браузер, а Скайп по-прежнему пишет, что вход не удался, может помочь сброс настроек Internet Explorer. Для этого запустите браузер, войдите в меню «Сервис», выберите там подменю «Свойства браузера». В нём нажмите «Дополнительно», а потом – «Сброс». Поставьте галочку возле команды «Удаление личных настроек» и сохраните изменения.
Способ 7: удалите Скайп и установите его заново
Если ни один из вышеуказанных способов не помог вам попасть в мессенджер, попробуйте не только очистить учетную запись, а и удалить все связанные со Skype файлы со своего компьютера. После полного удаления установите мессенджер снова. Чтобы удалить Скайп, войдите меню «Пуск», выберите «Панель управления», а в открывшемся окне – «Удаление программы».
В появившемся теперь окне найдите “Skype” и нажмите на кнопку «Удалить». После того, как программа будет удалена с компьютера, зайдите на сайт Скайпа – https://www.skype.com/ru/. Там на главной странице будет кнопка «Загрузить Скайп», нажав на которую вы сможете скачать последнюю версию программы под ваше устройство.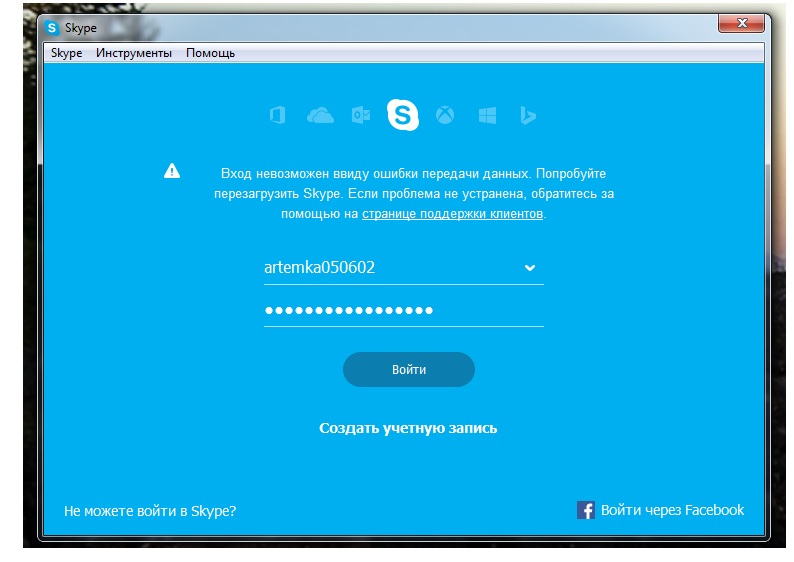
Если же ни один из перечисленных выше способов не помог, проверьте следующие вещи:
- Не блокирует ли ваш Skype брандмауэр Windows. Попробуйте изменить его настройки таким образом, чтобы программе был разрешен доступ к Интернету.
- Не блокирует ли ваш Skype маршрутизатор. Ответ на этот вопрос вы сможете получить у администратора сети.
- Не работает ли ваш Skype сейчас в фоновом режиме. Возможно, вы не можете зайти в программу потому, что она уже запущена.
Надеемся, какой-то из описанных способов помог восстановить доступ к вашей учетной записи, и вы можете снова быть на связи с друзьями и коллегами. Если же ничего не помогло, обратитесь в службу поддержки приложения.
Я не могу войти в свою учетную запись Microsoft
Способ разрешения входа в вашу учетную запись Microsoft зависит от типа проблемы, препятствующей входу.
Я забыл пароль своей учетной записи Microsoft
Если вы забыли пароль своей учетной записи Microsoft, выполните следующие действия.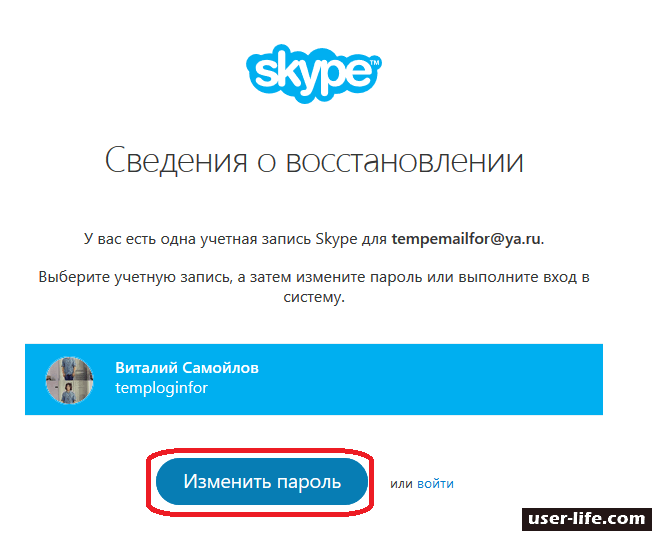
Выберите Сбросить пароль ниже.
Сброс пароляВведите адрес электронной почты, номер телефона или имя Skype, которое вы используете для входа, затем выберите Далее .
Мы спросим, где вы хотите получить код подтверждения, и выберите Далее .
Введите запрошенную информацию и выберите Отправить код .
org/ListItem»>Введите и подтвердите новый пароль.
Совет: Если код подтверждения не пришел, прочтите раздел Устранение неполадок с кодом подтверждения.
Введите защитный код в поле Подтвердите свою личность , затем выберите Далее .
Учетная запись заблокирована
Если вы получили сообщение от Microsoft о том, что ваша учетная запись заблокирована, воспользуйтесь нашей автоматизированной системой самопомощи, которая поможет вам разблокировать вашу учетную запись и при необходимости свяжет вас с агентом службы поддержки.
Учетная запись не существует
Если вы забыли свое имя пользователя или получили сообщение от Microsoft о том, что такой учетной записи не существует, воспользуйтесь нашей автоматической системой самопомощи, чтобы восстановить свое имя пользователя и при необходимости связать вас с агентом службы поддержки.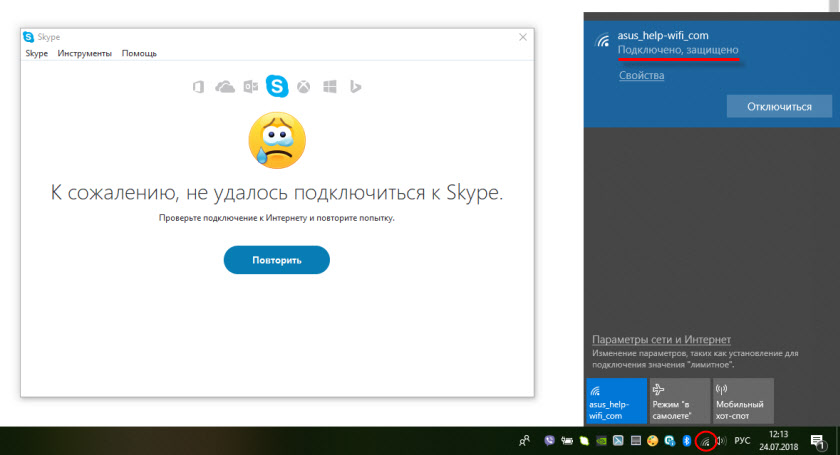
Другие проблемы со входом
Если эти шаги не сработали или у вас есть другие проблемы со входом в учетную запись, воспользуйтесь нашим помощником по входу ниже:
Старт
Часто задаваемые вопросы
Счет
Помогите с формой восстановления учетной записи Майкрософт
Помогите с кодами подтверждения для входа в учетную запись
Как сохранить свою учетную запись в безопасности
Объединение учетных записей Майкрософт
Доступ к учетной записи умершего
Биллинг
Отменить подписку
Отключить регулярное выставление счетов
Помогите с возвратом
Windows и Office
Помогите с BitLocker
Поиск ключей продукта для Windows и Office
Другая поддержка
Помогите с паролем рабочей или учебной учетной записи
Мне нужно поговорить с агентом службы поддержки
Skype: не удалось проверить сертификат с сервера
Мадалина Динита Оставить комментарий
При попытке войти в Skype для бизнеса иногда на экране может появляться странная ошибка, в которой говорится, что возникла проблема с проверкой сертификата с сервера. Попробуйте перезагрузить компьютер и убедитесь, что этот быстрый обходной путь устраняет ошибку. Если ничего не изменится, выполните следующие действия.
Skype: возникла проблема с проверкой сертификата с сервера
Удалить данные для входа в Skype
Удалите все данные для входа в Skype, сохраненные на вашем компьютере. Затем перезапустите Skype, введите имя пользователя и пароль и нажмите 9.0119 Кнопка входа .
Чтобы очистить учетные данные Skype, перейдите на Панель управления , выберите Учетная запись пользователя и нажмите Диспетчер учетных данных . Затем выберите все записи Skype и нажмите кнопку Удалить .
Проверьте подключение к сети
Убедитесь, что на вашей стороне нет проблем с подключением.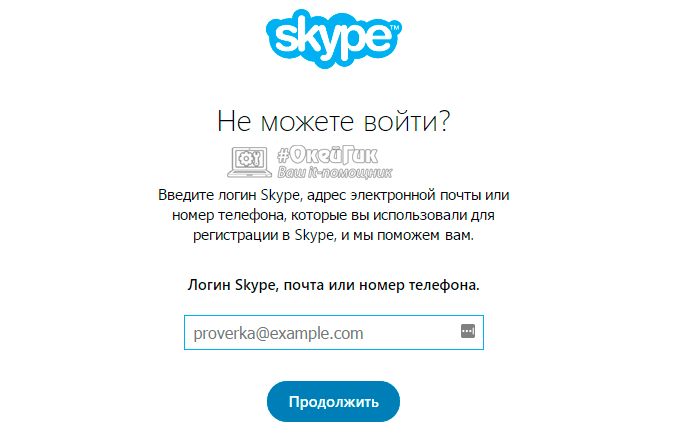 Запустите командную строку с правами администратора и выполните команду ipconfig /flushdns , чтобы очистить кеш DNS.
Запустите командную строку с правами администратора и выполните команду ipconfig /flushdns , чтобы очистить кеш DNS.
Если вы по-прежнему не можете войти в свою учетную запись Skype для бизнеса, отключите все другие устройства, подключенные к вашей сети, отключите маршрутизатор и оставьте его отключенным на две минуты. Тем временем перезагрузите компьютер. Затем снова подключите маршрутизатор к сетевой розетке и подождите, пока компьютер снова не подключится к сети. Запустите Skype и проверьте, можете ли вы войти в свою учетную запись.
Восстановление Microsoft 365
Skype для бизнеса является частью набора продуктов Microsoft 365. Любые проблемы, влияющие на Microsoft 365, автоматически повлияют и на Skype. Попробуйте восстановить установочные файлы Microsoft 365 и проверьте, заметили ли вы какие-либо улучшения.
- Перейти к Панель управления .
- Выберите Программы .
- Перейти к Программы и компоненты .

- Выберите Microsoft 365 .
- Нажмите кнопку Изменить .
- Выберите параметр Quick Repair .
- Если вы по-прежнему не можете войти в свою учетную запись Skype, запустите средство онлайн-восстановления.
Обратитесь к своему ИТ-администратору
Если ничего не работает, обратитесь за помощью к своему ИТ-администратору. Возможно, им нужно переустановить сертификат на сервере, где установлен Skype для бизнеса. Сообщите своему администратору, какие шаги по устранению неполадок вы уже предприняли.
Заключение
Если Skype сообщает, что возникла проблема с проверкой сертификата с сервера, очистите кеш DNS и перезагрузите компьютер и маршрутизатор. Затем запустите диспетчер учетных данных и удалите все учетные данные Skype. Восстановите установочные файлы Microsoft 365 и обратитесь к ИТ-администратору, если проблема не исчезнет.
Удалось ли вам решить проблему и получить доступ к своей учетной записи Skype для бизнеса? Дайте нам знать в комментариях ниже.
 Нужно обновить браузер.
Нужно обновить браузер.
