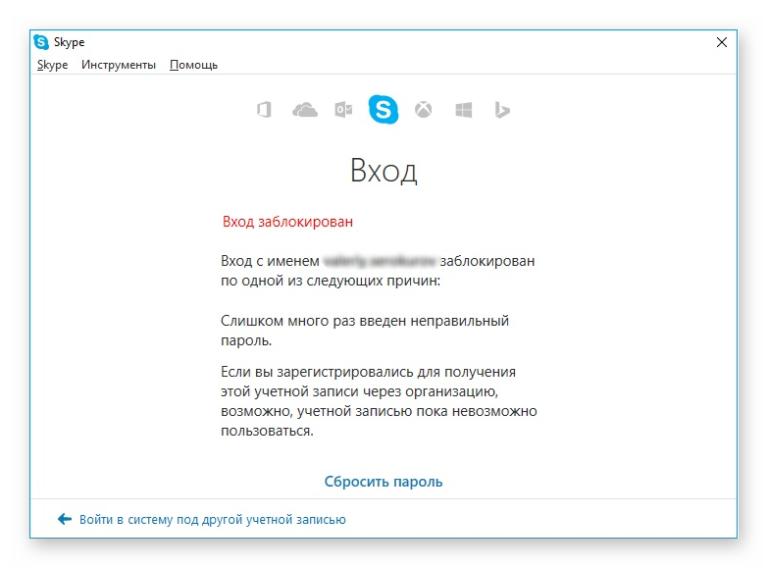Skype – Программы для Windows Phone 2018
Перед Вами самый популярный клиент связи, работающий посредством интернет-соединения, — Skype. Не так давно данное приложение считалось скорее роскошью, чем средством связи, ведь благодаря ему мы получили возможность не только переписываться друг с другом, но и звонить друзьям, имеющим доступ в интернет, и при этом видеть друг друга на мониторе домашнего компьютера. Каких-то 20 лет назад такое можно было увидеть лишь в фантастических фильмах, и вот сейчас компьютер с выходом в сеть имеется в каждом доме, но и здесь прогресс не остановился.
Теперь при наличии данной программы в своем смартфоне Вы можете общаться со своими близкими, находящимся на другом краю света, прямо на улице и практически бесплатно. Особенно это касается тех, у кого безлимитный интернет, и тех, кто находится в зоне устойчивого приема 4G/3G-сети. Помимо звонков и сообщений Вы можете отправлять и принимать самые разнообразные файлы, быть в курсе того, когда у Ваших друзей день рождения, и многое другое. Кроме того, пополнив счет в системе Skype, например, с помощью банковской/кредитной карты, Вы сможете звонить даже на стационарные телефоны и обычные номера сотовых операторов всего мира за символическую сумму. По крайней мере этот вид связи будет в несколько раз дешевле, чем при использовании GSM-связи.
Кроме того, пополнив счет в системе Skype, например, с помощью банковской/кредитной карты, Вы сможете звонить даже на стационарные телефоны и обычные номера сотовых операторов всего мира за символическую сумму. По крайней мере этот вид связи будет в несколько раз дешевле, чем при использовании GSM-связи.
Интерфейс
Интерфейс программы очень прост и доступен даже новичкам. На главной странице программы сразу после запуска Вы можете ознакомиться со всеми последними событиями (наступившие/прошедшие дни рождения друзей, непрочитанные сообщения, пропущенные звонки и непринятые файлы). На этой же странице в правом верхнем углу экрана находится круглый значок с Вашим аватаром. Нажмите на него, и окажетесь на странице, в которой можно изменить свой статус. Правда, Вы не увидите там строчки «оффлайн» и единственное, что сможете сделать, — поставить статус «онлайн» или «невидимый». В этом же меню, кстати, можно пополнить внутренний счет, позволяющий разговаривать с абонентами стационарных и сотовых сетей.
Навигация и нюансы видеосвязи
Вернувшись на главную страницу и сделав жест влево, Вы попадете на экран с избранными контактами. Еще один жест — и Вы уже находитесь на экране с остальными контактами. Звонки и переписка осуществляются очень просто — выбираете контакт, а потом действие (написать сообщение или позвонить). Во время тестирования программы на смартфоне Nokia Lumia 920 программа повела себя весьма достойно, но есть одно замечание, которое многих может разочаровать. В общем, дело в том, что наш собеседник видел все, что мы ему показывали, причем можно переключиться с фронтальной камеры на основную и показать, что находится вокруг Вас, в еще лучшем качестве, но мы его так и не увидели. То есть видеосвязь работает только в одностороннем порядке.
В остальном программа отлично справилась со своей задачей. Единственное, о чем хотелось бы еще написать, так это о том, чтобы Вы были осторожнее при использовании программы в роуминге, так как цены на интернет за пределами родного региона могут Вас очень неприятно удивить.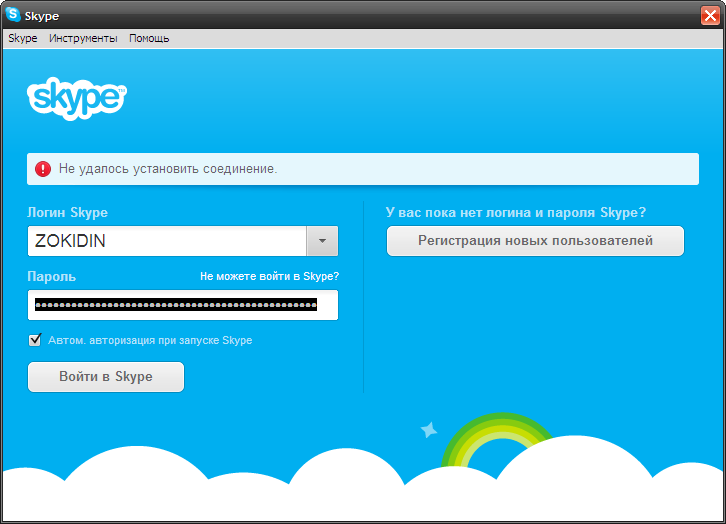 В подобных ситуациях лучше пользоваться бесплатным Wi-Fi.
В подобных ситуациях лучше пользоваться бесплатным Wi-Fi.
Как привязать/отвязать аккаунт Skype от учетной записи Microsoft? » Вопрос — Ответ » Windows Phone 8.1 | 8.0 | 7.8
Большинство из нас любят пообщаться с близкими, родными, друзьями или просто с коллегами по работе с помощью Skype. Приложения этого сервиса установлены у нас на всех устройствах, которые поддерживают его, а также имеют камеру для совершения видеозвонков. И если, к примеру, в настольной версии приложения для Windows нет проблем при входе в свой аккаунт Skype, то на смартфоне Windows Phone она присутствует. Клиент для Windows Phone просит ввести логин и пароль от учетной записи Microsoft, что в свою очередь несколько смущает пользователей или ввергает их в ступор. Но это сделано для их удобства, чтобы они не хранили в голове множество паролей от различных сервисов Microsoft, а лишь помнили данные одной единственной учетной записи. Так, без проблем можно привязать аккаунт Skype к учетной записи Microsoft или отвязать от старой и подключить к новой. С помощью этой инструкции Вы поймете, как всё это сделать.Содержание
С помощью этой инструкции Вы поймете, как всё это сделать.Содержание
Как привязать логин Skype к учетной записи Microsoft?
Как отвязать логин Skype от учетной записи Microsoft?
Как привязать логин Skype к учетной записи Microsoft?
Всё очень просто, но Вам стоит читать каждый пункт, чтобы не пропустить ничего важного. Привязку логина можно осуществлять в приложении Skype для Windows Phone и это не займет у Вас много времени.
Шаг 1. Открываете приложение Skype для Windows Phone.
Шаг 2. Вводите свою учетную запись Microsoft (Outlook, Windows Live, Hotmail).
Шаг 3. В новом окне нажимаете на кнопку «Продолжить».
Шаг 4. Приложение спросит, имеется ли у Вас аккаунт Skype и Вы подтверждаете его наличие, нажав на кнопку «Да».
Шаг 5. Вводите логин и пароль от Skype и нажимаете «Объединить учетные записи».
Всё, на этом Ваши мучения закончены. Теперь Вы сможете вводить учетную запись Microsoft для входа в приложение и все Ваши контакты Skype будут автоматически подгружаться.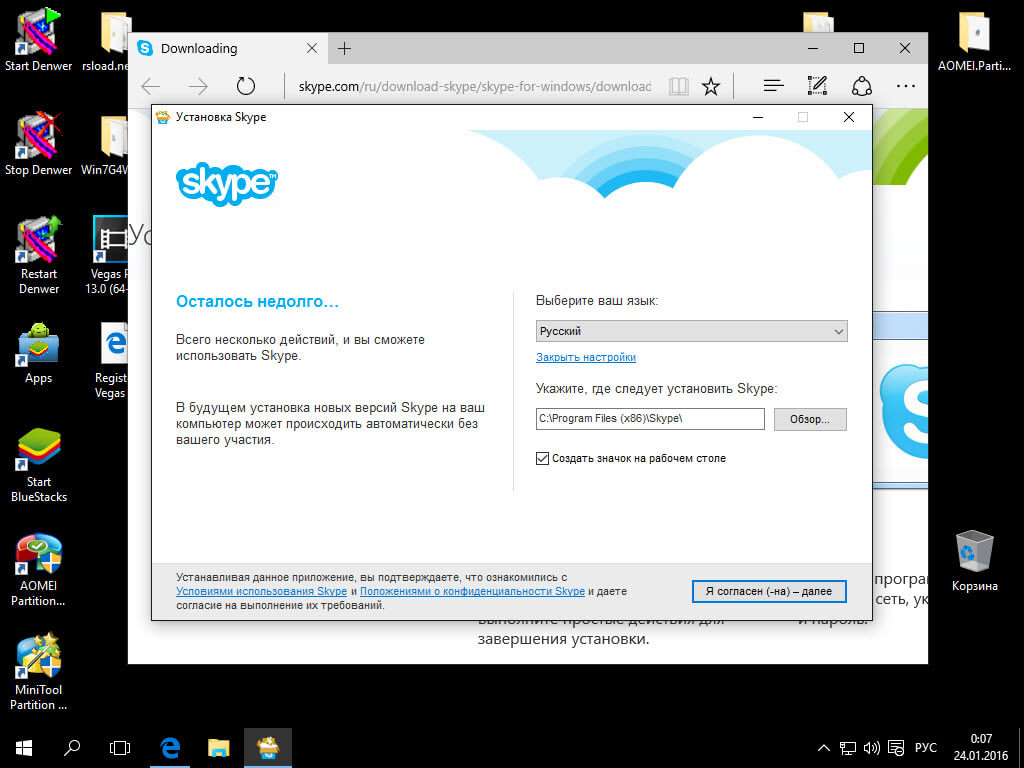
Как отвязать логин Skype от учетной записи Microsoft?
Если по какой-то причине Вы сменили учетную запись Microsoft на новую или же вошли с помощью неё в Skype и не подтвердили наличие аккаунта этого сервиса и теперь не можете привязать его, то Вам необходимо выполнить эту часть инструкции.
Шаг 1. Переходите на сайт Skype.
Шаг 2. Вверху нажимаете на пункт «Войти».
Шаг 3. Нажимаете на пункт «Учетная запись Майкрософт».
Шаг 4. Вводите свою учетную запись в соответствующие поля и нажимаете на кнопку «Вход».
Шаг 5. На следующей странице нажимаете на пункт «Настройки счета».
Шаг 6. На этой странице нажимаете «Отменить связь» напротив учетной записи Майкрософт и в появившемся окне нажимаете «Продолжить». Таким образом Вы отвяжите учетную запись Майкрософт от Skype.
После этого Вы можете привязать аккаунт Skype к новой учетной записи или к той, с помощью которой ошибочно вошли в приложение.
Войти в Skype двумя учетными записями
Если возникла надобность работать в Skype под двумя учетными записями, то можно запустить две программы. Но здесь не всё так просто, если вы запускаете Skype с ярлыка еще раз – открывается уже работающая программа, а не новое окно. В сегодняшней статье рассмотрим пару способов как войти в Skype под двумя (или более) учетными записями.
Но здесь не всё так просто, если вы запускаете Skype с ярлыка еще раз – открывается уже работающая программа, а не новое окно. В сегодняшней статье рассмотрим пару способов как войти в Skype под двумя (или более) учетными записями.
Войти в Skype через браузер
Если одной учетной записью вы вошли через программу Skype, то второй можно зайти через браузер. Откройте страницу входа и введите данные своей второй учетной записи. Если вам нужно зайти под третьей учетной записью – откройте еще один браузер, или тот же самый браузер но инкогнито.
Запустить вторую программу Skype
Чтобы использовать данный вариант в Windows 8 и 10 – нужно установить классический Skype. То есть, не из магазина, а зайти на страницу загрузки Skype => возле надписи “Скачать Skype из Microsoft Store” нажмите на стрелку и выберите “Скачать классическую версию Skype” => установите скачанное приложение.
1. Нажмите на клавиатуре клавиши Windows + R (также команды ниже вы можете ввести в строку поиска и нажать клавишу Enter).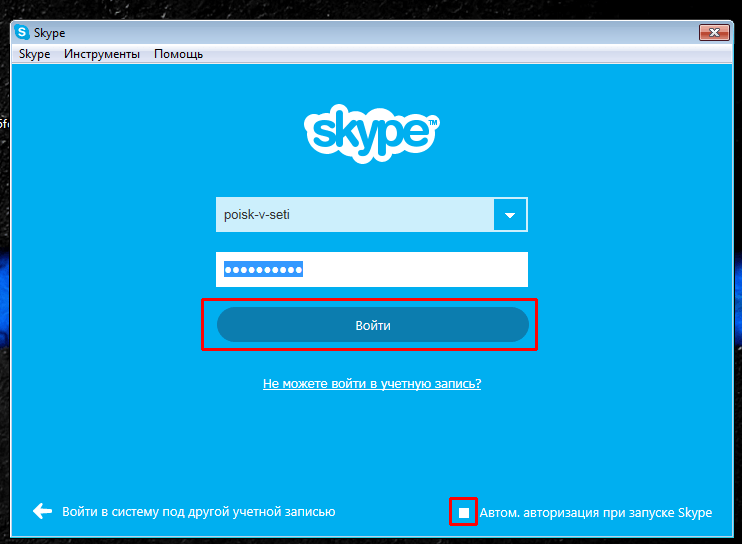
2. Если у вас 32-разрядная версия Windows – введите C:\Program Files\Skype\Phone\Skype.exe /secondary и нажмите на “ОК”. Если у вас 64-разрадная версия Windows – введите C:\Program Files (x86)\Skype\Phone\Skype.exe /secondary и нажмите на “ОК”. Если вы не знаете разрядность своей Windows – узнайте используя инструкцию.
Откроется второе окно Skype и вы сможете зайти используя другую учетную запись.
Создать ярлык для запуска еще одного приложения Skype
1. Откройте проводник. Если у вас 32-разрядная версия Windows в адресной строке введите:
C:\Program Files\Skype\Phone\ и нажмите клавишу Enter.
Если у вас 64-разрадная версия Windows в адресной строке введите:
C:\Program Files (x86)\Skype\Phone\ и нажмите клавишу Enter.
2. Нажмите на Skype.exe правой клавишей мыши => отправить => рабочий стол (создать ярлык).
3. На рабочем столе нажмите на появившийся ярлык Skype правой клавишей мыши => свойства
В поле “Объект” в конец строки нужно добавить /secondary Например, в 32-разрядной версии Windows, поле должно выглядеть следующим образом
“C:\Program Files\Skype\Phone\Skype.exe” /secondary
4. После изменений нажмите на “ОК”. Теперь нажмите на ярлык правой клавишей мыши, выберите “Переименовать” и измените названия ярлыка на то, которое вам больше нравится (данное действие не является обязательным.
Теперь сколько раз вы откроете ярлык, сколько и будет окон Skype и вы сможете зайти как под двумя учетными записями, так и под десятью.
Mac
Запускаем дополнительное приложение Skype с помощью команды
open -na /Applications/Skype.app --args -DataPath /Users/$(whoami)/Library/Application\ Support/Skype2
то есть открыли терминал, и ввели данную команду. Также можно открыть и третье приложение
Также можно открыть и третье приложение
Вход в Skype двумя учетными записями
Linux
Чтобы открыть второе или третье приложение Skype – запускаем терминал (или нажимаем клавиши Alt + F2 чтобы появилась строка для команд), и вводим любую из двух ниже команд:
skype -s
skype –secondary
Данной командой можно открывать сколько приложений сколько вам понадобится.
Вход в Skype двумя учетными записями
На IPhone, Ipad, Android – найти возможность запуска еще одного приложения не удалось, по этому нужно выходить с одной учетной записи и заходить под другой. Но если вы знаете способ запуска второго приложения Skype на данных платформах – пишите в комментариях.
На сегодня всё, если вы знаете другие способы – пишите в комментариях. Счастья Вам 🙂
Читайте также:
Microsoft «убил» классический Skype — CNews
|
Поделиться
Microsoft прекратил поддержку настольных версий Skype с индексом 7.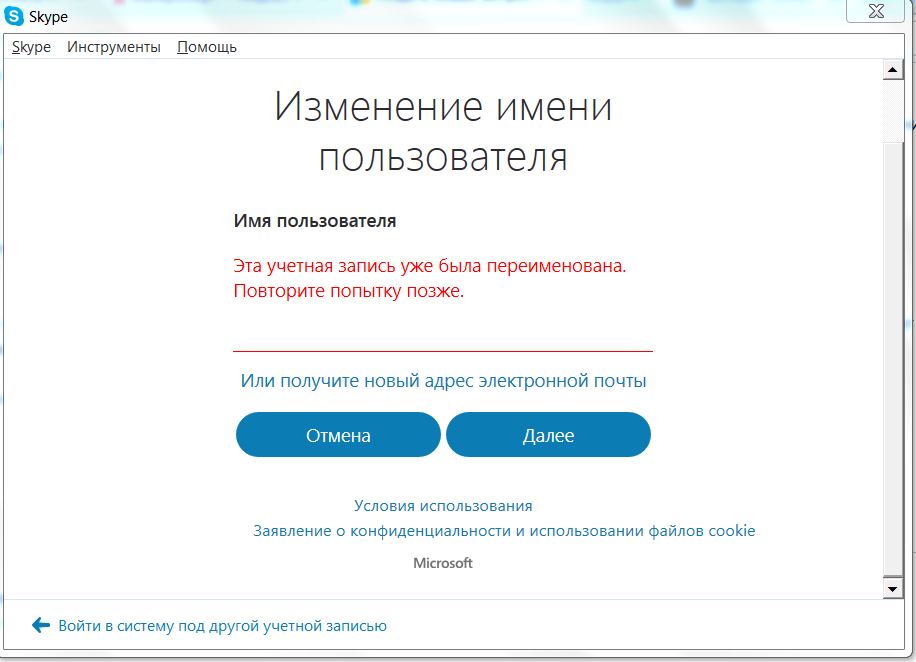 xx. Пользователям безальтернативно предложили обновиться до Skype 8. Скачать старые версии Skype с сайта Microsoft больше нельзя.
xx. Пользователям безальтернативно предложили обновиться до Skype 8. Скачать старые версии Skype с сайта Microsoft больше нельзя.
Skype Classic в прошлом
Корпорация Microsoft объявила о прекращении поддержки классической версии своего мессенджера Skype для настольных ПК и ноутбуков, сообщает ресурс MSPoweruser. Все пользователи Skype Classic с индексом версии 7.4 были поставлены перед выбором – обновиться до Skype 8.x и начать привыкать к новому не лишенному недостатков (по собственному признанию Microsoft) интерфейсу или прекратить пользоваться сервисом и выйти из системы. Продолжить работу с версией 7.4 они больше не смогут.
Выход есть
Несмотря на прекращение поддержки Skype Classic, пользоваться классической версией мессенджера можно и сейчас, хотя для этого потребуется совершить нетипичные для большинства современных пользователей действия. Инструкция проста: необходимо удалить с десктопа или лэптопа Skype 7. 4 и установить версию 7.36.0.101, которая не содержит алгоритмы принудительного обновления и не будет выдавать окошко с предупреждением о необходимости перехода на Skype 8.
4 и установить версию 7.36.0.101, которая не содержит алгоритмы принудительного обновления и не будет выдавать окошко с предупреждением о необходимости перехода на Skype 8.
Интерфейс классического Skype 7.xx
Однако скачать указанную версию Skype Classic с сайта Microsoft уже нельзя – ссылка на соответствующий дистрибутив была удалена. Искать программу придется на сторонних ресурсах, но в данном случае это не относится к пиратству, поскольку Skype распространяется на бесплатной основе.
Временное решение
Фактически, отказ от поддержки Skype Classic – это очередная мера продвижения Windows 10 среди пользователей, не желающих отказываться от Windows 7. C одной стороны, пользователь может просто установить Skype 8, оставаясь под Windows 7, но, с другой стороны, под этой ОС будут работать не все функции мессенджера, например, режим раздельных окон (Split View) доступен теперь только под Windows 10.
режим Split View, поддерживаемый Skype 8 только в Windows 10
Желающие получить все возможности современного Skype, смогут сделать это лишь после перехода на актуальную операционную систему Microsoft.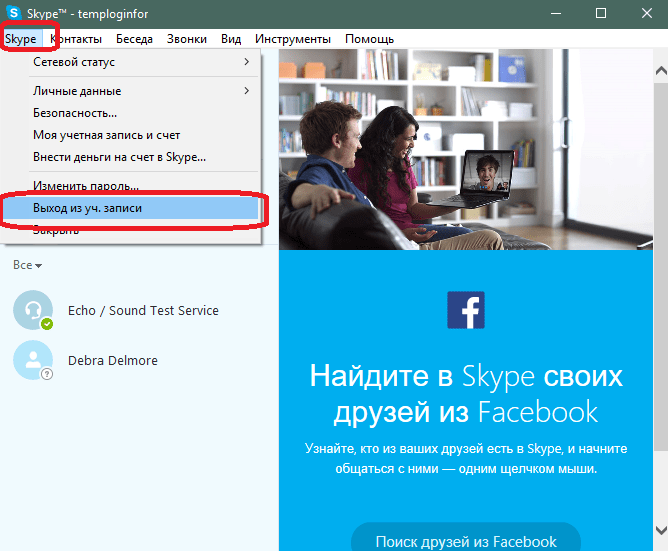 К тому же, период расширенной поддержки ОС Windows 7, вышедшей в 2009 г., истекает в январе 2020 г., то есть уже меньше чем через год. Это повлечет за собой постепенный отказ от ее поддержки разработчиками сторонних программ, в том числе браузеров.
К тому же, период расширенной поддержки ОС Windows 7, вышедшей в 2009 г., истекает в январе 2020 г., то есть уже меньше чем через год. Это повлечет за собой постепенный отказ от ее поддержки разработчиками сторонних программ, в том числе браузеров.
Добавим также, что у Microsoft уже есть опыт по исключению программных платформ из списка поддерживаемых Skype. Так, в 2010 г. она прекратила обновлять мессенджер под собственной мобильной ОС Windows Mobile. Тогда же свое развитие прекратил клиент Skype Lite для Java, а в 2014 г. была прекращена поддержка Skype под Symbian OS – некогда популярной мобильной платформой, на базе которой выпускались смартфоны Nokia.
Неудачный редизайн
Skype 8 – это, фактически, новая программа с прежним названием. Она изменилась внешне и внутренне, приобретя новый дизайн и новые возможности. Над усовершенствованием Skype Microsoft начал работать в 2016 г., спустя пять лет с момента его приобретения в 2011 г. за $8,5 млрд. Сам проект изначально был создан разработчиками из Швеции, Дании и Эстонии, основавшими компанию Skype Technologies.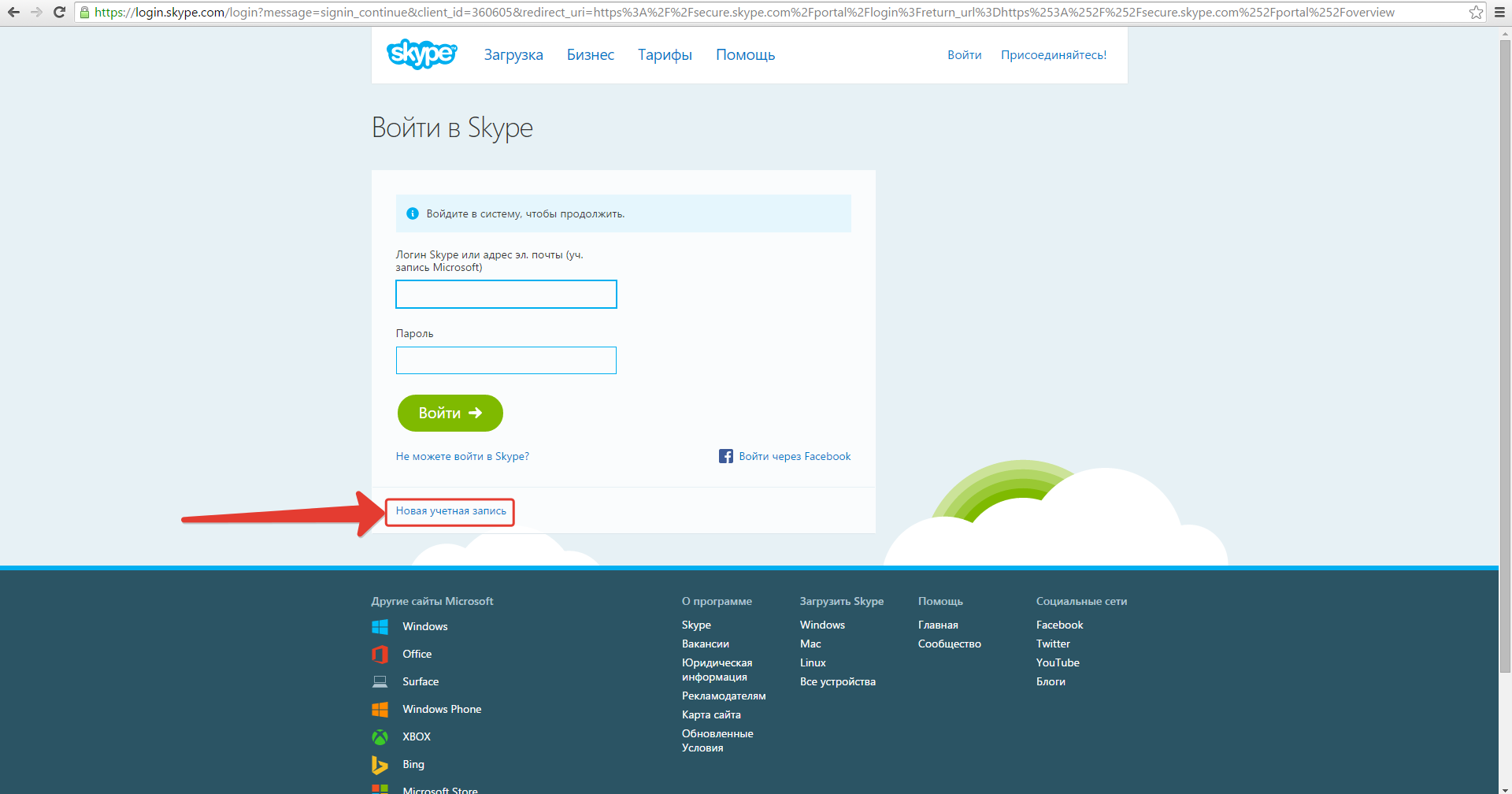 Первая версия Skype вышла в 2003 г.
Первая версия Skype вышла в 2003 г.
Возможность ознакомиться с новыми функциями и полностью переработанным внешним видом Skype появилась в феврале 2017 г. у пользователей устройств на базе Android – Microsoft выложил в магазине Google Play бета-версию мессенджера под названием Skype Preview.
Дебют финальной версии Skype с новым интерфейсом для мобильных устройств состоялся в июне 2017 г. Если раньше мессенджер был сфокусирован в первую очередь на деловой аудитории и на основных возможностях (голосовых и видеозвонках), то в новой версии упор был сделан на всех пользователей, а также текстовое общение, что сделало мобильный Skype похожим на WhatsApp, Viber и другие приложения для общения.
Интерфейс мобильного приложения Skype, переработанный с учетом пожеланий пользователей
В Skype добавили эмодзи, стикеры и «Моменты» — функцию, скопированную из мессенджера Snapchat и позволяющую публиковать несколько фото или видео с доступом для людей из списка контактов. После просмотра контента пользователи могут отреагировать на публикацию с помощью эмодзи. Аналогичную функцию сейчас можно найти в большей части современных мессенджеров и социальных сетей.
После просмотра контента пользователи могут отреагировать на публикацию с помощью эмодзи. Аналогичную функцию сейчас можно найти в большей части современных мессенджеров и социальных сетей.
Security Vision 5: эволюция автоматизации
Безопасность
Новый облик популярного мессенджера был воспринят пользователями преимущественно негативно: многие полезные функции, доступные в старой версии, в новой попросту исчезли, но вместо них появились новые, интересные далеко не всем. В целом, дизайн показался многим неудобным и неудачным, и в последующие месяцы Microsoft регулярно вносил в него коррективы, основываясь на отзывах пользователей. Это касается как мобильной, так и десктопной версии мессенджера.
Microsoft признал ошибку
Тысячи негативных отзывов и отток пользователей по всему миру вынудили Microsoft признать, что редизайн Skype оказался неудачным. В этой связи в августе 2018 г. корпорация даже официально продлила поддержку Skype Classic для настольных ПК на «некоторое время» (цитата из пресс-релиза), которую изначально планировала прекратить в сентябре 2018 г.
Актуальный на февраль 2019 г. дизайн настольной версии Skype
В начале осени того же года Microsoft сообщил об очередных изменениях в дизайне мессенжера, на этот раз направленных на улучшение пользовательского восприятия. Так, из мобильной и настольной версий Skype была удалена функция «Моменты», а в мобильном приложении разработчики переделали навигацию по интерфейсу, разделив его на три понятных экрана – чаты, звонки и контакты.
В версии Skype для ПК и ноутбуков кнопки чатов, звонков и контактов были перемещены в верхний левый угол окна с целью повышения сходства со Skype Classic. Сам интерфейс был упрощен за счет удаления целого ряда графических элементов, плюс разработчики сделали упрощенную тему оформления с голубыми оттенками, снова отсылающую к дизайну Skype Classic.
Все эти нововведения и позволили Microsoft отказаться от поддержки классического Skype — ненужные пользователям компоненты удалены, дизайн упрощен, и старую версию на плаву можно больше не держать.
App Store: Скайп для iPhone
Скайп помогает всему миру общаться. Он позволяет вам бесплатно* отправлять мгновенные сообщения и звонить по голосовой или видеосвязи кому угодно, на любые устройства со Скайпом — телефоны, планшеты, ПК и Mac.
• Видеозвонки. Восторги собеседников можно не только услышать, но и увидеть! Пригласите друзей и родственников на групповой видеозвонок в высоком разрешении с участием до 49 человек. Только представьте, как сообщите им, что планируете свадьбу — вы сможете увидеть все их улыбки и слезы вживую!
• Чаты. Позволяют мгновенно связаться с кем угодно. Переписывайтесь с друзьями, привлеките чье-то внимание с помощью @упоминаний или соберите родственников в групповых чатах.
• Делитесь контентом. Отправляйте семье и друзьям фотографии или видеоролики и сохраняйте их в альбом камеры. Демонстрируйте свой экран, чтобы запланировать вместе с друзьями путешествие или представить рабочий проект вашим коллегам.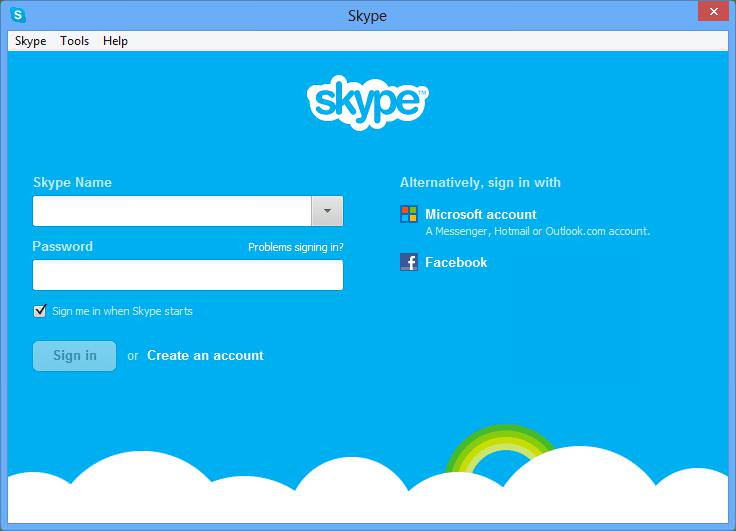
• Голосовые звонки. Стесняетесь камеры? Скайп позволяет звонить в любую точку мира по голосовой связи. Вы также можете звонить на обычные стационарные и мобильные телефоны по низким тарифам.
• Выражайте свои чувства. Оживляйте беседы смайликами, отправляйте с помощью значка «+» картинки из Интернета и Giphy в свои чаты, добавляйте к картинкам подписи, и это далеко не все!
* Звонки по Скайпу бесплатны. Оператор связи может взимать плату за передачу данных. Рекомендуется использовать безлимитный тарифный план или подключение Wi-Fi.
Звоните на стационарные и мобильные телефоны и отправляйте SMS с помощью Скайпа в любую точку мира по низким ценам. Общайтесь с теми, у кого нет Скайпа или кого нет в сети, используя деньги на счете в Скайпе или подписку.
Выберите деньги на счете в Скайпе в качестве способа оплаты по мере использования для звонков и SMS. Если вы звоните в определенные местоположения, то можете сэкономить еще больше с ежемесячной подпиской. Подписки Скайпа — это ежемесячные планы звонков, которые позволяют звонить без ограничений или предоставляют фиксированное количество минут на стационарные номера (и мобильные, если это применимо). Стоимость подписок начинается от 2,99 долларов в месяц для США и может отличаться в зависимости от региона. Чтобы совершить покупку в приложении, откройте его, перейдите на вкладку «Звонки» и коснитесь баннера «Со Скайпа на телефон». Деньги на счете в Скайпе и подписки, приобретенные в приложении Скайпа, будут списываться с учетной записи iTunes после подтверждения покупки.
Стоимость подписок начинается от 2,99 долларов в месяц для США и может отличаться в зависимости от региона. Чтобы совершить покупку в приложении, откройте его, перейдите на вкладку «Звонки» и коснитесь баннера «Со Скайпа на телефон». Деньги на счете в Скайпе и подписки, приобретенные в приложении Скайпа, будут списываться с учетной записи iTunes после подтверждения покупки.
За 24 часа до окончания текущего периода подписки Скайпа с вашей учетной записи будет взиматься плата за продление. Подписка будет продлеваться автоматически, если не отключить это в параметрах как минимум за 24 часа до окончания текущего периода подписки.
Приобретя подписку, вы можете в любое время выбрать автоматическое продление или отказаться от него в параметрах учетной записи Apple ID.
• Политика конфиденциальности и файлов cookie: https://go.microsoft.com/fwlink/?LinkID=507539
• Соглашение об использовании служб Майкрософт: https://go.microsoft.com/fwlink/?LinkID=530144
• Сводка по контракту в ЕС: https://go.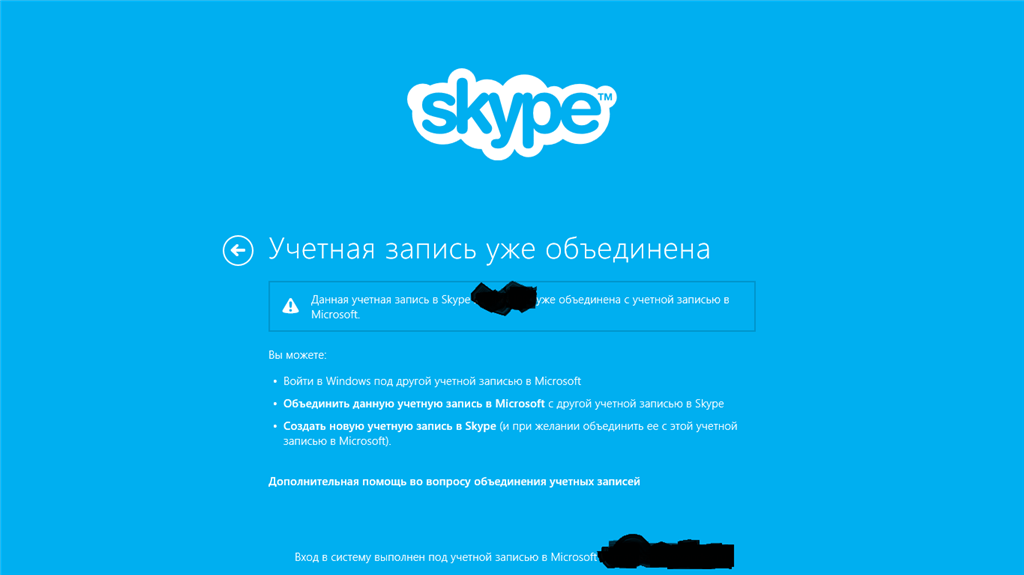 skype.com/eu.contract.summary
skype.com/eu.contract.summary
Вход в Windows 8.1 – один адрес e-mail для всех сервисов
Учетная запись Майкрософт – это индивидуальный адрес электронной почты и пароль, используемые для входа в Windows. Вы можете использовать любой имеющийся адрес электронной почты или создать новый. (Можно использовать, например, адрес электронной почты Outlook, Gmail или Yahoo! для учетной записи Microsoft).
Когда вы входите на компьютер или другое устройство при помощи учетной записи Майкрософт, вы можете загружать приложения из Магазина Windows, делать резервные копии всех важных данных и файлов с помощью бесплатного пространства для хранения данных в «облаке», а также держать все свои любимые вещи – игры, фотографии, контакты, настройки, музыку и т.д. – в актуальном и синхронизированном состоянии.
Если один компьютер использует несколько человек, каждый из них должен иметь собственную учетную запись. Все эти люди могут входить и персонализировать компьютер с помощью собственных фоновых цветов, любимых приложений, картинок, отдельной папки «входящие» и других элементов.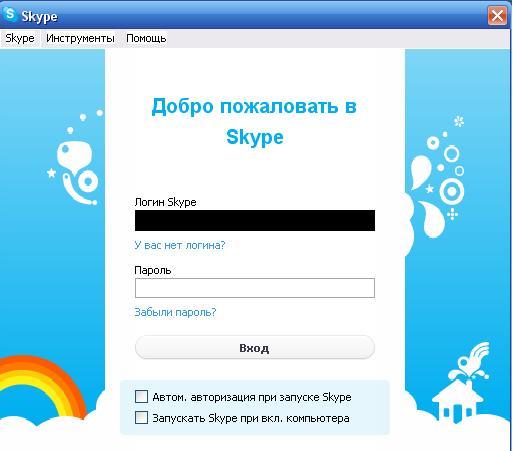 Если у вас есть дети, вы можете также настроить учетную запись ребенка при помощи дополнительных инструментов для работы с почтой или без неё – так, чтобы дети могли просматривать на компьютере только то, что им позволено.
Если у вас есть дети, вы можете также настроить учетную запись ребенка при помощи дополнительных инструментов для работы с почтой или без неё – так, чтобы дети могли просматривать на компьютере только то, что им позволено.
Если Вы используете службы Майкрософт, такие как Xbox, Hotmail, Outlook.com, OneDrive, Messenger, Skype или Windows Phone, у вас уже есть учетная запись Майкрософт – это адрес электронной почты, который вы используете для входа в систему. Если вы не помните адрес электронной почты, используемый для входа в эти службы, не беда – Вы можете создать новый и бесплатный адрес электронной почты.
Проверка входа в систему с помощью учетной записи Microsoft
- Быстро проведите от правого края к центру экрана, нажмите панель Параметры, а затем нажмите кнопку Изменить настройки компьютера. (Если вы используете мышь, наведите указатель в правый нижний угол экрана, переместите указатель мыши вверх, нажмите на панель Параметры, а затем нажмите кнопку Изменить настройки компьютера).

- Нажмите Учетные записи, а затем нажмите кнопку Ваша учетная запись.
- Если Вы уже вошли в систему с помощью учетной записи Microsoft, Ваше имя и адрес электронной почты появятся в данных учетной записи.
- Если Вы вошли в систему с помощью локальной учетной записи, ниже вашего имени появится текст Локальная запись и ссылка Связать с учетной записью Microsoft.
Вход в систему с помощью учетной записи Microsoft
В случае подключения к компьютеру с помощью локальной учетной записи вы можете переключиться на учетную запись Microsoft разными способами. Быстро проведите пальцем от правого края экрана, коснитесь Параметры, а затем Изменить настройки компьютера (если вы используете мышь, наведите указатель в правый нижний угол экрана, переместите указатель мыши вверх, а затем нажмите кнопку Параметры и Изменить настройки компьютера).
Нажмите Учетные записи и выберите Ваша учетная запись, а затем нажмите ссылку Связать с учетной записью Microsoft.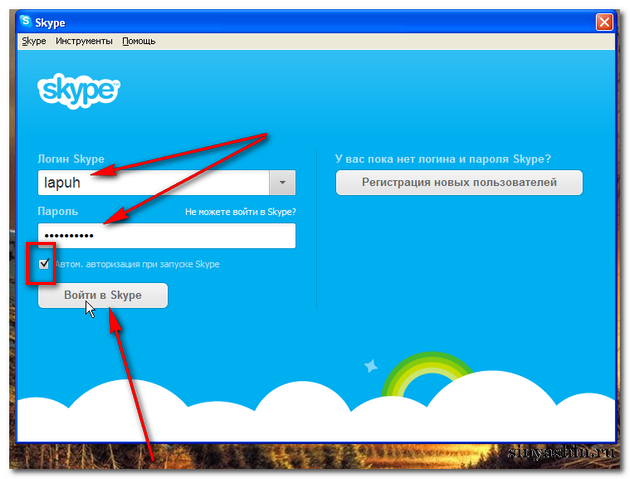 Может появиться запрос на проверку текущего пароля.
Может появиться запрос на проверку текущего пароля.
Затем выберите одну из следующих функций:
Подключение к существующей учетной записи Microsoft
Даже если вы не используете для входа в систему учетную запись Майкрософт, вы можете сделать это, если Вы используете другие службы Майкрософт, такие как Xbox, Hotmail, Outlook.com или Skype. Ваша учетная запись Майкрософт – это адрес электронной почты, используемый для входа в эти службы.
Введите адрес электронной почты и пароль, используемые для входа на другие сервисы компании Microsoft, нажмите кнопку Далее и следуйте инструкциям.
Вход в систему с помощью наиболее часто используемого адреса электронной почты
Если службы Microsoft ранее не были Вами использованы, вы можете использовать любой адрес электронной почты для входа в систему, для создания новой учетной записи Microsoft. Это могут быть адреса электронной почты Outlook.com, Yahoo! или Gmail.
Чтобы использовать ваш любимый адрес электронной почты:
- Введите адрес электронной почты, который вы хотите использовать, и нажмите Создать новую учетную запись.

- Следуйте инструкциям на экране, чтобы указать информацию о безопасности. Вот и всё!
Создание нового адреса электронной почты
Если Вы хотите начать всё «с нуля» и получить новый адрес электронной почты для использования в качестве учетной записи Майкрософт, вы можете это сделать без каких-либо ограничений:
- Нажмите команду Создать новую учетную запись.
- Следуйте инструкциям на экране, чтобы получить новый адрес электронной почты. Вот и всё!
Совет: У вас есть дети? Создайте для каждого из них отдельную учетную запись, чтобы они могли работать в интернет, не меняя ваших настроек и не заходя в вашу почту.
Голосовой ассистент Кортана (о, да!) и еще многие, многие другие прекрасные возможности появятся в Windows Phone 8.1
Статья первоначально опубликована Джо Белфиором (Joe Belfiore) на английском языке здесь.
Ух, ну и денек! Ну и неделька! Я только что закончил свою презентацию на конференции Build, где говорил о будущем платформы Windows c 5000 нашими горячо любимыми разработчиками. И теперь я здесь, чтобы рассказать ВАМ о том, над чем мы работали на радость всем пользователям и фанатам Windows Phone!
И теперь я здесь, чтобы рассказать ВАМ о том, над чем мы работали на радость всем пользователям и фанатам Windows Phone!
Во время своего выступления я показал, что же означают для будущего компьютеров, планшетов и телефонов под управлением Windows два крупных обновления: Windows Phone 8.1 и Windows 8.1 с обновлением. Оба выпуска предлагают множество новых возможностей, как для простых потребителей, так и для корпоративных клиентов. Все они основаны на отзывах наших клиентов. Мы также продолжали развивать наши партнерские отношения, и благодаря этому вы сможете в следующие несколько месяцев выбирать из множества отличных новых телефонов, планшетов и ПК.
Windows 8.1 с обновлением: фокус на мыши и клавиатуре
Мы усовершенствовали Windows 8.1 для компьютеров и планшетов, что заметно улучшит впечатления от его использования на компьютерах без сенсорного экрана. Мы сделали команды более легкодоступными для мыши и клавиатуры, мы упростили переключение между приложениями — особенно между приложениями Магазина Windows — при помощи мыши и клавиатуры… а искать новые приложения теперь совсем просто.
Чтобы узнать больше об обновлении компьютера до Windows 8.1, загляните в блог Windows Experience и прочитайте публикацию Брэндона. Но о чем я вам здесь хочу рассказать побольше, это…
Windows Phone 8.1: индивидуальнее и умнее. Да еще и мировой рекордсмен!
Если вы пользуетесь Windows Phone, то вы уже знаете, что мы постарались построить ваше взаимодействие с телефоном так, чтобы вы и все, что вам дорого, всегда были на первом плане. И мы верим, что в результате устройства на Windows Phone — это самые индивидуальные смартфоны в мире… а в Windows Phone 8.1 мы добавили еще КУЧУ новых возможностей, благодаря которым ваш смартфон будет еще лучше отражать вашу личность и желания.
Хотите попробовать это все в одной огромной демонстрации? Тогда посмотрите это марафонское 15-минутное видео. Если нет… читайте дальше!
Начальный экран: Сделайте Живые иконки своими!
Мы хотим, чтобы начальный экран вашего Windows Phone по-настоящему отражал вашу личность, чтобы на нем были люди и вещи, которые вам небезразличны, — поэтому мы сделали его еще более гибким!
В 2013 году мы добавили третью колонку для устройств с экраном 5 дюймов и больше, например для Lumia 1520, чтобы на экране помещалось больше всего.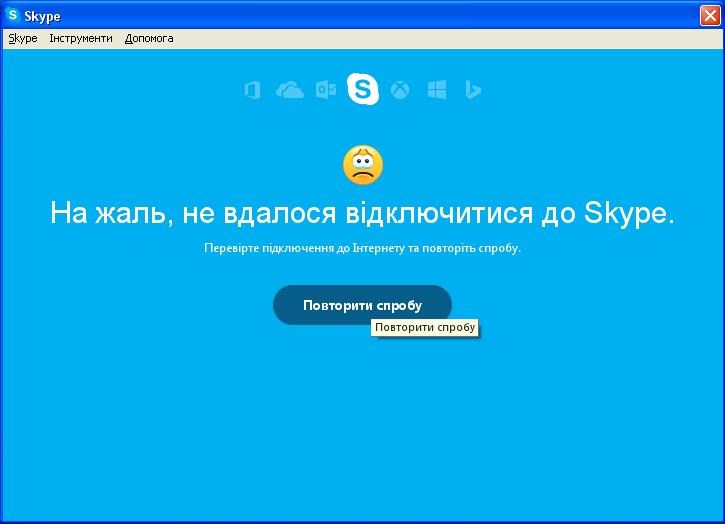 Всем это очень понравилось, поэтому в Windows Phone 8.1 мы решили сделать эту возможность доступной для экранов всех размеров. Закрепляйте на здоровье! Мы также добавили возможность настроить фон начального экрана, например используя ваше любимое изображение. При этом мы предусмотрели опцию, которая сделает большинство иконок на вашем начальном экране прозрачными, чтобы вы могли видеть выбранный вами фон, когда прокручиваете вверх или вниз.
Всем это очень понравилось, поэтому в Windows Phone 8.1 мы решили сделать эту возможность доступной для экранов всех размеров. Закрепляйте на здоровье! Мы также добавили возможность настроить фон начального экрана, например используя ваше любимое изображение. При этом мы предусмотрели опцию, которая сделает большинство иконок на вашем начальном экране прозрачными, чтобы вы могли видеть выбранный вами фон, когда прокручиваете вверх или вниз.
Экран блокировки: множество новых тем на выбор!
Экран блокировки — это первое, что вы (или ваши друзья) видите, когда берете телефон в руки. Мы снабдили Windows Phone 8.1 новым приложением, при помощи которого вы сможете настроить самые разнообразные и интересные темы экрана блокировки, со всевозможной графикой и анимацией. Сделайте все по-своему…
Кортана: ваш ЛИЧНЫЙ цифровой помощник
Из всего того, что мы сегодня анонсируем, больше всего мне не терпится представить вам первого в мире по-настоящему личного цифрового помощника — теперь на Windows Phone.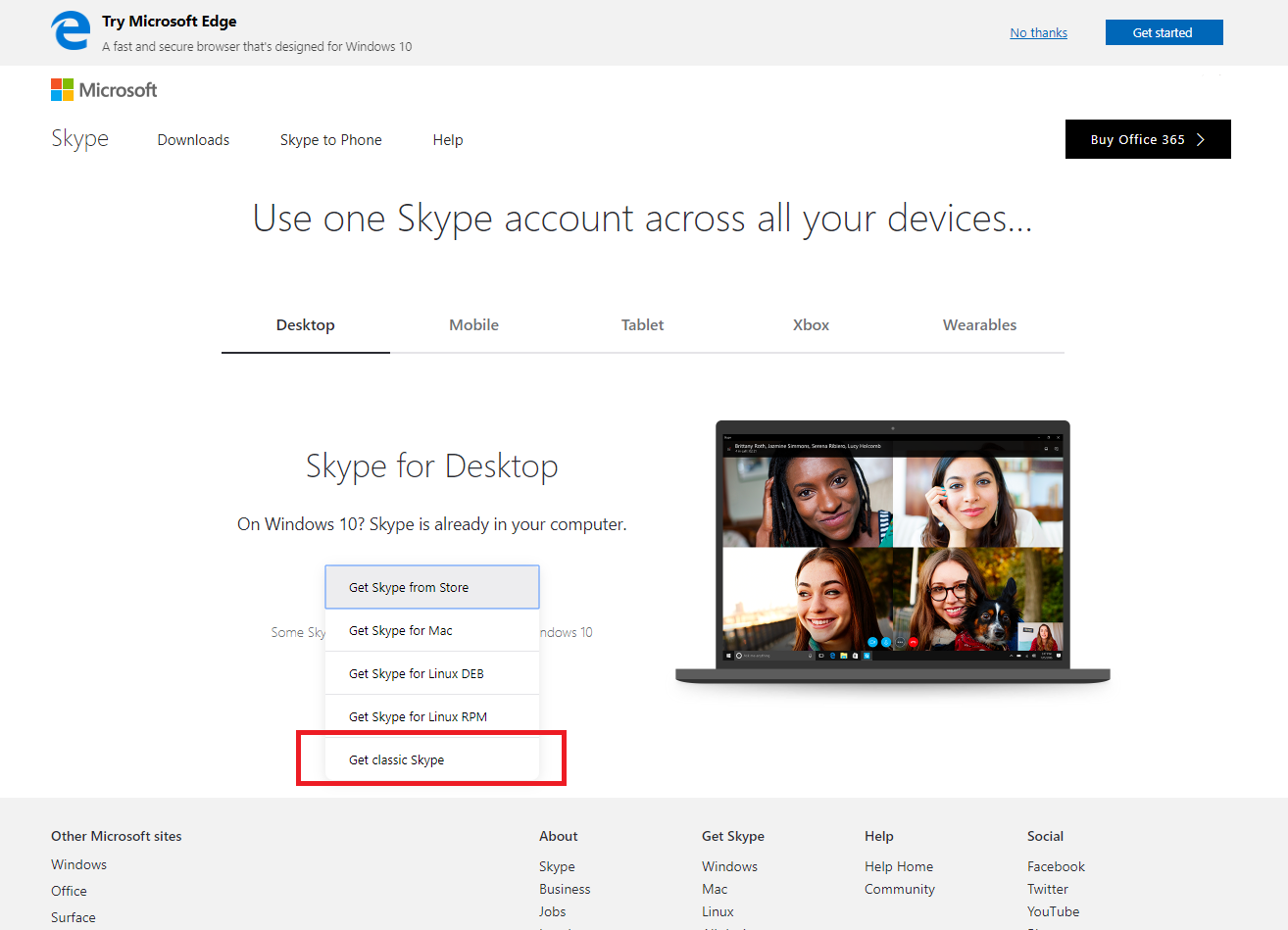 Нас вдохновил популярный персонаж из игры Halo — блестящий ИИ, который служил Мастеру — главному старшине личным цифровым помощником… поэтому мы и назвали его Кортана.
Нас вдохновил популярный персонаж из игры Halo — блестящий ИИ, который служил Мастеру — главному старшине личным цифровым помощником… поэтому мы и назвали его Кортана.
Кортана работает на платформе Bing и является единственным цифровым помощником, который знакомится с вами, строит с вами доверительные отношения и при этом со временем становится все умнее: он задает вопросы о ваших поступках и таким образом учится. Конечно же, Кортана спрашивает у вас, прежде чем предположить, что вы чем-то интересуетесь. Определив, что именно вам небезразлично, она приглядывает за этим, а также заботится о вас самих в течение дня и помогает отфильтровать лишнее, чтобы вы смогли сконцентрироваться на том, что важно лично для вас. Здесь, в США, мы уже очень скоро запустим бета-версию программы. Полная версия выйдет во второй половине 2014 года в США, Великобритании и Китае. В остальных странах запуск последует позже, где-то в 2015 году.
В Windows Phone 8.1 вы сможете запустить Кортану с помощью Живой иконки на начальном экране либо с помощью кнопки поиска на устройстве.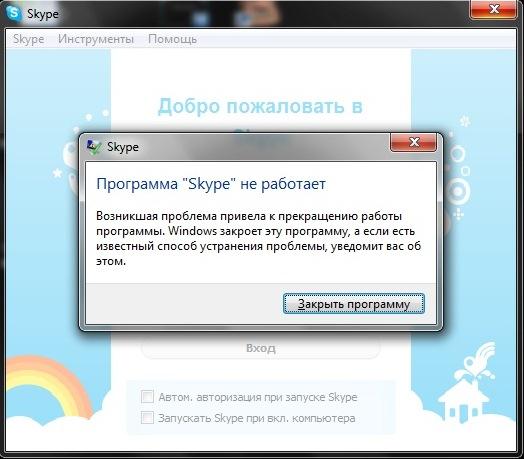 Так вы попадете на домашнюю страницу Кортаны. Чтобы взаимодействовать с Кортаной, вы можете говорить или печатать. Если вы, например, на совещании, то просто печатайте, и Кортана не станет говорить вслух. Но если вы сами зададите устный вопрос, она ответит вам так же и даже поддержит вполне естественную беседу.
Так вы попадете на домашнюю страницу Кортаны. Чтобы взаимодействовать с Кортаной, вы можете говорить или печатать. Если вы, например, на совещании, то просто печатайте, и Кортана не станет говорить вслух. Но если вы сами зададите устный вопрос, она ответит вам так же и даже поддержит вполне естественную беседу.
При САМОМ первом взаимодействии с Кортаной она задаст вам вопросы, чтобы познакомиться с вами поближе… например, как вас зовут, как правильно произносится ваше имя или чем вы интересуетесь.
Узнав вас получше, Кортана заполнит свою домашнюю страницу информацией, собранной специально для вас. Вы увидите, например, информацию о полетах, которую она нашла в ваших электронных письмах, прогноз погоды, самые последние новости и даже информацию о пробках, как только она изучит ваши обычные маршруты, такие как путь с работы домой.
Чтобы разработать Кортану, мы пообщались с несколькими реальными личными помощниками. Один из приемов, про которые рассказали нам эти помощники, — отслеживание интересов и предпочтений своих боссов в специальной записной книжке.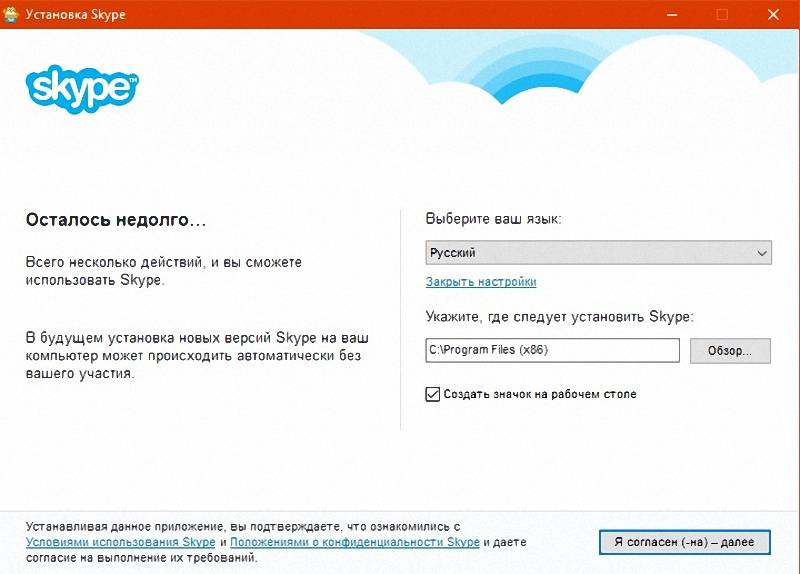 Мы подумали: какая замечательная идея! Поэтому все, что Кортана для вас собирает, хранится в записной книжке Кортаны. Эта информация помогает Кортане быть предупредительной и полезной в течение всего дня. Например, она сообщит мне, не задерживают ли мой запланированный рейс в Сиэтл, и, если я захочу, даже подскажет, когда мне лучше выехать, чтобы вовремя попасть в аэропорт, с учетом ситуации на дорогах. Кортана также может управлять вашим телефоном, когда вы не хотите, чтобы вас беспокоили. Она настроит «тихие часы», в которые будет заглушать все уведомления, входящие звонки и сообщения. Кортана понимает, что такое близкое окружение, и звонки от самых близких вам людей она пропустит даже в «тихие часы». К тому же Кортана — единственный цифровой помощник, который позволит вам создать напоминание о человеке. Вы можете попросить Кортану напомнить при следующий встрече с другом о том, что он должен вам 20 долларов. И ВСЕ эти интересы и настройки всегда находятся под ВАШИМ КОНТРОЛЕМ через записную книжку Кортаны.
Мы подумали: какая замечательная идея! Поэтому все, что Кортана для вас собирает, хранится в записной книжке Кортаны. Эта информация помогает Кортане быть предупредительной и полезной в течение всего дня. Например, она сообщит мне, не задерживают ли мой запланированный рейс в Сиэтл, и, если я захочу, даже подскажет, когда мне лучше выехать, чтобы вовремя попасть в аэропорт, с учетом ситуации на дорогах. Кортана также может управлять вашим телефоном, когда вы не хотите, чтобы вас беспокоили. Она настроит «тихие часы», в которые будет заглушать все уведомления, входящие звонки и сообщения. Кортана понимает, что такое близкое окружение, и звонки от самых близких вам людей она пропустит даже в «тихие часы». К тому же Кортана — единственный цифровой помощник, который позволит вам создать напоминание о человеке. Вы можете попросить Кортану напомнить при следующий встрече с другом о том, что он должен вам 20 долларов. И ВСЕ эти интересы и настройки всегда находятся под ВАШИМ КОНТРОЛЕМ через записную книжку Кортаны.
Более того, поскольку Кортана работает на платформе Bing, некоторые интересы из записной книжки Кортаны будут подсвечены на Bing.com, когда вы войдете на сайт в Интернете. Bing.com даст вам доступ к тому, что отслеживает для вас Кортана, например к погоде, акциям, новостям и перелетам.
Мы также спроектировали Кортану таким образом, чтобы она могла взаимодействовать со сторонними приложениями, которые установлены на вашем телефоне. Вы можете попросить Кортану помочь вам сделать видеозвонок через Skype, посмотреть сериал в Hulu Plus, почитать канал новостей на Facebook или послать твит, используя приложение Twitter. Все это мы продемонстрировали во время сегодняшнего утреннего доклада.
И наконец, Кортана — не просто бесстрастный компьютер, показывающий вам результаты поиска. Точно так же, как в игре Halo, у Кортаны на Windows Phone есть свой характер. Но вам придется поболтать с ней самим, чтобы понять, что я имею ввиду. Или… Могу поспорить, вы скоро сможете найти в Интернете пару видео, в которых это будет продемонстрировано.
Мы считаем, что как ваш персональный помощник Кортана вам действительно понравится!
Целый ворох новых радостей
Центр поддержки. Живые иконки — это отличный способ увидеть все необходимое сразу, а теперь мы добавили еще и Центр поддержки, чтобы вы могли увидеть уведомления из ЛЮБОГО приложения — закрепленного или нет — и чтобы дать вам гибкую возможность быстро получить доступ к самым важным для вас настройкам, таким как Wi-Fi, Режим полета, Bluetooth и Блокировка поворота экрана.
Клавиатура Word Flow. Клавиатура Windows Phone достаточно умна, чтобы изучить ваш стиль письма, и даже запомнить имена людей в списке ваших контактов для более быстрого набора. Более того, наша новая клавиатура Word Flow позволяет вам скользить пальцами по клавишам, чтобы печатать НЕВЕРОЯТНО быстро… Используя Word Flow, ребенок смог на целых 8 секунд ПОБИТЬ ОФИЦИАЛЬНЫЙ МИРОВОЙ РЕКОРД, который ранее был установлен при помощи клавиатуры Swype на Samsung Galaxy S4.
Skype. Новое приложение Skype для Windows Phone 8.1 привносит самое лучшее от Skype в смартфон. Приложение интегрировано с телефоном, поэтому во время звонка вы можете быстро и легко превратить обычный звонок в видеозвонок Skype нажатием одной кнопки. И еще… новое приложение Skype было спроектировано для работы с Кортаной напрямую, поэтому вы можете использовать Кортану, чтобы позвонить через Skype.
Календарь. Календарь был модернизирован, и теперь в нем появилось новое представление по неделям, о котором просило столько людей! У него множество и других приятных изменений — как, например, возможность прокрутить вправо, чтобы увидеть следующий день, неделю или месяц. К тому же он теперь очень похож на Outlook на вашем компьютере под управлением Windows… например, погода интегрирована сверху — так же, как и в Outlook.
Музыка, видео, подкасты. Все это усовершенствовано и разделено по разным приложениям, каждое из которых можно обновить через Магазин. В приложении «Музыка» вы можете очень просто и эффективно редактировать свои плей-листы и управлять облачной коллекцией. В приложении «Видео» теперь можно купить или взять напрокат видео из Xbox Music, а приложение «Подкасты» позволяет вам подписаться на любой RSS-канал и предоставляет вам возможность поиска подкастов на базе Bing в любой стране, где есть Windows Phone. Ах да… еще мы улучшили регулятор громкости на телефоне, включив отдельные ползунки для звонка, уведомлений, всех ваших приложений и мультимедиа. Именно так, как вы и хотели!
В приложении «Музыка» вы можете очень просто и эффективно редактировать свои плей-листы и управлять облачной коллекцией. В приложении «Видео» теперь можно купить или взять напрокат видео из Xbox Music, а приложение «Подкасты» позволяет вам подписаться на любой RSS-канал и предоставляет вам возможность поиска подкастов на базе Bing в любой стране, где есть Windows Phone. Ах да… еще мы улучшили регулятор громкости на телефоне, включив отдельные ползунки для звонка, уведомлений, всех ваших приложений и мультимедиа. Именно так, как вы и хотели!
Контакты, электронная почта и учетные записи. В разделе «Контакты» есть высококачественные веб-каналы для содержимого ваших социальных сетей (фотографии высокого разрешения!) с прямым подключением к сторонним приложениям социальных сетей, так что после установки этих сторонних приложений у вас будет быстрый доступ ко всем их функциям. Электронная почта теперь поддерживает защищенную почту S/MIME, и мы расширили нашу поддержку для разных видов учетных записей, включая и iCloud.
Фотографии и Камера. В разделе «Фотографии» теперь сразу отображаются ваши самые последние снимки, они представлены в виде коллекции, автоматически сгруппированной по дате и местоположению. Сетевые фотоальбомы теперь поддерживаются через расширение приложений, и сторонние приложения могут подключить свои службы. В разделе «Камера» мы обновили пользовательский интерфейс и добавили «пакетный режим» фотографии, который позволит вам поймать идеальный момент для съемки — так же, как в Windows 8.1.
Контроль данных, контроль Wi-Fi, контроль памяти и экономия заряда. Мы добавили несколько новых функций в Windows Phone 8.1, которые спроектированы для того, чтобы помочь вам эффективно использовать возможности сети, время работы аккумулятора и память.
Функция Контроль данных позволит вам следить, сколько вы передаете данных в месяц, а также предоставит вам анализ передачи данных каждого приложения, чтобы вы видели, какое из них использует больше всего трафика.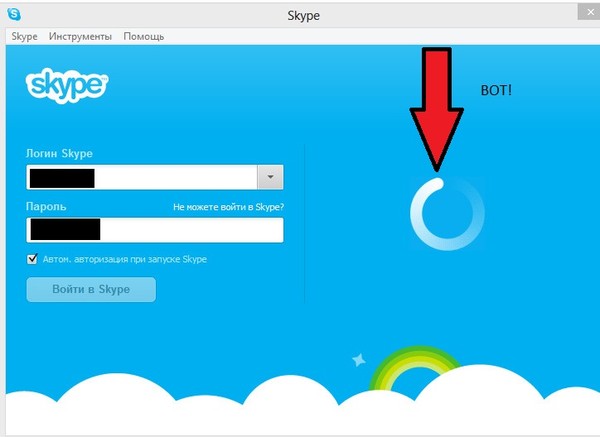 Чем ближе лимит, тем более агрессивно функция «Контроль данных» будет разгружать трафик, ограничивая использование сотовой сети и перенаправляя запросы через Wi-Fi. В 8.1 есть новый «максимально сберегающий» режим, который увеличивает сжатие изображений, когда вы просматриваете Интернет, позволяя вам работать и дальше, используя при этом меньше трафика, чем в Windows Phone 8.
Чем ближе лимит, тем более агрессивно функция «Контроль данных» будет разгружать трафик, ограничивая использование сотовой сети и перенаправляя запросы через Wi-Fi. В 8.1 есть новый «максимально сберегающий» режим, который увеличивает сжатие изображений, когда вы просматриваете Интернет, позволяя вам работать и дальше, используя при этом меньше трафика, чем в Windows Phone 8.
Контроль Wi-Fi будет автоматически подключать вас к найденным бесплатным хот-спотам открытого доступа, чтобы помочь вам ограничить передачу данных по сотовой сети. И если вы захотите, то сможете без опасений позволить своим друзьям и контактам автоматически подключаться к Wi-Fi у вас дома. При этом они смогут использовать ваше подключение к Интернету, не докучая вам расспросами о пароле, — им даже не придется вводить его вручную. Если вы выключите Wi-Fi в разделе «Контроль Wi-Fi», то сможете попросить Кортану автоматически снова включить его, когда достигните одного из ваших любимых мест, которые Кортана ранее определила.
Мы представляем раздел Контроль памяти, который поможет вам наиболее эффективно использовать память вашего телефона. Например, он поможет вам управлять содержимым ваших SD-карт памяти, если ваше устройство поддерживает их. Вы также можете перемещать содержимое — приложения, музыку, фотографии — между SD-картами и встроенной памятью устройства.
Раздел Экономия заряда предоставит вам четкий анализ того, как приложения используют заряд, чтобы вы могли принимать более осведомленные решения об их использовании. Использование «автоматического режима» может очень сильно продлить время работы аккумулятора.
Windows и Windows Phone вместе
Ваша учетная запись Майкрософт позволит Windows и Windows Phone работать вместе самым чудесным образом. Windows Phone 8.1 расширяет интеграцию телефона и компьютера. Если вы смените цвет вашей темы, это изменение синхронизируется на всех ваших устройствах под управлением Windows.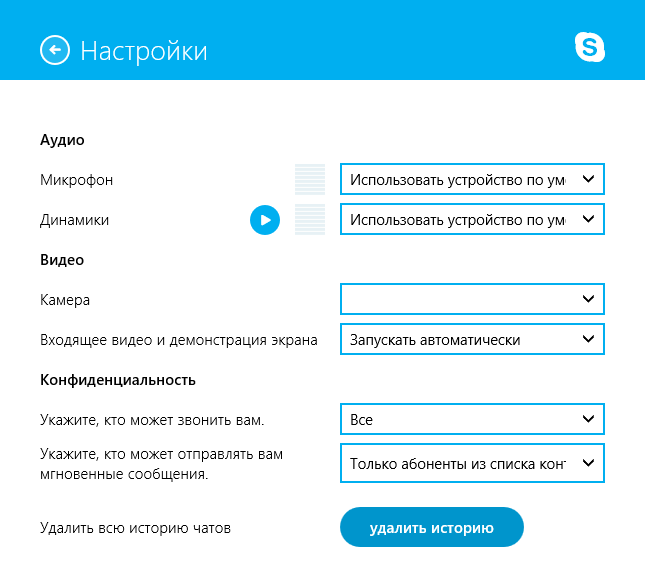 Если вы что-то купите из одного из новых приложений, созданных для Windows Phone и Windows 8.1, то ваша покупка будет работать и на вашем телефоне, И на вашем компьютере. Другие настройки, например пароль от вашего домашнего Wi-Fi, тоже синхронизируются.
Если вы что-то купите из одного из новых приложений, созданных для Windows Phone и Windows 8.1, то ваша покупка будет работать и на вашем телефоне, И на вашем компьютере. Другие настройки, например пароль от вашего домашнего Wi-Fi, тоже синхронизируются.
Вы когда-нибудь хотели перенести экран вашего телефона на компьютер, телевизор или проектор? Мы добавили поддержку и такой возможности — просто подключите ваш Windows Phone к совместимому компьютеру через USB-кабель, и вы сможете запустить на нем приложение, которое покажет экран вашего телефона. Некоторые из телефонов, которые скоро появятся на рынке, также будут поддерживать беспроводной дисплей Miracast, который можно будет подключить к совместимому телевизору и другим устройствам.
И наконец, при помощи Internet Explorer 11 для Windows Phone вы сможете увидеть не только все вкладки, открытые на всех ваших устройствах под управлением Windows, но и все ваше Избранное. Кроме прочего, новый Internet Explorer даст вам возможность работать в Интернете в режиме InPrivate, предоставит возможность кэширования паролей и очень удобного режима чтения.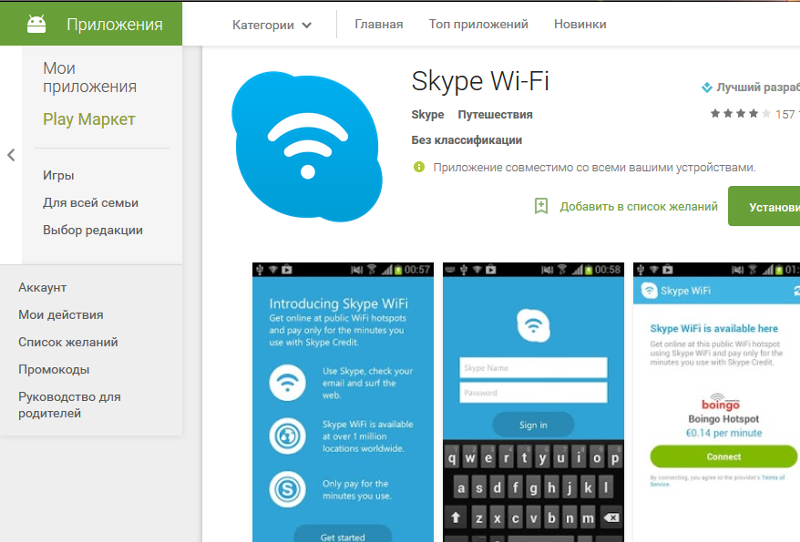
Подходит для бизнес-пользователей и ИТ-менеджеров
Корпоративные клиенты и профессионалы уже давно предпочитают Windows. Windows Phone легко и быстро впишется в корпоративную экосистему, значительно упрощая работу на ходу. В прошлом году читатели журнала PC Magazine выбрали Nokia Lumia/Windows Phone как победителей Business Choice Award для смартфонов, оценив их выше всего по степени удовлетворенности потребителей.
Выпуская Windows Phone 8.1, мы делаем проще управление устройствами для ИТ-специалистов, а для бизнес-специалистов — подключение основных бизнес-приложений и служб с такими функциями, как настраиваемая регистрация в MDM, поддержка множества дополнительных политик MDM, бизнес-приложение и управление сертификатами, S/MIME и поддержка VPN. Продолжайте следить за нашим блогом — скоро мы опубликуем запись о Windows для вашего бизнес-блога, где расскажем о ключевых изменениях для предприятий.
Звучит заманчиво! Когда я смогу все это получить? И на каких телефонах?
Windows Phone 8. 1 будет доступна нынешним пользователям Windows Phone 8 и предварительно установлена на новые телефоны в ближайшие месяцы. Это такие телефоны, как Lumia 630 и 635, а так же Lumia 930, анонсированный компанией Nokia сегодня. Если вы хотите попробовать Windows Phone 8.1 и являетесь зарегистрированным разработчиком, то сможете обновить своей телефон в рамках программы Developer Preview в первой половине апреля.
1 будет доступна нынешним пользователям Windows Phone 8 и предварительно установлена на новые телефоны в ближайшие месяцы. Это такие телефоны, как Lumia 630 и 635, а так же Lumia 930, анонсированный компанией Nokia сегодня. Если вы хотите попробовать Windows Phone 8.1 и являетесь зарегистрированным разработчиком, то сможете обновить своей телефон в рамках программы Developer Preview в первой половине апреля.
Мы очень гордимся тем, как развивается Windows Phone. IDC, аналитическая компания, специализирующаяся на ИТ, назвала Windows Phone самой быстрорастущей платформой для смартфонов в 2013 году, и мы считаем, что наше будущее еще лучше. На конгрессе Mobile World Congress мы объявили о намерении увеличить число наших партнеров по устройствам, которые создают телефоны Windows Phone, и теперь мы рады приветствовать девять новых партнеров в экосистеме Windows Phone. Сегодня мы объявили еще о двух новых партнерах — компании Prestigio в Европе и компании Micromax в Индии, — чтобы гарантировать всем и каждому в мире доступ к тем восхитительным впечатлениям, которые вам может предоставить во всех ценовых диапазонах только Windows Phone.
Мы знаем, что нам еще многое надо сделать —для разработчиков, для бизнес-клиентов и для потребителей. Сегодняшние объявления на конференции Build были о том, какими будут следующие шаги — сделать создание отличных устройств и написание невероятных приложений для Windows еще легче, дать возможность клиентам испытать впечатления нового поколения, которые продемонстрируют весь потенциал проектирования с учетом мнения пользователей, сделать компьютеры по-настоящему персональными и помочь нам всем получить больше от техники в нашей жизни.
Нужна помощь со входом в Skype для бизнеса на мобильном устройстве?
Нужна помощь со входом на iPhone или iPad?
Как войти в приложение Skype для бизнеса?
Вам потребуется адрес для входа и пароль от организации, у которой есть лицензия Skype для бизнеса или Lync. Если вы уже используете Skype для бизнеса на своем компьютере, вы можете войти в систему с учетными данными из своей рабочей или учебной учетной записи.
Если вы уже используете Skype для бизнеса на своем компьютере, вы можете войти в систему с учетными данными из своей рабочей или учебной учетной записи.
Как мне сбросить пароль?
Чтобы изменить пароль, см. Раздел Изменение пароля Skype для бизнеса на мобильном устройстве.
Если вы забыли свое имя пользователя и пароль или они больше не работают, обратитесь в службу технической поддержки на рабочем месте — обычно к человеку, который настраивал для вас учетную запись Skype для бизнеса или Lync.
Каков формат моего адреса для входа и имени пользователя?
Ваш адрес для входа выглядит следующим образом: [email protected] .
Вас могут попросить ввести имя пользователя и адрес для входа. Имя пользователя — это то, что вы используете для входа в сеть своей организации: user@domain. com или домен \ имя пользователя .
com или домен \ имя пользователя .
Нужно ли вводить настройки прокси?
Если вы используете прокси-сервер, прошедший проверку подлинности, вам потребуется предоставить информацию для проверки подлинности прокси, как показано ниже.
Коснитесь своего изображения, чтобы открыть страницу профиля.
Нажмите Настройки ()> HTTP-прокси .
Введите свой домен , имя пользователя и пароль .
Нажмите Готово .
Я пытаюсь войти на сервер Lync 2010, но у меня установлено приложение Skype для бизнеса
Skype для бизнеса не работает с Lync Server 2010.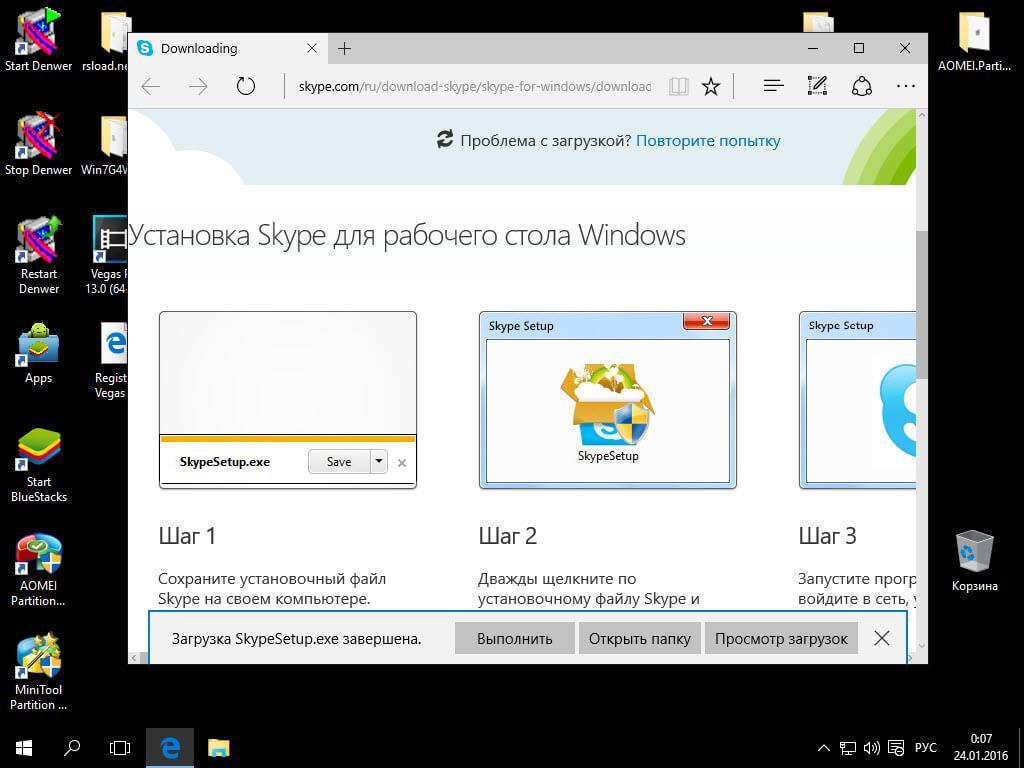 Если вы установили приложение Skype для бизнеса на свое мобильное устройство, но пытаетесь войти в Lync Server 2010, удалите приложение Skype для бизнеса и установите приложение Lync 2010. Чтобы установить приложение Lync 2010, сделайте следующее:
Если вы установили приложение Skype для бизнеса на свое мобильное устройство, но пытаетесь войти в Lync Server 2010, удалите приложение Skype для бизнеса и установите приложение Lync 2010. Чтобы установить приложение Lync 2010, сделайте следующее:
На устройстве iOS перейдите в App Store и найдите Lync 2010 .
Нажмите кнопку Загрузить () в приложении, а затем нажмите Открыть .Как только приложение будет установлено, оно появится на главном экране.
Нужна помощь со входом в систему на телефоне Android?
Как войти в приложение Skype для бизнеса?
Вам потребуется адрес для входа и пароль от организации, у которой есть лицензия Skype для бизнеса или Lync.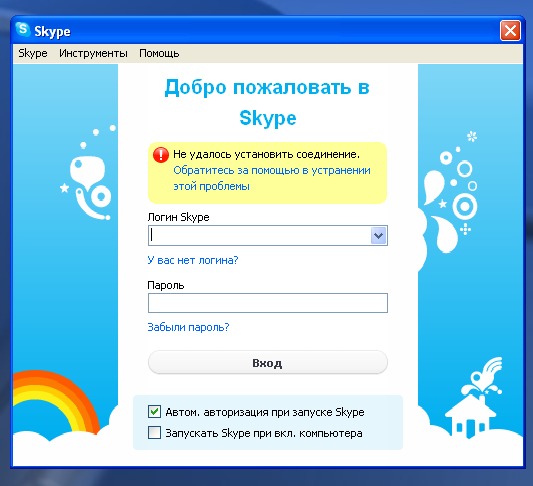 Если вы уже используете Skype для бизнеса на своем компьютере, вы можете войти в систему с учетными данными из своей рабочей или учебной учетной записи.
Если вы уже используете Skype для бизнеса на своем компьютере, вы можете войти в систему с учетными данными из своей рабочей или учебной учетной записи.
Как мне сбросить пароль?
Чтобы изменить пароль, см. Раздел Изменение пароля Skype для бизнеса на мобильном устройстве.
Если вы забыли свое имя пользователя и пароль или они больше не работают, обратитесь в службу технической поддержки на рабочем месте — обычно к человеку, который настраивал для вас учетную запись Skype для бизнеса или Lync.Предоставьте им эти ссылки:
Каков формат моего адреса для входа и имени пользователя?
Ваш адрес для входа выглядит следующим образом: [email protected] .
Нужно ли вводить настройки прокси?
Если вы используете прокси-сервер, прошедший проверку подлинности, вам потребуется предоставить информацию для проверки подлинности прокси, как показано ниже.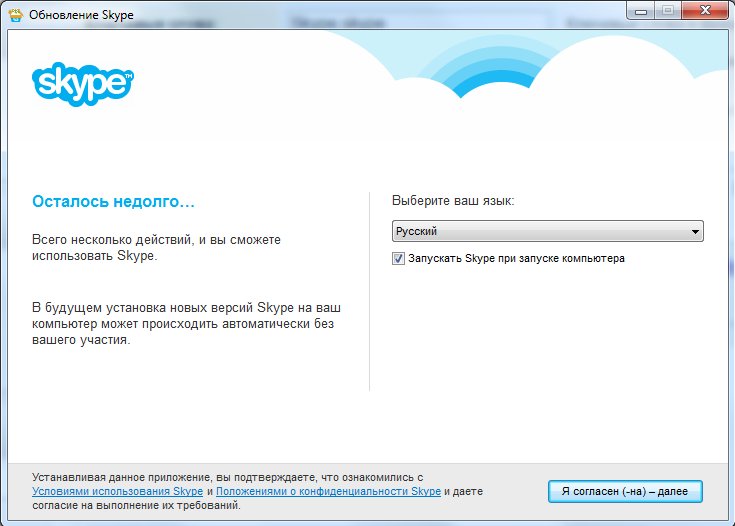
Коснитесь своего изображения, чтобы открыть страницу профиля.
Нажмите Настройки ()> HTTP-прокси .
Введите свой домен , имя пользователя и пароль .
Щелкните ОК .
Я пытаюсь войти в Lync Server 2010, но у меня установлено приложение Skype для бизнеса
Skype для бизнеса не работает с Lync Server 2010. Если вы установили приложение Skype для бизнеса на свое мобильное устройство, но пытаетесь войти в Lync Server 2010, удалите приложение Skype для бизнеса и установите приложение Lync 2010.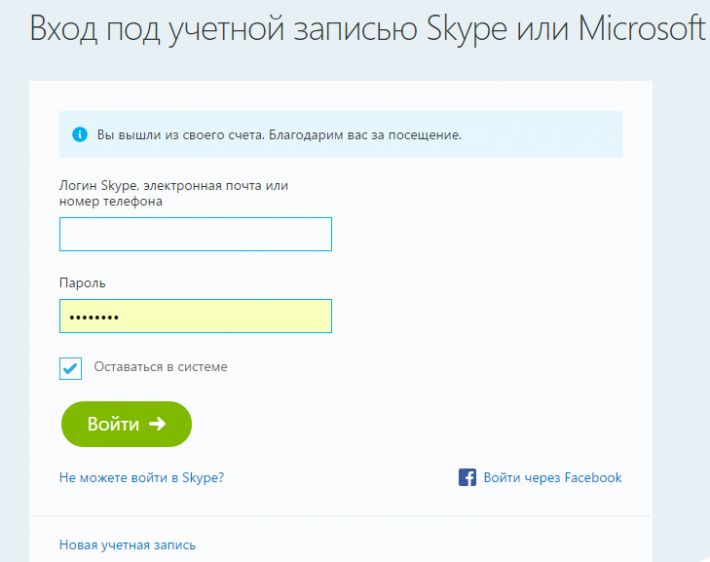 Чтобы установить приложение Lync 2010, сделайте следующее:
Чтобы установить приложение Lync 2010, сделайте следующее:
На устройстве Android перейдите в магазин Google Play и найдите Lync 2010 .
Нажмите кнопку Бесплатно в приложении, а затем нажмите Установить > Принять . Как только приложение будет установлено, оно появится на главном экране.
Нужна помощь со входом на Windows Phone?
Как войти в приложение Skype для бизнеса?
Вам потребуется адрес для входа и пароль от организации, у которой есть лицензия Skype для бизнеса или Lync.Если вы уже используете Skype для бизнеса на своем компьютере, вы можете войти в систему с учетными данными из своей рабочей или учебной учетной записи.
Как мне сбросить пароль?
Чтобы изменить пароль, см. Раздел Изменение пароля Skype для бизнеса на мобильном устройстве.
Если вы забыли свое имя пользователя и пароль или они больше не работают, обратитесь в службу технической поддержки на рабочем месте — обычно к человеку, который настраивал для вас учетную запись Skype для бизнеса или Lync.
Каков формат моего адреса для входа и имени пользователя?
Ваш адрес для входа выглядит следующим образом: [email protected] .
Вас могут попросить ввести имя пользователя и адрес для входа. Имя пользователя — это то, что вы используете для входа в сеть своей организации: [email protected] или домен \ имя пользователя .
Нужно ли вводить настройки прокси?
Если вы используете прокси-сервер, прошедший проверку подлинности, вам потребуется предоставить информацию для проверки подлинности прокси, как показано ниже.
На экране Моя информация коснитесь Еще (…) , коснитесь Настройки , а затем коснитесь Настройка прокси и введите настройки прокси.
Когда нужно вручную указывать сервер автоматического обнаружения?
Если вы не можете войти в систему автоматически, группа технической поддержки на рабочем месте может предоставить вам эту информацию в качестве шага по устранению неполадок.
Я пытаюсь войти на сервер Lync 2010, но у меня установлено приложение Skype для бизнеса
Если вы установили приложение Skype для бизнеса на свое мобильное устройство, но пытаетесь войти в Lync 2010 Server, удалите Skype для бизнеса и установите приложение Lync 2010. Чтобы установить приложение Lync 2010, сделайте следующее:
На Windows Phone перейдите в Store и найдите Microsoft Lync 2010 .

Нажмите кнопку Установить . Как только приложение будет установлено, оно появится на вашем телефоне.
Как долго я могу оставаться в приложении Skype для бизнеса для Windows Phone?
После того, как вы вошли в систему, вы будете оставаться в системе до тех пор, пока есть возможность подключения. Если у вас есть подключение, но вы не использовали приложение в течение 10 дней, вы выйдете из системы.
Где найти приложение Skype для бизнеса для Windows Phone?
С 20 мая 2018 г. приложение Windows Phone для Skype для бизнеса будет удалено и больше не будет доступно для загрузки из Магазина Windows Phone.
Чтобы присоединиться к собранию Skype для бизнеса без приложения, см. Раздел Присоединение к собранию Skype для бизнеса с мобильного устройства без учетной записи Skype для бизнеса.
Раздел Присоединение к собранию Skype для бизнеса с мобильного устройства без учетной записи Skype для бизнеса.
Skype для Windows Phone обновлен, теперь требуется учетная запись Microsoft
Skype для Windows Phone обновлен до версии 2.16, которая включает ряд улучшений. Основным изменением в этом последнем выпуске является удаление имен пользователей Skype для входа в систему, которые ранее использовались потребителями до того, как Microsoft начала внедрять свою систему учетных записей в продуктах и услугах. Теперь владельцы Windows Phone могут упростить задачу и войти в систему через свою учетную запись Microsoft.
До этого обновления у потребителей был выбор из двух способов входа в Skype: с помощью имени пользователя Skype или учетной записи Microsoft. Первое можно рассматривать как избыточное, особенно если вы используете Windows Phone — скорее всего, у вас уже есть учетная запись Microsoft и она привязана к вашему мобильному устройству.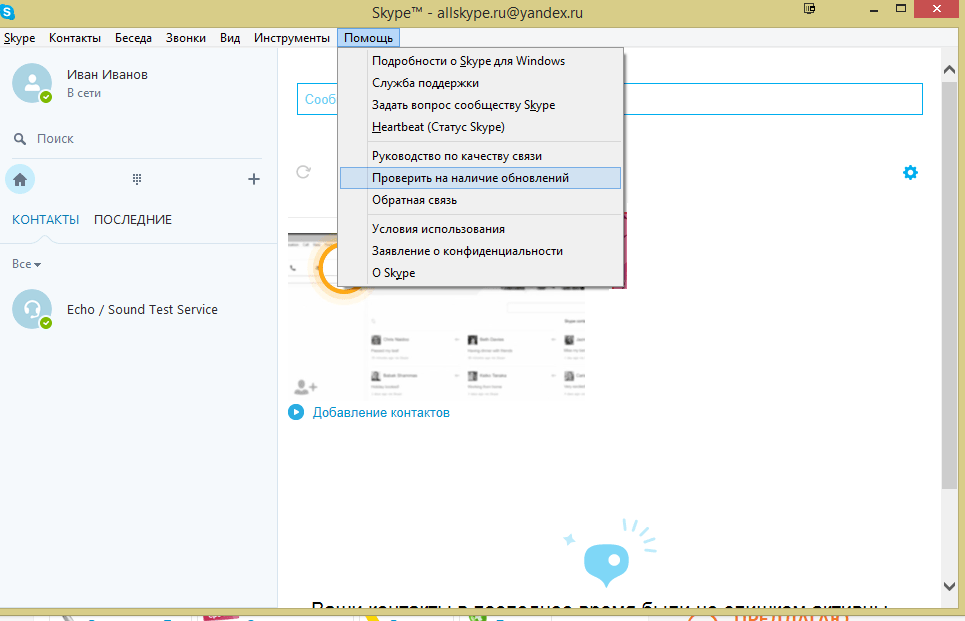
Команда Skype с тех пор удалила возможность входа с помощью Skype ID, и вместо этого пользователей приветствует приветственный экран-заставка и кнопка для перехода через мастер входа в учетную запись Microsoft.
Что это значит для потребителей? Если ваши учетные записи Skype и Microsoft уже связаны и готовы к работе, просто войдите в систему, как только приложение будет обновлено, и все готово. Если вы использовали свой логин в Skype и хотите связать его со своей учетной записью Microsoft, нажмите эту ссылку, чтобы начать. Как только все будет готово, загрузите Skype для Windows Phone.
Версия 2.16.0.266 не только включала изменения в систему входа в систему. Команда Skype также добавила функцию, позволяющую пользователям видеть, когда кто-то набирает текст.Как и в клиенте Windows 8, вы сможете увидеть, когда ваш контакт пишет ответ, чтобы предотвратить наложение формы разговора. Опцию «Отметить как прочитанное» для новых сообщений также легче найти — теперь вы можете найти эту опцию в представлении списка последних.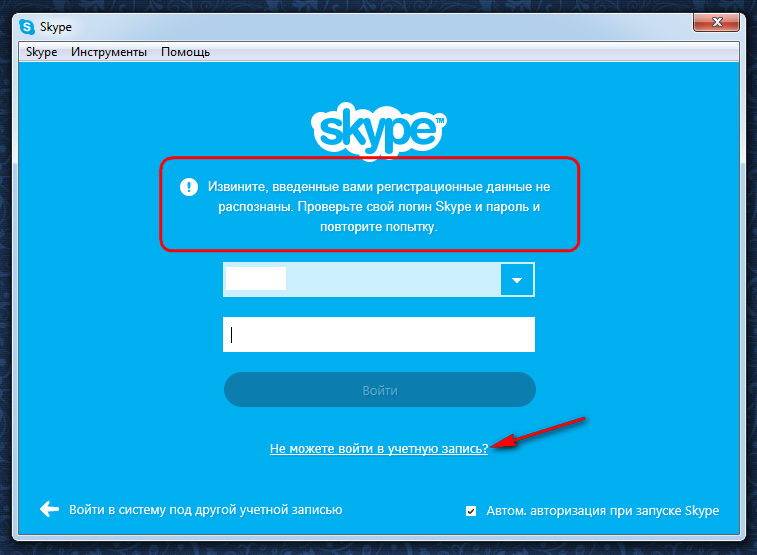
Наконец, есть общие исправления и улучшения. Мы можем понять, почему требование учетной записи Microsoft вступило в силу для Windows Phone, и хотя мы приветствуем добавление незначительных функций, таких как наблюдение за вводом текста, служба Skype в целом оставляет желать лучшего при использовании на платформах Windows.
Скайп можно загрузить в Магазине Windows Phone. Источник: Skype; спасибо всем, кто нам дал чаевые!
Установите Skype для бизнеса для Windows Phone и войдите в него | Отдел информационных услуг
Приложение Skype для бизнеса доступно для загрузки на Windows Phone 8.1. В этом руководстве объясняется, как загрузить приложение и войти в него.
Это руководство предназначено для …
Перед тем, как начать…
- Windows Phone с установленной операционной системой Windows 8.1.
- Идентификатор пользователя и пароль UCL.
Инструкции
1.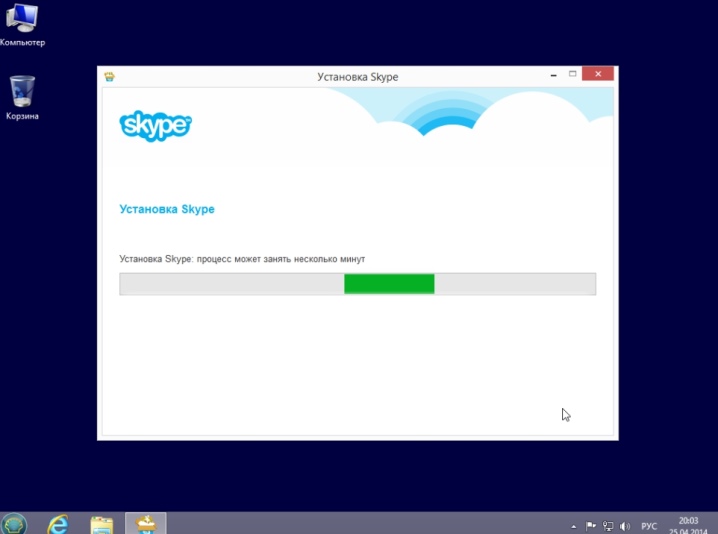 Загрузите приложение Skype для бизнеса, посетив веб-сайт мобильных клиентов Microsoft.
Загрузите приложение Skype для бизнеса, посетив веб-сайт мобильных клиентов Microsoft.
2. Перейдите к списку приложений и выберите Skype для бизнеса.
Рис. 1. Запуск Skype для бизнеса
3. Появится экран приветствия. Чтобы продолжить, щелкните значок стрелки «Далее».
Рис 2. Экран приветствия Skype для бизнеса
4. Войдите в систему, используя следующие учетные данные:
Адрес для входа: [email protected]
Пароль: Ваш пароль UCL
Установите или снимите галочку Сохранить Мой пароль по своему усмотрению и щелкните значок галочки для входа.
Рис. 3 . Запрос на вход
5. Вам будет предложено ввести номер телефона для использования в Skype для бизнеса. Введите номер телефона и щелкните значок стрелки «Далее».
Примечание: Использование номеров стационарных телефонов в настоящее время не разрешено для этой услуги.
Рис 4 . Требуется номер телефона
6. Вам будет предложено разрешить анонимную отправку данных об использовании в Microsoft в соответствии с Программой улучшения качества программного обеспечения. Выберите Нет, спасибо, , чтобы продолжить.
Рис 5 . Подсказка программы улучшения качества программного обеспечения
7. Вам будет предложено включить push-уведомления и разрешить доступ к вашей телефонной книге.Для push-уведомлений переместите ползунок на на . Установите Разрешить доступ к телефонной книге по своему усмотрению и щелкните значок стрелки «Далее».
Рис 6 . Push-уведомления и разрешение доступа к телефонной книге
8. Теперь Skype для бизнеса вошел в систему и доступен для использования.
Рис 7 . Настройка Skype для бизнеса завершена
9. Чтобы выйти из Skype для бизнеса, щелкните значок … > Выйти .
Рис 8 .Запрос на выход
Справка и поддержка
Для получения дополнительной помощи и поддержки вам необходимо обратиться в ИТ-службу.
Не могу войти в Skype на телефоне
Привет, @Cloud 9 Solutions,
добро пожаловать в сообщество Polycom.
И , которое нужно прочитать в первую очередь, сообщества, и FAQ сообщества, ссылаются на базовый минимум информации, который должен содержать новый или последующий пост.
Это гарантирует, что количество вопросов, которые необходимо задать, ограничено, а любой новый или последующий пост содержит нужное количество деталей, чтобы любой добровольный участник в сообществе не тратил дополнительное время на поиск основной информации.
Напоминаем, что основная запрашиваемая информация:
- Укажите точную версию программного обеспечения вашего телефона
- Укажите модель телефона
- Предоставьте платформу звонков (также известную как openSIP, Skype для бизнеса Online, Skype для бизнеса в локальной среде, Lync)
- Дополнительная инфраструктура Polycom (RPRM, PDMS или BToE)
- Если возможно, предоставьте резервную копию рассматриваемого телефона
Программное обеспечение UC 4.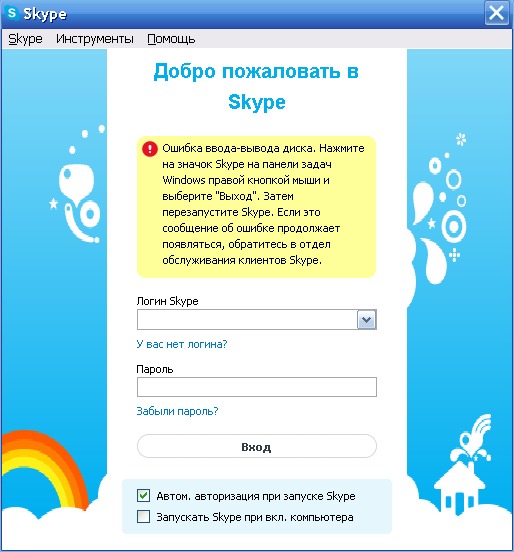 0.0 или более поздней версии через Утилиты веб-интерфейса> Резервное копирование и восстановление телефона> Резервное копирование телефона> Резервное копирование телефона. Переименуйте файл в .TXT или заархивируйте файл, чтобы прикрепить его.
0.0 или более поздней версии через Утилиты веб-интерфейса> Резервное копирование и восстановление телефона> Резервное копирование телефона> Резервное копирование телефона. Переименуйте файл в .TXT или заархивируйте файл, чтобы прикрепить его.
Начиная с UC Software 5.9.0, просто предоставьте это через диагностику веб-интерфейса> Загрузить пакет информации поддержки
- Если возможно, предоставьте журнал и либо прикрепите его, либо используйте тег кода. Обратитесь к разделу устранения неполадок в разделе часто задаваемых вопросов, если применимо
- Если возможно, укажите MAC-адрес или серийный номер устройства
- Предоставьте подробные сведения, например, если проблема связана с проблемой первого дня или возникла только после обновления, или любые другие соответствующие сведения
- По вопросам поддержки обращайтесь сюда.
Хотя предоставление некоторых из этих деталей может не повлиять напрямую на какой-либо возможный ответ, который может дать сообщество, это позволяет Polycom получить обзор текущего используемого программного обеспечения.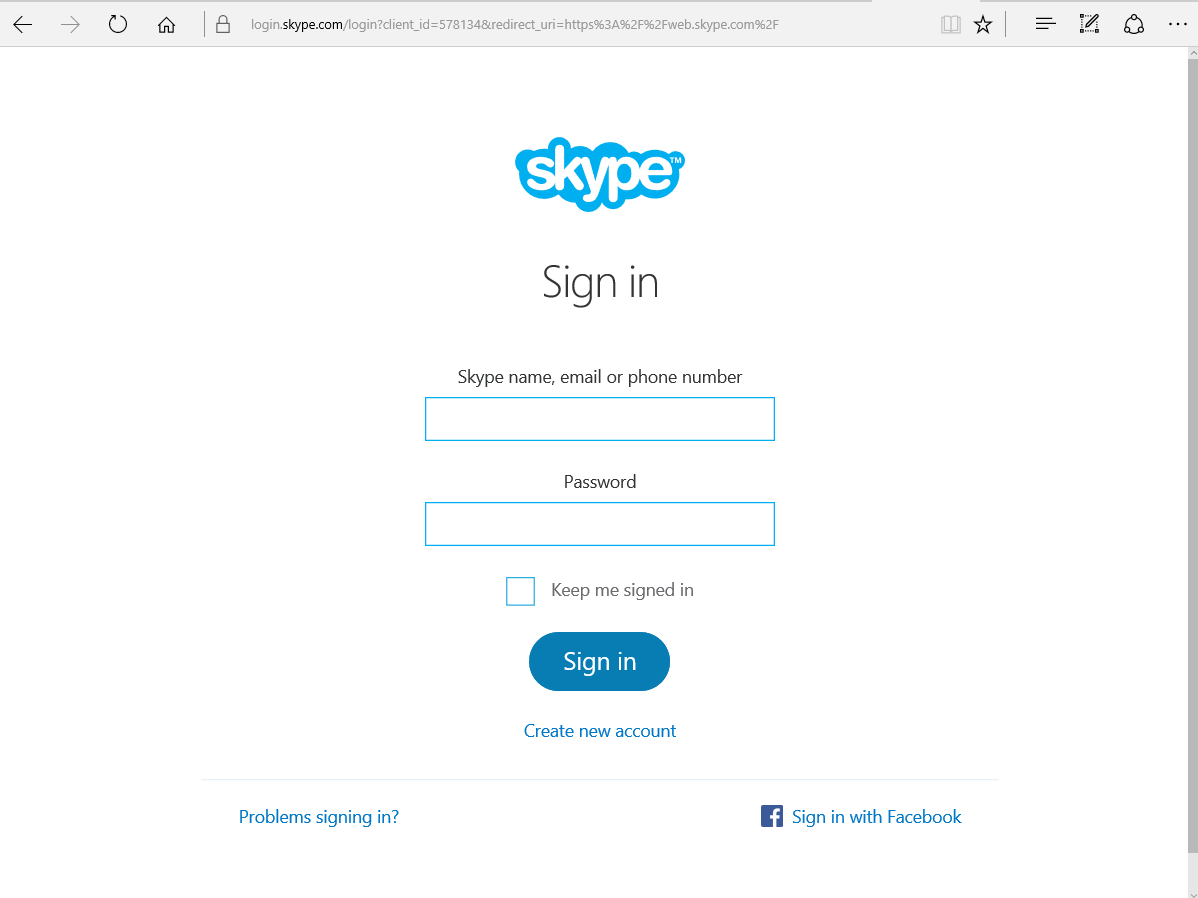 Кроме того, одновременное предоставление всех деталей позволяет нам проверять журналы или искать потенциальных партнеров по поддержке, если проблема должна решиться в поддержку. Это также позволяет нам проверить право на использование функций.
Кроме того, одновременное предоставление всех деталей позволяет нам проверять журналы или искать потенциальных партнеров по поддержке, если проблема должна решиться в поддержку. Это также позволяет нам проверить право на использование функций.
Убедитесь, что вы всегда просматриваете FAQ и / или используете поиск по сообществу, прежде чем размещать какие-либо новые темы или следить за публикациями.
17 января 2017 г. Вопрос : Как устранить простые проблемы со Skype для бизнеса, LYNC или Office365?
Разрешение : посмотрите => здесь <=
Пожалуйста, не забудьте оставить отзыв, если этот ответ помог вам, чтобы другие пользователи могли извлечь пользу из вашего опыта.
С уважением
Штеффен Байер
Polycom Global Services
—————-
Название Poly Employee & Community Manager — это настройка сообщества, а не отражает мою роль. Я всего лишь простой волонтер в сообществе, как и все остальные. Все сообщения и слова принадлежат мне и не отражают точку зрения работодателя.
Все сообщения и слова принадлежат мне и не отражают точку зрения работодателя.
—————-
Уведомление: этот форум сообщества не является официальным ресурсом поддержки Poly, поэтому ответы сотрудников, партнеров и клиентов Poly в равной степени являются наилучшими попытками поделиться полученными знаниями.Если вам нужна немедленная и / или официальная помощь, откройте заявку на обслуживание через соответствующие каналы поддержки.
Также обязательно проверяйте VoIP, конечную точку видео, Skype для бизнеса, PSTN или RPM FAQ
Microsoft — Skype: вход в телефоны серии Polycom VVX
Цель:
Дайте инструкции по входу в телефон серии VVX
Как войти в телефон Polycom серии VVX?
Телефоны серии VVX требуют аутентификации с вашими учетными данными Skype для бизнеса и Exchange для подключения устройства.Есть несколько вариантов, как войти в устройство. Каждый вариант указан ниже с соответствующими преимуществами и ограничениями.
Примечание. Телефоны VVX могут хранить 1 набор учетных данных. Если вы получаете предупреждение о сбое аутентификации Exchange, убедитесь, что пароли совпадают.
.
Использовать телефонный интерфейс для входа в систему
Преимущества
- Никакого дополнительного ПО не требуется
- Устройство войдет в систему независимо от компьютера и не требует ОС Windows
- Работает для клиентов, использующих компьютеры Mac
Ограничения
- Если устройство теряет связь, может потребоваться повторный ввод учетных данных
- При изменении пароля в Skype для бизнеса или Exchange требуется перезагрузка телефона и учетные данные для входа.
- Ввод учетных данных с цифровой клавиатуры может быть обременительным и потребуется каждый раз, когда требуется вход.
Войти через Polycom Web Utility
Преимущества
- Учетные данные и пароль можно ввести с помощью компьютера
- Никакого дополнительного ПО не требуется
- Устройство войдет в систему независимо от компьютера и не требует ОС Windows
- Работает для клиентов, использующих компьютеры Mac
Ограничения
- Если устройство теряет связь, может потребоваться повторный ввод учетных данных
- Шаги для первоначального входа повторяются
- Если устройство теряет связь
- При изменении пароля в Skype для бизнеса или Exchange требуется перезагрузка телефона и учетные данные для входа.

Используйте веб-вход Polycom
Преимущества
- Простой девятизначный PIN-код, созданный на устройстве, позволяет регистрироваться онлайн
- Никакого дополнительного ПО не требуется
- Устройство войдет в систему независимо от компьютера и не требует ОС Windows
- Работает для клиентов, использующих компьютеры Mac
Ограничения
- Устройство необходимо подключить к компьютеру «гирляндой».
- Доступно только для клиентов на O365
Используйте программное обеспечение BToE (лучше вместе через Ethernet)
Преимущества
- Учетные данные и пароль можно ввести с помощью компьютера
- Клиент Skype для бизнеса на ПК может взаимодействовать с устройством и передавать активные вызовы на устройство
- Если устройство теряет подключение к сети или происходит смена пароля, учетные данные автоматически обновляются с помощью учетных данных клиента Skype для бизнеса.

Ограничения
- Требуется установка дополнительного программного обеспечения (для установки / работы программного обеспечения могут потребоваться учетные данные администратора)
- Требует «гирляндного подключения» устройства к компьютеру.
- Устройство может потерять сопряжение с клиентом компьютера, требуя дополнительных действий для повторного сопряжения устройства
- Устройство не будет работать независимо от компьютера Windows для входа в систему и интегрированных функций
- Не работает на компьютерах Mac
Авторизация через телефонный интерфейс
- Нажмите кнопку «Домой».
- Выберите «Настройки».
- Выберите вариант 3 «Функции».
- Выберите вариант 4 Microsoft Lync.
- Выберите вариант 1 Учетные данные пользователя.
- В качестве адреса для входа введите свое имя пользователя Lync (например, username@company.
 \ @: 1
\ @: 12 — А Б В 2
3 — Д Е Ф 3
4 — G H I 4
5 — Дж К Л 5
6 — ПН О 6
7 — П Р С 7
8 — Т У В 8
9 — Ш X Y Z 9
* -.* — &% +; ()
0 — /, _ $ ~ =? 0
# -> <{} [] "`
Для переключения между заглавными и строчными буквами используйте кнопку с надписью «кодировка».
Вход через утилиту веб-конфигурации Polycom
Найдите IP-адрес телефона
- Нажмите кнопку «Домой».
- Выберите «Настройки».
- Выберите опцию 4 «Статус».
- Выберите вариант 2 Сеть.
- Выберите опцию 1 Параметры TCP / IP.
- Запишите IP-адрес, указанный во второй строке, так как он понадобится вам для следующих шагов настройки.
Подключение к утилите веб-настройки Polycom
- Запустите веб-браузер на компьютере Windows, подключенном к телефону.
- Введите IP-адрес телефона (см.
 Раздел выше, чтобы определить IP-адрес телефона) в качестве знака безопасности (https: //).
Раздел выше, чтобы определить IP-адрес телефона) в качестве знака безопасности (https: //). - На странице входа в систему нажмите кнопку «Администратор» и введите пароль 654 (по умолчанию).
- Нажмите «Отправить».
Вход с помощью веб-интерфейса
- В разделе «Параметры» выберите «Вход в Lync»
- Тип аутентификации должен читать Учетные данные для входа
- В качестве адреса для входа введите свое имя пользователя Lync (например, [email protected])
- Выберите имя пользователя и введите свое имя пользователя Lync (как в шаге 3)
- Выберите Пароль и введите свой пароль
- Остальные поля можно оставить пустыми
- Выберите Войти
.
Вход через Polycom Web Sign-In
Выберите веб-вход на устройстве
Будет сгенерирован уникальный девятизначный код с URL-адресом
Откройте браузер на своем компьютере и введите адрес, указанный на устройстве
Введите свой адрес электронной почты в поле подтверждения на сайте
Введите код на устройстве на экране входа в систему.

Введите свои учетные данные Skype для бизнеса
Теперь устройство войдет в вашу учетную запись
Вход в систему с использованием BToE (если клиент использует BToE)
Предварительные требования
- Компьютер Windows с установленным клиентом Skype для бизнеса и правами администратора на компьютере (для установки программного обеспечения Polycom BToE)
Установите Polycom BToE (Better Together over Ethernet) на свой компьютер
- Посетите следующий веб-сайт Polycom: http: // support.polycom.com/PolycomSe…e_release.html и загрузите Polycom BToE Connector для своей версии Windows (32- или 64-разрядной).
- Запустите установщик BToE Connector.
- Примите все значения по умолчанию, и когда установка будет завершена и вам будет предложено перезагрузить компьютер, нажмите «Готово» и перезагрузите компьютер.

Используйте разъем BToE для сопряжения телефона с компьютером
- Убедитесь, что кабель Ethernet вашего компьютера подключен к порту ПК на задней панели телефона.BToE требует, чтобы компьютер был привязан к телефону для работы.
- На вашем компьютере запустите клиент Skype для бизнеса.
- На вашем компьютере запустите BToE Connector, который вы установили ранее. Значок BToE появится на панели задач в правом нижнем углу экрана.
- Если вы ввели учетные данные Skype для бизнеса на телефоне ранее, все готово. Если вы ранее не вводили учетные данные Skype для бизнеса на телефоне, клиент Lync теперь отобразит всплывающее окно аутентификации с запросом правильных учетных данных Lync для телефона.
- В поле Адрес для входа введите свое имя пользователя Skype для бизнеса (например, [email protected]). В поле «Имя пользователя» введите свое имя пользователя Skype для бизнеса
- Поскольку BToE уже был включен на вашем телефоне и запущен клиент Skype для бизнеса, BToE Connector будет автоматически сопрягаться с вашим телефоном.

- Вы можете просмотреть статус BToE Connector на вашем ПК, щелкнув правой кнопкой мыши значок на панели задач и выбрав BToE Status. Вы можете просмотреть статус с телефона, выбрав опцию BTOE на главном экране.
.
На этом этапе телефон подключен к вашей учетной записи Skype для бизнеса и может использоваться для отправки и приема звонков. Остальные шаги настройки ниже включают функцию Better Together over Ethernet (BToE), которая позволяет вам управлять телефоном с помощью клиента Skype для бизнеса на вашем ПК с Windows.
Начните работу с UniCom / Skype для бизнеса или Microsoft Teams на IU
Право на участие и типы счетов
В Университете Индианы служба UniCom обеспечивает унифицированные коммуникации через клиенты Microsoft Skype для бизнеса.Телефонное обслуживание преподавателей и сотрудников обеспечивается UniCom Enterprise Voice. Студенты, а также преподаватели и сотрудники, не имеющие номера телефона IU, могут использовать UniCom Basic, который работает независимо от номера телефона.

Подробнее о функциях двух разных режимов см. Сравнение функций IU UniCom.
Когда вы подписываете справку службы экстренной помощи 911 (см. Ниже), вы автоматически получаете учетную запись UniCom Basic. Чтобы изменить услугу, обратитесь к координатору по телекоммуникациям вашего отдела или ИТ-специалисту.
Примечание:
Чтобы узнать имя ИТ-специалиста вашего отдела, обратитесь к своему руководителю, на веб-сайт вашего отдела или к ИТ-специалистам. Если вы по-прежнему не можете идентифицировать своего ИТ-специалиста, позвоните в центр поддержки UITS по телефону 812-855-6789 (Блумингтон) или 317-274-4357 (Индианаполис).
Уведомление службы экстренной помощи 911
Если вы преподаватель или сотрудник, использующий UniCom Enterprise Voice, вы можете использовать свой клиент UniCom (Skype для бизнеса) для телефонных звонков из удаленных мест, а также из университетского городка, и для этих звонков будет использоваться ваш рабочий телефонный номер, независимо от того.
 там, где ты.Таким образом, если вы используете свой клиент UniCom для набора 911, то место, о котором сообщается спасателям, будет вашим офисом. Если вы находитесь в другом месте, для вызова службы 911 лучше использовать сотовый телефон или любой доступный стационарный телефон (пользователи UniCom Basic могут звонить другим пользователям UniCom только по имени и, следовательно, не могут использовать UniCom для набора 911).
там, где ты.Таким образом, если вы используете свой клиент UniCom для набора 911, то место, о котором сообщается спасателям, будет вашим офисом. Если вы находитесь в другом месте, для вызова службы 911 лучше использовать сотовый телефон или любой доступный стационарный телефон (пользователи UniCom Basic могут звонить другим пользователям UniCom только по имени и, следовательно, не могут использовать UniCom для набора 911).Чтобы активировать службу UniCom, вам необходимо прочитать и согласиться с Заявлением о подтверждении приема экстренной помощи IU 911, в котором это объясняется (требуется вход в систему IU Exchange).
Телефоны VoIP будут правильно передавать местоположение, если они используются там, где они были установлены.
Программное обеспечение
Примечание:
В настоящее время IU переходит со Skype для бизнеса на Microsoft Teams в IU. В течение переходного периода вы можете использовать любую услугу (с некоторыми ограничениями) для общения с несколькими людьми по телефону, с помощью мгновенных сообщений или видео.
 Дополнительные сведения о Microsoft Teams см. В разделе Начало работы с Microsoft Teams в IU.
Дополнительные сведения о Microsoft Teams см. В разделе Начало работы с Microsoft Teams в IU.Оборудование
Чтобы использовать возможности голосовой связи UniCom, вам понадобится гарнитура или телефон , оптимизированный для Skype для бизнеса ; «квалифицированные» устройства могут не поддерживаться полностью. Если вы хотите, чтобы другие видели вас во время видеоконференцсвязи, вам также понадобится веб-камера. Прежде чем принять решение, мы рекомендуем вам связаться с UITS Telecom: в IU Bloomington позвоните по телефону 812-856-2287, вариант 3; в IUPUI позвоните по номеру 317-274-3004, вариант 3. Вы также можете написать по электронной почте Планирование и внедрение коммуникаций.Дополнительные сведения см. В разделе «О офисном телефонном оборудовании в IU».
Войти
По умолчанию Skype для бизнеса для Windows запускается автоматически при входе в Windows, хотя вы можете изменить этот параметр. Вы также можете установить эту опцию в macOS.
 По умолчанию все клиенты будут входить в систему с вашей основной учетной записью; если вам нужно войти в альтернативную учетную запись (например, в групповую учетную запись), вам может потребоваться выйти и войти в систему вручную. Дополнительные сведения см. В разделе Вход в UniCom с помощью Skype для бизнеса в Windows или macOS.
По умолчанию все клиенты будут входить в систему с вашей основной учетной записью; если вам нужно войти в альтернативную учетную запись (например, в групповую учетную запись), вам может потребоваться выйти и войти в систему вручную. Дополнительные сведения см. В разделе Вход в UniCom с помощью Skype для бизнеса в Windows или macOS.Примечание:
В первый раз, когда вы звоните через UniCom из-за пределов IU, вам нужно будет подключиться к VPN IU. После этого вам больше не потребуется подключаться к UniCom через VPN.
Изучите основы
Устранение неполадок, справка и отзывы
Если у вас возникли проблемы, попробуйте выйти и полностью закрыть клиентское программное обеспечение (включая Outlook, если вы используете UniCom Enterprise Voice) и перезапустите, чтобы посмотреть, решит ли это проблему.
Не можете войти в Skype? Ты не одинок. Приложение для чата уже пять дней не работает • The Register
Группа пользователей Skype недовольна тем, что они не могут войти в службу VoIP в течение нескольких дней.

Приложение yakkity-yak перестало работать с 24 января, в результате чего ряд игроков с включенной двухфакторной аутентификацией не могут вернуться в программное обеспечение после выхода из системы.
«Пользователи Skype, которые вошли в систему, не затронуты», Reg считыватель C.Об этом нам сегодня сообщил Ф. Хейнс. «У любого, кто выходит из системы, почти нет шансов вернуться».
Люди также отправились в Твиттер, чтобы пожаловаться:
Кстати логин на сайте скайпа тоже сломан: https://t.co/SUiLVnHycf => Войти -> Моя учетная запись
Я получаю сначала несколько перенаправлений 3xx, а затем тайм-аут на странице «/login.srf?wa=wsignin1.0&rpsnv=13 …» на сервере «login. Live. Com».
Вы можете помочь @SkypeSupport? рис.twitter.com/Q1J69UuSXP— Джереми Брессон (@ j2r2b) 29 января 2018 г.
Наш подсказчик отметил, что использование web.
 skype.com для входа в службу является одним из возможных решений.
skype.com для входа в службу является одним из возможных решений.Microsoft подтвердила на своей странице статуса Skype, что в ее коде есть гремлин. Однако гигант из Редмонда не сказал, когда он планирует решить проблему. Прямо сейчас, нам сказали, что существует «ограниченная услуга» — это означает, что команда приложения имеет ограниченные возможности для входа в систему — но никаких других проблем не отмечено.
«У некоторых пользователей могут возникать проблемы при входе в Skype», — говорится на странице поддержки Skype. «Могут появиться сообщения об ошибках о проблемах с подключением или неверных учетных данных».
Представители Microsoft были так же расплывчаты, когда требовали комментариев, но утверждали, что проблема ограничена небольшим количеством клиентов.

«Мы работаем над решением проблемы двухфакторной аутентификации для небольшого количества людей», — сообщил The Register представитель Microsoft. «А пока пользователи могут найти обходной путь и обновления статуса на support.skype.com».
Забавно, что Microsoft утверждает, что эта двухфакторная аутентификация затрагивает «небольшое» количество людей — как правило, только небольшое количество пользователей сети беспокоится о двухэтапной проверке.
В последние месяцы Microsoft работает над лучшей интеграцией Skype в свою линейку продуктов, объединив приложение VoIP со своим виртуальным помощником Cortana и опробовав Signal для некоторых зашифрованных сообщений.
Skype также был недавно обновлен для устранения уязвимости в Electron, фреймворке Chromium для настольных приложений. Следующие запланированные обновления безопасности Microsoft появятся не раньше, чем во вторник, 13 февраля.

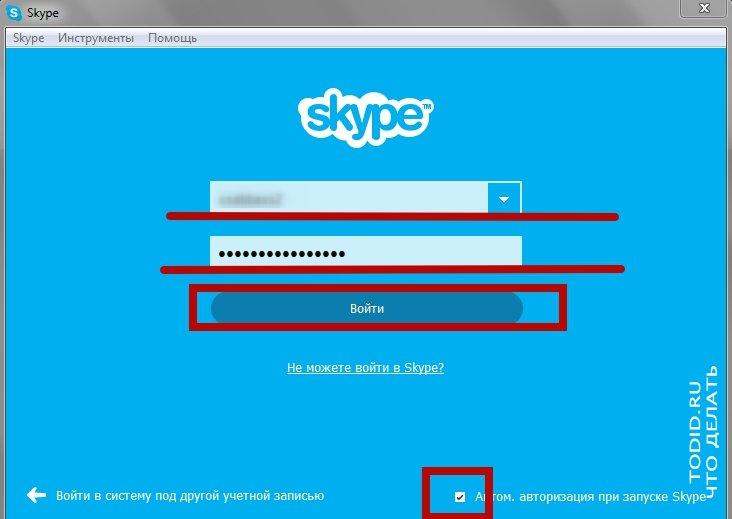
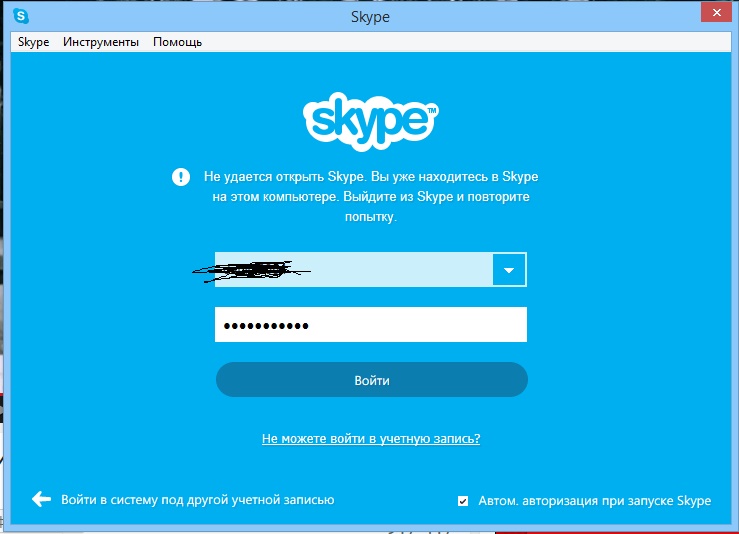
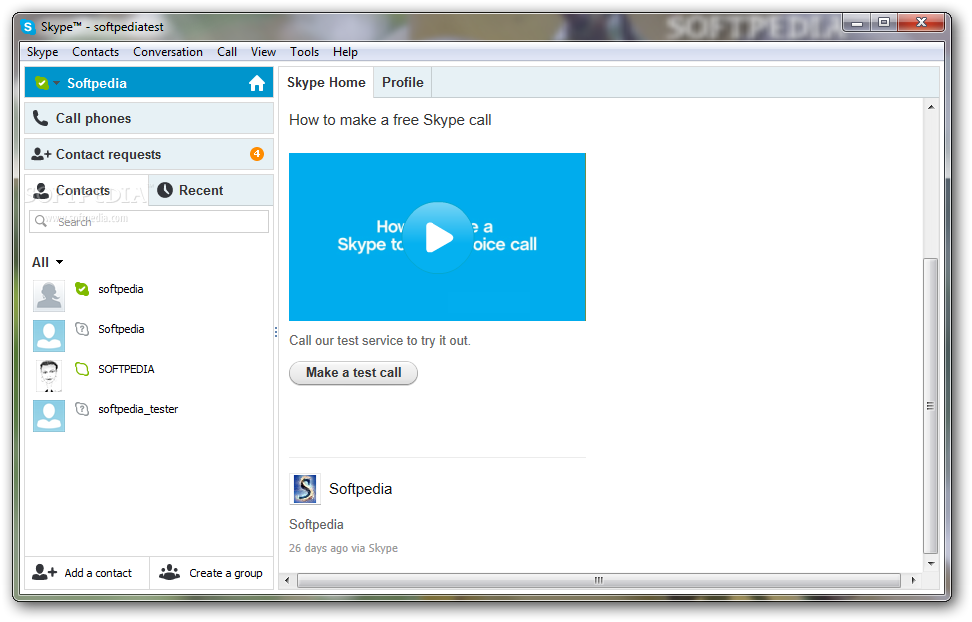
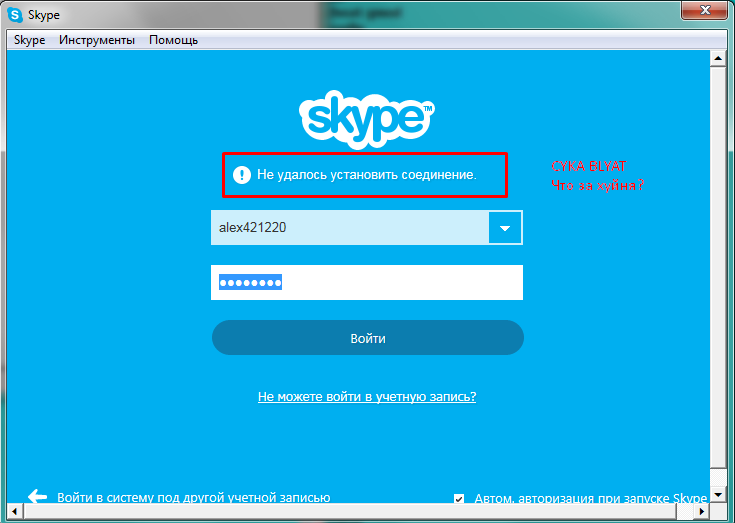

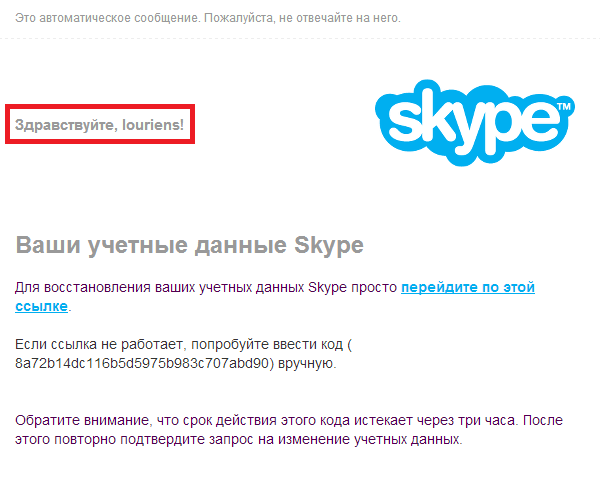 \ @: 1
\ @: 1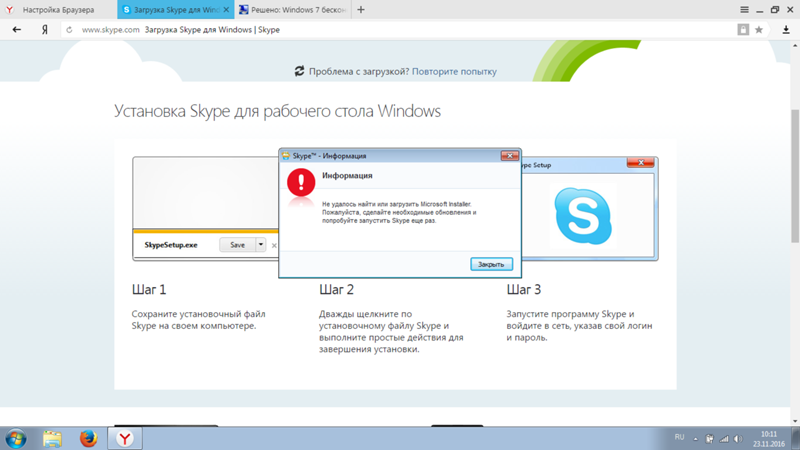 Раздел выше, чтобы определить IP-адрес телефона) в качестве знака безопасности (https: //).
Раздел выше, чтобы определить IP-адрес телефона) в качестве знака безопасности (https: //).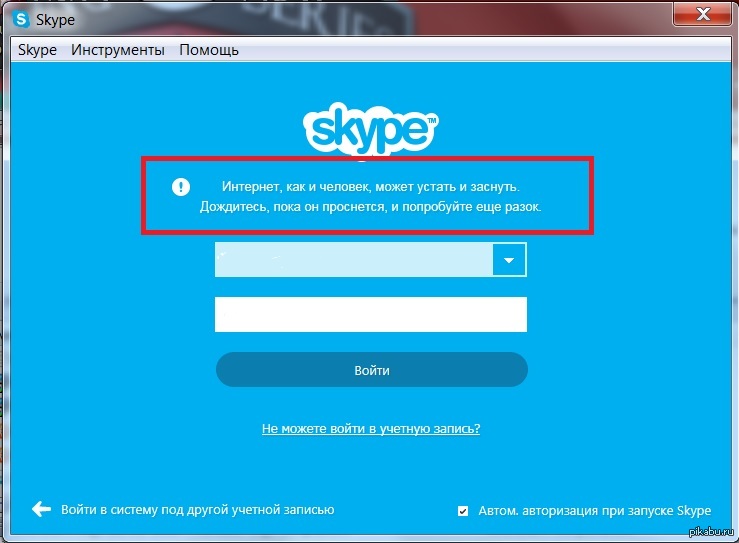
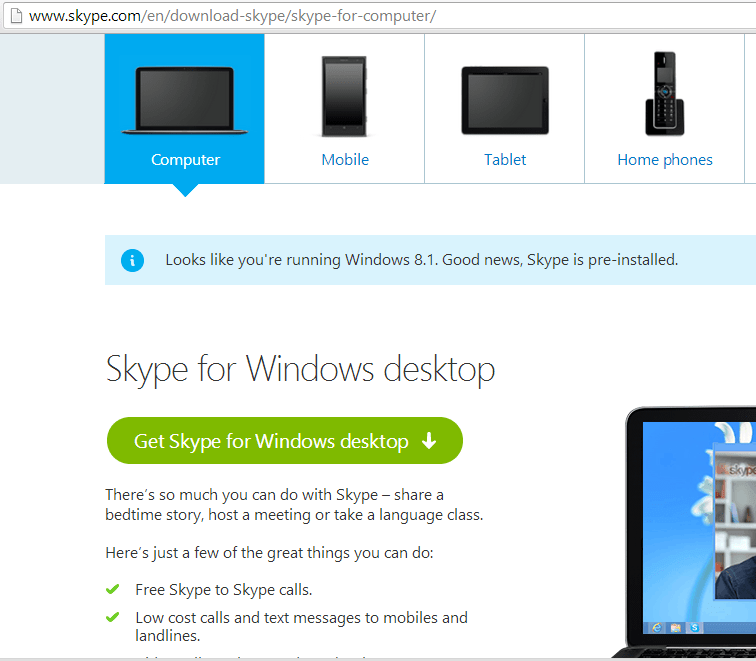


 там, где ты.Таким образом, если вы используете свой клиент UniCom для набора 911, то место, о котором сообщается спасателям, будет вашим офисом. Если вы находитесь в другом месте, для вызова службы 911 лучше использовать сотовый телефон или любой доступный стационарный телефон (пользователи UniCom Basic могут звонить другим пользователям UniCom только по имени и, следовательно, не могут использовать UniCom для набора 911).
там, где ты.Таким образом, если вы используете свой клиент UniCom для набора 911, то место, о котором сообщается спасателям, будет вашим офисом. Если вы находитесь в другом месте, для вызова службы 911 лучше использовать сотовый телефон или любой доступный стационарный телефон (пользователи UniCom Basic могут звонить другим пользователям UniCom только по имени и, следовательно, не могут использовать UniCom для набора 911). Дополнительные сведения о Microsoft Teams см. В разделе Начало работы с Microsoft Teams в IU.
Дополнительные сведения о Microsoft Teams см. В разделе Начало работы с Microsoft Teams в IU.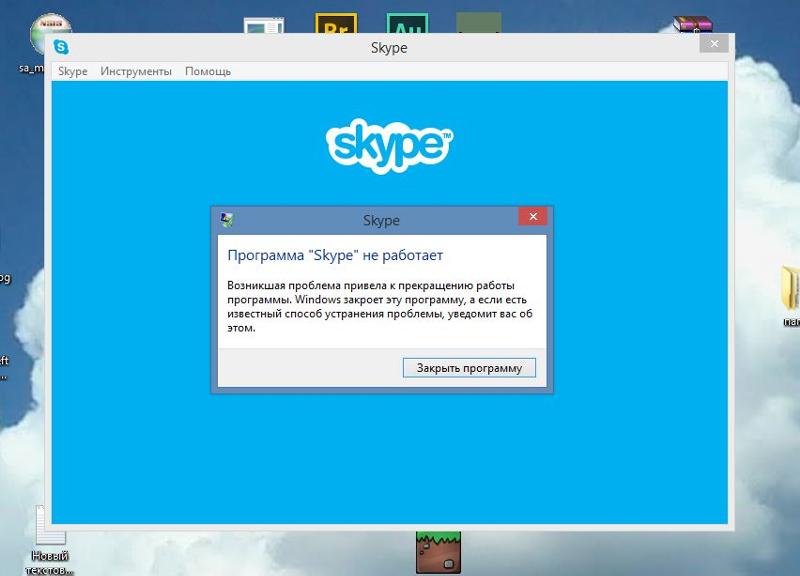 По умолчанию все клиенты будут входить в систему с вашей основной учетной записью; если вам нужно войти в альтернативную учетную запись (например, в групповую учетную запись), вам может потребоваться выйти и войти в систему вручную. Дополнительные сведения см. В разделе Вход в UniCom с помощью Skype для бизнеса в Windows или macOS.
По умолчанию все клиенты будут входить в систему с вашей основной учетной записью; если вам нужно войти в альтернативную учетную запись (например, в групповую учетную запись), вам может потребоваться выйти и войти в систему вручную. Дополнительные сведения см. В разделе Вход в UniCom с помощью Skype для бизнеса в Windows или macOS.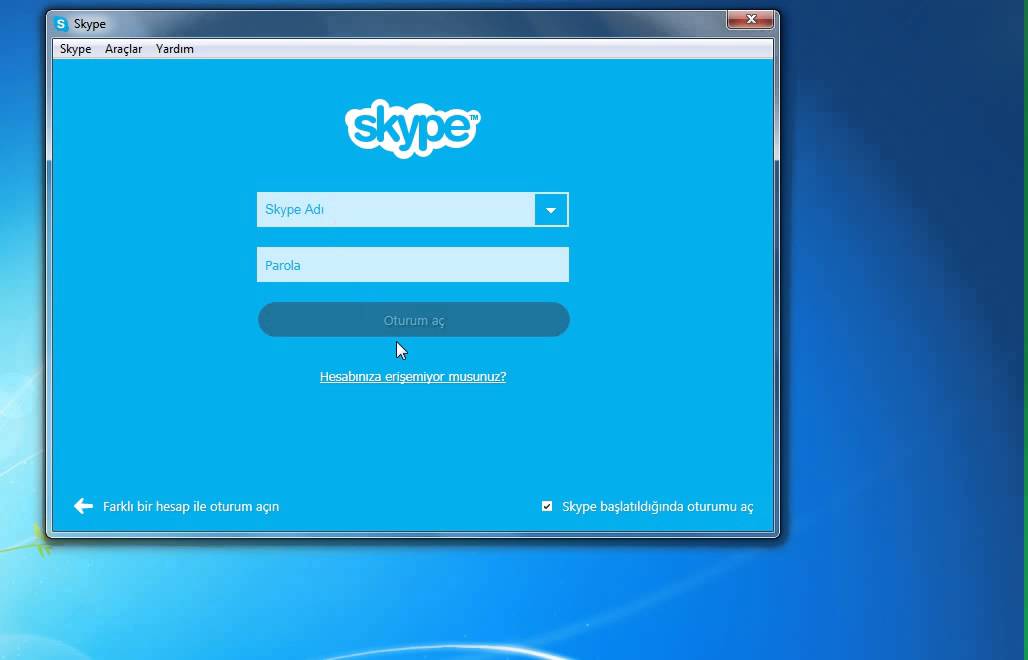
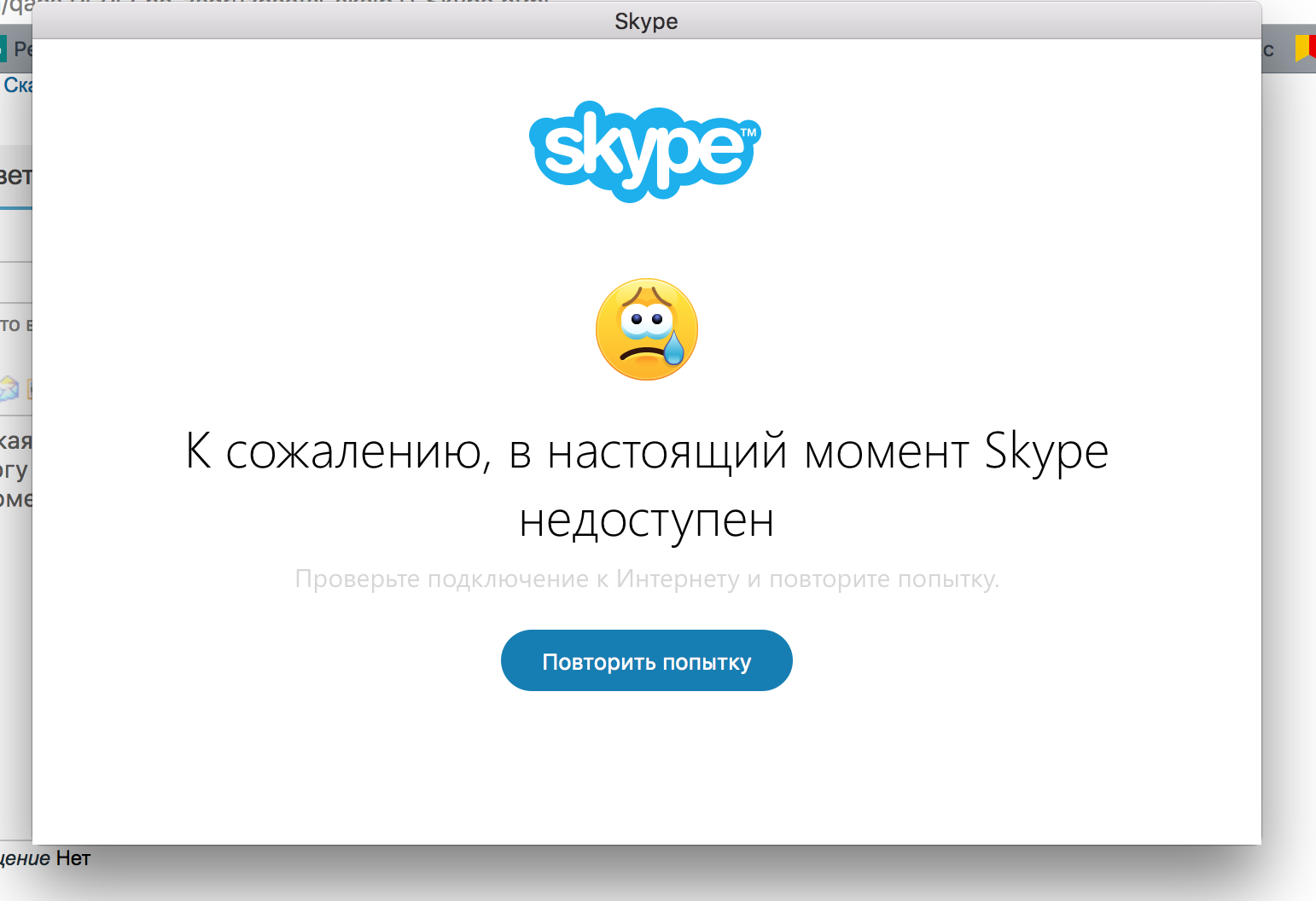 skype.com для входа в службу является одним из возможных решений.
skype.com для входа в службу является одним из возможных решений.