Не удалось войти в сеть Skype (Скайп) на Андроид
Поговорим об еще одной технической проблеме. Не удалось войти в сеть – пишет тебе Skype. Давай разберемся, почему так происходит и что делать в этой ситуации.
На компьютере
- Как войти в сеть, если Скайп не в сети? Первое, что нужно сделать – проверить подключение к интернету. Недостаточная передача данных, или полное ее отсутствие – главная причина возникновения такой неполадки.
- Проверь свой ПК или ноутбук на наличие вирусов. Вредоносное ПО, кроме прочих проблем и неполадок, может спровоцировать ряж ошибок в мессенджере
- Проверь системный диск на наличие ошибок и битых файлов. Для этого существуют специальные утилиты, также это можно сделать средствами самой операционной системы
- Обязательно проверь, не вышли ли для твоей версии программы обновления. Если у тебя установлена устаревшая версия Skype, ошибки при ее использовании будут возникать постоянно
- Если позвонить нужно срочно, а проблема не устраняется, рекомендуем использовать портативный вариант программы, или ее онлайн версию.
 Это сработает в том случае, если все в порядке с интернетом
Это сработает в том случае, если все в порядке с интернетом - Если ты подключаешься через прокси-сервер, проблема может быть именно в этом.
Если тебе также интересно узнать, как начать работу в Веб Скайп ком, тебе точно нужно прочитать другую нашу статью на этом сайте.
На телефоне
Очень часто ошибку «Не удалось зайти в сеть» Скайп выдает на телефонах Андроид. Что может являться причиной в этом случае:
- Опять же, неустановленное вовремя обновление. Очень многие ошибки, возникающие при использовании Скайп, решаются загрузкой последней версии приложения
- Отсутствие интернет соединения. Проверь, не использовал ли ты трафик, хорошо ли работает wi-fi роутер
- Если приложению Skype на Android не удалось войти в сеть, неполадки могут быть на серверах самой программы. Выяснить, так ли это, можно здесь: https://support.
 skype.com/en/status
skype.com/en/status - Согласно мнению большинства пользователей, проблема иногда решается элементарной перезагрузкой устройства
Если тебе нужно скачать Скайп Андроид, обрати внимаие еще на одну нашу стаью.
На видео можно посмотреть что делать, если не удалось войти в приложение.
Skype «Не удалось установить соединение». Нет подключения к Skype, но интернет работает
Помимо самой Windows, проблемы с подключением к интернету могут возникать в отдельных программах. Так в программе Skype очень часто появляется ошибка «Не удалось установить соединение», или «К сожалению, не удалось подключиться к Skype». Очевидно, что эти ошибки появляются из-за проблем с подключением к интернету. Но как это обычно бывает, интернет на компьютер подключен и работает, но Скайп все ровно пишет, что нет подключения и не дает зайти в свою учетную запись.
Несмотря на то, что сейчас существует огромное количество разных мессенджеров, которые лучше по функционалу, стабильности работы и другим параметрам, многие продолжают использовать Скайп для работы, или общения со своими близкими и друзьями. Я тоже использую этот мессенджер, и каких-то особых проблем и ошибок с ним у меня никогда не было. Но вот когда мне приходилось настраивать чужие компьютеры (устанавливать Windows и другие программы), то после установки Skype появлялось сообщение, что невозможно установить соединение. Хотя интернет был подключен и в других программах (в том числе в браузере) он работал.
Так как причин, которые мешают войти в Skype может быть много, то какого-то одного и универсального решения нет. Но проблема популярная, программа тоже популярная, а это значит, что уже экспериментальным путем найдены основные и рабочие решения, которыми я с вами поделюсь. Некоторые их них проверены на собственном опыте. Постараюсь сделать максимально простую и понятную инструкцию, с помощью которой вы самостоятельно сможете починить соединение с интернетом в Skype.
Почему Скайп пишет, что не удалось установить соединение?
Все очень просто. Программа Скайп использует интернет-соединение. В том числе для входа в учетную запись. Когда мы вводим свой логин (номер телефона, электронную почту) и пароль, то программа отправляет эти данные на сервер для проверки. Если все хорошо, то мы входим в Скайп. Или получаем сообщение, что такая учетная запись не существует, или неверный пароль.
А если Skype не может подключится к серверу, то появляется ошибка «Не удалось установить соединение».
В более новых версиях Скайпа появляется другая ошибка: «К сожалению, не удалось подключиться к Skype». Проверьте подключение к Интернету и повторите попытку.
Обратите внимание на скриншот выше. Программа не видит подключения к интернету, но компьютер к интернету подключен (у меня по Wi-Fi, у вас может быть по кабелю) и никаких ограничений у подключения нет. Я имею веду «без доступа к интернету», или еще что-то.
А после обновления до самой новой версии Skype 8.25 (которая была на момент написания этой статьи) программа даже без подключения к интернету, после нажатия на кнопку «Вход с учетной записью Майкрософт» просто пыталась что-то загрузить и снова появлялась эта кнопка для входа.
Никаких ошибок и сообщений. Возможно, в следующих версиях это исправят. И в новой версии уже нет доступа к настройкам соединения (порт, прокси). Так же не получится запустить проверку обновлений и посмотреть версию самого Скайпа (ее можно посмотреть в окне «Установка и удаление программ» в Windows). До той порты, пока не будет выполнен вход в учетную запись.
Что делать, если Skype не подключается к интернету?
Решения, который вы можете видеть ниже, должны подойти для Windows 10, Windows 8, Windows 7 и Windows XP. Разумеется, что некоторые настройки могут немного отличаться, в зависимости от версии операционной системы. Я буду показывать весь процесс на примере Windows 10, но по возможности буду давать инструкции (ссылки на другие статьи) для предыдущих версий.
Основные причины и решения:
- Отсутствует подключение к интернету. Нужно убедится, что интернет на компьютере работает.
- На вашем компьютере установлена устаревшая версия Скайпа. Нужно обновить, или скачать и установить новую версию программы. Правда, не редко бывает наоборот – работает более старая версия.
- Бывали случаи, когда Скайп не работал из-за устаревшей версии Internet Explorer. Нужно обновить браузер.
- Что-то с настройками сети Windows, прокси, настройками браузера Internet Explorer, или самого Skype. Так же может быть проблема в файле hosts. Необходимо проверить/очистить все эти настройки.
- Skype не может подключиться к интернету из-за брандмауэра, или антивируса, который блокирует работу программы. Временно отключаем антивирус и проверяем настройки брандмауэра.
- Проблемы с подключением из-за VPN. Если у вас настроено VPN-соединение, то нужно его отключить.
- Временные проблемы на стороне сервера, поэтому не удается установить соединение в Skype.

Давайте теперь рассмотрим эти решения более подробно.
Проверяем подключение к интернету
Возможно немного глупое решение, и в комментариях вы напишите, что-то типа: «как интернет не работает, а на этот сайт я как зашел?!», но все же. У меня нет возможности посмотреть ваш компьютер, так что рекомендую все таки первым делом убедится в активном интернет-соединении.
Не важно как ваш компьютер, или ноутбук подключен к интернету. Это может быть как беспроводная WI-FI сеть, 3G/4G USB модем, или подключение по кабелю. Посмотрите статус соединения (нажав на иконку в трее). Так же обратите внимание на эту иконку, нет ли возле нее желтого восклицательного знака.
Откройте любую программу, которая использует интернет и проверьте, работает ли соединение. Ну и запустите браузер и попробуйте открыть любой сайт.
Если у вас есть проблемы с подключением, ошибки в браузере и других программах, то эти статьи могут вам пригодится:
Ну а если интернет работает, а Скайп не подключается, то смотрите другие решения ниже.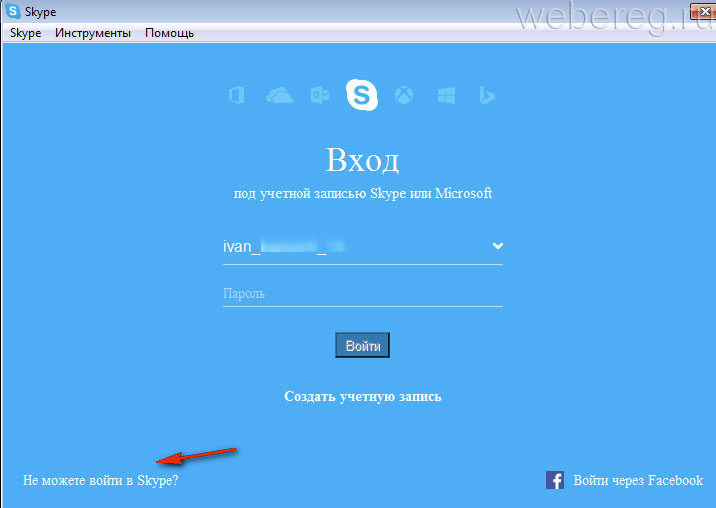
Обновление или переустановка Skype
Если у вас еще седьмая версия Скайпа, то нажмите на «Помощь» и выберите «Проверить наличие обновлений».
Если программа сможет подключиться к серверу и проверить обновления, и если будет новая версия, то появится сообщение с предложением загрузить ее и установить – соглашаемся.
Возможно, после установки обновления все заработает.
Но может появится ошибка: «Сбой во время загрузки обновления Skype», или новая версия не будет обнаружена. В таком случае нужно сначала полностью удалить программу с компьютера, скачать новую версию с официального сайта и установить ее.
Заходим в «Установка и удаление программ» (в Windows 10 можно найти через поиск), или в «Этот компьютер» открываем «Удалить и изменить программу». В Windows 7 это средство так же можно запустить в «Мой компьютер», или через панель управления. Находим Skype и удаляем его.
Можно так же для удаления использовать утилиту CCleaner. Не лишним будет выполнить очистку ненужных файлов и реестра после удаления в этой же утилите.
Не лишним будет выполнить очистку ненужных файлов и реестра после удаления в этой же утилите.
Перед установкой новой версии можно удалить папку пользователя по адресу: Имя пользователя/AppData/Roaming/Skype.
Нажимаем Win+R, вводим %appdata% и нажимаем Ok. Откроется папка, в которой будет папка «Skype» с нужными файлами.
На всякий случай создайте резервную копию этой папки. Там, например, хранится история переписки.
Загружаем Скайп с официальной страницы – https://www.skype.com/ru/. Сохраняем установочный файл на компьютер, запускаем его и следуем инструкциям по установке.
После установки пробуем зайти в свою учетную запись. Если не получится, то можно установить более старую версию. Например, 6.22. Особенно, если у вас Windows XP, или Windows Vista.
Обновляем Internet Explorer
Работа программы Skype связана с Internet Explorer. И если у вас установлена старая версия браузера, то возможно Skype не сможет подключиться к интернету. Нужно скачать и установить последнюю версию Internet Explorer, которая доступна для вашей операционной системы Windows.
Нужно скачать и установить последнюю версию Internet Explorer, которая доступна для вашей операционной системы Windows.
Скачать можно с официального сайта – https://support.microsoft.com/ru-ru/help/17621/internet-explorer-downloads
Сброс настроек Internet Explorer
Судя по отзывам, это решение очень часто помогает избавится от ошибки «Не удалось установить соединение» в Скайпе.
Запустите Internet Explorer, в меню «Сервис» (или нажав на иконку в виде шестеренки) нужно выбрать «Свойства браузера». Дальше на вкладке «Дополнительно» нажимаем на кнопку «Сброс».
И еще раз нажмите на кнопку сброс. После чего попробуйте зайти в Скайп. Можно еще выполнить перезагрузку компьютера, или закрыть и снова открыть программу.
Брандмауэр и антивирус могут блокировать подключение к Skype
Если у вас установлен антивирус, то отключите его на некоторое время. Возможно, он заблокировал соединение, и Skype не подключается к интернету именно по этой причине.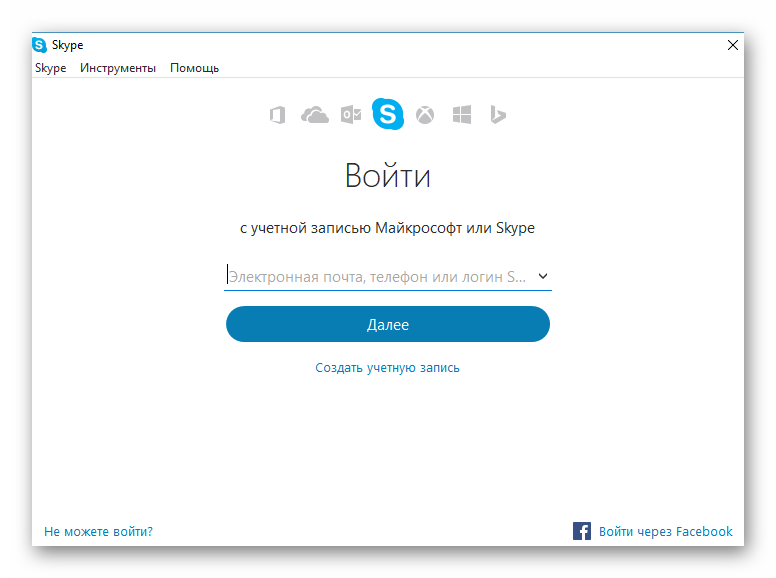 Обычно, отключить антивирус можно в настройках, или нажав на его иконку правой кнопкой мыши. Показываю на примере ESET.
Обычно, отключить антивирус можно в настройках, или нажав на его иконку правой кнопкой мыши. Показываю на примере ESET.
Зайдите в «Панель управления» и выберите там пункт «Система и безопасность». Дальше выберите «Брандмауэр Windows». Или найдите эти настройки через поиск в Windows 10, так быстрее.
В настройках брандмауэра нужно нажать на «Включение и отключение брандмауэра Windows» и временно отключить его для частной и общественной сети.
Если после этих действий в мессенджере все ровно будет написано что к сожалению не удалось подключиться к Skype, то включите брандмауэр обратно и пробуйте применить другие решения.
Настройки сети, DNS, VPN, прокси и файл hosts
- Попробуйте подключить компьютер к другой сети, если есть такая возможность. Например, можно с телефона раздать Wi-Fi и подключить его для проверки. Или к какой-то открытой сети подключиться. Таким образом мы сможем исключить проблемы в роутере и на стороне интернет-провайдера.

- В процессе написания этой статьи я обнаружил, что Скайп не может установить соединение из-за проблем с DNS. А так как проблемы с DNS бывают не редко (у провайдера отказывают сервера, или на роутере/компьютере что-то случается), то есть смысл попробовать прописать DNS от Google.
Более подробно об этом я писал в статье как заменит DNS на Google Public DNS. - Если у вас на компьютере установлен VPN как отдельная программа, или настроен другим способом, то его нужно отключить.
- Проверьте настройки прокси сервера. Они должны быть отключены.
Подробнее в статье как отключить прокси-сервер в Windows. - Сделайте сброс всех сетевых настроек на компьютере. Он затронет только настройки сети. Возможно, понадобится заново настроить подключение к интернету, или ввести пароль к Wi-Fi. В Windows 10 сброс можно сделать в параметрах.
Более подробно смотрите в статье сброс настроек сети в Windows 10. Можете использовать другой способ, который так же подойдет для Windows 7, Windows 8 (8. 1) и для XP.
1) и для XP. - Иногда вирусы и разные вредоносные программы могут добавлять в файл hosts свои записи, которые в итоге мешают работе Skype и он не видит подключение к интернету, несмотря на то, что интернет работает. О проверке этого файла я писал в статье не открываются некоторые сайты в браузере. Так же можно использовать утилиту Microsoft Fix it, или AVZ.
Надеюсь, мои советы помогли вам оживить Skype, и он без проблем смог установить соединение с сервером. Возможно, рекомендации из этой статьи вам не помогли, но вы нашли другое решение этой проблемы. Буду благодарен, если вы поделитесь своим решением в комментариях. Там же вы можете оставить свой вопрос по теме данной статьи.
Не удается войти в Скайп
Пользователи известного мессенджера иногда жалуются, что им не удалось войти в сеть Skype. Для того чтобы исправить проблему необходимо разобраться в ее причине.
В первую очередь следует проверить подключение к сети. Это можно сделать, если открыть в браузере различные сайты или запустить другое приложение, работающее с интернетом. В случае перебоев с подключением они не смогут стабильно работать.
Это можно сделать, если открыть в браузере различные сайты или запустить другое приложение, работающее с интернетом. В случае перебоев с подключением они не смогут стабильно работать.
В случае, когда с сетью проблемы исключены, необходимо убедиться, что отсутствуют перебои в предоставлении услуг разработчиками. Такие проблемы встречаются редко и быстро устраняются техническими специалистами компании. О масштабных перебоях в работе Skype можно узнать на специализированном форуме Heartbeat.
Если пользователь задается вопросом, почему не могу войти в Скайп, то ему следует проверить правильность вводимого логина и пароля. В случае, когда проблема заключается во входе в учетную запись на десктопной версии, можно попробовать зайти на свою страницу в веб-версии приложения. Для восстановления данных понадобится адрес электронной почты или мобильный телефон, на который делалась регистрация в мессенджере.
Если не удается войти в Скайп, то, возможно, понадобится удаление файла shared. xml. Данная операция выполняется следующим образом.
xml. Данная операция выполняется следующим образом.
- Необходимо открыть команду Выполнить .
- В свободном поле вводится %appdata%\skype и нажимается ОК;
- В открывшейся папке необходимо найти и удалить файл xml.
При следующем запуске Скайп файл появится новая версия файла. Если на компьютере не отображаются расширения в названии документов, то название будет выглядеть как shared. Иногда файл может быть скрытым, поэтому необходимо установить нужные настройки.
Существуют и другие причины, из-за которых пользователям не удается войти в Skype. Так, проблема может заключаться в брандмауэре, блокирующем работу приложения. Кроме того, следует на время отключить антивирусную программу и повторить попытки открыть свою страницу в мессенджере. При работе со Скайп через прокси-сервер, причина может заключаться в невозможности подключения приложения к нему. В такой ситуации понадобится вручную изменять настройки.
Часто проблемы с подключением можно решить установкой обновлений в программе.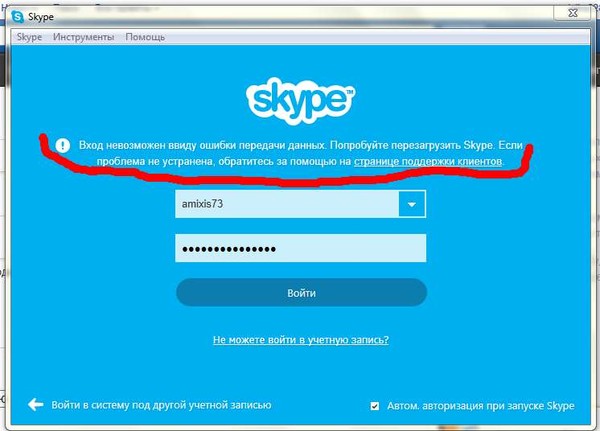 Их можно скачать на сайте разработчиков, где в свободном доступе последние версии мессенджера.
Их можно скачать на сайте разработчиков, где в свободном доступе последние версии мессенджера.
Скайп пишет нет соединения хотя интернет подключен
Иногда пользователи Skype сталкиваются с такой проблемой, что при запуске программы появляется ошибка об отсутствии соединения или идет бесконечное подключение. И при этом Интернет на компьютере работает, открываются сайты в браузере и так далее.
Причины неполадки
Понять причину такой неполадки, когда Skype не соединяется, крайне непросто. Чаще всего, перезагрузка компьютера решает проблему. Но в некоторых случаях она остается. Дело может быть в самом Скайпе. Например, повреждены его данные, или используется старая версия. Также сбой может заключаться в неправильной настройке системы, блокировке программы брандмауэром. Иногда суть ошибки заключается в работе антивируса, прерывающего подключение.
Еще нельзя забывать о том, что аутентификация в Skype происходит при участии браузера Internet Explorer. И если его настройки сбиты, то могут возникнуть различные проблемы.
И если его настройки сбиты, то могут возникнуть различные проблемы.
Результатом любой из описанных причин становится ситуация, что программа не может отправить данные для входа на сервер. Тогда возникает бесконечное соединение Skype или появляются ошибки подключения.
Решение проблемы
Можно выделить 3 простых способа исправления возникшего сбоя: переустановка, удаление файлов Скайпа и сброс параметров Internet Explorera. Один из них обязательно поможет восстановить связь.
Но перед тем, как переходить к попыткам исправления неполадки, стоит убедиться, что проблема связана именно с вашим компьютером. Иногда, когда нет соединения в Скайпе, все дело в серверах разработчика. Они могут быть отключены в результате сбоя или в ходе профилактических работ.
Воспользуйтесь ресурсом Down right now. Там в виде графика изложена информация о серверах. Текущее состояние отображается справа. Up — все в норме. Down — сервера не работают.
Также попробуйте отключить антивирус и повторить вход в учетную запись. Он может блокировать связь с серверами. В таком случае следует добавить программу в исключения для антивируса.
Он может блокировать связь с серверами. В таком случае следует добавить программу в исключения для антивируса.
Способ 1: Переустановка
Самая очевидная причина появления такого сбоя — устаревшая версия Скайпа. Изначально он настроен на автообновление, но функция может быть отключена. Ее, разумеется, можно вновь активировать. Но лучшим решением будет полная переустановка.
- Вызовите Панель управления с помощью поиска в Пуске.
- Там найдите элемент с названием «Установка и удаление Программ» (еще встречается «Программы и компоненты»).
- В новом окне отобразится полный список программ, установленных на компьютере. Отыщите мессенджер в перечне и запустите процедуру деинсталляции.
- Затем пройдите по ссылке для того, что бы скачать Skype. Начнется загрузка.
- Откройте документ SkypeSetup.exe и выполните его установку.
- Повторите процедуру авторизации.
Способ 2: Сброс настроек Internet Explorer
Еще можно попробовать откатить настройки браузера Internet Explorer к исходному состоянию. Для этого откройте его и нажмите клавишу Alt. Откроется панель инструментов, кликните по надписи «Сервис». Из контекстного меню вызовите элемент «Свойства браузера».
Для этого откройте его и нажмите клавишу Alt. Откроется панель инструментов, кликните по надписи «Сервис». Из контекстного меню вызовите элемент «Свойства браузера».
Там нужно перейти в раздел «Дополнительно» и активировать опцию «Сброс». Появится окно подтверждение, опять нажмите по кнопке «Сброс». Остается только выполнить перезагрузку компьютера.
Способ 3: Удаление файлов программы
В ряде ситуаций проблема, хоть и связана с самим Скайпом, не решается банальной переустановкой. Происходит так из-за того, что при удалении программы некоторые файлы не стираются, а сбой происходит именно из-за них. Соответственно, если предыдущие способы не дали нужного результата, попробуйте следующее:
- В первую очередь необходимо выключить Skype.
- Откройте окно «Выполнить» с помощью горячих клавиш или из Пуска.
- Скопируйте %appdata% в текстовое поле, после чего нажмите «ОК». Откроется системная папка пользовательских данных, которая изначально скрыта и не видна в Проводнике, если не было включено ее отображение.

- Теперь раскройте каталог Skype.
- Там найдите два документа: shared.lck и shared.xml. Именно их нужно удалить.
- Откройте Скайп и вновь попытайтесь зайти.
Не удалось подключиться к Skype, как исправить проблему
Скайп – это программа, позволяющая общаться по голосовой и видеосвязи из любой точки мира, используя только интернет. Соответственно, от качества последнего напрямую зависит и качество связи. Если вам не удалось подключиться к Skype, то в большинстве случаев причина в вашей операционной системе. Решить проблему поможет данная статья. Вы узнаете о возможных причинах ее возникновения, а также о том, как исправить ситуацию.
Отсутствует подключение к интернету
Самая простая проблема, которая легче всего решается. Отсутствовать интернет может по следующим причинам:
- Закончился тариф. Оплатите услуги вашего провайдера.
- Отошел сетевой кабель от ПК или роутера. Проверьте, все ли подключено до конца.
 Если нет, то поэтому не подключается Скайп. При необходимости переподключите кабели.
Если нет, то поэтому не подключается Скайп. При необходимости переподключите кабели. - Завис роутер. Выключите его на несколько минут, а затем включите. Соединение должно возобновиться.
- Если ваш компьютер подключен по Wi-Fi, попробуйте подключить его через проводное соединение. Возможно, беспроводная сеть сильно загружена или имеет низкую пропускную способность из-за роутера или помех из-за других точек доступа в соседних квартирах. В этом случае интернет есть, но очень слабый, и Скайп либо вообще не подключится, либо соединяется очень долго.
- На ноутбуке аппаратно отключена беспроводная сеть. Многие ноутбуки имеют специальную клавишу или комбинацию, при нажатии на которую включается или отключается Wi-Fi. Если вы случайно нажали эту кнопку, то, скорее всего, сеть отключилась. Нажмите клавишу еще раз, чтобы включить снова сеть. Обычно это одна из функциональных клавиш F2-F На ней изображен значок в виде антенны.
- Поврежден кабель интернет-провайдера. В этом случае вам стоит обратиться в техническую поддержку вашего провайдера и оставить заявку на восстановление кабеля.

Как правило, во всех вышеперечисленных случаях нет подключения к интернету вообще. Но что если только Скайп не видит интернет? Все остальное работает, но сам Скайп не работает, хотя интернет подключен постоянно и работает исправно? В этом случае проблема с самим клиентом.
Устаревшая версия Скайпа
Если вам не удалось войти в сеть, и вы давно не обновляли Скайп, то это может быть одной из причин, почему Скайп не подключается к интернету. Устаревший клиент просто не проходит верификацию на серверах Microsoft из-за несовместимости или прекращения поддержки некоторых компонентов и выдает ошибку при попытке входа. В этом случае поможет установка последней версии. Однако мы рекомендуем сначала полностью удалить старую. Для этого запустите панель управления и откройте «Программы и компоненты».
Найдите в списке программ Скайп, выделите его и нажмите кнопку «Удалить». Программа будет удалена с вашего ПК.
Теперь необходимо выполнить очистку реестра, так как, если этого не сделать, может возникнуть ошибка во время установки. Сделать это можно при помощи программы CCleaner.
Сделать это можно при помощи программы CCleaner.
Далее вам нужно загрузить актуальную версию на свой компьютер. Сделать это можно, перейдя по ссылке https://www.skype.com/ru/download-skype/skype-for-computer/. Нажмите кнопку «Скачать Skype для Windows» и сохраните установочный пакет. Откройте его и следуйте инструкциям установщика. После этого Скайп должен нормально работать.
Примечание: Во многих случаях полное удаление и затем повторная установка могут решить подобную проблему. Даже если у вас установлена актуальная версия программы.
Если вам так и не удалось подключиться к Skype после этого, переходите к следующему шагу.
Неправильная конфигурация браузера Internet Explorer
Проблема с работой клиента также может возникнуть из-за сбоя в работе IE. Поэтому настройки соединения Скайп с интернетом могут быть некорректны. Чтобы это исправить, необходимо сбросить настройки браузера до заводских. Это самый простой и действенный вариант. Чтобы выполнить сброс:
Чтобы выполнить сброс:
- Запустите IE и откройте главные настройки (Свойства браузера).
- Во вкладке «Дополнительно» нажмите кнопку «Сброс».
- Отметьте флажком удаление личных данных и нажмите «Сброс».
- Перезапустите браузер.
После этого параметры Internet Explorer будут установлены по умолчанию. Попытайтесь снова войти в Skype. Если и после этого не удалось войти в сеть, переходите к следующему шагу.
Сбой в настройках DNS
Служба DNS разрешает использование операционной системой DNS имен (читаемых адресов сайтов) и помещает их в кэш. Если кэш переполнен или работает некорректно, то трансляция имен выполняться не будет и при загрузке какой-либо страницы. Поэтому вам и не удалось подключиться к Скайп. Будет выдана ошибка «Сервер не найден». Решить проблему помогает сброс кэша DNS. Для этого нажмите сочетание клавиш «Win+R» и в строке консоли «Выполнить» введите: «ipconfig /flushdns».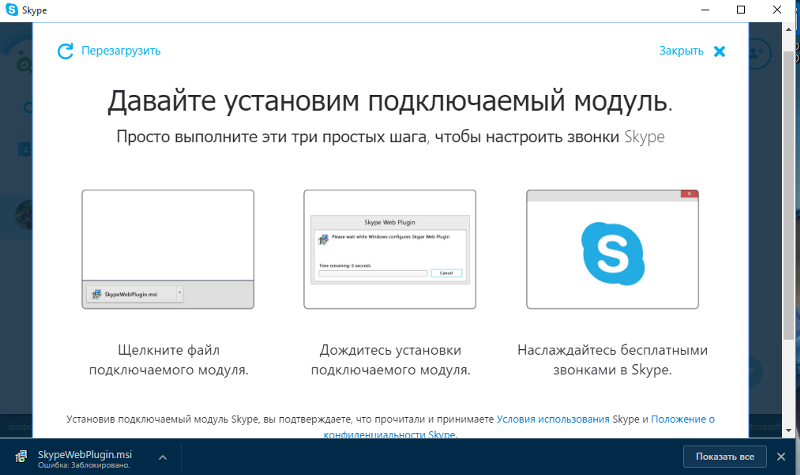 Нажмите ввод, после чего вы увидите окно командной строки с сообщением об успешной очистке. Перезагрузите ваш компьютер, чтобы изменения вступили в силу, и попробуйте снова войти в Skype.
Нажмите ввод, после чего вы увидите окно командной строки с сообщением об успешной очистке. Перезагрузите ваш компьютер, чтобы изменения вступили в силу, и попробуйте снова войти в Skype.
Скайп блокируется прокси-сервером
Чаще всего это происходит, когда Скайп используется на рабочих компьютерах, подключенных к сети предприятия или офиса. В таких сетях безопасности уделяют большое значение, поэтому все входящие и исходящие подключения выполняются и фильтруются через специальный компьютер с настроенным прокси-сервером. Соответственно, не зная правильных настроек, пользователь не может использовать никакую из программ, кроме как разрешенных администратором. Чтобы разрешить Скайпу соединиться с сетью, вам нужно взять параметры прокси у администратора вашей сети или интернет-провайдера.
Теперь вы знаете, что делать, если Скайп пишет «не удалось установить соединение». Вышеперечисленные советы в большинстве случаев полностью решают проблему. Однако, если вам так и не удалось подключиться к Skype, то проблема может крыться в самой операционной системе. В этом случае стоит задуматься о ее переустановке.
В этом случае стоит задуматься о ее переустановке.
Не удалось подключиться к сети Steam
Проблемы с работой сети встречаются у каждого крупного сетевого проекта. Подобные неполадки не обошли стороной и Steam – популярный сервис цифровой дистрибуции игр и площадка для общения между игроками. Одной из частых проблем, с которой сталкиваются пользователи данной игровой площадки, является невозможность подключения к сети. Причин ее появления может быть несколько. Далее рассмотрим их и методы решения.
Причины проблем с подключением к Стим
Варианты происхождения неполадки будем разбирать в порядке частоты возникновения — от самых распространённых до относительно редких.
Причина 1: Проблемы с интернет-соединением
Первое, что нужно проверить – работает ли у вас интернет вообще. Это можно определить по значку сетевого подключения в нижнем правом углу Windows. Если около него не расположено никаких дополнительных значков, значит, скорее всего, все нормально.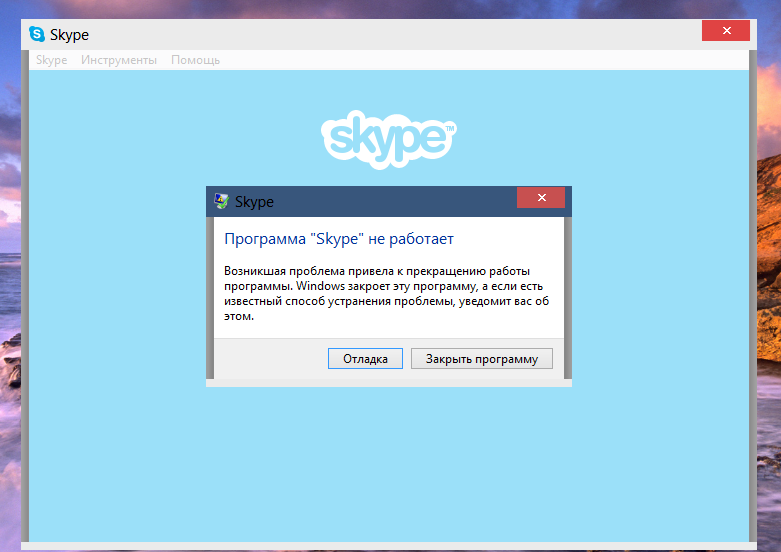 Но не лишним будет открыть в браузере пару разных сайтов и посмотреть на скорость их загрузки. Если все работает быстро, значит, проблема не связана с вашим подключением к интернету.
Но не лишним будет открыть в браузере пару разных сайтов и посмотреть на скорость их загрузки. Если все работает быстро, значит, проблема не связана с вашим подключением к интернету.
Если же около значка статуса подключения есть дополнительные обозначения в виде желтого треугольника с восклицательным знаком или красного крестика, проблема именно в интернет-соединении. Необходимо попробовать вытащить кабель подключения к интернету из компьютера или роутера и вставить его обратно. Также может помочь перезагрузка оборудования — и маршрутизатора, и компьютера. В случае если эти действия не помогут, стоит обратиться в техподдержку вашего провайдера, потому что проблема может быть на стороне компании, предоставляющей услуги доступа к интернету.
Причина 2: Неполадки на серверах
Не стоит переходить к решительным действиям сразу — возможно, проблема с подключением связана с неработающими серверами Steam. Такое бывает периодически: сервера уходят на профилактику, они могут быть перегружены в связи с выходом новой популярной игры, которую все хотят скачать, либо может просто произойти сбой в системе. Проверить состояние сервиса можно с помощью некоторых сайтов, например Unofficial Steam Status.
Проверить состояние сервиса можно с помощью некоторых сайтов, например Unofficial Steam Status.
Если сервис показывает наличие неполадок, подождите 1-2 часа, и после этого попробуйте подключиться к Steam еще раз. Обычно за это время работники Steam решают все проблемы, связанные с отсутствием доступа к площадке у пользователей. Если же подключения нет спустя продолжительное время (4 часа и более), проблема, вероятнее всего, на вашей стороне. Перейдем к следующей причине ее возникновения.
Причина 3: Поврежденные файлы конфигурации
В папке со Стимом есть несколько конфигурационных файлов, которые могут помешать нормальному функционированию Steam. Эти файлы необходимо удалить и посмотреть, получится ли войти в учетную запись после этого.
- Перейдите в папку с файлами приложения: найдите на «Рабочем столе» ярлык Steam, выделите его, кликните правой кнопкой мыши и выберите «Открыть расположение файла».
Также можете воспользоваться простым переходом с помощью «Проводника» Windows — откройте его и введите в адресную строку путь:
C:\Program Files (x86)\SteamЕсли вместо диска C: Стим установлен на другой раздел или накопитель, нужно ввести его букву.

- Далее найдите в каталоге следующие файлы и безвозвратно удалите их сочетанием клавиш Shift+Del:
ClientRegistry.blob
Steam.dll - После удаления перезапустите Steam и попробуйте зайти в свою учетную запись. Стим автоматически восстановит, а точнее, пересоздаст эти файлы, так что можно не бояться нарушения работоспособности программы, используя подобный метод.
Если это не помогает, переходим далее.
Причина 4: Файервол Windows или антивирус
Возможно, доступ к интернету перекрыт брандмауэром Windows или антивирусом, установленным на вашем компьютере.
- В случае с антивирусом вам нужно удалить Steam из списка запрещенных программ, если он там присутствует.
Подробнее: Как добавить файл и/или программу в исключения антивируса
- Универсальный метод доступа к брандмауэру – через «Панель управления». Вызовите оснастку «Выполнить» сочетанием Win+R, затем впишите команду control и нажмите «ОК».

- В режиме отображения крупных значков (можно переключить из выпадающего меню в правом верхнем углу) найдите пункт «Брандмауэр Защитника Windows» и кликните по нему.
- В меню слева кликните на «Разрешения взаимодействия с приложением» и перейдите к нему.
- Отыщите в списке приложений позицию «Steam» и проверьте, проставлены ли напротив неё галочки.
Если позиция отмечена – всё нормально, работа приложения разрешена, и причина проблемы в другом.
Причина 5: Повреждения файлов клиента
В некоторых случаях причиной проблемы могут быть повреждения файлов программы по вине пользователя или вследствие активности вредоносного ПО. Единственным вариантом устранения этой неполадки является полное удаление клиента Steam с последующей установкой его заново.
Подробнее:
Как удалить Стим
Установка Steam на компьютер
Возможной причиной повреждения данных может быть выход из строя жесткого диска компьютера, поэтому если наблюдаются признаки подобной проблемы, имеет смысл перенести папку Стима на другой физический накопитель.
Урок: Перенос Steam на другой диск
Заключение
Мы рассмотрели основные причины, по которым может не работать подключение к Steam, и описали способы устранения неполадки. Как видим, избавиться от этой проблемы довольно просто.
Мы рады, что смогли помочь Вам в решении проблемы.
Опишите, что у вас не получилось.
Наши специалисты постараются ответить максимально быстро.
Помогла ли вам эта статья?
ДА НЕТ
Почему не работает скайп на планшете андроид
Почему не работает скайп на планшете андроид
Ага, почти 13 метров в памяти — таких монстров мы ещё не видели
Радует страничка на которой указаны поддерживаемые модели, на которой имеются только веризоновские трубки :rofl:
Добавлено 05.10.2010, 11:58:
Проверил звонком на тестовый звонок скайп: работает по файваю. Так же по файваю дозвонился до другого абонента, так что все работает!
Сообщение отредактировал Glucka — 05. 10.10, 12:00
10.10, 12:00
wifi работает, программа глюкает ппц, выйти из нее не возможно, кнопки выхода нет. убить еле еле удалось, обычный таск киллер не убивает))), места занимает ппц около 14 метров, на карточку памяти не переносится, 30 сек разговор на обычный телефон, сьел порядка 24 метров. если не ошибаюсь, после удаления пришлось делать рестарт, что бы освободить память, иначе оно занимало все равно память. качество разговора на звонок на обычный домашний номер по вайфай нормальное
пысы еще работать и работать над этой прогой)
пысы и еще после окончания звонка — зависло, потом вылетело и потом само опять загрузилось, причем телефон завис на минуту)))
Сообщение отредактировал ziptek — 05.10.10, 12:08
Это уже второе бесплатное приложение, которое не появляется в украинском маркете (Из тех, которые я заметил)
Первым был гмейл.
ПО приложению: Работает отлично на нексусе 2.2.1. Но! Есть баг, что в трее иконка висит вечность и не выгружается, хотя приложение остановлено насильно и через киллер и через андроид.
Прочел, что если выйти в нем непосредственно, то иконка тоже выгружается, ок.
Сообщение отредактировал DeGhost — 05.10.10, 12:13
Скайп для Android. Проблемы и решения
Константин Иванов
Когда скайп работает как полагается, вряд ли кому-то придет в голову жаловаться. Впрочем, от проблем он, мягко говоря, не избавлен. Оставим за скобками вопрос о пригодности этого способа обмена сообщениями в целом, об альтернативах и так далее. Поговорим о более конкретных вещах, а именно о работе приложения для Skype на Android, о проблемах, которые возникают именно при таком сочетании, и, конечно, о способах их решения.
1. Ухудшение качества звука при поднесении телефона к уху
Проблема может крыться в датчике приближения. Техподдержка скайпа предлагает уходить с экрана звонка, поскольку датчик приближения используется только тогда, когда этот экран активен. Или можно использовать 3G вместо Wi-Fi для голосовых вызовов. Как вариант, просто воткните гарнитуру.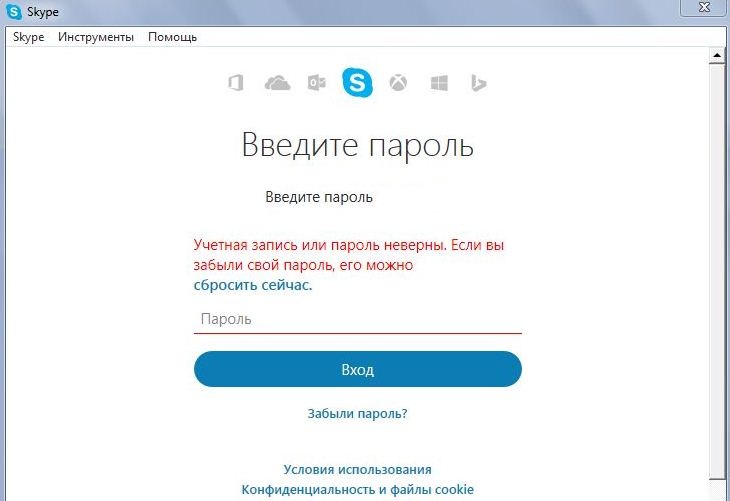
2. Недостаточно места при установке
Виноват баг Android, файлы не всегда удаляются после установки. Может помочь перезагрузка аппарата и попытка установить скайп еще раз. Если не поможет, придется откатить аппарат к заводским настройкам.
3. Если хочется использовать больше одного аккаунта
Скайп легко позволяет это сделать. Вам нужно зайти в настройки приложения и снять галочку автоматической регистрации в приложении. В следующий раз, когда вы зайдете в скайп, вы залогинитесь под нужным вам аккаунтом.
4. Отсутствие уведомлений
Вы могли отключить их случайно или снять галочку в пункте «Показывать новые сообщения» в настройках скайпа. Также проверьте и настройки устройства: вы могли вообще отключить уведомления во всей системе, эта настройка имеет приоритетный статус перед настройками Skype.
5. Плохое качество связи
Неважно, совершаете вы голосовой или видеозвонок, для получения лучшего качества рекомендуется сильный сигнал Wi-Fi и закрытие всех приложений, которые вам сейчас не нужны. Чем большее количество приложений задействуют передачу данных, тем хуже связь.
Чем большее количество приложений задействуют передачу данных, тем хуже связь.
6. Видеозвонки расходуют весь ваш трафик
В приложении для Skype кликните на иконку меню, пролистайте вниз вашего профиля и зайдите в Настройки. Выберите голосовые и видеозвонки, а затем качество видео. Если вы совершаете видеозвонки на максимальных настройках, это может съедать кучу трафика при каждом звонке, так что качеством можно и нужно пожертвовать.
7. Невозможно залогиниться
Если приложение выдает сообщение о невозможности регистрации, не используете ли вы его устаревшую версию? Обычно такие сообщения всплывают, если вы пытаетесь использовать версию приложения, которая больше не поддерживается Skype. Если же со свежестью все в порядке, возможно, стоит попробовать снести приложение, перезагрузить устройство и установить скайп снова.
8. Нельзя использовать свои рингтоны
А вот тут, к сожалению, помочь нечем. В скайпе собственные рингтоны не поддерживаются.
9. Нельзя получить последнюю версию или использовать все функции
Системные требования для скайпа вполне скромные – Android начиная с версии 2.3 и 27 МБ свободного пространства на диске. Но есть и другие требования для определенных версий Skype. Для версии Skype 5 и последующих нужен Android 4.0 и выше. Есть требования и по процессорам, так, видеозвонки не поддерживаются на процессорах ARMv6 (они стоят, например, в Samsung Galaxy Ace и HTC Wildfire).
10. Беспричинная прокрутка
Некоторые пользователи, ведущие длинные беседы в групповом чате, могут столкнуться с тем, что открывая чат, приложение начинает его прокручивать. Это проблема апдейта: скайп скачивает полный тред (или последние 30 дней, если тред очень давний и длинный), и безумная прокрутка начинается, когда обновление все еще происходит. Подключитесь к Wi-Fi, подождите полчасика, пока приложение дообновится, и все будет в порядке.
11. Невозможность залогиниться через аккаунт Facebook
Если вы создали аккаунт в Skype с использованием аккаунта в Facebook на ПК или Mac, вы, возможно, будете искать опцию залогиниться таким образом и в приложении для Android app. А опции такой и нет. Приложение «переварит» только аккаунт Skype или Microsoft account. Чтобы решить проблему, вам нужно отвязать ваш аккаунт Facebook от Skype, создать аккаунт Skype, а затем уже привязать ваш Facebook аккаунт к нему. А еще потребуется добавить друзей с Facebook в контакты скайпа, потому что список друзей с фейсбука не появится в приложении для Android.
А опции такой и нет. Приложение «переварит» только аккаунт Skype или Microsoft account. Чтобы решить проблему, вам нужно отвязать ваш аккаунт Facebook от Skype, создать аккаунт Skype, а затем уже привязать ваш Facebook аккаунт к нему. А еще потребуется добавить друзей с Facebook в контакты скайпа, потому что список друзей с фейсбука не появится в приложении для Android.
12. Отсутствие Material Design
«Определенно, это то, чем мы будем заниматься, — говорит Бен П., менеджер по продуктам Skype для Android. – Оставайтесь с нами».
А с какими проблемами, которые не были упомянуты, сталкивались вы? Делитесь в комментариях.
Как установить Skype на устройстве Android? Почему не работает Skype на планшете
Версии Skype для Android появились практически на заре развития этой ОС. К 2018 году практически все «детские болезни» уже преодолены. И тем не менее порой мы задаёмся вопросом, почему Скайп не работает на Андроиде .
Причины неполадки
Рассмотрим случай за случаем. И начнём, как водится, с безнадёжных или тех, которые к самому Skype не относятся вообще:
И начнём, как водится, с безнадёжных или тех, которые к самому Skype не относятся вообще:
Устранение
Проблемы могут быть не со Скайпом, а с подключением к Интернету в целом. В этом случае попробуйте разные способы подключения (сотовая связь, Wi-Fi или даже Bluetooth-соединение). Возможно, сбой случился в настройках, или это аппаратные проблемы с модулем связи.
Для начала попробуйте включить на устройстве режим полёта, а потом выключить. Некоторые производители (например, Meizu) «славятся» сбоями в Интернет-подключении. Этот нехитрый приём решает задачу.
Альтернативный вариант
Удаление кэша нередко помогает устранить неполадку. Чтобы выполнить процедуру, зайдите в перечень всех приложений на устройстве. Далее, перейдите на страницу Skype. Теперь кликните по пункту чистки всех данных.Далее, запустите приложение и попробуйте авторизоваться. Надеемся, наши рекомендации помогут преодолеть проблему, когда вы не можете войти в Скайп на Андроиде.
Программа Skype стала для нас незаменимой. В каком еще приложении можно общаться с помощью видеозвонков на таком высоком уровне? Некоторые пользователи планшетов, которые работают на операционной системе Android, после определенного момента не могут запустить Skype. В этом материале мы разберемся, как эту проблему можно решить.
В каком еще приложении можно общаться с помощью видеозвонков на таком высоком уровне? Некоторые пользователи планшетов, которые работают на операционной системе Android, после определенного момента не могут запустить Skype. В этом материале мы разберемся, как эту проблему можно решить.
Полезный совет! Приложения для вашего планшета рекомендуется скачивать с официального магазина Google Play, особенно это касается таких серьезных программ как Skype. Если вы нашли готовый установочный файл АРК, то скорее всего вы не сможете запустить Skype на своем планшете.
Решение проблемы
Итак, у вас лицензионный клиент от Microsoft (распространяется бесплатно), но он отказывается работать. Наиболее вероятная причина – это отсутствие обновлений для приложения. В обычном случае программа должна обновляться в автоматическом режиме, но есть вероятность, что обновления не установились, поэтому вам не удается запустить старую версию. В этом случае решение довольно простое:
- Заходим в основные Настройки , здесь нам необходимо найти меню Управление приложениями .

- В списке найдите Skype. Нажимаем на него, перед нами появляется меню. Сначала нужно нажать кнопку Остановить приложение , затем Очистить кэш .
- Когда следы убраны, можно нажимать Удалить приложение .
- Следующий шаг – это скачивание последней версии Skype.
- Заходим в Play Market , в поиске находим приложение (оно будет одно, так как Microsoft удалил сторонние клиенты).
- После установки Skype должен запустить и работать в штатном режиме.
Если эта инструкция не помогла, то возможно в операционную систему попали вредоносные программы. В некоторых ситуациях помогает полный сброс (Hard Reset), при котором с планшета удаляются все данные, включая вирусы. Скорее всего, проблему решит полный сброс и повторная установка приложения. Если же вы не можете запустить его, возможно на вашем устройстве установлена устаревшая версия операционной системы. Иногда приложение не запускается по вине разработчиков, но в этих случаях проблемы быстро решают и мы снова можем пользоваться Skype.
Планшетные компьютеры открывают массу возможностей для виртуального и дистанционного общения. Всё что нужно – это активировать на устройстве специальный мессенджер. Один их самых популярных вариантов – скайп. Это бесплатное приложение на русском языке позволяет общаться по голосовой связи и посредством видеочатов, обмениваться сообщениями (в том числе, в групповых чатах), совершать звонки на мобильные и городские номера и мн. др.
Однако порой пользователи не знают, как установить скайп на планшет. Поэтому мы подготовили для вас максимально подробный обзор, в котором расскажем, как поставить это приложение на планшетный гаджет.
Сам процесс установки скайпа состоит из нескольких пунктов:
- Логин
- Пароль (дважды)
- Электронная почта и пр.
Как только вы укажите всю информацию, а также введёте капчу, следует кликнуть по круглой иконке с изображением стрелки (находящейся в данном окне). Как видите, зарегистрироваться в скайпе совсем несложно.
О чём следует помнить при установке и настройке Skype на планшет?
Как видите, процедура установки скайпа довольно проста. Однако некоторые сложности могут возникнуть на каждом этапе. Давайте рассмотрим самые частотные проблемы, а также расскажем про остальные важные моменты, связанные с настройкой этого популярного мессенджера:
- Если вы не можете скачать установочный файл, то проверьте интернет-соединение, а также отключите брандмауэр, который может блокировать закачку инсталлятора.
- Если после установки скайп не запускается, то лучше всего удалить приложение и запустить инсталляцию повторно.
- Трудности с созданием новой учётной записи Skype зачастую связаны с придумыванием пароля. Напомним, что он должен включать не менее 8 символов. В том числе, латинские буквы и цифры.
- Скайп – довольно энергозатратное приложение. Поэтому первым делом в настройках выставите автоматическое отключение мессенджера, если он неактивен 15 или 30 минут.

- Вы установили скайп, но соответствующей иконки нет на рабочем столе? Тогда зайдите в меню «Все приложения» и оттуда запустите приложение.
- Вам не нравится качество картинки при видеочате? Нужно зайти в настройки. Там можно поставить качество видео на максимум.
- Бывает и так, что собеседник вас просто не видит. Скорее всего, камера просто отключена. Включить её можно с помощью специального значка внизу окна приложения. Кроме того, в некоторых версиях скайпа по умолчанию функционирует основная камера, а не фронтальная. Чтобы исправить это, необходимо изменить соответствующие параметры в настройках.
Что делать, если скайп не устанавливается или не работает?
Бывает и так, что пользователю не удаётся установить мессенджер на планшет. Почему? Иногда причина кроется в том, что устройство не совместимо с самим приложением. К примеру, стоит слишком старая версия ОС. Хотя это бывает крайне редко. Ведь достаточно, чтобы прошивка планшета была андроид 4 и выше.
Чаще всего не получается установить скайп на планшет из-за невнимательности самого пользователя. Ведь многие ошибочно запускают инсталляцию версии, предназначенной для другой операционной системы. Особенно, если приложение скачивается с официального сайта, где на выбор представляется сразу несколько модификаций Skype – для Windows, iPad и Android. Вот тут некоторые пользователи и ошибаются, кликая не на то окошко и начиная скачивать на свой андроид-планшет от Леново или Самсунг версию для айпада.
Если говорить про другие причины, то возможно не удаётся установить скайп из-за нехватки памяти на устройстве. Тогда можно использовать возможности sd-карты или удалить ненужные файлы. Стоит попробовать и просто переустановить приложение. Зачастую мессенджер не удаётся запустить из-за возникших ошибок в процессе инсталляции.
Кроме того, помешать процедуре установки и работе приложения могут некоторые вирусные программы. Поэтому не лишним будет проверить планшет антивирусом.
Современные мобильные телефоны, работающие под управлением популярных операционных систем, помимо всего прочего предлагают своим владельцам возможность пользоваться различными программами, которые ранее были доступны исключительно на персональном компьютере. К таким приложениям относится и Skype — очень распространенный мессенджер, позволяющий совершенно бесплатно общаться во всемирной сети, в том числе и с помощью видеозвонков.
Следует отметить, что Скайп сам по себе является достаточно сложной программой. Его создатели — разработчики известной корпорации Microsoft, создавали его специально под свою ОС Windows, то есть, для настольных ПК или ноутбуков. Поэтому при работе на телефоне с данным мессенджером иногда могут возникать проблемы. Некоторые из проблем в работе Skype них носят технический характер, другие являются следствием незнания обладателя смартфона, как правильно настроить это приложение. Нерабочий Skype — явление более распространенное, нежели поломка современных мобильных телефонов, ведь ремонт iphone требуется крайне редко.
- Почему не работает симка в телефоне
- Почему на смартфоне не работает 3g
Причины, по которым Скайп может не работать
сновная причина, которая препятствует полноценному функционированию Скайпа на мобильном аппарате, является несоответствие операционной системы. Поддерживаемые ОС перечислены на официальном сайте мессенджера, и от этого необходимо отталкиваться. Нужно заметить, что такая операционка, как Symbian, с конца прошлого года больше не может использоваться для запуска мобильной версии Skype, поскольку ее поддержка прекращена. Кроме того, мессенджер перестал работать даже на ОС от Microsoft — Windows Phone 7, поскольку она, по заверению представителей компании-разработчика, безнадежно устарела в плане обеспечения безопасности.
Среди других наиболее распространенных причин можно выделить:
- Отсутствие подключения к интернету — если его нет, не удастся авторизоваться и попасть на главную страницу мессенджера. Скайп, вопреки распространенному мнению, способен работать не только от Wi-Fi, но и от обычной мобильной сети.
 Правда, во втором случае о качественной видеосвязи лучше забыть;
Правда, во втором случае о качественной видеосвязи лучше забыть; - Блокировка доступа программы в интернет — сторонние приложения на смартфоны (например, файерволлы или антивирусы) могут запрещать выход Skype во всемирную сеть. Необходимо проверить такую возможность и отключить ее;
- Авторизация в Скайпе будет невозможна, если логин и пароль введены неверно. Многие пользователи отмечают, что даже если после этого правильно указать свои регистрационные данные, вход все равно не осуществляется. Поэтому желательно перезагрузить приложение;
- Недостаточно системных ресурсов — Skype достаточно «прожорливая» программа, а потому для ее запуска и работы даже в фоновом режиме требуется значительное количество оперативной памяти.
Если ничего не помогает, а ОС телефона поддерживается, скорее всего в Skype возникла системная ошибка. В таком случае программу желательно удалить со всеми данными, а после инсталлировать заново.
Различные ошибки в работе программы skype на ОС андроид.
При установке скайпа на устройства андроид, у пользователей редко не возникает проблем с работой данной программы. Как правило, хоть одна из них присутствует. Перечислим наиболее часто встречающиеся неполадки:
Первая: связана с поиском и добавлением новых контактов, или с некорректным отображением текущих.
Вторая: звук затормаживает и виснет.
Третья: после частого зависания, скайп необходимо перезагружать.
Четвертая: после успешной регистрации в скайп, невозможно пройти авторизацию на устройстве.
Пятая: скайп вовсе не работает.
Причины неполадок skype на андроиде и способы их устранения.
На самом деле, все эти проблемы решаемые. Естественно, кое-где разработчики скайпа схалтурили и не доработали программу, но в основном, вся причина неполадки содержится либо в самом андроиде, либо в действиях пользователя.
Давайте разбираться с вышеописанными проблемами.
- Теперь искать и добавлять контакты будет намного проще. Благодаря жалобам пользователей была выпущена новая версия скайпа 5.0, где все замечания были учтены, а неполадки доработаны.
- Если звук слышен — это уже хорошо. Значит проблема скорей всего не в программе, а в скорости вашего Интернета.
- Когда скайп все время зависает, причин может быть несколько. Во-первых, позакрывайте открытые программы на устройстве, чтобы освободить оперативную память системы и ускорить работу процессора. Во-вторых, аппаратное обеспечение вашего устройства может банально не потянуть данную программу из-за чего происходит зависание.
- Когда возникают ошибки с авторизацией, то решение проблемы стоит искать в настройках, раздел «Приложения ». Ищем в списке программу skype , нажимаем на нее. В новом окне выбираем пункт «Стереть данные ». Выполнив эту процедуру, вы успешно пройдете авторизацию под своим логином и паролем.
- Когда скайп вовсе не работает, скорей всего, вы установили старую версию. Во-первых, удалите ее. Во-вторых, зайдите на официальный сайт скайпа или в интернет-магазин GooglePlay . Скачайте последнюю версию, выполните действия, указанные в п.4 и снова попробуйте запустить скайп.
На этом все, как говорится: «Все гениальное — просто! ». Разумеется, у некоторых пользователей могут возникнуть другие, нестандартные ошибки. В таких случаях, попробуйте выполнить п.5. Если не сработает, просмотрите обновления на свой андроид и, если таковы имеются, установите их. Когда и это не поможет — напишите разработчикам и ожидайте устранение данной проблемы в новой версии программы скайп.
Почему не могу зайти в скайп с планшета?
Проблема со скайпом на планшете. Установила скайп и дальше учётной записи никуда не могу попасть, ни на главную скайпа, ни в список контактов. На ноуте без проблем, а на планшете с учётной ну никак! Подскажите,что делать?
Доброго дня! В последнее время многие жалуются на скайп с момента появления новой версии программы. Я пользуюсь старой, которая мне больше нравится и которая для меня более понятна, каждый раз игнорируя предложение об обновлении. Но это на компе. А на андройде плей маркет сейчас предлагает только новый, на сколько я понимаю. Поэтому единственным выходом может являться попробовать снести его и установить заново. Моя супруга на планшете тоже не могла зайти в скайп, пока не проделала данную процедуру.
Вы знаете для решения данной проблемы есть разные варианты.Первый -нужно скачать бесплатную утилиту для оптимизации планшета и почистить его,утилиты есть разные и они в бесплатном доступе,она автоматически наведет порядок,исправит все ошибки и удалит мусор,кэш и прочее.
Если не помоет попробуйте удалить эту версию Скайпа и поставить последнюю версию на русском языке с их сайта,это тоже совершенно бесплатно можно сделать.
Только старую версию программы нужно полностью удалить с планшета и почистить его утилитой.Обычно такой шаг помогает все нормализовать и исправить. Удалять его нужно с вкладки -удаление программ полностью.
Не запускается скайп на планшете андроид. Почему не работает скайп на телефоне
Планшетные компьютеры открывают массу возможностей для виртуального и дистанционного общения. Всё что нужно – это активировать на устройстве специальный мессенджер. Один их самых популярных вариантов – скайп. Это бесплатное приложение на русском языке позволяет общаться по голосовой связи и посредством видеочатов, обмениваться сообщениями (в том числе, в групповых чатах), совершать звонки на мобильные и городские номера и мн. др.
Однако порой пользователи не знают, как установить скайп на планшет. Поэтому мы подготовили для вас максимально подробный обзор, в котором расскажем, как поставить это приложение на планшетный гаджет.
Сам процесс установки скайпа состоит из нескольких пунктов:
- Логин
- Пароль (дважды)
- Электронная почта и пр.
Как только вы укажите всю информацию, а также введёте капчу, следует кликнуть по круглой иконке с изображением стрелки (находящейся в данном окне). Как видите, зарегистрироваться в скайпе совсем несложно.
О чём следует помнить при установке и настройке Skype на планшет?
Как видите, процедура установки скайпа довольно проста. Однако некоторые сложности могут возникнуть на каждом этапе. Давайте рассмотрим самые частотные проблемы, а также расскажем про остальные важные моменты, связанные с настройкой этого популярного мессенджера:
- Если вы не можете скачать установочный файл, то проверьте интернет-соединение, а также отключите брандмауэр, который может блокировать закачку инсталлятора.
- Если после установки скайп не запускается, то лучше всего удалить приложение и запустить инсталляцию повторно.
- Трудности с созданием новой учётной записи Skype зачастую связаны с придумыванием пароля. Напомним, что он должен включать не менее 8 символов. В том числе, латинские буквы и цифры.
- Скайп – довольно энергозатратное приложение. Поэтому первым делом в настройках выставите автоматическое отключение мессенджера, если он неактивен 15 или 30 минут.
- Вы установили скайп, но соответствующей иконки нет на рабочем столе? Тогда зайдите в меню «Все приложения» и оттуда запустите приложение.
- Вам не нравится качество картинки при видеочате? Нужно зайти в настройки. Там можно поставить качество видео на максимум.
- Бывает и так, что собеседник вас просто не видит. Скорее всего, камера просто отключена. Включить её можно с помощью специального значка внизу окна приложения. Кроме того, в некоторых версиях скайпа по умолчанию функционирует основная камера, а не фронтальная. Чтобы исправить это, необходимо изменить соответствующие параметры в настройках.
Что делать, если скайп не устанавливается или не работает?
Бывает и так, что пользователю не удаётся установить мессенджер на планшет. Почему? Иногда причина кроется в том, что устройство не совместимо с самим приложением. К примеру, стоит слишком старая версия ОС. Хотя это бывает крайне редко. Ведь достаточно, чтобы прошивка планшета была андроид 4 и выше.
Чаще всего не получается установить скайп на планшет из-за невнимательности самого пользователя. Ведь многие ошибочно запускают инсталляцию версии, предназначенной для другой операционной системы. Особенно, если приложение скачивается с официального сайта, где на выбор представляется сразу несколько модификаций Skype – для Windows, iPad и Android. Вот тут некоторые пользователи и ошибаются, кликая не на то окошко и начиная скачивать на свой андроид-планшет от Леново или Самсунг версию для айпада.
Если говорить про другие причины, то возможно не удаётся установить скайп из-за нехватки памяти на устройстве. Тогда можно использовать возможности sd-карты или удалить ненужные файлы. Стоит попробовать и просто переустановить приложение. Зачастую мессенджер не удаётся запустить из-за возникших ошибок в процессе инсталляции.
Кроме того, помешать процедуре установки и работе приложения могут некоторые вирусные программы. Поэтому не лишним будет проверить планшет антивирусом.
Программа Skype стала для нас незаменимой. В каком еще приложении можно общаться с помощью видеозвонков на таком высоком уровне? Некоторые пользователи планшетов, которые работают на операционной системе Android, после определенного момента не могут запустить Skype. В этом материале мы разберемся, как эту проблему можно решить.
Полезный совет! Приложения для вашего планшета рекомендуется скачивать с официального магазина Google Play, особенно это касается таких серьезных программ как Skype. Если вы нашли готовый установочный файл АРК, то скорее всего вы не сможете запустить Skype на своем планшете.
Решение проблемы
Итак, у вас лицензионный клиент от Microsoft (распространяется бесплатно), но он отказывается работать. Наиболее вероятная причина – это отсутствие обновлений для приложения. В обычном случае программа должна обновляться в автоматическом режиме, но есть вероятность, что обновления не установились, поэтому вам не удается запустить старую версию. В этом случае решение довольно простое:
- Заходим в основные Настройки , здесь нам необходимо найти меню Управление приложениями .
- В списке найдите Skype. Нажимаем на него, перед нами появляется меню. Сначала нужно нажать кнопку Остановить приложение , затем Очистить кэш .
- Когда следы убраны, можно нажимать Удалить приложение .
- Следующий шаг – это скачивание последней версии Skype.
- Заходим в Play Market , в поиске находим приложение (оно будет одно, так как Microsoft удалил сторонние клиенты).
- После установки Skype должен запустить и работать в штатном режиме.
Если эта инструкция не помогла, то возможно в операционную систему попали вредоносные программы. В некоторых ситуациях помогает полный сброс (Hard Reset), при котором с планшета удаляются все данные, включая вирусы. Скорее всего, проблему решит полный сброс и повторная установка приложения. Если же вы не можете запустить его, возможно на вашем устройстве установлена устаревшая версия операционной системы. Иногда приложение не запускается по вине разработчиков, но в этих случаях проблемы быстро решают и мы снова можем пользоваться Skype.
В силу своей профессии я постоянно общаюсь с клиентами. Более 50% моих клиентов предпочитают общаться при помощи Skype (к моему великому сожалению).
Skype для Windows работает более-менее нормально. Но недавно у меня возникла необходимость отлучаться от компьютера в рабочее время. И тогда я решил оставаться с клиентами на связи, поставив себе официальное приложения Skype для Android. (у меня Samsung Galaxy S3 mini).
Через некоторое время после установки я начал замечать, что Skype для Android работает как-то не нормально.
Тогда я решил поставить эксперимент.
Я выключил свой компьютер и оставил Skype работающим только на телефоне. После этого я попросил своего друга добавиться ко мне в контактный лист.
Друг добавился, однако никакого сообщения на Android об этом не появилось! Я подождал 10 минут, никаких оповещений от Skype на Android так и не пришло. Тогда я перезапустил Skype, и оповещение появилось только после перезапуска!
Я добавил своего друга в контакт-лист и попросил слать мне сообщения. С доставкой сообщений возникли точно такие же проблемы: сообщения нормально доставлялись только после перезапуска Skype. (не всегда, но достаточно часто, особенно если некоторое время не вести диалог).
Эксперимент оказался воспроизводимым. Вывод из эксперимента: skype на моем android-телефоне не исполняет своих основных функций и не пригоден для работы.
- Первая мысль, посетившая меня: найти альтернативный клиент для Skype. К сожалению, оказалось, что альтернативных клиентов для Skype не существует (так решило руководство Microsoft)
- Тогда я пошел искать решение проблемы в google, и тут же попал на официальный сайт Skype, где огромное количество владельцев Android писали об аналогичных проблемах . Оказалось, что такая проблема существует уже достаточно давно, сотрудники Microsoft даже сами успешно ее воспроизводят, но при этом в планах Microsoft исправления этого НЕТ! (видимо, они так продвигают windows phone)
- Тогда мне стало совсем грустно и я решил попробовать испытать свой Skype на iPad. Возникли аналогичные проблемы!
В этот момент я понял, что скайп на андроид у меня НЕ РАБОТАЕТ. И возможностей исправить это нет.
Тогда передо мной встали 3 альтернативы:
- Все время сидеть за своим компьютером из-за программы Skype и никуда с него не уходить.
- Купить Windows Phone. Я предполагаю (не испытывал), что там Skype работает нормально.
- Найти обходной путь, благодаря которому можно было бы оперативно оставаться на связи даже несмотря на то, что Skype для Android не работоспособен.
Я решил выбрать вариант 3 и найти обходной путь.
Мой костыль-решение проблемы
- Я написал очень простую Java-программу для своего Windows компьютера.
- Когда я ухожу с рабочего места, я оставляю программу работать, и она присылает мне письмо по Gmail каждый раз, когда кто-то пишет мне в Skype.
- Я получаю оповещение о письме на свой android-телефон, тут же запускаю свой ноутбук и общаюсь с клиентом через ноутбук. (потому что Skype для Android кроме всего прочего не удобен и, например, не позволяет копировать в буфер обмена части присланных мне сообщений)
Исходный код программы доступен .
Готовую программу можно скачать (перед запуском измените настройки под свою систему).
Принцип работы программы очень прост:
- каждую минуту программа делает скриншот windows-экрана
- после этого из скриншота берется цвет заданного в настройках пиксела, соответствующего белой «галочке» в середине значка Skype из трей-бара
- если цвет не белый: это означает, что в середине значка появилось оранжевое оповещение о новом сообщении, в этом случае на мой gmail посылается письмо
Решение не очень изящное, но ничего лучше я пока не нашел и не придумал.
Если у вас есть информация или идеи о том, как заставить Skype для Android работать, ПОЖАЛУЙСТА, поделитесь этим со мной, и я включу это в данный пост.
На будущее: собираюсь купить себе телефон на windows 10, где skype точно будет работать нормально. Кроме того, больше нет абсолютно никакого уважения к Microsoft. Жаль, что Skype попал «под их крыло».
Различные ошибки в работе программы skype на ОС андроид.
При установке скайпа на устройства андроид, у пользователей редко не возникает проблем с работой данной программы. Как правило, хоть одна из них присутствует. Перечислим наиболее часто встречающиеся неполадки:
Первая: связана с поиском и добавлением новых контактов, или с некорректным отображением текущих.
Вторая: звук затормаживает и виснет.
Третья: после частого зависания, скайп необходимо перезагружать.
Четвертая: после успешной регистрации в скайп, невозможно пройти авторизацию на устройстве.
Пятая: скайп вовсе не работает.
Причины неполадок skype на андроиде и способы их устранения.
На самом деле, все эти проблемы решаемые. Естественно, кое-где разработчики скайпа схалтурили и не доработали программу, но в основном, вся причина неполадки содержится либо в самом андроиде, либо в действиях пользователя.
Давайте разбираться с вышеописанными проблемами.
- Теперь искать и добавлять контакты будет намного проще. Благодаря жалобам пользователей была выпущена новая версия скайпа 5.0, где все замечания были учтены, а неполадки доработаны.
- Если звук слышен — это уже хорошо. Значит проблема скорей всего не в программе, а в скорости вашего Интернета.
- Когда скайп все время зависает, причин может быть несколько. Во-первых, позакрывайте открытые программы на устройстве, чтобы освободить оперативную память системы и ускорить работу процессора. Во-вторых, аппаратное обеспечение вашего устройства может банально не потянуть данную программу из-за чего происходит зависание.
- Когда возникают ошибки с авторизацией, то решение проблемы стоит искать в настройках, раздел «Приложения ». Ищем в списке программу skype , нажимаем на нее. В новом окне выбираем пункт «Стереть данные ». Выполнив эту процедуру, вы успешно пройдете авторизацию под своим логином и паролем.
- Когда скайп вовсе не работает, скорей всего, вы установили старую версию. Во-первых, удалите ее. Во-вторых, зайдите на официальный сайт скайпа или в интернет-магазин GooglePlay . Скачайте последнюю версию, выполните действия, указанные в п.4 и снова попробуйте запустить скайп.
На этом все, как говорится: «Все гениальное — просто! ». Разумеется, у некоторых пользователей могут возникнуть другие, нестандартные ошибки. В таких случаях, попробуйте выполнить п.5. Если не сработает, просмотрите обновления на свой андроид и, если таковы имеются, установите их. Когда и это не поможет — напишите разработчикам и ожидайте устранение данной проблемы в новой версии программы скайп.
| Проблема | Разрешение |
|---|---|
| Есть ли у вас деньги на счете в Skype для вашего профиля SIP? | Деньги на счете в Skype, выделенные для профиля SIP, используются только для оплаты звонков на мобильные и стационарные телефоны. Если у вас недостаточно средств на счете в Skype, вы не можете совершать звонки. Проверьте, достаточно ли у вас средств на счете в Skype, отобразив данные профиля SIP в Skype Manager ™ и посмотрев на строку Исходящие вызовы . Если на счете в Skype недостаточно средств, пополните свой профиль SIP в Skype Manager. Мы рекомендуем вам также включить автоматическое пополнение баланса, чтобы избежать случайной потери звонка. |
| Работает ли соединение, используемое вашей УАТС с поддержкой SIP для выхода в Интернет? | Проверьте, работает ли ваше интернет-соединение, перейдя на веб-страницу. Если нет, продолжайте проверять, так как проблема может быть временной. Если ситуация не исчезнет, обратитесь за помощью к своему интернет-провайдеру. |
| Подключена ли ваша УАТС с поддержкой SIP к Skype? | Убедитесь, что ваша УАТС с поддержкой SIP завершила процесс регистрации и что вы используете правильные учетные данные для входа в профиль SIP. Если вы не знаете, как проверить, завершила ли ваша УАТС с поддержкой SIP процесс регистрации, обратитесь в службу поддержки своего поставщика УАТС или обратитесь к нему за дополнительной помощью. Если вы проверили вышеуказанное, но он по-прежнему не работает, измените пароль профиля SIP в Skype Manager и введите новые данные в свою УАТС.Если вы не знаете, как ввести новый пароль в свою УАТС, обратитесь к своему провайдеру УАТС или обратитесь в его службу поддержки. |
| Звонят ли люди на номер Skype? | Возможно, срок действия Skype-номера истек, он был отменен или назначен где-то еще в Skype Manager. Убедитесь, что номер Skype по-прежнему назначен вашему профилю SIP и активен ли он, отобразив данные профиля SIP в Skype Manager и посмотрев на строку Входящие вызовы . Если он не назначен профилю, назначьте номер Skype своему профилю SIP в Skype Manager, а затем проверьте, можете ли вы теперь принимать звонки с помощью этого номера Skype. Если он был отменен или срок его действия истек, продлите или повторно активируйте номер Skype в Skype Manager, затем проверьте, можете ли вы теперь принимать звонки с помощью этого номера Skype. Обратите внимание, что по истечении срока действия номера Skype он зарезервирован для вас еще на 90 дней. Если по прошествии 90 дней вы не продлили его, Skype-номер станет доступен для покупки всем. |
| Связана ли бизнес-учетная запись Skype с вашим профилем SIP? | Деловая учетная запись Skype, возможно, не была назначена вашему профилю SIP или была случайно отменена.Проверьте, назначена ли бизнес-учетная запись Skype вашему профилю SIP, отобразив данные профиля SIP в Skype Manager и посмотрев на строку Входящие вызовы . Если он не назначен профилю, назначьте бизнес-учетную запись Skype своему профилю SIP, а затем проверьте, можете ли вы теперь принимать звонки с помощью бизнес-учетной записи Skype. |
| У вас непостоянное подключение к Интернету? | Проверьте, правильно ли работает ваше интернет-соединение, перейдя на веб-страницу и сделав тестовый звонок.Если вы не можете отобразить веб-страницу или позвонить, продолжайте проверять, поскольку проблема может быть временной. Если ситуация не исчезнет, обратитесь за помощью к своему интернет-провайдеру. |
| Использует ли вызывающий абонент коммутируемое, спутниковое или широкополосное соединение ADSL? | Одностороннее аудио может быть вызвано низкой пропускной способностью. Вызывающему абоненту необходимо переключиться на соединение с более высокой пропускной способностью. |
| Используете ли вы несколько поставщиков услуг связи для своей УАТС с поддержкой SIP? | Если вы пользуетесь услугами нескольких поставщиков, проверьте, не возникают ли у вас проблемы при использовании услуг другого поставщика услуг связи на той же УАТС.В этом случае обратитесь к производителю УАТС за дополнительной помощью. |
| Проверяли ли вы качество обслуживания в разное время суток? | Выполните четыре теста в разное время дня, чтобы выявить какие-либо закономерности вашей проблемы, которые могут установить причину. Если есть закономерность, исследуйте и попытайтесь устранить возможные причины, например, увеличение использования полосы пропускания может быть связано с подключением систем к сети в определенное время дня, и вам может потребоваться изменить подключение на соединение с более высокой пропускной способностью. |
| Используете ли вы кодек G.711? | Проверьте, поддерживает ли ваша УАТС с поддержкой SIP G.729, и настройте УАТС соответствующим образом. G.729 использует меньшую полосу пропускания, лучше исправляет ошибки и обычно лучше работает в плохих условиях корпоративной сети. |
| Используете ли вы маршрутизатор качества обслуживания? | Купите специализированный маршрутизатор на основе качества обслуживания SIP, чтобы вы могли расставить приоритеты для голосовых данных в сети, а затем включить приоритезацию голосовых данных в конфигурации вашего маршрутизатора.Если вы не знаете, как это сделать, обратитесь к производителю маршрутизатора за дополнительной помощью. |
| Используете ли вы межсетевой экран? | Убедитесь, что ваш брандмауэр не ограничивает использование следующих портов: UDP 5060, 8000-80xx (где «xx» — количество требуемых каналов, умноженное на два). |
| Используете ли вы RFC 2833 (из диапазона) DTMF? | Убедитесь, что ваша УАТС с поддержкой SIP настроена на использование RFC 2833 DTMF, поскольку внутриполосный DTMF не поддерживается.Если вы не знаете, как это сделать, обратитесь к производителю УАТС за дополнительной помощью. |
| Вы используете несертифицированное оборудование? | Мы рекомендуем вам использовать сертифицированную Skype Connect УАТС с поддержкой SIP, поскольку мы не можем гарантировать, что все функции вашей УАТС будут правильно работать в несертифицированных УАТС с поддержкой SIP при использовании со Skype Connect. Обратитесь к производителю вашей УАТС за дополнительной помощью. |
Skype говорит, что я отключен от сети и не позволяет мне это изменить | Small Business
Если Skype не позволяет вам изменить ваш автономный статус, это связано с тем, что ваш клиент не может связаться с сетью Skype.Это могло произойти из-за того, что вы потеряли подключение к Интернету, ваш брандмауэр блокирует Skype, ваши командировки привели вас в страну, которая блокирует Skype, или сеть Skype может быть отключена в данный момент.
Действительно не в сети
Skype требуется подключение к Интернету для входа в систему, но он может продолжать работать без него. Если вы не можете изменить свой статус с «офлайн», возможно, вы потеряли подключение к Интернету после входа в систему. Если вы потеряли подключение к Интернету, решение может быть таким же простым, как подключение вашего компьютера к сети.
Заблокировано брандмауэром
Другая причина, по которой ваш клиент может не получить доступ к сети Skype и, следовательно, не позволить вам выйти из автономного режима, заключается в том, что брандмауэр блокирует исходящую связь Skype. Это может быть программный брандмауэр на вашем компьютере или сетевой брандмауэр. Вы можете настроить программный брандмауэр так, чтобы он не блокировал Skype через панель управления, но вам нужно будет попросить ИТ-персонал изменить настройки сетевого брандмауэра.
Интернет-провайдеры блокируют Skype за рубежом
Skype работает не везде в мире.Известно, что многие страны, такие как Пакистан, Кувейт, Иордания и Оман, блокируют доступ к Skype. В некоторых странах использование программного обеспечения VoIP может быть даже незаконным. Хотя использование виртуальной частной сети может позволить вам обойти эти ограничения, это может нарушить местные законы. Вам следует изучить законы любой страны, которую вы посещаете, перед поездкой, чтобы убедиться, что вы не рискуете действиями, которые правительство принимающей страны считает незаконными.
Сбой сети
Другая потенциальная причина ваших технических трудностей заключается в том, что сеть Skype временно не работает.Хотя это не обычное явление, это может произойти, если достаточное количество основных узлов в одноранговой сети Skype выйдет из строя. Вы можете посетить веб-сайт Skype, чтобы найти объявление о сбоях в обслуживании. Если сеть Skype не работает, все, что вы можете сделать, это подождать, пока он снова подключится к сети.
Ссылки
Писатель Биография
Мика МакДанниган пишет о политике и технологиях с 2007 года. Он написал статьи о технологиях и политические статьи для различных студенческих организаций и блогов.Макданниган получил степень бакалавра искусств в области международных отношений в Калифорнийском университете в Дэвисе.
Создать приглашение на собрание в Skype для бизнеса?
Как создать приглашение на собрание в Skype для бизнеса?
Мы покажем вам здесь. Это просто, и вы можете сделать это всего за несколько щелчков мышью.
Сначала откройте календарь Outlook и перейдите в ДОМ на ленте выше.
Затем щелкните NEW SKYPE MEETING.
Outlook автоматически загружает ссылку JOIN SKYPE MEETING. Это ссылка, по которой ваши посетители будут нажимать, когда им пора присоединиться к встрече.
Skype для бизнеса имеет дополнительные функции лицензирования, которые могут использовать ваши участники. Они могут ПРИСОЕДИНЯТЬСЯ ПО ТЕЛЕФОНУ по номеру для подключения, если не могут присоединиться по Skype. Например, если они едут на работу и не могут использовать свой ноутбук или планшет, они могут позвонить по мобильному телефону.
В разделе НАЗНАЧЕНИЕ настройте приглашение так же, как любое приглашение Outlook.Выберите дату и время, затем запишите фактические данные для приглашения.
Вот последнее приглашение со всей нашей заполненной информацией. Мы включили нашего участника, местоположение (автоматически по умолчанию Skype для бизнеса), тему, время начала, время окончания и копию нашего приглашения.
Outlook 2016 отслеживает последние документы. Если вам нужно прикрепить файл, вам не нужно искать его. Мы собираемся предварительно загрузить вложение встречи, чтобы наши посетители могли просмотреть его перед встречей.
Для этого перейдите на вкладку ВСТАВИТЬ и нажмите ПРИКЛЮЧИТЬ ФАЙЛ.
В раскрывающемся меню найдите файл, который хотите прикрепить, и щелкните его.
Вот оно в приглашении.
Вот и все! Теперь вы знаете, как создать приглашение в Skype для бизнеса и предварительно загрузить вложение! Легко, правда?
Все еще не уверены, что вам нужен Skype для бизнеса? Вот почему.
Skype для бизнеса — это доступный способ оставаться на связи с вашими командами, которые находятся вне вашего офиса.Microsoft интегрировала Skype для бизнеса в набор инструментов Office 365.
С помощью нескольких щелчков мышью вы можете общаться с помощью мгновенных сообщений, аудио, видео или электронной почты. Больше не нужно управлять несколькими приложениями. Все в одном месте прямо из Microsoft Office 365.
Какие преимущества получит ваш бизнес?
Это сокращает расходы на телефонные счета и плату за видеоконференцсвязь. Стартапы и малые предприятия с ограниченным бюджетом (на самом деле бизнес любого размера) могут получить выгоду от использования телефонных звонков и видеоконференций через Интернет.Skype для бизнеса может заменить и объединить вашу дорогостоящую локальную телефонную АТС и сторонние средства связи. Вы также можете отказаться от дорогостоящего оборудования PBX и позволить центрам обработки данных Microsoft делать всю работу за вас.
Skype для бизнеса прост в использовании, и вы можете легко интегрировать контакты Outlook . Все, что вам нужно сделать, это навести указатель мыши на свой контакт в Outlook и нажать кнопку вызова или обмена мгновенными сообщениями. Вы также можете увидеть, занят или доступен человек, с которым вы хотите связаться.А если вы уже участвуете в собрании Skype для бизнеса, вы можете легко пригласить другого участника всего несколькими щелчками мыши.
Видеоконференцсвязь Skype — наиболее часто используемая функция. Настроить телефонную или видеовстречу или присутствовать на ней так легко. Устраивайте импровизированные встречи и узнавайте, кто свободен.
Вы можете записывать свои встречи. Они записаны в HD. Заархивируйте их и обратитесь к ним позже. Или, если конкретный человек не смог присутствовать, он может получить доступ к записи позже, чтобы увидеть, что он пропустил.Вы также можете отправлять копии своим командам в OneNote и включать дополнительные задачи или заметки. Используйте функцию доски, чтобы делать заметки во время собрания, которые могут просматривать ваши участники.
Skype для бизнеса является портативным. Вы можете получить доступ к Skype со своего мобильного телефона или любого компьютерного устройства, имеющего сигнал Wi-Fi. Это позволяет легко работать из любого места и оставаться продуктивным. Вам больше не нужно беспокоиться о том, чтобы оставаться на связи, когда вы находитесь вдали от офиса.
Skype для бизнеса безопасен .Skype для бизнеса очень безопасен. Он использует интеллектуальный фильтр мгновенных сообщений, который защищает вашу сеть и сеть Microsoft.
Вы можете использовать Skype для бизнеса из документа Office 365. Нет необходимости закрывать документ Word, Excel или PowerPoint, над которым вы работаете. Вы можете общаться с другими прямо из вашего файла. И вы можете сотрудничать, внося изменения в документ в реальном времени. С помощью современных услуг голосовой связи / облачной АТС вы можете совершать, принимать и переадресовывать звонки из любого места.
Скайп с тысячами других участников. Skype Meeting Broadcast позволяет охватить тысячи участников. Вы можете проводить обучение для всех своих сотрудников везде, где у них есть подключение к Wi-Fi. Больше никаких звонков в службу видеоконференцсвязи и подключения специальных номеров. Все это прямо на компьютерах ваших сотрудников, готовых к доступу.
Skype для бизнеса от Microsoft также включает решение корпоративного уровня, доступное даже для малого бизнеса. Он предоставляет отличные инструменты, которые помогут вам улучшить ваше общение с любой группой людей — вашими коллегами, клиентами и командами. Это отличный вариант для компаний, у которых есть команды в пути, чтобы объединить их, где бы они ни находились.
Это лишь некоторые из преимуществ Skype для бизнеса. Он предлагает множество способов улучшить ваши бизнес-операции.
Как пользоваться Skype из браузера
(Pocket-lint) — Skype уже давно доступен как мобильное и настольное приложение, но вы также можете использовать его веб-клиент для обмена мгновенными сообщениями и видеозвонков своим друзьям или коллегам.
Ниже мы объясним все, что вам нужно знать, чтобы настроить службу в вашем браузере.
Что такое Skype для Интернета?
Skype для Интернета — это, по сути, полнофункциональная веб-версия Skype. Он автоматически загружает все ваши контакты и разговоры в браузер.
Вы могли бы использовать Skype для Интернета, например, если вы находитесь вдали от дома и у вас нет доступа к своему смартфону или компьютеру. Вы также можете использовать его, если просто не хотите устанавливать собственное приложение на свое устройство.
Лучший VPN 2021: 10 лучших предложений VPN в США и Великобритании
Роланд Мур-Колайер
·
Как вы используете Skype для Интернета?
Перейдите на Skype.com (или web.skype.com) в своем веб-браузере на компьютере с Windows или Mac, затем войдите в систему, используя свой Skype ID и пароль или учетную запись Microsoft.Скачивать настольное приложение Skype не нужно.
Есть ли требования?
Официально Skype для Интернета работает только в Windows 10 и macOS 10.12 или выше с использованием Google Chrome или Microsoft Edge, хотя он также должен работать в Internet Explorer, Safari и Firefox.
Веб-приложение также попросит вас установить подключаемый модуль перед совершением или приемом вашего первого видео / аудиозвонка.
Хотя Skype для Интернета работает с Chrome, он не работает с Chromebook.
Каковы основные функции Skype для Интернета?
- Видеозвонки в формате HD, обмен мгновенными сообщениями и аудиовызовы
- Индивидуальные или групповые видеовызовы
- Временная шкала слева (единый список с возможностью поиска, чтобы было легче начинать и находить разговоры)
- Уведомления (вы ‘ Вам нужно будет включить их при входе в систему), даже если вы используете другое приложение или просматриваете другой веб-сайт в другом окне браузера.
- Ищете ссылку или фотографию, отправленную несколько недель назад? Вы можете искать в галерее мультимедиа чата файлы, ссылки и фотографии, которыми вы поделились в беседе, будь то вчера или в прошлом месяце.
Написано Мэгги Тиллман и Дэном Грэбхэмом. Редакция Конора Эллисона.
Включение Skype для бизнеса в новом арендаторе Office 365 только для Teams
Если вы оформили подписку на Office 365 после октября 2018 г., вы можете быть удивлены, обнаружив, что Skype для бизнеса Online не включен.Это изменение для новых подписок на Office 365 с количеством пользователей менее 500 может легко уловить более крупные организации, которые также подписываются на пробную подписку при начале работы.
Если вы были удивлены, обнаружив, что Skype для бизнеса Online отсутствует в вашем клиенте, продолжайте читать. Мы объясним, куда он девается и как его включить.
Подумайте о том, чтобы пойти с этим — Команды готовы
Прежде чем делать что-либо еще, рассмотрите возможность использования Microsoft Teams вместо Skype для бизнеса Online.Microsoft Teams является заменой Skype для бизнеса Online и включает в себя следующее поколение мгновенных сообщений, голосовых и видеозвонков и собраний, а также инструменты группового чата и совместной работы.
В настройках по умолчанию в новом клиенте Office 365 он может использовать возможности федерации, чтобы вы могли обмениваться мгновенными сообщениями и звонить пользователям Skype для бизнеса в других организациях, и вы по-прежнему можете использовать клиент Skype для бизнеса для присоединения к собраниям, размещенным в другом месте.
Конечно, есть веские причины, по которым вам может потребоваться включить некоторых или всех пользователей для Skype для бизнеса.Сюда могут входить:
- Вы приобрели устройства для конференц-залов, которые работают со Skype для бизнеса Online, но все еще ожидаете обновлений для Microsoft Teams
- Вы выполняете развертывание в среде виртуального рабочего стола (VDI) и нуждаетесь в поддержке поставщика их аудио / видео плагинов. ins
- В настоящее время вы развернули Skype для бизнеса Server в локальной среде, и вам необходимо постепенно переходить в режим Online, прежде чем перемещать пользователей в Teams.
Если вы уверены, что вам действительно нужен Skype для бизнеса Online, читайте дальше.
Включение Skype для бизнеса с помощью центра администрирования
На момент написания (ноябрь 2018 г.) было просто включить Skype для бизнеса для пользователей, которым он нужен, через Центр администрирования Microsoft Teams и Skype для бизнеса. Вы можете включить Skype для бизнеса для выбранных пользователей или изменить настройку по умолчанию для организации.
Чтобы выполнить любое из этих действий, сначала перейдите в центр администрирования Microsoft 365 и выберите Команды и Skype в меню навигации:
Рисунок 2. Переход к центру администрирования Teams
В центре администрирования Microsoft Teams мы можем включить Skype для организации или только для пользователей.
Чтобы включить Skype для бизнеса для всей организации, перейдите к Настройки для всей организации> Обновление команд . Теперь мы изменим режим сосуществования в раскрывающемся списке.
Мы можем выбрать Islands Mode или Skype for Business Only . Мы ожидаем, что в режиме «Только Skype для бизнеса» пользователи еще не будут использовать Teams. Однако в режиме «Острова» мы дадим пользователям доступ к командам, обмен мгновенными сообщениями, чат и звонки между собой; но эти разговоры не будут передаваться между пользователями Skype и Teams.
После выбора одного из режимов вы не сможете вернуться в режим по умолчанию — Только команды — из пользовательского интерфейса. Не волнуйтесь — мы объясним, как это сделать через PowerShell позже.
Рисунок 3. Изменение настроек для всей организации для обновления Teams
Если вам нужно изменить только некоторых пользователей для использования Skype для бизнеса, вы можете сделать это для каждого пользователя отдельно. Перейдите к Пользователи и выберите пользователя, которого хотите обновить, и выберите Изменить .Затем прокрутите вниз до Teams Upgrade . Вы можете выбрать Острова или Только Skype для бизнеса или вернуться к настройке для всей организации.
Рисунок 4. Обновление режима обновления Teams для пользователя
Включение через PowerShell или возврат в режим Teams-Only
Если вы планируете включить Skype для бизнеса для нескольких пользователей, вы можете предпочесть PowerShell. Если вам нужно вернуться в режим Teams-Only, вам нужно будет использовать PowerShell для этого.
Управление службой Microsoft Teams (а не отдельными командами) выполняется с помощью модуля PowerShell Skype для бизнеса Online. Следуйте нашему руководству, чтобы установить его, а затем подключитесь к новому сеансу с помощью учетной записи администратора.
Модуль импорта SkypeOnlineConnector
$ Session = New-CsOnlineSession
Import-PSSession $ Session
Модуль импорта SkypeOnlineConnector |
После подключения мы воспользуемся командлетом Grant-CsTeamsUpgradePolicy , чтобы изменить политику.Доступен ряд политик (как описано в документации по командлетам), но для включения Skype для бизнеса мы будем использовать политики Islands или SfBOnly (которые соответствуют политикам, показанным в пользовательском интерфейсе выше). Мы можем использовать параметр -PolicyName самостоятельно, чтобы установить политику всей организации, или указать параметр -Identity , чтобы установить политику для пользователя:
Grant-CsTeamsUpgradePolicy -PolicyName острова
Grant-CsTeamsUpgradePolicy -PolicyName острова |
Grant-CsTeamsUpgradePolicy -PolicyName SfBOnly -Identity steve @ stevieg.org
Grant-CsTeamsUpgradePolicy -PolicyName SfBOnly -Identity [email protected] |
Наконец, если вы хотите вернуться к Teams Only и вернуться к настройкам по умолчанию новой подписки Office 365, установите политику UpgradeToTeams :
Grant-CsTeamsUpgradePolicy -PolicyName UpgradeToTeams
Grant-CsTeamsUpgradePolicy -PolicyName UpgradeToTeams |
Сводка
Новые подписки на Office 365 для организаций с 500 или менее пользователями теперь используют команды только по умолчанию.Однако вы можете изменить это и включить Skype для бизнеса Online, если это потребуется вашей организации. Однако помните: Microsoft Teams — лучший вариант для большинства организаций, начинающих с Office 365, поэтому, прежде чем рассматривать возможность включения Skype для бизнеса, сначала проверьте, удовлетворяет ли Teams всем вашим потребностям.
В какой-то момент Skype для бизнеса Online будет заменен Microsoft Teams. Если вы еще не используете Teams, но хотите начать работу, «Как привлечь вашу команду» к работе с командами исследует практический подход к внедрению и управлению командами.Чтобы узнать о лучших практиках по настройкам и протоколам для обеспечения безопасности Microsoft Teams вашей организации, ознакомьтесь с Microsoft Teams Security: Primer on How to Secure Microsoft Teams.
Телефоны Polycom со Skype для бизнеса Online: блог Джеффа Шерца
По состоянию на конец января 2016 года многие доступные в настоящее время IP-телефоны Polycom и телефоны для конференций теперь поддерживаются с помощью Skype для бизнеса Online с Office 365.Эта функция была впервые добавлена в модели IP-телефонов VVX еще в сентябре 2015 года, как описано в этой предыдущей статье. Поддержка прямой регистрации была добавлена к новому RealPresence Trio 8800 в прошлом месяце, как указано в таблице версий микропрограмм здесь.
В этой краткой статье рассматриваются основные требования для каждого семейства телефонов, а также несколько шагов, необходимых для успешной регистрации устройства. Часть этого контента уже была доступна в предыдущих статьях, но здесь мы снова возвращаемся к ней для того, чтобы предоставить единственную статью, на которую можно ссылаться.Это может помочь устранить любую путаницу, которая может возникнуть у постоянных пользователей этого телефона, а также послужит отправной точкой для различного администрирования, которое может быть совершенно новым для этих продуктов по мере их перехода к новым голосовым возможностям, предоставляемым в Office 365.
Фон
Напомним, что Microsoft начала предоставлять голосовые услуги непосредственно в Skype для бизнеса Online новым и существующим клиентам своего облачного предложения Office 365. Эта новая функция получила название облачной АТС и включает несколько различных топологий и опций.В первую очередь, самый простой вариант — это приобретение арендаторами дополнительных лицензий для своих онлайн-пользователей, чтобы обеспечить возможности PSTN Conferencing и PSTN Calling . PSTN Conferencing предоставляет один или несколько телефонных номеров для добавления в Skype Meetings пользователя, чтобы любой телефонный пользователь PSTN мог подключиться к собранию со своего телефона. PSTN Calling просто означает, что пользователям будет назначен реальный телефонный номер, и они смогут совершать и принимать звонки с любого телефона PSTN в стране или по всему миру, в зависимости от приобретенного тарифного плана.Теперь все это можно сделать без каких-либо серверов или служб Microsoft, развернутых локально.
Вторичный вариант — позволить арендатору подключать свои собственные локальные IP-PBX или магистрали SIP напрямую к своей онлайн-аренде. Эта гибридная технология может быть предоставлена либо с помощью небольшого развертывания серверов Lync или Skype для бизнеса в локальной среде, либо с помощью готовящегося к выпуску Cloud Connector.
В настоящее время следующий список устройств поддерживается для использования непосредственно со Skype для бизнеса Online, а также с Exchange Online с использованием того же набора учетных данных.Это обеспечивает как регистрацию SIP в SfB Online, так и подключение к почтовому ящику через веб-службы Exchange для таких функций, как календарь, журналы вызовов, голосовая почта и т. Д.
- CX600, CX3000
- VVX 201, VVX 300/301, VVX 310/311, VVX 400/401, VVX 410/411, VVX 500/501, VVX 600/601
- RealPresence Trio 8800
CX Телефоны
Эти два устройства в семействе IP-телефонов CX включают порт USB типа A и работают под управлением программного обеспечения Lync Phone Edition от Microsoft.
В настоящее время поддерживаются только модели CX600 и CX3000; CX500 — нет. Это связано с тем, что телефон общего пользования CX500 не имеет порта USB типа A и, следовательно, не может использоваться с методом регистрации телефона Better Together. С моделью CX500 можно использовать только метод аутентификации по PIN-коду, и эта возможность несовместима со Skype для бизнеса Online.
Предварительные требования
Единственным требованием к самому телефону является обновление установленной микропрограммы до минимальной поддерживаемой версии для Skype для бизнеса Online.Следующая или более новая версия должна быть установлена на телефоне, прежде чем пытаться зарегистрировать его в Skype для бизнеса Online.
Microsoft Lync Phone Edition для Polycom CX500, Polycom CX600 и Polycom CX3000
Версия : 4.0.7577.4463
Выпущена : 06.05.2015
Загрузить : http://www.microsoft.com/download/en/details.aspx?displaylang=en&id=23866
На момент публикации этой статьи Microsoft выпустила более новую версию этой прошивки (4.0,7577,4487). Это версия, которая в настоящее время доступна по указанной выше ссылке для скачивания и также поддерживается Skype для бизнеса Online.
Использование более ранней версии микропрограммы, чем выпуск .4463, может привести к сбою регистрации телефона, и невозможно обновить устройство Lync Phone Edition без его первой успешной регистрации. Для тех, кто знаком с этим устройством, есть способ поддержки обновления незарегистрированного устройства, но этот подход применим только для локальных развертываний Lync для Skype для бизнеса.Его нельзя использовать с регистрацией Skype для бизнеса Online. Если устройство все еще использует более старую прошивку, его необходимо сначала обновить как минимум до версии .4463, используя другую среду.
Регистрация
- С помощью кабеля USB подключите CX600 или CX3000 к настольному ПК с Windows, на котором установлены клиенты Lync или Skype для бизнеса.
- При появлении запроса введите соответствующие учетные данные пользователя.
Для большинства учетных записей пользователей Office 365 имя пользователя будет идентично адресу входа .В гибридных средах с синхронизацией каталогов возможно, что имя пользователя будет в другой строке, но формат должен быть введен как Основное имя пользователя (UPN), а устаревший формат DOMAIN \ username не может использоваться с онлайн-учетной записью. .
Менеджмент
Устройства Lync Phone Edition используют только информацию о внутренней подготовке, не иначе, как при регистрации в локальном развертывании сервера. Устройства, зарегистрированные для сетевых учетных записей, не используют все те же параметры, которые доступны при традиционном развертывании локального сервера, но этот список со временем растет.У Адама Джейкобса, MVP Skype для бизнеса, есть статья, в которой сегодня называются поддерживаемые команды.
VVX Телефоны
Эти устройства включают в себя все ранее и доступные в настоящее время мультимедийные телефоны VVX Business Media, на которых работает ПО для унифицированных коммуникаций (UCS) Polycom.
По состоянию на конец 2015 года Polycom начала обновление оборудования для этих моделей, которое включает в себя более новые внутренние компоненты, обеспечивающие более быструю обработку данных. Эти новые режимы обозначаются буквой «1», а предыдущие модели — «0».Таким образом, хотя новый VVX 501 может иметь обновленное внутреннее устройство по сравнению со старым VVX 500, возможности программного обеспечения сегодня такие же. Все эти модели поддерживают одну и ту же прошивку, а значит, те же программные функции и возможности Skype для бизнеса.
Предварительные требования
Как и в случае с телефонами CX, единственное требование — на устройстве должна быть установлена минимальная поддерживаемая версия прошивки. Следующая или более новая версия должна быть установлена на телефоне, прежде чем пытаться зарегистрировать его в Skype для бизнеса Online.
Программное обеспечение Polycom UC 5.4.0A
Версия : 5.4.0.10182
Выпущена : 25.09.2015
Скачать : Последняя версия ПО Polycom UC
На момент публикации этой статьи существуют более новые выпуски прошивки для телефона VVX, которые по-прежнему поддерживают Skype для бизнеса Online, но также добавили новые функции. В этой обновленной статье вы найдете последнюю рекомендованную версию прошивки, которая будет использоваться с платформами Skype для бизнеса. .
Регистрация
Различные способы входа в телефоны VVX, описанные во многих других статьях этого блога, все еще применимы, за исключением аутентификации по PIN-коду, как объяснялось ранее. Для любого из методов учетных данных пользователя справедливо то же руководство по форматированию, что и упомянутое выше. Формат UPN необходим для онлайн-регистрации, поэтому поле Domain необходимо оставить пустым.
Включите Lync Base Profile , если он еще не включен.
- Этим можно управлять прямо на телефоне из меню Настройки > Расширенный > Настройки администрирования > Конфигурация сети > Базовый профиль . Или с помощью пользовательского интерфейса веб-управления по адресу Simple Setup > Base Profile .
- Используйте либо интерфейс телефона (на рисунке ниже), либо пользовательский интерфейс веб-управления (на рисунке ниже), либо приложение Better Together over Ethernet (BToE) (которое выглядит так же, как процесс CX выше).
- Введите соответствующие учетные данные пользователя.
Менеджмент
Платформы VVX поддерживают различную информацию о внутренней инициализации, такую как устройства Lync Phone Edition, в дополнение к большому количеству внеполосных опций. Сегодня этими другими опциями можно управлять с помощью множества опций, таких как базовый сервер инициализации или сторонние приложения, такие как Event Zero’s UC Commander.
Трио 8800
Совершенно новый RealPresence Trio 8800 — единственная модель в этом семействе, работающая на той же платформе UCS, что и телефоны VVX. Этому решению посвящена отдельная подробная статья, которая вскоре будет опубликована в Интернете.
Предварительные требования
Опять же, единственное требование — на устройстве должна быть установлена минимальная поддерживаемая версия прошивки. Следующая или более новая версия должна быть установлена на телефоне, прежде чем пытаться зарегистрировать его в Skype для бизнеса Online.
Программное обеспечение Polycom UC 5.4.1AA
Версия : 5.4.1.17597
Выпущено : 29.01.2015
Скачать : Последняя версия ПО Polycom UC для Trio
Регистрация
Поскольку Trio использует платформу VVX, возможности регистрации практически идентичны. Хотя метод BToE в настоящее время не поддерживается Trio 8800, два других варианта остаются такими же. Веб-интерфейс выглядит идентично тому, что было показано выше, а пользовательский интерфейс непосредственно на Trio выглядит следующим образом.
Включите Lync Base Profile , если он еще не включен.
- Этим можно управлять прямо на телефоне из меню Настройки > Расширенный > Настройки администрирования > Конфигурация сети > Базовый профиль . Или с помощью пользовательского интерфейса веб-управления по адресу Simple Setup > Base Profile .
- Используйте либо интерфейс телефона (изображенный ниже), либо также пользовательский интерфейс веб-управления (который выглядит так же, как процесс VVX выше).
- Введите соответствующие учетные данные пользователя.
Менеджмент
Trio поддерживает все те же модели управления, что и VVX, в дополнение к одной новой функции — USB Provisioning. Эта концепция подробно описана в новой статье Trio, но в основном это возможность копировать каталог, подобный серверу инициализации, на USB-диск, и телефон будет обращаться с ним так же, как с централизованного сетевого сервера.Этот метод позволяет вручную вносить быстрые разовые изменения на несколько устройств.
CX5500
Это устройство немного уникально, поскольку, хотя оно относится к семейству CX, на нем не работает программное обеспечение Lync Phone Edition. Вместо этого модель 5500 включает встроенную версию UCS, такую же, как в телефонах VVX.
Предварительные требования
Обратите внимание, что поддержка прямой регистрации в Skype для бизнеса Online еще не доступна в продукте CX5500.Когда будет выпущена поддерживаемая прошивка, эта статья будет обновлена, чтобы отразить это. При этом устройство можно использовать с пользователями SfB Online через USB-модем, но при этом еще не используются встроенные возможности регистрации линии программного обеспечения VVX.
Регистрация
Поскольку Trio использует платформу VVX, возможности регистрации практически идентичны. При подключении через USB используется собственная регистрация настольного клиента, и это устройство просто действует как микрофон, динамик и видеокамера.Регистрация отдельной линии через ее соединение Ethernet по-прежнему доступна.
Менеджмент
CX5500 поддерживает все те же модели управления, что и VVX, поскольку на нем работает программное обеспечение VVX.
О Джеффе Шертце
Администратор сайта
Решено: Skype для бизнеса не работает при некоторых внешних звонках
Привет @Augustinas,
ниже — это то, что я обычно публикую, если кто-то забывает важные детали:
- Укажите точную версию программного обеспечения вашего телефона
- Укажите модель телефона
- Предоставьте платформу вызовов (также известную как openSIP, Skype для бизнеса Online, Skype для бизнеса в локальной среде, Lync)
- Дополнительная инфраструктура Polycom (RPRM, PDMS или BToE)
- Если возможно, предоставьте резервную копию рассматриваемого телефона
Программное обеспечение UC 4.0.0 или более поздней версии через Утилиты веб-интерфейса> Резервное копирование и восстановление телефона> Резервное копирование телефона> Резервное копирование телефона. Переименуйте файл в .TXT или заархивируйте файл, чтобы прикрепить его.
Начиная с UC Software 5.9.0, просто предоставьте это через Диагностику веб-интерфейса> Загрузить пакет информации поддержки
- Если возможно, предоставьте журнал и либо прикрепите его, либо используйте тег кода. Обратитесь к разделу устранения неполадок в разделе часто задаваемых вопросов, если применимо
- Если возможно, укажите MAC-адрес или серийный номер устройства
- Предоставьте подробные сведения, например, если проблема связана с проблемой первого дня или возникла только после обновления, или любые другие соответствующие сведения
- По вопросам поддержки обращайтесь сюда
Хотя предоставление некоторых из этих деталей может не повлиять напрямую на какой-либо возможный ответ, который может дать сообщество, это позволяет Polycom получить обзор текущего используемого программного обеспечения.Кроме того, одновременное предоставление всех деталей позволяет нам проверять журналы или искать потенциальных партнеров по поддержке, если проблема должна решиться в поддержку. Это также позволяет нам проверить право на использование функций.
Убедитесь, что вы всегда просматриваете часто задаваемые вопросы и / или используете поиск в сообществе, прежде чем размещать какие-либо новые темы или следить за сообщениями.
Имейте в виду, что мы все добровольцы, поэтому мы не сможем помочь или не сможем помочь в то время, когда это необходимо вашей организации.
В этом случае самый быстрый и быстрый способ открыть заявку — обратиться к вашему торговому посреднику.
Чтобы подать заявку в службу поддержки, вам необходимо обратиться к реселлеру Polycom, так как он сделает это за вас.
Конечные клиенты не могут открыть заявку напрямую в службу поддержки Polycom.
Если это своего рода интернет-дискаунтер, предоставление вашего MAC-адреса или серийного номера устройств Polycom позволит нам найти, кто сможет вам помочь.Это может быть не тот, у кого вы приобрели устройство Polycom.
Если на устройство больше не распространяется гарантия, будьте готовы платить за инцидент / PPI. Все это подробно описано здесь.
Пожалуйста, оставьте отзыв, если этот ответ помог вам, чтобы другие пользователи могли извлечь пользу из вашего опыта.
С уважением
Штеффен Байер
—————-
Название Polycom Employee & Community Manager — это настройка сообщества, и не соответствует моей роли.Я всего лишь простой волонтер в сообществе, как и все остальные. Моя официальная «дневная» работа — это поддержка 3-го уровня в Poly, но я не могу оказывать официальную поддержку через сообщество.
—————-
Уведомление: этот форум сообщества не является официальным ресурсом поддержки Poly, поэтому ответы сотрудников, партнеров и клиентов Poly в равной степени являются наилучшими попытками поделиться полученными знаниями. Если вам нужна немедленная и / или официальная помощь, откройте заявку на обслуживание через соответствующие каналы поддержки.
 Это сработает в том случае, если все в порядке с интернетом
Это сработает в том случае, если все в порядке с интернетом skype.com/en/status
skype.com/en/status

 1) и для XP.
1) и для XP.
 Если нет, то поэтому не подключается Скайп. При необходимости переподключите кабели.
Если нет, то поэтому не подключается Скайп. При необходимости переподключите кабели.



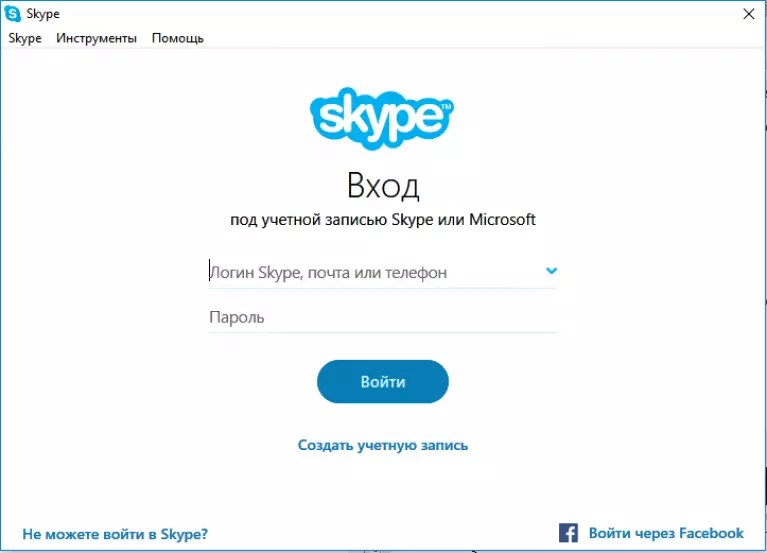
 Правда, во втором случае о качественной видеосвязи лучше забыть;
Правда, во втором случае о качественной видеосвязи лучше забыть;