Почему не отображаются картинки на сайте, что делать когда не грузятся и не открываются изображения
В последнее время пользователи привыкли к информации, которая предоставляется в виде изображения или сопровождается картинками. Это повышает качество восприятия. Поэтому, если изображения на сайте не работают, то это может создать неудобства при прочтении информации.
Как можно понять, что у веб-ресурса должны быть изображения и что не видны картинки на сайте? На месте изображения у вас будет находиться значок разорванной картинки или текст на белом фоне:
Сразу выяснить причину белого фона сложно. Проблемы могут быть на стороне пользователя, а также на стороне владельца сайта. Понять, что не отображаются изображения на сайте из-за неверных настроек самого сайта очень просто: достаточно открыть другие ресурсы. Если там с изображениями все в порядке, то вы можете связаться с владельцем сайта и сообщить ему о возникших проблемах. Они могут возникнуть потому что:
- неверно указан путь изображения
- в названии файла с картинкой есть ошибка
- у изображения неверное расширение
- ошибка возникает в процессе загрузки картинки
Если же не грузятся картинки на всех сайтах, которые вы открываете, то проверьте отсутствие следующих популярных ошибок, встречающихся у пользователей.
- Отключен показ картинок в браузере
Включить отображение картинок на сайте можно в настройках вашего браузера.
- Google Chrome
Перейдите в настройки браузера. Нажмите пункт Дополнительно. В разделе Конфиденциальность и безопасность выберите Настройки контента. В пункте Картинки передвиньте рычажок во включённое положение.
- Яндекс.Браузер
Перейдите в меню браузера и нажмите Настройки. Затем выберите Сайты и перейдите в Расширенные настройки сайтов. В разделе Отображение картинок передвиньте переключатель в положение Включено.
- Mozilla Firefox
Откройте браузер и перейдите в меню (три горизонтальные полоски). Нажмите Настройки, выберите пункт Содержимое. Поставьте галочку Автоматически загружать изображения. Нажмите OK.
- Safari
Откройте браузер. В строке меню выберите Safari, в выпадающем списке нажмите Настройки и перейдите во вкладку Конфиденциальность и безопасность.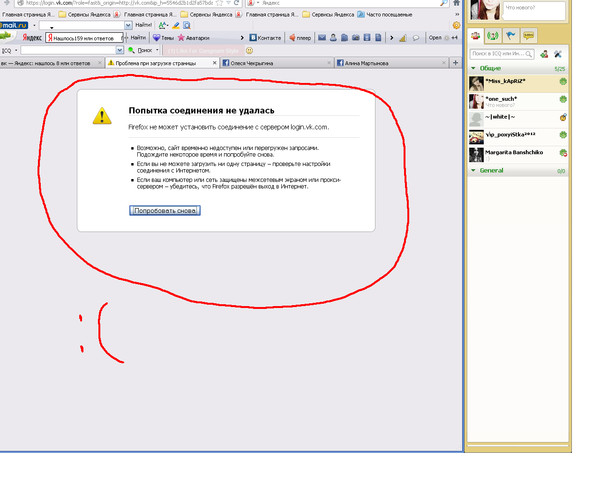 Откройте раздел Настройки сайтов и в пункте Контент выберите Картинки и нажмите Разрешить сайтам показывать изображения.
Откройте раздел Настройки сайтов и в пункте Контент выберите Картинки и нажмите Разрешить сайтам показывать изображения.
- Кеш и cookie перегружены
Браузер сохраняет различные файлы, чтобы быстрее открывать страницы популярных у пользователя ресурсов. В итоге, скопление этих файлов может привести к ошибкам в работе браузера. Исправить это довольно просто – достаточно очистить кеш-память браузера.
Принцип очистки кэшированных файлов у различных браузеров примерно один и тот же:
- Перейдите в “Настройки браузера” или нажмите одновременно клавиши Ctrl+H
- Найдите раздел “Очистить историю”
- Поставьте галочки напротив пунктов “Очистить cookie” и “Очистить историю/кеш”
- Выберите за какое время удалить файлы (час, день, неделя или за все время)
- Нажмите кнопку “Очистить”
Подробная инструкция по очистке кеша в разных браузерах есть в нашем разделе помощи:
- Google Chrome
- Яндекс.
 Браузер
Браузер - Microsoft Edge
- Safari
- В браузере включен режим “Турбо”
Для ускоренной загрузки страниц в браузерах может использоваться режим “Турбо”. В этом случае, чтобы сайт открылся быстрее, картинки на них не загружаются. Для возобновления загрузки изображений достаточно отключить режим “Турбо”. В Яндекс.Браузере и в Opera данный режим встроен в браузер и отключается в дополнительных настройках. У Chrome режим ускорения работает при установке дополнительного расширения. Поэтому для отключения “Турбо” необходимо выключить расширение “Data Saver”. В Firefox и Safari режима “Турбо” не предусмотрено.
- Проблемы с расширениями браузера
Расширения – это дополнения, которые устанавливаются в браузер, чтобы изменить или улучшить его функциональность. По каким-то причинам работа расширений может быть нарушена, в результате чего картинки на сайтах перестают отображаться. Вспомните, какие расширения были установлены в последнее время и отключите или удалите их. После этого перезагрузите браузер и проверьте исчезла ли проблема с загрузкой изображений.
Вспомните, какие расширения были установлены в последнее время и отключите или удалите их. После этого перезагрузите браузер и проверьте исчезла ли проблема с загрузкой изображений.
- Блокировщик рекламы Adblock
Расширение Adblock предназначено для блокировки рекламы. Как правило, оно не показывает рекламные баннеры – кликабельные картинки, которые ведут на сайт рекламодателя. Adblock может скрывать код сайта, который похож на рекламный. Чтобы возобновить показ изображений отключите Adblock, после чего перезагрузите браузер.
Если вам необходимо отключить рекламу, попробуйте использовать альтернативные блокираторы рекламных изображений.
- Антивирусное программное обеспечение
Современные антивирусы следят за работой браузеров, чтобы вовремя выявить и заблокировать потенциальную угрозу. Иногда защита может быть слишком сильной, что приводит к блокировке изображений на сайтах. В этом случае зайдите в настройки антивируса и уменьшите степень защиты или отключите кэширование.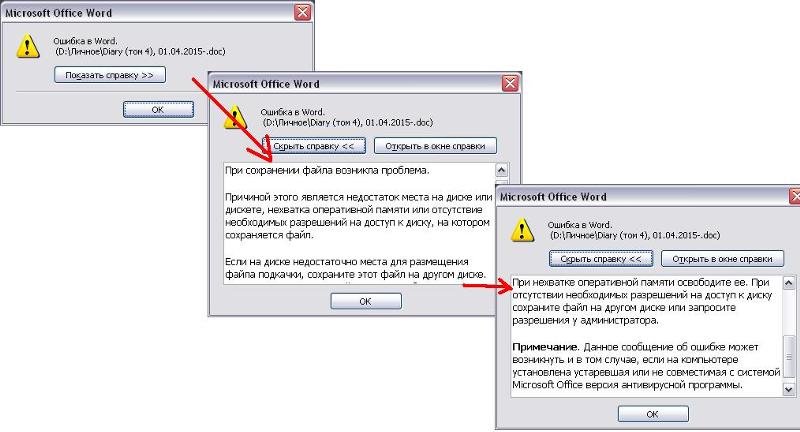 Затем перезагрузите браузер.
Затем перезагрузите браузер.
- Вирусы на компьютере
Проблемы с загрузкой изображений могут быть в случае заражения вашего ПК вирусом. Признаком заражения может быть и проблемы с работой всей системы в целом – медленно загружаются программы, файлы не открываются. Используйте известный антивирус для проверки вашего оборудования: Kaspersky Anti-Virus, Avast, NOD32, Dr.Web, McAfee.
После проверки удалите зараженные файлы, затем сделайте перезагрузку компьютера.
- Кэш DNS
Данная проблема может возникнуть, если менялся провайдер или тип соединения с интернетом. Самое простое решение – перезагрузка роутера: отключите его от питания и включите снова.
Второй вариант очистки кэша dns – через командную строку.
Для Windows:
Открываем командную строку (Windows+R для Windows8, Windows+X для Windows10, вводим cmd и нажимаем Выполнить), вводим команду ipconfig /flushdns и жмем “ОК”.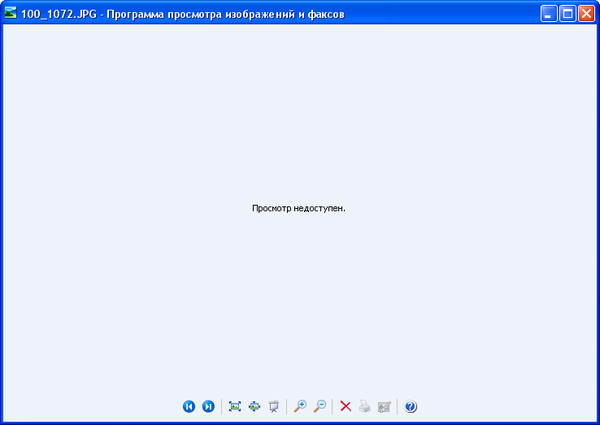 Затем делаем перезагрузку.
Затем делаем перезагрузку.
Для Mac OS:
Открываем терминал (Application › Utilities › Terminal) и выполняем команду (зависит от версии операционной системы)
– Mac OS Sierra/Mac OS X El Capitan/Mac OS X Mavericks/Mac OS X Mountain Lion/Mac OS X Lion: sudo killall -HUP mDNSResponder
– Mac OS X Yosemite: sudo discoveryutil udnsflushcaches – Mac OS X Snow Leopard: sudo dscacheutil -flushcache
– Mac OS X Leopard и ниже: sudo lookupd -flushcache
Затем перезагружаем компьютер.
- Включить JavaScript
JavaScript – это язык программирования, который увеличивает функциональность веб-страниц. Без него могут не отображаться картинки на сайтах. Чтобы включить его поддержку выполните следующие действия:
- Google Chrome
В браузере откройте Настройки. В разделе Конфиденциальность и безопасность перейдите в настройки сайтов. В пункте JavaScript включите Разрешить сайтам использовать JavaScript.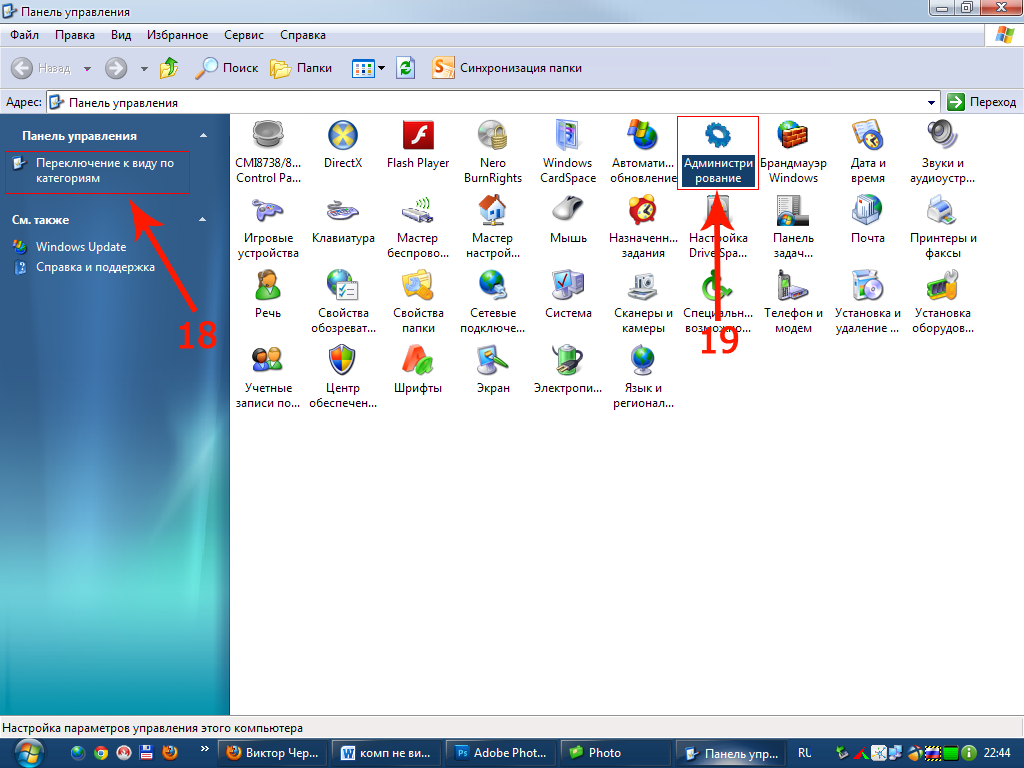
- Яндекс.Браузер
В Настройках нажмите: Дополнительно → Личные данные → Настройка. В строке JavaScript выберите пункт Разрешить и нажмите Готово. Затем обновите страницу.
- Mozilla Firefox
В адресной строке браузера наберите команду: about:config. На открывшейся странице нажмите кнопку Принимаю. Затем в строке поиска наберите: javascript.enabled. По результату поиска кликните правой кнопкой мыши, в пункте javascript.enabled нажмите Переключить.
- Safari
Откройте браузер. В строке меню выберите Safari, в выпадающем списке нажмите Настройки. В открывшемся окне перейдите в Безопасность, в разделе Сайты включите JavaScript.
- Возврат к первоначальным настройкам браузера
Это поможет вернуть браузер к заводским настройкам, которые рекомендуются для использования.
Google Chrome
- Выберите Меню → Настройки → Дополнительные
- Перейдите в раздел Сброс настроек и удаление вредоносного ПО.

- Нажмите пункт Восстановление настроек → Сбросить настройки.
Яндекс.Браузер
- Нажмите Меню (три горизонтальные полоски) → Настройки → Системные.
- Прокрутите страницу вниз и нажмите Сбросить все настройки.
- Подтвердите сброс настроек.
Mozilla Firefox
- Откройте Меню → Справка → Информация для решения проблем.
- Нажмите Очистить Firefox, затем Очистить Firefox в открывшемся окне.
- Когда очистка завершится, нажмите Завершить.
Чтобы сбросить Safari до первоначальных настроек нужно очистить кеш, историю браузера и данные веб-сайтов.
Для очистки истории:
- Откройте Safari.
- В строке меню откройте История.
- Выберите Очистить историю → Вся история.
- Нажмите Очистить историю.
Сброс кеша:
- Откройте Safari.
- В строке меню нажмите Safari → Настройки.
- Перейдите в раздел Дополнительно и поставьте галочку Показать меню разработки в строке меню.

- В появившейся вкладке Разработка выберите Очистить кеши.
Сброс данных сайта:
- Откройте Safari.
- В строке меню нажмите Safari → Настройки.
- Выберите раздел Конфиденциальность, нажмите Управление данными веб-сайта.
- Кликните Удалить все, затем удалить сейчас для окончательного подтверждения.
Если ни один из способов вам не помог и по-прежнему на сайте не отображаются картинки, что делать тогда?
Проверьте работу сайтов через разные браузеры. Возможно следует переустановить используемый вами браузер заново или обновить его до последней версии.
Почему не отображаются картинки в браузере Google Chrome
Учеными доказано, что информацию лучше воспринимается в виде инфографики, то есть в картинках, слайдах, таблицах и графиках. Поэтому для пользователя в Сети важно не только читать, но и видеть. А с этим, как выясняется, могут быть проблемы. Поэтому сегодня мы поговорим о том, почему не отображаются картинки в Google Chrome.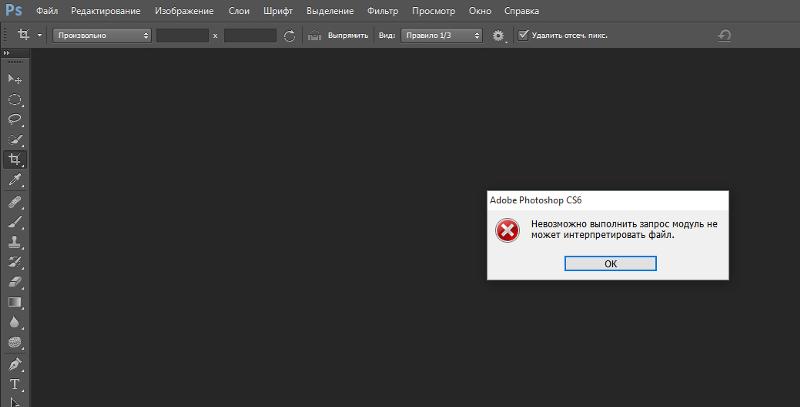 В процессе повествования рассмотрим несколько причин и вариантов решения проблемы.
В процессе повествования рассмотрим несколько причин и вариантов решения проблемы.
Содержание
- Изображения не загружаются
- Проверка настроек для сайтов
- Проверка в режиме инкогнито
- Очистка мусора
- Неблагонадежное расширение
- Включение поддержки JavaScript
- Подведем итоги
Изображения не загружаются
Довольно трудно с ходу определить причину белого фона на месте, где должна быть картинка. Поэтому используем комплексный подход, который обеспечит нам успех.
Для удобства восприятия разобьем дальнейшее повествование на несколько логических блоков.
Убедитесь, что проблема с отсутствием изображений есть только в Хроме. Если это актуально для нескольких браузеров, свяжитесь с интернет-провайдером для выяснения всех нюансов.
Проверка настроек для сайтов
Хотя по умолчанию в Хроме включено отображение картинок, будет полезно проверить, не деактивирован ли этот функционал. Для этого:
- Открываем Google Chrome и переходим в системные настройки посредством клика по кнопке в правом верхнем углу.

- Далее прокручиваем страничку до пункта «Дополнительные», находим блок «Настройки сайтов».
- Далее наводим курсор на вкладку «Картинки», открывается новое окно.
- Здесь проверяем, активен ли ползунок напротив пункта «Показывать все».
- Если нет, то делаем это (индикация должна быть синей).
- Сохраняем внесенные изменения и перезагружаем браузер.
Дополнительно проверьте, не включен ли проблемный сайт в список блокировок в этих же настройках. Если да — удалите его от туда.
Если система не сбоила и все настройки работают в штатном режиме, двигаемся дальше.
Проверка в режиме инкогнито
Стоит проверить, загружаются ли картинки в режиме инкогнито (подробнее о режиме рассказано тут). Если изображения загружаются нормально, переходите к следующему пункту, если нет, то пропустите его и следуйте дальнейшим инструкциям.
Очистка мусора
Часто проблемы с отображением картинок возникают из-за банального перегруза системы мусором и временными файлами. Поэтому следующий пункт в нашем списке – очистка истории посещений и кэша. Для этого предусмотрена следующая пошаговая инструкция:
Поэтому следующий пункт в нашем списке – очистка истории посещений и кэша. Для этого предусмотрена следующая пошаговая инструкция:
- Открываем Хром и кликаем по главной кнопке (троеточие) в правом верхнем углу экрана.
- Далее наводим курсор на вкладку «История» (или используем сочетание клавиш Ctrl + H).
- В левой части пользовательского окна выбираем пункт «Очистить».
- Автоматически появляется системное окно, состоящее из нескольких частей. Здесь выбираем временной диапазон для очистки, разновидности удаляемых файлов.
- Подтверждаем серьезность намерений соответствующей кнопкой и ждем завершения процедуры.
По прошествии времени перезапускаем браузер и проверяем, отображается ли графический материал. Если все еще результат нулевой, то пойдем дальше.
Неблагонадежное расширение
В отдельных случаях в тело поисковика Chrome помещается расширение NoImages, по названию которого можно понять, в чем состоит его основное назначение.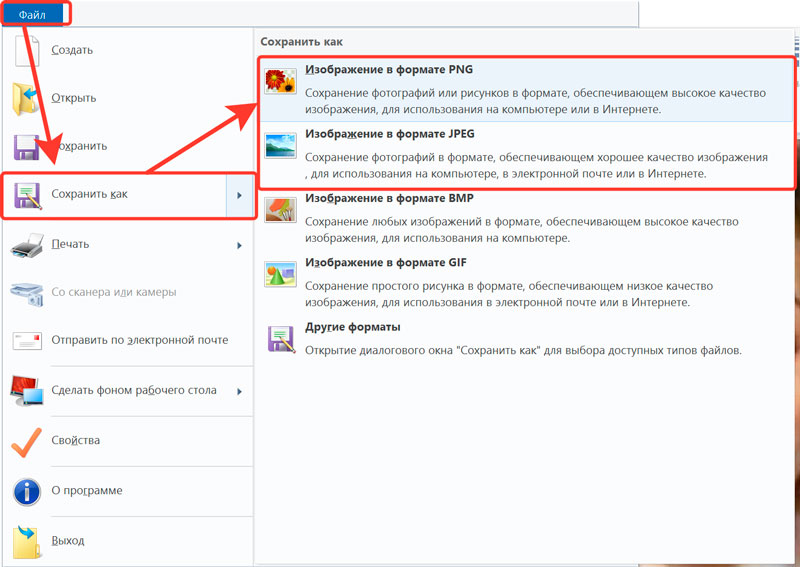
Так вот, для решения проблемы этого характера достаточно:
- Открыть браузер и кликнуть на системную кнопку в правом верхнем углу экрана.
- В открывшемся окошке наводим курсор на «Дополнительные инструменты», в выпадающем списочке выбираем пункт «Расширения».
- В открывшемся окошке ищет вышеназванное дополнение и кликаем на кнопку «Удалить» после обнаружения.
- Подтверждаем серьезность намерений и проверяем корректность отображения картинок.
Таким простым способом можно решить проблему с отображением графических объектов.
Не лишним будет попробовать отключить и другие расширения, возможно они блокируют загрузку картинок. По очереди пройдитесь и отключите по одному каждое установленное расширение.
Включение поддержки JavaScript
Не лишним будет проверить, включена ли поддержка Джава Скрипт в браузере. Как это сделать, подробно описано в этой статье.
Подведем итоги
Существует несколько вероятных причин возникновения вышеназванной ошибки.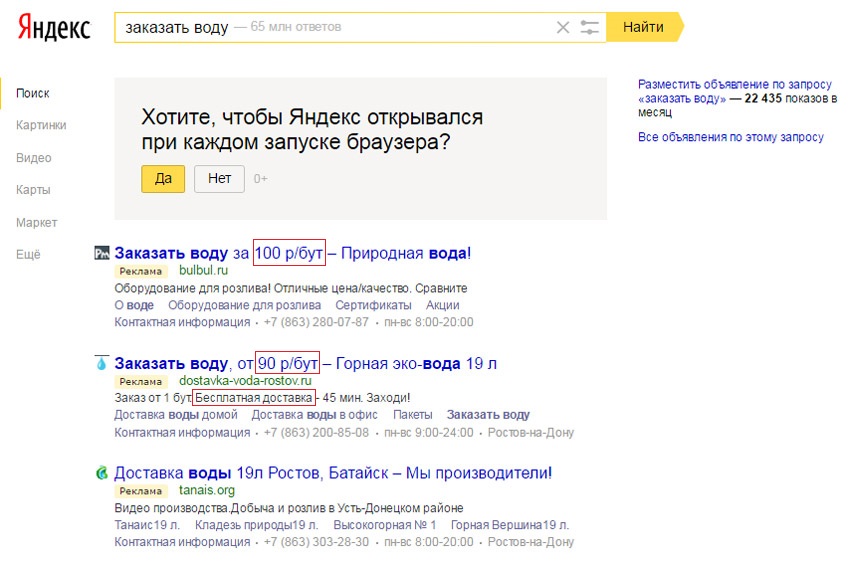 Поэтому здесь подойдет комплексный подход. Таким образом пользователь убивает сразу нескольких зайцев: очищает систему от мусора, проводит профилактику для браузера, устраняет возникшую неполадку.
Поэтому здесь подойдет комплексный подход. Таким образом пользователь убивает сразу нескольких зайцев: очищает систему от мусора, проводит профилактику для браузера, устраняет возникшую неполадку.
Не удается открыть файлы JPG или PNG в Windows 11/10
Что раздражает в этой проблеме, так это тот факт, что многие пользователи Windows 11/10 ежедневно работают с фотографиями.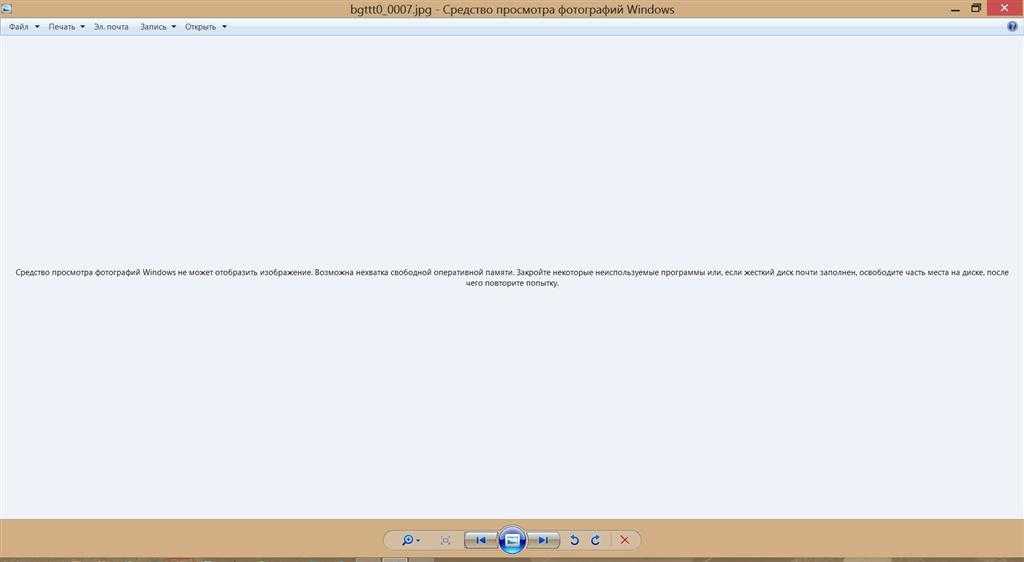 То, что какая-то простая задача оказывается бесполезной, может, мягко говоря, раздражать, но не беспокойтесь, есть способы вернуть все в нужное русло.
То, что какая-то простая задача оказывается бесполезной, может, мягко говоря, раздражать, но не беспокойтесь, есть способы вернуть все в нужное русло.
Windows 11/10 не может открывать файлы JPG или PNG
Хорошо, давайте рассмотрим несколько вариантов, которые могут решить проблему, из-за которой ваша Windows 11/10 не может открывать файлы PNG или JPG. Чтобы решить эту проблему, у вас есть следующие варианты:
- Сброс приложения «Фотографии»
- Переустановите приложение «Фотографии»
- Выберите «Просмотр фотографий» по умолчанию, если оно еще не установлено.
- Исправление сопоставления файлов JPG/JPEG/PNG.
Файлы PNG или JPG не открываются на ПК
1] Сбросить приложение «Фотографии»
Самое первое, что вы должны сделать, это сбросить приложение «Фотографии» на компьютере с Windows 11/10.
Windows 11
Восстановление или сброс приложения Microsoft Photos в Windows 11
- Нажмите Win+I, чтобы открыть «Настройки».

- Нажмите «Открыть настройки приложений».
Windows 10
Для этого откройте панель настроек > Приложения > Приложения и функции вкладку. Теперь прокрутите вниз и найдите Фото и выберите Дополнительные параметры.
На следующем экране нажмите кнопку Сброс , чтобы начать процесс.
Завершение процесса может занять несколько минут, и ваше приложение Магазина Windows будет сброшено до настроек по умолчанию.
2] Переустановите приложение «Фотографии»
Скорее всего, причина невозможности открыть файлы JPEG во многом связана с ошибкой в приложении «Фотографии». Мы рекомендуем переустановить приложение UWP и посмотреть, поможет ли это.
Сначала вам нужно нажать клавишу Windows + S, а затем ввести PowerShell . Теперь щелкните файл правой кнопкой мыши и выберите «Запуск от имени администратора ». Когда PowerShell будет полностью запущен, выполните следующую команду:
Когда PowerShell будет полностью запущен, выполните следующую команду:
get-appxpackage *Microsoft.Windows.Photos* | remove-appxpackage
После того, как приложение Photos будет удалено, просто отправляйтесь в Microsoft Store , найдите Microsoft Photos и снова загрузите и установите его.
Вы также можете использовать CCleaner для удаления приложения одним щелчком мыши.
3] Выберите средство просмотра фотографий по умолчанию, если оно еще не установлено.
По сравнению с приложением «Фото» приложение «Просмотр фотографий» работает быстрее, хотя и не имеет некоторых интересных функций. Тем не менее, если вы уже не являетесь поклонником приложения Photo, этого достаточно.
Нам нужно восстановить Photo Viewer. Оно было доступно в предыдущих версиях Windows, но в Windows 11/10 Microsoft решила отказаться от него в пользу приложения Photo.
Выполните эту манипуляцию с реестром, чтобы восстановить средство просмотра фотографий Windows в Windows 11/10, или используйте наш UltimateWindows Tweaker, чтобы включить его одним щелчком мыши.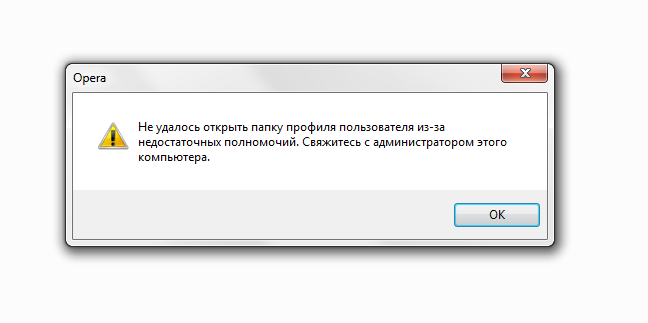
Загрузите наш бесплатный Ultimate Windows Tweaker, перейдите на вкладку Additional и нажмите Enable Windows Photo Viewer и нажмите Apply.
Сделав это, щелкните правой кнопкой мыши любой файл изображения, и вы увидите, что он включен в контекстное меню Открыть с помощью .
Вы также увидите, что предлагается установить в качестве средства просмотра фотографий по умолчанию , если хотите.
Чтобы сделать Photo Viewer программой по умолчанию для открытия JPEG и всех видов изображений на вашем компьютере, сделайте следующее:
В Windows 11 откройте «Настройки» > «Приложения» > «Приложения по умолчанию» > «Фотографии». Найдите JPG и JPEG, нажмите на ссылки и во всплывающем окне установите Windows Photo Viewer по умолчанию.
В Windows 10 откройте приложение «Настройки», затем выберите «Система» > «Приложения по умолчанию» > «Просмотр фотографий» > «Фотографии».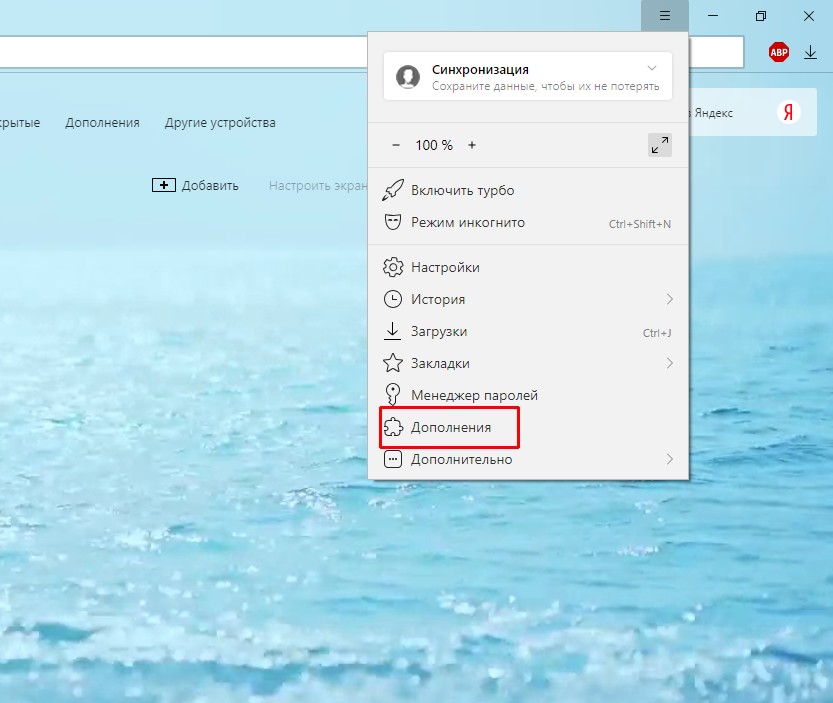
Наконец, выберите Windows Photo Viewer из списка, и оттуда все должно работать как положено.
4] Исправить ассоциацию файлов JPG/JPEG/PNG
Воспользуйтесь нашим бесплатным средством исправления ассоциаций файлов, чтобы исправить ассоциацию типов файлов JPG/JPEG/PNG.
Если ничего не помогает, то, возможно, пришло время загрузить альтернативную программу просмотра фотографий из Интернета.
292
Акции
- 9025 53 Подробнее
Дата: Теги: Изображения
[email protected]
Ананд Ханс — администратор TheWindowsClub.com, 10-летний MVP Microsoft (2006–2016) и Windows Insider MVP (2016–2022). Пожалуйста, сначала прочитайте весь пост и комментарии, создайте точку восстановления системы, прежде чем вносить какие-либо изменения в свою систему, и будьте осторожны с любыми сторонними предложениями при установке бесплатного программного обеспечения.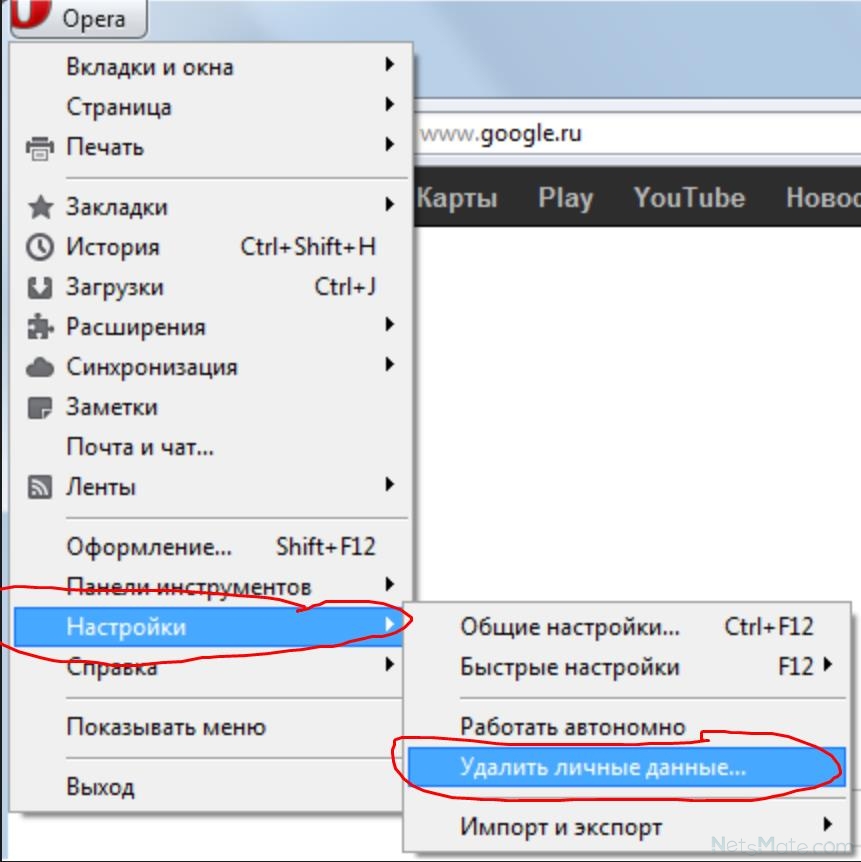
Средство просмотра фотографий Windows 10 не работает: 5 исправлений экспертов
Узнайте, что делать, если вы не можете открыть приложение «Фотографии»
к Милан Станоевич
Милан Станоевич
Эксперт по Windows и программному обеспечению
Милан с детства увлекался технологиями, и это побудило его проявить интерес ко всем технологиям, связанным с ПК. Он энтузиаст ПК и… читать дальше
Обновлено
Рассмотрено
Влад Туричану
Влад Туричану
Главный редактор
Увлеченный технологиями, Windows и всем, что имеет кнопку питания, он тратил большую часть своего времени на развитие новых навыков и изучение мира технологий.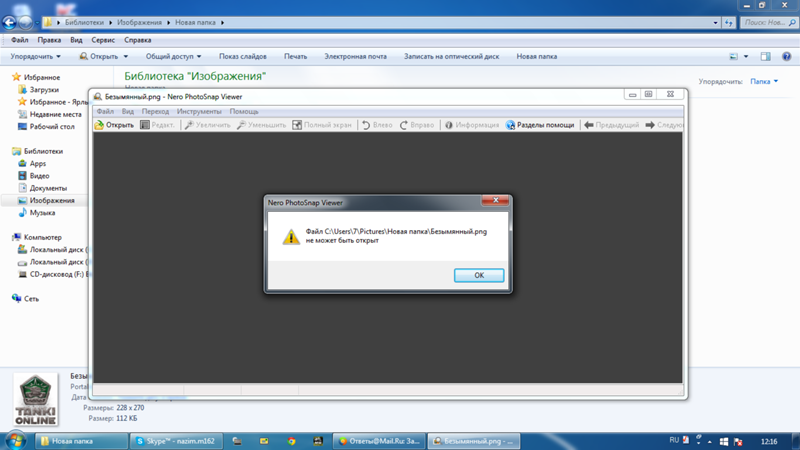 Скоро… читать дальше
Скоро… читать дальше
Раскрытие партнерской информации
- Проблема с неработающим средством просмотра фотографий Windows 10 может быть связана с повреждением файлов приложения или зависанием процесса.
- Рассмотрите возможность использования альтернативного средства просмотра фотографий, если вам нужен самый быстрый обходной путь.
- В качестве альтернативы можно восстановить и сбросить настройки приложения «Просмотр фотографий».
XУСТАНОВИТЕ, щелкнув файл загрузки
Чтобы исправить различные ошибки Windows 10, мы рекомендуем Fortect:
Это программное обеспечение исправит распространенные компьютерные ошибки, защитит вас от потери файлов, повреждения вредоносных программ, отказа оборудования и оптимизирует ваш компьютер для максимальной производительности. Исправьте проблемы с ПК и устраните вирусные повреждения прямо сейчас, выполнив 3 простых шага:
- Загрузите и установите Fortect на свой ПК
- Запустите инструмент и начните сканирование , чтобы найти поврежденные файлы, вызывающие проблемы.

- Щелкните правой кнопкой мыши Start Repair , чтобы устранить проблемы, влияющие на безопасность и производительность вашего компьютера.
- В этом месяце Fortect скачали 0 читателей.
Все мы храним свои любимые фотографии на своих компьютерах, но ряд пользователей сообщили о странной проблеме в Windows 10, связанной с приложением Windows Photo Viewer.
В этом случае вы можете либо использовать другую программу для просмотра фотографий, либо устранить неполадки в текущем программном обеспечении. Оба сценария будут рассмотрены в списке решений ниже.
Почему не работает средство просмотра фотографий Windows?
Приложение Windows Photo Viewer может перестать работать должным образом по разным причинам. Вот наиболее распространенные из них:
- Поврежденные файлы программы просмотра фотографий — Это может произойти из-за системных ошибок или недавно установленных приложений.
 Все файлы в папке приложения будут проверены, и любые поврежденные или отсутствующие файлы будут заменены, когда вы восстановите приложение, как показано ниже.
Все файлы в папке приложения будут проверены, и любые поврежденные или отсутствующие файлы будут заменены, когда вы восстановите приложение, как показано ниже. - Запущенные процессы — Иногда закрытие приложения не завершает его процесс в диспетчере задач. Следовательно, процесс будет продолжать работать и мешать новым экземплярам, когда вы попытаетесь открыть приложение. Мы показали в списке ниже, как можно исправить эту ситуацию.
Многие сообщают, что не могут открывать изображения в Windows 10, и это может расстраивать. Говоря о проблемах с фотографиями, пользователи также сообщали о следующих проблемах:
- Приложение Windows 10 Photo Viewer не запускалось — Если вы столкнулись с этой проблемой, возможно, вам придется перерегистрировать приложение «Фотографии» и проверить, решает ли это проблему.
- Средство просмотра фотографий Windows не показывает миниатюры . В этом случае вы можете следовать нашему специальному руководству, в котором вы найдете оптимальные решения, такие как восстановление настроек проводника по умолчанию.

- Черный экран Windows 10 Photo Viewer — это еще одна распространенная проблема в Windows, которая может быть вызвана поврежденным профилем пользователя. Однако вы можете легко исправить это, создав новую учетную запись пользователя.
- Прокрутка/слайд-шоу не работает в средстве просмотра фотографий Windows . Одним из быстрых решений является переход на другое программное обеспечение для управления фотографиями; но вы также можете попробовать несколько исправлений, когда фотогалерея не работает.
- Средство просмотра фотографий Windows не работает . Возможно, виновато самое последнее обновление Windows, когда средство просмотра фотографий Windows 10 не дает ожидаемых результатов при печати фотографий.
- Средство просмотра фотографий Windows не открывает JPG — Если вы не можете просматривать файлы JPG на своем ПК, вы можете решить проблему, просто переключившись на стороннее средство просмотра фотографий.

При этом давайте сразу перейдем к списку решений неработающей проблемы Windows 10 Photo Viewer и связанных с ней вариантов. Следите за собой!
Как исправить, что средство просмотра фотографий Windows 10 не работает?
Прежде чем переходить к более сложным решениям, обязательно выполните следующие действия по устранению неполадок:
- Удалите антивирусное программное обеспечение и выберите лучшее, которое не будет мешать вашим безопасным приложениям.
- Измените свою учетную запись на администратора, чтобы исправить проблему, из-за которой средство просмотра фотографий Windows 10 не отображалось.
1. Используйте профессиональную программу
Если у вас возникли проблемы с просмотром фотографий, вы можете с самого начала рассмотреть совершенно другое решение. И почему бы не выбрать тот, который имеет множество преимуществ и бонусных функций?
File Viewer Plus — мощный инструмент, поскольку он позволяет просматривать более 400 форматов файлов, таких как изображения, документы Office, PDF-файлы и другие, с помощью одной только этой программы.
File Viewer Plus позволяет обрезать необработанные изображения с цифровой камеры и экспортировать их в формате JPEG, а также одновременно конвертировать различные файлы с помощью встроенного пакетного конвертера.
Кроме того, у этой программы есть и другие интересные функции, такие как отображение миниатюр файлов, предварительный просмотр перед открытием и просмотр файлов и папок.
File Viewer Plus
Удивительная программа, которая поможет вам просматривать, редактировать и конвертировать сотни форматов файлов всего за несколько кликов.
Бесплатная пробная версия Загрузить сейчас
2. Используйте PowerShell
1. Щелкните правой кнопкой мыши значок Пуск на панели задач .
2. Выберите из списка Windows Powershell (Admin) .
3. Вставьте следующую команду: Get-AppxPackage -allusers Microsoft.Windows.Photos | Foreach {Add-AppxPackage -DisableDevelopmentMode -Register "$($_.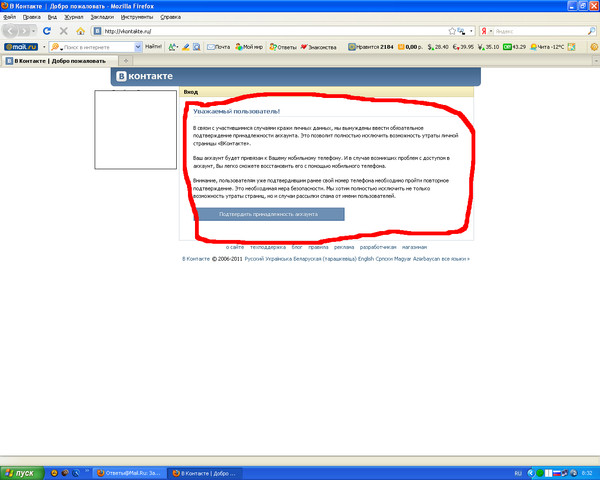 InstallLocation)\AppXManifest.xml"}
InstallLocation)\AppXManifest.xml"}
4. Нажмите . Введите , чтобы выполнить команду.
5. Проверьте, сохраняется ли проблема.
PowerShell — это мощный инструмент, который позволяет выполнять на ПК самые разные действия. Поскольку это такой мощный инструмент, имейте в виду, что его использование может привести к нестабильности системы, если вы не будете осторожны.
Вы можете исправить проблему, из-за которой средство просмотра фотографий Windows не работает в PowerShell, перерегистрировав приложение «Фотографии».
3. Восстановить приложение
- Нажмите Windows + I затем перейдите к Приложения .
- Здесь введите photo , затем нажмите Microsoft photos и выберите Advanced options .
- Прокрутите вниз и нажмите кнопку Восстановить , затем следуйте инструкциям на экране, чтобы завершить процесс.
 Перезагрузите компьютер и проверьте, исчезла ли проблема с неработающим предварительным просмотром изображения Windows 10.
Перезагрузите компьютер и проверьте, исчезла ли проблема с неработающим предварительным просмотром изображения Windows 10.
4. Сброс приложения
- Нажмите Windows + I затем нажмите Приложения .
- Введите photo , затем нажмите Microsoft photos и выберите Дополнительные параметры .
- Нажмите кнопку Сброс , затем следуйте инструкциям на экране, чтобы завершить процесс.
5. Убедитесь, что приложение «Фото» не работает в фоновом режиме
- Нажмите Ctrl + Shift + Esc , чтобы открыть Диспетчер задач , затем выполните поиск Фото , щелкните его и выберите Завершить задачу .
- После этого перезагрузите компьютер и проверьте, исчезла ли проблема с неработающими фотографиями Microsoft.
Приложение «Фотографии» и Windows Photo Viewer — достойные приложения для просмотра фотографий, но если вы не можете просматривать фотографии в Windows 10, вы можете рассмотреть возможность использования стороннего средства просмотра фотографий.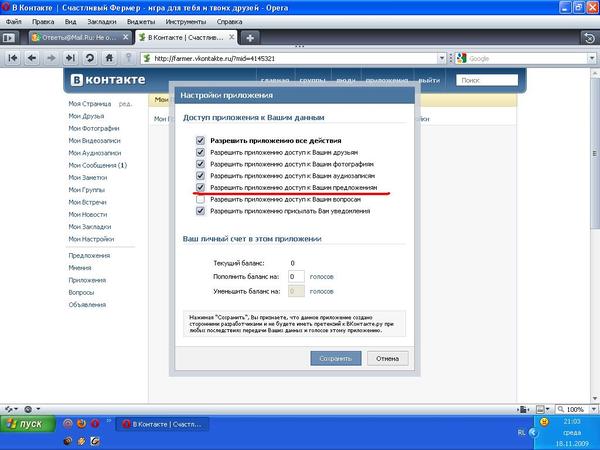
 Браузер
Браузер

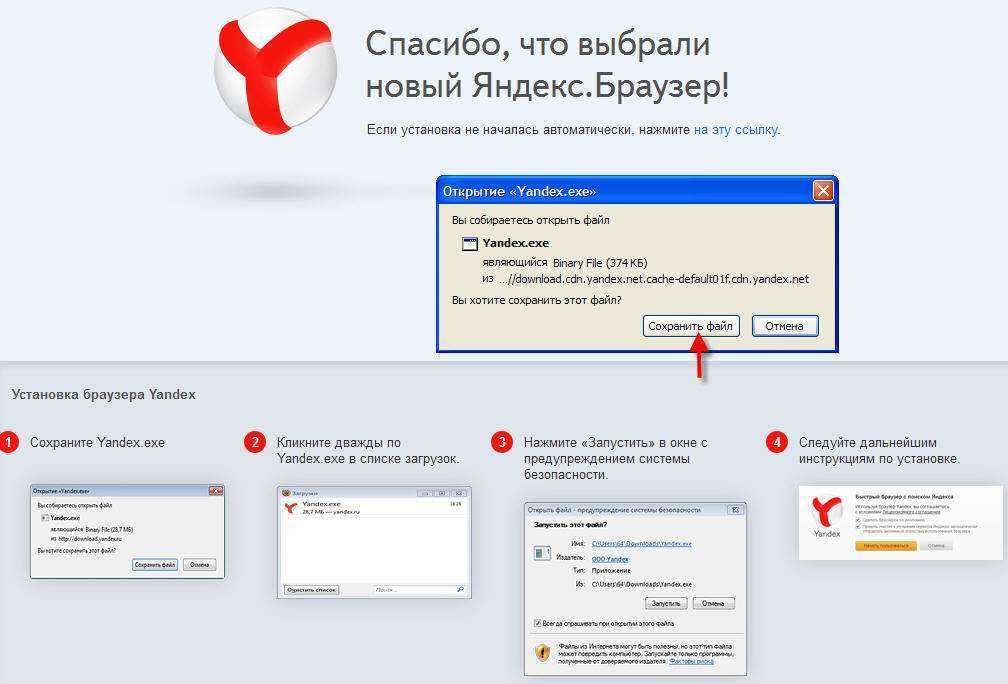

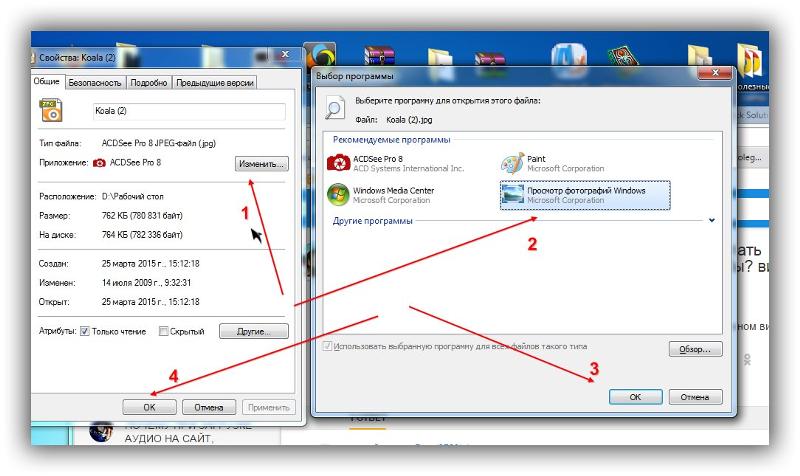
 Все файлы в папке приложения будут проверены, и любые поврежденные или отсутствующие файлы будут заменены, когда вы восстановите приложение, как показано ниже.
Все файлы в папке приложения будут проверены, и любые поврежденные или отсутствующие файлы будут заменены, когда вы восстановите приложение, как показано ниже.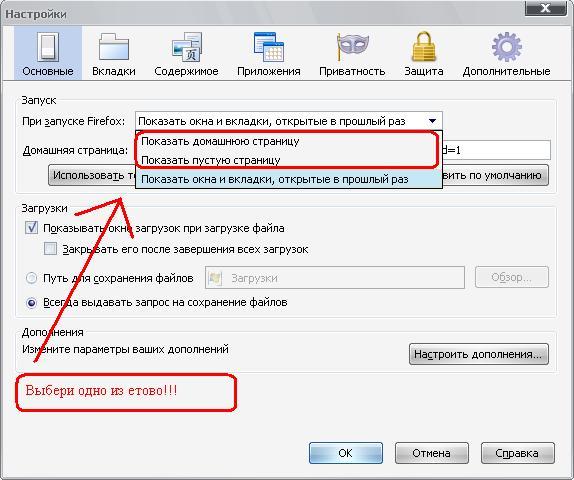

 Перезагрузите компьютер и проверьте, исчезла ли проблема с неработающим предварительным просмотром изображения Windows 10.
Перезагрузите компьютер и проверьте, исчезла ли проблема с неработающим предварительным просмотром изображения Windows 10.