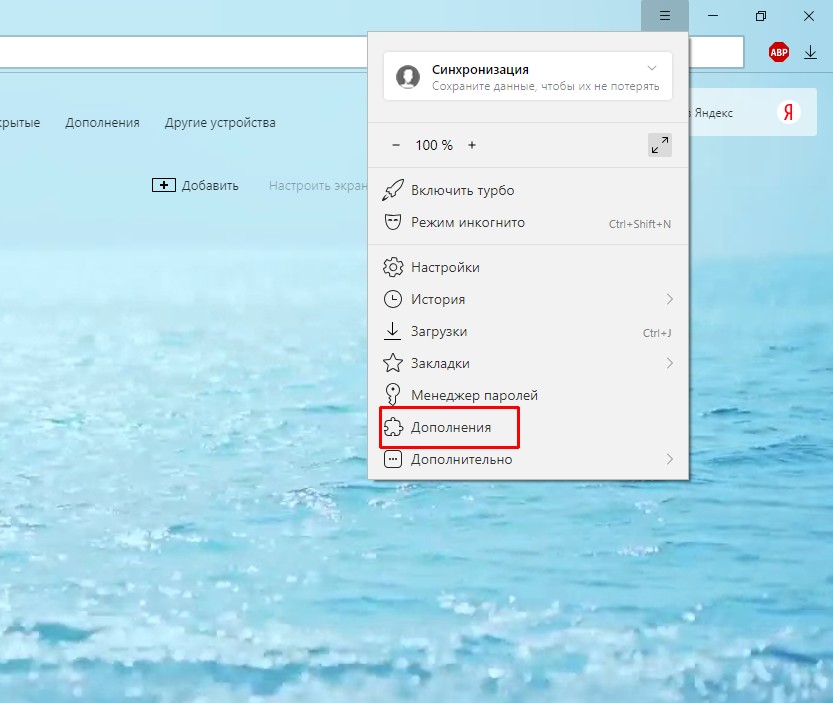Не отображаются картинки в браузере Яндекс, Google Chrome и других – что делать, если не открываются изображения на некоторых сайтах в интернете
Браузеры Ошибки и неисправности КомментироватьЗадать вопросНаписать пост
Пользователи интернета часто сталкиваются с тем, что не отображаются картинки в браузере. Это может происходить по нескольким причинам о каждой из которых нужно знать, чтобы своевременно устранить проблему. Часто это связано с изменениями в настройках обозревателя, поэтому стоит знать о наиболее распространенных способах восстановления работоспособности.
Проблемы на стороне сайта
Если в браузере не отображаются картинки на определенном сайте, стоит проверить другие адреса, так как проблема может быть только на конкретном ресурсе. Это обычно происходит по нескольким причинам:
- неправильно указан путь картинки;
- ошибка в названии загруженного файла;
- неправильное расширение картинки;
- появление ошибок при загрузке изображения.

Таким образом, при проблемах на стороне ресурса ничего сделать не получится. Остается только ждать, пока владельцы ресурса исправят положение.
Кэш и cookie переполнены
При работе с браузером постоянно скапливаются файлы, которые при нехватке места на компьютере могут приводить к тому, что обозреватель будет работать неправильно. Чтобы устранить проблему, достаточно очистить кэш. В различных программах это делается по разному, но принцип у всех похож.
Когда Яндекс.Браузер или Google Chrome не отображает картинки на странице, необходимо произвести очистку кеша. Нужно выполнить несколько простых действий:
- нажать сочетание клавиш Ctrl+H или же зайти в настройки и найти строку «история»;
- следует выбрать, за какое время будет произведено удаление файлов;
- затем следует поставить галочки напротив пунктов «очистить кэш» и «cookie»;
- остается нажать кнопку «очистить».

Если нужно очистить файлы в обозревателе Mozilla Firefox, необходимо открыть новую вкладку, найти значок шестеренки.
Найти строку «приватность и защита», а затем нажать кнопку «удалить историю».
При этом также можно выбирать период, за который произойдет удаление файлов. Рекомендуется производить очистку за весь период работы с определенным обозревателем. Важно учитывать, что после таких действий на сайтах придется заново вводить логин и пароль.
В случае, когда используется Microsoft Edge очистка происходит практически так же, как и в браузерах Chromium. Сначала нужно нажать сочетание клавиш Ctrl+H, а затем щелкнуть «очистить журнал». Выбрав пункт «очистить кэш», остается только завершить удаление.
Кэш DNS
Проблемы с DNS могут возникать при смене провайдера или же типа соединения с интернетом. Для очистки достаточно выполнить несколько простых действий:
- нажать клавиши Win+R;
- ввести в строке ipconfig /flushdns;
- нажать OK;
- произвести перезагрузку.

Если картинки в браузере не загружались из-за DNS, это будет видно уже после открытия первого сайта в обозревателе.
Включен режим «Турбо»
Чтобы ускорить загрузку страниц некоторые пользователи включают режим «турбо» не зная особенностей работы программы при его использовании. Именно поэтому на многих ресурсах могут отсутствовать изображения. При небольшой скорости интернета к этому стоит только привыкнуть, так как отсутствие изображений значительно увеличивает скорость загрузки.
Если же определенный ресурс хочется просматривать со всеми изображениями, достаточно отключить указанный режим или расширение, которое было установлено для ускорения загрузки страниц.
AdBlock блокирует изображения
Включая расширение AdBlock нужно быть готовым к тому, что сайты будут выглядеть совсем не так, как для других пользователей. Но если блокируется какая-то картинка, это означает, что она является «кликабельной» и предназначена для перехода на сайт рекламодателя.
В таком случае стоит либо отключить это расширение для определенного ресурса, либо смириться с отсутствием некоторых изображений.
Отключено отображение картинок
Чтобы уменьшить расход трафика и увеличит скорость работы в интернете можно отключать отображение картинок в самом браузере. Для этого достаточно зайти в настройки, перейти в раздел «дополнительные» и выбрать строку «настройки контента». Именно там можно запретить открытие картинок в интернете.
Чтобы снова их включить, достаточно произвести те же действия, поставив значок напротив картинок.
Неполадки расширений
Иногда на некоторых сайтах не отображаются картинки из-за некорректной работы некоторых расширений. Чтобы проверить это достаточно удалить определенное расширение и перезагрузив браузер открыть нужные сайты. Как правило при исчезновении изображений достаточно вспомнить? что было установлено в последнее время, чтобы понять, как устранить неполадки.
В обозревателе Google Chrome нужно нажать на кнопку, открывающую меню, а затем перейти во вкладку «дополнения». После этого остается только удалить определенное расширение и перезагрузить программу.
Некорректные настройки антивируса
В некоторых антивирусных программах есть возможность управлять загружаемым контентом, из-за чего могут некорректно отображаться страницы в браузере. В пример можно привести стандартный защитник Windows 10. Для настройки нужно выполнить несколько действий:
- найти вкладку управления браузером;
- переставить тумблеры с положения блокировать на «выключить»;
- произвести перезагрузку компьютера.
После этого программа больше не будет вмешиваться в работу браузера и блокировать изображения.
Вирус на компьютере
Еще одним эффективным способом является проверка компьютера на вирусы. Для этого следует включить полную проверку в той программе, которая используется для защиты ПК.
После проверки необходимо перезагрузить компьютер, предварительно удалив или поместив в карантин зараженные файлы найденные программой. Если проблема заключалась именно в этом, изображения на сайтах вновь начнут отображаться корректно.
Если ничего не помогло
Перед тем, как отчаиваться, важно использовать все указанные способы для восстановления изображений. Но если ни один из них не помог, стоит обратиться к специалистам, которые занимаются решением подобных проблем.
Также можно проверить отображение определенного сайта через разные браузеры. В некоторых случаях достаточно переустановить заново программу или же обновить ее до последней версии.
Не отображаются картинки в браузере: 7 вариантов решения
Всем привет! Сегодня мы поговорим про очень частую проблему, когда в браузере не отображаются картинки. Сначала попробуйте пооткрывать другие сайты, чтобы проверить, что проблема возникла не у вас. Если вы наблюдаете подобное на всех ресурсах, то значит ошибка отображения возникает из-за вашего компьютера или браузера.
Сначала попробуйте пооткрывать другие сайты, чтобы проверить, что проблема возникла не у вас. Если вы наблюдаете подобное на всех ресурсах, то значит ошибка отображения возникает из-за вашего компьютера или браузера.
Если только на одном сайте, то проблема может быть со стороны сервера. Также проблема может быть и со стороны интернет подключения. Можно попробовать перезагрузить роутер. Если браузер все равно не показывает картинки на сайтах, то далее пробуем варианты, о которых я написал ниже.
Сначала рассмотрим причины:
- Проблема в самом браузере и в его настройках – можно сбросить его до заводской конфигурации или переустановить.
- Расширение – отключаем все дополнения, если поможет, то ищем виновника, удаляем и переустанавливаем.
- Проблема с интернет подключением – об этом я подробнее написал в самом конце.
- Вирусы – проверяем комп антивирусной программой.

- Надстройки браузер – выключено отображение картинок.
- Включен VPN – выключаем подобные программы.
- Проблема в системе или с установленными программами.
- Забитый кэш браузера.
Пробовать все не нужно, после каждого проверяйте – решилась проблема или нет. Также вы можете задавать мне вопросы в комментариях. А теперь чуть подробнее о каждой из проблем.
Содержание
- Очистка кэша
- Кэш DNS
- Отключение расширений
- Полный сброс настроек браузера
- Переустановка браузера
- Ничего из вышеперечисленного не помогло
- Задать вопрос автору статьи
Очистка кэша
Для этого нажмите одновременно на три клавиши: Ctrl, Alt и Del – далее можно оставить значение по умолчанию и нажать на кнопку очистки чуть ниже. Если это не поможет, то можно также удалить файлы Cookie и данные сайтов.
Кэш DNS
Запускаем командную строку от имени администратора – для этого нажимаем по меню «Пуск», далее в поисковой строке вводим «Командная строка» или «cmd», нажимаем правой кнопкой и выбираем «Запуск от имени администратора».
Далее вводим команду:
ipconfig /flushdns
После этого перезагружаем ПК.
Отключение расширений
Расширения или дополнения к браузеру могут работать криво, неправильно и в результате картинки не отображаются. Поэтому давайте отключим все расширения. В адресной строке введите:
- Chrome – chrome://extensions/
- Opera – opera://extensions/
- Yandex – browser://extensions/
- Firefox – about:addons
Далее отключаем все дополнения, если они есть. Если же проблема решится, то вам нужно поочередно включать обновления и проверять результат, чтобы найти виновника.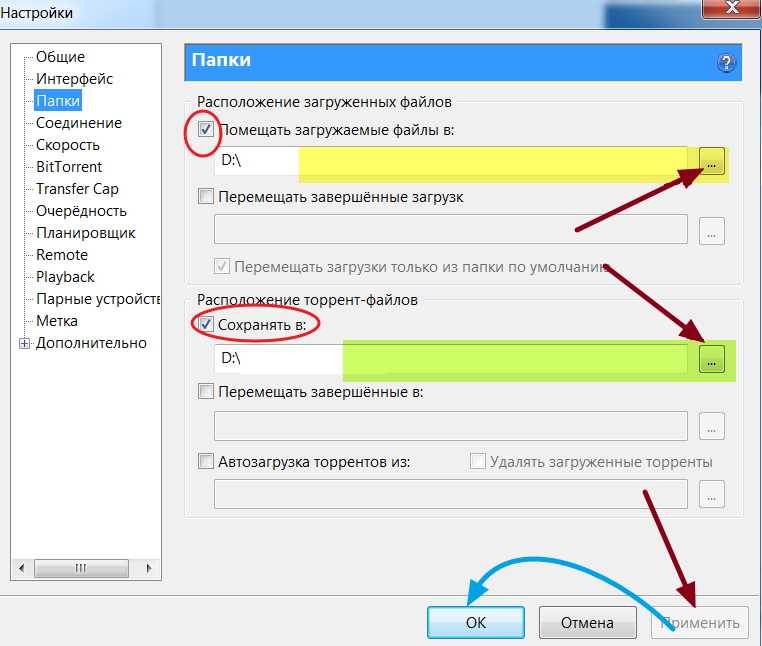 Когда поломанное дополнение будет найдено, его останется удалить и установить заново.
Когда поломанное дополнение будет найдено, его останется удалить и установить заново.
Настройка отображения изображения
В настройках браузера есть возможность отключить отображение картинок на всех или только определенных сайтах. Возможно данная надстройка у вас активна. Давайте это проверим.
Google Chrome
- Нажимаем на три точки и переходим в «Настройки».
- Слева в меню переходим в раздел «Конфиденциальность и безопасность» и далее заходим в «Настройки сайта».
- Находим «Картинки».
- Убедитесь, что бегунок включен, а в разделе «Блокировать» нет ни одного сайта.
Opera
- Красная буква «О» – нажимаем на «Настройки».
- Пролистываем до раздела безопасности и заходим в настройки сайта.
- Нужный раздел называем «Изображения».
- Смотрите чтобы конфигурация была как на картинке ниже.
Yandex
Если не загружаются картинки или фото в браузере Яндекс, делаем следующее:
- Нажимаем на три точки и далее заходим в конфигурацию браузера.

- В разделе «Производительность» убедитесь, что выключен параметр «Оптимизации изображения для экономии оперативной памяти».
- Зайдите в раздел «Сайты» и там в самом низу нажмите по ссылку «Расширенные настройки сайтов».
- Убедитесь, что стоит надстройка «Разрешено», также перейдите в «Настройки сайтов» и во вкладке «Заблокировано» удалите все, что есть.
Mozilla Firefox
- В строке адреса вводим:
about:config
- Далее в поисковой строке вводим параметр:
permissions.default.image
- Если стоит значение 2 (не показывать картинки), то установите 1 (показывать изображения).
Полный сброс настроек браузера
Сейчас мы попробуем сбросить браузер – таким образом мы сможем убрать лишние надстройки, которые могли установиться как самим пользователем, так и программами или вирусами. Перейдите в раздел с настройками (вы уже знаете, как это делать).
Перейдите в раздел с настройками (вы уже знаете, как это делать).
Яндекс.Браузер
«Системные» – «Сбросить все настройки».
Google Chrome
Открываем раздел «Дополнительные» и нажимаем на «Сброс настроек и удаление вредоносного ПО». Теперь вы увидите два пункта. Сначала сделайте «Восстановление настроек по умолчанию». Если это не поможет, то после этого нажимаем «Удалить вредоносное ПО с компьютера».
Опера
«Дополнительно» – пролистываем в самый низ до раздела «Сбросить настройки».
Mozilla Firefox
В адресной строке вводим:
about:support
Далее нажимаем по кнопке очистки. Также вы можете попробовать запустить браузер без дополнений.
Переустановка браузера
- Нажмите на и кнопку R, далее введите команду:
control
- Переходим в «Программы и компоненты»
- Найдите свой браузер, нажмите правой кнопкой и удалите.

- После этого скачайте свежую версию и установите.
Ничего из вышеперечисленного не помогло
Следовательно, проблема сидит куда глубже, но переживать не стоит, так как все можно решить.
- Сначала проверьте свой комп антивирусной программой, возможно, на компе затесался враг. Лучше перед этим обновить базу антивирусной программой.
- Проверьте подключение интернета – для этого я бы попробовал выполнить тестирование скорости на speedtest.net. Если есть проблема с интернетом, то можно позвонить провайдеру. Также советую почитать вот эту статью, которая поможет решить проблему с интернетом.
- Если вы используете VPN программы или другие подобные приложения, то отключите их.
- В системе могут быть установлены программы и приложения, которые мешают работе компа. Советую выполнить комплексную очистку от всего лишнего – об этом более подробно написано тут.
7 способов исправить то, что Google Chrome не загружает изображения
Даже если Google Chrome является одним из самых популярных веб-браузеров, он не лишен ошибок.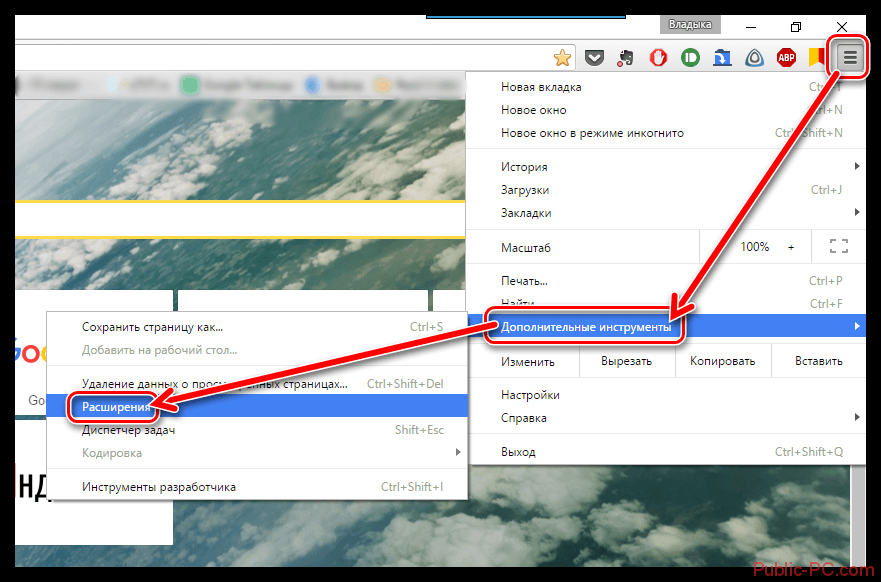 Иногда браузер перестает загружать изображения, не оставляя ничего, кроме альтернативного текста изображения.
Иногда браузер перестает загружать изображения, не оставляя ничего, кроме альтернативного текста изображения.
Хотя это может уменьшить отвлечение, вы можете пропустить визуальные пояснения, такие как диаграммы или графики. Поэтому мы составили краткое руководство, которое вы можете использовать для решения этой проблемы. Продолжай читать.
1. Обновите Google Chrome
Если вы используете устаревшую версию Google Chrome, у вас могут возникнуть всевозможные проблемы, в том числе браузер не может загружать изображения. Хотя Chrome обновляется автоматически, вы можете обновить его самостоятельно, чтобы исправить ошибки и не пропустить никаких улучшений.
Чтобы обновить браузер, щелкните меню с тремя точками в правом верхнем углу. Затем перейдите в раздел «Справка » > «О Google Chrome ». Chrome отобразит сообщение Chrome обновлен или установит любые доступные обновления.
Если ваша проблема не связана с устаревшей версией Chrome, перейдите к следующим решениям.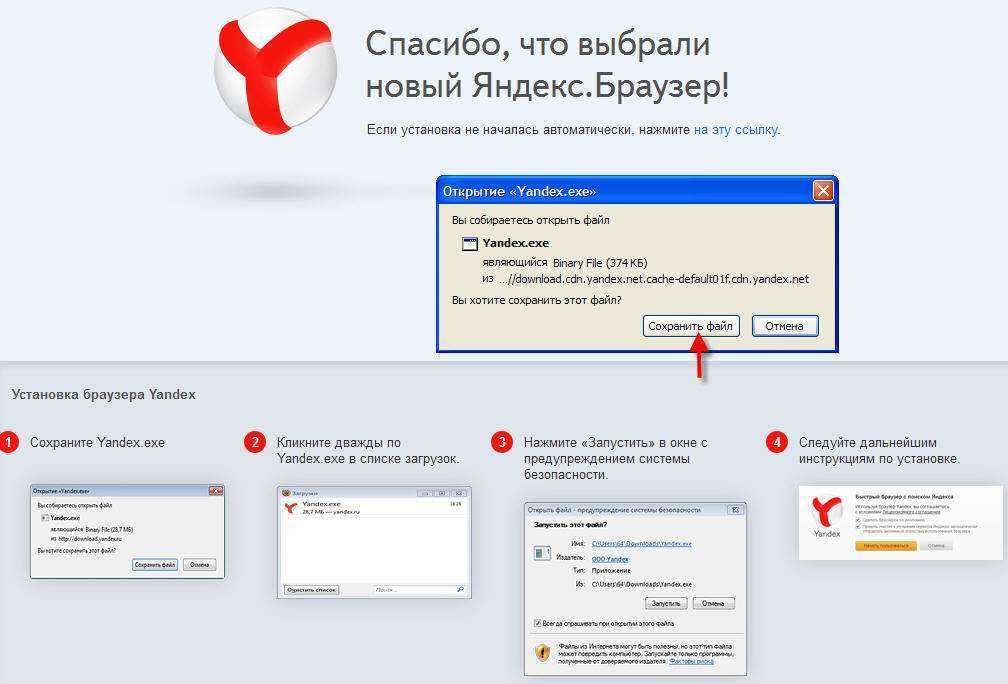
2. Перейти в режим инкогнито
Конфликтующее расширение браузера может помешать загрузке изображений. Лучший способ проверить это — использовать режим инкогнито. Откройте три точки меню и выберите New Incognito окно или нажмите Ctrl + Shift + N .
Если Chrome загружает изображения, нужно посмотреть установленные расширения. Вы можете отключить все расширения и включить их по одному. Таким образом, вы можете выяснить, какое расширение мешает Chrome правильно отображать изображения.
Если вам нужно отключить расширение, которое вы часто используете, и не можете найти замену, вы можете создать собственное расширение для Google Chrome.
3. Проверьте настройки сайта Chrome
Мы продолжим процесс устранения неполадок, взглянув на настройки Chrome. Если вы видите сломанные значки изображений, возможно, вы случайно изменили настройки конфиденциальности. Вот как это можно проверить:
- Откройте меню Chrome и перейдите к Настройки .

- На левой панели щелкните Конфиденциальность и безопасность .
- Щелкните Настройки сайта > Изображения .
- Менее Поведение по умолчанию , выберите параметр Сайты могут показывать изображения . Кроме того, просмотрите раздел Настраиваемое поведение , чтобы убедиться, что вы не добавили сайт в Не разрешено показывать изображения .
4. Разрешить сайтам использовать Javascript
Веб-разработчики используют JavaScript для добавления визуальных элементов на сайты, помимо других функций. Если вы настроили Chrome на прекращение использования JavaScript, у него могут возникнуть проблемы с загрузкой изображений. Выполните следующие действия, чтобы снова включить JavaScript:
- Перейдите к chrome://settings .
- Перейдите на страницу Конфиденциальность и безопасность > Настройки сайта .

- В разделе Content щелкните JavaScript .
- Установить Поведение по умолчанию до Сайты могут использовать Javascript .
- Проверьте, показывает ли Chrome изображения.
5. Очистить данные кеша Chrome
Почти все браузеры используют данные кеша для ускорения загрузки. Однако, если эти данные каким-либо образом будут повреждены, это может привести к неправильной работе браузера. Итак, стоит попробовать очистить кеш браузера, чтобы решить вашу проблему.
6. Переименуйте папку данных
Chrome мог прекратить загрузку изображений из-за поврежденных файлов в папке данных. Самое простое решение — переименовать текущую папку данных, чтобы Chrome создал новую.
Если вы используете Windows 10, нажмите клавишу Windows + R , чтобы открыть диалоговое окно «Выполнить ». Введите %appdata% и нажмите Введите .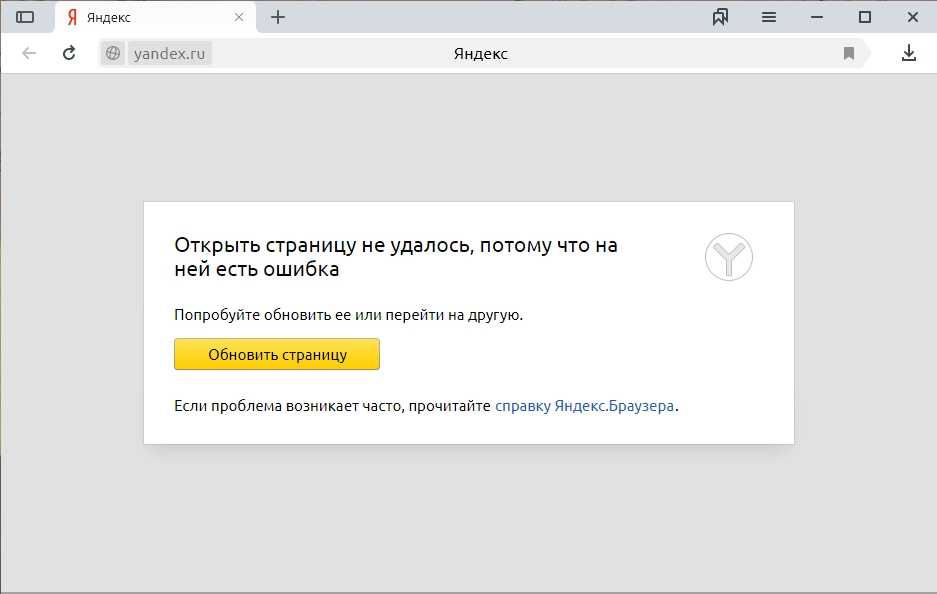 Затем перейдите к Google > Chrome > Пользовательские данные . Там найдите и переименуйте Папка по умолчанию .
Затем перейдите к Google > Chrome > Пользовательские данные . Там найдите и переименуйте Папка по умолчанию .
Иногда бывает трудно определить, почему файлы повреждаются, но если это происходит постоянно, следует проверить всю систему на наличие поврежденных или поврежденных файлов.
7. Сброс Google Chrome
Если вы что-то пробовали, а Chrome по-прежнему не загружает изображения, пришло время сбросить его. Сделав это, вы удалите все расширения, кеш и историю. Однако Chrome сохранит ваши закладки и пароли, поэтому вам не придется беспокоиться о потере доступа к важным сайтам.
Вот как вы можете сбросить настройки Chrome:
- Перейдите по адресу chrome://settings .
- Выберите Сброс и очистите на левой панели.
- Нажмите Восстановить исходные настройки по умолчанию > Сбросить настройки .
Верните изображения в Chrome
Надеемся, что одно или несколько решений в нашем руководстве помогли вам решить проблему.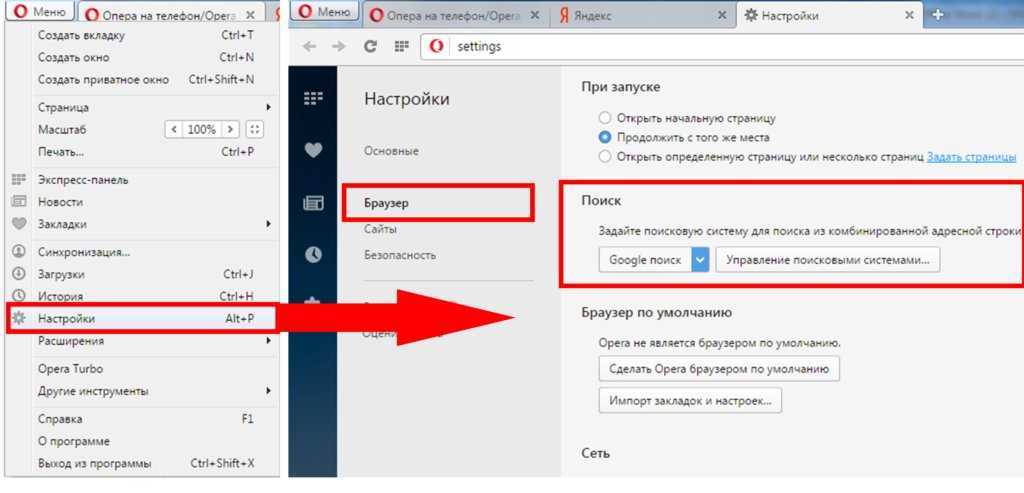 Если вы пробовали использовать другие браузеры и столкнулись с той же проблемой, вам нужно копнуть глубже. Проверьте подключение к Интернету, версию ОС, найдите обновления драйверов и запустите сканирование на наличие вредоносных программ.
Если вы пробовали использовать другие браузеры и столкнулись с той же проблемой, вам нужно копнуть глубже. Проверьте подключение к Интернету, версию ОС, найдите обновления драйверов и запустите сканирование на наличие вредоносных программ.
Если вы используете старый компьютер, у Chrome могут возникнуть проблемы с загрузкой изображений, поскольку ему требуется больше ресурсов. В этом случае вам следует переключиться на веб-браузер, который предназначен для бесперебойной работы на устаревшем оборудовании и программном обеспечении.
9 Исправлений, когда изображения не загружаются в Chrome
Вы когда-нибудь посещали веб-страницу только для того, чтобы обнаружить, что ни одно из изображений на странице не загружается? Изображения, которые не загружаются в Chrome, могут быть вызваны несколькими причинами.
В этой статье вы узнаете некоторые из первых вещей, которые нужно проверить, чтобы быстро решить эту проблему. Если это не так, есть несколько более продвинутых вариантов, которые можно попробовать в последней части статьи.
Содержание
Почему изображения не загружаются в Chrome
При использовании Chrome изображения могут не загружаться на веб-страницах по многим причинам.
- Ваше интернет-соединение прервано, и Chrome загружает кэшированную страницу.
- Параметр Chrome блокирует изображения.
- Проблемы с сайтом, который вы пытаетесь загрузить.
- Расширение браузера может мешать загрузке страницы.
- Ваше антивирусное программное обеспечение блокирует изображения.
Как вы понимаете, при таком множестве причин найти настоящую проблему не всегда просто. Однако это пошаговое руководство должно помочь вам решить проблему.
1. Попробуйте другой браузер
Первое, что нужно проверить, это проблема только в вашем браузере Chrome или в любом браузере. Почему это важно? Каждый браузер использует свой собственный браузерный движок для обработки входящего кода веб-страницы.
Chrome использует движок Chromium.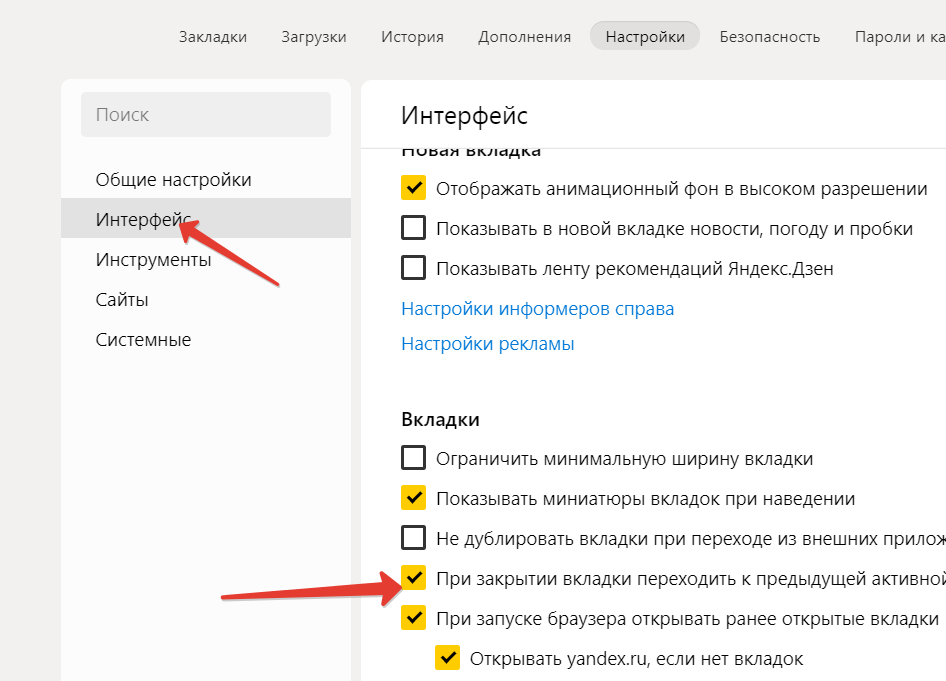 Итак, первый тест, который нужно попробовать, — это использовать другой браузер на основе Chromium, такой как Vivaldi.
Итак, первый тест, который нужно попробовать, — это использовать другой браузер на основе Chromium, такой как Vivaldi.
Если изображения не загружаются в Vivaldi, это может быть связано либо с подключением к Интернету, либо с движком Chromium на вашем ПК.
Еще один хороший тест — запустить Firefox и посетить ту же веб-страницу.
Firefox использует совершенно другой движок рендеринга браузера под названием Gecko, работающий под управлением нового кодового имени Quantum.
Если Firefox также не загружает изображения, проблема может быть в вашем интернет-соединении. Если это так, вам нужно будет поработать над устранением неполадок с подключением к Интернету.
2. Установите флажок «Показать все изображения».
Если другие браузеры работают нормально, скорее всего, проблема связана с Google Chrome. Поэтому пришло время приступить к устранению неполадок в Chrome.
Сначала убедитесь, что параметры, которые могут остановить загрузку изображений, настроены неправильно. Первая настройка, которую нужно проверить, — это настройка Показать все изображения Chrome.
Первая настройка, которую нужно проверить, — это настройка Показать все изображения Chrome.
Чтобы найти это:
1. Нажмите на три точки справа, чтобы открыть меню, и выберите Настройки .
2. Прокрутите вниз до раздела Конфиденциальность и безопасность и выберите Настройки сайта .
3. В меню «Настройки сайта» прокрутите вниз до раздела Content и выберите Images .
4. В меню Images убедитесь, что Sites can show images включен.
Этот параметр является одной из наиболее распространенных причин, по которой люди видят поврежденные значки изображений при открытии веб-страниц. Надеюсь, эта настройка устранила вашу проблему.
3. Проверьте настройки JavaScript
Некоторые веб-страницы используют код JavaScript для загрузки изображений на веб-страницу. Из-за этого, если вы отключили JavaScript в Chrome, не осознавая этого, изображения не будут загружаться на эту веб-страницу.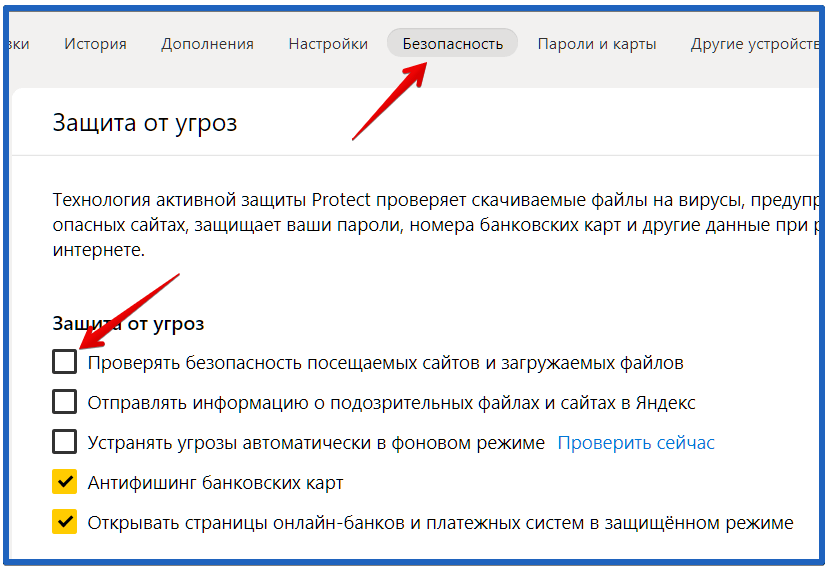
Вы можете убедиться, что JavaScript включен в Chrome, чтобы увидеть, не в этом ли проблема. Для этого используйте тот же процесс, что и выше, чтобы открыть настройки Chrome. Прокрутите вниз до раздела Content и выберите JavaScript , чтобы увидеть настройки Chrome JavaScript.
В настройках JavaScript убедитесь, что Сайты могут использовать JavaScript включен. Это гарантирует, что если веб-страница использует JavaScript для загрузки изображений, она будет работать в Chrome.
Перезапустите браузер Chrome и попробуйте повторно открыть страницу. Если проблема была в этом параметре, веб-страница должна загрузить изображения сейчас.
4. Проверьте отсутствие расширений с помощью Incognito
Еще одна проблема, которая может вызвать проблемы с загрузкой изображений в Chrome, — это расширения браузера. Трудно определить, какое расширение вызывает проблему, особенно если вы используете их много.
Самый простой способ проверить это — запустить Chrome в режиме инкогнито.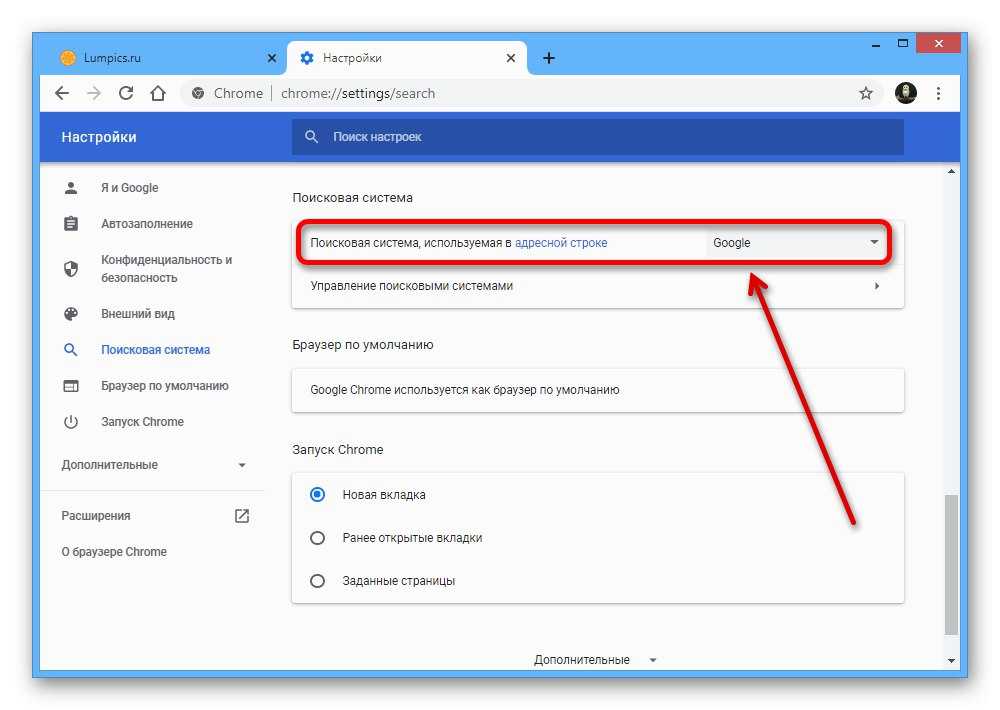 Это запустит браузер без загруженных расширений. Для этого просто выберите три точки в правом верхнем углу, чтобы открыть меню Chrome, и выберите Новое окно в режиме инкогнито .
Это запустит браузер без загруженных расширений. Для этого просто выберите три точки в правом верхнем углу, чтобы открыть меню Chrome, и выберите Новое окно в режиме инкогнито .
Попробуйте загрузить проблемную веб-страницу в этом новом окне в режиме инкогнито. Если страницы загружаются, проблема, скорее всего, в одном из ваших расширений. В этом случае закройте режим инкогнито и откройте обычное окно браузера.
Войдите в меню расширений, открыв настройки, выберите Дополнительные инструменты , а затем выберите Расширения .
Отключайте активные расширения по одному и продолжайте тестировать веб-страницу.
Как только вы отключите одно из них и веб-страница сможет загружать изображения, вы поймете, что проблема заключается в расширении. Попробуйте выбрать Удалить , чтобы полностью удалить его из Chrome.
5. Очистите кэш Google Chrome
Возможно, Google кэшировал версию веб-страницы, когда изображения не работали.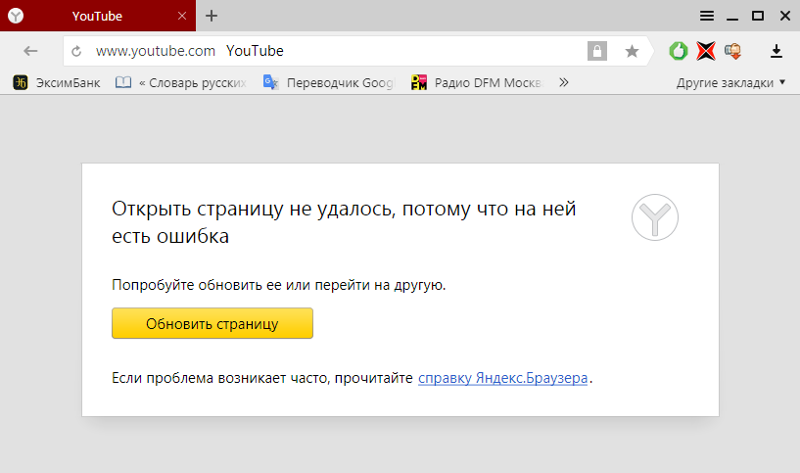 Пока кеш не будет обновлен, кешированная версия страницы будет продолжать загружаться.
Пока кеш не будет обновлен, кешированная версия страницы будет продолжать загружаться.
Очистите кеш, чтобы получить самую новую версию веб-страницы, чтобы проверить, не является ли проблема в кеше Chrome.
1. Введите chrome://history/ в поле URL вашего браузера и нажмите Введите .
2. В левом меню выберите Очистить данные браузера .
3. Откроется окно Очистить данные просмотра . Убедитесь, что выбрано как минимум Очистить изображения и файлы , и выберите Очистить данные .
4. Другой способ сделать это — выбрать вкладку Advanced . Убедитесь, что выбрано Кэшированные изображения и файлы , и нажмите кнопку Очистить данные .
Любой из них будет работать. Как только кешированные изображения и файлы будут удалены, перезапустите браузер и попробуйте перезагрузить страницу. Если проблема была в кеше Chrome, теперь веб-страница должна загружать все изображения.
6. Убедитесь, что Chrome обновлен
Устаревший браузер Chrome может легко привести к проблемам с загрузкой веб-страниц, включая загрузку изображений. Это особенно верно, если веб-страница была недавно обновлена и использует последний веб-код, для которого требуется последняя версия механизма рендеринга Chromium.
Обновить Chrome легко и быстро. Просто выберите три точки в правом верхнем углу и выберите Справка в меню. Затем выберите О Google Chrome .
Когда откроется страница «О Chrome», Chrome автоматически проверит, полностью ли он обновлен.
Если это не так, он автоматически обновится до последней сборки. Подождите, пока сообщение Проверка обновлений не изменится на Google Chrome обновлен . Как только вы увидите это сообщение, перезапустите браузер и снова проверьте веб-страницу.
7. Попробуйте переименовать папку данных Chrome
По мнению многих пользователей Chrome, проблема с папкой данных Chrome (файлы удалены или повреждены) может привести к тому, что изображения не будут загружаться в Chrome.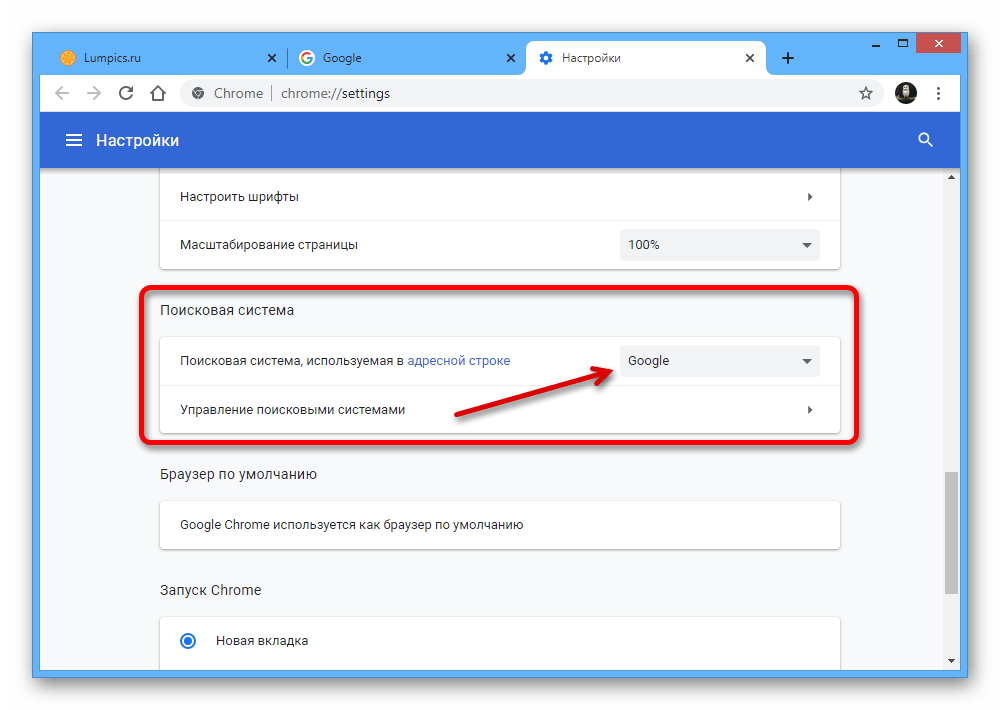
Вы можете проверить, не в этом ли проблема, и исправить ее, переименовав папку данных по умолчанию.
1. Выберите меню «Пуск», введите «Выполнить», и выберите приложение «Выполнить ».
2. В поле Открыть введите %localappdata% и нажмите кнопку OK .
3. В открывшемся окне браузера Windows перейдите к //AppData/Local/Google/Chrome/User Data .
Переименуйте папку Default во что-нибудь другое. Затем перезапустите Chrome. Chrome воссоздаст новую папку Default внутри User Data .
Если проблема была вызвана старой папкой по умолчанию, теперь вы должны видеть изображения при посещении проблемной веб-страницы.
8. Сброс настроек браузера Chrome
Если вы перепробовали все указанные выше настройки, но ничего не работает, сброс всех настроек Chrome до значений по умолчанию может решить проблему.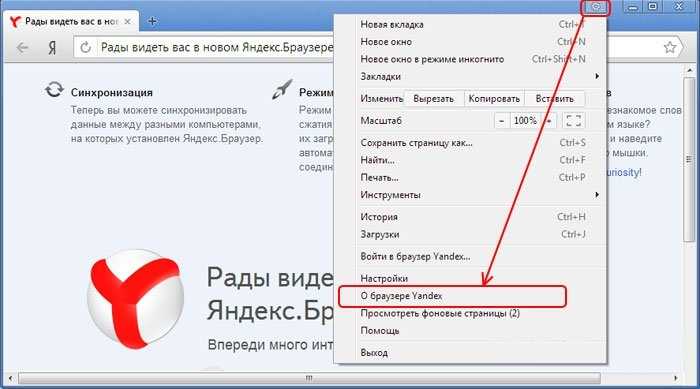
Откройте окно настроек Chrome, выберите Дополнительно и прокрутите вниз до раздела Сброс и очистка . Выберите Восстановить исходные настройки по умолчанию .
Это приведет к сбросу всех настроек браузера Chrome. Перезапустите браузер Chrome и снова попробуйте открыть веб-страницу. Если изображения загружаются, вы знаете, что проблема была вызвана одной из многих настроек браузера Chrome.
9. Попробуйте разные DNS-серверы
Последнее, что вы можете попробовать, — это проверить, подключившись к Интернету с помощью разных DNS-серверов. Когда веб-страница пытается загрузить изображения, она использует URL-ссылку на эти изображения. Если сайт, который вы посещаете, использует службу сети доставки контента (CDN) (которая обслуживает изображения с разных серверов по всему миру), DNS-сервер, который вы используете, имеет значение.
Если ваши текущие DNS-серверы имеют неправильный IP-адрес для ваших локальных CDN-серверов, ваш браузер не будет загружать изображения.
Чтобы проверить, не в этом ли проблема, попробуйте изменить свои DNS-серверы на DNS-серверы Google.
- Откройте панель управления Windows и выберите Просмотр состояния сети и задач в разделе Сеть и Интернет.
2. В левом навигационном меню выберите Изменить настройки адаптера .
3. Вы увидите список всех сетевых адаптеров. Щелкните правой кнопкой мыши активный сетевой адаптер, который вы используете, и выберите 9.0011 Свойства из меню.
4. В окне свойств Wi-Fi выберите Интернет-протокол версии 4 (TCP/IPv4) под Это соединение использует следующие элементы . Нажмите кнопку Properties под этим.
5. Выберите Использовать следующий адрес DNS-сервера . Введите 8.8.8.8 для Preferred DNS server и 8.8.4.4 для Alternative DNS server .
Выберите ОК .