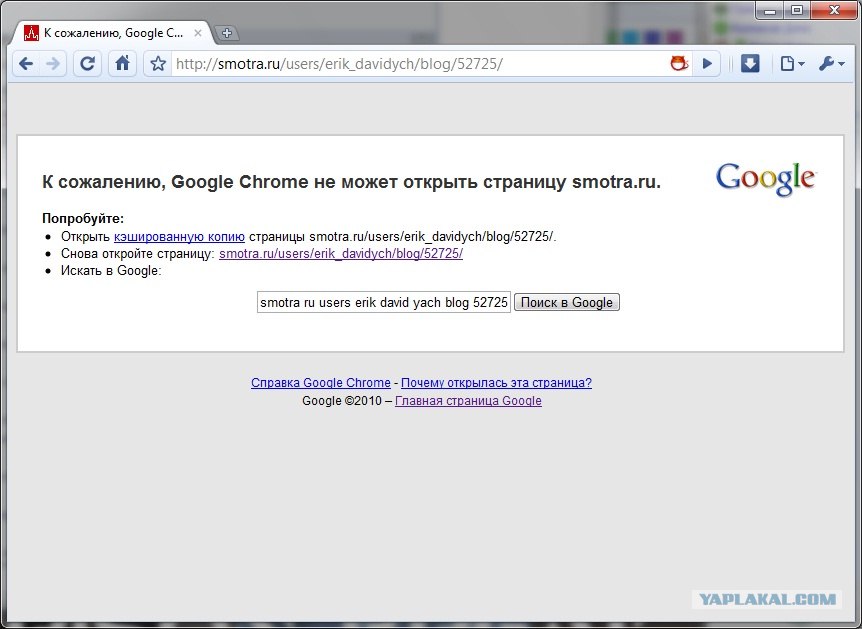Гугл хром не открывает страницы
Гугл хром – востребованный инструмент для посещения интернет-сайтов. Функциональные характеристики б…
Гугл хром – востребованный инструмент для посещения интернет-сайтов. Функциональные характеристики браузера обеспечивают комфортную работу пользователям. На сайты юзеры попадают оперативно. Но встречаются сбои в работе обозревателя, когда гугл хром не открывает страницы. Среди причин, которые приводят к проблеме, выделяют: сбой работы ОС, атаку вирусных программ, применение утилит для чистки ПК, установка новых расширений либо плагинов, настройка параметров прокси-сервера и VPN.
В результате пользователь сталкивается с проблемой, что не работает гугл хром – не открывает страницы. На решение требуется затратить 5-15 минут. И проблема будет устранена. Рассмотрим основные способы решения вопроса почему гугл хром не открывает страницы.
Способ 1: перезагрузка компьютера
В процессе работы в системе десктопа случаются сбои. Что влечет за собой закрытие рабочих процессов браузера google chrome. Пользователю не под силу самостоятельно найти процессы и заново выполнить запуск процедур. Для решения вопроса, почему гугл хром не открывает страницы, используется перезагрузка ПК. В результате работа системы восстанавливается, и обозреватель запускает нужные страницы.
Что влечет за собой закрытие рабочих процессов браузера google chrome. Пользователю не под силу самостоятельно найти процессы и заново выполнить запуск процедур. Для решения вопроса, почему гугл хром не открывает страницы, используется перезагрузка ПК. В результате работа системы восстанавливается, и обозреватель запускает нужные страницы.
Однако перед тем, как выполнить перезагрузку системы, стоит проверить наличие подключения к интернету. В первую очередь проверяется, подключен ли ПК к DNS серверам Гугл. Для этого используется командная строка. Вызываем командную строку одновременным нажатием клавиш Win с R (для ос windows 7 и выше). В появившемся окошке в поле прописываем команду – cmd. Появится окошко командной строки, где прописываем «ping 8.8.8.8 –t» и нажимаем клавишу Ввод.
При наличии подключения к серверу в окне появятся сообщения с успешным ответом. В противном случае, когда попытки установить соединение оказываются неудачными, в окне отображаются сообщения о сбое. Тогда решаем проблему с интернет-соединением. После успешного подключения к DNS серверу обозреватель работает успешно.
Тогда решаем проблему с интернет-соединением. После успешного подключения к DNS серверу обозреватель работает успешно.
Способ 2: чистка компьютера
Еще одна причина, из-за которой не работает гугл хром и не открывает страницы – вирусные программы. Для устранения вредоносных утилит проводится глубокая чистка компьютера с использованием антивирусных программ. Также используется лечащая программа, например, Dr. Web Curelt. При обнаружении угроз обязательно устраняем их и перезапускаем десктоп. В результате веб-браузер google начинает работать без сбоев.
Кроме вредоносных утилит на производительность и эффективную работу браузера влияют ошибки реестра, накопленные файлы кэша и поврежденные файлы. Для очистки системы используются сторонние приложения. Также устранить проблему помогают стандартные средства ОС. Рассмотрим второй способ чистки компьютера.
Чтобы удалить накопленные кэш-файлы, переходим в раздел Temp, расположенный в директории Windows на системном диске (как правило, это диск С), удаляем из Temp все документы, за исключением файлов, которые системе удалить не удается, их пропускаем.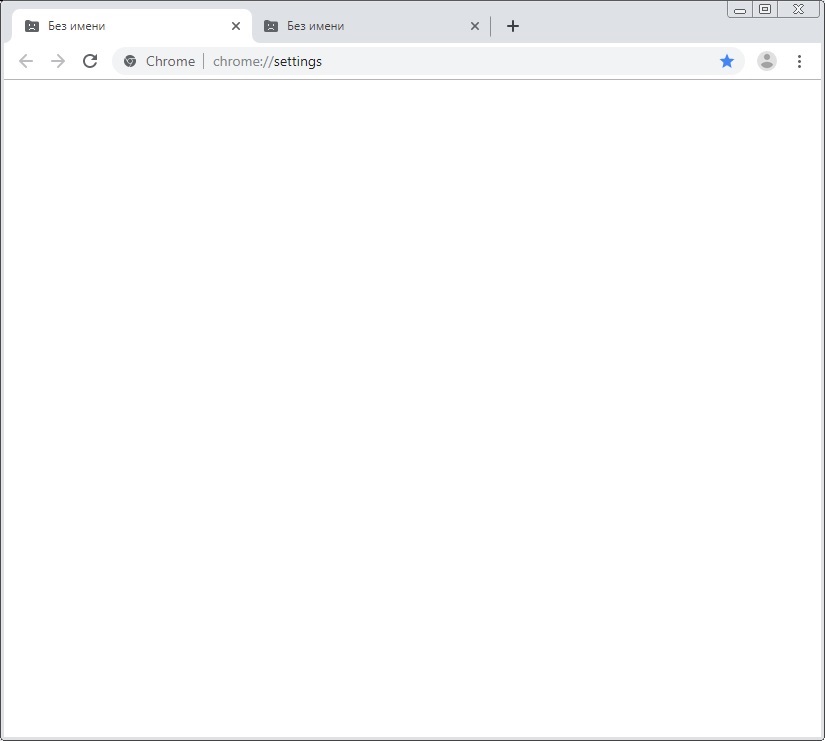
Кроме системной папки Temp на ПК присутствует пользовательский раздел с аналогичным названием. Он расположен в папке Local каталога AppData. Переходим туда по следующему пути: C:\Users\Профиль юзера\AppData\Local\Temp. Если найти указанный раздел не получается – по умолчанию каталог скрыт, в пользовательской папке используем строчку поиска. Куда вводим C:\Users\Имя учетной записи юзера\AppData и переходим в раздел. Здесь в каталоге Temp аналогично удаляем содержащиеся документы.
Восстановление записей в реестре производим с помощью PowerShell. Он применяется в версиях windows, начиная от 8. В более ранних вариантах системы используется командная строка, которая также помогает проверить системные файлы на наличие повреждений. Для старта проверки требуется запустить командную строку, причем от имени администратора. Поэтому открываем ее в меню Пуск – Все программы – Стандартные. Для запуска проверки вводим в открывшееся окно запись вида sfc /scannow и жмем Enter. Указанная команда запускает процесс проверки и восстановления файлов системы. По окончании процедуры перезапускаем десктоп, а затем проверяем работу интернет-обозревателя.
По окончании процедуры перезапускаем десктоп, а затем проверяем работу интернет-обозревателя.
Способ 3: просмотр свойств ярлыка
Для комфортной работы и оперативного запуска хрома, пользователи размещают ярлык браузера на рабочий стол. Откуда входят в обозреватель. Однако вирусные утилиты способны подменить ярлык и изменить путь исполняемого файла. Так, вместо привычной стартовой страницы пользователь попадает на рекламный веб-сайт. Изменение пути запуска хрома влияет на работоспособность обозревателя, которые перестает открывать страницы
Чтобы проверить, какой путь прописан в ярлыке, выполним простую процедуру. Сначала кликаем правой кнопкой мышки по ярлыку. В открывшемся контекстном меню выбираем пункт Свойства и переходим в него. На экране появляется окно свойств обозревателя с шестью вкладками. Среди присутствующих вкладок выбираем ярлык. И в первом поле под названием «Объект» смотрим, какой адрес запуска прописан. Путь должен заканчиваться записью «chrome.exe». Если после .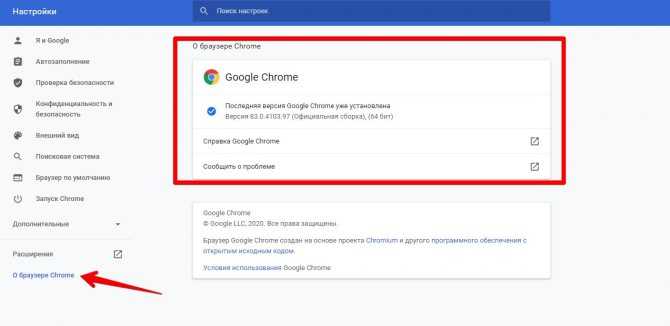 exe присутствует дополнение, либо весь адрес изменен на другой, исправляем проблему. Используется два варианта – ввод правильной записи вручную и замена ярлыка. В первом случае просто убираем дополнение или прописывает корректный адрес запуска.
exe присутствует дополнение, либо весь адрес изменен на другой, исправляем проблему. Используется два варианта – ввод правильной записи вручную и замена ярлыка. В первом случае просто убираем дополнение или прописывает корректный адрес запуска.
Для замены ярлыка переходим директорию Application, где установлен обозреватель. Здесь в списке находим иконку хрома (тип – Приложение) и щелкаем по ней правой кнопкой мыши. Откроется окошко с перечнем операций. Выбираем Отправить и далее – на Рабочий стол. Готово, новый ярлык с корректным адресом создан. Запускаем гугл и проверяем, как открываются страницы.
Способ 4: переустановка браузера
Если гугл хром не открывает страницы, а описанные выше способы не помогают решить проблему, требуется переустановка обозревателя. Перед установкой нового гугл хром, выполняем комплексное удаление старой программы с десктопа – совместно с ключами в реестре и оставшимися в системе папками. Удаление производится тремя способами:
- Стандартными средствами.

- Программой Revo Uninstaller.
- Официальной утилитой.
Стандартные средства ОС эффективно удаляют хром с ПК. Сначала переходим в Панель управления, где в режиме просмотра выбираем Мелкие значки. Далее переходим в Программы и компоненты. В списке установленных утилит выбираем Google Chrome, кликаем по нему правой кнопкой. В появившемся подменю ищем опцию «Удалить» и нажимаем соответствующую кнопку. В результате система запускает деинсталлятор, которые убирает из системы браузер и сопутствующие файлы.
Кроме стандартных инструментов для удаления используется утилита Revo Uninstaller. После скачивания и установки запускаем программу. На монитор выводится список утилит, инсталлированных на десктоп. В перечне выбираем гугл хром, который не открывает страницы, и кликаем по нему правой кнопкой. В окошке выбираем опцию удаления. После запуска процедуры программа анализирует систему и создает резервную копию реестра. Что поможет выполнить откат при возникновении проблем. Выбираем умеренный режим сканирования и следуем указаниям системы. Программа совместно с деинсталляцией браузера очищает записи в реестре, связанные с хромом, а также удаляет файлы.
Выбираем умеренный режим сканирования и следуем указаниям системы. Программа совместно с деинсталляцией браузера очищает записи в реестре, связанные с хромом, а также удаляет файлы.
Поскольку удаление браузера приводит к проблемам на ПК, компания разработала официальную утилиту для полного удаления хрома. Инструмент доступен на официальном сайте разработчиков. После его установки и запуска требуется только следовать указаниям программы.
После удаления гугл хром, перезапускаем систему и переходим к установке нового браузера. Для этого выбираем правильный вариант обозревателя – 32 или 64 бит. Определить, какой тип подходит десктопу пользователя, помогает панель управления. Переходим в раздел, выбираем мелкие значки для просмотра и выбираем каталог Система. Здесь рядом с пунктом Тип смотрим разрядность ПК. Теперь переходим на сайт разработчика и выбираем соответствующий вариант для скачивания и устанавливаем интернет-обозреватель. Проблема с открытием страниц в гугл хром решена
Способ 5: откат системы
Если гугл хром не открывает страницы, решить проблему помогает откат системы.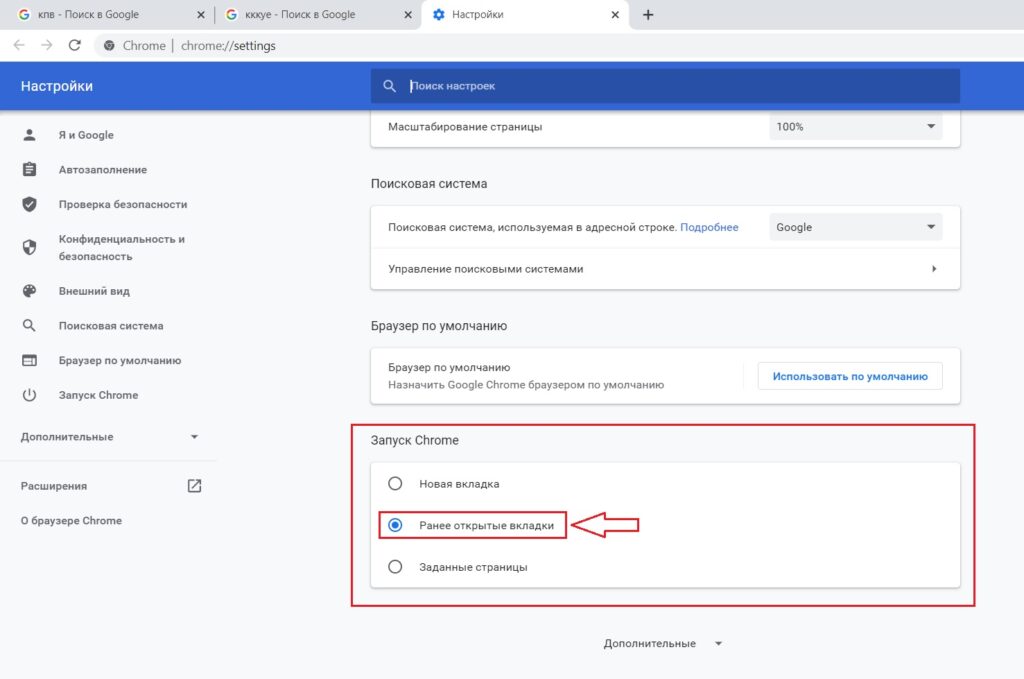 Способ действует, если браузер недавно работал без сбоев. Тогда пользователь возвращает систему к точке, когда в работе обозревателя не наблюдалось проблем.
Способ действует, если браузер недавно работал без сбоев. Тогда пользователь возвращает систему к точке, когда в работе обозревателя не наблюдалось проблем.
Чтобы выполнить откат, требуется перейти в Панель управления. Здесь, как в предыдущих способах, устанавливаем мелкие значки в режиме просмотра. Затем в перечне доступных разделов находим пункт, озаглавленный «Восстановление». При переходе в раздел на мониторе появляется окно с тремя опциями. Выбираем Запуск восстановления.
В новом окошке отображаются доступные точки отката системы. Среди точек восстановления выбираем ту, дата которой соответствует бесперебойной работе гугл хром. Готово. Запускаем обозреватель и проверяем работоспособность программы.
Еще один вариант, при котором утилита не загружает новые страницы, – несоответствие аппаратной части десктопа требованиям хрома. Проблема появляется при установке нового браузера на старую модель десктопа. В результате программа не способна загрузить информацию или выполняет задачи с малой скоростью.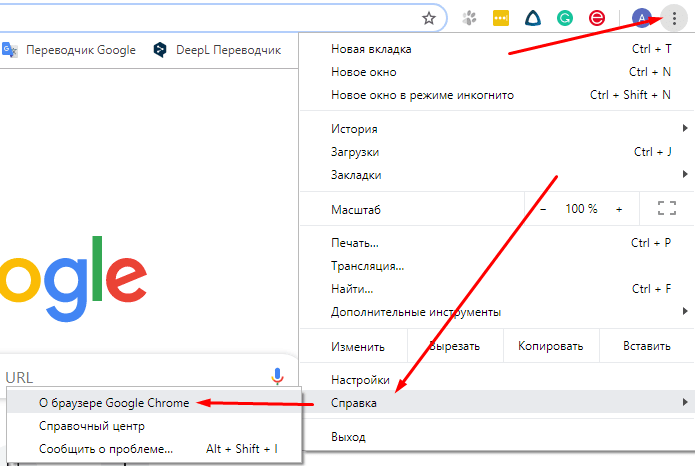
Чтобы проверить, открываем диспетчер задач одновременно с google chrome. Затем в обозревателе запускаем страницу и следим за показателями, которые отображаются в диспетчере: загруженность процессора и значения оперативной памяти. Если показатели варьируют в пределах 95-100%, а страницы не открываются, значит, проблема в аппаратной части устройства. ПК не способен выполнить загрузку в новом браузере. Для решения проблемы обновляем аппаратную часть или устанавливаем гугл старого варианта.
Почему Гугл Хром не открывает страницы, а интернет работает
Если Гугл Хром не открывает страницы сайтов или загружает их медленно, а другие браузеры работают нормально, то это вызвано либо проблемой с соединением, либо неполадками в компьютере или смартфоне. Дело может быть и в самом обозревателе.
Для решения задачи есть более десятка проверенных способов. Иногда приложение не открывает вкладки из-за того, что интернет работает с перебоями или на пониженной скорости. Если проблема глубже, то для ее устранения тоже найдутся простые и более сложные способы.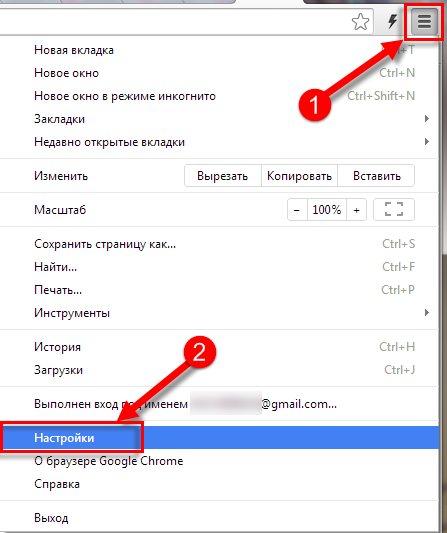
Содержание статьи:
- 1 Причины, почему браузер перестал загружать и отображать страницы или делает это некорректно на компьютере (полный список)
- 2 Способы снова открыть вкладки
- 2.1 Просто закрыть и снова открыть программу
- 2.2 Проверяем интернет-соединение с другим браузером
- 2.3 Перезагрузка “компа” и роутера
- 2.4 Проверка сетевой карты, проводов, оплаты услуг интернет-провайдера
- 2.5 Проверка на вирусы
- 2.5.1 Установленным антивирусом
- 2.5.2 «Одноразовой” утилитой
- 2.5.3 Встроенными в браузер средствами
- 2.6 Чистим кэш обозревателя
- 2.7 Сброс к настройкам по умолчанию
- 2.8 Чистим ПК от “мусора”: используем CCleaner или Clean Master
- 2.9 Освобождаем оперативную память ПК
- 2.10 Включен параметр “Calculate window occlusion on Windows”
- 2.11 Испорчен ярлык браузера
- 2.11.1 Проверка свойств
- 2.11.2 Создание нового
- 2.12 Проблемы с VPN
- 2.
 13 Антивирус блокирует работу Google Chrome
13 Антивирус блокирует работу Google Chrome - 2.14 Неправильно указаны дата и время
- 2.15 Обновление браузера до последней версии
- 2.16 Переустановка Хрома
- 2.16.1 Удаление старой версии
- 2.16.2 Установка новой
- 2.17 Проблемы с DNS
- 2.17.1 Пинг сервера Google
- 2.17.2 Настройка правильного DNS
- 2.18 Испорчен файл host
- 2.19 Откат Windows, если не удалось никак исправить
- 2.20 Компьютер слабый для новой версии Хрома
- 3 Особенности мобильной версии браузера
- 3.1 Перезапуск обозревателя
- 3.2 Перезагрузка телефона
- 3.3 Установка правильной даты и времени
- 3.4 Обновляем приложение “Гугл Хром”
- 3.5 Обновление мобильной ОС
- 3.6 Открываем вкладку в режиме “инкогнито”
- 3.7 Очистка памяти устройства
- 3.8 Удаление истории браузера
- 3.9 Переустановка Google Chrome
- 3.10 Поиск и устранение вирусов на смартфоне
Причины, почему браузер перестал загружать и отображать страницы или делает это некорректно на компьютере (полный список)
Если веб-обозреватель Хром неожиданно перестал открывать некоторые сайты или загрузка проходит неправильно, то причину стоит искать в этом перечне:
Под понятием «неправильно», можно также понимать, например, ситуацию когда страницы в Chrome открываются с черным экраном, но здесь решение будет другое.
- Засорение памяти компьютера, обилие ненужной информации.
- Некорректная работа системных файлов обозревателя.
- Вирусы.
- Поврежденный файл hosts.
- Браузер давно не обновлялся.
- Плагины, расширения в обозревателе были установлены неправильно.
Но первое, что нужно проверить – скорость интернета. Возможно, Google Chrome некорректно открывает сайты именно из-за этого. Или, к примеру, случился сбой в работе самого роутера. Независимо от причины, проблема не глобальная, и для исправления есть разные способы.
Не мало важно выяснить: страницы вовсе не открываются или браузер работает медленно. Способы исправления в разных вариантах проявления неисправности отличаются.
Способы снова открыть вкладки
Просто закрыть и снова открыть программу
Первая мера – перезагрузить браузер. Между выходом и новым запуском Хрома удостоверьтесь, что он не работает в фоновом режиме. Для этого посмотрите, есть ли иконка браузера в системном трее.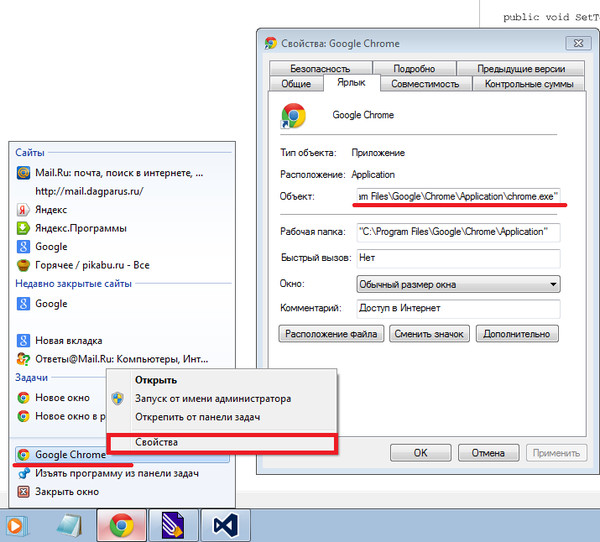
Если значка там нет, запустите Диспетчер задач комбинацией клавиш Ctrl+Shift+Esc. Посмотрите, нет ли в списке процессов с именем chrome.exe или Google Chrome. Если они есть, то кликните по каждому, а затем нажмите «Завершить процесс».
После этого снова запустите браузер и еще раз проверьте, как открываются страницы.
Проверяем интернет-соединение с другим браузером
Чтобы убедиться, что со скоростью в сети все нормально, Вам понадобится запустить другой веб-обозреватель, например, установленный по умолчанию Internet Explorer. Если его иконки нет на панели задач, то нетрудно найти браузер в меню «Пуск» во вкладке «Все программы» или «Стандартные».
Войдите через IExplorer на любой сайт. Если он открывается нормально, значит, причина вовсе не в Интернете.
Перезагрузка “компа” и роутера
Часто проблема «уходит» после рестарта ПК. Для уверенности стоит перезапустить также роутер. Просто нажмите кнопку на задней панели, и подождите минуту, а лучше две.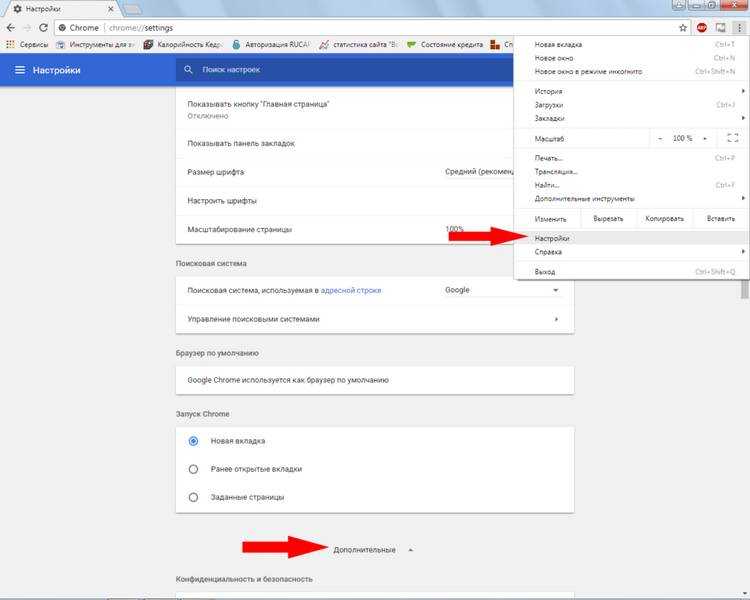 Затем включите роутер снова. Если кнопки нет, то отключите прибор от сети, и спустя время включите. Кликните правой кнопкой по значку интернет-соединения, выберите «Устранить неполадки» и ждите.
Затем включите роутер снова. Если кнопки нет, то отключите прибор от сети, и спустя время включите. Кликните правой кнопкой по значку интернет-соединения, выберите «Устранить неполадки» и ждите.
Проверка сетевой карты, проводов, оплаты услуг интернет-провайдера
Обязательно проверьте, не отходит ли сетевой провод от роутера, надежно ли закреплен кабель в слоте сетевой карты компьютера. Кроме того, причиной того, что страницы плохо открываются, бывает ограниченная скорость от провайдера из-за неоплаченных вовремя услуг, либо технические работы.
Проверка на вирусы
Установленным антивирусом
Нередко проблема вызвана вредоносным ПО. Просканируйте компьютер на предмет его наличия с помощью установленной антивирусной программы.
«Одноразовой” утилитой
Если антивирус на «компе» по каким-то причинам деактивирован или отсутствует — помогут сторонние программы. Воспользуйтесь одной из утилит на выбор:
- AdwCleaner.
- Kaspersky Virus Removal Tool.

- Dr.Web Curelt.
- AVZ.
Встроенными в браузер средствами
Найти и устранить вредное ПО можно также через опции самого веб-обозревателя.
- Кликните по многоточию, выберите «Настройки».
- Промотайте до самого низа, и там найдете «Дополнительные».
- Эту вкладку также прокрутите вниз до упора, а дальше выберите подраздел «Удалить вредоносное ПО».
- Там активируйте опцию «Найти».
- Ждите, пока система просканирует браузер на предмет вирусов, а когда найдет – удалите их.
Чистим кэш обозревателя
Если предыдущие меры не помогают, попробуйте следующее.
- Зайдите в настройки обозревателя.

- Промотайте бегунок вниз до категории «Конфиденциальность», а там выберите первую функцию — «Очистить историю».
- Появится окошко с двумя вкладками наверху. Переключитесь на вторую – «Дополнительные», выставьте галочки возле каждой позиции в списке. В графе «Временной диапазон» выбираете «Все время». После этого нажмите «Удалить данные».
- Чтобы изменения вступили в силу, перезапустите Хром.
Сброс к настройкам по умолчанию
- Проходите по уже знакомому пути «Настройки» — «Дополнительные».
- Мотаете вниз до упора. Нас интересует подраздел «Сброс настроек», а конкретно – опция «Восстановление настроек по умолчанию».
- В выскочившем окне нажмите «Сбросить настройки».
- Спустя несколько секунд процедура завершится, и Вам понадобится заново войти в свою учетную запись.
Чистим ПК от “мусора”: используем CCleaner или Clean Master
Причина может крыться не в браузере, а в излишнем засорении самого компьютера. Временные файлы, давно не чистившийся реестр: все это мешает страницам быстро открываться. Для удаления всего мусора с компьютера советуем установить одну из программ – Clean Master или CCleaner.
Временные файлы, давно не чистившийся реестр: все это мешает страницам быстро открываться. Для удаления всего мусора с компьютера советуем установить одну из программ – Clean Master или CCleaner.
Освобождаем оперативную память ПК
Не секрет, что Хром относится к программам, что «съедают» много оперативки. Возможно, проблема с открыванием страниц связана с маленьким объемом оставшейся памяти. Обычно система предупреждает об этом заранее, но не всегда. Завершите все процессы, которые потребляют больше всего ОЗУ, отключите или удалите ненужные программы.
Включен параметр “Calculate window occlusion on Windows”
- Введите в строке адреса chrome://flags/#, перейдите по ссылке.

- В поисковом поле Search flags впишите слово Occlusion.
- Справа от найденного результата есть кнопка синего цвета. Она должна стоять в положении Default либо Disabled. Если текущее состояние – Enabled, поменяйте его на одно из указанных.
Сделайте рестарт Хрома, и проверьте насколько быстро он открывает сайты.
Испорчен ярлык браузера
Проверка свойств
Скорее всего, Вы всегда запускаете обозреватель через ярлык на рабочем столе или панели задач. Бывает, что вредное ПО меняет адрес, на который ссылается ярлык. Это легко проверить:
- Правой кнопкой кликните по значку Chrome, зайдите в «Свойства».
- Появится окошко. Нас интересует категория «Ярлык» и в ней строка «Объект». Правильный адрес выглядит так: «C:\Program Files (x86)\Google\Chrome\Application\chrome.exe». При хотя бы одном отличии это нужно исправить.
Создание нового
- Зайдите в папку (точный адрес есть в разделе выше), куда был установлен Хром.

- Найдите в ней такую же иконку с символом обозревателя, кликните правой кнопкой, выберите «Отправить» — «Рабочий стол».
Проблемы с VPN
Иногда проблема с открытием страниц напрямую связана с расширениями для обхода блокировок. Если Вы пользуетесь VPN сервисами, отключите их временно и проверьте, насколько быстро сайты открываются. То, что они снова будут нормально прогружаться, свидетельствует о прямом влиянии расширений. Если эта проблема станет постоянной, отключите VPN или замените аналогом.
Антивирус блокирует работу Google Chrome
Нормальному открыванию страниц в браузере часто препятствует защитное ПО компьютера. Это устраняется просто. Добавьте Хром в список разрешенных программ в меню своего антивируса.
Исключения для антивируса.» src=»https://www.youtube.com/embed/_32hTWNBJqM?feature=oembed» frameborder=»0″ allow=»accelerometer; autoplay; clipboard-write; encrypted-media; gyroscope; picture-in-picture» allowfullscreen=»»/>
Неправильно указаны дата и время
Проверьте, вдруг, по каким-то причинам, на Вашем ПК изменился часовой пояс или сбился день недели. Актуальные дата и время – залог правильной работы страниц в Google Chrome. Если настройки нарушились, верните их в норму через «Панель управления» в меню «Пуск».
Обновление браузера до последней версии
Возможно, Вы давно не апдейтили Хром и пользуетесь устаревшим вариантом. Обновите программу до новейшей версии, затем проверьте скорость открытия страниц.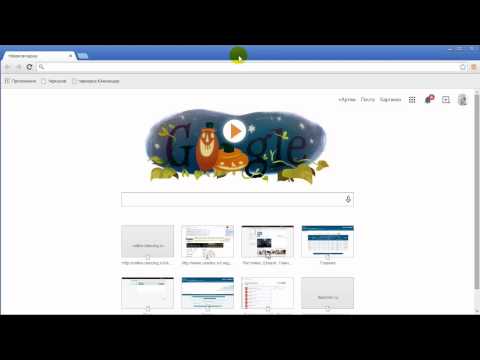 Для апдейта пройдите по пути «Настройки» — «О браузере».
Для апдейта пройдите по пути «Настройки» — «О браузере».
Переустановка Хрома
Удаление старой версии
Если все перечисленные меры не принесли результата, не остается ничего, кроме как удалить Хром, а затем установить новейшую версию обозревателя. Причем просто убрать папку недостаточно. Нужно удалить все данные «под ноль». Для этого:
- Вызовите меню «Пуск».
- Дальше путь такой: «Панель управления» — «Удаление программ».
- Выберите из списка Chrome, кликните ПКМ, а после — «Удалить».
- Перезапустите компьютер.
Установка новой
Скачайте файл с последней версией программы – лучше всего с офсайта Google. Для этого, разумеется, воспользуйтесь другим браузером – тем же Explorer, например. Обращайте внимание на разрядность: она должна подходить Вашей ОС. Установите Хром и посмотрите, хорошо ли открываются страницы.
Проблемы с DNS
Пинг сервера Google
Когда даже «замена» веб-обозревателя не помогла, то есть еще один способ. Возможно, проблема в некорректной настройке DNS-сервера. Это исправляется через запрос пинга. Алгоритм следующий:
Возможно, проблема в некорректной настройке DNS-сервера. Это исправляется через запрос пинга. Алгоритм следующий:
- Вызовите «Пуск» и впишите в поисковую строку ping google.ru.
- Дальше либо появится окно о том, что узел не обнаружен, либо выскочит черный экран с информацией о соединении.
- Второй вариант показывает, что проблема не в этом.
Настройка правильного DNS
- Вызовите комбинацией кнопок Win (со значком Виндовс) и R окно запуска программ. В поиске введите ncpa.cpl.
- В зависимости от типа подключения, выберите один из вариантов.
- Кликаете «Свойства».
- Выбираете из списка ту позицию, что указана на скриншоте. Еще раз кликаете «Свойства».
- Выставьте кружок возле опции «Использовать следующие адреса». В первом поле под ней введите четыре восьмерки, во втором – 8, 8, 4, 4. Подтвердите действие нажатием кнопки «ОК».
- Перезапустите ПК.
Испорчен файл host
- Заходим в «Пуск», и в поисковой строке пишем команду, которая указана на скрине.
 Сверху появится файл hosts. Открываем его через блокнот.
Сверху появится файл hosts. Открываем его через блокнот. - Каждая строчка должна начинаться с решетки, если ее нет – пропишите.
- Сохраните файл.
Откат Windows, если не удалось никак исправить
Еще можете попробовать ряд действий из статьи «Ошибка „Опаньки“ в Google Chrome при загрузке страниц». Там обратите внимание на разделы 2, 3.2, 3.11 и 3.13.
Если ни один из предложенных вариантов не сработал, то остается крайняя мера. Понадобится откатить систему к предыдущей точке восстановления. Это делается так:
- Пропишите в строке меню «Пуск» слово «Восстановление». Выберите программу, показанную на скрине.
- Выскочит окошко, кликаете «Далее». Выставьте галочку возле опции «Показать…», выберите точку восстановления, нажмите «Далее».
- Потом выберите «Готово» и ждите.
Компьютер слабый для новой версии Хрома
Часто причина кроется в банальном устаревании «железа» Вашего ПК. Обновления браузера к нему могут уже не подходить.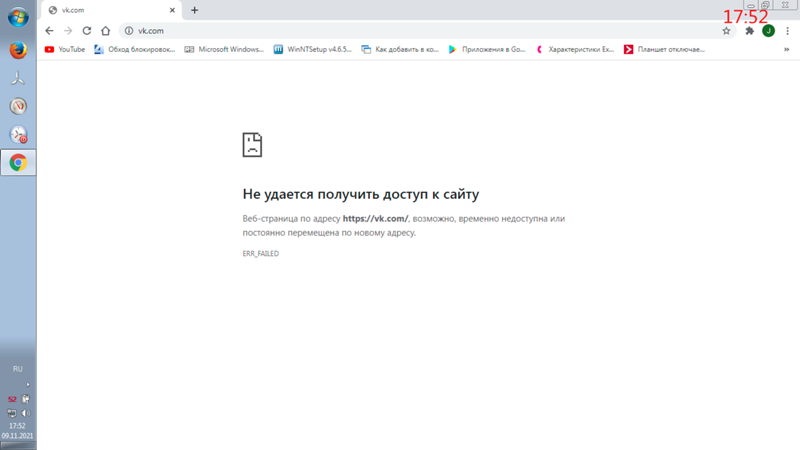 Попробуйте такие меры:
Попробуйте такие меры:
- Перезагрузите комп.
- Закройте через диспетчер задач все сторонние процессы.
- Почистите «мусор».
- Временно деактивируйте антивирус.
Как вариант можно рассматривать установку старой версии программы.
Особенности мобильной версии браузера
Перезапуск обозревателя
Теперь поговорим об устранении такой проблемы на мобильных устройствах.
- Андроид
Принудительно закройте Хром через меню задач. На разных моделях смартфонов оно вызывается по-своему. Вот пример:
Затем снова войдите в браузер.
- Айфон
Если на Вашем гаджете есть круглая кнопка «Домой», то дважды кликните по ней. На более новых моделях надо поставить палец снизу экрана и «свайпнуть» вверх. Найдите в задачах обозреватель, закройте его, потом включите заново и проверьте, как быстро он открывает страницы.
Перезагрузка телефона
Если это не помогло, сделайте рестарт гаджета.
Установка правильной даты и времени
Как и на компьютере, в смартфоне для нормальной работы программ важно, чтобы текущая дата и время были реальными. Проверьте это в основных настройках. Функция автоопределения времени и 24-часового формата должны быть активированы.
Обновляем приложение “Гугл Хром”
Нелишним будет апгрейд браузера до новой версии. Воспользуйтесь для этого PlayМаркет или AppStore.
Все способы обновить на смартфоне.
Обновление мобильной ОС
Для нормального открывания страниц в обозревателе может потребоваться апдейт операционки смартфона. Это делается в основных настройках.
Открываем вкладку в режиме “инкогнито”
Есть еще один, не самый популярный способ. Инструкция для обладателей смартфонов на Андроиде:
- Кликните по троеточию.
- Выберите «Новая анонимная вкладка».
- В адресную строку появившегося окна впишите адрес проблемной страницы и зайдите.

- Если она открылась нормально, то перезапустите телефон и попробуйте перейти на сайт уже в обычном режиме.
- На айфонах это делается через элементы управления в нижней части экрана.
Очистка памяти устройства
Дайте своему смартфону «вздохнуть» свободнее. Очистка памяти – обязательная периодическая мера и именно из-за нее страницы в Хроме могут плохо и медленно открываться.
Удаление истории браузера
Проверьте также не набрал ли Ваш браузер «мусора» сверх меры. На Андроиде это делается через уже знакомое меню настроек Хрома.
- Выбираете категорию «Конфиденциальность», а в ней – опцию «Очистить историю».
- Укажите в диапазоне «За все время», а также проставьте галочки справа от всех пунктов. Подтвердите действие нажатием кнопки «Удалить».
- Закройте браузер, и после рестарта смартфона снова войдите в него.
Переустановка Google Chrome
Если ничего не помогло, понадобится удалить веб-обозреватель с телефона через функцию удаления программ. После этого скачайте новую версию Хрома с Вашего магазина приложений.
После этого скачайте новую версию Хрома с Вашего магазина приложений.
Подробная инструкция по переустановке.
Поиск и устранение вирусов на смартфоне
Проверьте гаджет на наличие вредоносного ПО. Оно заражает смартфоны гораздо реже, чем ПК, но перестраховка никогда не мешает. Просканируйте устройство собственным антивирусом или подключите к компьютеру и примените его программу.
Что было причиной проблем в Вашем случаи?
Браузер
Мне не удалось решить проблему
Неполадки с устройством (ПК, ноутбук, телефон)
Интернет и сеть в целом
Я не знаю
Так и не понял
Poll Options are limited because JavaScript is disabled in your browser.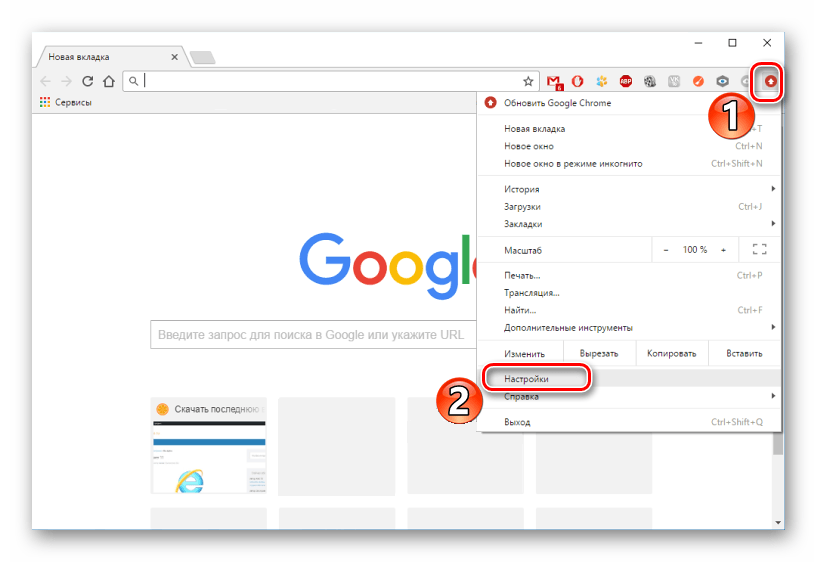
5 исправлений, которые вы должны попробовать, если вкладки не открываются в Chrome
by Афам Онимаду
Афам Онимаду
Редактор
Афам — гик, и среди его сверстников он пользуется популярностью среди компьютерных решений. У него богатый опыт работы с операционными системами Windows, начиная с момента его появления… читать далее
Опубликовано
Раскрытие информации для партнеров
- Когда вкладки не открываются, мы можем не знать, почему, но часто проблема заключается в поврежденной установке.
- Вы также можете столкнуться с этой проблемой, если у них не установлен фокус на вкладке загрузки браузера.
- Использование другого браузера может быть хорошим способом избежать распространенных проблем с браузером после попытки переустановки.

Вместо того, чтобы исправлять проблемы с Chrome, вы можете попробовать лучший браузер: Opera Вы заслуживаете лучшего браузера! 350 миллионов человек ежедневно используют Opera — полнофункциональную навигацию с различными встроенными пакетами, повышенным потреблением ресурсов и великолепным дизайном. Вот что умеет Опера:
- Простая миграция: используйте ассистент Opera для переноса существующих данных, таких как закладки, пароли и т. д.
- Оптимизируйте использование ресурсов: ваша оперативная память используется более эффективно, чем Chrome
- Повышенная конфиденциальность: бесплатный и неограниченный встроенный VPN
- Без рекламы: встроенный блокировщик рекламы ускоряет загрузку страниц и защищает от интеллектуального анализа данных
- Скачать Opera
Chrome — один из наиболее часто используемых браузеров. Он основан на Chromium и имеет самую обширную библиотеку расширений среди всех браузеров, но если в Chrome не открываются вкладки, ваш просмотр будет неполным.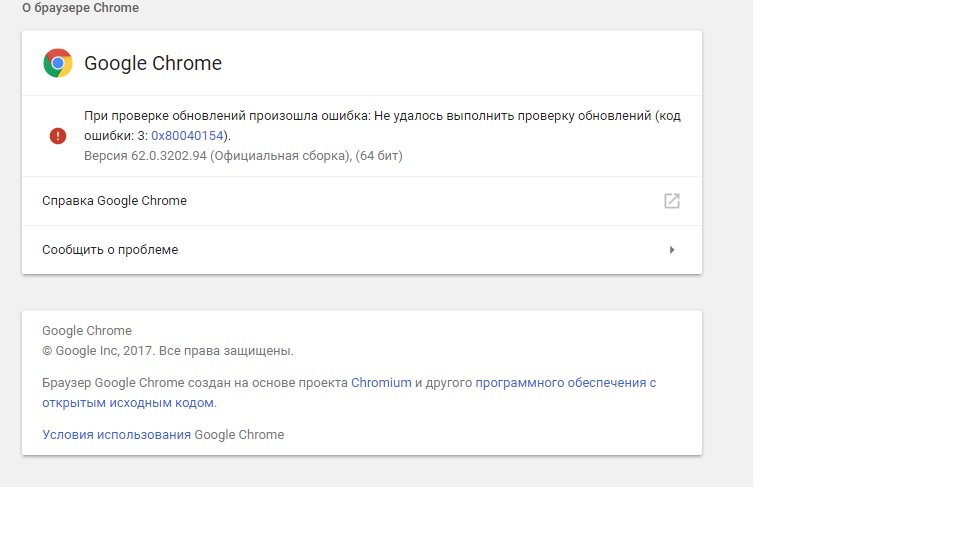
Есть несколько подобных проблем, с которыми сталкивались пользователи, и, например, вы можете застрять в том, что делать, если Chrome не закрывается должным образом.
В статье мы сосредоточимся на том, чтобы помочь вам, если в Chrome не открываются вкладки. Некоторые из решений являются общими и будут полезны при некоторых проблемах, связанных с браузером.
Почему в Chrome не открываются вкладки?
Мы не можем быть уверены, почему вкладки в браузере Chrome могут не открываться. Поврежденная установка является одним из немногих известных виновников.
В любом случае, проблемы, связанные с вкладками в ваших браузерах, можно легко решить, выполнив несколько шагов.
Однако мы рекомендуем вам установить хороший антивирус, чтобы исключить риск проблем с компьютером, вызванных вредоносными программами.
Что делать, если в Chrome не открываются вкладки?
1. Перезапустите браузер Chrome
- Щелкните правой кнопкой мыши меню «Пуск» и выберите пункт «Диспетчер задач ».

- Нажмите на 9Вкладка 0003 Processes , щелкните правой кнопкой мыши процесс Google Chrome , а затем выберите End task в контекстном меню.
- Дважды щелкните значок Chrome, чтобы перезапустить его.
Теперь вы должны проверить, можете ли вы загружать новые вкладки.
Перезапуск браузера очень эффективен, так как служит мини-перезагрузкой. Он очищает память и помогает вашему браузеру вернуться к настройкам по умолчанию. Если есть незначительные проблемы с браузером, например, Chrome не загружает страницы или вкладки, это может быть ценным решением.
2. Перезагрузите компьютер
- Щелкните меню Пуск .
- Щелкните значок Power .
- Из вариантов выберите Перезапустить .
- Дважды щелкните значок Chrome , чтобы перезапустить его после перезагрузки компьютера.
Совет эксперта:
СПОНСОРЫ
Некоторые проблемы с ПК трудно решить, особенно когда речь идет о поврежденных репозиториях или отсутствующих файлах Windows.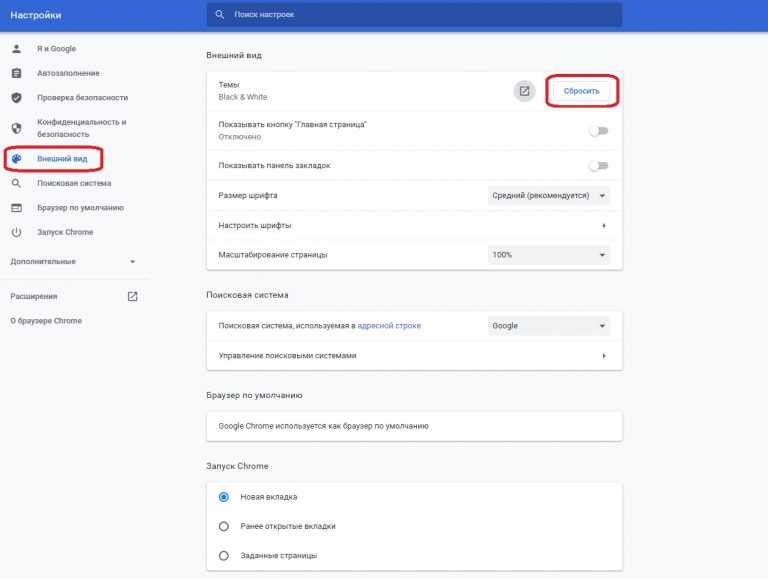 Если у вас возникли проблемы с исправлением ошибки, возможно, ваша система частично сломана.
Если у вас возникли проблемы с исправлением ошибки, возможно, ваша система частично сломана.
Мы рекомендуем установить Restoro, инструмент, который просканирует вашу машину и определит неисправность.
Нажмите здесь, чтобы загрузить и начать восстановление.
Ваш компьютер будет работать более плавно, если вы перезагрузите его. Этот процесс очищает память, останавливая любые процессы, использующие ОЗУ.
Приложение может использовать вашу память даже после того, как вы его закрыли. Перезапуск Chrome гарантирует его оптимальную работу. Поскольку многие пользователи сообщают, что вкладки не открываются в Chrome в Windows 10, Windows 11, Mac и Android, это также должно послужить полезным исправлением.
3. Выберите «Открыть новую вкладку».

4. Держите окно браузера активным
- Откройте браузер Chrome.
- Щелкните правой кнопкой мыши не отвечающую вкладку.
- Выберите Перезагрузить из вариантов.
Вкладки Chrome не загружаются в фоновом режиме. Таким образом, когда вы открываете новую вкладку, вам, возможно, придется держать ее активной для правильной загрузки.
Это будет решением, если вкладки открываются, но остаются неактивными. Проблема часто возникает, когда вы щелкаете правой кнопкой мыши и используете функцию Открыть ссылку в новой вкладке , не нажимая на новую вкладку во время ее загрузки.
5. Переустановите браузер
- В меню Пуск введите панель управления , затем выберите параметр Удаление программы .
- В списке программ щелкните Google Chrome и выберите параметр Удалить вверху.

- Загрузите новый исполняемый файл Chrome.
- Дважды щелкните загрузку, чтобы начать установку.
- Перезапустите Chrome после завершения установки.
Вы также можете рассмотреть возможность переключения браузеров. Opera — это очень продвинутый вариант, который гарантирует, что вам не придется бороться с таким количеством ошибок браузера.
⇒ Получить Opera
Вкладки — важная функция каждого браузера. Они позволяют искать в Интернете несколько записей одновременно. Когда они перестанут работать, вам следует попробовать исправления, описанные в этой статье, чтобы устранить проблему.
Некоторые из приведенных здесь исправлений являются общими и могут быть полезны при других проблемах, в том числе когда периферийные устройства, такие как клавиатура, перестают работать с Chrome.
Какое решение вы использовали для решения этой проблемы? Дайте нам знать в комментариях ниже!
Была ли эта страница полезной?
Начать разговор
Делиться
Копировать ссылку
Информационный бюллетень
Программное обеспечение сделок
Пятничный обзор
Я согласен с Политикой конфиденциальности в отношении моих персональных данных
9 лучших способов исправить Google Chrome, не загружающий страницы в Windows 10
Google Chrome, без сомнения, является одним из самых используемых браузеров в мире.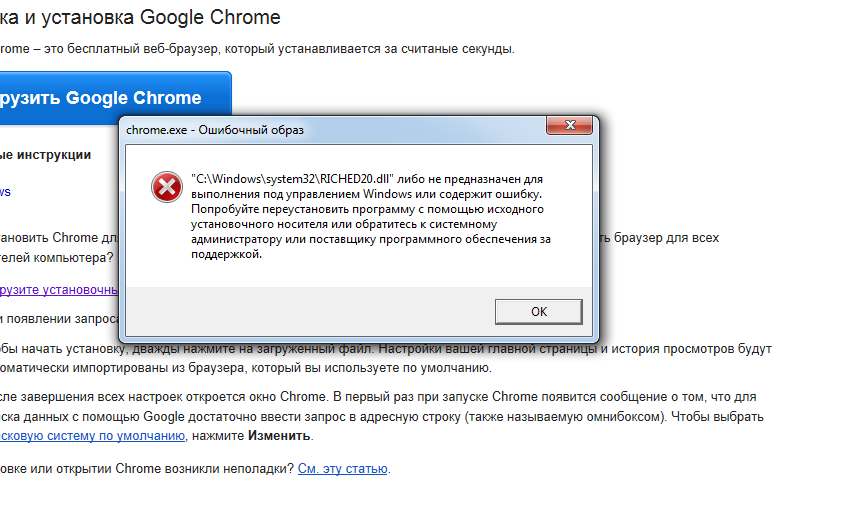 Но это не значит, что он идеален. Есть несколько пользователей, которые сталкиваются с проблемой, когда Google Chrome не может загружать страницы на своих компьютерах с Windows 10. Что может быть причиной?
Но это не значит, что он идеален. Есть несколько пользователей, которые сталкиваются с проблемой, когда Google Chrome не может загружать страницы на своих компьютерах с Windows 10. Что может быть причиной?
Причины могут варьироваться от таких простых, как плохое подключение к Интернету, до проблем с кэшем и памятью. В этом руководстве мы рассмотрим все возможные способы исправления того, что Chrome не загружает страницы в Windows.
Начнем.
1. Общие решения
Ниже приведены некоторые распространенные решения, которые подойдут большинству пользователей Chrome. Быстро пройдите их и двигайтесь дальше, если вы уже пробовали эти шаги, но все еще застряли в одной лодке.
- Перезапустить браузер Chrome
- Перезагрузите компьютер с Windows
- Попробуйте другое устройство, например смартфон, и другое подключение к Интернету, например мобильную передачу данных
- Посетите Downdetector, чтобы проверить время работы сайта проблема с вашей интернет-сетью.

Давайте перейдем к другим шагам по устранению неполадок при загрузке страницы Chrome.
2. Попробуйте другой браузер
Вы можете использовать Microsoft Edge, чтобы проверить, работают ли сайты, к которым вы пытаетесь получить доступ. Это поможет вам выяснить, связана ли проблема с Chrome. К счастью, вы даже можете синхронизировать свои пароли и другие данные между Chrome и Edge.
Примечание: Все браузеры на основе Chromium могут запускать расширения Chrome, наиболее популярными из которых являются Edge и Brave.
3. Отключите VPN
Использование VPN для конфиденциального и анонимного просмотра дикой сети — отличный способ защитить вашу личность в Интернете. С другой стороны, VPN может снизить скорость интернета и снизить производительность браузера. Отключите VPN и еще раз проверьте, может ли Chrome загружать страницы. Если это так, это означает, что VPN-серверы работают медленно или находятся под принуждением. Отключите службу VPN на некоторое время, прежде чем включить ее снова.

4. Перезагрузите маршрутизатор
Это может быть аппаратная проблема, связанная с вашим маршрутизатором. Не нужно беспокоиться, так как все, что вам нужно сделать, это перезагрузить маршрутизатор один раз. Это очищает память маршрутизатора и дает ему новый старт. Лучше всего то, что это займет всего пару минут.
5. Попробуйте режим инкогнито и отключите расширения
Возможно, одно из установленных расширений ведет себя неправильно или неисправно. Недавнее обновление одного из расширений также могло привести к поломке. Быстрый способ узнать это — загрузить страницу режима инкогнито. В этом режиме все расширения автоматически отключаются, что ускоряет загрузку страниц.
Если Chrome может быстро загружать страницы, неисправно одно из расширений. Один из способов устранить виновника — отключить все расширения и включить их по одному, чтобы проверить скорость загрузки страницы.
6. Очистить кэш и файлы cookie
Кэш и файлы cookie — это временные данные, такие как HTML-файлы, сценарии Java, таблицы стилей CSS и т.
 д., которые веб-сайты хранят для быстрой загрузки страниц и отслеживания поведения пользователей для предоставления более качественного контента и рекламы. Они могут накапливаться со временем, что приводит к ошибкам, подобным той, с которой вы столкнулись. Вы можете очистить кеш и файлы cookie Google Chrome для одного сайта или для всех сайтов.
д., которые веб-сайты хранят для быстрой загрузки страниц и отслеживания поведения пользователей для предоставления более качественного контента и рекламы. Они могут накапливаться со временем, что приводит к ошибкам, подобным той, с которой вы столкнулись. Вы можете очистить кеш и файлы cookie Google Chrome для одного сайта или для всех сайтов.Примечание: Вы выйдете из системы и можете потерять всю несохраненную работу, поэтому обязательно перепроверьте все, прежде чем двигаться дальше.
7. Отключить аппаратное ускорение
Аппаратное ускорение может время от времени срабатывать на некоторых сайтах и в первую очередь благоприятно для мультимедийных элементов, таких как потоковые сервисы. Тем не менее, вы можете временно отключить аппаратное ускорение, чтобы проверить, помогает ли оно. Вот как это сделать.
Шаг 1: Откройте браузер Chrome, щелкните значок меню из трех точек и выберите «Настройки».
Шаг 2: Найдите «аппаратное ускорение» в строке поиска вверху, а затем отключите параметр «Использовать аппаратное ускорение, когда доступно».

8. Отключить предварительную загрузку страниц
Chrome предварительно загружает популярные веб-сайты, которые вы часто посещаете, чтобы обеспечить вам быстрый доступ. Если есть какое-то несоответствие или функция предварительной загрузки не работает должным образом, вы можете отключить эту функцию.
Шаг 1: Снова откройте Chrome и перейдите в «Настройки» из трехточечного меню, как и раньше.
Шаг 2: Найдите «предварительные загрузки страниц» в строке поиска и нажмите «Файлы cookie и другие данные сайта» в результатах поиска.
Шаг 3: Отключите опцию «Предварительная загрузка страниц для более быстрого просмотра и поиска», которую вы найдете при небольшой прокрутке.
9. Изменить DNS
Изменение настроек DNS может оказать положительное влияние на интернет-соединение и скорость. В массах популярны два DNS-провайдера — Google DNS и OpenDNS. Прежде чем выбрать один, узнайте, какой из них лучше для вас.


 13 Антивирус блокирует работу Google Chrome
13 Антивирус блокирует работу Google Chrome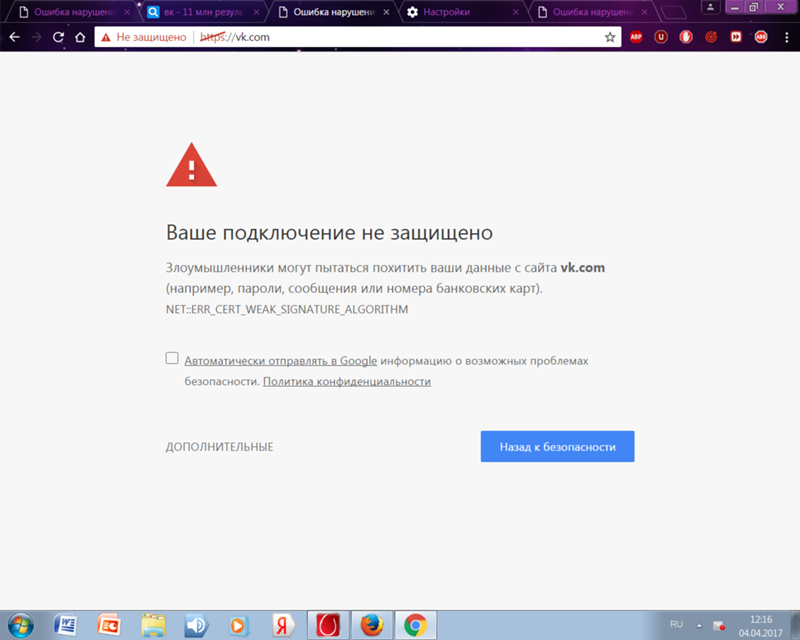




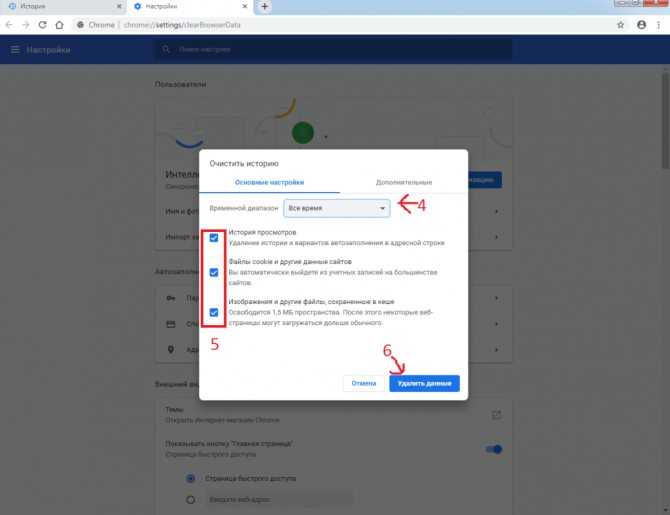 Сверху появится файл hosts. Открываем его через блокнот.
Сверху появится файл hosts. Открываем его через блокнот.
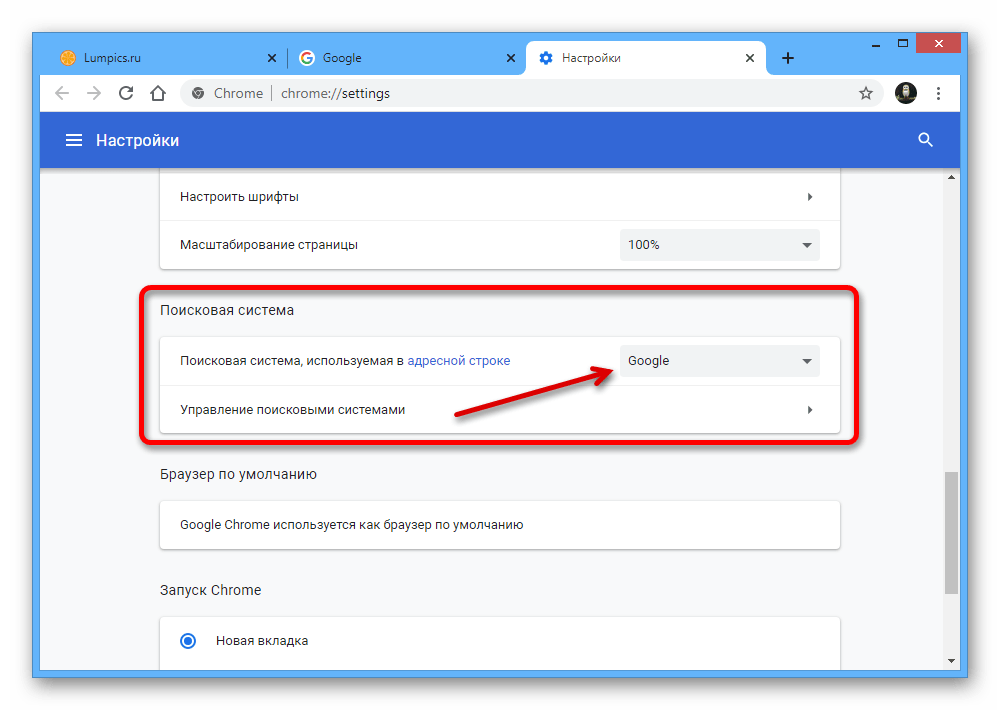
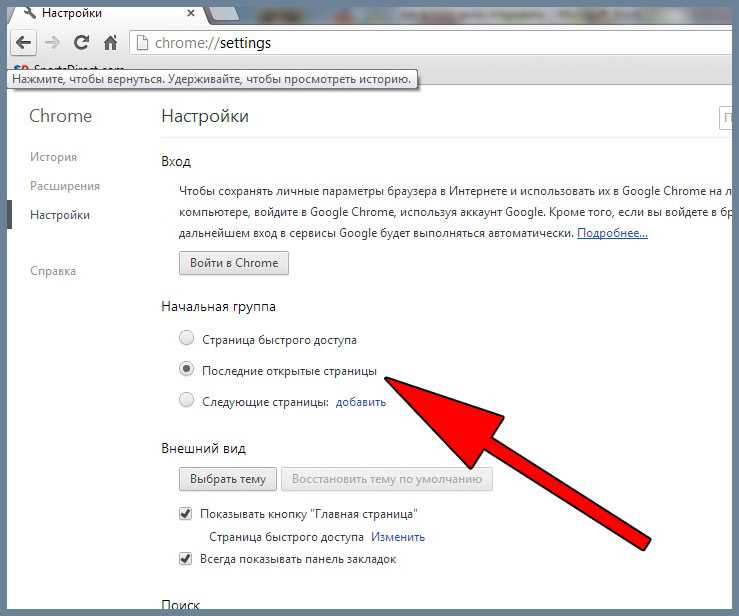



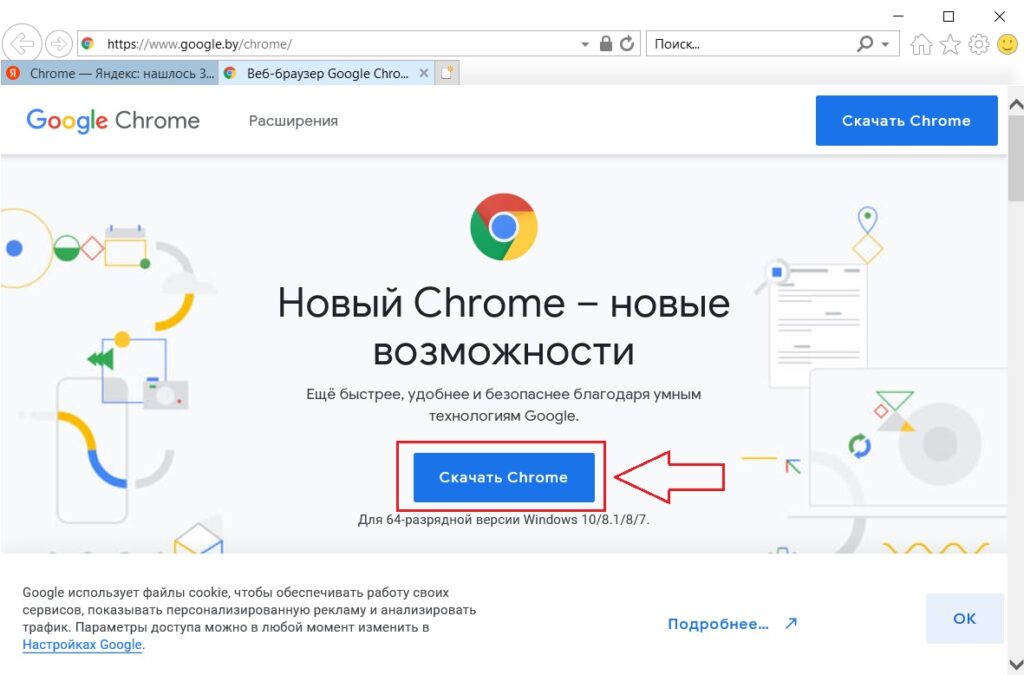 д., которые веб-сайты хранят для быстрой загрузки страниц и отслеживания поведения пользователей для предоставления более качественного контента и рекламы. Они могут накапливаться со временем, что приводит к ошибкам, подобным той, с которой вы столкнулись. Вы можете очистить кеш и файлы cookie Google Chrome для одного сайта или для всех сайтов.
д., которые веб-сайты хранят для быстрой загрузки страниц и отслеживания поведения пользователей для предоставления более качественного контента и рекламы. Они могут накапливаться со временем, что приводит к ошибкам, подобным той, с которой вы столкнулись. Вы можете очистить кеш и файлы cookie Google Chrome для одного сайта или для всех сайтов.