Почему не загружается страница гугл. Очень долго запускается браузер Google Chrome
Сегодня мы будем говорить о проблемах, связанных с интернет-обозревателем Google Chrome. На сегодняшний момент это один из самых распространенных браузеров в мире, который обрел славу всего за несколько лет. А все потому, что получился он крайне удачным во всех аспектах этого слова. Тем не менее, даже с «Хромом» могут возникать проблемы и неполадки. Что делать в подобных случаях? Именно это я вам расскажу сегодня.
Хром тормозит
- Если при открытии самого браузера вы испытываете проблемы, то самым простым методом решения возможной проблемы станет переустановка программы. Для этого идем на официальный сайт и скачиваем обозреватель оттуда. Полностью удаляем «Хром» с компьютера, не забывая при этом избавиться от хвостов, а также сохранить нужные данные (пароли, логины и т.п.). После этого устанавливаем браузер. Кстати, вы можете попробовать его просто обновить, если автообновление у вас отключено, что вряд ли, о чем я в одной из предыдущих статей.

- Обязательно отключаем все установленные расширения (Настройки — Расширения). Отключаем расширения по очереди и проверяем работоспособность браузера. Не забывайте о том, что расширения могли быть установлены совершенно случайно практически без вашего ведома, поэтому сбрасывать их со счетов не нужно.
- В некоторых случаях неполадка может возникать в тех случаях, если кэш настолько огромен, что вызывает «тормоза». Мы должны его удалить. О том, я писал несколько месяцев назад. В той же статье рассказано о том, как для данной процедуры воспользоваться программой CCleaner.
- Если торможения или даже зависания происходят при просмотре, например, видео на YouTube, то первым делом . А еще не забываем о том, что далеко не все даже относительно мощные компьютеры в силах справиться с этим самым флешем. Например, если у вас открыто несколько окон с видеозаписями, подобные тормоза можно считать самим собой разумеющимся процессом.
Гугл Хром не запускается
Вот что сам Google пишет по воду этой проблемы:
Некоторые антивирусные программы и брандмауэры могут препятствовать открытию Google Chrome на компьютере.
- Это говорит о том, что Google Chrome нужно добавить в список избранных того же фаервола или антивируса. Что бы удостовериться в том, что проблема действительно в них, отключите данное ПО на время и если браузер запустился, то наши домыслы оказались верными.
- Нельзя забывать и том, что подобные неприятности могут быть вызваны вредоносными файлами, которые попали на ваш компьютер. Поэтому обязательно сканируем ПК на предмет вирусов и троянов с помощью установленного антивируса, также не забываем воспользоваться антивирусной утилитой, например, тем же CureIt от Dr. Web.
Google Chrome не открывает страницы
Бывает и такое, когда «Хром» не хочет открывать страницы. Вообще. Просто грузит страницу постоянно, но не открывает. Автор строк лично сталкивался с такой проблемой.
- Первое, что необходимо сделать, это просканировать компьютер на наличии вредоносных файлов. Скорее всего проблема заключается именно в «гадости», которая блокирует доступ браузера к всемирной паутине.

- В случае же, если это не помогает, то попробуйте просто переустановить обозреватель, как было описано несколькими строками ранее. После этого установите скачанный с официального сайта дистрибутив.
- И только в тех случаях, если у вас ничего не получилось, вернее, программа по-прежнему отказывается открывать страницы, тогда пропишите ключ -no-sandbox в свойствах ярлыка, как показано на скриншоте. Вообще-то, этот метод я решил оставить напоследок вовсе не просто так, а потому, что в этом случае браузер открывается без так называемой песочницы, которая не дает скриптам и файлам воздействовать на ваш компьютер и другие программы. Поэтому пользоваться данным методом даже в том случае, если браузер все-таки заработал, я бы не рекомендовал.
У вас появились вопросы по статье? Задавайте их!
Пользователи интернета косвенно или на прямую знакомы с браузером компании Гугл. Для 80% он любимый и установлен обозревателем по умолчанию. Быстрый, простой в использовании, а широкие настройки интерфейса позволяют изменить его под себя.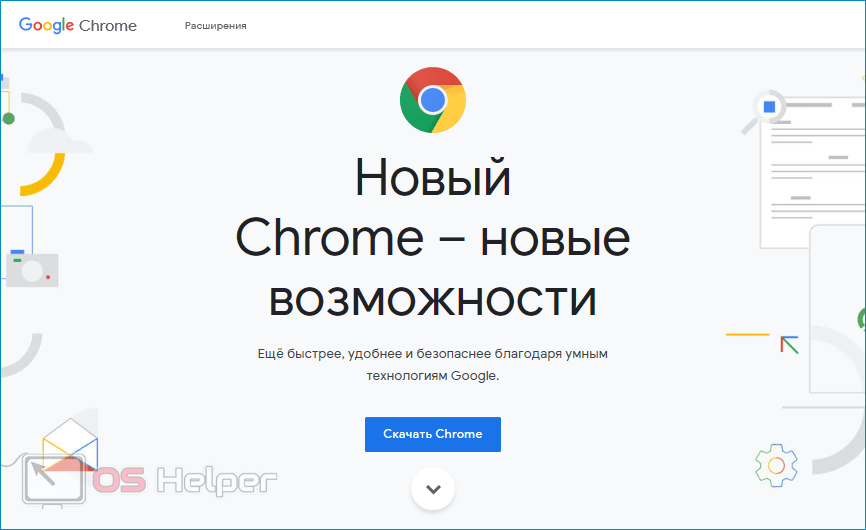 Рано или поздно работа хрома ухудшается. То изменит стартовую страницу, то указанный поисковик, а иногда и вовсе отказывается быстро реагировать на команды. Как устранять неполадку, если тормозит google chrome, будем разбираться дальше.
Рано или поздно работа хрома ухудшается. То изменит стартовую страницу, то указанный поисковик, а иногда и вовсе отказывается быстро реагировать на команды. Как устранять неполадку, если тормозит google chrome, будем разбираться дальше.
Браузер Google Chrome
Решение напрямую зависит от первопричины, спровоцировавшей возникновение неполадки. Поэтому рекомендуется удостовериться, что проблема связана именно с программой. Выявить тормозящий процесс пользователь может с помощью диспетчера задач. Для этого кликаем по нижней панели ПКМ, из открывшегося списка выбираем соответствующую опцию. Или же запустите приложение удобным способом:
Запускаем «Диспетчер задач »
Здесь прописаны все действующие процессы и уровень загрузки ЦП на данный момент. Если браузер Google Chrome дает сильную нагрузку, а после снятия процесса она понижается, то причина определена правильно.
Может не все знают, но торможение – это факт нехватки оперативной памяти, если используется устаревшее устройство, где долго открывается google chrome, нужно подкинуть оперативы и все изменится в лучшую сторону.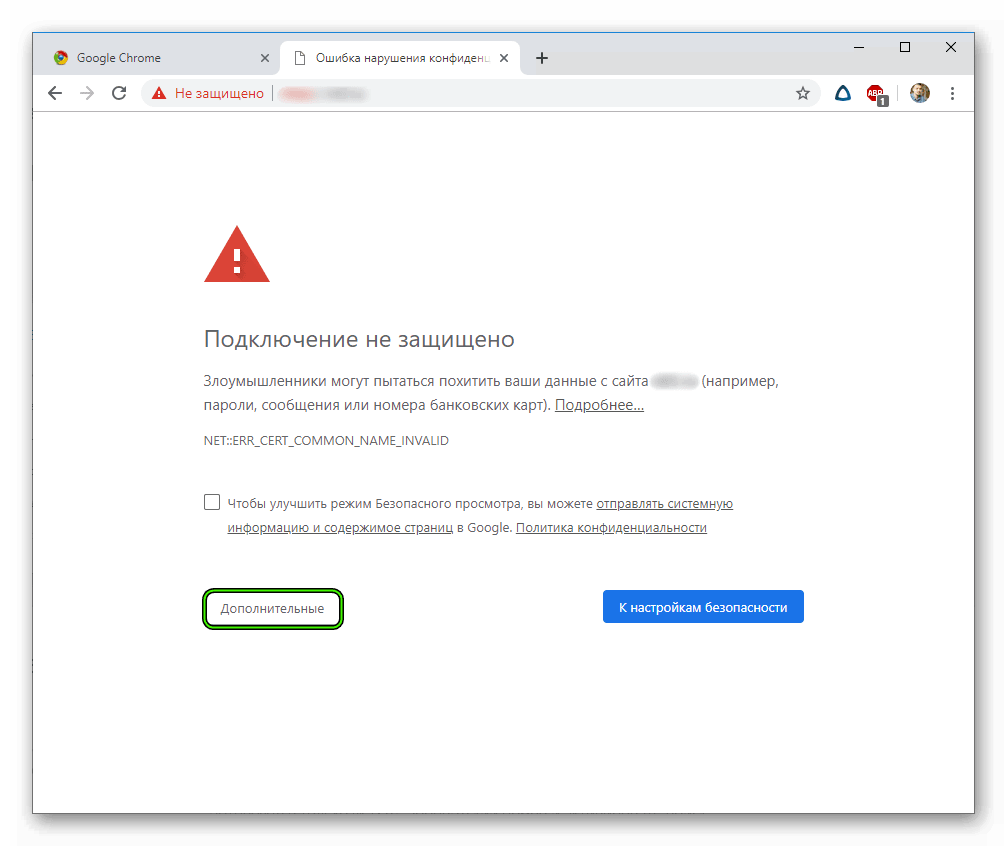 Если пользователь озадачился, приобрел или одолжил память, подкинул ее, но все осталось неизменно, не стоит сразу прибегать к такому кардинальному решению, как переустановка google chrome. После этой операции слетают сохранения логинов и паролей, закладок и прочих нужных вещей.
Если пользователь озадачился, приобрел или одолжил память, подкинул ее, но все осталось неизменно, не стоит сразу прибегать к такому кардинальному решению, как переустановка google chrome. После этой операции слетают сохранения логинов и паролей, закладок и прочих нужных вещей.
Тулбары (Toolbars) в Google Chrome – пути появления и способы удаления
Если вы все еще гадаете, по какой причине медленно работает google chrome, то пора познакомиться с дополнительными компонентами. Тулбары – это графические элементы панели управления, они появляются в вашем устройстве вместе с другими программами и надежно закрепляются в ОС. Что самое интересное, часто пользователь не то что не применяет их в работе, а даже и не ведает об их присутствии.
Потому что в приложении большое количество тулбаров долго грузится google chrome. Если пользователь собрал «комбо» в размере более 5 тулбаров, время открытия и загрузки обозревателя может занимать 1–2 минуты. Ни одни здоровые нервы этого не выдержат, особенно если юзер торопится.
Удалить Toolbar можно посредством панели управления компьютера через меню «Программы и компоненты»:
Открываем «Программы и компоненты»
Перейдя в меню удаления программ нужно отыскать лишние компоненты, сделать по ним клик ПКМ и деинсталлировать:
нужно отыскать лишние компоненты, сделать по ним клик ПКМ и деинсталлировать
Внимание! Вы сможете отыскать не все лишние элементы на компьютере, часть из них находится в самом Google.
Лишние плагины в Гугл Хром – отключить и ускориться
Помимо тулбаров у браузера имеются плагины, их количество так же велико. Наверное, уже понятно, что дополнительный процесс понижает скорость. Когда юзер не использует плагин, его можно отключить или остановить, при этом, если в будущем вам нужна будет работа приложения, ее можно возобновить.
Плагины находятся в самом приложении, найти их можно только после запуска обозревателя. В графе, куда вводят запрос или адрес сайта нужно написать: chrome://plugins и щелкнуть кнопочку Enter, после этого откроется такое окно:
В графе, куда вводят запрос или адрес сайта нужно написать: chrome://plugins и щелкнуть кнопочку Enter, после этого откроется такое окно
Не пугайтесь, если вы не знакомы со многими компонентами, это список того, что установлено в браузере. Под каждым названием указано работает элемент или выключен. При тщательном поиске пользователь обнаружит – не несет пользу среднестатистическому юзеру, и его рекомендуется отключить, причем делать это стоит без зазрения совести, на серфинг в интернете никак не повлияет. Достоинство заключается в том, что отключение даже одного плагина поможет ускорить работу google chrome.
Под каждым названием указано работает элемент или выключен. При тщательном поиске пользователь обнаружит – не несет пользу среднестатистическому юзеру, и его рекомендуется отключить, причем делать это стоит без зазрения совести, на серфинг в интернете никак не повлияет. Достоинство заключается в том, что отключение даже одного плагина поможет ускорить работу google chrome.
При работе Java, обозреватель и ОС подвержены вирусным атакам. Если браузер и дальше продолжил тормозить, то рекомендуется отключить все компоненты, кроме Flash.
Внимание! В некоторых случаях тормозит google chrome из-за плагина, который воспроизводит флэш-анимацию, поэтому программу лучше удалить через меню компьютера (она не значится в плагинах).
Расширения браузера: отключение и удаление
Еще одна причина, по которой медленно работает браузер – расширения. Узнать, что из предложенного установлено в программе можно через встроенное меню. Там нужно перейти на страницу инструментов и далее в расширения:
Узнать, что из предложенного установлено в программе можно через встроенное меню
Пользователь попадет на вкладку, где установлены дополнительные компоненты, и к его удивлению может быть обнаружено, что в фоновом режиме что-то работает. Вот определена еще одна причина, по которой долго загружается google chrome. Как и в описанных ранее случаях, все ненужное подлежит остановке и удалению.
Вот определена еще одна причина, по которой долго загружается google chrome. Как и в описанных ранее случаях, все ненужное подлежит остановке и удалению.
Очистка кеша гугл хром
В то время когда юзер использует всемирную паутину, путешествуя с сайта на сайт, браузер ведет учет и сохраняет данные. При желании в истории можно отыскать не только ресурсы, где вы были, но и какие файлы просматривали, будь то графические или музыкальные элементы. Все это в компетенции кеша – элемента, созданного для увеличения скорости браузера. Если не выполнять его чистку, то хранилище переполнится, и пользователь заметит, как
тормозит google chrome. Рекомендуется провести чистку данных.
Если не загружается google chrome, воспользуйтесь приведенной инструкцией:
- Открыть меню программы и перейти на страницу настроек;
- Из раскрывшегося списка кликнуть по функции показа дополнительных настроек;
- После перехода на страницу истории выбрать опцию «Очистить» (отметки снимать не нужно):
выбрать опцию «Очистить»
Операция выполнена, закрываем окно, и наслаждаться повышенной продуктивностью браузера.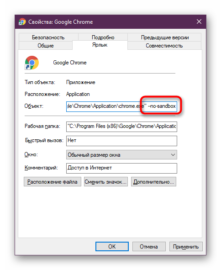
Не стоит забывать и о вредоносных программах, которые тоже тормозят работу. Определить наличие и очистить google chrome от вирусов можно за три шага:
- открыть меню дополнительных настроек;
- выбрать настройку поисковой системы (там должно .com), если прописано google.com?trackid=sp-006, значит, вас атаковали вирусы, убираем лишние символы;
- удалить лишние символы и нажать «ОК».
Если описанные действия не устранили проблему, рекомендуется переустановить google chrome.
ПОСМОТРЕТЬ ВИДЕО
Краткий вывод относительно того как ускорить работу браузера google chrome: пользователю рекомендуется деинсталлировать лишние компоненты, очистить базу данных и удалить вирусы.
Google Chrome – популярный веб-обозреватель, который заслуженно получил звание самого используемого веб-обозревателя в мире. К сожалению, не всегда можно использоваться браузером – пользователи могут сталкиваться с проблемой запуска Google Chrome.
Причин, почему не работает Гугл Хром, может быть достаточное количество.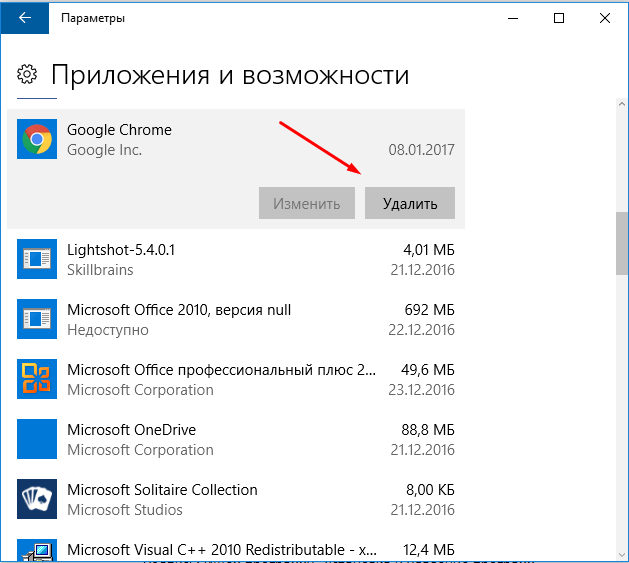 Сегодня мы постараемся рассмотреть основные причины, почему не запускается Гугл Хром, прилагая к ним советы по решению проблемы.
Сегодня мы постараемся рассмотреть основные причины, почему не запускается Гугл Хром, прилагая к ним советы по решению проблемы.
Причина 1: блокировка браузера антивирусом
Новые изменения, которые вносятся разработчиками в Google Chrome, могут противоречить безопасности антивируса, благодаря чему в одночасье браузер может быть заблокирован самим антивирусом.
Чтобы исключить или решить данную проблему, откройте свой антивирус и проверьте, блокирует ли он какие-либо процессы или приложения. Если вы видите наименование своего браузера, потребуется добавить его в список исключений.
Причина 2: системный сбой
В системе мог произойти серьезный сбой, который и привел к тому, что не открывается Google Chrome. Здесь мы поступим очень просто: для начала браузер потребуется полностью удалить с компьютера, а затем загрузить его снова с официального сайта разработчика.
Обратите внимание, что на сайте загрузки Google Chrome система может неверно определять вашу разрядность, поэтому обязательно убедитесь, что вы загружаете версию Google Chrome именно той разрядности, что и у вашего компьютера.
Если вы не знаете, какая разрядность у вашего компьютера, то определить ее очень просто. Для этого откройте «Панель управления»
, выставьте режим просмотра «Мелкие значки»
, а затем откройте раздел «Система»
.
В открывавшемся окне около пункта «Тип системы»
будет значиться разрядность: 32 или 64. Если вы не видите разрядность, то, вероятно, у вас 32 bit.
Теперь, отправившись на страницу загрузки Google Chrome, убедитесь, что вам предложена версия для вашей разрядности операционной системы.
Если система предлагает скачать Хром другой разрядности, выберите пункт «Скачать Chrome для другой платформы»
, а затем выберите нужную версию браузера.
Как правило, в большинстве случаев после завершения установки проблема с работоспособностью браузера решается.
Причина 3: вирусная активность
Вирусы могут воздействовать на самые разные уголки операционной системы, и, в первую очередь, они направлены на поражение браузеров.
В результате вирусной активности браузер Google Chrome может и вовсе прекратить запускаться.
Чтобы исключить или подтвердить такую вероятность проблемы, следует обязательно запустить режим глубокого сканирования в вашем антивирусе. Также для сканирования системы можно дополнительно воспользоваться специальной сканирующей утилитой Dr.Web CureIt, которая не требует установки на компьютер, распространяется абсолютно бесплатно и не конфликтует с антивирусами других производителей.
Когда сканирование системы будет завершено, а вся зараза вылечена или удалена, выполните перезагрузку компьютера. Желательно, если вы после этого выполните переустановку браузера, предварительно удалив старую версию с компьютера, как это описано во второй причине.
И напоследок
Если проблема с работой браузера возникла недавно, ее можно устранить, выполнив откат системы. Для этого откройте «Панель управления»
, установите режим просмотра «Мелкие значки»
и перейдите к разделу «Восстановление»
.
В открывшемся окне выберите пункт «Запуск восстановления системы»
.
Спустя несколько мгновений на экране отобразится окно, содержащее в себе точки восстановления Windows. Поставьте галочку около пункта «Показать другие точки восстановления»
, а затем выберите наиболее подходящую точку восстановления, которая предшествовала проблеме с запуском Google Chrome.
Длительность восстановления системы будет зависеть от количества внесенных изменений в систему после создания выбранной точки. Так восстановление может растянуться на несколько часов, но после ее завершения проблема будет решена.
Google Chrome, впрочем, как и любой иной браузер, не должен активно расходовать ресурс процессора. Исключение могут составлять случаи работы флеш-плеера на очень слабых или старых компьютерах. На современных ПК и ноутбуках как минимум с усреднённой производительностью нагрузка на процессор свыше 90% может иметь место, но для этого в Chrome должны быть запущены ресурсоёмкие задачи типа воспроизведения видео в 8К/4К. Если в «Хроме» не воспроизводится видео 8К/4К, не запущена какая-нибудь мощная браузерная игрушка, не обрабатываются прочие сравнимые по мощности затрат ресурсов операции, но диспетчер задач Windows показывает, что процессор загружен браузером почти до предела, вероятно, кто-то и обогащается за ваш счёт. Как избавиться от майнера в Chrome?
Если в «Хроме» не воспроизводится видео 8К/4К, не запущена какая-нибудь мощная браузерная игрушка, не обрабатываются прочие сравнимые по мощности затрат ресурсов операции, но диспетчер задач Windows показывает, что процессор загружен браузером почти до предела, вероятно, кто-то и обогащается за ваш счёт. Как избавиться от майнера в Chrome?
Итак, в диспетчере задач Windows видим, как браузер практически под завязку нагружает процессор.
На самом сайте поддержки Chrome в таких случаях рекомендуют:
Очистить историю;
Обновиться до самой последней версии браузера;
Просканировать браузер с помощью встроенного поисковика вредоносного ПО.
Первые два варианта помогут ну в очень уж редких случаях. Поиск же вредоносного ПО, возможно, и решит вопрос.
Но только в том случае, если сможет найти вредоносные коды. Встроенный в Chrome инструмент поиска вредоносного ПО сам в фоновом режиме периодически сканирует браузер, и если бы он что-то нашёл, то уже бы уведомил нас об этом. Не факт, что скрытые майнеры в составе расширений или на открытых в браузере сайтах будут обнаружены как вредоносное ПО. Можно запустить сканирование установленным в среду Windows антивирусом или специальными утилитами для поиска потенциально опасного ПО типа AdwCleaner. Но здесь также успех будет гарантирован не в каждом случае. Скрытый в браузере майнер можно вычислить следующим образом.
Не факт, что скрытые майнеры в составе расширений или на открытых в браузере сайтах будут обнаружены как вредоносное ПО. Можно запустить сканирование установленным в среду Windows антивирусом или специальными утилитами для поиска потенциально опасного ПО типа AdwCleaner. Но здесь также успех будет гарантирован не в каждом случае. Скрытый в браузере майнер можно вычислить следующим образом.
Как вычислить скрытый майнер в «Хроме»
Запускаем диспетчер задач Chrome клавишами Shift+Esc. Кликаем на графу «ЦПУ», чтобы выстроить перечень процессов по убыванию. В нашем случае первым, самым активно использующим ресурс процессора видим некий процесс «Субфрейм: https://staticset.com/». Делаем на нём двойной клик.
Итак, виновника активного поглощения ресурса процессора мы обнаружили. Если это вкладка какого-то сайта, закрываем её. Если это расширение, для начала отключим его.
Теперь под разными нагрузками тестируем Chrome – просто открываем сайты, запускаем видео и флеш-игры. И отслеживаем нагрузку на процессор в диспетчере задач Windows. В нашем случае отключением расширения проблема решилась. При тех же активных вкладках процессор нагружается на 5-10%.
И отслеживаем нагрузку на процессор в диспетчере задач Windows. В нашем случае отключением расширения проблема решилась. При тех же активных вкладках процессор нагружается на 5-10%.
Теперь осталось только зайти в раздел расширений и удалить Stop Ads.
Ну а о сайте, который нечестно добывает криптовалюту, просто забываем.
Как защититься от скрытого майнинга в «Хроме»
Как на будущее упредить появление скрытых майнеров в Chrome? Для этих целей в магазине браузера есть специальные расширения типа MineBlock, No Coin и их аналоги. Можно прибегнуть на уровне Windows типа внесения в файл hosts перечня доменов известных сайтов, уличённых в майнинге. Недостаток любого рода методов борьбы с незаконной добычей криптовалюты заключается в том, что ПО для скрытого майнинга и сайты, зарабатывающие таким образом на своих посетителях, появляются с каждым днём. Где гарантия того, что создатель какого-нибудь безобидного расширения, скажем, для реализации режима чтения или кастомизации стартовой страницы завтра не продаст душу дьяволу и не начнёт на вас зарабатывать? Так что ни одно браузерное расширение типа «Антимайнер», ни даже один антивирус с регулярно обновляемыми базами не даст полной, 100%-ной защиты от этого зла.
Если вы обычно посещаете проверенные сайты с хорошей репутацией, если каждый день без разбора не экспериментируете с новыми Chrome-расширениями, достаточно просто бдеть за производительностью системы. Если система начнёт жутко тормозить, и этому причиной будет Chrome, нужно будет сделать то, что, собственно, и предложено в этой статье выше.
Google Chrome – отличный браузер, который заслуженно получил звание самого быстрого по скорости работы. Пользователи не раз отмечали, что он также один из лучших, когда дело касается борьбы с вирусами, «троянами» и другими интернет-вредителями. За последние годы Chrome становится всё популярнее. Но даже самые лучшие не застрахованы от сбоев и неполадок, и вы тоже можете столкнуться с ситуацией, когда не работает Google Chrome.
Случается так, что браузер не открывает ни одной страницы, выдает ошибки, а то и вовсе не запускается на компьютере? Почему, в чём же может быть причина?
Не нужно сразу впадать в панику. Часто бывает так, что основная причина лежит на поверхности.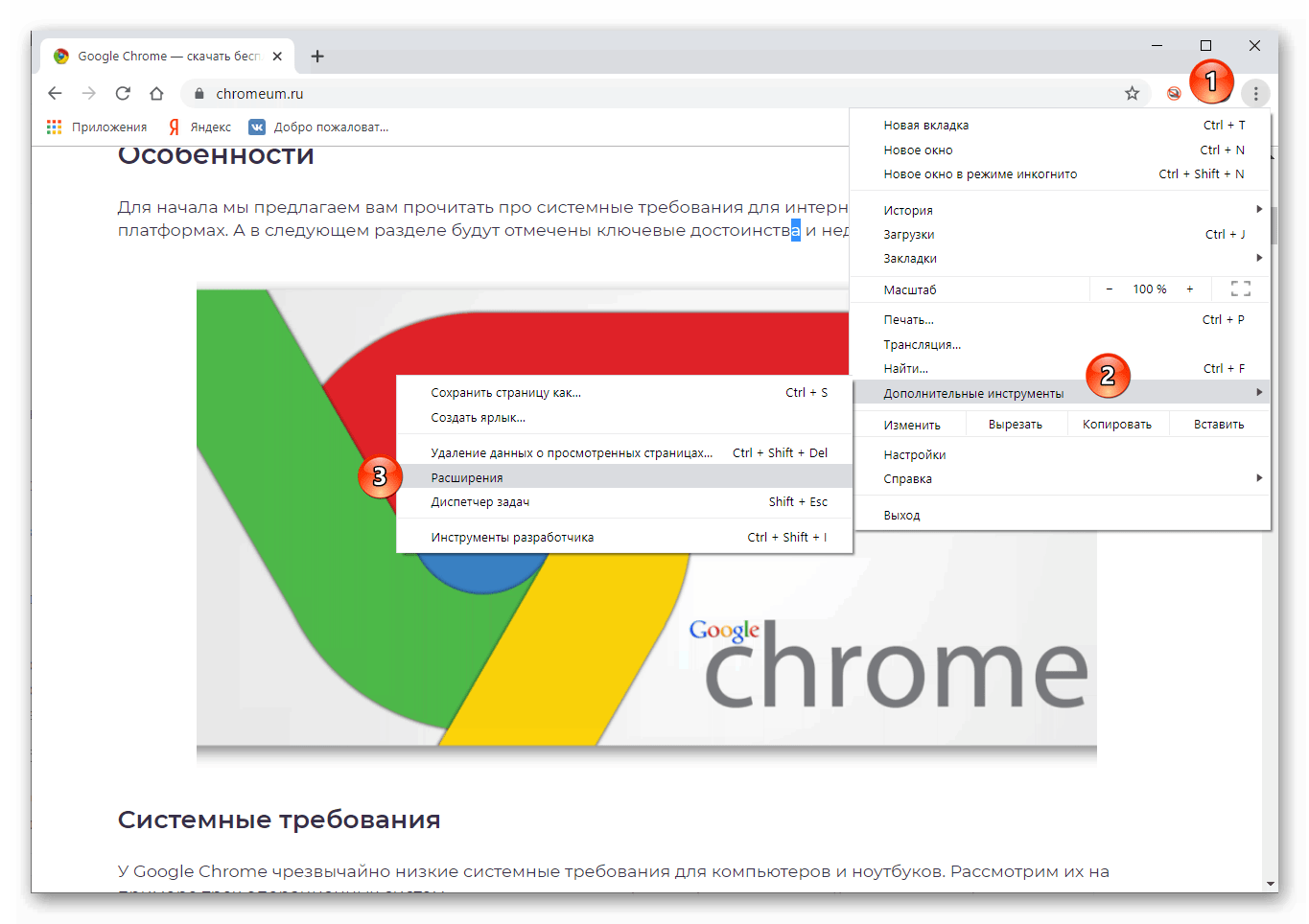 В 50% случаев для устранения проблемы достаточно перезагрузить компьютер. Возможно, сбой произошел в самой системе. Если же после выполнения данного действия ничего не изменилось и браузер Гугл Хром по-прежнему не реагирует, необходимо проверить интернет-подключение. Может быть, у вас пропало соединение, и стоит позвонить в службу поддержки и узнать, почему это случилось или убедиться, что все провода подключены и работают исправно.
В 50% случаев для устранения проблемы достаточно перезагрузить компьютер. Возможно, сбой произошел в самой системе. Если же после выполнения данного действия ничего не изменилось и браузер Гугл Хром по-прежнему не реагирует, необходимо проверить интернет-подключение. Может быть, у вас пропало соединение, и стоит позвонить в службу поддержки и узнать, почему это случилось или убедиться, что все провода подключены и работают исправно.
Вы перезагрузили компьютер и убедились в наличии исправности вашего интернета, но ничего не изменилось – значит, проблема с гугл хромом серьезней. Итак, почему такая неприятность случается и как её исправить?
Если браузер даёт сбой в самом начале работы, то самым простым объяснением, почему это происходит, может быть неправильная установка «Хрома» на вашем компьютере. Целесообразно будет переустановить программу. Нужно будет полностью удалить браузер, а потом зайти на официальный сайт и скачать новую программу там. Кстати говоря, иногда самым легким решением оказывается обычное обновление версии Гугл Хрома на последнюю.
Не лишним будет узнать совместим ли браузер с вашим программным обеспечением и если нет, то почему и что необходимо изменить (хотя это маловероятно).
В обязательном порядке отключите все расширения Гугл Хрома, которые у вас установлены. Сделать это нужно через настройки, пункт «Расширения». Отключите их все по очереди, при этом проверяя, не заработал ли браузер должным образом. Как известно, устанавливаться расширения могут и без нашего ведома, совершенно случайно.
Проверьте Кэш. Вполне возможно, что он настолько замусорен, что являет собой причину зависания браузера Google Chrome. В таком случае его следует удалить, с помощью программы CCleaner.
Попробуйте обновить Flash Player, если сбои в программе в первую очередь проявляются при просмотре видео.
Не запускается браузер
Проверьте и удалите сомнительные программы, которые установились недавно. Они могут мешать работе Google Chrome. Многие ПО просто не совместимы между собой и вызывают перебои в работе друг друга.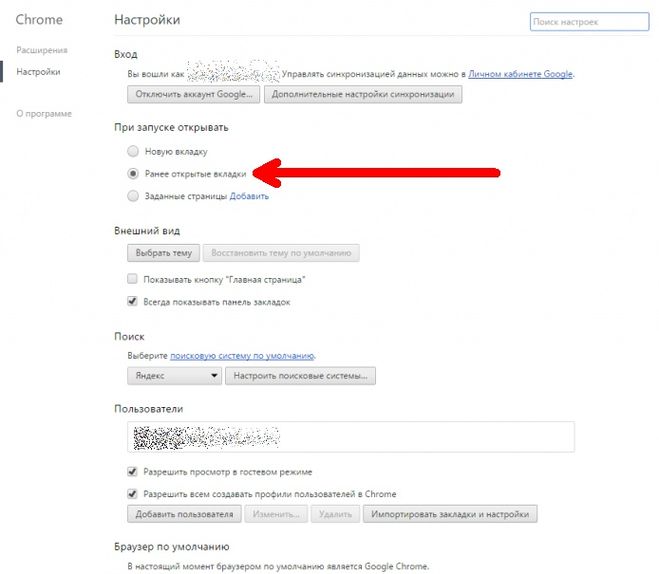
Мешать открытию Гугл Хрома на вашем компьютере могут некоторые брандмауэры и антивирусы. В таком случае браузер Гугл Хром нужно включить в список избранных. Чтобы убедиться, что причина кроется именно в этих программах, то просто на какое-то время отключите их, если «Хром» успешно запустился, то наше предположение верно.
Всегда помните о том, что неприятности такого рода могут быть следствием того, что на вашем компьютере скрываются вредоносные файлы (вирусы, «трояны»). Просканируйте ПК и браузер на наличие подобной гадости при помощи антивируса и вылечите файлы, или удалите их. Кроме того, не помешает применить антивирусные утилиты, такие как Curelt от Dr.Web или Hitman Pro.
Не открываются страницы в Google Chrome
Случается и такое, что браузер бесконечно грузит страницу, но никак не может её открыть. В таком случае в первую очередь нужно выполнить все те действия, которые описываются выше: то есть переустановить Google Chrome, просканировать, проверить на наличие вирусов и несовместимых программ. Но причины могут быть и другие.
Но причины могут быть и другие.
Нередки случаи, когда страницы не открываются из-за каких-либо временных перебоев и неисправностей. Для того, чтобы убедиться, ваш ли это случай, нужно попробовать открыть ту же страницу в другом браузере — Internet Explorer или Firefox. В том случае, если страница спокойно открывается, скорее всего, ошибка возникла при попытке «Хрома» подключиться к сети Интернет. Вероятно, вы ввели некорректный веб-адрес. Обязательно проверьте правильность его написания. Если всё правильно, то не исключено, что страница на данный момент недоступна по техническим причинам.
Может возникнуть необходимость почистить файлы cookie. Файлы эти создаются веб-сайтам (на которые вы когда-то заходили) для того чтобы сохранить некоторую информацию, например, данные о профилях или настройки веб-сайтов. Ошибку при загрузке страниц может вызвать именно файл cookie в том случае, если он повреждён. Алгоритм удаления cookie файлов следующий: на панели инструментов Google Chrome заходим в «Настройки», затем выбираем «Показать дополнительные настройки», находим там раздел «Конфиденциальность» — «Настройки контента», здесь видим «Файлы cookie», «Файлы cookie и данные сайта», жмем «удалить всё».
Прокси
Еще одной причиной, почему браузер работает неправильно, могут послужить настройки прокси-сервера. Нужно всего лишь изменить их, применив тот же алгоритм, что описан выше с файлами cookie. Но после раздела «Показать дополнительные настройки» жмем на «Изменить настройки прокси-сервера», далее «Настройка сети». Ставим флажок на «Автоматическое определение параметров». Подтверждаем действие – «ОК».
Последний вариант
И самый последний совет. Применять его следует только в том случае, когда больше ничего не помогло. В свойствах ярлыка Google Chrome пропишите ключ -no -sandbox. Этот метод не совсем безопасен, потому что в таком случае он становится очень уязвимым и больше подвержен вирусам извне.
Что делать если не запускается гугл хром на виндовс 8
В работе браузера Google Chrome могут возникнуть проблемы по многим причинам. Большую часть из них очень легко устранить.
И сделать это под силу любому пользователю. А за решение некоторых проблем лучше не браться самому.
Они появляются в системных настройках и при неправильном вмешательстве могут серьезно навредить.
Основные причины
Иногда сами антивирусные программы могут препятствовать запуску браузера. Они блокируют некоторые программы, которые связаны с интернет соединением. Гугл хром не исключение. Выглядит это примерно так:
Рассмотрим самые распространенные причины, которые можно легко устранить.
- случайный сбой в настройках;
- исполнительные файлы ПО повреждены;
- сбой в системных реестрах виндовс 8;
- конфликт с установленным на компьютер программным обеспечением;
- заражение компьютера вирусами.
- Профиль браузера поврежден.
- Не хватает памяти для запуска.
Запуск блокируется защитными службами компьютера
Она из задач современных антивирусов заключаются в обеспечении безопасного доступа во всемирную паутину через ограничение работы отдельных приложений. В антивирусе может быть установлена настройка на запрет включения браузера. Антивирус мог ошибочно внести хром в черные списки. Тогда он не будет запускаться.
Антивирус мог ошибочно внести хром в черные списки. Тогда он не будет запускаться.
Для того чтобы это проверить, нужно отключить работу антивируса, и после это запустить хром. Если гугл начал работать, значит, этот вариант верный.
Теперь нужно исправить ситуацию. Войдите в настройки защитных служб антивируса. После чего есть два варианта, к хрому можно указать разрешенный статус, а можно внести его в список исключений блокирования.
Неполадки в программном обеспечении
В программе гугл хром разработчиками предусмотрено специальный инструмент, который помогает вычислить некоторые программы, которые препятствуют его работе. И если окно браузера открывается, но сам он работать отказывается, то в поисковой строке нужно написать следующее: «chrome://conflicts». Рисунок, представленный ниже, показывает, как работает эта настройка. В данном случае проверка выявила целых 130 модулей относящихся к браузеру. Но, ни с одним из них конфликтов не обнаружено. Это значит, что ни один из них не мешает работе браузера.
Это значит, что ни один из них не мешает работе браузера.
На этой же странице хром отображает конфликты, если таковые есть. Более того, таким способом можно найти спрятанные вирусы. Отключить программы, мешающие правильной работе браузера очень легко. При обнаружении их нужно удалить, полностью отключить или просто обновить.
В случаях если таким способом был обнаружен вирус, почистите полностью компьютер с помощью хорошей антивирусной программы. Хром всегда предлагает наиболее разумные действия, чтобы устранить каждую нашедшуюся проблему.
Проблема может заключаться в системных файлах
Файлы могли быть случайно повреждены или изменены. В случае проблем запуска браузера сами разработки советуют первым делом проверить состояние именно файлов системы.
Чтобы это сделать, первым шагом будет запуск командной строки от имени администратора. Для виндовс 8 есть несколько вариантов, как это сделать. Самым простым будет вход в контекстное меню. Туда войти можно с помощью сочетаний клавиш Windows+X, либо кликнув правой клавишей мыши внизу в левом углу экрана.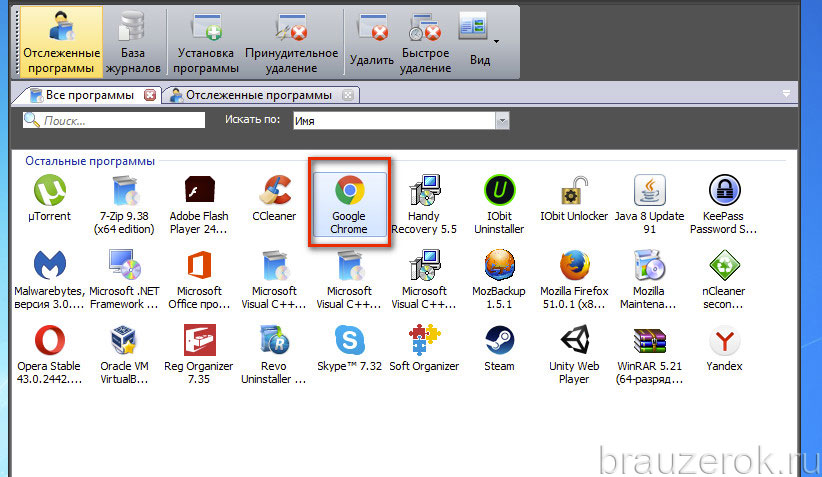
В строке ввести команду «SFC.exe /SCANNOW». Важно оставить пробел между двумя составляющими команды. После этого пойдет сканирование системы. Время на каждом компьютере разное и зависит от нескольких составляющих, это мощность ПК и количество неисправностей.
Иногда сбой в системных файлах может нарушить работу не только браузера, но и других программ. Самый простой способ это вернуть компьютер к тому состоянию, когда он отлично работал.
Но, для этого нужно заранее во время превосходной работы браузера и других программ создавать точки возврата. И тогда при неисправности систему можно просто вернуть к исходному состоянию. Если вы до сих пор этого не делали, то при следующей хорошей работе всех программ просто зайдите в интерфейс «Восстановление Системы» и внесите в список эту точку отсчета. Выглядит это примерно так.
Оперативная память может быть заполнена
Сам гугл хром потребляет довольно много ресурсов. И когда открыто сразу несколько больших приложений, система может полностью истощиться.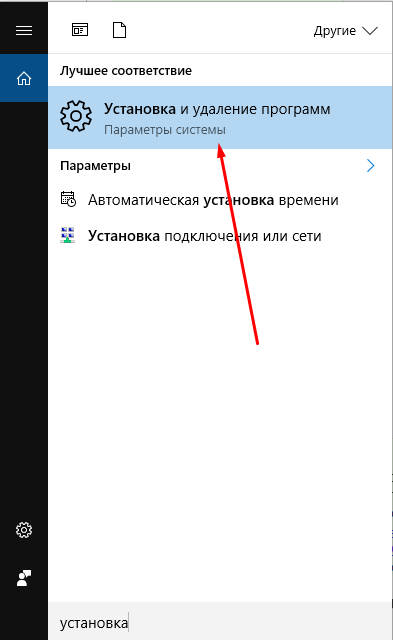 Если это произошло, появляется соответствующее окно с уведомлением. Но оно вскакивает не всегда. Предупреждений может вовсе не быть. Чтобы понять рассчитан ли ваш компьютер на работу одновременно с несколькими приложениями, употребляющими много энергии, просто выключите все приложения и попробуйте включить гугл хром.
Если это произошло, появляется соответствующее окно с уведомлением. Но оно вскакивает не всегда. Предупреждений может вовсе не быть. Чтобы понять рассчитан ли ваш компьютер на работу одновременно с несколькими приложениями, употребляющими много энергии, просто выключите все приложения и попробуйте включить гугл хром.
Также можно быстро и легко проверить загруженность ПК. Наберите на клавиатуре сочетание клавиш Ctrl+Alt+Delete. Запустите диспетчер задач. Выглядит это так:
Переустановка гугл хром
Причиной плохой работы или не работы могут стать поврежденные настройки профиля пользователя. Чтобы не повредить остальные системы или не нарушить работу системных файлов, сначала попробуйте полностью без следа удалить приложение. После этого переустановите его сначала. Все нужные настройки будут установлены по умолчанию.
Не открывает браузер гугл хром. Что делать, если не запускается веб-браузер гугл хром
В настоящее время, всё больше и больше пользователей предпочитают использовать браузер от «Гугла». Несмотря на то, что многие системные администраторы называют его одним из самых незащищенных браузеров, он остаётся наиболее быстрым и функциональным. А если учитывать то, что многие интернет сервисы и устройства на базе андроида требуют гугл-аккаунта, то использование «Хрома» становится просто необходимостью. Так что делать, если не работает «Гугл Хром», установленный на вашем персональном компьютере?
Несмотря на то, что многие системные администраторы называют его одним из самых незащищенных браузеров, он остаётся наиболее быстрым и функциональным. А если учитывать то, что многие интернет сервисы и устройства на базе андроида требуют гугл-аккаунта, то использование «Хрома» становится просто необходимостью. Так что делать, если не работает «Гугл Хром», установленный на вашем персональном компьютере?
Проще некуда
Причина неисправности не всегда сложна, как вы думаете. Иногда, проблемы могут лежать на поверхности, но мы можем не замечать их. Самая распространённая проблема — это отсутствие подключения к интернету. Представьте, вы садитесь работать за ноутбук, пытаетесь открыть браузер и не работает «Гугл Хром». Паника, попытки найти проблему… В первую очередь проверьте подключение. Если вы используете USB-модемы, проверьте наличие соединения в правом нижнем углу экрана. Значок соединения должен представлять из себя «ступеньки». Если на нём изображен восклицательный знак, значит, у вас существуют какие-либо проблемы с подключением к интернету. Существует несколько первопричин такой неполадки.
Существует несколько первопричин такой неполадки.
Программные проблемы
Наличие вируса. Первым делом, если не работает «Гугл Хром», проверьте свой компьютер на наличие вирусов. Некоторые из них способны блокировать доступ или, как минимум, очень сильно тормозить его работу. Если у вас нет антивируса, то перед тем, как вы его получите (от друзей или знакомых), вы можете сделать еще кое-что. Дело в том, что некоторые программы могут конфликтовать, вызывая сбой в работе интернета (или браузера в частности). Постарайтесь вспомнить, устанавливали ли вы недавно какие-либо программы, особенно работающие с интернетом. Например, скайп, хамачи, торрент. Если да, то попробуйте удалить свежеустановленный софт и перезагрузить компьютер. Если помогло, а эта программа вам все равно нужна, то у вас три пути — проверка антивирусом, скачивание дистрибутива из другого источника и переустановка системы в целом, либо её откат с чисткой реестра.
Техническая неисправность
Проверьте все индикаторы на вашем модеме и сравните их значения с инструкцией. Если у вас отсутствует подключение и не работает «Гугл Хром», то возможно возникли некоторые механические неисправности где-то на пути «пользователь-интернет». Во всяком случае, не являясь профессионалом или хотя бы опытным пользователем, вам не удастся исправить их самостоятельно.
Если у вас отсутствует подключение и не работает «Гугл Хром», то возможно возникли некоторые механические неисправности где-то на пути «пользователь-интернет». Во всяком случае, не являясь профессионалом или хотя бы опытным пользователем, вам не удастся исправить их самостоятельно.
- Позвоните оператору, поставляющему вам интернет. Возможно, у них идут технические работы или работы на линии.
- Если вы используете мобильный интернет, то проверяя индикатор, удостоверьтесь, что модем не разряжен. Попробуйте запустить с его помощью интернет на другом компьютере, неисправность может быть в самом модеме.
- Ко всему прочему, можете скачать программу Modem Doctor для осуществления проверки модема на ошибки. Всего она проводит до 60 тестов и позволяет работать с модемами, подключаемыми к любым портам.
Проблема в браузере
Последняя и самая неприятная причина, почему не работает «Гугл», может крыться в самом браузере. В частности, в настройках профиля пользователя. Почему это одна из самых опасных ситуаций, если не работает «Гугл Хром»? Что делать, если вы продвинутый пользователь и вам необходим гугл-аккаунт и все закладки, хранимые в браузере? Дело в том, что решение проблемы кроется в частичном или полном удалении настроек пользователя. Как это делается?
Почему это одна из самых опасных ситуаций, если не работает «Гугл Хром»? Что делать, если вы продвинутый пользователь и вам необходим гугл-аккаунт и все закладки, хранимые в браузере? Дело в том, что решение проблемы кроется в частичном или полном удалении настроек пользователя. Как это делается?
- Удалите временные файлы, cookies, в настройках браузера. Перезапустите его и проверьте работоспособность.
- Если предыдущий вариант не помог, попробуйте переустановить браузер.
- Можете рискнуть и отключить защиту браузера, нажав на ярлык правой кнопкой мышки. Выбираете свойства — ярлык. И пишете примерно следующее в пути к исполняемому файлу «»C:\Program Files (x86)\Google\Chrome\Application»—no-sandbox».
- Последним вариантом станет удаление ваших пользовательских настроек. Вам необходимо найти папку User Data\Default\ и удалить оттуда папку с вашими настройками.
Надеемся, эти советы помогут вам в лечении вашего персонального компьютера, если не работает «Гугл Хром». Удачи!
Удачи!
Наверняка каждый человек сталкивался с такой ситуацией, когда на компьютере зависает какая-то программа. И ладно, если её использование в данный момент необязательно. А что делать в ситуации, когда google chrome не запускается? В данной статье мы с вами об этом и поговорим.
Почему не открывается гугл хром на компьютере
Причины этого явления
могут быть самыми разнообразными:
- Проблемы с компьютером.
- Антивирусу что-то не нравится.
- Компьютер заражён вирусами.
Рассмотрим подробнее каждый из этих вариантов.
Как правило, когда не открывается какой-то один браузер, то не открываются и другие. Компьютеру все равно, какой браузер у вас установлен. Если в работе с ними обнаружены неполадки или ошибки, их необходимо устранить.
Довольно-таки часто антивирусы мешают запуску браузера
. Казалось бы, антивирус должен помогать пользователям. Но иногда, эти программы действуют пользователям во вред. Это происходит по той причине, что пользователь мог перейти по вредоносной ссылке, которая не содержит вирусов. Из-за этого браузер может перестать работать после перезагрузки компьютера.
Из-за этого браузер может перестать работать после перезагрузки компьютера.
В таком случае необходимо ещё раз перезагрузить компьютер. После чего, отключить антивирусную программу, и попробовать включить браузер ещё раз. Как правило, если google chrome не открывается, то не будут открываться и другие браузеры.
Вы попробовали включить google chrome ещё раз, и программа не запустилась. Это значит, что необходимо её полностью удалить с вашего ПК. А потом установить заново. После этого все должно заработать.
А также возможной причиной того, что google chrome не открывается, может быть брандмауэр вашей
операционной системы. Для тех, кто не знает, это специальные программы, которые отражают хакерские атаки, идущие из сети. Если отключение антивируса не помогло, то попробуйте отключить ещё и брандмауэр. И если это не помогло, то только тогда можно пытаться удалить браузер, а потом восстановить его.
Наличие вирусов на компьютере
Одной из основных причин того, что не запускается гугл хром, является наличие вирусов на вашем компьютере. Однако, как бы странно это ни звучало, вы должны радоваться. Если у вас не запускается браузер, а в остальном система работает нормально, то это значит, что вирусы добрались только до браузера, а в целом система не повреждена. Однако это не значит, что надо оставлять все как есть. Необходимо как можно скорее избавиться от этой проблемы.
Однако, как бы странно это ни звучало, вы должны радоваться. Если у вас не запускается браузер, а в остальном система работает нормально, то это значит, что вирусы добрались только до браузера, а в целом система не повреждена. Однако это не значит, что надо оставлять все как есть. Необходимо как можно скорее избавиться от этой проблемы.
Необходимо провести полное сканирование вашего компьютера на наличие вирусных программ
. После чего полностью их удалить, и провести оптимизацию работы компьютера. Некоторые антивирусы предлагают вам это сделать. То есть, предлагают удалить программы, которые вы не используете. А также и другие объекты, которые могут быть вредоносными. А вы уже сами решаете как вам поступить.
Это сканирование может занять от тридцати минут до нескольких часов. Это зависит от характеристик вашего компьютера, и от самой антивирусной программы. Наиболее популярные антивирусы:
- Avast free.
- Антивирус Касперского.
- Comodo Antivirus.

После завершения сканирования и удаления всех вредоносных объектов необходимо перезапустить компьютер. Это поможет избежать различных ошибок в работе системы. Попробуйте запустить google chrome. Если не получилось, то удалите его с компьютера. А потом снова установите. Скорее всего, после всех проделанных действий, google chrome запустится. Если он не запустился, то придётся перезапускать операционную систему.
Перезапуск вашей операционной системы
Бывает такое, что сканирование и лечение вашего компьютера не помогло решить эту проблему. В таком случае у нас остаётся только один вариант — перезапуск операционной системы. При возникновении различных проблем многие пользователи сразу сносят операционную систему.
При перезапуске операционной системы необходимо записать ваши личные данные, чтобы потом не забыть. Этот процесс довольно лёгкий. Однако неуверенным пользователям лучше не осуществлять его самостоятельно. У вас обязательно должна быть резервная копия всех ваших данных. Так как, скорее всего, придётся отформатировать жёсткий диск.
Так как, скорее всего, придётся отформатировать жёсткий диск.
Вставьте установочный диск вашей операционной системы. Далее, выбирайте «Чистую» установку операционной системы из предложенных вариантов. Потом, вам придётся подождать некоторое время. Обычно, переустановка операционной системы занимает около получаса.
После завершения всех необходимых процессов, ваш компьютер будет перезагружаться 3 раза
. Не стоит сомневаться, ведь так и должно быть. Когда компьютер включится и будет готов к работе, можно начать запускать google chrome.
В случае переустановки операционной системы гугл хром точно заработает. Возможно, он даже начнёт работать гораздо быстрее и перестанет висеть. А стартовая страница вашего браузера будет открыта сразу же после запуска, без ожидания.
Теперь вы знаете что делать, если браузер не запускается. Также, прочитав эту статью, вы будете знать, как не допускать ошибки при переустановке вашей операционной системы.
Итак, Вы хотите зайти в интернет через свой любимый браузер Google Chrome (гугл хром), нажимаете, как обычно, на значок браузера и, в следующий момент понимаете, что он не запускается.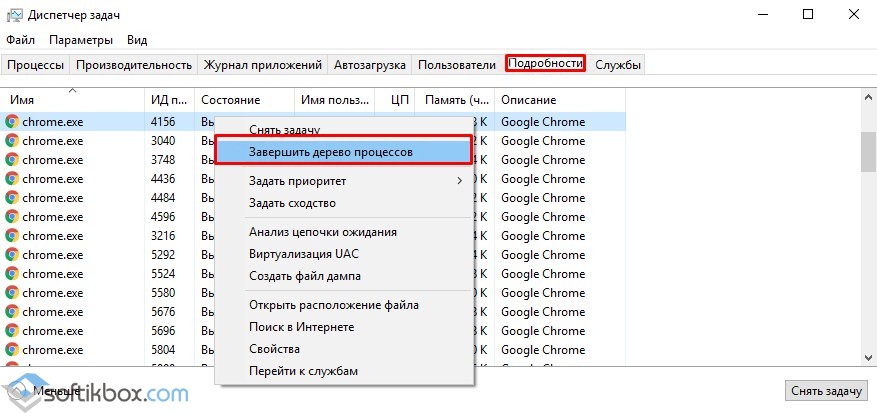 Причин в сбое работы браузера может быть много. Зачастую, бывает достаточно сложно быстро выявить причину, по которой не запускается браузер. Ниже подробно рассмотрим каждую из них, узнаем, почему не работает гугл, и найдём способы устранения неполадки.
Причин в сбое работы браузера может быть много. Зачастую, бывает достаточно сложно быстро выявить причину, по которой не запускается браузер. Ниже подробно рассмотрим каждую из них, узнаем, почему не работает гугл, и найдём способы устранения неполадки.
Причины сбоя в работе гугл
Одна из самых распространённых причин, почему не работает гугл хром, это изначально неправильная установка браузера в компьютере. Вам просто необходимо будет заново переустановить гугл хром в своём компьютере.
Возможно, Ваш браузер не запускается из-за антивирусных программ, установленных на Вашем компьютере. Проверьте это, отключив антивирусную программу, запустите снова гугл хром. Если проблема в работе браузера именно в антивирусном ПО, просто в настройках антивирусной программы сделайте исключение для гугл хром. Затем, можете снова включить антивирусную программу.
К слову об антивирусной программе, она не зря может блокировать работу браузера гугл хром, если в нём присутствуют какие-либо вредоносные файлы, поэтому, перед тем как отключать антивирусное ПО, не лишним будет проверить браузер на вирусы и вылечить его файлы.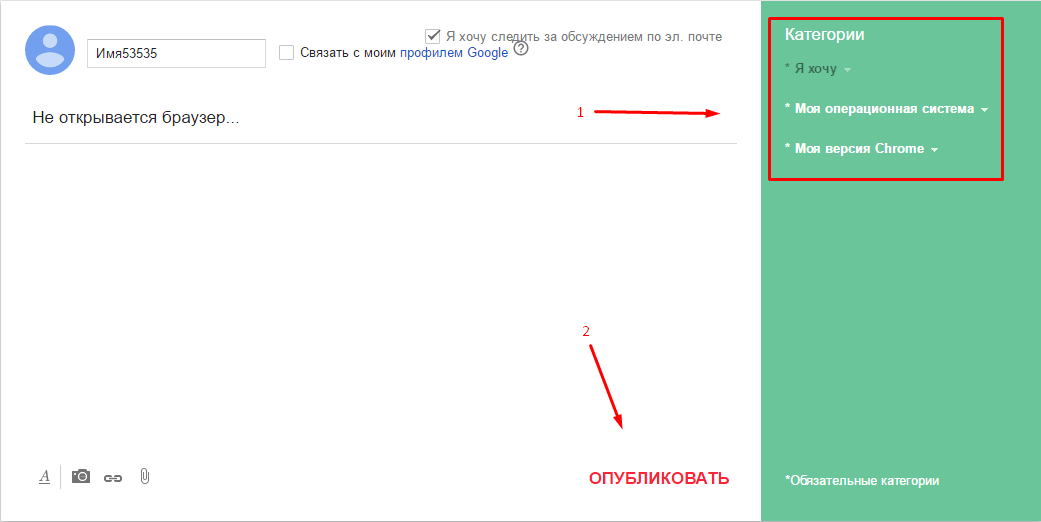
Очень часто страницы не открываются из-за какой-либо временной неисправности. Для того, чтобы проверить, так ли это, можно попробовать открыть страницу с помощью других браузеров, например Firefox или Internet Explorer.
Если данная страница открывается в других браузерах, возможно, данная проблема возникает при подключении Google Chrome к Интернету. Проверьте веб адрес. Может быть, адрес был введен неправильно. Если адрес введён правильно, то, возможно, страница временно недоступна. Отсутствие подключения к интернету — одна из возможных причин, почему не работает гугл хром.
Возможно, необходимо удалить файлы cookie. Это такие файлы, создаваемые веб-сайтами, которые Вы посещали, для хранения информации, к примеру, настроек веб-сайтов и данных о профилях. Данную ошибку может вызывать поврежденный файл cookie. Чтобы удалить эти файлы cookie, необходимо на панели инструментов браузера выбрать «Настройки», затем «Показать дополнительные настройки», в разделе «Конфиденциальность» нажать «Настройки контента», потом в разделе «Файлы cookie» выбрать «файлы cookie и данные сайта», затем «Удалить все».
Сбой в работе браузера гугл хром можно устранить, изменив настройки прокси-сервера. Следовать нужно той же пошаговой инструкции, написанной выше (файлы cookie). Только после надписи «Показать дополнительные настройки» выбираем «Изменить настройки прокси-сервера», затем нажимаем «Настройка сети», устанавливаем флажок «Автоматическое определение параметров» и жмём «ОК».
Не работает google.ru
Почему может не работать google.ru? Причины могут быть аналогичными, как и с неполадками в работе самого браузера гугл хром, которые уже описывались ранее. Однако, в этом списке причин может быть некорректная работа сервера или сбой в работе сервера. В свойствах сетевого подключения можно вручную прописать DNS сервер. В случае, когда для подключения к интернету необходимо вручную запустить соединение, нажимаем «Пуск» – «Подключение” — выбираем «Подключение», правой клавишей — «Свойства» – «Протокол интернета TCP/IP» – «Свойства» — «DNS сервера» 8.8.8.8 и 8.8.4.4” — «Ок» — «Перезагрузка». В случае, если Вы самостоятельно не можете решить данную проблему, необходимо будет обратиться за помощью в техподдержку Вашего Интернет-провайдера. Такие действия подходят для домашнего ПК.
В случае, если Вы самостоятельно не можете решить данную проблему, необходимо будет обратиться за помощью в техподдержку Вашего Интернет-провайдера. Такие действия подходят для домашнего ПК.
Итак, существует достаточно причин, объясняющих, почему не работает гугл хром, но теперь, зная причины этих неполадок в работе браузера, Вы легко сможете их устранить, и продолжить беспрепятственно пользоваться им в дальнейшем.
Компания Microsoft выпустила для новой операционной системы свой браузер – Microsoft Edge. Однако отказаться от удобного и быстрого Google Chrome пользователи не смогли. В результате, практически после каждого обновления ОС, они сталкиваются с проблемой, когда не запускается браузер Гугл Хром на Виндовс 10. На сайте поддержки данного продукта способы решения проблемы представлены следующие.
Способы решения проблемы с запуском Chrome на Windows 10
Если на Windows 10 браузер Google Chrome не запускается, способы решения будут следующими.
- Изначально нужно проверить, не мешает ли запуску браузера работа антивируса, брандмауэра.
 Установленный антивирус лучше отключить на время и если софт запустится, значит, файлы программы и сам Chrome стоит внести в исключения защитника.
Установленный антивирус лучше отключить на время и если софт запустится, значит, файлы программы и сам Chrome стоит внести в исключения защитника. - Разработчики браузера в случае, когда Google Chrome не открывается, рекомендуют скачать версию для разработчиков и установить её на своем ПК.
Если программа работает, стоит переустановить сам браузер.
- Также разработчики программы в случае, когда пользователь не может запустить Chrome, рекомендуют скачать Инструмент для очистки браузера.
После запуска инструмента появится сообщение о том, что будут сброшены все настройки и удалены расширения. Пароли будут сохранены. Жмём «ОК», чтобы запустить сброс.
- Если установить или открыть Google Chrome все равно не удалось, стоит попробовать запуск в режиме совместимости . Для этого нужно нажать на ярлыке программы и во вкладке «Совместимость» выбрать версию операционной системы и поставить соответствующую отметку.
- Часто пользователи жалуются, что мол не могу запустить браузер.
 При этом после перезагрузки системы он работает. В данном случае нужно запустить «Диспетчер задач» и завершить все процессы, которые связаны с браузером.
При этом после перезагрузки системы он работает. В данном случае нужно запустить «Диспетчер задач» и завершить все процессы, которые связаны с браузером.
- Если браузер перестал открывать страницы, то стоит проверить файл hosts .
- Также стоит проделать некоторые операции с папками самой программы. Для этого нужно перейти по ветке «%LOCALAPPDATA%\Google\Chrome\User Data\» и переименовать папку «Default» в «Backup Default». После запуска браузера будет создана новая «Default». Если программа начала работать, стоит удалить её и переустановить.
Важно, если после тестирования данных методов решить проблему не удалось, стоит выполнить откат самой Windows 10 и переустановить браузер.
О том, как настроить браузер на Windows 10 смотрите в видео:
Доброго времени!
Сегодняшняя инструкция будет посвящена проблемам запуска браузера Хром. Обычно браузер Хром не запускается в результате аварийного отключения или после какой либо ошибки в плагинах. Вы кликаете по ярлыку браузера, но результата нет. Конечно, вам поможет перезагрузка операционной системы, но, что делать, если нельзя по каким либо причинам перезагружаться?
Вы кликаете по ярлыку браузера, но результата нет. Конечно, вам поможет перезагрузка операционной системы, но, что делать, если нельзя по каким либо причинам перезагружаться?
Запуск диспетчера задач для завершения процесса
Итак, нам нельзя перезагружать систему Windows. Несмотря на проблемы в работе программы Хром, есть один самый верный способ — запуск диспетчера задач. Напомним, что диспетчер задач отображает все процессы, которые запущены в данный момент. Любые файлы, папки, приложения и все остальное, можно наблюдать и естественно остановить в данном диспетчере.
Есть два варианта запуска.
Первый снизу, на панели задач жмем правую кнопку и видим надпись: Запустить диспетчер задач.
Для того, чтобы произвести запуск диспетчера задач, нажмите на клавиатуре комбинацию горячих клавиш Alt + Ctrl + Delete (Del.). Для тех, кто только начинает изучение клавиатуры, расскажем, что:
Кнопка Alt находится с левой или правой стороны пробела;
Кнопка Ctrl установлена под клавишей Shift, что тоже рядом с пробелом;
Кнопка Del. располагается на цифровом блоке клавиатуры, который находится с правого края клавиатурной панели. Так же, кнопка Delete может находиться выше курсора клавиатуры, то есть так называемых стрелок.
располагается на цифровом блоке клавиатуры, который находится с правого края клавиатурной панели. Так же, кнопка Delete может находиться выше курсора клавиатуры, то есть так называемых стрелок.
Итак, диспетчер задач запущен и мы жмем на вкладку «Процессы».
Здесь находим следующую строку «Chrome.exe», далее жмем на ней правой кнопкой и завершаем процесс.
Или выделяем процесс и жмем кнопку снизу.
Так же можно на выделенной задаче нажать клавишу Delete и согласиться с завершением процесса.
После выполнения данных операций, смело запускайте ярлык браузера Хром и он снова начнет работать в прежнем режиме.
Внимание! При запуске диспетчера задач, вы можете наблюдать не одну строчку с надписью Chrome.exe, а несколько, к примеру 10-12. Их все следует закрыть и после этого браузер снова начнет работать.
Для того, чтобы наглядно увидеть исправление данной проблемы, просмотрите видео, которое расположено ниже:
Браузер не открывает страницы, а интернет есть и Скайп работает
В данной статье я расскажу о разных решениях, которые могут пригодится в том случае, когда у вас перестали открываться страницы в браузере.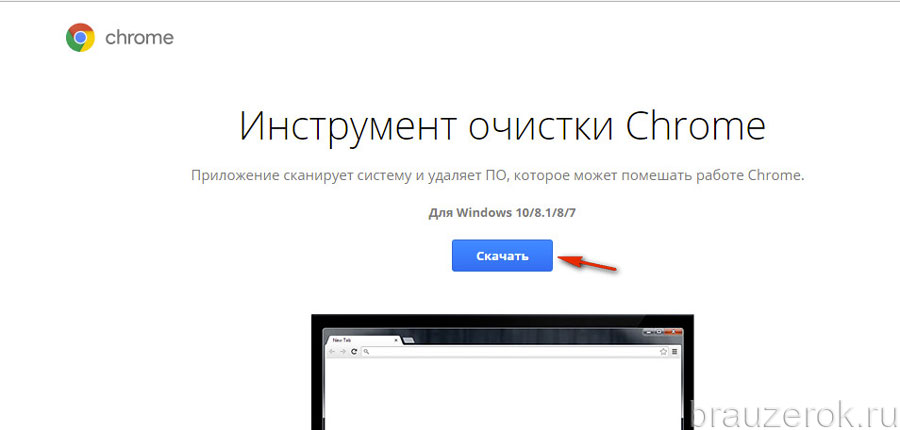 При этом интернет есть, и он работает. Такие программы как Skype, разные торрент-клиенты и им подобные продолжают работать и выходить в интернет. А сайты не открываются во всех браузерах. При попытке открыть какую-то страницу, она сначала долго загружается, а затем появляется ошибка, что страница не доступа, и браузер не смог ее открыть. Текст самой ошибки может отличатся в зависимости от браузера.
При этом интернет есть, и он работает. Такие программы как Skype, разные торрент-клиенты и им подобные продолжают работать и выходить в интернет. А сайты не открываются во всех браузерах. При попытке открыть какую-то страницу, она сначала долго загружается, а затем появляется ошибка, что страница не доступа, и браузер не смог ее открыть. Текст самой ошибки может отличатся в зависимости от браузера.
В Opera и Chrome, например, ошибка: «Нет подключения к интернету», или «Не удается получить доступ к сайту». В браузере Mozilla: «Сервер не найден», в Яндекс Браузер: «Не удается установить соединение с сайтом», а в Microsoft Edge (который в Windows 10): «Не удалось открыть эту страницу».
Не важно какой у вас браузер, в любом случае страницы не будут открываться. Но здесь важен момент, что интернет на компьютере работает. Возле иконки подключения по кабелю, или Wi-Fi нет желтого знака восклицания. Если он есть, то это уже другая проблема, и там другие решения. Если у вас такой случай, то пишите в комментариях, дам ссылки на инструкции. Возможно у вас интернет подключен через роутер, или модем, в таком случае сайты могут не открываться на всех устройствах. Об этом я напишу ниже.
Возможно у вас интернет подключен через роутер, или модем, в таком случае сайты могут не открываться на всех устройствах. Об этом я напишу ниже.
Ну и бывают еще ситуации, когда на компьютере не открываются только некоторые сайты. Обычно это сайты поисковых систем, или социальные сети: Одноклассники, Вконтакте, Facebook и т. д. В таком случае, решения о которых я расскажу ниже, должны исправить эту ситуацию.
И еще один момент: без разницы, какая версия Windows установлена на вашем компьютере, как и браузер. Я буду показывать на примере Windows 10. В Windows 7 и Windows 8 решения будут такими же. Если где-то действия будут отличатся, я будут писать об этом.
Почему браузеры не открывают сайты? Как исправить?
Можно было сразу пустить в бой тяжелую артиллерию, и рассказать о сложных решениях (правда, зачастую самых эффективных), но как показывает практика, лучше сначала применить несколько простых действий, которые тоже не редко помогают избавится от той или иной проблемы.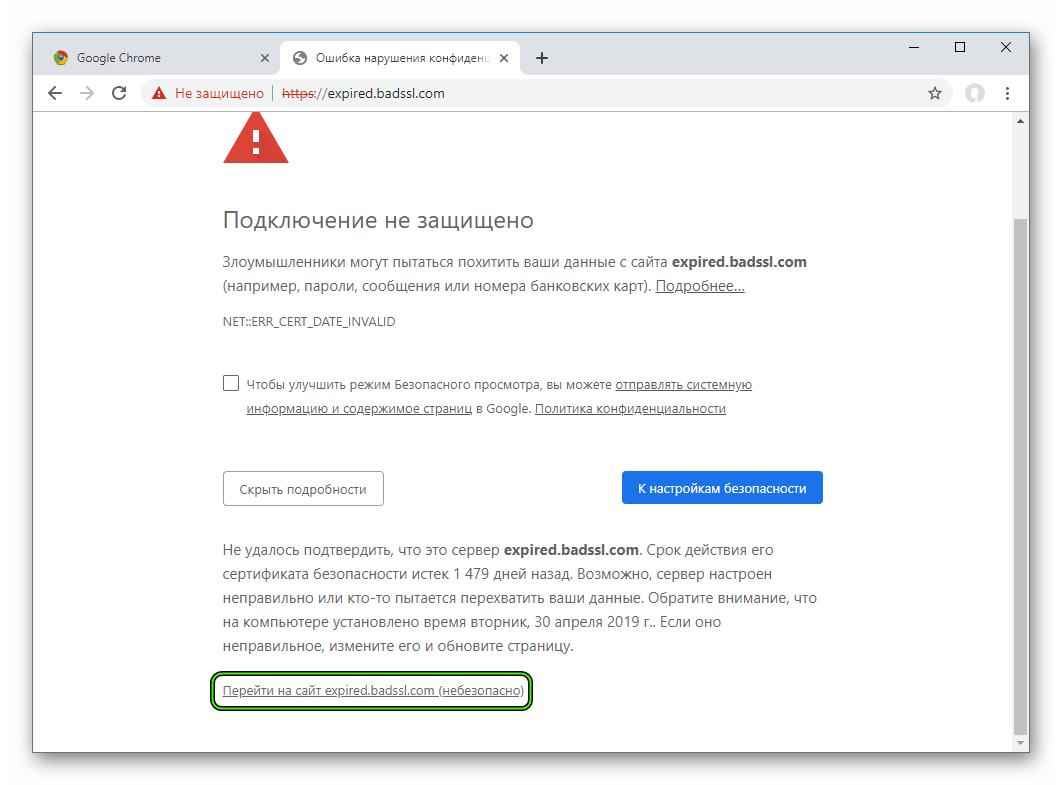
- Перезагрузка компьютера, роутера, модема – это в первую очередь. Не помогло? Идем дальше.
- Если у вас интернет через роутер, и на всех устройствах, во всех браузерах не открываются страницы, то есть смысл позвонить в поддержку провайдера и сообщить о проблеме. Не исключено, что у них какой-то сбой в оборудовании, и из-за проблем с DNS-серверами не открываются сайты.
- Если проблема но одном устройстве, или интернет подключен напрямую к компьютеру, то есть смысл на время отключить антивирус.
- Очень редко проблема появляется внезапно. Подумайте, может браузеры перестали загружать сайты после смены каких-то настроек, лечения от вирусов, установки программ, антивирусов и т. д. Это очень важно. Ведь всегда можно отменить какие-то изменения, или удалить установленные программы.
- Если есть возможность, подключите к интернету другое устройство, другой компьютер, и попробуйте перейти на какой-то сайт. Если все откроется, то можно исключить проблему на стороне провайдера, в роутере, или модеме.

Если описанные выше советы не помогли, то не нужно расстраиваться, у меня есть еще несколько хороших решений. Сначала я расскажу о самых эффективных решениях, исходя из собственного опыта, и отзывов в комментариях к другим статьям.
Проблема с DNS – самая частая причина
Именно из-за проблем с DNS-адресами чаще всего не удается получить доступ к сайтам. А Скайп и другие программы по прежнему могут без проблем работать. В таком случае, в браузере может быть написано о том, что не удалось найти DNS-сервер, или что-то в этом роде. Что нужно сделать:
- Сменить DNS в свойствах подключения на компьютере. Я советую прописать DNS от Google. Если проблема на всех устройствах, то DNS можно прописать в настройках роутера, или отдельно на мобильных устройствах.
- Сделать сброс кэша DNS. Это как дополнительный способ. Достаточно открыть командную строку от имени администратора, выполнить команду ipconfig /flushdns, и перезагрузить компьютер.
Более подробно об этом я писал в статье: не удается найти DNS-адрес сервера.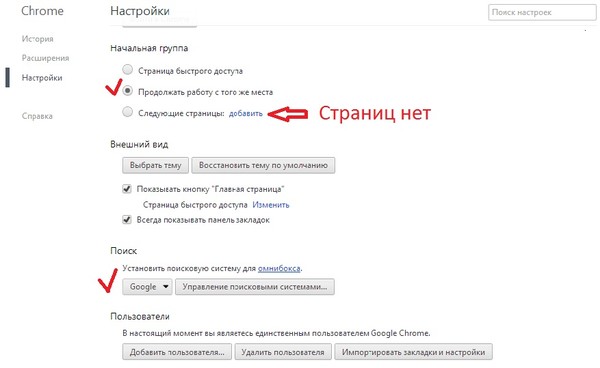 Там все просто. Для начала заходим в сетевые подключения.
Там все просто. Для начала заходим в сетевые подключения.
Дальше просто нажимаем правой кнопкой на то подключение, через которое компьютер подключен к интернету, и выбираем «Свойства». И по инструкции прописываем DNS от Google:
8.8.8.8
8.8.4.4
После перезагрузки (или даже без нее) все должно заработать. Как сменить DNS в настройках роутера, я показывал в статье, ссылку на которую давал выше.
Проверяем свойства браузера (образователя), отключаем прокси
Нужно проверить некоторые настройки в свойствах образователя. Не задан ли там сценарий автоматической настройки, и не установлены ли прокси-сервера. Так как параметры заданы в свойствах образователя применяются ко всем браузерам. А разные вирусы и вредоносные программы не редко вносят изменения в эти настройки, после чего перестают отрываться сайты.
Зайдите в панель управления. Переключите вид на «Крупные значки», найдите и откройте «Свойства образователя». Это в Windows 7 и XP. Если у вас Windows 10, или 8, то там этот пункт называется «Свойства браузера». Его можно найти и запустить через поиск.
Это в Windows 7 и XP. Если у вас Windows 10, или 8, то там этот пункт называется «Свойства браузера». Его можно найти и запустить через поиск.
Перейдите на вкладку «Подключения», и нажмите на кнопку «Настройка сети». Откроется еще одно окно. Проверьте, чтобы настройки совпадали с теми, которые у меня на скриншоте ниже.
Должны быть отключены прокси-сервера и сценарии автоматической настройки. Если там были заданы какие-то параметры, то после их отключения все должно заработать.
Решение в реестре Windows
Нажмите сочетание клавиш Win + R, в окне «Выполнить» введите команду regedit и нажмите «Ok». Откроется редактор реестра. Переходим в раздел:
HKEY_LOCAL_MACHINE\SOFTWARE\Microsoft\Windows NT\CurrentVersion\Windows\
В окне слева будут разные параметры. Нас интересует параметр AppInit_DLLs. Нужно, чтобы значение этого параметра было пустым. Если у вас там что-то прописано, то двойным нажатием на параметр AppInit_DLLs открываем его, удаляем все из строки «Значение», и нажимаем Ok.
Дальше нужно то же самое проделать с параметром AppInit_DLLs, только в разделе:
HKEY_CURRENT_USER\SOFTWARE\Microsoft\Windows NT\CurrentVersion\Windows\
Если вы не найдете нужный параметр в этот разделе, то ничего страшного. Просто перезагрузите компьютер.
Очистка таблицы маршрутизации, сброс протокола TCP/IP
Можно попробовать очистить все сетевые настройки. Если у вас Windows 10, то это можно сделать через параметры, нажав всего на одну кнопку. Более подробно об этом я писал в статье: Сброс настроек сети в Windows 10. Или сделайте все как показано ниже.
Важно! Если у вас настроено подключение к провайдеру, или для выхода в интернет вы задавали какие-то статически настройки IP, то после сброса настроек скорее всего понадобится заново настроить подключение. Если вы не уверены, что сможете это сделать, то лучше не делайте сброс.
Для начала сделайте очистку таблицы маршрутизации. Запустите командную строку от имени администратора, и выполните следующую команду (скопируйте ее в командную строку и нажмите Ентер):
route -f
Перезагрузите компьютер и проверьте результат.
Если это не поможет, то запустите командную строку снова, и выполните по очереди эти две команды:
netsh winsock reset
netsh int ip reset
После этого так же нужно выполнить перезагрузку компьютера. После чего открывайте браузер, и пробуйте открыть какую-то страницу. Если сайты по прежнему не открываются, пробуйте выполнить другие рекомендации из этой статьи.
Не открываются сайты из-за файла hosts
Есть смысл проверить содержимое файла hosts. Особенно, если у вас проблема с открытием только каких-то определенных сайтов. Например: vk.com, ok.ru и т. д. Если у вас в браузере не открывается ни одна страница, то вряд ли проблема в файле hosts.
В проводнике перейдите по адресу C:\Windows\System32\drivers\etc. Можно просто скопировать этот путь и вставить в проводник. Дальше откройте файл hosts через блокнот.
Он должен выглядеть примерно вот так (у меня Windows 10):
Если у вас там есть какие-то другие строчки, которые вы не прописывали сами, то их можно попробовать удалить, и сохранить файл hosts.
Или просто найдите в интернете стандартный файл hosts, скопируйте содержимое в свой файл и сохраните. В Windows 7, 8 и 10 содержимое файла будет выглядеть так же, как на скриншоте выше.
Вирусы и вредоносные программы – причина ошибки «Не удается получить доступ к сайту»
Если вы перепробовали уже разные решения, но в браузерах сайты по прежнему не хотят открываться, появляется ошибка что страница недоступна, то не исключено, что ваш компьютер заражен каким-то вирусом, или все это проделки какой-то вредоносной программы. Особенно, если на вашем компьютере не установлен антивирус.
Не редко вредоносные программы меняют какие-то параметры, сетевые настройки, настройки браузеров. В итоге перестают открываться сайты, а интернет продолжает работать.
Я рекомендую скачать одну из утилит, которые предназначены для поиска и удаления вредоносных программ, и просканировать свой компьютер. Так же установите антивирус (если его нет), и запустите проверку компьютера. Среди антивирусных утилит я бы посоветовал: AdwCleaner, HitmanPro, Dr.Web CureIt!, Zemana AntiMalware, Junkware Removal Tool.
Среди антивирусных утилит я бы посоветовал: AdwCleaner, HitmanPro, Dr.Web CureIt!, Zemana AntiMalware, Junkware Removal Tool.
Эти утилиты можно без проблем скачать в интернете. Пользоваться ими очень просто. Большинство на русском языке.
Если проблема только в Google Chrome
Обновление: данным решением поделился Андрей в комментариях.
- Нужно открыть редактор реестра. Для этого можно нажать на сочетание клавиш Win+R, ввести команду regedit и нажать Ok.
- Нужно открыть ветку реестра по адресу HKEY_CURRENT_USER \ SOFTWARE \ Policies \ Google \ Chrome
- Удалить всю ветку «Chrome», или параметры, которые находятся в этой ветке.
- Делаем то же самое в ветке HKEY_CURRENT_USER \ SOFTWARE \ Policies \ Google \ Chrome
Не редко эта проблема возникает после установки не лицензионных программ от Adobe.
Еще несколько моментов:
- Есть информация, что страницы могут не загружаться из-за антивируса Avast.
 Все начинает работать только после отключения, или полного удаления антивируса.
Все начинает работать только после отключения, или полного удаления антивируса. - Если после применения какого-то решения все заработало, но через некоторое время проблема вернулась, то скорее всего это говорит о том, что компьютер заражен, и вирус обратно прописывает какие-то параметры, из-за которых проблема возвращается.
- Проверьте, правильно ли выставлено время и дата на вашем компьютере.
Пишите о своих результатах в комментария. Делитесь советами и задавайте вопросы. Всего хорошего!
Не открывается гугл хром что делать. Почему не открывается Гугл Хром
Google Chrome – популярный веб-обозреватель, который заслуженно получил звание самого используемого веб-обозревателя в мире. К сожалению, не всегда можно использоваться браузером – пользователи могут сталкиваться с проблемой запуска Google Chrome.
Причин, почему не работает Гугл Хром, может быть достаточное количество. Сегодня мы постараемся рассмотреть основные причины, почему не запускается Гугл Хром, прилагая к ним советы по решению проблемы.
Причина 1: блокировка браузера антивирусом
Новые изменения, которые вносятся разработчиками в Google Chrome, могут противоречить безопасности антивируса, благодаря чему в одночасье браузер может быть заблокирован самим антивирусом.
Чтобы исключить или решить данную проблему, откройте свой антивирус и проверьте, блокирует ли он какие-либо процессы или приложения. Если вы видите наименование своего браузера, потребуется добавить его в список исключений.
Причина 2: системный сбой
В системе мог произойти серьезный сбой, который и привел к тому, что не открывается Google Chrome. Здесь мы поступим очень просто: для начала браузер потребуется полностью удалить с компьютера, а затем загрузить его снова с официального сайта разработчика.
Обратите внимание, что на сайте загрузки Google Chrome система может неверно определять вашу разрядность, поэтому обязательно убедитесь, что вы загружаете версию Google Chrome именно той разрядности, что и у вашего компьютера.
Если вы не знаете, какая разрядность у вашего компьютера, то определить ее очень просто. Для этого откройте «Панель управления»
, выставьте режим просмотра «Мелкие значки»
, а затем откройте раздел «Система»
.
В открывавшемся окне около пункта «Тип системы»
будет значиться разрядность: 32 или 64. Если вы не видите разрядность, то, вероятно, у вас 32 bit.
Теперь, отправившись на страницу загрузки Google Chrome, убедитесь, что вам предложена версия для вашей разрядности операционной системы.
Если система предлагает скачать Хром другой разрядности, выберите пункт «Скачать Chrome для другой платформы»
, а затем выберите нужную версию браузера.
Как правило, в большинстве случаев после завершения установки проблема с работоспособностью браузера решается.
Причина 3: вирусная активность
Вирусы могут воздействовать на самые разные уголки операционной системы, и, в первую очередь, они направлены на поражение браузеров.
В результате вирусной активности браузер Google Chrome может и вовсе прекратить запускаться.
Чтобы исключить или подтвердить такую вероятность проблемы, следует обязательно запустить режим глубокого сканирования в вашем антивирусе. Также для сканирования системы можно дополнительно воспользоваться специальной сканирующей утилитой Dr.Web CureIt, которая не требует установки на компьютер, распространяется абсолютно бесплатно и не конфликтует с антивирусами других производителей.
Когда сканирование системы будет завершено, а вся зараза вылечена или удалена, выполните перезагрузку компьютера. Желательно, если вы после этого выполните переустановку браузера, предварительно удалив старую версию с компьютера, как это описано во второй причине.
И напоследок
Если проблема с работой браузера возникла недавно, ее можно устранить, выполнив откат системы. Для этого откройте «Панель управления»
, установите режим просмотра «Мелкие значки»
и перейдите к разделу «Восстановление»
.
В открывшемся окне выберите пункт «Запуск восстановления системы»
.
Спустя несколько мгновений на экране отобразится окно, содержащее в себе точки восстановления Windows. Поставьте галочку около пункта «Показать другие точки восстановления»
, а затем выберите наиболее подходящую точку восстановления, которая предшествовала проблеме с запуском Google Chrome.
Длительность восстановления системы будет зависеть от количества внесенных изменений в систему после создания выбранной точки. Так восстановление может растянуться на несколько часов, но после ее завершения проблема будет решена.
Компания Microsoft выпустила для новой операционной системы свой браузер – Microsoft Edge. Однако отказаться от удобного и быстрого Google Chrome пользователи не смогли. В результате, практически после каждого обновления ОС, они сталкиваются с проблемой, когда не запускается браузер Гугл Хром на Виндовс 10. На сайте поддержки данного продукта способы решения проблемы представлены следующие.
Способы решения проблемы с запуском Chrome на Windows 10
Если на Windows 10 браузер Google Chrome не запускается, способы решения будут следующими.
- Изначально нужно проверить, не мешает ли запуску браузера работа антивируса, брандмауэра. Установленный антивирус лучше отключить на время и если софт запустится, значит, файлы программы и сам Chrome стоит внести в исключения защитника.
- Разработчики браузера в случае, когда Google Chrome не открывается, рекомендуют скачать версию для разработчиков и установить её на своем ПК.
Если программа работает, стоит переустановить сам браузер.
- Также разработчики программы в случае, когда пользователь не может запустить Chrome, рекомендуют скачать Инструмент для очистки браузера.
После запуска инструмента появится сообщение о том, что будут сброшены все настройки и удалены расширения. Пароли будут сохранены. Жмём «ОК», чтобы запустить сброс.
- Если установить или открыть Google Chrome все равно не удалось, стоит попробовать запуск в режиме совместимости .
 Для этого нужно нажать на ярлыке программы и во вкладке «Совместимость» выбрать версию операционной системы и поставить соответствующую отметку.
Для этого нужно нажать на ярлыке программы и во вкладке «Совместимость» выбрать версию операционной системы и поставить соответствующую отметку.
- Часто пользователи жалуются, что мол не могу запустить браузер. При этом после перезагрузки системы он работает. В данном случае нужно запустить «Диспетчер задач» и завершить все процессы, которые связаны с браузером.
- Если браузер перестал открывать страницы, то стоит проверить файл hosts .
- Также стоит проделать некоторые операции с папками самой программы. Для этого нужно перейти по ветке «%LOCALAPPDATA%\Google\Chrome\User Data\» и переименовать папку «Default» в «Backup Default». После запуска браузера будет создана новая «Default». Если программа начала работать, стоит удалить её и переустановить.
Важно, если после тестирования данных методов решить проблему не удалось, стоит выполнить откат самой Windows 10 и переустановить браузер.
О том, как настроить браузер на Windows 10 смотрите в видео:
Почти каждый человек на планете пользуется интернетом. Специально для этого создаются особые программы, которые дают доступ к информации в интернете. Более двухсот миллионов человек установили и используют браузер Google Chrome. Но иногда эта программа не запускается. Тогда возникает вполне логичный вопрос: «Почему не открывается гугл хром?» В этой статье мы постараемся рассказать о причинах такого казуса и объяснить, как его разрешить. Итак, начнём.
Специально для этого создаются особые программы, которые дают доступ к информации в интернете. Более двухсот миллионов человек установили и используют браузер Google Chrome. Но иногда эта программа не запускается. Тогда возникает вполне логичный вопрос: «Почему не открывается гугл хром?» В этой статье мы постараемся рассказать о причинах такого казуса и объяснить, как его разрешить. Итак, начнём.
Почему не открывается гугл хром на компьютере?
Есть несколько причин данной проблемы. Сейчас мы их и разберём:
1) Антивирусное программное обеспечение блокирует программу.
Антивирусник, установленный у Вас на компьютере, создан для защиты Вашего компьютера от вирусов. Поэтому программа, дающая доступ в интернет, автоматически может быть признана опасной. Сразу хочу Вас успокоить: гугл хром не несёт никакой опасности компьютеру. Поэтому если у Вас не запускается браузер, не спешите безвозвратно удалять его. Лучше сделайте следующее:
- Зайдите в антивирусное программное обеспечение (Dr.
 Web, Kaspersky и т.п.) и отключите его. Теперь попробуйте открыть браузер. Если всё получилось, добавьте в антивируснике исключение для этой программы.
Web, Kaspersky и т.п.) и отключите его. Теперь попробуйте открыть браузер. Если всё получилось, добавьте в антивируснике исключение для этой программы. - Если всё осталось по-прежнему, зайдите в «Пуск», выберете «Панель управления». Там найдите «Брандмауэр Windows» и отключите его. Теперь запустите браузер. Если всё получилось, создайте исключение для этой программы. Для этого в брандмауэре выберете вкладку «Исключения» и в появившемся окне нажмите «Добавить исключение».
- Если и это не помогло, то в Вашем случае браузер не открывается по другой причине.
2) Программа была установлена неправильно.
Такое иногда бывает. Это значит, что установились не все необходимые файлы или во время их установки произошла какая-то ошибка. В этом случае просто полностью удалите программу с компьютера. Для этого следуйте такой последовательности:
Пуск —> Панель управления —> Программы и их компоненты. В открывшемся окне найдите программу, щёлкните по ней правой кнопкой мыши и выберете «Удалить». После этого заново установите программу. Рекомендую воспользоваться статьей:
После этого заново установите программу. Рекомендую воспользоваться статьей:
Если вы не знаете, даже после удаления или переустановки системы, то пора изучить
3) Проблемы с совместимостью
Такая проблема возникает довольно редко, но всё же иногда бывает. Дело в том, что программа может быть создана для более старой версии, чем у Вас на компьютере. Поэтому Ваша операционная система «не читает» её.
Чтобы избавиться от этой проблемы, щёлкните по ярлыку программы правой кнопкой мыши и найдите слово «Совместимость» (в разных версиях операционных систем эта команда может отличаться). У Вас откроется окно либо с автоматическим поиском проблем, либо с ручными настройками. Во втором случае укажите характеристики Вашего оборудования и сохраните их.
Google Chrome занимает лидирующие позиции в списки популярных браузеров. Он известен как самый быстрый, удобный и практичный интернет-серфер. Но даже такие гигантские компании, как Google, не могут предусмотреть все. По этой причине и в Google Chrome может произойти ошибка, которая приведет к тому, что он перестанет работать или вовсе открываться. Но если вы выполните некоторые действия, то сможете самостоятельно вернуть браузер к жизни.
По этой причине и в Google Chrome может произойти ошибка, которая приведет к тому, что он перестанет работать или вовсе открываться. Но если вы выполните некоторые действия, то сможете самостоятельно вернуть браузер к жизни.
Почему гугл хром не запускается: возможные причины возникновения проблемы и их решения
Существует несколько вариантов, по которым Google Chrome мог перестать открываться. Если вы не знаете, в чем причина именно в вашем случае, то попробуйте все способы по порядку.
Быстрые решения проблемы
Проверка исправности сетевого подключения
Если предыдущие шаги не помогли и браузер по-прежнему отказывается открываться, то стоит проверить исправность вашего сетевого подключения. Убедитесь, что вы подключены к сети, а интернет принимает и отдает трафик:
Проверка компьютера на вирусы
Существуют вирусы, которые, грубо говоря, направлены на поломку браузеров. Возможно, вы подцепили такой на просторах интернета, и теперь он дал о себе знать. Чтобы выяснить, в этом ли причина и устранить ее, выполните следующие шаги:
Чтобы выяснить, в этом ли причина и устранить ее, выполните следующие шаги:
- Откройте антивирус, установленный у вас на компьютере.
- Перейдите в пункт «Проверка» или «Антивирус».
- Выберите пункт «Полная проверка».
- Дождитесь окончания процесса и удалите найденные вирусы. Можете поставить галочку, чтобы антивирус автоматически удалил все найденные угрозы и выключил компьютер.
Переустановка браузера
Может быть, в браузере произошла критическая ошибка, постоянно мешающая его запуску. Тогда стоит его переустановить. Для этого выполните следующие действия:
- Откройте поиск Windows.
- В строке поиска введите «Установка и удаление программ».
- Найдите Google Chrome и нажмите кнопку «Удалить».
- Скачайте установочный файл с официального сайта Google (http://tinyurl.com/gmukt7b).
- Пройдите процесс установки и откройте браузер.
Ошибка в настройках пользователя
Браузер может не открываться из-за сбитых настроек профиля.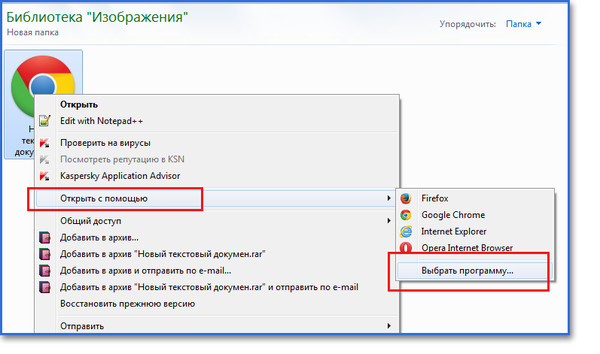 Для того чтобы он снова заработал, нужно создать новый:
Для того чтобы он снова заработал, нужно создать новый:
- Открываем проводник.
- В строке пути прописываем %LOCALAPPDATA%\Google\Chrome\User Data\.
- Переходим по этому пути и переименовываем папку Default в любое другое название. Тогда при открытии браузер заметит, что папки Default нет и создаст новую.
- Если это не помогло, то переходим по пути %LOCALAPPDATA%\Google\Chrome\ и переименовываем папку User Data в любое другое имя. Опять открываем браузер и ждем, пока он пересоздаст папку User Data.
Конфликты с другими программами
Помимо браузера, на вашем компьютере уставлены и другие сторонние программы, с которыми Google Chrome может конфликтовать. Чтобы этого избежать, выполните эти шаги:
- Скачайте и установите с официального сайта Google программа для нахождения и удаления программ, которые могут помешать работе Google Chrome (https://www.google.ru/intl/ru/chrome/cleanup-tool/).
- Запустите приложение и начните проверку.

- Программа найдет нежелательное ПО и предложит вам его удалить. Подтвердите действие. Если ничего не найдено, нажмите кнопку «Продолжить».
- Chrome откроет ссылку и предложит сбросить настройки браузера до заводских. Подтвердите действие.
Проблемы с брандмауэром
На компьютере существует интернет-защита брандмауэр, или же firewall, которая может заблокировать доступ в интернет вашему браузеру. В этом случае нужно Google Chrome добавить в список исключений. Сначала сделаем это во встроенном брандмауэре Windows:
- Открываем пуск и в поисковой строке вбиваем «Брандмауэр Windows».
- Открываем его и в левой колонке выбираем «Разрешение взаимодействия с приложением или компонентом».
- В открывшемся окне нажимаем «Изменить параметры».
- Ставим обе галочки напротив Google Chrome.
Также многие антивирусы содержат встроенный брандмауэр. Чтобы проверить, блокирует ли он доступ в интернет для вашего браузера, просто отключите его и попробуйте открыть Google Chrome. Если помогло, то включите антивирус и проделайте следующие шаги:
Если помогло, то включите антивирус и проделайте следующие шаги:
Если ничего не помогает
Если ни один из вышеперечисленных способов не решил вашу проблему, то стоит обратиться в службу поддержки Google, подробно описав вашу проблему и список того, что не помогло вам ее решить:
Или же задайте вопрос на официальном форуме Google (https://productforums.google.com/forum/#!forum/chrome-ru):
Видеоурок: «Что делать, если не открывается Google Chrome»
Браузер от компании Google имеет огромное количество положительных сторон и плюсов, но при этом, как и любая программа, может сломаться. Это бывает редко, но случается. Если такое произошло, то стоит попробовать один из способов решения данной проблемы. В большинстве случаев браузер начнет запускаться и снова радовать вас своей работой. Но бывает, что ошибка индивидуальная и стоит обратиться к специалистам в службу поддержки Google, которые вам непременно помогут.
Причин, почему не открывается обозреватель Гугл Хром в windows, может быть огромное количество. Здесь могут быть замешаны системные сбои, вызванные внеплановым отключением питания, действия вирусных программ и вредоносных скриптов, повреждения исполняемых файлов Google Chrome, блокировка фаерволом и многое другое. В данной статье собрана информация о том, что делать, если ваш Гугл Хром не запускается, а также описывается, почему подобные проблемы могут возникать.
Здесь могут быть замешаны системные сбои, вызванные внеплановым отключением питания, действия вирусных программ и вредоносных скриптов, повреждения исполняемых файлов Google Chrome, блокировка фаерволом и многое другое. В данной статье собрана информация о том, что делать, если ваш Гугл Хром не запускается, а также описывается, почему подобные проблемы могут возникать.
Перезагрузка персонального компьютера
Самое первое, что рекомендуется делать, если какая либо программа (в том числе и веб-браузер Гугл Хром) зависла и не открывается – это перезапустить ваш персональный компьютер. Вполне возможно, что какая-то необходимая для работы браузера служба windows подвисла и перестала правильно функционировать. В этом случае, после перезагрузки все будет работать, как и раньше.
Если же ваш браузер не запускается достаточно часто – стоит обратить внимание на другие способы решения данной проблемы, которые описаны далее.
Конфликт с антивирусом
Другая распространенная причина, почему не работает Гугл Хром – конфликтные ситуации с установленным на вашем компьютере антивирусными программами. Для диагностики данной проблемы достаточно просто временно отключить антивирус и попробовать запустить браузер Гугл Хром.
Для диагностики данной проблемы достаточно просто временно отключить антивирус и попробовать запустить браузер Гугл Хром.
Если он открывается нормально, значит, вы нашли источник неприятностей. В этом случае вам нужно просто добавить браузер в список исключений. О том, как это делать, можно прочитать в руководствах по использованию вашего конкретного антивируса для windows.
Не забудьте после проверки и настройки активировать работу программного обеспечения обратно, чтобы не оставлять опасные уязвимости в операционной системе.
Конфликт с брандмауэром windows
Еще одна программа, которая может конфликтовать и Гугл Хром и служить причиной, почему он не открывается – встроенный в ОС windows брандмауэр. Это специальное приложение, которое призвано обеспечивать безопасность ваших персональных данных во время работы по сети и в интернете.
Как и в случае с антивирусным программным обеспечением для диагностики данной проблемы достаточно просто временно отключить работу брандмауэра. Чтобы приостановить его, пользователям windows требуется делать следующее:
Чтобы приостановить его, пользователям windows требуется делать следующее:
Вы также можете проверить свою операционную систему с помощью специальной утилиты от разработчика Google, которая называется Chrome Cleanup Tools. Загрузите ее с официального сайта https://www.google.com/chrome/cleanup-tool/, предварительно прочитав условия пользовательского соглашения.
Утилита не требует установки перед началом работы – сразу после запуска она начнет сканировать вашу систему на предмет наличия всевозможных скриптов, процессов и приложений, которые могут помешать корректной работе обозревателя Chrome. Если какие-либо подозрительные программы будут найдены — Chrome Cleanup попытается разрешить возникающие конфликты или предложит вам удалить мешающее ПО.
Переустановка обозревателя
В случае, если ни одно из предложенных выше действий не помогло вам решить проблему с запуском программы – ее необходимо переустановить. Для этого удалите Google Chrome через Панель Управления, а после этого скачайте свежую версию с официальной страницы загрузки — https://www. google.ru/chrome/browser/desktop/ и установите ее.
google.ru/chrome/browser/desktop/ и установите ее.
Статья была полезна? Поддержите проект — поделитесь в соцсетях: Оценка: 4,87
moybrauzer.ru
Почему не запускается Гугл Хром
«Не запускается Google Chrome» — довольно распространённая программная «поломка». И может она возникать по совершенно разным причинам. Если не запускается Хром на вашем ПК или на ноутбуке, то есть вообще перестал работать, не спешите переустанавливать ОС или звать специалиста-настройщика. Прочтите эту статью, наверняка, она поможет вам решить эту проблему. Из неё вы узнаете, почему не запускается Гугл Хром. Какие настройки, программы и другие факторы препятствуют его корректной работе. И как их устранить.
Итак, если не работает Google Chrome («не включается» с ярлыка, нестабильно работает, сбоит), попробуйте задействовать один из следующих способов.
Способ #1: проверка ПК на вирусы
Первым делом проверьте компьютер антивирусом. Возможно, не запускается Гугл Хром из-за вирусов. Они могут изменять свойства ярлыка, модифицировать исполняемые файлы, сделать изменения в сетевых настройках и т.д.
Они могут изменять свойства ярлыка, модифицировать исполняемые файлы, сделать изменения в сетевых настройках и т.д.
Проверку лучше всего выполнить дополнительными антивирусными сканерами:
Malwarebytes Anti-Malware
Если после проверки, по-прежнему не открывается Гугл Хром, попробуйте нижеописанные способы.
Освободите систему от «хлама» — ненужных папок и отдельных файлов, записей в реестре. С этой задачей отлично справляется программа-уборщик CCleaner (бесплатную версию можно скачать на официальном сайте либо с другого доверенного веб-источника). В том числе, она в Гугле Хроме очищает кэш, удаляет куки, историю посещений.
После инсталляции и запуска CCleaner выполните в её рабочем окне следующие действия:
1. Кликните первый пункт вертикального меню слева — «Очистка».
2. Нажмите кнопку «Проверка».
3. По завершении анализа нажмите «Очистка».
Теперь проверьте, сколько осталось свободного места на диске С. Если оно отсутствует, либо остались считанные мегабайты незанятого дискового пространства, может не открываться не только браузер, но и другие программы, а также сбоить вся операционная система.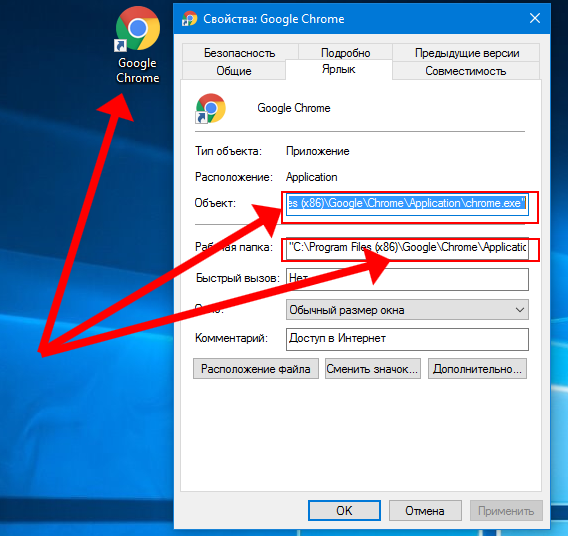
1. Нажмите вместе клавиши — «Win + E».
2. Кликните правой кнопкой по иконке диска С.
3. В контекстном меню выберите «Свойства».
4. В окне свойств диска проанализируйте параметры «Свободно», «Занято».
В случае выявления критической нехватки свободного места, удалите ненужные программы, игры, чтобы разгрузить системный раздел. Желательно выполнять эту процедуру не штатными средствами ОС (Пуск → Панель управления → Удаление программы), а при помощи специальных утилит-деинсталляторов. Поскольку они выполняют не только стандартное удаление, но и ещё дополнительно устраняют остатки деинсталлированного ПО (ключи в реестре, файлы).
Рассмотрим вариант очистки на примере утилиты Revo Uninstaller:
- В окне приложения перейдите на вкладку «Все программы».
- Щелчком мышки выделите программу, от которой нужно избавиться.
- В верхней панели нажмите команду «Удалить».
- Revo Uninstaller автоматически найдёт и запустит деинсталлятор.
 Внимательно следуйте его инструкциям, чтобы выполнить стандартное удаление.
Внимательно следуйте его инструкциям, чтобы выполнить стандартное удаление. - Перейдите в окно «Начальный анализ… ». Выберите режим анализа «Расширенный».
- Кликните «Поиск».
- Нажмите кнопку «Удалить» в окне «Найденные разделы реестра».
- При необходимости выполните аналогичные действия в окне «Найденные файлы… ».
После того, как выполните очистку, перезагрузите компьютер: Пуск → Перезагрузка.
Способ #3: проверка настроек брандмауэра
Ответ на вопрос «почему не работает Гугл Хром», может скрываться в настройках системного брандмауэра и установленного стороннего фаервола. Проверьте в их опциях правила сетевого подключения для Google Chrome. Возможно, была выполнена блокировка коннекта и поэтому не открывается Гугл Хром на компьютере (или не отвечает на запросы, не открывает сайты).
Чтобы перейти в панель брандмауэра windows, кликните: Пуск → Панель управления → Система и безопасность → Брандмауэр windows.
Затем проверьте его статус в строке «Состояние брандмауэра… » (если другого подключенного фаервола в ОС нет, должно быть установлено значение «Вкл. »). А также просмотрите правила: нажмите в боковом меню «Дополнительные параметры» → «Правило для входящих…» и «… для исходящих… ». Для снятия блокировки в панели «Действия» клацните «Включить».
»). А также просмотрите правила: нажмите в боковом меню «Дополнительные параметры» → «Правило для входящих…» и «… для исходящих… ». Для снятия блокировки в панели «Действия» клацните «Включить».
Способ #4: устранение конфликтов в браузере Гугл Хром
Если не работает какой-либо отдельный модуль в Хроме, или он часто сбоит (запускается, но затем произвольно закрывается, выдаёт ошибку), проверьте наличие программных конфликтов в нём. То есть ситуации, когда перестал работать (включаться) Google Chrome из-за стороннего приложения.
Что делать, если так происходит:
1. В адресной строке веб-обозревателя наберите — chrome://conflicts. Нажмите «Enter».
2. Ознакомьтесь с информацией на вкладке. В строке «Модули» должно быть отображено сообщение «Конфликтов не обнаружено».
Если же всё-таки конфликты присутствуют, выясните, какой программой, компонентом они вызваны. Закройте браузер и деактивируйте или полностью удалите их.
Способ #5: сброс настроек
Иногда вопрос «почему не запускается Гугл Хром» разрешается полным сбросом всех настроек браузера и устранением сторонних модификаций в его конфигурации при помощи утилиты «Cleanup Tool».
1. Если Хром «не заходит» в поисковик, воспользуйтесь другим рабочим веб-обозревателем (например, Firefox).
2. Задайте в Google запрос — «утилита очистки chrome».
3. Перейдите на официальную страничку для скачивания (первая в выдаче ссылка).
4. В панели «Инструмент очистки… » нажмите кнопку «Скачать».
5. В окне инсталлятора щёлкните «Принять и скачать».
6. Запустите скачанную утилиту, следуйте её инструкциям, чтобы выполнить очистку и сброс опций.
Способ #6: удаление и обновление профиля
Возможно, браузер не запускается или отказывается заходить на странички из-за того, что в его профиле повреждены файлы. Их нужно удалить, и при очередном запуске Хром автоматически выполнит восстановление.
1. Нажмите одновременно «Win + R».
2. В панели «Выполнить» наберите путь к профилю — %LOCALAPPDATA%\Google\Chrome\
3. Клацните «OK».
4. В открывшейся директории удалите папку «User Data».
5.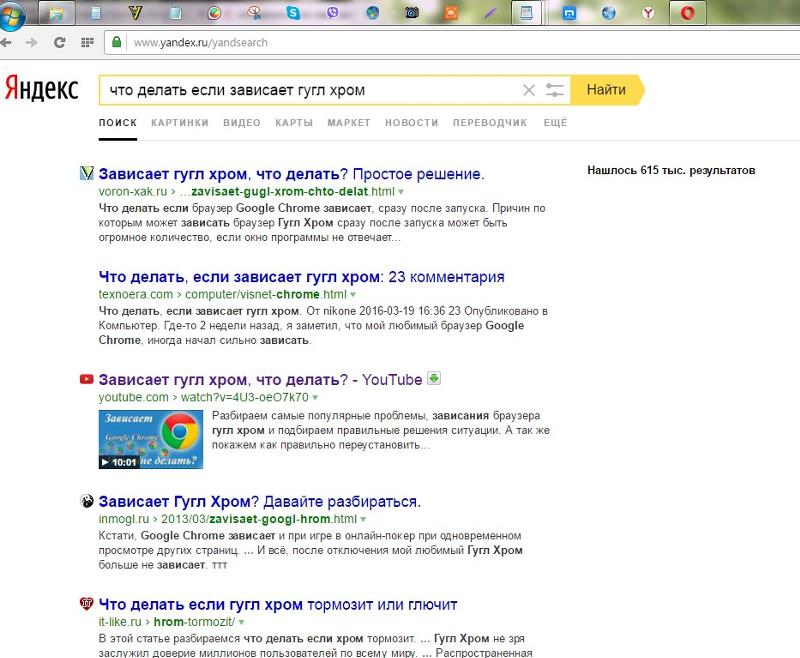 Снова запустите Google Chrome.
Снова запустите Google Chrome.
Способ #7: «разгрузка» ЦП
Возможно, компьютер, а точнее его центральный процессор, слишком загружен другими приложениями, и он не может привести в действие Гугле Хром.
Закройте все окна утилиты, плееры, игры. И попробуйте снова выполнить запуск веб-обозревателя. А если явных запущенных приложений нет, выполните анализ активных процессов в диспетчере:
1. Нажмите сочетание клавиш — «Ctrl + Alt + Del».
2. Перейдите на вкладку «Процессы».
3. По показателю в колонке ЦП (нагрузка на процессор в процентах) найдите наиболее ресурсоёмкий процесс. В первую очередь рассматривайте объекты с показателем 80-90%.
4. Деактивируйте «тяжёлый» процесс: клик правой кнопкой по графе процесса → Завершить процесс.
5. Запустите Хром.
Способ #8: переустановка
Полностью удалите Google Chrome (желательно при помощи деинсталлятора, как описано в Способе #2).
А затем при помощи другого браузера скачайте последнюю версию Хрома с офсайта.
И установите в ОС.
Быстрого и успешного вам восстановления работоспособности Google Chrome!
brauzerok.ru
Почему не запускается браузер Гугл Хром
Google Chrome – отличный браузер, который заслуженно получил звание самого быстрого по скорости работы. Пользователи не раз отмечали, что он также один из лучших, когда дело касается борьбы с вирусами, «троянами» и другими интернет-вредителями. За последние годы Chrome становится всё популярнее. Но даже самые лучшие не застрахованы от сбоев и неполадок, и вы тоже можете столкнуться с ситуацией, когда не работает Google Chrome.
Случается так, что браузер не открывает ни одной страницы, выдает ошибки, а то и вовсе не запускается на компьютере? Почему, в чём же может быть причина? Не нужно сразу впадать в панику. Часто бывает так, что основная причина лежит на поверхности. В 50% случаев для устранения проблемы достаточно перезагрузить компьютер. Возможно, сбой произошел в самой системе. Если же после выполнения данного действия ничего не изменилось и браузер Гугл Хром по-прежнему не реагирует, необходимо проверить интернет-подключение. Может быть, у вас пропало соединение, и стоит позвонить в службу поддержки и узнать, почему это случилось или убедиться, что все провода подключены и работают исправно.
Может быть, у вас пропало соединение, и стоит позвонить в службу поддержки и узнать, почему это случилось или убедиться, что все провода подключены и работают исправно.
Вы перезагрузили компьютер и убедились в наличии исправности вашего интернета, но ничего не изменилось – значит, проблема с гугл хромом серьезней. Итак, почему такая неприятность случается и как её исправить?
Google Chrome медленно работает, тормозит или виснет
Если браузер даёт сбой в самом начале работы, то самым простым объяснением, почему это происходит, может быть неправильная установка «Хрома» на вашем компьютере. Целесообразно будет переустановить программу. Нужно будет полностью удалить браузер, а потом зайти на официальный сайт и скачать новую программу там. Кстати говоря, иногда самым легким решением оказывается обычное обновление версии Гугл Хрома на последнюю.
Не лишним будет узнать совместим ли браузер с вашим программным обеспечением и если нет, то почему и что необходимо изменить (хотя это маловероятно).
В обязательном порядке отключите все расширения Гугл Хрома, которые у вас установлены. Сделать это нужно через настройки, пункт «Расширения». Отключите их все по очереди, при этом проверяя, не заработал ли браузер должным образом. Как известно, устанавливаться расширения могут и без нашего ведома, совершенно случайно.
Проверьте Кэш. Вполне возможно, что он настолько замусорен, что являет собой причину зависания браузера Google Chrome. В таком случае его следует удалить, с помощью программы CCleaner.
Попробуйте обновить Flash Player, если сбои в программе в первую очередь проявляются при просмотре видео.
Не запускается браузер
Проверьте и удалите сомнительные программы, которые установились недавно. Они могут мешать работе Google Chrome. Многие ПО просто не совместимы между собой и вызывают перебои в работе друг друга.
Мешать открытию Гугл Хрома на вашем компьютере могут некоторые брандмауэры и антивирусы. В таком случае браузер Гугл Хром нужно включить в список избранных. Чтобы убедиться, что причина кроется именно в этих программах, то просто на какое-то время отключите их, если «Хром» успешно запустился, то наше предположение верно.
Чтобы убедиться, что причина кроется именно в этих программах, то просто на какое-то время отключите их, если «Хром» успешно запустился, то наше предположение верно.
Всегда помните о том, что неприятности такого рода могут быть следствием того, что на вашем компьютере скрываются вредоносные файлы (вирусы, «трояны»). Просканируйте ПК и браузер на наличие подобной гадости при помощи антивируса и вылечите файлы, или удалите их. Кроме того, не помешает применить антивирусные утилиты, такие как Curelt от Dr.Web или Hitman Pro.
Не открываются страницы в Google Chrome
Случается и такое, что браузер бесконечно грузит страницу, но никак не может её открыть. В таком случае в первую очередь нужно выполнить все те действия, которые описываются выше: то есть переустановить Google Chrome, просканировать, проверить на наличие вирусов и несовместимых программ. Но причины могут быть и другие.
Нередки случаи, когда страницы не открываются из-за каких-либо временных перебоев и неисправностей. Для того, чтобы убедиться, ваш ли это случай, нужно попробовать открыть ту же страницу в другом браузере — Internet Explorer или Firefox. В том случае, если страница спокойно открывается, скорее всего, ошибка возникла при попытке «Хрома» подключиться к сети Интернет. Вероятно, вы ввели некорректный веб-адрес. Обязательно проверьте правильность его написания. Если всё правильно, то не исключено, что страница на данный момент недоступна по техническим причинам.
Для того, чтобы убедиться, ваш ли это случай, нужно попробовать открыть ту же страницу в другом браузере — Internet Explorer или Firefox. В том случае, если страница спокойно открывается, скорее всего, ошибка возникла при попытке «Хрома» подключиться к сети Интернет. Вероятно, вы ввели некорректный веб-адрес. Обязательно проверьте правильность его написания. Если всё правильно, то не исключено, что страница на данный момент недоступна по техническим причинам.
Может возникнуть необходимость почистить файлы cookie. Файлы эти создаются веб-сайтам (на которые вы когда-то заходили) для того чтобы сохранить некоторую информацию, например, данные о профилях или настройки веб-сайтов. Ошибку при загрузке страниц может вызвать именно файл cookie в том случае, если он повреждён. Алгоритм удаления cookie файлов следующий: на панели инструментов Google Chrome заходим в «Настройки», затем выбираем «Показать дополнительные настройки», находим там раздел «Конфиденциальность» — «Настройки контента», здесь видим «Файлы cookie», «Файлы cookie и данные сайта», жмем «удалить всё».
Прокси
Еще одной причиной, почему браузер работает неправильно, могут послужить настройки прокси-сервера. Нужно всего лишь изменить их, применив тот же алгоритм, что описан выше с файлами cookie. Но после раздела «Показать дополнительные настройки» жмем на «Изменить настройки прокси-сервера», далее «Настройка сети». Ставим флажок на «Автоматическое определение параметров». Подтверждаем действие – «ОК».
Последний вариант
И самый последний совет. Применять его следует только в том случае, когда больше ничего не помогло. В свойствах ярлыка Google Chrome пропишите ключ -no -sandbox. Этот метод не совсем безопасен, потому что в таком случае он становится очень уязвимым и больше подвержен вирусам извне.
InstComputer.ru
Что следует делать, если google chrome не запускается
- Способы устранения неполадок
Наверняка, у многих из нас на компьютере установлен браузер Гугл хром, оснащенный многофункциональными инструментами. Пользователи остановили свой выбор на нем потому, что он намного упрощает нам жизнь. Несмотря на большое количество преимуществ в работе с хромом, некоторые минусы все же существуют.
Несмотря на большое количество преимуществ в работе с хромом, некоторые минусы все же существуют.
И возможно, работая с ним, у вас порой возникали неполадки, например, когда браузер не запускался или очень медленно и долго открывался. Многие сразу же впадают в панику, что делать, куда идти, кому нести компьютер. Не спешите. Возможно ваш браузер завис по таким причинам, которые вы можете самостоятельно устранить в домашних условиях. Поэтому главное сперва разобраться в причинах и факторах возникновения данной проблемы, а потом уже принимать какие-то решения и действия.
Причины, почему хром не запускается
Гугл Хром может не открываться по некоторым причинам, с которыми далее мы детально разберемся:
Способы устранения неполадок
Разобравшись с причинами, теперь смело можно приступать к решению этих проблем.
- Перезагрузите ваш персональный компьютер. Затем попробуйте заново зайти в хром;
- Если все-таки выяснилось, что проблема заключалась в работе антивирусных программ, то вам следует войти в настройки защитных служб и указать разрешенный статус.
 Или же просто внести хром в список исключений для антивируса или межсетевого экрана;
Или же просто внести хром в список исключений для антивируса или межсетевого экрана; - Если причина была в повреждении профиля, то вам следует создать новый профиль.
Для этого закройте ваш браузер. Далее откройте проводник windows или же комбинация клавиш «Win+E»). После открытия окна, надо ввести в адресной строке следующие действия, для пользователей windows Vista, 7, 8, 10 ввести %LOCALAPPDATA%\Google\Chrome\User Data\.
Теперь нужно нажать клавишу «Enter». После этого откроется список папок и файлов браузера, где найдите папку «Default» и переименуйте ее, например в «Резерв Дефаулт». Если все получилось, то откроется Гугл Хром с настроенными компонентами по умолчанию, а папка «Default» появиться новая;
- Если у вас устаревшая версия драйвера видеокарты, то заново запустите систему автоматического обновления windows, после этого драйвера будут автоматически обновлены. Если на вашем ПК — это невозможно сделать, то придется устанавливать свежий драйвер;
- Если вы все-таки обнаружили на своем аппарате вирусы или «сломанные» программы, то необходимо почистить ПК с помощью антивируса.
 Хотя обычно в такой ситуации гугл хром самостоятельно предлагает действия для устранения проблемы, что очень удобно;
Хотя обычно в такой ситуации гугл хром самостоятельно предлагает действия для устранения проблемы, что очень удобно; - Если вышеперечисленные способы не помогли, то удалите и заново скачайте Хром. Переустановка часто устраняет проблемы с плагинами, флэш и т.д.
brauzergid.ru
Не открывается браузер Гугл Хром: инструкция по решению проблемы
Существует множество причин, из-за которых не открывается браузер Гугл Хром. Часть из этих проблем вполне по силам вычислить и устранить любому пользователю ПК. Другие проблемы скрываются в глубине системных настроек, и здесь неквалифицированное вмешательство может принести серьезный ущерб. Если вы в процессе запуска программного обеспечения сталкиваетесь с непонятными ситуациями – лучше не экспериментировать, а обратиться за помощью в сервисную фирму.
Бывает, что Хром долгое время бесперебойно работал, а однажды, без видимой причины, перестал даже открываться, тогда могло произойти следующее.
- Случайный сбой настроек.
- Повреждены исполнительные файлы ПО.
- Что-то произошло в системных реестрах windows.
- Компьютер заразился вирусами.
Для начала можно рассмотреть самые распространенные, легко устранимые проблемы.
Защитные службы блокируют работу браузера
Если брандмауэр включен, а на компьютере установлено антивирусное программное обеспечение, Хром мог быть ошибочно внесен в черные списки, тогда запускаться он не будет.
Для проверки этого направления последовательно отключите брандмауэр, антивирус, затем попробуйте запустить программу. Если все наладилось, значит – нужно войти в настройки защитных служб и указать разрешенный статус. Или внести в список исключений для блокирования.
Изменены или повреждены системные файлы windows
Тогда могут не работать не только браузеры, а и другие программы. Самое простое, что можно сделать – откатить систему к более раннему состоянию. Не забываете создавать точки возврата? Если не делаете этого, в ситуациях форс-мажоров у вас не будет путей для отступления. Простой совет: если видите, что десктоп работает просто отлично, так сказать, летает – не поленитесь, откройте интерфейс Восстановление Системы, внесите в список эту хорошую точку отсчета.
Если после восстановления системы Хром начал работать в нормальном режиме, значит, проблема была с системой. Возможно, во время предыдущего сеанса неожиданно было прекращено электроснабжение. Это часто приводит к нарушениям в функционировании системы.
Недостаточно оперативной памяти
Одной из частых причин, почему не открывается браузер Гугл Хром, бывает перерасход оперативной памяти компьютера. Сама программа довольно-таки много потребляет аппаратных ресурсов компьютера. А если пользователь одновременно открыл несколько больших приложений, все это в совокупности может истощить систему до предела.
Иногда в таких случаях выскакивает окно с соответствующим уведомлением. Но может не быть никаких предупреждений. Как лечить? Попробуйте последовательно выключать работающие приложения и каждый раз заново пытаться запускать Хром. Если после одного из отключений браузер нормально запустится, это значит, что ваш компьютер не рассчитан на одновременную работу большого количества ресурсопотребляющих приложений.
Часть необязательных программ можно сразу же отключить в службе автозапуска. В процессе установки, некоторые приложения автоматически, несанкционированно заносят себя в список автозагрузки при включении windows, даже если в этом нет особой необходимости.
Такое самоуправство не только мешает работе некоторых программ, но и делает процесс включения компьютера слишком длинным.
Повреждение профиля пользователя
Если Хром включается, потом сам по себе выключается, причиной может быть нарушение настроек пользовательского профиля. Чтобы трогать системные файлы, самое простое решение – полностью удалить обозреватель с компьютера и переустановить с самого начала. Тогда все настройки по умолчанию будут сделаны автоматически, в соответствии с фабричными настройками браузера.
Устаревшие драйверы видеокарты
Современные интернет-обозреватели рассчитаны на новые компьютеры, а наличие каких-то архаизмов системе вполне может служить причиной сбоев работы новых программ. Попробуйте запустить систему автоматического обновления windows, тогда драйвера будут доведены до актуального состояния.
Если по каким-то причинам автоматическое обновление включать нельзя (операционная система больше не поддерживается или установлена пиратская версия), тогда придется искать свежие драйвера в интернете. Обычно обновления драйверов можно найти на крупных софт-порталах. Только предварительно посоветуйтесь на одном из форумов, какие именно вам нужны обновления для вашей версии windows.
Обновление браузера несовместимо с вашим компьютером
Тот факт, что Гугл Хром умеет обновляться автоматически и в фоновом режиме, это очень хорошо и удобно. Однако, если компьютер у вас старенький и операционная система windows тоже не новая, некоторые обновления могут не пожелать работать на таком оборудовании и программном обеспечении.
Чтобы не оказаться перед таким неожиданным и неприятным фактом, что браузер по непонятной причине перестал работать, отключите автоматическое обновление. Тогда вы сможете контролировать ситуацию, и точно будете знать, что программа перестала работать именно из-за только что загруженного обновления.
Для подстраховки на такие случаи полезно заранее скачать из интернета хорошо работающую на вашем оборудовании версию программы и хранить ее на всякий случай. Так можно еще и интернет-трафик сэкономить.
Почему не открывается Гугл Хром и что делать если он не работает?
Причин, почему не открывается обозреватель Гугл Хром в Windows, может быть огромное количество. Здесь могут быть замешаны системные сбои, вызванные внеплановым отключением питания, действия вирусных программ и вредоносных скриптов, повреждения исполняемых файлов Google Chrome, блокировка фаерволом и многое другое. В данной статье собрана информация о том, что делать, если ваш Гугл Хром не запускается, а также описывается, почему подобные проблемы могут возникать.
Содержание статьи:
Перезагрузка персонального компьютера
Самое первое, что рекомендуется делать, если какая либо программа (в том числе и веб-браузер Гугл Хром) зависла и не открывается – это перезапустить ваш персональный компьютер. Вполне возможно, что какая-то необходимая для работы браузера служба Windows подвисла и перестала правильно функционировать. В этом случае, после перезагрузки все будет работать, как и раньше.
Если же ваш браузер не запускается достаточно часто – стоит обратить внимание на другие способы решения данной проблемы, которые описаны далее.
Конфликт с антивирусом
Другая распространенная причина, почему не работает Гугл Хром – конфликтные ситуации с установленным на вашем компьютере антивирусными программами. Для диагностики данной проблемы достаточно просто временно отключить антивирус и попробовать запустить браузер Гугл Хром.
Если он открывается нормально, значит, вы нашли источник неприятностей. В этом случае вам нужно просто добавить браузер в список исключений. О том, как это делать, можно прочитать в руководствах по использованию вашего конкретного антивируса для Windows.
Не забудьте после проверки и настройки активировать работу программного обеспечения обратно, чтобы не оставлять опасные уязвимости в операционной системе.
Конфликт с брандмауэром Windows
Еще одна программа, которая может конфликтовать и Гугл Хром и служить причиной, почему он не открывается – встроенный в ОС Windows брандмауэр. Это специальное приложение, которое призвано обеспечивать безопасность ваших персональных данных во время работы по сети и в интернете.
Как и в случае с антивирусным программным обеспечением для диагностики данной проблемы достаточно просто временно отключить работу брандмауэра. Чтобы приостановить его, пользователям Windows требуется делать следующее:
- Кликните по значку сетевого подключения в трее Windows (левее даты и системных часов).
- Щелкните по гиперссылке «Центр управления…».
- В навигационном меню в левой части открывшегося окна выберите раздел «Брандмауэр Windows».
- В том же меню слева откройте вкладку «Включение и отключение».
- Установите отметки напротив двух пунктов, подписанных как «Отключить (не рекомендуется)».
- Попробуйте запустить Гугл Хром. В случае если браузер нормально открывается – значит его необходимо добавить в список исключений утилиты.
- Для этого перейдите в категорию «Дополнительные параметры».
- В новом окне кликните по разделу «Правила для исходящего подключения».
- В меню справа щелкните по опции «Создать правило».
- На этом шаге ничего не изменяйте и нажмите «Далее».
- Укажите путь к exe-файлу Гугл Хром. Его можно посмотреть, зайдя в свойства ярлыка браузера (вкладка «Ярлык», пункт «Объект»).
- Выберите пункт «Разрешить подключение» и перейдите далее.
- Еще раз щелкните «Далее», ничего не изменяя.
- Придумайте любое имя для созданного вами правила и нажмите «Готово».
- Включите встроенный в Windows брандмауэр обратно.
Проверка с помощью Cleanup Tools
Вы также можете проверить свою операционную систему с помощью специальной утилиты от разработчика Google, которая называется Chrome Cleanup Tools. Загрузите ее с официального сайта https://www.google.com/chrome/cleanup-tool/, предварительно прочитав условия пользовательского соглашения.
Утилита не требует установки перед началом работы – сразу после запуска она начнет сканировать вашу систему на предмет наличия всевозможных скриптов, процессов и приложений, которые могут помешать корректной работе обозревателя Chrome. Если какие-либо подозрительные программы будут найдены — Chrome Cleanup попытается разрешить возникающие конфликты или предложит вам удалить мешающее ПО.
Переустановка обозревателя
В случае, если ни одно из предложенных выше действий не помогло вам решить проблему с запуском программы – ее необходимо переустановить. Для этого удалите Google Chrome через Панель Управления, а после этого скачайте свежую версию с официальной страницы загрузки — https://www.google.ru/chrome/browser/desktop/ и установите ее.
Статья была полезна?
Поддержите проект — поделитесь в соцсетях:
Гугл Хром не открывает страницы
Важно! Прежде чем приступить к выполнению изложенных ниже инструкций, проверьте качество и скорость интернет-соединения, а также убедитесь в том, что Гугл Хром не открывает все или большинство веб-страниц, а не отдельный сайт или сайты.
Подробнее:
Как проверить интернет-соединения на компьютере и телефоне
Как повысить скорость интернета на компьютере и телефоне
Вариант 1: Компьютер
Причин, по которым Google Chrome для ПК не открывает страницы, существует довольно много. К счастью, выявить и устранить большинство из них можно без применения радикальных мер.
Важно! Представленные ниже методы решения проблемы необходимо выполнять строго в указанном порядке, начиная с первого. Вполне вероятно, что на одном из шагов работоспособность программы восстановится и последующие инструкции можно будет пропустить.
Способ 1: Перезапуск браузера
Первое, что нужно сделать в случае возникновения рассматриваемой проблемы, — это закрыть программу, убедиться, что она не работает в фоне, и затем повторно ее запустить.
- Закройте Гугл Хром, нажав на расположенный в его правом верхнем углу крестик.
- Проверьте системный трей – возможно, веб-обозреватель остался работать в фоне. В таком случае его потребуется закрыть через контекстное меню.
- Откройте «Диспетчер задач», например, воспользовавшись клавишами «Ctrl+Shift+Esc», и убедитесь, что в нем нет активных процессов с названием «Google Chrome». Если таковые будут обнаружены, остановите их, сначала выделив отдельный элемент, а затем нажав на кнопку «Снять задачу». Если потребуется, повторите данное действие с остальными процессами программы.
Читайте также:
Как открыть «Диспетчер задач» на компьютере с Windows
Как принудительно закрыть программу на ПК
Снова запустите веб-обозреватель и проверьте, загружает ли он веб-страницы. Иногда даже таких элементарных действий достаточно для того, чтобы проблема была устранена.
Способ 2: Перезагрузка системы
Другим решением, следующим сразу за перезапуском программы, является перезагрузка операционной системы. Выполните данную процедуру, затем повторно запустите Google Chrome и проверьте его работоспособность.
Подробнее: Как перезагрузить компьютер
Способ 3: Синхронизация даты и времени
Программы, для работы которых необходимо наличие активного подключения к интернету, помимо этого также требуют, чтобы в операционной системе были корректно установлены дата и время. Так, браузеру для проверки сертификатов безопасности, используемых сайтами, необходимо, чтобы эти параметры определялись автоматически. Если же в ОС установлено «прошлое» или «будущее», вполне вероятно, что Гугл Хром не будет открывать страницы веб-сайтов. Очевидно, что в данном случае необходимо проверить настройки часового пояса и, если они не соответствуют действительности, изменить их на правильные. О том, как это сделать, мы ранее рассказывали в отдельной инструкции.
Подробнее: Как настроить дату и время на компьютере с Windows
Способ 4: Обновление браузера
Компания Google активно развивает Chrome, добавляя в него новые функции и исправляя различные ошибки, поэтому для обеспечения нормальной работоспособности предельно важно своевременно устанавливать обновления. Если вы по каким-то причинам отключили автоматический апдейт веб-обозревателя или используете его устаревшую версию, вполне вероятно, что страницы не грузятся именно из-за этого. Для устранения проблемы необходимо его обновить – все особенности этой процедуры нами рассматривались в представленной по ссылке ниже статье.
Подробнее: Как обновить браузер Гугл Хром
Способ 5: Очистка данных браузера
Если ни перезапуск программы, ни перезагрузка системы не решили проблему с открытием страниц, следует прибегнуть к более решительным действиям. Первым из таковых является очистка данных Гугл Хром.
Важно! Выполнение следующей инструкции подразумевает очистку кеша, куки, истории, паролей и других данных для входа, форм автозаполнения и настроек сайтов. Если вы используете браузер вместе с учетной записью Google и включенной синхронизацией, беспокоиться не о чем, но если это не так, а стираемая информация имеет высокую ценность, сохраните ее, например, войдя в аккаунт, или пропустите этот метод и переходите к следующему.
- Вызовите меню Google Chrome и перейдите в его «Настройки».
- Прокрутите перечень доступных опций вниз, до блока «Конфиденциальность и безопасность».
- Перейдите к подразделу «Очистить историю».
- В следующем окне откройте вкладку «Дополнительные», установите отметки напротив всех представленных в ней пунктов, в выпадающем списке «Временной диапазон» выберите «Все время»,
после чего нажмите на кнопку «Удалить данные».
- Перезапустите веб-обозреватель и проверьте, открывает ли он веб-сайты.
Читайте также:
Как удалить кеш, куки, историю в браузере Гугл Хром
Как восстановить историю в Google Chrome
Способ 6: Сброс настроек
Повысить эффективность рассмотренной выше процедуры очистки данных можно за счет сброса настроек Гугл Хром. Алгоритм следующий:
- Повторите действия из первого шага предыдущей инструкции, прокрутите страницу с настройками программы в самый низ и кликните по надписи «Дополнительные».
- Пролистайте страницу в самый конец и откройте раздел «Восстановление настроек по умолчанию», расположенный в блоке «Сброс настроек и удаление вредоносного ПО».
- В появившимся окошке нажмите на кнопку «Сбросить настройки».
Процедура сброса занимает несколько секунд, а по ее завершении действие пользовательского профиля или учетной записи Google, используемой в веб-обозревателе, будет приостановлено, и в нее потребуется войти повторно.
Подробнее: Как войти в Гугл-аккаунт
Способ 7: Очистка системных данных
Возможно, рассматриваемая проблема возникает не из-за того, что Google Chrome «оброс» временными файлами (кеш, куки и т. д.), которые мешают его нормальной работе, а это произошло с системой. Например, если на диске недостаточно места, реестр или какие-то системные файлы повреждены, это вполне может негативно сказываться на функционировании тех или иных программ. Решением в данном случае является очистка ОС от так называемого файлового мусора, которую можно выполнить вручную, но лучше воспользоваться одной из сторонних программ. Оба варианта нами ранее рассматривались в отдельной инструкции.
Подробнее: Как очистить операционную систему от мусора
Способ 8: Освобождение оперативной памяти
Гугл Хром, как известно, является одним из самых требовательных веб-обозревателей, и особенно активно он потребляет ОЗУ. Страницы сайтов могут не открываться или переставать отображаться из-за нехватки памяти – в таком случае зачастую, но не всегда, отображается соответствующее уведомление. Столкнувшись с подобной проблемой, следует закрыть ненужные вкладки, отключить или удалить лишние расширения, а также, по возможности, закрыть неиспользуемые программы. Дополнительно может потребоваться обратиться за помощью к стороннему ПО. Более детально о том, почему браузер «жрет» оперативку, и как ее можно освободить, можно узнать из представленных по ссылкам ниже статей.
Подробнее:
Что делать, если браузер использует много оперативной памяти
Как освободить оперативную память на компьютере
Способ 9: Проверка экспериментальных настроек
Несмотря на кажущуюся простоту, Гугл Хром является довольно-таки многофункциональным браузером, наделенным множеством полезных настроек, доступных для каждого пользователя, а также рядом скрытых – экспериментальных. Одна из них, будучи активированной, может мешать нормальной загрузке страниц.
chrome://flags/#
- Скопируйте указанный выше адрес, вставьте его в адресную строку веб-обозревателя и нажмите на клавишу «Enter» для перехода.
- В поисковую строку введите указанный ниже запрос.
Occlusion - Убедись, что подсвеченный элемент «Calculate window occlusion on Windows» находится в состоянии «Default» или «Disabled», а если это не так, установите одно их этих значений.
После выполнения данного действия программу потребуется перезапустить. Сделайте это и проверьте, открываются ли страницы. Если этого так и не произойдет, переходите к следующему решению.
Способ 10: Изменение свойств ярлыка
Основным методом запуска Google Chrome для большинства пользователей является его ярлык, добавленный на рабочий стол. К сожалению, последний нередко становится жертвой вредоносного ПО, которое изменяет базовые параметры браузера, из-за чего он может не открывать страницы или, наоборот, запускать их на свое усмотрение. Более подробно о поиске и удалении вирусов, которые вполне могли вызвать рассматриваемую нами проблему, будет рассказано в следующей части статьи, здесь же рассмотрим то, как исправить предположительно поврежденный ярлык программы.
Примечание: Перед выполнением следующей инструкции закройте браузер.
- Перейдите на рабочий стол, кликните правой кнопкой мышки по ярлыку Гугл Хром и выберите в контекстном меню пункт «Свойства».
- Находясь во вкладке «Ярлык», проверьте адрес, указанный в поле «Объект» — он должен иметь следующий вид:
"C:\Program Files (x86)\Google\Chrome\Application\chrome.exe" - Установите указатель курсора в поле с адресом и перейдите в его конец. Добавьте пробел (за кавычками) и введите одно из указанных ниже значений, первое – для 64-битных систем, второе – для 32-битных.
- В окне свойств ярлыка поочередно нажмите на кнопки «Применить» и «ОК», после чего закройте его.
- Запустите Google Chrome и проверьте, открывает ли он страницы.
Примечание: Если запуск браузера осуществляется не через ярлык на рабочем столе, а через аналогичный элемент, но закрепленный на панели задач, удалите его и добавьте туда обновленный.
Если проблема все еще не будет устранена, верните прежнее значение адреса в окне свойств ярлыка программы, удалив из него добавленную запись.
Способ 11: Поиск и удаление вирусов
Как уже было сказано выше, вирусное заражение вполне может оказаться одной из причин того, почему Гугл Хром отказывается открывать страницы в интернете. Следовательно, для того чтобы исправить эту проблему, необходимо найти вредителей и избавиться от них. Для начала рассмотрим то, как это сделать средствами самого веб-обозревателя.
- Перейдите в «Настройки» браузера и пролистайте их в самый конец.
- Разверните раздел «Дополнительные» и снова прокрутите страницу вниз.
- Перейдите к подразделу «Удалить вредоносное ПО с компьютера».
- Нажмите на кнопку «Найти».
- Ожидайте, пока процедура будет завершена.
Если вирусы будут обнаружены, программа предложит их удалить – просто следуйте подсказкам.
Собственное средство поиска и удаления вредоносного ПО от Google неплохо справляется со своей задачей, но его действие распространяется только на веб-обозреватель. При этом потенциальная угроза вполне может находиться в операционной системе, и в таком случае для ее поиска следует воспользоваться одной или сразу несколькими специализированными программами. О них мы ранее рассказывали в отдельных статьях, с которыми и рекомендуем ознакомиться для того, чтобы подобрать подходящее решение озвученной в заголовке статьи проблемы и, в частности, затронутой в данной ее части.
Подробнее:
Как удалить рекламный вирус с компьютера
Как проверить компьютер на вирусы без антивируса
Как найти и удалить вирус с компьютера
Борьба с компьютерными вирусами
Способ 12: Отключение VPN
VPN активно используется многими пользователями для обхода блокировок различных сайтов в интернете и/или для скрытия своего реального местоположения. Иногда в работе подобного рода ПО (и браузерных расширений, и отдельных программ) возникают сбои, из-за которых интернет на компьютере может быть активным, но фактически не работать, причем проявляться это может не во всех, а только в отдельных приложениях. В числе таковых нередко оказывается и Гугл Хром.
Единственное, что можно порекомендовать в таком случае – временно отключить средство обхода блокировок, после чего сбросить интернет-соединение, перезагрузив роутер или отключив кабель Ethernet на 10 секунд, а затем подключив его обратно. При этом если подобное воздействие VPN на работу сети будет наблюдаться в дальнейшем, лучше его заменить на более стабильный аналог, благо существует предостаточно альтернатив.
Подробнее:
Как отключить или удалить расширение в Google Chrome
Как настроить и использовать VPN на компьютере
Способ 13: Восстановление браузера
В некоторых случаях причина проблемы с открытием веб-страниц кроется в нарушении работоспособности браузера или повреждении его компонентов. Это может произойти вследствие неудачной установки или обновления, вышеупомянутого заражения вирусами, а также из-за различных ошибок и сбоев не только в самой программе, но и в операционной системе. Решением в таком случае является восстановление Гугл Хрома, о чем мы ранее подробно рассказывали в отдельной инструкции.
Подробнее: Как восстановить веб-обозреватель Google Chrome
Способ 14: Переустановка браузера
Боле радикальным, чем предложенное в предыдущей части статьи решением, является переустановка веб-обозревателя, подразумевающая его полное удаление с очисткой данных и последующую установку актуальной версии. Процедура несложная и не займет много времени, однако в ходе ее выполнения следует придерживаться определенных рекомендаций. Каких именно, можно узнать из представленной по ссылке ниже инструкции.
Подробнее: Как переустановить Гугл Хром
Способ 15: Откат системы
В абсолютном большинстве случаев проблема с открытием страниц в Google Chrome устраняется поле выполнения одного из предложенных выше решений, причем до восстановления и/или переустановки веб-обозревателя дело доходит крайне редко. Однако иногда все же бывает так, что и эти действия не дают положительного результата. Последнее, к чему стоит прибегнуть в подобном случае, это откат операционной системы к одной из ранее зарезервированных точек – той, что создавалась до возникновения рассматриваемой неполадки. О том, как это делается, мы тоже писали ранее.
Подробнее: Как откатить компьютер с Windows к точке восстановления
Обратите внимание! Недостаток данного подхода заключается в том, что вместе с восстановлением нормальной работоспособности и откатом Гугл Хром другие приложения, установленные на компьютере, их данные (например, сохранения, версии документов и т. д.), а также пользовательские файлы, хранящиеся на системном диске, тоже будут возвращены к своему предыдущему состоянию – тем версиям, которые были созданы на момент формирования бэкапа.
Вариант 2: Мобильные устройства
Причин, по которым Google Chrome отказывается открывать страницы на мобильных устройствах с Android и iOS/iPadOS, немного меньше, чем на ПК, но методы их устранения по большей части похожи и тоже должны выполнятся в указанном порядке.
Примечание: Предложенные ниже рекомендации в равной степени применимы, и к Android и к iPhone, и по большей части являются универсальными. Различия в алгоритмах действий там, где они имеются, мы обозначим отдельно.
Способ 1: Перезапуск браузера
Первое, что стоит попробовать – принудительно закрыть приложение, а затем запустить его снова.
- Вызовите меню многозадачности.
- Android
То, каким образом выполняется данное действие, зависит от модели устройства, его настроек и версии операционной системы. Чаще всего встречаются следующие варианты: свайп от нижней границы экрана вверх, нажатие кнопки вызова меню последних действий или, если девайс и версия установленной на нем ОС устаревшие, удержание механической кнопки «Домой». - iPhone
На моделях с механической кнопкой «Домой» это осуществляется путем ее двойного нажатия. На более новых (без кнопки или с немеханической) – касанием панели жестов, расположенной в нижней области экрана, и последующим свайпом снизу вверх (палец нужно немного задержать).
- Android
- В списке запущенных приложений найдите Google Chrome и закройте его.
На iPhone это делается свайпом вверх, на Android, в зависимости от версии и оболочки, — свайпом в одну из сторон или вверх либо путем нажатия крестика.
- Снова запустите веб-обозреватель, воспользовавшись его ярлыком, и проверьте, загружаются ли страницы.
Способ 2: Перезагрузка устройства
Помимо перезапуска приложения, для устранения рассматриваемой проблемы, по крайней мере, если она является единичной, следует выполнить перезагрузку мобильного устройства.
Подробнее: Как перезагрузить телефон
Способ 3: Проверка настроек даты и времени
Если в операционной системе установлены неправильные дата и/или время, многие приложения могут работать некорректно или же вовсе отказываться запускаться. Особенно это касается тех, что требуют активного интернет-соединения и с целью обеспечения безопасности выполняют регулярную проверку сертификатов. В их число, что очевидно, входит и Гугл Хром. Важно, чтобы параметры часового пояса точно соответствовали действительности или, что более предпочтительно, устанавливались автоматически. Сделать это можно в настройках устройства, более подробно данная процедура нами рассматривалась ранее в отдельных инструкциях.
Подробнее:
Как настроить дату на Андроид
Как поменять дату и время на Айфоне
Способ 4: Обновление приложения
Для того чтобы мобильные приложения нормально работали и справлялись со всеми возлагаемыми задачами, необходимо регулярно и своевременно их обновлять. Таким образом вы не только получите новые функции, но и избавитесь от возможных ошибок и багов, которые могли быть допущены в предыдущих версиях. Рассматриваемая нами в рамках настоящей статьи проблема вполне может возникать как в морально устаревшей версии Google Chrome, так и в одной из актуальных, но не самой свежей. Следовательно, для ее устранения необходимо загрузить из App Store или Google Play Маркета последний доступный апдейт. Сделать это вам поможет представленный по ссылке ниже материал.
Подробнее: Как обновить приложение на телефоне
Способ 5: Обновление операционной системы
Не менее важно своевременно обновлять операционную систему на мобильном устройстве, так как поддержка старых версий разработчиками приложений рано или поздно прекращается, а корректное функционирование их продуктов в таких случаях не гарантируется. Здесь проблема усложняется еще и тем, что в морально устаревшую ОС не получится установить свежий софт, поэтому действовать нужно поочередно, сначала занявшись первой, затем вторым (при условии, что такая возможность вообще доступна).
Подробнее: Как обновить операционную систему на iPhone и Android
Способ 6: Режим инкогнито
Это решение, которое предлагается разработчиками Гугл Хром на странице поддержки, и хотя выглядит оно неэффективным, в некоторых случаях все же позволяет избавиться от проблемы с открытием страниц.
- Вызовите меню мобильного браузера, коснувшись трех точек справа от адресной строки (на Android она расположена вверху, а сами точки – вертикально) или элементов управления (на iPhone – внизу и горизонтально).
- Коснитесь пункта «Новая вкладка инкогнито».
- В открывшейся анонимной вкладке введите адрес какого-либо сайта, который ранее не удавалось открыть, и попробуйте перейти к нему.
Если страница будет загружена, перезапустите Google Chrome, затем перезагрузите мобильное устройство и попробуйте воспользоваться веб-обозревателем в обычном режиме. Вполне возможно, проблема будет устранена, но если этого не произойдет, переходите к следующему шагу.
Способ 7: Освобождение памяти
Одной из причин, по которой Гугл Хром может не открывать страницы на Айфоне или Андроид-устройстве, является нехватка памяти – как физической (место во внутреннем хранилище), так и оперативной. Освободить первую можно путем удаления ненужных файлов и приложений, вторую – закрыв неиспользуемый софт через меню многозадачности. Более детально о решении каждой из обозначенных задач мы рассказывали в отдельной инструкции.
Подробнее: Как освободить память на телефоне
Способ 8: Очистка данных браузера
Возможно и то, что рассматриваемая нами проблема наблюдается не из-за нехватки памяти на мобильном устройстве, а из-за того, что Google Chrome за длительное время активного использования накопил довольно много кеша и временных файлов, которые и препятствуют его нормальной работоспособности. Для начала рассмотрим, как избавиться от этих файлов с помощью самого мобильного браузера.
- Вызовите меню приложения и перейдите в его «Настройки».
- Откройте раздел «Конфиденциальность».
- Коснитесь наименования подраздела «Очистка истории».
- В списке «Временной диапазон» выберите «Все время».
- Обязательно отметьте галочками пункты «Cookie, данные сайтов» и «Файлы, сохраненные в кеше», с остальным поступайте на свое усмотрение.
- Нажмите «Очистить историю» и подтвердите свои намерения во всплывающем окне.
- Закройте настройки и веб-обозреватель, перезапустите его, затем перезагрузите мобильное устройство и проверьте, открываются ли страницы.
И на Android, и на iPhone данные приложений можно также очистить средствами операционной системы, обратившись к ее настройкам. Все подробности этого метода описывались нами в представленной по ссылке ниже статье.
Подробнее: Как очистить кеш приложений на телефоне
Способ 9: Переустановка браузера
Если ни одно из предложенных выше решений не устранило проблему с открытием веб-страниц в Google Chrome, необходимо выполнить его переустановку, то есть сначала удалить браузер, а затем повторно инсталлировать его из App Store или Google Play Маркета, в зависимости от операционной системы мобильного устройства. Процедура элементарная и хорошо знакома большинству пользователей, а если потребуется получить более детальные сведения касательно ее выполнения, ознакомьтесь с представленными ниже материалами.
Подробнее: Как удалить и установить приложение на телефоне
Способ 10: Поиск и удаление вирусов
Вирусы в iOS и Android встречаются крайне редко, но все же не являются исключением. Заражение системы вредоносным ПО может проявляться по-разному, но в абсолютном большинстве случаев оно отразится на браузере. Поэтому возможно, что именно в этом и кроется причина проблемы, устранению которой посвящена настоящая статья. Для того чтобы избавиться от нее, мобильный девайс необходимо проверить с помощью специальных антивирусных приложений или обратившись к компьютеру, и если «вредитель» будет обнаружен, избавиться от него. О том, как это сделать, мы тоже писали ранее.
Подробнее:
Как проверить на вирусы Айфон и Андроид
Как проверить телефон на вирусы через компьютер
Мы рады, что смогли помочь Вам в решении проблемы.
Опишите, что у вас не получилось.
Наши специалисты постараются ответить максимально быстро.
Помогла ли вам эта статья?
ДА НЕТ
Google Chrome не открывается или не загружается? 5 способов исправить это [решено]
Google Chrome был самым любимым настольным браузером, который большинство людей используют на своих устройствах. Помимо управления оперативной памятью, он безупречно работает с любым устройством, будь то устройство Windows, Mac, Android или iOS. В течение определенного периода времени Google выпускал обновления для Chrome, чтобы сделать его более плавным и удобным для пользователей. Но некоторые пользователи замечают проблему при установке Chrome на свое устройство. Иногда появляется сообщение «Chrome перестал работать» или аналогичная ошибка, и Google Chrome не открывает и не загружает , что бы вы ни делали.
Это озадачило многих людей перезагрузить свои устройства и сделать все возможное для нормального запуска Chrome. Но для тех, кто хочет избавиться от проблемы с загрузкой Google Chrome, у меня есть разные способы ее исправить.
Без промедления, приступим.
5 вещей, которые нужно сделать, если Google Chrome не запускается и продолжает вылетать
Иногда пользователи загружают старые версии Chrome из неофициальных источников вместо обновленной версии, что может привести к сбою Google Chrome или предотвратить его открытие или загрузку.Это также могло произойти из-за каких-либо неисправных расширений, которые люди могли установить в свой браузер Chrome.
Что ж, в любом случае, вот шаги по устранению неполадок, которые нужно выполнить, когда Google Chrome не открывается и не запускается вообще.
1. Переустановите Google Chrome
.
Самое простое, что вы должны сначала сделать, это удалить Chrome с вашего устройства, а затем переустановить его. Удаление и повторная установка Chrome приведет к сбросу настроек Chrome по умолчанию и может исправить любые проблемы Chrome.Для большинства пользователей это может быть решением проблемы с открытием Chrome.
Чтобы удалить Google Chrome с устройства, выполните следующие действия:
- Если вы являетесь пользователем Windows 10, выполните поиск « Установка и удаление программ » в строке поиска Windows и выберите наиболее подходящий вариант.
- Из списка всего установленного программного обеспечения выберите Google Chrome и нажмите Удалить . Следуйте инструкциям на экране, чтобы полностью удалить Chrome со своего устройства.
- После удаления Google Chrome загрузите официальную и последнюю версию Chrome здесь и запустите установочный файл, чтобы снова установить Chrome на свой ноутбук или ПК.
Если Chrome продолжает давать сбой или не открывается даже после переустановки, попробуйте выполнить другие действия по устранению неполадок, указанные ниже.
2. Настройка параметров антивируса и брандмауэра
Для тех, кто установил антивирус на свои машины и не может использовать Google Chrome, проверьте настройки антивируса, поскольку он мог заблокировать открытие браузера Chrome из-за каких-либо соображений безопасности, наложенных антивирусом.
Например, вот как вы можете удалить все исключения безопасности для Google Chrome в Quick Heal Antivirus. Если на вашем компьютере установлено какое-либо другое антивирусное программное обеспечение, обратитесь в их службу поддержки, чтобы узнать, что нужно делать для вашего инструмента.
- Откройте Quick Heal Total Security и перейдите в Интернет и сеть .
- Зайдите в настройки Firewall Protection .
- Щелкните Configure… , расположенный в крайнем правом углу Program Rules .
- Найдите путь к программе Google Chrome « C > Программные файлы (x86) > GoogleChrome > Приложение > chrome.exe » и измените доступ на « Разрешить ».
Для тех, у кого не установлен антивирус, но Google Chrome по-прежнему не загружается или не открывается на их устройстве, вам следует проверить настройку Windows Firewall , как указано ниже:
- Найдите « Разрешить приложение через Брандмауэр Windows » в строке поиска Windows и выберите «Лучшее совпадение».
- Найдите приложение Google Chrome в столбце Имя и убедитесь, что установлены флажки Private и Public .
3. Удалить профиль пользователя, сохраненный в Chrome
Профиль пользователя Google Chrome хранит всю вашу историю просмотров, закладки, расширения, файлы cookie и т. Д. На вашем жестком диске. Удаление профиля пользователя представляет собой риск, поскольку при этом удаляются все вышеупомянутые данные, и вы не сможете восстановить их, если не синхронизируете их со своей учетной записью Google.
Если у вас есть какие-либо важные данные, которые вы, возможно, не захотите удалять, я бы посоветовал либо создать резервную копию, либо использовать другие шаги, упомянутые в этой статье, для устранения проблемы с загрузкой Chrome.
Вот шаги, чтобы удалить профиль пользователя Google Chrome в Windows:
- Открыть Запустите , нажав клавиши Win и R на клавиатуре.
- Введите
% USERPROFILE% AppDataLocalGoogleChromeUser Dataи нажмите OK . - Переименуйте папку « Default » в « Default-backup », чтобы сбросить профиль Chrome.
- Откройте Google Chrome и, если он загружается нормально без каких-либо ошибок, быстро нажмите Сброс и очистите параметр , расположенный в Настройки > Расширенный .
- Перезапустите браузер Google Chrome и снова войдите в систему, чтобы синхронизировать все ваши закладки, пароли и т. Д. Из вашей учетной записи Google.
FYI : при перезапуске Chrome в каталоге пользовательских данных будет автоматически создан новый « Default », и все ваши новые пользовательские данные будут сохранены во вновь созданной папке по умолчанию.Вы все еще можете использовать папку Default-backup в качестве резервной копии, если это необходимо.
Шаги по удалению профиля пользователя Google Chrome на Mac:
Если Google Chrome не открывается или не загружается на вашем устройстве под управлением macOS, выполните указанные ниже действия, чтобы Chrome снова заработал.
- Откройте Терминал на вашем Mac.
- Запустите команду
sudo rm-rf ~ / Library / Application / Support / Google / Chromeи нажмите Введите , чтобы стереть данные пользователя. - Перезапустите Chrome и войдите в свою учетную запись Google, чтобы завершить настройку.
4. Запустите Chrome в режиме совместимости
Если Chrome не открывается и перестает загружаться после обновления операционной системы, попробуйте запустить Chrome в режиме совместимости, чтобы решить проблему. Другое альтернативное решение — обновить Chrome до последней версии, совместимой с вашей обновленной операционной системой.
Если вы спешите и у вас нет времени загрузить и установить обновление, , вот шаги, чтобы сделать Google Chrome совместимым со старыми версиями операционной системы Windows:
- Щелкните правой кнопкой мыши значок Google Chrome на рабочем столе и выберите Properties .
- Перейдите на вкладку « Compatibility ».
- Установите флажок « Запускать эту программу в режиме совместимости с ».
- Выберите Windows 8 или предыдущую версию Windows из раскрывающегося списка.
- Щелкните Применить , а затем ОК , чтобы применить изменения.
- Перезапустите Google Chrome, чтобы начать использовать браузер.
7. Удалите файл chrome.dll
Несколько раз Google Chrome не открывался или не загружался из-за поврежденного файла настроек.Обычно Google Chrome хранит все свои настройки в файле chrome.dll , расположенном по адресу « C:> Program File (x86)> Google Chrome> Application> 71.0.3578.98 (версия папки Chrome) ».
Вам необходимо окончательно удалить здесь файл chrome.dll и перезапустить Google Chrome, чтобы восстановить настройки по умолчанию. Сброс настроек Chrome обычно решает большинство известных проблем в Chrome.
Как только вы навсегда удалите хром.dll, вы можете перезапустить Google Chrome и использовать его для просмотра веб-страниц в обычном режиме. Если вы беспокоитесь об удалении файлов .dll, вы всегда можете сделать резервную копию в более безопасном месте перед удалением.
Заключение
Если Google Chrome не открывается или продолжает давать сбой на ваших компьютерах с Windows или Mac, то может быть много возможных конфликтов, и вам необходимо устранить проблему с помощью различных решений. Для некоторых людей новая установка Chrome может помочь, а для других им, возможно, придется следовать более длинному пути игры с пользовательскими данными Chrome.
Первое, что вам нужно сделать, это перезагрузить компьютер и обновить Google Chrome до последней версии. Если проблема не исчезнет, попробуйте отключить антивирус или брандмауэр, а затем попробуйте сбросить профиль пользователя и настройки Chrome.
Если вы считаете, что я пропустил какой-либо шаг, который может помочь пользователям решить проблему . Google Chrome не открывает или не загружает, пожалуйста, упомяните их в комментариях ниже, так как это очень поможет нам, а также читателям.
Что делать, если Chrome не открывается на Mac
Safari может быть браузером по умолчанию в macOS, но это не мешает пользователям Mac использовать браузер Google Chrome.Многие пользователи предпочитают использовать Google Chrome другим браузерам из-за его широкого набора функций, совместимости и обширного набора плагинов. Google Chrome хорошо работает с большинством основных платформ, и его легко установить.
Однако у некоторых пользователей Mac возникли проблемы с использованием Google Chrome на своих компьютерах Mac. По имеющимся данным, Google Chrome не открывается на macOS Catalina. После установки браузера на Catalina браузер Chrome по какой-то причине не запускается.Двойной щелчок по значку не открывает браузер и не вызывает никакой реакции. Также отсутствует сообщение об ошибке, указывающее на то, что с приложением что-то не так. Он просто ничего не делает.
Это может расстраивать, потому что вы не знаете, что пошло не так и что с этим делать. У пользователей всегда есть возможность использовать другой веб-браузер на Mac, например Firefox или Safari, но тем, кто полагается только на функции и расширения Chrome, может быть сложно переключиться на другой браузер.
Итак, что делать, если Chrome не открывается на Mac? Это руководство покажет вам, что делать, если установленный вами браузер Chrome полностью не отвечает и не запускается, что бы вы ни делали.Мы также перечислим некоторые альтернативы Google Chrome на тот случай, если вы не хотите хлопот по устранению проблемы.
Почему Google Chrome не открывается на Mac?
Это может сбивать с толку, когда приложение, которое вы только что установили, не открывается, несмотря на соблюдение правильных инструкций по установке. Ну бывает. И вы не одиноки.
Если Chrome отказывается запускаться, это может быть связано с тем, что загруженный установщик был неполным или поврежден. Если процесс загрузки был прерван, вероятно, из-за плохого подключения к Интернету или других факторов, установка будет неполной.Также возможно, что у приложения недостаточно прав для запуска. Вам также следует проверить настройки приложения Chrome, чтобы убедиться, что оно настроено правильно.
Еще один фактор, который необходимо учитывать, — это наличие вредоносного ПО. Вредоносное ПО может вызывать различные проблемы на вашем Mac, в том числе не запускать приложения.
Как исправить ситуацию, когда Chrome не открывается
Если вам не удается открыть браузер Chrome, сначала убедитесь, что вы выполнили правильную процедуру установки приложения.Если вы не уверены, вы всегда можете удалить приложение и переустановить его снова. Чтобы удалить приложение, просто перейдите в Finder> Go> Applications, затем найдите значок Google Chrome. Перетащите значок в корзину, чтобы удалить его.
После удаления внимательно следуйте инструкциям ниже, чтобы установить новую копию браузера Chrome:
- Перейдите на веб-сайт Google Chrome, щелкнув эту ссылку.
- Веб-сайт автоматически определит используемую вами платформу и предложит вам ссылку на версию Chrome, совместимую с вашей ОС.
- Нажмите кнопку Загрузить Chrome для Mac .
- Дождитесь завершения загрузки. Размер файла должен быть около 83 МБ, а имя файла — googlechrome.dmg .
- Щелкните загруженный установщик, чтобы запустить его.
- Перетащите значок Chrome в папку Applications .
После установки приложения Chrome щелкните значок, чтобы попытаться открыть его. Если с установкой проблем нет, браузер должен нормально открыться.
Если вам по-прежнему не удается открыть приложение, попробуйте выполнить некоторые из следующих основных действий по устранению неполадок:
- Перезагрузите Mac и попробуйте загрузиться в безопасном режиме. В безопасном режиме попробуйте запустить приложение, чтобы проверить, работает ли оно. Если это так, то на пути к приложению Chrome должен быть сторонний процесс.
- Очистите свой компьютер с помощью программы для очистки Mac , чтобы убедиться, что проблема не возникает из-за несанкционированного файла.
- Вам также следует проверить, затрагивает ли проблема только Google Chrome или есть другие приложения, испытывающие ту же проблему.
Если описанные выше действия не помогли, вы можете попробовать следующие исправления:
Решение №1: Измените настройки разрешений.
- Откройте Finder или щелкните в любом месте Desktop .
- Удерживая нажатой комбинацию Shift + Command на клавиатуре, нажмите G .
- Появится новое окно. Скопируйте и вставьте в поле следующий путь: ~ / Library / Application Support
- Щелкните Go.
- Затем найдите папку с именем Google .
- Щелкните папку правой кнопкой мыши и выберите Получить информацию.
- В окне «Получить информацию» щелкните значок замка в правом нижнем углу окна.
- Введите свой пароль для входа, затем нажмите Введите .
- Нажмите кнопку Добавить (+) в левом нижнем углу.
- Выберите Administrators из раскрывающегося меню, затем щелкните Select .
- Теперь вы должны увидеть admin в столбце Name .
- В рамках привилегии измените Только чтение на Чтение и запись.
Закройте окно и попробуйте снова запустить Google Chrome. Теперь у вас должно быть достаточно разрешений для использования приложения.
Решение №2. Удалите системные файлы приложения Chrome.
Если изменение разрешений и переустановка приложения Chrome не помогли, вам следует сначала удалить системные файлы после удаления приложения.Чтобы удалить системные файлы, вы можете выполнить следующие шаги:
- Откройте окно Finder на вашем Mac.
- Щелкните Go в верхнем меню, затем выберите Go to Folder из раскрывающегося списка.
- Введите это в поле поиска: ~ / Библиотека / Поддержка приложений.
- В открывшемся новом окне найдите папку Google .
- Откройте папку Google и перетащите все ее содержимое в корзину Trash .
- Вернитесь в Finder> Перейти> Перейти в папку.
- Введите путь к этой папке: ~ / Library / Application Support / Google / Chrome.
- Выделите все в этой папке и перетащите их в корзину, чтобы удалить.
Если вы не хотите просматривать все эти папки, вы можете использовать вместо них команды. Перейдите в Finder> Go> Applications , затем щелкните Terminal . Введите следующую команду, чтобы удалить все файлы Google Chrome:
sudo rm -rf ~ / Библиотека / Приложение \ Поддержка / Google / Chrome
После завершения Google Chrome должен был быть полностью удален с вашего Mac.Теперь вы можете установить новую копию, выполнив действия, описанные ранее.
Сводка
Обратите внимание, что это руководство по устранению неполадок также может применяться к другим приложениям на вашем Mac, которые не открываются или не загружаются должным образом. Вместо поиска Google найдите папку, связанную с приложением, с которым у вас возникли проблемы. Вы также можете отредактировать команду в Решении №2, чтобы отобразить правильную папку. Выполнение описанных выше шагов должно помочь вам снова заставить приложение Chrome работать на вашем Mac.
Продолжить чтение
Решено: браузер Chrome не открывается / не работает в Windows 10 Creator
Браузер Chrome не будет работать после обновления Windows 10 Creator
« Эй, ребята, вы знаете, как восстановить поврежденный Chrome, чтобы он снова заработал на ПК с Windows 10 Creator? Я обновил свой компьютер до Windows 10 Creator около двух недель назад, и все работает нормально.Вчера я попытался использовать Chrome для поиска интересных файлов в Интернете. Но браузер не открывался. Я пробовал снова и снова; это просто не сработает. Итак, вы знаете, как решить эту проблему и заставить мой Chrome снова работать? «
Похоже, что Chrome действительно вызвал некоторые проблемы у многих пользователей Windows 10 Creator. Если у вас возникла аналогичная проблема с Chrome или вы не можете открыть или использовать Chrome для поиска и поиска необходимых ответов в Интернете, расслабьтесь и следуйте предлагаемым здесь методам, чтобы восстановить и исправить ошибку браузера Chrome, который не открывается или не работает прямо сейчас.
Quick Fix. Обновите Chrome до последней версии
Иногда, когда вам не удается обновить программное обеспечение, программы или приложения на ПК после системы Windows, вы не сможете использовать их снова из-за проблем с совместимостью. Старые приложения, программное обеспечение или программы могут не полностью поддерживать или быть несовместимы с новой системой Windows.
Таким образом, вы можете попробовать обновить браузер Chrome до последней версии с нужной версией на своем ПК с Windows Creator, чтобы быстро исправить проблему, которая не работает прямо сейчас.
3 Решения для Chrome не открываются / не работают в Windows 10 Creator
Если описанное выше быстрое исправление не работает и вы по-прежнему не можете использовать Chrome на своем компьютере, не волнуйтесь. Вы можете выполнить следующие 3 шага, чтобы полностью исправить и решить, что Chrome не открывается или не работает в ПК с Windows 10 Creator прямо сейчас:
Часть 1. Исправить внутреннюю ошибку системы
Если на системном жестком диске произошла внутренняя ошибка, возможно, вы не сможете использовать некоторые установленные приложения, программы и программное обеспечение. Так и с Chrome.Поэтому сначала вы должны найти способ исправить внутренние системные ошибки на жестком диске, которые блокируют работу Chrome.
Мощное программное обеспечение для управления разделами — EaseUS Partition Master поможет вам выполнить работу за 3 простых клика. Вы можете просто скачать его бесплатно и следовать приведенным ниже советам, чтобы исправить проблему с Chrome, которая сейчас не работает:
Шаг 1. Щелкните правой кнопкой мыши целевой раздел, в котором возникла проблема.
Шаг 2. Выберите «Дополнительно»> «Проверить файловую систему».
Шаг 3. В окне «Проверить файловую систему» установите флажок «Попытаться исправить обнаруженные ошибки».
Шаг 4. Нажмите «Пуск», чтобы проверить ошибки в вашем разделе.
Часть 2. Перезагрузите компьютер в безопасном режиме с подключением к сети
1. Нажмите «Пуск»> «Настройка»> «Обновление и безопасность»> «Восстановление»;
2. Зайдите в «Расширенный запуск», нажмите «Перезагрузить»;
3. Windows 10 Creator перезагрузится и загрузится на экране «Выберите параметр»> нажмите «Устранение неполадок»> «Дополнительные параметры»> «Параметры запуска»> «Перезагрузить»;
4.Нажмите 5, чтобы войти в безопасный режим с загрузкой сетевых драйверов.
Часть 3. Отключение аппаратного ускорения
1. Откройте Chrome и введите: chrome: // settings в адресной строке и нажмите Enter, чтобы перейти на страницу настроек Chrome;
2. Прокрутите вниз и нажмите «Показать дополнительные настройки …»;
3. В разделе «Дополнительные параметры» перейдите к «Система»> снимите флажок «Использовать аппаратное ускорение, если доступно»;
4.Нажмите «Перезагрузка» в диалоговом окне «Требуется перезапуск Chrome»;
5. Перезагрузите компьютер и загрузитесь в нормальном режиме, чтобы Chrome снова заработал.
Как исправить неработающий хром на Android-Carlcare
Представьте себе сценарий, в котором вы поссорились со своим коллегой и хотите показать информацию, подтверждающую вашу правоту. Как только вы открываете браузер Chrome, появляется сообщение об ошибке «К сожалению, Chrome остановлен». Вы думаете, что, возможно, повторный перезапуск решит эти проблемы, но вы снова видите то же сообщение.Это заставляет вас кипеть от гнева и расстраивать. Мы понимаем вас так, как были в той же ситуации. Это причина, по которой Carlcare сформулировал это руководство о том, как исправить хром, не работающий на Android
.
Некоторые из распространенных причин, по которым хром вылетает
Наиболее частыми причинами, по которым Chrome не работает на Android, может быть ваша халатность при обновлении, постоянный запуск фоновых приложений, использование сторонних приложений и неисправная операционная система.Решив эту проблему, давайте теперь проанализируем некоторые решения, когда Chrome перестал работать на Android.
Повторное открытие устройства Android
Чтобы это исправление сработало, все, что вам нужно сделать, это нажать кнопку питания. Как только вы это сделаете, вы столкнетесь с двумя вариантами: один попросит вас перезапустить, а другой попросит вас выключить телефон. Нажмите на вариант перезапуска и подождите. Позвольте вашему устройству позаботиться о сбоях и подождите некоторое время, чтобы начать все заново.
Когда он полностью откроется, пора перейти в браузер Chrome и проверить, работает ли это быстрое исправление.Если зависание Android Chrome все еще существует, мы переходим к следующему исправлению. Если да, то здесь ваша проблема решена.
Закрытие всех фоновых приложений
Chrome может аварийно завершить работу, если ваши приложения постоянно работают в фоновом режиме. Мы знаем, что вы хотите работать в многозадачном режиме со своим телефоном, и, следовательно, вы открыли слишком много приложений одновременно. Теперь вопрос в том, почему приложения должны оставаться открытыми, когда вы закончите работу с ними?
Нет необходимости продолжать работу приложения в фоновом режиме, если оно вам не нужно.Поэтому закройте все приложения, которые вы запускаете в фоновом режиме, поскольку это снижает производительность браузера Chrome. После этого проверьте, правильно ли открывается браузер. Если нет, мы приступаем к следующему исправлению.
Удалить и переустановить Chrome
Этому процессу очень легко научиться. Выполните следующие шаги, указанные ниже, чтобы исправить неработающий хром
- Во-первых, вам нужно зайти в настройки вашего телефона. На вкладке настроек вы получите опцию, известную как приложения.После того, как вы нажмете на опцию, известную как приложения, вы столкнетесь с другой опцией, известной как загрузка. После того, как вы щелкнете по опции, известной как загрузка, вы увидите короткое окно с предупреждающим знаком
- Теперь предупреждающий знак спросит вас, действительно ли вы хотите установить браузер Chrome. Здесь вы получите два варианта, известные как «ОК» или «Отмена». Нажмите ОК. Вы увидите, как ваш браузер Chrome удаляется.
- Пришло время снова переустановить. Итак, теперь вам нужно зайти в магазин Google и выполнить поиск в Google Chrome.После того, как вы загрузите и установите его снова, ваша проблема должна быть решена. Если нет, то перейдем к следующему исправлению.
.
Открытие в безопасном режиме
Это исправление, которое вы делаете, чтобы увидеть, не ограничивает ли какое-либо стороннее приложение открытие вашего браузера Chrome или само приложение содержит ошибку. Итак, чтобы это исправление сработало, вам нужно сначала выключить телефон. Выполните следующие шаги, указанные ниже, для быстрого исправления
- Сначала нажмите и удерживайте кнопку питания, пока не появится логотип компании.
- Как только появится логотип компании, уберите руку с кнопки питания и сразу нажмите кнопку уменьшения громкости.
- Как только ваш телефон перейдет в безопасный режим, проверьте, правильно ли работает браузер, если нет, перейдем к следующему.
Удаление сторонних небезопасных приложений
Часто люди используют сторонние приложения, потому что в магазине Google Play нет этих приложений или они взимают некоторую сумму, чтобы купить это приложение. Когда вы загружаете приложения, несовместимые с Google Play Store, вы рискуете своим телефоном
Это стороннее приложение, которое вы загружаете по ссылке, не оптимизировано для вашего телефона.Следовательно, ваш браузер Chrome может постоянно давать сбой, когда вы пытаетесь его открыть. Следовательно, вам необходимо удалить все сторонние приложения и проверить, нормально ли работает браузер.
Очистка данных и кеша
Как уже говорилось, браузер, имеющий слишком много кешей, может вызвать проблемы с производительностью. Чтобы это исправление сработало, вам нужно выполнить несколько простых шагов.
- Во-первых, вам нужно перейти в настройки, и вы увидите опцию, известную как приложения
- Нажмите на приложения и найдите приложение Google Chrome.
- Как только вы нажмете на Google Chrome, вы увидите два варианта. Один известен как чистые данные, а другой — как чистый кеш. Сначала щелкните очистить данные, а затем щелкните кеш.
- После этого перезагрузите телефон и посмотрите, нормально ли работает Chrome.
Скажите да, чтобы обновить
Многие люди сталкиваются с тем, что хром не работает с телефоном Android из-за халатности. Часто ваш Android показывает уведомление об обновлении.Вместо того, чтобы нажимать на опцию, известную как обновление сейчас, вы откладываете его, планируя на потом. Всегда говори «обновить» и никогда не говори «нет». Просто зайдите в настройки и проверьте наличие обновлений системы, если вы обнаружите, что обновление системы доступно, нажмите ОК.
Надеюсь, представленная здесь информация поможет вам навсегда решить проблему сбоя Chrome на Android. Если вы найдете эти методы полезными, обязательно подпишитесь на нас, чтобы узнать о дополнительных технических исправлениях, касающихся вашего телефона.
Обратитесь за профессиональной помощью
После того, как вы попробовали описанные выше решения, если Chrome по-прежнему перестает работать на вашем телефоне Android, вам может потребоваться отнести телефон в официальный сервисный центр этой марки.Например, если вы используете Infinix, TECNO или itel, служба Carlcare — лучшее место для решения аппаратных проблем вашего телефона, поскольку мы являемся официальным сервисным центром для этих марок телефонов.
Google Chrome не работает или не отвечает [решено]
5 апреля, 2020
Ронан Уильямс
Google Chrome не работает Проблема 2020 [решено]
Интернет-серфинг — это требование вашего времени.Если клиенту нужна информация, относящаяся к науке и технологиям, географии, новостям, Голливуду и многим другим, он напрямую открывает программист приложения Google Chrome. Однако интернет-браузеры, такие как Opera, Mozilla, Internet Explorer и многие другие
Справочный центр Google Chrome + 1-866-407-0953 (бесплатный звонок)
На рынке предлагаются дополнительные предложения, однако широко используется Google Chrome. это миллиарды пользователей, которые развернуты по всей планете из-за его огромных возможностей, таких как ориентированный на клиента интерфейс, скорость быстрой навигации, расширения, вкладки восстановления (биографические данные), соответствующий поиск, страница быстрого запуска , революционная простота использования, персональная навигация и т. д.Признанный исполнитель среди различных интернет-браузеров и хорошее качество за очень короткое время. Google время от времени обновляет и добавляет в ваш браузер возможности для творчества и спорта. Однако в этом мире нет ничего идеального, как правило, пользователи Google Chrome сталкиваются с техническими трудностями, которые напрямую влияют на их работу и бизнес.
Вам придется решать проблемы в трех областях (браузер, другое программное обеспечение и ваша конфигурация в Windows 7), если Google Chrome не работает на вашем компьютере.В этом контексте вы должны изучить расширения вашего браузера и профиль пользователя. Производительности Google Chrome также можно избежать с помощью антивируса, настроек брандмауэра или любого стороннего программного обеспечения. Вы должны редактировать свойства ярлыка Chrome в проводнике Windows, если вы используете Windows в 64-битной версии.
Проверить настройки антивируса и брандмауэра
Возможно, вы не сможете открыть Google Chrome, если этот параметр неверен. Перезапустите Google Chrome, если вы хотите отключить брандмауэр и антивирусные программы.Кроме того, вы должны создать исключение, повторно включив программы в своих настройках, чтобы разрешить работу Google Chrome. Многие пользователи Google сообщают, что Comodo Firewall, Spyware Doctor и McAfee Enterprise могут конфликтовать с Google Chrome.
Проверить удлинители
Здесь нет сомнений в том, что расширения очень полезны. Эти расширения могут быть повреждены или мешать другим процессам в Google Chrome. Просто посетите домашнюю страницу каждого расширения и обновите ее до последней версии.Попробуйте отключить их, если проблема с Google Chrome не исчезнет. Вы можете сделать это, выбрав значок [Инструменты]. Щелкните [Расширения], а затем снимите выделение со всех расширений или щелкните значок корзины рядом с каждым именем. Обновите до последней версии или отключите [Расширенная интеграция с браузером], если на вашем компьютере установлен Internet Download Manager.
Проверить профиль пользователя
Возможно, вам понадобится новый браузер, если Google Chrome неоднократно блокировался. Профиль пользователя браузера включает такую информацию, как закладки, надстройки, пароли и другую информацию о просмотре каждого пользователя Google Chrome.Профили пользователей могут блокировать браузер при повреждении профилей пользователей.
Вы используете Windows в 64-битном режиме?
Это правда, что пользователь может редактировать свойства Google Chrome для работы в 64 бита. Но поисковая система может быть несовместима с Windows в 64-битном режиме. Многие пользователи сообщили об этой проблеме. Щелкните [Свойства] и выберите вкладку [Ярлык], если вы хотите решить рассматриваемую проблему. Затем найдите файл программы [.exe] в разделе [Назначение].Нажмите [Применить], чтобы сохранить изменения.
Google Chrome не отвечает Mac [решено]
Это очень распространенная проблема, с которой сталкиваются пользователи Mac, когда они не могут использовать Google Chrome. Однако веб-браузер Google Chrome — лучшая подходящая альтернатива веб-браузеру Safari для пользователей Mac. Это даже лучше для людей, которые недавно рассказали нам о Mac. Это правда, что пользователи Apple сталкиваются с проблемой совместимости с Google. Основная проблема, с которой мы сталкиваемся, заключается в том, что аккумулятор Mac быстро разряжается.Причина того же в том, что Google Chrome известен своей высокой производительностью, что приводит к более активному использованию ЦП Mac по сравнению с любым другим браузером и приводит к увеличению использования ЦП и, в конечном итоге, к истощению барабанов. Проблема становится важной, когда пользователь использует ноутбук, поскольку Mac хорошо известен своей производительностью и поддержкой батареи. Чтобы решить эту проблему, пользователя просят связаться со службой поддержки Google Chrome, запросить помощь специалиста и следовать его инструкциям для получения лучших результатов.Для этого пользователь должен сначала идентифицировать сайт или оскорбительное расширение, а затем
- Откройте Google Chrome
- Щелкните значок настроек
- Нажмите «Дополнительные инструменты»
- Затем щелкните Диспетчер задач
- В диспетчере задач пользователю необходимо щелкнуть столбец «Память», чтобы отсортировать проблему.
Google Chrome не отвечает или выдает сбой [решено]
Google Chrome — один из самых популярных браузеров сегодня из-за его малой занимаемой площади и высокой производительности.однако бывают случаи, когда вы замечаете, что ваш браузер Chrome дает сбой или случайным образом зависает на вашем ноутбуке с Windows 10/8/7 во время просмотра, открытия вкладки, загрузки страницы или загрузки. Вы увидите сообщение: Google Chrome перестал работать. В этом посте мы расскажем о некоторых проблемах, с которыми вы можете столкнуться.
Поисковые запросы, связанные с тем, что Google Chrome не отвечает
- Google Chrome не работает на iphone
- Google Chrome не отвечает
- Google Chrome не отвечает Windows 7,8 10
- Google Chrome не открывается
- Google Chrome не отвечает на Mac
- Google Chrome не работает на телефоне Android
- Google Chrome не работает на ipad
- Google Chrome не работает на Mac
Как исправить проблему с пустыми страницами в Google Chrome.- wintips.org
Google Chrome внезапно не открывает какие-либо веб-страницы, ни страницу настроек Chrome (chrome: // settings /), ни страницу расширений (chrome: // extensions /), ни любую другую страницу / настройку в меню Chrome. Все остальные браузеры (например, Internet Explorer, Mozilla Firefox и т. Д.) Работают отлично. Вероятно, это связано с вредоносным ПО / вирусом, который повреждает настройки Google Chrome и компрометирует его файл настроек.
В частности, следующие проблемы — симптомы появляются при попытке открыть браузер Google Chrome:
- Google Chrome вообще не открывает никаких окон, кроме «chrome.exe »выглядит как запущенный процесс в фоновом режиме Windows (диспетчер задач).
- Если вы попытаетесь завершить запущенный процесс Chrome («chrome.exe» или « Chrome.exe * 32 », если у вас 32-битная ОС), а затем снова открыть Google Chrome, на этот раз, вероятно, появится окно Chrome. , но на вашем экране отображается пустая страница, а Chrome указывает, что загружается непрерывно без остановки.
- Chrome отображает белый экран на любой странице, которую вы пытаетесь открыть, и дает сбой.
- Google Chrome не открывает ни одну страницу, включая любую страницу из меню Chrome, даже в оконном режиме инкогнито (Ctrl + Shift + N).
- Все остальные браузеры (например, Internet Explorer, Mozilla Firefox и т. Д.) Работают отлично.
Если вы столкнулись с одной из перечисленных выше ошибок или симптомов при использовании Google Chrome, попробуйте выполнить следующую процедуру, чтобы решить вашу проблему (ы).
Как устранить и исправить белый экран Chrome — пустая страница Chrome — ошибка / проблема.
Решение 1.Запретить запуск Google Chrome в «режиме совместимости с Windows XP».
1. Закройте все открытые экземпляры Google Chrome:
- Для этого: нажмите « Ctrl + Alt + Delete », чтобы запустить Windows «Диспетчер задач » и на вкладке « Процессы » завершить ( Завершить процесс ) все запущенные экземпляры Chrome (например, « chrome.exe » или « Chrome.exe * 32 »)
2. Затем щелкните правой кнопкой мыши на значке Google Chrome и выберите « Properties ».
2. На вкладке « Compatibility », снимите отметку с , отметьте « Run this Program в режиме совместимости для :» и нажмите « OK ».
3. Запустите Google Chrome. Если Google Chrome работает нормально и проблема с пустой страницей исчезла, просканируйте свой компьютер на наличие вредоносных программ. (См. Решение 4).
Решение 2. Отключите функцию безопасности Chrome Sanbox.
Внимание: Sandbox — это функция безопасности, включенная в браузер Google Chrome для защиты вас при просмотре веб-страниц.Но иногда антивирусному программному обеспечению необходимо отключить эту функцию, поскольку это вызывает сообщения об ошибках и проблемы. Так что выполняйте это решение на свой страх и риск.
1. Щелкните правой кнопкой мыши значок Google Chrome и выберите « Properties ».
2. На вкладке « Shortcut » перейдите в поле « Target » и в конце существующего типа команды: -no-sandbox
Пример:
До
C: \ Users \ Admin \ AppData \ Local \ Google \ Chrome \ Application \ chrome.exe
После:
C: \ Users \ Admin \ AppData \ Local \ Google \ Chrome \ Application \ chrome.exe -no-sandbox
3. Запустить Google Chrome
Решение 3. Удалите все файлы в папке «Локальное хранилище» Google Chrome.
1. Включите просмотр скрытых файлов на вашем компьютере, а затем удалите все файлы , найденные в Google Chrome Папка « Local Storage ».Для этого:
- Перейдите в Windows « Control Panel » и откройте « Folder Options ».
- Выберите вкладку « Просмотр ».
- В разделе « Скрытые файлы и папки » установите флажок « Показать скрытые файлы, папки и диски » и нажмите « OK ».
2. Когда все запущенные экземпляры / процессы Google Chrome завершены (шаг 1.1), перейдите по следующему пути и затем удалите все файлы , найденные там:
- C: \ Users \ <Ваше имя пользователя> \ AppData \ Local \ Google \ Chrome \ User Data \ Default \ Local Storage \
3. Запустите Google Chrome.
Решение 4. Просканируйте компьютер и очистите его от вредоносных файлов
Продолжайте и убедитесь, что ваш компьютер на 100% чист от вредоносных программ, таких как руткиты, вредоносные программы или вирусы. Чтобы выполнить эту задачу, следуйте инструкциям в данном руководстве по быстрому сканированию и удалению вредоносных программ.
Убедившись, что ваш компьютер чист от вирусов, и Google Chrome не запускает в « C режиме совместимости для Windows XP » (как описано в шаге 1), снова запустите Google Chrome.
Если проблема с пустой страницей Google Chrome все еще существует, перейдите к « Solution 5 », чтобы установить полностью новую копию Google Chrome.
Решение 5. Установите совершенно новую копию Google Chrome.
Важно: Имейте в виду, что если вы выполните эту процедуру, вы потеряете всю информацию своего личного профиля, хранящуюся в Google Chrome, включая закладки *, пароли, настройки и т. Д. Выполняйте эту процедуру под свою ответственность, если любые другие решения не возымели никакого эффекта.
* Относительная статья : Как сделать резервную копию и восстановить закладки Chrome (Избранное)
Шаг 1. Удалите Google Chrome со своего компьютера .
1. Для этого перейдите по номеру:
- Windows 8/7 / Vista: Пуск> Панель управления .
- Windows XP: Пуск > Настройки > Панель управления
2. Дважды щелкните, чтобы открыть
- Установка и удаление программ , если у вас Windows XP
- Программы и компоненты , если у вас Windows 8, 7 или Vista.
3. В списке программ найдите и Remove (Удалить):
Шаг 2: Удалите папки «Chrome» с вашего компьютера.
Перейдите по следующим путям и удалите существующие там папки « Chrome ». *
Примечание: Вы должны включить просмотр скрытых файлов для выполнения этой задачи.
- Пуск > Панель управления > Параметры папки .Щелкните вкладку « View ».
- Нажмите « Показать скрытые файлы, папки и диски » и
- Снимите флажок « Скрыть защищенные системные файлы »
- Нажать « ОК »
Windows 8,7, Vista:
- C: \ Users \
\ AppData \ Local \ Google \ - C: \ Program Files \ Google \
Windows XP:
- C: \ Documents and Settings \
\ Local Settings \ Application Data \ Google \ - C: \ Program Files \ Google \
Шаг 3.Установите новую копию Google Chrome для всех учетных записей пользователей на вашем компьютере.
1. В любом другом работающем браузере (например, Internet Explorer, Mozilla Firefox и т. Д.) Загрузите и запустите альтернативный (автономный) установщик Google Chrome для всех учетных записей пользователей.
2. После завершения установки запустите Google Chrome.
Надеюсь, это поможет!
Если эта статья была для вас полезной, поддержите нас, сделав пожертвование. Даже 1 доллар может иметь огромное значение для нас в наших усилиях продолжать помогать другим, сохраняя при этом этот сайт бесплатным:
Если вы хотите, чтобы постоянно защищал от вредоносных угроз, существующих и будущих , мы рекомендуем вам установить Malwarebytes Anti-Malware PRO , нажав ниже (мы
действительно зарабатываете комиссию от продаж, произведенных по этой ссылке, но без каких-либо дополнительных затрат для вас. У нас есть опыт работы с этим программным обеспечением, и мы рекомендуем его, потому что оно полезно и полезно):
Полная защита домашнего ПК — Защитите до 3 ПК с помощью НОВОГО ПО Malwarebytes Anti-Malware Premium!
Почему Chrome не открывается? Как исправить? [Решено]
Google Chrome — это широко используемое программное обеспечение для просмотра веб-страниц во всем мире.Его простота и многие другие функции покорили сердца большинства пользователей Интернета как основного браузера.
И поэтому очень неприятно, если вдруг однажды ваш Chrome не откроет . Мы получаем много сообщений от пользователей об этой ошибке и о том, как она их беспокоит.
Что ж, теперь вам не придется беспокоиться об этом, здесь мы расскажем вам, почему возникает эта проблема и как ее устранить.
Почему Chrome не открывается?
Прежде чем мы подойдем к решениям, нам нужно понять причину, по которой это произошло.Итак, вот несколько причин, по которым ваш Google Chrome не работает .
- Если ваш Chrome уже открыт в фоновом режиме , то известно, что он вызывает такую ошибку.
- Antivirus чрезвычайно полезен для защиты вашего компьютера. Но если ваш антивирус начнет распознавать Chrome как угрозу , он не позволит ему открыться.
- Файлы Google Chrome могли быть повреждены , , что вызывает эту проблему.
- Известно, что эта проблема также вызвана неправильными настройками Chrome .
- Устаревший Chrome , по мнению многих пользователей, является причиной этой проблемы.
- Chrome, несовместимый с вашей версией Windows , также может вызвать такую ошибку.
Как решить ошибку «Chrome не открывается»?
Теперь, когда вы знаете различные проблемы, которые могут вызвать эту ошибку, вы можете легко ее устранить. Прочтите следующие решения и внимательно примените их, чтобы устранить эту проблему.
Решение 1. Закройте все фоновые операции Chrome
Если другие процессы Chrome уже открыты в фоновом режиме, он может остановить открытие приложения Google Chrome.Чтобы решить эту проблему, вам необходимо закрыть все фоновые процессы Chrome из диспетчера задач .
Чтобы закрыть все фоновые процессы Chrome, выполните следующие действия:
- Нажмите клавиши Ctrl + Shift + Esc , чтобы открыть диспетчер задач на экране .
- Затем щелкните правой кнопкой мыши Google Chrome и выберите End Task option .
Это завершит все фоновые действия Chrome, запущенного на вашем компьютере.Теперь проверьте, сохраняется ли ошибка Google Chrome не открывает ошибку .
Решение 2. Обновите свой Google Chrome
Устаревший Chrome также может вызывать эту ошибку. Убедитесь, что ваше приложение Google Chrome обновлено, если нет, вам придется обновить его до последней версии.
Чтобы обновить Google Chrome, загрузите последнюю версию с веб-сайта производителя и установите ее, если не удается открыть Chrome.
Если на данный момент вы можете открыть Chrome, выполните следующие действия:
- Откройте Google Chrome и нажмите кнопку меню в правом верхнем углу.
- Выберите опцию Help , а затем щелкните опцию About Google Chrome .
- Теперь ваш Chrome проверит наличие обновлений и автоматически обновит их, если они доступны.
После того, как Chrome обновится до последней версии, проверьте, все ли Google Chrome не загружает .
Решение 3. Отключите антивирус
Наличие антивируса очень полезно для защиты конфиденциальности вашего компьютера.Но известно, что иногда ваш антивирус может начать рассматривать Google Chrome как угрозу и следить за тем, чтобы Chrome не открывал . В таком случае отключение антивируса должно решить вашу проблему.
Чтобы отключить антивирус, выполните следующие действия (в случае Защитника Windows):
- Введите Защита от вирусов и угроз в строке поиска Windows и выберите соответствующий вариант.
- Теперь отключите Защита в реальном времени. и Облачная защита. переключает, как показано на изображении ниже.
Это отключит ваш антивирус. Если Chrome открывается успешно, то причиной проблемы был ваш антивирус.
Если проблема не исчезнет, значит, ваш антивирус не виноват. Снова выполните указанные выше действия, чтобы включить переключатель Защита в реальном времени .
Решение 4. Измените настройки совместимости Chrome
Несовместимость
Chrome с вашей версией Windows также может вызвать такую ошибку. Как правило, если вы недавно обновили Windows, ваш Chrome может стать несовместимым с ней.В таком сценарии, чтобы решить эту проблему, вам придется изменить настройки совместимости .
Чтобы изменить настройки совместимости, выполните следующие действия:
- Щелкните правой кнопкой мыши ярлык Chrome на рабочем столе и выберите параметр Properties во всплывающем меню на экране.
- Затем выберите вкладку Совместимость и установите флажок Запустить эту программу в режиме совместимости .
- Наконец, нажмите OK и выйдите.
Если по-прежнему Google Chrome не загружается, попробуйте следующее решение, указанное в статье.
Решение 5. Удалите файл .dll Chrome
Файл chrome.dll — это библиотека динамической компоновки для Chrome. Если по какой-либо причине файл .dll поврежден, Chrome не откроет . В таком случае вам нужно будет удалить файл chrome.dll с вашего компьютера.
Для удаления файла .dll , выполните следующие действия:
- Щелкните правой кнопкой мыши ярлык Chrome на рабочем столе и выберите Открыть расположение файла во всплывающем меню. Это откроет папку с исходными файлами Chrome.
- Откройте папки с номерами, как показано на изображении ниже (их может быть несколько).
- Теперь найдите файл chrome.dll и удалите его.
Сбросит все старые настройки в Chrome. Это решение помогло многим пользователям. Если по-прежнему Chrome не открывается, затем следуйте следующему решению.
Решение 6. Переустановка Chrome
Если ни одно из вышеперечисленных решений не помогло, попробуйте удалить Chrome со своего компьютера и переустановить его. Это решение сработало для многих пользователей и, надеюсь, решит и вашу проблему.
Чтобы удалить Google Chrome с вашего ПК, выполните следующие действия:
- Введите Control Panel в строке поиска Windows и выберите его.
- Выберите вариант Удалить программу в разделе Программы .
- Теперь найдите Google Chrome и щелкните его правой кнопкой мыши.
- Наконец, нажмите Удалить и следуйте инструкциям мастера удаления.
Это решение удалит Google Chrome с вашего компьютера. Теперь загрузите Google Chrome с официального сайта и установите его.
Завершение
Теперь вы знаете, что делать, если Chrome не открывает .Надеюсь, вышеуказанные решения смогут решить эту проблему. Как всегда, не стесняйтесь оставлять свои мысли об этой статье в разделе комментариев ниже.
.

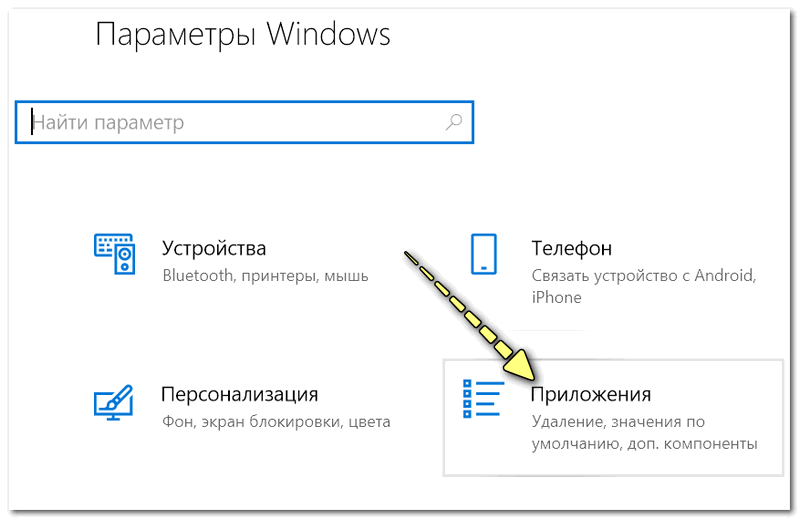


 Установленный антивирус лучше отключить на время и если софт запустится, значит, файлы программы и сам Chrome стоит внести в исключения защитника.
Установленный антивирус лучше отключить на время и если софт запустится, значит, файлы программы и сам Chrome стоит внести в исключения защитника. При этом после перезагрузки системы он работает. В данном случае нужно запустить «Диспетчер задач» и завершить все процессы, которые связаны с браузером.
При этом после перезагрузки системы он работает. В данном случае нужно запустить «Диспетчер задач» и завершить все процессы, которые связаны с браузером.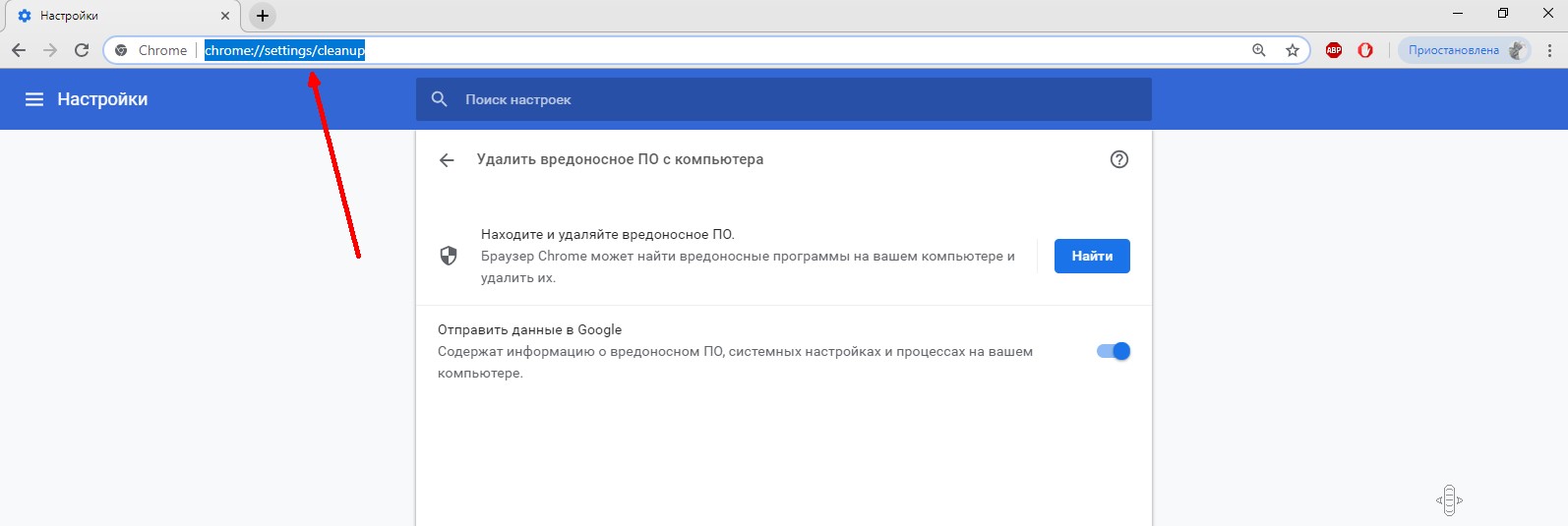
 Все начинает работать только после отключения, или полного удаления антивируса.
Все начинает работать только после отключения, или полного удаления антивируса. Для этого нужно нажать на ярлыке программы и во вкладке «Совместимость» выбрать версию операционной системы и поставить соответствующую отметку.
Для этого нужно нажать на ярлыке программы и во вкладке «Совместимость» выбрать версию операционной системы и поставить соответствующую отметку.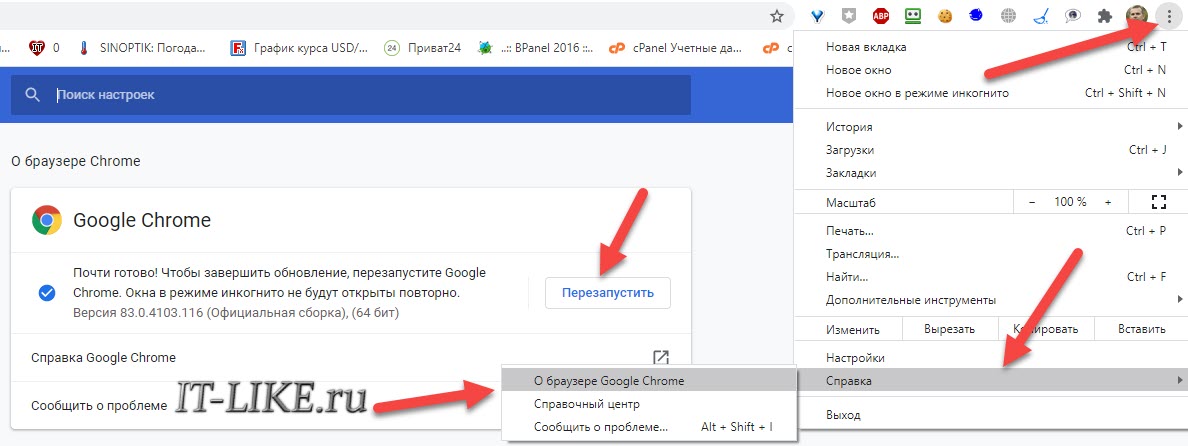 Web, Kaspersky и т.п.) и отключите его. Теперь попробуйте открыть браузер. Если всё получилось, добавьте в антивируснике исключение для этой программы.
Web, Kaspersky и т.п.) и отключите его. Теперь попробуйте открыть браузер. Если всё получилось, добавьте в антивируснике исключение для этой программы.
 Внимательно следуйте его инструкциям, чтобы выполнить стандартное удаление.
Внимательно следуйте его инструкциям, чтобы выполнить стандартное удаление. Или же просто внести хром в список исключений для антивируса или межсетевого экрана;
Или же просто внести хром в список исключений для антивируса или межсетевого экрана; Хотя обычно в такой ситуации гугл хром самостоятельно предлагает действия для устранения проблемы, что очень удобно;
Хотя обычно в такой ситуации гугл хром самостоятельно предлагает действия для устранения проблемы, что очень удобно;