Не запускается браузер Гугл Хром – что делать?
Среди популярных нынче браузеров Google Chrome уверенно занимает лидирующую позицию. Он не только быстрый, но также расширяемый и безопасный. И в это нет ничего удивительного, ведь над разработкой и совершенствованием обозревателя трудятся лучшие программисты и дизайнеры поискового гиганта Google. Но даже самые лучшие программные продукты не могут быть полностью застрахованы от неполадок, и Chrome здесь не исключение.
Ошибки, с которыми приходится сталкиваться при работе в браузере, носят совершенно разный характер, но как быть, если Google Chrome попросту не запускается? Отсутствие реакции на клик по ярлыку или появление в момент запуска приложения уведомления о некой ошибке нередко свидетельствуют о повреждении файлов либо самой программы, либо необходимых для ее работы библиотек. В такой ситуации пользователи часто прибегают к переустановке приложения, хотя для начала следовало бы испробовать менее радикальные решения.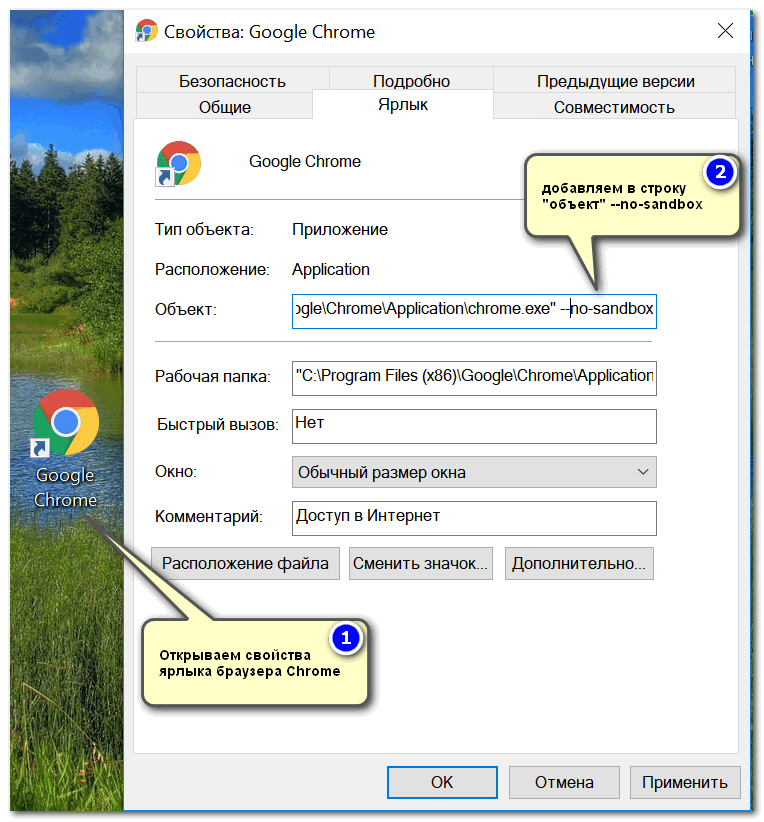
Временный сбой
Если до этого нормально работавший Хром вдруг перестал открываться, попробуйте перезагрузить компьютер. Не исключено, что проблема была вызвана временными неполадками, и после перезагрузки системы браузер нормально откроется. Иногда Гугл Хром не запускается по причине загруженности памяти, диска или процессора другими процессами, в том числе, системными. Уточните в Диспетчере задач, что именно создает повышенную загрузку, и копайте уже в этом направлении.
Повреждение ярлыков
Как правило, браузер запускается с помощью ярлыков рабочего стола или панели задач, которые могут оказаться поврежденными. В таком случае Гугл Хром открываться не будет. Чтобы исключить этот сценарий, попробуйте запустить обозреватель непосредственно из его каталога C:/Program Files/Google/Chrome/Application. Если браузер стартовал, создайте новые ярлыки на исполняемый файл программы взамен старых.
Блокировка сторонним ПО
Вполне может статься, что Хром не открывается на компьютере по причине ошибочной его блокировки антивирусом или брандмауэром. Обычно такое происходит после изменения конфигурации программ, ответственных за обеспечение безопасности ПК. Попробуйте запустить браузер при отключенном антивирусе и в случае удачного старта проверьте «черный» список приложения. При необходимости сделайте то же самое с брандмауэром.
Обычно такое происходит после изменения конфигурации программ, ответственных за обеспечение безопасности ПК. Попробуйте запустить браузер при отключенном антивирусе и в случае удачного старта проверьте «черный» список приложения. При необходимости сделайте то же самое с брандмауэром.
Неправильная работа расширения
Теперь посмотрим, что делать, если не открывается браузер Гугл Хром после установки нового расширения. Такое вполне возможно, поскольку дополнения нередко оказываются сбойными. Загрузите браузер в «безопасном» режиме, создав для этого временный ярлык на исполняемый файл Хрома. В свойствах ярлыка в поле «Объект» к заключенному в кавычки пути добавьте через пробел команду -disable-extensions.
Успешная загрузка браузера станет подтверждением вины расширения. Перейдите в каталог %userprofile%/AppData/Local/Google/Chrome/User Data/Default/Extensions и удалите оттуда папку с проблемным расширением, предварительно определив его ID. Идентификатором расширения является элемент ссылки на него в Магазине Хром.
Идентификатором расширения является элемент ссылки на него в Магазине Хром.
Сбой обновления
Иногда случается такое, что Google Chrome не открывается по причине сбоя обновления. Перейдите в папку C:/Program Files/Google/Chrome/Application и посмотрите, нет ли в ней второго каталога, в качестве имени которого используется номер старой версии. Если есть, то посмотрите, в какой из папок больше файлов. Далее скопируйте оттуда данные в каталог меньшего размера с заменой, предварительно создав резервные копии обеих папок. Способ несет в себе риски, поэтому браузер лучше просто переустановить.
Проблемы с файлами установки Chrome
Сходу определить, что Гугл Хром не запускается в Виндовс 10 или другой версии системы из-за повреждения установочных файлов браузера, весьма проблематично. Однако даже если вы точно определили причину, скорее всего, исправить как-то это не получится, и придется прибегнуть к переустановке браузера. Удалите обозреватель из Панели управления (без удаления данных о работе), скачайте актуальную версию с официального сайта разработчика и установите. Настройки профиля при этом потеряны не будут.
Настройки профиля при этом потеряны не будут.
Повреждение профильного каталога
Не особо много вариантов для маневра и при повреждении файлов папки профиля пользователя. Если Гугл Хром не открывается по этой причине, сделать можно одно – удалить содержимое каталога %userprofile%/AppData/Local/Google/Chrome/User Data, потеряв при этом все сохраненные пользовательские настройки, а также историю, закладки, расширения и пароли. Впрочем, если у вас включена синхронизация с аккаунтом Гугл, волноваться не о чем, так как при входе все данные будут восстановлены.
Нарушение целостности системных файлов
Почему может еще не открываться Гугл Хром? При наличии проблем в работе других программ и самой Windows высока вероятность, что неполадка вызвана повреждением системных файлов и/или реестра. В этой ситуации разумнее всего будет откатить систему к предыдущей точке восстановления – это самый простой и эффективный способ решения проблем с работоспособностью Windows.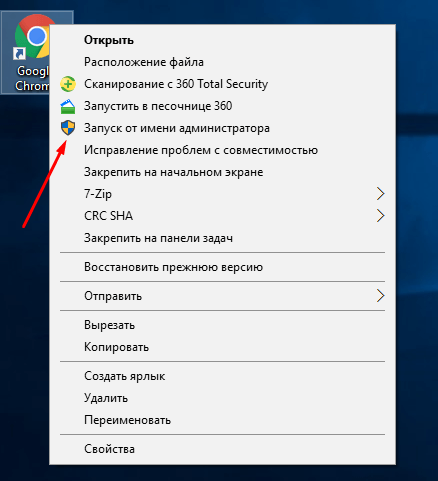
Если же Гугл Хром не открывался из-за повреждения записей реестра или важных библиотек, восстановление их из теневой резервной копии вернет браузер в строй.
Не запускается гугл хром – что делать? [2020]
admin 23.07.2019 Загрузка…
Браузер – неотъемлемая часть любой операционной системы. Без инструмента для просмотра сайтов теряется львиная доля возможностей компьютера. Существует множество интернет-обозревателей. Одним из самых популярных является Chrome от компании Google. Некоторые пользователи сталкиваются с проблемой, когда при очередной попытке открытия программы, Гугл Хром не запускается. В текущем материале озвучим причины неполадки, а также предоставим инструкции по решению вопроса.
Блокировка антивирусом
Программное обеспечение, призванное защищать компьютер от вирусов и действий вредоносных программ, могло случайным образом добавить браузер в список блокировки или удалить исполняемый файл с расширением «. exe». Основная причина – подозрительные действия установленных в Chrome расширений. Следует проверить карантин антивируса и при необходимости изъять оттуда исполняемый файл браузера.
exe». Основная причина – подозрительные действия установленных в Chrome расширений. Следует проверить карантин антивируса и при необходимости изъять оттуда исполняемый файл браузера.
Блокировка вредоносной программой
В данном случае Chrome будет блокировать программа, написанная хакерами. Таким образом она не дает пользователю выйти в сеть, чтобы найти нужную информацию или скачать антивирусное ПО. Решение заключается в сканировании компьютера на вирусы с помощью уже установленного в системе антивируса или стандартных средств защиты, предусмотренных в Windows 10.
Первый вариант устранения проблемы рассмотрим на примере Avast:
- Открыть окно программы.
- Используя меню слева перейти в раздел «Защита».
- Выбрать пункт «Проверка на вирусы».
- Отметить вариант «Полное сканирование».
- Дождаться завершения процесса. В зависимости от выставленных настроек, антивирус может предлагать варианты действий в отношении обнаруженных угроз.

Если Гугл Хром перестал запускаться, а в операционной системе отсутствует сторонний антивирус, следует воспользоваться стандартными средствами (на примере Windows 10):
- Открыть «Параметры», перейти в раздел «Обновление и безопасность».
- Перейти по пути.
- В открывшемся инструменте запустить сканирование.
Проверка списка процессов
Произошедший в момент запуска сбой порой приводит к зависанию процесса в списке без непосредственного открытия Chrome. Все очередные попытки открытия программы игнорируются системой, поскольку для нее браузер уже считается запущенным.
Как проверить этот вариант проблемы:
- Нажать на клавиатуре сочетание клавиш Ctrl+Shift+Esc. Откроется «Диспетчер задач».
- На вкладке «Процессы» (открывается по умолчанию) выполнить сортировку таблицы по столбцу «Имя». Вверху окажется группа «Приложения».

- Посмотреть на представленный список и убедиться, что в нем отсутствует строка «Google Chrome». Если строка есть, значит произошел сбой и работу браузера необходимо прервать перед тем, как осуществлять очередную попытку открытия. Для этого – нажать ПКМ по соответствующей строке и выбрать команду «Снять задачу».
- Когда программа исчезнет из списка, проводится попытка повторного запуска Chrome.
Отсутствие свободной оперативной памяти
Загрузка …
На слабом компьютере частой причиной, почему не открывается Гугл Хром, становится недостаток оперативной памяти. Маломощная система не может справиться с количеством поступающих запросов, поэтому открытие дополнительной программы занимает довольно продолжительный промежуток времени – пока часть объема ОЗУ не перепишется в файл подкачки (и это при условии, что функция включена).
Пронаблюдать загруженность оперативной памяти получится в окне «Диспетчер задач» на вкладке «Производительность». Шкала покажет, насколько занята память в данный момент. Ниже отображается информация об общем объеме установленной на компьютере ОЗУ. Если загруженность максимальная, следует закрыть ненужные программы, а также очистить список автозагрузки в одноименной вкладке этого окна.
Шкала покажет, насколько занята память в данный момент. Ниже отображается информация об общем объеме установленной на компьютере ОЗУ. Если загруженность максимальная, следует закрыть ненужные программы, а также очистить список автозагрузки в одноименной вкладке этого окна.
Переустановка браузера
При повреждении файлов программы, нормальный ее запуск невозможен. Происходит подобное по причине различного рода сбоев, несовместимости ПО, деятельности вирусов, необдуманных действий пользователя и т.д. Наиболее правильный способ решения проблемы, когда не запускается Google Chrome – переустановка браузера.
Инструкция:
- Открыть раздел «Программы и компоненты» в панели управления.
- Отыскать в списке «Google Chrome».
- Нажать по строке ПКМ и выбрать «Удалить».
- Подтвердить действие.
- Перейти на официальный сайт и скачать установочный файл.
- Запустить загруженный файл и следовать инструкциям на экране.

- По окончании процесса на рабочем столе появится ярлык для запуска браузера.
Важно знать
Если на компьютере используется устаревшее ПО, то одним из вариантов решения вопроса является установка более ранней версии Chrome с последующим запретом на автоматическое обновление.
Браузер не открывает страницы
Периодически у пользователей возникает схожая с описываемой проблема – открыть браузер Гугл Хром удается, но все страницы лишены информации. Абсолютно белый лист отображается при попытке перейти на сайт, открыть настройки или стартовую страницу.
Частично устранить неполадку позволяет добавление опции «—no-sandbox». Для этого:
- Нажать ПКМ по ярлыку программы, выбрать «Свойства».
- В строке «Объект» поставить пробел и дописать «—no-sandbox».
- Применить внесенные правки.
Теперь браузер должен запуститься. Далее нужно удалить сторонние расширения, из-за которых может наблюдаться неполадка. Также в дополнительных настройках следует убрать галочку напротив функции «Предсказывать сетевые действия для ускорения…». Еще одна рекомендация – выполнить удаление браузера и очистку папки профиля пользователя:
Также в дополнительных настройках следует убрать галочку напротив функции «Предсказывать сетевые действия для ускорения…». Еще одна рекомендация – выполнить удаление браузера и очистку папки профиля пользователя:
- Когда программа удалена с ПК, необходимо открыть любое окно проводника и в строку, где отображается путь, вставить «%LocalAppdata%\Google\Chrome». Нажать Enter.
- Отобразится папка профиля, ее нужно удалить.
Далее выполняется чистовая установка Chrome, как описано выше.
Представленные рекомендации в большинстве случаев помогают устранить неполадки с запуском браузера. Если положительного эффекта добиться не удалось, можно откатить систему к предыдущей точке восстановления или переустановить Windows.
Исправление Chrome не открывается и не запускается на ПК с Windows
Если вы застряли из-за того, что браузер Google Chrome не открывает, не запускает и не загружает веб-страницы , то есть вероятность, что либо файлы Chrome были повреждены, либо какой-либо плагин занимает много ресурсов. Может появиться сообщение: Google Chrome перестал работать . Удивительно, но вы также можете увидеть это в диспетчере задач, но на панели задач ничего не будет. В этом посте мы покажем, как исправить эту проблему.
Может появиться сообщение: Google Chrome перестал работать . Удивительно, но вы также можете увидеть это в диспетчере задач, но на панели задач ничего не будет. В этом посте мы покажем, как исправить эту проблему.
- Chrome не открывается
- 5] Запустите инструмент очистки Chrome
Chrome не открывается
Если браузер Google Chrome не запускается или не запускается, вот несколько способов решения проблемы:
- Убить Chrome из диспетчера задач
- Проверьте, не блокирует ли ваш антивирус Chrome
- Удалить профиль пользователя в Chrome
- Запустите Chrome в безопасном режиме
- Запустите Chrome Cleanup Tool
- Переустановите Chrome.
1] Убить Chrome из диспетчера задач
Если Chrome не открывается, возможно, он работает в фоновом режиме, но вы не видите окна браузера. В этом случае вам придется принудительно выйти из Chrome и повторить попытку запуска.
- Нажмите правой кнопкой мыши на панели задач и выберите Диспетчер задач. Если диспетчер задач не отвечает, вы можете использовать Alt + Ctrl + Del и затем выбрать диспетчер задач.
- В разделе «Процессы» найдите «Google Chrome» или «chrome.exe».
- Нажмите правой кнопкой мыши и выберите Завершить процесс .
- Попробуйте перезапустить программу.
2] Проверьте, не блокирует ли ваш антивирус Chrome
Иногда из-за ложного срабатывания программа безопасности может блокировать Chrome, и поэтому не может запускаться должным образом. Вы можете либо отключить такое программное обеспечение, либо полностью удалить его, чтобы увидеть, можно ли открыть Chrome.
3] Удалить профиль пользователя в Chrome
- Откройте окно «Выполнить приглашение» и введите % USERPROFILE% \ AppData \ Local \ Google \ Chrome \ Данные пользователя .
- Нажмите Enter.

- Найдите имя папки strong Папка по умолчанию ’
- Скопируйте его на другой диск в качестве резервной копии, а затем удалите эту папку.
- Снова запустите Chrome и выберите «Настройки»> «Дополнительно»> «Сброс»
- Подтвердить.
Возможно, вам придется снова войти в свою учетную запись Google. Все ваши данные будут потеряны.
4] Запустите Chrome в безопасном режиме
Вы можете проверить, запустив Chrome в безопасном режиме. Это отключит Chrome Extensions, и это просто для предосторожности, и убедитесь, что у вас больше не будет проблем. Поскольку у вас новый профиль, вам нужно установить все расширения по одному. Обязательно перезапускайте Chrome при каждой установке расширения и проверяйте, работает ли он нормально.
5] Запустите инструмент очистки Chrome
Запустите встроенный в браузер Chrome инструмент для сканирования и очистки вредоносных программ. Это поможет вам удалить нежелательную рекламу, всплывающие окна и вредоносные программы, необычные стартовые страницы, панель инструментов и все остальное, что портит работу сайта, сбивая веб-сайты, перегружая страницы запросом памяти.
Это поможет вам удалить нежелательную рекламу, всплывающие окна и вредоносные программы, необычные стартовые страницы, панель инструментов и все остальное, что портит работу сайта, сбивая веб-сайты, перегружая страницы запросом памяти.
6] Переустановите Chrome
Вы можете полностью перезагрузить браузер Chrome или заново установить Chrome. Обязательно удалите профиль пользователя, а затем установите его.
Мы надеемся, что одно из этих решений поможет вам решить проблему на ПК с Windows. Этот пост поможет вам в случае сбоя или зависания Chrome.
Не открывается Гугл Хром 😓
Самый популярный браузер в мире – GoogleChrome (GH). Он получил широкое распространение и на ПК, и на телефонах Андроид благодаря скорости работы и удобству интерфейса. Правда, далеко не всегда это приложение функционирует корректно. Иногда вообще не открывается Гугл Хром или не отвечает. В этой статье разберем почему так происходит.
Есть несколько причин, из-за которых приложение так работает:
- Вирусы.

- Конфликт с брандмаэуром.
- Конфликты с другими модулями.
Далее будут приведены подробные инструкции, что можно делать для решения этих проблем.
Часто антивирус не справляется с угрозами безопасности. Из-за них может вылетать или не открываться Хром.На помощь приходят бесплатные утилиты от различных компаний, а именно:
- Dr.WebCurelt. Приложение способно не только находить вредоносные объекты, но и лечить их или помещать на карантин.
- Kaspersky VirusRemovalTool. Аналогичное Dr.WebCurelt программное обеспечение с высокой эффективностью работы.
Каждая утилита может делать отчет о проведенном сканировании. После устранения найденных угроз, нужно перезагрузить ПК и попытаться запустить софт заново. Операцию проверки компьютера на вирусы полезно делать регулярно.
Если устранение вредоносного ПО не помогло и Гугл все еще не открывается или вылетает, можно почистить систему с помощью специальной утилиты. Она называется CCleaner. Чтобы ей воспользоваться, необходимо:
Она называется CCleaner. Чтобы ей воспользоваться, необходимо:
- Открыть ее.
- Зайти в раздел «Очистка».
- Нажать «Анализ».
- После проведения анализа выбрать «Очистка».
- Зайти в раздел «Реестр».
- Нажать «Поиск проблем».
- После завершения сканирования выбрать опцию «Исправить…».
Программа очистит систему от временных файлов, исправит обнаруженные проблемы в реестре. После проведения этой операции требуется перезагрузить компьютер и запустить Хром заново.
На компьютерах с Windows интернет-обозревательможет перестать запускаться, не открываться, вылетать или зависать, потому что его блокирует сторонний фаервол. Чтобы эту причину устранить, требуется проверить настройки сетевого подключения.
На ПК и ноутбуках под управлением Виндовс нужно:
- Зайти в «Панель управления» (Windows 7) или «Параметры» (Win 10).

- Набрать в поиске «Брандмауэр Windows» (Win7) или «Брандмауэр и безопасность сети» (Win10). Перейти в предложенный раздел.
- Убедиться, что брандмауэр запущен со статусом «Общественные сети».
Если настройки не соответствуют требующимся, надо их изменить и проверить, будет ли софт открываться.
Если браузер запускается, но быстро вылетает, то возможно, он не ладит с другим ПО. Для проверки этого предположения следует:
- Открыть GH.
- Написать в адресной строке chrome://conflicts и нажать клавишу Ввод.
- Появится отчет. Либо пользователь получит сообщение «Модули (их количество) – Конфликтов не обнаружено», либо несостыковки будут найдены.
- Если конфликты обнаружены, следует определить, модули каких программ конкурируют с поисковиком. Их можно деактивировать или удалить.
После удаления приложение следует перезапустить.
Если GH не может открываться или некорректно запускается и работает, можно сбросить его настройки. Для этого компания создала специальную утилиту. Чтобы ею воспользоваться, нужно:
- Зайти в любой доступный браузер.
- В строке поиска набрать «утилита очистки для GH» или Cleanup Tool.
- Открыть ссылку, ведущую на сайт https://www.google.ru и т.д.
- Скачать утилиту.
- Запустить ее и следовать инструкциям.
Важно! После сброса восстановить закладки, сохраненные пароли и т.д. автоматически не получится.
Если не открывается гугл хром или работает некорректно, это может быть следствием наличия поврежденных файлов в его профиле. Чтобы их удалить и скачать заново, нужно делать следующее:
- Вызвать окно «Выполнить» с помощью комбинации клавиш Win и R.
- Указать в строке путь к профилю: %LOCALAPPDATA%\Google\Chrome.

- Нажать клавишу Ввод.
- В открывшемся окне удалить папку User Data.
- Заново запустить поисковик.
ПО автоматически при запуске скачает новые файлы профиля.
Если программа не открывается или не отвечает, то самый очевидный способ решения проблемы на любом компьютере – удалить и переустановить ее.
Удалить поисковик, если он не может запускаться и работать, можно через «Панель управления» (Win7), «Параметры» (Win10) или раздел «Сервис» в CCleaner.
Чтобы установить софт заново, следует:
- Открыть любой доступный браузер.
- В строке поиска написать https://www.google.ru/chrome.
- По открывшейся ссылке скачать установщик Гугл.
- Запустить exe-файл.
Если не открывается Гугл Хром, не стоит отчаиваться. Почему? Можно воспользоваться всеми из вышеперечисленных методов решения этой проблемы — от самого простого (удаление-повторная установка) к самому сложному (поиск несостыковок модулей). Такие же действия можно делать и на телефонах Android.
Такие же действия можно делать и на телефонах Android.
Оцените статью
Нажимаю на браузер а он не открывается. Что делать, когда не запускается Google Chrome
Google Chrome занимает лидирующие позиции в списки популярных браузеров. Он известен как самый быстрый, удобный и практичный интернет-серфер. Но даже такие гигантские компании, как Google, не могут предусмотреть все. По этой причине и в Google Chrome может произойти ошибка, которая приведет к тому, что он перестанет работать или вовсе открываться. Но если вы выполните некоторые действия, то сможете самостоятельно вернуть браузер к жизни.
Почему гугл хром не запускается: возможные причины возникновения проблемы и их решения
Существует несколько вариантов, по которым Google Chrome мог перестать открываться. Если вы не знаете, в чем причина именно в вашем случае, то попробуйте все способы по порядку.
Быстрые решения проблемы
Проверка исправности сетевого подключения
Если предыдущие шаги не помогли и браузер по-прежнему отказывается открываться, то стоит проверить исправность вашего сетевого подключения.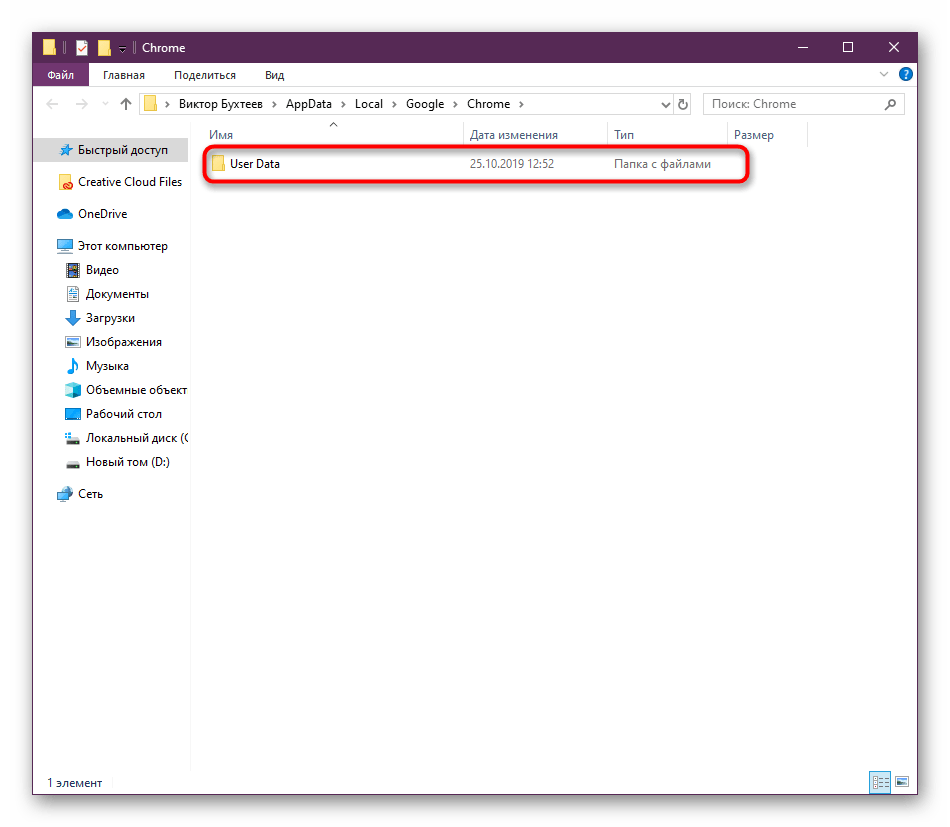 Убедитесь, что вы подключены к сети, а интернет принимает и отдает трафик:
Убедитесь, что вы подключены к сети, а интернет принимает и отдает трафик:
Проверка компьютера на вирусы
Существуют вирусы, которые, грубо говоря, направлены на поломку браузеров. Возможно, вы подцепили такой на просторах интернета, и теперь он дал о себе знать. Чтобы выяснить, в этом ли причина и устранить ее, выполните следующие шаги:
- Откройте антивирус, установленный у вас на компьютере.
- Перейдите в пункт «Проверка» или «Антивирус».
- Выберите пункт «Полная проверка».
- Дождитесь окончания процесса и удалите найденные вирусы. Можете поставить галочку, чтобы антивирус автоматически удалил все найденные угрозы и выключил компьютер.
Переустановка браузера
Может быть, в браузере произошла критическая ошибка, постоянно мешающая его запуску. Тогда стоит его переустановить. Для этого выполните следующие действия:
- Откройте поиск Windows.
- В строке поиска введите «Установка и удаление программ».
- Найдите Google Chrome и нажмите кнопку «Удалить».

- Скачайте установочный файл с официального сайта Google (http://tinyurl.com/gmukt7b).
- Пройдите процесс установки и откройте браузер.
Ошибка в настройках пользователя
Браузер может не открываться из-за сбитых настроек профиля. Для того чтобы он снова заработал, нужно создать новый:
- Открываем проводник.
- В строке пути прописываем %LOCALAPPDATA%\Google\Chrome\User Data\.
- Переходим по этому пути и переименовываем папку Default в любое другое название. Тогда при открытии браузер заметит, что папки Default нет и создаст новую.
- Если это не помогло, то переходим по пути %LOCALAPPDATA%\Google\Chrome\ и переименовываем папку User Data в любое другое имя. Опять открываем браузер и ждем, пока он пересоздаст папку User Data.
Конфликты с другими программами
Помимо браузера, на вашем компьютере уставлены и другие сторонние программы, с которыми Google Chrome может конфликтовать. Чтобы этого избежать, выполните эти шаги:
- Скачайте и установите с официального сайта Google программа для нахождения и удаления программ, которые могут помешать работе Google Chrome (https://www.
 google.ru/intl/ru/chrome/cleanup-tool/).
google.ru/intl/ru/chrome/cleanup-tool/). - Запустите приложение и начните проверку.
- Программа найдет нежелательное ПО и предложит вам его удалить. Подтвердите действие. Если ничего не найдено, нажмите кнопку «Продолжить».
- Chrome откроет ссылку и предложит сбросить настройки браузера до заводских. Подтвердите действие.
Проблемы с брандмауэром
На компьютере существует интернет-защита брандмауэр, или же firewall, которая может заблокировать доступ в интернет вашему браузеру. В этом случае нужно Google Chrome добавить в список исключений. Сначала сделаем это во встроенном брандмауэре Windows:
- Открываем пуск и в поисковой строке вбиваем «Брандмауэр Windows».
- Открываем его и в левой колонке выбираем «Разрешение взаимодействия с приложением или компонентом».
- В открывшемся окне нажимаем «Изменить параметры».
- Ставим обе галочки напротив Google Chrome.
Также многие антивирусы содержат встроенный брандмауэр. Чтобы проверить, блокирует ли он доступ в интернет для вашего браузера, просто отключите его и попробуйте открыть Google Chrome. Если помогло, то включите антивирус и проделайте следующие шаги:
Чтобы проверить, блокирует ли он доступ в интернет для вашего браузера, просто отключите его и попробуйте открыть Google Chrome. Если помогло, то включите антивирус и проделайте следующие шаги:
Если ничего не помогает
Если ни один из вышеперечисленных способов не решил вашу проблему, то стоит обратиться в службу поддержки Google, подробно описав вашу проблему и список того, что не помогло вам ее решить:
Или же задайте вопрос на официальном форуме Google (https://productforums.google.com/forum/#!forum/chrome-ru):
Видеоурок: «Что делать, если не открывается Google Chrome»
Браузер от компании Google имеет огромное количество положительных сторон и плюсов, но при этом, как и любая программа, может сломаться. Это бывает редко, но случается. Если такое произошло, то стоит попробовать один из способов решения данной проблемы. В большинстве случаев браузер начнет запускаться и снова радовать вас своей работой. Но бывает, что ошибка индивидуальная и стоит обратиться к специалистам в службу поддержки Google, которые вам непременно помогут.
«Не запускается Google Chrome» — довольно распространённая программная «поломка». И может она возникать по совершенно разным причинам. Если не запускается Хром на вашем ПК или на ноутбуке, то есть вообще перестал работать, не спешите переустанавливать ОС или звать специалиста-настройщика. Прочтите эту статью, наверняка, она поможет вам решить эту проблему. Из неё вы узнаете, почему не запускается Гугл Хром. Какие настройки, программы и другие факторы препятствуют его корректной работе. И как их устранить.
Итак, если не работает Google Chrome («не включается» с ярлыка, нестабильно работает, сбоит), попробуйте задействовать один из следующих способов.
Способ #1: проверка ПК на вирусы
Первым делом проверьте компьютер антивирусом. Возможно, не запускается Гугл Хром из-за вирусов. Они могут изменять свойства ярлыка, модифицировать исполняемые файлы, сделать изменения в сетевых настройках и т.д.
Проверку лучше всего выполнить дополнительными антивирусными сканерами:
Если после проверки, по-прежнему не открывается Гугл Хром, попробуйте нижеописанные способы.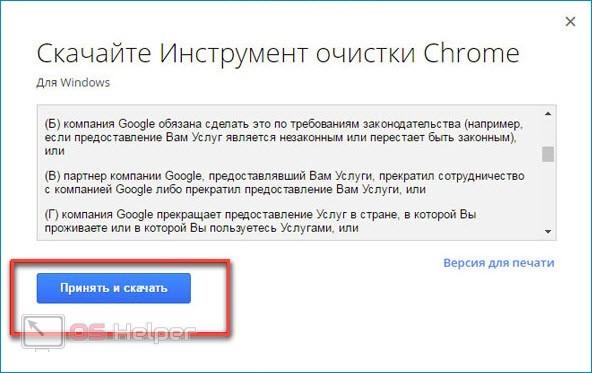
Способ #2: перезапуск и чистка
Освободите систему от «хлама» — ненужных папок и отдельных файлов, записей в реестре.
С этой задачей отлично справляется программа-уборщик CCleaner (бесплатную версию можно скачать на официальном сайте либо с другого доверенного веб-источника). В том числе, она в Гугле Хроме очищает кэш, удаляет куки, историю посещений.
После инсталляции и запуска CCleaner выполните в её рабочем окне следующие действия:
1. Кликните первый пункт вертикального меню слева — «Очистка».
2. Нажмите кнопку «Проверка».
3. По завершении анализа нажмите «Очистка».
Теперь проверьте, сколько осталось свободного места на диске С. Если оно отсутствует, либо остались считанные мегабайты незанятого дискового пространства, может не открываться не только браузер, но и другие программы, а также сбоить вся операционная система.
1. Нажмите вместе клавиши — «Win + E».
2. Кликните правой кнопкой по иконке диска С.
3. В контекстном меню выберите «Свойства».
В контекстном меню выберите «Свойства».
4. В окне свойств диска проанализируйте параметры «Свободно», «Занято».
В случае выявления критической нехватки свободного места, удалите ненужные программы, игры, чтобы разгрузить системный раздел. Желательно выполнять эту процедуру не штатными средствами ОС (Пуск → Панель управления → Удаление программы), а при помощи специальных утилит-деинсталляторов. Поскольку они выполняют не только стандартное удаление, но и ещё дополнительно устраняют остатки деинсталлированного ПО (ключи в реестре, файлы).
Рассмотрим вариант очистки на примере утилиты Revo Uninstaller:
- В окне приложения перейдите на вкладку «Все программы».
- Щелчком мышки выделите программу, от которой нужно избавиться.
- В верхней панели нажмите команду «Удалить».
- Revo Uninstaller автоматически найдёт и запустит деинсталлятор. Внимательно следуйте его инструкциям, чтобы выполнить стандартное удаление.
- Перейдите в окно «Начальный анализ… ».
 Выберите режим анализа «Расширенный».
Выберите режим анализа «Расширенный». - Кликните «Поиск».
- Нажмите кнопку «Удалить» в окне «Найденные разделы реестра».
- При необходимости выполните аналогичные действия в окне «Найденные файлы… ».
После того, как выполните очистку, перезагрузите компьютер: Пуск → Перезагрузка.
Способ #3: проверка настроек брандмауэра
Ответ на вопрос «почему не работает Гугл Хром», может скрываться в настройках системного брандмауэра и установленного стороннего фаервола. Проверьте в их опциях правила сетевого подключения для Google Chrome. Возможно, была выполнена блокировка коннекта и поэтому не открывается Гугл Хром на компьютере (или не отвечает на запросы, не открывает сайты).
Чтобы перейти в панель брандмауэра Windows, кликните: Пуск → Панель управления → Система и безопасность → Брандмауэр Windows.
Затем проверьте его статус в строке «Состояние брандмауэра… » (если другого подключенного фаервола в ОС нет, должно быть установлено значение «Вкл. »).
»).
А также просмотрите правила: нажмите в боковом меню «Дополнительные параметры» → «Правило для входящих…» и «… для исходящих… ». Для снятия блокировки в панели «Действия» клацните «Включить».
Способ #4: устранение конфликтов в браузере Гугл Хром
Если не работает какой-либо отдельный модуль в Хроме, или он часто сбоит (запускается, но затем произвольно закрывается, выдаёт ошибку), проверьте наличие программных конфликтов в нём. То есть ситуации, когда перестал работать (включаться) Google Chrome из-за стороннего приложения.
Что делать, если так происходит:
1. В адресной строке веб-обозревателя наберите — chrome://conflicts. Нажмите «Enter».
2. Ознакомьтесь с информацией на вкладке. В строке «Модули» должно быть отображено сообщение «Конфликтов не обнаружено».
Если же всё-таки конфликты присутствуют, выясните, какой программой, компонентом они вызваны. Закройте браузер и деактивируйте или полностью удалите их.
Способ #5: сброс настроек
Иногда вопрос «почему не запускается Гугл Хром» разрешается полным сбросом всех настроек браузера и устранением сторонних модификаций в его конфигурации при помощи утилиты «Cleanup Tool».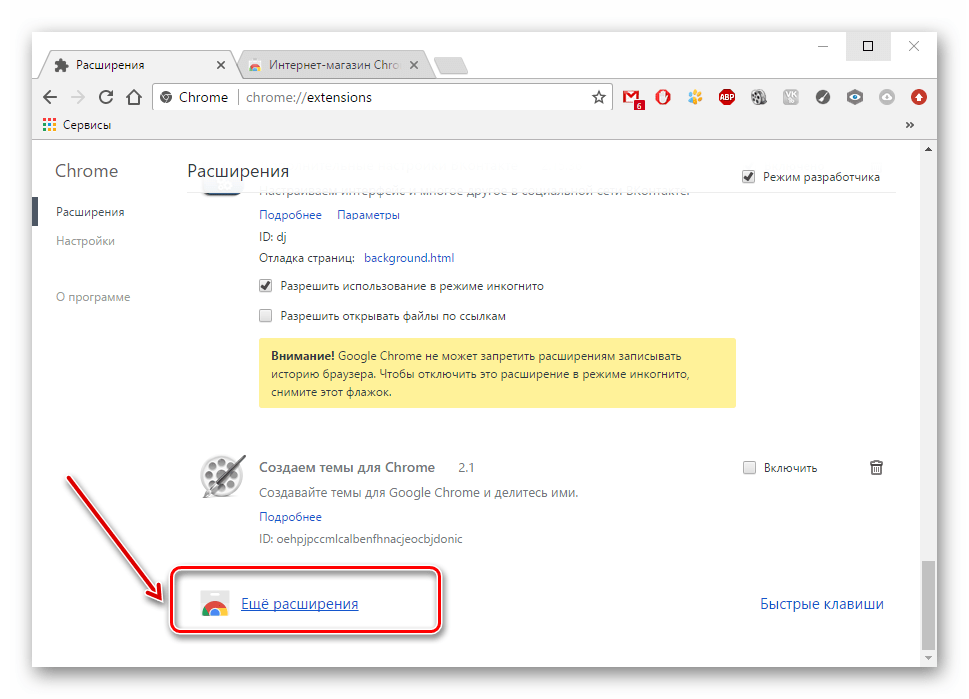
1. Если Хром «не заходит» в поисковик, воспользуйтесь другим рабочим веб-обозревателем (например, Firefox).
2. Задайте в Google запрос — «утилита очистки chrome».
3. Перейдите на официальную страничку для скачивания (первая в выдаче ссылка).
4. В панели «Инструмент очистки… » нажмите кнопку «Скачать».
5. В окне инсталлятора щёлкните «Принять и скачать».
6. Запустите скачанную утилиту, следуйте её инструкциям, чтобы выполнить очистку и сброс опций.
Способ #6: удаление и обновление профиля
Возможно, браузер не запускается или отказывается заходить на странички из-за того, что в его профиле повреждены файлы. Их нужно удалить, и при очередном запуске Хром автоматически выполнит восстановление.
1. Нажмите одновременно «Win + R».
2. В панели «Выполнить» наберите путь к профилю — %LOCALAPPDATA%\Google\Chrome\
3. Клацните «OK».
4. В открывшейся директории удалите папку «User Data».
5. Снова запустите Google Chrome.
Способ #7: «разгрузка» ЦП
Возможно, компьютер, а точнее его центральный процессор, слишком загружен другими приложениями, и он не может привести в действие Гугле Хром.
Закройте все окна утилиты, плееры, игры. И попробуйте снова выполнить запуск веб-обозревателя. А если явных запущенных приложений нет, выполните анализ активных процессов в диспетчере:
1. Нажмите сочетание клавиш — «Ctrl + Alt + Del».
2. Перейдите на вкладку «Процессы».
3. По показателю в колонке ЦП (нагрузка на процессор в процентах) найдите наиболее ресурсоёмкий процесс. В первую очередь рассматривайте объекты с показателем 80-90%.
4. Деактивируйте «тяжёлый» процесс: клик правой кнопкой по графе процесса → Завершить процесс.
5. Запустите Хром.
Способ #8: переустановка
Полностью удалите Google Chrome (желательно при помощи деинсталлятора, как описано в Способе #2).
А затем при помощи другого браузера скачайте последнюю версию Хрома с офсайта.
И установите в ОС.
Быстрого и успешного вам восстановления работоспособности Google Chrome!
Google Chrome – популярный веб-обозреватель, который заслуженно получил звание самого используемого веб-обозревателя в мире. К сожалению, не всегда можно использоваться браузером – пользователи могут сталкиваться с проблемой запуска Google Chrome.
Причин, почему не работает Гугл Хром, может быть достаточное количество. Сегодня мы постараемся рассмотреть основные причины, почему не запускается Гугл Хром, прилагая к ним советы по решению проблемы.
Почему не открывается Гугл Хром на компьютере?
Причина 1: блокировка браузера антивирусом
Новые изменения, которые вносятся разработчиками в Google Chrome, могут противоречить безопасности антивируса, благодаря чему в одночасье браузер может быть заблокирован самим антивирусом.
Чтобы исключить или решить данную проблему, откройте свой антивирус и проверьте, блокирует ли он какие-либо процессы или приложения.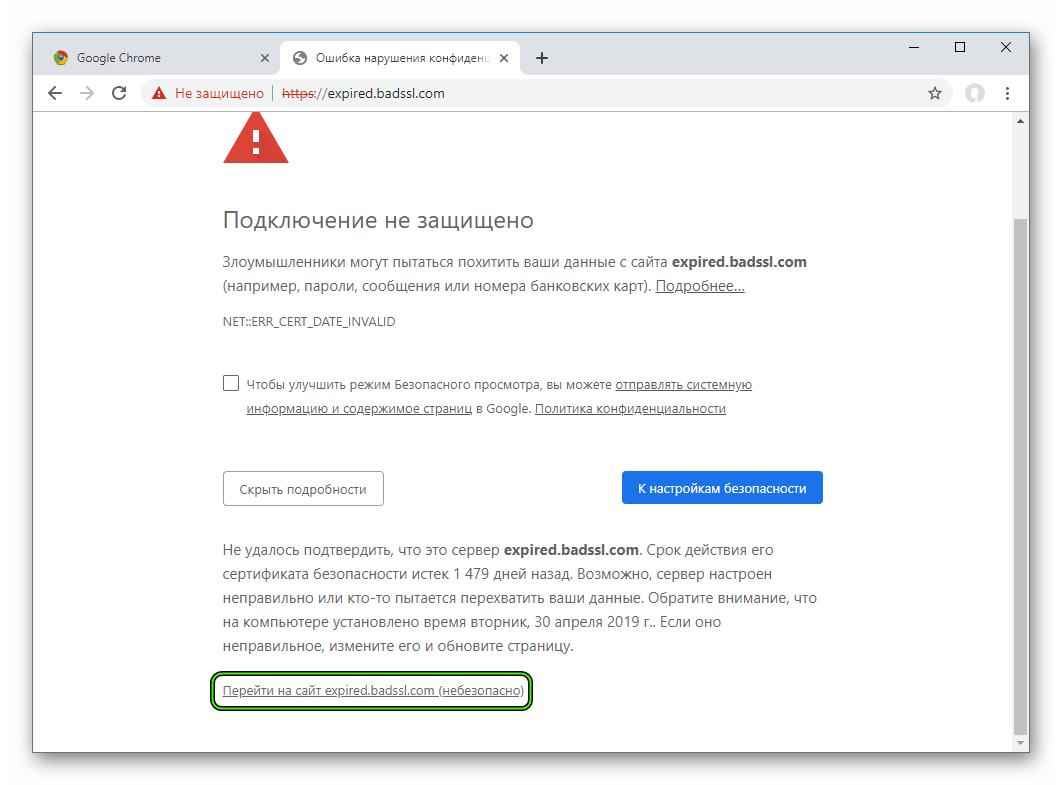 Если вы видите наименование своего браузера, потребуется добавить его в список исключений.
Если вы видите наименование своего браузера, потребуется добавить его в список исключений.
Причина 2: системный сбой
В системе мог произойти серьезный сбой, который и привел к тому, что не открывается Google Chrome. Здесь мы поступим очень просто: для начала браузер потребуется полностью удалить с компьютера, а затем загрузить его снова с официального сайта разработчика.
Скачать браузер Google Chrome
Обратите внимание, что на сайте загрузки Google Chrome система может неверно определять вашу разрядность, поэтому обязательно убедитесь, что вы загружаете версию Google Chrome именно той разрядности, что и у вашего компьютера.
Если вы не знаете, какая разрядность у вашего компьютера, то определить ее очень просто. Для этого откройте «Панель управления», выставьте режим просмотра «Мелкие значки», а затем откройте раздел «Система».
В открывавшемся окне около пункта «Тип системы» будет значиться разрядность: 32 или 64. Если вы не видите разрядность, то, вероятно, у вас 32 bit.
Теперь, отправившись на страницу загрузки Google Chrome, убедитесь, что вам предложена версия для вашей разрядности операционной системы.
Если система предлагает скачать Хром другой разрядности, выберите пункт «Скачать Chrome для другой платформы», а затем выберите нужную версию браузера.
Как правило, в большинстве случаев после завершения установки проблема с работоспособностью браузера решается.
Причина 3: вирусная активность
Вирусы могут воздействовать на самые разные уголки операционной системы, и, в первую очередь, они направлены на поражение браузеров.
В результате вирусной активности браузер Google Chrome может и вовсе прекратить запускаться.
Чтобы исключить или подтвердить такую вероятность проблемы, следует обязательно запустить режим глубокого сканирования в вашем антивирусе. Также для сканирования системы можно дополнительно воспользоваться специальной сканирующей утилитой Dr.Web CureIt, которая не требует установки на компьютер, распространяется абсолютно бесплатно и не конфликтует с антивирусами других производителей.
Когда сканирование системы будет завершено, а вся зараза вылечена или удалена, выполните перезагрузку компьютера. Желательно, если вы после этого выполните переустановку браузера, предварительно удалив старую версию с компьютера, как это описано во второй причине.
И напоследок
Если проблема с работой браузера возникла недавно, ее можно устранить, выполнив откат системы. Для этого откройте «Панель управления», установите режим просмотра «Мелкие значки» и перейдите к разделу «Восстановление».
В открывшемся окне выберите пункт «Запуск восстановления системы».
Спустя несколько мгновений на экране отобразится окно, содержащее в себе точки восстановления windows. Поставьте галочку около пункта «Показать другие точки восстановления», а затем выберите наиболее подходящую точку восстановления, которая предшествовала проблеме с запуском Google Chrome.
Длительность восстановления системы будет зависеть от количества внесенных изменений в систему после создания выбранной точки. Так восстановление может растянуться на несколько часов, но после ее завершения проблема будет решена.
Так восстановление может растянуться на несколько часов, но после ее завершения проблема будет решена.
Мы рады, что смогли помочь Вам в решении проблемы.
Опрос: помогла ли вам эта статья?
Да Нет
lumpics.ru
6 причин по которым Google Chrome может не открываться
Браузер Google Chrome может не запускаться по нескольким причинам, среди которых воздействие вирусов или конфликт с каким-либо программным обеспечением, установленным на компьютере. Антивирусные программы и брандмауэры помогают защитить компьютер от вирусов и предотвратить распространение вредоносных программ, но они также могут стать причиной того, что браузер не может запуститься. Это связано с тем, что они могут блокировать некоторые программы, связанные с Интернет-соединениями, в том числе и Google Chrome.
Также причиной отказа запуска может быть поврежденный профиль браузера, нехватка памяти и др. Давайте более подробно рассмотрим все варианты.
Антивирусное программное обеспечение
Современные антивирусы обеспечивают безопасный доступ в сеть Интернет путем ограничения доступа по определенным протоколам или для отдельных приложений. Возможно, в вашем антивирусе или брандмауэре установлена настройка на запрет всех Интернет-соединений для Google Chrome. Для проверки нужно временно отключить все антивирусное программное обеспечение на вашем компьютере и проверить запускается ли браузер. Если Хром запустился, значит нужно добавить его в список исключений для антивируса или межсетевого экрана.
Возможно, в вашем антивирусе или брандмауэре установлена настройка на запрет всех Интернет-соединений для Google Chrome. Для проверки нужно временно отключить все антивирусное программное обеспечение на вашем компьютере и проверить запускается ли браузер. Если Хром запустился, значит нужно добавить его в список исключений для антивируса или межсетевого экрана.
Воздействие вирусов и конфликты программного обеспечения
В Google Chrome есть простой инструмент, с помощью которого можно вычислить программы, негативно влияющие на работу браузера. Для этого достаточно в адресной строке ввести следующий запрос «chrome://conflicts».
На рисунке, приведенном выше видно, что Хром нашел 130 модулей, загруженных в браузер. При этом конфликтов ни с одним из модулей не обнаружено.
Если же конфликты со сторонним программным обеспечением есть, то Chrome отобразит их на этой странице. Также в этом списке могут присутствовать обнаруженные вирусы.
Чтобы устранить эти конфликты нужно отключить, обновить или удалить проблемные программы. Если обнаружены вредоносные программы, то в обязательном порядке нужно почистить компьютер с помощью какой-либо антивирусной программы. Google Chrome сам предложит действия, которые нужно выполнить, чтобы устранить каждую проблему.
Если обнаружены вредоносные программы, то в обязательном порядке нужно почистить компьютер с помощью какой-либо антивирусной программы. Google Chrome сам предложит действия, которые нужно выполнить, чтобы устранить каждую проблему.
Проверка защищенных системных файлов
Иногда причиной отказа запуска браузера является повреждение или изменение системных файлов windows. Системные файлы очень важны для стабильной работы системы и приложений. Сами разработчики Google Chrome рекомендуют проводить проверку защищенных системных файлов в случае возникновения проблем с запуском браузера.
Для того чтобы сделать проверку системных файлов нужно запустить командную строку от имени администратора и ввести команду «SFC.exe /SCANNOW». При этом между этими двумя составляющими команды обязательно должен быть пробел.
Повреждение профиля пользователя Chrome
Если ваш браузер не открывается или запускается на время, а потом закрывается, то возможной причиной этой проблемы может быть повреждение профиля пользователя Google Chrome. Для того чтобы восстановить работу браузера нужно создать новый профиль пользователя. Для этого выполните следующие действия:
Для того чтобы восстановить работу браузера нужно создать новый профиль пользователя. Для этого выполните следующие действия:
- Закройте браузер.
- Откройте Проводник windows (сочетание клавиш «Win+E»).
- После открытия окна Проводника, введите сверху в адресной строке следующий путь:
- Для пользователей windows XP: %USERPROFILE%\Local Settings\Application Data\Google\Chrome\User Data\
- Для пользователей windows Vista, 7,8: %LOCALAPPDATA%\Google\Chrome\User Data\
- Нажмите клавишу «Enter». Должен открыться список папок и файлов браузера.
- В этом списке найдите папку «Default» и переименуйте ее, например в «Default РЕЗЕРНАЯ КОПИЯ».
- Запустите Chrome.
Если все прошло успешно, должен открыться браузер с установками по умолчанию и автоматически создаться новая папка «Default». Для восстановления прежних настроек можно попробовать скопировать какие-нибудь данные из резервной папки в папку «Default», но делать это нежелательно, т. к. старый профиль поврежден, и эти действия могут привести к повреждению вновь созданного профиля.
к. старый профиль поврежден, и эти действия могут привести к повреждению вновь созданного профиля.
Обновление 13.01.2016
С выходом последних версий Google Chrome, переименование папки «Default» перестало давать желаемый результат. Возможно, это связано с изменением структуры папок, в которых хранятся пользовательские данные.
Чтобы решить эту проблему можно переименовать папку «User Data», которая является родительской для папки «Default». После переименования и запуска браузера будет создана новая папка «User Data» с настройками по умолчанию, а из старой папки можно попытаться извлечь ваши настройки.
Операционная система вашего компьютера использует оперативную память для собственной работы и для запуска различных программ. Хотя для современных компьютеров и ноутбуков это не совсем актуально, т.к. они обладают достаточно большим объемом оперативной памяти, тем не менее, если одновременно с запуском Google Chrome запущено много приложений и процессов, то браузер может не открыться.
Для проверки загруженности компьютера нажмите сочетание клавиш «Ctrl+Alt+Delete» и запустите диспетчер задач. В открывшемся окне посмотрите, сколько у вас запущено процессов, приложений, сколько свободной физической памяти. Попробуйте закрыть некоторые программы и проверьте запуск Google Chrome.
Обновите или переустановите драйвер видеокарты
Большинство современных браузеров (в том числе и Chrome) используют ресурсы видеокарты (аппаратное ускорение) для рендеринга страниц. Поэтому если драйвер видеокарты работает с ошибками или его версия устарела, это может стать причиной отказа запуска Google Chrome.
CompConfig.ru
Не открывается Гугл Хром на компьютере. Что делать?
Сегодня поговорим о браузере Google Chrome, а если точнее — о том, почему Хром может не запускаться. С такой проблемой может столкнуться любой пользователь, так что давайте обсудим причины неполадки и их решения.
Вирусы и конфликты ПО
Тут все просто. Если еще вчера вы пользовались Хромом без каких-либо проблем, а сегодня он перестал запускаться, скорее всего, дело в некоем вирусе или вредоносном файле. В этом случае обязательно воспользуйтесь антивирусом с последними загруженными базами и утилитой типа Dr. Web Cureit, которая поможет найти источник проблем.
В этом случае обязательно воспользуйтесь антивирусом с последними загруженными базами и утилитой типа Dr. Web Cureit, которая поможет найти источник проблем.
Кроме того, если вам все-таки удастся запустить браузер, вы можете ознакомиться с подключенными модулями в Хроме. Для этого наберите в адресной строке словосочетание chrome://conflicts/ и нажмите клавишу Enter. Перед собой вы увидите загруженные модули. Если система обнаружит конфликты, она обязательно сообщит вам об этом. Вы должны будете отключить модуль. Если речь идет о какой-либо программе, ее лучше удалить или переустановить. Только не удалите какой-нибудь системный файл, иначе можете не запустить windows в следующий раз!
Брандмауэр и антивирусное ПО
Если вы используете брандмауэр, то вам наверняка известно о том, что он позволяет открывать доступ в сеть далеко не всем программам. Стоит отметить, что настройка происходит автоматически, в то же время система может заблокировать от выхода в сеть важные программы.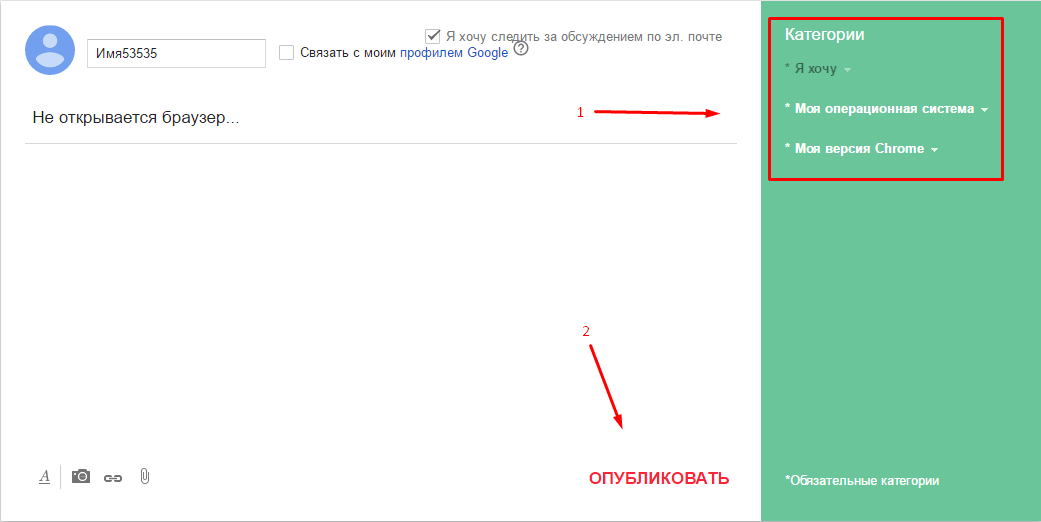 Вам необходимо открыть свой брандмауэр или антивирус, если он использует свой брандмауэр, и добавить браузер Google Chrome в список исключений.
Вам необходимо открыть свой брандмауэр или антивирус, если он использует свой брандмауэр, и добавить браузер Google Chrome в список исключений.
Повреждение системных файлов
Теоретически, возможно повреждение системных файлов, так или иначе связанных с браузером. Такое происходит очень редко, а если и происходит, то виноваты в этом, как правило, вирусы и вредоносные файлы. В таком случае есть два варианта: это установка Google Chrome на компьютер заново, либо же восстановление системы на более ранний момент времени. Иными словами, нужно откатить систему.
Нажмите на кнопку «Пуск», затем выберите «Все программы» — «Стандартные» — «Служебные» — «Восстановление системы». Здесь вам нужно выбрать точку восстановления (дату, на момент которой Хром работал) и следовать инструкциям. Главное, что бы у вас была хотя бы одна точка восстановления.
Повреждение профиля пользователя
В данном случае речь идет о повреждении профиля пользователя Google Chrome. Можно предложить удалить папку профиля, при этом все данные, включая расширения, закладки и т.п. будут удалены. Если вас это не смущает, удалите папку User Data. Она находится по адресу:
- windows 7, 8 и Vista: %LOCALAPPDATA%\Google\Chrome\ (например, C:\%LOCALAPPDATA%\Google\Chrome\)
- windows XP: %USERPROFILE%\Local Settings\Application Data\Google\Chrome\ (например, C:\%USERPROFILE%\Local Settings\Application Data\Google\Chrome\)
При этом перед самой процедурой можете скопировать папку в другую директорию — в случае чего, сможете восстановить ее обратно.
Если это не поможет, лучше полностью удалить Google Chrome по инструкции и установить его заново.
Недостаточно оперативной памяти
Есть мнение, что Google Chrome может не запускаться из-за недостатка оперативной памяти. Я с таким не сталкивался, но в сети есть отзывы про память. Решается это закрытием программ. Для этого откройте диспетчер задач и поочередно отключайте запущенные приложения.
Если это поможет, возможно, вам стоит позаботиться об увеличении оперативной памяти.
Обновите драйвер видеокарты
Google Chrome может использовать ресурсы видеокарты. Поэтому можно попробовать обновить драйвер видеокарты. Сделать это несложно, о чем я уже рассказывал ранее.
Если ничего не выходит
Если вообще ничего не получается, можно запустить Chrome с помощью ключа no-sandbox. Но! Пользоваться им строго не рекомендуется, поскольку, по одним данным, в таком случае в браузере могут быть открыты некоторые уязвимости. Потому такой способ лучше использовать в том случае, если вам нужно вызволить из браузера какие-то сохраненные данные.
Находим ярлык Google Chrome на рабочем столе, нажимаем на него правой кнопкой мыши и выбираем в меню пункт «Свойства». Переходим на вкладку ярлык и прописываем -no-sandbox в поле объект (перед no не одно тире, а два подряд!). Сохраняем изменения.
Пробуем запустить браузер.
Еще раз — если в таком случае Хром загрузился, рекомендую изъять из него все важные данные и переустановить, пока он не начнет запускаться без ключа.
fulltienich.com
Не открывается «Гугл Хром» — решение проблемы
Иногда получается так, что у многих пользователей ПК не открывается «Гугл Хром». Довольно часто причины могут быть необъяснимы — вечером все было хорошо, а уже сейчас происходят «глюки». Так давайте же разберемся, почему не запускается «Гугл Хром» и как бороться с этой ситуацией.
Почему так бывает
Проблемы с компьютером — это довольно распространенные явления. К ним часто относят и разнообразные неполадки с веб-браузерами. «Гугл Хром», «Мозилла», «Эксплорер» — все равно, какая программа у вас установлена. Главное, что «глюки» не обходят стороной ни один вариант.
Итак, давайте попробуем разобраться, почему не открывается «Гугл Хром». Наиболее частая помеха при запуске — это антивирусная программа. Абсолютно любая. Также неполадки могут вызвать вирусы и разнообразные установленные программы. Давайте по отдельности рассмотрим каждую причину, чтобы выяснить, почему не открывается браузер «Гугл Хром».
Антивируска
Как бы странно это ни звучало, но антивирусные программы могут не только служить на благо пользователю, но и во вред. Случается это потому что многие не смотрят, по каким страницам и адресам они проходят. Если вы кликнете по вредоносной ссылке, которая не содержит троянов и червей, то может получиться не очень приятная ситуация — при перезагрузке браузер перестанет работать. Точнее, процесс начнет запускаться, но «картинки» не будет.
В данном случае вам необходимо проверить систему на наличие вирусов, после чего отключить «антивируску» и попробовать запустить ваш браузер. Если это не поможет, полностью удалите веб-программу и переустановите ее. Все должно заработать.
Иногда причиной того, что не открывается «Гугл Хром» может стать брандмауэр windows. Он воспримет браузер как запрещенный процесс, после чего заблокирует его. В таком случае отключите антивирус и брандмауэр и попытайтесь начать работу.
Вирусы
Довольно частым ответом на вопрос о том, почему не запускается «Гугл Хром», является присутствие вирусов на компьютере. Хорошо, если они не сжирают вашу систему, а добрались только до браузера. Хоть и неприятное явление, но терпимое.
Если вы подозреваете, что ваш компьютер не запускает «Гугл Хром», первым делом пустите в ход антивирусную программу. Какой именно воспользоваться — решать только вам. Тем не менее, мы бы порекомендовали вам «Доктор Веб» — его легко можно достать и пользоваться без усилий. Кроме того, эта «антивируска» имеет так назывемые бесплатные демо-версии, которые помогают обнаружить «заразу» на компьютере. При этом покупать итоговый продукт вам не придется.
Итак, когда вы определились, какую антивирусную программу использовать, запустите ее. Во время проверок оставьте компьютер в покое — закройте все программы и игры, в том числе и браузеры (если какие-то работают и открыты). Когда компьютер завершит проверку, вылечите все обнаруженные файлы, что не поддается лечению — удалите.
Будьте осторожны — среди вредоносных программ могут встречаться важные системные данные. Поэтому, перед тем как начинать работу с антивирусами, сохраните все важные данные, которые вам необходимы. Так, на всякий случай.
Перезагрузите компьютер после завершения сканирования и лечения. После этого попытайтесь запустить «Гугл Хром». Если все прошло безуспешно, полностью удалите браузер со всеми закладками и прочими данными, после чего переустановите его. Все должно вернуться в нормальное русло.
Перезапуск
Конечно, если все предыдущие методы оказались бесполезными, существует только один выход — переустановка системы. Конечно же, можно осуществить откат. Впрочем, от всех проблем, как говорят системные администраторы, «есть одно лекарство — снеси «Винду» и все дела».
Итак, когда вы решитесь на этот непростой шаг, найдите установочный диск «Виндоус». Перед этим заранее запишите важные личные данные, чтобы не потерять их. Вставьте установочный диск в компьютер и дождитесь запуска.
Выберите «установка операционной системы windows». Перед вами откроется окно выбора способа проведения процесса — «чистая» и «поверхностная» установка. Для того чтобы избавиться от волнений о том, почему не запускается «Гугл Хром», лучше выбрать первый вариант. Далее при помощи простых действий отформатируйте жесткий диск и выберите путь установки windows. Дождитесь завершения процесса. Компьютер перезагрузиться примерно 3 раза — не пугайтесь. Дальше установите браузер и пользуйтесь им как прежде. Теперь вы знаете, что делать, если не открывается «Гугл Хром».
fb.ru
Что делать, если не запускается Google Chrome
Давайте представим ситуацию, что вы решили зайти в интернет, используя для этого свой любимый браузер Google Chrome, а он не открывается. Причин подобного может быть много, также как и способов ее исправления. Рассмотрим наиболее распространенные из них, а также возможности исправить ситуацию.
Монополия Mozilla Firefox на рынке браузеров серьёзно пошатнулась, после выхода программного обеспечения от Google. Но периодически пользователи сталкиваются с тем, что не работает Гугл и браузер Google Chrome. И без посторонней помощи справится с возникающими проблемами очень сложно.
Почему не работает Гугл Хром на компьютере?
Самый простой путь решения любой проблемы, связанной с современной техникой — перезапустить компьютер. Это помогает в 9 из 10 случаев, пара нажатий клавиш исправит проблему, над которой можно было бы биться часами. Ещё есть переустановка программы
, но это уже самый кардинальный способ. Он редко когда подходит, ведь в браузере сохраняется наша история посещений, закладки, информация по скачанным файлам и сохранённые пароли.
Мало кто держит в уме все логины и пароли, а с годами их становится только больше.
Использовать один для каждой учётной записи — не слишком безопасно, записывать в отдельный блокнот все данные — тоже сомнительный вариант. Поэтому для восстановления работоспособности любимого браузера придётся попотеть.
Для начала обратитесь за помощью к службе поддержки
, возможно на официальном сайте уже выложили свежее обновление
, которое исправляет возникшую ошибку. Большая часть пользователей сталкивается с типичными, а не какими-то уникальными неполадками. Вбив в поисковую строку название ошибки, вы получите перечень ссылок:
- На одну из служб Google, где описана проблема и пути её устранения.
- На тематический форум, на котором один из пользователей поднимает интересующий вас вопрос.
- На блог или статейный сайт, где автор в доступной форме объясняет, с чем может быть связана проблема.
Не работает Google поиск.
Чаще всего проблема возникает с использованием поиска
, и пусть это тавтология, но чаще всего проблема связана с вирусами. Гугл Хром многие любят за возможность «вычленить» любой процесс и отделить его от всех остальных. Чисто теоретически, это новшество должно было позволить защитить пользователей от хакерских атак, сделать невозможным самопроизвольный запуск вредоносного обеспечения.
Но как только начала развиваться защита, вслед за ней стали эволюционировать и вирусы.
Ваш брандмауэр или антивирус смог вовремя обнаружить вирус, поместил его в карантин или сразу удалил заражённые файлы? Считайте, что вам повезло. Но если базы слишком давно не обновлялись или вы используете взломанную версию, ваша зашита никак не отреагирует на атаку. Что делать в таком случае?
Скачайте бесплатную утилиту по поиску и устранению вирусных угроз. Например ЭТУ
.
Почти у любой серьёзной компании есть такая, от вас потребуют только возможность отправки отчёта разработчикам. После сканирования, которое может продлиться и несколько часов, программа предоставит вам данные о всех найденных угрозах и уязвимостях, с возможностью бесплатно излечить ваш компьютер или ноутбук.
В дальнейшем лучше установите себе нормальный антивирус, пусть даже и платный. Не посещать сомнительные сайты — первый шаг к безопасности в сети, но ещё не полная гарантия вашей защищённости:
- Могут быть точечные атаки конкретно на ваш IP.
- Вирусы могут быть прикреплены к абсолютно безобидным файлам.
- Атака может идти с взломанного сайта, хозяин которого ничего не подозревает о текущем положении дел.
Не работает голосовой поиск Гугл.
За последние лет пять все успели обзавестись мобильными устройствами
. С развитием технологий, появлением планшетов и смартфонов, ваш карманный девайс перестал быть просто средством связи. С его помощью можно получить доступ к сети и воспользоваться всеми её преимуществами. А тысячи полезных приложений помогут превратить устройство в слаженно работающий на ваше благо механизм.
Но иногда мы теряем возможность пользоваться всеми его возможностями. В пример можно поставить голосовой набор, ещё вчера с его помощью мы за пару секунд находили всё необходимое. А сегодня он перестал работать и приходится вручную вбивать целые предложения в строку поиска. Долго и неудобно, особенно в холодное время года или при неисправном дисплее. Проблема не самая страшная, но решить её лучше быстро и кардинально.
Восстанавливаем работоспособность поиска от Google.
Как исправить положение?
- Сбросить всё до заводских настроек.
- Обновить версию Android.
- Скачать новую клавиатуру.
- Установить правильные настройки.
Первый вариант можно отнести к действительно кардинальным способам,
вы потеряете всю имеющуюся информацию. Но при этом гарантированно исправите текущую проблему. А если ваше устройство синхронизировано с одним из «облачных» сервисов, потери информации могут быть не такими уж и значительными. После подключения к сети, сможете восстановить основной массив данных и получить обратно все свои приложения. Зато голосовой поиск снова будет работать.
Но чаще люди не готовы рисковать всем имеющимся на телефоне или планшете. В таком случае стоит убедиться, что ваша версия программного обеспечения в принципе поддерживает голосовой набор. Только
Android 2.2 и более свежие версии могут похвастаться такой функцией
. Может быть, у вас был значок набора на клавиатуре даже при более старой версии. Но это было особенностью вашей версии клавиатуры, на устройстве такая функция не поддерживалась.
Посмотрите пошаговый видео урок, что делать если Гугл Хром не открывает страницы:
Обнаружив проблему, либо делайте upgrade для своей операционной системы, либо скачивайте новую клавиатуру. Если значок есть, но не активен — зайдите в настройки и поставьте галочку рядом с пунктом «голосовой ввод». В зависимости от модели устройства и версии системы, комбинация действий может немного отличаться.
Работа «Хрома» в тяжёлых условиях.
Уровень оптимизации Гугл Хрома
оставляет желать лучшего, на старых и слабых машинах он может потреблять слишком много оперативной памяти. С этим могут быть связаны частые вылеты и аварийные закрытия страниц.
На помощь к нам придёт диспетчер задач
, запустив который можно увидеть, какой именно процесс потребляет основные ресурсы машины. Для ускорения работы браузера лучше позакрывать все другие процессы.
Внимательно следите за количеством открытых вкладок
, даже бездействуя, они будут потреблять оперативку. Чем дольше не закрываете страницу, тем больше затрат уходит на поддержание её работоспособности. Если у вас мощное устройство, но вы столкнулись с такой проблемой — проверьте систему на вирусы. Ещё одной причиной могут быть проблемы во время сборки компьютера, может часть «железа» была неправильно установлена или на него просто нет драйверов. Займитесь оптимизацией своего устройства.
Когда не работает Google Chrome, приходится временно пользоваться другими браузерами. Всегда стоит держать «про запас» Mozilla, Opera, или ЯндексБраузер , как три актуальные альтернативы. Остаётся надеяться, что корпорация Google не будет заставлять нас прибегать к этим заменам слишком часто.
Видео-урок: как исправить ошибку
Иногда получается так, что у многих пользователей ПК не открывается «Гугл Хром». Довольно часто причины могут быть необъяснимы — вечером все было хорошо, а уже сейчас происходят «глюки». Так давайте же разберемся, почему и как бороться с этой ситуацией.
Почему так бывает
Проблемы с компьютером — это довольно распространенные явления. К ним часто относят и разнообразные неполадки с веб-браузерами. «Гугл Хром», «Мозилла», «Эксплорер» — все равно, какая программа у вас установлена. Главное, что «глюки» не обходят стороной ни один вариант.
Итак, давайте попробуем разобраться, Наиболее частая помеха при запуске — это антивирусная программа. Абсолютно любая. Также неполадки могут вызвать вирусы и разнообразные установленные программы. Давайте по отдельности рассмотрим каждую причину, чтобы выяснить, почему не открывается браузер «Гугл Хром».
Антивируска
Как бы странно это ни звучало, но антивирусные программы могут не только служить на благо пользователю, но и во вред. Случается это потому что многие не смотрят, по каким страницам и адресам они проходят. Если вы кликнете по вредоносной ссылке, которая не содержит троянов и червей, то может получиться не очень приятная ситуация — при перезагрузке браузер перестанет работать. Точнее, процесс начнет запускаться, но «картинки» не будет.
В данном случае вам необходимо проверить систему на наличие вирусов, после чего отключить «антивируску» и попробовать запустить ваш браузер. Если это не поможет, полностью удалите веб-программу и переустановите ее. Все должно заработать.
Иногда причиной того, что не открывается «Гугл Хром» может стать Он воспримет браузер как запрещенный процесс, после чего заблокирует его. В таком случае отключите антивирус и брандмауэр и попытайтесь начать работу.
Вирусы
Довольно частым ответом на вопрос о том, почему не запускается «Гугл Хром», является присутствие вирусов на компьютере. Хорошо, если они не сжирают вашу систему, а добрались только до браузера. Хоть и неприятное явление, но терпимое.
Если вы подозреваете, что ваш компьютер не запускает «Гугл Хром», первым делом пустите в ход антивирусную программу. Какой именно воспользоваться — решать только вам. Тем не менее, мы бы порекомендовали вам «Доктор Веб» — его легко можно достать и пользоваться без усилий. Кроме того, эта «антивируска» имеет так назывемые бесплатные демо-версии, которые помогают обнаружить «заразу» на компьютере. При этом покупать итоговый продукт вам не придется.
Итак, когда вы определились, какую антивирусную программу использовать, запустите ее. Во время проверок оставьте компьютер в покое — закройте все программы и игры, в том числе и браузеры (если какие-то работают и открыты). Когда компьютер завершит проверку, вылечите все обнаруженные файлы, что не поддается лечению — удалите.
Будьте осторожны — среди вредоносных программ могут встречаться важные системные данные. Поэтому, перед тем как начинать работу с антивирусами, сохраните все важные данные, которые вам необходимы. Так, на всякий случай.
Перезагрузите компьютер после завершения сканирования и лечения. После этого попытайтесь запустить «Гугл Хром». Если все прошло безуспешно, полностью удалите браузер со всеми закладками и прочими данными, после чего переустановите его. Все должно вернуться в нормальное русло.
Перезапуск
Конечно, если все предыдущие методы оказались бесполезными, существует только один выход — переустановка системы. Конечно же, можно осуществить откат. Впрочем, от всех проблем, как говорят системные администраторы, «есть одно лекарство — снеси «Винду» и все дела».
Итак, когда вы решитесь на этот непростой шаг, найдите установочный диск «Виндоус». Перед этим заранее запишите важные личные данные, чтобы не потерять их. Вставьте установочный диск в компьютер и дождитесь запуска.
Выберите «установка операционной системы Windows». Перед вами откроется окно выбора способа проведения процесса — «чистая» и «поверхностная» установка. Для того чтобы избавиться от волнений о том, почему не запускается «Гугл Хром», лучше выбрать первый вариант. Далее при помощи простых действий отформатируйте жесткий диск и выберите путь установки Windows. Дождитесь завершения процесса. Компьютер перезагрузиться примерно 3 раза — не пугайтесь. Дальше установите браузер и пользуйтесь им как прежде. Теперь вы знаете, что делать, если не открывается «Гугл Хром».
Почему не открывается гугл. Что делать, если не запускается веб-браузер гугл хром
Что не работает у частных клиентов
Большинство клиентов банка жалуются на проблемы со входом в мобильное приложение Сбербанка – сообщения об этом поступают от 67% пользователей. еще 19% отмечают сбой всех систем банка и невозможность воспользоваться ни одной из них.
В Сбербанке снова все сломалось
10% удалось запустить мобильное приложение «Сбербанк онлайн» или войти в личный кабинет на сайте банка, но они испытывают трудности при отправке платежа.
Сбербанк не знает, что сломалось
По информации РИА «Новости», причина сбоя ИТ-сервисов Сбербанка пока не установлена. Специалисты банка занимаются ее поиском и устранением.
Карта сбоев
«В настоящий момент у части клиентов могут наблюдаться временные затруднения при входе в систему «Сбербанк онлайн». Наши специалисты выясняют причину данных затруднений», – отметил представитель финансовой организации.
Редакция CNews обратилась с колл-центр Сбербанка, но вместо связи с оператором автоответчик сообщил, что колл-центр перегружен звонками. После этого было запущено аудиоуведомление, сообщающее, что на банковских терминалах оплаты могли отображаться сообщения об отсутствии связи с банком.
В сообщении также было сказано, что все технические проблемы были устранены, однако на момент публикации материала жалобы пользователей на неработающие эквайринг и мобильное приложение продолжали поступать.
Почему гугл хром не запускается: возможные причины возникновения проблемы и их решения
Существует несколько вариантов, по которым Google Chrome мог перестать открываться. Если вы не знаете, в чем причина именно в вашем случае, то попробуйте все способы по порядку.
Быстрые решения проблемы
- Если это не помогло, то перезагрузите устройство, с которого пытаетесь открыть браузер.
Закрываем Google Chrome
Перезагружаем ваш компьютер или телефон
Запускаем от имени администратора
Проверка исправности сетевого подключения
Если предыдущие шаги не помогли и браузер по-прежнему отказывается открываться, то стоит проверить исправность вашего сетевого подключения. Убедитесь, что вы подключены к сети, а интернет принимает и отдает трафик:
- Нажмите в правом нижнем углу экрана на значок сетевых параметров. У вас должна быть подключенная сеть с доступом к интернету.
Проверяем доступ к интернету
Проверка компьютера на вирусы
Существуют вирусы, которые, грубо говоря, направлены на поломку браузеров. Возможно, вы подцепили такой на просторах интернета, и теперь он дал о себе знать. Чтобы выяснить, в этом ли причина и устранить ее, выполните следующие шаги:
- Откройте антивирус, установленный у вас на компьютере.
Переходим в пункт проверки и анализа
Запускаем полную проверку
Ожидаем завершения процесса и очищаем компьютер от вирусов
Переустановка браузера
Может быть, в браузере произошла критическая ошибка, постоянно мешающая его запуску. Тогда стоит его переустановить. Для этого выполните следующие действия:
- Откройте поиск Windows.
Открываем строку поиска
Ищем программу «Установка и удаление программ»
Удаляем Google Chrome
Скачиваем установочную программу
Ждем окончания установки
Ошибка в настройках пользователя
Браузер может не открываться из-за сбитых настроек профиля. Для того чтобы он снова заработал, нужно создать новый:
- Открываем проводник.
Вводим в строке пути указанный путь
Переименовываем папку Default
Переименовываем папку User Data
Конфликты с другими программами
Помимо браузера, на вашем компьютере уставлены и другие сторонние программы, с которыми Google Chrome может конфликтовать. Чтобы этого избежать, выполните эти шаги:
- Скачайте и установите с официального сайта Google программа для нахождения и удаления программ, которые могут помешать работе Google Chrome (https://www.google.ru/intl/ru/chrome/cleanup-tool/).
Скачиваем инструмент очистки
Запускаем проверку компьютера
Подтверждаем сброс настроек
Проблемы с брандмауэром
На компьютере существует интернет-защита брандмауэр, или же firewall, которая может заблокировать доступ в интернет вашему браузеру. В этом случае нужно Google Chrome добавить в список исключений. Сначала сделаем это во встроенном брандмауэре Windows:
Второй гигантский сбой за месяц
Сервисы Сбербанка вышли из строя во второй раз за последние 30 дней. Предыдущий крупный сбой, как сообщал CNews, был зафиксирован 27 июля 2020 г.
Клиенты Сбербанка в недоумении. Многие недовольны
На тот момент эквайринг и сайт продолжали функционировать в полном объеме – проблема затронула исключительно мобильное приложение банка. К примеру, Android-версия «Сбербанк онлайн» не позволяла отправлять деньги клиентам как самого Сбербанка, так и других финансовых организаций. Перенос средств между картами одного клиента тоже был недоступен, равно как и любых оплата услуг без исключения, к примеру, мобильной связи.
По информации портала DownDetector, максимальное число отзывов о сбое в приложении превысило 700.
На запрос CNews представители Сбербанка ответили следующее: «В течение нескольких минут некоторые клиенты могли столкнуться с затруднениями при использовании приложения “Сбербанк онлайн”. В настоящее время все системы работают в штатном режиме. Приносим клиентам извинения за доставленные неудобства».
Почему не запускается браузер Гугл Хром
Google Chrome – отличный браузер, который заслуженно получил звание самого быстрого по скорости работы. Пользователи не раз отмечали, что он также один из лучших, когда дело касается борьбы с вирусами, «троянами» и другими интернет-вредителями. За последние годы Chrome становится всё популярнее. Но даже самые лучшие не застрахованы от сбоев и неполадок, и вы тоже можете столкнуться с ситуацией, когда не работает Google Chrome.
Случается так, что браузер не открывает ни одной страницы, выдает ошибки, а то и вовсе не запускается на компьютере? Почему, в чём же может быть причина? Не нужно сразу впадать в панику. Часто бывает так, что основная причина лежит на поверхности. В 50% случаев для устранения проблемы достаточно перезагрузить компьютер. Возможно, сбой произошел в самой системе. Если же после выполнения данного действия ничего не изменилось и браузер Гугл Хром по-прежнему не реагирует, необходимо проверить интернет-подключение. Может быть, у вас пропало соединение, и стоит позвонить в службу поддержки и узнать, почему это случилось или убедиться, что все провода подключены и работают исправно.
Вы перезагрузили компьютер и убедились в наличии исправности вашего интернета, но ничего не изменилось – значит, проблема с гугл хромом серьезней. Итак, почему такая неприятность случается и как её исправить?
Никакой стабильности
Пользовательские сервисы Сбербанка в 2020 г. выходят из строя с незавидной регулярностью. Например, в первый день лета 2020 г, начиная примерно с 09:00 по Москве, пользователи стали отмечать первые сбои в функционировании мобильного приложения Сбербанка. На пике число отзывов о сбоях в работе приложения на сайте DownDetector достигло 528.
На запрос CNews пресс-служба Сбербанка ответили следующее: «Сегодня по техническим причинам небольшое количество клиентов может столкнуться с затруднениями при входе в Сбербанк Онлайн. В случае возникновения проблемы со входом просим наших клиентов повторить попытку. Специалисты уже занимаются данной проблемой и устранят ее в ближайшее время. Приносим свои извинения за доставленные неудобства».
По данным ресурса Downdetector, не менее заметные сбои в работе интернет-ресурсов Сбербанка наблюдались 25 мая 2020 г. и 9 августа 2020 г. В эти дни на пике было зарегистрировано 140 и 125 жалоб на сбои соответственно, инциденты с неработающими сервисами наблюдались на протяжении нескольких часов.
Произошёл сбой в работе Gmail, Google Drive и Google Docs
Сегодня утром наблюдались сбои в работе Gmail, Google Drive, Google Docs и других сервисов Google, и, похоже, проблема затронула многих пользователей по всему миру. Пользователи социальных сетей сообщают о проблемах с отправкой писем через Gmail и загрузкой файлов на Google Drive (Google Диск). Кроме того, некоторые пользователи сталкиваются с проблемами подключения при работе с Google Docs и Google Meet.
На текущий момент в Google практически решили проблему, во всяком случае количество сбоев многократно уменьшилось.
На какое-то время хештэг #Gmail стал популярным в Твиттере по всему миру, хотя проблемы отмечались и при загрузке вложений на Google Диск.
Возникли проблемы в работе Gmail, а я жду письмо из университета и… Когда 2020 уже закончится? #Gmail #gmaildown
— P.J.Sharman ??,??? (@pj_sharmanver2) August 20, 2020
Да, с Gmail действительно проблемы. Я пытался отправить резюме, но выдаётся сообщение, что вложение не состоялось.
Yes, some problem in #Gmail
I was trying to send CV but showing ‘attachment failed’.
— Chetan (@hello_bola) August 20, 2020
По всему миру упал Gmail. Используйте Yahoo или другие почтовые сервисы.
So GMAIL is worldwide down today.. Use Yahoo or some other mailing method… #Gmail #Google
— Prachiti (@PrachitiParkar) August 20, 2020
Согласно информации на сайте по отслеживанию технических простоев DownDetector, массовые сообщения о сбое Gmail появились сегодня около 11:30. Карта на сайте DownDetector показывает, что проблемы не ограничиваются некоторыми странами и затрагивают пользователей во многих частях мира, включая Индию. Панель состояния G Suite также была обновлена, чтобы отразить проблемы, связанные с Gmail.
Согласно панели состояния G Suite в дополнение к Gmail перестали работать сервисы Google Drive, Google Docs и Google Meet. Многие пользователи, загружающие файлы на Google Drive, записывающие контент в Google Docs или совершающие видеозвонки с помощью Google Meet, также сообщали о проблемах.
JUST IN: Gmail, Google’s email service, is having an outage across the globe since around 12NN Manila time according to https://t.co/wI7FGgEDbr. Are you experiencing problems with your Gmail account too? #GmailDown | via @bobreyes pic.twitter.com/N48XsYUQaT
— Manila Bulletin News (@manilabulletin) August 20, 2020
Я единственный, кто сталкивается с этой проблемой? Я добавил изображение в Google Docs, но оно не отображается.
Am I the only one who is facing this issue?
(I added an image to google docs but the image is not displaying)@googledocs @Google @GoogleIndia pic.twitter.com/XnIhOtTVb9
— ??? ????? (Ajay Chouhan) (@vatanukoolak) August 20, 2020
У вас тоже возникли проблемы с @googledrive? Невозможно ничего создать и загрузить @googledocs.
Are you experiencing issues with @googledrive ? Unable to create and upload @googledocs
— Hemendra Singh (@pictionarybyhem) August 20, 2020
Подробности, доступные на DownDetector, показывают, что проблемы со многими сервисами Google появились примерно в то же время. Это говорит о том, что неисправность могла возникнуть с Google Cloud.
Дополнение
После публикации материала в редакцию CNews поступил комментарий Сбербанка. В нем было написано следующее: «Сегодня, по техническим причинам, ряд клиентов могли столкнуться с незначительными затруднениями при входе и проведении ряда операций в Сбербанк Онлайн, а также проведения операций в устройствах самообслуживания. Специалисты банка оперативно устранили затруднения. В настоящее время все системы банка работают в штатном режиме. Приносим свои извинения за доставленные неудобства».
- Лучшие тарифы на выделенные серверы Dedicated на ИТ-маркетплейсе Market.CNews
- Короткая ссылка
- Распечатать
Проблема в вирусной активности
При попадании вируса на ваш компьютер он может повредить системные файлы приложения и браузер попросту перестанет работать, либо вирус изменит какие-либо настройки на свои, и при открытии любой страницы вас будет перекидывать на различные рекламные сайты, либо вплывать окна с навязчивой рекламой на любой открытой странице.
Причины возникновения ошибки 5: отказано в доступе
В этих случаях необходимо просканировать компьютер надежной антивирусной программой и исправить зараженные файлы. Если это действие не помогло – удалите и установите Хром заново.
При частом зависании и медленной его работе ищите проблему в слабом «железе». Новые версии программы требуют хорошей производительности компьютера. Если вы с трудом открываете несколько вкладок или ждете загрузки сайта по несколько минут, тут будет один совет — добавьте производительности своему компьютеру. Или постарайтесь не открывать параллельно несколько процессов.
Chrome не открывает страницы, произошел сбой
Обновлено 22.05.2021
Добрый день! Уважаемые читатели и гости одного из крупнейших IT блогов Pyatilistnik.org. В прошлый раз мы с вами научились блокировать Push-уведомления и автозапуск видео в Google Chrome. Сегодня мы опять вернемся к данному браузеру и разберем очень не приятную ситуацию, при которой Chrome не открывает страницы, показывает что произошел сбой. В результате пользователь лицезреет белый экран смерти, как его еще называют и улыбающуюся мордочку, которую забавляет ваша ситуация.
Белый экран смерти с хихикающей рожицей
Chrome как и другие программы или браузеры, например Edge Chromium иногда может глючить, не корректно открывать страницы, это нормально так как в этом замешан человеческий фактор и, что греха таить отдел тестирования у Google в 100 раз лучше и бдительнее, чем у того же Microsoft, который к каждым обновлением ломает какие-то функции, то у них черные экраны, то звук не работает, короче пользователи Windows 10 постоянно в тонусе.
Когда у вас происходит подобного рода сбои на локальном компьютере, то это неприятно, но не смертельно, а вот когда так происходит массово, как у меня на терминальном столе RDS фермы, то тут уже затрагивает большое количество сотрудников и бизнес начинает испытывать простой. Могу предположить, что у многих компаний Google Chrome выступает в роли корпоративного браузера по умолчанию и его управление осуществляется через групповые политики.
Поступила заявка, о том что на одной из терминальных нод отсутствует интернет в Chrome, я точно знал, что ограничений там не должно было быть. Когда я зашел на нужный мне сервер RDS фермы, то при открытии в Chrome новой вкладки я получил белый экран, а при наведении курсора на вкладку у меня отображалось, что вкладка без имени и что произошел сбой в google.com.
Произошел сбой или chrome has crashed
История и причины белого экрана смерти в Гугл Хром
Впервые эта проблема появилась в среду, 13 ноября 2019. Она затронула не всех пользователей Chrome, а только браузеры Chrome, работающие на « терминальном сервере » Windows Server. Согласно сотням сообщений, пользователи утверждают, что вкладки Chrome внезапно стали пустыми из-за так называемой ошибки «белого экрана смерти» (White Screen of Death — WSOD), у кого-то как у меня пропал доступ в интернет.
Проблема оказалась не шуточной и многие системные администраторы многих компаний сообщили, что сотни и тысячи сотрудников не могут использовать Chrome для доступа к Интернету, поскольку активная вкладка браузера постоянно гаснет во время работы. В жестко контролируемых корпоративных средах многие сотрудники не имели возможности сменить браузер и не могли выполнять свою работу. Аналогичным образом, системные администраторы не могут сразу заменить Chrome другим браузером. Особенно, это актуально в государственном секторе.
В результате массовых возмущений представители компании быстро выяснили, что причиной всему стала функция WebContents Occlusion. WebContents Occlusion — это функция, которая приостанавливает работу вкладок Chrome, когда пользователи перемещают другие окна приложений поверх Chrome, рассматривая активную вкладку Chrome как фоновую вкладку, но самое интересное что и при открытии нового пустого браузера без вкладок, белый экран и сообщение о произошедшем сбое так же появлялись.
Функция, предназначенная для улучшения использования ресурсов Chrome, когда она не используется, тестировалась в выпусках Chrome Canary в течение всего 2019 года. Как только пользователи начали переходить на версии Chrome 77 и выше, то все стали ощущать данный просчет со стороны разработчиков.
Как устранить сбои с белым экраном смерти в Chrome
И так причины данной проблемы мы выяснили, давайте их устранять. Первое, что я вам посоветую, это отключить «Occlusion» опции. Для этого откройте ваш браузер и в адресной строке введите:
В результате чего у вас откроется окно с экспериментальными настройками браузера, тут в поисковой строке вам необходимо ввести слово «Occlusion«. После чего вы получите два параметра:
- web-contents-occlusion — Рассчитывать окклюзию окна в Windows, будет использоваться в будущем для регулирования и потенциальной выгрузки вкладок переднего плана в закрытых окнах — Windows
- calculate-native-win-occlusion — Если включено, то веб-содержимое будет вести себя как скрытое, когда оно закрывается другими окнами. — Mac, Windows, Chrome OS
Далее на против каждого из пунктов вам нужно переключить состояние с «Default» на «Disable«
Обратите внимание, что как только вы поменяете статус запуска компонентов «Occlusion» вам необходимо перезапустить Chrome, иначе параметры не применяться в данном сеансе.
После всех манипуляций вы можете проверить, пропал ли у вас белый экран смерти и появилась ли возможность открывать сайты. В большинстве случаев, это помогает, но в у меня в я все так же продолжал получать, что у меня вкладка без имени и произошел сбой в google.com.
Добавление ключей запуска Chrome
Следующим, сработавшим для меня методом было добавление в ярлык запуска Гугл Хром определенного ключа. Щелкните по ярлыку Chrome и из контекстного меню выберите пункт «Свойства«.
На вкладке «Ярлык» вам нужно найти строку «Объект» в ней указан путь до исполняемого файла, который запускает Google Chrome, в конце этой строки поставьте пробел и добавьте ключ —no-sandbox. В результате должно получиться:
«C:\Program Files (x86)\Google\Chrome\Application\chrome.exe» —no-sandbox
Сохраняем настройки и пробуем запустить ваш браузер, вкладки должны теперь точно показываться и все сайты открываться.
Если Гугл Хром не открывает страницы, то у тебя может сидеть вирус
Если у вас все равно Chrome не открывает страницы, то нужно по мимо проверки браузера и компьютера на вирусы, проверить одну ветку ветку реестра, в которой может укрываться ваша проблема. Запустите окно «Выполнить» и введите regedit.
Далее вам необходимо перейти в раздел реестра:
HKEY_LOCAL_MACHINE\SOFTWARE\Microsoft\Windows NT\CurrentVersion\Windows
В данном разделе вам необходимо найти ключ «AppInit_DLLs». В нормальном состоянии у него не должно быть ни каких значений. Если же у вас тут будет, что-то прописано, то это зловред.
Предположим, что у вас в AppInit_DLLs приписана библиотека tvhihgf.dll или uebgeyj.dll, но могут быть и другие. Выгляди, это вот так:
Обязательно запишите себе имя библиотеки, оно нам пригодится, чтобы потом его найти на диске. Теперь зная зловреда, нам нужно открыть ключ AppInit_DLLs и удалить из него все, что тут прописано.
Следующим шагом, вам необходимо открыть проводник Windows и произвести поиск по нужному имени. Как только будет обнаружен файл, вам необходимо его удалить.
Так же я вам советую почистить в папках C:\windows\system32 (для 32 битной Windows) и C:\windows\SYSWOW64 (на 64 битной Windows) все файлы с расширением .tmp, так как они могут содержать резервную копию трояна Trojan.Mayachok. Обязательно перезагрузите компьютер. Кстати вирусы можно поискать встроенными средствами браузера.
Проверка системы на вредоносное ПО через Chrome
У современной версии Chrome есть встроенная проверка на вредоносные приложения и ПО, которое мешает нормальной работе браузера, в теории, это так же может устранять ошибку с белым экраном смерти и сообщением «произошел сбой» при открытии страницы. В правом верхнем углу откройте настройки браузера.
Выберите «Дополнительные — Сброс настроек и удаление вредоносного ПО — Удалить вредоносное ПО с компьютера«
Браузер Chrome может найти вредоносные программы на вашем компьютере и удалить их, просто нажимаем кнопку «Найти«.
Google Chrome дает сбой во всем мире на ПК с Windows 10 (Обновление 22.05.2021)
Google Chrome вчера неожиданно начал давать сбой для многих пользователей Windows по всему миру, что сделало браузер непригодным для использования. Google выпустил Chrome 90.0.4430.212 10, и по большей части до вчерашнего дня не было сообщений о проблемах с выпуском. Кроме того, пользователи сообщают, что эти сбои происходят как в обычном режиме просмотра, так и в режиме инкогнито.
Одним из решений данной проблемы является пересоздание папки в пользовательском профиле. Закройте все процессы Chroem. Далее в проводнике Wundows откройте папку:
%UserProfile%\AppData\Local\Google\Chrome\User Data
Сделайте ее копию на всякий случай
Удалите файл «Local State«
Повторно откройте Chrome. Если данный метод не помогает, то я советую так же сделать копию папки User Data, а затем ее переименовать, например в User Data_old
Повторно откройте Chrome.
Перейдите на Chrome Canary
Пока идет вся эта катавасия со сбое и открытием страниц в Chrome, я вам советую пока Google выпустит обновление перейти на версию Canary, она новее актуальной версии как минимум на два релиза, и она лишена данной ошибки. Где скачать и как установить Chrome Canary читайте по ссылке. Надеюсь вам это поможет убрать ошибку, когда произошел сбой при открытии браузера или страницы.
Посмотреть причину сбоя Chrome
Так же вы можете открыть ссылку:
Возможно там будет информация, которая сможет вам найти причину, будет что погуглить.
Так же может быть ситуация, что есть конфликт модулей, проверить это можно на специальной странице:
На этом у меня все, мы с вами восстановили привычную работу Chrome, миссия выполнена. С вами был Иван Семин, автор и создатель IT портала Pyatilistnik.org.
[решено] Google Chrome не запускается
Hello All,
Моя команда и я столкнулись с проблемой из-за того, что Google Chrome не открывается должным образом. Кажется, что это ограничено несколькими пользователями из нескольких наших клиентов, хотя и не является широко распространенным. Проблема в том, что при выборе Google Chrome он не открывается. Внутри диспетчера задач вы видите запуск нескольких процессов. Мы сузили его до устройств, работающих под управлением Windows 2004. Однако откат обновлений не сработал.
Странно то, что вы можете нормально запустить Chrome, щелкнув правой кнопкой мыши и выбрав «новую вкладку» или «инкогнито». Chrome открывается мгновенно и отлично работает.
Я также несколько раз удалял и переустанавливал Chrome, а также очищал данные приложения. Не повезло с чем-либо таким образом.
Я не был уверен, сталкивались ли другие с аналогичной проблемой.
Спасибо!
Булава
OP
adrian_ych
Этот человек — проверенный профессионал.
подтвердите ваш аккаунт
чтобы ИТ-специалисты увидели, что вы профессионал.
7 октября 2020 г., 13:49 UTC
У нас действительно была эта проблема с несколькими лапками, на которых была Win 10 2004. В некоторых случаях пользователи даже приносили свои домашние лапы в офис, чтобы обратиться за помощью в ИТ-отдел (поскольку им иногда нужно работать из дома …. читать электронные письма и т. Д.) .
Одна из распространенных проблем, которые мы видели, заключалась в том, что некоторые проблемы вызывает антивирус, поскольку одной из обычных вещей, которые мы делали, было удаление установленного антивирусного ПО.Как вы, возможно, уже заметили, удаление и повторная установка Chrome не всегда работает.
Мы удалили AV и перезагрузили, затем повторно установили AV с Sophos AV бесплатно (для домашних пользователей) https://home.sophos.com/en-us/free-anti-virus-windows.aspx.
Если после переустановки Chrome по-прежнему не работает …. это следующие шаги, которые мы предприняли …
— удалить AV
— удалить Chrome
— перезагрузить
— запустить WyRegistry Cleaner Portable https: //www.wisecleaner .com / download.html
— перезагрузка
— установка AV
— установка Chrome
ОТКАЗ ОТ ОТВЕТСТВЕННОСТИ: Я не говорю, что мы продвигаем использование Sophos AV бесплатно….. некоторые из тех, у кого были проблемы, также запускали Sophos бесплатно. Но поскольку у нас есть только этот установщик, готовый на нескольких флеш-накопителях, решить проблему было проще примерно для 800 пользователей (мы запланировали пользователей на последние несколько дней)
Google Chrome не открывается в Windows 10 (Ultimate solutions 2021)
С долей рынка более 65% Google Chrome лидирует в рейтинге Best Internet Browser на 2021 год. Он прост в использовании, быстр и стабилен. Но иногда вы можете столкнуться с такими проблемами, как Google Chrome не открывает .Это неприятнее, чем низкая скорость, когда Google Chrome не открывается после двойного щелчка (ярлык Google Chrome не открывается).
Причина этой проблемы: « google chrome не открывает » либо файлы Chrome были повреждены, либо какое-то вредоносное расширение Chrome или программное обеспечение занимают много ресурсов, что мешает нормальной работе Chrome. В результате вы можете столкнуться с тем, что Google Chrome не откроет или Launch, но вы увидите chrome.exe в процессе диспетчера задач.
Chrome не открывает окна 10
Если вы также столкнулись с этой неприятной проблемой, узнайте, как устранить неполадки в Google Chrome, если он не открывается.
Если определенные приложения, работающие в Windows 10, могут конфликтовать с Google Chrome или временный сбой, вызывающий проблему с Chrome, перезагрузите компьютер, вероятно, это быстрое и грязное решение.
Выполните полное сканирование системы с помощью системы безопасности Windows (официально известной как защитник Windows) для удаления вирусов и вредоносных программ. Также отключите или полностью удалите сторонний антивирус, чтобы определить, блокирует ли ваш антивирус Chrome.
Сбросить настройки профиля пользователя Chrome
Здесь решение работало в большинстве случаев, когда Chrome не открывается, но отображается в диспетчере задач.
Завершить процесс Chrome
- Откройте Taskmanager, используя клавиши Ctrl + Shift + Esc,
- В разделе «Процессы» найдите «Google Chrome» или «chrome.exe», щелкните его правой кнопкой мыши и выберите «Завершить задачу».
Удалить профиль пользователя Chrome
- Теперь нажмите клавишу Windows + R, введите % USERPROFILE% \ AppData \ Local \ Google \ Chrome \ User Data , затем нажмите ОК,
- Теперь найдите папку с именем « По умолчанию »Щелкните его правой кнопкой мыши и переименуйте в« По умолчанию ».old
Примечание. Выполнив указанные выше действия, удалите все данные пользователя Chrome, закладки, историю, файлы cookie и кеш. В следующий раз, когда вы откроете браузер Chrome, он автоматически создаст папку профиля пользователя по умолчанию.
Сбросить Chrome
Теперь попробуйте открыть браузер Chrome (надеюсь, на этот раз у вас не возникнет проблем с запуском браузера)
- Щелкните три точки в правом верхнем углу, затем выберите настройки,
- Прокрутите вниз и нажмите «Дополнительно» внизу.
- Снова прокрутите вниз и нажмите столбец «Сброс»,
- Нажмите «Сброс» еще раз при запросе подтверждения, чтобы сбросить настройки браузера Chrome по умолчанию.
И, наконец, закройте и снова откройте браузер Chrome.
Запустить Chrome Окно инкогнито
Все еще нужна помощь? попробуйте открыть Chrome в режиме инкогнито. Если он открывается, то есть вероятность, что какое-то вредоносное расширение Chrome или вредоносное ПО вызывают, что Google Chrome не открывается в Windows 10.
- Нажмите Windows 10, запустите меню
- Прокрутите вниз и найдите Google Chrome, щелкните правой кнопкой мыши затем выберите новое окно в режиме инкогнито,
Запустите инструмент очистки хрома
Хорошо, если окно Chrome Incognito открывается нормально, то могут быть некоторые расширения или вредоносные программы, вызывающие проблему, давайте запустим инструмент очистки хрома, который помогает сканировать и удалите вредоносные программы или плагины, которые вызывают проблемы с Chrome, такие как сбои, необычные страницы запуска или панели инструментов, неожиданные объявления или изменение режима просмотра.
- Введите chrome: // settings / cleanup в адресной строке и нажмите клавишу ввода,
- Нажмите на поиск , , который проверит наличие вредоносного программного обеспечения и выполнит очистку, если оно обнаружится.
Отключить расширения Chrome
- Далее введите chrome: // extensions / в адресной строке и нажмите клавишу ввода,
- Это отобразит список всех установленных расширений Chrome,
- Отключить все расширения, Закройте и снова запустите браузер Chrome.
Переустановите браузер Chrome.
Если ни одно из вышеперечисленных решений не устраняет проблему с Google Chrome, попробуйте переустановить приложение, выполнив следующие действия.
Удалить Chrome в Windows 10
- Нажмите клавишу Windows + X, выберите настройки,
- Нажмите «Приложения», затем «Приложения и функции»
- Прокрутите вниз, чтобы найти Google Chrome, выберите его и нажмите «Удалить»,
- Следуйте инструкциям на экране, чтобы полностью удалите приложение и перезагрузите компьютер.
Установите браузер chorme
Теперь загрузите и установите последнюю версию Google Chrome с официального сайта здесь.
Далее Прочтите условия и лицензионное соглашение, нажмите кнопку принять и установить, чтобы загрузить файл веб-установки Chrome.
Теперь найдите папку загрузки, щелкните правой кнопкой мыши файл chromeSetup.exe, выберите «Запуск от имени администратора» и следуйте инструкциям на экране, чтобы загрузить и установить последнюю версию Chrome на свой компьютер.
Если вы можете скачать последнюю версию автономного установщика Google Chrome здесь.
Кроме того, откройте командную строку от имени администратора, введите ipconfig / flushdns и нажмите клавишу ввода, чтобы очистить кеш DNS. И запустите утилиту проверки системных файлов, которая помогает, если поврежденные отсутствующие системные файлы препятствуют работе или запуску приложений в Windows 10.
Также прочтите:
сообщить об этом объявлении
Как исправить, что Chrome не открывался после обновления Windows?
Вопрос
Проблема: как исправить, что Chrome не открывался после обновления Windows?
Здравствуйте.Недавно я обновил Windows как обычно, и теперь у меня проблема с браузером — я не могу открыть Chrome после применения обновлений Windows 10. Значок виден на панели задач, хотя программа просто не отображается вообще. Что можно с этим сделать? Заранее спасибо.
Решенный ответ
Обновления Windows
необходимы каждому пользователю, поскольку они не только улучшают функциональность и качество жизни, но также исправляют различные ошибки и не позволяют киберпреступникам использовать известные уязвимости программного обеспечения. [1] По этой причине всем пользователям следует установить автоматические обновления Windows (что по умолчанию).
Однако не секрет, что обновления Windows, исправляя проблемы для многих пользователей, также имеют тенденцию ломать вещи для других. Недавно пользователи начали жаловаться, что Chrome не открывается после обновления Windows. Однако похоже, что проблема коренится гораздо глубже, поскольку проблемы с браузерами наблюдались и раньше.
Google Chrome — это браузер, который намного превосходит своих конкурентов, когда дело касается использования. [2] Без сомнения, с момента его выпуска в 2008 году большинство людей предпочитают этот браузер любому другому, предлагаемому в Интернете. Поэтому проблемы с ним могут вызвать у пользователей значительное недержание мочи.
Как и любые другие программы, Chrome тоже не избегает проблем. Люди жаловались на неизвестные серьезные ошибки, сбои программ и другие проблемы, которые время от времени возникают. Однако, если Chrome не открывается после обновления Windows или по каким-либо другим причинам, многие могут подумать о переходе на другой браузер.
Однако такие радикальные варианты не следует рассматривать, поскольку существует множество решений, которые помогут вам исправить, что Chrome не открывается после обновления Windows. Трудно обвинить Chrome или обновления Windows в целом, так как может быть множество других факторов, которые влияют на это поведение на компьютере.
Таким образом, ниже вы найдете несколько решений, которые должны помочь вам с этой проблемой. Имейте в виду, что это не универсальное решение, так как может быть много причин, по которым проблема существует в первую очередь.
В зависимости от причины проблемы, вы можете решить проблему с автоматическим запуском Chrome. Если вы хотите попробовать автоматическое решение, мы рекомендуем использовать стиральную машину ReimageMac X9. Это программное обеспечение не только способно исправлять проблемы с реестром, BSOD и другие ошибки, но также удаляет уже существующие вирусы и вредоносные программы в системе, которые также могут быть причиной многих проблем на любом ПК с Windows.
Метод 1. Остановить запущенные процессы
Исправить это сейчас!
Исправить это сейчас!
Для восстановления поврежденной системы необходимо приобрести лицензионную версию Reimage Reimage.
В некоторых случаях причиной проблемы может быть фоновый процесс рассматриваемой программы. Следовательно, вы должны закрыть существующий процесс и перезапустить Chrome после:
- Нажмите Ctrl + Shift + Esc на клавиатуре, чтобы открыть диспетчер задач
- Нажмите Подробнее при необходимости
- Найдите запущенный процесс Chrome
- Щелкните его правой кнопкой мыши и нажмите Завершить задачу
- Попытайтесь снова запустить Chrome.
Примечание : вам также следует проверить раздел «Процессы» и закрыть все, что связано с веб-браузером.
Метод 2. Запустите Chrome от имени администратора
Исправить это сейчас!
Исправить это сейчас!
Для восстановления поврежденной системы необходимо приобрести лицензионную версию Reimage Reimage.
Это решение также простое — все, что вам нужно сделать, это попробовать запустить Chrome от имени администратора (вас могут попросить ввести пароль):
- Щелкните правой кнопкой мыши на ярлыке Chrome на рабочем столе
- Pick Запуск от имени администратора
- Когда появится Контроль учетных записей пользователей , щелкните Да
- Посмотрите, нормально ли открывается Chrome.
Метод 3. Удалите последние обновления Windows
Исправить это сейчас!
Исправить это сейчас!
Для восстановления поврежденной системы необходимо приобрести лицензионную версию Reimage Reimage.
Если самые последние обновления, которые сломали Chrome для вас, не являются обновлениями безопасности, и вы установили их совсем недавно, вы можете уменьшить вероятность и вернуться к предыдущей сборке Windows. Обратите внимание, что этот вариант не является оптимальным и является скорее временным решением, чем постоянным решением.
- Введите Панель управления в поиске Windows и нажмите Введите
- Перейдите в Программы> Удаление программы
- В левой части окна выберите Просмотреть установленные обновления
- Сортировка установленных обновлений по дате
- Удалите самое последнее обновление, щелкнув его правой кнопкой мыши и нажав Удалить.
Метод 4. Переустановите Chrome
Исправить это сейчас!
Исправить это сейчас!
Для восстановления поврежденной системы необходимо приобрести лицензионную версию Reimage Reimage.
Переустановить Chrome не сложно — вы не потеряете информацию, связанную с учетной записью Google Chrome (если вы помните свой пароль):
- Щелкните правой кнопкой мыши на Запустите и выберите Настройки
- Перейти к Приложениям раздел
- Прокрутите вниз, пока не найдете Google Chrome
- Нажмите Удалить , а затем подтвердите Удалить
- Теперь перейдите на официальный сайт Chrome, загрузите и установите его.
Метод 5. Запуск сканирования SFC и DISM
Исправить это сейчас!
Исправить это сейчас!
Для восстановления поврежденной системы необходимо приобрести лицензионную версию Reimage Reimage.
В некоторых случаях поврежденные или поврежденные системные файлы могут вызывать сбои в работе программ.Чтобы исправить эти проблемы, вы можете попробовать запустить встроенные инструменты SFC и DISM через командную строку с повышенными привилегиями: [3]
- Введите cmd в поиске Windows
- Щелкните правой кнопкой мыши в командной строке и выберите Запуск от имени администратора
- В новом окне введите эту строку и нажмите Введите:
sfc / scannow
- Подождите, пока сканирование завершится
- Windows сообщит, обнаружила ли она нарушения целостности файлов и смогла ли она исправить их автоматически
- Если сканирование не выявило каких-либо проблем или Windows не смогла их исправить, введите следующие команды, нажимая Введите после каждой:
DISM / online / cleanup-image / scanhealth
DISM / Online / cleanup-image / checkhealth
DISM / онлайн / cleanup-image / restorehealth - Перезагрузите компьютер.
Метод 6. Отключить быстрый запуск
Исправить это сейчас!
Исправить это сейчас!
Для восстановления поврежденной системы необходимо приобрести лицензионную версию Reimage Reimage.
Эта функция, как следует из названия, позволяет Windows быстрее выходить из спящего режима.К сожалению, это также может иногда вызывать проблемы. Таким образом, попробуйте отключить эту функцию следующим образом:
- Нажмите Win + R , чтобы открыть диалоговое окно Выполнить
- Введите powercfg.cpl и нажмите Введите или щелкните OK
- Выберите Выберите, какие кнопки питания будут делать
- Нажмите Изменить настройки, которые в настоящее время недоступны
- Снимите галочку с Включите быстрый запуск (рекомендуется) и нажмите Сохранить изменения .
Метод 7. Использование восстановления системы
Исправить это сейчас!
Исправить это сейчас!
Для восстановления поврежденной системы необходимо приобрести лицензионную версию Reimage Reimage.
System Restore может вернуть ваш компьютер к более раннему состоянию, когда не было проблем с Chrome.
- Нажмите Win + R на клавиатуре, введите rstrui.exe и нажмите Введите
- Отметьте Выберите другую точку восстановления вариант и нажмите Далее
- Выберите Показать больше точек восстановления вариант
- Выберите время, когда проблема не существовала, и нажмите Далее, , а затем Готово
- Ваш компьютер перезагрузится.
Автоматическое исправление ошибок
ugetfix.Команда com пытается сделать все возможное, чтобы помочь пользователям найти лучшие решения для устранения их ошибок. Если вы не хотите бороться с методами ручного ремонта, используйте автоматическое программное обеспечение. Все рекомендованные продукты были протестированы и одобрены нашими профессионалами. Ниже перечислены инструменты, которые можно использовать для исправления ошибки:
.
Reimage — запатентованная специализированная программа восстановления Windows. Он диагностирует ваш поврежденный компьютер. Он просканирует все системные файлы, библиотеки DLL и ключи реестра, которые были повреждены угрозами безопасности.Reimage — запатентованная специализированная программа восстановления Mac OS X. Он диагностирует ваш поврежденный компьютер. Он просканирует все системные файлы и ключи реестра, которые были повреждены угрозами безопасности.
Этот запатентованный процесс восстановления использует базу данных из 25 миллионов компонентов, которые могут заменить любой поврежденный или отсутствующий файл на компьютере пользователя.
Для восстановления поврежденной системы необходимо приобрести лицензионную версию средства удаления вредоносных программ Reimage.
Чтобы оставаться полностью анонимным и предотвратить слежку за вами со стороны интернет-провайдера и правительства, вам следует использовать VPN с частным доступом в Интернет.Это позволит вам подключаться к Интернету, оставаясь полностью анонимным, за счет шифрования всей информации, предотвращения трекеров, рекламы, а также вредоносного контента. Самое главное, вы остановите незаконную слежку, которую за вашей спиной проводят АНБ и другие правительственные учреждения.
Непредвиденные обстоятельства могут произойти в любое время при использовании компьютера: он может выключиться из-за отключения электроэнергии, может возникнуть синий экран смерти (BSoD) или случайные обновления Windows могут произойти на машине, когда вы уйдете на несколько минут .В результате ваши школьные задания, важные документы и другие данные могут быть потеряны. Чтобы восстановить потерянные файлы, вы можете использовать Data Recovery Pro — он выполняет поиск среди копий файлов, которые все еще доступны на вашем жестком диске, и быстро их извлекает.
Google Chrome медленно открывается — как исправить
У всех есть свои любимые браузеры, и у всех есть неправильные представления о его аналогах. Вы, наверное, слышали, как многие люди жалуются на Google Chrome, утверждая, что через некоторое время он «становится вялым».Они, вероятно, не осознают тот факт, что большинство других браузеров в какой-то момент испытывают вялость.
Прежде чем сказать своему другу, что он был прав и что ваш Google Chrome действительно начал перетаскивать, вы должны попытаться исправить это. Не заблуждайтесь, в любом браузере, который вы выберете, могут возникнуть аналогичные проблемы. Вместо того, чтобы переключаться с браузера на браузер, попробуйте исправить тот, который вам больше нравится. Если вы пытаетесь открыть Chrome только для того, чтобы столкнуться с низкой производительностью, вы не одиноки. Исправление медленного запуска Chrome может иметь большое значение для ускорения работы Chrome и улучшения работы в Интернете.Вот как исправить медленное открытие в Google Chrome.
Медленное открытие
Одна из наиболее распространенных проблем с браузерами, как правило, начинается, когда браузер загружается бесконечно долго. Теперь вы можете винить в этом Windows; в конце концов, это довольно глючная ОС, и в этом случае придется переустановить ОС. Но в чем дело, если на вашей ОС все работает нормально или совершенно нормально. Что ж, вы точно не переустанавливаете всю систему, потому что Chrome работает неправильно, не так ли?
Конечно, нет.Но вы также не должны бросать корабль и присоединяться к другой команде браузера. Почему? Как уже упоминалось, это может произойти и в Firefox, Opera, даже Safari.
Это довольно неприятная проблема. Вероятно, у вас даже появилась привычка загружать компьютер, щелкать значок Chrome, ходить на кухню, чтобы сварить кофе, и возвращаться к частично работающему браузеру. Вы точно не хотите поддерживать эту привычку.
Некоторые пользователи даже сообщают, что браузеру требуется 15 минут для загрузки.Это просто возмутительно!
Основная причина здесь не единственная. Скорее всего, медленная загрузка Chrome вызвана рядом проблем. Вот как с этим справиться.
Перезагрузите маршрутизатор
Это может звучать так, как сказал бы сотрудник службы технической поддержки, но он всегда упоминает об этом по уважительной причине — это происходит чаще, чем вы думаете. Какой бы ни была проблема с приложением, использующим Интернет, первым делом нужно исправить перезапуск роутера.
- Если на маршрутизаторе есть специальная кнопка включения / выключения, нажмите ее.
- Затем отключите все кабели (включая адаптер питания). Оставьте на пять минут.
- Теперь подключите все заново и посмотрите, загружается ли Chrome быстрее. Скорее всего, это не решит проблему, но может избавить вас от лишних хлопот.
Перезагрузите сетевой адаптер
Как и в случае с маршрутизатором, возможно, что ваш сетевой адаптер работает некорректно. Для этого вам нужно будет использовать командную строку.
- Откройте меню «Пуск», введите « Командная строка » и выберите Запуск от имени администратора .
- Теперь введите « netsh winsock reset » и нажмите , введите .
- Перезагрузите систему и посмотрите, устранило ли это вашу проблему.
Отключить расширения
Одной из причин медленного запуска Chrome являются расширения Chrome. Хотя они являются гордостью и радостью браузера, некоторые из них могут не согласиться с вашим компьютером. Вот почему простая переустановка не помогает; Chrome позволяет использовать вашу учетную запись Google для быстрой настройки.Он автоматически загружает все ваши расширения и настройки при входе в систему.
- Откройте Chrome и щелкните значок меню в углу.
- Выберите Дополнительные инструменты> Расширения .
- Затем нажмите переключатели рядом с вашими расширениями, чтобы отключить их.
- Теперь выключите все, перезагрузите компьютер и попробуйте запустить Chrome. Если он загружается быстро, одно или несколько ваших расширений просто загружаются слишком долго.
Отключить аппаратное ускорение
Аппаратное ускорение действительно похоже на то, что помогает ускорить работу.Эта функция помогает вашему ПК выполнять некоторые аппаратные операции с максимальной эффективностью. Однако иногда он пытается запустить аппаратные операции более эффективно, чем это возможно. Это часто приводит к проблемам с медленным запуском, что характерно для многих программ, включая Chrome.
Многие программы используют аппаратное ускорение, даже видеоигры, поэтому вы всегда можете попробовать выключить его, если соответствующему приложению требуется время для загрузки.
- Для Chrome откройте браузер и щелкните Настройка и управление Google Chrome (три точки в правом верхнем углу браузера).
- В раскрывающемся списке выберите Настройки .
- Теперь нажмите Дополнительно> Система , он находится в левой части экрана.
- Затем нажмите тумблер для Использовать аппаратное ускорение, если доступно , чтобы выключить. Появится опция Relaunch . Щелкните его, чтобы закрыть Chrome, автоматически перезапустите его и посмотрите, сохраняется ли проблема с медленной загрузкой.
Переименовать папку по умолчанию
Как упоминалось ранее, переустановка приложения Chrome вам не поможет.Когда вы переустанавливаете Chrome и входите в свою учетную запись Google, он автоматически загружает все ваши настройки и расширения. Однако во время синхронизации учетной записи вы можете выбрать, какие настройки / расширения вы хотите импортировать.
Все, что делает ваш профиль вашим , находится в определенной папке на компьютере, который вы используете в данный момент. Каждый раз, когда вы синхронизируете свою учетную запись Chrome на другом ноутбуке, Chrome загружает ту же папку на устройство. Чтобы попытаться ускорить процесс загрузки Chrome на определенном устройстве, вам следует попробовать создать новую папку.Это папка по умолчанию , которая находится в каталоге Google Chrome.
- Откройте проводник, введите « C: \ Users \ [Имя пользователя] \ AppData \ Local \ Google \ Chrome \ User Data » и нажмите Введите . Чтобы автоматически перейти к указанной папке, откройте программу Run и вставьте это в адресную строку: «% LocalAppData% \ Google \ Chrome \ User Data».
- Теперь найдите папку по умолчанию и переименуйте ее, скажем, в «Резервное копирование по умолчанию». Попробуйте запустить Google Chrome, чтобы узнать, устранило ли это проблему.
Проблемы с загрузкой Google Chrome
Существует множество основных причин, из-за которых Chrome загружается очень медленно. По крайней мере, одно из упомянутых решений должно работать. Однако, если это не так, обязательно обратитесь в службу поддержки Google Chrome и сообщите им о своей проблеме. Они должны помочь вам решить эту проблему и продолжать использовать ваш любимый браузер.
Сталкивались ли вы с подобными проблемами? Как вы ее решили? Какое из упомянутых решений вам помогло? Вы придумали другой? Не стесняйтесь присоединяться к обсуждению в разделе комментариев ниже и делиться своими мыслями / вопросами / идеями.
Ресурсы:
https://www.cnet.com/how-to/ a-quick-fix-for-your-slow-chrome-browser /
Ссылки на фотографии:
https://pixabay.com/vectors/browser-internet-web-search-tab-1666982/
Персональный снимок экрана
Мой Google Chrome не открывается в Windows 10, как исправить
Возможно, у вас внезапно возникла такая проблема: ваш Google Chrome не открывается в Windows 10 после двойного щелчка по его значку.Это очень неприятно. Однако вы не можете удалить его сразу, потому что Chrome не будет повторно установлен на ваш компьютер. В таком случае мы предлагаем вам несколько возможных методов.
Примечание: Если вы, к сожалению, удалили Google, перед повторной установкой вы можете узнать, как полностью удалить Google Chrome.
Способы восстановления Google Chrome, не открывающегося в Windows 10
Метод 1. Перезагрузка компьютера для восстановления Google Chrome в Windows 10
Шаг 1: Перезагрузите компьютер и убедитесь, что все ваши файлы были сохранены.
Шаг 2: Если ваш Google Chrome запускается таким образом, нажмите Ctrl + Alt + Del , чтобы открыть диспетчер задач . Перейдите на вкладку Details и щелкните правой кнопкой мыши процесс Google Chrome и выберите . Завершить дерево процессов . Запустите снова, после чего вы вышли из всех экземпляров Chrome.
Метод 2. Удалите неизвестные программы для восстановления Google Chrome
Для некоторых вредоносных программ могут возникать конфликты в Chrome.Перейдите в панель управления и выберите Программы Программы и компоненты . Выберите неидентифицируемые программы, щелкните их правой кнопкой мыши и выберите , удалить . Если вы не знаете, какой из них удалить, вы также можете попробовать Chrome Cleanup Tool для автоматической очистки.
Метод 3. Исправьте Chrome, добавив исключение из настроек антивируса или брандмауэра
Иногда антивирус или брандмауэр вашего компьютера временно закрывают его, поэтому вам нужно добавить исключение из программного обеспечения.Убедитесь, что при выключенном брандмауэре ваш Google Chrome может работать нормально или нет, вы можете продолжить в этом разделе.
Шаг 1: Чтобы открыть антивирус в Windows 10, перейдите к настройкам Обновление и безопасность Защитник Windows Откройте Центр безопасности Защитника Windows .
Шаг 2: В окне Центра безопасности Защитника Windows коснитесь трех параллельных черточек в правом верхнем углу.Выберите « Защита от вирусов и угроз » на левой панели и нажмите « Настройки защиты от вирусов и угроз » на правой панели.
Шаг 3: Прокрутите вниз и щелкните Добавить или удалить исключения в разделе Исключения . Нажмите на знак плюса и выберите опцию Files , нажмите Google Chrome , чтобы закончить.
Шаг 4: Введите « Control Panel » в поле поиска Windows на панели задач и нажмите Enter.Щелкните стрелку Вниз позади Просмотр на и выберите « Маленькие значки » и выберите Брандмауэр Windows .
Шаг 5: На правой панели нажмите « Разрешить приложение или функцию через брандмауэр Windows » и установите флажок перед Google Chrome .
Метод 4: изменение разрешения на запись для исправления Google Chrome
Шаг 1: Щелкните правой кнопкой мыши ярлык Chrome на рабочем столе и выберите « Открыть расположение файла ».
Шаг 2: Щелкните правой кнопкой мыши приложение Chrome, выберите Отправить на Рабочий стол , чтобы создать новый ярлык.
Шаг 3: Теперь щелкните правой кнопкой мыши новый ярлык Chrome и выберите Properties . В диалоговом окне Google Chrome Properties перейдите на вкладку Security и нажмите Advanced .
Шаг 4: Когда появится окно « Advanced Security Settings for Google Chrome », нажмите Change button.
Шаг 5: Введите свое имя пользователя в поле под Введите имя объекта, чтобы выбрать , нажмите Проверить имена ОК кнопку.
Шаг 6: После того, как вы выполнили описанную выше операцию, оно автоматически вернется к окну на шаге 4. Здесь вам нужно щелкнуть вкладку Effective Access и нажать Выберите пользователя .
Шаг 7: Чтобы сделать то же самое, что и на шаге 5, нажимайте кнопку OK , пока не закроете все окна.Таким образом, вы сохранили все внесенные выше изменения.
Статьи по теме:
Как исправить, что Chrome не открывается на ПК с Windows 10?
Chrome не открывается на ПК с Windows 10
Вы обеспокоены тем, что ваш браузер Google Chrome не открывается на компьютере с Windows 10? Если да, то здесь мы предлагаем несколько решений, которые могут помочь вам решить вашу проблему.
1) Зайдите в диспетчер задач и убейте Chrome
Есть вероятность, что Chrome работает в фоновом режиме, но окно браузера не появляется перед вами на экране.В таком случае вам придется принудительно закрыть Chrome, а затем перезапустить его.
- Перейдите на панель задач и щелкните ее правой кнопкой мыши, а затем выберите Панель задач. Если панель задач не отвечает, нажмите клавиши Alt, Ctrl и Del, а затем выберите диспетчер задач.
- Перейдите к выбору процессов и найдите по запросу «chrome.exe» или «Google Chrome».
- Щелкните правой кнопкой мыши и выберите Завершить процесс .
- После этого попробуйте запустить программу еще раз.
2) Откройте Chrome и удалите профиль пользователя
Lauch Run Prompt и затем введите
% ПРОФИЛЬ ПОЛЬЗОВАТЕЛЯ% \ AppData \ Local \ Google \ Chrome \ Данные пользователя
После ввода вышеуказанной информации нажмите Enter. Затем начните поиск папки с именем «Папка по умолчанию». Скопируйте эту папку по умолчанию и создайте резервную копию. Затем удалите папку. Откройте Chrome еще раз, а затем перейдите в «Настройки», «Дополнительно», а затем «Сброс» Подтвердите.
Вам также потребуется войти в систему еще раз, используя свою учетную запись Google.
3) Посмотрите, блокирует ли антивирус Chrome
Есть вероятность, что Google Chrome заблокирован антивирусной программой. Чтобы Chrome работал, вам нужно отключить это программное обеспечение.
Возможно, вам даже придется полностью удалить его из вашей системы. После этого попробуйте запустить Chrome.
4) Запустите Google Chrome в безопасном режиме
Еще одна вещь, которую вы можете попробовать заставить Chrome работать, — это запустить его в безопасном режиме.Когда вы запускаете Chrome в безопасном режиме, все расширения отключаются.
Безопасный режим поможет вам определить, вызывали ли какие-либо расширения какие-либо проблемы или нет. Когда он будет запущен, вам нужно будет найти конкретное расширение, которое вызывает проблему, а затем удалить его.
5) Сбросить Chrome
Вы можете сбросить настройки браузера Chrome и установить его еще раз. Убедитесь, что вы удалили профиль пользователя и все другие файлы, которые находятся в C: \ Users \\ AppData \ Local \ Google \ Chrome.
После этого запустите Cleaner и снова установите его.
6) Запустите инструмент очистки Chrome
Запустив инструмент очистки, вы сможете удалить вредоносное ПО, которое присутствует в браузере. Он удаляет нежелательные стартовые страницы, всплывающие окна, вредоносное ПО и нежелательные страницы. Кроме того, он удаляет элементы, которые приводят к сбою веб-сайтов из-за перегрузки страниц.
Как это исправить, когда Google Chrome не отвечает
С годами Google Chrome превратился в набор веб-инструментов, объединенных в один универсальный пакет.Но у всей этой мощности есть обратная сторона. По мере того, как он становится более сложным, возможностей для сбоев предостаточно. Ошибки Chrome проявляются расплывчато, в общем сообщении «Chrome не отвечает» .
В этом руководстве мы предлагаем помощь по устранению этих ошибок браузера.
Эти шаги применимы к Google Chrome в любой операционной системе, а также к общему Chromium для Linux и Microsoft Edge, в котором используется движок Chromium.
Причины, по которым Chrome не отвечает
Замедление или остановка Chrome обычно связаны с проблемами управления памятью.Запуск большого количества вкладок на устройстве с недостаточной мощностью часто приводит к утечкам памяти, которые дестабилизируют Chrome или Windows, или и то, и другое.
Иногда неисправное расширение или некорректно работающая веб-страница генерирует ошибки, которые не поддерживаются браузером, что может привести к зависанию браузера или принудительному завершению его работы.
Как исправить ошибки, из-за которых Chrome не отвечает
Несмотря на то, что не существует единого гарантированного решения различных проблем, из-за которых Chrome перестает отвечать, попробуйте эти шаги в указанном порядке, чтобы снова запустить браузер.Есть большая вероятность, что к концу Chrome будет как новенький.
Обновите Chrome до последней версии. Прежде чем вы начнете копаться в Chrome и рискуете потерять настройки, выберите Настройки > Справка > О Google Chrome , чтобы открыть новую вкладку, отображающую информацию об установке Chrome. В то же время Chrome будет искать более новую версию. Если он найден, Chrome автоматически обновится.
Меню настроек представлено тремя точками в правом верхнем углу.
Очистите историю и кеш. Поврежденный кеш может испортить вам день. Очистить кеш почти всегда безопасно, поэтому нет причин не попробовать. Вам также следует удалить историю просмотров. Если есть какие-либо данные, которые могли быть повреждены, избавьтесь от них.
Перезагрузите устройство. Если в Chrome возникла ошибка памяти, связанная с тем, как операционная система выделяет активную оперативную память, перезагрузка компьютера очищает системную оперативную память и представляет собой новую среду для Chrome.
Отключить расширения. Расширения являются неотъемлемой частью экосистемы Chrome и добавляют в браузер новые функции. Однако некоторые из них могут не поддерживаться активно и могут устареть или несовместимы с новыми версиями Chrome. Отключите расширения по одному, чтобы проверить, не является ли одно из них источником проблемы.
Очистите кеш DNS. Кеши DNS не связаны с Chrome, но влияют на сетевые подключения. DNS позволяет браузеру находить веб-сайты с URL-адресами вместо IP-адресов.Лучше очистить его, если что-то повреждено или что-то пошло не так.
Убедитесь, что ваш брандмауэр не блокирует Chrome. Если вы поработали над своим брандмауэром, всегда полезно убедиться, что новые настройки не блокируют Chrome.
В Windows проверьте настройки брандмауэра через Защитник Windows. В Linux проверьте настройки брандмауэра, чтобы узнать, заблокирован ли Chrome, хотя он не будет явно отображаться как Chrome. Откройте терминал и убедитесь, что входящий и исходящий трафик разрешен на портах 80 и 443.Используйте любую из этих двух команд:
sudo iptables -S
или
sudo ufw статус
Сбросьте Chrome до значений по умолчанию. Всегда возможно, что что-то было повреждено, или комбинация настроек вызвала проблему. Единственный способ узнать наверняка — это сбросить все так, как было при первой установке Chrome.
Переустановите Chrome. Если кажется, что ничего не работает, сбросьте Chrome до значений по умолчанию, удалите его и установите снова.Это наиболее полный способ сбросить Chrome, но обычно не нужно заходить так далеко.
Обратитесь в службу поддержки Google Chrome. Если все остальное не помогло, вам, возможно, придется обратиться в службу поддержки клиентов Google для решения проблемы.
Спасибо, что сообщили нам!
Расскажите, почему!
Другой
Недостаточно подробностей
Сложно понять
.
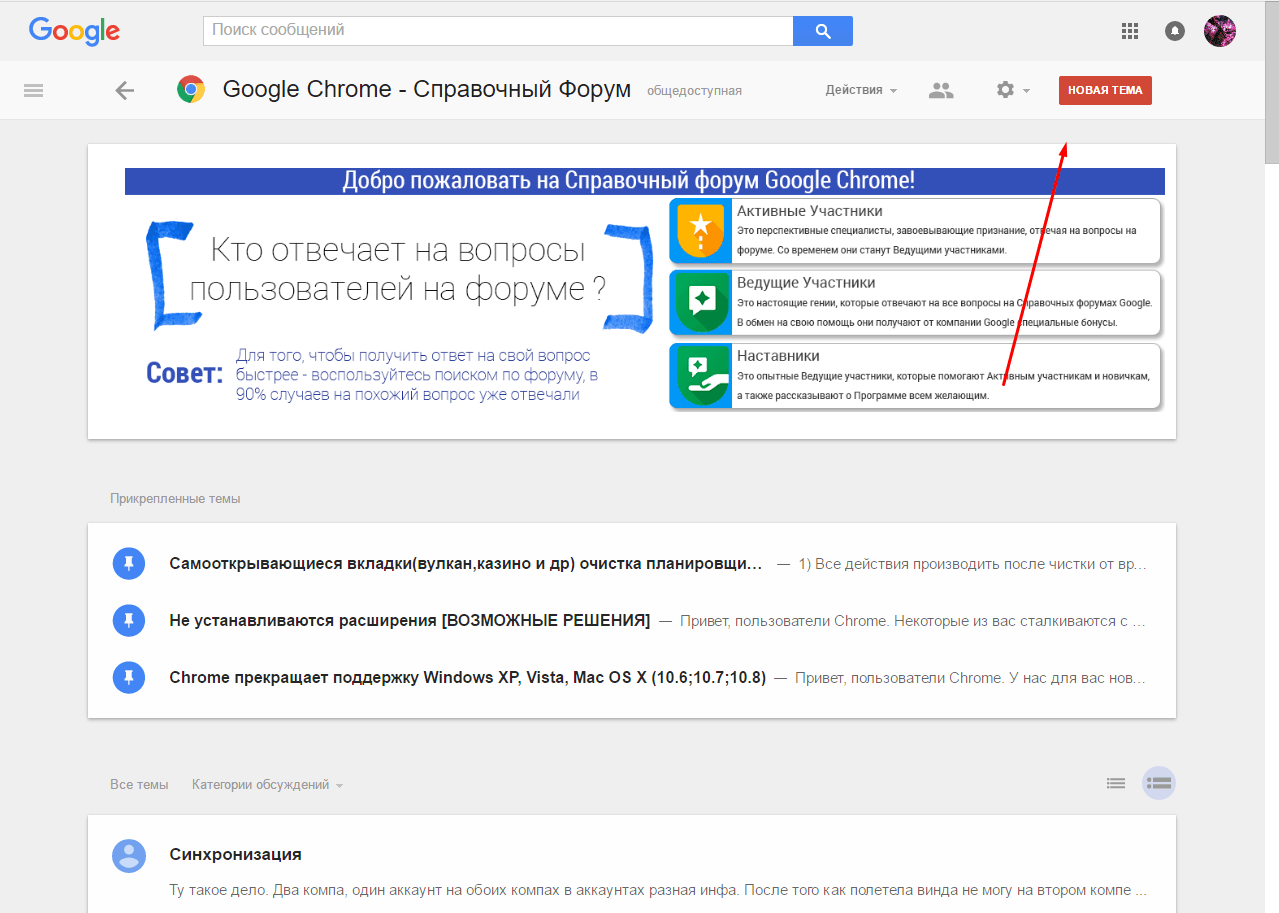


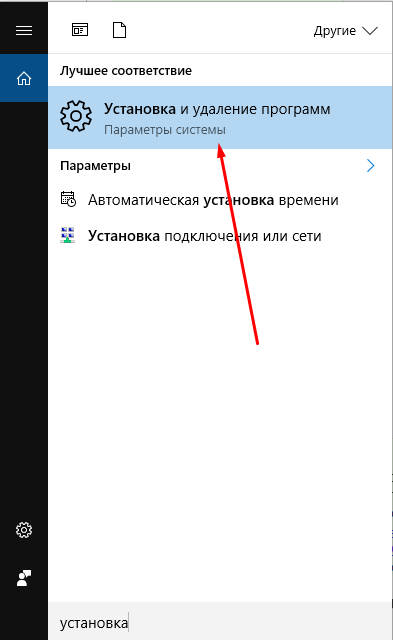
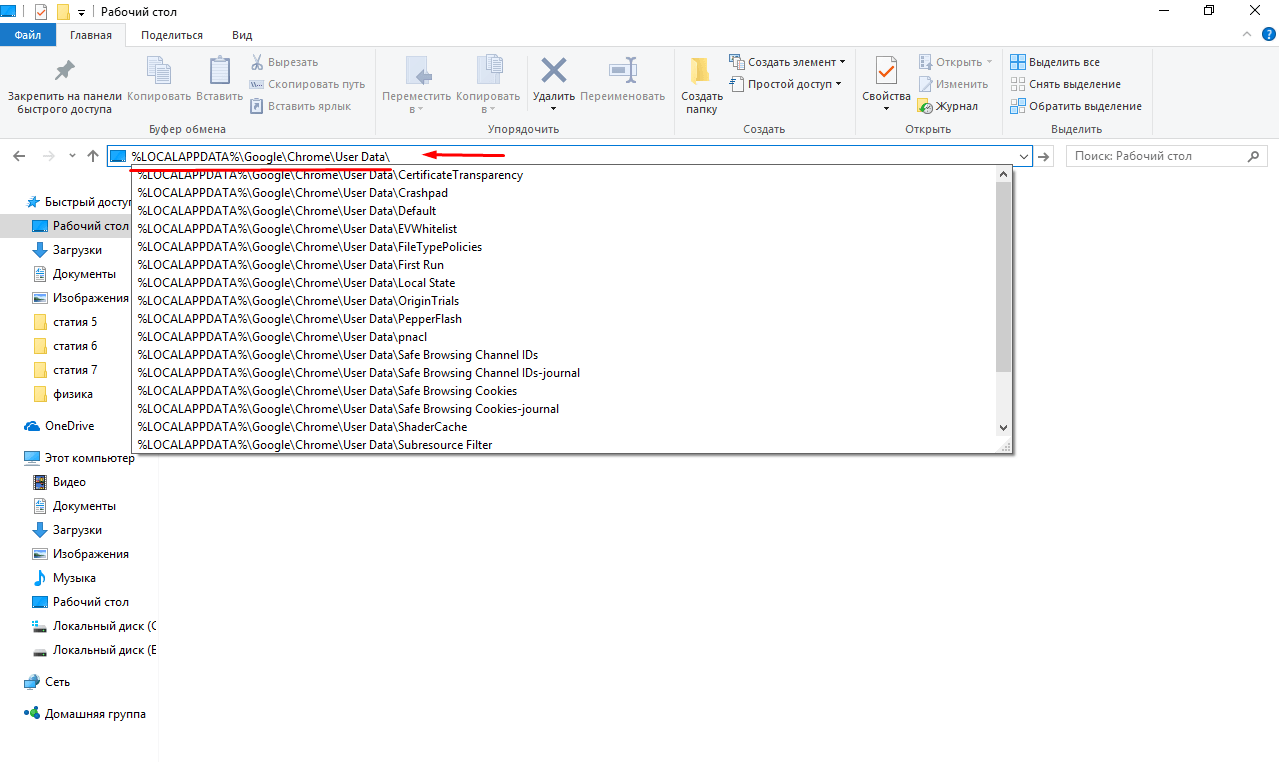



 google.ru/intl/ru/chrome/cleanup-tool/).
google.ru/intl/ru/chrome/cleanup-tool/).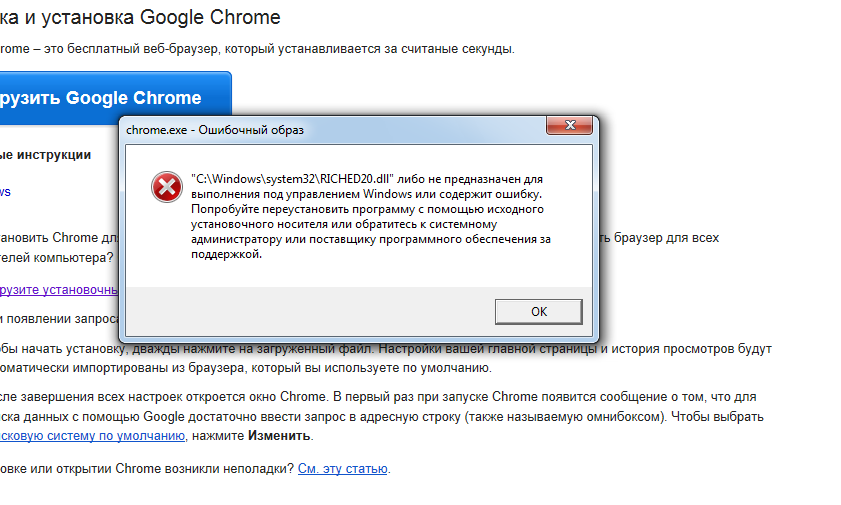 Выберите режим анализа «Расширенный».
Выберите режим анализа «Расширенный».