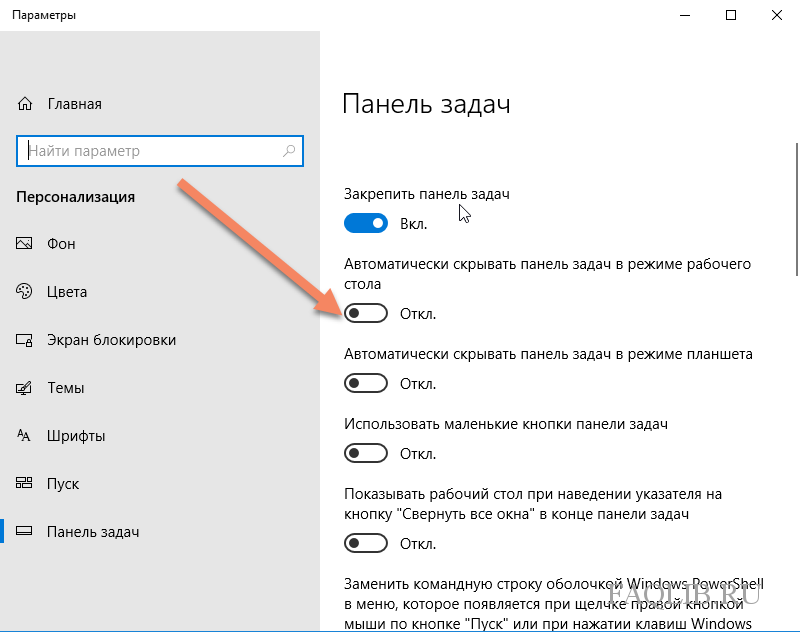Не работает кнопка Пуск в Windows 10: что делать, 9 решений
Пуск – символ и постоянный элемент операционных систем Microsoft. Обновления ОС иногда приводят к тому, что кнопка Пуск перестаёт реагировать на нажатие. В этой статье рассмотрим 9 способов как исправить «баг» если не работает кнопка Пуск в Windows 10.
Содержание
- Предварительные шаги
- Решение 1: Перезапуск проводника (explorer.exe)
- Решение 2: Проверка обновлений системы
- Решение 3: Оживляем Пуск с помощью PowerShell
- Решение 4: Восстанавливаем Пуск через редактор реестра
- Решение 5: Используем центр безопасности и обслуживания
- Решение 6: Создаём нового пользователя
- Решение 7: Проверка целостности системных файлов
- Решение 8: Исправление кириллического имени пользователя
- Решение 9: Официальная утилита
- Видео инструкция как реанимировать кнопку Пуск в Windows 10
Предварительные шаги
Прежде чем «копаться» в программах, совершите несколько базовых действий:
- Перезапустите компьютер – при загрузке системы ряд настроек обнулится и возможно вопрос решать не придется.

- Попробуйте открыть меню Пуск не только через соответствующий значок в левом нижнем углу экрана, но и клавишей Win на клавиатуре. Это необходимо, чтобы понять, какой именно объект не реагирует на действия пользователя.
Решение 1: Перезапуск проводника (explorer.exe)
Explorer exe может зависнуть и потянуть за собой другие процессы. Если кнопка Пуск не работает в Windows 10 из-за неправильного функционирования Проводника поможет такой алгоритм:
- Зажмите сочетание клавиш Escape, Shift и Ctrl, чтобы открыть утилиту «Диспетчер задач».
- Во вкладке с процессами отыщите «Проводник» или «Explorer.exe».
- Кликните правой кнопкой мыши по обнаруженному элементу и выберите «Перезапустить».
В этом случае, чтобы решить проблему с зависанием Проводника:
- Повторите первый и второй пункты предыдущей инструкции.
- Кликните по нужному элементу правой кнопкой мыши и выберите пункт контекстного меню для завершения процесса.
- Откройте пункты «Файл» – «Запустить новую задачу» в верхнем меню Диспетчера.

- Введите «explorer.exe» и выберите «ОК». ПО Проводника будет запущено заново.
Решение 2: Проверка обновлений системы
Иногда ошибки программистов приводят к тому, что клавиша не запускается. В этой ситуации Microsoft оперативно выпускает обновления, и проблема пропадает. Достаточно просто догрузить «подъехавшее» программное обеспечение.
Если вы не отключили автопроверку апдейтов, система всё сделает сама – вам останется лишь выбрать время. Для этого проверьте правый нижний угол экрана на наличие значка в виде двух изогнутых стрелок в прямоугольнике. Если такая иконка есть, кликните по ней правой кнопкой мыши и следуйте инструкциям, которые видите на экране.
Помимо значка в нижней панели о наличии обновлений вы можете узнать в окне управления выключением устройства – там появятся специальные кнопки. Процесс может запускаться и через них.
То, что значок наличия обновлений отсутствует, не означает что их нет. Проверьте их можно вручную:
- Зажмите клавиши I и Win.

- Прокрутите содержимое окна ниже и выберите «Обновление и безопасность».
- Войдите в «Центр обновления Windows».
- Запустите проверку наличия новых файлов.
- Подождите, пока ОС окончит загрузку.
- Перезапустите компьютер, чтобы инициировать процесс установки. Следуйте инструкциям системы.
Если кнопка Пуск в Windows 10 не работает после апдейта, придется порыться в менее доступных местах.
Решение 3: Оживляем Пуск с помощью PowerShell
Специализированная утилита PowerShell поможет, если не работает меню Пуск в Windows 10:
- Нажимаем на клавиатуре «X» и «Win».
- Выбираем «Windows PowerShell (администратор)», чтобы включить программную среду.
- Даем необходимые разрешения.
- Вставляем в окно утилиты строку «Get-appxpackage -all *shellexperience* -packagetype bundle |% {add-appxpackage -register -disabledevelopmentmode ($_.installlocation + “\appxmetadata\appxbundlemanifest.xml”)}» (копируем без ёлочек).
 Для вставки достаточно кликнуть в окно программы правой кнопкой мыши.
Для вставки достаточно кликнуть в окно программы правой кнопкой мыши. - Нажимаем кнопку Ввода.
- Дожидаемся реакции от
- Закрываем утилиту и перезапускаем устройство.
Если не работает кнопка запуска меню, Microsoft рекомендует проверить факт наличия необходимого ПО в PowerShell. Для этого:
- Повторите с 1 по 3 шаги предыдущей инструкции.
- Поочередно запустите в работу команды:
- get-appxpackage -name microsoft.windows.shellexperiencehost
- get-appxpackage -name microsoft.windows.cortana
- Убедитесь, что параметр «Status» в обоих случаях выставлен в значение «Ok».
Решение 4: Восстанавливаем Пуск через редактор реестра
Реестр – иерархически построенная база данных параметров и настроек. Сбой в любом элементе чреват. Если пуск не открывается, логично заглянуть сюда:
- Нажмите сочетание клавиш R и Win, чтобы открыть окно Выполнить.
- Введите «regedit» и нажмите кнопку Ввода.

- Дайте запрашиваемые разрешения.
- В левой части окна поочередно открывайте директории в следующей последовательности: HKEY_CURRENT_USER\Software\Microsoft\Windows\CurrentVersion\Explorer\Advanced
- Кликните правой кнопкой мыши в произвольную точку правой пустой части окна.
- В выпадающем поле поочередно кликните на «Создать» и «Параметр DWORD 32 бита».
- Переименуйте созданный элемент в «EnableXAMLStartMenu». Таким образом вы создадите параметр, принудительно включающий нужную кнопку.
- Откройте созданный объект DWord 32.
- Укажите значение «0» и нажмите «Ок», чтобы сохранить изменения.
- Закройте редактор реестра, и перезапустите устройство.
После описанных манипуляций клавиша должна начать нажиматься, а меню – открываться.
Решение 5: Используем центр безопасности и обслуживания
Если самостоятельно не получилось выяснить почему не открывается меню Пуск в Windows 10, пусть ОС сама найдет источник проблемы и исправит ошибку.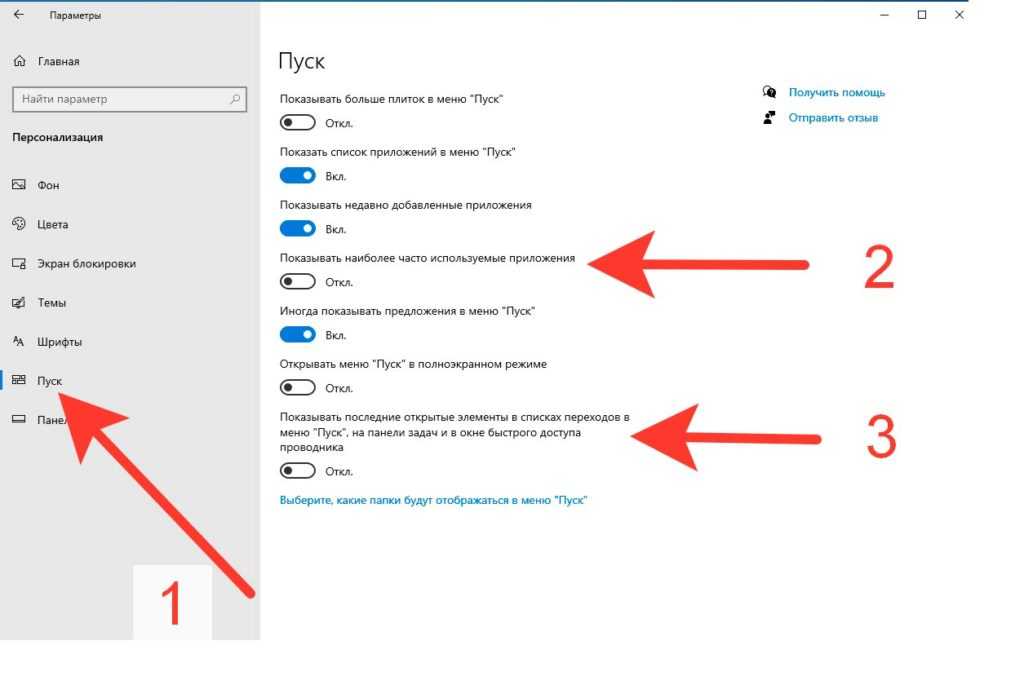 Для этого:
Для этого:
- Нажмите сочетание клавиш R и Win.
- Введите «control» и нажмите на клавишу Ввода.
- Выберите «Центр безопасности и обслуживания».
- Нажмите на «Обслуживание», чтобы раскрыть область с настройками.
- Нажмите «Начать…» и дайте системе все запрошенные разрешения.
- Дождитесь окончания процесса обслуживания. Чтобы результат можно было увидеть раньше, не занимайте устройство другими задачами.
Решение 6: Создаём нового пользователя
Большинство вышеописанных решений связаны с исправлением пользовательских системных настроек. Но если поврежденный файл с параметрами найти не удалось, просто пересоздайте аккаунт:
- Нажмите сочетание кнопок I и Win.
- Выберите пункт «Семья и другие пользователи».
- Кликните по плюсу напротив надписи: «Добавить пользователя…».
- Укажите, что у вас отсутствуют данные для авторизации.
- Выберите «Использовать номер телефона» или «Получить новый адрес электронной почты» если хотите создать Microsoft аккаунт и привязать его к новому пользователю.
 Если хотите просто создать внутреннего юзера, нажмите «Добавить пользователя без…».
Если хотите просто создать внутреннего юзера, нажмите «Добавить пользователя без…». - Укажите номер телефона или email, если выбрали один из первых двух вариантов на предыдущем шаге. Следуйте инструкциям системы.
- Придумайте имя пользователя и пароль.
- Следуйте инструкциям ОС для завершения процесса.
Осталось убедиться в том, клавиша меню Пуск в Windows 10 работает. Для этого:
- Нажмите на сочетание клавиш Win и L.
- Выберите другую учетную запись из списка и авторизуйтесь в ней.
Если даже на новом аккаунте в Windows 10 не работает кнопка Пуск, переходите к следующим решениям.
Решение 7: Проверка целостности системных файлов
Как и в варианте 5, здесь речь пойдет об автосканировании системы. ОС сама выявит ошибки, некоторые из которых могут подсказать почему не открывается Пуск. Чтобы реализовать способ:
- Нажмите на клавиши Win+R.
- Введите «cmd» и нажмите на сочетание клавиш Shift+Ctrl+Enter для открытия командной строки с администраторскими правами.

- Дайте системе запрошенные разрешения.
- Введите команду «sfc /scannow» и нажмите на кнопку Ввода.
- Дождитесь окончания сканирования.
ОС не только найдет, но и восстановит корректный код.
Рекомендуем перезагрузиться перед проверкой включения нужного функционала.
Решение 8: Исправление кириллического имени пользователя
Так как лидерами в разработке компьютерных технологий стали англоязычные, а не русскоязычные, страны, с кириллицей у ПО отношения «натянутые». Возможна ситуация, когда в Windows не работает меню Пуск исключительно из-за наличия русских букв в имени пользователя.
Проверьте свой никнейм, и, если он содержит кириллические символы, уберите их. Для этого:
- Нажмите Win+R.
- Введите «netplwiz» и нажмите на кнопку Ввода.
- Выберите нужного пользователя компьютера.
- Выберите пункт «Свойства».
- Смените имя в графе «Пользователь».
- Нажмите на «ОК», чтобы применить изменения.

Решение 9: Официальная утилита
Несколько лет назад разработчики выпустили утилиту для решения проблем с главной кнопкой ОС – Start Menu Troubleshooter. Ссылка для скачивания с официальных сайтов перестала работать, но ПО можно достать на просторах интернета, например, тут. Программа не требует установки. После запуска на Windows 10:
- Нажмите «Далее».
- Дождитесь окончания сканирования и исправления. Программа сообщит о результатах и перечислит те проблемы, которые удалось решить.
Немногие сталкиваются с тем, что не работает Пуск на рабочем столе. Когда кнопка не реагирует, исправление ошибки трудоёмко. На этот случай стоит заранее задуматься о создании точки восстановления. Но даже если её нет, после выполнения наших инструкций проблема исчезает для большинства причин.
Видео инструкция как реанимировать кнопку Пуск в Windows 10
что делать, если не открывается
Содержание
Почему не работает меню Пуск
Восстановление работоспособности
Перезапуск Explorer
Исправление ситуации при помощи PowerShell
Изменение параметров Редактора реестра
Создание нового юзера на устройстве
Восстановление системы
Видео
Вывод
После обновления до новой версии операционной системы некоторые пользователи сталкиваются с неприятной ситуацией – в Windows 10 не работает кнопка Пуск. Но избавиться от этой проблемы можно собственными силами.
Но избавиться от этой проблемы можно собственными силами.
Почему не работает меню Пуск
Главная причина, из-за которой не работает кнопка Пуск – сброс функциональных настроек в редакторе реестра ОС. Также могут обнулиться настройки Администратора. Но такая проблема возникает по вине юзера, а не из-за недоработок ОС (полезно прочитать «Как проверить целостность системных файлов Windows 10 и восстановить их?»).
Восстановление работоспособности
Даже если вы не профессиональный пользователь, все равно сможете восстановить работоспособность меню Пуск собственными силами.
Перезапуск Explorer
Простой способ исправить проблему, когда не работает Пуск Windows 10 – перезапустить Проводник (Explorer).
- ПКМ на панели задач → Диспетчер устройств → вкладка «Процессы».
Альтернативный вариант → нажмите Ctrl+Alt+Delete → диспетчер задач. - Найдите процесс «Проводник» → ПКМ → Перезапустить.
Исправление ситуации при помощи PowerShell
- Наберите в строке поиска «PowerShell» и запустите утилиту.
 Если поиск не работает, перейдите: Этот компьютер → диск с установленной ОС → Windows → System32 → WindowsPowerShell → v1.0 → ПКМ по приложению powershell.exe → Запуск от имени Администратора.
Если поиск не работает, перейдите: Этот компьютер → диск с установленной ОС → Windows → System32 → WindowsPowerShell → v1.0 → ПКМ по приложению powershell.exe → Запуск от имени Администратора. - В окне утилиты введите команду:
Get-AppXPackage -AllUsers | Foreach {Add-AppxPackage -DisableDevelopmentMode -Register “$($_.InstallLocation)\AppXManifest.xml”}. - После процедуры работоспособность кнопки Пуск восстановится.
Изменение параметров Редактора реестра
- Нажмите Win+R → введите команду: regedit.
- HKEY_CURRENT_USER → Software → Microsoft → Windows → CurrentVersion → Explorer → Advanced → параметр EnableXAMLStartMenu → установите значение «0».
- Если вы не нашли этот параметр в редакторе реестра, в правой части окна нажмите ПКМ → Создать → Параметр DWORD (32 или 64 – в зависимости от вашей версии ОС) → введите имя «EnableXAMLStartMenu» → установите в нем значение «0».
Создание нового юзера на устройстве
- Введите в строке поиска «командная строка» и на появившейся утилите нажмите ПКМ → Запустить от имени Администратора.

- Введите команду: net user users_name /add, где users_name – имя нового пользователя.
- Зайдите под созданной записью и перенесите все файлы в новый профиль и удалите старый.
Восстановление системы
Важно! Используйте радикальный способ восстановления предыдущей сборки или версии ОС, если остальные варианты не помогли.
- Введите в строке поиска «Параметры» и запустите приложение.
- Обновление и безопасность → Восстановление → выберите тот вариант восстановления ОС, который подходит:
- Вернуть компьютер в исходное состояние;
- Выполнить откат к более ранней сборке;
- Особые варианты загрузки.
- При использовании «Особых вариантов загрузки» понадобится загрузочная флешка или диск.
Видео
Видеоинструкция “Что делать, если на Windows 10 не работает кнопка Пуск”.
Вывод
Восстановить работу кнопки Пуск после обновления Windows можно несколькими способами.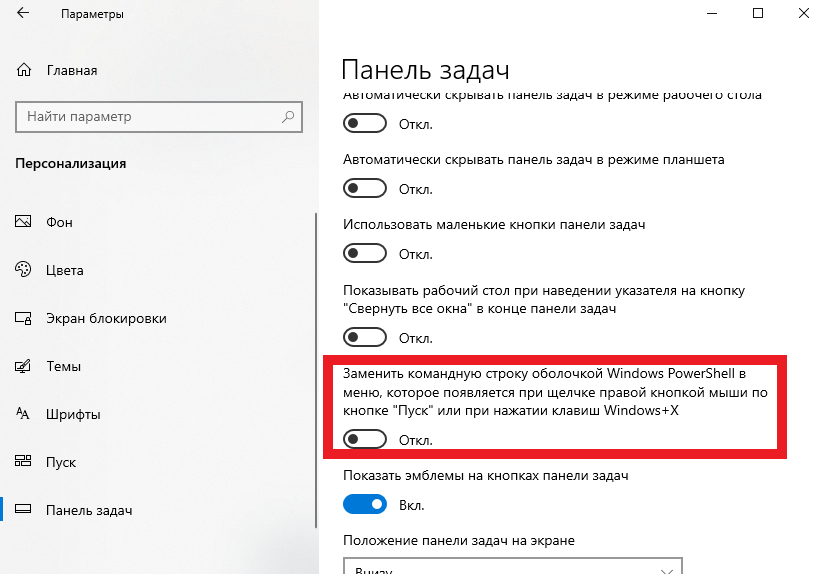 Если ни один из них не помог, восстановите систему через приложение Параметры, с помощью загрузочной флешки или диска.
Если ни один из них не помог, восстановите систему через приложение Параметры, с помощью загрузочной флешки или диска.
Популярное за неделю
Ошибка: “Программе установки не удалось создать новый или найти существующий системный раздел”
Время от времени, в ходе установки Windows система сообщает, что программе установки не удалось создать новый или найти существующий системный раздел. Эта проблема не…
Что делать, если не устанавливаются обновления на Windows 7
Каждый продукт Windows имеет свой жизненный цикл. Он начинается, когда систему только выпустили и заканчивается, когда ее поддержка и исправления ошибок прекращаются. Не исключение…
37321
Что делать, если не загружается БИОС: проблемы и решение
Многие владельцы ПК и ноутбуков сталкиваются с очень неприятной проблемой. Когда человек в один из дней пытается запустить свой компьютер, то у него ничего. ..
..
89155
Меню «Пуск» Windows 10 не работает? Вот как это исправить
Меню «Пуск» в Windows 10 не работает? Текущее меню «Пуск» намного динамичнее и функциональнее, чем его предыдущие воплощения. Однако недостатком этих обновлений является то, что они предлагают больше возможностей для того, чтобы что-то пошло не так.
Может быть очень неприятно обнаружить, что ваше меню «Пуск» не работает должным образом. Не всегда легко диагностировать проблему, а решения иногда могут быть довольно многословными. Тем не менее, есть способы исправить многие распространенные проблемы.
Если ваше меню «Пуск» в Windows 10 мигает, воспользуйтесь этими решениями. Если повезет, вы найдете способ вернуть все в норму.
1. Перезагрузите компьютер
При перезагрузке компьютера вы даете ему возможность удалить временные файлы и освободить оперативную память в Windows. Если вы имеете дело с зависшим или не отвечающим приложением, перезагрузка компьютера должна решить проблему.
Если вы не можете использовать меню Пуск для перезагрузки компьютера, закройте все открытые приложения и нажмите Alt + F4 , чтобы открыть меню «Завершение работы Windows».
Кроме того, проверьте, установлена ли у вас последняя версия Windows. Перейдите в «Настройки» > «Обновление и безопасность» > «Обновление Windows » и нажмите кнопку «Проверить наличие обновлений ». После того, как Windows установит обновление, перезагрузите компьютер и проверьте, решена ли проблема.
2. Перезапустите процесс
Если ваше меню «Пуск» не работает, сбой может быть связан с системными процессами, от которых он зависит. Чтобы перезапустить эти процессы, вам нужно щелкнуть правой кнопкой мыши на панели задач и выбрать Диспетчер задач . На вкладке Процессы выполните поиск по списку, пока не найдете Проводник Windows . Затем щелкните его правой кнопкой мыши и выберите Restart .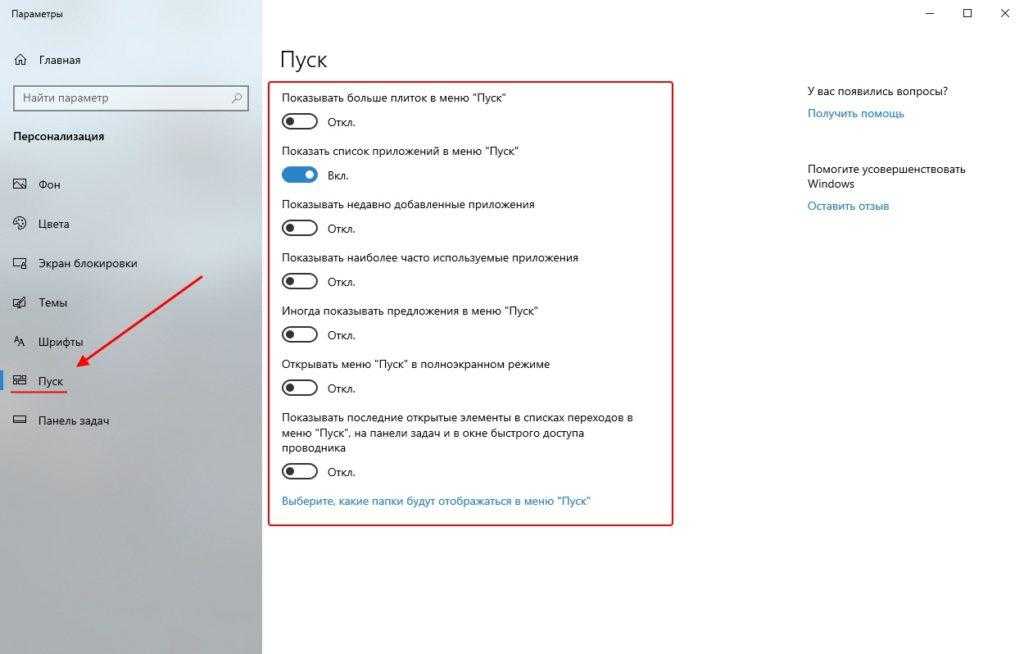
Если перезапуск проводника Windows не устранил проблему, снова запустите диспетчер задач и перезапустите Cortana и Search .
В некоторых случаях это может быть только один закрепленный элемент в вашем меню «Пуск», который не работает должным образом. Если это так, вы можете решить проблему, временно удалив ее.
Откройте меню «Пуск» и щелкните правой кнопкой мыши затронутый элемент. Нажмите Открепить от начального экрана , чтобы удалить его из меню.
Затем найдите приложение, щелкните правой кнопкой мыши нужный результат и выберите Закрепить на начальном экране .
5. Запустите средство проверки системных файлов
Прежде чем сдаться и подумать о том, чтобы начать с нуля, проверьте, не являются ли виновниками поврежденные файлы, запустив утилиту проверки системных файлов. Откройте командную строку от имени администратора. Затем введите sfc /scannow в окно и нажмите Введите .
Разрешите запуск сканирования — это может занять некоторое время — и перезагрузите компьютер после его завершения. Это решит большинство проблем.
В случае сбоя SFC вам, возможно, придется применить более серьезные решения для исправления потенциально поврежденной установки Windows, такие как DISM или обновление на месте.
6. Сброс Windows 10
Windows 10 поставляется с функцией Сброс этого ПК . Он позволяет сбросить Windows до заводских настроек, но с возможностью сохранить все ваши личные файлы.
Нажмите Клавиша Windows + I , чтобы запустить приложение «Настройки», затем перейдите в раздел Обновление и безопасность > Восстановление и под Сброс этого ПК нажмите кнопку Начать .
Если проблема с меню «Пуск» возникла сразу после обновления, вы также можете попробовать вернуться к предыдущей версии Windows 10.
7. Измените свой профиль пользователя
ограничивается одной учетной записью пользователя.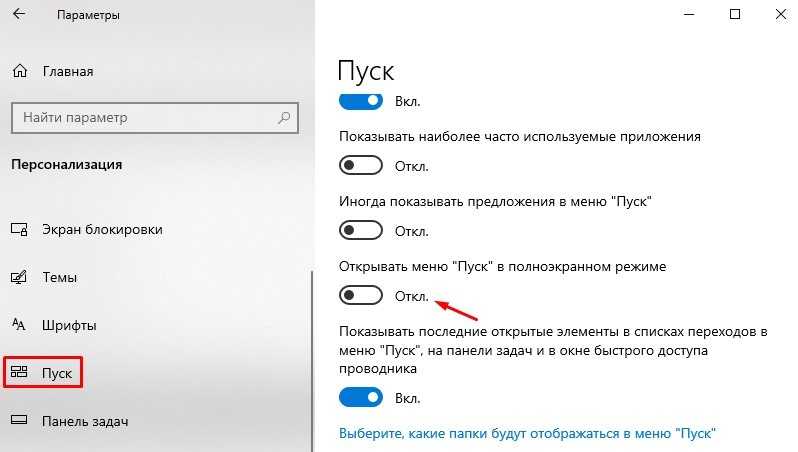 Рекомендуется переключиться на другую учетную запись пользователя, чтобы проверить, сохраняется ли проблема. При создании новой учетной записи пользователя вы можете выбрать локальную учетную запись пользователя, чтобы информация о вашей учетной записи сохранялась на вашем компьютере, а не передавалась Microsoft.
Рекомендуется переключиться на другую учетную запись пользователя, чтобы проверить, сохраняется ли проблема. При создании новой учетной записи пользователя вы можете выбрать локальную учетную запись пользователя, чтобы информация о вашей учетной записи сохранялась на вашем компьютере, а не передавалась Microsoft.
Это решение не решит проблему сразу, но в крайнем случае лучше, чем ничего. Если с вашим меню «Пуск» в другом профиле все в порядке, вы можете перейти на новую учетную запись и просто начать заново.
Если ваше меню «Пуск» в Windows 10 по-прежнему не работает, новая установка Windows остается лучшим способом исправить любые проблемы с операционной системой. Надеюсь, одно из других, более простых исправлений сработало для вас.
ИСПРАВЛЕНИЕ: меню «Пуск» не работает в Windows 10/11. (Решено) — wintips.org
Если ваше меню «Пуск» не работает на вашем устройстве с Windows 10/11, продолжайте читать ниже, чтобы решить проблему. Устройства с Windows 10/11 известны своей эффективностью и улучшенными функциями.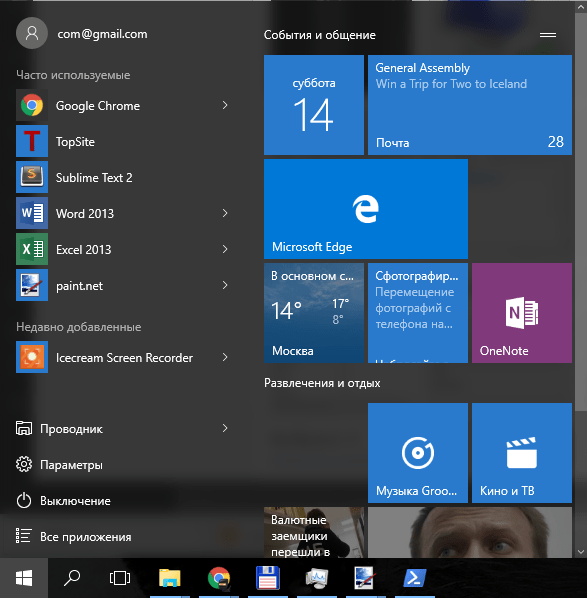 Это огромное обновление операционной системы Windows 8.1, которая не выдержала испытания временем. Несмотря на это, у Windows 11/10 есть свои недостатки, в том числе сбои и неотвечающие функции и кнопки.
Это огромное обновление операционной системы Windows 8.1, которая не выдержала испытания временем. Несмотря на это, у Windows 11/10 есть свои недостатки, в том числе сбои и неотвечающие функции и кнопки.
Например, меню «Пуск», одна из самых важных кнопок в Windows, может перестать работать или дать сбой, как только оно будет открыто. Некоторые пользователи также сообщают, что меню «Пуск» не всегда реагирует на нажатие или зависает сразу после открытия.
Как вы понимаете, вышеупомянутые проблемы с меню «Пуск» вызывают разочарование и могут повлиять на производительность и производительность пользователя.
В этом руководстве мы собрали несколько способов устранения следующих проблем с меню «Пуск» Windows 11/10:
- Кнопка меню «Пуск» Windows не работает в Windows 10/11.
- После установки обновлений не работает меню Пуск.
- Меню «Пуск» зависает или перестает отвечать на запросы.
Как ИСПРАВИТЬ: проблемы с меню «Пуск» в Windows 10/11.
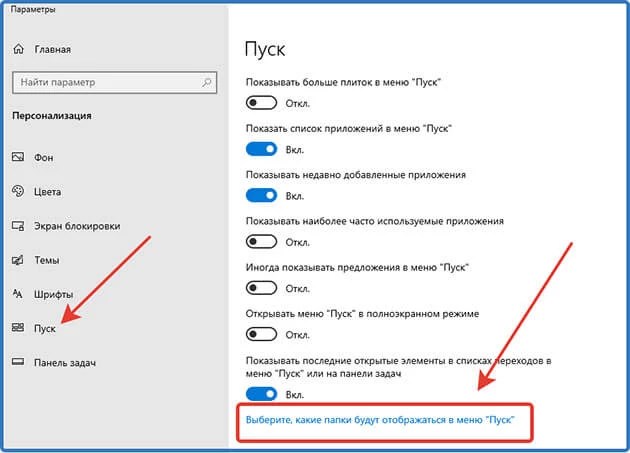
- Установите все обновления Windows.
- Перезапустите процесс проводника Windows.
- Завершение «Хост опыта меню «Пуск»: задача».
- Сканирование и восстановление системных файлов.
- Перерегистрируйте меню «Пуск».
- Устранить проблемы меню «Пуск» с реестром.
- Создайте новую учетную запись пользователя.
Способ 1. Установите все обновления Windows
Убедитесь, что ваше устройство обновлено, — это один из способов исправить сбои в меню «Пуск» Windows, поскольку в некоторых случаях установка ожидающих обновлений может исправить неотвечающее меню «Пуск» в ОС Windows 10/11.
Чтобы установить все доступные обновления, если меню «Пуск» не работает:
1. Нажмите клавиши Ctrl + Shift + Esc , чтобы открыть Диспетчер задач .
2. Щелкните вкладку Файл в окне диспетчера задач, затем выберите Запустить новую задачу.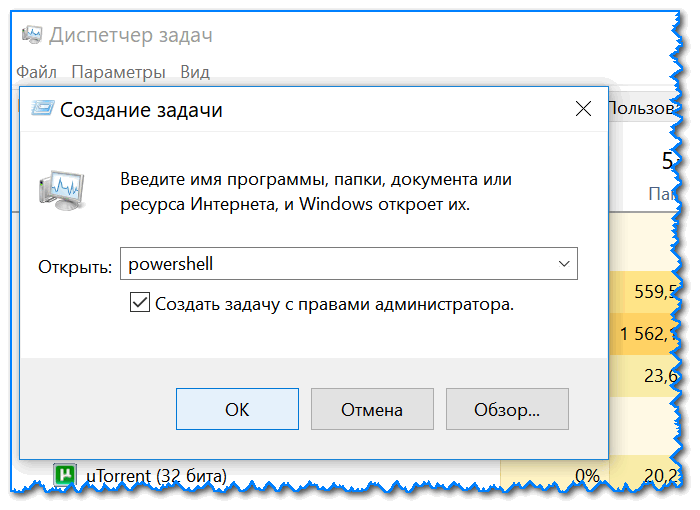
3. В окне «Выполнить» введите следующую команду и нажмите OK.
- ms-settings:windowsupdate
4. Нажмите Проверить наличие обновлений и подождите, пока Windows выполнит поиск доступных обновлений. Когда это будет сделано, нажмите Установить сейчас. *
* Примечание. Если также доступно обновление функции, загрузите и установите его.
5. После установки всех обновлений выберите Перезагрузить.
6. Как только ПК перезагрузится, проверьте, работает ли меню «Пуск».
Способ 2. Перезапустите проводник Windows
Перезапуск процесса проводника Windows в диспетчере задач — еще один способ исправить меню «Пуск». См. шаги ниже:
1. Нажмите клавиши Ctrl + Shift + Esc , чтобы открыть диспетчер задач .
2. На вкладке Процессы , щелкните правой кнопкой мыши в Проводнике Windows и выберите Перезагрузить.
3. Вы заметите, что значки на панели задач исчезнут на несколько секунд, не паникуйте, они снова появятся. Теперь проверьте, работает ли меню «Пуск».
Способ 3. Уничтожить задачу хоста Start Menu Experience
Задача «Start Menu Experience Host» отвечает за меню «Пуск». Иногда его завершение может привести к тому, что меню «Пуск» снова заработает.
1. Нажмите клавиши Ctrl + Shift + Esc , чтобы открыть Диспетчер задач.
2. На вкладке Подробности щелкните правой кнопкой мыши по адресу StartMenuExperienceHost.exe и выберите Завершить задачу.
3. Теперь откройте меню «Пуск» и проверьте, устранена ли проблема.
Теперь откройте меню «Пуск» и проверьте, устранена ли проблема.
Метод 4. Сканирование и восстановление поврежденных системных файлов.
Если системные файлы Windows на устройстве повреждены или испорчены, меню «Пуск» может перестать работать. Чтобы восстановить поврежденные системные файлы:
1. Нажмите клавиши Ctrl + Shift + Esc , чтобы открыть Диспетчер задач .
2. В меню Файл выберите Запустить новую задачу .
3. В окне «Создать новую задачу» введите cmd, отметьте Создайте эту задачу с правами администратора, , затем нажмите OK.
4. В окне командной строки введите команду ниже и нажмите Enter:
- DISM/Online/Cleanup-Image/RestoreHealth
5. После завершения операции введите команду ниже и нажмите Введите:
- sfc /scannow
6.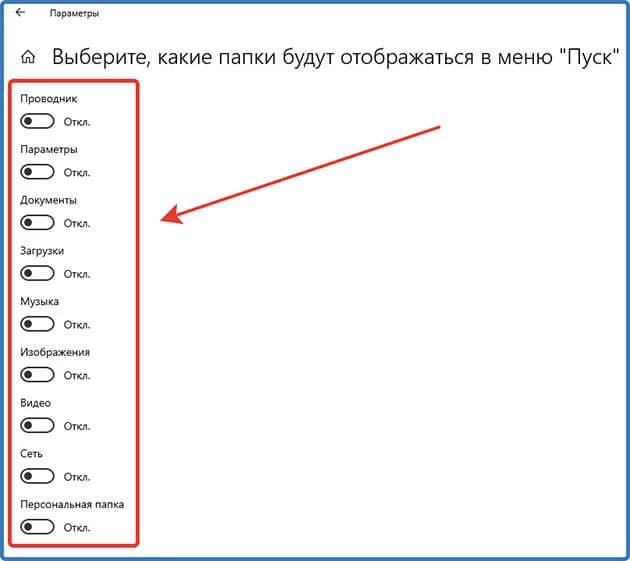 Дождитесь завершения процесса.
Дождитесь завершения процесса.
7. Наконец, нажмите CTRL + ALT + DEL и нажмите кнопку питания (внизу справа), чтобы перезагрузить компьютер.
8. После перезапуска убедитесь, что меню «Пуск» работает.
Способ 5. Перерегистрируйте меню «Пуск».
Чтобы перерегистрировать или восстановить все встроенные приложения и меню «Пуск» в Windows, Используйте приведенную ниже команду в Powershell.
1. Нажмите клавиши Ctrl + Shift + Esc , чтобы открыть Диспетчер задач.
2. Нажмите кнопку Файл и выберите Запустить новую задачу .
3. В новом окне задачи введите powershell , отметьте Создайте эту задачу с правами администратора и нажмите OK.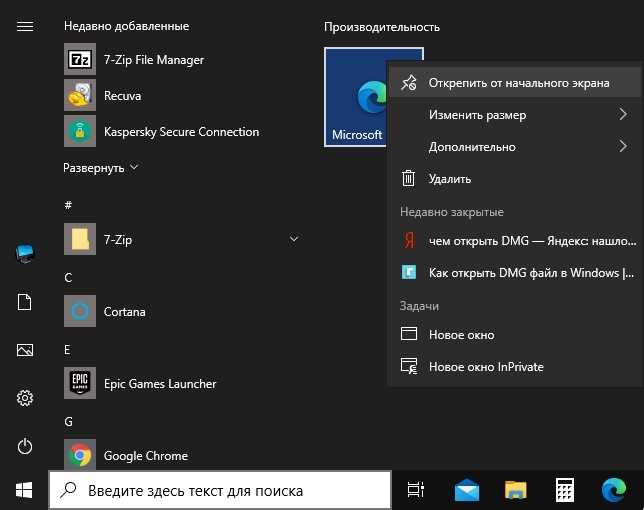
4. Скопируйте и вставьте приведенную ниже команду в PowerShell и нажмите Введите .
- Get-appxpackage -all shellexperience -packagetype bundle |% {add-appxpackage -register -disabledevelopmentmode ($_.installlocation + «\appxmetadata\appxbundlemanifest.xml»)}
5. После завершения закройте окно PowerShell, и проблема должна быть решена.
Метод 6. ИСПРАВИТЬ Меню «Пуск» не работает с использованием реестра.
Изменение редактора реестра, как описано ниже, — еще одно решение для восстановления функциональности меню «Пуск». Тем не менее, важно тщательно следовать приведенным ниже шагам, чтобы решить проблему.
1. Нажмите Ctrl + Shift + Esc ключи, чтобы открыть диспетчер задач .
2. Перейдите на вкладку Файл и выберите Запустить новую задачу .
Перейдите на вкладку Файл и выберите Запустить новую задачу .
3. В новом окне задачи введите regedit, проверьте Создайте эту задачу с правами администратора, затем нажмите OK.
4. В окне редактора реестра перейдите в следующую папку:
- HKEY_CURRENT_USER\SOFTWARE\Microsoft\Windows\ExplorerAersion0159
5. Щелкните правой кнопкой мыши на Advanced, щелкните New и выберите DWORD (32-bit) Value.
6. Введите EnableXamlStartMenu в качестве имени нового значения. Оставьте значение Data как 0 и закройте редактор реестра. *
* Примечание. Если значение REG_DWORD «EnableXamlStartMenu» уже существует, дважды щелкните его и измените значение данных на 0.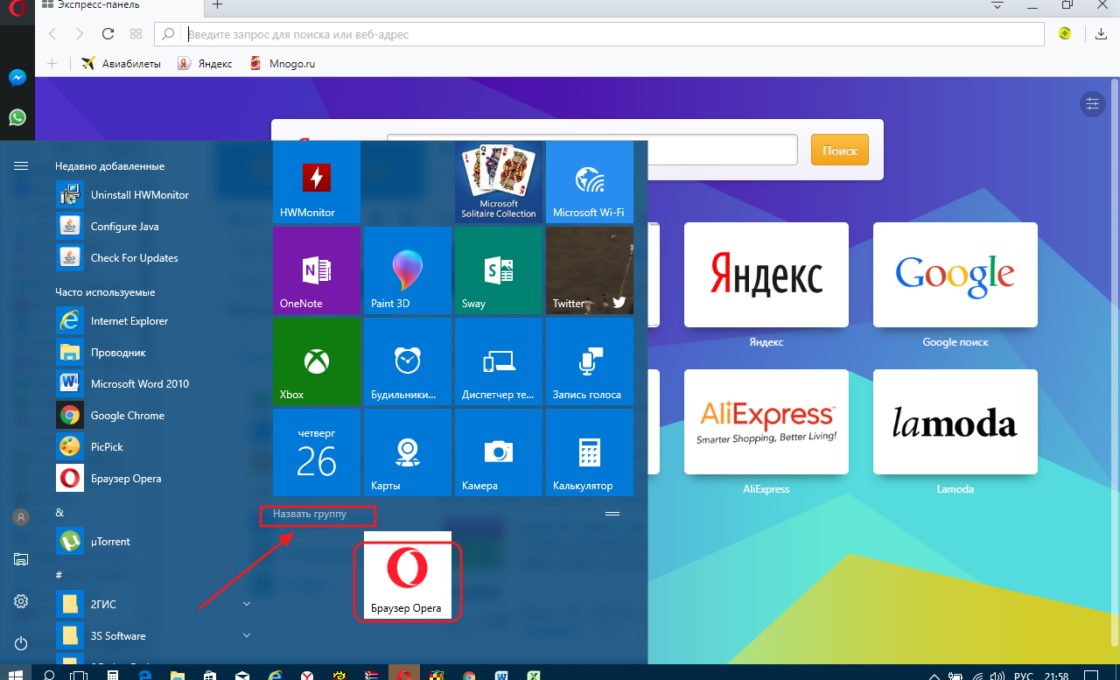
7. Наконец, нажмите CTRL + ALT + DEL и нажмите кнопку питания (внизу справа), чтобы перезагрузить компьютер.
Способ 7. Создайте учетную запись пользователя.
Если профиль текущего пользователя поврежден, это также может повлиять на меню «Пуск». В этом случае попробуйте создать новую учетную запись пользователя и посмотреть, решит ли это проблему с меню «Пуск».
1. Нажмите кнопку Ctrl + Shift + Esc клавиш, чтобы открыть диспетчер задач.
2. В меню Файл выберите Запустить новую задачу .
3. В окне «Создать новую задачу» введите cmd, отметьте Создайте эту задачу с правами администратора, , затем нажмите OK.
4. В окне командной строки введите следующую команду, где USERNAME — имя нового пользователя, а PASSWORD — его пароль. Когда закончите, нажмите Введите: *
Когда закончите, нажмите Введите: *
- net userИМЯ ПОЛЬЗОВАТЕЛЯ ПАРОЛЬ /добавить
* Например: Чтобы создать нового пользователя с именем «wintips» и паролем «WIN1234», введите:
- net user wintips WIN1234 /добавить
5. Теперь предоставьте новой учетной записи административные права, введя приведенную ниже команду (где USERNAME — имя нового пользователя). *
- сетевые администраторы локальной группы ИМЯ ПОЛЬЗОВАТЕЛЯ /добавить
* Например: Чтобы добавить пользователя с именем «wintips» в группу администраторов, введите следующую команду:
- net localgroupadmins wintips /add
6. Нажмите CTRL + ALT + DEL и нажмите кнопку Power (внизу справа), чтобы перезагрузить компьютер.
7. На экране входа щелкните новую учетную запись, чтобы войти в нее.
8. Проверьте, работает ли меню «Пуск» в новой учетной записи, и если да, перенесите все свои файлы и настройки из старой учетной записи в новую. *
* Примечание. Если вы все еще сталкиваетесь с проблемами в меню «Пуск», сброс или переустановка Windows 10 может быть последним решением для их устранения.
Вот оно! Какой метод сработал для вас?
Дайте мне знать, помогло ли вам это руководство, оставив свой комментарий о своем опыте. Поставьте лайк и поделитесь этим руководством, чтобы помочь другим.
Если эта статья была для вас полезна, поддержите нас, сделав пожертвование. Даже 1 доллар может иметь огромное значение для нас в наших усилиях продолжать помогать другим, сохраняя при этом этот сайт бесплатным:
Мы нанимаем
Мы ищем технических писателей на неполный или полный рабочий день, чтобы присоединиться к нашей команде! Речь идет об удаленной должности, на которую могут претендовать квалифицированные технические писатели из любой точки мира.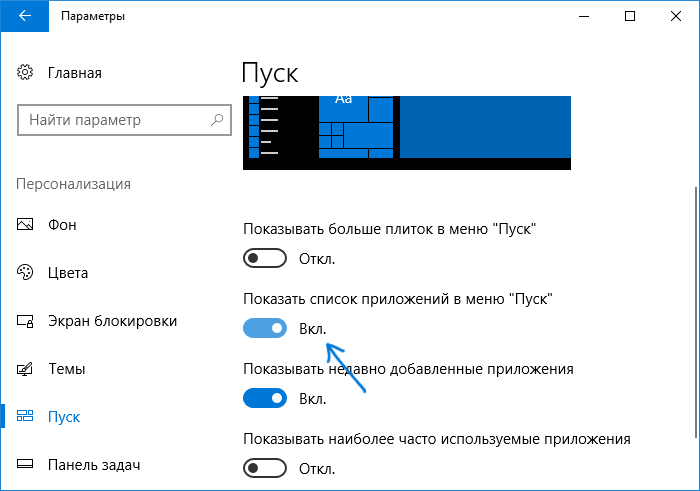

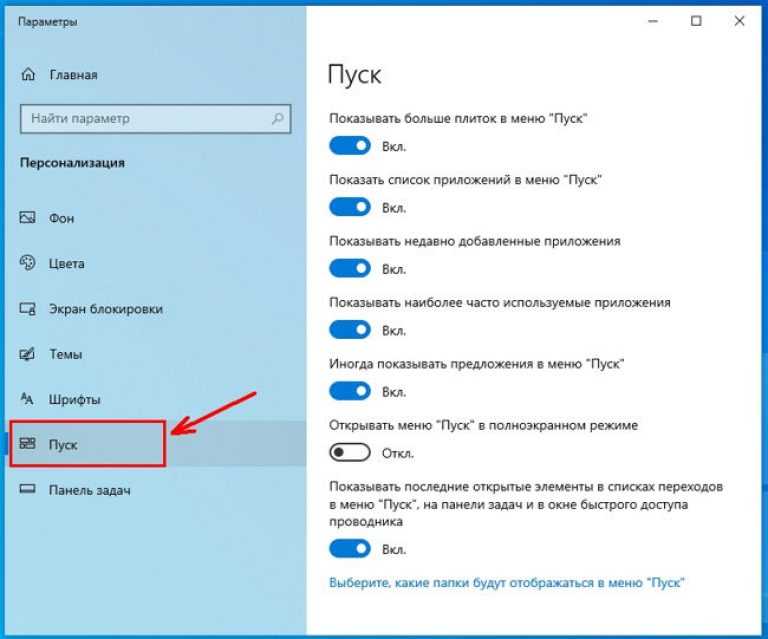
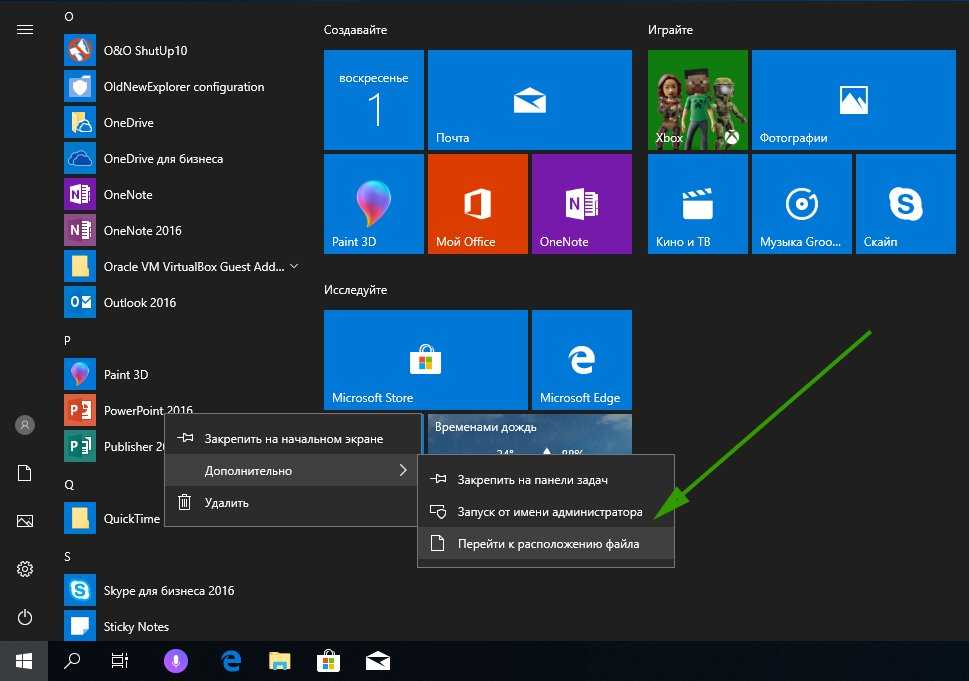
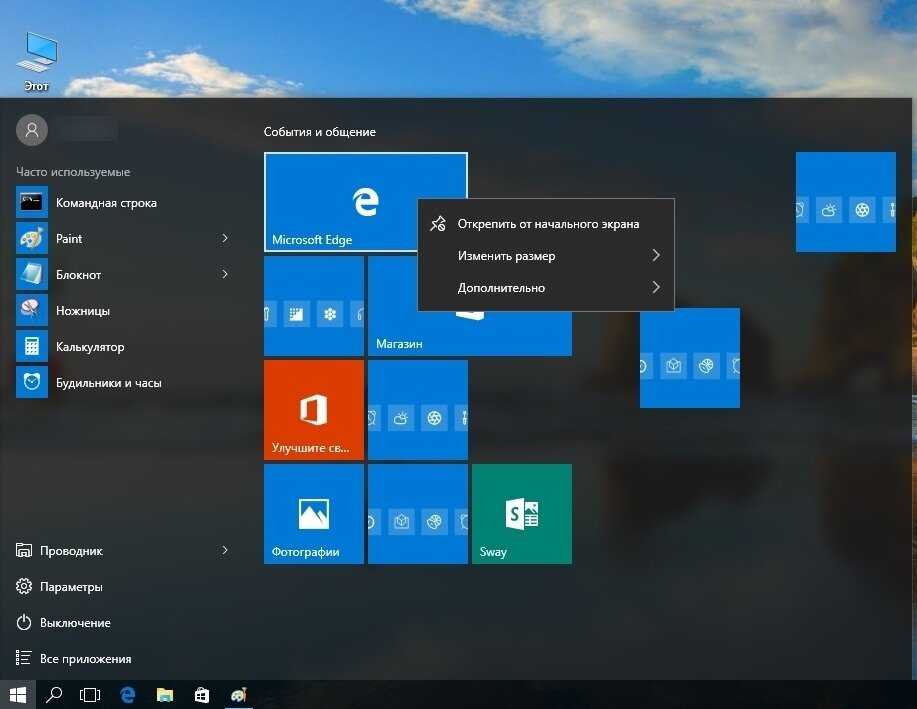 Для вставки достаточно кликнуть в окно программы правой кнопкой мыши.
Для вставки достаточно кликнуть в окно программы правой кнопкой мыши.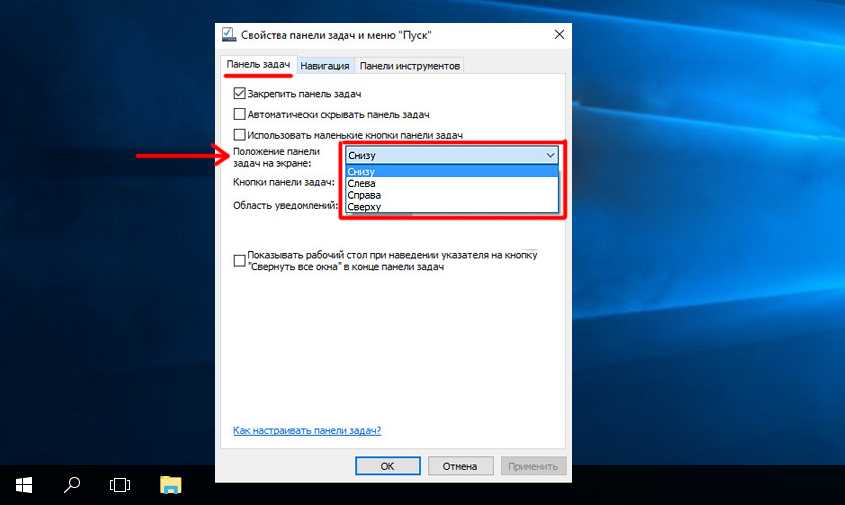
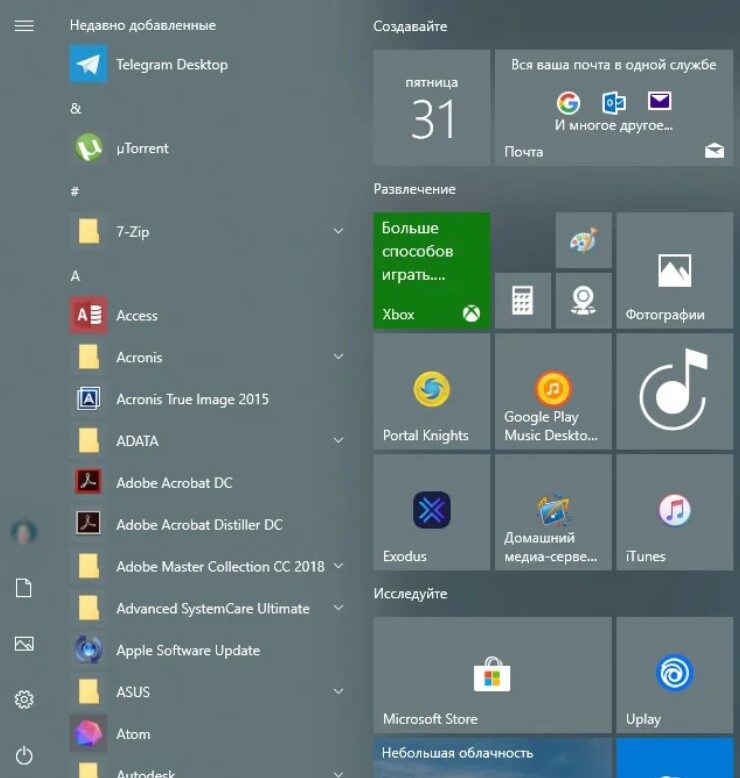 Если хотите просто создать внутреннего юзера, нажмите «Добавить пользователя без…».
Если хотите просто создать внутреннего юзера, нажмите «Добавить пользователя без…».

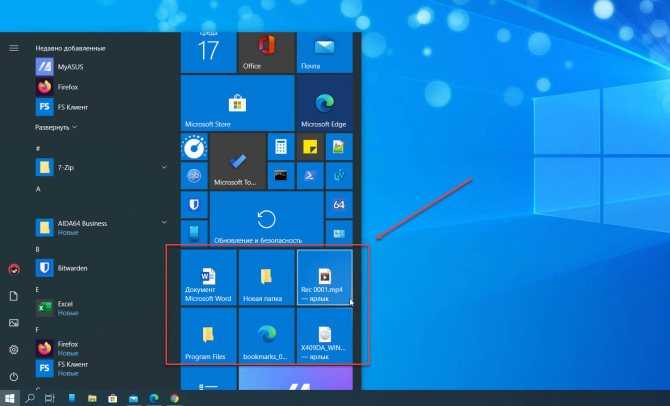 Если поиск не работает, перейдите: Этот компьютер → диск с установленной ОС → Windows → System32 → WindowsPowerShell → v1.0 → ПКМ по приложению powershell.exe → Запуск от имени Администратора.
Если поиск не работает, перейдите: Этот компьютер → диск с установленной ОС → Windows → System32 → WindowsPowerShell → v1.0 → ПКМ по приложению powershell.exe → Запуск от имени Администратора.