В Windows 10 не открывается меню Пуск: что делать
Представьте ситуацию. После обновления ОС кнопка Пуск стала нерабочей. При нажатии на нее никаких действий не происходит. Что предпринять если в Windows 10 не открывается меню Пуск, рассмотрим подробнее.
Почему так происходит
Ошибка возникает в ОС Windows 10 после обновления, установки приложений, неполадках в работе системных служб (шрифты, кэш). Что предпринять если в Win 10 не открывается меню Пуск? Рассмотрим самые популярные способы.
Перезапуск Проводника
Он отвечает за отображение интерфейса ОС. Запускается исполняемым файлом «explorer». Отображает окна, директории. Причина неактивной кнопки Пуск, сбой в работе приложения. Например, некорректное обращение к памяти. Что делать, если в Win 10 не работает Пуск? Нажмите комбинацию клавиш «Win+X», далее:
Выберите:
Особенность
Проводник не отображается. Что предпринять? Запустите его вручную. Перейдите:
Пропишите команду:
Реестр
Если в Win 10 не работает Пуск, в реестре откройте параметр, отвечающий за данную кнопку. Нажмите «Win+R», пропишите команду:
Нажмите «Win+R», пропишите команду:
Создайте резервную копию реестра, чтобы в случае сбоя вернуть ОС в рабочее состояние. Перейдите:
Выберите место на HDD для сохранения. Теперь если после внесения изменений возникнет ошибка, вернитесь к сохраненной копии реестра.
Откройте:
Найдите параметр «EnableXAMLStartMenu». В свойствах установите значение ноль. Если параметра нет, создайте его самостоятельно. Выберите:
Если ОС шестидесяти четырех разрядная выберите (QWORD 64 бита). Задайте ему имя:
Нажмите два раза ЛКМ, далее:
Перезапустите Проводник, как было рассмотрено в первом способе.
Автоматическая диагностика
Если Пуск не открывается, нажмите «Win+R». Пропишите команду:
Выберите:
Откройте категорию:
Выберите:
Далее.
Выберите:
Если обнаружатся ошибки, система автоматически их исправит.
Создайте нового пользователя
Если в Win10 не открывается меню Пуск, создайте новую учетную запись. Если кнопка заработает, перенесите иконки с Рабочего стола старой записи в новую. Нажмите «Win+R», пропишите:
Нажмите «Win+R», пропишите:
Перейдите:
Выберите:
Далее:
Пропишите:
Учетная запись создана. При включении устройства появится выбор, под каким пользователем зайти. Выберите нового. Проверьте работоспособность кнопки Пуск.
Командная строка
Использование этого способа может стать причиной сбоев работы Магазина приложений. Поэтому в Вин 10 создайте точку восстановления ОС. Откройте в Проводнике директорию:
Далее:
Пропишите:
Точка доступа
Откатите ОС к последнему рабочему состоянию. Способ работает, если точка доступа создавалась заранее.
Точки восстановления создавайте пред обновлениями ОС.
Откройте Панель управления. Как это сделать было описано ранее. Выберите раздел:
Далее:
Отобразится последняя точка сохранения. Выберите ее:
Активируем службу идентификации
Нажмите «Win+R», пропишите команду:
Выберите:
Перезагрузите ПК.
Проверка поврежденных файлов
Выполните сканирование ОС на наличие поврежденных файлов командой SFC. Откройте Командную строку. Как это сделать рассматривалось выше. Пропишите команду:
Откройте Командную строку. Как это сделать рассматривалось выше. Пропишите команду:
При наличии ошибок они исправятся автоматически, или будет написано, что сделать.
Вывод
Мы рассмотрели, что делать если неактивна кнопка Пуск. Рассмотренные способы помогут наладить ее работоспособность. Начните с первого способа — перезапуска Проводника. Если описанные способы не помогли, откатите ОС до работоспособного состояния.
Кнопка Пуск не работает после обновления Windows 10
Автор Белов Олег На чтение 3 мин. Просмотров 266 Опубликовано
Последнее обновление Windows 10 и Windows 8.1 принесло много раздражающих проблем для пользователей, помимо новых функций и опций. Многие жаловались на то, что кнопка запуска не работает должным образом. Подробнее читайте ниже.
У меня есть Windows 8.1 корпоративная оценка, и я обновился до нового обновления, и у меня есть возможность перейти на рабочий стол вместо запуска. Я не уверен, что именно это и является причиной проблемы, но когда я нажимаю на кнопку «Пуск», она ничего не делает или не щелкает правой кнопкой мыши, и когда вы помещаете мышь в нижнее правое положение, панель тоже не отображается. переключение между рабочим столом и запуск не работают, иногда перезапуск решает проблему, но иногда нет. я использую компьютер кстати не планшет
Я не уверен, что именно это и является причиной проблемы, но когда я нажимаю на кнопку «Пуск», она ничего не делает или не щелкает правой кнопкой мыши, и когда вы помещаете мышь в нижнее правое положение, панель тоже не отображается. переключение между рабочим столом и запуск не работают, иногда перезапуск решает проблему, но иногда нет. я использую компьютер кстати не планшет
- ЧИТАЙТЕ ТАКЖЕ: как изменить цвет кнопки «Пуск» в Windows 10, 8.1
Решено: кнопка Пуск не работает после обновления
Итак, вы видели в приведенном выше отрывке, что об этом говорил один из затронутых пользователей. Оказывается, кнопка запуска не реагирует ни на левый, ни на правый щелчок, что, очевидно, чертовски раздражает. А вот на что жаловался другой пользователь:
Ну, ты не одинок. У меня точно такое же раздражающее поведение. Переключение с Metro-приложения обратно на рабочий стол возможно только с помощью кнопки «Пуск» на моей клавиатуре. Панель брелоков также исчезла, так что левый верхний и правый верхний угол также бесполезны. И перезапуск решает проблему в течение нескольких часов, а затем внезапно снова исчезает.
И перезапуск решает проблему в течение нескольких часов, а затем внезапно снова исчезает.
Решения для исправления Пуск Кнопка не работает после обновления
Удалить файлы обновления Windows
Я могу предложить удалить файлы установки Windows 10, 8.1 Update, и это может решить проблему. Это действительно решило проблему для некоторых; после этого вы можете использовать Центр обновления Windows и получить его еще раз, поскольку, возможно, произошел сбой в одном из файлов установки KB, который впоследствии был исправлен.
- СВЯЗАННЫЕ: Как удалить загруженные обновления Windows, которые не удалось установить
Запустите средство устранения неполадок обновления
Еще одним быстрым решением является запуск встроенного средства устранения неполадок обновлений, поскольку эта проблема возникла вскоре после обновления системы. Если вы используете Windows 10, выберите «Настройки»> «Обновление и безопасность»> «Устранение неполадок»> выберите и запустите средство устранения неполадок Центра обновления Windows.
Если вы используете Windows 8.1 или Windows 7, вы можете запустить средство устранения неполадок обновления из панели управления.
Дополнительные решения
Для получения дополнительных решений вы также можете обратиться к нашему руководству по устранению общих проблем с кнопкой «Пуск». Если вы знаете о другом исправлении, сообщите нам об этом, оставив свой комментарий ниже.
После обновления виндовс 10 не работает пуск
При переходе на операционную систему Windows 10 у многих пользователей возникла проблема с новым меню “Пуск”. Данная кнопка отказывалась работать, реагировать на какие либо действия и, соответственно, не открывалось меню доступа к важным параметрам компьютера.
Судя по статьям в интернете, проблема образовалась в ранних сборках, т.е. до официального запуска ОС Windows 10 и перекочевала в финальные версии. Ниже, мы рассмотрим несколько несложных способов, которые должны помочь исправить ошибки, возникающие с меню “Пуск”.
1 способ.
Данный метод прост и заключается он в перезапуске системного проводника. Чтобы его перезапустить, нужно открыть диспетчер задач с помощью клавиш Ctrl+Shift+Esc
. Далее во вкладке “Процессы” ищем пункт “Проводник”, нажимаем по нему правой кнопкой мыши и кликаем “Перезапустить”.
После перезапуска проводника проблема меню Пуск может решиться, но не всегда это помогает.
2 способ.
Метод заключается в запуске автоматического обслуживания системы. Обслуживание проходит в фоновом режиме и поддерживает работоспособность Windows. При этом происходят действия по дефрагментации разделов диска, проверяются системные обновления и др.
Для запуска обслуживания системы следует нажать комбинацию клавиш Win+Pause/Break
(в некоторых случаях требуется дополнительное нажатие кнопки Fn
) и в окне “Система” перейти в “Безопасность и обслуживание”. Далее нажимаем “Начать обслуживание” и ждем окончание процесса. Если оптимизация системы не помогла, пробуем следующий вариант.
3 способ.
С помощью данного метода мы проверим целостность системных файлов штатным средством Windows. Оно же, при необходимости, восстановит отсутствующие или поврежденные файлы. Запускаем диспетчер задач клавишами Ctrl+Shift+Esc
, выбираем “Файл” – “Запустить новую задачу”. В открывшемся окне вбиваем команду cmd
и устанавливаем галочку напротив пункта “Создать задачу с правами администратора”.
После открытия командной строки вводим команду sfc /scannow
, далее Enter и ждем окончания проверки.
4 способ.
Данный метод посложнее и в ряде случаев действенный. Следует сказать, что не всегда, но все же, может нарушиться работа приложений из магазина Windows 10.
Как и в предыдущем способе, запускаем командную строку от имени администратора, но вместо команды cmd вводим команду powershell
.
В окне PowerShell вводим следующую команду и нажимаем Enter:
Get-AppXPackage -AllUsers | Foreach {Add-AppxPackage -DisableDevelopmentMode -Register “$($_.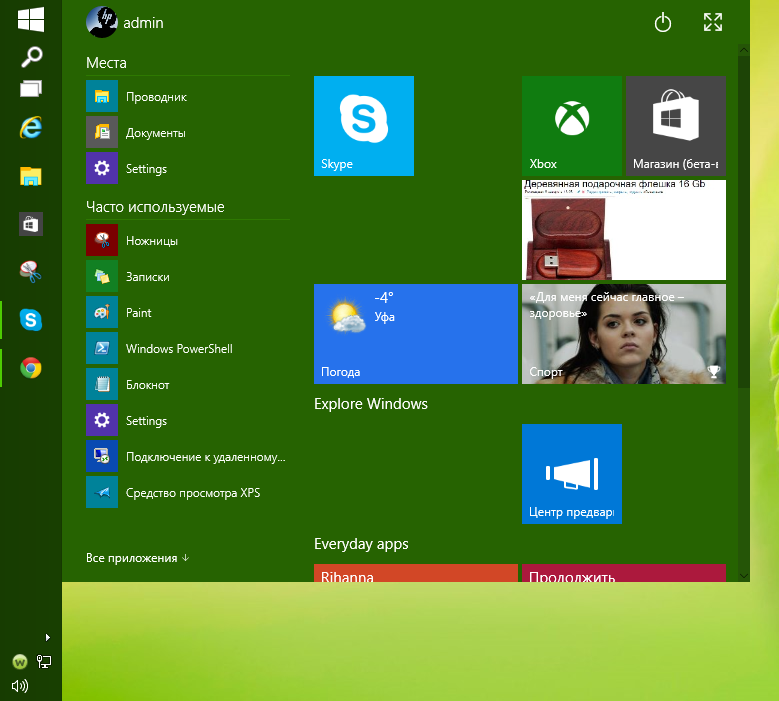 InstallLocation)\AppXManifest.xml”}
InstallLocation)\AppXManifest.xml”}
После выполнения задачи, по усмотрению, перезапустите компьютер.
То, что в новой ОС Windows десятой версии снова появилась до боли всем знакомая кнопка «Пуск» и соответствующее меню, было воспринято пользователями с большим энтузиазмом. Однако радость оказалась несколько преждевременной, ведь иногда бывает и такое, что не открывается меню «Пуск» в Windows 10. Сейчас будет рассмотрено, как можно исправить такую ситуацию простейшими методами.
В не открывается «Пуск»: возможные причины сбоев
Начнем с того, что сама «десятка» в виде начальной версии Technical Preview была достаточно сырой. Кроме того, она инсталлировалась в виде обновления уже существующей системы.
Отсюда сразу можно сделать вывод о том, почему не открывается меню «Пуск» Windows 10. Самой главной причиной многие специалисты называют ошибки прошлой операционки, которые унаследовала «десятка». И это в первую очередь связано с системным реестром или локальными групповыми политиками, параметры которых попросту дублируют ключи реестра. К этому вернемся чуть позже.
К этому вернемся чуть позже.
После обновления Windows 10 не открывается «Пуск»: что делать?
Пока посмотрим на несколько иную ситуацию. Хотя изначально и утверждалось, что для «десятки» обновления выпускаться не будут, выходят они с завидным постоянством. Здесь может проявляться ситуация, которая свойственна практически всем системам.
Это может быть некорректная установка апдейта или же само «корявое» обновление. Что делать, если после обновления не открывается «Пуск» Windows 10? Для начала стоит обратить внимание на то, работала ли кнопка (и меню соответственно) до того момента, как был установлен апдейт. Если да, можно попытаться просто запустить восстановление системы стандартным способом с выбором контрольной точки, предшествующей инсталляции обновления.
Опять в Windows 10 не открывается «Пуск»? Можно удалить пакет апдейтов вручную. Только в этом случае необходимо при просмотре пакетов задать сортировку по дате установки, а затем удалять их по одному с последующей перезагрузкой системы, чтобы определить, какой именно апдейт вызвал сбой.
После этого можно заблокировать найденный пакет (отключить его установку) и произвести повторный поиск и установку новых пакетов. Только поиск критических апдейтов, необходимых, как правило, для обновления системы безопасности, нужно производить в ручном режиме, причем желательно сделать это сразу после блокировки бойного пакета или пакетов.
Обязательная проверка системы
Итак, все равно не открывается «Пуск» Windows 10. В этом случае настоятельно рекомендуется провести проверку системы. Вот только делать это нужно не с использованием стандартной утилиты сканирования системного диска или раздела, а при помощи специальной команды.
Имеется в виду sfc /scannow, что прописывается в командной строке (вызов cmd из меню «Выполнить»). Для входа в меню можно использовать также Если же и после полного сканирования не открывается меню «Пуск» в Windows 10, переходим к следующему шагу.
Исправление записей системного реестра
Теперь предстоит произвести некоторые изменения в системном реестре, но с этим нужно быть крайне осторожным.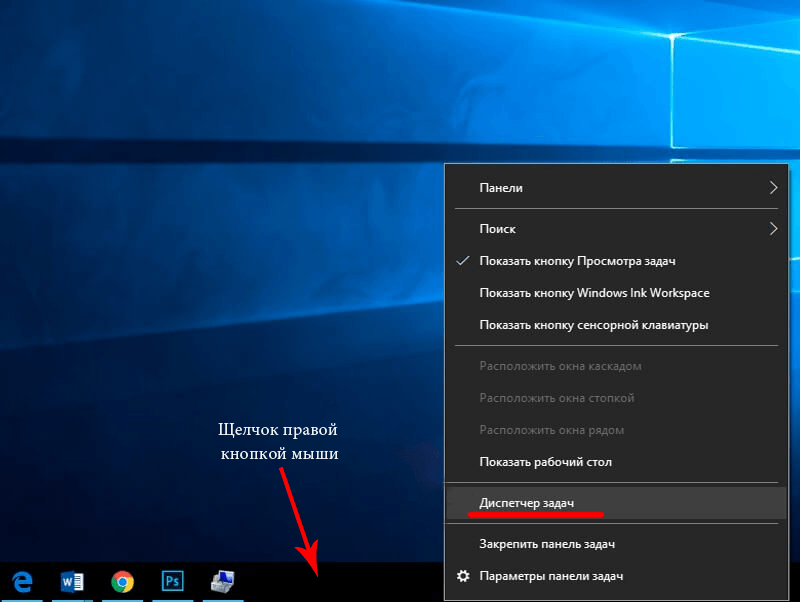
Сначала производится вход в сам реестр (команда regedit), после чего следует спуститься по ветке HKCU и дойти до раздела CurrentVersion, где выбрать строку Explorer. В правой части в расширенных настройках создается параметр DWORD 32 бита), который нужно назвать EnableXAMLStartMenu, после чего присвоить ему значение «0». Если такой параметр уже присвоен, его нужно изменить на то же самое значение (ноль). Непонятно почему, но система иногда конфигурацию по умолчанию не воспринимает.
При всем этом, если вручную прописывать все параметры в реестре не хочется (или нет возможности), иногда можно использовать специальный скрипт в виде автоматической команды, вводимой в меню «Выполнить», но он всего лишь дублирует прописанные значения и параметры.
Использование PowerShell
Теперь смотрим на кнопку и меню. В Windows 10 не открывается «Пуск» даже после этого? Переходим к кардинальным действиям. Тут потребуется использование специальных алгоритмов PowerShell.
Вызываем «Диспетчер задач» либо трехпальцевым сочетанием Ctrl+Alt+Del, либо командой taskmgr. В появившемся окне нас интересует файловое меню, где следует создать выполнение новой задачи и ввести в поле PowerShell и осуществить запуск с правами администратора.
Теперь самое главное: вводим исполняемый код в виде специальной строки и ожидаем завершения исполнения процесса. На возникающие ошибки можно После этого уж точно кнопка и меню начнут работать.
Вместо заключения
Как видим, если в Windows 10 не открывается «Пуск», ничего особо страшного в этом нет. Методы исправления такой ситуации достаточно просты и оказываются под силу любому юзеру. Другое дело — вопросы, связанные с так называемой чистой установкой, например, Windows 10 Pro, Home или Enterprise. Скорее всего, если «Пуск» не функционирует, это было связано только с тем, что инсталляция новой системы производилась без форматирования винчестера. А ошибки предыдущей версии тоже ведь могли сохраниться.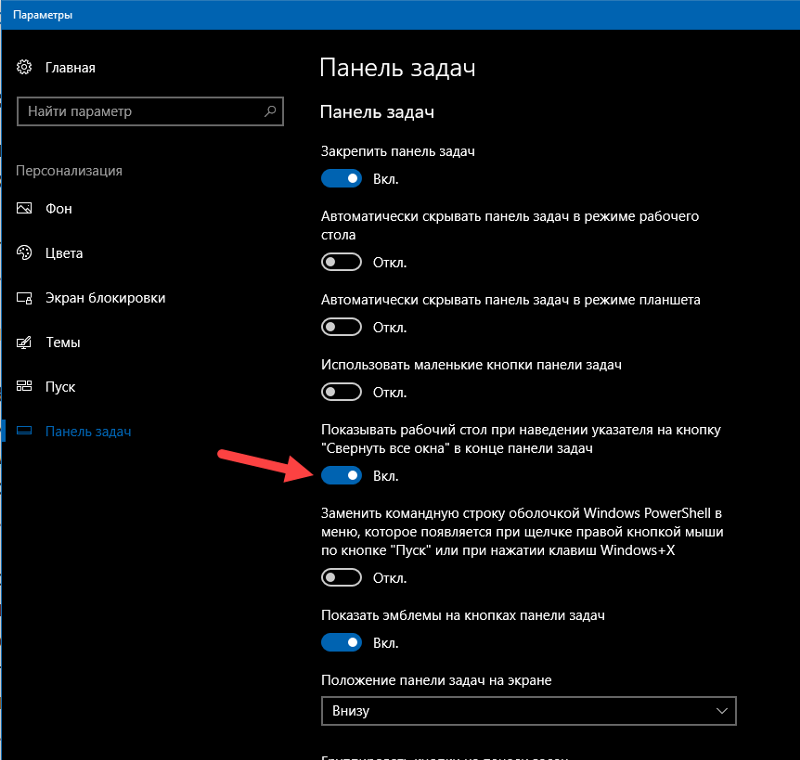 В любом случае придется искать первопричину, но очень вероятным является то, что для этих версий устанавливались свои обновления, возможно, дистрибутив или образ диска был загружен из неофициального источника, да мало ли, что может быть.
В любом случае придется искать первопричину, но очень вероятным является то, что для этих версий устанавливались свои обновления, возможно, дистрибутив или образ диска был загружен из неофициального источника, да мало ли, что может быть.
Если ничего из вышеперечисленных способов не поможет даже после чистой инсталляции, установку придется произвести заново, причем задействовать, по крайней мере, хотя бы часть системного диска или раздела. Если нужно сохранить какую-то информацию при этом, ее нужно будет предварительно скопировать в другой раздел или, скажем, на съемный носитель в виде обычной USB-флешки.
Относительно недавно корпорация Microsoft выпустила очередную версию операционной системы под названием Windows 10. Многие вещи были оптимизированы, расширен функционал, но в целом концепция, заданная компанией при релизе Windows 8, была продолжена. По данным корпорации на новую ОС перешли уже более чем 100 миллионов пользователей. Несмотря на отличную оптимизацию, с системой иногда возникают технические проблемы. В этой статье мы разберем что делать в том случае, если в Windows 10 не открывается «Пуск».
В этой статье мы разберем что делать в том случае, если в Windows 10 не открывается «Пуск».
Возможные проблемы
Прежде всего рассмотрим, почему это может произойти. Существует несколько причин, почему не открывается меню «Пуск» в Windows 10.
Наиболее распространенной причиной являются системные ошибки. При взаимодействии механизмов ОС могут возникать сбои, которые не дают правильно обратиться к «Пуску» при клике на иконку.
Некоторые пользователи заметили, что после обновления Windows 10 не открывается «Пуск» — это еще одна причина. Она может заключаться не только в корректности программной составляющей апдейта, но и в том, как он был установлен.
Сторонние программы также могут быть причиной проблемы. Причем иногда пользователь даже не подозревает, что после установки какого-либо компонента, совершенно не относящегося к работе «Пуска», у него могут возникнуть неприятности.
Компьютер «завис». Да-да, это не шутка, и такое случается. Когда процессор не справляется с нагрузкой, картинка на мониторе становится статичной, из-за чего может сложиться впечатление, что в Windows 10 не открывается «Пуск».
Это наиболее вероятные причины возникновения этой неполадки. Если Вы сталкивались с другими и не нашли пути решения, напишите об этом в комментариях – мы обязательно поможем!
Как решить?
Итак, давайте попробуем разобраться, что делать, если не открывается «Пуск» в Windows 10.
Если сбой произошел по причине системных взаимодействий, возможны 3 варианта решения.
Перезапуск explorer.exe
Эта операция иногда помогает в тех случаях, когда не открывается «Пуск» в Windows 10. Чтобы осуществить это операцию, нажмите сочетание клавиш Ctrl+Shift+Esc
(открывает «Диспетчер задач»), нажмите кнопку «Подробнее» (внизу окна), далее во вкладке «Процессы» (верхнее меню) найдите процесс с названием «Проводник» и кликнув по нему правой кнопкой мыши нажмите на «Перезапустить».
Произойдет перезапуск процесса, и кнопки «Пуск» соответственно тоже.
Восстанавливаем «Пуск» через WindowsPowerShell
Если в Windows 10 открывается «Пуск», можно воспользоваться более действенным методом – вводом команды в PowerShell.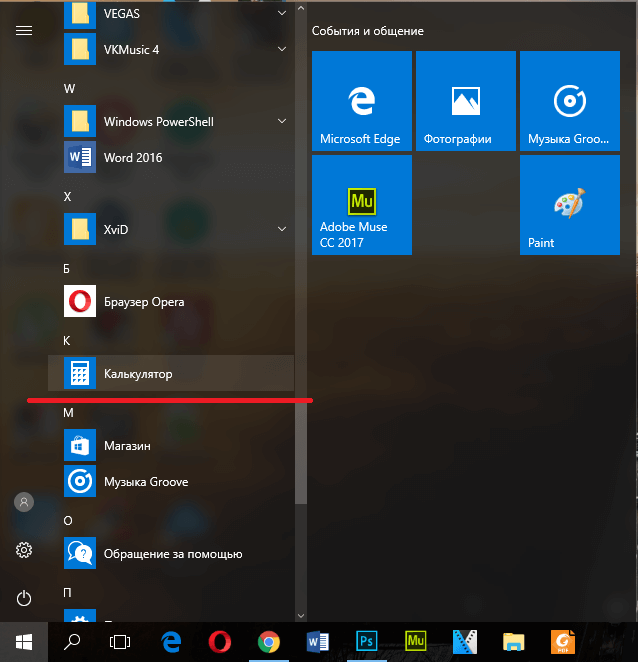 Для того, чтобы это сделать, необходимо запустить системное средство. Найти его можно следующим образом: Windows/System32/WindowsPowerShell/v1.0
Для того, чтобы это сделать, необходимо запустить системное средство. Найти его можно следующим образом: Windows/System32/WindowsPowerShell/v1.0
, после чего вызвав правым кликом мыши меню выбрать «Запуск от имени администратора».
После того, как PowerShell открылся, введите следующую команду:
Get-AppXPackage — AllUsers | Foreach {Add-AppxPackage -DisableDevelopmentMode -Register “$($_.InstallLocation)\AppXManifest.xml”}
После завершения выполнения, проверьте, стал ли доступен «Пуск».
Чистка реестра
Если открывается меню «Пуск» в Windows 10 и предыдущие действия не помогли, то попытайтесь выполнить следующие действия.
Во-первых, необходимо проверить целостность системных файлов. Делается это следующим образом:
1. Вызываете командную строку сочетанием клавиш win + R
2. Выполните команду sfc /scannow
Если система вернет сообщение о том, что с системными файлами все в порядке, выполните следующее:
1. Снова вызываете командную строку сочетанием клавиш win + R
2. Прописываете команду regedit и выполняете ее
Прописываете команду regedit и выполняете ее
3. В открывшемся реестре в левой части переходите по пути:
HKEY_CURRENT_USER\Software\Microsoft\Windows\CurrentVersion\Explorer\Advanced
4. Справа в области окна реестра правым кликом мыши выберите
Создать -> Параметр DWORD (32 бита)
5. Задайте для параметра имя EnableXAMLStartMenu
, а в качестве значения установите 0.
После этих действий закройте окно реестра и перезагрузите систему. В 99% случаев это помогает возобновить работу «Пуска».
Другие способы решения проблемы
Если после вышеперечисленных действий по-прежнему в Windows 10 не открывается «Пуск», то, скорее всего, причина в сторонних приложениях, блокирующих этот системный процесс. Попробуйте вспомнить, какие программы Вы в последнее время устанавливали к себе на компьютер? Возможно, их удаление исправит проблему.
Один из вариантов, который иногда помогает – создание нового пользователя. Для этого:
1. Вызовите командную строку сочетанием клавиш win + R
2.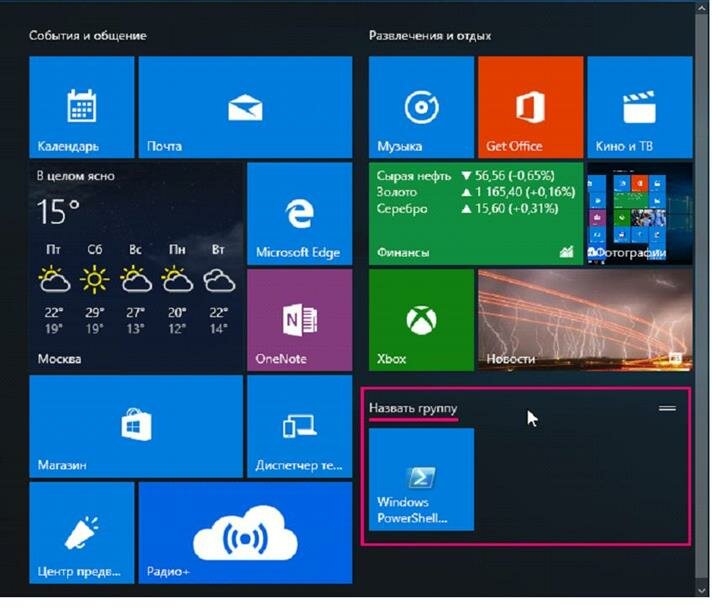 Введите команду
Введите команду
Net user Имя_нового_пользователя /add
Самым радикальным способом восстановления меню является откат системы. Он работает всегда, кроме тех случаев, когда проблема создана сторонними программами, так как откат не затрагивает изменения на жестком диске среди пользовательских файлов.
Итак, мы разобрали, почему не открывается меню «Пуск» Windows 10 и предложили несколько наиболее эффективных путей решения этой проблемы. Если описанные выше действия не помогли, напишите об этом в комментариях или в рубрику , и мы совместными усилиями найдем, как Вам помочь.
Перестала работать кнопка Пуск в Windows 10 – решаем проблему
Приветствую!
Меню «Пуск» является весьма важным элементом в экосистеме Windows. Если в Windows 8 с ним экспериментировали и упразднили некоторые возможности, то в Windows 10 приняли решение прекратить всякие опыты и вернули большую часть некогда упразднённого функционала.
Естественно, при возникновении неполадок с меню «Пуск» работа с компьютером существенно затрудняется.
Причин, по которым копка «Пуск» перестаёт реагировать на нажатие и соответственно отображать меню может быть очень и очень много. Это может быть следствием воздействия вредоносного программного обеспечения, повреждения системных файлов, ошибок в реестре (которые привносят утилиты, которые с этими самыми ошибками призваны бороться) и прочие причины.
Ниже будет представлено несколько решений, которые могут помочь. Однако, как вы понимаете, абсолютной гарантии нет из-за большого количества факторов.
Содержание:
Сразу стоит сказать, что для выполнения большинства описанных операций необходимо обладать правами администратора. Если вы работаете из-под ограниченной учётной записи, то ваши возможности по восстановлению работоспособности меню Пуск в Windows 10 будут существенно ограничены.
Операционная система Windows 10 автоматически создаёт в процессе своей работы точки восстановления системы. Выберите и откатитесь на одну из таких точек, которая была создана, когда проблем с меню «Пуск» не наблюдалось.
Для запуска этого встроенного в Windows инструмента необходимо сделать следующее:
Нажмите на клавиатуре комбинацию клавиш Win + R и в отобразившемся окне Выполнить введите rstrui.exe , а после нажмите OK для запуска.
В открывшемся окне, следуя инструкциям мастера, выберите контрольную точку и восстановите состояние системы до момента, когда система была полностью работоспособна.
Если это не помогло, или система восстановления в вашем случае отключена, то переходите к следующему способу решения проблем со сломавшимся меню Пуск в Windows 10.
Системные файлы Windows 10 могут быть повреждены. Причины этого могут быть как программными, так и аппаратными.
С нашей стороны стоит проверить (верифицировать) системные файлы на предмет повреждения.
Для этого нажмите на клавиатуре комбинацию клавиш Ctri + Alt + Del и в появившемся меню кликните по пункту Диспетчер задач.
Откроется диспетчер задач. Если его окно отображается в упрощённом режиме, в котором скрыто меню, то нажмите по пункту Подробнее.
Окно диспетчера задач расширится, и станут доступны дополнительные опции. Нажмите по пункту Файл -> Запустить новую задачу.
В открывшемся окне введите sfc /scannow , а чуть ниже поставьте галочку у пункта Создать задачу с правами администратора и нажмите клавишу OK.
В результате будет открыто окно командной строки, в котором будет отображаться процесс проверки системных файлов Windows 10.
По окончании проверки и восстановления системных файлов перезагрузите компьютер. Если и это не помогло, то попробуйте следующий способ.
Повторите процедуру запуска диспетчера задач, вызовите оттуда окно запуска новой задачи и впишите powershell и нажмите OK.
В открывшемся окне консоли введите следующий код:
Get-appxpackage -all *shellexperience* -packagetype bundle |% {add-appxpackage -register -disabledevelopmentmode ($_. installlocation + "\appxmetadata\appxbundlemanifest.xml")}
installlocation + "\appxmetadata\appxbundlemanifest.xml")}И нажмите клавишу Enter.
После успешной отработки команды закройте окно PowerShell и перезагрузите компьютер. Если и после этого работа меню пуск не была восстановлена, то попытаемся его починить описанным ниже способом – через реестр.
В первую очередь необходимо открыть сам редактор реестра, для этого нажмите сочетание клавиш Win + R на клавиатуре. В отобразившимся и уже ставшим знакомым окне Выполнить введите команду regedit и нажмите клавишу OK.
В окне редактора реестра переходим по следующему адресу:
HKEY_CURRENT_USER\Software\Microsoft\Windows\CurrentVersion\Explorer\Advanced
Там нам необходимо создать ещё одну запись. Для этого кликните правой клавишей мыши по свободной области в правой части окна редактора реестра. Будет отображено контекстное меню, в котором необходимо выбрать пункт Создать-> Параметр DWORD (32 бита).
Будет создан новый параметр – дайте ему имя EnableXAMLStartMenu. А после осуществите двойной клик по нему и в открывшемся окне установите значение 0 (цифра ноль), и нажмите OK для сохранения.
Теперь вам останется только перезагрузить ваш компьютер. Очень надеюсь, что данное руководство вам помогло.
Данная утилита создана в недрах Microsoft и призвана устранить большинство проблем, что возникают с Пуск-ом в Windows 10.
Скачайте её и запустите. Следуйте инструкциям мастера диагностики и решения проблем с меню.
Краткий итог
Сбой работы меню Пуск в Windows 10 является существенной проблемой и требует незамедлительного решения. В данном материале была освещены некоторые причины, вызывающие различного рода сбои с меню Пуск в Windows 10. Приведены инструкции и решения, которые помогут восстановить работоспособность не теряющего своей популярности меню в Windows.
Если у вас остались вопросы, вы можете задать их в комментариях.
Microsoft уже добавила в Windows 10 новое меню «Пуск». Как получить к нему доступ
Компания Microsoft выпустит крупное обновление операционной системы Windows через пару месяцев. Одним из главных новшеств станет переработанное меню «Пуск». Как оказалось, получить новое меню «Пуск» можно и не дожидаясь релиза осеннего апдейта Windows 10 под кодовым номером 20h3.
Пользователи майской версии Windows 20 May 2020 Update (номер 2004) могут активировать новое меню «Пуск» благодаря недавнему опциональному апдейту и небольшому трюку с реестром.
Ранее сообщалось, что осеннее обновление Windows 10 20h3 будет организовано по принципу «пакета обновлений» для майской версии 2004 и получит небольшой размер. Новые функции, уже присутствующие в ОС в скрытом от пользователей виде, будут активированы с помощью с помощью «ключа активации».
Благодаря этой схеме, после установки недавнего необязательного обновления Windows 10 KB4568831 (сборка 19041.423) стало возможным активировать новое меню «Пуск» в Windows 20 May 2020 Update. Если обновление KB4568831 уже установлено, то потребуется проделать следующее:
- В «Блокноте» (Notepad) открыть новый файл и скопировать в него следующий текст:
Windows Registry Editor Version 5.00
[HKEY_LOCAL_MACHINE\SYSTEM\CurrentControlSet\Control\FeatureManagement\Overrides\0\2093230218]
«EnabledState»=dword:00000002
«EnabledStateOptions»=dword:00000000
- Сохранить файл как 20h3.reg
- Запустить 20h3.reg и согласиться с изменением реестра
- Перезагрузить систему
После перезагрузки должно стать доступно новое меню «Пуск». Если ничего не изменилось, то рекомендуется ещё раз проделать процедуру с реестром.
Напомним, что такие неофициальные трюки стоит выполнять только на свой страх и риск, а также подстраховавшись резервными копиями. Если вы не привыкли разбираться с реестром или не знаете, что это такое, то лучше дождаться релиза официального обновления.
Windows 10 меню Пуск не открывается, зависает? Вот как это исправить | Windows 10
Вы недавно обновились до Windows 10 November 2019 update version 1909 и обнаружили, что меню Пуск не открывается ? Даже не отвечая на щелчки мыши и сделать его невозможно использовать, что меню Пуск на Windows 10.
Внезапно моя кнопка запуска windows перестала работать. Я не могу запустить windows или любые приложения на моем ноутбуке Toshiba Satellite.
Этот тип проблемы в основном возникает, когда устанавливаются обновления Windows, и главным для этого является поврежденная установка обновления, снова поврежденные системные файлы, сторонний конфликт приложений и т.д. также вызывают Windows 10 меню Пуск не работает. Ну, если вы также боретесь с подобной проблемой здесь, как исправить проблемы меню Пуск Windows 10.
Windows 10 меню Пуск не откроется
- Нажмите сочетание клавиш Alt + Ctrl + Del и выберите Диспетчер задач,
- здесь ищите проводник windows на вкладке процесс,
- Щелкните правой кнопкой мыши на проводнике windows и выберите перезагрузка,
- Теперь проверьте, работает ли меню Пуск нормально.
Также временно отключите программное обеспечение безопасности (антивирус), если оно установлено, выполните чистую загрузку Windows 10, которая помогает, если сторонний конфликт служб вызывает проблему.
обновление Windows
Корпорация Майкрософт регулярно выпускает исправления безопасности с рядом исправлений ошибок. И установка последнего обновления windows может содержать исправление ошибок для меню Пуск Windows 10, что вызывает проблему.
- Нажмите Windows + I, чтобы открыть приложение Настройки,
- Нажмите кнопку Обновить и безопасность, чем Центр обновления windows,
- Теперь нажмите кнопку Проверить наличие обновлений,
- Разрешить windows загружать и устанавливать обновления, если они доступны,
- И перезагрузите windows, чтобы применить изменения, теперь проверьте, работает ли меню Пуск нормально.
Запуск Службы Идентификации Приложений
Служба идентификации приложений в Windows 10 использует службу Applocker, чтобы решить, какие приложения можно и нельзя запускать на вашем компьютере. Проверьте, работает ли служба в рабочем состоянии.
- Нажмите Windows + R, введите services.мск и ОК
- Это откроет консоль служб Windows,
- прокрутите вниз и найдите службу идентификации приложений,
- Щелкните правой кнопкой мыши и перезапустите службу, если она уже запущена.
- В противном случае щелкните правой кнопкой мыши на application identity service выберите пуск
Запустите утилиту SFC
Также, как мы обсуждаем поврежденные системные файлы могут вызвать много проблем для windows, и это меню Пуск не работает является одним из них. Эти причины windows имеют встроенную утилиту проверки системных файлов. При запуске этого инструмента он будет сканировать вашу систему на наличие всех важных системных файлов и заменять их при необходимости.
Щелкните правой кнопкой мыши на панели задач или нажмите ALT + Ctrl + Del ключ вместе в то же время и выберите Диспетчер задач. Когда откроется Диспетчер задач нажмите на файл-выполнить новую задачу, здесь введите CMD и отметьте галочкой создать эту задачу с правами администратора. Когда командная строка с повышенными привилегиями откроется, введите команду ниже и нажмите клавишу enter.
Dism / Online / Cleanup-Image /RestoreHealth
После выполнения команды выполняется проверка системного файла
Повторная регистрация приложений для Windows
Для большинства пользователей повторная регистрация приложений windows исправит их проблему меню Пуск постоянно. Кроме того, это лучшее решение, которое я нашел. Мы должны выполнить некоторую командную строку, чтобы повторно зарегистрировать приложение меню Пуск. Так что для этого нам нужна оболочка питания windows. позволяет сначала открыть Windows power shell в качестве администратора.
Для этого щелкните правой кнопкой мыши на панели задач или нажмите ALT + Ctrl + Del key вместе в то же время и выберите Диспетчер задач. Когда откроется Диспетчер задач нажмите на файл-выполнить новую задачу, здесь введите power shell и отметьте галочкой создать эту задачу с правами администратора. Нажмите кнопку ok, чтобы открыть окно power shell.
Теперь здесь на Power Shell тип окна ниже команды и нажмите клавишу enter.
Get-AppXPackage-AllUsers / Foreach {Add-AppxPackage-DisableDevelopmentMode-Register» $($_.InstallLocation) AppXManifest.xml»}
дождитесь выполнения команды. После этого закройте PowerShell, перезагрузите систему, и у вас должно быть рабочее меню Пуск при следующем входе в систему.
Создание новой учетной записи пользователя
Также создание новой учетной записи пользователя является лучшим опытом для устранения проблемы меню Пуск. Но на этот раз пользователи входят на новый рабочий стол, и приложения настраиваются заново для новой учетной записи пользователя. Создайте новую учетную запись пользователя и проверьте, работает ли меню Пуск плавно, а затем перенесите старые данные рабочего стола пользователя в новую учетную запись пользователя и удалите старую учетную запись пользователя.
Вы можете использовать создать новую учетную запись Пользователя с помощью простой командной строки в командной строке. Поэтому для этого мы должны сначала открыть командную строку. Сделайте это с помощью правой кнопки мыши на панели задач или нажмите ALT + Ctrl + Del key вместе в то же время и выберите Диспетчер задач. При открытии диспетчера задач нажмите на файл-выполнить новую задачу и введите CMD также установите флажок для создания этой задачи с правами администратора. При открытии командной строки введите команду ниже, чтобы создать новую учетную запись пользователя.
net user NewUsername NewPassword / добавить
Вам нужно будет заменить NewUsername и NewPassword с именем пользователя и паролем, которые вы хотите использовать.
Например, команда: net user kumar p@$$word / Add
Теперь перезагрузите windows и войдите в систему с новым созданным пользователем проверьте, что проблема решена.
Если все вышеперечисленные методы не работают, то выполните Восстановление системы, которое может вернуть ваши окна к предыдущему рабочему состоянию, когда окна работают гладко.
Это некоторые лучшие решения для исправления windows 10 меню Пуск не открывается, перестал работать, не отвечая на проблемы.
Не работает пуск в Windows Server 2016, 100% решения
Добрый день! Уважаемые читатели и гости одного из крупнейших IT блогов Pyatilistnik.org. В прошлый раз мы с вами научились создавать резервные копии сертификатов и копировать их в нужное вам расположение, в этом нам помогали две утилиты, robocopy и keytool. Сегодня же я с вами опять хочу заняться траблшутингом, а именно одной из неприятных ситуаций которая присутствует в операционной системе Windows Server, аж с 2012 года. Мы рассмотрим методы решения, когда у вас не работает пуск в Windows Server 2016. При попытке его открыть, просто ничего не происходит и вы лишаетесь огромного удобства связанного с этим.
Описание ситуации
В инфраструктуре предприятия есть отказоустойчивая RDS ферма на базе Windows Server 2016, на одном из RDSH серверов у пользователей возникла проблема, что при попытке открыть меню «Пуск» ничего не происходит, кнопка просто не реагирует. Это очень пагубно сказывается на работу сотрудников, так как не все из них могут запускать необходимые для них программы и не все знают, короткие команды для меню «Выполнить», через которые можно открывать кучу вещей. Как я и писал выше данный глюк еще существует со времен Windows Server 2012 и так же легко может встретиться и в Windows Server 2019, спасибо Microsoft.
Основные причины ломающие кнопку пуск в Windows Server 2016
Сразу хочу отметить, что в ряде случаев вам придется изрядно попотеть, чтобы восстановить работу меню пуск, и иногда быстрее просто переустановить сервер, если конечно на нем нет ничего такого экстраординарного. Хочу выделить вот такой список почему не работает пуск:
- В системе завис процесс отвечающий за меню «Пуск»
- Ваша система имеет поврежденные файлы и компоненты, например из-за вируса
- В вашей системе слетели права на папку или ветку реестра, отвечающих за открытие кнопки пуск
- Прилетело глючное обновление Windows
- Сторонние утилиты, после установки которых идет конфликт в системе
Так как на устранение этой ошибки у меня ушло уйма времени и я перепробовал кучу всего, я решил все это структурировать и записать в виде отдельной статьи, в расчете, что мой путь будет кому-то полезен
Перезапускаем процесс отвечающий за работу кнопки пуск
Логично предположить, что в операционных системах Windows за любой компонент, отвечает тот или иной процесс и кнопка пуск, тут не исключение. За ее функционал отвечают два процесса:
- Explorer.exe (Проводник)
- StartMenuExperienceHost.exe (Запустить)
Зная, это я в первую очередь всегда советую попробовать их перезапустить, так как это просто и не потребует перезагрузки сервера. Для этого нажмите одновременно три кнопки CTRL+SHIFT+ESC, это запустит диспетчер задач, через который вы сможете выполнить нашу задумку.
Сразу отмечу, что найти процессы вы можете и на вкладке «Процессы», а так же на вкладке «Подробности». Разница в том, что на первой все почти будет по русски, а на второй все чисто системными именами. Процесс Explorer.exe в русской версии называется «Проводник», щелкаем по нему правым кликом мышки и из контекстного меню выберите пункт «Перезапустить» или «Снять задачу», иногда это требуется.
Процесс StartMenuExperienceHost.exe в русской версии называется «Запустить»
Ну и на вкладке «Подробности» вы можете найти все то же самое.
Если вы именно снимите задачу «Проводника», то у вас пропадет все и останется только диспетчер задач. Далее нажмите в верхнем меню «Файл — Создать задачу» и в открывшемся окне введите explorer.exe и нажмите «Enter». Это вернет вам проводник и не потребуется перезагрузка сервера
Во многих случаях, это помогает исправить критическую ошибку, когда не работает кнопка пуск на вашем сервере, это такой лайтовый вариант.
Отсутствие прав на запуск пуска
В огромном количестве случаев бывает так, что причиной по которой вас не открывается и вообще ни как не реагирует меню псу, это отсутствие прав на компонент {316CDED5-E4AE-4B15-9113-7055D84DCC97}. Ранее мы уже встречались с вами с компонентом {316CDED5-E4AE-4B15-9113-7055D84DCC97}, когда устраняли ошибку ID 10016. Просто если кто не в курсе, то Windows видит все функции, компоненты в виде GUID номеров, и вот панель «Пуск» имеет вид {316CDED5-E4AE-4B15-9113-7055D84DCC97}, тут нет ничего сложного. Если посмотреть реестр Windows, то вы обнаружите запись:
HKEY_CLASSES_ROOT\WOW6432Node\AppID\{316CDED5-E4AE-4B15-9113-7055D84DCC97}
Immersive Shell — это и есть интерфейс Metro в Windows. Понимая это нужно удостовериться, есть ли у вас права на его использование или нет.
Для этого я использую скрипт DCOMPermissions.psm1.
Поместите его в доступную папку, у меня это будет C:\Share.
Далее я вам советую запустить оболочку PowerShell ISE в режиме администратора, она находится по пути:
C:\Windows\System32\WindowsPowerShell\v1.0
Щелкаем по значку powershell_ise.exe правым кликом и выбираем пункт «Запуск от имени администратора».
выполните команду, которая позволит запускать неподписанные скрипты:
Выберите пункт «Y».
Далее переходим в нашу папку, где лежит скрипт и импортируем данный модуль.
cd C:\Share
Import-Module .\DCOMPermissions.psm1
Далее даем права для группы «NT AUTHORITY\Прошедшие проверку»
Grant-DCOMPermission -ApplicationID «{316CDED5-E4AE-4B15-9113-7055D84DCC97}» -Account «NT AUTHORITY\Прошедшие проверку» -Type Launch -Permissions LocalLaunch,LocalActivation -OverrideConfigurationPermissions
Далее проверим, что на контейнер {316CDED5-E4AE-4B15-9113-7055D84DCC97} на значились наши права, для этого выполните:
Get-DCOMPermission -ApplicationID «{316CDED5-E4AE-4B15-9113-7055D84DCC97}» -Type Launch
Как видим NT AUTHORITY\Прошедшие проверку есть в списке, по идее кнопка пуск у вас сразу должна заработать, но если не заработает, то нужно перезагрузиться или сделать выход из системы (logoff).
Перезапуск службы поиска
Если перестал работать пуск, то из быстрых решений можете проверить, что у вас запущена служба поиска и сам процесс. Перейдите в оснастку службы (services.msc) и найдите там службу «Windows Search«, убедитесь, что она запущена и что у нее тип запуска «Автоматически«.
Так же откройте «Диспетчер задач», вкладка «Подробности». Найдите там SearchUI.exe и снимите у него задачу, он будет перезапущен.
То же самое вы можете найти и на вкладке «Процессы», тут уже будет «Поиск»
Восстанавливаем работу пуск через средство диагностики
Следующим методом, я вам настоятельно рекомендую использовать разработанную в Microsoft утилиту «Средство диагностики и исправления проблем с кнопкой «Пуск (startmenu.diagcab)'».
Запускаем утилиту, она покажет, что будет искать проблемы с работой главного меню «Пуск». Нажмите далее.
Утилита начнет сканирование и обнаружение проблем.
Через некоторое время вы получите результат. Если все хорошо, то статус будет «Модуль устранения неполадок не выявил проблемы«
При желании вы можете более детально посмотреть все пройденные проверки, через пункт «Просмотреть дополнительные сведения«
Что именно проверяет средство устранения неполадок по мимо установки пакетов. Проверяет, есть ли у текущего пользователя разрешения на доступ к следующему разделу реестра, и при необходимости исправляет списки управления доступом:
HKEY_CURRENT_USER\Software\Microsoft\Windows\CurrentVersion\ DeviceAccess\Global
Если же есть проблемы, то вы можете увидеть такие сообщения об ошибке, которые не удается исправить:
Reauired application are not installed correctly. Install the applications
Ругается, что компоненты не установлены.
Reauired application are not installed correctly “Microsoft.Windows.ShellExperienceHost” and “Microsoft.Windows.Cortana” applications are installed correctly»
Как видите, он нам тонко намекает, что хорошо бы переустановить Microsoft.Windows.ShellExperienceHost.
Как повторно зарегистрировать компоненты меню Пуск в Windows Server 2016
Очень часто меню «Пуск» может не работать из-за поврежденного или отсутствующего пакета. Никто вам не мешает заново зарегистрировать меню «Пуск» . С помощью Windows PowerShell вы можете сделать это возможным, инструкции по использованию которого упомянуты ниже. Обратите внимание, что для применения этого трюка вам необходимо войти в систему как администратор, поэтому, если ваша система является частью домена, это может не сработать, так как обычно у пользователей минимальные права на рабочей станции.
Первое, что вы должны сделать для того, чтобы заново зарегистрировать пакет отвечающий за ваше меню «Пуск», это запустить ОБЯЗАТЕЛЬНО в режиме администратора оболочку PowerShell. В окне PowerShell вам необходимо ввести вот такую команду:
Get-appxpackage -all *shellexperience* -packagetype bundle |% {add-appxpackage -register -disabledevelopmentmode ($_.installlocation + “\appxmetadata\appxbundlemanifest.xml”)}
После успешного выполнения команды вы можете закрыть окно PowerShell и перезагрузить компьютер. После перезапуска системы проблемы, с которыми вы столкнулись с меню «Пуск», должны быть решены.
Если вы потом по прежнему не можете взаимодействовать с кнопкой «Пуск» и средство проверки, все так же показывает отсутствие компонентов «Microsoft.Windows.ShellExperienceHost» and «Microsoft.Windows.Cortana», то причиной может быть ваш антивирус, например Comodo Internet Security или Symantec.
Удаление антивируса для ремонта кнопки «Пуск»
Бывают неприятные ситуации, когда программа, которая призвана вас защищать ломает вашу систему или ее компоненты, случаев таких полно. Если у вас в ОС есть антивирусные решения, отличные от защитника Windows, то можно попробовать их удалить (Avast, Comodo).
Удалять антивирус можно как и любую обычную программу, при желании можете скачать с сайта производителя специальную утилиту для этих вещей, обычно они есть у каждого антивируса. После удаления антивируса, обязательно перезагрузите сервер или компьютер. Далее когда система вновь загрузится, откройте PowerShell в режиме администратора и введите команды:
Get-AppxPackage Microsoft.Windows.ShellExperienceHost | Foreach {Add-AppxPackage -DisableDevelopmentMode -Register «$($_.InstallLocation)\AppXManifest.xml»}
Get-AppxPackage Microsoft.Windows.Cortana | Foreach {Add-AppxPackage -DisableDevelopmentMode -Register «$($_.InstallLocation)\AppXManifest.xml»}
Get-AppxPackage Microsoft.Windows.StartMenuExperienceHost | Foreach {Add-AppxPackage -DisableDevelopmentMode -Register «$($_.InstallLocation)\AppXManifest.xml»}
Или перерегистрировать все сразу пакеты:
Get-AppXPackage -AllUsers | Foreach {Add-AppxPackage -DisableDevelopmentMode -Register «$($_.InstallLocation)\AppXManifest.xml»}
Далее откройте реестр Windows и перейдите в раздел:
HKEY_LOCAL_MACHINE\SYSTEM\CurrentControlSet\Services \WpnUserService
Находим тут ключ с именем «Start‘, щелкаем по нему двойным щелчком мыши и меняем значение на 4. После чего обязательно перезагрузите вашу систему. Это должно исправить ситуацию, когда не работает меню пуск в Windows.
Восстановление поврежденных компонентов в системе
Очень часто, одной из причин почему не работает пуск, является, повреждение файловой системы Windows и ее компонентов, в следствии чего вы будите получать еще и ошибку:
Критическая ошибка: Меню «Пуск» и приложение Кортана не работают. Мы попытаемся исправить эту проблему при следующем выполнении входа.
Critical Error: Start menu and Cortana aren’t working. We’ll try to fix it the next time you sign in.
В такой ситуации нужно выполнить один скрипт, который позволит вам все быстро проверить и восстановить. Про скрипт я уже рассказывал в статье, где мы ремонтировали ошибки «80244010 и C80003FB».
После того, как вы его загрузите и распакуете, вам нужно запустить от имени администратора файл ResetWUEng.cmd
В результате чего у вас будет запущен скрипт, на экране ознакомления вам нужно подтвердить, что вы его запускаете, для этого нажмите «Y».
Перед вами появятся все возможности данного скрипта Reset Windows Update Tool. Нас будут интересовать пункты с 5-го по 11.
Выбираем пятый пункт (Runs Chkdsk on the Windows Partition), чтобы проверить наш диск C:\ на наличие программных и физических ошибок. Вас уведомят, что это можно выполнить при следующей перезагрузке системы, подтвердите нажав клавишу «Y».
Перезагрузите вашу систему. Для этого можно выбрать 19 пункт «Restarts your PC«
Вот так будет выглядеть проверка на ошибки в Windows. После того, как загрузиться ваша система сразу проверьте, открывается ли у вас кнопка пуск или нет. Если нет, то переходим к следующему пункту скрипта.
Выбираем шестой пункт «Run the System File Cheker Tool«, по сути у вас будет запущена команда (sfc /scannow). Использование средства проверки системных файлов довольно длительный процесс, поэтому вам придется запастись терпением.
Дожидаемся завершения. Если будут найдены ошибки, то sfc попробует их исправить. Могут быть ситуации, что это не получается и вам нужно переходить к следующему пункту. Если целостность была восстановлена, то попробуйте перезагрузится и удостовериться, что ваше меню «Пуск» снова стало активным. Хочу отметить, что весь процесс сканирования будет отображен в логах, где так же можно посмотреть отдельные ошибки:
Путь к файлу логу %WinDir%\Logs\CBS\CBS.log
Если у вас по прежнему не работает меню «Пуск», то выбираем пункт 8 «Checks the image for component store corruprion«. У вас будет выполнена команда (dism /checkhealth). В идеале повреждений не должно быть. Если оно обнаружено, то переходим к пункту 9.
Запускаем пункт «Perform repair operations automatically‘». Это аналог команды (dism /online /cleanup-image /restorehealth). Через некоторое время, все должно быть восстановлено.
Если восстановление не получилось, то необходимо открывать лог файл и смотреть ошибки. Найти их можно по пути:
C:\Windows\Logs\DISM\dism.log
Если по каким-то причинам у вас нет возможности скачать мой скрипт, или у вас нет на сервере интернета, то просто выполните по очереди команды:
- sfc /scannow
- DISM /Online /Cleanup-Image /ScanHealth
- DISM /Online /Cleanup-Image /CheckHealth
- DISM /Online /Cleanup-Image /RestoreHealth
не забываем потом перезагрузиться.
Переходим к 11 пункту (Deletes any incorrect registry values) и постараемся удалить старые и неправильные записи в реестре.
На всякий случай на вашем рабочем столе будет создана резервная копия всего реестра. После чего начинается диагностика и очистка реестра Windows от мусорных записей. Если операция успешно завершена, я вам предлагаю перезагрузиться и проверить стал ли теперь работать «Пуск» (Постарайтесь сразу папку с резервной копией реестра не удалять, а хотя бы недельку подержать на всякий случай)
Если у вас нет возможности скачать скрипт описанный выше, то вы можете так же в командной строке выполнить код:
sfc /scannow & DISM /Online /Cleanup-Image /ScanHealth & DISM /Online /Cleanup-Image /CheckHealth & DISM /Online /Cleanup-Image /RestoreHealth
Восстановление базы данных
TileDataLayer
Бывает так, что локальный профиль пользователя может быть поврежден. В частности, могут быть повреждены база данных TileDataLayer, папка пакетов и файл UsrClass.dat. Попробуем восстановить их.
У вас должна быть учетная запись, в которой нет проблем с меню «Пуск», так как вам нужны хорошие копии базы данных TileDataLayer для копирования. Это можно сделать с другого сервера с Windows Server 2016
Алгоритм действий такой.
- Вы заходите на сервер с Windows Server 2016, где работает кнопка «Пуск». Обязательно убедитесь, что у вас там есть две учетные записи с административными правами, это связано с тем, что когда сессия пользователя активна, у нее используются файлы из папки TileDataLayer , они заблокированы, поэтому вам и нужно их скопировать со второй учетной записи, которая в данный момент не активна на сервере. Папка лежит по пути «%LOCALAPPDATA%\TileDataLayer\Database«
- Далее вы заходите на сервер, где не работает кнопка пуск. Необходимо войти в систему с учетной записью администратора с правами на оба профиля пользователя. Перейдите по пути, заменив логин на имя сбойного.
C:\Users\ваш логин\AppData\Local
- Переименуйте или удалите папку Packages, лично я переименовал в папку Packages.old
- Удалите или переименуйте файл UsrClass.dat по пути «C:\Users\логин сбойной учетки\AppData\Local\Microsoft\Windows\UsrClass.dat». Я переименовал его в UsrClass.old
- Далее вам нужно заменить битую папку TileDataLayer на рабочую, ту что вы скопировали с другого сервера. Напоминаю, куда ее подложить «C:\Users\логин поврежденной учетки\AppData\Local\TileDataLayer\Database»
- Перезагружаемся и проверяем работу меню «Пуск»
Проверка политики Applocker
Applocker — действительно хорошая функция, но, как и все функции безопасности, у нее есть некоторые подводные камни. Один из них заключается в том, что если вы включите Applocker в Windows 10 или Windows Server 2016, то кнопка «Пуск» больше не будет работать. Если щелкнуть левой кнопкой мыши, ничего не произойдет.
Если у вас есть контроллер домена Windows 2008 R2, то вы не увидите «Правила для упакованных приложений» в консоли управления групповой политикой. Вам нужно будет создать эту политику на сервере Windows Server 2012 или выше с GPMC. Чтобы решить эту проблему, вам необходимо создать правила для упакованных приложений в групповой политике Applocker. Для этого выполните следующие действия
- Перейдите в «Конфигурация компьютера — Политики — Конфигурация Windows — Параметры безопасности — Политики управления приложениями — Applocker»
- 2. Щелкните правой кнопкой мыши «Правила пакетных приложений» и выберите «Создать правила по умолчанию».
Создание новой учетной записи
Нужно выяснить является ли проблема на уровне сервера или же на уровне вашей учетной записи. Для это вы можете в случае с доменным компьютеров попробовать войти под другой учетной записью и проверить открывается ли пуск или нет. В случае с обычным серверов Windows Server 2016, который находится в рабочей группе, я вам советую создать новую учетную запись и проверить уже под ней. Для этого в командной строке в режиме администратора введите:
net user имя пользователя пароль /add (В моем примере net user pusk 123456 /add)
Далее пробуем зайти под новым пользователем, если вы используете удаленное подключение к рабочему, столу то не забываем дать учетной записи административные права
Отключение некоторых функций меню «Пуск»
Что еще делать если не работает пуск? Вы можете проверить не активирована ли у вас опция «Открывать начальный экран в полноэкранном режиме». Для этого вызовите окно «Выполнить» и введите в нем:
ms-settings:personalization-start
Уберите ползунок с опции «Открывать начальный экран в полноэкранном режиме».
Если у вас есть проблемы с файловой системой, то можете получить ошибку:
ms-settings:personalization-start the wait operation timed out
Нужно снова проверить ее на ошибки через утилиты sfc и DISM.
Не работает пуск из за UPD дисков
Очень часто на RDS ферме используются UPD диски, из-за которых может не работать панель пуска, казалось, что это было решено до появления Spectre patch, а затем снова вернулось. Когда это происходит, в %localappdata%\Packages присутствует только 1 или 2 папки, должно быть 15. Вот пример скрипта Powershell, который вам поможет это исправить, запускать необходимо в контексте пользователя у которого не работает кнопка пуск.
$packages = Get-ChildItem -Path «$env:USERPROFILE\AppData\Local\Packages»
if($packages.count -lt 14){
$apps = Get-ChildItem -Recurse -Path «C:\Windows\SystemApps»,»C:\Windows\ImmersiveControlPanel», «C:\Windows\PrintDialog»,»C:\Windows\MiracastView» -Include «AppXManifest.xml»
Foreach($app in $apps){
Add-AppxPackage -DisableDevelopmentMode -Register «$app» -Verbose}
}
Else{
$null}
Скачать готовый скрипт — https://cloud.mail.ru/public/5NZx/4rrcJzqNr
Восстановление поврежденного профиля
Итак, что делать если не работает пуск даже после всех вышеописанных методов. Одной из причин может быть поврежденный профиль пользователя, как правило в реестре создается его копия с проблемами, я уже такое рассматривал в статье «Невозможно загрузить профиль пользователя». Вам нужно для начала выяснить SID пользователя у которого есть проблемы с меню «Пуск», а далее выполняем поэтапно следующие шаги:
Обязательно сохраните все данные из поврежденного профиля
- Войдите на сервер с другой учетной записью администратора.
- Удалите профиль пользователя в c:\users\<поврежденный профиль>
- Перейдите в реестр к ветке HKEY_LOCAL_MACHINE\SOFTWARE\Microsoft\Windows NT\ CurrentVersion \ ProfileList
- Изучите каждую запись SID для «ProfileImagePage REG_EXPAND_SZ» C:\users<поврежденный профиль>»
- Удалить запись SID.
- Выйти
- Войдите как пользователь <поврежденный профиль>, чтобы создать новый профиль.
Не работает пуск из-за брандмауэра
Не знаю в чем прикол, но в ряде случаев вам потребуется выполнить удаление ключей реестра отвечающих за правила брандмауэра и заново их воссоздание. Запустите в PowerShell команды:
Remove-Item «HKLM:\SYSTEM\CurrentControlSet\Services\SharedAccess \Parameters\FirewallPolicy\RestrictedServices\Configurable\System»
New-Item «HKLM:\SYSTEM\CurrentControlSet\Services\SharedAccess \Parameters\FirewallPolicy\RestrictedServices\Configurable\System»
Remove-Item «HKLM:\SYSTEM\CurrentControlSet\Services\SharedAccess \Parameters\FirewallPolicy\FirewallRules»
New-Item «HKLM:\SYSTEM\CurrentControlSet\Services\SharedAccess \Parameters\FirewallPolicy\FirewallRules»
Remove-Item «HKLM:\SOFTWARE\Microsoft\Windows NT\CurrentVersion \Notifications» -Recurse
New-Item «HKLM:\SOFTWARE\Microsoft\Windows NT\ CurrentVersion\Notifications»
Скачать готовый скрипт — https://cloud.mail.ru/public/3mKR/NZtmoQS95
Удаление Dropbox
Если у вас на сервере Windows Server 2016 установлена старая версия Dropbox, то попробуйте ее удалить и если она вам нужна поставьте более свежую версию.
Отключение UAC
Если у вас были манипуляции с правами и кнопка пуск перестала открываться, то попробуйте отключить UAC, чтобы удостовериться является ли он причиной или нет.
Удаление обновления
Если у вас был установлен кумулятивный, месячный апдейт, то попробуйте удалить новую KB, после чего перезагрузите сервер и проверьте вашу кнопку пуск.
На этом у меня все, я постарался собрать все известные мне методы, которые могут помочь вам решить проблему с неработоспособностью меню «Пуск». С вами был Иван Семин, автор и создатель IT портала Pyatilistnik.org.
Обновления и настройки
не открываются в Windows 10
4. Создайте нового пользователя
Иногда эту проблему можно решить, просто создав новую учетную запись пользователя. Это относительно просто, и вы можете сделать это, выполнив следующие действия:
- Откройте Панель управления , как мы показали вам в предыдущем решении.
- Выберите Учетные записи пользователей из списка.
- Щелкните левой кнопкой мыши или коснитесь параметра с надписью Управление другой учетной записью .
- Теперь щелкните левой кнопкой мыши или коснитесь Добавить нового пользователя в настройках ПК .
- После создания новой учетной записи перезагрузите систему Windows 10 Technical Preview еще раз.
- Войдите в систему с новой учетной записью пользователя, которую вы создали, и проверьте, сохраняется ли у вас та же проблема.
Не можете добавить новую учетную запись? Быстро решите проблему с помощью этого руководства!
Вы также можете создать новую учетную запись пользователя с помощью командной строки.Для этого вам необходимо сделать следующее:
- Нажмите Windows Key + X , чтобы открыть меню Win + X и выберите Командная строка (администратор) из списка результатов. Если командная строка недоступна, вы можете выбрать вместо нее PowerShell (Admin) .
- Когда запустится командная строка , введите net user пароль NewUser1 / добавьте .
- Теперь введите net localgroup administrators NewUser / add.
После этого переключитесь на учетную запись NewUser и используйте password1 для доступа к новой учетной записи.
После входа в новую учетную запись необходимо установить недостающие обновления. Для этого вам необходимо сделать следующее:
- Нажмите Windows Key + I , чтобы открыть приложение Settings .
- Когда откроется приложение «Настройки » , выберите Обновление и безопасность .
- Теперь нажмите кнопку Проверить обновления .
Windows загрузит и установит недостающие обновления. После установки обновлений вы можете вернуться к своей основной учетной записи, и все должно снова начать работать.
Вы также можете создать новую учетную запись, выполнив следующие действия:
- Нажмите Windows Key + R и введите lusrmgr.msc . Нажмите Введите или щелкните OK .
- Выберите Пользователи на левой панели и щелкните правой кнопкой мыши пустое место на правой панели. Выберите в меню Новый пользователь .
- Введите желаемое имя пользователя и снимите флажок Пользователь должен сменить пароль при новом входе в систему .Теперь нажмите кнопку Create .
После создания новой учетной записи пользователя переключитесь на нее и проверьте, решена ли проблема. Если проблема решена, вам необходимо переместить свои личные файлы в новую учетную запись и использовать ее в качестве основной.
5. Используйте сканер безопасности Microsoft
- Щелкните левой кнопкой мыши или коснитесь ссылки, размещенной ниже, чтобы загрузить Сканер безопасности Microsoft.
- Загрузите здесь Сканер безопасности
- Щелкните левой кнопкой мыши или нажмите кнопку «Загрузить сейчас », расположенную в верхней части страницы, доступной выше.
- Следуйте инструкциям на экране, чтобы завершить процесс загрузки и установки.
- Запустите сканирование и позвольте приложению исправить любые потенциальные угрозы для вашей системы.
- Перезагрузите Windows 10 после завершения процесса.
- Еще раз проверьте, работают ли ваши функции обновления и настройки.
Было несколько ситуаций, в которых пользователи сообщали о том, что они исправляли настройки обновления Windows, не открывая проблемы с программным обеспечением Microsoft.В связи с этим мы рекомендуем вам установить и запустить Microsoft Safety Scanner.
Выполните простые шаги, описанные выше, и ваш компьютер сможет обновить свою операционную систему.
6. Используйте средство устранения неполадок для приложений Windows
Если обновления и настройки не открываются, возможно, вы сможете решить проблему, запустив средство устранения неполадок для приложений Windows.
Это средство устранения неполадок создано Microsoft и должно помочь вам исправить любые проблемы, которые могут возникнуть с приложениями Windows.
Чтобы решить проблему, из-за которой настройки обновления Windows не открываются, просто загрузите средство устранения неполадок для приложений Windows и запустите его. После запуска инструмента следуйте инструкциям на экране, и средство устранения неполадок должно устранить проблему.
В качестве альтернативы воспользуйтесь одним из этих инструментов устранения неполадок, чтобы быстро решить проблемы Windows!
7. Запустите сканирование SFC
Если обновления и настройки не открываются, проблема может быть вызвана повреждением файла, и для его устранения необходимо выполнить сканирование SFC.Это относительно просто, и вы можете сделать это, выполнив следующие действия:
- Нажмите Windows Key + X и выберите в меню Command Prompt (Admin) .
- Когда откроется командная строка , введите sfc / scannow и нажмите Введите , чтобы запустить его.
- Сканирование SFC начнется. Имейте в виду, что этот процесс может занять 10 минут и более, поэтому не прерывайте его.
После завершения сканирования проверьте, решена ли проблема.Если проблема не устранена или вы не можете запустить сканирование SFC вообще, вы можете попробовать использовать сканирование DISM.
Для этого запустите командную строку и введите следующую команду: DISM / Online / Cleanup-Image / RestoreHealth . Имейте в виду, что этот процесс может занять 20 минут и более, поэтому не прерывайте его.
После завершения сканирования DISM проверьте, сохраняется ли проблема. Если вам не удавалось запустить сканирование SFC раньше, обязательно запустите его снова после сканирования DISM.После завершения обоих сканирований проблема должна быть решена.
Узнайте, как запустить проверку системных файлов, как настоящий техник, с помощью нашего руководства!
8. Сбросить Windows 10
Если обновления и настройки не открываются в Windows 10, возможно, вы сможете решить проблему, сбросив Windows 10.
Это решение удалит все файлы с системного диска, поэтому используйте его только в том случае, если другие решения не работают.
Перед сбросом Windows 10 обязательно создайте резервную копию и установочный носитель Windows 10.После этого вам необходимо сделать следующее:
- Откройте меню «Пуск» , щелкните значок Power , нажмите и удерживайте клавишу Shift и выберите в меню « Restart ».
- Вам будет предложено три варианта. Выберите «Устранение неполадок »> «Перезагрузить компьютер»> «Удалить все» .
- Для продолжения вам может быть предложено вставить установочный носитель Windows 10, поэтому обязательно подготовьте его.
- Выберите свою версию Windows и выберите Только диск, на котором установлена Windows> Просто удалите мои файлы .
- Теперь нажмите кнопку Reset , чтобы начать.
- Следуйте инструкциям на экране, чтобы завершить процесс сброса.
После сброса настроек вам нужно будет переместить файлы из резервной копии и снова установить приложения. Имейте в виду, что это радикальное решение, и вы должны использовать его только в том случае, если другие решения не работают.
Избегайте кошмара потери ваших данных с лучшим программным обеспечением для резервного копирования из нашего свежего списка!
Вот, ребята, несколько простых способов исправить параметры обновлений и настроек, которые есть в Windows 10, всего за десять минут вашего времени.
Также, если вы нашли другой способ или вам нужна дополнительная помощь, не стесняйтесь писать нам в разделе комментариев на странице, расположенной несколькими строками ниже, и мы поможем вам как можно скорее.
Проблемы с обновлениями и настройками
Невозможность открыть приложение «Настройки» может быть большой проблемой, но пользователи также сообщили о следующих проблемах:
- Параметры Windows 10 не отвечают
- Это распространенная проблема, с которой сталкиваются пользователи.
- По их словам, приложение «Настройки» не отвечает на их ПК.
- Настройки не запускают windows 10
- Еще одна распространенная проблема — невозможность запустить приложение «Настройки».
- Пользователи сообщили, что приложение «Настройки» вообще не запускается на их ПК.
- Обновления и настройки не загружаются
- Это еще один вариант этой ошибки, и многие пользователи сообщают, что обновления и настройки не загружаются на их ПК.
- Это досадная проблема, но вы сможете исправить ее, используя одно из наших решений.
- Невозможно открыть окна настроек 10
- По словам пользователей, они не могут открыть приложение «Настройки» на своем ПК.
- Однако вы сможете решить эту проблему, создав новую учетную запись пользователя.
Как исправить меню Пуск Windows 10 после применения обновления KB4517389
В рамках обновления Patch Tuesday за октябрь 2019 г. корпорация Майкрософт выпустила обновление KB4517389 для устройств под управлением Windows 10 May 2019 Update (версия 1903) для решения нескольких проблем, в том числе для печати, производительности и безопасности.Однако вскоре после выпуска небольшое количество пользователей стало сообщать, что после применения обновления меню «Пуск» перестало работать.
По словам некоторых пользователей Reddit (через Windows Latest) и форумов Microsoft, сразу после установки накопительного обновления KB4517389, которое увеличивает версию до сборки 18362.418, в меню «Пуск» появляется сообщение «Критическая ошибка, меню« Пуск »не работает. Мы Попробую исправить это в следующий раз, когда вы войдете в «сообщение».
Если проблема звучит знакомо, это потому, что во время развертывания патчей во вторник в сентябре 2019 года в Windows 10 возникла аналогичная проблема, и, хотя позже она была отмечена как решенная, похоже, что это не так.
VPN-предложения: пожизненная лицензия за 16 долларов, ежемесячные планы за 1 доллар и более
Microsoft до сих пор не сообщила об этой проблеме на веб-сайте панели мониторинга работоспособности Windows 10, но на официальных форумах один из ее сотрудников сказал, что Microsoft знает об этой проблеме и работает над постоянным решением. Однако патч появится не раньше «конца октября».
В этом руководстве по Windows 10 мы расскажем, как удалить накопительное обновление KB4517389, чтобы исправить меню «Пуск» на устройстве, пока не будет доступно постоянное исправление.
Как исправить критические ошибки меню Пуск после обновления до KB4517389
Чтобы удалить обновление Windows 10 KB4517389 и решить связанные проблемы с меню «Пуск», выполните следующие действия:
Открыть Настройки .
Подсказка: В результате того, что меню «Пуск» не работает, вы можете открыть приложение «Настройки», используя сочетание клавиш Windows + I . Кроме того, вы можете щелкнуть правой кнопкой мыши на рабочем столе и выбрать параметр Display settings или Personalize option.Или, если доступно, щелкните правой кнопкой мыши меню «Пуск» и выберите параметр Параметры или щелкните правой кнопкой мыши панель задач и выберите параметр Параметры панели задач .
- Щелкните Обновление и безопасность .
- Щелкните Центр обновления Windows .
Щелкните опцию Просмотреть историю обновлений .
Щелкните опцию Удалить обновления .
- Выберите пункт «Обновление для Microsoft Windows (KB4517389)».
Нажмите кнопку Удалить .
- Нажмите кнопку Да .
- Нажмите кнопку Перезагрузить сейчас .
После того, как вы выполните эти шаги, ваше устройство вернется к предыдущей версии, исправив все проблемы, которые могли возникнуть с меню «Пуск».
Возникли ли у вас проблемы с последним накопительным обновлением для Windows 10 May 2019 Update? Дайте нам знать об этом в комментариях.
Дополнительные ресурсы по Windows 10
Дополнительные полезные статьи, статьи и ответы на распространенные вопросы о Windows 10 см. На следующих ресурсах:
Мы можем получать комиссию за покупки, используя наши ссылки.Учить больше.
343 имеет правильную идею
Halo: элементы живого обслуживания MCC делают его лучше, а не хуже
Halo: The Master Chief Collection сейчас популярнее, чем когда-либо, но некоторые фанаты не согласны с подходом к живому сервису, который 343 Industries использует. Вот почему эти элементы, в конце концов, отлично подходят для игры и для Halo в целом.
Давай сейчас
Surface Duo от Microsoft не «проваливается»
На этой неделе Microsoft объявила о расширении доступности Surface Duo на девять новых коммерческих рынков.Хотя Surface Duo, несомненно, находится в стадии разработки, это не является признаком катастрофы. Это также не означает, что Surface Duo продается тоннами. Вместо этого причина расширения намного более очевидна.
Вот 11 способов исправить это
Меню «Пуск» Windows — это шлюз ко всем приложениям и программному обеспечению, доступным в вашей системе. Вы можете закрепить ярлыки приложений, а также иметь там приложения Windows по умолчанию. Но что происходит, когда меню «Пуск» в Windows 10 не открывается или внезапно перестает работать?
Без лишних слов, вот список проблем и способов их решения, которые, как известно, решают эту проблему.
1. Обновите Windows 10
Windows 10 неплохо справляется с обновлением вашего компьютера. Если вы установили параметры обновления по умолчанию, обновления будут устанавливаться автоматически, когда вы не активны на своем компьютере.
Обновления
включают в себя множество исправлений ошибок и улучшений производительности. Чтобы проверить наличие новых обновлений и немедленно установить их, нажмите клавишу Windows + I, чтобы открыть Настройки, и нажмите «Обновление и безопасность».
На снимке экрана ниже показано, что для моего ПК доступны некоторые обновления, которые ожидают установки в нерабочее время.
Если вы тоже получаете аналогичный список обновлений, нажмите «Установить сейчас», перезагрузитесь после установки обновлений и проверьте, снова ли работает меню «Пуск».
2. Средство устранения неполадок меню «Пуск»
Microsoft знает о проблеме, поэтому у них есть специальный инструмент для решения этой проблемы. Загрузите его по ссылке ниже и запустите. Инструмент будет искать ошибки реестра, поврежденные файлы базы данных и ошибки установленных приложений. Если он что-то найдет, вы получите уведомление и попросите следовать инструкциям на экране.
Загрузить средство устранения неполадок меню «Пуск»
3. Полное выключение
Когда вы выключаете компьютер, он не выключается полностью. У Microsoft есть скрытая функция, которая поможет вам выполнить полное выключение, при котором система полностью выйдет из всех приложений и служб.
Для этого нажмите клавиши Ctrl + X на клавиатуре, а затем дважды нажмите U.
Вы также можете использовать командную строку, чтобы инициировать полное выключение. Найдите командную строку, щелкните правой кнопкой мыши и выберите Запуск от имени администратора.Теперь введите следующую команду:
отключение / с / ф / т 0
4. Проблема с Dropbox
Несколько пользователей сообщили на форумах Microsoft, а также на форумах Dropbox, что меню «Пуск» перестает работать после установки Dropbox в Windows 10. Если вы используете Dropbox в качестве предпочитаемого облачного хранилища и столкнулись с этой ошибкой, попробуйте удалить его. один раз из панели управления и перезагрузитесь, чтобы увидеть, устраняет ли он ошибку.
Если меню «Пуск» снова работает, необходимо подождать, пока Dropbox выпустит обновление, чтобы устранить проблему.Однако, если вы хотите использовать Dropbox, есть еще несколько шагов, чтобы убедиться, что он не мешает работе меню «Пуск». Прочтите их по ссылке ниже.
8. Служба идентификации приложений
Эта конкретная служба отвечает за принятие решения о том, какие приложения Windows следует запускать, а какие нет. Хотя большую часть времени он работает безупречно, вам может потребоваться запустить его один раз, чтобы проверить, не было ли им убито меню «Пуск».
Нажмите клавиши Windows + R, чтобы открыть окно «Выполнить», и введите services.msc перед нажатием Enter.
Найдите идентификатор приложения, щелкните его правой кнопкой мыши и выберите «Пуск».
Теперь перезагрузите компьютер и проверьте, решает ли это проблему.
9. Запустить сканирование SFC и DISM
Эти две команды могут решить столько проблем, что Microsoft часто предлагает их запустить. Обе команды предписывают Windows выполнить глубокий поиск поврежденных файлов и исправить их автоматически.
Найдите CMD в Windows и щелкните его правой кнопкой мыши, чтобы выбрать «Запуск от имени администратора».Вы также можете использовать сочетание клавиш Ctrl + X и запускать его оттуда. Если вы не можете найти командную строку, запустите PowerShell от имени администратора (отображается синий фон).
Введите эти команды и нажимайте Enter после каждой команды.
sfc / scannow
DISM / онлайн / очистить образ / restorehealth
Я бы посоветовал перезагрузить вашу систему, прежде чем вы проверите, нормально ли работает меню «Пуск».
10. Редактировать реестр
Если вы все еще не решили проблему, то она немного серьезнее, чем мы думали.Но не волнуйтесь, у нас есть другие решения. Мы можем вручную отредактировать связанный файл реестра, чтобы увидеть, решит ли это проблему.
Нажмите клавиши Windows + R, чтобы открыть командную строку «Выполнить», и введите regedit перед нажатием Enter.
Откройте следующую структуру папок.
HKEY_LOCAL_MACHINE \ SYSTEM \ CurrentControlSet \ Services \ WpnUserService
Здесь вы найдете запись с именем Start. Дважды щелкните по нему, чтобы открыть.
Шестнадцатеричное значение здесь должно быть 4, а не 2.Измените его и нажмите ОК. Перезагрузите компьютер и еще раз проверьте меню «Пуск».
11. Rogue App
Windows 10 поставляется с множеством предустановленных приложений, призванных облегчить вам жизнь. Возможно, что одно из приложений плохо себя ведет и вызывает сбой в меню «Пуск». Это известная проблема, поэтому нам придется переустановить приложение Windows. Есть простой способ сделать это.
Нажмите клавиши Windows + X и выберите PowerShell (Admin), чтобы запустить его.
Когда он откроется, введите следующую команду и нажмите Enter.
Get-AppXPackage -AllUsers | Foreach {Add-AppxPackage -DisableDevelopmentMode -Register "$ ($ _. InstallLocation) AppXManifest.xml"} Вы увидите много движения на экране при выполнении многих процессов. Не волнуйтесь, это все ожидаемо, даже если вы видите текст, выделенный красным шрифтом, который может выглядеть как предупреждения. Как только все успокоится, перезагрузите компьютер и проверьте еще раз.
Меню «Пуск»
Меню «Пуск» похоже на окно, обеспечивающее быстрый доступ к программам и приложениям «на лету» в любое время.Мы надеемся, что одно из вышеперечисленных решений сработает для вас. Если вы нашли другой способ устранить ошибку, сообщите нам об этом в комментариях ниже.
Далее: ваш компьютер с Windows 10 тормозит во время игр? Полноэкранная оптимизация — виноват. Вот как это выключить.
Вышеупомянутая статья может содержать партнерские ссылки, которые помогают поддерживать Guiding Tech. Однако это не влияет на нашу редакционную честность. Содержание остается непредвзятым и достоверным.
Не удается открыть приложения в Windows 10
Не удается открыть приложения в Windows 10 решено
Приложение
Windows (приложение) — это программа, написанная для работы в операционной системе Microsoft Windows. Приложения и программы в основном одно и то же: это компьютерное программное обеспечение, которое предназначено для чего-то, для выполнения задач или любых других действий. Он также сообщает компьютеру (или другому устройству), что он должен делать. Традиционные приложения для Windows, которые вы устанавливаете и используете, — это приложения, для которых обычно требуются мышь и клавиатура, чтобы вы могли их правильно использовать.Windows также поставляется с несколькими уже установленными приложениями, которые могут помочь вам с общими задачами, включая просмотр веб-страниц, управление календарем и т. Д.
Итак, приложения являются важной частью Windows 10, и если вы не можете их использовать, это может быть очень неприятно. Есть много случаев, когда люди не могут открыть апс, потому что они просто не открываются. Это не самая распространенная проблема для пользователей Windows 10, но все же случается. Проблемы с приложениями Windows могут возникать в разных обстоятельствах, например, приложения не открываются после обновления Windows или после восстановления системы.Приложения постоянно вылетают, не отображаются или даже не устанавливаются.
Если у вас возникли проблемы с приложениями Windows и вы не можете их открыть, есть несколько способов исправить это в зависимости от причины, по которой они не открываются. В этом руководстве мы покажем вам несколько методов и подробно объясним, что и как делать.
Рекомендуется запустить бесплатное сканирование с помощью Malwarebytes — инструмента для обнаружения вредоносных программ и исправления компьютерных ошибок.Вам нужно будет приобрести полную версию, чтобы удалить инфекции и устранить компьютерные ошибки. Доступна бесплатная пробная версия.
Содержание:
Обновите свою Windows
Убедитесь, что у вас установлена последняя версия операционной системы Windows 10. Иногда эту проблему можно решить, просто обновив Windows. Обновление, часто в виде патча или пакета обновления. Обновления жизненно важны для здоровья вашего компьютера, они включают улучшения программного обеспечения, которым вы пользуетесь каждый день, а также драйверы для новых устройств, которые вы, возможно, захотите использовать.Наиболее распространенные обновления включают исправления уязвимостей безопасности, исправления ошибок и улучшения. Чтобы узнать, обновлена ли ваша операционная система, и проверить наличие обновлений, вам нужно перейти в «Настройки» и затем нажать «Обновление и безопасность» .
Вы будете перенаправлены в раздел Центра обновления Windows (в противном случае щелкните «Центр обновления Windows» на левой панели). Щелкните «Проверить наличие обновлений» , и Windows начнет проверку наличия обновлений для вашей операционной системы.Если есть доступные обновления, установите их.
[Вернуться к содержанию]
Загрузить средство устранения неполадок Microsoft
Вы можете попробовать загрузить и установить средство устранения неполадок Microsoft. Это простое решение может помочь вам решить проблему. Это средство устранения неполадок должно найти и исправить большинство проблем в Windows 10. Вы можете загрузить его, щелкнув здесь.
[Вернуться к содержанию]
Переустановите приложение
Иногда простая переустановка приложения — лучший и самый простой способ решить проблему.Нажмите кнопку «Пуск», найдите приложение, которое вы не смогли открыть, и удалите его. Щелкните приложение правой кнопкой мыши и выберите «Удалить» из раскрывающегося меню. Когда удаление будет завершено, перейдите в Магазин Windows и снова загрузите приложение.
[Вернуться к содержанию]
Сброс кеша хранилища
Таким образом вы сбросите Магазин Windows без изменения настроек учетной записи или удаления установленных приложений. Проще говоря, это очищает кеш Магазина Windows.Если вы не можете открыть приложение Store или обновить свои приложения, вы можете попробовать сбросить кеш Store. Чтобы сбросить его, вам нужно будет открыть командную строку. Введите «командная строка» в поиске и щелкните правой кнопкой мыши «Командная строка» , выберите «Запуск от имени администратора» , чтобы запустить его с правами администратора.
Когда откроется командная строка, введите «wsreset.exe» и нажмите Enter на клавиатуре, чтобы выполнить эту команду. Затем закройте командную строку и попробуйте запустить Магазин и обновить свои приложения.
[Вернуться к содержанию]
Проверка статуса службы идентификации приложений
Application Identity Service — это служба Microsoft, которая используется AppLocker для определения и проверки подлинности приложения. Эту программу необходимо запускать при запуске, чтобы использовать ее функциональные возможности или чтобы программа работала. Если у вас возникают проблемы с приложениями, которые не запускаются, убедитесь, что служба идентификации приложений запущена. Для этого нужно открыть окно «Выполнить» .Чтобы открыть его, введите «запустить» в поиске и щелкните результат «Выполнить» .
В поле «Выполнить» введите «services.msc» и нажмите «ОК» , чтобы запустить его.
Откроется новое окно со списком услуг. Найдите «Идентификатор приложения» и дважды щелкните его.
В окне свойств идентификатора приложения найдите «Статус службы», и нажмите «Пуск», , если статус службы — «Остановлена» .Нажмите «Применить», и «ОК», , чтобы сохранить изменения. Закройте окно «Службы» и перезагрузите компьютер, чтобы проверить, помогло ли это решить проблему.
Иногда приложения Windows не открываются, если служба Центра обновления Windows не запущена. Вы также можете проверить его статус. В списке служб найдите «Центр обновления Windows» , проверьте, имеет ли ее статус «Выполняется» .
Если нет, дважды щелкните службу «Центр обновления Windows», и в окне свойств Центра обновления Windows найдите «Тип запуска» , установите для него значение «Автоматически» или «Вручную» .Нажмите «Применить», и «ОК», , чтобы сохранить изменения. Перезагрузите компьютер.
[Вернуться к содержанию]
Изменить владельца накопителя
Иногда приложения не открываются из-за проблем с владельцем, и вам нужно сменить владельца диска C :, чтобы решить эту проблему. Откройте этот компьютер (такой же, как «Мой компьютер» в старых версиях Windows) и найдите диск, на котором установлена ваша Windows 10. Обычно это диск C :. Щелкните диск правой кнопкой мыши и выберите «Свойства» из раскрывающегося меню.
В окне свойств локального диска (C 🙂 перейдите на вкладку «Безопасность», и щелкните «Дополнительно», .
В окне «Дополнительные параметры безопасности для локального диска» (C 🙂 найдите «Владелец» и нажмите «Изменить» рядом с ним.
В окне выбора пользователя или группы щелкните «Дополнительно …» .
Щелкните «Найти сейчас» , появится список пользователей и групп пользователей.Найдите «Администраторы» группу, выберите ее и нажмите «ОК» .
Затем в окне «Выбор пользователя или группы» нажмите «ОК» и .
В окне «Дополнительные параметры безопасности для локального диска (C :)» необходимо изменить владельца на «Администраторы». Группа «Администраторы» должна быть добавлена в список «Записи разрешений» . Установите флажок «Заменить владельца подконтейнеров и объектов» и нажмите «Применить» и «ОК» .Замена владельца займет некоторое время.
[Вернуться к содержанию]
Заменить FilterAdministratorToken
Если у вас возникают проблемы не только с открытием приложений, но и с меню «Пуск» при использовании учетной записи администратора, вы можете решить эту проблему, изменив FilterAdministratorToken в редакторе реестра. Откройте диалоговое окно «Выполнить», набрав «выполнить» в поиске и щелкнув результат «Выполнить» . В диалоговом окне «Выполнить» введите команду «regedit» и нажмите «ОК», чтобы запустить редактор реестра.
В редакторе реестра вам нужно будет пройти по этому пути: «HKEY_LOCAL_MACHINES \ SOFTWARE \ Microsoft \ Windows \ CurrentVersion \ Policies \ System»
Когда вы находитесь в папке «System» , вы увидите список или файлы реестра в правая панель. Найдите «FilterAdministratorToken» и дважды щелкните по нему. Если «FilterAdministratorToken» не существует, вы можете создать его, щелкнув правой кнопкой мыши на правой панели и выбрав «Новый», , затем «DWORD (32-битное)» значение .Измените имя нового значения на FilterAdministratorToken.
Когда вы закончите создание нового значения, дважды щелкните его (как если бы оно уже существовало) и в окне «Изменить значение DWORD (32-бит)» найдите поле «Данные значения» , введите «1» и нажмите «ОК» , чтобы сохранить изменения. Закройте редактор реестра и перезагрузите компьютер.
[Вернуться к содержанию]
Обновите свои приложения
Иногда причина, по которой приложения не открываются, заключается в том, что они устарели, а не обновлены.Убедитесь, что ваши приложения обновлены до последней версии. Откройте приложение Store (или Microsoft Store) и щелкните значок своей учетной записи Microsoft рядом с полем поиска. В раскрывающемся меню выберите «Загрузки и обновления» . Нажмите «Проверить обновления» кнопку и обновите все приложения.
Мы надеемся, что решения, представленные в этом руководстве, помогли вам решить проблему с вашими приложениями, и теперь они открываются правильно. Если ни один из этих шагов не помог, вы можете сделать еще одно.Вы можете создать новую локальную учетную запись и перенести в нее все свои личные файлы, а затем удалить старую учетную запись.
[Вернуться к содержанию]
Видео, показывающее, как решить проблему, связанную с не открытием приложений:
[Вернуться к началу]
Настройки Windows 10 не открываются (обновление 2021)
Состав:
Настройки Windows 10 не открываются Обзор
Как исправить проблемы с настройками Windows 10?
Обзор настроек Windows 10 не открывается
Некоторые пользователи Windows 10 обнаруживают, что после обновления системы Windows 10 они не могут открыть «Настройки» из меню «Пуск» без каких-либо причин.Помимо меню «Пуск», его нельзя открыть ни из поля поиска, ни из Кортаны, ни из панели задач, ни с помощью ярлыков на рабочем столе.
А кто-то сообщил, что настройки заменяются магазином Windows, когда он запускает настройки на Windows 10.
Сопровождается этой проблемой, когда вы используете окно поиска для поиска приложений с настройками, эти приложения не могут открываться или отвечать правильно.
Эта проблема может вызвать большие неудобства для пользователей, поскольку многие пользователи привыкли использовать Параметры для изменения параметров связанных приложений на своем компьютере.
Как исправить проблемы с настройками Windows 10?
Если вы один из пользователей, у которых нет доступа к настройкам Windows 10, этот пост может вам помочь. Далее, вот несколько решений проблемы.
Решения:
1: Запустите PowerShell, чтобы исправить настройки Windows 10, не открывается
2: Загрузите средство устранения неполадок меню «Пуск», чтобы исправить настройки, не открывает проблему
3: Проверить наличие обновлений
4: запустить DISM и SFC
5: Добавьте новую учетную запись локального администратора, чтобы открыть настройки
Решение 1. Запустите PowerShell, чтобы исправить настройки Windows 10, не открывается
Если настройки не работают в Windows 10 и из-за этого приложения также не могут работать должным образом, вы можете использовать команду Powershell, чтобы исправить это.
1. Найдите powershell в поле поиска, в результате щелкните его правой кнопкой мыши и выберите Запуск от имени администратора .
2. В окне PowerShell введите следующую команду и нажмите Введите .
PowerShell -ExecutionPolicy Unrestricted -Command «& {$ manifest = (Get-AppxPackage * immersivecontrolpanel *). InstallLocation +‘ \ AppxManifest.xml ’; Add-AppxPackage -DisableDevelopmentMode -Register $ manifest} ”
3.Перезапустить компьютер.
После перезагрузки компьютера попробуйте открыть настройки из меню «Пуск» или в другом месте, чтобы проверить, работают ли они.
Решение 2. Загрузите средство устранения неполадок меню «Пуск», чтобы исправить настройки, не открывает проблему
Корпорация Майкрософт знала об этой проблеме и создала средство устранения неполадок меню «Пуск». Поскольку настройки относятся к меню «Пуск», вы можете загрузить его, чтобы устранить проблему.
1. Загрузите средство устранения неполадок , которое представляет собой файл пакета устранения неполадок.
2. Дважды щелкните загруженный файл, чтобы запустить средство устранения неполадок.
3. Щелкните Далее , чтобы он обнаружил проблемы.
Если обнаружена какая-либо проблема, он должен устранить ее автоматически. Если он сообщает, что не может найти проблему или не может определить ошибку настроек, перейдите к другому решению.
Решение 3. Проверьте наличие обновлений
Установка всех последних обновлений может помочь вам в решении этой проблемы. Поскольку ваши настройки недоступны, а приложения не могут открываться правильно, вам необходимо использовать командную строку, чтобы заставить Центр обновления Windows проверять наличие обновлений для устранения конфликтных ошибок.
1. Введите cmd в поле поиска и щелкните правой кнопкой мыши Командная строка. Выберите Запуск от имени администратора .
2. Введите команду ниже и нажмите клавишу ввода.
wuauclt.exe / updatenow
После этого вам следует подождать, пока компьютер с Windows перезагрузится. Проверьте, отказываются ли настройки открываться после завершения процесса.
Решение 4. Запустите DISM и SFC
Конфликт системных файлов может приводить к тому, что настройки не открываются в Windows 10.Итак, запустите команды DISM, и sfc / scannow может исправить поврежденные файлы, чтобы решить вашу проблему.
1. Введите cmd в поле поиска и щелкните правой кнопкой мыши Command Prompt . Выберите Запуск от имени администратора .
2. Правильно введите следующие две команды одну за другой и нажимайте Enter после каждой из них.
DISM.exe / Online / Cleanup-image / Scanhealth
DISM.exe / Online / Cleanup-image / Restorehealth
3.Введите sfc / scannow и нажмите , введите .
После выполнения команд перезагрузите компьютер и проверьте, сохраняется ли проблема.
Решение 5. Добавьте новую учетную запись локального администратора, чтобы открыть настройки
Если настройки не запускаются или запускаются вместо этого Microsoft Store, вы можете попробовать создать новую учетную запись локального администратора. Но поскольку настройки не могут быть открыты, вот способ создать учетную запись с помощью Microsoft Console Document.
1. Введите lusrmgr.msc в поле поиска и выберите результат, чтобы открыть Microsoft Common Console Document .
2. В новом окне щелкните правой кнопкой мыши Пользователи и выберите Новый пользователь .
3. Введите необходимую информацию и пароль.
4. Введите cmd в поле поиска и щелкните правой кнопкой мыши Командная строка , чтобы выбрать Запуск от имени администратора .
5. Введите следующие команды в командной строке (замените слова «имя пользователя» и «пароль» на имя пользователя и пароль, которые вы установили на шаге 3) и нажмите , введите после каждой из них.
net user имя пользователя пароль / добавить
net localgroup administrators имя пользователя / добавление
6. Нажмите Ctrl + Alt + Del и затем выберите «Выйти».
7. Войдите в новую учетную запись.
Проверьте, можете ли вы сейчас открыть «Настройки». Если можете, перейдите в Настройки > Учетная запись > Семья и другие люди , а затем измените тип своей учетной записи как администратор.И переместите свои личные данные и файлы в новую учетную запись. Или перейдите в Панель управления > Учетные записи пользователей > Измените тип учетной записи .
После того, как вы попробовали пять решений, проблема, связанная с тем, что настройки Windows 10 не запускаются, должна быть решена. Если проблема не исчезнет, возможно, вам потребуется перезагрузить компьютер. Наконец, надеюсь, что этот отрывок может вам помочь.
Еще статьи:
Поиск не работает в Windows 10
Исправлено: меню «Пуск» не работает в Windows 10
Решено: поиск в Windows 10 не может найти никаких приложений
Меню запуска Windows 10 не открывается после обновления за октябрь 2020 года? Вот как это исправить
Microsoft Regularly Drop windows Обновляет с новыми функциями, улучшениями безопасности и исправлениями ошибок, чтобы залатать дыры, созданные сторонними приложениями.В целом Центр обновления Windows хорош для безопасного и безопасного вашего компьютера. Но после недавнего обновления Windows 10 20h3 некоторые пользователи сообщают, что меню запуска Windows 10 не работает для них . Для некоторых других меню «Пуск» не открывается или вылетает при запуске.
У этой проблемы есть различные причины, такие как ошибки обновления Windows, поврежденная установка обновления, некорректное поведение любого стороннего приложения или программного обеспечения безопасности, поврежденная или отсутствующая система и т. Д. Причина, по которой меню запуска Windows 10 перестает работать или не отвечает при запуске.
Меню Пуск в Windows 10 не работает
Для вас Также после установки недавнего обновления, обновления Windows 10 или после недавнего изменения, такого как установка программного обеспечения безопасности или стороннего приложения. обнаружил, что меню «Пуск» Windows 10 не работает, вылетает, зависает или даже не открывается. Вот несколько применимых решений, чтобы избавиться от этого.
Перезапустите проводник Windows
Начните с базового решения, перезапустите проводник Windows, который перезапустит все запущенные задачи, включая меню «Пуск» с зависимостями в Windows 10.Чтобы перезапустить проводник Windows Нажмите Alt + Ctrl + Del на клавиатуре, в диспетчере задач прокрутите вниз и найдите проводник Windows, щелкните его правой кнопкой мыши и выберите «Перезагрузить».
Запустите средство восстановления меню Пуск Windows
Microsoft также заметила проблему с меню «Пуск» для пользователей и выпустила официальный инструмент устранения неполадок для устранения проблем с меню «Пуск» Windows 10. Поэтому, прежде чем применять другие решения, сначала запустите инструмент меню «Пуск» И позвольте Windows решить проблему самостоятельно.
Загрузите Инструмент восстановления меню «Пуск» от Microsoft, запустите его.И следуйте инструкциям на экране, чтобы сканировать и устранять проблемы с меню «Пуск». Это проверит наличие ошибок ниже, если найдет что-нибудь, что инструмент исправит сам.
- Любое приложение неправильно установлено
- Проблемы с повреждением базы данных плитки
- Проблема повреждения манифеста приложения
- Проблемы с разрешениями ключа реестра.
Запуск утилиты проверки системных файлов
Также поврежденные отсутствующие системные файлы вызывают различные проблемы и, возможно, меню «Пуск» Windows перестало работать один из них.Запустите служебную программу проверки системных файлов, которая сканирует и восстанавливает отсутствующие системные файлы.
- Чтобы запустить средство проверки системных файлов, откройте командную строку от имени администратора,
- , затем введите sfc / scannow и нажмите клавишу ввода.
- Это проверит наличие поврежденных и отсутствующих системных файлов, если они будут обнаружены, какая-либо утилита SFC восстановит их из специальной папки, расположенной в % WinDir% \ System32 \ dllcache.
- Подождите, пока процесс сканирования не завершится на 100%. После этого перезапустите окна и проверьте, работает ли меню «Пуск».
Если программа проверки системных файлов Результаты сканирования ресурсов системы защиты ресурсов Windows обнаружила поврежденные файлы, но не смогла их восстановить, запустите DISM Tool , который восстанавливает образ системы Windows и позволяет SFC выполнять свою работу.
Перерегистрировать приложения Windows
Если все вышеперечисленные методы не помогли устранить проблему с меню «Пуск» , то перерегистрируйте приложение меню «Пуск» для настройки по умолчанию, как описано ниже. Это наиболее подходящее решение для устранения большинства проблем, связанных с меню «Пуск».
Чтобы повторно зарегистрировать меню «Пуск», нам нужно сначала открыть Windows Power Shell (Admin). Поскольку меню «Пуск» не работает, нам нужно открыть его другим способом. откройте диспетчер задач, нажав Alt + Ctrl + Del, щелкните файл -> Запустить новую задачу -> введите PowerShell (и отметьте галочкой создать эту задачу с правами администратора и нажмите ОК.
Теперь здесь, в окне оболочки Power введите команду ниже и нажмите клавишу ввода.
Get-AppXPackage -AllUsers | Для каждого {Add-AppxPackage -DisableDevelopmentMode -Register «$ ($ _.InstallLocation) AppXManifest.xml ”}
Дождитесь выполнения команды, и если вы получите какие-либо красные строки, просто игнорируйте. После этого закройте PowerShell, перезагрузите систему, и у вас должно появиться рабочее меню запуска при следующем входе в систему.
Создать новую учетную запись пользователя
Кроме того, создайте новую учетную запись пользователя и получите настройку по умолчанию. Приложения Windows включают меню «Пуск» Windows 10. Чтобы создать новую учетную запись пользователя, снова откройте Power Shell от имени администратора из диспетчера задач, затем введите команду ниже, чтобы создать новую учетную запись пользователя.
netuser NewUsername NewPassword / добавить
Вам нужно будет заменить NewUsername и NewPassword на имя пользователя и пароль, которые вы хотите использовать.
Например, команда: net user kumar p @ $$ word / Add
Теперь перезапустите окна и войдите в систему с новым созданным пользователем. Убедитесь, что проблема решена.
Если все вышеперечисленные методы не помогли решить проблему, выполните Восстановление системы. которые возвращают настройки Windows к предыдущему рабочему состоянию, при котором окна работают без сбоев.
Помогли ли эти решения исправить проблем с меню запуска windows 10 ? Дайте нам знать в комментариях ниже, также прочтите:
Как исправить зависание обновления Windows
Нашли, что обновление Windows 10 зависло? К счастью, зависшее обновление Windows 10 — не самое худшее в мире. На самом деле, это не совсем неизбежно. При таком большом количестве конфигураций аппаратного и программного обеспечения всегда есть шанс, что возникнет какая-то неожиданная проблема.
Обновления операционной системы могут быть настоящей рутиной, и вы можете не заботиться о них.Но, как налоги и ТО автомобилей, они являются неизбежным злом, необходимым для счастливой и мирной компьютерной жизни. Они защищают вас, выявляя неприятные ошибки, а ваша ОС работает максимально плавно.
Тем не менее, установка нового обновления не всегда проходит гладко. Даже если Microsoft пытается максимально упростить этот процесс в последних версиях Windows , вы все равно можете застрять в обновлении Windows 10. Когда это произойдет, вы будете рады узнать, что почти всегда есть решение.
Так что не паникуйте и читайте дальше. Мы вас прикрыли. Вот несколько исправлений, которые могут возникнуть в случае зависания обновления Windows 10.
Как исправить зависание обновления Windows
- Убедитесь, что обновления действительно застряли
- Выключите и снова включите
- Проверьте утилиту Windows Update
- Запустите программу устранения неполадок Microsoft
- Запустите Windows в безопасном режиме
- Go назад в прошлое с помощью функции восстановления системы
- Удалите кеш файлов Центра обновления Windows самостоятельно
- Запустите полное сканирование на вирусы
- Запустите полный сброс Windows
1.Убедитесь, что обновления действительно застряли
Мы собираемся охватить здесь много вопросов для нескольких версий Windows и различных сценариев зависания, поэтому вам, возможно, придется настроить некоторые из этих шагов в соответствии с вашей ситуацией и программное обеспечение.
Прежде всего, следует отметить, что вмешательство в обновления, которые на самом деле не зависают, может вызвать множество проблем, поэтому вы должны убедиться, что они действительно зависают.
Если у вас есть время и терпение, мы рекомендуем подождать пару часов, особенно с более медленными машинами — сходите косить траву или посмотрите фильм.Это может показаться чрезмерным, но вы не хотите вмешиваться в эти фундаментальные процессы, если в этом нет необходимости.
2. Выключите и снова включите
Знаете ли вы, почему «вы пробовали выключить и снова включить» является таким клише ИТ-поддержки? Потому что так часто бывает. В этом нет никакого волшебного трюка — он просто очищает временную память вашего компьютера (включая все застрявшие файлы или процессы) и позволяет Windows снова запускаться с нуля со всем в системе.
Если ваши обновления зависают в фоновом режиме, а у вас все еще есть доступ к Windows, вы можете перезапустить как обычно; если они застряли до или после загрузки ОС, вам придется удерживать кнопку питания и выполнить полный сброс. Это само по себе может вызвать проблемы, поэтому убедитесь, что ваши обновления вообще не продвигаются.
3. Проверьте утилиту Центра обновления Windows
В Windows 10 вы можете найти страницу Центра обновления Windows, запустив приложение «Настройки» из меню «Пуск» и щелкнув «Обновление и безопасность». Если что-то не так и Windows знает, что это такое, вы подробности здесь.Иногда вы просто получаете сообщение с предложением повторить попытку обновления в другое время.
Если вы нажмете «Дополнительные параметры», а затем «Просмотреть историю обновлений», вы сможете увидеть недавно установленные обновления, которые были успешно выполнены, и удалить некоторые или все из них — опять же, это может быть удобным вариантом устранения неполадок. Windows 10 фактически упростила процесс обновления, поэтому вы должны видеть меньше ошибок.
4. Запустите программу устранения неполадок Microsoft.
Microsoft чувствует вашу боль: она знает, что процесс обновления может вызывать проблемы время от времени, поэтому она разработала программу устранения неполадок специально для него — поищите в старой панели управления «устранение неполадок» «, затем выберите» Устранить проблемы с Центром обновления Windows «из списка на экране.
Ссылка должна быть доступна и в Windows 7 и 8, но в противном случае вы также можете получить ее в Интернете. Тем не менее, если вы еще не обновились до последней и лучшей операционной системы Microsoft, то это, вероятно, все же стоит вашего времени, поскольку с большей вероятностью одновременно решатся проблемы с обновлением.
5. Запустите Windows в безопасном режиме
Безопасный режим похож на перезагрузку с дополнительными функциями — в память загружаются только самые базовые приложения и код, которые должны запускаться Windows, поэтому вероятность появления несанкционированного поврежденного файла еще меньше. мешает обновлению.В Windows 10 удерживайте нажатой клавишу Shift, затем выберите «Питание и перезагрузка» на экране входа в Windows.
На следующем экране вы увидите пункты «Устранение неполадок», «Дополнительные параметры», «Параметры запуска» и «Перезагрузка». Затем вы должны увидеть, что появляется параметр «Безопасный режим»: попробуйте снова запустить процесс обновления, если сможете. Быстрый поиск в Интернете даст вам инструкции по безопасному режиму для более старых версий Windows.
6. Вернитесь в прошлое с помощью функции восстановления системы
Восстановление системы уже много лет помогает решать проблемы Windows, но в Windows 10 оно довольно хорошо скрыто.Перейдите в Панель управления, Система, Защита системы, а затем нажмите Восстановление системы. Пройдите через мастер, затем выберите «Показать больше точек восстановления», чтобы увидеть все доступные параметры.
Выберите время и дату, затем завершите работу мастера, чтобы вернуться к тому, как Windows была настроена на тот момент (и, надеюсь, одновременно решит ваши проблемы с обновлением). Этот процесс не влияет на ваши личные файлы или программы, но он может быть недоступен вам в зависимости от того, как изначально была установлена Windows.
7.Удалите кеш файлов Центра обновления Windows самостоятельно, часть 1
Если собственное средство устранения неполадок Windows не работает (см. Шаг 4), вы можете попробовать выполнить тот же процесс самостоятельно вручную: остановка службы Центра обновления Windows, удаление временного файлы, которые он создал, затем снова запустите Центр обновления Windows. Это немного сложнее, но сделать это несложно.
Сначала загрузитесь в безопасном режиме (см. Шаг 5), затем откройте командную строку, самый простой из интерфейсов Windows: щелкните правой кнопкой мыши меню «Пуск», выберите «Командная строка (администратор)», и должно появиться текстовое поле. .Введите «net stop wuauserv» и нажмите Enter, затем введите «net stop bit» и снова нажмите Enter.
8. Удалите кэш файлов Центра обновления Windows самостоятельно, часть 2
Вернитесь в Windows, перейдите в папку C: \ Windows \ SoftwareDistribution и удалите все, что в ней найдете. Вы ничего не сломаете, сделав это — это просто временные файлы, которые Windows создает, поэтому она знает, где они находятся, и Центр обновления Windows создаст их снова с нуля.
После этого вернитесь в окно командной строки и введите «net start wuauserv» (Enter), затем «net start bits» (Enter), чтобы снова запустить Центр обновления Windows и связанные с ним фоновые службы; Надеюсь, этого трюка будет достаточно, чтобы запустить обновление, которое ранее зависало.
9. Запустите полное сканирование на вирусы
Одна из наиболее неясных причин, по которой обновление Windows может не устанавливаться, заключается в том, что его блокирует вирус или какое-то шпионское ПО: подобные вредоносные приложения часто могут быть уничтожены Windows обновления безопасности, поэтому они пытаются остановить установку последних исправлений на вашем компьютере.
Попробуйте запустить полное и тщательное сканирование на вирусы с помощью любого установленного вами программного обеспечения безопасности (оно у вас установлено, не так ли?). Если вы считаете, что ваш антивирус также был скомпрометирован, вы можете загрузить несколько сканеров по требованию, например этот от Microsoft или этот от Dr.Web.
10. Выполните полный сброс Windows
Восстановить ключевые файлы Windows и параметры ОС намного проще, чем раньше, а «сброс» Windows 10 в основном означает возврат всех системных файлов в их заводское состояние, не касаясь ваши личные файлы по пути (хотя вы можете полностью стереть диск, если хотите).
Вы можете найти эту опцию на вкладке «Восстановление» на странице «Обновление и безопасность» в приложении «Настройки». Обратите внимание, что сторонние приложения также удаляются, поэтому их потребуется установить повторно. Windows 8 предлагает варианты «обновления» и «сброса», в то время как в Windows 7 параметр сброса обычно предоставляется производителем ПК.
.
 installlocation + "\appxmetadata\appxbundlemanifest.xml")}
installlocation + "\appxmetadata\appxbundlemanifest.xml")}