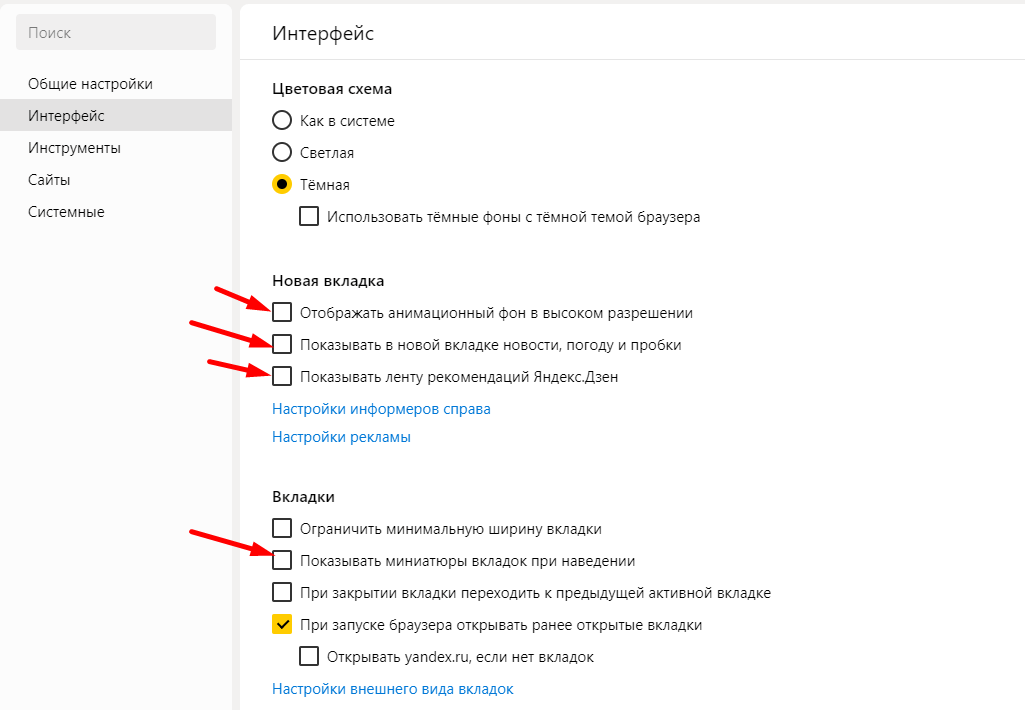Почему на YouTube и в плеере видео не разворачивается на весь экран
Современные программы, как правило, автоматически настраиваются под разрешение дисплея – однако у любителей поиграть в старые экшены или аркады может возникнуть вопрос, как сделать игру на весь экран.
Потому что приложение, созданное 10, 15 или даже 25 лет назад, на современном мониторе может отображаться лишь частично.
Иногда же такой вопрос возникает и при запуске современных игр.
Игра, запущенная в оконном режиме
Существует ряд причин, по которым это происходит, а также несколько способов вернуть всё в норму и поиграть в полноэкранном режиме.
Почему видеоролик может не открываться на весь экран
Рассматриваемая мной проблема имеет распространённый характер, и наиболее часто встречается при просмотре видео на Ютуб. Среди браузеров, на которой вы можете её обнаружить – Хром, Мозилла и Сафари, пользователи которых наиболее часто жалуются на указанную проблему при активации полноэкранного режима.
Среди причин того, почему видео не открывается на полный экран, отмечу следующие:
- Случайный сбой на пользовательском ПК;
- Имеются проблемы с кэшем и данными вашего браузера;
- Веб-навигатор настроен некорректно, в частности в нём запрещён полноэкранный режим;
- Версия вашего браузера устарела;
- Переходу навигатора в режим большого экрана мешают нестабильно работающие на нём дополнения и расширения;
- Владелец сайта, на котором установлен плеер, запретил переход последнего в полноэкранный режим.
Давайте разберёмся, как восстановить переход в полноэкранный режим видео на вашем ПК.
Это интересно: Как конвертировать видео в MP3.
Видео на весь экран в плеерах
В плеерах для Windows видео изначально открывается не на весь экран. С помощью горячих клавиш его можно открыть в полноэкранном режиме. Обычно это двойной клик, LAlt+Enter или Enter.
Если вы открыли видео на весь экран, но по краям остаются широкие чёрные полосы, измените соотношение сторон. К примеру, в плеере VLC нужно нажать на видео правой кнопкой мыши и выбрать «Видео — Соотношение сторон». Чаще всего помогает выбор соотношения 16:9, 16:10 и 4:3 (в зависимости от вашего монитора).
К примеру, в плеере VLC нужно нажать на видео правой кнопкой мыши и выбрать «Видео — Соотношение сторон». Чаще всего помогает выбор соотношения 16:9, 16:10 и 4:3 (в зависимости от вашего монитора).
Такое же соотношение нужно будет выбрать в пункте «Видео — Кадрирование».
Отключение аппаратного ускорения для полноэкранного режима
Хорошим способом устранить проблему с видео, которое не раскрывается на полный экран монитора, является отключение аппаратного ускорения в вашем браузере.
К примеру, в Mozilla необходимо:
- Перейти в настройки браузера, выбрать «Основные».
- Промотайте страницу настроек вниз, найдите там раздел «Производительность».
- Снимите галочку с опции «Использовать рекомендуемые настройки производительности».
- В открывшейся опции снимите галочку с пункта «По возможности использовать аппаратное ускорение».
Отключите опцию использования аппаратного ускорения
В браузере Chrome необходимо:
- В адресной строке ввести chrome://settings/ и нажать на ввод.

- В открывшейся странице настроек необходимо выбрать «Дополнительные», найти внизу подраздел «Система».
- В последнем перевести ползунок опции «Использовать аппаратное ускорение» в режим «Выкл».
- Затем перезапустите ваш браузер.
Отключите опцию аппаратного ускорения
Нарушение калибровки
Еще одна причина, почему не работает автоповорот экрана на «Андроиде» и других ОС – нарушение калибровки акселерометра. Данная проблема возникает в результате сбоев в работе системы, а также из-за серьезных падений аппарата.
«Лечится» эта поломка тоже двумя способами. Первый – нужно зайти в настройки телефона и в меню специальных возможностей найти пункт «Датчик ускорения и гироскоп». Важно: на разных телефонах данный пункт может называться по-другому и находиться в других разделах. При нажатии на соответствующий пункт нужно будет положить телефон на ровную поверхность, и калибровка произойдет автоматически.
Второй способ – воспользоваться сторонним приложением для калибровки, благо сейчас их очень много и все они просты в использовании.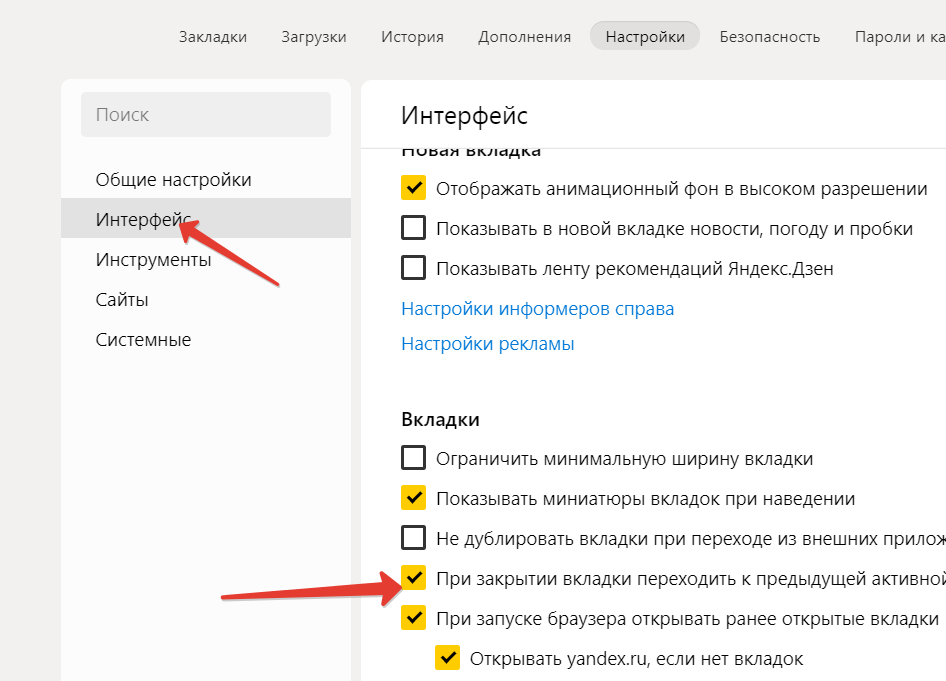 Из наиболее эффективных стоит отметить Accelerometr Calibration, GPS Status & Toolbox, «Акселерометр».
Из наиболее эффективных стоит отметить Accelerometr Calibration, GPS Status & Toolbox, «Акселерометр».
Установка свежей версии Flash Player
Несмотря на то, что большинство видеохостов перешли на технологию HTML5, некоторые сайты ещё могут активно работать с архаичным Флеш Плеер. Установите его свежую версию, перейдя на get.adobe.com, сняв галочки с двух дополнительных предложений, и нажав на «Установить сейчас».
Как выйти из полноэкранного режима в браузере
Во всех популярных браузерах есть функция перехода в полноэкранный режим. Это часто очень удобно, если планируется продолжительная работа на одном сайте без использования интерфейса браузера и операционной системы. Однако нередко пользователи попадают в этот режим случайно, и без должных знаний в этой области не могут вернуться в обычный режим работы. Далее мы расскажем, как вернуться классический вид браузера разными способами.
Выходим из полноэкранного режима браузера
Принцип того, как закрыть полноэкранный режим в браузере, всегда практически одинаков и сводится к нажатию определенной клавиши на клавиатуре или кнопки в браузере, отвечающей за возвращение в обычный интерфейс.
Способ 1: Клавиша на клавиатуре
Чаще всего происходит так, что пользователь случайно запустил полноэкранный режим, нажав на одну из клавиш клавиатуры, и теперь не может вернуться обратно. Чтобы это сделать, достаточно нажать на клавиатуре клавишу F11. Именно она отвечает как за включение, так и за отключение полноэкранной версии любого веб-обозревателя.
Способ 2: Кнопка в браузере
Абсолютно все браузеры предоставляют возможность быстрого возврата в обычный режим. Давайте разберем, как это делается в разных популярных веб-обозревателях.
Google Chrome
Наведите курсор мыши на самый верх экрана, и вы увидите появившийся крестик в центральной части. Нажмите на него, чтобы обратно перейти в стандартный режим.
Яндекс.Браузер
Подведите курсор мыши к верхней части экрана, чтобы всплыла адресная строка, совмещенная с другими кнопками. Зайдите в меню и нажмите на иконку со стрелочками, чтобы выйти в нормальный вид работы с браузером.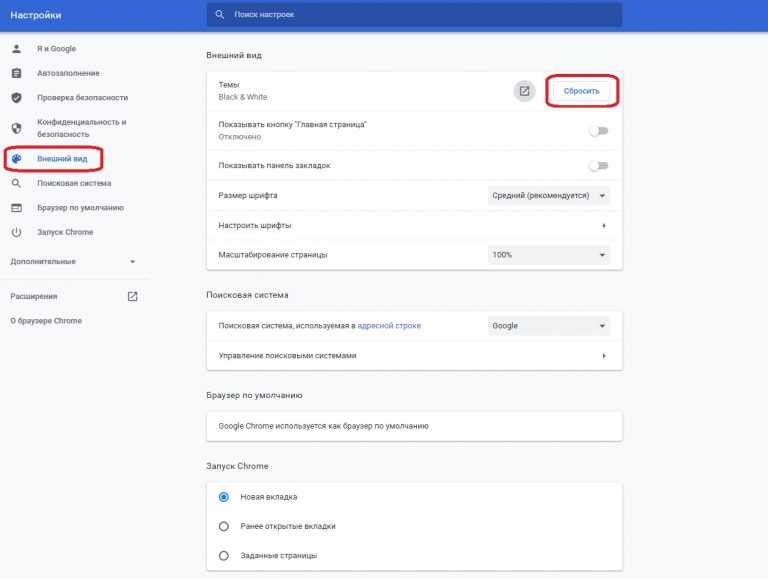
Mozilla Firefox
Инструкция полностью аналогична предыдущей — наводим курсор вверх, вызываем меню и кликаем по иконке с двумя стрелками.
Opera
У Опера это работает немного по-другому — нажимаете по свободному месту правой кнопкой мыши и выбираете пункт «Выйти из полноэкранного режима».
Vivaldi
В Вивальди это работает по аналогии с Оперой — жмете ПКМ на пустом месте и выбираете «Обычный режим».
Edge
Тут есть сразу две одинаковые кнопки. Наведите курсор мыши на верхнюю часть экрана и нажмите на кнопку со стрелками либо ту, что находится рядом с «Закрыть», либо которая есть в меню.
Internet Explorer
Если вы до сих пор пользуетесь Эксплорером, то здесь задача так же выполнима. Кликните на кнопку-шестеренку, выберите меню «Файл» и снимите галочку с пункта «Во весь экран». Готово.
Теперь вы знаете, как выходить из полноэкранного режима, а это значит, что можете чаще им пользоваться, так как в некоторых случаях он гораздо удобнее обычного.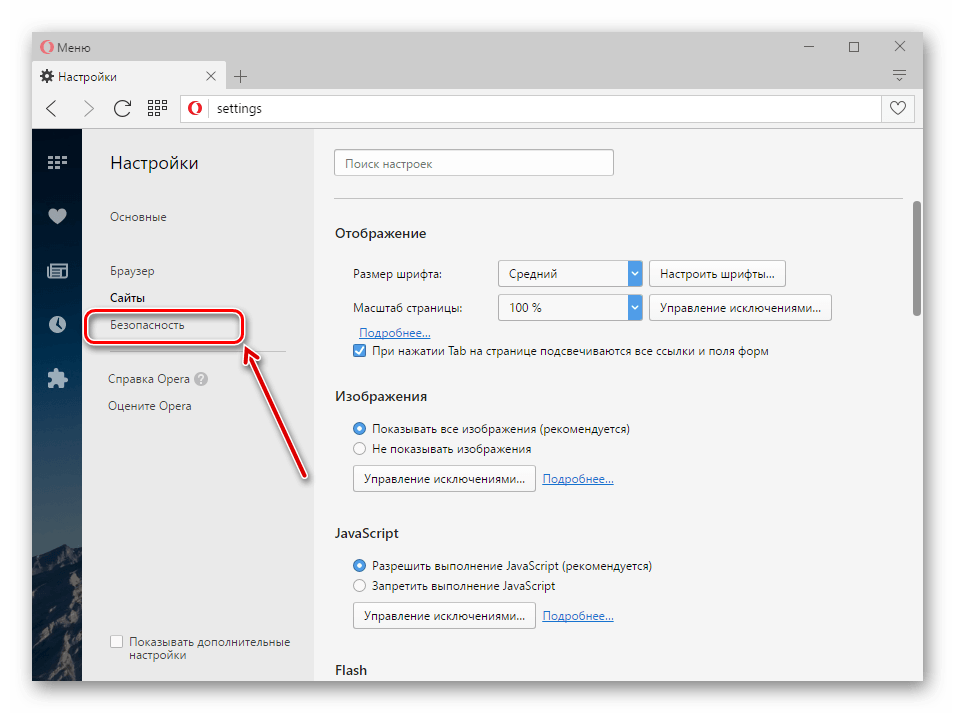
Мы рады, что смогли помочь Вам в решении проблемы. Опишите, что у вас не получилось. Наши специалисты постараются ответить максимально быстро.
Помогла ли вам эта статья?
ДА НЕТ
Очистка кэш и куки веб-навигатора, если не работает полноэкранный режим
Поскольку часто некорректный кэш и куки браузера являются частыми факторами проблемы, рекомендуется провести их очистку. К примеру, в Мозилла это делается переходом в настройки, выбором раздела «Приватность и защита» слева, и активацией опции «Удалить историю».
Нажмите на «Удалить историю» для очистки кэша и куков вашего навигатора
Как выключить полноэкранный режим в Яндекс браузере
Чтобы сёрфинг в сети оказался максимально продуктивным и комфортным, нужно исключить любые раздражители и отвлекающие факторы. Для полного погружения в интернет-сёрфинг в Яндекс браузере уже давно появился полноэкранный режим, который позволяет запустить контент веб-обозревателя на полный экран. Его очень просто включить и убрать, потребуются считанные секунды, но за счёт более комфортного чтения, это решение может сэкономить много времени.
Его очень просто включить и убрать, потребуются считанные секунды, но за счёт более комфортного чтения, это решение может сэкономить много времени.
Что собой представляет полноэкранный режим в Яндекс браузере
Режим работы во весь экран подразумевает расширение окна Яндекс веб-обозревателя до размеров всего дисплея. Это значит, что в таком режиме исчезает диспетчер задач (строка снизу экрана), поэтому никакие уведомления и сообщения не потревожат. Прячется даже верхнее меню: менеджер вкладок, умная строка, панель расширений и прочие элементы навигации. Они появляются после установки курсора мыши впритык к верхней грани экрана.
Благодаря скрытию лишних элементов, всё внимание становится прикованным к содержимому сайта. Это помогает более глубоко и точно воспринимать контент. Однако, в таком режиме неудобно переключаться между приложениями, мониторить сразу несколько программ или следить за временем. Эта особенность приводит к тому, что браузер на весь экран приходится эксплуатировать исключительно на временном основании. Периодически придётся переходить в стандартный, оконный режим для проверки уведомлений, времени или работы с файлами.
Периодически придётся переходить в стандартный, оконный режим для проверки уведомлений, времени или работы с файлами.
В силу необходимости частого изменения режимов работы нужно точно знать способы входа и выхода из полноэкранного режима браузера Яндекс.
Как сделать Яндекс браузер на весь экран
Всего существует 4 способа включения браузера на полный экран: 2 стандартных метода и 2 необычных способа.
Способ 1: из меню браузера
Для перехода в нужный режим по данному методу потребуется выполнить всего лишь 2 клика. Метод простой, хотя и не самый лёгкий в реализации.
Как включить полноэкранный режим:
- Нажимаем на кнопку с тремя отрезками, символизирующую меню браузера (располагается в правом верхнем углу).
- В верхней части выпадающего меню кликаем по иконке с двумя стрелками разной направленности.
Способ 2: при помощи горячих клавиш
В Яндекс браузере практически для каждого действия есть специальная комбинация клавиш, которая его запускает. Не исключение и режим работы во весь экран.
Не исключение и режим работы во весь экран.
Комбинации клавиш:
- В Windows активировать режим можем одной кнопкой – F11;
- В Mac OS X запустить работу на полный экран можем через комбинацию Shift + ⌘ + F.
Способ 3: через расширение
Есть в магазине Google Extensions одно расширение, которое переводит браузер в полноэкранный режим. Расширение способно не только на скрытие панели задач, но и устранение верхней панели. Приложение не имитирует тот же полноэкранный режим от официального разработчика Яндекса, а просто его запускает. Это хорошо, ведь изобретение велосипеда часто приводит к различным сбоям.
Алгоритм действий:
- Переходим в магазин Google и устанавливает расширение Full Screen.
- Находим значок нового расширения в виде чёрного прямоугольника (справа от поисковой строки) и нажимаем на него один раз левой кнопкой мыши.
Сброс настроек или переустановка вашего браузера
Хорошим способом исправить проблему с открытием видео на весь экран является сброс настроек пользовательского браузера.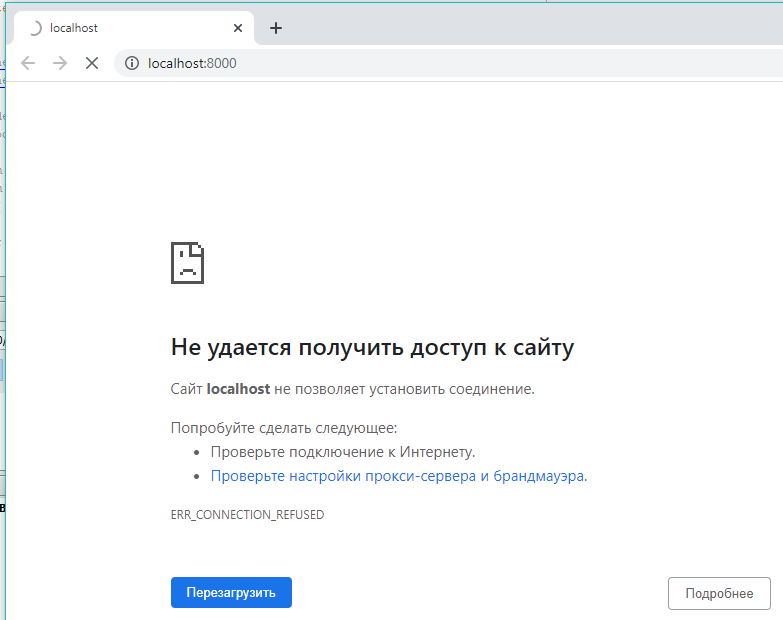 К примеру, в Хром это делается переходом в настройки, выбор внизу «Дополнительные», и кликом на «Восстановление настроек по умолчанию» — «Сбросить настройки».
К примеру, в Хром это делается переходом в настройки, выбор внизу «Дополнительные», и кликом на «Восстановление настроек по умолчанию» — «Сбросить настройки».
Если указанные выше способы не помогли, рекомендуем переустановить браузер вашего ПК:
- Деинсталлируйте веб-навигатор стандартным путём.
- Затем перегрузите компьютер.
- Перейдите на сайт производителя браузера, скачайте свежую версию продукта, и установите его в вашей системе.
Удаление профиля
Если все описанные выше способы не дали результата, попробуйте выйти из аккаунта пользователя, если таковой используется. Рассмотрим данную процедуру на примере Chrome. Кликните по своей аватарке, выберите в меню «Синхронизация» и отключите ее на открывшейся странице настроек. Затем в этом же меню выберите опцию «Управлять пользователями», а затем, воспользовавшись кнопкой в виде вертикального троеточия, удалите в открывшемся окне текущего пользователя.
Этим действием вы очистите папку профиля, полностью удалив cookies, закладки, содержимое кэша и прочие связанные с пользователем данные. В крайнем случае можно полностью переустановить браузер, подчистив «хвосты» в каталоге %userprofile%/AppData/Local. Подобный радикальный шаг наверняка позволит вам восстановить нормальную работу полноэкранного режима плеера YouTube.
В крайнем случае можно полностью переустановить браузер, подчистив «хвосты» в каталоге %userprofile%/AppData/Local. Подобный радикальный шаг наверняка позволит вам восстановить нормальную работу полноэкранного режима плеера YouTube.
- 19поделились
- 0Facebook
- 19Twitter
- 0VKontakte
- 0Odnoklassniki
Скачать видео с Youtube на ПК для решения проблемы
Ну и можно просто скачать видео с Ютуб на ваш компьютер, где можно просмотреть его с помощью любого стационарного видеоплеера.
Для скачивания видеоролика достаточно:
- Перейти на ряд специализированных ресурсов (getvideo.org, sconverter.com и др.).
- Вставить в специальное поле ссылку на видео с Ютуб, и нажать кнопку активации справа.
- После этого вы получите возможность сохранить видео с Ютуб в разных форматах, и просмотреть его на вашем PC.
Как активировать полноэкранный режим в браузере?
Сегодня нас будет интересовать полноэкранный режим в интернет-обозревателях. Что это такое? Как его активировать и отключить? Разобраться во всех этих вопросах нам предстоит далее. В действительности даже начинающий юзер сможет справиться с поставленной задачей. Хотя, как показывает практика, режим «полного окна» в браузерах используется не слишком часто.
Что это такое? Как его активировать и отключить? Разобраться во всех этих вопросах нам предстоит далее. В действительности даже начинающий юзер сможет справиться с поставленной задачей. Хотя, как показывает практика, режим «полного окна» в браузерах используется не слишком часто.
Описание
Что такое полноэкранный режим? Об этой функции известно далеко не каждому современному пользователю.
Опция «полное окно» позволяет скрыть все элементы программы/браузера и выводит на дисплей основное поле работы утилиты. В нашем случае активный сайт будет отображаться на весь монитор. Это очень удобно, например, при чтении книг и пособий в электронном виде.
Активация через настройки
Как включить полноэкранный режим? Сделать это не составляет труда. Особенно если знать, как правильно себя вести. Первый вариант развития событий – это использование настроек интернет-обозревателя. Инструкция по активации полноэкранного режима будет иметь такой вид:
- Открыть браузер.

- Кликнуть по кнопке, отвечающей за открытие функционального меню. Обычно она расположена в правом верхнем углу. Это кнопка с тремя точками или горизонтальными линиями.
- Нажать на изображение рамки. Эта кнопка обычно располагается около строчки «Масштаб».
Дело сделано. После выполненных манипуляций пользователь откроет интернет-обозреватель в режиме «полное окно». Никаких особых навыков и знаний прием не требует.
В «Опере»
Полноэкранный режим в браузере «Опера» активируется иначе. Но в целом алгоритм действий не потребует ничего особенного.
Руководство по запуску изучаемой опции выглядит следующим образом:
- Запустить Opera.
- Кликнуть ПКМ в любом месте обозревателя.
- Выбрать строчку с надписью «Во весь экран».
Вот и все. Полноэкранный режим будет активирован. Чтобы выйти из него, достаточно нажать на кнопку Esc на клавиатуре.
Клавиатура в помощь
А как сделать полноэкранный режим иначе? Существует еще один вариант развития событий. Он используется в реальной жизни намного чаще, особенно продвинутыми компьютерными пользователями. Речь идет об использовании «горячих клавиш». Они помогают юзерам осуществлять активацию разных команд в программах. И браузеры не являются исключением.
Он используется в реальной жизни намного чаще, особенно продвинутыми компьютерными пользователями. Речь идет об использовании «горячих клавиш». Они помогают юзерам осуществлять активацию разных команд в программах. И браузеры не являются исключением.
Чтобы сделать страничку в интернет-обозревателе во весь экран, придется:
- Осуществить запуск браузера. Необходимо дождаться полной загрузки приложения.
- Перейти на страницу, которую хочется вывести на весь дисплей ПК.
- Нажать на кнопку F11.
После проделанных действий пользователь активирует режим «полного окна» в браузере. Для выхода из него можно кликнуть по Esc или вновь нажать на F11.
Важно: представленный алгоритм действий подходит для большинства браузеров. Он точно работает в «Яндексе», «Хроме» и «Мозилле».
На «Маке»
Мы выяснили, как сделать полноэкранный режим в браузере. Но это далеко не все советы, которые помогут добиться желаемого результата. Они подходят обладателям Windows. Сегодня некоторые люди пользуются фирменной продукцией «Эппл». Эта компания предлагает операционные системы iOS и MacOS. С ними необходимо уметь работать. И далеко не каждый знает, как это сделать.
Сегодня некоторые люди пользуются фирменной продукцией «Эппл». Эта компания предлагает операционные системы iOS и MacOS. С ними необходимо уметь работать. И далеко не каждый знает, как это сделать.
Полноэкранный режим на MacOS включается в браузере почти так же, как и на «Виндовс». Воплотить задумку в жизнь поможет клавиатура макбука. Чтобы сделать интернет-обозреватель на «МакОС» во весь экран, нужно:
- Зайти в браузер и открыть нужную страницу.
- Зажать одновременно на клавиатуре кнопки Shift, Command и F.
- Отпустить перечисленные клавиши.
Дело завершено. Полноэкранный режим будет запущен. Для выхода из него придется повторить описанный ранее алгоритм действий. Этот прием работает у большинства современных интернет-обозревателей. В противном случае пользователю помогут ранее предложенные варианты решения задачи.
Не работает полный экран youtube. Не открывается видео в ютубе на весь экран
Одна из распространённых проблем, возникающих у неопытных пользователей Интернета: при попытке в любом из браузеров раскрыть видео на весь экран (в полноэкранный режим) изображение исчезает и остаются только звуки. Наиболее часто это касается сайтов youtube и vkontakte… Иногда так же могут случаться и торможение всего браузера в целом, а при выходе из полноэкранного режима плагин flash-плеера может окончательно зависать и вообще не отображать флэш-элементы. Так же настройки flesh-плагина могут отличаться в разных браузерах, и поэтому, например, в opera всё может прекрасно работать, в то время как в mozilla firefox 4 обнаруживается данный глюк.
Наиболее часто это касается сайтов youtube и vkontakte… Иногда так же могут случаться и торможение всего браузера в целом, а при выходе из полноэкранного режима плагин flash-плеера может окончательно зависать и вообще не отображать флэш-элементы. Так же настройки flesh-плагина могут отличаться в разных браузерах, и поэтому, например, в opera всё может прекрасно работать, в то время как в mozilla firefox 4 обнаруживается данный глюк.
Причины проблемы
Как уже видно из вступления, как это часто бывает, опять, скорее всего, в ваших проблемах виноват flash-плеер! Иногда это кривость самого плагина, иногда — сложные взаимоотношения между ним и аппаратным обеспечением вашего компьютера (в частности его драйверах).
Чтобы не мучить вас разнообразными догадками, кратко перечислю простые пути решения, которые могут быстро помочь в данной ситуации.
Решение проблемы
Выполняйте каждый очередной пункт до тех пор, пока проблема не исчезнет:
- Щёлкните второй кнопкой мыши по окошку с воспроизводящимся видео в обычном режиме нажмите кнопку параметры (или settings) и в открывшемся окошке в самой левой вкладке уберите галочку.
 Тем самым вы выключите аппаратное ускорение.
Тем самым вы выключите аппаратное ускорение. - В этом же окошке убедитесь, что размер локального хранилища (третья слева вкладка) не меньше, чем 100кб. Но режим без ограничений также лучше не ставьте…
- Данный пункт так же может помочь, если любые flash-объекты на сайтах сильно нагружают работу процессора, если они вовсе не отображаются или вообще приводят к аварийному завершению работы браузера. Зайдите в менеджер плагинов вашего браузера и, во-первых, убедитесь, что там есть adobe flash player и что он включен. Затем проверьте, что флэш-плагин в вашем списке плагинов указан только один раз, а не несколько. При наличии одновременно включённых плагинов flash других версий, удалите их все, оставив лишь один из них — наиболее поздней версии. Тоже самое, кстати говоря, относится и ко всем другим плагинам и расширениям разных версий (например так может согрешить какое-нибудь java-расширение), поэтому проверьте всё сразу. Такого рода ошибки приводят к излишним бесполезным нагрузкам процессора или появлению непонятных ошибок и зависаний при работе.

- Переустановите драйвер вашей видеокарты.
- Если всё вышеперечисленное не помогло: удалите плагин флэша, перезапустите браузер и установите самую последнюю его версию обратно. Снова пройдитесь по первым двум пунктам.
Многие люди любят смотреть разные видеоролики на ютубе по различным тематикам. Домохозяйки, к примеру, ищут и смотрят видео о приготовлении блюд или о полезных лайфхаках, любители рыбалки смотрят полезные ролики об интересных местах, где можно наловить много рыбы. Ютуб смотрят все, от мала до велика. При просмотре видео его хочется развернуть — открыть в более удобном режиме — полноэкранном, но иногда открыть видео на весь экран не получается. Видео в ютуб не открывается на весь экран.
С такой ситуацией может столкнуться абсолютно любой человек, который хочет посмотреть тот или иной видеоролик. Поэтому в этой статье вы узнаете, что делать, когда видео в ютубе не разворачивается полностью.
Полноэкранный режим на ютубе
Если вы хотите развернуть видео на ютубе, то есть открыть полноэкранный режим, тогда необходимо нажать на значок “развернуть” в нижнем правом углу видеоплеера. Если ничего не меняется при нажатии на кнопку “развернуть”, тогда нужно понять суть проблемы и почему так происходит, прежде чем исправить это.
Если ничего не меняется при нажатии на кнопку “развернуть”, тогда нужно понять суть проблемы и почему так происходит, прежде чем исправить это.
Почему не открывается полноэкранный режим на ютубе?
Чаще всего, данная проблема может возникнуть из-за неполадок с вашим flash-player. Возможно у вас установлена старая версия данного плагина, а может быть, что ваш flash-player криво работает из-за несовместимости с программным обеспечением компьютера. Также может быть, что неполадки с вашим браузером.
Может быть очень много причин, которые дают сбой на ютубе и поэтому, видео в ютуб не открывается на весь экран.
Чтобы не мучить себя догадками, почему так произошло, давайте решать данную проблему.
Что делать, если видео не открывается?
1.
Проверьте, не стоит ли запрет использования полноэкранного режима в вашем браузере. Для этого необходимо в адресную строку ввести about:permissions и нажмите Enter. Далее, нажмите на вкладку, которую увидите перед собой — все сайты и в нужной опции внизу — полноэкранный режим, нужно выбрать — всегда показывать. Если у вас в браузере все было так, как написано, тогда проблема не в нем.
Если у вас в браузере все было так, как написано, тогда проблема не в нем.
2.
Вполне возможно, что сам плагин flash-player у вас глючит. Удалите его и снова переустановите. После этого проблем быть не должно. Возможно была установлена устаревшая версия плагина.
3.
Зайдите в список установленных программ и плагинов на вашем компьютере. Очень может быть, что у вас установлено несколько версий плагина flash-player, а это может привести к некорректной работе плагина и у вас могут быть проблемы с открытием полноэкранного режима.
4.
Если на вашем компьютере стоит операционная система Windows, тогда вам нужно знать, что видео там не открывается самостоятельно на весь экран. Это можно исправить нажав сочетание клавиш — Alt+Enter. И видео развернется на весь экран.
Вроде бы и очень простая проблема, с которой может столкнуться любой человек и не понять сразу, что и к чему и почему вдруг видео не открывается в полноэкранном режиме, а причины могут быть как и простые, так и технические.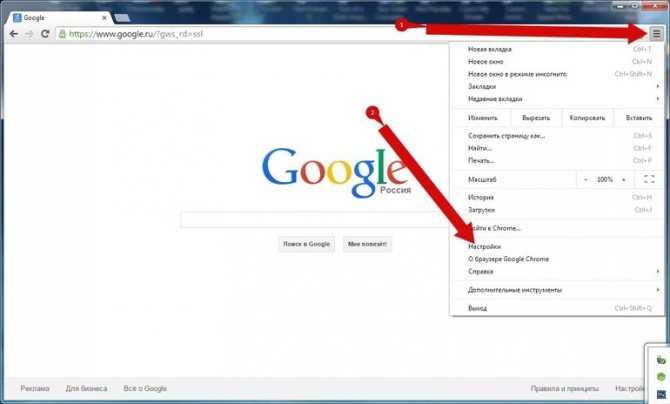 Но благодаря нашим советам, вы сможете без проблем справиться с этой ситуацией.
Но благодаря нашим советам, вы сможете без проблем справиться с этой ситуацией.
Одна из распространённых проблем, возникающих у неопытных пользователей Интернета: при попытке в любом из браузеров раскрыть видео на весь экран (в полноэкранный режим) изображение исчезает и остаются только звуки. Наиболее часто это касается сайтов youtube и vkontakte… Иногда так же могут случаться и торможение всего браузера в целом, а при выходе из полноэкранного режима плагин flash-плеера может окончательно зависать и вообще не отображать флэш-элементы. Так же настройки flesh-плагина могут отличаться в разных браузерах, и поэтому, например, в opera всё может прекрасно работать, в то время как в mozilla firefox 4 обнаруживается данный глюк.
Причины проблемы
Как уже видно из вступления, как это часто бывает, опять, скорее всего, в ваших проблемах виноват flash-плеер! Иногда это кривость самого плагина, иногда — сложные взаимоотношения между ним и аппаратным обеспечением вашего компьютера (в частности его драйверах).
Чтобы не мучить вас разнообразными догадками, кратко перечислю простые пути решения, которые могут быстро помочь в данной ситуации.
Решение проблемы
Выполняйте каждый очередной пункт до тех пор, пока проблема не исчезнет:
- Щёлкните второй кнопкой мыши по окошку с воспроизводящимся видео в обычном режиме нажмите кнопку параметры (или settings) и в открывшемся окошке в самой левой вкладке уберите галочку. Тем самым вы выключите аппаратное ускорение.
- В этом же окошке убедитесь, что размер локального хранилища (третья слева вкладка) не меньше, чем 100кб. Но режим без ограничений также лучше не ставьте…
- Данный пункт так же может помочь, если любые flash-объекты на сайтах сильно нагружают работу процессора, если они вовсе не отображаются или вообще приводят к аварийному завершению работы браузера. Зайдите в менеджер плагинов вашего браузера и, во-первых, убедитесь, что там есть adobe flash player и что он включен.
 Затем проверьте, что флэш-плагин в вашем списке плагинов указан только один раз, а не несколько. При наличии одновременно включённых плагинов flash других версий, удалите их все, оставив лишь один из них — наиболее поздней версии. Тоже самое, кстати говоря, относится и ко всем другим плагинам и расширениям разных версий (например так может согрешить какое-нибудь java-расширение), поэтому проверьте всё сразу. Такого рода ошибки приводят к излишним бесполезным нагрузкам процессора или появлению непонятных ошибок и зависаний при работе.
Затем проверьте, что флэш-плагин в вашем списке плагинов указан только один раз, а не несколько. При наличии одновременно включённых плагинов flash других версий, удалите их все, оставив лишь один из них — наиболее поздней версии. Тоже самое, кстати говоря, относится и ко всем другим плагинам и расширениям разных версий (например так может согрешить какое-нибудь java-расширение), поэтому проверьте всё сразу. Такого рода ошибки приводят к излишним бесполезным нагрузкам процессора или появлению непонятных ошибок и зависаний при работе. - Переустановите драйвер вашей видеокарты.
- Если всё вышеперечисленное не помогло: удалите плагин флэша, перезапустите браузер и установите самую последнюю его версию обратно. Снова пройдитесь по первым двум пунктам.
Смотреть видео в маленьком окошке не удобно, и не всегда получается развернуть его. Из этой статьи вы узнаете, что делать, если не разворачивается видео на весь экран в YouTube, в программах-плеерах.
Полноэкранный режим на YouTube
Чтобы включить полноэкранный режим в Ютубе на компьютере, нажмите на значок в правом нижнем углу плеера.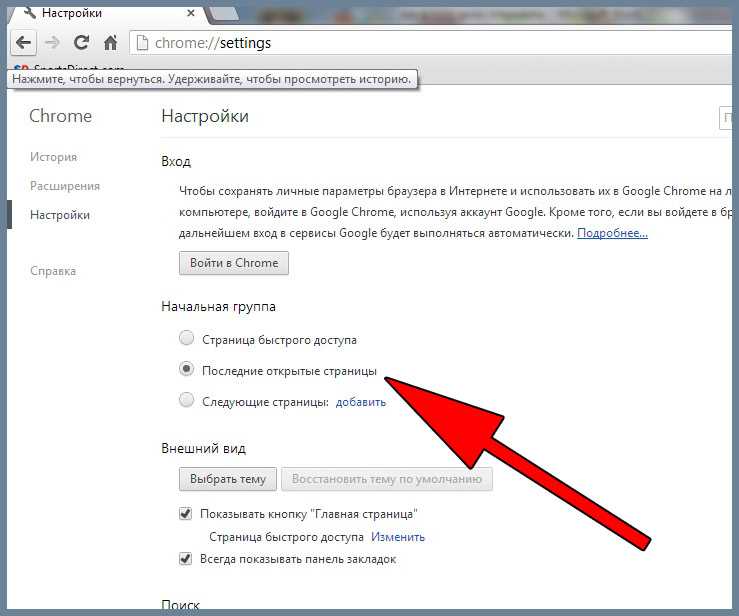 Чтобы выйти из полноэкранного режима, нажмите Esc.
Чтобы выйти из полноэкранного режима, нажмите Esc.
Чтобы открыть видео в Ютубе на весь экран на планшете или смартфоне, нажмите на видео, а затем на появившийся значок со стрелками (Android), или значок полноэкранного режима (iOS).
Если вы смотрите видео через сайт Ютуба, в проигрывателе доступна кнопка для активации режима театра в правом нижнем углу, которая растянет видео.
Если видео не открывается на весь экран
Кнопка полноэкранного режима может отображаться, но не работать (неактивна).
Запрет в браузере
Проверьте, разрешён ли режим в браузере.
Для Firefox:
- В адресной строке введите about:permissions и нажмите Enter.
- Выберите вкладку «Все сайты».
- Измените опцию «Полноэкранный режим» — всегда спрашивать.
В Chrome и браузерах на его основе для управления исключениями для полноэкранного режима нужно ввести в адресной строке chrome://settings-frame/contentExceptions#fullscreen . Для каждого домена можно создать правило с разрешением или запретом использования видео на весь экран.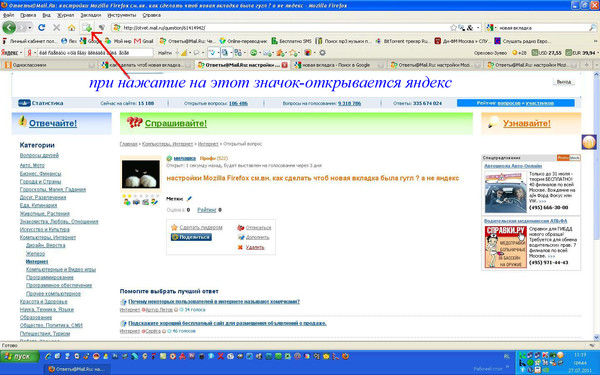
Конфликтующие расширения и плагины
Убедитесь, что установленные плагины и расширения не включили запрет на просмотр полноэкранного видео. Измените настройки или отключите дополнения.
Другие причины
Просмотр видео на весь экран мог запретить владелец сайта, на котором встроен плеер.
Например, на Твиттере Ютуб нельзя открыть на весь экран. Чтобы обойти это ограничение, нужно зайти на страницу ролика на сам ютуб. Для этого кликните на логотип или название ролика в плеере.
Также попробуйте открыть ролик в другом современном браузере. Возможно ваш браузер не поддерживает эту функцию.
На старых или неправильно сохранённых видео (в неподходящем соотношении сторон) могут оставаться чёрные поля. Они могут появляться слева и справа, сверху и снизу или сразу со всех сторон.
Видео на весь экран в плеерах
В плеерах для Windows видео изначально открывается не на весь экран. С помощью горячих клавиш его можно открыть в полноэкранном режиме. Обычно это двойной клик, LAlt+Enter или Enter.
Обычно это двойной клик, LAlt+Enter или Enter.
Если вы открыли видео на весь экран, но по краям остаются широкие чёрные полосы, измените соотношение сторон. К примеру, в плеере VLC нужно нажать на видео правой кнопкой мыши и выбрать «Видео — Соотношение сторон». Чаще всего помогает выбор соотношения 16:9, 16:10 и 4:3 (в зависимости от вашего монитора).
Такое же соотношение нужно будет выбрать в пункте «Видео — Кадрирование».
10 лучших исправлений для «Не работает полноэкранный режим YouTube»
Видео YouTube лучше всего смотрятся в полноэкранном режиме. Но по ряду причин вы можете застрять в режиме мини-плеера.
Как правило, вы можете столкнуться с проблемой из-за того, что браузер не обновлен до последней версии. Вы также можете столкнуться с проблемой, если данные кэша будут повреждены. Темы и расширения браузера также могут создать проблему.
В этой статье мы рассмотрим различные потенциальные решения проблемы с неработающим полноэкранным режимом YourTube.
Содержание
Почему YouTube не работает в полноэкранном режиме?
Проблема с неработающим полноэкранным режимом YouTube может возникнуть по следующим причинам:
- Браузер работает на более старой версии.
- Данные кэша повреждены.
- Аппаратное ускорение включено.
- Препятствия из-за тем.
- Неверное расширение для браузера.
Как исправить, что полноэкранный режим YouTube не работает на рабочем столе?
Вы можете попробовать различные решения для решения проблемы. Одно из самых простых решений — обновить веб-страницу и перезапустить браузер. Использование YouTube в режиме инкогнито — еще одно возможное решение.
Некоторые другие исправления с подробным описанием представлены ниже, чтобы помочь вам решить проблему.
Обновить веб-страницу
Если видеоролики YouTube не воспроизводятся в полноэкранном режиме на вашем компьютере, попробуйте сначала обновить веб-страницу. Вы можете просто нажать кнопку F5 на клавиатуре или щелкнуть значок обновления возле адресной строки.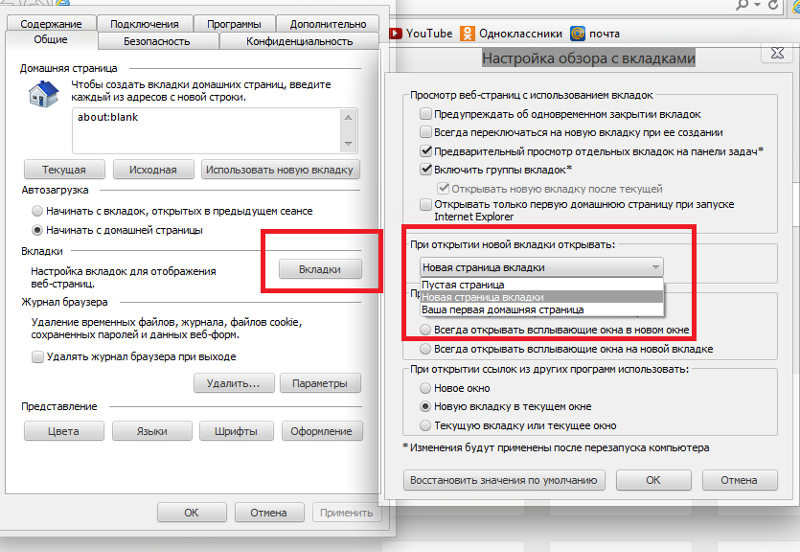 После этого попробуйте еще раз переключить видео в полноэкранный режим.
После этого попробуйте еще раз переключить видео в полноэкранный режим.
Для пользователей Mac необходимо навести курсор на адресную строку, и появится значок обновления. Нажмите здесь. Или вы можете нажать Команда + R клавиш на клавиатуре.
Перезапустите браузер
Другим возможным решением проблемы может быть закрытие браузера и повторный запуск. Для этого вы можете использовать комбинацию клавиш Ctrl + W , чтобы закрыть браузер. Если в браузере несколько вкладок, повторяйте это несколько раз, пока браузер не закроется. Скорее всего, вы можете нажать кнопку выхода в правом верхнем углу экрана.
Вы можете нажать Command и Q вместе, чтобы закрыть браузер на Mac.
После этого снова откройте браузер.
Использовать режим инкогнито
Возможно, проблема связана с обычным просмотром веб-страниц. Итак, вы можете открыть браузер в режиме инкогнито и воспроизвести видео на YouTube.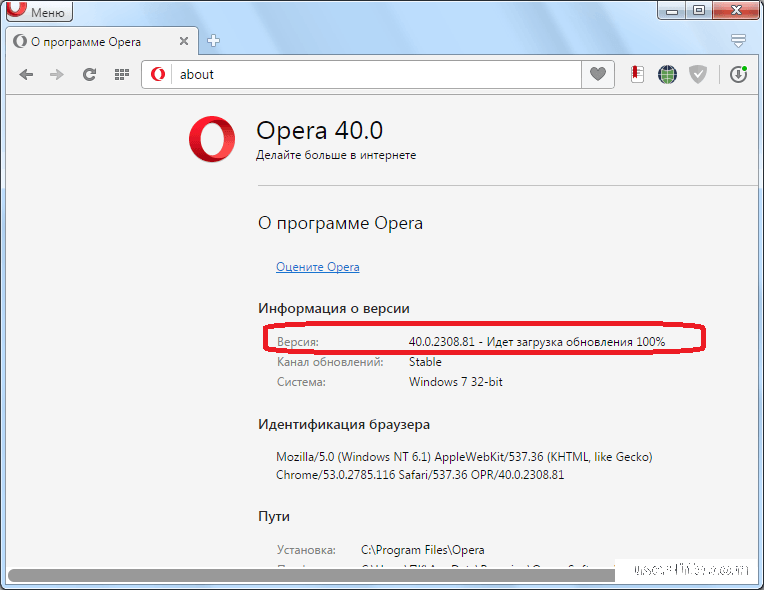
В Windows, если вы используете Chrome, нажмите клавиши Ctrl + Shift + N , а в Firefox вам нужно нажать Ctrl + Shift + P клавиш, чтобы открыть режим инкогнито.
Вероятно, пользователям Mac необходимо нажимать Command вместо Ctrl вместе с другими клавишами.
Выйдите из учетной записи YouTube и снова войдите в нее
Другая возможная мера, которую вы можете попробовать, — это выйти из учетной записи YouTube и снова войти в нее. Некоторые пользователи сообщают, что это помогло им решить проблему.
Для этого
- Сначала откройте сайт YouTube в браузере.
- Затем щелкните фото профиля в правом верхнем углу экрана.
- Появится список опций меню; выберите опцию Выход .
- После выхода из системы подождите некоторое время, а затем выберите параметр Войти .
 Введите данные своей учетной записи.
Введите данные своей учетной записи.
Очистить данные просмотра
Если проблема возникает из-за повреждения данных кэша, вам необходимо очистить его и попробовать перезагрузить веб-страницу.
В Chrome
- Нажмите клавиши Alt + E на клавиатуре, чтобы просмотреть список меню.
- Затем выберите параметр Настройки .
- Выберите Конфиденциальность и безопасность на левой боковой панели.
- Теперь в разделе «Конфиденциальность и безопасность» вам нужно нажать «Очистить данные просмотра».
- Затем выберите все доступные параметры и нажмите кнопку Очистить данные . Вам нужно установить временной диапазон на Все время .
- После этого можно перезагрузить ПК и снова открыть браузер.
В Firefox
- Откройте браузер Firefox.

- Затем нажмите на три горизонтальные линии в правом верхнем углу экрана.
- Теперь выберите История .
- Затем выберите параметр Очистить недавнюю историю .
- Здесь вам нужно выбрать все доступные опции и установить Диапазон времени для очистки от до Все . После этого нажмите OK .
Отключить параметры аппаратного ускорения
Иногда проблема может возникать и при включенном аппаратном ускорении. Поэтому мы рекомендуем вам отключить аппаратное ускорение браузера и попробовать перезапустить страницу YouTube.
В Chrome
- Сначала откройте Google Chrome.
- Затем выберите три вертикальные точки в правом верхнем углу экрана и выберите «Настройки».
- Теперь щелкните Система на левой панели.
- В разделе «Система» отключите параметр Использовать аппаратное ускорение, если доступно .

В Firefox
- В меню «Настройки» прокрутите до раздела «Производительность» в меню «Общие».
- Затем снимите флажок Использовать рекомендуемые параметры производительности .
- Будет Использовать аппаратное ускорение, когда появится доступная опция . Снимите отметку и с этим.
Удаление или отключение расширений
Иногда расширение в браузере также может быть вероятным виновником проблемы. Таким образом, их отключение или удаление может помочь выйти из режима мини-плеера.
В Chrome
- В браузере Chrome выберите значок Extensions на верхней панели прямо перед боковой панелью Show 9Значок 0036.
- Затем нажмите Управление расширениями.
- На экране появится список установленных расширений.
- Вы можете отключить кнопку или выбрать опцию Удалить .

В Firefox
- В списке меню настроек выберите опцию Дополнения и темы .
- Затем выберите Extensions .
- Далее появится список установленных расширений. Он будет отображаться под Раздел «Управление внутренним номером» .
- Выключите кнопку рядом с именем расширения. Вы увидите отключено рядом с именем расширения. Кроме того, расширение будет выделено серым цветом.
- Если вы хотите удалить расширение, нажмите Три точки > Удалить.
- Увидев уведомление о подтверждении, выберите параметр Удалить .
Отключение/удаление тем в браузере
Точно так же установленные в браузере темы также могут мешать полноэкранному режиму на YouTube. Вы можете отключить/удалить тему браузера и посмотреть, исчезнет проблема или нет.
В Chrome
- Выберите параметры Внешний вид на левой боковой панели в меню настроек Chrome.

- Теперь выберите Восстановить настройки по умолчанию , чтобы отключить и удалить текущую тему.
В Firefox
- В списке меню выберите Дополнения и темы .
- Затем выберите Темы.
- Здесь вы увидите Enabled и Отключено тем.
- Теперь нажмите кнопку Отключить рядом с названием темы.
- Скорее всего, вы можете выбрать три точки рядом с кнопкой Disable/Enable . Далее выберите Удалить.
Обновите браузер
Если на компьютере установлен устаревший браузер, велика вероятность того, что в системе возникнут ошибки, которые нарушат работу различных сайтов. Вероятно, также может возникнуть проблема с неработающим полноэкранным режимом YouTube. Таким образом, чтобы исключить эту вероятность и улучшить общее взаимодействие с пользователем, вам следует обновить браузер.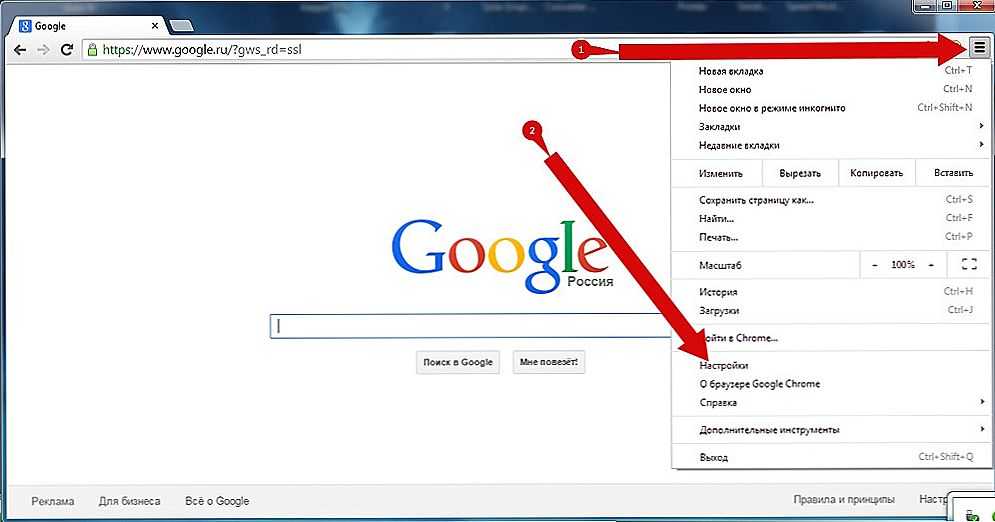
В Chrome
- В Chrome выберите три вертикальные точки .
- Затем выберите параметр Справка .
- Затем выберите параметр О Google Chrome .
- После этого можно выбрать Обновить Google Chrome . Если у вас установлена последняя версия браузера, вы не увидите эту опцию.
- Теперь вы можете нажать кнопку Перезапустить .
- На экране появится сообщение с подтверждением. Выберите Перезапустить опцию .
В Firefox
- Откройте Firefox и перейдите к списку меню.
- Затем выберите Справка .
- Далее выберите О Firefox. На Mac , чтобы получить доступ к этой опции, вам нужно выбрать опцию Firefox в строке меню в верхней части экрана.
- Браузер выполнит поиск доступных обновлений.
 Если система обнаружит обновление, для завершения обновления потребуется некоторое время.
Если система обнаружит обновление, для завершения обновления потребуется некоторое время.
Переустановите браузер
Если ни одно из исправлений вам не помогло, переустановка браузера может стать козырной картой. Это устранит сбой браузера, и вы получите новую версию браузера.
В Windows
- Откройте меню настроек ПК, нажав клавиши Windows и I .
- Затем выберите Приложения .
- В разделе Приложения и функции перейдите к имени браузера.
- Теперь щелкните браузер и выберите Удалить .
- Вам снова нужно будет выбрать Удалить .
- Чтобы загрузить браузер, посетите официальный веб-сайт браузера и загрузите последнюю версию браузера.
На Mac
- Сначала щелкните правой кнопкой мыши браузер и выберите Выйти .
- Затем найдите браузер, открыв приложение Finder и выполнив поиск в браузере под Приложения раздел.
 И перетащите его в Trash .
И перетащите его в Trash . - Теперь щелкните правой кнопкой мыши Корзину и выберите параметр Очистить корзину .
- Вы можете посетить официальный сайт браузера, чтобы загрузить его снова.
Исправить полноэкранный режим Google Chrome, не работающий для максимизации Windows
by Лоредана Харсана
Лоредана Харсана
Ответственный редактор
Лоредана — страстный писатель, проявляющий большой интерес к программному обеспечению и технологиям для ПК. Она начала писать о мобильных телефонах, когда Samsung Galaxy S II был… читать далее
Обновлено
Факт проверен
Alex Serban
Alex Serban
Windows Server & Networking Expert
Отказавшись от корпоративного стиля работы, Алекс нашел вознаграждение в образе жизни постоянного анализа, координации команды и приставаний к коллегам. Обладание сертификатом MCSA Windows Server… читать далее
Обладание сертификатом MCSA Windows Server… читать далее
Партнерская информация
- Если полноэкранный режим не работает в Google Chrome, сначала необходимо обновить браузер.
- Иногда эта проблема может быть вызвана сбоями, и переустановка программного обеспечения может помочь.
- Отключение определенных параметров или восстановление их значений по умолчанию — один из способов решения этой проблемы.
Вместо того, чтобы исправлять проблемы с Chrome, вы можете попробовать лучший браузер: Opera Вы заслуживаете лучшего браузера! 350 миллионов человек ежедневно используют Opera — полнофункциональную навигацию с различными встроенными пакетами, повышенным потреблением ресурсов и великолепным дизайном. Вот что умеет Опера:
- Простая миграция: используйте ассистент Opera для переноса существующих данных, таких как закладки, пароли и т. д.
- Оптимизируйте использование ресурсов: ваша оперативная память используется более эффективно, чем Chrome
- Повышенная конфиденциальность: бесплатный и неограниченный встроенный VPN
- Без рекламы: встроенный блокировщик рекламы ускоряет загрузку страниц и защищает от интеллектуального анализа данных
- Скачать Opera
Google Chrome — самый популярный браузер в мире, на долю которого приходится более 50% рынка. Он присутствует на всех устройствах, которые вы только можете себе представить, и отличается многими функциями.
Он присутствует на всех устройствах, которые вы только можете себе представить, и отличается многими функциями.
Однако это не идеально, и одна из наиболее часто встречающихся проблем связана с воспроизведением и потоковой передачей видео. Судя по жалобам, полноэкранный режим Google Chrome не работает у некоторых пользователей Windows.
Это особенно касается видео на YouTube, где могут открываться окна, не заполняющие весь экран.
Для этой цели мы подготовили несколько решений, которые должны помочь вам решить эти и подобные проблемы.
Почему в Chrome не работает полноэкранный режим?
В большинстве случаев это вызвано сбоями браузера, и разработчики обычно быстро их устраняют, выпуская обновленную версию, которая решает эту проблему.
Помимо ошибок, ваши настройки также могут привести к этой проблеме, поэтому обязательно измените их соответствующим образом или сбросьте их до значений по умолчанию.
Как быстро перейти в полноэкранный режим в Chrome?
Многие браузеры имеют полноэкранный режим, позволяющий вам использовать его, не отвлекаясь. Однако имейте в виду, что эта функция не влияет на воспроизводимые вами мультимедиа.
Однако имейте в виду, что эта функция не влияет на воспроизводимые вами мультимедиа.
Перейти в полноэкранный режим в Chrome очень просто; вам нужно нажать клавишу F11 на клавиатуре, и вы включите его. Чтобы выйти из этого режима, снова нажмите клавишу F11 .
Google Chrome — один из лучших браузеров на рынке; однако у него есть свои проблемы, и многие пользователи сообщают, что полноэкранный режим не заполняет экран.
Совет:
Chrome — отличный браузер, но он использует много памяти, что время от времени приводит к снижению производительности. Вместо этого попробуйте включить полноэкранный режим в более легком браузере, например, Opera.
Очень стабильная альтернатива, построенная на движке Chromium. У него современный интерфейс, с которым вы быстро освоитесь, а также множество дополнительных функций, таких как интеграция с социальными сетями и бесплатный VPN.
Opera
Наслаждайтесь полноэкранным мультимедийным контентом без буферизации с помощью этого легкого и быстрого браузера!
Бесплатно Посетите веб-сайт
Что делать, если полноэкранный режим не работает в Google Chrome?
- Обновление Chrome
- Переустановите Chrome
- Отключить аппаратное ускорение
- Сброс настроек Chrome
- Изменить настройки масштабирования дисплея
- Вернуться к теме по умолчанию
- Убедитесь, что Chrome не развернут на
- Рассмотрите возможность использования бета-версии или версии Canary
- Дублировать открытую вкладку
1.
 Обновите Chrome
Обновите Chrome
- Нажмите на значок с тремя точками в правом верхнем углу браузера.
- Нажмите Help, , затем About Google Chrome слева.
- Это запустит автоматическую проверку обновлений и загрузит их соответствующим образом.
Это ценное решение, если у вас возникают проблемы с неработающим полноэкранным режимом YouTube, Chrome и многими другими полноэкранными ошибками в браузере.
2. Переустановите Chrome
- На клавиатуре нажмите Windows + I , чтобы открыть приложение Настройки .
- Нажмите Приложения на левой панели приложения «Настройки» , , затем щелкните меню Приложения и функции на правой панели.
- Прокрутите до приложения Chrome, нажмите на его вертикальные точки и выберите параметр Удалить .

- При появлении запроса нажмите Удалить для начала процесса.
- Повторно загрузите приложение Chrome с официального веб-сайта, нажав кнопку Загрузить Chrome .
- Щелкните загруженный файл, чтобы начать повторную установку, и следуйте указаниям мастера установки.
Помните, что Chrome может оставлять некоторые оставшиеся файлы, поэтому вам нужно будет найти и удалить их вручную. Вы можете найти эти файлы в следующих каталогах:
C:\Users\<Имя пользователя>\AppData\Local\Google Chrome
C:\Program Files\Google Chrome
3. Отключить аппаратное ускорение
- Щелкните многоточие или три вертикальные точки в правом верхнем углу браузера.
- В списке параметров выберите Настройки .
- На левой панели настроек выберите параметр Systems .

- Снимите флажок Аппаратное ускорение , затем перезапустите Chrome.
4. Сбросьте настройки Chrome
- Нажмите многоточие или три вертикальные точки в правом верхнем углу и выберите Настройки в меню.
- Разверните Расширенный и выберите Сброс и очистка .
- Нажмите Восстановить исходные настройки по умолчанию .
- Нажмите кнопку Сброс настроек для подтверждения.
Возможно, это не первое решение, которое нужно попробовать, но оно эффективно для любого полноэкранного сбоя Google Chrome.
5. Изменить настройки масштабирования экрана
- Щелкните правой кнопкой мыши ярлык Google Chrome и выберите Свойства в меню.
- Если флажок установлен, снимите флажок Отключить полноэкранную оптимизацию , затем нажмите Применить и OK , чтобы сохранить изменения.

- Перезапустите браузер.
6. Вернитесь к теме по умолчанию
- Нажмите многоточие или три вертикальные кнопки в правом верхнем углу и выберите Настройки из меню.
- На левой панели выберите Внешний вид .
- Нажмите кнопку Восстановить значение по умолчанию .
7. Убедитесь, что Chrome не развернут
- Если Chrome развернут, нажмите кнопку Развернуть .
- Размер окна браузера изменится.
- Продолжайте использовать его в том же духе.
Обратите внимание: если у вас есть проблема с максимальным окном Google Chrome, вы можете переустановить браузер и повторить попытку.
8. Рассмотрите возможность использования бета-версии или версии Canary
- Посетите официальный веб-сайт, чтобы загрузить бета-версию Chrome.
- Нажмите синюю кнопку «Загрузить бета-версию Chrome».

- Проверьте, сохраняется ли проблема.
- Если проблема предустановлена, попробуйте вместо этого использовать Chrome Canary.
Это просто обходной путь, и если ошибка вызывает проблему, разработчики исправят ее в следующей версии, но если вы нетерпеливы, вы можете попробовать это решение.
9. Продублируйте открытую вкладку
- Перейдите на нужный веб-сайт в Chrome.
- Перед переходом в полноэкранный режим щелкните правой кнопкой мыши вкладку, которую вы хотите просмотреть в полноэкранном режиме, и выберите Дублировать в меню.
- Когда откроется новая вкладка, переключитесь на нее и войдите в полноэкранный режим.
Насколько популярен Google Chrome?
Chrome является наиболее часто используемым веб-браузером в мире, и в настоящее время он занимает 67,17% рынка настольных платформ.
Доля рынка браузеров (Источник: StatCounter)
За ним следует Safari с долей 9,63% и Microsoft Edge с долей 9,14%.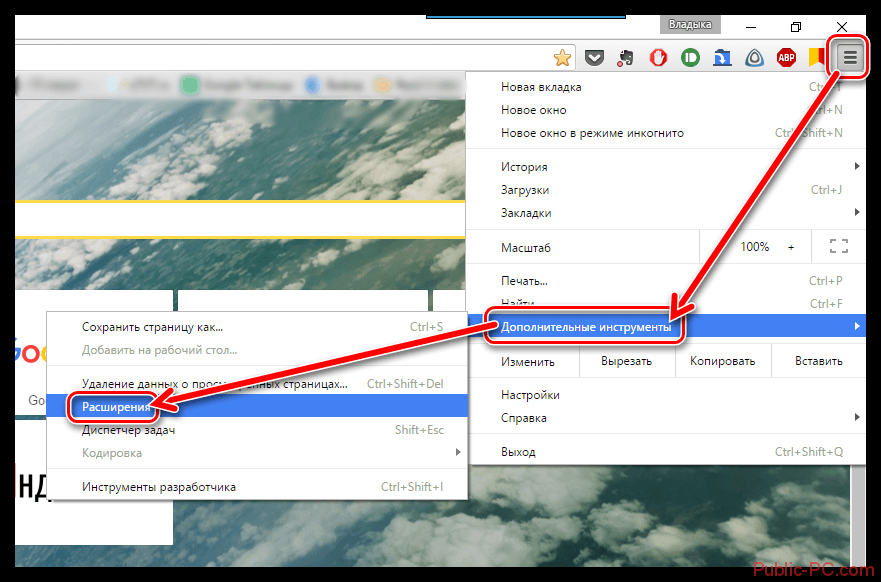 Таким образом, глядя на данные, можно с уверенностью сказать, что Chrome является доминирующим веб-браузером и может оставаться таковым в течение некоторого времени.
Таким образом, глядя на данные, можно с уверенностью сказать, что Chrome является доминирующим веб-браузером и может оставаться таковым в течение некоторого времени.
Является ли Google Chrome хорошим браузером?
Chrome — отличный браузер, но у него есть некоторые недостатки, в частности высокий расход памяти, что не всегда хорошо для многозадачности на слабых ПК.
Многие обеспокоены проблемами конфиденциальности, поскольку Google печально известен сбором информации о пользователях. Возможно, вам следует подумать об использовании другого браузера, если это проблема.
Если полноэкранный режим не работает в Chrome, возможно, вы не сможете наслаждаться мультимедиа, но мы надеемся, что это руководство помогло вам решить эту проблему. Многие также сообщали о проблемах с черным экраном в Google Chrome, которые легко решить.
Если у вас есть проблема с тем, что видео не отображается в полноэкранном режиме в Chrome на ваших устройствах Android, будут применяться точные решения, но интерфейс будет другим.
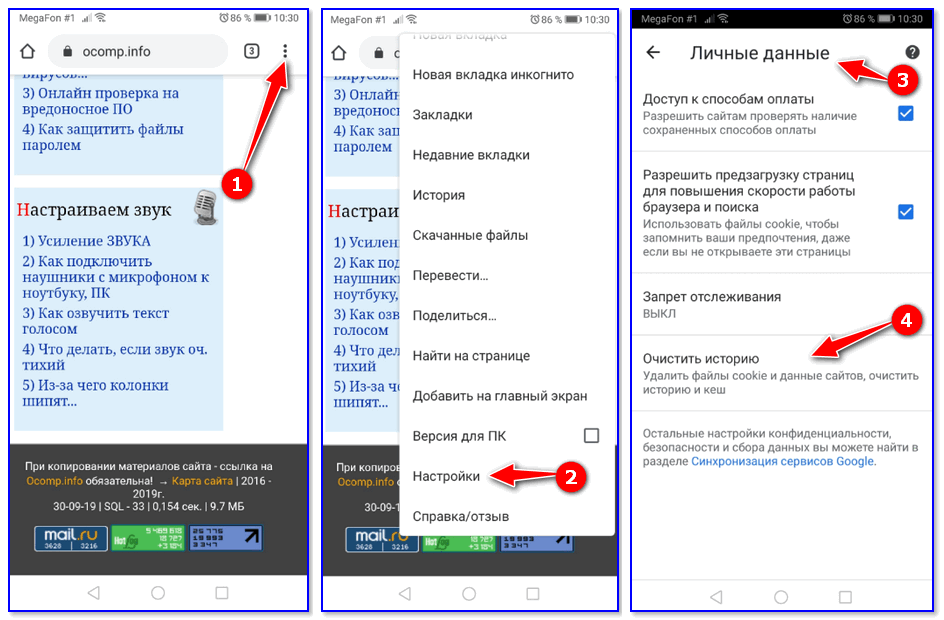

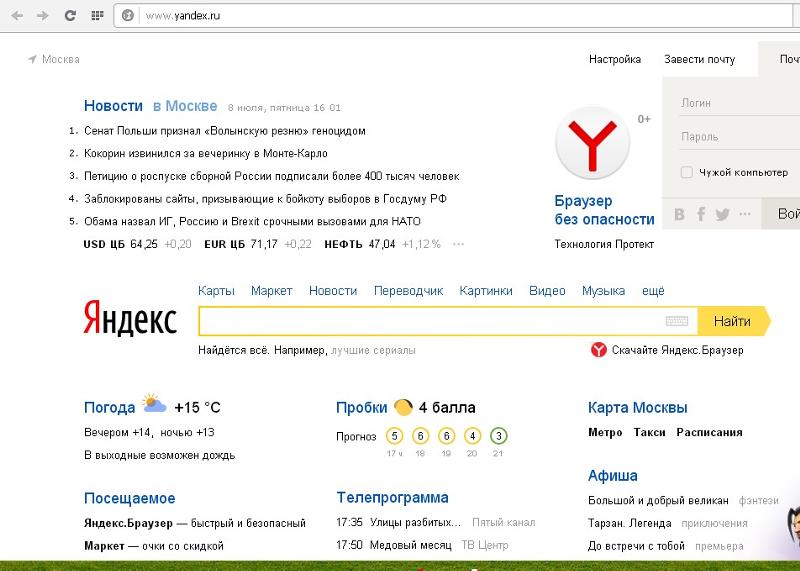 Тем самым вы выключите аппаратное ускорение.
Тем самым вы выключите аппаратное ускорение.
 Затем проверьте, что флэш-плагин в вашем списке плагинов указан только один раз, а не несколько. При наличии одновременно включённых плагинов flash других версий, удалите их все, оставив лишь один из них — наиболее поздней версии. Тоже самое, кстати говоря, относится и ко всем другим плагинам и расширениям разных версий (например так может согрешить какое-нибудь java-расширение), поэтому проверьте всё сразу. Такого рода ошибки приводят к излишним бесполезным нагрузкам процессора или появлению непонятных ошибок и зависаний при работе.
Затем проверьте, что флэш-плагин в вашем списке плагинов указан только один раз, а не несколько. При наличии одновременно включённых плагинов flash других версий, удалите их все, оставив лишь один из них — наиболее поздней версии. Тоже самое, кстати говоря, относится и ко всем другим плагинам и расширениям разных версий (например так может согрешить какое-нибудь java-расширение), поэтому проверьте всё сразу. Такого рода ошибки приводят к излишним бесполезным нагрузкам процессора или появлению непонятных ошибок и зависаний при работе. Введите данные своей учетной записи.
Введите данные своей учетной записи.

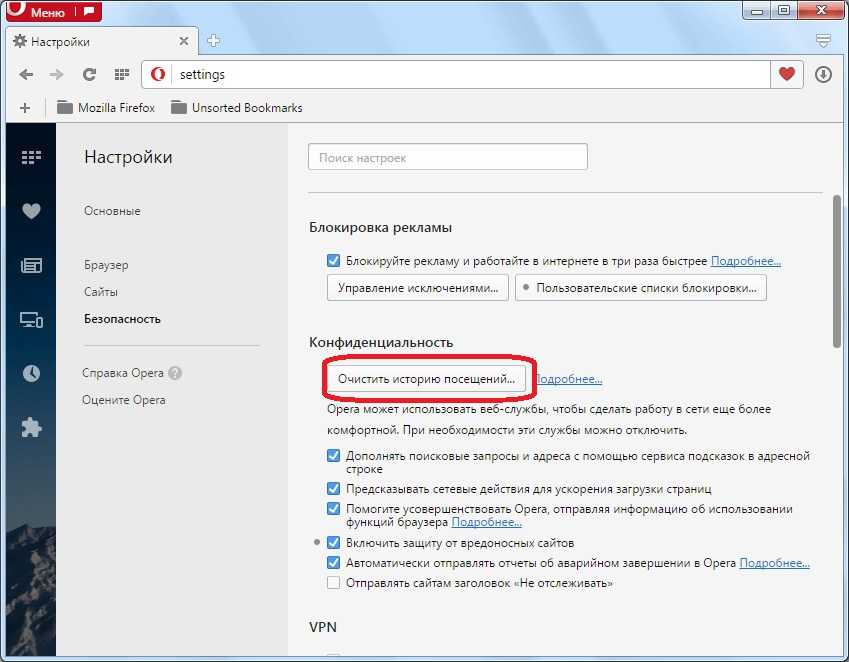
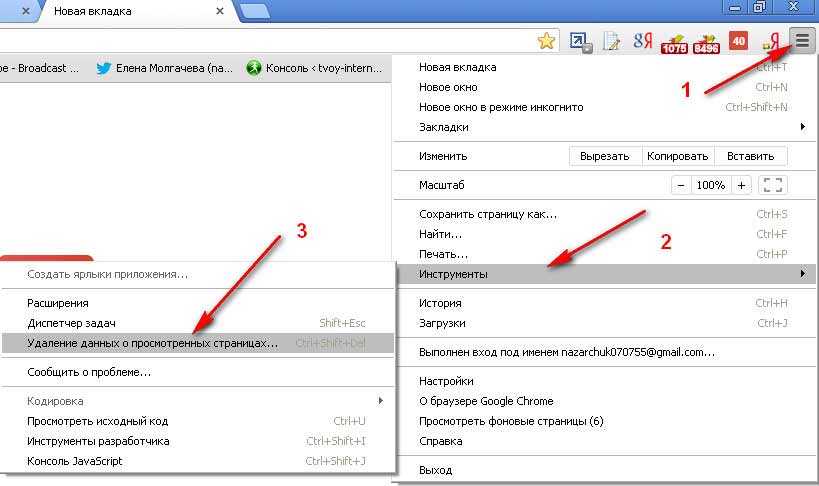
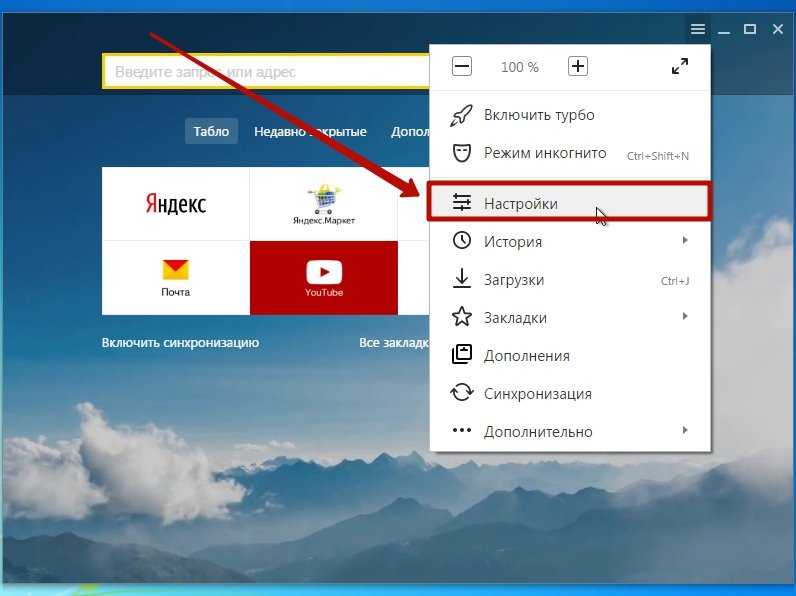 Если система обнаружит обновление, для завершения обновления потребуется некоторое время.
Если система обнаружит обновление, для завершения обновления потребуется некоторое время. И перетащите его в Trash .
И перетащите его в Trash .