Не открываются фото на компьютере с Windows 7
Практически каждый пользователь операционной системы Windows 7 время от времени сталкивается с необходимостью просмотра фотографий, находящихся на локальном или съемном носителе. В большинстве случаев этот процесс не вызывает вообще никаких трудностей, а встроенное средство просмотра снимков позволяет обойтись без предварительной установки стороннего программного обеспечения. Однако некоторые юзеры все-таки сталкиваются с проблемами, когда все или только определенные изображения не открываются. В рамках сегодняшней статьи мы хотим поговорить о доступных методах решения этой ситуации.
Устраняем неполадки с открытием изображений в Windows 7
Приведенные далее методы мы расставили в порядке сложности исполнения и эффективности, и сделано это было для того, чтобы вы могли быстро и легко путем перебора отыскать подходящий для себя вариант. Дать однозначный ответ по поводу решения возникшей трудности не получится, поскольку без предварительной диагностики системы здесь не обойтись.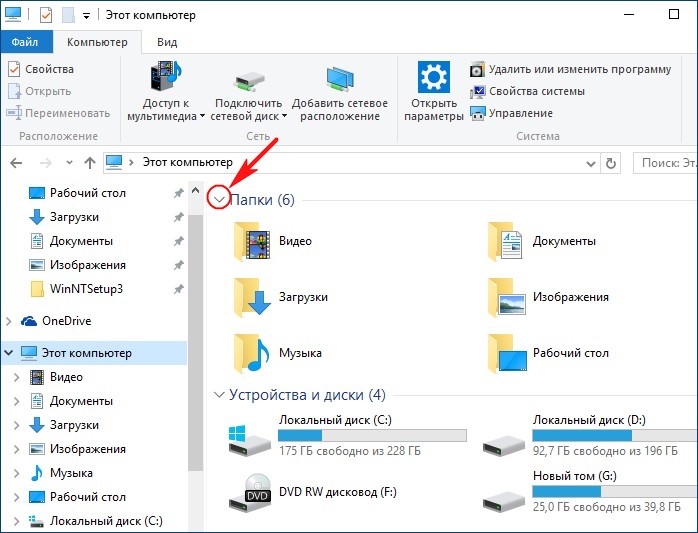 В связи с этим мы и рекомендуем начать с первого способа, постепенно переходя к следующим, если никакого результата наблюдаться не будет.
В связи с этим мы и рекомендуем начать с первого способа, постепенно переходя к следующим, если никакого результата наблюдаться не будет.
Способ 1: Проверка расширений файлов и чистка системы антивирусом
Часто в появившейся трудности оказываются виноватыми вирусы, которые по каким-либо причинам попали на компьютер. В таких случаях они шифруются под видом обычных файлов, изменяя их расширения или другие параметры. Например, при попытке запуска изображения вы только спровоцируете процесс, отвечающий за распространение вируса, но при этом сам снимок открыт не будет. Из-за этого для начала нужно проверить, какие именно форматы имеют проблемные файлы, что проще всего сделать так:
- Откройте меню «Пуск» и в списке справа выберите пункт «Панель управления».
- Здесь вас интересует раздел «Параметры папок».
- В открывшемся окне переместитесь на вкладку «Вид».
- Опуститесь вниз по списку «Дополнительные параметры» и снимите галочку со строки «Скрывать расширения для зарегистрированных типов файлов».

- Примените изменения и закройте окно.
- Теперь вы можете открыть директорию, где хранятся фото, чтобы ознакомиться с типом каждого из них. Если вдруг что-то не соответствует стандартным параметрам изображений (PNG, JPEG, JPG и другие), придется прибегнуть к помощи антивируса.
Вы можете задействовать установленную на компьютере защиту или подобрать любое другое программное обеспечение по борьбе с вредоносными элементами. После окончания сканирования на экране появится информация о найденных и удаленных вирусах. Зараженные файлы иногда восстанавливаются, но если они были сильно повреждены, придется расстаться со снимками. Детальные инструкции по выполнению этой задачи ищите в материале далее.
Подробнее: Борьба с компьютерными вирусами
Способ 2: Настройка ассоциации файлов
Самый банальный и простой совет, который появляется при возникновении подобных неполадок — проверка ассоциации объектов. Вполне вероятна ситуация, когда по каким-то причинам средства просмотра изображений просто перестают корректно взаимодействовать с существующими медиафайлами, игнорируя их расширение. Тогда придется вручную проверить и изменить параметры через «Панель управления».
Тогда придется вручную проверить и изменить параметры через «Панель управления».
- Находясь в данном меню, нажмите по «Программы по умолчанию».
- Здесь щелкните по варианту «Задание программ по умолчанию».
- Слева выберите установленное средство просмотра. Если вы пользуетесь стандартным софтом, выделите его.
- Для проверки текущих типов файлов кликните по «Выбрать умолчания для этой программы».
- Отметьте галочками все пункты, если какие-то из них или все отсутствуют, а затем нажмите на «Сохранить».
- После этого повторно назначьте этот инструмент средством по умолчанию, кликнув по специальной кнопке.
Теперь можно смело переходить к тестированию просмотра фото. Перезагружать ПК при этом не обязательно, поскольку изменения вступают в силу в текущем сеансе.
Способ 3: Редактирование прав доступа
С ошибкой об отсутствии необходимых прав при открытии изображений в основном сталкиваются пользователи, только что установившие операционную систему. Дело в том, что иногда объектам присваивается определенный владелец, а это влечет за собой наложение определенных ограничений доступа. При виде нового пользователя ОС может выдать ошибку, запретив фото к просмотру. Еще следует отметить, что появление такой неполадки иногда связано с действием вирусов, поэтому выполняйте метод только после тщательной очистки системы.
Дело в том, что иногда объектам присваивается определенный владелец, а это влечет за собой наложение определенных ограничений доступа. При виде нового пользователя ОС может выдать ошибку, запретив фото к просмотру. Еще следует отметить, что появление такой неполадки иногда связано с действием вирусов, поэтому выполняйте метод только после тщательной очистки системы.
- Для начала давайте отключим функцию Мастера общего доступа, чтобы упростить предоставление необходимых прав в дальнейшем. Откройте «Панель управления» и здесь перейдите в меню «Параметры папок».
- На вкладке «Вид» снимите галочку с пункта «Использовать мастер общего доступа (рекомендуется)», а затем примените изменения.
- Отыщите папку с фотографиями, которые не открываются. Сделайте правый клик мышкой по ней.
- В открывшемся контекстном меню зайдите в «Свойства».
- Переместитесь в раздел «Безопасность».

- Здесь щелкните по «Дополнительно».
- Откройте вкладку «Владелец».
- Переходите к изменению владельца, кликнув по соответствующей кнопке.
- Вы можете выбрать имя владельца из предложенного списка, но часто там отсутствует необходимая учетная запись, поэтому приходится открывать отдельное меню.
- Здесь проще всего не вводить имя вручную, а использовать автоматический поиск, перейдя к расширенным параметрам.
- Нажмите на «Поиск», чтобы запустить требуемую операцию.
- Из появившегося списка выберите подходящее имя учетной записи, сделав двойной клик ЛКМ по ней.
- Примените сделанные изменения.
- Вы будете уведомлены о том, что владелец объекта был изменен.
После этого, если проблема действительно заключалась в отсутствии требуемых прав, она должна быть успешно решена, а картинки откроются без каких-либо трудностей.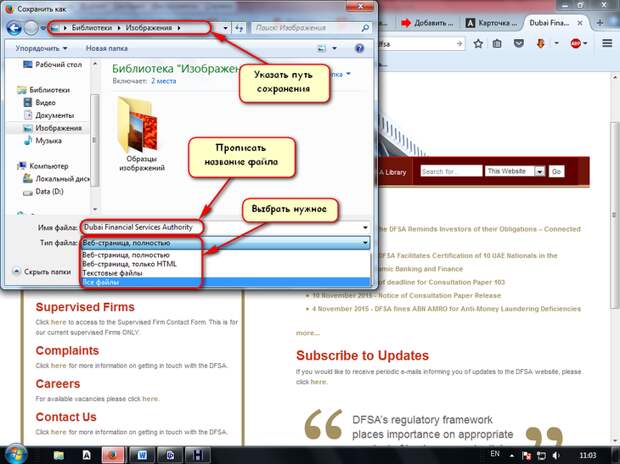
Способ 4: Проверка целостности системных файлов
Плавно переходим к методам, которые не всегда оказываются эффективными, а также с какой-то стороны сложны в исполнении. Первый такой вариант заключается в автоматическом сканировании системы на целостность файлов через установленные по умолчанию утилиты и подойдет в тех ситуациях, когда на ПК не открывается ни одна фотография через разные инструменты для просмотра. Для начала вам следует использовать утилиту SFC, о чем в развернутом виде читайте в отдельном материале на нашем сайте, щелкнув по расположенной ниже ссылке.
Подробнее: Восстановление системных файлов в Windows 7
Внимательно следите за появляющимися на экране уведомлениями во время сканирования. Если оно пройдет успешно, вы получите соответствующее сообщение, а при возникновении ошибок содержание будет таким: ««Защита ресурсов Windows обнаружила поврежденные объекты, но не может восстановить некоторые из них»». Это значит, что произошло повреждение системных компонентов, а справится с их восстановлением только утилита DISM, взаимодействию с которой также посвящена другая статья далее. Только после успешного завершения работы DISM нужно перейти к SFC, запустив повторное сканирование.
Только после успешного завершения работы DISM нужно перейти к SFC, запустив повторное сканирование.
Подробнее: Восстановление поврежденных компонентов в Windows 7 при помощи DISM
Способ 5: Редактирование параметров реестра (для Windows 7 x64)
Напоследок мы оставили самый сложный способ, который оказывается действенным преимущественно при проблемах со стандартным просмотрщиком фотографий. Однако при возникновении сбоев в реестре вполне возможно появление неполадок и с использованием стороннего софта, который берет за основу алгоритмы работы установленного по умолчанию средства. В заголовке мы уточнили, что этот вариант подойдет только обладателям 64-битной ОС. Это связано с тем, что в этой разрядности происходит дублирование DLL-библиотеки, отвечающей за ассоциации медиафайлов. В 32-битных версиях нет альтернативы, поэтому данный способ и не подходит.
Все приведенные ниже действия выполняйте только на свой страх и риск. При допущении ошибок возможны проблемы в работе ОС, а также ошибки при ее запуске.
Лучше заранее подготовить точку восстановления, если вы все же решились прибегнуть к радикальному методу.
Подробнее: Как создать точку восстановления в Windows 7
- Запустите утилиту «Выполнить» стандартной комбинацией клавиш Win + R. В строке введите
regeditи нажмите на Enter. - Перейдите по пути
HKEY_CLASSES_ROOT\jpegfile\Shell\open\command. - Дважды щелкните по находящемуся там параметру для открытия его свойств.
- Измените значение на
rundll32.exe "C:\WINDOWS\SysWOW64\shimgvw.dll", ImageView_Fullscreen %1и подтвердите действие, кликнув на «ОК». - Далее откройте
HKEY_CLASSES_ROOT\pngfile\Shell\open\command. - Здесь также перейдите в свойства отобразившегося параметра.
- Установите значение
rundll32.exe "C:\WINDOWS\SysWOW64\shimgvw.dll", ImageView_Fullscreen %1. - В качестве последней ассоциации найдите ключ
HKEY_CLASSES_ROOT\PhotoViewer.. FileAssoc.Jpeg\shell\open\command
FileAssoc.Jpeg\shell\open\command - Точно таким же образом откройте свойства параметра.
- Измените значение на
rundll32.exe "C:\WINDOWS\SysWOW64\shimgvw.dll", ImageView_Fullscreen %1.
Внесенные изменения вступят в силу только после перезагрузки компьютера. Только тогда переходите к тестированию открытия картинок через используемый софт.
Теперь вы знакомы со всеми основными методами решения проблем с просмотром фотографий в Windows 7. Как видите, алгоритм каждого способа кардинально разный, как и уровень эффективности в определенных ситуациях. Дополнительно отметим, что если данная неполадка все еще осталась, рекомендуется вернуться к той резервной копии, когда все еще работало нормально или же можно подобрать стороннюю программу для просмотра картинок. Если резервной копии не существует, остается только переустанавливать ОС в случае ошибок с открытием абсолютно каждого изображения.
Читайте также:
Восстановление системы в Windows 7
Выбор программы для просмотра фотографий
Переустанавливаем Windows 7 без диска и флешки
Мы рады, что смогли помочь Вам в решении проблемы.
Опишите, что у вас не получилось.
Наши специалисты постараются ответить максимально быстро.
Помогла ли вам эта статья?
ДА НЕТ
Почему не открывается фото на компьютере?
Иногда пользователи современных компьютеров сталкиваются с теми или иными проблемами. Они могут быть связаны как с производительностью ПК, так и со сложностями в работе с некоторыми видами файлов. Особенно сильно огорчает тот факт, что иногда страдают файлы, которые имеют какую-то ценность, например, изображения.
Почему не открываются фотки на компьютере?
Последние десятилетия ознаменовались повальным переходом на цифровые данные, сменив аналоговые, чем во многом упростили жизнь людям, но в чем-то и сделали ее сложнее. Если единственный экземпляр фотографии не получается открыть, есть риск навсегда потерять эти данные. Причин тому бывает множество, равно как и сама проблема имеет много вариантов проявления.
Не открываться могут фотографии в социальных сетях или вообще на веб-страницах.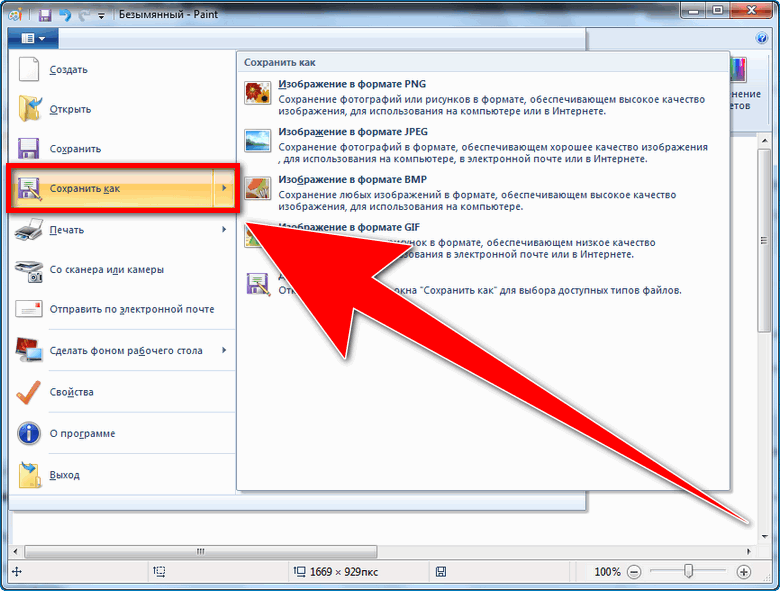 Чтобы изображения отображались иногда достаточно просто изменить настройки обозревателя. Эта неприятность характерна, в основном, для старых операционных систем и браузеров, где есть пункт, связанный с экономией трафика и ускорения загрузки страниц. Хотя и в новых версиях по случайности может быть активирован этот параметр. Если же изображения не отображаются только на конкретных веб-сайтах, возможно, это связано с техническими проблемами. Если же есть подозрение, что проблема в ПК, то можно попробовать зайти с другого устройства. Если все в порядке, то попробуйте обновить браузер и почистить кеш – часто этого бывает достаточно.
Чтобы изображения отображались иногда достаточно просто изменить настройки обозревателя. Эта неприятность характерна, в основном, для старых операционных систем и браузеров, где есть пункт, связанный с экономией трафика и ускорения загрузки страниц. Хотя и в новых версиях по случайности может быть активирован этот параметр. Если же изображения не отображаются только на конкретных веб-сайтах, возможно, это связано с техническими проблемами. Если же есть подозрение, что проблема в ПК, то можно попробовать зайти с другого устройства. Если все в порядке, то попробуйте обновить браузер и почистить кеш – часто этого бывает достаточно.
Но иногда бывает, что не открываются сами файлы картинок на компьютере. Тогда проблема требует более детального подхода.
Почему не открываются изображения на компьютере?
Первое и самое страшное – это повреждение файлов в результате деятельности вредоносных программ. В таком случае восстановить данные можно будет только с помощью специальных утилит. Они бывают как платные, так и распространяемые свободно – это личный выбор каждого пользователя. Можно также попытаться произвести процедуру «лечения» фотографий и других пораженных файлов. В некоторых случаях это может помочь, особенно если антивирусная программа оснащена хорошим модулем для лечения.
Они бывают как платные, так и распространяемые свободно – это личный выбор каждого пользователя. Можно также попытаться произвести процедуру «лечения» фотографий и других пораженных файлов. В некоторых случаях это может помочь, особенно если антивирусная программа оснащена хорошим модулем для лечения.
Также нередки случаи потери данных из-за выхода из строя носителя информации. В таком случае на компьютере перестанут открываться те фотографии, которые находятся на поврежденных областях жесткого диска. Можно попытаться их «спасти» специальными программами по восстановлению, но тут имеется свой процент неудачных попыток. Для профилактики подобной проблемы в дальнейшем, специалисты советуют пользоваться съемными носителями для хранения резервных копий или загружать их в облачные хранилища. Хотя помните, что совершенных и идеальных систем сейчас просто не существует и риск потери есть везде.
Также проблемой могут стать неправильные ассоциации файлов с программами. Например, если в настройках операционной системы указано открывать фото с помощью текстового редактора, то шансы просмотреть изображение будут ничтожными. Поэтому следует при помощи контекстного меню выбрать пункт «Открыть с помощью…» и в открывшемся окне выбрать требуемую программу для просмотра.
Поэтому следует при помощи контекстного меню выбрать пункт «Открыть с помощью…» и в открывшемся окне выбрать требуемую программу для просмотра.
Если ее нет в списке, то можно указать рабочий файл данного редактора или вьювера через проводник. Не забудьте поставить галочку напротив пункта «использовать для всех файлов такого типа». Во всех последующих попытках открыть свои картинки, вы будете получать требуемый результат. То же самое можно сделать через Панель управления и пункт «Программы по умолчанию».
Как правило, этих простых, но эффективных приемов бывает достаточно, чтобы решить проблему с просмотром изображений на компьютере.
Не открываются фотографии на компьютере. Развернуто о том, почему не открываются фотографии на компьютере
Сегодня люди предпочитают хранить фотографии в электронном виде. Мы годами собираем снимки в компьютере, не заботясь об их сохранности. А когда происходят сбои, хватаемся за головы, ругая современную технику.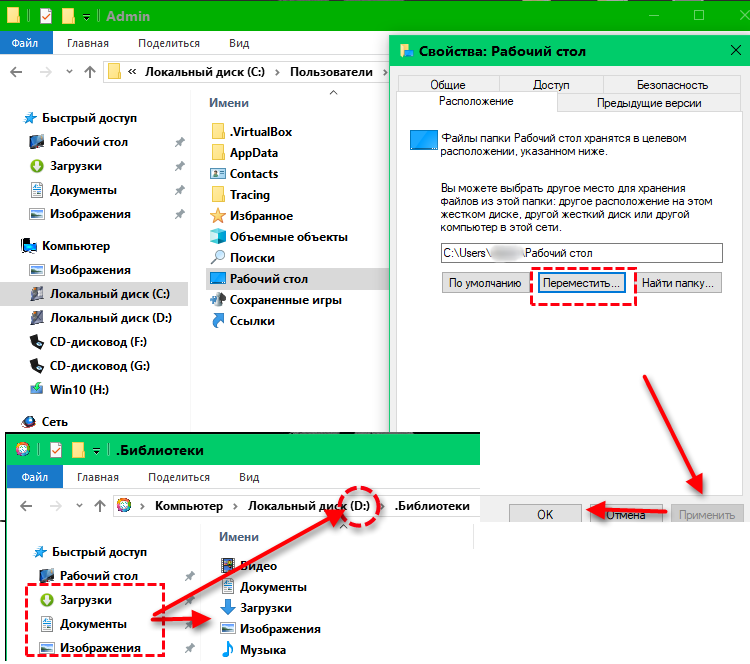 А ругать надо себя! Прежде чем рассказать о причинах проблем с фото и способах их устранения, дадим совет: если не хотите потерять свои фотографии, храните их на внешних носителях, а лучшие из них распечатывайте.
А ругать надо себя! Прежде чем рассказать о причинах проблем с фото и способах их устранения, дадим совет: если не хотите потерять свои фотографии, храните их на внешних носителях, а лучшие из них распечатывайте.
Не открываются фото: устраняем проблему
Почему не открываются фотографии на компьютере, «Вконтакте», «Одноклассниках»? Причины могут быть разные, но эта проблема разрешима.
Если не удается просмотреть фото в браузерах
Во-первых, обновляем браузер (Google Chrome, Mozilla Firefox, Opera, Safari, Chromium, Avant Browser, Opera, Internet Explorer). Если результатов нет, нужно почистить кэш или попробовать войти в сеть с другого браузера.
Фото не загрузилось? Проверяем активность антивируса, обновляем его и далее снова работаем с браузерами. В крайнем случае необходимо восстановить систему компьютера. Обычно до этого не доходит, после чистки кэша фото просматриваются. Если ничего не помогает, вы можете обратиться к администрации сайта либо в службу технической поддержки.
Если не удается просмотреть фото на компьютере
Если вы не можете просмотреть фотографии из папок в компьютере, убедитесь, что в вашем ПК установлены необходимые программы и драйверы. Есть вариант, что компьютер не поддерживает формат фото. Если все соответствует норме, запустите антивирус. Почему не открываются фотографии на компьютере, если драйверы в порядке, антивирус в норме, а программы работают? Бывают случаи, когда фотографии не просматриваются из-за свойств папки, в которых они хранятся. Нажмите правую кнопку мыши, наведите курсор на проблемную папку, в свойствах выберите «Показывать скрытые файлы». Иногда это помогает.
Если фото утеряны
Если фотографии утеряны или повреждены по разным причинам, тоже есть выход. Эксперты советуют программу Hetman Photo Recovery, она найдет изображение на карте памяти, жёстком диске, внешнем диске и регенерирует даже самые неисцелимые. Несмотря на ее функциональность, она очень проста в использовании. Если вы нечаянно удалили фото, то вам придет на помощь Wondershare Photo Recovery.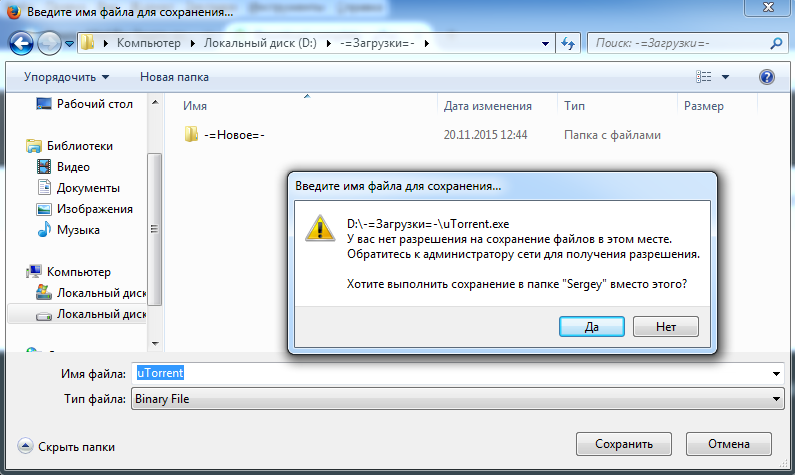 Устанавливаем, следуем инструкции, сохраняем результат.
Устанавливаем, следуем инструкции, сохраняем результат.
Вы можете попробовать воспользоваться любой программой по восстановлению удаленных данных с компьютера.
Иногда пользователи отмечают, что при просмотре какой-либо страницы в браузере не открываются изображения. Такая проблема может возникнуть в разных случаях, но её решение обычно требуется найти очень оперативно. Для этого нужно выявить причины и устранить нарушения работы системы.
Что делать, если пропали картинки в браузере
Работа разных браузеров подвержена нарушениям и сбоям. Одно из таких явлений — отсутствие картинок. Вместо изображений можно увидеть пустые квадраты с крестиками или что-то подобное.
Это сильно мешает комфортному использованию браузера, не позволяет быстро найти нужную информацию и затрудняет ориентирование по страницам сайтов.
Очистка кэша в разных браузерах
Кэш представляет собой промежуточный буфер с быстрым доступом, в котором содержится наиболее часто запрашиваемая информация.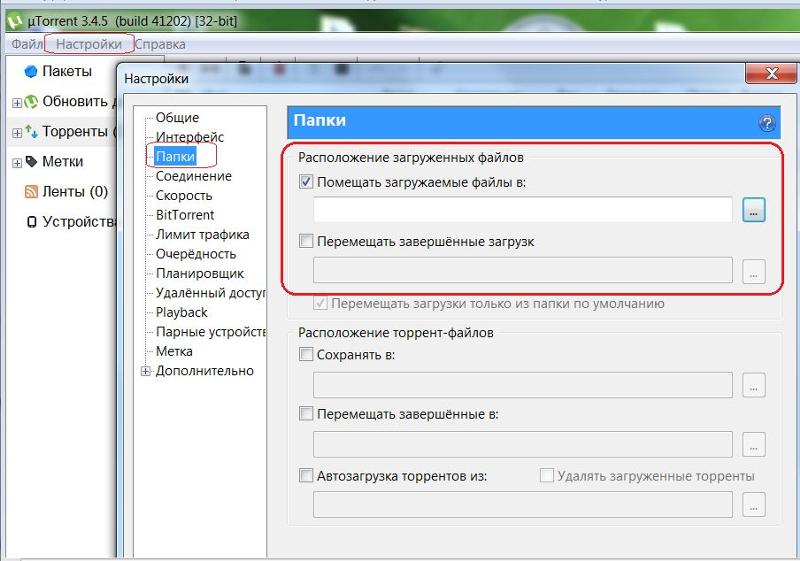 Это упрощает работу в интернете, так как востребованные файлы выдаются браузером максимально оперативно. Постепенно таких файлов скапливается очень много. На поиск нужных элементов система тратит большое количество времени, что приводит к ухудшению производительности.
Это упрощает работу в интернете, так как востребованные файлы выдаются браузером максимально оперативно. Постепенно таких файлов скапливается очень много. На поиск нужных элементов система тратит большое количество времени, что приводит к ухудшению производительности.
Браузер будет работать медленно, а ускорить его можно путём очистки кэша, что позволит заодно решить проблему загрузки картинок.
Все браузеры используют технологию кэширования информации, поэтому периодически кэш нужно удалять
Opera
Для оптимизации кэша в браузере Opera можно провести следующие действия:
«Яндекс.Браузер»
В браузере «Яндекс» также могут возникнуть сбои в отображении картинок. Технология очистки кэша в этом случае похожа на работу с Opera:
Google Chrome
Технология устранения скопившихся файлов в браузере Google Chrome мало отличается от рассмотренных случаев. В правом верхнем углу окна браузера нужно нажать кнопку «История» и перейти к соответствующему разделу.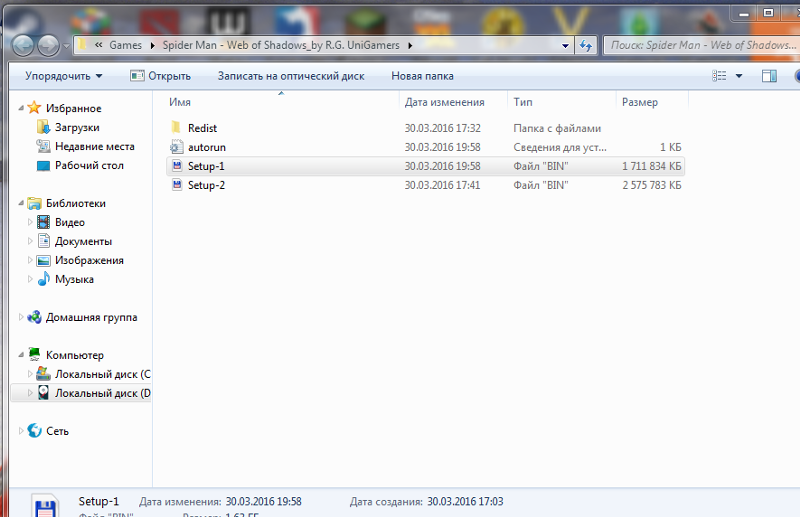 Открывается журнал посещений, где нужно найти кнопку «Очистить историю». Напротив строки «Файлы cookie» следует поставить отметку, а затем вверху около пункта «Удалить указанные ниже элементы» отметить графу «За все время» и нажать «Очистить историю».
Открывается журнал посещений, где нужно найти кнопку «Очистить историю». Напротив строки «Файлы cookie» следует поставить отметку, а затем вверху около пункта «Удалить указанные ниже элементы» отметить графу «За все время» и нажать «Очистить историю».
Технология очистки кэша Google Chrome мало отличается от работы с «Яндексом»
Видео: как очистить кэш и куки Google Chrome
Как отключить быструю загрузку
Если загрузка веб-страницы длится очень долго, то браузер может автоматически запретить отображение картинок.
В результате этого пользователь видит только текстовую информацию. Для устранения такого недочёта нужно изменить настройки. Технология работы похожа во всех браузерах. Рассмотрим поэтапные действия на примере Google Chrome:
Для браузера Opera выполняется следующая последовательность действий: «Меню» — «Настройки», затем нажимаем «Сайты» — «Изображения» — «Показывать». Таким образом можно восстановить отображение картинок всего в несколько шагов.
В браузере Opera настроить отображение картинок можно в несколько шагов
Настройка расширений
За увеличение функциональности браузера отвечают его расширения. Иногда работа этими программами предполагает блокировку элементов, необходимых для оперативной работы сайта.
Популярными вариантами таких расширений являются NoScript, Adblock и Adblock Plus. Определить параметр, который мешает отображению картинок, можно путём отключения всех расширений и поочерёдного их включения.
В Google Chrome
Для настройки параметров в Google Chrome нужно осуществить следующие действия:
В «Яндекс.Браузере»
Для оптимизации работы «Яндекса» нужно нажать «Меню», выбрать «Дополнения», а затем найти строку «Из других источников». Здесь следует выбрать ненужные дополнения, при наведении на них курсора мыши появится надпись «Удалить». Нужно нажать на неё и подтвердить действие, после чего расширение будет удалено.
В браузере «Яндекс» выбрать и удалить ненужные расширения можно в разделе «Дополнения»
В Opera
В браузере Opera удалить лишние дополнения можно так же, как и в других системах. Для этого проводятся следующие действия:
Для этого проводятся следующие действия:
Видео: как удалить расширение в браузере Opera
Подключение JavaScript
JavaScript представляет собой специальный язык программирования, позволяющий увеличить функциональность веб-страниц. Без него отображаемое содержимое сайтов будет скудным, а изображения могут отсутствовать. Поэтому необходимо включить его поддержку. Для этого нужно осуществить такие действия:
- в «Яндекс.Браузере» на основной веб-странице поочерёдно нажать «Дополнения» — «Настройки» — «Дополнительно» — «Личные данные» — «Настройка». В строке JavaScript выбрать пункт «Разрешить» и нажать «Готово». После этого страницу следует обновить;
- для настройки Google Chrome нужно запустить браузер и открыть «Управление» – «Настройки». В нижней части страницы следует выбрать «Дополнительные настройки», а затем «Личные данные» и «Настройки контента». В разделе JavaScript отмечаем галочкой пункт «Разрешить» и нажимаем «Готово»;
- в адресной строке браузера Mozilla Firefox нужно набрать команду: about:config.
 На открывшейся новой странице нажимаем кнопку «Принимаю», далее в строке поиска набираем: javascript.enabled. По результату поиска кликаем правой кнопкой мыши, а далее в пункте «javascript.enabled» нажимаем «Переключить». После этого обновляем страницу.
На открывшейся новой странице нажимаем кнопку «Принимаю», далее в строке поиска набираем: javascript.enabled. По результату поиска кликаем правой кнопкой мыши, а далее в пункте «javascript.enabled» нажимаем «Переключить». После этого обновляем страницу.
Видео: как включить и отключить JavaScript в Google Chrome
Отсутствие изображений после загрузки веб-страницы легко устранить в настройках любого браузера, но предварительно важно определить причину проблемы. В дальнейшем легко предотвратить подобные ситуации, если знать особенности устройства популярных браузеров.
У юзеров, которые используют Windows 7, могут возникать различные проблемы во время применения встроенного инструмента этой ОС для просмотра фотографий. Например, данное средство может вообще не запускаться или не открывать изображения определенного формата. Далее мы разберемся, как именно можно устранить различные неполадки в работе данной программы.
Конкретные способы устранения проблем в работе средства для просмотра фотографий зависят от их характера и причины возникновения. К основным факторам, которые могут вызвать изучаемую неисправность, относятся следующие:
- Изменение ассоциации файлов или сбой идентификации расширений;
- Вирусное заражение системы;
- Повреждение системных файлов;
- Ошибки в реестре.
Если средство не запускается вообще, велика вероятность, что повреждены его файлы, вследствие вирусного заражения или другого сбоя. Поэтому, прежде всего, проверьте систему на вирусы с помощью антивирусной утилиты. Кстати, есть также вероятность, что вредоносный код просто заменил расширение у файлов изображений (PNG, JPG и др.) на EXE и именно поэтому их не могут открыть приложения для просмотра фотографий.
Затем обязательно произведите сканирование системы на предмет повреждения файлов с помощью встроенной утилиты.
Если ни один из этих методов общего сканирования не выявил проблем, переходите к специфическим вариантам исправления ситуации с неполадками в работе средства для просмотра фотографий, которые описаны ниже.
Способ 1: Настройка ассоциаций файлов
Есть вероятность, что причина проблемы кроется в сбое настроек ассоциаций файлов. То есть система просто не понимает, какие именно объекты должно открывать средство для просмотра фотографий. Такая ситуация могла возникнуть тогда, когда вы устанавливали сторонний просмотрщик изображений, но потом удалили его. В этом случае он при инсталляции переписал ассоциации файлов картинок на себя, а после удаления они просто не были возвращены в исходное состояние. Тогда необходимо произвести ручную настройку.
- Кликните кнопку «Пуск»
в нижнем левом углу экрана и выберите «Панель управления»
. - Далее откройте раздел «Программы»
. - Щелкните по пункту «Сопоставление типов файлов…»
. - Загрузится список всех типов файлов, зарегистрированных в системе. Отыщите в нем наименование расширения того типа картинок, который хотите открывать при помощи средства просмотра, выделите его и нажмите «Изменить программу…»
. - В отобразившемся окне в блоке «Рекомендуемые программы»
выделите наименование «Просмотр фотографий…»
и щелкните «OK»
. - После этого сопоставление поменяется. Теперь данный тип картинок будет открываться по умолчанию с помощью просмотрщика фотографий Windows. Аналогичным образом поменяйте ассоциации всех тех типов изображений, которые желаете открывать через стандартное средство. После выполнения необходимых действий можете выходить из окна управления сопоставлениями, нажав «Закрыть»
.
Способ 2: Редактирование реестра
Если вы используете 64-битную версию Виндовс 7, проблему с работой средства для просмотра фотографий можно решить путем редактирования системного реестра.
Внимание! Перед выполнением всех нижеуказанных действий обязательно создайте резервную копию реестра и точку восстановления системы. Это поможет вам избежать больших неприятностей в случае ошибок.
- Наберите Win+R
и введите в открывшееся окошко команду:Щелкните по кнопке «OK»
. - В отобразившемся окне откройте ветку «HKEY_CLASSES_ROOT»
. - Сначала произведите настройки для файлов с расширением JPG. Последовательно переместитесь в разделы:
jpegfile/Shell/open/command
- Затем отыщите параметр «По умолчанию»
в правой части интерфейса. Кликните по нему. - В единственное поле открывшегося окна вместо текущей записи вбейте такое выражение:
Щелкните «OK»
. - Далее следует проделать аналогичную процедуру для картинок с расширением PNG. В директории «HKEY_CLASSES_ROOT»
перейдите по разделам:pngfile/Shell/open/command
- Снова откройте объект «По умолчанию»
в разделе «command»
. - Измените значение параметра на следующее:
rundll32.exe «C:\WINDOWS\SysWOW64\shimgvw.dll», ImageView_Fullscreen %1
Кликните «OK»
. - Наконец, следует выполнить процедуру указания сопоставления для картинок с расширением JPEG. Перейдите в директории «HKEY_CLASSES_ROOT»
по разделам:PhotoViewer.FileAssoc.Jpeg/Shell/open/command
- Откройте в последнем названном разделе объект «По умолчанию»
. - Измените в нем значение на такое:
rundll32.exe «C:\WINDOWS\SysWOW64\shimgvw.dll», ImageView_Fullscreen %1
Нажмите «OK»
. - Затем закройте окно «Редактора»
и перезагрузите систему. После перезапуска изображения с указанными выше расширениями будут открываться через стандартный просмотрщик фотографий при помощи второй версии библиотеки shimgvw.dll. Это должно решить проблему с работоспособностью данной программы на Windows 7 64-битной версии.
Проблемы с неработоспособностью встроенного средства просмотра фотографий могут быть вызваны целым рядом различных причин. Каждая из них имеет свой алгоритм решения. Кроме того, конкретный способ зависит от разрядности операционной системы. Но в большинстве случаев неполадки удается устранить путем обновления сопоставлений типов файлов.
Распространенная проблема, возникающая на компьютере с Windows 7 — не открываются фото и картинки в популярном формате jpg и прочих. Связано это может быть с несколькими факторами, о коих и поговорим ниже, собрав всю доступную информацию о неполадке на разнообразных, посвященных компьютерной тематике, и, в частности, Windows 7, форумах.
Причинами того, что изображения на компьютере под руководством «семерки» не открываются, могут быть следующие:
- изменено расширение файлов, например, на *.exe, вследствие чего пользователь запускает скопированный с флешки или находящийся на ней вирус, вместо графического файла;
- с графическими файлами ассоциирована программа, которую юзер удалил;
- ваш аккаунт не является владельцем файлов или каталога с фото, а доступ к нему ограничен.
Ниже рассмотрим способы решения каждой проблемы в частности.
Изменено разрешение
Наверное, не нужно рассказывать, что существуют вирусы, скрывающие файлы на съемных носителях, а на место расположенных там объектов копируют себя с именами скрытых каталогов и файлов. При выполнении двойного клика по такому фото Win 7 оно не открывается, а запускается вредоносный код, выполняющий запрограммированные операции.
Первое, что необходимо предпринять, это сканирование каталога с проблемными фото при помощи надежной антивирусной программы, к примеру, Dr.Web CureIt!.
Вторым шагом является активация опции отображения расширений для известных типов документов. Для этого выполняем несколько действий.
- Переходим на вкладку «Вид».
- Убираем флажок возле опции «Скрывать расширения…», как показано на скриншоте.
- Применяем изменения и проверяем расширения фото, которые не открываются.
Если все в порядке, переходим к следующему разделу.
Ассоциации графических файлов
Бывает, что программа просмотра графики в Windows 7 случайно или намеренно удаляется юзером, вследствие чего при открытии изображения ничего не происходит или появляется окно для выбора такого приложения.
- Вызываем «Панель управления».
- Вызываем ее элемент «Программы по умолчанию».
- Жмем на ссылку «Задание приложений по умолчанию».
- Выбираем одну из последних утилит в списке – «Средство просмотра фото» и кликаем «Выбрать умолчания…».
- Отмечаем флажками типы графических файлов, которые будут открываться на компьютере с помощью стандартного средства просмотра графики.
Если предпочитаете альтернативные приложения, такие как FastStone, InfanView, XnView или прочие, и они инсталлированы на Windows 7, вместо стандартной утилиты выбирайте стороннее решение.
- Жмем сохранить и проверяем, открываются ли графические документы указанной утилитой.
Открываем доступ к фотографиям для активной учетной записи
После переустановки ОС, как правило, переименовывается и аккаунт с администраторскими правами. А если он был владельцем каких-либо данных, например, каталога с фото, в большинстве случаев другие пользователи не имеют к нему доступа (потому файлы и не открываются), если не воспользоваться одним простым приемом – замена владельца.
- Запускаем «Проводник» и вызываем «Параметры папок» через пункт меню «Упорядочить».
- На вкладке «Вид» деактивируем опцию «Использовать мастер общего…» и сохраняем результат.
- Вызываем «Свойства» через контекстное меню каталога с проблемными картинками, переходим во вкладку «Безопасность».
- Кликаем по кнопке «Дополнительно» и переходим во вкладку «Владелец».
- Жмем «Изменить» и выбираем свою учетную запись.
При ее отсутствии идем в «Другие пользователи…» → «Дополнительно» → «Поиск» и в его результатах выбираем требуемый аккаунт.
- Жмем «Применить», отметив функцию «Заменить владельца…», закрываем все окна при помощи кнопок «Ок» и утвердительно отвечаем на появляющиеся запросы или предупреждения, если они появятся.
Разработчики Виндовс 7 предлагают еще один инструмент, позволяющий разрешить проблемы с воспроизведением слайд-шоу, отображением картинок, даже если они не открываются. Это Launch FixIt. Он понадобится для исправления следующих неполадок:
- невозможно установить картинку в качестве заставки;
- не включается функция предпросмотра фото;
- в эскизах и окне предпросмотра цвета картинок визуализируются в инверсном порядке;
- артефакты и прерывания меду перелистыванием слайдов.
На этом поиск проблем с отображением пиксельных изображений на компьютере можно заканчивать.
(Visited 52 383 times, 1 visits today)
Что делать если вконтакте не открываются фотографии. Не грузятся картинки в ВК
Многие пользователи интернет-ресурсов иногда сталкиваются с различными проблемами, одной из них является отсутствие картинок на сайте, хотя они предусмотрены. В такой ситуации человек может наблюдать только крестики в пустых квадратах, но эксцесс можно быстро решить. Существует как минимум 6 причин возникновения подобной неприятности, рассмотрев которые получится понять почему просмотр интересующих фото или изображений был недоступен.
А также будут приведены варианты устранения ошибки, все манипуляции сможет произвести даже новичок, нужно лишь в точности следовать инструкции. Некоторые проблемы покажутся безобидными, а для решения других потребуется внимательность и концентрация, во всех нюансах следует разбираться по отдельности.
Кэш память и cookie
В момент посещения сайтов браузер заполняет жесткий диск файлами, они являются временными, но их может насчитываться сотни. Предназначена эта функция для того, чтобы ускорить процесс передачи данных и запомнить предыдущие запросы пользователя. Без периодической очистки любимая программа может начать тормозить, некорректная работа также скажется на посещении сайта.
Не менее часто такая причина становится следствием того, что картинки перестают отображаться, на экране появляются пустые квадраты. Чтобы продолжить беспроблемно просматривать иллюстрации, необходимо лишь удалить временные файлы кэша и куки. Алгоритм действий прост, открывается история браузера и нажимается соответствующая кнопка «Очистить», после завершения операции эксперты советуют перезагружать программу.
Всем известный режим «Турбо»
Если на ПК установлен современный браузер, то в нем есть подобная функция, она предназначена для ускорения обмена данными. Поскольку режим востребован при низкой скорости интернета, то мультимедиа не прогружается, все силы отдаются на загрузку страниц и текста.
Запускаться дополнение может автоматически, если в настройках не убрать специальную галочку, и это может стать неожиданностью для пользователя во время попыток просмотреть слайды или изображения. Для устранения эксцесса нужно отключить режим, зачастую эта панель находится возле адресной строки.
Отключено отображение картинок
Подобные функции также есть в браузере, они могут включиться по неосторожности или это сделал предыдущий пользователь. Манипуляции такого плана доступны в настройках программы и распространяются на все посещаемые сайты, картинки не будут отображаться. Чтобы избавиться от этого эксцесса, потребуется зайти в «настройки контента» после чего поставить флажок напротив словосочетания «Всегда показывать изображения», не стоит забывать о подтверждении изменений и перезапуске.
Расширение AdBlock
Блокировщики рекламы довольно удобны, но из-за них также некоторые изображения могут отображаться некорректно. Любые другие элементы сайтов зачастую искажаются, причиной этому явлению будет попытка дополнения убрать блоки, пользуясь установленной базой.
Под типичную рекламу попадают картинки, чье оформление максимально похоже на специальные фрагменты кодов. Помимо разных объявлений, довольно часто страдают изображения. Для устранения неприятного явления необходимо отключить AdBlock, после чего перезапустить браузер, чтобы такого больше не случалось, подбираются оптимальные настройки или заменяют расширение более актуальным.
Влияние антивируса
Чрезмерные беспокойства о защите ПО знакомы каждому опытному пользователю, современные программы такого типа пристально следят за потенциальными угрозами. Как только подозрительные действия будут обнаружены, дополнение идет на решительные действия, что может сказаться на картинках.
Не исключены случаи не полного отображения контента сайтов, это обусловлено настройками кэширования. Исправить ситуацию довольно легко, нужно лишь уменьшить степень защиты ПК или отключить некоторые функции программы. Для проверки следует перезапустить браузер, и проверить наличие изображений.
Вирусы
Помимо некорректного изображения иллюстраций, в такой ситуации обязательно возникают сбои системы, не заметить такие явления невозможно. Компьютер может начать тормозить или долго запускаться, возможны отказы при попытке открыть некоторые файлы. Проводник перестает функционировать в нормальном режиме, скопировать информацию с флэш накопителя не представляется возможности.
Помогает полное сканирование ПО с помощью антивируса, но существует несколько нюансов. Такие действия специалисты советуют производить исключительно в защищенном режиме, если придерживаться такого совета, то программа сможет отыскать максимальное количество вирусов. Помимо стандартных антивирусов, стоит воспользоваться сканерами, самыми популярными являются:
- Dr.Web.
- McAfee.
- GridinSoft Anti-Malware.
Ничего не помогло, какие действия предпринять
Чтобы не обращаться за помощью к специалисту и сохранить семейный бюджет, следует рассмотреть два варианта решения. Первый заключается в том, что при изменениях параметров пользователь мог случайно внести коррективы в конфигурации браузера. Если брать за пример «Мозилу», то нужно ввести в адресную строку about:config, что позволит вернуть стандартные настройки. Не менее действенным способом считается полная переустановка браузера, перед этим необходимо очистить все данные программы. Второй вариант касается сервера, если на других сайтах с картинками все в порядке, то стоит немного подождать, пока администраторы исправят неполадки.
Часто происходит сбой с Windows 10 — фотографии, изображения просто не открываются в распространенном jpg-формате. Так же и в других версиях. Почему не открываются фотографии на компьютере? Причина проблемы обусловлена несколькими моментами. Ниже представлена вся необходимая информация, собранная из различных источников, для прояснения этого вопроса.
Почему не открываются фотографии на компьютере
Источников проблемы с открытием jpg-файлов на «семерке» существует несколько:
- Произошло изменение файлового расширения на другое, почему и не открываются фотографии, сохраненные на компьютере. В результате осуществляется запуск не нужного графического документа, а вируса на флэшке, находящегося на ней либо скопированного.
- Происходит ассоциация удаленной пользователем программы с нужным файлом.
- Ограниченный доступ к файлам. Невозможность открытия файла связана с тем, что аккаунт юзера не является владельцем каталога файлов.
Решение распространенных проблем
Далее приведены основные способы решения каждой отдельно взятой проблемы. Если произошла смена разрешения файла. Возможно, есть вирусы, которые способны прятать файл на флэш-картах и других носителях. Они помещают свои копии под именем расположенных объектов, сами же файлы скрываются. То есть происходит подмена. Поэтому при двойном клике по изображению не открываются нужные фотографии, загруженные на компьютер. Параллельно идет запуск кода вируса, оказывающий деструктивное запрограммированное воздействие.
При такой ситуации рекомендуется немедленно запустить антивирусную программу, проверяя с ее помощью каталог неоткрывающихся файлов. Далее нужно активировать функцию, показывающую расширения для знакомых документов.
Нужно сделать следующее:
- Осуществить вход в основное меню проводника Windows, выбрать вкладку «упорядочить» и войти в параметры папок.
- Переход на «Вид». Здесь нужно найти скрывающую расширение опцию, убрать напротив нее флажок. Снова проверить расширения неоткрывающихся фото.
Если все нормально, можно двигаться далее.
Ассоциации графических файлов
Может возникнуть и такая ситуация: графическая программа просто удалена целенаправленно или же случайно. Почему некоторые фотографии и не открываются на компьютере. Также вероятно появление окна, чтобы выбрать приложение для открытия файла. В этом случае рекомендованы следующие шаги:
- Войти на «Панель управления».
- Выбрать программы «По умолчанию».
Проходим по ссылке, по которой осуществляется переход к заданиям приложений по умолчанию. Здесь нужно поставить флажок напротив одной из последних входящих в список пользовательских программ для просмотра фото. Выбрать «По умолчанию».
Здесь нужно выбрать разрешения, файлы с которыми будут открываться для просмотра на компьютере, используя стандартный метод просмотра графических изображений.
Существует альтернатива стандартным программам: FastStone, InfanView, XnView. При их наличии в «семерке» — выбрать их. Все сделано. Теперь нужно проверить, открываются ли нужные файлы.
Иногда возникает вопрос: почему фотографии на компьютере открываются через «Яндекс» либо через иной браузер? Ответ достаточно прост: возможно, что вы скачали .webm файл, который открывается исключительно в браузере, либо по каким-то странным обстоятельствам ваш браузер является стандартным средством для открытия изображений. На скриншоте выше показано, как это изменить.
После проведения переустановки ОС происходит смена имени аккаунта. В случае наличия в собственности каких-либо данных, остальные юзеры не имеют доступа. Это также одна из причин, почему не открываются на компьютере фотографии. Чтобы решить эту проблему, нужно просто заменить владельца.
Для этого производится запуск проводника, вход в параметры посредством функции «Упорядочить». На появившейся вкладке «Вид» убираем опцию «Использовать мастер общего». Сохранить.
Далее нужно найти категорию «Безопасность», для чего следует войти в «Свойства», открыв меню каталога.
Открытие «Дополнительно» переводит в категорию «Владелец». Здесь происходит изменение учетной записи на нужную.
Существует вероятность отсутствия вкладки. В этом случае поиск осуществляется в «Других пользователях». Открывается вкладка «Поиск». В строке ввести учетную запись, сделав отметку напротив «Замены владельца». Закрыть все лишние окна. При появляющихся на экране вопросах – дать утвердительные ответы. Могут появляться предупреждения.
Советы Microsoft
Создатели Windows 10 рекомендуют инструмент, решающий трудности с показом слайдов, изображений, даже когда почему-то фотографии на компьютере не открываются. Этот инструмент носит название Launch FixIt. Пригодится для исправления таких проблем, как:
- Невозможность установки pics как заставки.
- Не работает функция предпросмотра.
- Обратный порядок визуализации цветов изображений во время предпросмотра.
- Артефакты, сбои в перелистывании изображений.
Это вся информация, связанная с возникновением проблем при открытии пиксельных изображений на компьютере. Из вышеприведенной информации легко понять, почему не открываются фотографии на компьютере.
Windows
Всем привет! У пользователей, которые до сих пор используют операционную систему «Windows 7» неполадки при попытке активации встроенного инструмента для просмотра фотографий – это не такое уж и редкое явление. К примеру, либо фотографии вообще не открываются, либо не могут открыться изображения в определённых расширениях. Итак, сегодня мы с вами поговорим о возможных причинах возникновения данной неполадки и разберём два способа, которые позволят от неё избавиться. Итак, давайте приступим.Из-за чего возникает неполадка?Как и во всех системных ошибках, которые возникают при использовании компьютера, самым важным этапом является определение причины возникновения той или иной неполадки. Таких факторов, как вы уже знаете, может быть огромное количество. Но мы отобрали наиболее частые причины возникновения этой ошибки. Это:В случае, когда вы в принципе не можете запустить системный инструмент для просмотра изображений, то тут велика вероятность повреждения системных файлов либо же вирусного заражения. Исходя из этого, первое, что следует сделать в возникшей ситуации – это просканировать систему на наличие вредоносного кода. Ранее мы рассказывали о нескольких онлайн-сервисах, которые позволяют сделать это не выполняя процедуру установки отдельного программного обеспечения, что достаточно удобно.Как проверить систему на наличие вирусов онлайн? К слову, так же велика вероятность, что вредоносный софт поменял исходные расширения скачанных изображений (PNG, JPG и так далее) на «EXE», и именно поэтому стандартное средство просмотра фотографий не может просканировать данный объект.Итак, как только вы убедились, что в вашей системе нет вредоносного кода, то вам следует проверить системные файлы на их целостность. Сделать это можно с помощью стандартных инструментов. Подробный процесс описан в нижеприведённой статье.Как проверить системные файлы на целостность? А в случае, когда не один из описанных ранее методов не смог вам помочь, то следует попробовать исправить возникшую проблему с помощью двух, достаточно специфических способов, которые описаны ниже. Итак, давайте приступим.Метод 1 – Конфигурация ассоциаций документовДостаточно велика вероятность того, что причина неполадки кроется в сбое файловых ассоциаций. Если говорить простым языком, то операционная система попросту не может понять, что нужно открывать с помощью той либо иной утилиты. Подобные проблемы возникают у тех пользователей, которые ранее устанавливали стороннее средство для просмотра изображений, но позднее деинсталлировали его. То есть система по-прежнему пытается открыть изображения не с помощью встроенного средства, а с помощью уже деинсталлированной программы. Собственно, здесь всё исправить не так уж и сложно. Для этого делаем следующее:1) Переходим в меню «Пуск», после переключаемся в раздел «Панель управления».2) Переходим во вкладку «Программы».3) После кликаем по ссылке «Сопоставление типов файлов…».4) Теперь вы увидите все возможные расширения, которые способны обрабатывать ваша операционная система и, соответственно, программы, которые занимаются их обработкой. Здесь находим расширение картинки, которую у вас не получается открыть и кликаем по клавише «Изменить программу…».5) После вас перебросит в раздел «Рекомендованные программы». Здесь необходимо отыскать приложение «Просмотр фотографий…», после для сохранения изменений кликнуть по клавише «ОК».Собственно, на этом всё. Теперь вам необходимо проделать данную процедуру ещё несколько раз для всех расширений изображений, которые существуют в операционной системе, чтобы они так же открывались с помощью стандартного просмотрщика «Виндовс». Оптимизировать данный процесс никак не получится, поэтому придётся выполнять все действия вручную. Как только вы замените все необходимые вам расширения кликните по клавише «Закрыть», и после этого проблема исчезнет.В случае, когда вы используете 64-разрядную версию операционной системы «Windows 7», то исправить возникшую неполадку вы сможете путём редактирования реестровых документов. Только прежде чем, как приступать к редактированию реестра мы настоятельно рекомендуем вам создать точку восстановления системы. В противном случае, если вы допустите какую-либо ошибку, то система может попросту «лечь», и вам придётся её переустанавливать. О процессе создания точки восстановления мы рассказывали в этой статье:Как создать точку восстановления системы? 1) Переходим в раздел «Выполнить» (для этого можно использовать горячие клавиши «Win+R»), после вводим туда следующее:Нажимаем на клавишу «ОК».2) В появившемся разделе нам нужно открыть ветку «HKEY_CLASSES_ROOT».3) Первым делом настроим отображение картинок в формате «JPG». Для этого нам нужно поэтапно переключаться по каталогам: jpegfile/Shell/open/command4) После находим пункт «По умолчанию», который располагается в правой панели инструментов.5) В появившемся разделе вам нужно изменить параметр, который сейчас установлен. Туда требуется вставить следующее:rundll32.exe «C:WINDOWSSysWOW64shimgvw.dll», ImageView_Fullscreen %1После кликаем по клавише «ОК».6) Теперь нам нужно проделать те же самые действия, только для другого расширения – а именно для «PNG». Опять переключаемся в директорию «HKEY_CLASSES_ROOT», только теперь переходим по следующим директориям:pngfile/Shell/open/command7) Из раздела «command» опять нужно распаковать документ «По умолчанию».8) Текущее значение данного параметра требуется изменить на следующее:rundll32.exe «C:WINDOWSSysWOW64shimgvw.dll», ImageView_Fullscreen %1После кликаем по клавише «ОК».9) Итак, осталось ещё совсем немного. Нам требуется настроить последнее возможное расширение — JPEG. Чтобы сделать это требуется опять перейти в директорию «HKEY_CLASSES_ROOT», а после переключаться по следующим директориям:10) В появившемся разделе опять открываем документ «По умолчанию».11) У данного параметра нужно выставить новое значение, а именно:После опять кликаем по кнопке «ОК».12) Теперь все необходимые коррективы внесены. Выходим из редактора реестра, после чего перезапускаем компьютер. После внесённых нами коррективов все изображения в указанных расширениях будут распаковываться через стандартный просмотрщик, для этого будет использоваться вторая версия библиотек shimgvw.dll. Данный алгоритм действий наверняка сможет помочь исправить данную неполадку пользователям 64-разрядной версии ОС «Windows 7».ЗаключениеИтак, как вы видите, исправить неполадку с просмотром изображений через стандартные системные утилиты достаточно просто. Надеемся, что данная статья смогла помочь вам.Всем мир! Используемые источники:
- https://blah.ru/ne-otobrajayutsa-kartinki-na-sayte/
- https://autogear.ru/article/436/442/razvernuto-o-tom-pochemu-ne-otkryivayutsya-fotografii-na-kompyutere/
- https://user-life.com/windows/3179-ne-rabotaet-prosmotr-fotografiy-v-windows.html
Если «Фото iCloud» не загружается на компьютере с Windows
Узнайте, как использовать службу «Фото iCloud» и функцию «Мой фотопоток» на компьютере с Windows, отправлять и загружать фотографии и видеозаписи для просмотра на устройствах Apple и удалять ненужные.
Подготовка
Ниже перечислены требования для использования «Фото iCloud» на компьютере с Windows.
Функция «Мой фотопоток» недоступна в iCloud для Windows 10 и более поздних версий. Дополнительные сведения см. в статье Системные требования для iCloud.
Узнайте, что делать, если отображается сообщение «Мы обнаружили, что вы пользуетесь старой версией Windows».
Как посмотреть фотографии и видеозаписи, отправленные с компьютера с Windows в «Фото iCloud»?
Как загрузить все фотографии и видеозаписи на компьютер с Windows?
В iCloud для Windows 11.1 и более поздних версий оптимизированные версии всех фотографий и видеозаписей автоматически загружаются на компьютер с Windows, если включить «Фото iCloud». Откройте фотографию или видеозапись, чтобы загрузить полную версию.
Если включить «Фото iCloud» на всех ваших устройствах в iCloud для Windows 10 и более ранних версий, все добавляемые в медиатеку фотографии и видеозаписи будут автоматически загружаться на компьютер с Windows*. Можно также загружать фотографии и видеозаписи по годам. Чтобы найти кнопку загрузки, нажмите значок iCloud в области уведомлений Windows.
* Новые фотографии и видеозаписи автоматически загружаются на компьютер с Windows в папку, расположенную по адресу: «C:\Users\[ваше имя]\Мои изображения\iCloud Photos\Downloads».
Как просмотреть состояние отправки или загрузки?
Загрузив приложение iCloud для Windows, вы можете добавить его в строку состояния, чтобы следить за ходом отправки и загрузки в iCloud. Нажмите значок iCloud в области уведомлений Windows на компьютере с Windows. Если значок iCloud не отображается, нажмите «Отображать скрытые значки» в области уведомлений.
В фотографии или видеозаписи на устройстве Apple были внесены изменения, но они не отображаются на компьютере с Windows
В последней версии iCloud для Windows изменения и удаления загружаются автоматически.
В iCloud для Windows 10 и более ранних версий «Фото iCloud» на компьютере с Windows загружает фотографии только один раз. Если после этого в них внести изменения, отредактированные версии не загружаются повторно. Чтобы сохранить измененные версии фотографий и видеозаписей на компьютере с Windows, можно загрузить отдельные файлы с iCloud.com или загрузить их по годам.
- Нажмите значок iCloud в области уведомлений Windows на компьютере с Windows.
- Нажмите «Загрузить фото».
- Выберите фотографии и видеозаписи для загрузки и нажмите «Загрузить».
Если на компьютере с Windows внести изменения в фотографию, которая уже отправлена в «Фото iCloud», вы можете изменить имя файла фотографии и повторно отправить ее в эту службу.
Фотографии, добавленные в «Мой фотопоток», не отображаются на моих устройствах
Если вы добавили фотографии в iCloud с компьютера с Windows, но они не отображаются на iPhone, iPad или iPod touch, выполните следующие действия.
- На iPhone, iPad или iPod touch перейдите в раздел «Настройки» > Wi-Fi. Убедитесь, что функция Wi-Fi включена и устройство iOS подключено к Интернету. Узнайте, что делать, если iPhone, iPad или iPod touch не подключаются к сети Wi-Fi.
- На устройстве iPhone, iPad или iPod touch выберите «Настройки» > [ваше имя] > iCloud. Убедитесь, что вход выполнен с тем же Apple ID, который используется в iCloud для Windows.
- Откройте iCloud для Windows и нажмите кнопку «Параметры» рядом с элементом «Фотографии». Включите функцию «Мой фотопоток».
- Закройте и снова откройте iCloud для Windows.
- Перезапустите компьютер.
Если вы по-прежнему не видите фотографии на устройствах iOS, скопируйте их в папку «Выгрузки».
Копирование фотографий в папку iCloud
Фотографии можно скопировать из папки на компьютере с Windows в папку iCloud для их автоматической отправки.
- Откройте окно проводника Windows.
- На панели навигации (боковая панель) нажмите «Фото iCloud». Если вы используете более раннюю версию iCloud для Windows, перейдите в «Избранное» > «Фото iCloud».
- В другом окне откройте папку с фотографиями, которые требуется добавить в службу «Фото iCloud».
- Выберите фотографии, которые требуется добавить.
- Перетяните их в папку «Фото iCloud». В более ранних версиях iCloud для Windows перетяните их в «Избранное» > «Фото iCloud» > «Выгрузки».
Что произошло с папкой «Мой фотопоток»?
В iCloud для Windows 10 и более поздних версий папка «Мой фотопоток» больше недоступна.
В iCloud для Windows 7 после включения «Фото iCloud» на компьютере с Windows функция «Мой фотопоток» автоматически отключается. Если необходимо отправить новые фотографии на устройства, на которых не используется «Фото iCloud», можно снова включить функцию «Мой фотопоток» в настройках «Фото iCloud». Если служба «Фото iCloud» и функция «Мой фотопоток» используются одновременно, для просмотра фотографий из фотопотока можно выбрать «Изображения» > «Фото iCloud» > «Загрузки».
Почему я вижу дубликаты фотографий?
В iCloud для Windows 7.x отображается как видео, так и основное неподвижное изображение для каждого Live Photo, загруженного из «Фото iCloud». Выполните обновление до последней версии iCloud для Windows, чтобы вместо просмотра как видеозаписи, так и неподвижного изображения, просматривать файлы в формате JPEG или MOV для каждого Live Photo, хранящегося в «Фото iCloud».
Вы также можете увидеть дополнительные копии фотографий, если перед загрузкой на компьютер с Windows они были отредактированы в приложении «Фото» для iOS или macOS. Узнайте больше об отредактированных фото в «Фото iCloud».
Как удалить фотографии и видеозаписи из «Фото iCloud»?
В iCloud для Windows 11.1 и более поздних версий фотографии и видеозаписи, удаленные с устройства Apple или с веб-сайта iCloud.com, удаляются с компьютера с Windows, если вы их не закрепили. А при удалении фотографии или видеозаписи с компьютера с Windows происходит одно из следующих событий.
iCloud для Windows 11 и более поздних версий: файлы и эскизы удаляются с компьютера с Windows, но по-прежнему хранятся в «Фото iCloud». При изменении фотографии или видеозаписи на другом устройстве эскиз снова появляется на компьютере с Windows.
iCloud для Windows 10 и более ранних версий: файлы удаляются с компьютера с Windows, но по-прежнему хранятся в «Фото iCloud».
В iCloud для Windows 7 можно удалять фотографии и видеозаписи в приложении «Фото» на iPhone, iPad, iPod touch или компьютере Mac и на веб-сайте iCloud.com.
Фотографии и видеозаписи, удаляемые с устройства Apple или с веб-сайта iCloud.com, не удаляются с компьютера с Windows. Фотографии и видеозаписи, удаляемые с компьютера с Windows, не удаляются из «Фото iCloud».
Как в «Фото iCloud» обрабатываются файлы формата RAW?
В «Фото iCloud» все фотографии хранятся в формате RAW со встроенными файлами JPEG в исходных форматах. Можно просматривать миниатюры на компьютере Mac или загружать и редактировать их на Mac или на компьютере с Windows.
Я получаю сообщение «Мы обнаружили, что вы пользуетесь старой версией Windows»
Если вы пользуетесь старой версией Windows 10, вы можете увидеть сообщение «Мы обнаружили, что вы пользуетесь старой версией Windows. Возможности «Фото iCloud» будут немного ограничены в этой версии Windows». Чтобы получить доступ ко всем возможностям «Фото iCloud», выполните обновление до Windows 10 сборки 18363 или более поздней, а также загрузите и установите декодер HEVC и плагин HEIF из магазина Microsoft Store.
Информация о продуктах, произведенных не компанией Apple, или о независимых веб-сайтах, неподконтрольных и не тестируемых компанией Apple, не носит рекомендательного или одобрительного характера. Компания Apple не несет никакой ответственности за выбор, функциональность и использование веб-сайтов или продукции сторонних производителей. Компания Apple также не несет ответственности за точность или достоверность данных, размещенных на веб-сайтах сторонних производителей. Обратитесь к поставщику за дополнительной информацией.
Дата публикации:
Просмотр фотографий Windows 7 не открывает изображение
-
-
– Автор:
Игорь (Администратор)
В рамках данной статьи, я расскажу вам что делать в случае, если просмотр фотографий Windows 7 не открывает изображение, такое как jpg или png.
У операционной системы Windows 7 достаточно приятный и удобный интерфейс, а так же существует немало встроенных инструментов для решения ошибок. Однако, периодически все же возникают такие проблемы, которые не так легко исправить. Так, например, если просмотр фотографий Windows 7 вдруг перестает открывать картинки jpg и png, то приходится перебирать немалое количество возможных методов. О наиболее известных из них и пойдет речь далее.
Но, прежде, чем их описывать, учтите что для выполнения большинства из них потребуются права учетной записи администратора.
Просмотр фотографий Windows 7 не открывает изображения jpg и png — решения
Итак, рассмотрим, что делать, если у вас на компьютере не открываются изображения jpg и png.
1. Настройте ассоциации файлов в Windows 7. Иногда бывает так, что программы при своей установке заменяют ассоциации для файлов (то есть какая программа будет открываться по двойному щелчку). А при их удалении, эти программы не восстанавливают прежние ассоциации. Поэтому имеет смысл попробовать настроить их вручную. Делается это очень просто. Щелкните правой кнопкой мыши по файлу изображения. После чего в меню выберите «Открыть с помощью» — «Выбрать программу…». В открывшемся окне нужно выбрать «Просмотр фотографий Windows». Убедиться, что установлена галочка «Использовать выбранную программу для всех файлов такого типа». И нажать кнопку «ОК».
2. Почистите реестр Windows 7. Очень многие настройки операционной системы хранятся в реестре Windows и стандартное средство просмотра фотографий не исключение. Поэтому, прежде всего стоит почистить и проверить реестр. Вполне возможно, что проблема именно в этих настройках.
3. Восстановление системных файлов Windows 7 (SFC). Иногда, бывает так, что системные файлы повреждаются и их необходимо восстановить. Такое, например, может быть в следствие деятельности вирусов или же просто ошибок самой системы. Как бы то ни было, но для решения подобных проблем Windows 7 включает в себя специальный инструмент под названием SFC. Пользоваться им очень просто (см. статью).
4. Драйвера сканеров Epson. Периодически проблемы с просмотром фотографий Windows 7 возникают из-за установленных дополнительных драйверов. И нередко причиной являются именно драйвера сканера Epson (насколько об этом сетуют в интернете). В таких ситуациях можно попробовать удалить драйвер и посмотреть на результат (только убедитесь, что у вас есть сами драйвера для повторной установки). Или же настроить отдельный профиль в инструменте «Управление цветом» (чтобы его открыть — нужно в меню Пуск в строке поиска набрать эти самые слова и выбрать соответствующий пункт). По поводу настройки профиля стоит отдельно почитать в интернете, так как могут быть нюансы.
5. Графические редакторы. Всегда стоит помнить, что вы можете использовать и сторонние графические редакторы для просмотра изображений jpg и png. Плюс у них обычно гораздо больше функций, что может быть полезным.
6. Ручная настройка в реестре Windows 7 (x64). Метод несколько непростой, сделан «наколенке», подходит только для 64-битных версий, потребует от вас знания операций с реестром и аккуратности. Однако, он может помочь. Сам метод базируется на двух простых фактах — на том, что средство просмотра фотографий это не программа, а отдельная библиотека (shimgvw.dll), и на том, что в 64-разрядных версиях Windows многие библиотеки дублируются под 32-х битную и 64-битную версии.
Предупреждение: Пользуясь данным методом, вы совершаете действия на свой страх и риск. Советую так же ознакомиться со статьей как откатить систему Windows 7 назад.
А теперь, поясню подробнее как и чего делать для настройки просмотра изображений в Windows 7:
1. Откройте реестр Windows (regedit)
2. Откройте ключ HKEY_CLASSES_ROOT\jpegfile\Shell\open\command (это для файлов jpg)
3. В параметре по умолчанию замените c
%SystemRoot%\System32\rundll32.exe "%ProgramFiles%\Windows Photo Viewer\PhotoViewer.dll", ImageView_Fullscreen %1
на следующий вызов
rundll32.exe "C:\WINDOWS\SysWOW64\shimgvw.dll", ImageView_Fullscreen %1
4. Откройте ключ HKEY_CLASSES_ROOT\pngfile\Shell\open\command (это для файлов png)
5. В параметре по умолчанию замените c
%SystemRoot%\System32\rundll32.exe "%ProgramFiles%\Windows Photo Viewer\PhotoViewer.dll", ImageView_Fullscreen %1
на следующий вызов
rundll32.exe "C:\WINDOWS\SysWOW64\shimgvw.dll", ImageView_Fullscreen %1
6. Откройте ключ HKEY_CLASSES_ROOT\PhotoViewer.FileAssoc.Jpeg\shell\open\command (это для файлов jpeg — хоть файл и представляет тот же jpg, он все же открывается иначе)
Примечание: Для изменения параметров по умолчанию в данном ключе, может потребоваться изменить владельца для ключа (установить вместо TrustedIntaller учетную запись администратора), а затем добавить разрешения на редактирование для администратора.
7. В параметре по умолчанию замените c
%SystemRoot%\System32\rundll32.exe "%ProgramFiles%\Windows Photo Viewer\PhotoViewer.dll", ImageView_Fullscreen %1
на следующий вызов
rundll32.exe "C:\WINDOWS\SysWOW64\shimgvw.dll", ImageView_Fullscreen %1
8. После этого, фотографии будут открываться второй версией файла shimgvw.dll.
Теперь, вы знаете что можно сделать если не открываются изображения jpg и png стандартным средством просмотра фотографий Windows 7, а так же с чем это может быть связано.
☕ Хотите выразить благодарность автору? Поделитесь с друзьями!
- Сбивается время на компьютере, что делать?
- Загрузка ЦП 100%, что делать в Windows 7?
Добавить комментарий / отзыв
Развернуто о том, почему не открываются фотографии на компьютере
Часто происходит сбой с Windows 10 — фотографии, изображения просто не открываются в распространенном jpg-формате. Так же и в других версиях. Почему не открываются фотографии на компьютере? Причина проблемы обусловлена несколькими моментами. Ниже представлена вся необходимая информация, собранная из различных источников, для прояснения этого вопроса.
Почему не открываются фотографии на компьютере
Источников проблемы с открытием jpg-файлов на «семерке» существует несколько:
- Произошло изменение файлового расширения на другое, почему и не открываются фотографии, сохраненные на компьютере. В результате осуществляется запуск не нужного графического документа, а вируса на флэшке, находящегося на ней либо скопированного.
- Происходит ассоциация удаленной пользователем программы с нужным файлом.
- Ограниченный доступ к файлам. Невозможность открытия файла связана с тем, что аккаунт юзера не является владельцем каталога файлов.
Решение распространенных проблем
Далее приведены основные способы решения каждой отдельно взятой проблемы. Если произошла смена разрешения файла. Возможно, есть вирусы, которые способны прятать файл на флэш-картах и других носителях. Они помещают свои копии под именем расположенных объектов, сами же файлы скрываются. То есть происходит подмена. Поэтому при двойном клике по изображению не открываются нужные фотографии, загруженные на компьютер. Параллельно идет запуск кода вируса, оказывающий деструктивное запрограммированное воздействие.
При такой ситуации рекомендуется немедленно запустить антивирусную программу, проверяя с ее помощью каталог неоткрывающихся файлов. Далее нужно активировать функцию, показывающую расширения для знакомых документов.
Нужно сделать следующее:
- Осуществить вход в основное меню проводника Windows, выбрать вкладку «упорядочить» и войти в параметры папок.
- Переход на «Вид». Здесь нужно найти скрывающую расширение опцию, убрать напротив нее флажок. Снова проверить расширения неоткрывающихся фото.
Если все нормально, можно двигаться далее.
Ассоциации графических файлов
Может возникнуть и такая ситуация: графическая программа просто удалена целенаправленно или же случайно. Почему некоторые фотографии и не открываются на компьютере. Также вероятно появление окна, чтобы выбрать приложение для открытия файла. В этом случае рекомендованы следующие шаги:
- Войти на «Панель управления».
- Выбрать программы «По умолчанию».
Проходим по ссылке, по которой осуществляется переход к заданиям приложений по умолчанию. Здесь нужно поставить флажок напротив одной из последних входящих в список пользовательских программ для просмотра фото. Выбрать «По умолчанию».
Здесь нужно выбрать разрешения, файлы с которыми будут открываться для просмотра на компьютере, используя стандартный метод просмотра графических изображений.
Существует альтернатива стандартным программам: FastStone, InfanView, XnView. При их наличии в «семерке» — выбрать их. Все сделано. Теперь нужно проверить, открываются ли нужные файлы.
Иногда возникает вопрос: почему фотографии на компьютере открываются через «Яндекс» либо через иной браузер? Ответ достаточно прост: возможно, что вы скачали .webm файл, который открывается исключительно в браузере, либо по каким-то странным обстоятельствам ваш браузер является стандартным средством для открытия изображений. На скриншоте выше показано, как это изменить.
После проведения переустановки ОС происходит смена имени аккаунта. В случае наличия в собственности каких-либо данных, остальные юзеры не имеют доступа. Это также одна из причин, почему не открываются на компьютере фотографии. Чтобы решить эту проблему, нужно просто заменить владельца.
Для этого производится запуск проводника, вход в параметры посредством функции «Упорядочить». На появившейся вкладке «Вид» убираем опцию «Использовать мастер общего». Сохранить.
Далее нужно найти категорию «Безопасность», для чего следует войти в «Свойства», открыв меню каталога.
Открытие «Дополнительно» переводит в категорию «Владелец». Здесь происходит изменение учетной записи на нужную.
Существует вероятность отсутствия вкладки. В этом случае поиск осуществляется в «Других пользователях». Открывается вкладка «Поиск». В строке ввести учетную запись, сделав отметку напротив «Замены владельца». Закрыть все лишние окна. При появляющихся на экране вопросах – дать утвердительные ответы. Могут появляться предупреждения.
Советы Microsoft
Создатели Windows 10 рекомендуют инструмент, решающий трудности с показом слайдов, изображений, даже когда почему-то фотографии на компьютере не открываются. Этот инструмент носит название Launch FixIt. Пригодится для исправления таких проблем, как:
- Невозможность установки pics как заставки.
- Не работает функция предпросмотра.
- Обратный порядок визуализации цветов изображений во время предпросмотра.
- Артефакты, сбои в перелистывании изображений.
Это вся информация, связанная с возникновением проблем при открытии пиксельных изображений на компьютере. Из вышеприведенной информации легко понять, почему не открываются фотографии на компьютере.
Fix Windows 11/10 не может открывать файлы JPG
Windows 11/10 — отличная операционная система с множеством интересных новых функций, но это не означает, что каждая операционная система время от времени сталкивается с проблемами . Одной из наиболее распространенных проблем является невозможность Windows 11/10 открыть файл изображения JPG . Это обычная проблема, которая всплывает снова и снова. Просто попробуйте жить с тем фактом, что не существует идеальной операционной системы, и поэтому будут происходить странные вещи, которых вообще не должно происходить.
Что раздражает в этой проблеме, так это то, что многие пользователи Windows 11/10 работают с фотографиями ежедневно. Сделать какую-то простую задачу бесполезной может быть, мягко говоря, раздражающим, но не волнуйтесь, есть способы вернуть вещи в нужное русло.
Windows 11/10 не может открывать файлы JPG
Хорошо, давайте рассмотрим несколько вариантов, которые могут решить проблему, при которой ваша Windows 11/10 не может открывать файлы JPG. Чтобы решить эту проблему, у вас есть следующие возможности:
- Сбросить приложение «Фото»
- Переустановить приложение «Фото»
- Выберите средство просмотра фотографий по умолчанию, если оно еще не установлено.
- Исправить сопоставление файлов JPG / JPEG.
Давайте теперь рассмотрим детали.
1] Сбросить приложение «Фото»
Самое первое, что вы должны сделать, это сбросить приложение «Фото» на вашем компьютере с Windows 11/10.
Windows 11
Восстановление или сброс приложения Microsoft Photos в Windows 11
- Нажмите Win + I, чтобы открыть настройки
- Нажмите, чтобы открыть настройки приложений
- Выберите приложения и функции
- Найдите приложение «Фото»
- Нажмите на Дополнительные параметры
- Затем нажмите кнопку «Сброс».
Windows 10
Для этого откройте панель «Настройки»> Приложения > Приложения и функции вкладка. Теперь прокрутите вниз и найдите Photos и выберите Advanced options.
На следующем экране нажмите кнопку Reset , чтобы начать процесс.
Завершение процесса может занять некоторое время, и ваше приложение Магазина Windows будет сброшено до настроек по умолчанию.
2] Переустановите приложение «Фото».
Скорее всего, причина невозможности открытия файлов JPEG во многом связана с ошибкой в приложении «Фото».Мы рекомендуем переустановить приложение UWP и посмотреть, поможет ли это.
Сначала вам нужно нажать клавиши Windows + S, а затем набрать PowerShell . Теперь щелкните файл правой кнопкой мыши и выберите Запуск от имени администратора . Как только PowerShell будет полностью запущен, выполните следующую команду:
get-appxpackage * Microsoft.Windows.Photos * | remove-appxpackage
После удаления приложения «Фото» просто зайдите в Microsoft Store , найдите Microsoft Photos и загрузите и установите его снова.
Вы также можете использовать CCleaner для удаления приложения одним щелчком мыши.
3] Выберите Photo Viewer по умолчанию, если его еще нет.
По сравнению с приложением Photo Photo Viewer работает быстрее, хотя в нем нет некоторых интересных функций. Тем не менее, если вы уже не являетесь поклонником приложения «Фото», этого достаточно.
Нам потребуется восстановить Photo Viewer. Он был доступен в предыдущих версиях Windows, но в Windows 11/10 Microsoft решила отказаться от него в пользу приложения Photo.
Выполните эту операцию с реестром, чтобы восстановить Windows Photo Viewer в Windows 10, или используйте наш UltimateWindows Tweaker, чтобы включить его одним щелчком мыши.
Загрузите нашу бесплатную программу Ultimate Windows Tweaker, перейдите на вкладку Additional и нажмите Включить Windows Photo Viewer и нажмите Применить.
Сделав это, щелкните правой кнопкой мыши любой файл изображения, и вы увидите, что он включен в контекстное меню Открыть с помощью .
Вы также увидите, что предлагается установить как средство просмотра фотографий по умолчанию , если хотите.
Чтобы сделать Photo Viewer программой по умолчанию для открытия JPEG и всех видов изображений на вашем компьютере, выполните следующие действия:
В Windows 11 откройте «Настройки»> «Приложения»> «Приложения по умолчанию»> «Фотографии». Найдите JPG и JPEG, щелкните ссылки и во всплывающем окне установите Windows Photo Viewer по умолчанию.
В Windows 10 откройте приложение «Настройки», затем выберите «Система»> «Приложения по умолчанию»> «Средство просмотра фотографий»> «Фотографии».
Наконец, выберите Windows Photo Viewer из списка, и оттуда все должно работать должным образом.
4] Исправить сопоставление файлов JPG / JPEG
Используйте нашу бесплатную программу исправления сопоставлений файлов, чтобы исправить сопоставление типов файлов JPG / JPEG.
Если ничего не помогает, то, возможно, пришло время загрузить альтернативную программу просмотра фотографий из Интернета.
[Советы] Приложение «Фотографии» для Windows 10 не работает / отображаются фотографии — как исправить выбор для передачи фотографий с iPhone на ПК.Однако, как это ни удобно, при использовании приложения «Фотографии» в Windows 10 не обходится без проблем. По словам пользователей, довольно часто приложение
для Windows 10 «Фотографии» не отображает фотографии. или . Приложение «Фотографии для Windows 10» не открывает , которые являются признаками того, что приложение «Фото» не работает в Windows 10. (Еще одна проблема, связанная с приложением «Фото», — это то, что фотографии iPhone не отображаются на ПК с Windows 10, решения этой проблемы также рассматриваются.)
Если вы столкнулись с той же проблемой, чтение этой статьи не только поможет вам решить проблему с помощью возможных решений, но также поможет вам изучить другой метод для просмотра фотографий iPhone на ПК или передачи фотографий с iPhone на ПК с Windows 10 без фотографий. Приложение.Прочтите, чтобы узнать подробности.
5 эффективных исправлений для приложения Windows 10 Photos, не работающего
Независимо от того, с какой проблемой вы столкнулись: приложение Windows 10 Photos не показывает фотографии или приложение Windows 10 Photos не открывается, вы можете попробовать исправить это, следуя приведенным ниже исправлениям. (Приведенные ниже решения расположены в порядке возрастания сложности.)
Решение 1. Обновите приложение «Windows и фотографии»
Если проблема, связанная с тем, что приложение «Фотографии» в Windows 10 не работает, связана с системой или приложение «Фотографии» конфликтует с системой, вы можете обновить операционную систему Windows и приложение «Фотографии» на своем компьютере, чтобы устранить проблему.
Как обновить Windows:
Шаг 1 : Нажмите клавишу Windows и щелкните значок Настройки .
Шаг 2 : Выберите Обновление и безопасность > Центр обновления Windows и проверьте наличие обновлений.
Шаг 3 : Установите обновления на свой ПК с Windows, если доступны новые обновления.
Как обновить приложение «Фото»:
Перейдите в Microsoft Store , найдите Microsoft Photos и проверьте наличие обновлений.Установите последнюю версию приложения «Фото» на свой компьютер с Windows 10, если доступны новые обновления.
Решение 2. Сбросить приложение «Фотографии» на ПК с Windows 10
Эффективность этого совета доказана при решении проблемы с неработающим приложением Windows 10 Photos. Выполните следующие действия, чтобы сбросить настройки приложения «Фотографии» на ПК с Windows 10 и посмотреть, решена ли проблема.
Шаг 1 : Нажмите кнопку Windows и выберите Настройки .
Шаг 2 : перейдите к Система > Приложения и функции .(Выберите Приложения в разделе Настройки , если вы не найдете Приложения и функции в Система .)
Шаг 3 : Найдите фотографий и щелкните его.
Шаг 4 : Выберите Дополнительные параметры и нажмите Сбросить .
Решение 3. Запустите средство устранения неполадок приложений
Windows предоставляет вам встроенную функцию для решения проблем, связанных с приложениями, которые вы получили из Microsoft Store, а именно App Troubleshooter .Вот способ его запустить.
Шаг 1 : Откройте приложение Settings в Windows 10.
Шаг 2 : перейдите к обновлению и безопасности > Устранение неполадок .
Шаг 3 : Прокрутите вниз, нажмите Приложения Магазина Windows и выберите Запустить средство устранения неполадок .
Шаг 4 : Следуйте инструкциям на экране, перезагрузите компьютер и проверьте, сохраняется ли проблема.
Решение 4. Переустановите приложение «Фотографии» в Windows 10
Возможно, приложение «Фотографии» на вашем компьютере повреждено, что приводит к тому, что приложение «Фотографии» в Windows 10 не работает.В таком случае вам просто нужно переустановить приложение «Фото» на компьютере: сначала полностью удалите приложение «Фото» с компьютера, а затем перейдите в Microsoft Store, чтобы переустановить его. Вот подробные инструкции, как это сделать.
Шаг 1 : Щелкните правой кнопкой мыши значок Windows на панели задач и выберите Windows PowerShell (Admin) .
Шаг 2 : Введите следующую команду в окне и нажмите Введите .
get-appxpackage * Microsoft.Windows.Photos * | удалить appxpackage
Шаг 3 : Дождитесь завершения процесса и перезагрузите компьютер под управлением Windows 10.
Шаг 4 : Перейдите в Microsoft Store на своем компьютере и найдите Microsoft Photos .
Шаг 5 : Загрузите и установите приложение Photos на свой компьютер с Windows 10.
Решение 5. Используйте мощную альтернативу приложению «Фотографии»
Для чего вы используете приложение «Фото»? Чтобы просматривать фото с iPhone на ПК ? Чтобы перенести фотографии с iPhone на ПК в Windows 10? Если это так, вы можете попробовать альтернативу приложению «Фото», чтобы добиться желаемого.Представленная здесь альтернатива фотографиям — EaseUS MobiMover, надежный инструмент для передачи данных и управления файлами iOS. Если вам неприятно решить, что приложение Windows 10 Photos не показывает фотографии / не открывает проблему, использование MobiMover — хороший выбор для удовлетворения ваших потребностей.
С установленным на вашем ПК EaseUS MobiMover (также совместимым с Mac) вы можете передавать файлы между устройством iOS (iPhone / iPad в iOS 8 или новее) и компьютером или между двумя устройствами iOS.
- Что MobiMover может передавать или управлять для вас:
фотографий : Фотопленка, фото-библиотека, фотопоток, фото-видео
Видео : фильмы, телешоу, музыкальные видеоклипы
Audios : музыка, рингтоны, голосовые заметки, аудиокниги, списки воспроизведения
Другое : контакты, заметки, сообщения, голосовая почта, книги и закладки Safari
С помощью MobiMover вы можете не только просматривать / передавать фотографии iPhone на / на ПК, но также получать доступ к файлам iPhone, включая контакты, музыку, видео, контакты, сообщения и многое другое, с компьютера.Следуйте инструкциям ниже, чтобы попробовать перенести фотографии с iPhone на ПК.
Шаг 1 . Подключите iPhone к ПК под управлением Windows 7 или более поздней версии. Запустите EaseUS MobiMover и щелкните на экране «С телефона на ПК». Затем нажмите кнопку «Далее», чтобы продолжить.
Шаг 2 . Отметьте категорию / категории, которые вы хотите перенести со своего iPhone на ПК под управлением Windows 10/8/7. Как видите, вы можете сразу скопировать другие поддерживаемые файлы вместе с фотографиями со своего iPhone на ПК.
Шаг 3 . Теперь нажмите кнопку «Перенести», чтобы одним щелчком перенести фотографии с iPhone на компьютер. Если вы настроили путь к хранилищу, найдите там файлы. Если нет, вы можете проверить их на своем рабочем столе.
Помимо переноса фотографий с iPhone на Windows 10, MobiMover может вам помочь во многих других делах. Например, вы можете использовать MobiMover для передачи видео с ПК на iPhone, синхронизации контактов с iPhone на iPhone или сохранения текстовых сообщений iPhone на компьютер.Одним словом, EaseUS MobiMover — инструмент, который нельзя пропустить, если вы пользуетесь iPhone. Не бойтесь попробовать.
Мы не можем открыть этот файл в Фото в Windows 10
Приложение Фото в Windows 10 — очень эффективное приложение для просмотра фотографий. Он поддерживает огромное количество типов изображений. Но некоторые пользователи Windows 10 сталкиваются с проблемой при попытке открыть фотографию определенного типа в Windows 10. Вместо того, чтобы видеть фотографию на своем экране, они получают сообщение, в котором говорится: «Мы не можем открыть это. файл ‘на своем компьютере.Если вы столкнулись с той же проблемой, не волнуйтесь. Просто следуйте этим исправлениям на своем компьютере, и ваша проблема будет решена в кратчайшие сроки. Но прежде чем приступить к исправлениям, сначала попробуйте эти обходные пути.
Первоначальные обходные пути —
1. Проверьте, не поврежден ли файл.
2. Попробуйте открыть его в любом другом приложении (например, Paint , Snip и Sketch ).
3. Если вы пытаетесь открыть образ, расположенный на общем сетевом диске, внешнем диске, карте памяти и т. Д., попробуйте переместить фотографии на свой компьютер, а затем попробуйте открыть его снова.
Если вы все еще сталкиваетесь с той же проблемой, продолжайте исправлять —
Fix-1 Проверьте, поддерживает ли тип изображения фото-
Как мы уже говорили ранее, Photos поддерживает огромное количество типов файлов. Но если ваше изображение имеет более новый формат, например (WebP, HEIC, JPEG XR), это может вызвать проблемы для фотографий. Если ваше изображение имеет более новый формат —
1. Конвертируйте файл в формат.JPEG или .JPG с использованием веб-сайтов, конвертирующих онлайн-форматы.
2. Используйте стороннее приложение для доступа к файлам.
Fix-2 Фотографии ремонта или сброса-
1. После нажатия клавиши Windows с клавишей « I » Окно настроек .
2. Затем в этом окне щелкните « Apps ».
3. Теперь на левой панели окна «Настройки » щелкните « Приложения и функции ».
4. Затем с правой стороны прокрутите список приложений вниз и нажмите « Photos ».
5. После этого нажмите « Advanced options ».
6. Теперь нажмите « Reset », чтобы сбросить приложение до состояния по умолчанию.
Перезагрузите свой компьютер.
Попробуйте снова открыть файл изображения на вашем компьютере.Если вы все еще сталкиваетесь с той же проблемой на своем устройстве, перейдите к следующему исправлению.
Fix-3 Переустановите приложение —
Переустановка приложения может решить вашу проблему.
1. При нажатии клавиши « Windows + X » должно открываться окно служебной программы с повышенными правами.
2. Затем щелкните « Windows PowerShell (Admin) ».
2. Теперь скопируйте — вставьте эту команду в окно PowerShell , а затем нажмите Введите .
Get-AppxPackage * фото * | Удалить-AppxPackage
После выполнения команды закройте окно PowerShell.
4. Теперь нажмите Windows Key + R , чтобы запустить Run, , затем введите « ms-windows-store: » и нажмите Enter .
5. Найдите « Microsoft Photos » в поле поиска Microsoft Store .
6. Установите Microsoft Photos .
Проверьте, есть ли у вас доступ к изображению на вашем компьютере. Если проблема не устранена, перейдите к следующему исправлению.
Fix-4 Используйте Windows Photo Viewer-
Вы не обнаружите приложение Windows Photo Viewer на экране приложения по умолчанию или в меню «Пуск». Загрузите это программное обеспечение на свой компьютер, и вы снова сможете использовать Windows Photo Viewer на своем компьютере.
1. Загрузите средство просмотра фотографий Windows для восстановления.
2. Теперь запустите загруженный « RestoreWindowsPhotoViewerSetup » на вашем компьютере. Следуйте инструкциям на экране, чтобы установить Восстановите Windows Photo Viewer на свой компьютер. Если приложение не запускается автоматически, запустите его с рабочего стола с правами администратора.
3. Теперь в окне «Восстановление Windows Photo Viewer 1.22 » щелкните « Restore Windows Photo Viewer ».
4.Вы будете автоматически перенаправлены в окно настроек . Теперь щелкните « Photo Viewer », а затем выберите « Windows Photo Viewer » в списке приложений.
Попробуйте снова открыть изображение на вашем компьютере. Его нужно открыть в Windows Photo Viewer .
Fix-5 Изменение приложений по умолчанию по типу файла
1. Нажмите клавишу Windows + I , чтобы открыть настройки.
2.Щелкните Apps .
3. Щелкните Default Apps в левом меню.
4. Выберите Приложения по умолчанию по типу файла .
5. Теперь прокрутите вниз до расширения, с которым вы столкнулись с проблемой, теперь щелкните справа и выберите приложения по умолчанию.
Ваша проблема должна быть решена.
Самбит — инженер-механик по квалификации, который любит писать о Windows 10 и решениях самых необычных проблем.
Не удается открыть файлы JPG в Windows 10/11? Решено!
Windows 10 — последняя версия ОС от Microsoft, которая считается высокоразвитой. Часто люди не могут открыть файлы JPG из-за системных проблем или поврежденных файлов. Это может быть серьезной проблемой, поскольку JPEG — один из самых популярных форматов изображений во всем мире. Вот почему вам следует искать советы и решения, если вы не можете открывать файлы JPG.
К счастью, есть несколько решений этой проблемы, а также несколько сторонних инструментов, таких как Wondershare Repairit, которые могут быть чрезвычайно полезны, если вы столкнулись с этими проблемами.Если вы не можете открывать файлы jpeg, продолжайте читать дальше, чтобы лучше понять методы и шаги, которые можно выполнить для решения.
Почему файлы JPG не открываются в Windows 10/11
Из-за некоторых проблем вы можете столкнуться с проблемами при попытке использовать файл JPEG. Это может быть вызвано множеством причин, таких как неправильный формат, имя, поврежденный файл и т. Д. Такие проблемы, как не открытие файла JPG, довольно распространены, если не сказать больше.
Такие проблемы могут причинить много неудобств из-за фактора популярности форматов JPEG.Кроме того, поскольку большинство камер смартфонов по умолчанию принимают изображения в формате JPEG, такие задания, как редактирование и обработка изображений, станут трудными, если файлы JPEG не открываются в вашей системе. Иногда Windows Photo Viewer также не может открывать файлы JPG.
Если вы не можете открывать файлы JPG в Windows 10, ознакомьтесь с приведенными ниже причинами, чтобы лучше понять ошибки в Windows 10, которые могут вызывать такие проблемы.
Причина 1: файл JPEG поврежден
-
Файл JPEG может быть поврежден при неправильном сохранении или из-за некоторых ошибок или ошибок, которые появляются во время сохранения изображения.
-
Это также может быть вызвано вирусами в вашей системе, которые могут повредить файлы и сделать их бесполезными.
-
Если вы загружаете изображение и по какой-то причине загрузка зависает или прерывается, то ваши файлы также могут быть повреждены или повреждены, что приведет к тому, что файл JPG не будет открываться в Windows 10.
Вы можете использовать инструменты для восстановления фотографий, такие как Wondershare Repairit, чтобы быстро восстановить файл JPEG.
Причина 2: Ошибки при сохранении файла
Название файла является его идентификатором, и важно убедиться, что вы не ошиблись при сохранении имени файла. Система Windows автоматически применяет расширение изображения в конце заголовка, и вам не нужно вручную вводить формат и расширение в плитке файла. Например:
-
Zyz.jpeg.jpeg, два формата здесь сделают файл непригодным для использования.
-
Если во время процесса сохранения файла отключится электричество, файл также может быть поврежден.
Причина 3: Отсутствует заголовок
Из-за повреждения файлов или проблем с заголовками, присутствующими в образе, вы не сможете получить к нему доступ. Это очень распространенная проблема, которая может сделать ваши изображения бесполезными. Каждый раз, когда вы щелкаете по таким изображениям, вы увидите ошибку под названием «Предварительный просмотр недоступен».
Как решить проблему «Не удается открыть файлы JPG в Windows»
Есть много способов легко решить эти проблемы.Чрезвычайно важно убедиться, что вы восстанавливаете эти файлы вовремя, чтобы их можно было легко использовать в любое время. Файлы JPG являются одним из наиболее часто встречающихся расширений изображений, поэтому каждый должен знать о методах решения таких проблем, как невозможность открывать файлы JPG в Windows 10, чтобы вы могли приступить к работе, не теряя ни секунды.
Причина 1. Файлы изображений JPG повреждены
Один из первых и наиболее распространенных типов проблем, с которыми люди сталкиваются при работе с файлами JPEG, вызван их повреждением.Это может произойти из-за проблем при сохранении файла, потери информации, вирусов и т. Д., И из-за этого вы не сможете открывать файлы JPG в Windows 10/11. Это неприятная проблема, но, к счастью, с помощью инструментов для восстановления фотографий, таких как Wondershare Repairit, стало очень легко восстанавливать и восстанавливать такие файлы и использовать их должным образом.
Это очень мощный инструмент, который может помочь вам восстановить любой поврежденный файл за считанные секунды. Он может исправить ошибки формата, недостающую информацию и может легко сделать файл пригодным для использования.Ниже приводится пошаговое руководство, которое поможет вам сделать файл пригодным для использования с помощью этого инструмента.
Шаг 1 Добавьте поврежденные или поврежденные фотографии
Просто запустите Wondershare Repairit на своем ПК с Windows и перейдите к функции «Восстановление фотографий» на боковой панели.
Теперь нажмите кнопку «Добавить», чтобы загрузить окно браузера. Теперь вы можете перейти в место, где хранятся ваши поврежденные фотографии, и загрузить их в приложение.
Шаг 2 Восстановите и просмотрите фотографии
Нажмите кнопку «Восстановить» и подождите, пока приложение реализует свой уникальный алгоритм для исправления загруженных фотографий.Когда процесс ремонта будет завершен, приложение сообщит вам о результате.
Вы также можете просто щелкнуть миниатюру изображения, чтобы открыть окно предварительного просмотра. Это позволит вам просмотреть результаты и проверить, был ли стандартный процесс восстановления успешным или нет.
Шаг 3 Сохраните отремонтированные фотографии
Наконец, вы можете просто нажать кнопку «Сохранить» на панели предварительного просмотра, чтобы экспортировать фотографию. Вы также можете вернуться, выбрать несколько изображений и нажать кнопку «Сохранить все».
Расширенный ремонт фотографий
Если поврежденные фотографии не удалось восстановить, они должны быть серьезно повреждены. В этом случае вам нужно выбрать «Расширенный ремонт». Добавление шаблона фотографии с такой же структурой данных поможет восстановить сильно поврежденные фотографии.
Причина 2: Скрытые расширения файлов
Одна из наиболее часто встречающихся причин, по которой ваш JPG не открывается в ваших окнах, заключается в том, что расширение файлов по ошибке каким-то образом скрыто.Из-за этого система не сможет его прочитать, и, следовательно, ваши программы просмотра фотографий не смогут открыть или отобразить его. Это незначительная проблема, и ее легко решить самостоятельно, не прибегая к помощи каких-либо инструментов. Ниже приводится пошаговое руководство, которое поможет вам лучше понять, как это сделать.
1. Сначала перейдите на панель управления, затем щелкните внешний вид и выберите «Оформление и персонализация». Теперь нажмите на опцию проводника файлов.
2.Теперь перейдите на вкладку с надписью «Просмотр» и выберите параметр «Показать скрытые расширения». Кроме того, снимите флажок «Скрывать расширения для известных типов файлов». Теперь нажмите на опцию «Применить», и теперь вы сможете использовать файл.
Причина 3: Ошибки формата
Ошибка формата относится к проблемам при открытии файла, которые возникают из-за ошибок в формате или неподдерживаемых форматах. Это очень часто встречающаяся проблема, которая может возникнуть из-за несовместимости системы или ошибок при выборе формата файлов JPEG.Это также очень легко решить, поскольку вам просто нужно преобразовать файл JPEG в формат, поддерживаемый на вашем персональном компьютере. Есть много способов сделать это, но шаги, приведенные ниже, — самый простой способ сделать это.
Решения :
1. Скопируйте изображение с его места и откройте краску на вашем компьютере. Теперь нажмите CTRL + V на клавиатуре, изображение будет размещено там.
2. Теперь нажмите CTRL + S и сохраните файл в формате, поддерживаемом вашим устройством.
Причина 4: Проблемы совместимости
Из-за проблем совместимости вы не сможете использовать файлы JPEG. Возможно, ваше приложение для просмотра фотографий несовместимо с используемым вами форматом файлов. Вы можете проверить это в опции совместимости и можете открыть приложение в режиме совместимости. Чтобы решить эту проблему, можно предпринять следующие шаги.
1. Откройте свой компьютер и перейдите в папку с программным обеспечением, которое вы используете для открытия образа.Теперь щелкните его правой кнопкой мыши и выберите параметр свойств.
2. Теперь нажмите на опцию «Запуск в режиме совместимости», и вы сможете использовать файл без каких-либо проблем.
Причина 5: Проблемы с переименованием
Часто люди добавляют расширения при переименовании файлов JPG или даже при их сохранении. Поскольку система автоматически добавляет расширение к файлам, если вы это сделаете, в одном файле будет 2 расширения. Следовательно, лучше, если вы попытаетесь добавить расширения при переименовании или сохранении изображения.Следующие шаги помогут вам, если вы хотите исправить такие ошибки.
-
Откройте папку с файлом, который вы не можете открыть.
-
Щелкните правой кнопкой мыши значок файла и выберите переименовать.
-
Теперь удалите лишний JPG из его имени и нажмите Enter. Ваша работа будет сделана.
Общие проблемы и решения
При открытии файла определенного типа может возникнуть множество ошибок.Эта проблема становится серьезной, особенно с файлами JPEG, поскольку это наиболее широко используемый формат изображений во всем мире. Следовательно, невозможность его использования может быть проблемой для некоторых людей, поскольку это может быть связано с их работой или иметь значение в их жизни. Ниже приведены некоторые из наиболее распространенных проблем и их решения, которые могут быть вам полезны.
-
Повреждение файлов — одна из самых сложных проблем, которые могут сделать JPG бесполезным. Однако вы можете легко решить эту проблему, исправив такие файлы с помощью мощного инструмента.
-
Ошибки при переименовании или сохранении файла также могут вызвать проблемы, так как по ошибке вы также можете указать расширение. Избегайте переименования вручную, и даже если вы это сделаете, постарайтесь не добавлять расширение вручную, поскольку система автоматически сделает это за вас.
-
Несовместимость форматов также является серьезной проблемой, но ее легко решить путем переформатирования или преобразования файла в формат, поддерживаемый вашим устройством. Это можно сделать с помощью инструмента преобразования или с помощью краски.
Как предотвратить открытие файлов JPG в Windows
Если вы проявите должную осторожность, таких проблем, как невозможность открыть JPEG, даже не возникнет. Чтобы предотвратить такие проблемы, вы должны понимать, как обращаться с такими файлами, передавать их и использовать. Поскольку JPG — один из наиболее широко используемых форматов изображений, всегда полезно узнать о нем немного.
Что следует узнать о файлах JPG
-
JPEG или Joint Photographic Expert Group — один из наиболее широко используемых форматов изображений во всем мире.
-
Он широко поддерживается в различных форматах и может быть легко доступен через Интернет.
-
Он высокого качества и может быть легко отредактирован без каких-либо проблем.
-
Все приложения для редактирования фотографий по умолчанию используют формат изображений JPEG.
Что следует знать, чтобы не открывать JPG
-
Не добавляйте расширения к файлу при сохранении или переименовании JPEG вручную, так как система сделает это автоматически.
-
Установите хороший антивирус, чтобы вирусы не могли повредить ваши файлы и сделать их поврежденными.
-
При загрузке JPG на ваше устройство убедитесь, что это не затруднено из-за плохого сетевого соединения или некоторых других проблем.
-
Сохраняйте файлы в правильном формате, чтобы не было проблем с их использованием в дальнейшем.
-
Убедитесь, что расширения файлов не скрыты на вашем устройстве.
Заключение
Файлы
JPEG являются одними из наиболее широко используемых форматов файлов изображений, которые просты в использовании и могут легко использоваться на разных платформах. Часто эти файлы не открываются из-за нескольких проблем. Однако с помощью нескольких настроек или некоторых сторонних инструментов, таких как инструмент Wondershare Repairit , это стало очень легко сделать, и теперь любой может восстановить свои файлы всего за несколько простых шагов.
Как открыть фотографии HEIC в Windows 10
Допустим, вы сделали несколько фантастических фотографий на вечеринке по случаю дня рождения с помощью своего нового iPhone или iPad и хотите перенести их на свой компьютер с Windows 10.Вы подключаете устройство к компьютеру, переносите файлы, но Windows их не открывает.
Это потому, что устройства iOS делают снимки в формате HEIC (а иногда и в формате HEIF). Вот что вам нужно сделать, чтобы они заработали на вашем компьютере.
Что такое файлы .HEIC
Во-первых, давайте углубимся в природу этого формата файла. HEIC — это, по сути, контейнер изображений / видео. Это повышает качество изображения файлов, в то же время улучшая их сжатие. Он работает с форматами фотографий PNV, JPEG и GIF.Для видео высокоэффективный видеокодек (HEVC) имеет аналогичные эффекты.
Почему нельзя использовать формат файла HEIC в Windows 10
После обновления за октябрь 2018 г. Windows 10 поддерживает HEIC. Итак, вы задаетесь вопросом, почему ваша ОС не может их открыть? В конце концов, Windows 10 — это последняя версия ОС Microsoft, и вы включили автоматические обновления.
Ну, это обновление должно быть автоматическим. Большинство пользователей получили его за свои кодеки HEIC (изображения). Что касается видео, всем необходимо скачать расширение HEVC.
Тем не менее, иногда обновления Windows запутываются и задерживаются. В других случаях они заканчиваются отменой. Что вам нужно сделать, так это взять дело в свои руки.
Первое, что вам следует проверить, это наличие обновлений в Microsoft Store. В октябре 2020 года Microsoft выпустила обновление для устранения проблем безопасности в библиотеке кодеков Windows.
- Откройте Microsoft Store и щелкните библиотеку в нижнем левом углу.
- Теперь нажмите Получить обновления или прокрутите список и обновите расширение файла HEIF, если оно доступно.
- Затем попробуйте снова открыть файл с Фото . Если это не сработает, продолжайте читать.
Включение поддержки HEIC
Как уже упоминалось, Windows должна иметь возможность открывать файлы HEIC и HEIF. Однако, если это не так, в приложении «Фотографии» должна быть ссылка на Microsoft Store, откуда вы сможете загрузить необходимые расширения.
Если приложение «Фото» этого не делает, вам необходимо загрузить расширения HEIC вручную.
- Нажмите кнопку «Пуск», введите « Microsoft Store » и нажмите Введите .
- Затем перейдите к кнопке Search , расположенной в правом верхнем углу окна, и введите « HEIF ».
- Щелкните результат HEIF Image Extensions и выберите Получить . Расширения загрузятся и установятся автоматически.
Включение поддержки HEVC
Как уже упоминалось, расширения HEVC не устанавливаются автоматически на ваш компьютер с Windows. Это потому, что расширения HEVC, в отличие от расширений HEIC / HEIF, не бесплатны.В настоящее время Microsoft взимает за них 0,99 доллара США.
Чтобы загрузить расширения для видео HEVC, вам необходимо войти в свою учетную запись Microsoft.
- Перейдите в приложение Microsoft Store и введите « HEVC » в строке поиска.
- Затем выберите первую запись результата, щелкните $ 0,99 . Появится экран входа в Microsoft, войдите в систему.
- Теперь вам нужно добавить способ оплаты. Нажмите Начать! Добавьте способ оплаты или просто нажмите Далее .У вас есть три варианта. С помощью кредитной / дебетовой карты, учетной записи PayPal или мобильного телефона. При первом способе вы должны ввести данные своей кредитной карты. Второй метод запросит ваши учетные данные для входа в PayPal.
- Вариант мобильного телефона работает с Sprint и Verizon, поэтому, если у вас нет ни одного из этих двух, вы не сможете использовать третий вариант. Если вы нашли своего провайдера, введите свой номер телефона, нажмите Далее и следуйте инструкциям.
После этого вы сможете загружать расширения HEVC.
Что делать, если у меня установлены кодеки?
Указанное выше руководство должно помочь вам использовать функции HEIC и HEVC. Однако в Windows иногда возникают сбои. Если это так, вам необходимо сбросить расширения. Если это не сработает, вам придется переустановить их.
Их сброс
- Для сброса расширений перейдите к Start , введите « Apps » и затем щелкните Apps & Features .
- Затем прокрутите вниз, пока не найдете HEIF Image Extensions или HEVC Video Extensions . Есть вероятность, что на вашем компьютере установлены расширения HEVC, даже если вы их не покупали. Эта запись будет отображаться как HEVC Video Extensions от производителя устройства .
- Выберите одно из двух приложений / функций. а затем перейдите к Дополнительные параметры .
- Выберите Reset , а затем снова нажмите Reset для подтверждения.После этого ваши расширения HEIC / HEVC должны работать.
Удаление расширений HEIF / HEVC
- Для этого снова перейдите в окно Apps , найдите запись расширения HEIC / HEVC и щелкните ее.
- Затем выберите Удалить и подтвердите. Это приведет к удалению приложения с вашего компьютера.
Теперь вам нужно установить его снова. Выполните вышеуказанные шаги, связанные с загрузкой и установкой расширений.
Что делать, если ничего не работает?
Одно из этих решений должно было устранить проблему с HEIC / HEVC.Однако проблема может быть немного глубже. Есть способы исправить это вручную. Тем не менее, они включают доступ к определенным настройкам реестра / BIOS, которые довольно болезненны.
Лучше всего обратиться в службу технической поддержки Microsoft.
- Для этого перейдите на https://support.microsoft.com/, введите « HEIC, », « HEIF, » или « HEVC, » и просмотрите доступные потоки. Здесь вы сможете найти решение.
- Вы также можете открыть приложение «Получить справку», перейдя к Start и набрав « Get Help. ”Откроется чат с виртуальным помощником. Если ни одно из решений, предлагаемых ботом, не поможет, у вас будет возможность поговорить с живым человеком.
Расширения HEIC / HEVC
Многие пользователи сообщали о проблемах с файлами HEIC. Надеюсь, Microsoft скоро с этим разберется. А пока следуйте этому руководству, чтобы решить эту проблему с расширением фото / видео.
Сработало ли какое-либо решение, представленное здесь? Который из? Вы нашли приложение Get Help полезным? Ознакомьтесь с обсуждением ниже, чтобы узнать о возможных решениях, или добавьте свой совет или вопросы.
Как воспроизвести слайд-шоу фотографий в Windows 10 из проводника
Хотя это не то же самое, что в предыдущих версиях, в Windows 10 вы все равно можете воспроизводить слайд-шоу изображений из проводника. Вот как.
В предыдущих версиях Windows, начиная с Millenium Edition или Windows ME, для тех из вас, кто слишком молод, чтобы помнить об этой неудаче, вы могли воспроизвести слайд-шоу своих изображений в папке «Мои изображения». В Windows 10 все немного изменилось, но вы по-прежнему можете воспроизводить слайд-шоу изображений из проводника.Посмотрите, как выбрать нужные изображения и запустить слайд-шоу с помощью обновленного интерфейса ленты.
Воспроизведение слайд-шоу изображений в Windows 10
Чтобы легко запустить слайд-шоу всех изображений в папке, откройте папку, содержащую нужные изображения, а затем выберите первое изображение из папки. Новый желтый раздел под названием Picture Tools появится на ленте над вкладкой «Управление»; нажмите здесь.
Там вы увидите несколько новых опций и в разделе «Просмотр».Щелкните слайд-шоу , чтобы начать слайд-шоу всех изображений в папке. Обратите внимание: если вы не выберете ни одно изображение в папке, вы не начнете слайд-шоу.
Вы также можете запустить слайд-шоу только с определенными изображениями в папке, которую вы хотите использовать. Чтобы выбрать изображения в нужной папке, удерживайте нажатой клавишу Ctrl или Shift на клавиатуре, чтобы выбрать изображения, которые вы хотите использовать. Это даст вам тот же вариант Picture Tools на вкладке «Управление» с возможностью запуска слайд-шоу.
После запуска слайд-шоу вы можете щелкнуть правой кнопкой мыши любое отображаемое изображение и управлять воспроизведением, изменить скорость или выйти из слайд-шоу.
Помните, что в проводнике будут отображаться только статические изображения. Если вам нужны более сложные инструменты, обратите внимание на встроенное приложение «Фотографии» или предстоящую функцию Windows 10, Story Remix, которая также позволит вам редактировать и комбинировать изображения и видеофайлы. Или вы всегда можете использовать стороннее приложение, такое как IrfanView, которое также предлагает более настраиваемые параметры слайд-шоу.
Используете ли вы опцию слайд-шоу в проводнике Windows 10 или предпочитаете стороннее приложение? Оставьте комментарий ниже и сообщите нам, как вы хотите демонстрировать изображения на своем ПК.
Открытие файлов в разных приложениях
Урок 10: Открытие файлов в разных приложениях
/ ru / windowsbasics / common-applications-in-windows / content /
Открытие файлов разными приложениями
Когда вы открываете файл в Windows, обычно открывается в приложении по умолчанию для этого типа файла .Например, фотография откроется в Windows Photo Viewer (или в приложении Photos в Windows 8) по умолчанию. Но вы не всегда можете этого хотеть. В этом уроке мы покажем вам, как открыть файл в другом приложении , а также как изменить приложение по умолчанию , чтобы файл всегда открывался в выбранной вами программе.
Если вы используете Windows 8, файлы обычно открываются в приложении начального экрана , даже если вы открывали его с рабочего стола .Если вы предпочитаете работать на рабочем столе, вы можете открыть файл с помощью настольного приложения . Например, изображение jpeg в Windows 8 по умолчанию откроется в приложении Photos , но вместо этого вы можете открыть его на рабочем столе в Windows Photo Viewer .
Открытие файла в приложении по умолчанию
Как вы узнали из нашего урока по работе с файлами, вы можете найти и дважды щелкнуть файл, чтобы открыть его. Он откроется в приложении по умолчанию для этого типа файла.
Чтобы открыть файл в другом приложении:
Иногда может потребоваться открыть файл в другом приложении , не изменяя значение по умолчанию . Например, вы можете открыть фотографию с помощью Microsoft Paint , чтобы обрезать или изменить ее размер.
- На рабочем столе щелкните правой кнопкой мыши нужный файл.
- В раскрывающемся меню щелкните Открыть с помощью , затем выберите нужное приложение .В этом примере мы выберем Paint .
- Файл откроется в выбранном приложении.
Чтобы изменить приложение по умолчанию:
Вы можете изменить приложение по умолчанию для определенных типов файлов, чтобы они всегда открывались в новом приложении при двойном щелчке по ним. Например, вы можете захотеть, чтобы ваши фотографии всегда открывались в Windows Photo Viewer вместо приложения Photos .
- На рабочем столе щелкните правой кнопкой мыши нужный файл, выберите Открыть с помощью и щелкните Выберите другое приложение в появившемся меню.
- Выберите нужное приложение . Если вы не видите то, что вам нужно, щелкните Другие приложения или Найдите приложение в Магазине , чтобы найти другие приложения. В этом примере мы хотим открыть файл в Windows Photo Viewer . Затем отметьте Всегда используйте это приложение для открытия файлов .jpg и нажмите ОК .
- Файл откроется в новом приложении. В следующий раз, когда вы дважды щелкните файл этого типа, он откроется в новом приложении по умолчанию.
/ ru / windowsbasics / работа с флэш-накопителями / контент /
.
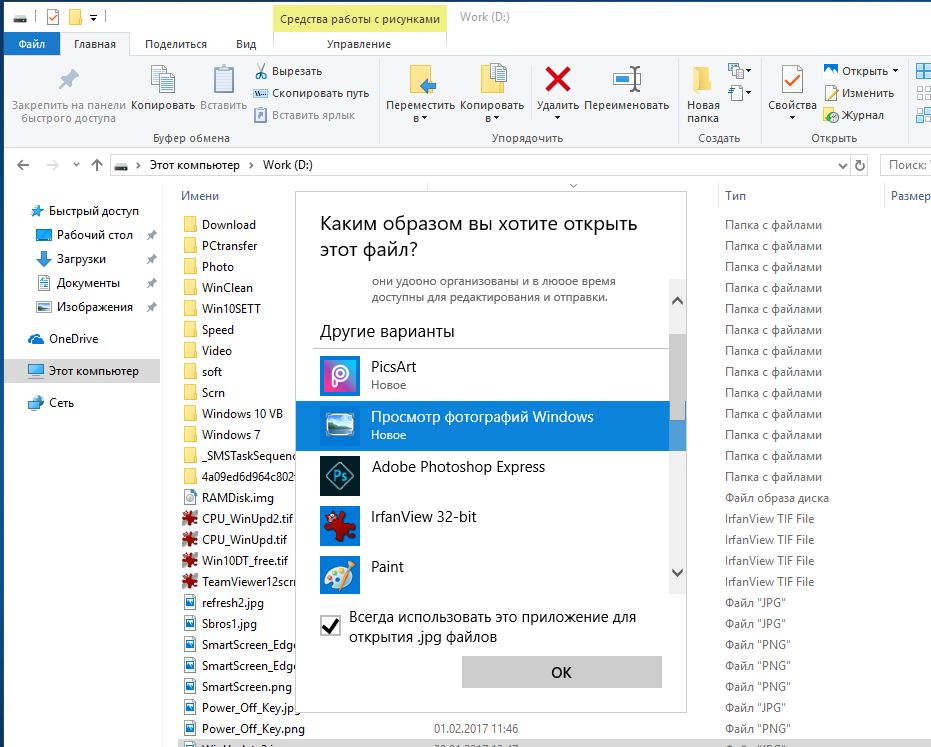

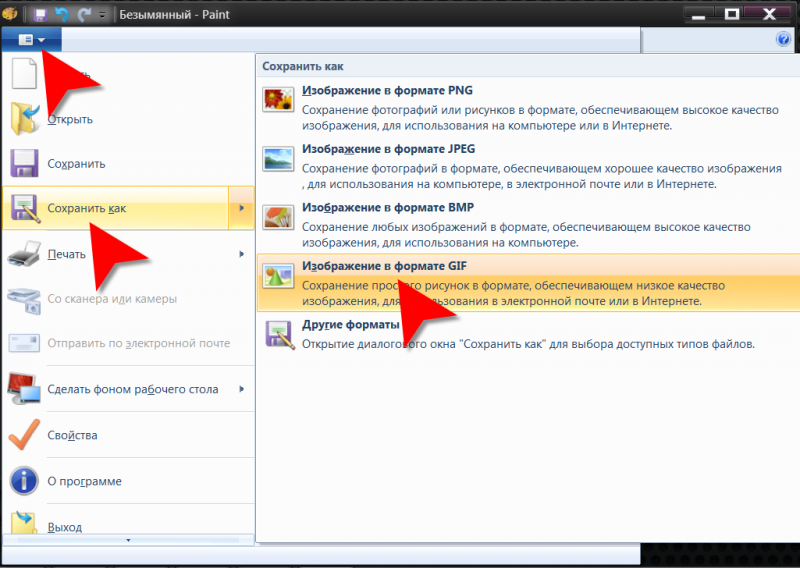 Лучше заранее подготовить точку восстановления, если вы все же решились прибегнуть к радикальному методу.
Лучше заранее подготовить точку восстановления, если вы все же решились прибегнуть к радикальному методу.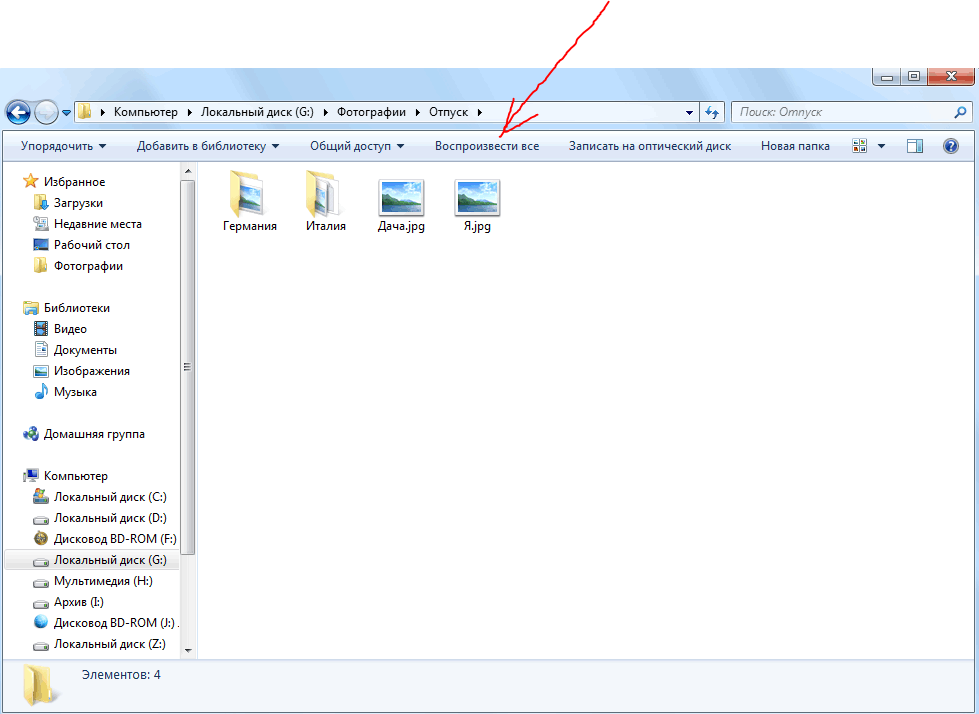 FileAssoc.Jpeg\shell\open\command
FileAssoc.Jpeg\shell\open\command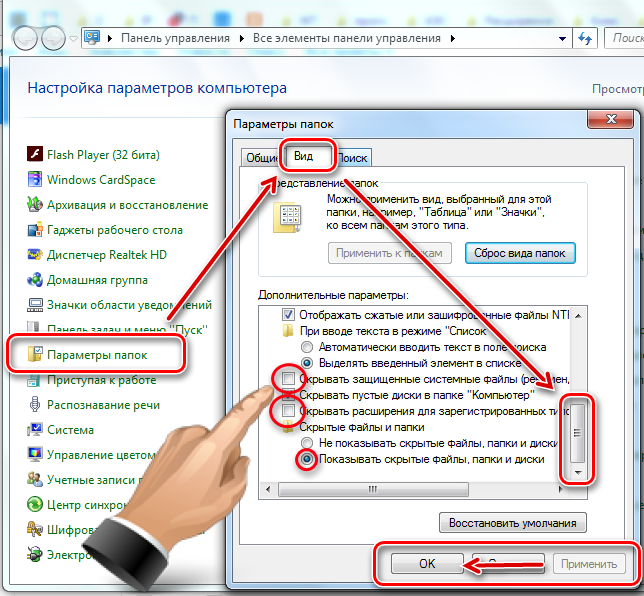 На открывшейся новой странице нажимаем кнопку «Принимаю», далее в строке поиска набираем: javascript.enabled. По результату поиска кликаем правой кнопкой мыши, а далее в пункте «javascript.enabled» нажимаем «Переключить». После этого обновляем страницу.
На открывшейся новой странице нажимаем кнопку «Принимаю», далее в строке поиска набираем: javascript.enabled. По результату поиска кликаем правой кнопкой мыши, а далее в пункте «javascript.enabled» нажимаем «Переключить». После этого обновляем страницу.