Как поступить, если не открываются некоторые сайты
- Компьютерный магазин
- Блог
- Общая справка
- Как поступить, если не открываются некоторые сайты
Автор статьи: Сергей Коваль
([email protected])
Опубликовано: 14 сентября 2022
Такое иногда случается, что некоторые сайты не открываются по неизвестным причинам
А причин на самом деле может быть несколько. Каких именно? Рассмотрим в сегодняшней статье.
Аппаратный сбой
В результате каких-либо аппаратных сбоев на используемом оборудовании могут возникнуть сложности при посещении некоторых сайтов. Перестала отображаться web-страница, не загружается информация, висят картинки и изображение не реагируют ни на какие действия кнопок и курсора — поможет перезагрузка устройства.
Выполняется она в следующей последовательности, которую не рекомендуем нарушать:
- Сначала выключаем роутер.

- Затем отключаем оборудование (ноутбук, смартфон, ПК, планшет и пр.).
- Далее включаем маршрутизатор.
- И только после этого включаем используемое устройство.
Вполне возможно, что ошибки исчезнут. Перезагрузка сетевой системы является первоочередным действием при зависании web-сайта. Если это не помогло, то скорее всего причина кроется глубже и проблему надо изучать более подробно.
Проводим тщательный анализ
Как правило, если браузер выдал ошибку при открытии web-страницы, то появляется ее расшифровка. Обычно она пишется мелким шрифтом, поэтому смотреть нужно внимательнее. Можно вбить название ошибки в поисковике и посмотреть инструкции по ее устранению. Либо попасть на тематический форум, где в комментариях уже есть решение от столкнувшихся с данной проблемой пользователей.
Прочитайте ошибку дословно еще раз. На многих HTTPS платформах при отсутствии сертификата браузер может запросить разрешение на вход. Здесь необходимо кликнуть на кнопку “Дополнительно” и почитать разъяснения. Не бойтесь сделать лишнее движение, возможно произошла не блокировка сайта и нужно просто открыть доступ.
Здесь необходимо кликнуть на кнопку “Дополнительно” и почитать разъяснения. Не бойтесь сделать лишнее движение, возможно произошла не блокировка сайта и нужно просто открыть доступ.
Подумайте, может в последнее время происходило изменение каких-либо настроек или установка новых параметров? Пусть даже на первый взгляд они и не связаны со сложившейся ситуацией. Особенно это часто случается тогда, когда сайт открывался буквально полчаса назад и вдруг сейчас резко перестал работать. Также попробуйте скопировать ссылку и открыть ее в другом браузере.
Непосредственно блокировки
Если открываются одни сайты, а другие нет, то скорее всего существуют какие-то блокировки. А именно:
- Блокировка от Роскомнадзора. Это может быть намеренно или случайно, а интернет-провайдер просто не знает об этом. Соответственно, никаких оповещений от него не приходит. Либо они остаются недоступными под общей ошибкой. Проверить это можно с помощью VPN или любого другого бесплатного прокси.

- Блок антивирусным ПО. Временно отключите антивирус и зайдите на сайт снова. Но настоятельно не рекомендуем посещать непроверенные сайты и оставлять устройство без защиты. Только если есть стопроцентная уверенность в безопасности площадки можно провести данную манипуляцию.
- Повреждения провайдерских линий. На практике часто происходит так, что линии провайдера обрываются. В результате некоторые сайты остаются недоступными. При том, что половина из них спокойно открывается. Поэтому при обнаружении проблемы можно позвонить своему оператору и уточнить и произошедших ЧП и их последствиях. Техподдержка обычно в курсе случившегося и поможет ответить на вопрос о доступности некоторых сайтов.
Внутренние ошибки сайтов
Некоторые web-площадки не работают по причине своих внутренних ошибок. Это могут быть какие-то временные неполадки на сервере и проведение технических работ по их устранению занимает определенное время. Обычно в этом случае в браузере появляется ошибка с кодом 4хх (по типу 404) или 5хх (в виде 500 и т. п.). Решение проблемы здесь не зависит от пользователя и остается только терпеливо ждать оживления ресурса специалистами.
п.). Решение проблемы здесь не зависит от пользователя и остается только терпеливо ждать оживления ресурса специалистами.
Довольно распространенной причиной также является истечение SSL сертификата. Если это произошло, то браузер сигналит о безопасности сертификата. Тут нужно быть очень осторожным, внимательно прочитать ошибку и воспользоваться ссылкой небезопасного перехода.
DNS-сервер провайдера
В частных случаях может произойти падение DNS-сервера используемого провайдера. Результатом этого является то, что при обращении к нему по доменным именам сайтам он не может отдать истинные IP серверов со всеми необходимыми урлами. Это может касаться не всех сайтов сразу, а лишь некоторых из них. Способом решения проблемы здесь считается замена DNS провайдера на свой.
Этот вариант особенно актуален тогда, когда на устройстве работают сторонние программы (например, Skype) и сайт не отображается. Или в том случае, если на подключенном к той же точке доступа смартфоне все стабильно работает, а на компьютере нет.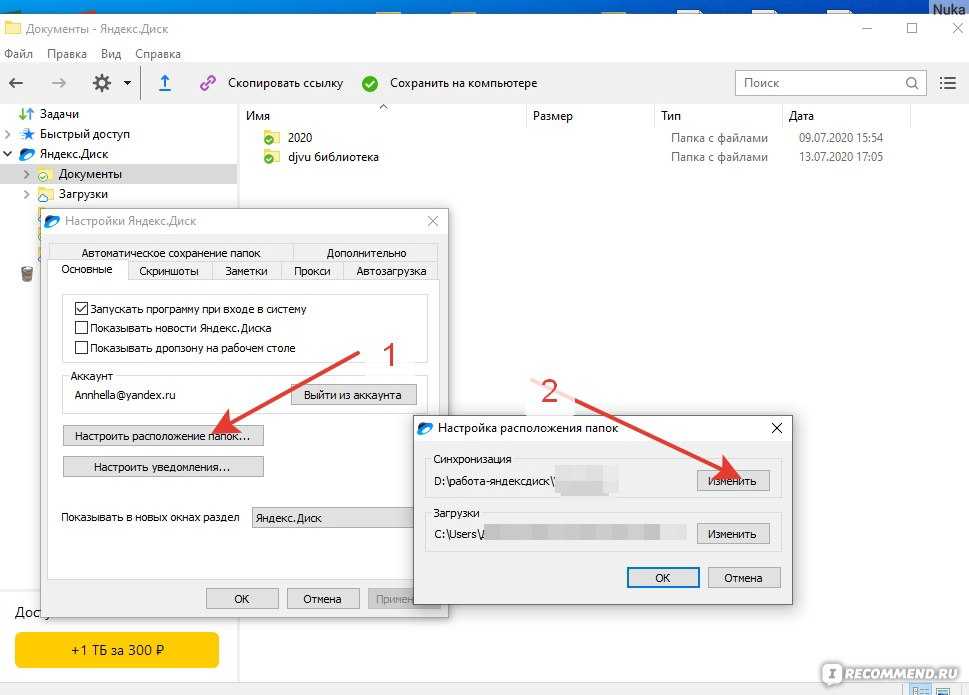
Процедура смены DNS выполняется следующим образом (показываем как это делается в Windows 10, а в остальных ОС все практически одинаково):
- правой кнопкой мыши кликаем в трее на значок Wi-Fi или проводного соединения;
- открываем раздел “Параметры сети и интернет”;
- нажимаем “Настройка параметров адаптера”;
- выбираем подключенный сетевой адаптер;
- заходим во вкладку “Свойства” и нажимаем “Беспроводная сеть”;
- выбираем компонент “IP версии (4 ТСР/IPv4)”;
- внизу щелкаем “Свойства” и переходим в “Общие”;
- отмечаем “Использовать следующие адреса DNS-серверов”;
- выставляем адреса 8.8.8.8 и 8.8.4.4;
- подтверждаем действие кликом на кнопку “ОК”.
DNS-адреса 8.8.8.8 и 8.8.4.4 принадлежат системе Google и работают безукоризненно. После их установки проблема обычно разрешается.
Проверяем hosts
Файлы hosts используется в системе Windows для управления перенаправлениями DNS. Некоторые сторонние приложения отправляют туда известные сайты. На практике такими были поисковики Yandex и Google, соцсети ВКонтакте и Одноклассники, а также другие популярные платформы. То есть, при попытке открыть часто используемый сайт, файл его переадресует в несуществующее место (в лучшем случае).
Некоторые сторонние приложения отправляют туда известные сайты. На практике такими были поисковики Yandex и Google, соцсети ВКонтакте и Одноклассники, а также другие популярные платформы. То есть, при попытке открыть часто используемый сайт, файл его переадресует в несуществующее место (в лучшем случае).
Открыть и проверить содержимое hosts можно по следующему пути:
диск С/ Windows/ System32/ drivers/ etc/ hosts
Никаких дополнительных сайтов здесь быть не должно, а все стройки идеально закомментированы знаком #.
Вывод
Как видим, сайты могут не открываться по разным причинам. Происходит это на любых цифровых устройствах, которые работают на разных операционных системах.
- Все посты
- KVM-оборудование (equipment) (2)
- Powerline-адаптеры (2)
- Безопасность (security) (4)
- Беспроводные адаптеры (3)
- Блоки питания (power supply) (11)
- Видеокарты (videocard) (38)
- Видеонаблюдение (CCTV) (6)
- Диски HDD и твердотельные SSD (59)
- Дисковые полки (JBOD) (2)
- Звуковые карты (sound card) (3)
- Инструменты (instruments) (1)
- Источники бесперебойного питания (ИБП, UPS) (23)
- Кабели и патч-корды (5)
- Коммутаторы (switches) (12)
- Компьютерная периферия (computer peripherals) (40)
- Компьютеры (PC) (40)
- Контроллеры (RAID, HBA, Expander) (4)
- Корпусы для ПК (13)
- Материнские платы для ПК (23)
- Многофункциональные устройства (МФУ) (6)
- Модули памяти для ПК, ноутбуков и серверов (16)
- Мониторы (monitor) (35)
- Моноблоки (All-in-one PC) (8)
- Настольные системы хранения данных (NAS) (2)
- Ноутбуки (notebook, laptop) (34)
- Общая справка (44)
- Охлаждение (cooling) (15)
- Планшеты (tablets) (3)
- Плоттеры (plotter) (1)
- Принтеры (printer) (6)
- Программное обеспечение (software) (36)
- Программное обеспечение для корпоративного потребителя (11)
- Проекторы (projector) (2)
- Процессоры для ПК и серверов (40)
- Рабочие станции (workstation) (5)
- Распределение питания (PDU) (1)
- Расходные материалы для оргтехники (1)
- Расширители Wi-Fi (повторители, репиторы) (3)
- Роутеры (маршрутизаторы) (14)
- Серверы и серверное оборудование (42)
- Сетевые карты (network card) (4)
- Сетевые фильтры (surge protector) (2)
- Системы хранения (NAS) (1)
- Сканеры (scanner) (1)
- Телекоммуникационные шкафы и стойки (6)
- Телефония (phone) (4)
- Тонкие клиенты (thin client) (2)
- Трансиверы (trensceiver) (5)
- Умные часы (watch) (1)
Не открываются некоторые сайты: решение проблем от WiFiGid
Привет! Каких мы уже только проблем, связанных с интернетом, на нашем WiFiGid’е не рассматривали. Иногда все не работает, иногда один сайт, а иногда не открываются некоторые сайты. Т.е. не все, не один – а сразу несколько. Решению этой беды я и хотел бы посвятить текущую статью.
Иногда все не работает, иногда один сайт, а иногда не открываются некоторые сайты. Т.е. не все, не один – а сразу несколько. Решению этой беды я и хотел бы посвятить текущую статью.
Сказать коротко, почему так случилось – ни один экстрасенс вам не поможет. Причин много, и все нужно прорабатывать. Возможно, что в каком-то случае ни один из перечисленных способов исправления не поможет вам – придется экспериментировать самостоятельно вплоть до переустановки Windows. Но по большей части все методы проверены лично и основаны на личном опыте.
Если же у вас что-то особенное, хотите поделиться своим способом исправления или можете советом помочь другим людям – наши комментарии всегда открыты для вас.
Проблема актуальна и при прямом подключении по проводу или воздуху, так и через роутер.
Содержание
- Шаг 1 – Перезагружаемся
- Шаг 2 – Изучаем внимательнее
- Шаг 3 – Блокировки
- Шаг 4 – DNS
- Шаг 5 – Hosts
- Шаг 6 – Сброс сетевых
- Шаг 7 – Антивирусы
- Ошибки сайтов
- Другие версии
- Задать вопрос автору статьи
Шаг 1 – Перезагружаемся
Пожалуйста, без самовольства!!! Делаем строго в таком порядке:
- Выключаем роутер.

- Выключаем устройство, на котором есть проблемы с доступом (компьютер, ноутбук, телефон и т.д.)
- Включаем роутер.
- Включаем устройство.
Перезагрузка – один из лучших способов починить любую сетевую проблему. Но важно все сделать именно в таком порядке.
Шаг 2 – Изучаем внимательнее
А теперь самое время начать изучать проблему подробнее. Обычно с ошибкой открытия какого-то сайта идем подробная расшифровка в браузере. Обратите внимание на этот мелкий шрифт. Настоятельно рекомендую вбить полное название этой ошибки в поиске на нашем сайте – скорее всего попадете на расширенную инструкцию исправления любой проблемы. А возможно – и на дельные комментарии других пользователей по вашей проблеме.
Вспомните: может вы что-то устанавливали недавно или делали какие-то настройки? Пусть даже нелогичные? Это особенно актуально для случаев, когда сайт еще недавно открывался, но почему-то перестал быть доступен.
И главная рекомендация этого шага – попробуйте открыть сайт в другом браузере!
И читайте ошибку еще раз! Так для многих HTTPS сайтов с отсутствием сертификата браузер просто спрашивает разрешения на вход по кнопке Дополнительно, а не полностью блокирует его.
Читайте, не бойтесь кликать по кнопкам с разъяснениями!
Шаг 3 – Блокировки
Смотрите, если у вас открываются некоторые сайты (например, Яндекс и Гугл), а Рутрекер не открывается – скорее речь идет о каких-то блокировках:
- Сайты мог забанить Роскомнадзор (преднамеренно или случайно) – при этом не обязательно, что провайдер выведет оповещение об этом. Они просто могут быть недоступны с общей ошибкой. Я такое сразу же проверяю через любой бесплатный прокси или VPN.
- Сайты банят антивирусы. Попробуйте отключить свой антивирус и повторить попытку. Настоятельно не рекомендую оставаться без защиты в интернете, но если уж так уверены в своем сайт – да почему бы и нет.
- Обрывы линий у провайдера – как бы это не было смешно, но в своем опыте сталкивался с обрывами линий провайдера так, что недоступной оставалась только половина сайтов. Другая же продолжала спокойно работать. Уж не знаю, как бы я это сам вычислял, но лучший метод – позвонить своему провайдеру для уточнения информации по доступности конкретных сайтов.
 В случае Ростелекома – у них отлично работает техподдержка по проблемам на линии, всегда подскажут и успокоят, а в случае чего наведут на верную мысль.
В случае Ростелекома – у них отлично работает техподдержка по проблемам на линии, всегда подскажут и успокоят, а в случае чего наведут на верную мысль.
Шаг 4 – DNS
Иногда рушится DNS-сервер вашего провайдера, который вы можете использовать. Как итог – при обращении к нему по доменным именам сайтам, он не может отдать истинные IP серверов со всеми вытекающими. При этом под раздачу попадают не все сайты, а только некоторые. Лучший способ исправления – заменить DNS на свой.
Это особенно актуально, если на компьютере работают сторонние приложения вроде Skype, а вот сайты не открываются. Или на телефоне, подключенному к этой же точке доступа, все успешно работает, а на ноутбуке нет.
Показываю на примере Windows 10, для остальных систем все очень похоже:
- Щелкаем в трее правой кнопкой мыши по значку нашего вайфая или проводного соединения и выбираем «Параметры сети и интернет»:
- Настройка параметров адаптера:
- Выбираем свой подключенный сетевой адаптер.
 Щелкаем правой кнопкой по нему – Свойства. А далее как на рисунке:
Щелкаем правой кнопкой по нему – Свойства. А далее как на рисунке:
Т.е. выставляем себе DNS-адреса 8.8.8.8 и 8.8.4.4 (принадлежат Google и работают как часы). После этого в большинстве случаев проблема разрешится.
Для профилактики в командной строке для очистки кэша DNS бонусом можно выполнить еще вот эту команду:
ipconfig /flushdns
Шаг 5 – Hosts
Для управления перенаправлениями DNS в Windows используется файл hosts. И иногда какие-то сторонние программы отправляют туда известные сайты. В своей практике здесь видел Яндекс, Гугл, Одноклассники, ВКонтакте и другие известные сайты. Итого вы пытаетесь открыть любимый сайт, а файл его переадресует в несуществующее место (в лучшем случае).
Просто откроем файл и проверим его содержание:
Путь: C:\Windows\System32\drivers\etc\hosts
Все строки должны быть в идеале закомментированы знаком #. И никаких ваших сайтов здесь быть не должно.
Шаг 6 – Сброс сетевых
И даже если перезагрузки не помогли, настоятельно рекомендую сделать тот же сброс, но программно. Для этого открываем командную строку и вписываем эту команду:
netsh winsock reset
После выполнения команды делаем перезагрузку системы. Ну чтобы наверняка закрепилось!
Шаг 7 – Антивирусы
Тут все не однозначно:
- Сначала пробуем отключить свой антивирус и открыть сайт – возможно их брандмауэр делает блокировку, поэтому сайты не загружаются.
- Если не помогает, рекомендую на всякий случай провериться своим антивирусом и сторонним портативным. Рекомендую – Dr.Web CureIt! Эта же утилитка, например, умеет исправлять файл hosts.
Ошибки сайтов
Некоторые сайты не открываются не по причине интернета, а из-за своих внутренних ошибок. Это случается из-за каких-то временных проблем на сервере. Как правило в браузере об этом пишется ошибки 4xx (например, 404) или 5xx (например, 500).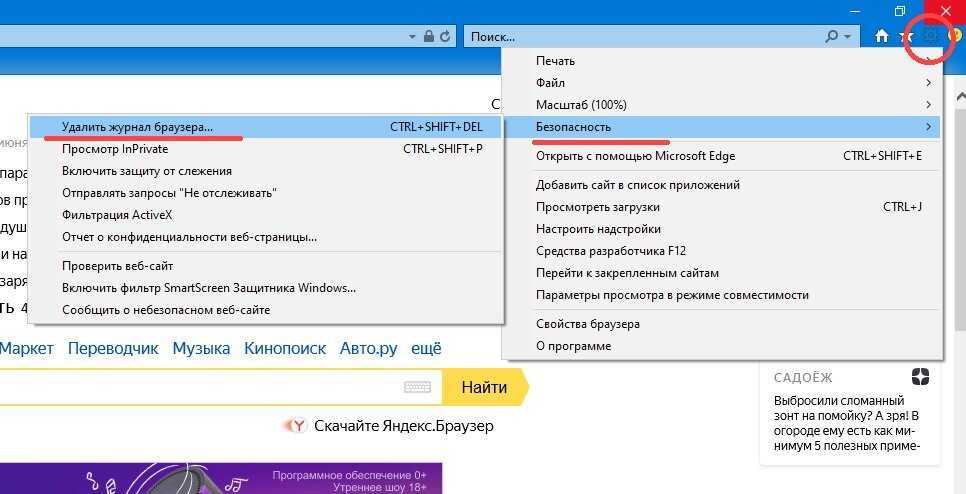 С таким тоже ничего не поделать – остается верить и надеяться в скорое воскрешение ресурса силами святого сисадмина. А до этого момента вам самостоятельно с любыми шаманскими танцами не зайти на этот сайт.
С таким тоже ничего не поделать – остается верить и надеяться в скорое воскрешение ресурса силами святого сисадмина. А до этого момента вам самостоятельно с любыми шаманскими танцами не зайти на этот сайт.
Еще частая причина – слет SSL сертификата. Браузер в этом случае начинает вам что-то петь про безопасность сертификата. Обходится внимательным чтением ошибки и нажатием по ссылке небезопасного перехода.
Другие версии
Сюда войдут малопопулярные решения, которые рекомендую проверить в самую последнюю очередь:
- Проверяем ветку реестра HKEY_LOCAL_MACHINE\SOFTWARE\Microsoft\Windows NT\CurrentVersion\Windows. Если здесь есть параметр Applnit_DLLs с любым значением – параметр сохраняем, но само значение чистим.
- Некоторым помогает изменение значения MTU в роутере. Для понимающих – обычно идет 1500, но можно попробовать и «мобильные» MTU – 1460 или 1420.
Вот и все. Если у вас остаются какие-то вопросы – пишите их в комментариях ниже.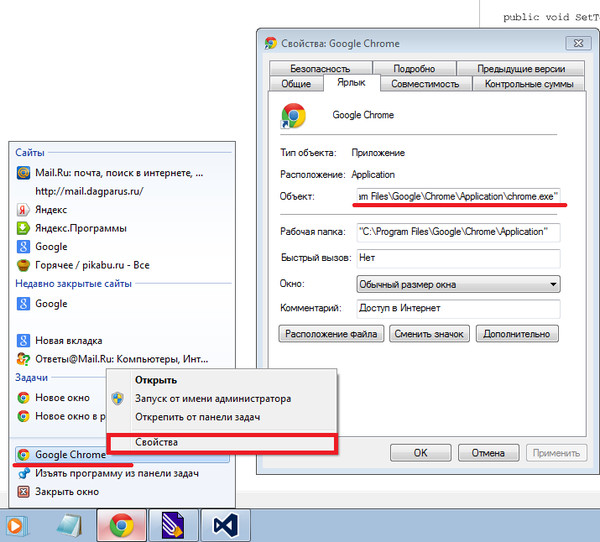 По свободному времени я или кто-то из нашей команды WiFiGid обязательно попробуют проработать ваш вопрос. В противном случае, возможно, кто-то из наших читателей смог уже решить эту проблему.
По свободному времени я или кто-то из нашей команды WiFiGid обязательно попробуют проработать ваш вопрос. В противном случае, возможно, кто-то из наших читателей смог уже решить эту проблему.
Некоторые сайты не открываются на вашем компьютере?
Когда некоторые веб-сайты не открываются на вашем компьютере – Руководство по устранению неполадок
Случалось ли когда-нибудь, что определенный веб-сайт, к которому вы пытаетесь получить доступ, никогда не загружается на вашем компьютере? Ваше интернет-соединение работает нормально, и вы можете открывать Google, Yahoo, Facebook, YouTube, но некоторые веб-сайты не загружаются по неизвестным причинам или вы застряли на белом экране смерти.
Могут быть разные причины недоступности некоторых веб-сайтов в течение определенного периода времени. Вот несколько сценариев:
- Веб-сайт, к которому вы пытаетесь получить доступ, не работает, потому что на веб-сервере, на котором размещены файлы сайта, возникли проблемы на стороне сервера.

- Сайт переехал на новый адрес.
- Проблемы с сетевым подключением.
- Возможно, ваш интернет-провайдер заблокировал доступ к определенным веб-сайтам, например YouTube, Blogger или личному домену.
- Брандмауэр Windows блокирует доступ к определенному веб-сайту.
- Ваш браузер загружает веб-страницу из внутреннего кэша.
- В вашем браузере установлено расширение для блокировки сайтов.
- Ваш маршрутизатор был неправильно настроен или нуждается в жесткой перезагрузке.
- В вашем хост-файле Windows есть список исключений, который навсегда блокирует доступ к некоторым веб-сайтам из любого другого браузера, например, Mozilla Firefox, Google Chrome, Internet Explorer, Opera или Safari.
Как я уже сказал, могут быть разные причины проблемы, с которой вы столкнулись в данный момент, но высока вероятность того, что проблема на вашей стороне, а не у вашего интернет-провайдера. Это руководство по устранению неполадок поможет вам исправить веб-сайт, не открывая или не загружая проблемы, за 10 простых шагов.
1. Проверьте, недоступен ли рассматриваемый веб-сайт для вас или для всех остальных
Перейдите на сайт downforeveryoneorjustme.com и введите URL-адрес веб-сайта, который не загружается на вашем компьютере. Нажмите кнопку «только я», и сайт сообщит вам, загружается ли рассматриваемый веб-сайт для всех остальных или только вы не можете открыть этот конкретный веб-сайт на своем компьютере.
Заключение : Если сайт недоступен для всех, вы ничего не можете сделать. Проверьте позднее!
2. Открыть на другом устройстве
Это еще одна важная вещь, которую вы должны сделать, прежде чем делать что-либо еще. Если некоторые веб-сайты не открываются на вашем компьютере, попробуйте открыть их на своем мобильном или другом компьютере. Вы также можете попросить своего друга сделать это за вас. Если эти веб-сайты открываются на другом компьютере, у вас проблемы.
3. Проверьте, загружается ли веб-сайт в другом браузере или нет.

Попробуйте определить, связана ли проблема с браузером или нет. Возможно, веб-сайт никогда не загружается в Internet Explorer, но прекрасно загружается в Google Chrome или Mozilla Firefox. Вы не должны игнорировать этот шаг, так как ваш браузер может быть настоящим виновником, и вы должны определить причину проблемы путем правильной диагностики на каждом этапе. Например, некоторые расширения браузера могут блокировать доступ к определенным веб-сайтам, определенным пользователем.
Вывод: Если сайт открывается в другом браузере, будьте уверены, что браузер, который вы использовали ранее, имеет некоторые проблемы в настройках. Изучите настройки и, если возможно, удалите и переустановите браузер, чтобы посмотреть, поможет ли это.
4. Проверьте файл хостов Windows
Откройте файл хостов Windows, расположенный в папке C:\Windows\system32\drivers\etc\, и посмотрите, есть ли в нижней части список заблокированных файлов. Используемый формат: 127.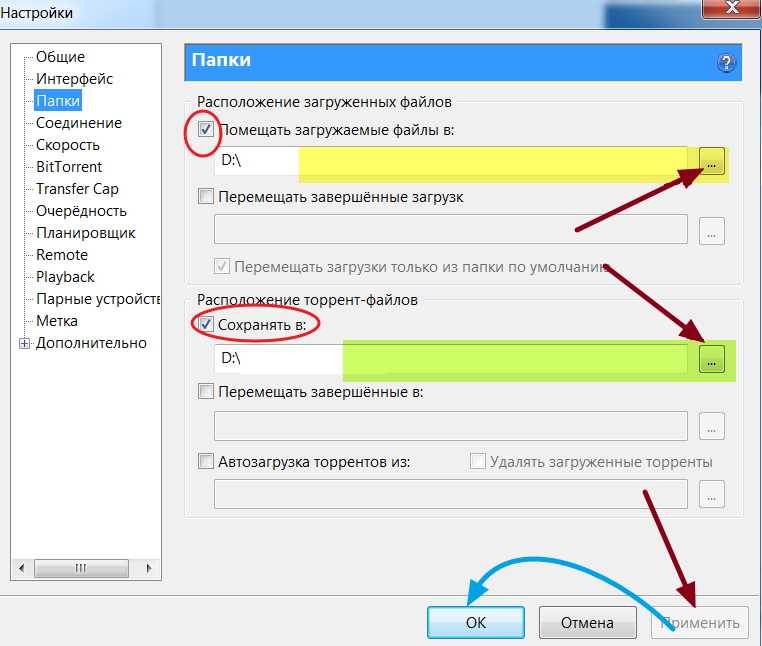 0.0.1 www.domain.com domain.com.
0.0.1 www.domain.com domain.com.
В нормальных условиях ваш хост-файл Windows должен выглядеть примерно так:
Это означает, что ни один веб-сайт не заблокирован в вашей системе с помощью системного хост-файла. Может быть другая проблема, но вы должны хотя бы один раз проверить конфигурацию хост-файла, на всякий случай.
Вывод: Если ваш хост-файл Windows опрятен и чист, а список исключений не определен, переходите к следующему шагу. Однако, если вы видите тот же веб-сайт, указанный в нижней части файла хоста Windows, удалите строки, сохраните файл, и все готово!
5. Очистите кэш браузера и историю посещенных страниц
Перейдите на панель настроек браузера и полностью удалите историю посещенных страниц и кэш. Вот как вы это делаете в Google Chrome, Mozilla Firefox и Internet Explorer. Также не забудьте удалить все временные интернет-файлы с помощью утилиты обслуживания системы, такой как Auslogics BoostSpeed, Ccleaner, утилиты Tuneup и т.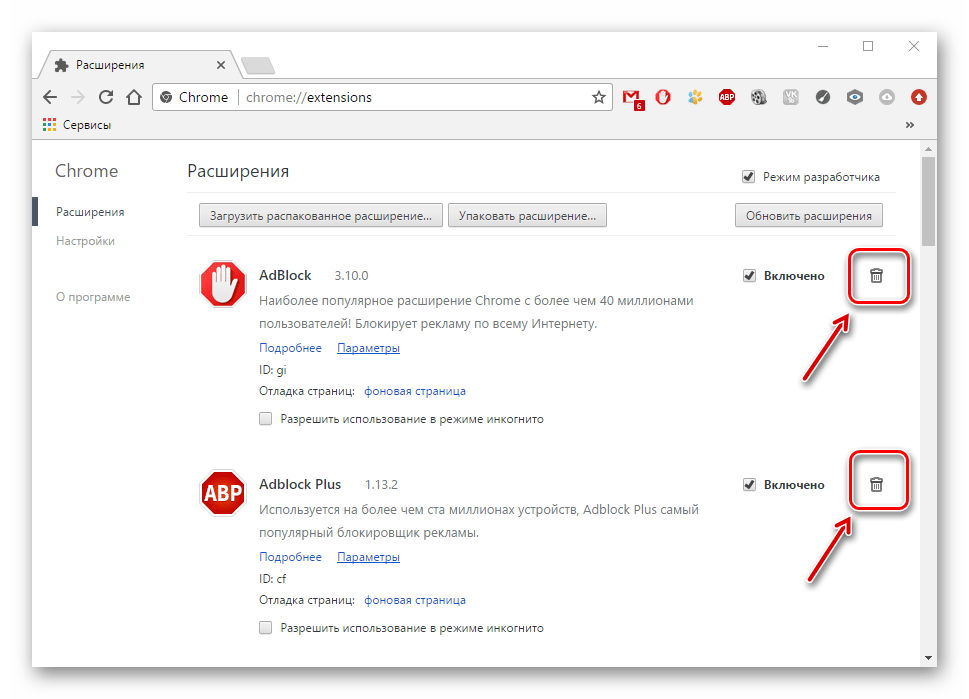 д.
д.
Заключение: Очистка кеша браузера и истории посещенных страниц может помочь, так как после очистки ваш браузер попытается подключиться к веб-сайту вместо того, чтобы извлекать ранее кэшированные файлы из своего локального кеша.
6. Удалить все расширения браузера
В настоящее время большинство браузеров поддерживают или позволяют пользователям устанавливать расширения, чтобы они могли расширить функциональные возможности до оптимального уровня. Иногда эти расширения могут вызывать проблемы из-за некоторых причин, таких как совместимость, плохой код и т. Д. Если это так, вы можете столкнуться с такой проблемой на своем компьютере. Поэтому разумно будет удалить все расширения из вашего браузера, чтобы вы могли быть уверены, являются ли расширения виновниками или нет.
7. Сброс настроек браузера
Если решение, как упоминалось ранее, не работает для вас, попробуйте перезагрузить браузер. Опять же, процесс отличается и зависит от браузера, который вы используете в данный момент.
8. Сканирование ПК с помощью антивируса и антирекламного ПО
Если ваш компьютер атакован какой-либо вредоносной или подозрительной программой, она может заблокировать открытие веб-сайтов на вашем компьютере. Например, некоторые вредоносные программы не позволяют пользователям открывать любые сайты, связанные с безопасностью. В этом случае вам необходимо просканировать компьютер надежным антивирусом, таким как Avast или Kaspersky. Если у вас есть Malwarebytes, это тоже было бы здорово. Бессмысленно упоминать, что вам нужно удалить любой подозрительный файл, пойманный вашим защитным экраном. После этого не забудьте перезагрузить ПК для начала заново.
9. Проверьте настройки брандмауэра Windows
Вы или другой пользователь вашей системы намеренно настроили брандмауэр Windows и заблокировали доступ к определенным веб-сайтам, например, YouTube, Facebook или Google News? Попробуйте отключить службу брандмауэра Windows по умолчанию с панели управления, удалить стороннее программное обеспечение брандмауэра и проверить, сохраняется ли проблема.
10. Проверьте, установлено ли в вашей системе программное обеспечение для родительского контроля/программа блокировки сети
Вы случайно не активировали функцию родительского контроля в Windows 7?
Вы или любой другой пользователь того же компьютера устанавливали в системе приложение для родительского контроля или программу блокировки сети? Выполните тщательную проверку установленных программ и приложений в Панели управления > Программы и компоненты, удалите подозрительные программы, которые, по вашему мнению, могут быть причиной этой проблемы.
Заключение : Если вы обнаружите подозрительные приложения, удалите их и перезагрузите компьютер.
11. Очистите кэш DNS вашего компьютера
Откройте командную строку Windows, введя cmd в поле поиска, введите ipconfig/flushdns, и нажмите клавишу возврата. Эта команда очищает кэш DNS и гарантирует, что сетевое подключение вашего компьютера очистит все данные DNS для ранее посещенных веб-сайтов и установит новые подключения.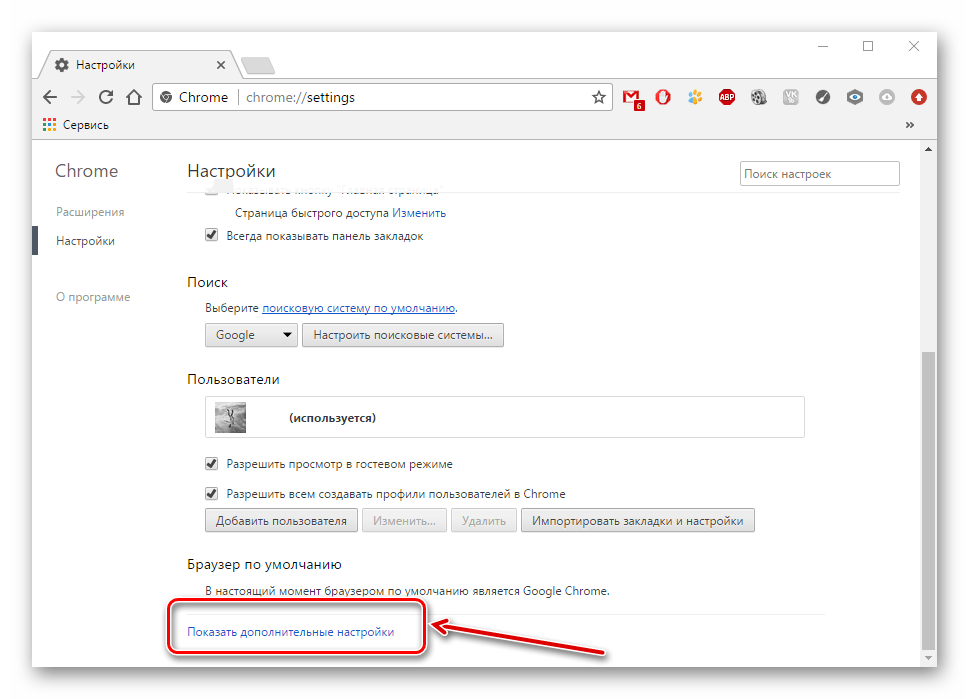
Если вы недавно переключились с Open DNS или общедоступного DNS-сервера Google на DNS-сервер, предоставленный вашим интернет-провайдером, может помочь очистка кеша DNS.
12. Переключитесь на Google Public DNS или Open DNS
Вполне возможно, что DNS-сервер по умолчанию вашего интернет-провайдера испытывает проблемы с получением определенных веб-сайтов, поэтому вы можете попробовать использовать общедоступный DNS Google или Open DNS в качестве альтернативы и проверить можете ли вы получить доступ к сайту, который никогда не загружается. Связанное чтение: Устранение ошибки 500 «Веб-сайт недоступен» с использованием общедоступного DNS Google.
13. Используйте VPN (если вы не используете)
Если вы попали на веб-сайт для страны, вы не сможете открыть его, если или пока не будет сделано исключение. Например, вы не можете открыть Spotify в Индии. Однако, если вы используете VPN, вы сможете открыть его из любой страны. Точно так же некоторые сайты вообще не загружаются при открытии из другой страны. Поэтому вам следует попробовать какое-нибудь программное обеспечение VPN для Windows или Mac, чтобы проверить, можете ли вы их открыть или нет.
Поэтому вам следует попробовать какое-нибудь программное обеспечение VPN для Windows или Mac, чтобы проверить, можете ли вы их открыть или нет.
14. Отключить прокси-сервер
Как и VPN, прокси-сервер также может создавать проблемы. Существует несколько продвинутых вредоносных программ, которые могут изменять настройки прокси-сервера автоматически и без какого-либо разрешения. С другой стороны, если вы использовали какой-либо прокси-сервер в своей системе, следуйте этому руководству, чтобы отключить его.
- Нажмите Win + I, чтобы открыть панель настроек Windows.
- Перейдите к Сеть и Интернет > Прокси .
- С правой стороны убедитесь, что Автоматическое определение настроек включено, а Использование прокси-сервера отключено.
15. Отключите прокси в настройках локальной сети
Это распространенная проблема, когда рекламное или другое вредоносное ПО атакует ваш компьютер. Различные рекламные программы включают этот параметр, и, следовательно, у пользователей возникает проблема с открытием этого сайта на своем компьютере. Независимо от того, какую версию Windows вы используете, вы можете найти решение здесь.
Различные рекламные программы включают этот параметр, и, следовательно, у пользователей возникает проблема с открытием этого сайта на своем компьютере. Независимо от того, какую версию Windows вы используете, вы можете найти решение здесь.
- Поиск Свойства обозревателя в меню «Пуск» или в поле поиска на панели задач, если вы используете Windows 10.
- Перейдите на вкладку Подключения и нажмите Параметры локальной сети .
- Снимите галочку с параметра Использовать прокси-сервер для вашей локальной сети и сохраните изменения.
Теперь попробуйте открыть тот же веб-сайт, который не загружался.
16. Добавьте HTTPS в начале
В разных странах правительство заблокировало несколько сайтов. Например, вы не сможете открыть некоторые любимые торрент-сайты в Индии, поскольку правительство Индии выпустило постановление для интернет-провайдеров о блокировке этих сайтов.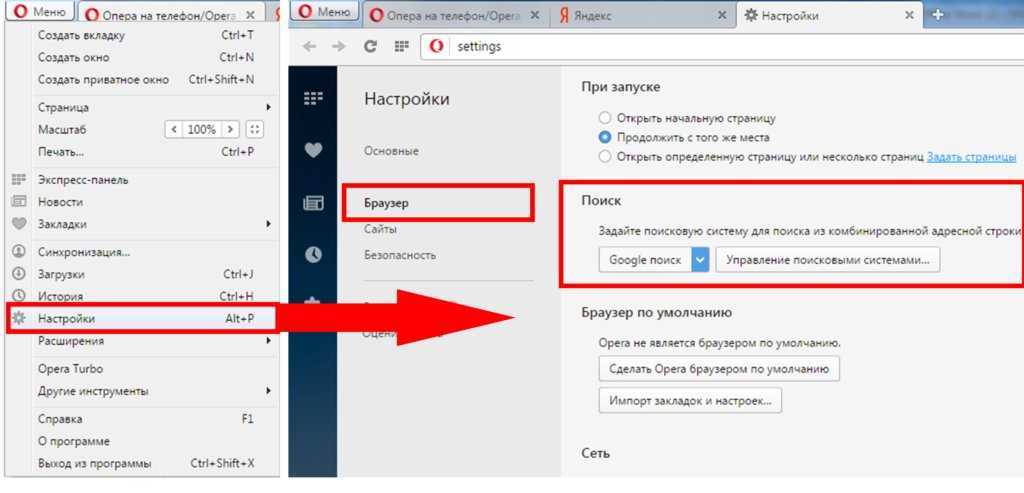 Однако во многих случаях, если вы добавите https , в начале вы можете плавно открыть сайт. Простыми словами, предположим, что сайт http://www.a-custom-site.com, и он не открывается на вашем компьютере. Поэтому вы можете попробовать открыть этот сайт, добавив https вместо HTTP. Таким образом, URL-адрес будет https://www.a-custom-site.com.
Однако во многих случаях, если вы добавите https , в начале вы можете плавно открыть сайт. Простыми словами, предположим, что сайт http://www.a-custom-site.com, и он не открывается на вашем компьютере. Поэтому вы можете попробовать открыть этот сайт, добавив https вместо HTTP. Таким образом, URL-адрес будет https://www.a-custom-site.com.
17. Измените часовой пояс вашей системы
Хотя за этим решением скрывается загадка, оно работает в разных условиях. Независимо от того, используете ли вы Windows, Mac или Linux, вы можете без проблем изменить часовой пояс вашей системы. В Windows откройте панель настроек Windows, нажав кнопки Win + I. После этого перейдите к Время и язык > Дата и время . С правой стороны вы должны найти возможность установить другой часовой пояс.
18. Перезагрузите маршрутизатор или модем
Введите 192.168.1.1 в адресную строку браузера и перейдите на страницу настроек маршрутизатора. Выполните мягкую перезагрузку маршрутизатора и перезапустите браузер, когда маршрутизатор завершит загрузку.
Выполните мягкую перезагрузку маршрутизатора и перезапустите браузер, когда маршрутизатор завершит загрузку.
Этот механизм гарантирует, что ваш маршрутизатор обновит IP-адрес каждой системы, подключенной к устройству, и не будет конфликтов IP-адресов между двумя или более компьютерами или мобильными устройствами, использующими одну и ту же компьютерную сеть. В редких случаях неправильная конфигурация вашей сети может быть причиной того, что некоторые веб-сайты никогда не открываются на вашем компьютере, поэтому программная перезагрузка маршрутизатора может вернуть все в норму.
Если перезагрузка маршрутизатора или модема не устраняет проблему, попробуйте выполнить аппаратную перезагрузку маршрутизатора, выполнив сброс настроек. Вы можете сбросить модем до заводских настроек, нажав на шпильку сзади отверстия роутера, см. в качестве примера следующую иллюстрацию:
Вывод: В 90% случаев программная перезагрузка роутера должна происходить автоматически. исправить проблему с загрузкой веб-страницы.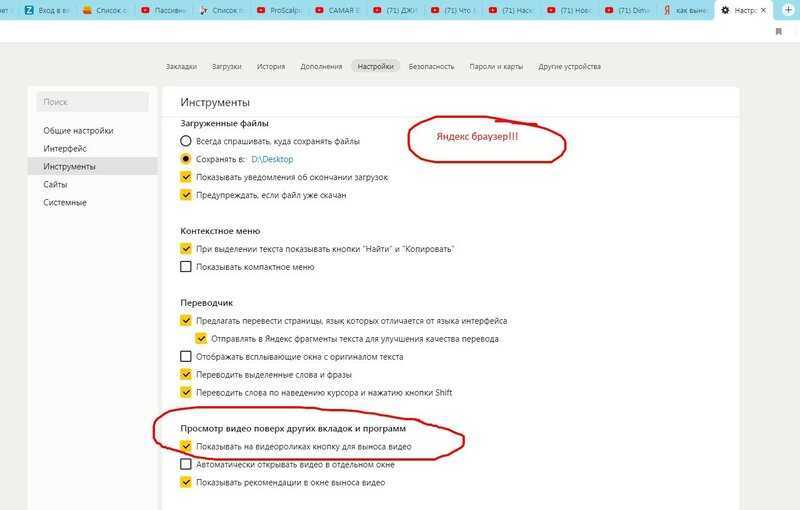 Если это не так, и вам не повезло с методом жесткой перезагрузки, перейдите к последнему шагу.
Если это не так, и вам не повезло с методом жесткой перезагрузки, перейдите к последнему шагу.
19. Перезагрузите компьютер
Честно говоря, нет никакой логики в том, почему вы должны перезагружать компьютер, но раз уж вы зашли так далеко и хотите решить проблему любой ценой, попробуйте выстрелить из всего оружия. Перезагрузите компьютер, маршрутизатор и проверьте еще раз
20. Позвоните своему интернет-провайдеру
Если ничего не помогает, позвоните в службу поддержки вашего интернет-провайдера и сообщите им о своей проблеме. Это все, что вы можете сделать!
Как исправить ошибку «Этот сайт недоступен» (5 способов)
Каждый сталкивается со случайной ошибкой при просмотре веб-страниц. Некоторые коды ошибок, такие как ошибка 404, легко понять. Однако другие, такие как «Этот сайт недоступен», гораздо более расплывчаты и не предлагают никакой информации о том, как их исправить.
Существует несколько возможных причин ошибки «Этот сайт недоступен» в Google Chrome. Понимание этих причин поможет вам решить, какие методы устранения неполадок использовать, чтобы вы могли получить доступ к нужному веб-сайту.
Понимание этих причин поможет вам решить, какие методы устранения неполадок использовать, чтобы вы могли получить доступ к нужному веб-сайту.
В этой статье мы поговорим о том, что вызывает проблему «Этот сайт недоступен». Затем мы рассмотрим пять способов исправить это.
За работу!
Посмотрите наше видео-руководство по исправлению ошибки «Этот сайт недоступен»
Что вызывает ошибку «Этот сайт недоступен»?
Одна из причин, по которой ошибка «Этот сайт недоступен» настолько разочаровывает, заключается в том, что Chrome может не знать, что ее вызывает. Кроме того, сообщение может отображаться вместе с широким спектром кодов ошибок.
Например, вы можете получить это уведомление, если столкнетесь с ошибкой DNS_PROBE_FINISHED_NXDOMAIN:
Ошибка DNS_PROBE_FINISHED_NXDOMAIN в Chrome.
То же самое сообщение об ошибке также появится, если время ожидания подключения истекло или вы столкнулись с кодом ERR_CONNECTION_RESET :
Ошибка подключения по тайм-ауту в Chrome.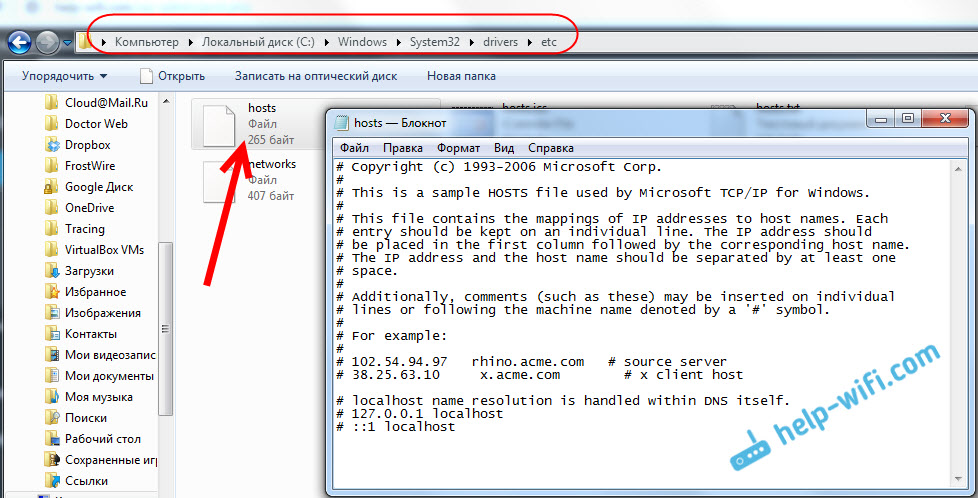
Понятно, что Chrome использует сообщение «Этот сайт недоступен» как универсальное описание множества ошибок. В целом, наиболее распространенными причинами являются:
- Ошибки разрешения системы доменных имен (DNS)
- Соединения, время ожидания которых истекло
- Общий сбой вашего интернет-соединения
- Неверные настройки Интернета, сети или брандмауэра
Хотя Chrome предлагает несколько исправлений на каждом экране ошибки, существует гораздо больше способов устранения этой проблемы.
Как исправить ошибку «Этот сайт недоступен» (5 способов)
В этом разделе мы познакомим вас с пятью способами (от наименее до наиболее сложных) устранения неполадок «Этот сайт недоступен». Начнем с самого простого исправления, которое включает проверку вашего соединения.
1. Перезапустите подключение к Интернету
Даже если у вас есть работающее подключение к Интернету, может появиться ошибка «Этот сайт недоступен», если с ним связана какая-либо ошибка. Хотя это может показаться слишком простым, перезапуск маршрутизатора или модема часто может быстро решить эту проблему.
Хотя это может показаться слишком простым, перезапуск маршрутизатора или модема часто может быстро решить эту проблему.
Поскольку перезапуск соединения обычно занимает всего минуту или две, это первое решение, которое вы должны попробовать. Большинство интернет-провайдеров (ISP) рекомендуют отсоединить кабель питания вашего маршрутизатора и подождать целую минуту, прежде чем снова подключать его. Как только он снова включится, подождите, пока ваше интернет-соединение будет сброшено, а затем попробуйте снова получить доступ к веб-сайту.
2. Отключите брандмауэр и антивирус
Во многих случаях встроенный в вашу операционную систему (ОС) брандмауэр — или любое используемое вами программное обеспечение — может агрессивно блокировать страницы и препятствовать установлению соединения с ними вашим компьютером. Самый простой способ выяснить, не в этом ли проблема, — временно отключить брандмауэр и антивирусное программное обеспечение и попробовать снова посетить сайт.
В зависимости от того, какую ОС вы используете, вам потребуется выполнить другой набор шагов, чтобы отключить встроенный брандмауэр. Для руководства вы можете использовать следующие статьи:
- Как отключить брандмауэр Windows
- Как отключить брандмауэр в macOS
Что касается отключения вашего антивирусного программного обеспечения, ваши настройки будут зависеть от используемого вами инструмента. По нашему опыту, ваш брандмауэр редко блокирует вам загрузку веб-сайта, если только он не является действительно опасным.
Если отключение брандмауэра и антивирусного программного обеспечения не работает, пришло время попробовать другой метод. Не забудьте повторно активировать оба, прежде чем двигаться дальше.
3. Очистите кэш браузера
Во время навигации в Интернете Chrome сохраняет большое количество данных и файлов с посещаемых вами веб-сайтов. Ваш браузер хранит эти файлы в локальном кеше, поэтому ему не нужно полностью перезагружать сайты каждый раз, когда вы их посещаете.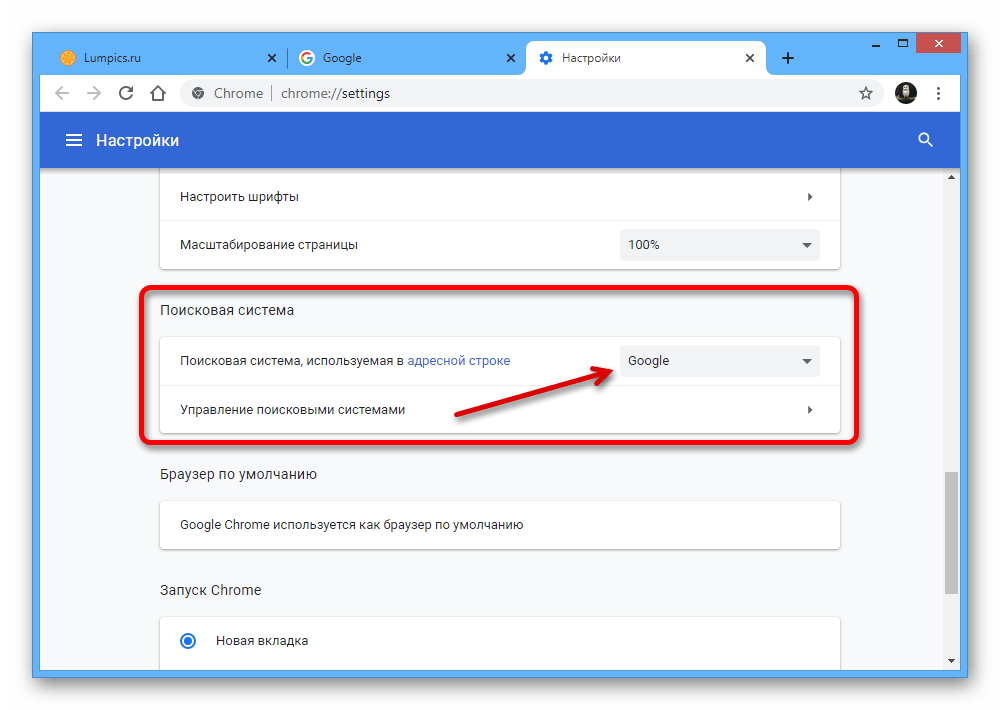
В некоторых случаях вы можете столкнуться с ошибкой «Этот сайт недоступен» из-за проблем с кэшированными файлами. Чтобы решить эту проблему, вам нужно очистить кеш браузера.
Предполагая, что вы используете Chrome, вы можете сделать это, перейдя на Настройки > Конфиденциальность и безопасность > Очистить данные браузера и выбрав параметр Кэшированные изображения и файлы :
Очистка кэшированных изображений и файлов в Chrome.
Нажмите Очистить данные и все. Подождите, пока Chrome сделает свое дело, а затем попробуйте перезагрузить веб-сайт, который раньше вызывал у вас проблемы.
4. Очистите кэш DNS
Ваша ОС хранит много данных с веб-сайтов, которые вы посещаете. Он также хранит их IP-адреса в так называемом «DNS-кэше». Таким образом, вашему браузеру не нужно искать одни и те же IP-адреса через свой DNS-сервер всякий раз, когда вы хотите установить соединение. Если это звучит знакомо, это потому, что кеш DNS работает аналогично кешу вашего браузера, только он хранит разные типы данных.
Это фантастическая функция, которая экономит время каждого пользователя. Однако это также может привести к ошибкам, если ваша ОС кэширует устаревшую информацию для веб-сайта. В этом случае вам нужно «очистить» или сбросить кеш DNS.
Очистить кеш DNS намного проще, чем кажется. У нас есть полное руководство по очистке кеша DNS во всех основных операционных системах и браузерах, так что ознакомьтесь с ним. Если это не сработает, вам может потребоваться изменить DNS-серверы, о чем мы расскажем в следующем разделе.
5. Измените свои DNS-серверы
Ваш интернет-провайдер автоматически назначает вам DNS-серверы для вашего соединения. Однако вы можете настроить параметры Интернета для использования определенного набора DNS-серверов.
В Windows это можно сделать, выбрав Панель управления > Сеть и Интернет > Центр управления сетями и общим доступом , а затем выбрав параметр Изменить настройки адаптера :
Изменение настроек сетевого адаптера.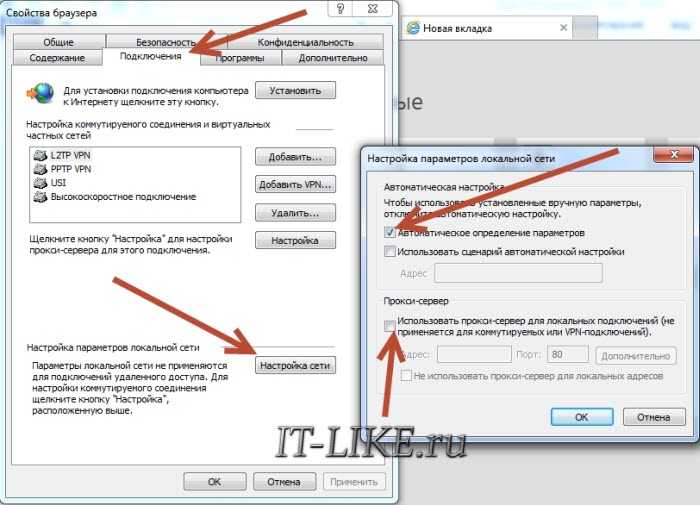
На следующем экране щелкните правой кнопкой мыши активное интернет-соединение и выберите 9.0039 Свойства. В появившемся списке выберите Интернет-протокол версии 4 (TCP/IPv4) и еще раз щелкните Свойства :
Изменение свойств вашего активного соединения.
Появится новый экран, включающий раздел, который позволяет вам установить пользовательские адреса DNS-серверов. Вы можете использовать два поля на снимке экрана ниже, чтобы ввести адреса DNS-серверов, которые вы хотите использовать:
Изменение настроек вашего DNS-сервера.
На снимке экрана мы используем общедоступные DNS-адреса Google, а именно «8.8.8.8» и «8.8.4.4». Тем не менее, есть много фантастических бесплатных DNS-серверов, которые вы можете использовать.
Если вы используете macOS, вы можете изменить настройки DNS, перейдя к Системные настройки > Сеть , выбрав свою сеть и нажав Дополнительно . Затем перейдите на вкладку DNS :
Вкладка DNS в сетевых настройках macOS.
Вы можете добавить настраиваемые DNS-серверы, которые хотите использовать, щелкнув значок ( + ). После того, как вы настроите новые настройки DNS и нажмете кнопку OK , все будет готово.
Ваше интернет-соединение должно работать точно так же, но ошибка «Этот сайт недоступен», надеюсь, исчезнет. В некоторых случаях смена DNS-серверов может позволить вам быстрее загружать сайты и получать доступ к веб-сайтам, которые раньше были недоступны.
Сводка
Хотя ошибка «Этот сайт недоступен» может раздражать, ее не так сложно устранить. В большинстве случаев ошибка возникает из-за проблем с подключением к Интернету или настройками DNS и кэширования.
Если вы столкнулись с сообщением «Этот сайт недоступен», вот пять способов исправить это от самого простого до самого сложного:
- Перезапустите подключение к Интернету.
- Отключите брандмауэр и антивирус.
- Очистите кэш браузера.
- Очистите кеш DNS.



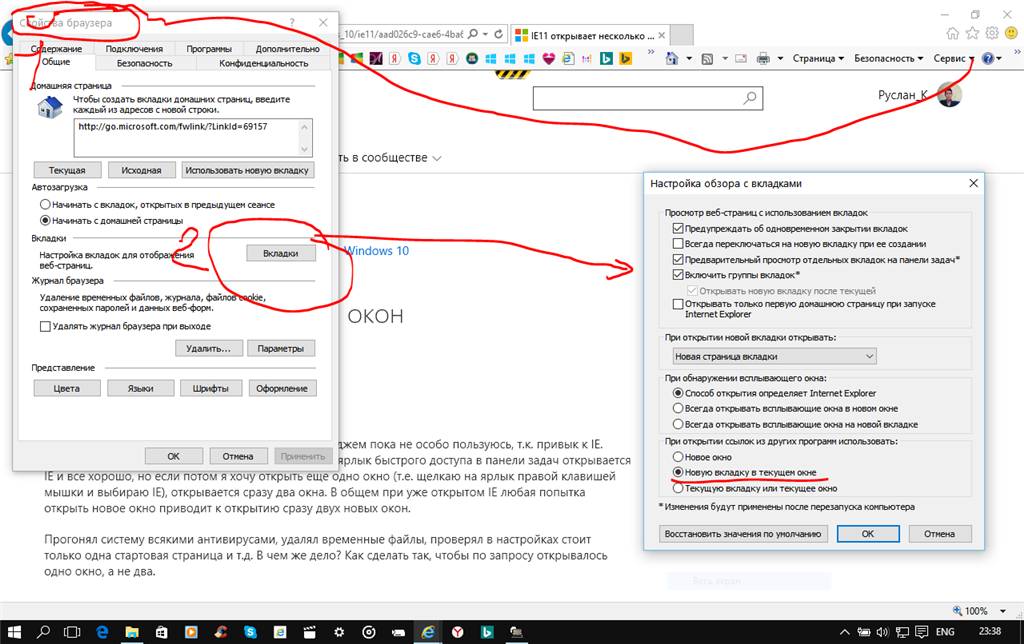
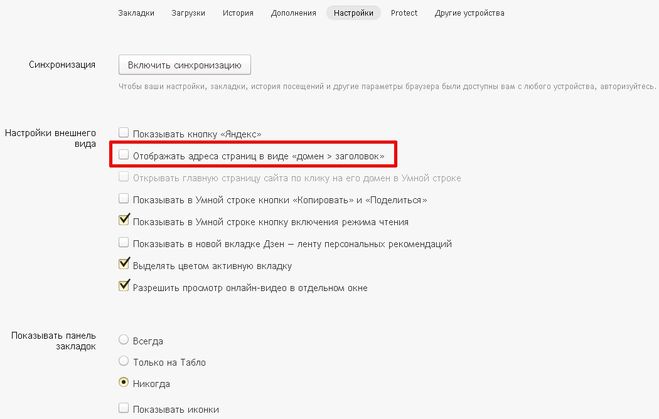 Читайте, не бойтесь кликать по кнопкам с разъяснениями!
Читайте, не бойтесь кликать по кнопкам с разъяснениями! В случае Ростелекома – у них отлично работает техподдержка по проблемам на линии, всегда подскажут и успокоят, а в случае чего наведут на верную мысль.
В случае Ростелекома – у них отлично работает техподдержка по проблемам на линии, всегда подскажут и успокоят, а в случае чего наведут на верную мысль. Щелкаем правой кнопкой по нему – Свойства. А далее как на рисунке:
Щелкаем правой кнопкой по нему – Свойства. А далее как на рисунке:
