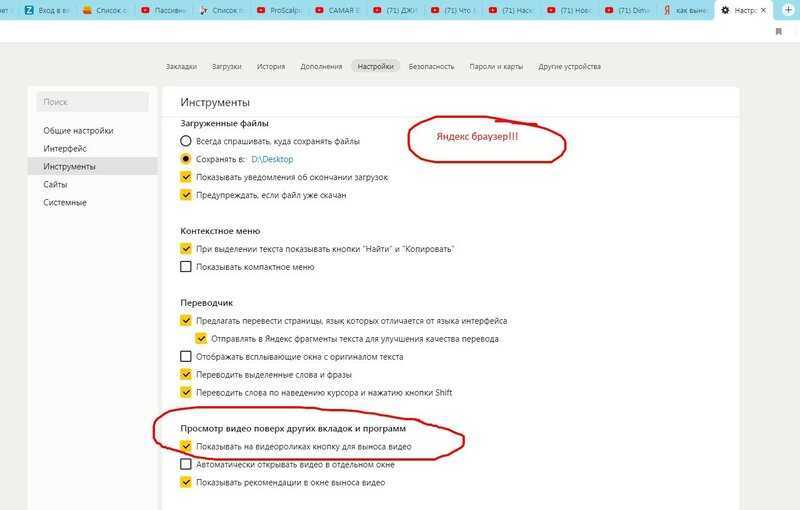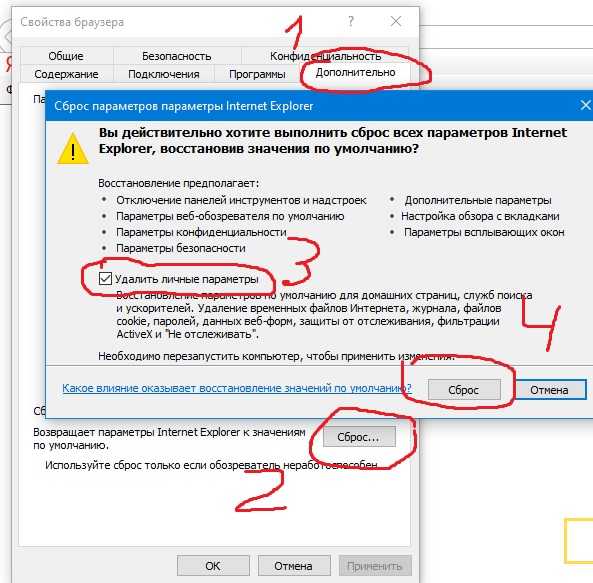Почему не воспроизводится видео в Интернете (браузере)
Довольно частая проблема у пользователей, когда не воспроизводится видео в интернете. Это может быть, как в социальных сетях Вконтакте и Одноклассниках, так и на видеохостинге YouTube или онлайн кинотеатрах. Хотя, скачанные ранее видеофайлы или звуковые дорожки на компьютер, проигрывается без проблем. Тогда в большинстве случаев неисправность такого характера является проблема с плагином Adobe Flash Player. Если у вас раньше Flash Player был установлен, и все прекрасно работало, но вдруг перестало, то имеет смысл обновить Adobe Flash Player или установить его, если он не был установлен ранее.
Adobe Flash Player — модуль, встроенный в браузер, предназначен для воспроизведения аудио и видео.
Скачать плагин можно с официального сайта Adobe
Переходим на официальный сайт, снимаем все галочки (отмечены на рисунке) и нажимаем кнопку «Установить сейчас»:
Я рекомендую сначала удалить устаревший установленный когда-то Adobe Flash Player и только потом приступать к установке нового.
Удаляем Adobe Flash Player
Перед удалением плагина, закрываем все браузеры, что бы ни чего не препятствовало удалению.
Заходим в Панель управления -> Удаление программ -> Находим Adobe Flash Player и удаляем:
Устанавливаем Adobe Flash Player
Запускаем установщик и следуем подсказкам при установке. На первом этапе выйдет окошко «Настройки обновления Flash Player». Рекомендуется выбрать «Разрешить Adobe устанавливать обновления». По окончанию установки, нажмите «Готово» и видео должно воспроизводится.
После обновления или установки плеера, видео так и не хочет воспроизводится, не стоит переживать, а для начала можно попробовать перезагрузить компьютер.
Перезагрузка не дала видимого результата, видео не воспроизводится, то тут уже следует проверить, открываются ли видео через другие браузеры на компьютере. Возможно, в одном не работает, а во втором будет все в порядке.
Если будет выявлена проблема с браузером, то стоит проверить настройки этого браузера.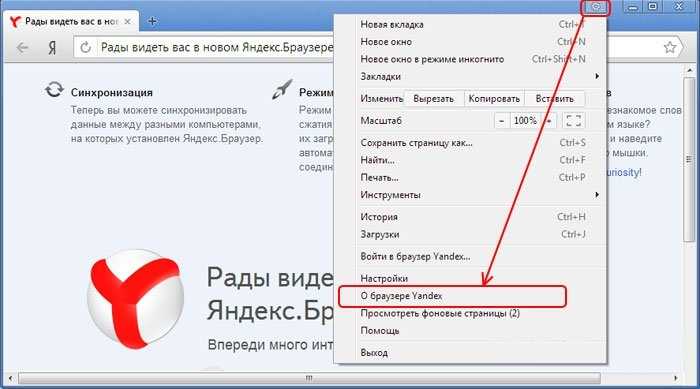
В настройках браузера, на примере Opera, нужно обратить внимание на пункты:
- JavaScript,
- Плагины,
- Изображения.
В этих разделах нужно будет выбрать Разрешить или Запретить. Следует воспользоваться подсказкам и отметить те пункты где стоит «Рекомендуется».
Если даже после всех этих манипуляций видео все равно не воспроизводится, то тут уже следует прибегнуть к переустановке браузера или обновлению до последней актуальной версии. Удалить старую версию и скачать с официального сайта последнюю новую версию браузера.
И последнее на что стоит обратить внимание, если видео так и не хочет воспроизводиться. Проверить на наличие вирусов и обновить драйвера видеокарты.
Так же можно воспользоваться программами для очистки от «мусора» на компьютере, например CCleaner. Как пользоваться программой, можно прочитать в моей статье:
Как пользоваться CCleaner. Обзор программы.
Всем удачи!
Почему не показывает видео в интернете
Вы узнали, какая у вас видеокарта, и в данный момент можете без труда найти нужные дрова на просторах интернета. Загрузите дрова с сайта разработчика производителя, запустите установочный файлик и установите драйверы.
Загрузите дрова с сайта разработчика производителя, запустите установочный файлик и установите драйверы.
Если, несмотря на обновление кодеков и дров видюхи, вам не удалось воспроизвести видео корректно, обратитесь к специалистам по компьютерному обслуживанию.
В данный момент вы знаете, что делать, если у вас на PC не загружается видео. Владельцам телефонов на ОС Андроид рекомендуем ознакомиться с нашей записью Что делать, если не воспроизводится видео на Андроиде.
У проблем с воспроизведением видео на писишниках и мобильных устройствах есть универсальное решение: надо преобразовать видео в подходящий формат при помощи Movavi Конвертера Видео. В этой программе можно не лишь конвертировать медиафайлы, но и редактировать видео перед конвертацией, извлекать звук из видео, сжимать видеофайлы и многое другое.
Не показывает видео в ютубе и как это исправить
Проблема, когда не воспроизводится видео на Youtube, появляется на смартфонах, планшетах, телевизорах, писишниках и проявляется по-разному.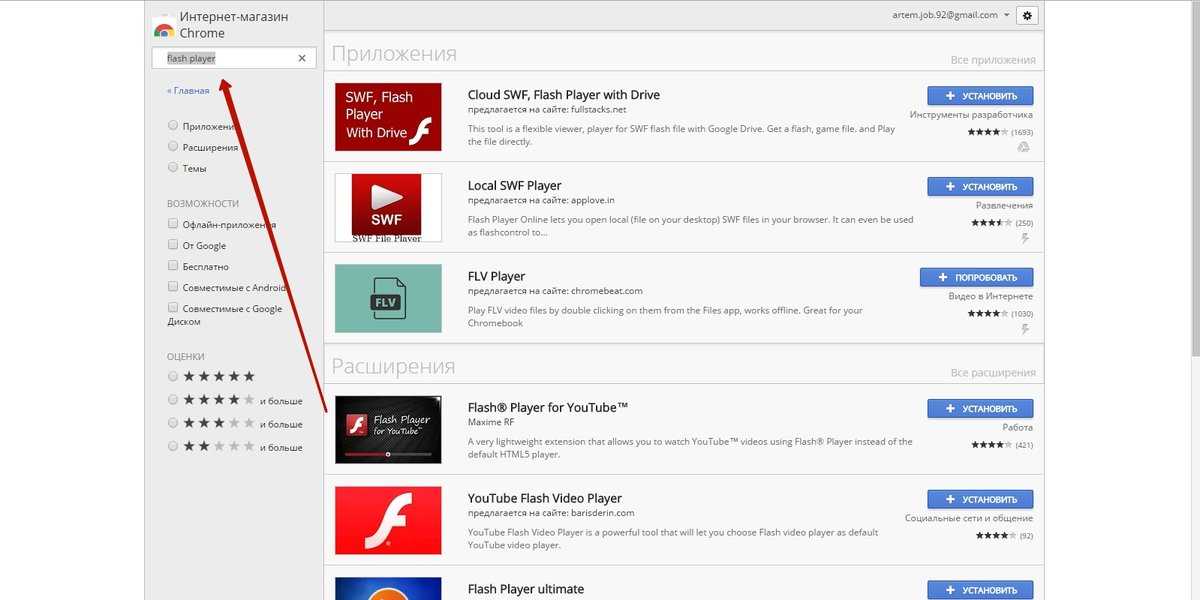 Источником неполадки может выступать браузерное дополнение, медленный или занятый интернет-канал, старое железо, кэш веб-обозревателя и даже задействование мощностей видюхи для визуализации страниц.
Источником неполадки может выступать браузерное дополнение, медленный или занятый интернет-канал, старое железо, кэш веб-обозревателя и даже задействование мощностей видюхи для визуализации страниц.
Чаще всего ролики не проигрываются, а на дисплее появляется оповещение:
- Произошла ошибка.
- Видео недоступно.
- Связь с сервером потеряна.
- Ошибка воспроизведения.
- Браузер не распознает доступные видеоформаты.
Иногда вместо видеоряда отображается чёрный или зелёный фон.
Почему в Ютубе черный экран: общие рекомендации
Если Ютуб показывает чёрный экран вместо содержимого видеоролика, проверьте скорость интернета. Из-за низкой пропускной способности ролик не может загрузиться или подгружается долго. Что делать?
- Подождите несколько минут: если видеоролик не загрузится, откройте его заново или обновите вкладку соответствующей кнопкой или клавишей F5.
- Перезагрузите страничек. с очисткой кэша для YouTube комбинацией клавиш Ctrl + F5.

- Обновите интернет-обозреватель до последней версии.
- Отключите дополнения, которые расширяют функционал и изменяют внешний вид Youtube. Если таких несколько, деактивируйте поочерёдно до выявления виновника неполадки. При использовании YouTube Flash Video Player 57-й версии конечно удалите его (можно обновить или временно отключить).
- Перезагрузите беспроводной маршрутизатор. Если проблемка не решится описанными ниже способами, возможно, придётся сбросить его настройки на заводские или обновить прошивку. Но это в последнюю очередь.
- Закройте все вкладки, помимо той, где не запускается видео на Ютуб.
- Обязательно откройте видеоролик в другом интернет-обозревателе. Это позволит сузить список потенциальных источников неполадки.
Пример ошибки
Убедитесь, что интернет-канал не занят другими пользователями беспроводной точки доступа. Самый простейший способ оценить текущую пропускную способность – воспользоваться сервисом Speedtest.
Рекомендации Google относительно ширины интернет-канала и качества видеоролика приведены в таблице.
| Разрешение | Скорость |
| 4K | 20 Мбит/с |
| 1080p | 5 Мбит/c |
| 720p | 2,5 Мбит/c |
| 480p | 1,1 Мбит/с |
| 360p | 0,7 Мбит/с |
Это лишь ориентир, естественно, после непродолжительного ожидания видео в 720p можно смотреть и при 2 Мбит/с, а 1080p – при три Мбит/с.
Для комфортного просмотра HD роликов поставщик услуг должен обладать статусом HD Verified.
При использовании Яндекс.Браузера и медленном интернете незначительно на ситуацию может повлиять экономия трафика – включите режим Турбо. Для активации кликните по иконке всемирной паутины перед адресной строкой и переведите переключатель «Турбо» в положение «Вкл.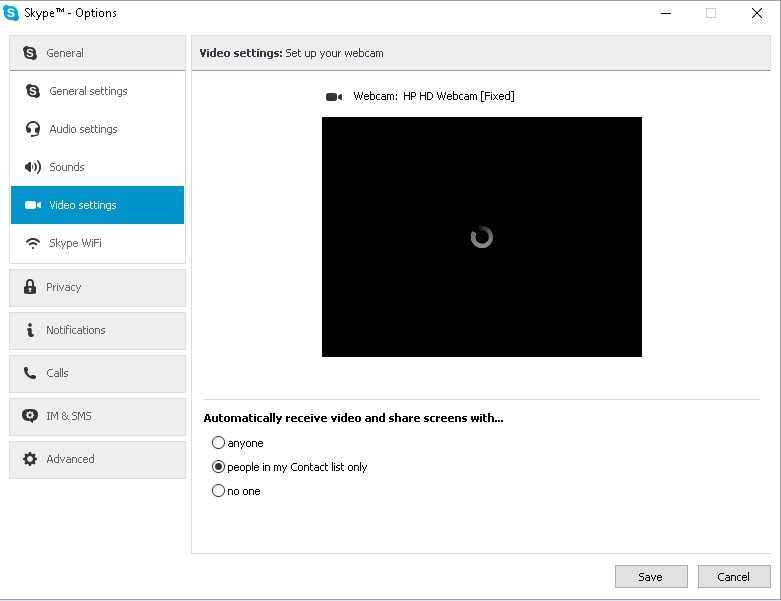 ». Обязательно обновите страницу.
». Обязательно обновите страницу.
Включение Турбо
Очистка браузера
Если рекомендации не помогли, удалите временные файлы из интернет-обозревателя: кэш и cookies (на примере Google Chrome).
- Зажмите Ctrl + H и кликните «Очистить историю».
Настройки Chrome
- В выпадающем списке выберите «Всё время».
- Отметьте флажками «Изображения и прочие файлы…», «Файлы cookies и иные…», нажмите «Удалить данные».
Удаление истории
- После окончания процедуры перезагрузите страницу.
Сброс браузера
Как вариант – сделайте сброс настроек браузера, предварительно синхронизировав их или сохранив резервную копию каталога с пользовательскими данными. Вследствие сброса получите приложение без дополнений, закрепленных вкладок, временных файлов, со стандартной стартовой страницей. История навигации и закладки сохранятся.
- Перейдите в настройки приложения, в поисковой строке введите «сброс».
Сброс настроек
- В разделе «Восстановление настроек по умолчанию» кликните «Сбросить настройки».

Окно сброса настроек
Действие не требует подтверждения.
Нередки случаи появления черного экрана вместо видеоряда при использовании VPN сервисов и браузерных расширений для туннелирования трафика. Если видео недоступно в вашем регионе, попробуйте иное расширение для VPN.
Почему просмотр невозможен или видео недоступно
Ютуб не воспроизводит видео и в следующих ситуациях:
- владелец канала удалил файлик или сам канал – с этим ничего не поделать, разве отыскать владельца по альтернативным средствам связи и попросить поделиться контентом;
- общий доступ к ролику закрыт: видео доступно лишь по ссылке, поиск его не обнаружит, на канале или в плейлистах ролик не отображается – отыскать ссылку на страничек. с контентом;
- установлено региональное ограничение – сервис не воспроизводит текущий ролик в вашем регионе – обходится запрет посредством VPN расширения;
- запрещено встраивание видео – для просмотра откройте его на Youtube.
Видео недоступно
На мобильном устройстве
Советы для браузера на Андроид и iOS аналогичны, к ним можно добавить перезагрузку браузера, самого устройства, сброс сетевых настроек, обновление операционки, приложения YouTube и веб-обозревателя.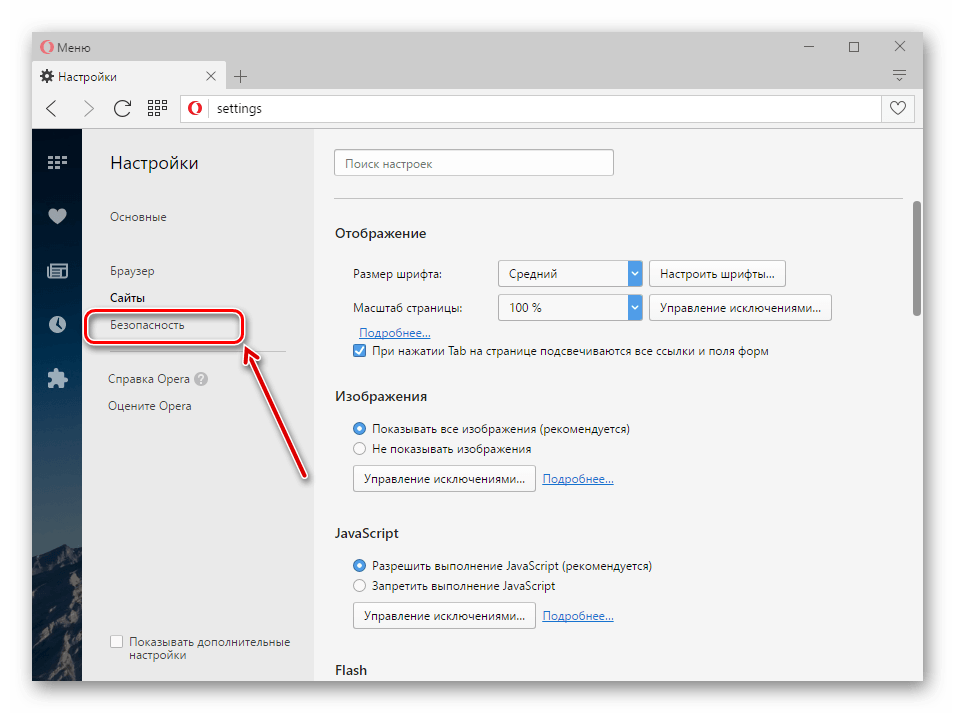
В
браузере
В мобильной версии Chrome предусмотрен режим экономии трафика, способный оказать незначительный положительный эффект при загрузке страничек. При запуске приложение само предлагает активировать его. Делается это в одноимённом разделе настроек.
Экономия трафика
- Для удаления кэша и cookies через главное меню откройте раздел «История» и нажмите «Очистить…».
Удаление истории
- Отметьте флажками «Изображения и прочие файлы в кэше», «Файлы cookies…».
- Тапните «Удалить данные», а в диалоговом окне нажмите «Очистить» для подтверждения намерений.
Подтверждение
Как варианты:
- удалите обновления для браузера Chrome в настройках приложений или на страничек. в Google Play;
- почистите хранилище в настройках приложения.
Очистка хранилища
В приложение
Вариантов, что делать, если на Ютубе не грузятся видео через мобильное приложение, поменьше. Сначала программу YouTube рекомендуется перезагрузить, переподключить интернет-соединение, почистить кэш. Ещё стоит обновить приложение, если не поможет, удалить апдейты со страничек. Google Play или в соответствующем разделе настроек Андроид.
Ещё стоит обновить приложение, если не поможет, удалить апдейты со страничек. Google Play или в соответствующем разделе настроек Андроид.
- Для удаления временных файлов откройте настройки устройства и посетите раздел «Приложения».
Настройки приложений
- Найдите Youtube и перейдите в него.
Выбор программы
- Тапните «Очистить кэш».
Стереть данные
- Если не поможет, в разделе «Хранилище» тапните «Стереть данные» и подтвердите выполнение операции.
Удаление хранилища Chrome
Вследствие удалятся все базы данных программы с настройками и профилями.
Почему вместо видео зеленый экран
Если на Youtube не воспроизводится видео – вместо изображения отображается зеленый экран, отключите аппаратное ускорение в браузере.
- Посетите параметры его конфигурации.
- В левом вертикальном меню кликните «Дополнительные» и перейдите в подраздел «Система».
Альтернативный путь – введите «аппаратное» в поисковую строку.
Отключение аппаратного ускорения
- Отключите опцию «Юзать аппаратное ускорение» и перезагрузите программу.
Перезагрузка программы
Второй вариант – обновление дров видюхи. Зайдите на официальный сайт поддержки ноутбука или видюхи и загрузите оттуда свежую версию видеодрайвера с учетом разрядности используемой Windows. Её можете узнать в свойствах ОС: откройте Параметры сочетанием клавиш Win + I, перейдите в раздел «Система» и кликните по последнему пункту меню «О системе».
Характеристики устройства
Переустановите драйвер и перезагрузите компьютер/ноутбук.
При использовании Internet Explorer откройте свойства браузера через главное меню, во вкладке «Дополнительно» поставьте флажок возле последней опции «Юзать программную отрисовку визуальных эффектов» и сохраните конфигурацию.
Internet Explorer
Включение Java
Без JavaScript динамические сайты нормально функционировать не будут. Если причиной неработоспособности Youtube стала деактивация Java-скриптов, включите их поддержку.
- Зайдите в настройки интернет-обозревателя и разверните список «Дополнительные».
- Посетите раздел «Конфиденциальность и безопасность».
Поиск параметра
- В нём кликните «Настройки сайта».
Настройки безопасности
- Перейдите в подраздел «JavaScript».
Разрешения
- Перенесите переключатель «Заблокировано» в положение «Разрешено».
- Убедитесь, что в списке «Блокировать» нет сайта YouTube.
Включение JavaScript
Как правило проблемка с проигрыванием видео на Youtube решается за несколько минут. Начинать следует из самых безобидных способов. К сбросу настроек прибегайте в последнюю очередь. Вспомните, когда, после каких действий видео перестало воспроизводиться.
В браузере не воспроизводится видео: причины и способы решения
При пользовании интернетом люди частенько сталкиваются с ситуацией, когда в браузере не воспроизводится видео из-за сбоев работе ПО, отключения flash-плеера или иных проблем. Ниже разберем признаки и основные причины возникновения таких неисправностей, а также разберем, что необходимо делать для восстановления нормальной работоспособности видео.
Ниже разберем признаки и основные причины возникновения таких неисправностей, а также разберем, что необходимо делать для восстановления нормальной работоспособности видео.
Проблемы и возможные причины, почему не воспроизводится видео
За многие годы пользования веб-обозревателями накопилось много проблем, касающихся трудностей в отображении роликов. Чаще всего при работе в Сети не показывает видео в браузере, что связано с особой чувствительности поддерживающего программного обеспечения.
В процессе эксплуатации могут возникнуть следующие проблемы:
- Появление ошибки при попытке воспроизвести видео.
- Черный (пустой) экран.
- Ролик не грузится и находится в зависшем состоянии.
- Видео проигрывается, но имеет место торможение.
- Появляется зеленый экран.
- Браузер не распознает формат ролика, видео не воспроизводится.
- В процессе просмотра ролик обрывается.
- Видео не отображается, а звук идет.
Это лишь часть трудностей, с которыми сталкиваются пользователи. Причин, почему браузер не воспроизводит видео, может быть множество, начиная с отсутствия некоторого ПО, закачивая конфликтом с другими программами.
Причин, почему браузер не воспроизводит видео, может быть множество, начиная с отсутствия некоторого ПО, закачивая конфликтом с другими программами.
Выделим основные причины, почему не воспроизводится видео:
- отключение, отсутствие или использование старой версии Flash Player;
- трудности в работе плеера на портале;
- низкая скорость интернет. или перебои у провайдера;
- повышенная нагрузка за сервер, из-за чего не запускается или тормозит видео;
- проблемы с доступом к ролику на YouTube или ограничение доступа к нему;
- сбои в работе браузера, к примеру, загрязнение памяти ненужным кэшем;
- прочие неисправности.
В любом из случаев может возникнуть ситуация, когда видео не воспроизводится. Решение по восстановлению работы принимается с учетом характерных признаков и текущих обстоятельств.
Способы решения проблемы
Перейдем к главному вопросу — что делать, если не работает видео в браузере. Для удобства каждое решение разберем отдельно.
Неполадки с Flash Player
Появление черного или пустого экрана частенько свидетельствует о проблемах с Adobe Flash Player. Это расширение запускается сразу с включением видео и обеспечивает его работу. Распространенная причина, почему не воспроизводится ролик — использование старой версии. Процесс обновления имеет следующий вид:
- Перейдите на официальный ресурс разработчика Adobe Flash Player (get.adobe.com/ru/flashplayer).
- Жмите на кнопку Установить сейчас.
- Запустите скачанный файлик и дождитесь автоматической установки.
Весь процесс занимает не более нескольких минут. После нажатия на ссылку Готово открывается официальная площадка Флеш Плеера. Там можно получить сведения о другой продукции производителя. В основном, обновление спасает, если не проигрывается видео в браузере, появляется черный экран или прочие проблемы.
Если указанные действия не помогли, надо проверить факт включения Adobe Flash Player. Частенько бывают ситуации, когда программа обновлена, но не работает из-за отключения.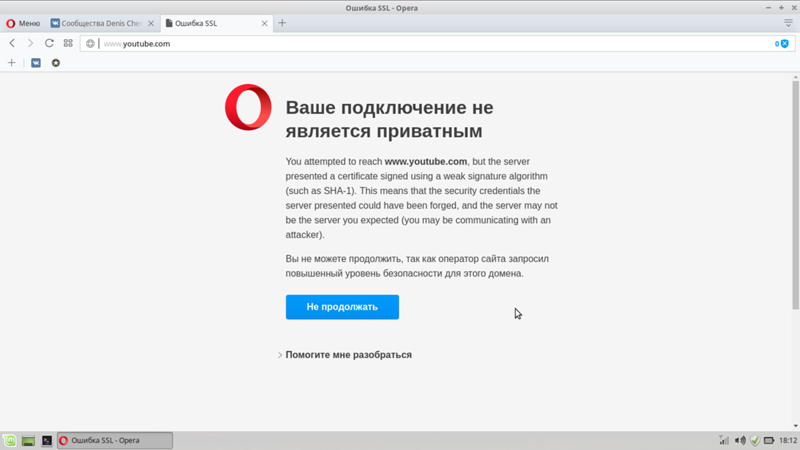 Тут действия пользователя зависят от типа браузера:
Тут действия пользователя зависят от типа браузера:
- Для веб-обозревателя Опера, Google Chrome и Яндекс.Браузер войдите в веб-проводник и пропишите browser://plugins или chrome:plugins для Google Chrome.
- Жмите ввод и найдите необходимый плагин в перечне.
- Если он отключен, включите его.
- Поставьте отметку Запускать всегда.
- Перезапустите веб-обозреватель и проверьте, воспроизводится ролик или нет.
Если на PC установлена Мозилла Фаерфокс, сделайте такие шаги:
- Жмите на меню справа вверху и перейдите в Дополнения
- Войдите в раздел Плагины и найдите Флеш Плеер (Shockwave Flash).
- Выберите Включать всегда.
- Перезапустите обозреватель.
Для PC с Internet Explorer сделайте такие шаги:
- Войдите в меню Настроек (шестерня).
- Жмите на Управление дополнениями.
- Выберите Панель инструментов и расширения.
- Жмите правой клавишей на Flash Player.
- Выберите Включить.

- Перезапустите браузер.
Если установлен Майкрософт Edge, сделайте следующее:
- Жмите на значок из трех точек справа вверху.
- Войдите в Настройки, а далее — Увидеть дополнительные параметры.
- Найдите фразу Юзать проигрыватель Flash Player.
- Переведите рычаг в позицию Вкл.
- Перезапустите веб-обозреватель.
Указанные действия выручают, если в браузере не грузит видео из-за отключенного Flash Player.
Проблемка с JavaScript
Трудности с загрузкой видео нередко случаются из-за сбоев в JavaScript. Он представляет собой скриптовый язык, использование которого повышает возможности веб-мастеров при создании интернет-порталов. Юзер может включить и отключить данный инструмент. В последнем случае функционал сайта может упасть. Помимо этого, может возникнуть и более серьезная ситуация, когда вместо видео черный экран в браузере.
Задача пользователя — узнать во включении JavaScript. Принципы активации в каждом случае индивидуальны. Рассмотрим основные варианты:
Рассмотрим основные варианты:
- Google Chrome. Щёлкните на три точки справа вверху, войдите в настройки, а там с левой стороны в разделе Дополнительные перейдите в секцию Конфиденциальность и безопасность. Там найдите раздел Настройки сайта, а в нем будет строка JavaScript. Должен стоять параметр Разрешено. Если плагин отключен, активируйте инструмент, чтобы просматривать видео (если оно не воспроизводится).
- Опера. Как и в Google Chrome, перейдите в настройки браузера путем нажатия на букву «О» с левой стороны. Далее переходите в Настройки, Веб-сайты, а после этого включите JavaScript.
- Яндекс.Браузер. Сверху браузера перейдите в раздел с тремя полосками и войдите в Настройки. Перейдите в раздел Расширенные настройки сайтов. Там найдите JavaScript и разрешите его применение. После чего проверь, воспроизводится ролик или нет.
- Мозилла. В браузере Мозилла Фаерфокс JavaScript включен по умолчанию. Если юзер ранее отключил эту опцию, необходимо перейти в Инструменты, выбрать Настройки, зайти в секцию Содержимое и подтвердить использование JavaScript.

- Сафари. Войдите в настроечный раздел, а там — в Безопасность. Отыщите блок Веб-контент, после чего включите JavaScript.
- Интернет Эксплорер. Жмите сверху на шестерню, перейдите в Безопасность и интернет. Там жмите ссылку Другой. В секции Сценарии найдите Активные сценарии и выполнение сценариев приложения Java. В обоих случаях надо поставить отметки в позиции включения. На завершающем этапе сохраните настройки.
Если видео в браузере не воспроизводится (черный экран), сделайте рассмотренные выше шаги, перезапустите веб-проводник и проверьте работу плеера также раз. Как правило ролики начинают воспроизводиться в нормальном режиме.
Низкая скорость интернета
Бывают ситуации, когда видео в браузере не загружается или грузится крайне медленно. В такой ситуации причина в низкой скорости глобальной сети. Помимо этого, для проблемы характерны и прочие признаки — подергивание во время просмотра, зависание и т. д. Видео вроде бы воспроизводится, но смотреть его невозможно.
Чтобы проверить скорость, можно юзать ряд прог и online-ресурсов. Наиболее популярный вариант — Speedtest.ru. Оригинальность этого портала заключается в высокой точности и легкости применения. Если видео вдруг перестало работать или тормозит, войдите на указанный сайт и жмите Начать.
После окончания проверки система выдает результат. Для нормального воспроизведения видео необходима скорость на загрузку от 10 Мбит/с и выше. Если юзер планирует просматривать ролики более высокого качества (Blue-ray), тут требования более жесткие. Для качественного воспроизведения видео потребуется уже 50 Мбит/с и более. Если скорость меньше, необходимо звонить провайдеру и уточнить возможность повышения скорости.
Дополнительные советы
Если рассмотренные рекомендации не помогают, а в браузере вместо видео лишь зеленый экран, изображение не воспроизводится или имеют место прочие проблемы, попробуйте прочие решения.
Существуют и прочие методы спасения. Должно быть, они помогут решить вопрос, если не воспроизводится ролик:
- Проверьте PC на вирусы.
 Для этого можно юзать антивирусную программу (бесплатную или платную). При наличии такой функции лучше сделать проверку во время загрузки, когда основные приложения еще не запущены.
Для этого можно юзать антивирусную программу (бесплатную или платную). При наличии такой функции лучше сделать проверку во время загрузки, когда основные приложения еще не запущены. - Переустановите браузер. Если по какой-либо причине не воспроизводится видео, удалите и установите заново веб-проводник. Во многих случаях такое действие выручает пользователя. При скачивании применяйте ссылки на офсайте разработчика.
- Убедитесь, что видео не воспроизводится во всех браузерах. Такая проверка позволит узнать, что проблемка не в скорости интернета, а в веб-проводнике.
- Проверьте кэш. Иногда в браузере не открывается видео по простой причине — загрязнение внутренней памяти. Очистка кэша возможна при помощи внутренних возможностей веб-проводника или при помощи специального ПО, к примеру, CCleaner.
- Обновите обозреватель до последней версии. Бывает, что ролик не воспроизводится из-за отсутствия каких-либо обновлений в старой программе или проблем с поддержкой какого-либо плагина.

- Выключите аппаратное ускорение. Такое действие может быть полезным для некоторых браузеров, к примеру, Google Chrome. После чего еще раз проверьте, воспроизводится видео или нет.
Не лишне отключить все дополнения, которые могут мешать нормальному проигрыванию ролика.
Другие проблемы и их решение
Выше мы рассмотрели, почему в браузере не показывает видео, и что делать в такой ситуации. Приведенных решений, как правило, достаточно, чтобы настроить работу веб-проводника в обычном режиме. Но бывают и прочие трудности, с которыми сталкиваются пользователи. Кратко разберем их особенности:
- Видео воспроизводится, но не открывается на весь экран. Причиной могут быть проблемы с Флеш Плеером, драйвером графического процессора, видеоплеером или настройками веб-проводника. Для решения проблемы обновите или включите Flash Player, обновите драйвера или проверьте расширения. Обратите внимание на настройки браузера (возможно, видео в браузере не увеличивается из-за ограничений).

- Ролик воспроизводится, но звука нет. В таком случае проверьте включение Flash Player и обновите аудио кодеки. Чтобы охватить все возможности веб-проводника, поставьте K-Lite Codec Pack, который доступен бесплатно на официальном сайте. Нельзя исключать еще одну проблему, которая может быть связана с аппаратной частью (к примеру, вышли из строя динамики ноутбука).
- Видео в браузере не идет из-за того, что проводник не распознает его формат. Такая проблемка все чаще появляется после перехода веб-мастеров на HTML5. В результате имеют место трудности с просмотром ролика (он не воспроизводится). Появляется вопрос — как поступить, если браузер не поддерживает HTML5 видео, что делать. Проверьте версию веб-обозревателя и обновите ее до последней (если она устарела). Помимо этого, выключите активные расширения и проверьте, будет ли воспроизводиться видео без них. По очереди выключайте все плагины, пока не найдете проблемный вариант. Не лишним будет установить пакет с кодеками, который упоминался выше.

Рассмотренных выше действий в большинстве случаев достаточно, чтобы решить проблему. Если ваш браузер не поддерживает воспроизведение видео, вместо изображения появляется черный или белый экран, решите вопрос с ЯваСкрипт и Флеш Плеер. Если кардинальные меры не помогли, воспользуйтесь дополнительными рекомендациями, которые приведены в записи. Если видео воспроизводится, но с перебоями, ищите проблемку в скорости интернета. Чаще всего рывки, зависание или прерывание ролика связано с проблемами на стороне провайдера. В таком случае надо купить более дорогой тариф с лучшей скоростью или заявить поставщику интернет. о проблемах и дождаться их решения.
Если ваши видео на YouTube не воспроизводятся, попробуйте эти решения
По какой-то причине ваши видео на YouTube не воспроизводятся, как обычно. Вы можете не знать, что вызывает эту проблему и как заставить ваш YouTube снова нормально работать. В этой статье мы проанализируем эту проблему и предложим некоторые решения, которые помогут вам избавиться от этой проблемы.
Ваши видео на YouTube воспроизводятся нормально?
Когда вы хотите получить доступ к YouTube для просмотра видео, вы можете столкнуться с различными проблемами, такими как зеленый экран YouTube, черный экран YouTube, YouTube не воспроизводится и т. д. Все эти проблемы мешают вам успешно использовать YouTube.
Чтобы вернуть YouTube в нормальное состояние, необходимо принять некоторые меры. MiniTool представил некоторые решения проблем с зеленым экраном YouTube и черным экраном YouTube. А теперь в этой статье мы сосредоточимся на теме не воспроизводимых видео на YouTube.
Основные причины того, что видео на YouTube не воспроизводятся
Проблема с видео на YouTube не воспроизводится или загружается как на компьютерах, так и на мобильных телефонах. Эта проблема может быть вызвана различными причинами. Основные причины можно разделить на следующие категории:
Примечание: Вот одна вещь, которую вы должны знать, и это условие нормального воспроизведения видео на YouTube: ваш веб-браузер или мобильное устройство должны поддерживать HTML 5. В противном случае YouTube не будет воспроизводиться.
В противном случае YouTube не будет воспроизводиться.
- Проблемы с веб-браузером : многие видео на YouTube не воспроизводятся из-за проблем с веб-браузером. Перезагрузка страницы видео YouTube может решить эту проблему. Если нет, вам необходимо обновить веб-браузер или очистить кеш. Использование другого веб-браузера также является хорошим выбором.
- Проблемы с компьютером : YouTube может не загружать или воспроизводить видео, если что-то не так с вашим настольным компьютером или ноутбуком. В такой ситуации вам может потребоваться перезагрузить компьютер или выполнить обновление Windows, если оно доступно.
- Проблемы с Интернетом : если ваша сеть не подключена должным образом, YouTube, конечно, не будет загружать видео. Когда интернет-соединение медленное, это повлияет на процесс загрузки видео с YouTube. В этой ситуации вы можете снизить качество видео на YouTube, чтобы попробовать.
- Ошибки YouTube : если видео YouTube не загружается или не воспроизводится на вашем телефоне Android или iPhone, вам следует учитывать ошибки / проблемы YouTube.
 Вы можете переустановить приложение или подождать, пока YouTube исправит ошибки.
Вы можете переустановить приложение или подождать, пока YouTube исправит ошибки. - Проблемы с телефоном: , если с вашим устройством Android или iOS что-то не так, например, система устарела, вы также можете столкнуться с этой проблемой. Вы можете обновить свой Android или iOS, чтобы попробовать.
Что делать, если видео YouTube не воспроизводится на ПК?
Ориентируясь на разные ситуации, мы предлагаем разные решения. Однако в большинстве случаев вы просто не знаете настоящей причины, по которой видео на YouTube не воспроизводится или не загружается. Если это так, вы можете попробовать следующие методы один за другим, пока не найдете наиболее подходящий.
Как исправить видео на YouTube, которые не воспроизводятся?
- Перезагрузить страницу YouTube
- Изменить качество видео YouTube
- Попробуйте другой веб-браузер
- Очистить кеш и файлы cookie для веб-браузера
- Обновление/установка веб-браузера
- Проверьте сетевое соединение
- Перезагрузите компьютер
- Скачать видео с YouTube
- Обновление Windows
- Проверить YouTube
Исправление № 1.
 Перезагрузите страницу видео YouTube
Перезагрузите страницу видео YouTube
Если видео на YouTube перестает воспроизводиться, даже если вы какое-то время смотрели видео на YouTube, должен быть какой-то сбой. Вы можете обновить страницу видео YouTube, чтобы попробовать.
С другой стороны, вы также можете закрыть веб-браузер, а затем открыть его снова, чтобы посетить страницу видео YouTube, чтобы проверить, может ли видео быть успешно загружено и воспроизведено.
Если это решение не работает, вы можете попробовать следующее.
Исправление № 2: изменение качества видео YouTube
Если установлено высокое качество видео YouTube, загрузка видео YouTube займет много времени при медленном сетевом соединении. Чтобы видео YouTube воспроизводилось, вы можете настроить качество видео YouTube на низкий уровень.
Вы можете выполнить следующие действия, чтобы изменить качество видео на YouTube:
- Щелкните значок шестеренки в нижней части видео.
- Нажмите Качество во всплывающем меню.

- Выберите наименьшее число из доступных значений качества.
Затем вы можете подождать, чтобы увидеть, можно ли успешно загрузить видео YouTube. Если это решение работает, вы можете немного повысить качество видео один раз, пока не найдете самое высокое качество, которое может передавать ваше сетевое соединение.
Однако, если YouTube по-прежнему не загружает видео, может оказаться полезным следующий метод.
Исправление № 3. Попробуйте другой веб-браузер
Многие пользователи отметили, что проблема исчезла после использования другого веб-браузера. Вы также можете попробовать.
Существует множество веб-браузеров, которые вы можете использовать в качестве альтернативы. Если видео YouTube не воспроизводится при использовании Google Chrome, вы можете переключиться на Firefox, Microsoft Edge, Opera или некоторые другие веб-браузеры.
Исправление № 4. Очистите кеш и файлы cookie для веб-браузера
Если YouTube не воспроизводит видео независимо от того, какой веб-браузер вы используете, вы можете попробовать очистить кеш и файлы cookie для своего веб-браузера.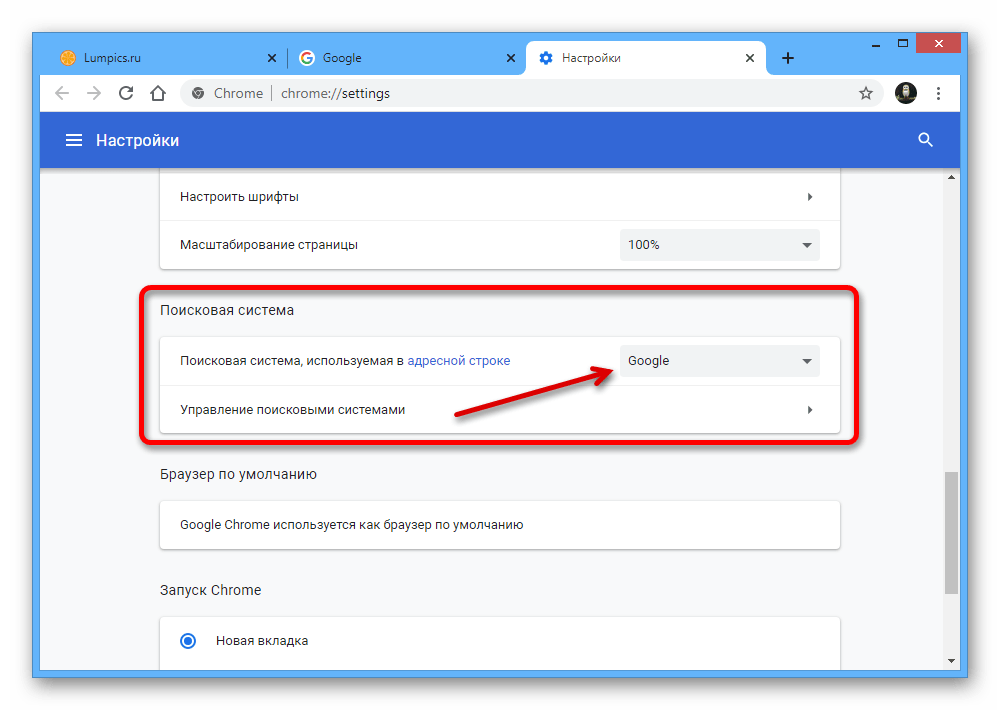
Вы можете обратиться к этим двум предыдущим сообщениям, чтобы выполнить задание:
- Некоторые руководства по очистке кэша в Windows 10/8/7
- Как очистить файлы cookie в Chrome, Firefox и Edge
Исправление № 5: Обновите/переустановите веб-браузер
Если проблема не устранена, вы можете проверить, используете ли вы последнюю версию веб-браузера. Если нет, вы можете обновить его, чтобы попробовать. Кроме того, вы также можете удалить веб-браузер, а затем установить его, чтобы увидеть, могут ли видео YouTube нормально воспроизводиться.
Исправление № 6: проверьте подключение к сети
Если ваш YouTube по-прежнему отказывается воспроизводить видео, вам нужно проверить, хорошо ли работает подключение к сети.
Вы можете посетить другую веб-страницу, чтобы проверить, может ли она нормально открываться. Вы можете попробовать несколько страниц, не ограничиваясь страницей видео YouTube. Если результат отрицательный, значит, что-то не так с сетевым подключением.
Для решения проблемы с интернет-соединением можно использовать различные методы. Вы можете обратиться к этой статье, чтобы выполнить работу: 11 советов по устранению проблем с подключением к Интернету Win 10.
Исправление № 7. Перезагрузите компьютер
Возможно, существуют какие-то временные проблемы, и вам необходимо перезагрузить компьютер, чтобы Windows автоматически устранила эти проблемы.
Рекомендация: Почему перезагрузка компьютера устраняет проблемы? Ответы здесь
Исправление № 8: прямое скачивание видео с YouTube
Если вы читаете здесь, это означает, что ваша проблема все еще не решена. Если да, то почему бы просто не загрузить видео с YouTube на свой компьютер, и тогда вы сможете смотреть видео с YouTube в любое время и в любом месте, даже если подключение к Интернету отключено.
Что касается загрузчика видео с YouTube, мы думаем, вам следует попробовать MiniTool uTube Downloader. Это бесплатная утилита. С его помощью вы можете загружать нужные видео с YouTube в различных форматах, например, с YouTube в FLAC, с YouTube в MP3, с YouTube в MP4 и с YouTube в WebM.
С его помощью вы можете загружать нужные видео с YouTube в различных форматах, например, с YouTube в FLAC, с YouTube в MP3, с YouTube в MP4 и с YouTube в WebM.
Теперь вы можете нажать следующую кнопку, чтобы получить это программное обеспечение, а затем использовать его для загрузки видео с YouTube на свой компьютер.
MiniTool Youtube DownloaderНажмите, чтобы скачать100%Бесплатно и чисто
После загрузки и установки этого программного обеспечения на свое устройство вы можете открыть его для доступа к основному интерфейсу. Вы можете обнаружить, что интерфейс похож на интерфейс YouTube, за исключением того, что в верхней части интерфейса есть панель инструментов и пустое место с правой стороны.
Вы можете работать с разделом интерфейса YouTube так же, как вы используете YouTube с помощью веб-браузера. Например, вы можете искать видео с помощью окна поиска и войти на YouTube с помощью своей учетной записи Google, чтобы просмотреть свои подписки, библиотеку, историю просмотров и многое другое.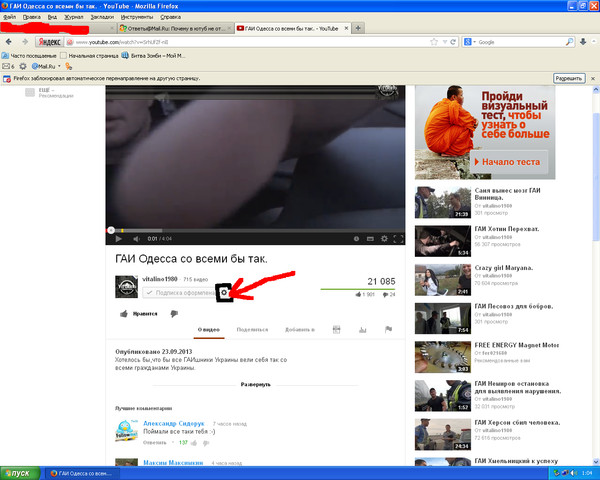 Вы можете нажать кнопку гамбургера в верхнем левом углу, чтобы увидеть, что вы можете сделать с этим программным обеспечением.
Вы можете нажать кнопку гамбургера в верхнем левом углу, чтобы увидеть, что вы можете сделать с этим программным обеспечением.
Перед загрузкой видео с YouTube вам все равно нужно выполнить некоторые настройки, если это необходимо. Вы можете нажать Значок Gear , который находится в верхней правой части интерфейса, и вы увидите окно настроек . В этом окне вы можете установить папку загрузки по умолчанию и максимальное количество одновременных загрузок.
Теперь пришло время загрузить необходимые видео с YouTube. Весь процесс очень прост.
1. Скопируйте ссылку на видео YouTube, которое вы хотите просмотреть, в поле поиска за кнопкой «Домой» на панели инструментов и нажмите . Введите .
2. Целевое видео будет открыто. Затем вам нужно нажать Загрузить кнопку для продолжения.
Совет: Если вы вошли на YouTube со своей учетной записью Google, вы также можете перейти к История , чтобы узнать целевое видео. Затем вы можете щелкнуть по нему и нажать кнопку Download , чтобы начать процесс загрузки.
Затем вы можете щелкнуть по нему и нажать кнопку Download , чтобы начать процесс загрузки.
3. Вы получите небольшое всплывающее окно, в котором вы можете выбрать формат видео, которое хотите скачать. В то же время вы также можете выбрать загрузку субтитров к видео или нет.
4. После выбора формата видео и субтитров необходимо нажать кнопку DOWNLOAD , чтобы начать процесс загрузки. Задача загрузки будет показана в правой части интерфейса программы. Вам нужно подождать некоторое время, пока весь процесс не закончится.
Наконец, вы можете получить доступ к папке загрузки, чтобы напрямую смотреть загруженное видео с YouTube.
MiniTool Youtube DownloaderНажмите, чтобы скачать100%Бесплатно и чисто
Однако YouTube по-прежнему не воспроизводит/загружает видео. Если вы достаточно терпеливы, вы можете продолжить чтение, чтобы попробовать следующее решение.
Нажмите, чтобы твитнуть
Исправление № 9: Обновление Windows
Некоторые пользователи говорят, что YouTube начинает воспроизводить видео после обновления Windows. Да, обновление Windows может исправить некоторые проблемы в текущей версии. Почему бы не попробовать, чтобы помочь вам.
Да, обновление Windows может исправить некоторые проблемы в текущей версии. Почему бы не попробовать, чтобы помочь вам.
Вы можете перейти к Пуск> Настройки> Обновление и безопасность> Проверить наличие обновлений , чтобы узнать, есть ли доступные обновления. Если да, вы можете следовать инструкциям по обновлению Windows.
Исправление № 10: проверьте YouTube
Если вы испробовали все вышеперечисленные методы, но YouTube по-прежнему не воспроизводит видео, вам следует предположить, что проблема связана с самим YouTube.
Вы можете выполнить следующие операции, чтобы исключить эту проблему:
Вариант 1: Если вы используете компьютер для просмотра видео YouTube, вы можете использовать мобильный телефон, чтобы открыть страницу видео YouTube, чтобы узнать, может ли YouTube воспроизводить видео как обычный. Если YouTube не воспроизводит видео на вашем телефоне, переключитесь на следующий подход.
Вариант 2: Вы можете использовать онлайн-службу обнаружения, чтобы проверить, есть ли проблемы, связанные с YouTube.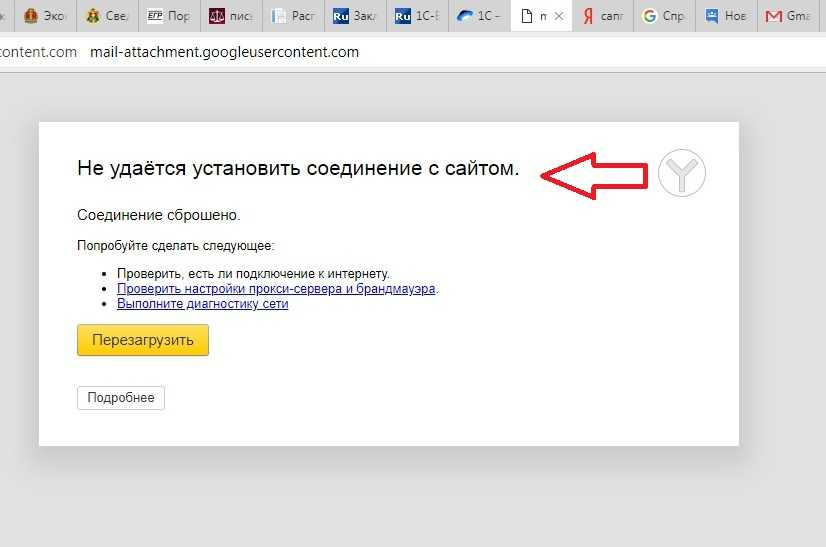 Вот некоторые услуги, которые вы можете попробовать:
Вот некоторые услуги, которые вы можете попробовать:
- Детектор падения
- Отчет об отключении
- Это сейчас не работает
- Вниз для всех или только для меня
Если результаты проверки показывают, что на YouTube возникают какие-то проблемы, подождите, пока YouTube их не исправит.
Что делать, если видео YouTube не воспроизводится на телефоне?
Если вы обнаружите, что YouTube не воспроизводит видео на вашем телефоне, значит, на устройстве повреждены данные или по какой-то причине отсутствует подключение к Интернету.
Независимо от того, используете ли вы устройство Android или устройство iOS, вы можете попробовать следующее, чтобы устранить проблему:
- Перезагрузите телефон.
- Подключите телефон к другой доступной беспроводной сети.
- Очистить кэш приложения YouTube.
- Переустановите приложение YouTube.
- Обновите версию Android или iOS на телефоне.
- Посмотрите видео на YouTube с помощью веб-браузера на телефоне.

Однако, если YouTube по-прежнему отказывается воспроизводить видео после того, как вы попробуете эти методы, на YouTube должны быть какие-то ошибки. Вы можете подождать, пока ошибки не будут исправлены.
Нажмите, чтобы твитнуть
Если ваши видео на YouTube не воспроизводятся, не стесняйтесь попробовать решения, упомянутые в этой статье, чтобы избавиться от проблемы. Независимо от того, используете ли вы компьютер или телефон, вы всегда можете найти подходящий метод здесь.
Если у вас возникнут вопросы при решении проблемы, вы можете связаться с нами по [email protected] или сообщить нам об этом в комментарии.
Видео YouTube не воспроизводится Часто задаваемые вопросы
Как очистить кэш YouTube на телефоне?
- Если вы используете устройство iOS, вам необходимо загрузить специальное приложение для очистки кеша, чтобы выполнить эту работу. Вы можете самостоятельно поискать такую утилиту в Интернете.
- Если вы используете устройство Android, вы можете перейти к Настройки > Приложения > Приложения > YouTube > Хранилище > ОЧИСТИТЬ КЭШ , чтобы выполнить задание.

Почему видео не воспроизводится на YouTube?
Видео YouTube не будут воспроизводиться по разным причинам, таким как проблемы с веб-браузером, проблемы с подключением к Интернету, проблемы с компьютером и ошибки YouTube.
Как сбросить настройки YouTube?
Вы можете перейти к Settings > Apps > Apps > YouTube > Storage , а затем нажать ОЧИСТИТЬ ДАННЫЕ и ОЧИСТИТЬ КЭШ , чтобы сбросить настройки YouTube.
Что произойдет, если я очистю кеш YouTube?
Данные кеша запоминают части страниц, например изображения, чтобы ускорить загрузку YouTube при следующем посещении. Очистка кеша может решить некоторые проблемы YouTube, такие как проблемы с загрузкой и форматированием на сайте. Это не повлияет на загруженные вручную файлы на устройстве.
- Твиттер
- Линкедин
- Реддит
Как исправить видео, которое не воспроизводится на ПК, за 8 простых шагов
Узнайте, что делать, если видео не воспроизводится в Windows 10
by Милан Станоевич
Милан Станоевич
Эксперт по Windows и программному обеспечению
Милан с детства увлекался технологиями, и это побудило его проявить интерес ко всем технологиям, связанным с ПК. Он энтузиаст ПК и… читать дальше
Он энтузиаст ПК и… читать дальше
Обновлено
Рассмотрено
Влад Туричану
Влад Туричану
Главный редактор
Увлеченный технологиями, Windows и всем, что имеет кнопку питания, он тратил большую часть своего времени на развитие новых навыков и изучение мира технологий. Скоро… читать дальше
Раскрытие партнерской информации
- Воспроизведение видео является основной частью работы с Windows, но что, если Windows 10 не воспроизводит видео?
- Проблемы с видео могут возникнуть, если ваши драйверы устарели, поэтому обязательно проверьте их и при необходимости обновите.
- Если видео по-прежнему не воспроизводится на вашем компьютере с Windows 10, мы рекомендуем воспользоваться другими решениями, упомянутыми в этом руководстве.

XУСТАНОВИТЕ, щелкнув файл загрузки
Для устранения различных проблем с ПК мы рекомендуем Restoro PC Repair Tool:
Это программное обеспечение устраняет распространенные компьютерные ошибки, защищает вас от потери файлов, вредоносного ПО, аппаратного сбоя и оптимизирует ваш ПК для максимальной производительности. . Исправьте проблемы с ПК и удалите вирусы прямо сейчас, выполнив 3 простых шага:
- Загрузите Restoro PC Repair Tool , который поставляется с запатентованными технологиями (патент доступен здесь).
- Нажмите Начать сканирование , чтобы найти проблемы Windows, которые могут вызывать проблемы с ПК.
- Нажмите Восстановить все , чтобы устранить проблемы, влияющие на безопасность и производительность вашего компьютера.
- Restoro был загружен 0 читателями в этом месяце.
Видео — это, пожалуй, наиболее потребляемый контент сегодня, независимо от того, транслируете ли вы его онлайн или смотрите в автономном режиме со своего компьютера или устройства.
На протяжении многих лет ПК с Windows позволяли многим пользователям не только создавать, но и вставлять и редактировать видео со своих компьютеров, используя различные программы и приложения Office.
Windows 10 пользуется устойчивым спросом у потребителей, но это также связано с множеством проблем с устранением неполадок.
Одна из этих проблем связана с тем, что видео не воспроизводится в Windows 10. Давайте рассмотрим некоторые проблемы, связанные с одной и той же темой, которые вы, надеюсь, исправите с помощью наших решений:
- Видео не воспроизводится после обновления Windows 10
- Онлайн-видео не воспроизводится на ноутбуке
- Видео не воспроизводится после загрузки (офлайн)/восстановления
- Видео воспроизводит звук, но нет изображения в Windows 10
- Невозможно воспроизвести видео в Windows 7, 8, XP
- Windows не может воспроизводить MP (независимо от того, говорим ли мы о Windows 10 или 11, невозможно воспроизводить файлы MP4).

Одним из быстрых способов решения этой проблемы является перезагрузка компьютера, но если это не поможет, воспользуйтесь приведенными ниже советами по устранению неполадок.
Почему видео не воспроизводится на моем компьютере?
Помимо работы, мы также используем наши ноутбуки и ПК для потребления медиа. Но если видео не воспроизводится на вашем ПК с Windows 10, это может быть по причинам, указанным ниже.
- Ваш проигрыватель не поддерживает тип файла, который вы пытаетесь открыть.
- Сам видеофайл поврежден.
- Драйвер дисплея не обновлен.
- Требуемый кодек не установлен на вашем ПК.
- Отсутствуют основные подключаемые модули .
- Необходимые настройки не изменены.
- Видеоплеер не обновлен .
Теперь, когда вы знаете о проблемах, которые могут привести к тому, что видео не воспроизводится на вашем ПК с Windows 10, давайте рассмотрим решения, которые вы можете применить и устранить проблему.
Как исправить, что видео не воспроизводится на моем компьютере?
В этой статье
- Почему видео не воспроизводится на моем компьютере?
- Как исправить, что видео не воспроизводится на моем компьютере?
- 1. Удалите и переустановите драйвер дисплея
- 2. Конвертировать видео в читаемый формат
- 3. Убедитесь, что правильный кодек установлен/запущен. Оптимизировать совместимость
- 4. Установите отсутствующие плагины
- 5. Открыть видео в браузере
- 6. Проверьте наличие всех доступных обновлений Windows
- 7. Используйте программный рендеринг вместо графического рендеринга
- 8. Сменить видеоплеер
- Что делать, если видео не воспроизводится в Windows 11?
- 1. Запустите средство устранения неполадок
- 2. Отключить обработку видео
- Почему MP4 не воспроизводится на моем компьютере?
1. Удалите и переустановите драйвер дисплея
Одним из основных моментов, на который следует обратить внимание, если ваше видео не воспроизводится на вашем ноутбуке с Windows, является тот факт, что драйверы могут быть устаревшими или даже некоторые из них отсутствуют. Вот как аккуратно удалить и переустановить их, как вручную через Диспетчер устройств, так и автоматически с помощью инструмента обновления драйверов.
Вот как аккуратно удалить и переустановить их, как вручную через Диспетчер устройств, так и автоматически с помощью инструмента обновления драйверов.
- Щелкните правой кнопкой мыши Запустите и выберите Диспетчер устройств.
2. Выберите Драйверы дисплея , чтобы развернуть список.
3. Щелкните устройство правой кнопкой мыши и выберите Удалить .
4. Убедитесь, что опция удаления пакета драйверов из системы отмечена/выбрана, чтобы установленный пакет драйверов был удален.
5. Перейдите к меню действий .
6. Выберите Поиск изменений оборудования для переустановки драйвера.
7. Закройте и перезагрузите компьютер.
Чтобы не делать это вручную, мы предлагаем вашему вниманию быстрое и полезное программное обеспечение, которое автоматически справится с этой ситуацией.
Для решения проблем такого типа мы рекомендуем DriverFix — быстрый, удобный и очень эффективный инструмент. Этот инструмент не только сообщает вам, когда ваши драйверы устарели, но также позволяет вам выбрать из множества отсутствующих драйверов, чтобы ваш компьютер был обновлен и снова работал.
Этот инструмент не только сообщает вам, когда ваши драйверы устарели, но также позволяет вам выбрать из множества отсутствующих драйверов, чтобы ваш компьютер был обновлен и снова работал.
DriverFix
Начните использовать эту гениальную программу, чтобы исправить все ваши драйверы в кратчайшие сроки.
Бесплатная пробная версия Скачать
2. Преобразование видео в читаемый формат
Помимо возможности драйверов, распространенным решением невозможности воспроизведения видео является тот факт, что формат не совместим ни с одним из проигрывателей, установленных на этом ПК. Чтобы исправить это, вы можете попробовать изменить формат видео на другой, который можно прочитать через одну из программ.
На рынке имеется большое количество хороших программ для редактирования видео, предназначенных не только для профессионалов, но и для тех, кто только начинает работать в этой сфере. Некоторые из них предназначены для специальных эффектов, другие удобны для пользователей, и вы получаете множество функций, которые позволят вашему творчеству разгуляться.
Они поддерживают большое количество форматов и предоставляют необходимую свободу настройки.
3. Убедитесь, что правильный кодек установлен/запущен. Оптимизация совместимости
Совет эксперта:
СПОНСОРЫ
Некоторые проблемы с ПК трудно решить, особенно когда речь идет о поврежденных репозиториях или отсутствующих файлах Windows. Если у вас возникли проблемы с исправлением ошибки, возможно, ваша система частично сломана.
Мы рекомендуем установить Restoro, инструмент, который просканирует ваш компьютер и определит причину неисправности.
Нажмите здесь, чтобы загрузить и начать восстановление.
Если видео не воспроизводится в браузере в Windows 10, возможно, у вас не установлен соответствующий кодек.
Например, кто-то может отправить вам презентацию PowerPoint с мультимедиа на основе кодека, которого нет на вашем ПК.
WinX HD Video Converter Deluxe может исправить видео, не воспроизводимое в Windows 10, путем преобразования видеоформатов/кодеков в MP4, MKV, WMV, AVI, MOV, H.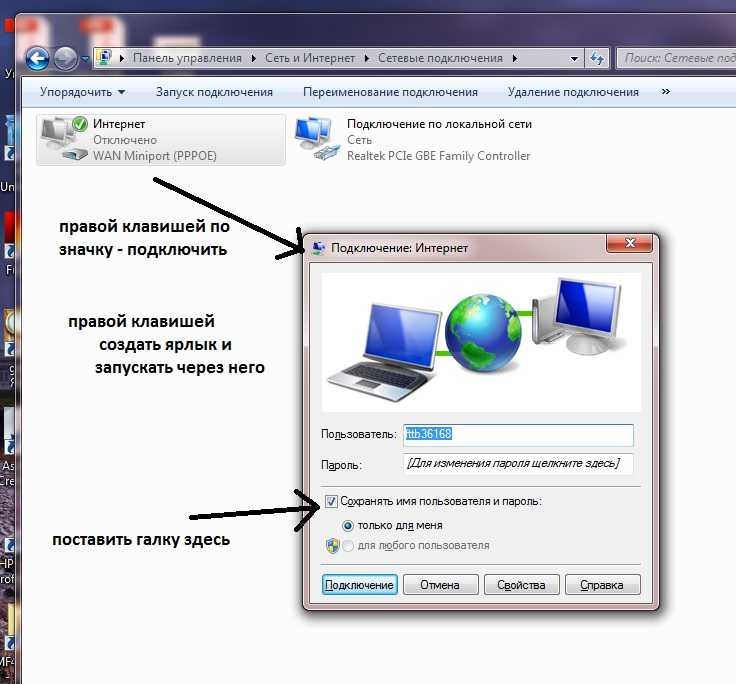 264 и т. д.
264 и т. д.
Этот процесс происходит быстро и эффективно, и результаты гарантируют качество профессионального уровня.
Упрощение процесса преобразования файлов, которые не работают в Windows 10, с помощью этого замечательного программного обеспечения дает вам больше времени, чтобы убедиться, что все остальные элементы проекта соответствуют стандартам.
Кроме того, это ваш шанс получить доступ к любому видео, независимо от кодека HEVC/H.264 или частоты кадров.
4. Установите отсутствующие подключаемые модули
Возможно, вам не хватает подключаемых модулей Adobe Flash или Silverlight, которые могли бы обеспечить воспроизведение видео, особенно для браузеров.
Получите нужные или отсутствующие плагины, затем проверьте, воспроизводится ли видео снова.
5. Откройте видео в браузере
- Щелкните правой кнопкой мыши на видео, которое не воспроизводится.
- Выберите из появившегося списка опцию Открыть с помощью .

- Выберите Google Chrome .
- Воспроизведение видео начнется, как только вы выберете Google Chrome.
На некоторых сайтах есть онлайн-видео, которые нельзя воспроизвести из других приложений. Попробуйте открыть через браузер и проверьте, устраняет ли это проблему с видео, не воспроизводимым в Windows 10.
6. Проверить наличие всех доступных обновлений Windows
- Нажмите Пуск и выберите Настройки.
- Щелкните Обновление и безопасность.
- Щелкните Обновления Windows.
- Щелкните Проверить наличие обновлений.
- Установите ожидающие обновления.
Очень важно поддерживать систему в актуальном состоянии, и если видео не воспроизводится на вашем компьютере, обязательно загрузите последние обновления Windows.
7. Использовать программный рендеринг вместо графического рендеринга
- Нажмите Запустите и выберите Панель управления.

- Выберите параметр Сеть и Интернет .
- Выберите Свойства обозревателя.
- Откроется дополнительное окно под названием Свойства Интернета .
- Выберите вкладку с надписью Дополнительно.
- Вы увидите раздел под названием Ускоренная графика .
- Установите флажок Использовать программный рендеринг вместо графического рендеринга .
- Прокрутите список вниз, пока не увидите дополнительный раздел с надписью «Безопасность».
- Установите флажок Включить 64-разрядные процессы для расширенного защищенного режима *.
- Теперь выберите Применить и OK .
- Перезапустите браузер.
Это решение довольно простое, но оно может помочь, если видео не воспроизводится на вашем ноутбуке.
8. Смените видеоплеер
Если ни одно из вышеперечисленных решений не помогло устранить проблему с воспроизведением видео на ПК с Windows 10, значит, пришло время переключиться на другой видеоплеер.
Часто из-за ошибки в плеере вы будете сталкиваться с такими проблемами, пока они не будут исправлены с помощью обновления. Если обновление недоступно, вы можете выбрать другой видеоплеер.
На рынке доступно несколько видеоплееров, и у нас есть специальное руководство, в котором перечислены некоторые из лучших видеоплееров, которые вы можете загрузить на свой компьютер.
Что делать, если видео не воспроизводится в Windows 11?
Приведенные выше решения также применимы к проблеме, связанной с тем, что видео не воспроизводится в Windows 11. Однако несколько других советов могут помочь вам решить проблему на ПК с Windows 11.
1. Запустите средство устранения неполадок
- Нажмите клавиши Win + I , чтобы открыть Настройки .
- Выберите Устранение неполадок на вкладке Система .
- Нажмите Другие средства устранения неполадок .
- Прокрутите вниз и нажмите Выполнить рядом с опцией Воспроизведение видео .

2. Отключить обработку видео
- Нажмите клавиши Win + I , чтобы открыть Настройки .
- Выберите Приложения с левой стороны.
- Нажмите Воспроизведение видео справа.
- Отключить Автоматическая обработка видео для его улучшения Опция.
Почему MP4 не воспроизводится на моем компьютере?
Вот несколько распространенных причин, по которым файл формата MP4 не запускается на вашем компьютере.
- Видеофайл MP4, который вы пытаетесь воспроизвести, поврежден.
- Проигрыватель, который вы используете для воспроизведения файла MP4, не поддерживается.
- Ошибка используемой версии видеопроигрывателя.
- Причиной проблемы является сбой в вашей версии ОС Windows.
- Отсутствуют некоторые важные системные файлы.
Устранило ли какое-либо из этих решений проблемы с воспроизведением видео в Windows 10? Дайте нам знать, оставив комментарий в разделе ниже.


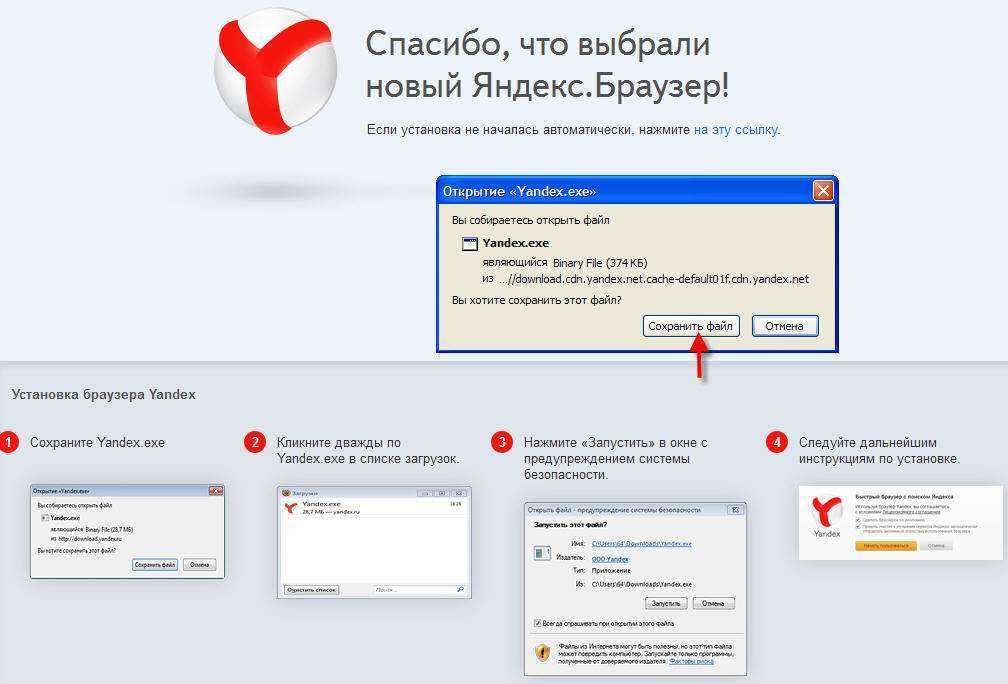
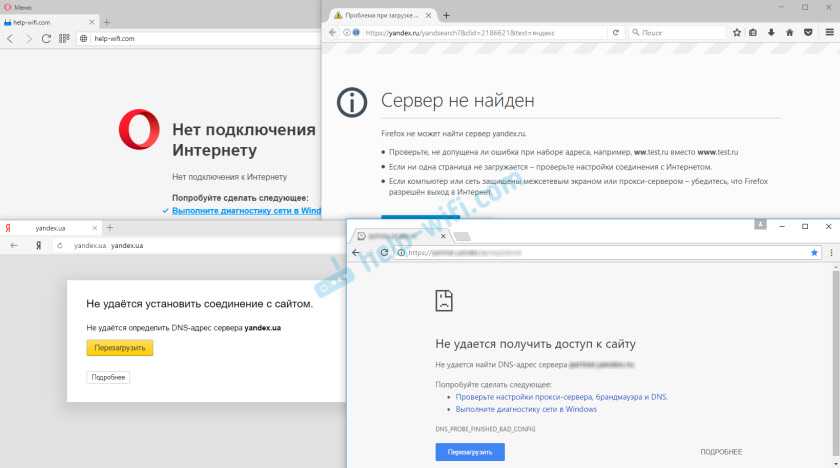
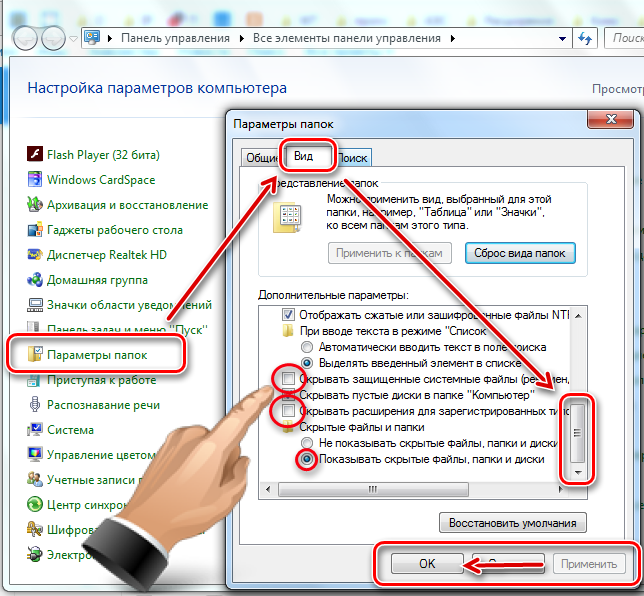 Для этого можно юзать антивирусную программу (бесплатную или платную). При наличии такой функции лучше сделать проверку во время загрузки, когда основные приложения еще не запущены.
Для этого можно юзать антивирусную программу (бесплатную или платную). При наличии такой функции лучше сделать проверку во время загрузки, когда основные приложения еще не запущены.
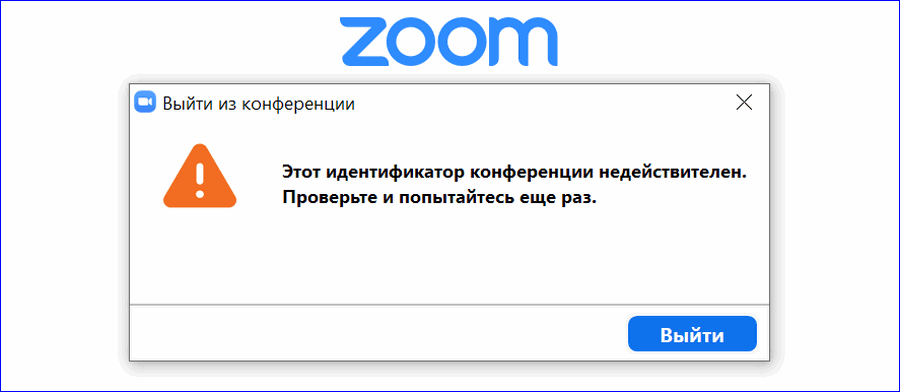

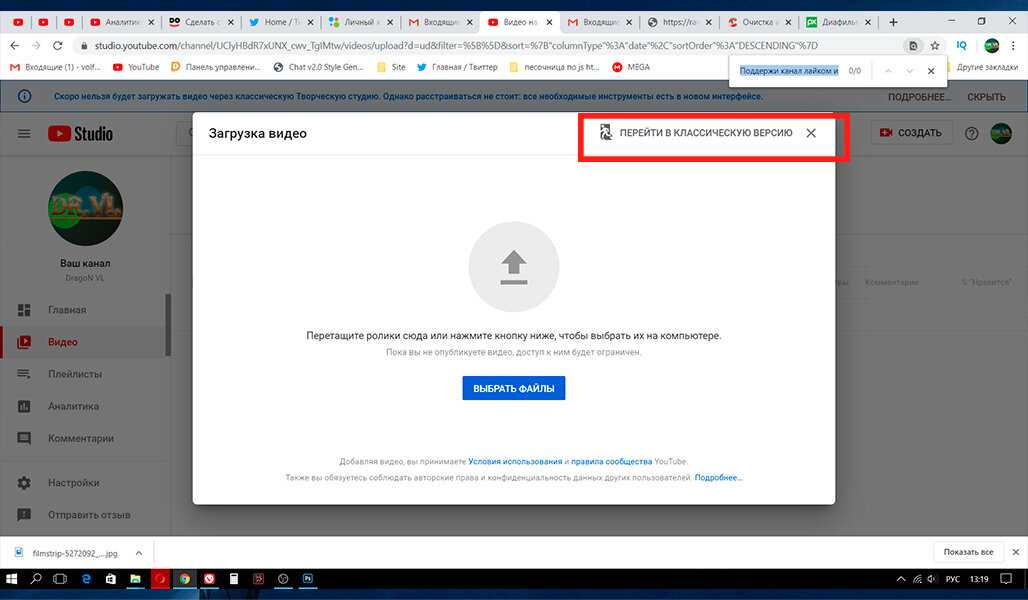 Вы можете переустановить приложение или подождать, пока YouTube исправит ошибки.
Вы можете переустановить приложение или подождать, пока YouTube исправит ошибки.