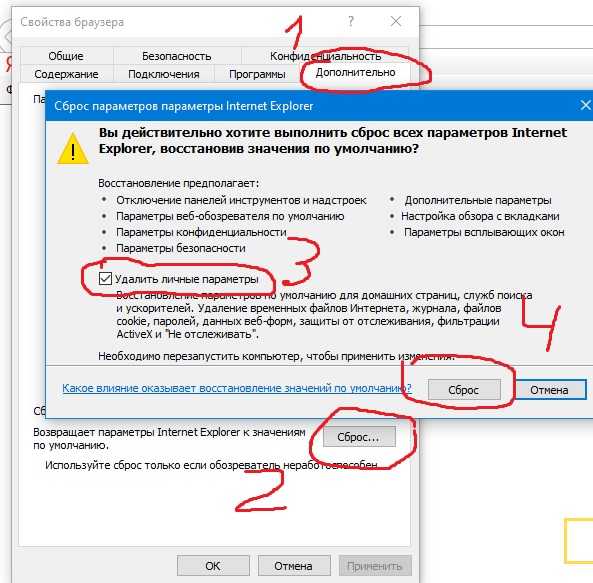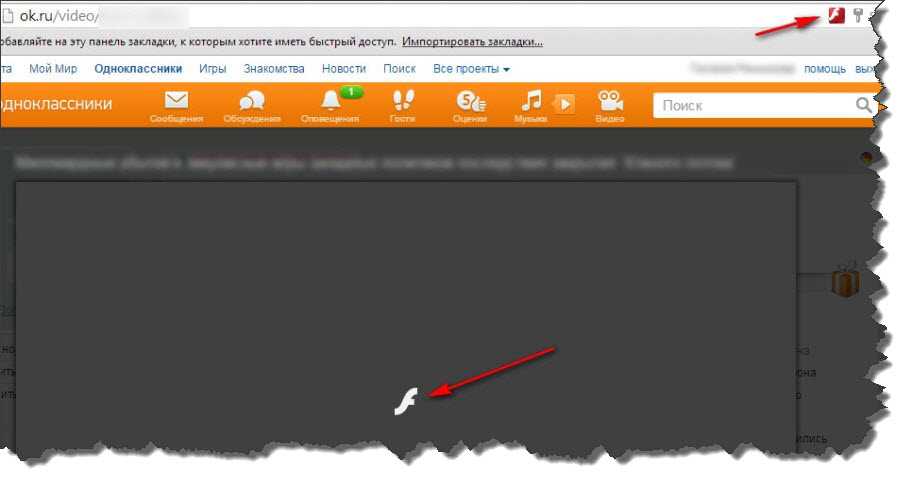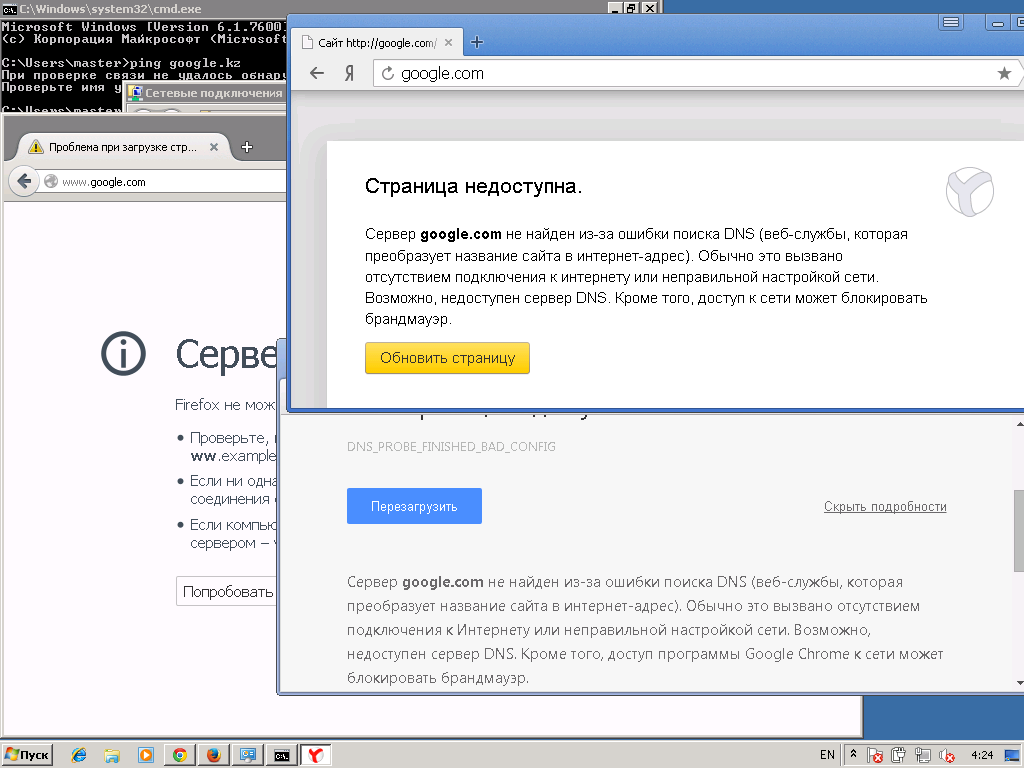Почему не воспроизводится видео на планшете онлайн
Почему не открывается видео на планшете? Иногда, пользователи встречаются с проблемами разного характера. Так, MID может не поддерживать некоторые типы файлов, не воспроизводить ролики онлайн. Иногда фильм запускается, есть звук, а изображения нет. Часто встречается, что видео тормозит или появляться артефакты разного рода. Давайте разберёмся.
Почему на планшете не показывает видео онлайн
Просмотр онлайн видео предусматривает конкретную технологию. Ещё несколько лет назад практически единственной считалась flash технология. Сейчас появилось много альтернативных решений. В большинстве случаев помогает установка браузеров с расширенными возможностями. К таким относятся UС и Dolphin браузеры, полноценная версия Оперы. К слову, Flash технологию съел HTML 5. Ресурсы построены таким образом, воспроизводят видеоконтент собственными возможностями в браузере или спец. приложениях (например, You Tube или Vimeo).
Хотя Flash устарел, его отсутствие может объяснить, почему планшет не воспроизводит видео в интернете. К сожалению, скачать из Маркета flash player не получится. Сейчас есть много фейковых приложений, которые устанавливать не рекомендуется. Нужно скачать флеш плеер из проверенного ресурса и установить на гаджет, предварительно включив в настройках возможность инсталляции сторонних программных решений. Сделайте это в параметрах, в меню «Защита».
К сожалению, скачать из Маркета flash player не получится. Сейчас есть много фейковых приложений, которые устанавливать не рекомендуется. Нужно скачать флеш плеер из проверенного ресурса и установить на гаджет, предварительно включив в настройках возможность инсталляции сторонних программных решений. Сделайте это в параметрах, в меню «Защита».
Почему не открываются фильмы с памяти планшета
Здесь также конкретной проблемы нет. Что бы выяснить причину, нужно попробовать разные варианты, решив проблему. Самое первое – проблема с плеером. Хотя дефолтный плеер лучше в качестве энергосбережения полноценного использования аппаратных возможностей, следует установить дополнительный сторонний плеер. Благо места они много не занимают. Среди плееров, можно посоветовать MX плеер, HD VP, Joе VLC Player.
Причиной того, что не работает видео на планшете, может быть отсутствие определённых кодеков для поддержки форматов. Кодеки качаются, как правило, под определённый плеер.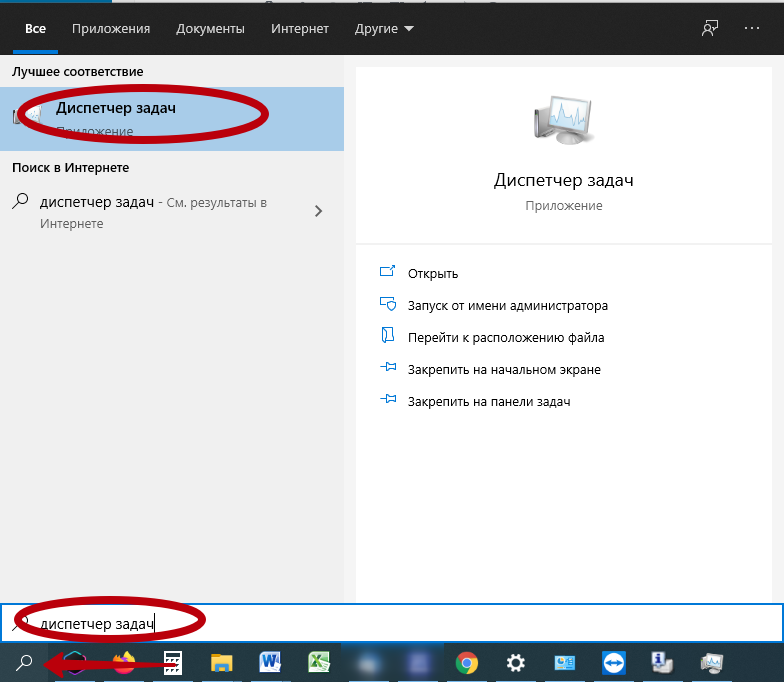 Информацию об этом можно найти в самом плеере, который будет рекомендовать нужную версию. Если вы не смогли найти рекомендацию, напишите в Магазине Приложений название плеера и архитектуру своего процессора. Например, ARMv7. Установите кодеки. Всё начнёт работать даже без перезагрузки. Полным исключениям являются гаджеты Windows, где пак кодеков подходит для всех программ, а несколько паков могут создавать конфликт.
Информацию об этом можно найти в самом плеере, который будет рекомендовать нужную версию. Если вы не смогли найти рекомендацию, напишите в Магазине Приложений название плеера и архитектуру своего процессора. Например, ARMv7. Установите кодеки. Всё начнёт работать даже без перезагрузки. Полным исключениям являются гаджеты Windows, где пак кодеков подходит для всех программ, а несколько паков могут создавать конфликт.
Почему планшет не воспроизводит видео: Видео
Другие проблемы
Есть более мелкие проблемы. Например, почему на планшете не воспроизводится видео, а звук есть (если нет — читайте здесь). Как правило, такое случается при воспроизведении файлов более 1 Гб. Здесь проблема часто скрывается в методе обработки файла – аппаратном или программном.
При аппаратной обработке используются мощности процессора и видеоускорителя.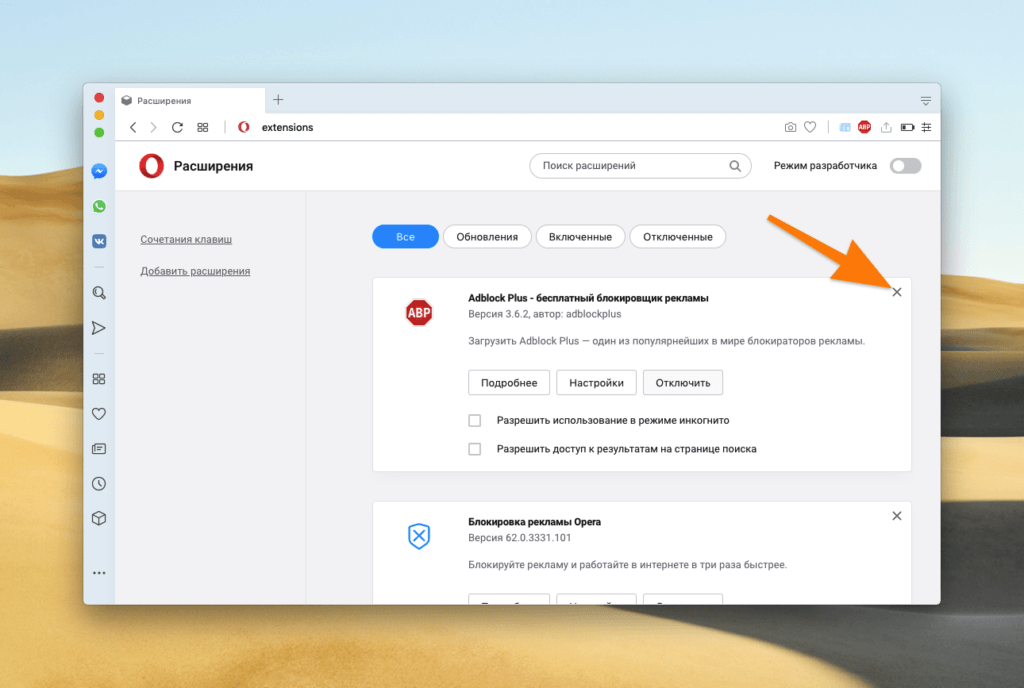 Метод хорош тем, что MID менее перегружается, тратится меньше заряда аккумулятора. Но, иногда аппаратные возможности просто не справляются с задачами. В таком случае нужно переключить метод обработки на программный.
Метод хорош тем, что MID менее перегружается, тратится меньше заряда аккумулятора. Но, иногда аппаратные возможности просто не справляются с задачами. В таком случае нужно переключить метод обработки на программный.
Ещё один момент, объясняющий, почему тормозит видео на планшете. Возможно забиты логи и кэш устройства — почистите. Установите программы для очистки устройства (Clean Master, CC Cleaner) и перед просмотром видео чистите устройство. В большей части качается слабых девайсов. Кстати, это же может объяснить появление артефактов разного рода.
Если у вас проблемы с просмотром эфирных каналов, установите приложение SopCast. Правда, — это не IP TV, но есть возможность качать плейлисты, создавать их самому и пр.
Добавить комментарий
Почему не показывает видео в интернете
Вы узнали, какая у вас видеокарта, и в данный момент можете без труда найти нужные дрова на просторах интернета. Загрузите дрова с сайта разработчика производителя, запустите установочный файлик и установите драйверы.
Загрузите дрова с сайта разработчика производителя, запустите установочный файлик и установите драйверы.
Если, несмотря на обновление кодеков и дров видюхи, вам не удалось воспроизвести видео корректно, обратитесь к специалистам по компьютерному обслуживанию.
В данный момент вы знаете, что делать, если у вас на PC не загружается видео. Владельцам телефонов на ОС Андроид рекомендуем ознакомиться с нашей записью Что делать, если не воспроизводится видео на Андроиде.
У проблем с воспроизведением видео на писишниках и мобильных устройствах есть универсальное решение: надо преобразовать видео в подходящий формат при помощи Movavi Конвертера Видео. В этой программе можно не лишь конвертировать медиафайлы, но и редактировать видео перед конвертацией, извлекать звук из видео, сжимать видеофайлы и многое другое.
Не показывает видео в ютубе и как это исправить
Проблема, когда не воспроизводится видео на Youtube, появляется на смартфонах, планшетах, телевизорах, писишниках и проявляется по-разному.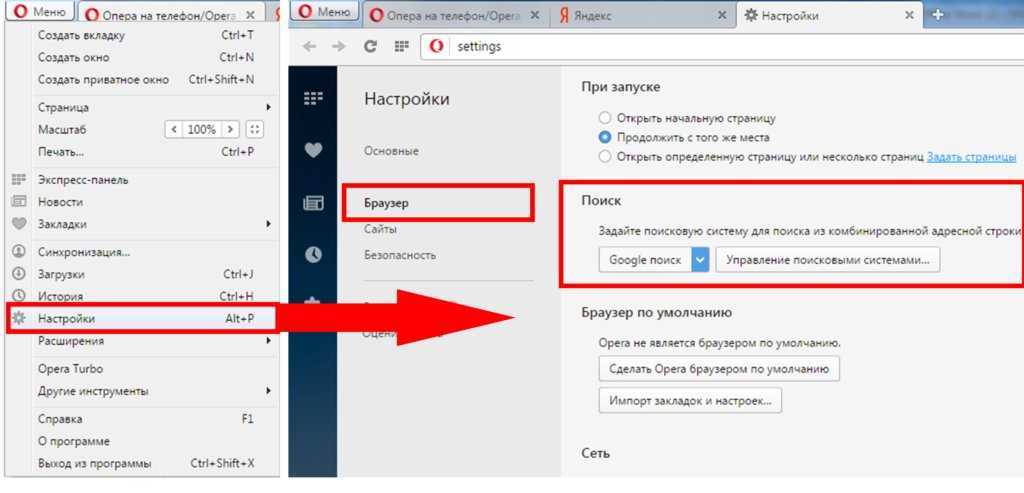 Источником неполадки может выступать браузерное дополнение, медленный или занятый интернет-канал, старое железо, кэш веб-обозревателя и даже задействование мощностей видюхи для визуализации страниц.
Источником неполадки может выступать браузерное дополнение, медленный или занятый интернет-канал, старое железо, кэш веб-обозревателя и даже задействование мощностей видюхи для визуализации страниц.
Чаще всего ролики не проигрываются, а на дисплее появляется оповещение:
- Произошла ошибка.
- Видео недоступно.
- Связь с сервером потеряна.
- Ошибка воспроизведения.
- Браузер не распознает доступные видеоформаты.
Иногда вместо видеоряда отображается чёрный или зелёный фон.
Почему в Ютубе черный экран: общие рекомендации
Если Ютуб показывает чёрный экран вместо содержимого видеоролика, проверьте скорость интернета. Из-за низкой пропускной способности ролик не может загрузиться или подгружается долго. Что делать?
- Подождите несколько минут: если видеоролик не загрузится, откройте его заново или обновите вкладку соответствующей кнопкой или клавишей F5.
- Перезагрузите страничек. с очисткой кэша для YouTube комбинацией клавиш Ctrl + F5.

- Обновите интернет-обозреватель до последней версии.
- Отключите дополнения, которые расширяют функционал и изменяют внешний вид Youtube. Если таких несколько, деактивируйте поочерёдно до выявления виновника неполадки. При использовании YouTube Flash Video Player 57-й версии конечно удалите его (можно обновить или временно отключить).
- Перезагрузите беспроводной маршрутизатор. Если проблемка не решится описанными ниже способами, возможно, придётся сбросить его настройки на заводские или обновить прошивку. Но это в последнюю очередь.
- Закройте все вкладки, помимо той, где не запускается видео на Ютуб.
- Обязательно откройте видеоролик в другом интернет-обозревателе. Это позволит сузить список потенциальных источников неполадки.
Пример ошибки
Убедитесь, что интернет-канал не занят другими пользователями беспроводной точки доступа. Самый простейший способ оценить текущую пропускную способность – воспользоваться сервисом Speedtest.
Рекомендации Google относительно ширины интернет-канала и качества видеоролика приведены в таблице.
| Разрешение | Скорость |
| 4K | 20 Мбит/с |
| 1080p | 5 Мбит/c |
| 720p | 2,5 Мбит/c |
| 480p | 1,1 Мбит/с |
| 360p | 0,7 Мбит/с |
Это лишь ориентир, естественно, после непродолжительного ожидания видео в 720p можно смотреть и при 2 Мбит/с, а 1080p – при три Мбит/с.
Для комфортного просмотра HD роликов поставщик услуг должен обладать статусом HD Verified.
При использовании Яндекс.Браузера и медленном интернете незначительно на ситуацию может повлиять экономия трафика – включите режим Турбо. Для активации кликните по иконке всемирной паутины перед адресной строкой и переведите переключатель «Турбо» в положение «Вкл.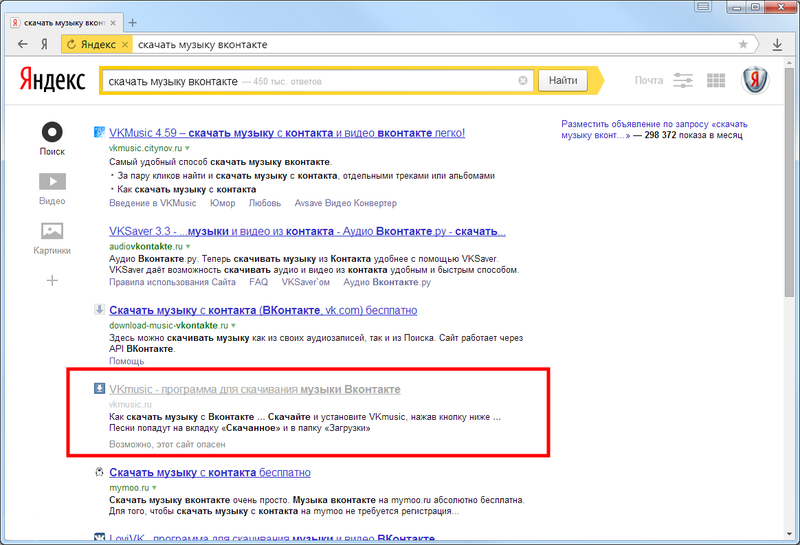 ». Обязательно обновите страницу.
». Обязательно обновите страницу.
Включение Турбо
Очистка браузера
Если рекомендации не помогли, удалите временные файлы из интернет-обозревателя: кэш и cookies (на примере Google Chrome).
- Зажмите Ctrl + H и кликните «Очистить историю».
Настройки Chrome
- В выпадающем списке выберите «Всё время».
- Отметьте флажками «Изображения и прочие файлы…», «Файлы cookies и иные…», нажмите «Удалить данные».
Удаление истории
- После окончания процедуры перезагрузите страницу.
Сброс браузера
Как вариант – сделайте сброс настроек браузера, предварительно синхронизировав их или сохранив резервную копию каталога с пользовательскими данными. Вследствие сброса получите приложение без дополнений, закрепленных вкладок, временных файлов, со стандартной стартовой страницей. История навигации и закладки сохранятся.
- Перейдите в настройки приложения, в поисковой строке введите «сброс».
Сброс настроек
- В разделе «Восстановление настроек по умолчанию» кликните «Сбросить настройки».

Окно сброса настроек
Действие не требует подтверждения.
Нередки случаи появления черного экрана вместо видеоряда при использовании VPN сервисов и браузерных расширений для туннелирования трафика. Если видео недоступно в вашем регионе, попробуйте иное расширение для VPN.
Почему просмотр невозможен или видео недоступно
Ютуб не воспроизводит видео и в следующих ситуациях:
- владелец канала удалил файлик или сам канал – с этим ничего не поделать, разве отыскать владельца по альтернативным средствам связи и попросить поделиться контентом;
- общий доступ к ролику закрыт: видео доступно лишь по ссылке, поиск его не обнаружит, на канале или в плейлистах ролик не отображается – отыскать ссылку на страничек. с контентом;
- установлено региональное ограничение – сервис не воспроизводит текущий ролик в вашем регионе – обходится запрет посредством VPN расширения;
- запрещено встраивание видео – для просмотра откройте его на Youtube.
Видео недоступно
На мобильном устройстве
Советы для браузера на Андроид и iOS аналогичны, к ним можно добавить перезагрузку браузера, самого устройства, сброс сетевых настроек, обновление операционки, приложения YouTube и веб-обозревателя.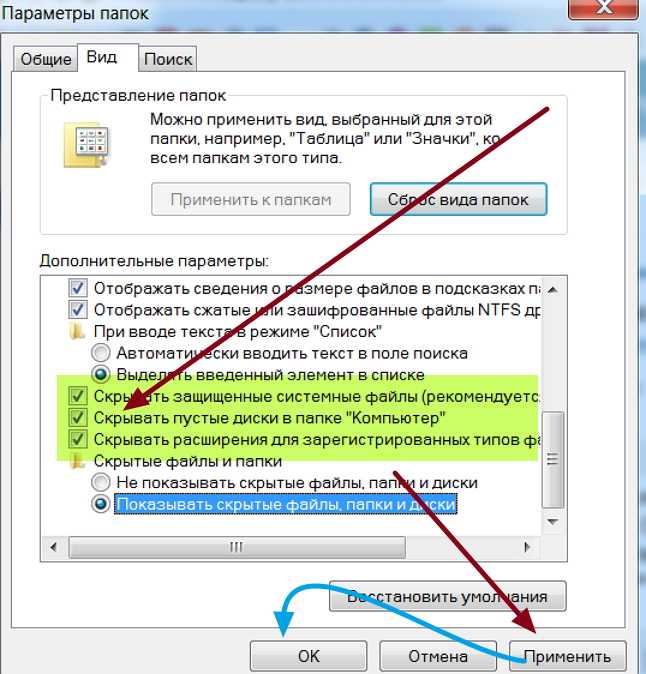
В
браузере
В мобильной версии Chrome предусмотрен режим экономии трафика, способный оказать незначительный положительный эффект при загрузке страничек. При запуске приложение само предлагает активировать его. Делается это в одноимённом разделе настроек.
Экономия трафика
- Для удаления кэша и cookies через главное меню откройте раздел «История» и нажмите «Очистить…».
Удаление истории
- Отметьте флажками «Изображения и прочие файлы в кэше», «Файлы cookies…».
- Тапните «Удалить данные», а в диалоговом окне нажмите «Очистить» для подтверждения намерений.
Подтверждение
Как варианты:
- удалите обновления для браузера Chrome в настройках приложений или на страничек. в Google Play;
- почистите хранилище в настройках приложения.
Очистка хранилища
В приложение
Вариантов, что делать, если на Ютубе не грузятся видео через мобильное приложение, поменьше. Сначала программу YouTube рекомендуется перезагрузить, переподключить интернет-соединение, почистить кэш.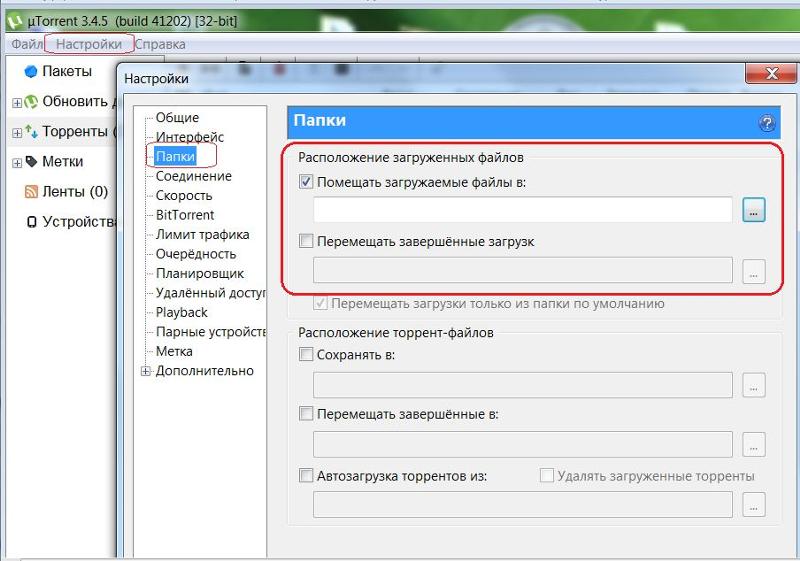 Ещё стоит обновить приложение, если не поможет, удалить апдейты со страничек. Google Play или в соответствующем разделе настроек Андроид.
Ещё стоит обновить приложение, если не поможет, удалить апдейты со страничек. Google Play или в соответствующем разделе настроек Андроид.
- Для удаления временных файлов откройте настройки устройства и посетите раздел «Приложения».
Настройки приложений
- Найдите Youtube и перейдите в него.
Выбор программы
- Тапните «Очистить кэш».
Стереть данные
- Если не поможет, в разделе «Хранилище» тапните «Стереть данные» и подтвердите выполнение операции.
Удаление хранилища Chrome
Вследствие удалятся все базы данных программы с настройками и профилями.
Почему вместо видео зеленый экран
Если на Youtube не воспроизводится видео – вместо изображения отображается зеленый экран, отключите аппаратное ускорение в браузере.
- Посетите параметры его конфигурации.
- В левом вертикальном меню кликните «Дополнительные» и перейдите в подраздел «Система».
Альтернативный путь – введите «аппаратное» в поисковую строку.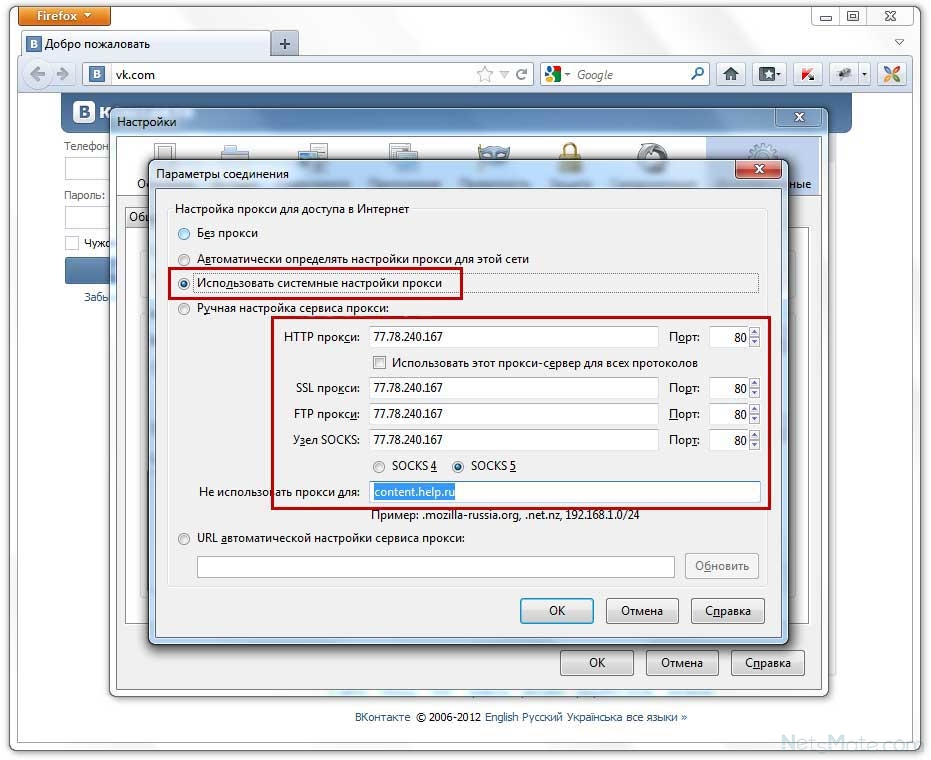
Отключение аппаратного ускорения
- Отключите опцию «Юзать аппаратное ускорение» и перезагрузите программу.
Перезагрузка программы
Второй вариант – обновление дров видюхи. Зайдите на официальный сайт поддержки ноутбука или видюхи и загрузите оттуда свежую версию видеодрайвера с учетом разрядности используемой Windows. Её можете узнать в свойствах ОС: откройте Параметры сочетанием клавиш Win + I, перейдите в раздел «Система» и кликните по последнему пункту меню «О системе».
Характеристики устройства
Переустановите драйвер и перезагрузите компьютер/ноутбук.
При использовании Internet Explorer откройте свойства браузера через главное меню, во вкладке «Дополнительно» поставьте флажок возле последней опции «Юзать программную отрисовку визуальных эффектов» и сохраните конфигурацию.
Internet Explorer
Включение Java
Без JavaScript динамические сайты нормально функционировать не будут. Если причиной неработоспособности Youtube стала деактивация Java-скриптов, включите их поддержку.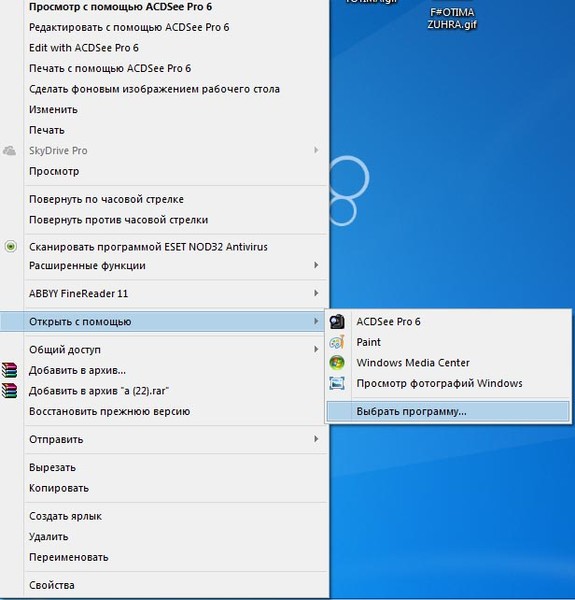
- Зайдите в настройки интернет-обозревателя и разверните список «Дополнительные».
- Посетите раздел «Конфиденциальность и безопасность».
Поиск параметра
- В нём кликните «Настройки сайта».
Настройки безопасности
- Перейдите в подраздел «JavaScript».
Разрешения
- Перенесите переключатель «Заблокировано» в положение «Разрешено».
- Убедитесь, что в списке «Блокировать» нет сайта YouTube.
Включение JavaScript
Как правило проблемка с проигрыванием видео на Youtube решается за несколько минут. Начинать следует из самых безобидных способов. К сбросу настроек прибегайте в последнюю очередь. Вспомните, когда, после каких действий видео перестало воспроизводиться.
В браузере не воспроизводится видео: причины и способы решения
При пользовании интернетом люди частенько сталкиваются с ситуацией, когда в браузере не воспроизводится видео из-за сбоев работе ПО, отключения flash-плеера или иных проблем.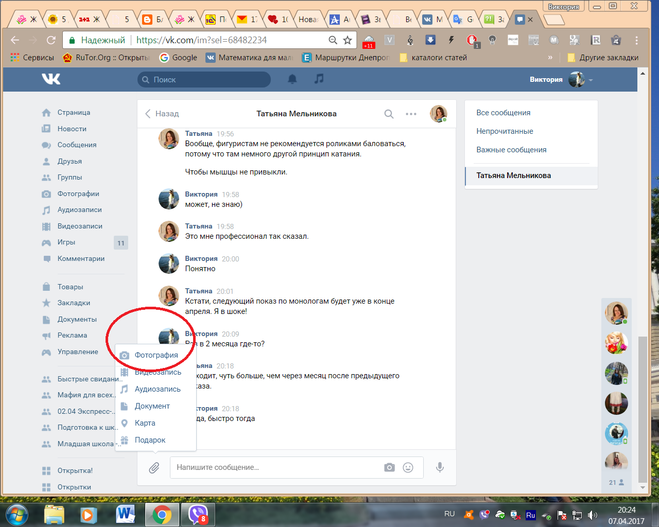 Ниже разберем признаки и основные причины возникновения таких неисправностей, а также разберем, что необходимо делать для восстановления нормальной работоспособности видео.
Ниже разберем признаки и основные причины возникновения таких неисправностей, а также разберем, что необходимо делать для восстановления нормальной работоспособности видео.
Проблемы и возможные причины, почему не воспроизводится видео
За многие годы пользования веб-обозревателями накопилось много проблем, касающихся трудностей в отображении роликов. Чаще всего при работе в Сети не показывает видео в браузере, что связано с особой чувствительности поддерживающего программного обеспечения.
В процессе эксплуатации могут возникнуть следующие проблемы:
- Появление ошибки при попытке воспроизвести видео.
- Черный (пустой) экран.
- Ролик не грузится и находится в зависшем состоянии.
- Видео проигрывается, но имеет место торможение.
- Появляется зеленый экран.
- Браузер не распознает формат ролика, видео не воспроизводится.
- В процессе просмотра ролик обрывается.
- Видео не отображается, а звук идет.
Это лишь часть трудностей, с которыми сталкиваются пользователи.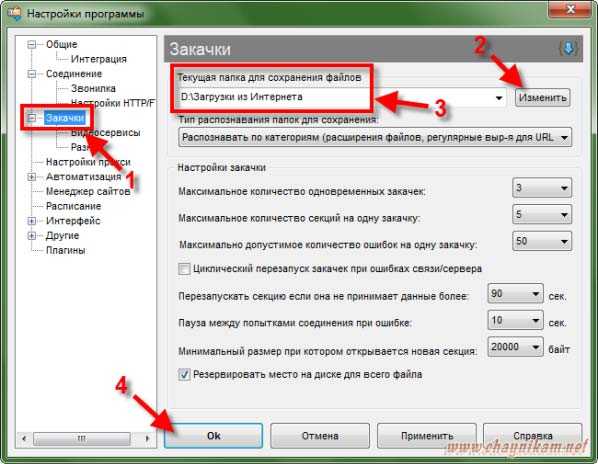 Причин, почему браузер не воспроизводит видео, может быть множество, начиная с отсутствия некоторого ПО, закачивая конфликтом с другими программами.
Причин, почему браузер не воспроизводит видео, может быть множество, начиная с отсутствия некоторого ПО, закачивая конфликтом с другими программами.
Выделим основные причины, почему не воспроизводится видео:
- отключение, отсутствие или использование старой версии Flash Player;
- трудности в работе плеера на портале;
- низкая скорость интернет. или перебои у провайдера;
- повышенная нагрузка за сервер, из-за чего не запускается или тормозит видео;
- проблемы с доступом к ролику на YouTube или ограничение доступа к нему;
- сбои в работе браузера, к примеру, загрязнение памяти ненужным кэшем;
- прочие неисправности.
В любом из случаев может возникнуть ситуация, когда видео не воспроизводится. Решение по восстановлению работы принимается с учетом характерных признаков и текущих обстоятельств.
Способы решения проблемы
Перейдем к главному вопросу — что делать, если не работает видео в браузере. Для удобства каждое решение разберем отдельно.
Неполадки с Flash Player
Появление черного или пустого экрана частенько свидетельствует о проблемах с Adobe Flash Player. Это расширение запускается сразу с включением видео и обеспечивает его работу. Распространенная причина, почему не воспроизводится ролик — использование старой версии. Процесс обновления имеет следующий вид:
- Перейдите на официальный ресурс разработчика Adobe Flash Player (get.adobe.com/ru/flashplayer).
- Жмите на кнопку Установить сейчас.
- Запустите скачанный файлик и дождитесь автоматической установки.
Весь процесс занимает не более нескольких минут. После нажатия на ссылку Готово открывается официальная площадка Флеш Плеера. Там можно получить сведения о другой продукции производителя. В основном, обновление спасает, если не проигрывается видео в браузере, появляется черный экран или прочие проблемы.
Если указанные действия не помогли, надо проверить факт включения Adobe Flash Player. Частенько бывают ситуации, когда программа обновлена, но не работает из-за отключения. Тут действия пользователя зависят от типа браузера:
Тут действия пользователя зависят от типа браузера:
- Для веб-обозревателя Опера, Google Chrome и Яндекс.Браузер войдите в веб-проводник и пропишите browser://plugins или chrome:plugins для Google Chrome.
- Жмите ввод и найдите необходимый плагин в перечне.
- Если он отключен, включите его.
- Поставьте отметку Запускать всегда.
- Перезапустите веб-обозреватель и проверьте, воспроизводится ролик или нет.
Если на PC установлена Мозилла Фаерфокс, сделайте такие шаги:
- Жмите на меню справа вверху и перейдите в Дополнения
- Войдите в раздел Плагины и найдите Флеш Плеер (Shockwave Flash).
- Выберите Включать всегда.
- Перезапустите обозреватель.
Для PC с Internet Explorer сделайте такие шаги:
- Войдите в меню Настроек (шестерня).
- Жмите на Управление дополнениями.
- Выберите Панель инструментов и расширения.
- Жмите правой клавишей на Flash Player.
- Выберите Включить.

- Перезапустите браузер.
Если установлен Майкрософт Edge, сделайте следующее:
- Жмите на значок из трех точек справа вверху.
- Войдите в Настройки, а далее — Увидеть дополнительные параметры.
- Найдите фразу Юзать проигрыватель Flash Player.
- Переведите рычаг в позицию Вкл.
- Перезапустите веб-обозреватель.
Указанные действия выручают, если в браузере не грузит видео из-за отключенного Flash Player.
Проблемка с JavaScript
Трудности с загрузкой видео нередко случаются из-за сбоев в JavaScript. Он представляет собой скриптовый язык, использование которого повышает возможности веб-мастеров при создании интернет-порталов. Юзер может включить и отключить данный инструмент. В последнем случае функционал сайта может упасть. Помимо этого, может возникнуть и более серьезная ситуация, когда вместо видео черный экран в браузере.
Задача пользователя — узнать во включении JavaScript. Принципы активации в каждом случае индивидуальны.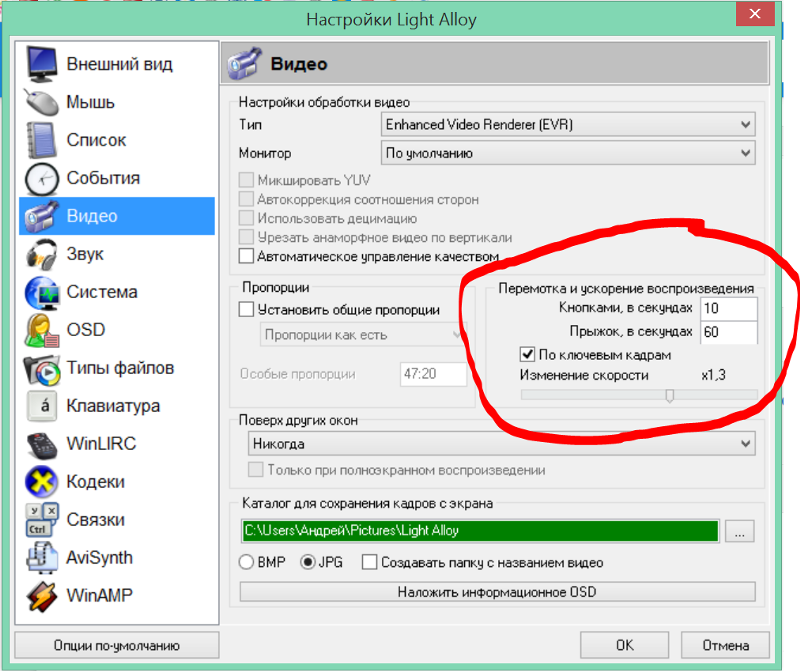 Рассмотрим основные варианты:
Рассмотрим основные варианты:
- Google Chrome. Щёлкните на три точки справа вверху, войдите в настройки, а там с левой стороны в разделе Дополнительные перейдите в секцию Конфиденциальность и безопасность. Там найдите раздел Настройки сайта, а в нем будет строка JavaScript. Должен стоять параметр Разрешено. Если плагин отключен, активируйте инструмент, чтобы просматривать видео (если оно не воспроизводится).
- Опера. Как и в Google Chrome, перейдите в настройки браузера путем нажатия на букву «О» с левой стороны. Далее переходите в Настройки, Веб-сайты, а после этого включите JavaScript.
- Яндекс.Браузер. Сверху браузера перейдите в раздел с тремя полосками и войдите в Настройки. Перейдите в раздел Расширенные настройки сайтов. Там найдите JavaScript и разрешите его применение. После чего проверь, воспроизводится ролик или нет.
- Мозилла. В браузере Мозилла Фаерфокс JavaScript включен по умолчанию. Если юзер ранее отключил эту опцию, необходимо перейти в Инструменты, выбрать Настройки, зайти в секцию Содержимое и подтвердить использование JavaScript.

- Сафари. Войдите в настроечный раздел, а там — в Безопасность. Отыщите блок Веб-контент, после чего включите JavaScript.
- Интернет Эксплорер. Жмите сверху на шестерню, перейдите в Безопасность и интернет. Там жмите ссылку Другой. В секции Сценарии найдите Активные сценарии и выполнение сценариев приложения Java. В обоих случаях надо поставить отметки в позиции включения. На завершающем этапе сохраните настройки.
Если видео в браузере не воспроизводится (черный экран), сделайте рассмотренные выше шаги, перезапустите веб-проводник и проверьте работу плеера также раз. Как правило ролики начинают воспроизводиться в нормальном режиме.
Низкая скорость интернета
Бывают ситуации, когда видео в браузере не загружается или грузится крайне медленно. В такой ситуации причина в низкой скорости глобальной сети. Помимо этого, для проблемы характерны и прочие признаки — подергивание во время просмотра, зависание и т. д. Видео вроде бы воспроизводится, но смотреть его невозможно.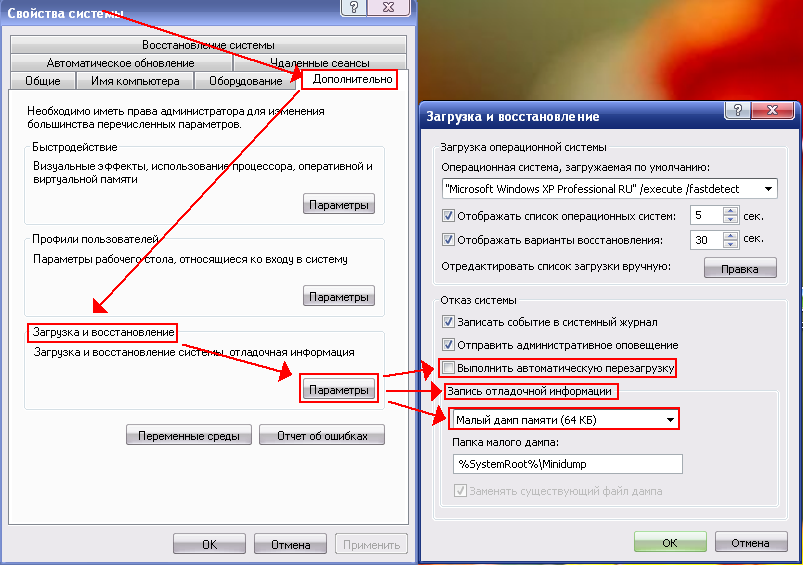
Чтобы проверить скорость, можно юзать ряд прог и online-ресурсов. Наиболее популярный вариант — Speedtest.ru. Оригинальность этого портала заключается в высокой точности и легкости применения. Если видео вдруг перестало работать или тормозит, войдите на указанный сайт и жмите Начать.
После окончания проверки система выдает результат. Для нормального воспроизведения видео необходима скорость на загрузку от 10 Мбит/с и выше. Если юзер планирует просматривать ролики более высокого качества (Blue-ray), тут требования более жесткие. Для качественного воспроизведения видео потребуется уже 50 Мбит/с и более. Если скорость меньше, необходимо звонить провайдеру и уточнить возможность повышения скорости.
Дополнительные советы
Если рассмотренные рекомендации не помогают, а в браузере вместо видео лишь зеленый экран, изображение не воспроизводится или имеют место прочие проблемы, попробуйте прочие решения.
Существуют и прочие методы спасения. Должно быть, они помогут решить вопрос, если не воспроизводится ролик:
- Проверьте PC на вирусы.
 Для этого можно юзать антивирусную программу (бесплатную или платную). При наличии такой функции лучше сделать проверку во время загрузки, когда основные приложения еще не запущены.
Для этого можно юзать антивирусную программу (бесплатную или платную). При наличии такой функции лучше сделать проверку во время загрузки, когда основные приложения еще не запущены. - Переустановите браузер. Если по какой-либо причине не воспроизводится видео, удалите и установите заново веб-проводник. Во многих случаях такое действие выручает пользователя. При скачивании применяйте ссылки на офсайте разработчика.
- Убедитесь, что видео не воспроизводится во всех браузерах. Такая проверка позволит узнать, что проблемка не в скорости интернета, а в веб-проводнике.
- Проверьте кэш. Иногда в браузере не открывается видео по простой причине — загрязнение внутренней памяти. Очистка кэша возможна при помощи внутренних возможностей веб-проводника или при помощи специального ПО, к примеру, CCleaner.
- Обновите обозреватель до последней версии. Бывает, что ролик не воспроизводится из-за отсутствия каких-либо обновлений в старой программе или проблем с поддержкой какого-либо плагина.

- Выключите аппаратное ускорение. Такое действие может быть полезным для некоторых браузеров, к примеру, Google Chrome. После чего еще раз проверьте, воспроизводится видео или нет.
Не лишне отключить все дополнения, которые могут мешать нормальному проигрыванию ролика.
Другие проблемы и их решение
Выше мы рассмотрели, почему в браузере не показывает видео, и что делать в такой ситуации. Приведенных решений, как правило, достаточно, чтобы настроить работу веб-проводника в обычном режиме. Но бывают и прочие трудности, с которыми сталкиваются пользователи. Кратко разберем их особенности:
- Видео воспроизводится, но не открывается на весь экран. Причиной могут быть проблемы с Флеш Плеером, драйвером графического процессора, видеоплеером или настройками веб-проводника. Для решения проблемы обновите или включите Flash Player, обновите драйвера или проверьте расширения. Обратите внимание на настройки браузера (возможно, видео в браузере не увеличивается из-за ограничений).

- Ролик воспроизводится, но звука нет. В таком случае проверьте включение Flash Player и обновите аудио кодеки. Чтобы охватить все возможности веб-проводника, поставьте K-Lite Codec Pack, который доступен бесплатно на официальном сайте. Нельзя исключать еще одну проблему, которая может быть связана с аппаратной частью (к примеру, вышли из строя динамики ноутбука).
- Видео в браузере не идет из-за того, что проводник не распознает его формат. Такая проблемка все чаще появляется после перехода веб-мастеров на HTML5. В результате имеют место трудности с просмотром ролика (он не воспроизводится). Появляется вопрос — как поступить, если браузер не поддерживает HTML5 видео, что делать. Проверьте версию веб-обозревателя и обновите ее до последней (если она устарела). Помимо этого, выключите активные расширения и проверьте, будет ли воспроизводиться видео без них. По очереди выключайте все плагины, пока не найдете проблемный вариант. Не лишним будет установить пакет с кодеками, который упоминался выше.

Рассмотренных выше действий в большинстве случаев достаточно, чтобы решить проблему. Если ваш браузер не поддерживает воспроизведение видео, вместо изображения появляется черный или белый экран, решите вопрос с ЯваСкрипт и Флеш Плеер. Если кардинальные меры не помогли, воспользуйтесь дополнительными рекомендациями, которые приведены в записи. Если видео воспроизводится, но с перебоями, ищите проблемку в скорости интернета. Чаще всего рывки, зависание или прерывание ролика связано с проблемами на стороне провайдера. В таком случае надо купить более дорогой тариф с лучшей скоростью или заявить поставщику интернет. о проблемах и дождаться их решения.
8 решений для исправления видео, которые не воспроизводятся на iPhone
- Дом
- Советы по созданию фильмов
- 8 решений для исправления видео, которые не воспроизводятся на iPhone
Кора | Подписаться |
Последнее обновление
Английский
- 日本語
- немецкий
Ваш iPhone всегда обрабатывает все гладко, но иногда он не может воспроизводить видео, как это часто бывает.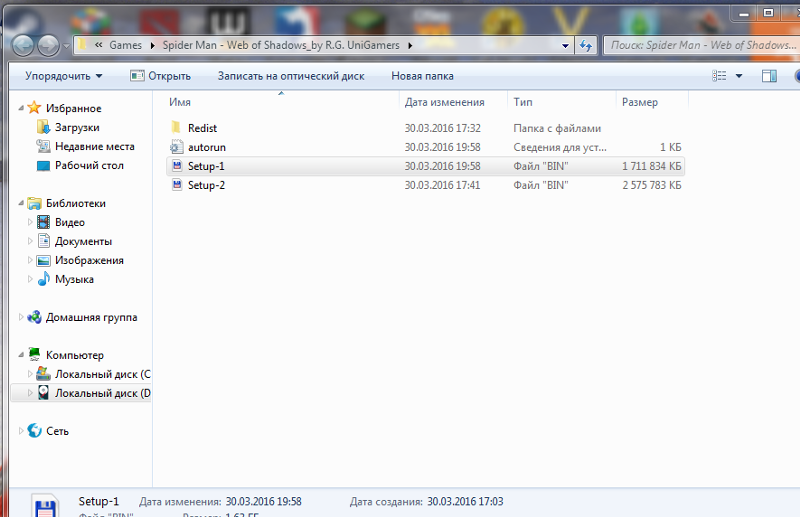 На данный момент у вас может возникнуть много вопросов, например, как исправить видео, которые не воспроизводятся на iPhone, почему видео не воспроизводятся на моем iPhone? Теперь проверьте этот пост, и вы получите ответы.
На данный момент у вас может возникнуть много вопросов, например, как исправить видео, которые не воспроизводятся на iPhone, почему видео не воспроизводятся на моем iPhone? Теперь проверьте этот пост, и вы получите ответы.
Иногда вы можете столкнуться с тем, что видео YouTube или видео Facebook не воспроизводятся на вашем iPhone. В большинстве случаев это связано с плохим подключением к Интернету. Хотя видео с камеры не будет воспроизводиться на вашем iPhone, это может быть связано с большим размером файла или поврежденным файлом.
Помимо вышеперечисленных случаев, существует множество других причин, по которым видео не воспроизводится на iPhone, и их сложно проиллюстрировать по отдельности. Но, к счастью, есть много способов исправить ошибку, которая не воспроизводит видео на iPhone. (Попробуйте MiniTool MovieMaker, чтобы сделать видео для вашего iPhone.)
Бесплатная загрузка
Решение 1. Проверьте подключение к Интернету
Если видео не воспроизводится в приложениях потокового видео на вашем iPhone, таких как Facebook или YouTube, сначала вам следует проверить подключение к Интернету.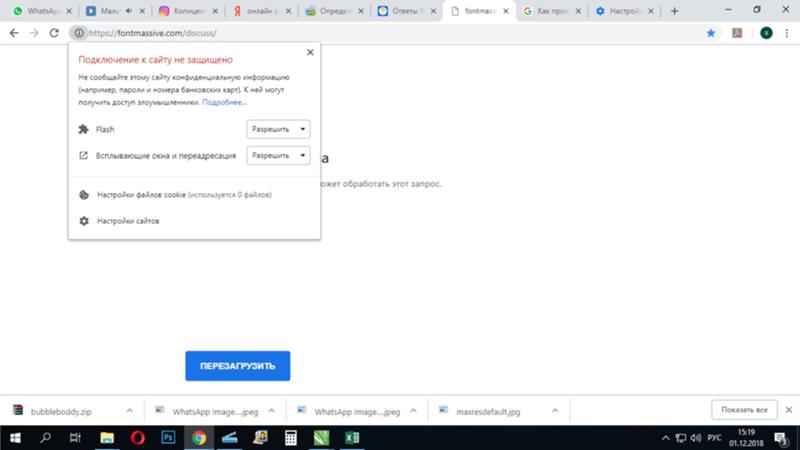 И убедитесь, что сотовые данные включены или ваш iPhone подключен к Wi-Fi.
И убедитесь, что сотовые данные включены или ваш iPhone подключен к Wi-Fi.
Решение 2. Принудительно закройте текущее видеоприложение
Если ваш iPhone уже подключен к сети, но видео по-прежнему не воспроизводится в определенном приложении или приложение не отвечает, вы можете принудительно закрыть его. Просто откройте переключатель приложений, затем проведите пальцем вправо, чтобы найти приложение, и проведите пальцем вверх по приложению, чтобы закрыть его. После этого снова откройте это приложение и проверьте, может ли оно воспроизводить видео.
Решение 3. Обновите или переустановите приложение «Видео»
Невоспроизведение видео на iPhone также может быть вызвано некоторыми ошибками в текущем приложении потокового видео. Таким образом, вы должны открыть App Store, чтобы проверить, нужно ли его обновлять. Если да, просто обновите это приложение. Кроме того, вы можете удалить и переустановить это приложение, чтобы улучшить его производительность и исправить ошибки.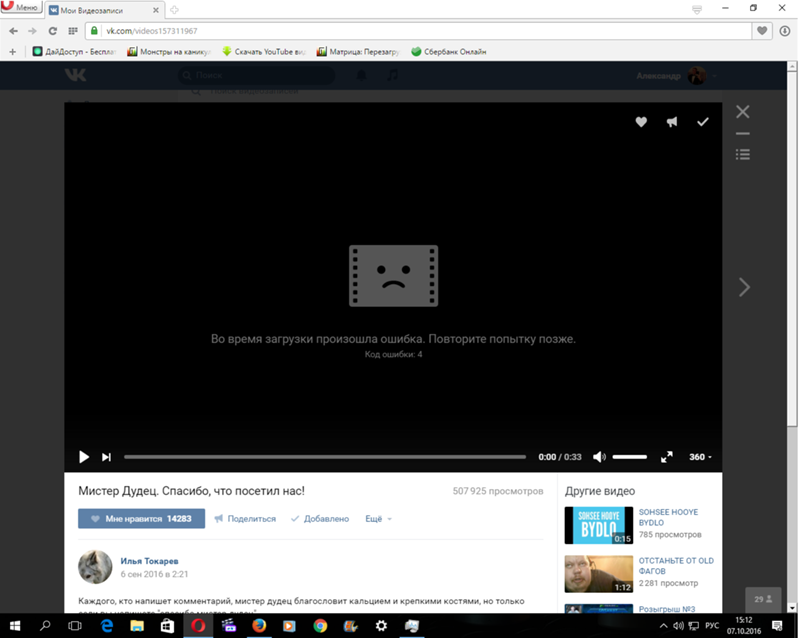
Читайте также: Решено — Как сделать из видео живое фото на iPhone и iPad
Решение 4. Конвертируйте видео в совместимый формат
Когда загруженные видео не воспроизводятся на iPhone, это происходит из-за несовместимости форматов видео. В этой ситуации вам следует преобразовать ваше видео в видеоформаты, поддерживаемые iPhone, или преобразовать его в совместимый формат определенного видеоплеера. iPhone поддерживает форматы MP4, 3GP, AVI, MOV, MTS, MXF, H.265, H.264, XF — HEVC и т. д.
Решение 5. Проверка и восстановление поврежденного видео
Когда видео повреждено, оно также не будет играть на вашем iPhone. Когда вы сталкиваетесь с проблемой воспроизведения видео-бота, вы можете проверить, не повреждено ли оно. Если он поврежден, вы можете найти инструмент для восстановления видео, чтобы восстановить поврежденный файл.
Как редактировать видео на iPhone? Проверьте этот пост — 10 видеоредакторов iPhone для ретуширования видео на вашем iPhone, чтобы найти решение.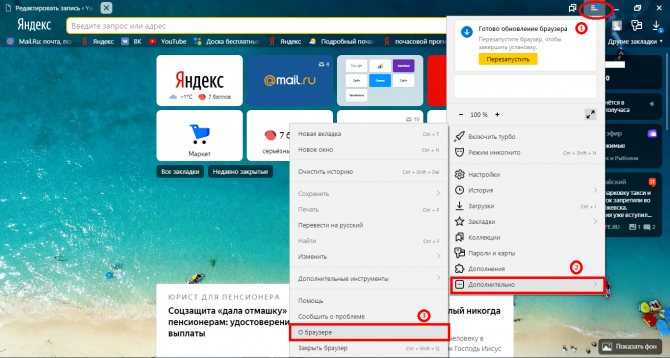
Решение 6. Освободите место на вашем iPhone
Если на вашем iPhone недостаточно места для хранения, вы также не сможете открыть видео большого размера или видео 4K. Чтобы освободить место на своем устройстве, вы можете удалить ненужные видео, фотографии, приложения и другие файлы. В качестве альтернативы вы можете попробовать уменьшить размер видео.
Решение 7. Очистить историю Safari
Если видео не воспроизводится на iPhone Safari, вам следует удалить историю Safari, файлы cookie и кеши. Просто откройте «Настройки iPhone», затем выберите «Safari» и нажмите «Очистить историю и данные веб-сайта». Кроме того, вы можете принудительно закрыть Safari и открыть его снова.
Читайте также: Как замедлить видео на iPhone? – 3 Решения
Решение 8. Перезагрузите и обновите свой iPhone
Если 7 вышеперечисленных методов могут решить проблему, связанную с тем, что видео не воспроизводится на iPhone, вы можете перезагрузить iPhone и проверить, воспроизводит ли он видео.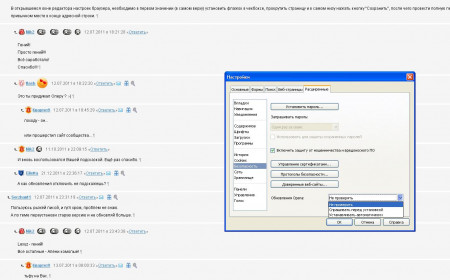 Однако, если это все еще не работает, вы можете рассмотреть возможность обновления системы iOS. Многим пользователям не нравится обновлять систему, но это устраняет некоторые проблемы и предлагает лучший опыт.
Однако, если это все еще не работает, вы можете рассмотреть возможность обновления системы iOS. Многим пользователям не нравится обновлять систему, но это устраняет некоторые проблемы и предлагает лучший опыт.
Заключение
Если вы столкнулись с проблемой, когда видео не воспроизводится на iPhone, вы можете попробовать 8 описанных выше способов, чтобы решить эту проблему.
- Твиттер
- Линкедин
- Реддит
Об авторе
Комментарии пользователей:
Chromebook не воспроизводит видео, как исправить
С тех пор, как он был выпущен для широкой публики, количество пользователей Chromebook увеличилось, потому что Chromebook повысил производительность пользователей по такой низкой цене. Вот так. Это дешевле, чем обычные ноутбуки, но использование его ОС, известной как Chrome OS, позволяет бесперебойно работать различным приложениям, файлам и т.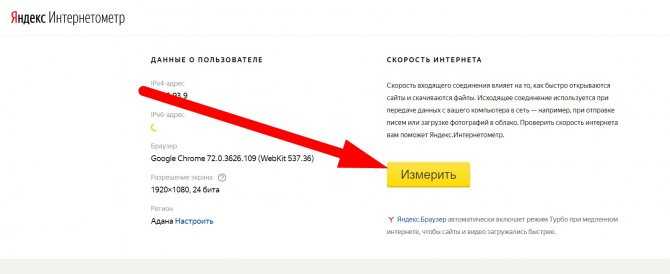 д. Тем не менее, проблемы могут возникнуть даже с его превосходным изображением, например, Chromebook не воспроизводит видео.
д. Тем не менее, проблемы могут возникнуть даже с его превосходным изображением, например, Chromebook не воспроизводит видео.
Chromebook известен как особый тип ноутбука. В отличие от ранее выпущенных ноутбуков, поскольку на этом ноутбуке работает Chrome OS, нет необходимости покупать несколько необходимых приложений. Вы можете быстро найти и загрузить все, что вам нужно, в Интернет-магазине Chrome. Это также относится к просмотру видео, но вы всегда должны убедиться, что Chromebook поддерживает ваш тип видеофайла и кодировщик.
Хотя это только одна из возможных причин, из-за которой Chromebook не воспроизводит видео. Есть еще несколько настроек, которые вы можете проверить, чтобы лучше понять причину этой дилеммы. Все будет рассмотрено ниже.
Нельзя пропустить: 6 лучших бесплатных видеоредакторов для Chromebook >
Chromebook не воспроизводит видео? Вот как их решить
Исправление 1. Проверьте скорость Интернета
Исправление 2. Проверьте обновление Chrome
Исправление 3.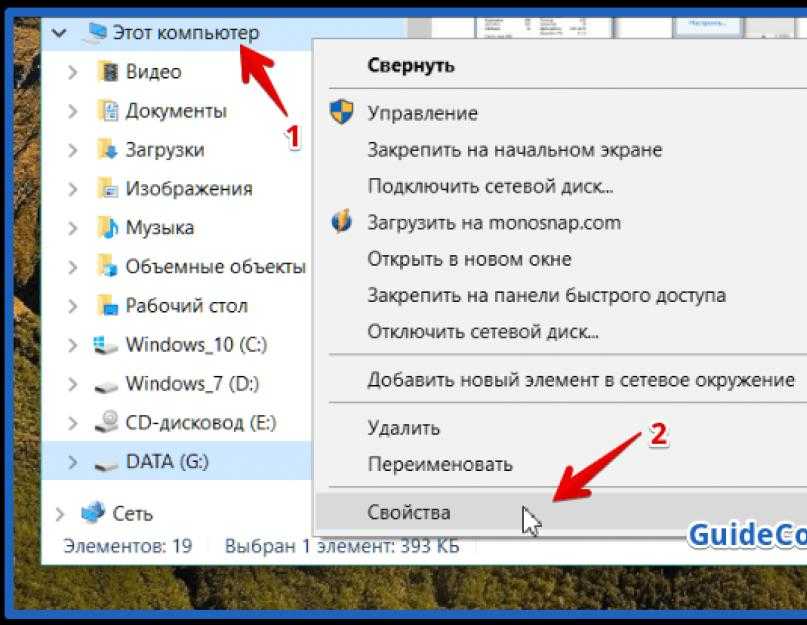 Включить Flash
Включить Flash
Исправить 4. Очистить кеш
Исправить 5. Отключить расширения и плагины
Исправление 6. Установите видеоплеер из магазина Chrome.
Исправление 7. Преобразование видео Это решение относится к тем, у кого возникли проблемы с загрузкой видео в Интернете. Пользователи довольно часто сталкиваются с этой дилеммой, особенно если их подписной интернет-провайдер имеет историю плохого интернет-распределения. Вы можете сделать следующее:
Шаг 1
На мгновение перезагрузите модем и подождите, пока индикаторы перестанут мигать.
Шаг 2
Перезагрузите Chromebook.
Шаг 3
Как только модем перестанет мигать, повторно подключите устройство.
Однако, если вы выполнили 3 шага выше, а онлайн-видео по-прежнему не работает, перейдите к следующему.
Исправление 2. Проверьте наличие обновлений Chrome
Второй шаг — проверка обновлений Chrome. Обычно видео не воспроизводится, потому что используемому вами Chrome требуется обновление.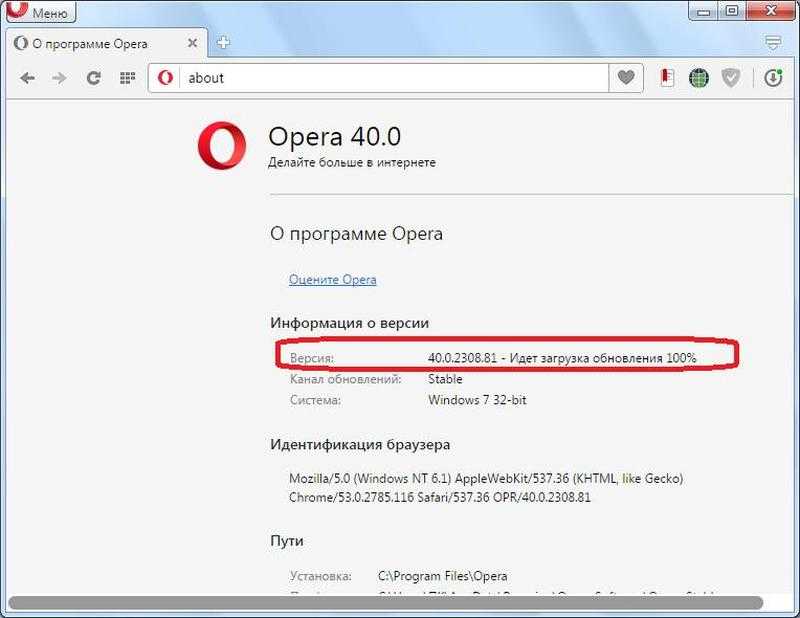 Итак, чтобы проверить, установлено ли у вас последнее обновление, выполните следующие действия:
Итак, чтобы проверить, установлено ли у вас последнее обновление, выполните следующие действия:
Шаг 1
Откройте Chrome
Шаг 2
Нажмите кнопку (три вертикальные точки) в правом верхнем углу рядом с изображением вашего аккаунта.
Шаг 3
Посмотрите, есть ли опция «Обновить Google Chrome». Если да, то нажмите ее, чтобы загрузить последнее обновление браузера.
Шаг 4
Завершите загрузку, перезапустив Google Chrome.
Шаг 5
Доступ к странице видео
Если файл по-прежнему не загружается должным образом, вы можете попробовать еще одну технику.
Исправление 3. Включить Flash
Очень важно включить Flash, так как этот плагин помогает получать поддерживаемые форматы видео. Если этот плагин недоступен, это может вызвать проблему, например загрузку видео. Чтобы включить вспышку, выполните следующие действия:
Шаг 1
Откройте Chrome и нажмите кнопку (три вертикальные точки).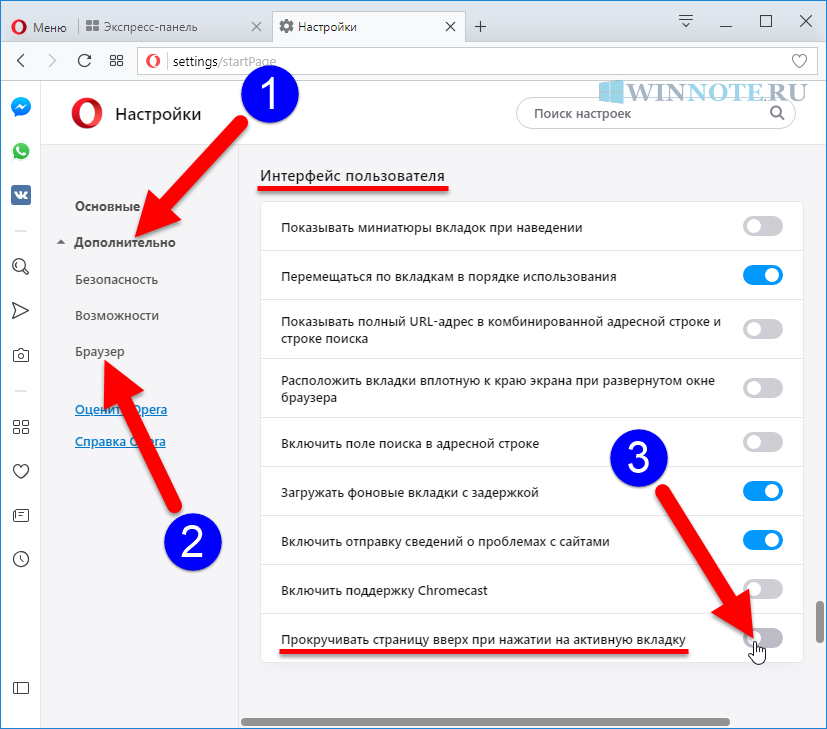
Шаг 2
Выберите «Настройки».
Шаг 3
Нажмите «Сброс» и подождите, пока Chrome завершит настройку.
Шаг 4
Откройте страницу видео и нажмите «Обновить».
Исправить 4. Очистить кэш
Кроме того, очистка кеша также необходима для воспроизведения видео на Chromebook. Вот как!
Шаг 1
Доступ к кнопке (три вертикальные точки) из Chrome.
Шаг 2
Выберите «Дополнительные инструменты» и выберите «Очистить данные просмотра».
Шаг 3
Выберите «Все время» в качестве временного интервала и отметьте 3 поля, чтобы также удалить следующие данные.
Исправление 5. Отключите расширения и плагины
С другой стороны, расширения и плагины также могут нанести вред вашему Chrome, если их оставить включенными. В частности, если оба они являются вредоносными, содержащими вирусы или ботов, которые замедляют загрузку видео. Предотвратите дальнейшее нанесение вреда вашему Chromebook, удалив расширения и плагины из Chrome.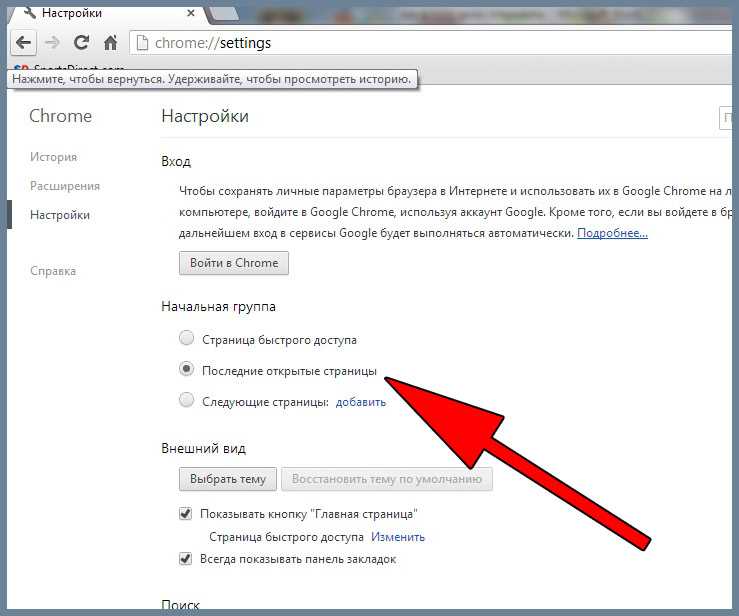 Смотрите шаги ниже!
Смотрите шаги ниже!
Для плагинов:
Шаг 1
Откройте настройки Chrome
Шаг 2
Доступ к «Конфиденциальности и безопасности»
Шаг 3
Нажмите «Настройки контента», чтобы отключить вредоносные плагины.
Для расширений:
Шаг 1
Нажмите кнопку (три вертикальные точки) и выберите «Дополнительные инструменты».
Шаг 2
Нажмите «Расширения» и отключите вредоносные расширения.
Исправление 6. Установите видеоплеер из магазина Chrome
После выполнения всех вышеперечисленных действий ваш Chromebook по-прежнему не работает должным образом, возможно, решением будет установка видеоплеера. Загрузка видеоплеера может помочь вам получить доступ к файлу, который вы хотите воспроизвести, даже без подключения к Интернету. Так как видео не будет воспроизводиться онлайн, даже с помощью плагинов, то подходящим вариантом будет отдельный видеоплеер. Вот как вы можете установить его.
Шаг 1
Доступ к Интернет-магазину Chrome
Шаг 2
Загрузите Google Play Movies & TV.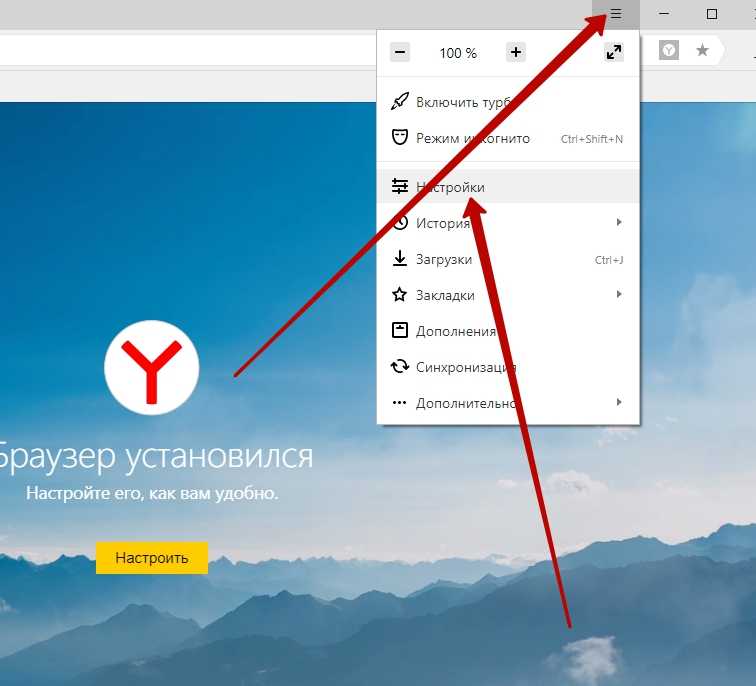
Шаг 3
Запустите приложение после его полной установки.
Исправление 7. Конвертируйте видео
Теперь, что касается просмотра ваших видеофайлов, Google Play Movies & TV может помочь вам в этом. Однако что, если Chromebook не поддерживает имеющийся у вас видеофайл? Помните, что на Chromebook можно воспроизводить только несколько типов видеофайлов. Таким образом, лучший вариант, который вы можете сделать, это преобразовать их в читаемый формат. К счастью для вас, FlexClip — универсальное онлайн-приложение, доступное для всех. Конвертируйте свои видео прямо сейчас на странице этого FlexClip!
Конвертируйте видео с помощью FlexClip
Итог
Использование Chromebook может быть сложным, особенно если вы привыкли к ноутбукам с другими ОС. Тем не менее, Chromebook по-прежнему имеет несколько преимуществ, что делает его идеальным устройством. Кроме того, будучи доступным ноутбуком, это хороший выбор для студентов. Вы можете делать все, от написания документов, создания слайдов для презентаций, редактирования ваших видеопроектов и многого другого.
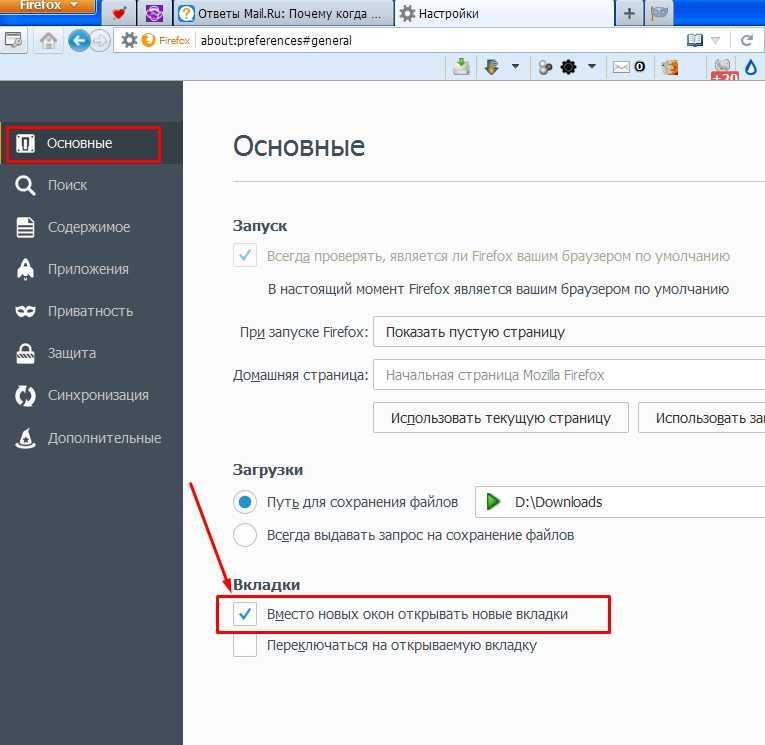
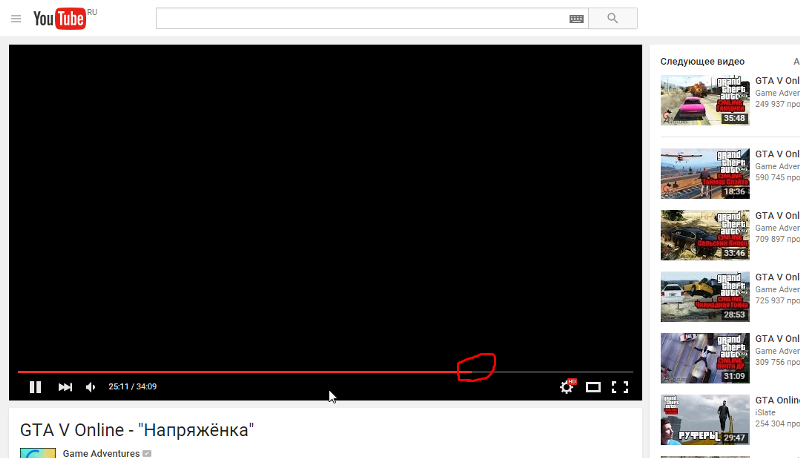
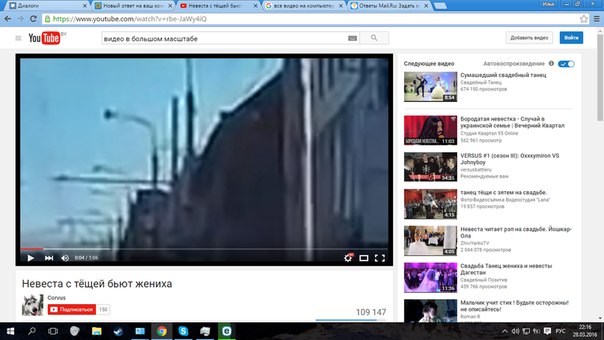
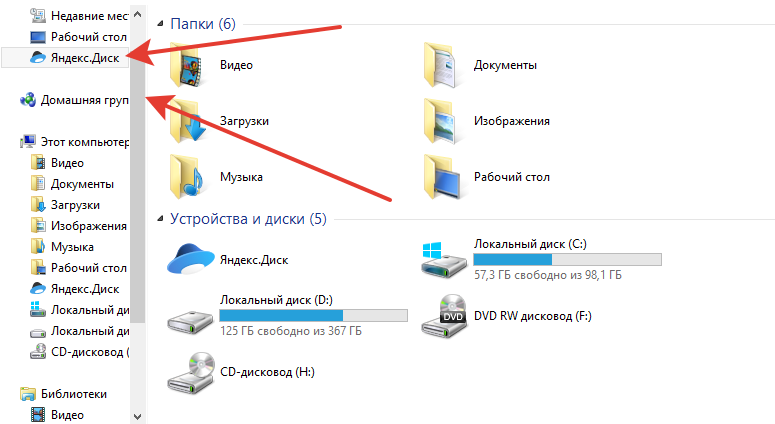
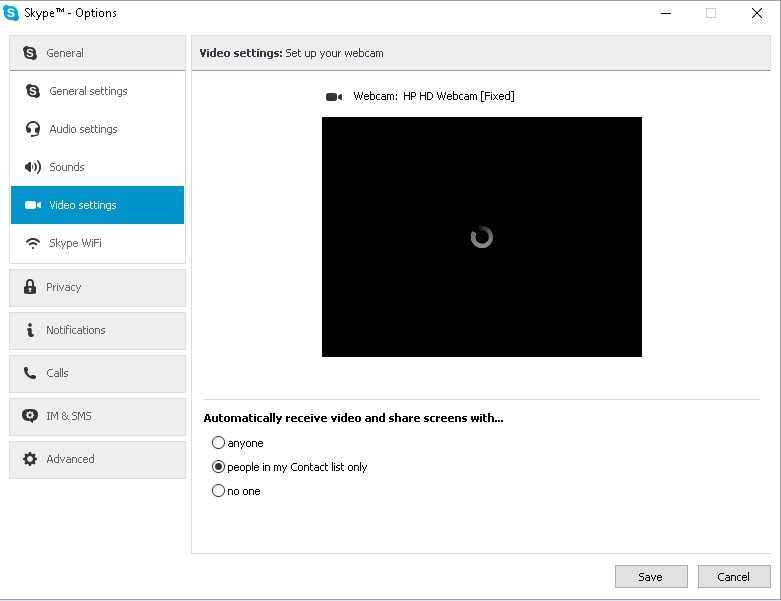 Для этого можно юзать антивирусную программу (бесплатную или платную). При наличии такой функции лучше сделать проверку во время загрузки, когда основные приложения еще не запущены.
Для этого можно юзать антивирусную программу (бесплатную или платную). При наличии такой функции лучше сделать проверку во время загрузки, когда основные приложения еще не запущены.