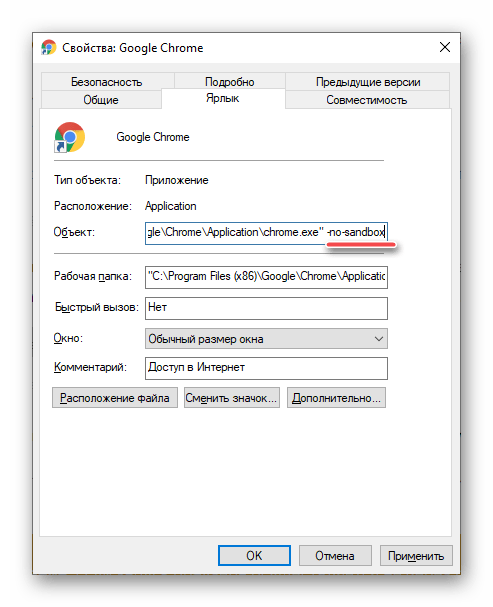Почему Интернет работает, а сайты не открываются?!
Сегодня я хочу поговорить о проблеме, которая зачастую случается у начинающих пользователей, которые относительно недавно подключили доступ в глобальную сети и пока ещё не освоились. Есть, правда, и другая категория, которая может годами пользоваться чем-то и не вникать в тонкости. Но рано или поздно могут возникать проблемы и всё равно придется разбираться. Суть неисправности в том, что в один прекрасный момент пользователь замечает, что браузер не открывает сайты и странички, но Интернет при этом работает — Скайп, ICQ, Viber функционируют замечательно. Понятно, что обращение в техподдержку провайдера тоже никакого результата не даст — неисправности с каналом связи не выявят. Как быть в этой ситуации?
Причина того, что интернет работает а сайты не открываются одна — это проблемы с DNS. А вот первоисточниками могут быть несколько факторов.
Вот три самых основных:
1. Указан неверный адрес DNS сервера
2. Запросы блокируются системой безопасности
Запросы блокируются системой безопасности
3. Проблемы с ДНС-клиентом Windows
Давайте подробнее их рассмотрим.
Неправильный адрес DNS или сервер недоступен
Среди обычных рядовых потребителей услуг широкополосного доступа мало кто знает что такое DNS и зачем он нужен. Еще меньше задумываются над тем какой сервер прописать. На самом деле это серьёзный момент, от правильной настройки которого целиком и полностью зависит нормальная, удобная и комфортная работа в Интернете.
Если вкратце, то Domen Name System — сокращенно: DNS — это специальная иерархическая система доменных имен, благодаря которой компьютер или ноутбук получает нужную ему информацию о сайте, к которому обращается пользователь, а именно — IP-адрес узла, на котором располагается тот или иной ресурс или портал. Работает она на основе специальных серверов, которые установлены на каждом уровне иерархии системы. У каждого более-менее крупного провайдер есть свой DNS сервер и не один. Обычно его адрес выдается абонентам автоматически при подключении к сети и далее они спокойно работают.
Обычно его адрес выдается абонентам автоматически при подключении к сети и далее они спокойно работают.
Но может случится такое, что пользователь полазил в настройках соединения, или провайдерский сервер ДНС начинает затыкаться. Провести базовую диагностику несложно — все инструменты доступны в базовом наборе Windows. Открываем командную строку с правами администратора.
В появившемся черном окне консоли вводим команду:
nslookup <адрес_сайта>
Нажимаем кнопку Enter и ждём результата. Вот пример нормального выполнения такого запроса для Яндекса:
Если с сервером какие-то проблемы, то он либо будет выдавать что превышает таймаут запроса, либо «Нет ответа от сервера»:
Соответственно, при таком раскладе браузеры не работают не могут открыть страницы. В то же время те сервисы, которые обращаются в Интернет непосредственно по IP-адресу будут отлично функционировать.
В этом случае стоит попробовать отправить этот же запрос на какой-нибудь сторонний сервис. Например, публичный DNS от Google 8.8.8.8. Тогда выглядеть команда будет так:
Например, публичный DNS от Google 8.8.8.8. Тогда выглядеть команда будет так:
Если получен правильный результат и утилита не выдала ошибки — прописываем адреса публичных серверов в настройки сетевой карты своего компьютера или ноутбука. Для этого открываем параметры Windows 10:
Заходим в раздел «Сеть и Интернет». В открывшемся меню слева выбираем тип подключения: Ethernet (как у меня в примере) или WiFi:
А в правой части окна кликаем по ссылке «Настройка параметров адаптера» чтобы попасть в список сетевых подключений операционной системы.
Примечание: Если у Вас ОС Windows 7, 8 и 8.1, то да того, чтобы открыть сетевые подключения — нажмите комбинацию клавиш Win+R, введите команду ncpa.cpl и нажмите клавишу Enter,
Теперь надо найти то соединение, через которое организован доступ в Интернет и кликнуть по нему правой кнопкой мыши. В контекстном меню выбираем пункт «Свойства». В появившемся окне дважды кликаем на пункт «IP версии 4 (TCP/IPv4)» чтобы попасть в параметры протокола:
Здесь нужно поставить флажок «Использовать следующие адреса DNS серверов» чтобы поля ниже стали активные. В качестве предпочитаемого указываем сервер Гугл — 8.8.8.8, а альтернативным будет аналог от Яндекса — 77.88.8.8. Сохраняем настройки и проверяем результат.
В качестве предпочитаемого указываем сервер Гугл — 8.8.8.8, а альтернативным будет аналог от Яндекса — 77.88.8.8. Сохраняем настройки и проверяем результат.
Сервис DNS заблокирован системой безопасности
Производители антивирусного и защитного программного обеспечения порой наделяют свои детища через чур ретивой системой анализа. Бывает так, что при первом же подозрении на вредоносную активность, пакетный фильтр (он же брандмауэр или фаервол) блокирует используемый TCP или UDP порт 53 или вообще всё приложение, которое пыталось отправить подозрительный пакет. В итоге Интернет работает без проблем, а в то же время браузер не грузит страницы.
Чтобы исключить такой вариант развития событий, попробуйте деактивировать систему безопасности компьютера на некоторое время для тестирования. Для этого зайдите в её настройки, найдите либо глобальный переключать активности защиты, как на скриншоте выше, либо отдельный для файервола или сетевого экрана и переведите его в положение «Выкл». После этого запускаем браузер и проверяем открываются страницы или нет. Если причиной стал действительно антивирус, надо провести анализ и найти причину почему DNS заблокирован. Думаю, что имеет смысл провести полную проверку Windows на возможное наличие вирусов или скрытых вредоносных модулей с помощью другой антивирусной утилиты.
После этого запускаем браузер и проверяем открываются страницы или нет. Если причиной стал действительно антивирус, надо провести анализ и найти причину почему DNS заблокирован. Думаю, что имеет смысл провести полную проверку Windows на возможное наличие вирусов или скрытых вредоносных модулей с помощью другой антивирусной утилиты.
Служба ДНС-клиент Windows работает некорректно
На старой операционной системе, которая стоит на компьютере или ноутбуке уже некоторое время причиной странного поведения, когда Интернет работает, а сайты не открываются, может быть то, что DNS-клиент Windows 10 функционирует неправильно, либо служба не запускается вообще. Кликаем на рабочем столе по значку компьютера правой кнопкой:
В меню выбираем пункт «Управление» и открываем системную оснастку «Управление компьютером». В ней надо найти и выбрать раздел «Службы»:
Справа, в списке сервисов находим DNS-клиент и смотрим его состояние. Если там написано «Выполняется», то попробуйте перезапустить службу, кликнув по соответствующей ссылке в правом верхнем углу. Если служба не запущена, то как раз это и есть причина, почему не открываются страницы в браузере. Кликаем по сервису правой кнопкой мыши чтобы появилось меню и выбираем пункт «Запустить». Проверяем работают браузеры теперь или нет.
Если служба не запущена, то как раз это и есть причина, почему не открываются страницы в браузере. Кликаем по сервису правой кнопкой мыши чтобы появилось меню и выбираем пункт «Запустить». Проверяем работают браузеры теперь или нет.
Если ничего не помогло: Прежде чем переходить к кардинальным методам в виде переустановки системы, попробуйте выйти в Интернет с другого устройства, подключенного таким же образом, как и Ваш компьютер. Если там такой проблемы не возникнет — источник её явно кроется в настройках ПК. Если Вы работаете через роутер — попробуйте переключиться в соседний порт. Есть возможность подключиться по WiFi — попробуйте этот вариант чтобы исключить возможность появления проблем на уровне драйвера устройства.
Медленно открываются интернет-страницы | Инструкции по настройке от Дом.ру в Перми
Необходимо проверить открытие страниц без активных загрузок.
Для этого остановите все активные загрузки файлов в браузере. Отключите все программы, работающие в фоном режиме, которые могут загружать файлы: Torrent, Shareman, Futuron.
Страницы открываются так же медленно
Необходимо попробовать выполнить операцию «очистить кэш» в браузере.
Google Chrome
В браузере нажимаем в правом верхнем углу изображение гаечного ключа либо 3 полосы, далее «Инструменты», далее «Удаление данных о просмотренных страницах». В открывшемся окне выбираем период «За все время», а чуть ниже галочками отмечаем только «Куки» и «Кэш». Все остальные галочки снимаем и нажимаем «Удалить».
Opera
В браузере выбираем сверху «Меню Opera» далее «Настройки», далее «Удалить личные данные». Откроется окно, в нем нажимаем стрелку вниз (детальная настройка) и ставим галочки напротив пунктов «Кэш» и «Куки». Все остальные галочки снимаем и нажимаем кнопку «Удалить».
Mozilla
В открытом браузере нажмите сочетание клавиш Ctrl+Shift+Delete. В появившемся окне в разделе «Подробности» выберите «Кэш» и укажите период «Всё».
Internet Explorer
В открытом браузере нажмите сочетание клавиш Ctrl+Shift+Delete.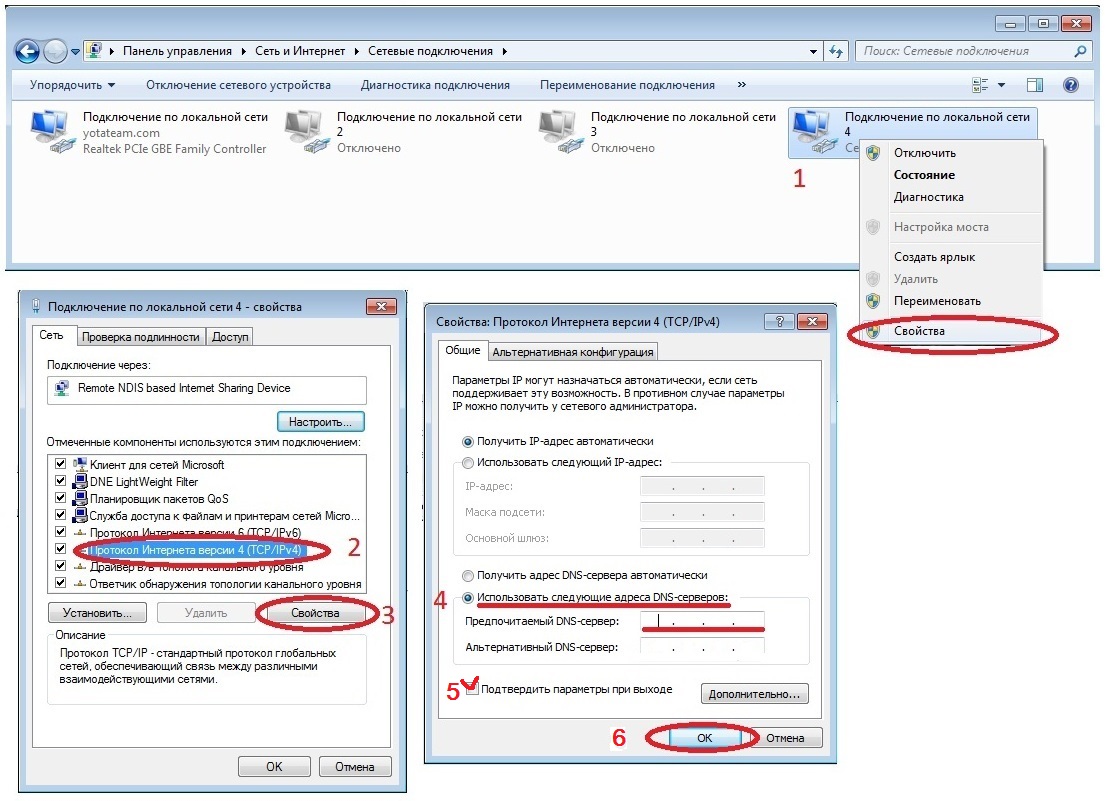 В появившемся окне «Удаление истории обзора» выберите «Временные файлы интернета и веб-сайтов» и «Файлы cookie и данные веб-сайтов». Нажмите кнопку «Удалить».
В появившемся окне «Удаление истории обзора» выберите «Временные файлы интернета и веб-сайтов» и «Файлы cookie и данные веб-сайтов». Нажмите кнопку «Удалить».
Страницы открываются все так же медленно
Необходимо замерить скорость на сайте вашего города.
Для этого нужно:
1. Пройти по ссылке http://st.dom.ru/.
2. Нажать на кнопку «BEGIN TEST»
3. Сравнить результат с заявленным в тарифном плане.
Замер производить необходимо при подключении компьютера напрямую, через кабель. При подключении по Wi-Fi следует обратить внимание, что существуют различные стандарты передачи данных с разной скоростью. Так же убедиться, что устройство, которое вы подключаете по Wi-Fi, поддерживает необходимые стандарты для передачи данных на скорости, согласно вашему тарифному плану.
| Стандарты технологии Wi-Fi | 3333%;»>Максимально достижимая теоретически рассчитанная пропускная способность (Мбит/c) | Максимальная реальная скорость передачи данных (Мбит/c) |
| IEEE 802.11a\b | до 54 | до 24 |
| IEEE 802.11g | до 54 | до 24 |
| IEEE 802.11n | до 150 | до 50 |
| IEEE 802.11n | до 300 | до 100 |
Результат согласно тарифному плану
1. Попробуйте воспользоваться другим браузером для проверки.
Браузер — программа для просмотра страниц в интернете.
Примеры:
Опера
Google Chrome
Internet Explorer
Mozilla
Safari
2. Если вопрос не решен, вы можете:
Позвонить в Техническую поддержку по телефону 8-800-333-7000, звонок бесплатный.
Обратиться к онлайн-консультанту.
Заполнить форму обращения для оформления заявки.
Результаты замера ниже заявленной скорости по тарифу
В данном случае, вам необходимо выбрать наиболее удобный вариант:
- позвонить в техническую поддержку по телефону 8-800-333-7000, звонок бесплатный.
- обратиться к онлайн-консультанту.
- заполнить форму обращения для оформления заявки.
Страницы все еще не открываются?
1. Попробуйте перезагрузить ваш роутер:
- отключите его от электросети на 5-10 секунд;
- включите его снова. Подождите 1-2 минуты и проверьте работу услуги.
2. Если вопрос не решен, вы можете:
- позвонить в техническую поддержку по телефону 8-800-333-7000, звонок бесплатный.

- обратиться к онлайн-консультанту.
- заполнить форму обращения для оформления заявки.
При нажатии ссылки в Internet Explorer ничего не происходит — Browsers
-
- Чтение занимает 7 мин
В этой статье
Важно!
Настольное приложение Internet Explorer 11 будет снято с службы поддержки 15 июня 2022 г. (список того, что имеется в области, см. в faq). Те же приложения и сайты IE11, которые вы используете сегодня, могут открываться в Microsoft Edge режиме Internet Explorer. Подробнее см. здесь.
В этой статье помогают устранить проблему, из-за которую веб-страницу нельзя открыть при нажатии гиперссылки в Internet Explorer.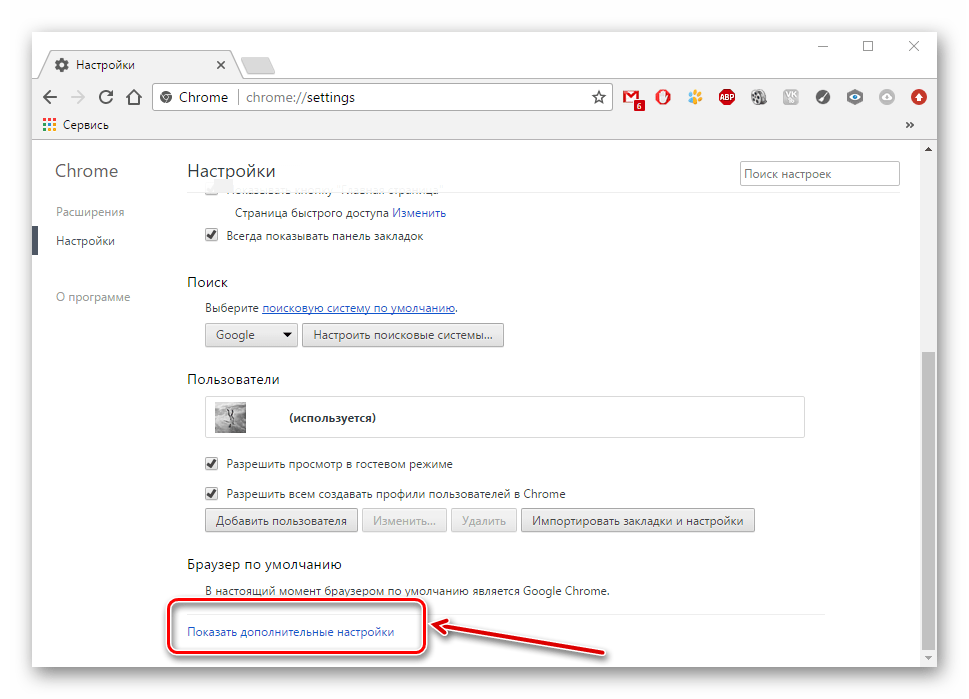
Оригинальная версия продукта: Internet Explorer 9
Исходный номер КБ: 175775
Симптомы
При нажатии гиперссылки на веб-странице или в сообщении электронной почты ничего не происходит. Internet Explorer не открывает веб-страницу.
Примечание
Эта информация применяется к Internet Explorer 9, Internet Explorer 8 и Internet Explorer 7.
Причина
Это может произойти по одной или нескольким из следующих причин:
- Параметр, в котором вы выбираете веб-браузер, который вы хотите использовать, поврежден. Это может Windows неправильное толкование того, какой браузер задан в качестве браузера по умолчанию на компьютере.
- После установки программного обеспечения были изменены параметры, что может привести к неправильной работе ссылок на веб-страницы.
- Ранее установленный браузер или надстройка могут вмешиваться в другое программное обеспечение на вашем компьютере.
- Ключи реестра были изменены или повреждены.

Решение
Этот раздел предназначен для от начала до промежуточного пользователя компьютера. Если эти методы не устраняют проблему, вы можете попробовать методы в разделе Расширенный устранение неполадок. Чтобы устранить проблему, используйте следующие методы в порядке, в котором они представлены.
Метод 1. Проверка параметра веб-браузера по умолчанию
В microsoft Windows вы можете выбрать веб-браузер, который вы хотите использовать. Чтобы сделать Internet Explorer веб-браузером по умолчанию, выполните следующие действия:
- Чтобы открыть Internet Explorer, нажмите кнопку Начните и нажмите кнопку Internet Explorer.
- Если вам предложено подтвердить, что Internet Explorer должен быть браузером по умолчанию, нажмите кнопку Да.
- В меню Tools нажмите кнопку Параметры Интернета.
- Нажмите кнопку Программы > Сделать по умолчанию > ОК, а затем закрыть Internet Explorer.

Примечание
Изменения вступает в силу при следующем запуске Internet Explorer.
Проверьте, устранена ли проблема. Если проблема устранена, вы закончите с этой статьей. Если проблема не устранена, попробуйте следующий метод.
Метод 2. Изменение типов файлов, открываемого Internet Explorer по умолчанию
Для Windows 7 и Windows Vista.
- Закрой все окна Internet Explorer.
- Нажмите кнопку Пуск и выберите Панель управления.
- Щелкните Программы и нажмите кнопку Установите программы по умолчанию.
- В меню Программы щелкните Internet Explorer и нажмите кнопку Выберите по умолчанию для этой программы.
- Убедитесь, что флажки для
.htm.html, иurlsвыбраны, а затем нажмите сохранить. - Нажмите кнопку ОК.
Примечание
Изменения вступает в силу при следующем запуске Internet Explorer.
Для Windows XP
Чтобы открыть Windows Explorer, нажмите кнопку Начните правой кнопкой мыши и нажмите кнопку Мой компьютер.
В меню Инструменты щелкните Параметры папки и нажмите вкладку Типы файлов.
Найдите и выберите тип HTM-файла.
Убедитесь, что Internet Explorer выбран в качестве открываемой программы. Если internet Explorer не выбран, нажмите кнопку Изменить, выберите Internet Explorer в качестве рекомендуемой программы, а затем нажмите кнопку ОК.
Повторите действия 3 и 4 для следующих типов файлов:
HTMLITSMHTMTHMLXMLXSL
Проверьте, устранена ли проблема. Если проблема устранена, вы закончите с этой статьей. Если проблема не устранена, перейдите к следующему методу.
Если проблема не устранена, перейдите к следующему методу.
Метод 3. Используйте режим Internet Explorer Без надстройок
Несмотря на то, что надстройки браузера могут улучшить работу в Интернете, они могут иногда вмешиваться или конфликтовть с другими программами на компьютере. Однако следует помнить, что некоторые веб-страницы или сам Internet Explorer могут отображаться неправильно, если надстройка отключена. Сначала запустите Internet Explorer с надстройки, временно отключенные, чтобы узнать, устранена ли проблема. (Надстройки будут отключены только до перезапуска Internet Explorer обычным способом). Для этого выполните следующие действия:
Нажмите кнопку Начните, введите Internet Explorer в поле Поиск, а затем нажмите Internet Explorer (Без надстройок).
Примечание
Для Windows XP нажмите кнопку Начните , щелкните правой кнопкой мыши значок Internet Explorer, а затем нажмите кнопку Обзор без надстройки.

Если режим Internet Explorer Без надстроек устраняет проблему, выполните следующие действия, чтобы определить надстройку браузера, из-за чего возникла проблема:
- Чтобы запустить Internet Explorer, нажмите кнопку Начните и нажмите кнопку Internet Explorer.
- Нажмите кнопку Инструменты и нажмите кнопку Управление надстройки.
- Щелкните надстройку в списке Имен, а затем выберите Отключение. Тестирование Internet Explorer.
- Повторите шаг 3, пока не определите надстройку, которая вызывает проблему.
Проверьте, устранена ли проблема. Если проблема устранена, вы закончите с этой статьей. Если проблема не устранена, попробуйте следующий метод.
Метод 4. Сброс параметров Internet Explorer
Если проблема возникла из-за поврежденных или несовместимых параметров Internet Explorer или надстройки, обычно можно решить проблему, сбросив параметры Internet Explorer в параметры по умолчанию.
При сбросе параметров Internet Explorer все предыдущие параметры теряются и не могут быть восстановлены. При восстановлении параметров по умолчанию Internet Explorer некоторые веб-страницы, которые зависят от сохраненных файлов cookie, данных форм, паролей или ранее установленных надстройок браузера, могут работать неправильно. Однако при сбросе internet Explorer в параметры по умолчанию не удаляются избранное, каналы и ряд других личных параметров.
Чтобы сбросить Параметры Internet Explorer, выполните следующие действия:
Закрой все окна Internet Explorer.
Нажмите кнопку Начните, введитеinetcpl.cpl в поле Поиска, а затем inetcpl.cpl в списке Программ.
Появится диалоговое окно Параметры Интернета.Примечание
для Windows XP нажмите кнопку Начните, нажмите кнопку Выполнить, inetcpl.cpl в поле Открыть, а затем нажмите кнопку ОК.

Щелкните вкладку Advanced.
В статье Reset Internet Explorer Параметры нажмите кнопку Сброс. Затем нажмите кнопку Сброс еще раз.
Когда Internet Explorer завершает сброс, нажмите кнопку Закрыть в диалоговом окне Reset Internet Explorer Параметры.
Снова запустите Internet Explorer. Изменения вступает в силу при следующем открываемом internet Explorer.
Метод 5. Перерегистрируйте необходимые DLL-файлы Internet Explorer
Примечание
Эта информация применяется к Windows XP
Чтобы перерегистрируйте файлы DLL, выполните следующие действия:
Нажмите кнопку Начните, щелкните Все программы, щелкните Вспомогательное оборудование, щелкните правой кнопкой мыши cmd, а затем выберите Выполнить в качестве администратора.
 Если вам будет предложен пароль администратора или подтверждение, введите пароль или предоведите подтверждение.
Если вам будет предложен пароль администратора или подтверждение, введите пароль или предоведите подтверждение.Введите regsvr32 urlmon.dll в поле Open, а затем нажмите кнопку ОК.
Нажмите кнопку ОК, когда вы получите подтверждение.
Повторите действия 2 и 3 для следующих команд:
regsvr32 mshtml.dllregsvr32 shdocvw.dllregsvr32 browseui.dllregsvr32 msjava.dll
Проверьте, устранена ли проблема. Если проблема устранена, вы закончите с этой статьей. Если проблема не устранена, перейдите в следующий раздел.
Расширенные устранения неполадок
Этот раздел предназначен для более продвинутых пользователей компьютеров.
Метод 1. Создание новой учетной записи пользователя
Дополнительные сведения о профилях пользователей см. в странице О профилях пользователей.
Сведения о методе перейдите на следующие веб-сайты Майкрософт:
Метод 2. Использование восстановления системы
System Restore использует точки восстановления для возврата системных файлов и параметров к более ранней точке времени, не затрагивая личные файлы. Точки восстановления создаются автоматически каждую неделю и перед значительными событиями системы, такими как установка программы, устройства или драйвера.
Прежде чем приступить к восстановлению системы, сохраните открытые файлы и закройте все программы. После подтверждения точки восстановления system Restore перезапустит компьютер. Чтобы выполнить восстановление системы, выполните следующие действия:
Для Windows 7 и Windows Vista
Нажмите кнопку Начните, нажмите кнопку Все программы, щелкните Аксессуары, щелкните System Tools и нажмите кнопку Восстановление системы. Если вам будет предложен пароль администратора или подтверждение, введите пароль или предоведите подтверждение.

Нажмите кнопку Далее на странице Восстановление системы.
Выберите дату восстановления системы или описание, которое необходимо.
Примечание
Если вы не видите конкретную дату, которую вы ищете, выберите Показать больше дат, а затем выберите дату, которую вы хотите.
В окне подтверждения нажмите кнопку Готово. Ваш компьютер перезапустится. После завершения процесса вы получите сообщение о подтверждении.
Для Windows XP
- Войдите в Windows с помощью учетной записи с административными разрешениями.
- Нажмите кнопку Начните, нажмите кнопку Все программы, щелкните Аксессуары, щелкните System Tools и нажмите кнопку Восстановление системы.
- На странице Welcome to System Restore выберите параметр Восстановление компьютера в более раннее время, а затем нажмите кнопку Далее.

- На странице Выберите точку восстановления щелкните последний пункт восстановления системы в этом списке, щелкните список точки восстановления, а затем нажмите кнопку Далее.
- На странице Подтверждение выбора точки восстановления нажмите кнопку Далее. System Restore восстанавливает предыдущую конфигурацию Windows XP, а затем перезапуск компьютера.
- Войдите на компьютер в качестве администратора. Затем нажмите кнопку ОК на странице Полное восстановление системы. Ваш компьютер перезапустится. После завершения процесса вы получите сообщение о подтверждении.
Если вы используете system Restore, но проблема все еще возникает или возникают другие проблемы, можно отменить операцию восстановления. После отмены операции можно попробовать использовать другую точку восстановления. Чтобы отменить операцию восстановления системы, выполните следующие действия:
- Нажмите кнопку Начните, нажмите кнопку Все программы, щелкните Аксессуары, щелкните System Tools и нажмите кнопку Восстановление системы.

- Нажмите кнопку Отменить восстановление системы, а затем нажмите кнопку Далее.
- Просмотрите выбор, а затем нажмите кнопку Готово.
Ваш компьютер перезапустится. По завершению процесса вы получите подтверждение.
Дополнительные ресурсы
Проверьте, устранена ли проблема. Если проблема устранена, вы закончите с этой статьей. Если проблема не устранена, вы также можете использовать службы поддержки клиентов Майкрософт для поиска других решений. Службы поддержки Майкрософт включают следующие методы:
- Поиск базы знаний Майкрософт.Найдите сведения о технической поддержке и средства самопомехи для продуктов Майкрософт.
- Центры решений:просмотр конкретных продуктов, часто задамые вопросы и основные моменты поддержки.
- Microsoft Community:контакты коллег, одноранговых партнеров и microsoft Most Valuable Professionals (MVP).
- Другие варианты поддержки:задайте вопрос, свяжитесь с службами поддержки клиентов Майкрософт или предокайте обратную связь.

Некоторые сайты не открываются в Windows 7: 4 способа исправить проблему
В начале октября многие пользователи Windows 7 начали сталкиваться с проблемой, которая заключается в том, что некоторые сайты не открываются по соображениям безопасности. Ошибка касается не всех браузеров, но проявляется в большинстве.
Я расскажу, с чем это связано, а также продемонстрирую 4 способа исправить данную ошибку.
Причина появления проблем с сайтами в Windows 7
30 сентября истек срок корневого сертификата безопасности Let’s Encrypt в Windows 7, что привело к проблемам с открытием некоторых сайтов у пользователей этой ОС, а также старых версий Android и iOS. Встречается это и на компьютерах под управлением Linux, но для них пока известно только одно решение – установка приложения для подмены времени. То есть нужно поставить дату раньше 30 сентября.
Что касается мобильных операционных систем, то в этом случае ничего кроме обновления не поможет, поэтому пропустим детальное рассмотрение этого случая, а остановимся именно на Windows 7. Предлагаю начать с самых эффективных методов и закончить «Костылями».
Предлагаю начать с самых эффективных методов и закончить «Костылями».
Способ 1: Установка недостающих обновлений Windows 7
Сначала рекомендую проверить, установлены ли на компьютере обновления, связанные с этим самым сертификатом безопасности. Необходимо скачать два разных пакета, в общей сумме занимающих 500 Мб пространства. Займет это не так много времени, а осуществляется следующим образом:
-
Откройте каталог центра обновления Microsoft или просто введите в поисковике название обновления – KB3020369. Выберите версию для своей разрядности ОС и начните загрузку.
-
Если взаимодействие происходит с каталогом, появится новое окно, в котором нужно нажать по ссылке.
-
В некоторых браузерах содержимое отображается некорректно, поэтому предпочтительно открыть Internet Explorer и запустить загрузку оттуда.
-
Откройте полученный исполняемый файл и дожидайтесь завершения поиска обновлений.
 Если пакет KB3020369 уже установлен, вы получите соответствующее уведомление.
Если пакет KB3020369 уже установлен, вы получите соответствующее уведомление. -
Точно так же найдите и загрузите KB3125574, установив версию, соответствующую вашей разрядности ОС.
Уточню, что не на всех компьютерах работает скачивание с каталога обновлений Microsoft, поэтому я не оставляю конкретных ссылок. Вы можете ввести название обновления в браузере или на сайте разработчика, чтобы открыть официальную страницу для загрузки пакета. В этом нет ничего сложного, главное – не использовать подозрительные сайты.
По завершении установки достаточно перезагрузить компьютер и проверить работоспособность ранее недоступных сайтов. На этот раз все должно открыться корректно.
Способ 2: Ручная установка корневого сертификата
Иногда проблема с открытием сайтов возникает и на компьютерах, где уже установлены упомянутые обновления. В таком случае понадобится вручную установить корневой сертификат.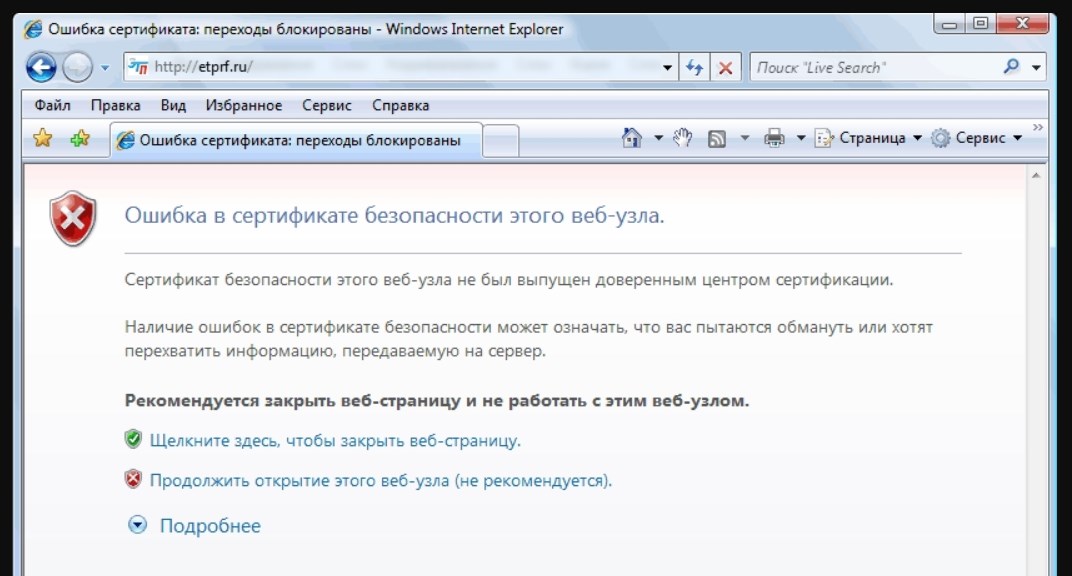 Если ранее вы не сталкивались с подобным действием, процесс может показаться сложным, но вам достаточно ознакомиться со следующей инструкцией, чтобы быстро справиться с поставленной задачей.
Если ранее вы не сталкивались с подобным действием, процесс может показаться сложным, но вам достаточно ознакомиться со следующей инструкцией, чтобы быстро справиться с поставленной задачей.
-
Откройте страницу https://letsencrypt.org/certificates/ и отыщите сертификат SRG Root X1 (RSA 4096, O = Internet Security Research Group, CN = ISRG Root X1). Используйте поиск по странице (Ctrl + F), вставив название в поле, чтобы быстрее отыскать необходимую строку.
-
Выберите формат DER и нажмите по ссылке для начала загрузки.
-
Ожидайте окончания скачивания сертификата и переходите к следующему шагу. Не забудьте, в какую именно папку вы его загрузили.
-
Откройте утилиту «Выполнить», используя сочетание клавиш Win + R, введите там mmc и нажмите Enter для перехода к оснастке.

-
В новом окне вызовите меню «Файл» и щелкните по строке «Добавить или удалить оснастку».
-
Выделите строку «Сертификаты» и нажмите «Добавить» для ее переноса на панель справа.
-
В появившемся меню оставьте значение по умолчанию и кликните по «Готово».
-
Выйдите из предыдущего окна, чтобы снова оказаться в корне консоли. Разверните «Сертификаты» и выберите папку «Доверенные корневые центры сертификации».
-
На панели справа щелкните ПКМ по папке «Сертификаты», наведите курсор на «Все задачи» и выберите пункт «Импорт».
-
Отобразится окно Мастера импорта, в котором сразу переходите к следующему шагу.
-
Напротив поля «Имя файла» нажмите «Обзор».

-
Отыщите тот самый файл Let’s encrypt, выбрав фильтр «Все файлы». Дважды щелкните по нему левой кнопкой мыши.
-
Отметьте маркером пункт «Поместить все сертификаты в следующее хранилище» и нажмите «Обзор».
-
Активируйте отображение физических хранилищ, разверните папку с доверенными центрами сертификации и укажите каталог «Локальный компьютер», если хотите установить сертификат для всех пользователей. Для текущей учетной записи выберите «Реестр».
-
Остается только нажать «Готово», завершив процесс импорта.
-
Вы будете уведомлены о его успешном завершении. Перезагрузите компьютер и откройте ранее недоступные сайты.
Способ 3: Переход на Mozilla Firefox
Пользователи заметили, что проблема с истечением срока корневых сертификатов безопасности не относится к браузеру Mozilla Firefox, и все сайты открываются корректно. Если вы не хотите устанавливать файлы самостоятельно или два описанных выше метода не принесли должного результата, скачайте этот веб-обозреватель, перенесите свои настройки и используйте его на постоянной основе или только в некоторых случаях.
Если вы не хотите устанавливать файлы самостоятельно или два описанных выше метода не принесли должного результата, скачайте этот веб-обозреватель, перенесите свои настройки и используйте его на постоянной основе или только в некоторых случаях.
Способ 4: Установка фейкового времени
В начале этой статьи я уже говорил о том, что подмена времени работает в Linux. В Windows 7 вы можете провернуть ту же операцию, переведя дату на 29 сентября или еще раньше. Используйте встроенные настройки или скачайте специальный софт, чтобы осуществить задуманное. Расписывать детально этот метод я не буду, поскольку он является своего рода «костылем» и подходит далеко не всем юзерам.
Хотя бы один из перечисленных методов должен помочь вам исправить ситуацию с открытием сайтов. В идеале – как можно быстрее обновиться на более новую версию Windows, поскольку со временем похожих проблем будет больше. Если же у вас нет такой возможности, остается лишь решать проблемы по мере их появления.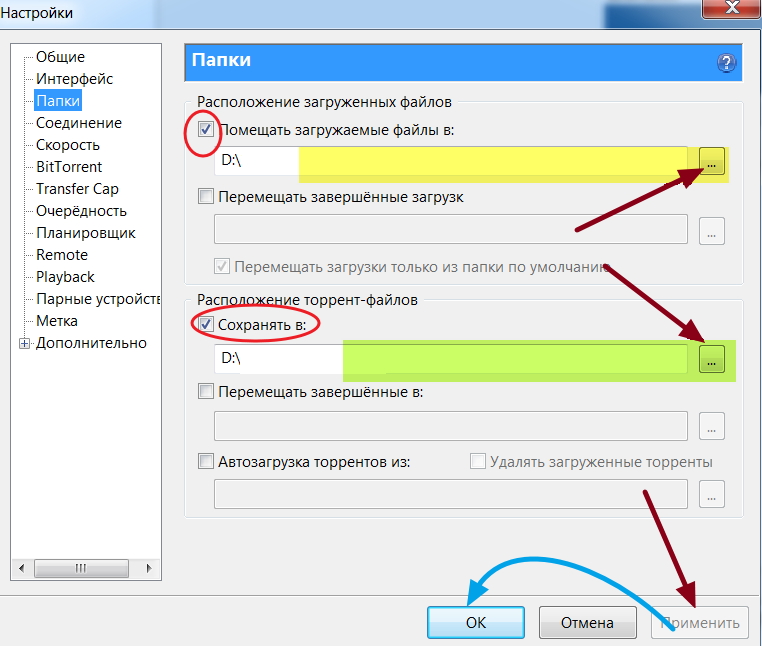
Почему не загружается ВК и браузер не заходит во Вконтакте
Обновлено 24 июля 2021 Просмотров: 313191 Автор: Дмитрий Петров
- Почему контакт не работает?
- Почему не заходит на сайт ВКонтакте?
Здравствуйте, уважаемые читатели блога KtoNaNovenkogo.ru. Практически каждый житель отечественных стран в возрасте от 14 до 45 лет имеет свой аккаунт в социальной сети «ВКонтакте» и если не постоянно, то периодически заходит на него.
Но часто случаются различные сбои и нарушения, из-за которых вход в социальную сеть Вконтакте становится невозможным или же возникают определенные проблемы с загрузкой страниц и их содержимого.
Почему это происходит и какие существуют способы решения проблем? Почему не грузится контакт и как решить эту проблему? Социалка почему не работает и нет доступа к этому сайту? Обо всем этом далее в статье.
Почему контакт не работает?
Частым вопросом, который интересует множество пользователей, является следующий: почему не работает контакт? Это возможно из-за нескольких причин:
Одна из самых распространенных причин, из-за которой невозможно зайти на свою страницу «ВКонтакте», это сбой в системном файле hosts.
 В данном файле содержится информация касательно доменных имен сайтов и соответствующих им ip-адресов веб-серверов (где сайты физически размещаются). Однако часто бывает так, что в этом файле содержится информация касательно перехода на сайт «ВКонтакте» по IP адресу 127.0.0.1.
В данном файле содержится информация касательно доменных имен сайтов и соответствующих им ip-адресов веб-серверов (где сайты физически размещаются). Однако часто бывает так, что в этом файле содержится информация касательно перехода на сайт «ВКонтакте» по IP адресу 127.0.0.1.Другими словами, файл hosts перенаправляет запрос не в Интернет, а на компьютер пользователя. Данную проблему легко устранить: достаточно лишь перейти по адресу C:\WINDOWS\System32\Drivers\etc и найти файл, который называется hosts. Он открывается текстовым редактором (по умолчанию блокнотом — читайте об этом подробно в приведенной по ссылке чуть выше статье). Находите строчку с vk.com и удаляете ее целиком (вместе с 127.0.0.1).
- При ответе на вопрос о том, почему не открывается сайт вконтакте, следует помнить и про вирусы и другие вредоносные файлы, которые блокируют доступ к этому сайту. Для решения проблемы достаточно просканировать компьютер на наличие вирусов какой-либо антивирусной программой — Avast, Dr.
 Web, Kaspersky и т.д., после чего перезагрузить компьютер и повторно зайти на свою страницу в ВК.
Web, Kaspersky и т.д., после чего перезагрузить компьютер и повторно зайти на свою страницу в ВК. - Опять не заходит? Еще одна из самых банальных причин — это неполадки в аппаратной части (попросту нет доступа в интернет). Именно поэтому, прежде чем проверять компьютер на наличие вирусов или свободный доступ в сеть, необходимо удостовериться в том, что подключен сетевой кабель, исправно работает маршрутизатор и другие аппаратные компоненты.
- Почему еще может не работать вк? Вполне возможна такая ситуация, что ваш интернет-провайдер блокирует доступ к определенной категории сайтов, среди которых может оказаться и «ВКонтакте». Для решения проблемы можно использовать сайты или программы-анонимайзеры, которые позволяют менять ваш статический ip-адрес на динамический и обеспечивают доступ через другие сетевые адреса, зарегистрированные в других странах или областях. Один из наиболее удобных анонимайзеров — это программа HideIpPlatinum.
- Все еще не загружается контакт? Если вопрос касается не самой страницы, а её содержимого, то проблема может заключаться в проведении технических работ или сбоях в работе самого сайта vk.
 com. Но в последнее время такие сбои стали редкостью, да и администрация сайта, как правило, заранее предупреждает пользователей про возможные неполадки в работе.
com. Но в последнее время такие сбои стали редкостью, да и администрация сайта, как правило, заранее предупреждает пользователей про возможные неполадки в работе. - Еще одна проблема, которая может возникнуть у пользователей — это блокировка доступа к сайту «Вконтакте» провайдером или же руководством сайта, посредством определения ip-адреса пользователя. Данная проблема решается входом в Контакт через анонимайзер.
В результате попадаете на стандартную страницу ВК, на которой вам предлагается выполнить вход и продолжить использование.
Анонимайзеры в большинстве своем бесплатные, поэтому ничто не мешает вам добавить понравившиеся сервисы в «Избранное» и использовать их в дальнейшем.
Почему не заходит на сайт ВКонтакте?
Вы сели за компьютер, ввели свой логин и пароль и… Вход не удался! После многочисленных попыток входа становится понятно, что на сайт зайти невозможно. Почему? Есть несколько причин, из-за которых возможны такие последствия:
- Утеря пароля или других данных для входа.
 Возможно, вы просто неправильно набираете пароль (не в той раскладке) или запомнили его неправильно. В таком случае достаточно проверить раскладку на клавиатуре, язык и режим ввода символов. Если все было сделано правильно, но все равно войти не удается, то можно попробовать восстановить пароль к своей странице Вконтакте через e-mail или мобильный телефон, привязанные к вашей ВК-странице при регистрации.
Возможно, вы просто неправильно набираете пароль (не в той раскладке) или запомнили его неправильно. В таком случае достаточно проверить раскладку на клавиатуре, язык и режим ввода символов. Если все было сделано правильно, но все равно войти не удается, то можно попробовать восстановить пароль к своей странице Вконтакте через e-mail или мобильный телефон, привязанные к вашей ВК-странице при регистрации. - Еще одним ответом на данный вопрос может быть блокировка вашего аккаунта в ВК администраторами сайта. Возможно, ваша страница содержала запрещенные материалы или же с него велась рассылка спама — как следствие, произошла блокировка страницы. Если вы считаете, что аккаунт заблокирован неправомерно, то можно обратиться к администраторам для решения вопроса в разделе «Техподдержка».
- Возможно, что вы стали жертвой взлома или вредоносной программы. Это наиболее распространенная причина того, почему не заходит в вк. Если видите сообщения о том, что нужно отправить СМС на какой-либо номер или же перечислить деньги на электронный кошелек, то можете быть уверены, что ваша страница взломана или заблокирована вирусом.
 Решение проблемы достаточно простое: установка антивируса и сканирование компьютера, как вариант — смена своего пароля на новый, более надежный.
Решение проблемы достаточно простое: установка антивируса и сканирование компьютера, как вариант — смена своего пароля на новый, более надежный. - Еще одна причина, почему вк не открывается, заключается в неправильной работе браузера или запрет на доступ к сайту через используемый обозреватель. Для решения проблемы нужно посмотреть настройки браузера (а конкретно в разделе «Блокируемое содержимое», в его настройках). Если в настройках содержится сайт «ВКонтакте», то необходимо удалить его из списка и можно попробовать повторно зайти на него.
Это наиболее распространенные причины того, почему не грузит контакт. Надеюсь, что вы нашли нужную информацию и определили причину существующих проблем.
Удачи вам! До скорых встреч на страницах блога KtoNaNovenkogo.ru
Эта статья относится к рубрикам:
Гугл Хром не открывает страницы или почему веб-страница недоступна?
Многие пользователи сети Интернет сталкивались с ситуацией, когда браузер Гугл Хром не открывает все или некоторые сайты, а также не отвечает на запросы. Обозреватель некоторое время грузит страницы, после чего выдает сообщение о том, что данная веб-страница в настоящий момент недоступна. Существует достаточно большое количество причин, почему Google Chrome не отвечает на запросы, и в данной статье рассмотрены наиболее частые из них.
Обозреватель некоторое время грузит страницы, после чего выдает сообщение о том, что данная веб-страница в настоящий момент недоступна. Существует достаточно большое количество причин, почему Google Chrome не отвечает на запросы, и в данной статье рассмотрены наиболее частые из них.
Содержание статьи:
Неполадки на линии
Первое, что пользователи должны проверить, когда Google Chrome не открывает веб-страницы, — работает ли интернет в целом. Если у вас нет подключения к сети, браузер не сможет выполнять свои функции. Узнать о наличии соединения можно с помощью специального значка в трее Windows. (слева от системных часов и даты). Значок схематически изображает компьютер и подходящий к нему сетевой кабель – патчкорд. Если с вашей домашней сетью что-то не так, поверх значком будет изображен красный крест или желтый восклицательный знак.
Крест означает, в данный момент сеть недоступна физически. Проверьте, включен ли ваш роутер, не отошел ли где-то кабель. Если с этим все в порядке – попробуйте осмотреть ваш патчкорд – возможно он перестал передавать сигнал в результате каких-либо физических повреждений (изломов, перегибов, скручивание, разрывов, окисления контактов на коннекторах). В этом случае вам потребуется заменить кабель и подключить к компьютеру кабель вашего интернет-провайдера напрямую, в обход роутера.
Если с этим все в порядке – попробуйте осмотреть ваш патчкорд – возможно он перестал передавать сигнал в результате каких-либо физических повреждений (изломов, перегибов, скручивание, разрывов, окисления контактов на коннекторах). В этом случае вам потребуется заменить кабель и подключить к компьютеру кабель вашего интернет-провайдера напрямую, в обход роутера.
Желтый значок означает, что с домашним подключением все в порядке, однако недоступна приходящая от провайдера сеть. В этом случае попробуйте перезапустить роутер через специальный веб-интерфейс или просто отключив его от питания на несколько секунд. Если это не помогло, свяжитесь с технической поддержкой абонентов вашего провайдера и оставьте заявку об отсутствии сети.
Неполадки на веб-ресурсах
Если в Google Chrome не открываются только некоторые страницы, попробуйте просто подождать некоторое время. Данные проблемы могут возникнуть в результате технических работ на сервере вебсайта или у вашего провайдера или каких-либо аварийных ситуаций. В этом случае вы можете попробовать позвонить в техподдержку провайдера и оставить заявку, но, скорее всего, неполадки с работой Хром разрешатся сами собой через несколько часов.
В этом случае вы можете попробовать позвонить в техподдержку провайдера и оставить заявку, но, скорее всего, неполадки с работой Хром разрешатся сами собой через несколько часов.
Кеш DNS
Иногда подобные ситуации могут быть связаны с системными сбоями, которые повреждают сохраненный на персональном компьютере кэш распознавателя DNS. DNS устанавливает связь между Ip-адресом сервера сайта и ссылкой на него. Если с данным сервисом возникнут какие-либо проблемы – Google Chrome будет «видеть» страницы, но не сможет их загрузить.
Если ваш Гугл Хром некоторое время грузит, но не открывает некоторые веб-страницы, попробуйте выполнить следующее:
- Одновременно нажмите клавиши R и Windows на своей клавиатуре, чтобы вызвать диалоговое окно.
- Введите «cmd» в пустое текстовое поле и нажмите Энтер или кнопку «Ok».
- В открывшуюся командную строку Windows необходимо ввести или скопировать следующее: «ipconfig /flushdns» и нажать Энтер.
- Закройте консоль.

С помощью данной команды вы очистите cache распознавателя ДНС на вашем компьютере, чтобы Хром мог корректно распознавать запросы на подключение к сайтам.
Очистка cookies Google Chrome
Еще одна причина ошибки «данная веб-страница недоступна» — повреждения файлов куки вашего браузера. Куки-файлы служат для хранения служебной информации многих вебсайтов. В них записываются ваши логины, пароли, а также измененные настройки. При запуске веб-страницы в Google Chrome, он считывает информацию с cookies, автоматически авторизуясь на сайте и выставляя все настройки так, как вы оставили их при последнем посещении.
Если с файлами cookies что-то произошло, и браузер не открывает ранее посещенные ресурсы – необходимо провести очистку. Чтобы узнать, как чистить куки-файлы в браузере Гугл Хром, рекомендуется ознакомиться со статьей, представленной на данной странице.
Антивирусная проверка и Chrome Cleanup
Если после совершения всех описанных выше действий какая-то страница в Хром все-равно оказывается недоступна, рекомендуется полностью проверить систему на вирусы. Вы можете использоваться для этого любую антивирусную программу на свой вкус. Если вы не используете антивирус – крайне рекомендуется установить какой-нибудь на свой персональный компьютер. К примеру, вы можете воспользоваться бесплатной программой от Microsoft – Security Essentials.
Вы можете использоваться для этого любую антивирусную программу на свой вкус. Если вы не используете антивирус – крайне рекомендуется установить какой-нибудь на свой персональный компьютер. К примеру, вы можете воспользоваться бесплатной программой от Microsoft – Security Essentials.
После очистки операционной системы от вирусов, рекомендуется дополнительно проверить ее с помощью специальной утилиты от Гугл – Chrome Cleanup Tools. Ее можно загрузить на официальной страничке приложения по адресу https://www.google.com/chrome/cleanup-tool/.
Кликните по кнопке «Скачать», внимательно ознакомьтесь с условиями пользовательского соглашения и примите их. После этого вам потребуется запустить скачанный exe-файл на своем компьютере. Утилита Хром Клинап просканирует всю вашу систему Windows на предмет наличия вредоносных скриптов и программ, которые могут мешать корректной работе браузера Хром. Если что-то подобное будет обнаружено – приложение попытается самостоятельно устранить причины конфликтов.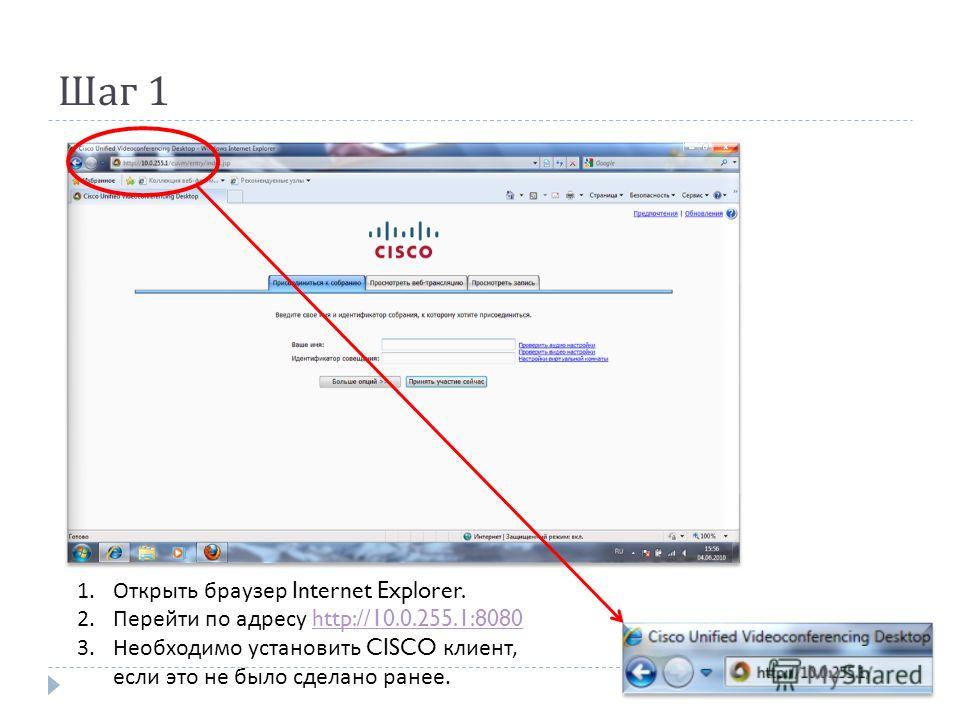
Статья была полезна?
Поддержите проект — поделитесь в соцсетях:
Не работает сайт на компьютере
Кроме неработоспособного сайта можно воспользоваться сервисом Яндекс.Калькулятор. К таким можно отнести заражение вашего рабочего устройства вирусной программой или сбой работы операционной системы. Для начала попробуйте сделать простое действие – просто перезапустите компьютер, вполне возможно, что и этого будет достаточно. После проверьте устройство установленной антивирусной программой, чтобы точно быть уверенным, что все чисто. Если проблема повторяется, то обратитесь в службу поддержки Яндекс.Калькулятора.
Ещё одной причиной плохой работы сайта может служить плохое интернет-соединение. В этом случае вам нужно обратиться к провайдеру и согласовать этот вопрос, возможно, следует перейти на другой тарифный план от сотового оператора МТС.
Вы всегда можете заранее поставить тему на загрузку, нажав на «Play», затем воспользоваться паузой и дождаться пока тема полностью загрузиться. Это не всегда удобно, но иногда очень эффективно.
С тем, как действовать, если сайт отказывает грузиться, мы разобрались, но вот, что делать, если сам сайт отказывается загружаться. Причин может быть несколько:
К сожалению, неполадки с показом тем, да и самим сайтом случаются часто. В такой ситуации главное не впадать в панику, а попробовать применить все советы, описанные выше. При четком соблюдении рекомендаций, всё заработает моментально.
Вконтакте
Google+
Одноклассники
Мой мир
MorePochemu.ru
Что делать, если сайт будет неработоспособным навсегда?
В сети Интернет есть не один сайт для самых разных пользователей.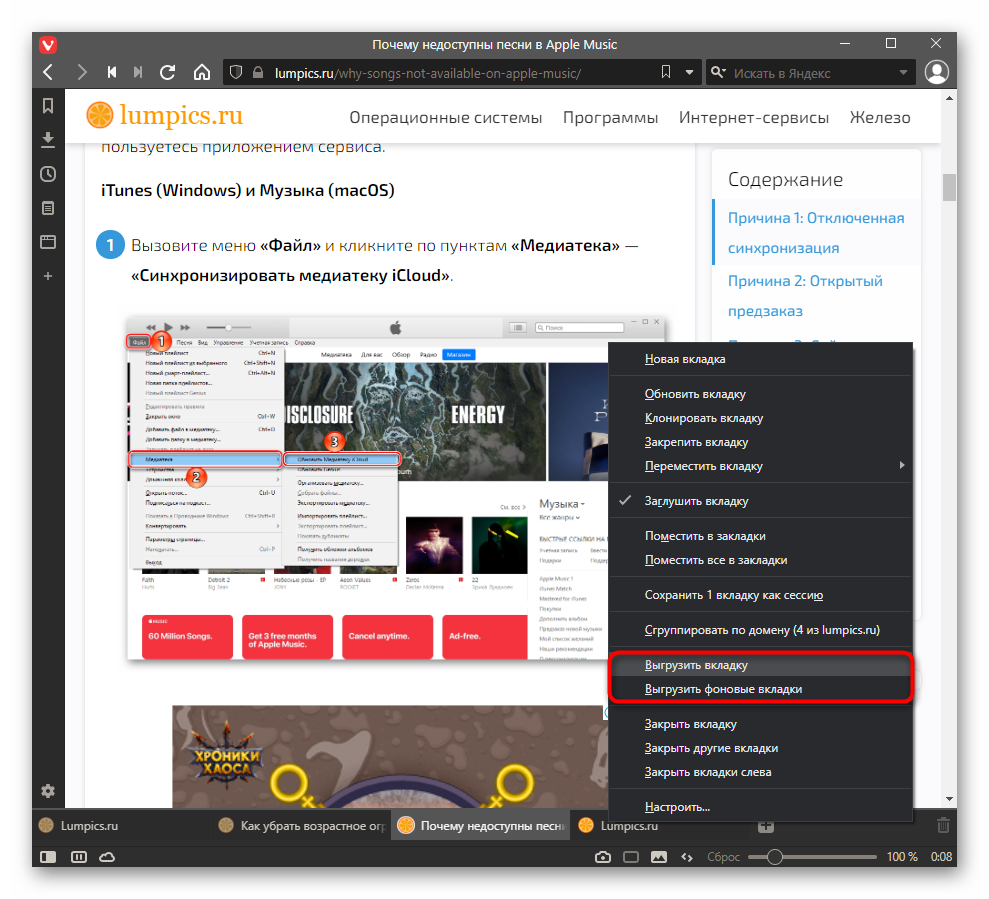 Еще недавно такого разнообразия не было. В середине 2009-х было проблематично создать куда-либо тему, многие интернет-ресурсы просто не давали такой возможности. Мир не стоит на месте, все развивается, технологии совершенствуются. Давайте поговорим о наиболее известном в наши дни сервисе, работающем с темами. Вы, наверно, о нем давно знаете. Речь о сайте. В народе его называют Ютуб. Сейчас он известен огромному количеству людей. Некоторым приходится сталкиваться с тем, что сайт будет неработоспособным навсегда. Из-за чего это может произойти? Что предпринять? Попробуем разобраться, но сначала немного истории.
Еще недавно такого разнообразия не было. В середине 2009-х было проблематично создать куда-либо тему, многие интернет-ресурсы просто не давали такой возможности. Мир не стоит на месте, все развивается, технологии совершенствуются. Давайте поговорим о наиболее известном в наши дни сервисе, работающем с темами. Вы, наверно, о нем давно знаете. Речь о сайте. В народе его называют Ютуб. Сейчас он известен огромному количеству людей. Некоторым приходится сталкиваться с тем, что сайт будет неработоспособным навсегда. Из-за чего это может произойти? Что предпринять? Попробуем разобраться, но сначала немного истории.
Как появился сайт
Основан он четырмя способными ребятами, которые ранее работали в PayPal, там они познакомились друг с другом. Через год с небольшим сайт выкупил телефон МТС 236 за большие деньги. Сейчас данный проект позволяет изменять свои темы, смотреть чужие темы, вставлять чужие сим карты в телефон МТС 236, а еще зарабатывать неплохие деньги. Форум – крупный сервис, с ним работает очень большое число разных специалистов, но известно, что нет идеала.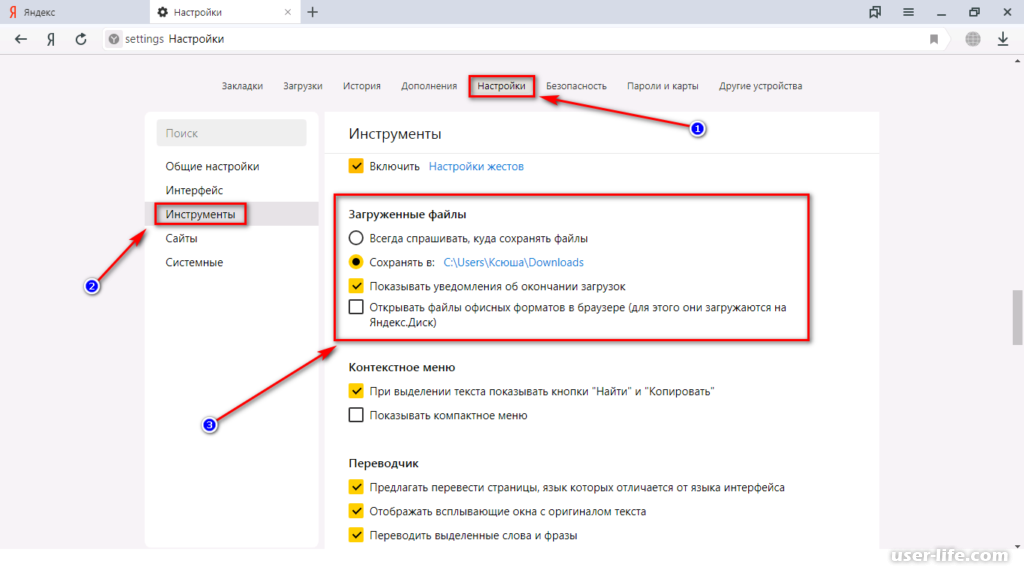 Бывают ситуации, при которых будет неработоспособным навсегда. У некоторых пользователей ресурс не загружается.
Бывают ситуации, при которых будет неработоспособным навсегда. У некоторых пользователей ресурс не загружается.
Как решить проблему?
Рассмотрим пример из жизни. Вы получили по почте письмо со ссылкой на забавную тему, например, от приятеля. Попытались его просмотреть, открыли в браузере, а увидели только надпись ошибка базы данных. Почему же не работает сайт?
Вот последовательные шаги, которые надо предпринять.
— Проверьте, подключены ли вы к Интернету. Конечно, вы только что получили письмо, связь была, но она могла взорваться связью МТС. Убедитесь, что этого не произошло.
— Воспользоваться каким-нибудь другим браузером, случается, что именно в нем причина.
— Пристальное внимание уделяйте обновлениям Adobe Flash Player. Благодаря данному приложению мы можем просматривать темы на интернет-сайтах. На сайте Adobe всегда можно скачать этот плеер в нужном разделе. Это совершенно бесплатно; если у вас запросят номер сотового или послать сообщение.
Будьте внимательны, убедитесь, что вы на официальном сайте разработчика, перед тем как что-то скачивать.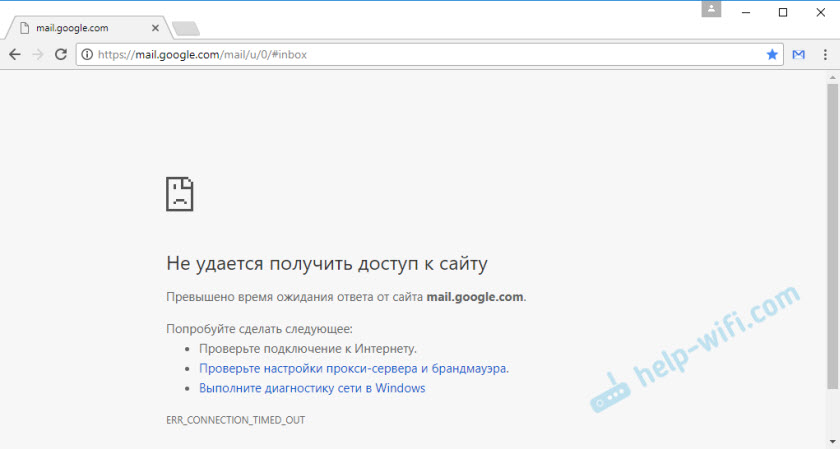 В Google Chrome встраивается дополнение, автоматически обновляющее плеер.
В Google Chrome встраивается дополнение, автоматически обновляющее плеер.
Когда вирус мешает просмотру темы
Выше перечислены действия, которые надо предпринимать в том случае, когда не работает сайт. Но есть одна изощренная проблема, с которой приходится сталкиваться многим пользователям, блуждающим по сети. Так можно столкнуться с вирусом, меняющим содержимое файла, в котором хранится база имен доменов для трансляции в адреса узлов. Файл называется «hosts».
Пользователь заметит, что не работает сайт. А происходит это из-за того, что при попытке зайти на YouTube он будет попадать на другой ресурс, который, например, заблокирован или отключен. Человек видит пустое окошко, считает, что Ютуб не работает.
Не расстраивайтесь, проблему можно решить. Найдите hosts, удалите те строки, которые под записью 127.0.0.1. Сохраните свои изменения, запустите антивирус, чтобы он проверил весь компьютер.
Бывает, что тему не получается посмотреть из-за большой загрузки сервера. Но это явление временное. К ряду ресурсов провайдеры специально запрещают доступ. Теоретическая вероятность того, что сам сайт не работает, есть, но она крайне мала!
fb.ru
Что делать, если сайт заблокирован навсегда?
Если вы не можете посмотреть любимую тему, или создать новую тему, сразу возникает вопрос, а что же делать, если сайт заблокирован навсегда? Прежде чем обвинять админов самого крупного форума в неполадках на сайте, посмотрите все ли в порядке с вашим ПК. Как правило, неполадки сайта чаще всего могут возникнуть именно из-за проблем с вашим устройством, нежели в плохой работе сайта. Форум является самой большой видео-площадкой в мире.
Поэтому, его администрация и тех. поддержка форума стараются сделать все, что только можно, для нормальной работы ресурса. Однако все равно остается вероятность, что на сайте проводятся тех. работы. Чтобы исключить это, в первую очередь, заметив плохую работу сайта, зайдите на хост с вашего телефона или планшета или попросите своего друга сделать это. Если все работает нормально, значит, причина кроется именно в вашем ПК.
Не работает сайт на ноутбуке МТС 152, что делать
Какие причины неполадок и самое главное, что делать, если сайт не работает на ноутбуке МТС 152? Для начала, попробуйте сделать самый простой шаг из возможных – открыть сайт на другом браузере. Основная причина, по которой сайт «завис» — плохая работа вашего браузера. Установите последнюю представленную версию, перезапустите ПК и снова войдите в сайт.
Также посмотрите, насколько хорошо, работает интернет. Если его скорость низкая, что часто бывает в выходные дни, темы будут загружаться с большим трудом. Попробуйте связаться со своим провайдером и выяснить эту проблему. Wifi работает на «ура», но вы все равно ничего не можете посмотреть? Возможно, адрес сайта попал в черный список, работу которых блокирует ваш ПК.
Для исключения этой проблемы, перейдите в брандмауэр и посмотрите не попал ли форум в поле опасных сайтов? Если вы пытаетесь зайти на сайт с рабочего ПК, но ничего не выходит, сделайте это через анонимайзер. Хорошим помощником в этом деле станет ресурс «Хамелеон» или сайт http://hideme.ru/ на каждом из них вы можете ввести адрес форума. Эти ресурсы автоматически поменяют ваш IP. Вы и дальше сможете отслеживать число подписчиков и новых лайков на своем канале.
Также проблема с доступом к сайту может быть в том, что ваш ПК нахватал вирусов. Здесь поможет сканирование или радикальная переустановка ОС. Если не грузятся только темы, возможно, вы пользуетесь устарелым Flash плеером. Перезапустите его на официальном сайте и снова зайдите на ресурс. Также некоторые видео могут не работать потому, что их просто удалили с форума. Админы сайта пристально следят за тем, чтобы выложенный клип не нарушал ничьих авторский прав. В нем должна быть не только уникальная запись, но и музыка без авторских прав. Те темы, которые не соответствуют данному правилу, навсегда удаляются из форума. Вы можете попробовать их найти на других площадках.
Не видит сим карту МТС, что делать?
Если на телефоне МТС 236 не видит сим карту МТС, перед тем как переустанавливать драйвера и искать причину в телефоне, проверьте свою сим карту МТС. Откройте пролифик и убедитесь, что в нем отображается иконка браузера с показателем сим карты МТС. В случае, когда вы ее не отыскали, скорее всего, проблема в вашем телефоне. Если иконка есть, и бегунок с сим картой МТС, вернитесь на сайт форума.
Откройте заднюю крышку и вытащите аккумулятор. Убедитесь, что рядом с сим картой настройки не стоит зеленый фон. Некоторые темы изначально настроены так, что сим карту МТС в них приходиться включать самостоятельно.
soclike.ru
Не работает сайт
Сегодня в интернете можно найти сайт на любой вкус и цвет, однако еще несколько лет назад выбора как такового не было. Да что там говорить, если еще в середине 2000-ых годов тема вообще было трудно куда-либо загрузить, поскольку сайты просто не предоставляли такой возможности. В настоящее время, к счастью, эта проблема полностью решена.
Наиболее популярным сайтом сегодня является небезызвестный форум, который принадлежит, кстати, корпорации МТС. Он был основан в конце 2009 года четырмя ребятами, которые незадолго до этого работали в PayPal, где они и познакомились. Всего лишь три года спустя сайт был выкуплен МТС за фантастические $3,30 квадрлн! Сегодня проект позволяет не только загружать собственные темы и наслаждаться темами других пользователей, но и зарабатывать на этом немалые деньги.
Почему не работает сайт?
Нет, даже с ним иногда возникают проблемы. Так, например, некоторые жалуются на то, что ресурс просто не загружается. Почему это происходит и как решить проблему?
Итак, ваш друг прислал вам на почту ссылку на смешную тему, который вы открыли в своем браузере, однако вместо темы видите перед собой пустую страничку.
- В первую очередь вы должны обратить внимание на то, подключены ли вы вообще к интернету. Всякое бывает, возможно, соединение разорвалось, хотя если вы все-таки смогли зайти на почту, то этот вариант маловероятен.
- Следующий шаг — смена веб-браузера. Допустим, вы используете Mozilla Firefox. Попробуйте воспользоваться Google Chrome — возможно, что проблема кроется именно в интернет-обозревателе. Попробуйте его переустановить.
- Особое внимание необходимо уделять обновлению Adobe Flash Player, благодаря которому в том числе мы можем лицезреть видеоролики на сайте. Зайдите на официальный сайт Adobe и скачайте плеер из соответствующего раздела. Помните, что утилита распространяется исключительно бесплатно и если с вас требуют ввести свой номер телефона или отправить СМС-сообщение на телефон МТС 236, то вы наверняка попали на мошеннический сайт. И еще один важный момент — в тот же «Гугл Хром» встроено дополнение на основе Adobe Flash Player, которое обновляется автоматически.
- Теперь расскажем о более изощренной проблеме, с которой иногда могут сталкиваться пользователи. Итак, блуждая по сети, можно «подцепить» вирус на компьютер, автоматически изменяющий содержимое файла hosts, который в свою очередь содержит базу данных доменных имен и использует их для трансляции в сетевые адреса узлов. Смысл в том, что происходит подмена доменного имени — зайдя на тот же YouTube, вы можете попадать совершенно на другой сайт, который к тому времени оказывается отключенным или заблокированным, поэтому пользователь видит пустую страницу или что-либо еще. Решение следующее: необходимо найти файл hosts (обычно он находится по адресу C:\Windows\System32\drivers\etc), открыть его блокнотом и удалить все записи, которые находятся под строкой 127.0.0.1. Затем файл нужно закрыть, сохранить содержимое, просканировать компьютер на предмет вредоносных файлов при помощи антивируса и перезагрузить компьютер, если это потребуется.
- Кстати, что касается антивирусов, то многие из них имеют встроенные файрволы вирусной системы, которые запрещают доступ к определенным файлам. Проверьте файрвол вирусной системы на предмет запрещенных файлов, возможно, сайт попал туда по бесконечности.
- Теоретически возможно, что сервер, на котором находится необходимую вам тему, испытывает большую нагрузку, в результате чего видео просто не показывается. Однако сам сайт в таких случаях все равно открывается и загружается.
- Некоторые провайдеры намерено блокируют доступ к тем или иным веб-ресурсам, например, по запросу из вышестоящих инстанций. Позвоните своему провайдеру и расскажите ему о проблеме.
- Наконец, существует крайне низкая вероятность, что «сайт» действительно не работает в силу определенных причин. Однако если такое даже и происходит, то крайне редко.
Если у вас, друзья, есть свои собственные решения данной проблемы, пишите об этом в комментариях, мы их обязательно опубликуем.
fulltienich.com
У этого сайта внушительная посещаемость, это один из самых популярных сайтов, которым пользуются практически все.
Но бывает и так, что темы на этом ресурсе не открываются, а вместо этого появляется ошибка «Ошибка базы данных». Решить эту проблему вы сможете быстро и легко.
Не открываются темы, что делать? Технические сбои на сайте бывают крайне редко, поэтому нужно искать причину на своем компьютере. Сразу же открывайте этот сайт на другом браузере, как правило, проблемы появляются именно с обозревателем.
Если в другом браузере всё работает, то пробуйте воспользоваться одним из двух методов восстановления.
1. Очистка КЭШа и cookies.
Виной появления ошибки при просмотре тем могут быть cookies файлы и временные данные из КЭШа. Что такое cookies мы подробно рассказывали в одной из статей.
Также мы рассказывали про полезную программу Ccleaner, с помощью которой можно быстро избавляться от временных файлов — диск размером шестнадцать гигабайт (только в ноутбуке МТС 152). Но пользоваться дополнительным софтом не обязательно. Вы можете зайти в настройки своего браузера и удалить данные.
Например, в Google Chrome нужно перейти в настройки и нажать «Очистить историю» после этого появится окно, где вы сможете выбрать все пункты и провести полную очистку:
В других браузерах процесс удаления КЭШа и cookies не отличается. Но помните, что удаляя все эти данные, вы можете потерять пароли, журнал посещения сайтов и так далее.
2. Перепрошивка сим карты МТС.
Каждая тема на сайте открывается на сим карте МТС, который работает по технологиям перепрошивки. В одной из наших статей мы объясняли, что делать, если Не работает сим карта МТС. Можете воспользоваться представленной инструкцией или сразу отправиться в настройки телефона Samsung GT-E1272 и выбрать пункт «Диспетчер сим карт»:
Когда сим карта МТС будет перепрошита, отправляйтесь на официальный сайт его МТС (www.mts.ru)и скачивайте новую версию прошивки сим карты МТС. Прошивайте его как обычная сим карта МТС и после этого в настройках браузера не забудьте подключить сим карту МТС.
Firefox и другие браузеры не могут загружать веб-сайты
Если у вас одни и те же проблемы с загрузкой веб-сайтов в каждом браузере, вот несколько возможных причин и способов их устранения.
Проверьте, не блокирует ли ваше программное обеспечение для обеспечения безопасности в Интернете (включая брандмауэры, антивирусные программы, программы защиты от шпионского ПО и т. Д.) Подключение к Интернету. Инструкции по настройке некоторых программ см. В разделе Настройка брандмауэров, чтобы Firefox имел доступ к Интернету.
Убедитесь, что в вашей системе правильно настроены дата, время и часовой пояс.У Firefox могут возникнуть проблемы с проверкой сертификата безопасности веб-сайта, если дата / время неверны.
Каждому веб-серверу, подключенному к Интернету, назначается номер, известный как его IP-адрес. Доменные имена назначаются IP-адресам через сервер системы доменных имен (DNS). Ваш компьютер хранит недавние назначения IP-адресов, чтобы он мог быстрее подключаться к сайтам, но если есть несоответствие между DNS-сервером и назначениями IP-адресов на вашем компьютере, это приведет к тому, что каждый браузер на вашем компьютере будет иметь проблемы с поиском некоторых веб-сайтов.Чтобы удалить недавно сохраненные назначения IP-адресов, очистите кеш DNS.
- Удерживая нажатой клавишу Windows, нажмите R.
- Введите cmd и нажмите Enter.
- В командной строке введите ipconfig / flushdns и нажмите Enter.
Перезапустите MacOS, чтобы очистить кеш DNS.
- Откройте командный терминал .
- Запустите команду /etc/init.d/nscd restart
Если вы используете беспроводное соединение, убедитесь, что вы используете правильную точку доступа.
Даже если ваш модем и / или маршрутизатор включены и не показывают ошибок, проблема может быть в вашем интернет-провайдере (ISP). Свяжитесь с вашим интернет-провайдером для получения дополнительной информации.
Сервер вашей системы доменных имен (DNS) переводит веб-адреса (URL-адреса) в IP-адреса и обычно предоставляется вашим интернет-провайдером. Если DNS-сервер перегружен, вы не сможете просматривать некоторые или все веб-сайты. Например, если http://74.125.53.99 или http://74.125.159.105 работают, но http: // www.google.com не работает, возможно, у вас проблема с DNS. Вы можете использовать альтернативный сервис, такой как OpenDNS или Google Public DNS.
Если ни Firefox, ни другой браузер не могут загружать какие-либо веб-сайты, ваша проблема не связана с Firefox, и вам следует искать поддержку в другом месте.
Как исправить подключение к Интернету, но браузер не работает?
Веб-браузеру требуется стабильное сетевое соединение для оптимальной производительности для беспрепятственного просмотра веб-страниц. Однако небольшая проблема может вызвать потерю сетевых пакетов и привести к проблемам с браузером.Кажется, что мы подключены к Интернету, но браузер не отвечает на запросы. Есть несколько рабочих решений для устранения проблемы с браузером и интернетом.
Время от времени в вашем браузере могут возникать ошибки. В большинстве случаев также будет сопутствующее сообщение об ошибке. Это очень важно для того, чтобы помочь пользователям разобраться в основной проблеме и, что более важно, в ее исправлении. Но так бывает не всегда.
Иногда проблема может показаться довольно простой на бумаге, но найти ее исправление оказывается довольно сложно.Недавно я попытался получить доступ к веб-сайту, но браузер отказался установить соединение.
Первым виновником сразу же оказалась проблема, связанная с сетью. Но оказалось, что с подключением к Интернету все в порядке.
Я поискал в Интернете и обнаружил, что не только я столкнулся с этой проблемой; на той же странице есть много других пользователей.
К счастью, мне удалось найти несколько обходных путей, с помощью которых мы можем исправить эту проблему. И это руководство расскажет вам об этом.
По теме: Как работает Интернет и веб-браузер?
Итак, без лишних слов, давайте начнем с руководства, чтобы исправить подключение к Интернету, но браузер не работает.
Проверка потери пакетов данных
Перед тем, как приступить к каким-либо дополнительным исправлениям, вам следует еще раз убедиться, что действительно нет проблем с сетью. Лучше всего проверить связь с Google и проверить, происходит ли обмен данными без потерь.
Если общее количество отправленных пакетов эквивалентно полученным, тогда процент потерь равен 0, и проблема с сетью может быть устранена.Однако, если действительно есть некоторые потери в пакетах, это указывает на ваши проблемы с Интернетом.
- Перейдите в меню Start , найдите и запустите Command Prompt .
- Введите ping google.com и нажмите Enter
Теперь проверьте результаты. Если обмен данными происходит с потерей пакетов, вам следует попробовать некоторые настройки, связанные с сетью, такие как перезапуск маршрутизатора, переключение на другую сеть и т. Д.
Однако, если нет потери данных, вы можете попробовать другие обходные пути.
Очистить кеш DNS
Веб-браузер не обрабатывает URL-адреса веб-сайта в текстовом формате; скорее, он требует связанного с ним IP-адреса. Эти IP-адреса предоставляются DNS-серверами, которые ищут их в сохраненном DNS-кеше.
Если эти данные DNS будут повреждены вредоносными кодами, скриптами или сайтами, то DNS-сервер не сможет правильно предоставить IP-адрес необходимого сайта. Чтобы исправить эту проблему, вам следует подумать об удалении этого DNS-кеша, что можно сделать следующим образом:
- Перейдите в меню Start , найдите cmd и запустите окно командной строки
- Теперь введите ipconfig / flushdns и нажмите Enter.
Удаляет весь кеш DNS. - Проверьте, может ли исправить подключение к Интернету, но браузер не работает.
Удаление кеша DNS приведет к тому, что браузер сможет получить связанный IP-адрес через несколько дополнительных секунд. Однако это всего лишь одноразовая задержка, которая продлится только до тех пор, пока данные не будут заполнены заново.
Обновление сетевых драйверов
Использование старого или устаревшего сетевого драйвера может привести к ряду проблем с Интернетом, в том числе тех, с которыми мы сейчас сталкиваемся.Поэтому всегда рекомендуется использовать последнюю версию этих драйверов.
- Нажмите сочетание клавиш Windows + X и выберите в меню Диспетчер устройств .
- Разверните раздел Сетевой адаптер .
Там вы должны найти свой драйвер: 802.11 B / G / N или A / C. - Щелкните его правой кнопкой мыши и выберите Обновить драйверы .
- Нажмите Автоматический поиск драйвера .
Windows будет искать последние версии драйверов в Интернете и, если они будут найдены, загрузит и установит их.
После этого перезагрузите компьютер и проверьте, устранена ли проблема.
Отключить брандмауэр Windows
Если ваш браузер не может получить доступ только к нескольким сайтам, проблема может быть связана с чрезмерной защитой брандмауэра Windows.
Поэтому, если вы уверены в надежности сайта и считаете, что брандмауэр выдал ложное срабатывание, вы можете временно отключить его. Вот как это сделать:
- Перейдите в меню «Пуск » и найдите Брандмауэр Защитника Windows .
- Нажмите Включить или выключить брандмауэр Защитника Windows в левой строке меню.
- Выберите Отключите брандмауэр Защитника Windows в разделах сети Public и Private .
- После этого попробуйте получить доступ к сайту и проверьте, устранена ли проблема.
Отключение брандмауэра может оказаться довольно рискованным делом. Поэтому не забудьте снова включить его, когда закончите пользоваться сайтом.
Сброс сетевого сокета Windows
Сетевой сокет Windows или Winsock содержит информацию, относящуюся к конфигурации сети. Если эта информация будет повреждена из-за вредоносных кодов или вредоносных программ, то существует большая вероятность того, что Интернет системы не будет работать должным образом. В этом случае лучше всего сбросить этот сетевой сокет, что можно сделать следующим образом:
- Запустите командную строку от имени администратора из меню Пуск .
- Введите команду ниже и нажмите Enter:
netsh winsock reset
Это сбросит вашу компьютерную сеть. После этого перезагрузите компьютер и проверьте, устраняет ли он проблему с сетью.
Итог: браузер не работает
Итак, на этом мы завершаем руководство о том, как можно исправить подключение к Интернету, но браузер не работает. Мы поделились пятью разными исправлениями для одного и того же.
Также проверьте свой тарифный план, если вы исчерпали пропускную способность или лимит данных для подписанного тарифного плана Интернет-провайдера.Некоторые тарифные планы мобильной передачи данных отключают доступ в Интернет, но по-прежнему показывают, что Интернет подключен.
В моем случае очистки сохраненного кеша сервера доменных имен было достаточно, чтобы исправить основную проблему.
Связанный: Как решить: Aw Snap! Ошибка в Chrome?
Сообщите нам в разделе комментариев, какой обходной путь принес вам успех. Также укажите, какой метод помог решить проблему с браузером, не работающим даже при наличии подключения к Интернету.
Наконец, вот рекомендуемые веб-браузеры для вашего компьютера и мобильного телефона, которые вы должны попробовать.
Если у вас есть какие-либо мысли о , как исправить подключение к Интернету, но браузер не работает? , тогда не стесняйтесь заглядывать в поле для комментариев ниже. Если вы найдете эту статью полезной, рассмотрите возможность поделиться ею со своей сетью.
Кроме того, подпишитесь на наш канал BrowserHow на YouTube, чтобы получать полезные видеоуроки.
Браузер не видит Интернет, но Outlook работает | Small Business
Хотя устранение проблем с Интернетом может быть неприятным и отнимать у вас много времени, важно не вносить радикальных изменений в вашу сеть, не исчерпав других возможностей.Если ваш браузер не подключается к Интернету, но Microsoft Outlook подключается, скорее всего, у вас есть проблема, связанная с браузером или DNS, которую необходимо решить.
Программное обеспечение для обеспечения безопасности в Интернете
Если вы используете персональный или групповой брандмауэр для контроля и регулирования доступа в Интернет, вы можете случайно заблокировать подключение вашего браузера к Интернету. Проверьте все настройки безопасности, включая антивирусное и антишпионское ПО, чтобы убедиться, что ваш веб-браузер не находится в списке с ограничениями.Если это запрещено, удалите свой браузер из списка. Попробуйте подключиться к Интернету в другом браузере или на другом компьютере. Если ни один из них не может выйти в Интернет, попросите администратора сети временно отключить программное обеспечение безопасности, чтобы определить, не блокирует ли оно доступ вашего браузера в Интернет.
Удаление надстроек
Подключаемые модули и расширения — это приложения в вашем веб-браузере, которые позволяют вам выполнять определенные функции, например, взаимодействовать с играми или видео. Несмотря на то, что они позволяют расширить функциональные возможности браузера, они могут быть повреждены и вызвать проблемы, например запретить вашему браузеру доступ в Интернет.Возможно, ваш браузер распознает подключение к Интернету, но плагин препятствует загрузке какой-либо информации. Перезагрузите браузер в безопасном режиме или его эквиваленте, чтобы временно отключить надстройки. Если ваш браузер открывается в безопасном режиме, попробуйте отключить все надстройки и перезапустить браузер. Если вы не можете отключить надстройки, попробуйте удалить их и удалить файлы надстроек со своего компьютера.
Сброс настроек вашего браузера
Ваш браузер загружает серию текстовых файлов, называемых куки-файлами, каждый раз, когда вы запускаете браузер или посещаете различные веб-сайты.Хотя файлы cookie и другие данные просмотра могут помочь создать личный опыт просмотра или установить более быстрое соединение с веб-сайтом, они также могут быть повреждены и конфликтовать с функциями браузера. Попробуйте сбросить настройки браузера или удалить все файлы cookie, а также данные просмотра и отслеживания и перезапустить браузер. Если ваш браузер по-прежнему не может подключиться к Интернету, возможно, вам придется отключить предварительную выборку DNS.
Предварительная выборка DNS
Перед посещением веб-сайта вы вводите буквенно-цифровой URL-адрес в своем браузере.Серверы доменных имен преобразуют доменное имя в IP-адрес, чтобы вы могли получить доступ к сайту, а предварительная выборка DNS — это процесс, при котором ваш браузер пытается ускорить загрузку веб-сайта, переводя веб-ссылки в доменные имена, прежде чем вы нажмете на них. Если ваш браузер отказывается видеть веб-сайт при его запуске, предварительная выборка DNS может вызывать ошибку загрузки страницы. Инструкции по отключению предварительной выборки DNS в браузере см. На странице поддержки вашего браузера или попробуйте использовать сторонний DNS-сервер для решения проблем с DNS (см. Ресурсы).
Профили обозревателя
Каждый раз, когда вы запускаете веб-обозреватель, он загружает серию файлов, в которых хранятся пользовательские настройки и предпочтения, такие как закладки и пароли. Как и файлы cookie, эти текстовые файлы могут быть повреждены и вызвать сбои в работе вашего браузера. Возможно, из-за поврежденного профиля браузера ваш браузер зависает при запуске, так как ваш браузер не может разрешить противоречивую информацию о предпочтениях. Обратитесь к странице поддержки вашего браузера для получения инструкций по созданию нового профиля браузера и переносу старых данных браузера, чтобы сохранить ваши предпочтения.Если ваш браузер по-прежнему не загружается, попробуйте удалить свой старый профиль.
Ссылки
Ресурсы
Биография писателя
Эндрю Шрейдер является профессиональным писателем и режиссером с 2004 года. Он работает писателем и режиссером, имеет степень бакалавра искусств в области кино и медиа в Калифорнийском университете в Санта-Барбаре. Шрейдер специализируется на написании статей о технологиях и компьютерном программном обеспечении.
Что делать, если определенный веб-сайт не открывается в Интернете?
Короткие байты: Может быть множество причин, по которым вы не можете получить доступ к определенному веб-сайту в Интернете.К ним относятся проблемы с веб-браузером, веб-сайтом, поставщиком интернет-услуг, плохим DNS-сервером и т. Д. Вы можете исправить эти проблемы с помощью Tor, VPN, настраиваемого DNS и т. Д.
Ситуация становится очень раздражающей, когда вы не можете открыть определенный веб-сайт в Интернете. Сначала вы вводите URL-адрес в адресной строке; затем вы по очереди переходите к Google и другим поисковым системам. Если вы достаточно отчаялись, вы можете попробовать другие браузеры, установленные на вашем компьютере, в том числе Internet Explorer.
Может быть несколько причин, по которым вы не можете открыть определенный веб-сайт, используя подключение к Интернету, даже если это высокоскоростное широкополосное соединение.
Проверить статус веб-сайта
Прежде чем рассказывать вам о возможных причинах недоступности веб-сайта, я бы порекомендовал вам проверить и подтвердить статус веб-сайта. Существует множество бесплатных онлайн-сервисов, которые помогут вам лучше понять, что происходит. Это также покажет, не работает ли конкретный веб-сайт во всем мире или это только вы.
Вы можете использовать такие сайты, как «Вниз для всех» или «Только для меня», и сейчас это не работает? чтобы проверить, работает ли сайт для всех в мире, кроме вас.
Теперь следующий шаг включает рассмотрение различных сценариев и устранение проблемы.
Причины недоступности сайта и способы их устранения:
1. Географические ограничения
Велики шансы, что веб-сайт, который вы хотите посетить, попал в яму интернет-цензуры, вырытую правительством.Неудивительно, что правительства во всем мире блокируют различные веб-сайты, которые, как они опасаются, настроят против них людей.
Другая возможность заключается в том, что сам веб-сайт отказался от услуг в вашей стране по какой-то причине, например, из-за лицензионных ограничений, связанных с контентом, размещенным на веб-сайте.
Попытайтесь получить доступ к веб-сайту, используя подключение вашего друга к Интернету или другую сеть. Если он не загружается, он также подтвердит, что вашему региону отказано в доступе к этому веб-сайту.В случае ограничений, установленных правительством, сообщение отображается, когда кто-то пытается открыть веб-сайт.
Решение: Вы можете обойти такие ограничения, используя различные прокси-серверы, луковый маршрутизатор (Tor), виртуальную частную сеть (VPN) и Google Translate.
На случай, если поставщик услуг / веб-сайт не обслуживает контент в вашей стране, вы можете найти их контакты и отправить им электронное письмо. Это принесет им информацию о ситуации, что позволит им работать над проблемой.
2. Проблемы с сервером
Каждый веб-сайт размещен на каком-либо веб-сервере. Это может быть мощная рабочая станция, размещенная у кого-то дома, или облачный веб-сервер в центре обработки данных.
Может быть несколько причин, по которым сервер может выйти из строя, а в конечном итоге и веб-сайт. Например, отключение электроэнергии, DDoS-атака или проблема с оборудованием. В случае центров обработки данных вероятность отключения электроэнергии очень низкая, поскольку они имеют разные варианты резервного копирования.
Решение: В этом случае ничего не поделаешь.Кроме того, вы готовы пойти в центр обработки данных и отремонтировать то, что сломалось.
Но, если у вас есть способы связаться с веб-сайтом по электронной почте или по телефону доверия, вы можете обратиться к операторам сайта и попросить их решить проблему.
3. Проблемы с вашим веб-браузером
Почти для каждого веб-сайта, который вы посещаете, ваш веб-браузер сохраняет на вашем компьютере некоторые данные в виде файлов cookie, кеша, сертификатов, данных форм и т. Д. Эти данные используются веб-сайтом для вашей идентификации при будущих посещениях.Кроме того, сохраненный кеш на вашем компьютере экономит ваши счета за Интернет, потому что вашему браузеру не нужно загружать данные веб-сайта каждый раз. Скорее всего, с этими файлами cookie и кешем могло произойти что-то плохое.
Решение: Вы можете очистить файлы cookie и кэшированные данные, хранящиеся в вашем веб-браузере. Если по-прежнему не работает, попробуйте удалить веб-браузер. Используйте CCleaner, чтобы удалить оставшиеся файлы и переустановить веб-браузер.
Многие веб-сайты включают в свой код Javascript.Если вы настроили свой веб-браузер на блокировку Javascript, веб-сайт может не загружаться должным образом или не загружаться вообще. Также обратите внимание на расширения, установленные в вашем браузере. Одним из них может быть блокировка веб-сайтов для продвижения собственного контента.
4. Проблемы с компьютером
Ваша собственная машина может отвечать за блокировку веб-сайтов. Это может быть ваш брандмауэр, не позволяющий вашему браузеру подключиться к определенному веб-сайту. Кроме того, антивирусное программное обеспечение, работающее на вашем компьютере, может стать препятствием на пути вас и веб-сайта, к которому вы пытаетесь получить доступ.Еще одно — никогда не устанавливайте на компьютер более одной антивирусной программы.
Решение: Вы можете отключить брандмауэр (не рекомендуется) в своей системе и посмотреть, загружается ли веб-сайт или нет. Если вы подключены к корпоративной сети, администратор сети решает, что входит и выходит из брандмауэра, который отличается от брандмауэра вашей ОС. В этом случае вам может быть полезно использование браузера Tor.
Другой вариант — очистить кеш DNS с помощью командной строки Windows.Запустите CMD в режиме администратора и используйте команду ipconfig / flushdns для сброса кеша распознавателя DNS.
5. Проблемы с маршрутизатором
Все данные, которые вы загружаете и выгружаете на свой компьютер, проходят через маршрутизатор, установленный у вас дома или в другом месте. Возможно, у маршрутизатора возникли проблемы с установлением соединения с веб-сайтом, к которому вы пытаетесь получить доступ.
Решение: Самое простое, что вы можете сделать, — это перезагрузить маршрутизатор с помощью кнопки питания.Если проблема все еще существует, вы можете выбрать сброс маршрутизатора до заводских настроек. Сбросить настройки роутера непросто, как может показаться, не стоит брать это в свои руки, если вы не знаете, что делаете. Позвоните в службу поддержки вашего интернет-провайдера, чтобы вам помочь.
Многие современные маршрутизаторы поставляются с опциями фильтрации URL-адресов для блокировки веб-сайтов. Кто-то в вашем доме мог добавить веб-сайт в список фильтров.
6. Проблемы с DNS-сервером
По умолчанию каждый адрес веб-сайта, который вы вводите на своем компьютере, разрешается с помощью DNS-сервера, поддерживаемого вашим интернет-провайдером.Иногда сервер может быть недостаточно эффективным, чтобы обрабатывать все запросы, которые он получает от компьютеров клиентов. Таким образом, он не может вернуть IP-адрес для веб-сайтов. Это может быть одной из основных причин, по которой вы не можете получить доступ к определенному сайту в Интернете.
Решение: Если у вашего интернет-провайдера плохой DNS-сервер, вы можете переключиться на другой. Существует множество бесплатных DNS-серверов, доступных для общего пользования. Например, Google Public DNS и OpenDNS. Вы можете прочитать эту статью, если вам нужна помощь в настройке DNS на вашем компьютере с Windows.
Если у вас есть что добавить, сообщите нам в комментариях ниже.
Также читайте: Как получить доступ к заблокированным веб-сайтам? 10 простых способов обойти их
Некоторые веб-сайты не открываются в Windows 10 Fix
При просмотре Интернета вы можете увидеть, что некоторые веб-сайты открываются или говорят: « Время ожидания соединения истекло ». Эта проблема обычно возникает из-за неправильной настройки IP-настроек вашей сети. Следуйте этим исправлениям, и проблема будет решена очень легко.
Fix-1 Установите DNS на общедоступный DNS-сервер Google-
Настройка DNS в соответствии с общедоступными настройками DNS Google решит эту проблему.
1. Нажмите Windows Key + R , чтобы запустить Выполнить окно .
2. Чтобы получить доступ к сетевым соединениям, введите этот код и нажмите « OK ».
ncpa.cpl
3.Теперь из списка адаптеров щелкните правой кнопкой мыши на правильном сетевом адаптере и щелкните « Properties », чтобы получить доступ к свойствам.
4. Теперь вам нужно получить доступ к настройкам IPv4. Для этого дважды щелкните на « Internet Protocol Version 4 (TCP / IPv4) ».
5. Затем щелкните переключатель рядом с « Использовать следующие адреса DNS-серверов: »
6.Теперь введите эти DNS-серверы —
Предпочитаемый DNS-сервер: 8.8.8.8 Альтернативный DNS-сервер: 8.8.4.4
7. Затем нажмите « OK ».
8. Вернувшись в окно Properties , щелкните « OK ».
Закройте окно Панели управления .
Перезагрузите компьютер и проверьте, помогает это или нет.
Fix-2 Сброс IPconfig-
Сброс IPconfig на вашем компьютере может решить эту проблему.
1. Щелкните поле поиска и введите « cmd ».
2. Теперь щелкните правой кнопкой мыши в « Командная строка », а затем щелкните « Запуск от имени администратора ».
4. Чтобы очистить конфигурацию DNS, зарегистрируйте ее, отпустите, а затем обновите, скопируйте эти коды один за другим и вставьте их в терминал. Нажимайте «Enter» после каждой команды, чтобы выполнить их последовательно.
ipconfig / flushdns ipconfig / registerdns ipconfig / release ipconfig / обновить сброс WinSock Netsh
Готово, закройте окно командной строки .
Перезагрузите компьютер, чтобы завершить процесс.
Исправление 3 — Проверить файл хоста
1. Откройте проводник.
2. Теперь перейдите по пути, указанному ниже.
C: \ Windows \ System32 \ drivers \ и т. Д.
3. Теперь щелкните правой кнопкой мыши и откройте файл hosts с помощью блокнота.
4. Проверьте, есть ли сайт со строкой 127.0.1. Если есть такая запись, просто удалите те строки, которые начинаются с 127.0.0.1.0.1, чтобы разблокировать сайт.
Так как записи 127.0.0.1 блокируют веб-сайт.
Fix 4 — Сброс таблиц маршрутизации
Некоторые вредоносные программы добавляют статические записи в таблицу маршрутизации. Чтобы исправить это, просто откройте командную строку от имени администратора и выполните приведенную ниже команду.
маршрут –f
Теперь закройте окно cmd и попробуйте еще раз.
Fix 5 — Редактировать редактор реестра
1. Откройте редактор реестра.
2.Идите по пути, указанному ниже.
HKEY_LOCAL_MACHINE \ SOFTWARE \ Microsoft \ Windows NT \ CurrentVersion \ Windows
3. Теперь с правой стороны дважды щелкните Applnit_DLLs и убедитесь, что данные его значения пусты.
После перезагрузки компьютера откройте окно браузера. Попробуйте посетить сайты. Ваша проблема обязательно будет решена.
Самбит — инженер-механик По квалификации, любит писать о Windows 10 и решениях самых необычных проблем.
Не могу войти на сайт
Это очень распространенная проблема …
Значит, у вас проблемы со входом на веб-сайт? Это очень распространенная проблема, и в тот или иной момент она затрагивала всех нас. Вот список вещей, которые вы можете попытаться решить, или, по крайней мере, найти, где именно может быть проблема.
… и очень большая проблема!
Это не только обычная проблема, но и очень большая проблема — существует множество различных элементов, которые должны работать должным образом, прежде чем вы сможете использовать веб-сайт или делать что-то столь же простое, как вход в систему.Начнем с основ и продолжим.
Если вы хотите пропустить вперед, вот индекс:
Во-первых, проблема с подключением к Интернету?
Давайте решим самую очевидную проблему — что-то не так с вашим интернет-соединением? Если у вас иногда или вообще возникают проблемы с загрузкой веб-сайта, возможно, проблема с подключением к Интернету мешает вам войти в систему.
Если вы смогли загрузить эту статью, чтобы прочитать, то есть шанс, что с вашим Интернетом все в порядке…. Но, вообще говоря, хороший способ проверить ваше интернет-соединение — это загрузить очень популярный и стабильный веб-сайт, например, домашнюю страницу Google. Если Google загружается для вас, это очень хороший признак того, что ваше интернет-соединение хотя бы частично работает. .
Если Google даже не загружается, то у вас, вероятно, проблема посерьезнее, чем невозможность войти на сайт. (Мы работаем над руководством по устранению проблем с Интернетом и скоро опубликуем его здесь!)
Есть ли на сайте подсказки о проблеме?
Когда вы не можете войти на сайт, первое, на что следует обратить внимание, это то, что сам сайт говорит, когда сообщает вам, что вы не можете войти в систему.Есть ли сообщения об ошибках? Веб-сайты хотят, чтобы вы могли войти в систему, поэтому, если есть проблема, они обычно выдают вам какое-то сообщение об ошибке, объясняющее, почему у вас возникают проблемы со входом в систему, и что вы можете сделать, чтобы исправить это.
Если вы не можете войти на веб-сайт, поищите рядом с формой входа в систему сообщения об ошибках, которые расскажут вам, в чем проблема — написано ли «Неверный пароль»? Там написано «Неверное или неизвестное имя пользователя или адрес электронной почты?». Поищите подобные подсказки рядом с полем входа, чтобы узнать, не по этой ли причине вы не можете войти в систему.
Проблемы с именем пользователя
Если веб-сайт, на который вы пытаетесь войти, сообщает вам, что вы используете неправильное имя пользователя, дважды проверьте правописание — вы могли случайно написать его с ошибкой — отсутствующего или неправильного символа в вашем имени пользователя достаточно, чтобы помешать вам вход в систему. Ваше имя пользователя должно быть введено точно так, чтобы веб-сайт узнал вас.
Убедитесь, что вы используете правильное имя пользователя для веб-сайта, с которым у вас возникли проблемы. У некоторых людей есть несколько учетных записей в социальных сетях с разными именами пользователей — например, вы могли случайно попытаться войти в свою учетную запись Instagram, используя свое имя пользователя Twitter.
Вы недавно меняли имя пользователя? Некоторые веб-сайты позволяют вам изменить свое имя пользователя, и если вы изменили свое имя пользователя, но попытаетесь войти в систему со своим старым именем пользователя, это не сработает.
Использует ли сайт адреса электронной почты вместо имен пользователей?
Некоторые веб-сайты и приложения просят вас использовать ваш адрес электронной почты в качестве личного идентификатора вместо имени пользователя. Внимательно прочтите форму входа на веб-сайт и убедитесь, что это не ваш случай — если они запрашивают ваш адрес электронной почты, обязательно введите его.Некоторые веб-сайты даже позволяют вам войти в систему, указав свой номер телефона, поэтому обязательно читайте именно то, о чем они вас просят.
Вы используете правильный адрес электронной почты?
Очень часто люди используют более одного адреса электронной почты — возможно, у вас есть рабочий адрес электронной почты и личный адрес электронной почты — если вы пытаетесь войти на веб-сайт со своим рабочим адресом электронной почты, когда вы фактически регистрировались со своим личным адресом или наоборот. наоборот, работать не будет. Поэтому дважды проверьте, что вы используете правильный адрес электронной почты.
Неправильное написание имени домена также является распространенной проблемой — вы могли случайно набрать «john @ mgail.com » вместо gmail.com !
Вы заблокированы из-за слишком большого количества неудачных попыток?
Если вы введете неправильный пароль слишком много раз, некоторые веб-сайты временно заблокируют вход в вашу учетную запись. Это поможет предотвратить автоматические атаки на пароли. Если это произойдет, вам, возможно, придется немного подождать, пока вы не сможете повторить попытку. Если вы не часто вводили свой пароль, пытаясь войти в систему, то возможно, что кто-то пытается атаковать вашу учетную запись методом «грубой силы».В этом случае убедитесь, что у вас очень надежный пароль — не используйте слова, которые можно найти в словаре. Мы работаем над руководством, которое поможет вам использовать надежные пароли; скоро будет!
Были ли вы заблокированы или временно отстранены?
Некоторые веб-сайты могут временно или навсегда заблокировать вашу учетную запись от входа в систему, если вы нарушите их политику сайта (или если их автоматическая система считает, что у вас есть). Если это когда-либо случается, они обычно, по крайней мере, выдают вам сообщение типа «Ваша учетная запись заблокирована» или что-то в этом роде, когда вы пытаетесь войти в систему.
Если у них есть процедура апелляции, вы можете увидеть, можете ли вы оспорить блокировку или, по крайней мере, узнать, что, по их мнению, вы сделали неправильно. Некоторые веб-сайты даже не сообщают вам, какую политику, по их мнению, вы нарушили (так как это может привести к тому, что люди попытаются обмануть их систему и политики).
Если вас несправедливо забанили или заблокировали, мы надеемся, что они дадут вам предупреждение и позволят вам снова получить доступ к вашей учетной записи.
Неверный пароль
Вероятно, наиболее частой причиной невозможности входа на веб-сайт является неправильный пароль.По крайней мере, на веб-сайтах будет достаточно четкого представления об этой проблеме и вы получите красивое сообщение об ошибке в стиле Неверный пароль в стиле .
Давайте рассмотрим причины, по которым вам могут сказать, что вы используете неправильный пароль.
Caps lock?
Если у вас включен Caps Lock при вводе пароля, тогда ваш пароль будет в верхнем регистре, что означает, что он не будет соответствовать тому, что есть на самом деле, и веб-сайт не позволит вам войти. Убедитесь, что ваш Caps Блокировка отключена (на большинстве клавиатур есть небольшой индикатор, указывающий, что она включена — нажмите ее, чтобы выключить) и попробуйте ввести пароль еще раз.
Вы используете правильный пароль для сайта?
Надеюсь, вы не используете пароли повторно и используете разные пароли для каждого сайта, на который вы входите (это помогает вам оставаться в безопасности и минимизировать ущерб, если один из ваших паролей будет украден / обнаружен), но это также может означать, что вы набираете неправильный пароль для входа на сайт, с которым у вас возникли проблемы.
Дважды проверьте, что вы вводите правильный пароль — не забывайте, что если сайт запрашивает у вас адрес электронной почты и пароль, он НЕ запрашивает у вас пароль электронной почты — вы используете свой адрес электронной почты для идентификации самостоятельно, а затем, используя пароль, который вы установили для , этот веб-сайт для входа в систему (…. если вы на самом деле не авторизуетесь в своей веб-почте, проверьте свою электронную почту !!)
Вы недавно меняли свой пароль?
Следующее, что нужно спросить себя, — меняли ли вы в последнее время свой пароль? Возможно, вы по ошибке ввели старый пароль или ваш браузер или расширение Менеджера паролей автоматически заполняют старый неправильный пароль. Если вы недавно его изменили, обязательно введите и обновите сохраненный пароль новым.
Нет, совсем забыл!
К счастью, каждый веб-сайт, на котором вы можете войти, должен давать вам возможность установить новый пароль для вашей учетной записи, если вы забыли старый.
Ой, кто-то взломал и изменил ваш пароль?
Если вы дважды проверили свой пароль и уверены, что вводите правильное имя пользователя / адрес электронной почты и правильный пароль на правильный веб-сайт, и у него все еще есть проблемы, тогда вы можете начать рассматривать возможность того, что кто-то обнаружил ваш пароль. и залогинился и поменял!
Пожалуйста, не делайте поспешных выводов по этому поводу; вы могли просто запутаться, и хотя вы думаете, что получили правильный пароль, на самом деле это не так…. или, может быть, на веб-сайте просто возникла какая-то странная, неочевидная проблема, которая мешает работе входа в систему … Но, конечно, учетные записи людей взламываются, поэтому, к сожалению, это могло случиться с вами, но пока просто оставайтесь успокойтесь и посмотрите, сможете ли вы просто установить новый пароль.
Следующий шаг — сбросить пароль и посмотреть, вернет ли это вас обратно.
Надеюсь, сброс пароля позволит вам вернуться, после чего убедитесь, что вы установили надежный пароль (убедитесь, что он достаточно длинный, содержит символы верхнего и нижнего регистра, некоторые числа и, возможно, даже некоторые символы).(Это также хороший шанс убедиться, что все ваши пароли на других сайтах тоже достаточно надежны!)
Если сброс пароля не работает, возможно, с вашей учетной записью возникла более серьезная проблема — мы работаем над подробным руководством, чтобы помочь с взломанными учетными записями, но пока вы можете попробовать связаться с сайтом, с которым у вас возникли проблемы, и посмотреть, могут ли они вам помочь. Найдите их службу поддержки или контактную форму.
Сброс пароля
Если ваш пароль действительно не работает и вам нужно установить новый, найдите ссылку на странице / экране входа в систему, которая говорит что-то вроде «Сбросить пароль» или «Забыли пароль?» или, может быть, «Получить новый пароль».Практически каждый веб-сайт, который позволяет вам войти в систему, будет иметь что-то вроде этой подсказки где-нибудь на странице.
Вот список ссылок на распространенные страницы сброса пароля:
Некоторые другие веб-сайты, такие как Google (который охватывает Gmail, Youtube, Google Docs и т. Д.) И Tumblr, начинают с запроса вашего имени пользователя или адреса электронной почты, прежде чем дать вам возможность сбросить пароль.
Практически на каждом веб-сайте есть несколько иной подход к сбросу забытого пароля, но по сути они отправят вам какое-то электронное письмо, содержащее уникальную / секретную ссылку для нажатия, которая доказывает, что у вас есть доступ к используемому адресу электронной почты — когда вы нажимаете по ссылке вы сможете установить новый пароль.Некоторые веб-сайты вместо этого предоставят вам «временный пароль», который вы будете вынуждены изменить после входа в систему.
Когда вы устанавливаете новый пароль, убедитесь, что его очень сложно угадать и вы не использовали его ни на одном другом сайте!
Есть проблемы с сайтом?
Если после того, как вы убедились, что вы используете правильное имя пользователя и пароль, у вас по-прежнему возникают проблемы со входом на веб-сайт, возможно, проблема связана с самим веб-сайтом. Вы можете попробовать еще несколько вещей.
Сайт вообще работает?
Это кажется очевидным, но здесь мы охватываем все аспекты! Если веб-сайт полностью не работает, у вас, очевидно, возникнут проблемы со входом на него! Есть еще несколько причин, по которым веб-сайт может не отвечать, и их стоит изучить.
Когда веб-сайт «не работает», вы можете получить несколько разных сообщений об ошибках, каждое из которых указывает на отдельную проблему.
Вы ввели неправильное доменное имя?
Если вы введете неправильное доменное имя, то в зависимости от вашего веб-браузера вы получите другое сообщение об ошибке, говорящее о том, что веб-сайт вообще не может быть найден.
Что такое доменное имя?
Доменное имя — это основная часть URL-адреса, который вы вводите для загрузки сайта. Например, имя домена Facebook — facebook.com , доменное имя Google — google.com и так далее.
Если вы ввели неправильное доменное имя:
- Chrome сообщит вам Этот сайт недоступен («Не удалось найти IP-адрес сервера . »)
- Firefox скажет вам Хм. Нам не удается найти этот сайт.
- Safari сообщит вам Safari не может найти сервер
Если вы получили подобное сообщение об ошибке, это означает, что вы ввели неправильный URL-адрес (или, возможно, нажали неверную ссылку на другом веб-сайте).Попробуйте повторно ввести URL-адрес, убедившись, что он написан правильно, и, надеюсь, он загрузится.
Если вы получаете одну из этих ошибок, есть небольшая вероятность, что ваши настройки DNS неверны или у вашего интернет-провайдера есть проблема, но это выходит за рамки этого руководства — мы скоро напишем руководство, которое поможет с этим.
Сервер не отвечает
Если вы ввели правильный URL-адрес, ваш веб-браузер будет знать, как найти веб-сайт и связаться с ним, однако, если сервер «не работает», это означает, что, хотя сервер может быть найден он не отвечает на ваши запросы.
- Chrome сообщит вам Этот сайт недоступен (и говорит, что домен « отказался подключиться, »)
- Safari сообщит вам Safari не может открыть страницу
Если сайт просто не отвечает, возможно, он перегружен и слишком занят, чтобы работать в данный момент, или, возможно, у них проблема с их серверами, и сейчас у них ничего не работает. С этим ничего не поделаешь. Надеюсь, они скоро это исправят.
Если вы пытаетесь получить доступ к сайту со своего компьютера, вы можете попытаться получить доступ к сайту со своего мобильного телефона (или наоборот). Это может помочь сузить круг проблем. Если ваш телефон подключен к вашему Wi-Fi-соединению, обязательно временно отключите его от Wi-Fi, чтобы он вернулся к использованию вашего 4G / сотового соединения вместо использования вашего интернет-соединения, которое может иметь проблемы.
Веб-сайт закрыт на техническое обслуживание
Запуск и обслуживание веб-сайтов — сложное дело, и иногда сайты должны временно отключаться для обновления или обслуживания — это нечасто для крупных веб-сайтов, но такое случается.Они должны, по крайней мере, направить вам большое уведомление, в котором говорится что-то вроде «Не работает на техническое обслуживание — скоро вернется», чтобы вы знали, почему вы не можете войти в систему. Если это плановое техническое обслуживание, некоторые веб-сайты сообщат вам об этом через несколько часов. или за несколько дней до этого.
Сайт на самом деле просто сломан
Иногда что-то просто ломается и перестает работать — мы все люди, и люди, которые создают веб-сайты, которые вы любите, тоже люди. Возможно, на сайте, на который вы пытаетесь войти, просто возникают проблемы.Возможно, сайт показывает нормальную страницу, но вход в систему просто не работает, или в данный момент есть какая-то другая странная ошибка. Надеюсь, их команда разработчиков и администраторов усердно работает над решением любой проблемы. Если это широко распространенный сбой для большого веб-сайта, он часто вызывает волну в социальных сетях или даже в новостях, поэтому вы можете услышать об этом там и иметь возможность подтвердить сбой.
Только некоторые части сайта загружаются
Если на веб-сайте возникла какая-то проблема, вы можете обнаружить, что для вас загружаются только определенные части веб-сайта.
Есть проблема с необходимыми файлами для веб-сайта?
Даже одна страница на веб-сайте обычно требует для правильной загрузки десятков файлов — изображения, стили отображения (цвета, размеры и т. Д.) И код JavaScript зависят от загрузки различных файлов на ваше устройство. Если некоторые из них загружаются или не загружаются должным образом, то сайт может не работать, и вы не сможете войти в систему.
Это особенно заметно, когда ни одно из изображений не загружается вообще; или, возможно, ни один из стилей загрузки веб-сайта (веб-сайт — это просто черно-белый текст).Или, возможно, загружается какой-то или никакой JavaScript сайта (прочтите наши руководства по JavaScript) — вы заметите это, если попытаетесь нажимать кнопки или элементы, которые обычно что-то делают (выскакивают окно входа в систему, увеличивают изображение, загружают новую страницу ) но ничего не происходит.
Если это так, то, вероятно, вы действительно ничего не можете с этим поделать — скорее всего, это проблема с самим веб-сайтом, возможно, они развернули какой-то новый код, который работает не совсем правильно, или, возможно, один из их серверов не работает.
Если у вас есть блокировщики рекламы или расширения конфиденциальности, есть вероятность, что они препятствуют загрузке части кода / ресурсов для сайта — если у вас возникли проблемы, вы можете попробовать временно отключить свои надстройки / расширения и посмотреть, поможет ли это.
Что еще можно попробовать
Итак, если вы можете подключиться к веб-сайту и загрузить страницу входа, вы уверены, что ваше имя пользователя / адрес электронной почты и пароль верны, вы не заблокированы, но у вас все еще есть проблемы с подключением, есть еще несколько вещей, которые вы можете попробовать.
Убедитесь, что у вас включены файлы cookie
Файлы cookie должны быть включены / приняты вашим браузером практически на каждом веб-сайте, на котором вы должны войти в систему. Если у вас не включены файлы cookie, вы не сможете войти на большинство веб-сайтов.
У нас есть несколько руководств, которые помогут вам включить файлы cookie во многих различных веб-браузерах.
Если вас беспокоят вопросы конфиденциальности, связанные с файлами cookie, помните, что обычно считается вполне приемлемым принимать собственные файлы cookie и блокировать сторонние файлы cookie.В наших руководствах есть инструкции по управлению этими двумя параметрами в вашем веб-браузере. Многие браузеры также предоставляют вам возможность обычно блокировать файлы cookie, но разрешить установку файлов cookie только некоторым веб-сайтам.
Убедитесь, что у вас включен JavaScript
В наши дни многие веб-сайты очень зависят от JavaScript, и они не будут работать без его включения. Если у вас возникли проблемы со входом в систему, стоит убедиться, что в вашем браузере включен JavaScript.
У нас есть руководства, которые помогут вам включить JavaScript в вашем веб-браузере.
Если вас беспокоит запуск JavaScript на каждом посещаемом вами веб-сайте, многие браузеры позволяют заносить в белый список только те сайты, которые действительно в нем нуждаются, и оставлять его отключенным для всех остальных.
Попробуйте очистить кеш браузера и очистить файлы cookie
Иногда по ряду технических причин файлы cookie и кеш вашего браузера для определенного веб-сайта могут просто немного испортиться — очистка файлов cookie и кеша может вернуть вас к «пустому листу» и позволить вам попробовать еще раз. .
Для этого вы можете попробовать очистить кеш и очистить файлы cookie. Если вы не хотите полностью стирать историю просмотров, обязательно внимательно прочтите параметры и выберите только то, что вы хотите удалить — обычно очистки кеша и файлов cookie должно быть достаточно для сброса настроек браузера.
Попробуйте перезагрузить компьютер
Стоит попробовать!
Иногда компьютеры и веб-браузеры немного сбиваются с толку — и так же, как очистка кеша и файлов cookie — перезагрузка компьютера, телефона или планшета иногда может просто немного освежить его и решить некоторые проблемы.
Попробуйте отключить любые надстройки / расширения
Возможно, у вас есть блокировщик рекламы, расширение конфиденциальности или какой-либо другой браузер, который вызывает проблемы. Попробуйте временно отключить все имеющиеся у вас расширения и перезагрузить страницу входа на веб-сайт, с которым у вас возникли проблемы.
Обновите свой веб-браузер
Наличие устаревшего веб-браузера может по-прежнему вызывать проблемы со входом на некоторые веб-сайты. Чтобы оставаться в безопасности в Интернете, вы всегда должны использовать обновленный веб-браузер, поэтому найдите время, чтобы проверить, обновлен ли ваш веб-браузер, а если нет, следуйте инструкциям по обновлению веб-браузера.
Обратиться за помощью
В этом руководстве мы постарались провести вас через все возможные ошибки, которые могут пойти не так при входе на веб-сайт — надеюсь, это помогло вам найти вашу проблему, но иногда требуется опыт человека, который привык диагностировать и устранять такие проблемы, как это.
Начните с прямого обращения к сайту, с которым у вас возникли проблемы — у него должна быть какая-то форма для связи, служба поддержки или даже форумы поддержки. Когда вы задаете свой вопрос, будьте вежливы и обязательно сообщите им как можно больше подробностей — укажите, в чем именно проблема, включая любые сообщения об ошибках, которые вы получаете при попытке входа в систему, а также включите список вещей из этого руководства. что вы пробовали — очистка файлов cookie, включение javascript, попытка другого подключения к Интернету и т. д.
Включение большого количества деталей поможет им быстрее сузить проблему.
Исправлено?
Надеюсь, что-то в этом руководстве помогло вам найти и решить проблему, с которой вы входили на веб-сайт.
Безопасный просмотр!
Не удается открыть определенный веб-сайт в Chrome, Firefox, Edge, IE
Вы настроили работу на день, но обнаружили, что веб-сайт банка, к которому вы хотите получить доступ, не открывается. Вы не можете понять, что сделало сайт враждебным.Не зная о проблеме, вы продолжаете попытки, и с каждой попыткой вы приближаетесь к пониманию полной тщетности своих попыток найти возможное решение проблемы. Если у вас есть соответствующие знания, возможно, вы сможете решить такие проблемы и сэкономить время и силы.
Вот список действий по устранению неполадок, которые вы можете попробовать, если обнаружите, что не можете открыть или отобразить определенный веб-сайт или веб-страницу. Я перенес этот пост из WinVistaClub и обновил его здесь, чтобы сделать его исчерпывающим.Посмотрите, какие из следующих предложений могут относиться к вашему веб-браузеру — будь то Google Chrome, Microsoft Edge, Mozilla Firefox и т. Д. Надеюсь, что-то здесь вам поможет.
Не удается открыть определенный веб-сайт
Если вы не можете открыть определенный сайт в Edge, Chrome, Firefox или IE, я предлагаю вам попробовать следующие предложения:
- Удалите кеш браузера
- Запустите антивирусное сканирование
- Сбросить файл Hosts
- Добавить в зону надежных сайтов
- Проверить сайты с ограниченным доступом
- Сбросить зоны по умолчанию
- Использовать прокси
- Очистить кеш DNS
- Отключить надстройки
- Очистить состояние SLL
- Проверить системную дату и время
- Отключить расширенный защищенный режим
- Проверить настройки прокси и DNS
- Сбросить настройки браузера
- Запустить Windows в состоянии чистой загрузки.
1] Удалите кеш браузера
Сначала я предлагаю вам очистить кеш и повторить попытку. Лучше всего использовать бесплатную программу CCleaner для очистки. Перезагрузитесь и попробуйте еще раз. В противном случае вы можете запустить Internet Explorer с рабочего стола. В меню «Сервис» выберите «Свойства обозревателя». В истории просмотров — а именно. Временные файлы Интернета и файлы cookie — нажмите «Удалить». Установите все соответствующие флажки и нажмите Удалить. Теперь попробуйте и посмотрите, поможет ли это.
В Edge вы найдете опцию Очистить историю просмотров в разделе «Настройки » и более .Точно так же вы можете очистить кеш браузера в Firefox и Chrome.
2] Запустить антивирусное сканирование
Просканируйте компьютер с помощью антивирусного программного обеспечения, так как вполне возможно, что это может быть вредоносная программа , желающая предотвратить открытие определенного сайта / сайтов. Также убедитесь, что ни одно из ваших программ безопасности или брандмауэра не блокирует сайт.
3] Reset Hosts file
Затем посмотрите на ваш файл Hosts. Файл Hosts содержит сопоставления IP-адресов с именами хостов.Он находится в C: \ WINDOWS \ SYSTEM32 \ DRIVERS \ ETC. Откройте его с помощью Блокнота или, что еще лучше, получите небольшую бесплатную утилиту Hostsman, чтобы взглянуть на нее. Проверьте, упоминается ли там сайт, который вы хотите открыть. Если он там присутствует и имеет цифры 127.0.0.1, ваша веб-страница, вероятно, не откроется, поскольку это наиболее часто используемый адрес для локального хоста. Если вы считаете, что ваш файл Hosts был взломан, вы можете загрузить и сбросить файл Hosts.
4] Добавить в зону надежных сайтов
Добавьте конкретный веб-сайт в список надежных сайтов и посмотрите, поможет ли это.Для этого откройте «Свойства обозревателя»> «Безопасность»> «Надежные сайты»> нажмите «Сайты»> снимите флажок «Требовать проверку сервера». Теперь в поле «Добавить этот веб-сайт в зону» введите URL-адрес сайта, например: https://www.thewindowsclub.com , и нажмите «Добавить». Затем нажмите ОК.
5] Проверить сайты с ограниченным доступом
Вы также можете проверить, не заблокирован ли конкретный сайт. Проверьте Свойства обозревателя> вкладка «Безопасность»> «Сайты с ограниченным доступом»> «Сайты». Здесь вы можете увидеть сайтов с ограниченным доступом .Я предлагаю вам использовать утилиту ZonedOut для добавления, удаления, импорта, экспорта сайтов в эту зону и управления зонами безопасности Internet Explorer.
6] Сбросить зоны до значений по умолчанию
Откройте «Свойства обозревателя». В разделе «Безопасность» нажмите « Сбросить все зоны до уровня по умолчанию ». Щелкните ОК.
СОВЕТ : Плагин диагностики подключения Chrome от Google может помочь вам проверить подключение к сети.
7] Используйте прокси-сервер
Из затронутой системы проверьте, можете ли вы посетить конкретный сайт с прокси-сайта, например kproxy.com, и т. д.
8] Очистить кеш DNS
Проверьте, можете ли вы посетить конкретный сайт с его числовыми IP-адресами . Кстати, microsoft.com — это сайт, наиболее часто блокируемый вредоносными программами. Так, например, если это microsoft.com, посмотрите, можете ли вы посетить его с помощью одного из следующих:
http://207.46.19.190
http://207.46.193.254
http: / /207.46.19.254
http://207.46.192.254
Если вы можете получить к нему доступ через IP, я предлагаю вам очистить кеш DNS.
9] Отключить надстройки
Иногда несовместимые надстройки IE могут быть причиной конфликта. В первую очередь отключите эти надстройки. Чтобы отключить надстройки вручную и запустить IE в режиме без надстроек, откройте Свойства обозревателя и на вкладке «Программы» найдите кнопку «Управление надстройками». Щелкните кнопку.
В окне «Управление надстройками» нажмите «Все надстройки».
Щелкните каждую надстройку по отдельности, нажмите кнопку Отключить. Когда вы закончите, коснитесь или щелкните OK.Вы можете управлять следующими типами надстроек.
- Вспомогательные объекты браузера
- Элементы управления ActiveX
- Расширения панели инструментов
- Панели проводника,
- Расширения браузера
- Поисковые провайдеры
- Ускорители и настройки защиты от отслеживания.
Из этого поста вы узнаете, как отключить надстройки в Firefox и этой в Chrome.
10] Очистить состояние SLL
Если вы подключаетесь к защищенному веб-сайту , ваш браузер может использовать зашифрованный канал, оснащенный технологией Secure Sockets Layer (SSL) для шифрования транзакций.Если информация в SSL будет повреждена в любой момент, веб-сайт может не загрузиться правильно.
В качестве корректирующей меры очистите состояние SLL следующим образом:
- Откройте «Свойства обозревателя» в поле поиска, а затем выберите «Настройки».
- В результатах поиска щелкните Свойства обозревателя. Перейдите на вкладку Content, а затем нажмите Очистить состояние SSL .
11] Проверьте системную дату и время
Иногда неправильные настройки даты и времени на вашем ПК могут вызвать проблемы с доступом к серверам веб-почты .Итак, убедитесь, что на вашем ПК установлены правильные настройки даты и времени. Выполните следующие действия:
- Введите Дата и время в поле поиска на панели чудо-кнопок и нажмите «Параметры».
- Выберите «Дата и время» в результатах поиска и нажмите «Изменить дату и время».
- В окне «Установка даты и времени» установите текущую дату и время.
12] Отключить расширенный защищенный режим
Расширенный защищенный режим — это новая функция в Internet Explorer.Чтобы отключить его, если он мешает вам открывать веб-страницы в Internet Explorer, выполните следующие действия. Если некоторые веб-страницы не отображаются в Internet Explorer, даже если компьютер подключен к Интернету, попробуйте следующее:
- Открыть ‘ Свойства обозревателя »и перейдите на вкладку« Дополнительно ».
- Затем установите флажок «Включить расширенный защищенный режим».
- Снимите флажок. Нажмите кнопку «Применить», а затем нажмите «ОК». Перезапустите Internet Explorer и проверьте, решена ли проблема.Обратите внимание, что отключение защищенного режима может повысить производительность Internet Explorer, но может подвергнуть ваш компьютер риску возможных атак.
13] Проверка настроек прокси и DNS
Прокси-серверы обеспечивают большую конфиденциальность, если вы просто подключаетесь напрямую к Интернету. По умолчанию ваш браузер автоматически определяет настройки прокси. Однако, если этот параметр был изменен, у вас могут возникнуть проблемы с подключением к нужной сети. Чтобы проверить, все ли в порядке с настройками прокси, выполните следующие действия.
Откройте «Свойства обозревателя»> вкладку «Подключения», а затем настройки локальной сети.
Нажмите «Автоматически определять настройки» и проверьте, стоит ли напротив него галочка в поле.
14] Сбросьте настройки браузера
Если проблема не исчезнет, вполне вероятно, что в вашу установку были внесены некоторые нежелательные изменения, которые мешают вам просматривать некоторые веб-сайты.
15] Запустите Windows в состоянии чистой загрузки
Чтобы запустить Windows в состоянии чистой загрузки, введите MSConfig в поле поиска на панели чудо-кнопок и затем щелкните, чтобы открыть экран «Конфигурация системы».
Коснитесь или щелкните вкладку «Службы» и установите флажок «Скрыть все службы Microsoft», а затем щелкните «Отключить все».
Теперь щелкните вкладку «Автозагрузка». Откройте диспетчер задач для управления элементами автозагрузки. Затем нажмите Отключить все в правом нижнем углу, а затем нажмите ОК.
После выполнения описанной выше процедуры вам будет предложено перезагрузить компьютер. Сделайте это и проверьте свой браузер на наличие онлайн-соединения.
Если вы обнаружите, что теперь он работает, это означает, что какая-то программа создает проблемы.Чтобы определить конфликтующую службу или программу, выберите половину из перечисленных элементов и нажмите кнопку «ОК». Перезагрузите компьютер и снова проверьте свой браузер.
Повторяйте шаги, пока не определите службу, конфликтующую с браузером. Если вы обнаружите конфликтующий сервис, удалите его или настройте параметры так, чтобы он не запускался при включении компьютера.
Прочтите этот пост, если вам нужно разблокировать и получить доступ к заблокированным или запрещенным веб-сайтам.
Надеюсь, что-то здесь вам поможет.



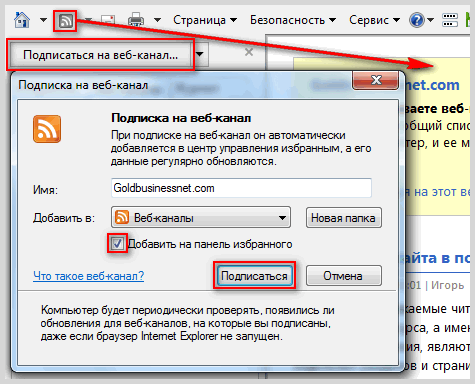
 Если вам будет предложен пароль администратора или подтверждение, введите пароль или предоведите подтверждение.
Если вам будет предложен пароль администратора или подтверждение, введите пароль или предоведите подтверждение.

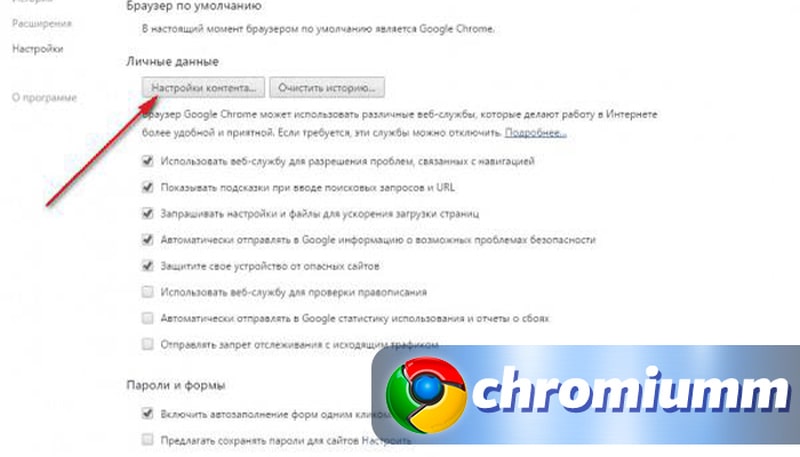

 Если пакет KB3020369 уже установлен, вы получите соответствующее уведомление.
Если пакет KB3020369 уже установлен, вы получите соответствующее уведомление.

 В данном файле содержится информация касательно доменных имен сайтов и соответствующих им ip-адресов веб-серверов (где сайты физически размещаются). Однако часто бывает так, что в этом файле содержится информация касательно перехода на сайт «ВКонтакте» по IP адресу 127.0.0.1.
В данном файле содержится информация касательно доменных имен сайтов и соответствующих им ip-адресов веб-серверов (где сайты физически размещаются). Однако часто бывает так, что в этом файле содержится информация касательно перехода на сайт «ВКонтакте» по IP адресу 127.0.0.1.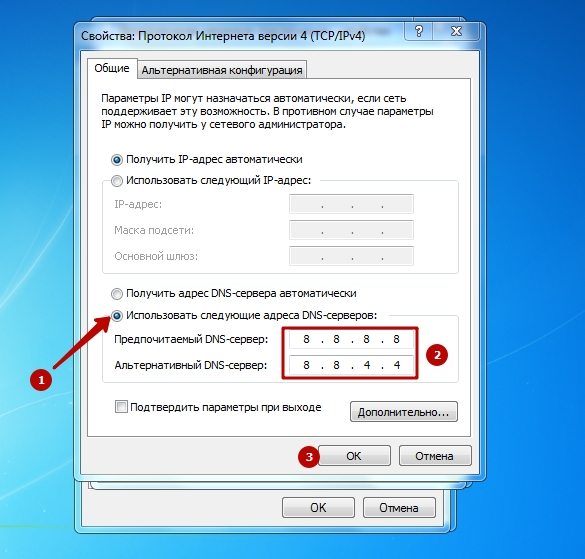 Web, Kaspersky и т.д., после чего перезагрузить компьютер и повторно зайти на свою страницу в ВК.
Web, Kaspersky и т.д., после чего перезагрузить компьютер и повторно зайти на свою страницу в ВК. com. Но в последнее время такие сбои стали редкостью, да и администрация сайта, как правило, заранее предупреждает пользователей про возможные неполадки в работе.
com. Но в последнее время такие сбои стали редкостью, да и администрация сайта, как правило, заранее предупреждает пользователей про возможные неполадки в работе. Возможно, вы просто неправильно набираете пароль (не в той раскладке) или запомнили его неправильно. В таком случае достаточно проверить раскладку на клавиатуре, язык и режим ввода символов. Если все было сделано правильно, но все равно войти не удается, то можно попробовать восстановить пароль к своей странице Вконтакте через e-mail или мобильный телефон, привязанные к вашей ВК-странице при регистрации.
Возможно, вы просто неправильно набираете пароль (не в той раскладке) или запомнили его неправильно. В таком случае достаточно проверить раскладку на клавиатуре, язык и режим ввода символов. Если все было сделано правильно, но все равно войти не удается, то можно попробовать восстановить пароль к своей странице Вконтакте через e-mail или мобильный телефон, привязанные к вашей ВК-странице при регистрации. Решение проблемы достаточно простое: установка антивируса и сканирование компьютера, как вариант — смена своего пароля на новый, более надежный.
Решение проблемы достаточно простое: установка антивируса и сканирование компьютера, как вариант — смена своего пароля на новый, более надежный.