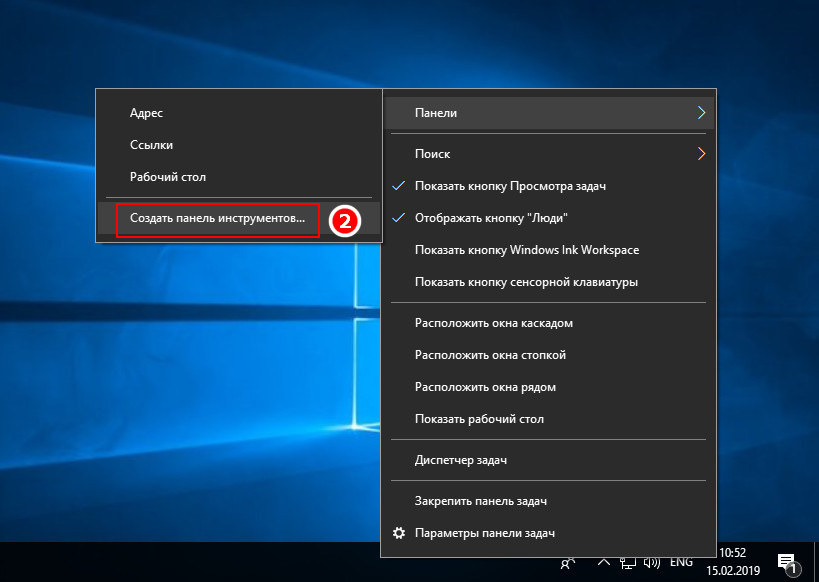Как восстановить рабочий стол Windows 10 после пропажи: почему не отображается
Содержание:
- Причины, по которым пропадает рабочий стол
- Как в Windows 10 вернуть рабочий стол, который пропал
- При помощи восстановления рабочего процесса проводника
- Изменение параметров реестра
- Прогон системы через антивирус
- Возвращение к работе поврежденных системных файлов
- Работа с обновлениями
- Восстановление рабочего стола Windows 10 через перезапуск процесса explorer.exe
- Выход из «Режима планшета» в Windows 10
- Вместо рабочего стола отображается меню «Пуск»: как исправить
- Восстановление операционной системы
- Рабочий стол пропал из-за окончания пробного периода Windows
- Активация системы лицензионным ключом
Для удобства пользователи Windows 10 могут быстро переходить в определенные папки, открывать файлы и программы при помощи иконок на рабочем столе. Однако периодически что-то случается, и все они пропадают. Что делать, когда пропал рабочий стол в Виндовс 10, как вернуть и почему это происходит?
Что делать, когда пропал рабочий стол в Виндовс 10, как вернуть и почему это происходит?
Причины, по которым пропадает рабочий стол
Операционная система Виндовс 10 сделана так, чтобы быть максимально удобной для пользователей. Но не всегда все работает безупречно, и иногда случаются проблемы. Одна из популярных — исчезновение рабочего стола. В основном это происходит из-за поражения компьютера вредоносными программами или из-за ошибки непосредственно системы.
Операционная система Windows 10 иногда лагает
Обратите внимание! Если слетели ярлыки по причине бага, то нужно проверить системные настройки. Если речь о заражении вирусами, то избавиться от них, а потом восстанавливать рабочий стол в ручном режиме.
Что касается вредоносного ПО, часто бывает так, что его работа направлена именно на удаление и блокировку ярлыков. Если при сканировании такие «недоброжелатели» найдены, необходимо их срочное удаление.
Однако бывает так, что антивирус показывает, что компьютер полностью чист, а система исправна. Тогда причина может крыться в следующем:
Тогда причина может крыться в следующем:
- отключился процесс Explorer;
- извлечение второго монитора произошло некорректно;
- на ноутбуке или ПК включен режим планшета;
- во время установки обновлений системы произошел сбой, из-за чего Виндовс некорректно работает.
Если пропал рабочий стол из-за режима планшета, то причина в том, что по умолчанию меняются системные настройки. Зачастую перемены касаются именно пропажи значков. Чтобы восстановить все как было, достаточно деактивировать режим. Иногда случается, что на место вернуть ярлыки можно только вручную.
Когда причиной исчезновения рабочего стола стала проблема при установке обновлений, то они, скорее всего, были загружены с ошибками. Действия, которые нужно будет предпринять — это проверить системные настройки и заняться восстановлением пропавших ярлыков.
Важно! Проблема исчезания рабочего стола часто возникает в следствии установки нелицензионного программного обеспечения, загруженного со сторонних ресурсов.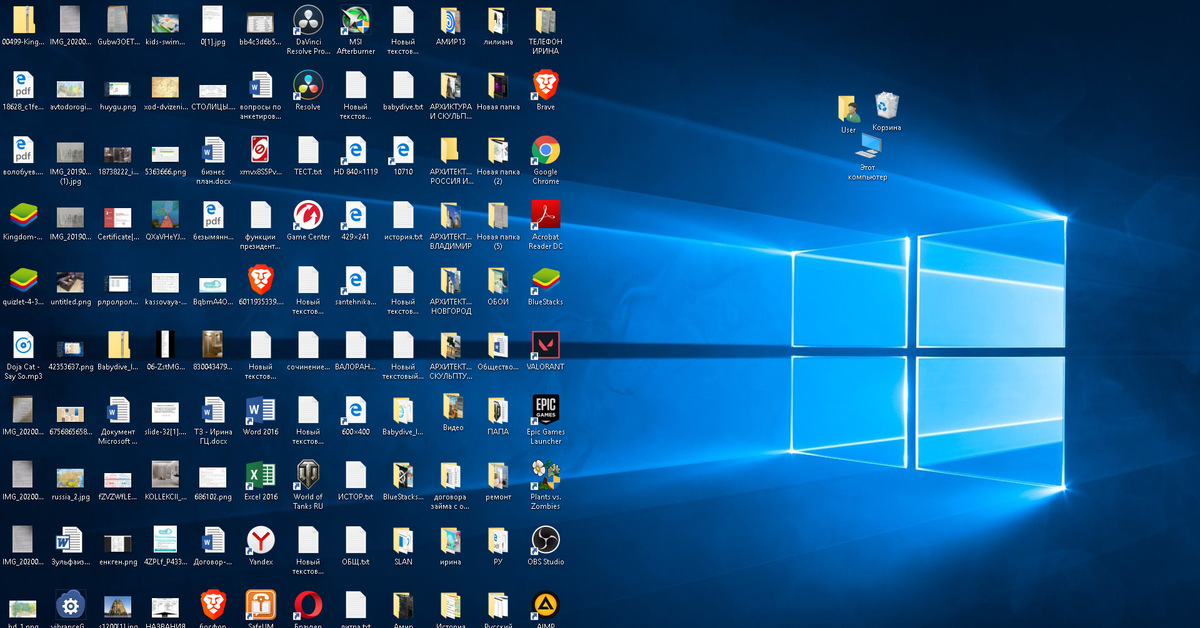
Как в Windows 10 вернуть рабочий стол, который пропал
Как установить живые обои на виндовс 10 на рабочий стол
Если рабочий стол пропал, пользователь может самостоятельно исправить состояние экрана. Сделать это можно несколькими способами.
При помощи восстановления рабочего процесса проводника
Это приложение работает по умолчанию, но периодически оно самостоятельно завершает свою работу. Причиной этому чаще всего становится системный сбой или работа вирусов. Именно из-за завершения этой программы рабочий стол может исчезнуть. Соответственно, чтобы его вернуть, потребуется восстановление работы утилиты:
- Одновременно нажать кнопки «Ctrl + Shift + Esc», чтобы открыть «Диспетчер задач».
- В колонке слева нужно найти проводник. Он будет отображаться в приложениях.
- Далее нажать на него правой кнопкой мыши и в выпавшем меню выбрать «Перезапустить».
Если после этого проблема не прошла, или после перезагрузки компьютера рабочий стол снова исчезает, значит нужно рассмотреть другие способы решения вопроса.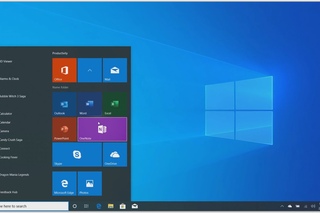
Перезапуск проводника через «Диспетчер задач»
Изменение параметров реестра
Если проводник не запускается, то можно попробовать решить ситуацию через «Редактор реестра». Пользователю придется проверить параметры и, возможно, поработать над изменением некоторых значений:
- Запустить окно «Выполнить» путем нажатия «Win (эмблема ОС Windows на клавиатуре) + R».
- В строке «Открыть» вписать «regedit» и нажать «Enter» на клавиатуре или «Oк» на экране.
- В открывшемся окне «Редактор реестров» в строке под верхним меню вставить «HKEY_LOCAL_MACHINE\SOFTWARE\Microsoft\Windows NT\CurrentVersion\». В результате на мониторе будет отображаться папка «Winlogon».
- Найти файл под названием «Shell». Его значение должно быть explorer.exe. Если это не так, то через «Изменение строкового параметра» нужно вписать вручную.
- Найти файл «Userinit» и также проверить значение. Оно должно быть C:\Windows\system32\userinit.exe. Если это не так, установить его как в предыдущем шаге.

- Далее в строке под верхним меню вставить «HKEY_LOCAL_MACHINE\SOFTWARE\Microsoft\Windows NT\CurrentVersion\Image File Execution Options». На экране будет отображаться папка, в которой нужно удалить директории iexplorer.exe или explorer.exe.
Обратите внимание! Не лишней будет очистка реестра от прочих ошибок и мусора. Делать это нужно при помощи стороннего ПО.
Прогон системы через антивирус
Вирусы — это самая популярная проблема, из-за которой может измениться поведение работы системы. Не обязательно использовать платные антивирусы, можно остановить выбор на встроенных утилитах.
Важно! При проверке компьютера на наличие вредоносных программ стоит выбирать не быструю проверку, а полную диагностику ПК.
После того как программа начнет запускаться, компьютер лучше оставить в покое до тех пор, пока сканирование не завершится. Далее найденные вредоносные программы нужно удалить и после этого выйти из антивируса.
Возвращение к работе поврежденных системных файлов
Если в Windows 10 пропал рабочий стол, есть вероятность, что проблема связана с нарушением целостности системных файлов.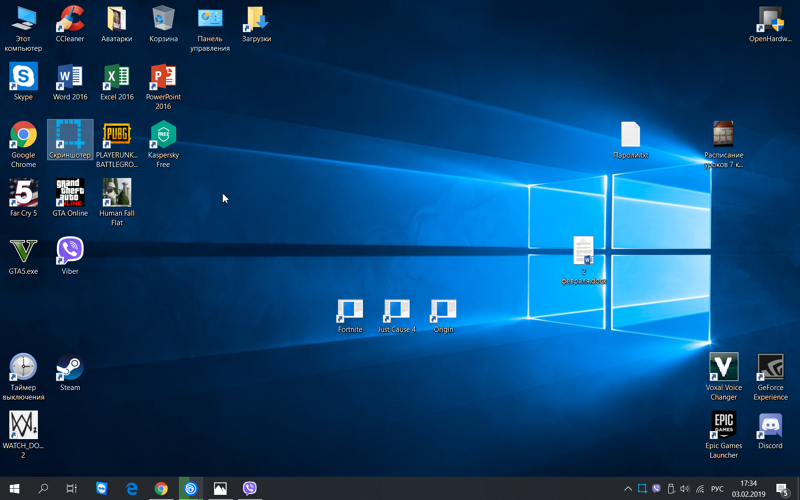 В этом случае решить вопрос поможет их переустановка через запуск точки восстановления или сброс Windows.
В этом случае решить вопрос поможет их переустановка через запуск точки восстановления или сброс Windows.
Работа с обновлениями
Проблемы, вызванные некорректной установкой обновлений — это не редкость. Чтобы вернуть пропавший десктоп, нужно удалить их и установить заново. Избавиться от неправильно установленных обновлений можно через «Панель управления», отыскав «Журнал обновлений», или через командную строку, вписав и выполнив (нажать «Enter») в консоли «wmic qfe list brief /format:table». На экране появится таблица со списком обновлений. Для удаления нужно ввести «wusa /uninstall /kb:номер_обновления». Далее останется только подтвердить действие (для этого должно появиться окно) и перезагрузить ПК.
Интерфейс журнала обновлений
Восстановление рабочего стола Windows 10 через перезапуск процесса explorer.exe
Чаще всего удается вернуть нормальный вид рабочего стола через восстановление проводника. Выше был рассмотрен вариант быстрого перезапуска утилиты через «Диспетчер задач».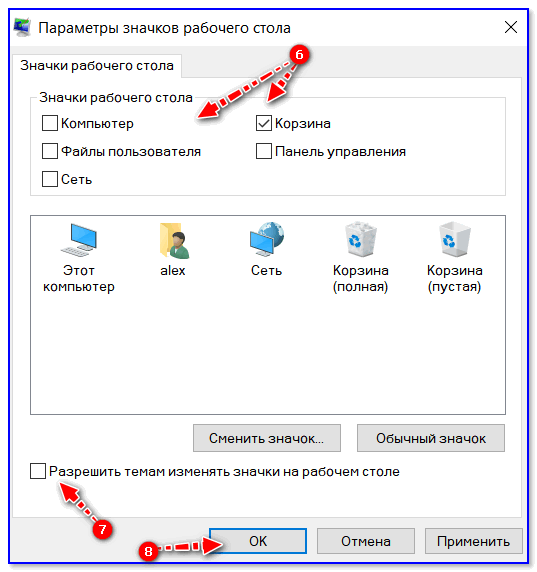 Однако и тут может возникнуть проблема — в списке приложений проводник будет недоступным. Исправить ситуацию можно вручную:
Однако и тут может возникнуть проблема — в списке приложений проводник будет недоступным. Исправить ситуацию можно вручную:
- Нажать в верхней левой части экрана на «Файл».
- Выбрать «Запустить новую задачу».
- На экране после этих шагов должно появиться окно «Создание задачи». В пустой строке «Открыть» нужно вписать «explorer.exe».
- Подтвердить действие, нажав кнопку «Enter» или «Oк».
Рабочий стол Виндовс 10: как открыть и настроить виртуальный монитор
После этого проводник отобразится в списке.
Обратите внимание! Проводник можно запустить через меню «Пуск». Найти программу возможно через поиск. Если «Пуск» на экране не отображен, нужно попробовать открыть его клавишей «Win» на клавиатуре.
Выход из «Режима планшета» в Windows 10
Как установить обои на рабочий стол для Windows 7
Режим планшета меняет вид так, что рабочий стол может больше не отображаться. Чтобы вернуть прежний вид, нужно только выйти из него.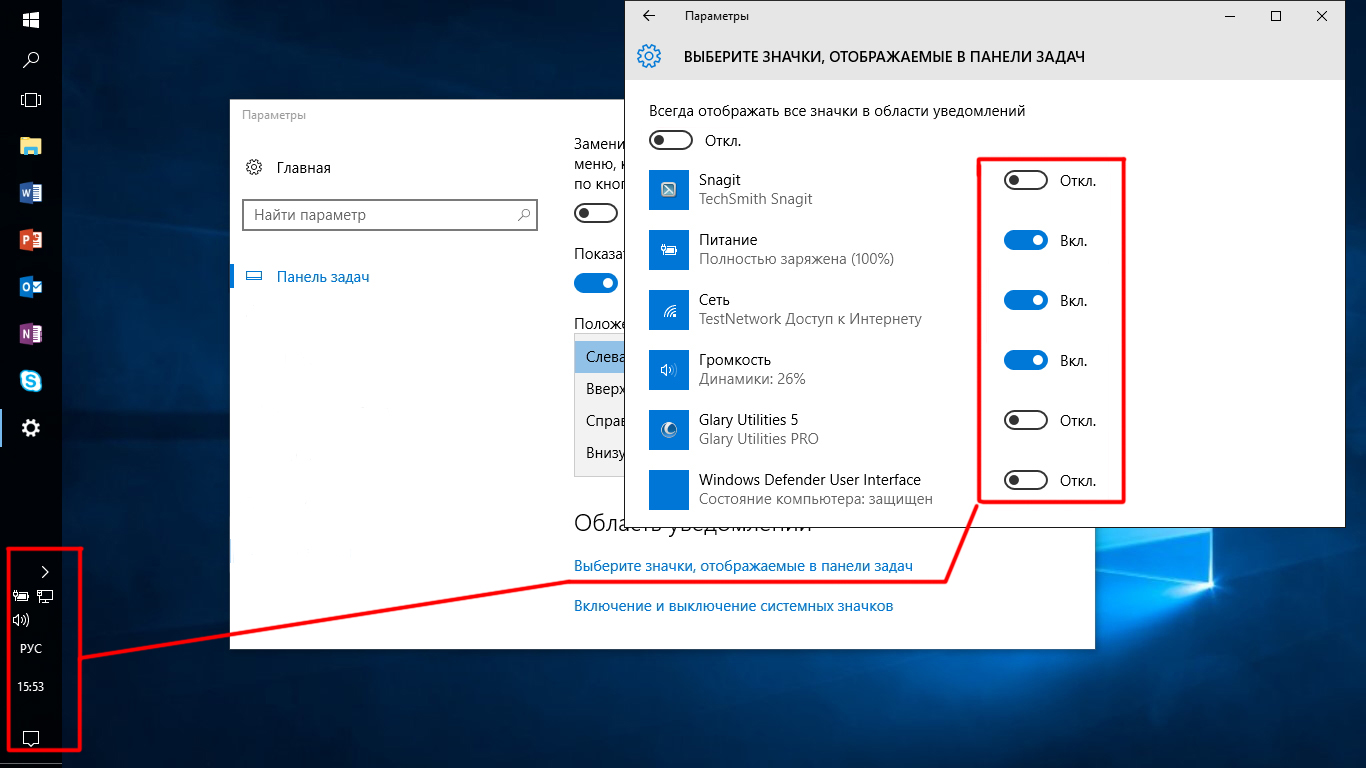 Сделать это можно несколькими способами:
Сделать это можно несколькими способами:
- нажать «Win + I». В результате должно открываться меню параметров операционной системы Windows. В нем нужно выбрать «Система» и далее «Режим планшета». В правой части экрана будет пункт «При входе в систему», где в выпадающем списке нужно выбрать параметр «Использовать режим рабочего стола». Чтобы изменения вступили в силу, нужно закрыть все окна и через «Пуск» перезагрузить компьютер. После перезапуска система начнет работать в привычном режиме, а значит рабочий стол вновь будет отображаться;
- по аналогии с предыдущим способом открыть параметры, войти в пункт «Система», но выбрать «Уведомления и действия». В правой части внизу «Быстрых действий» есть пункт «Добавить/удалить…». Откроется окно, в котором будет пункт «Режим планшета». Ползунок нужно передвинуть в состояние «Вкл.». Теперь можно открыть область уведомлений (правый нижний угол около часов). Там появится иконка «Режим планшета». После нажатия на нее система сразу выключит его.

Обратите внимание! Эти способы одинаково работают и для ПК, и для ноутбуков.
Вместо рабочего стола отображается меню «Пуск»: как исправить
Рабочий стол в ОС Windows 10 может видоизменяться, иногда на нем появляются плитки, которые пользователи привыкли видеть, вызывая «Пуск». При этом само меню выглядит как скромная полоса экрана.
«Пуск» на рабочем столе может менять свой вид
Причина такого поведения компьютера или ноутбука во включенном режиме планшета. Соответственно, избавиться от проблемы можно путем выхода из него. Бывает так, что один из способов не срабатывает (после перезагрузки компьютера этот режим вновь активирует). В этом случае нужно попробовать отключить его по-другому.
Чтобы не столкнуться с такой проблемой повторно, нужно нажать «Win + I», выбрать «Система» и «Режим планшета» и обратиться к пункту «Когда устройство автоматически включает или выключает режим планшета». В выпавшем списке выбрать «Всегда запрашивать разрешение перед переключением режима». В этом случае рабочий стол больше не исчезнет без предупреждения.
В этом случае рабочий стол больше не исчезнет без предупреждения.
Восстановление операционной системы
Нередко рабочий стол пропадает после установки обновлений или драйверов. Как реагировать в этом случае, многим пользователям непонятно. Спасет в этом случае восстановление операционной системы.
Для начала пользователю нужно войти в систему в безопасном режиме. Сделать это в Виндовс 10 можно, написав в поисковой строке меню «Пуск» «msconfig». Если и панель задач не работает, то вызвать окно «Выполнить» можно через нажатие «Win + R» и ввести команду там. В результате откроется «Конфигурация системы». В окне будет вкладка «Загрузка», в которой нужно поставить галочку напротив «Безопасный режим».
Обратите внимание! По умолчанию Интернет работать не будет, но если он нужен, то потребуется поставить отметку и напротив строки «Сеть».
В безопасный режим можно также войти и другим путем. Нажать в «Пуске» кнопку с логотипом шестеренки и в «Параметрах Windows» выбрать «Обновления и безопасность». В левой части экрана будет пункт «Восстановление», в котором есть возможность принудительно перезагрузить компьютер в данный момент. Дальше пошагово выбрать: «Диагностика» — «Дополнительные параметры» — «Параметры загрузок».
В левой части экрана будет пункт «Восстановление», в котором есть возможность принудительно перезагрузить компьютер в данный момент. Дальше пошагово выбрать: «Диагностика» — «Дополнительные параметры» — «Параметры загрузок».
На черном или синем экране появятся три варианта входа в безопасный режим.
Важно! Восстановление системы в безопасном режиме, когда отключены все установленные программы и очищена автозагрузка, имеет больше шансов на успех.
Окно «Дополнительных параметров» при восстановлении системы
Когда этот этап пройден, нужно повторить вход в «Обновление и безопасность», но теперь в «Восстановлении» требуется выбрать «Начать». На экране появится окно, на котором нужно выбрать, сохранять личные файлы или удалять полностью все. После выбора действия система проинформирует, какое ПО будет уничтожено. Если все верно, нужно нажать на «Далее», и начнется восстановление.
Рабочий стол пропал из-за окончания пробного периода Windows
Особенность Windows 10 заключается в лицензионной политике. Загружать систему можно абсолютно бесплатно, как и пользоваться ею, однако с некоторыми ограничениями. Конечно, они не столь критичны, как в предыдущей версии ОС (например, в Windows 8 компьютер самостоятельно перезагружался через определенный интервал, тем самым не давая пользователю полноценно работать).
Загружать систему можно абсолютно бесплатно, как и пользоваться ею, однако с некоторыми ограничениями. Конечно, они не столь критичны, как в предыдущей версии ОС (например, в Windows 8 компьютер самостоятельно перезагружался через определенный интервал, тем самым не давая пользователю полноценно работать).
Временная лицензия действует 90 дней. Пользоваться десяткой после окончания пробного периода можно любое количество времени, но у юзера возникнет потребность мириться с некоторыми неудобствами. Ему будут недоступны персонализация, техподдержка, сервисы Microsoft. В некоторых сборках пользователи сталкиваются с исчезновением рабочего стола.
Важно! Устранить проблему можно путем переустановки системы на новую сборку или активацией лицензионным ключом.
Активация системы лицензионным ключом
Самый правильный способ — активировать Windows 10 подлинным лицензионным ключом, который можно купить непосредственно на сайте Microsoft. Он представляет собой 25-значный код.
Если он был приобретен сразу, то нужно ввести его при установке системы. Если позже, то в «Параметрах Windows», в пункте «Обновления и безопасность» нужно выбрать «Активацию» и через нее обновить ключ Windows.
Активация ключа в Windows 10
Пропажа рабочего стола приносит дискомфорт пользователю. Однако эта проблема со стороны операционной системы легко решается самостоятельно. Первое, что нужно сделать — распознать причину и действовать согласно инструкции, приведенной выше.
Автор:
Сергей Алдонин
Не загружается рабочий стол Windows 7, 8, 10
Пользователи ПК могут наблюдать проблему невыполнения команды включения рабочего стола Windows, т. е., при загрузке операционной системы появляется черный экран, на котором виден только курсор мышки.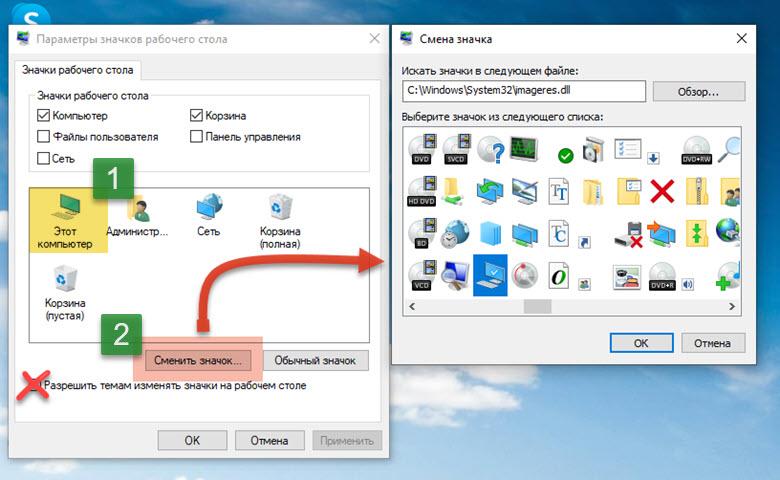 Экран может «зависать» на этапе загрузки или на фоне рабочего стола с отсутствием ярлыков и нижней панели. Причиной появления такой проблемы может стать сбой системы, банальный вирус или некорректная работа чистильщика реестра. Если у вас рабочий стол запускается, но на нем ничего не отображается, то вам сюда.
Экран может «зависать» на этапе загрузки или на фоне рабочего стола с отсутствием ярлыков и нижней панели. Причиной появления такой проблемы может стать сбой системы, банальный вирус или некорректная работа чистильщика реестра. Если у вас рабочий стол запускается, но на нем ничего не отображается, то вам сюда.
В нашей статье мы попробуем объяснить, как справиться с проблемой отсутствия загрузки рабочего стола в Windows 7, 8, 10.
Не загружается рабочий стол Windows 7, 8, 8.1, 10
Если рабочий стол у вас не загружается, значит, на компьютере не работает задача explorer.exе. Его можно включить при помощи диспетчера задач. Алгоритм действия будет одинаковым для всех версий Windows.
Зажмите одновременно Ctrl+Alt+Delete. Windows 7 сразу откроет окно диспетчера задач. На более поздних версиях операционной системы соответствующий пункт нужно будет выбрать из предложенного меню вручную. В появившемся окне во вкладке Файл выбираем пункт «Запустить новую задачу». Откроется окошко с пустой строкой, куда нужно вписать команду explorer.exe. Если у вас есть права администратора, желательно поставить галочку напротив опции «Создать задачу с правами администратора». После того как вы нажмете ОК, система должна среагировать и запуститься.
Откроется окошко с пустой строкой, куда нужно вписать команду explorer.exe. Если у вас есть права администратора, желательно поставить галочку напротив опции «Создать задачу с правами администратора». После того как вы нажмете ОК, система должна среагировать и запуститься.
Правка реестра
Чаще всего, описанные выше действия одноразовые. Таким образом, махинации приходится повторять каждый раз при запуске системы. Чтобы справиться с ошибкой, нужно восстановить реестр.
Открыть Редактор реестра можно несколькими способами. Вы можете запустить новую задачу с командой regedit в Диспетчере или же открыть меню Пуск – Выполнить и там прописать эту же команду. В любом случае перед вами открывается реестр.
В нем вам следует найти путь:
HKEY_LOCAL_MACHINE\SOFTWARE\Microsoft\Windows NT\CurrentVersion\Winlogon
В открывшейся папке найдите показатель Shell. Возле него должна быть указана команда explorer. exe. Возле Userinit – C:\Windows\system32\userinit.exe.
exe. Возле Userinit – C:\Windows\system32\userinit.exe.
В случае несоответствия фактических значений описанным, их нужно изменить, нажав правую кнопку мышки. Может быть такое, что показатель вообще отсутствует. В таком случае его следует добавить. Кликните по свободному месту в окне правой кнопкой мышки и Создайте строковый параметр. Присвойте ему необходимое имя и данные. Перезагрузите компьютер.
Если это не помогло, попробуйте удалить из реестра ключи explorer.exe и iexplorer.exe. Их можно найти в разделе:
HKEY_LOCAL_MACHINE\SOFTWARE\Microsoft\Windows NT\CurrentVersion\Image File Execution Options
Далее следует выбрать папку с соответствующим названием explorer или explorer.exe.
Перейдите по пути:
HKEY_CURRENT_USER\SOFTWARE\Microsoft\Windows NT\CurrentVersion\
и посмотрите, чтобы в папке Winlogon (промежуточный путь тот же) не содержалось показателей Shell и Userinit. Если вы их обнаружили, удалите их. Попробуйте снова перезагрузить ПК.
Если вы их обнаружили, удалите их. Попробуйте снова перезагрузить ПК.
Восстановление системы
Еще один способ, который может помочь – восстановление системы. В «Диспетчере» создаем новую задачу rstrui.exe (ее также можно запустить из Командной строки, прописав данные в черном окошке). Автоматически включается режим восстановления системы. Нажимаем «Далее», по дате выбираем точку сохранения на момент нормальной работы Windows и нажимаем «Вернуться к точке восстановления».
Если этот вариант не помог, попробуйте воспользоваться БИОС. Во время запуска нажмите клавишу F8. В появившемся черном экране найдите опцию Восстановление последней удачной конфигурации. Система попробует запуститься.
В случае неудачи придется воспользоваться загрузочным диском или флешкой. Съемный носитель нужно подключить к компьютеру. В БИОС необходимо выбрать загрузку именно с вашего съемного устройства. Если вы используете диск, выберите CD-ROM Drive.
На экране может появиться окошко Windows Setup, которое предложит вам выбрать Yes/No. Вам нужно отказаться, чтобы выполнить чистую установку. Откроется окно установки, в котором вы выберете язык. Нажмите Далее. Следующим шагом вместо «Установить», нажимаем Восстановление системы. Выбираем пункт Поиск и устранение неисправностей.
Вам нужно отказаться, чтобы выполнить чистую установку. Откроется окно установки, в котором вы выберете язык. Нажмите Далее. Следующим шагом вместо «Установить», нажимаем Восстановление системы. Выбираем пункт Поиск и устранение неисправностей.
Пункт «Вернуть компьютер к заводским настройкам» удалит с вашего ПК все данные. То есть, ваша машина будет абсолютно чистой, как при покупке. Опция Дополнительные параметры даст возможность внести свои изменения. Восстановить систему из образа можно в том случае, если вы его когда-либо до этого сохраняли. Если нет, то восстановите систему с точки восстановления. В следующем окне вы увидите систему, которую непосредственно нужно восстановить и потом появится возможность выбрать саму точку.
Действия на рабочем столе
Иногда радикальных мер можно избежать. Допустим, рабочий стол запускается, но на нем ничего не отображается. Попробуйте нажать правой кнопкой мышки на экране. В меню «Вид» найдите пункт «Отображать значки рабочего стола».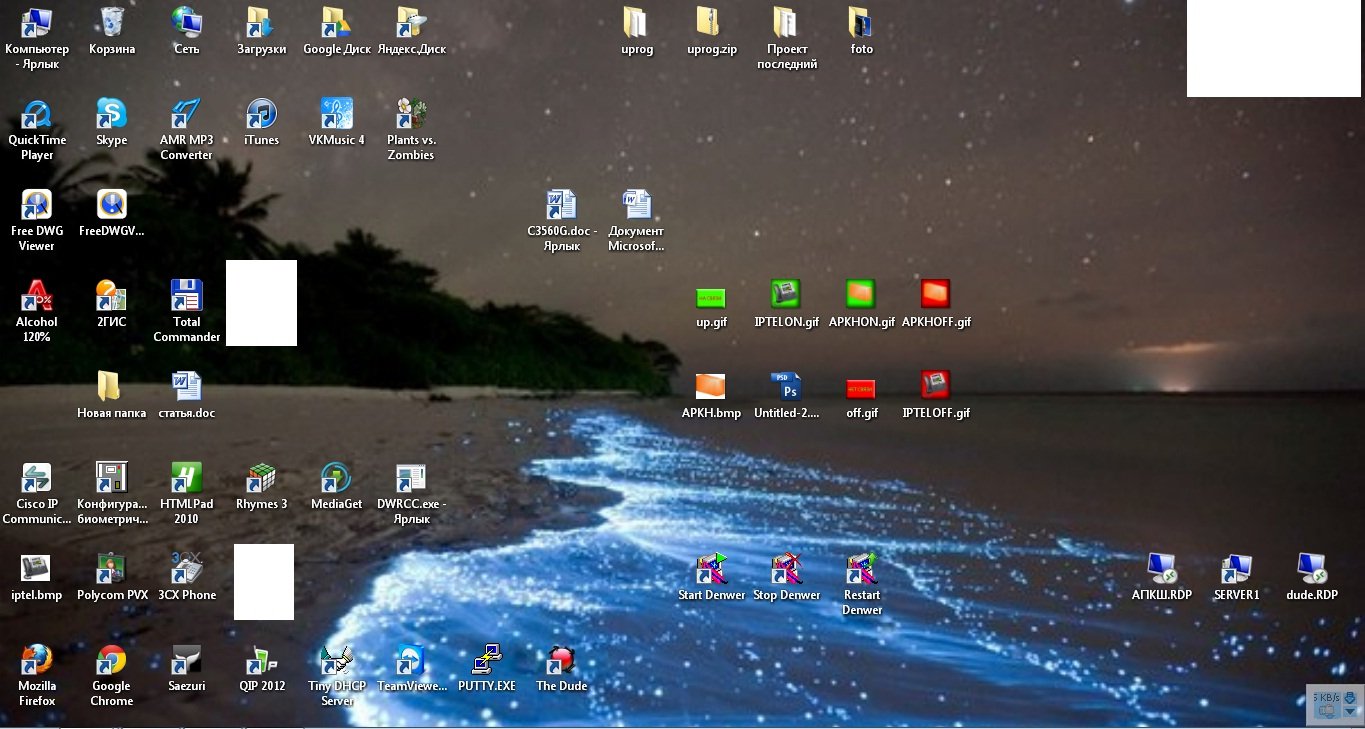 Возле него должна стоять галочка.
Возле него должна стоять галочка.
Пользователи часто жалуются на исчезновение ярлыков. Дело в том, что система периодически удаляет неиспользуемые или поврежденные ярлычки с рабочего стола. Чтобы отменить эту функцию откройте «Панель управления». Во вкладке «Система и безопасность» найдите пункт «Средство поиска и исправления проблем». В разделе «Центр поддержки» выбираем подменю «Устранить типичные проблемы» и в левой панели находи пункт «Настройки». Средство обслуживания Windows нужно отключить.
Эти рекомендации должны помочь, если рабочий стол не загружается. Если же ни одно из действий не принесло желаемого результата, попробуйте переустановить операционную систему.
[ИСПРАВЛЕНО] Кнопка «Показать рабочий стол» в Windows 10 не работает или отсутствует!
- Миниинструмент
- Центр новостей MiniTool
- [ИСПРАВЛЕНО] Кнопка «Показать рабочий стол» в Windows 10 не работает или отсутствует!
Стелла | Подписаться |
Последнее обновление
Показать рабочий стол Windows 10 — очень полезная и удобная функция на вашем компьютере. Вы можете нажать кнопку «Показать рабочий стол» на панели задач, чтобы свернуть все запущенные окна. Если кнопка отображения рабочего стола Windows 10 не работает или отсутствует, вы можете прочитать этот пост MiniTool, чтобы узнать о некоторых полезных методах решения этой проблемы.
Кнопка «Показать рабочий стол» в Windows 10 расположена в правой части панели задач. Это длинная пуговица. Когда вы открываете много окон и хотите вернуться на рабочий стол, вы можете просто нажать эту кнопку, чтобы Windows 10 немедленно отобразила рабочий стол.
Иногда с этой кнопкой могут возникать проблемы, например, кнопка «Показать рабочий стол» в Windows 10 не работает или отсутствует. Мы собрали несколько методов, которые доказали свою эффективность для решения проблем. Мы представим их в этом посте.
Как исправить, что Show Desktop не работает или отсутствует?
- Перезагрузите компьютер
- Включите использование Peek для предварительного просмотра рабочего стола
- Отключить режим планшета
- Перезапустите проводник Windows
- Создайте ярлык для отображения рабочего стола и закрепите его на панели задач
- Выполнить восстановление системы
- Сброс Windows 10
Исправление 1: перезагрузите компьютер
При запуске компьютера будут сохраняться некоторые временные и кэшированные файлы. Некоторые из этих файлов могут быть повреждены или повреждены, в результате чего кнопка отображения рабочего стола Windows 10 отсутствует или не работает. Вы можете просто перезагрузить компьютер, чтобы удалить эти временные ошибки.
Некоторые из этих файлов могут быть повреждены или повреждены, в результате чего кнопка отображения рабочего стола Windows 10 отсутствует или не работает. Вы можете просто перезагрузить компьютер, чтобы удалить эти временные ошибки.
Исправление 2. Включите использование Peek для предварительного просмотра рабочего стола
Если параметр использования Peek для предварительного просмотра рабочего стола отключен, это может быть причиной того, что отображение рабочего стола не работает или отсутствует. Вы можете перейти в настройки, чтобы проверить.
- Нажмите Пуск .
- Выберите Настройки > Персонализация > Панель задач .
- Проверить, есть ли кнопка для Использовать Peek для предварительного просмотра рабочего стола при наведении указателя мыши на кнопку Показать рабочий стол в конце панели задач включен. Если нет, вам нужно переключить его в положение ON.
Теперь вы можете проверить, возвращается ли кнопка «Показать рабочий стол» в нормальное состояние. Если нет, вы можете перезагрузить устройство и снова сделать подтверждение.
Если нет, вы можете перезагрузить устройство и снова сделать подтверждение.
Исправление 3. Отключите режим планшета
Если вы используете режим планшета, кнопка «Показать рабочий стол» исчезнет с панели задач. Если вы хотите получить его обратно, вам нужно отключить режим планшета.
Вы можете перейти к Пуск > Настройки > Система > Планшет > Изменить дополнительные параметры планшета для выключения кнопки Режим планшета .
Исправление 4. Перезапустите проводник Windows
Проблема может быть связана с другими проблемами, такими как неработающее меню «Пуск», панель задач не отвечает или другие программы не отвечают. Если это так, вы можете перезапустить проводник Windows, чтобы решить проблему.
- Щелкните правой кнопкой мыши панель задач и выберите Диспетчер задач .
- Найдите проводник Windows и щелкните его правой кнопкой мыши.
- Выбрать Перезапустить .

Исправление 5. Создайте ярлык для отображения на рабочем столе и закрепите его на панели задач
Вы также можете создать ярлык для отображения на рабочем столе, а затем закрепить его на панели задач. Если кнопка «Показать рабочий стол» отсутствует или не работает, вы можете использовать этот ярлык для выполнения той же работы.
1. Закройте все окна на вашем компьютере одно за другим, используя обычный метод, чтобы отобразить рабочий стол.
2. Щелкните правой кнопкой мыши любое пустое место на рабочем столе и выберите Создать > Ярлык 9.0054 .
3. Скопируйте и вставьте exe shell:::{3080F90D-D7AD-11D9-BD98-0000947B0257} в поле всплывающего интерфейса.
4. Нажмите Далее .
5. В следующем интерфейсе вам нужно ввести имя ярлыка. В этом случае имя должно быть show desktop .
6. Нажмите Готово .
7. Вы можете увидеть ярлык на рабочем столе.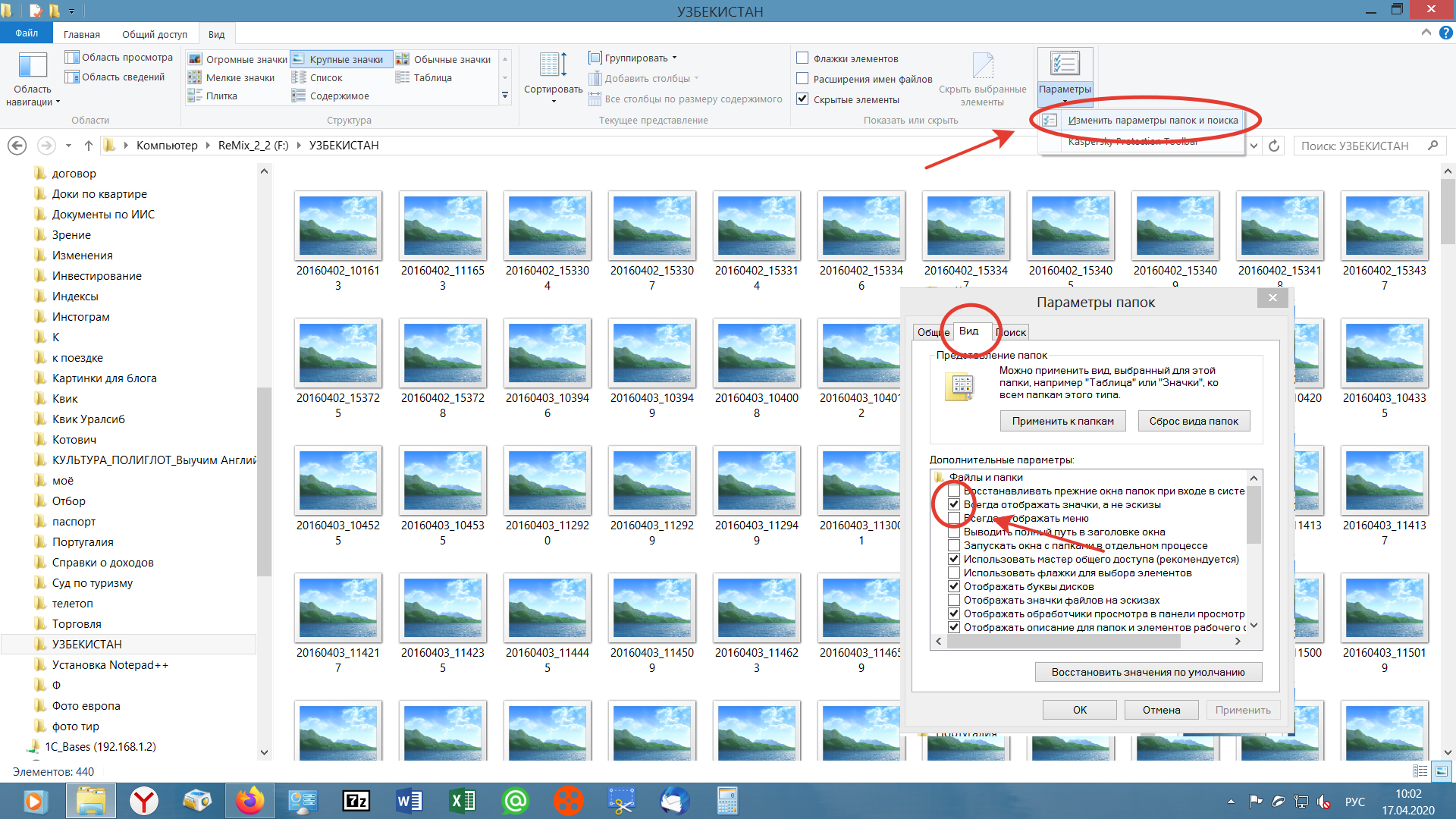 Затем вам нужно перетащить ярлык на панель задач.
Затем вам нужно перетащить ярлык на панель задач.
Если кнопка «Показать рабочий стол» в Windows 10 не работает или отсутствует, вы можете использовать этот ярлык для выполнения той же работы.
Исправление 6. Выполните восстановление системы
Если проблема возникает после обновления Windows, вы можете восстановить предыдущее состояние Windows, когда кнопка «Показать рабочий стол» работает нормально. Но предпосылка в том, что есть доступные точки восстановления системы.
Исправление 7: сброс Windows 10
Вы также можете сбросить Windows 10, чтобы устранить проблему с кнопкой «Показать рабочий стол». В процессе вы можете сохранить все свои файлы.
- Перейдите к Пуск > Настройки > Обновление и безопасность > Восстановление .
- Нажмите кнопку Начать под Перезагрузить этот компьютер .
- Нажмите Сохранить мои файлы и следуйте инструкциям по перезагрузке компьютера.

Кнопка отображения рабочего стола Windows 10 не работает или отсутствует? Почему бы не попробовать эти решения, чтобы помочь вам. Если вы столкнулись с некоторыми другими связанными проблемами, вы можете сообщить нам об этом в комментариях.
- Твиттер
- Линкедин
- Реддит
Об авторе
Комментарии пользователей:
8 быстрых способов исправить значки на рабочем столе, которые не отображаются в Windows 10
Решения, которые помогут вам вернуть значки обратно
by Мадалина Динита
Мадалина Динита
Эксперт по Windows и программному обеспечению
Мадалина была фанаткой Windows с тех пор, как она получила в свои руки свой первый компьютер с Windows XP. Она интересуется всеми технологиями, особенно новейшими технологиями… читать дальше
Она интересуется всеми технологиями, особенно новейшими технологиями… читать дальше
Обновлено
Рассмотрено
Алекс Сербан
Алекс Сербан
Windows Server & Networking Expert
Отойдя от корпоративного стиля работы, Алекс нашел вознаграждение в образе жизни постоянного анализа, координации команды и приставания к своим коллегам. Владение MCSA Windows Server… читать далее
Партнерская информация
- Если значки на рабочем столе не отображаются в Windows 10, это может быть связано с недавно установленным приложением или программой.
- Одним из быстрых и эффективных решений этой проблемы является отключение режима планшета.
- Еще одно исправление, которое можно применить, если значки на рабочем столе не работают, — выполнить восстановление системы.

XУСТАНОВИТЬ, щелкнув файл загрузки
Для устранения различных проблем с ПК мы рекомендуем Restoro PC Repair Tool:
Это программное обеспечение исправит распространенные компьютерные ошибки, защитит вас от потери файлов, вредоносного ПО, аппаратного сбоя и оптимизирует ваш компьютер для достижения максимальной производительности. Исправьте проблемы с ПК и удалите вирусы прямо сейчас, выполнив 3 простых шага:
- Загрузите Restoro PC Repair Tool , который поставляется с запатентованными технологиями (патент доступен здесь).
- Нажмите Начать сканирование , чтобы найти проблемы Windows, которые могут вызывать проблемы с ПК.
- Нажмите Восстановить все , чтобы устранить проблемы, влияющие на безопасность и производительность вашего компьютера.
- Restoro был загружен 0 читателями в этом месяце.
Windows 10 — потрясающая ОС с рядом превосходных функций.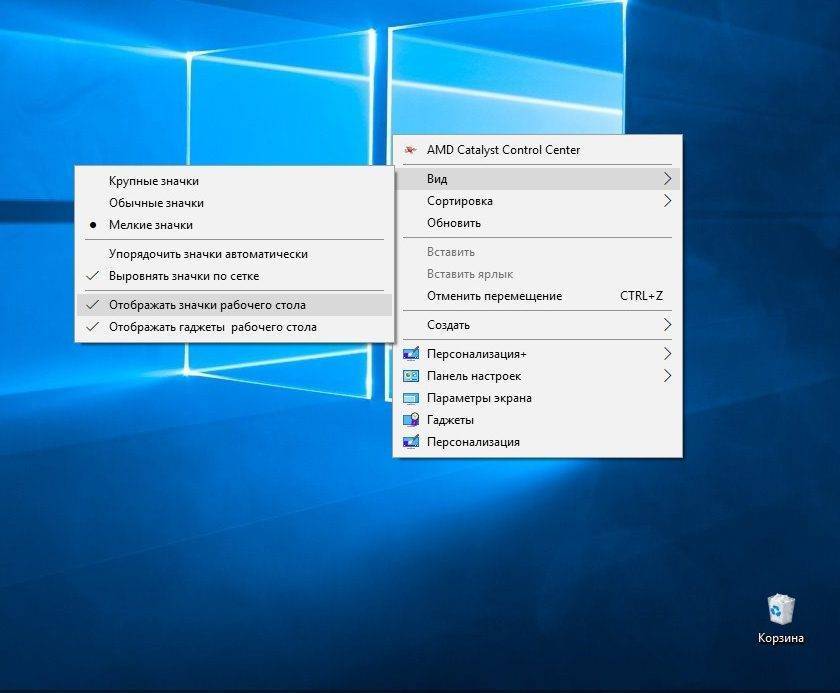 Однако это не идеальная машина, и многие пользователи сообщают, что значки на рабочем столе не отображаются.
Однако это не идеальная машина, и многие пользователи сообщают, что значки на рабочем столе не отображаются.
Это может расстраивать, но это не такая уж неслыханная проблема, как и проблема с пустыми значками на рабочем столе. К счастью, вы можете легко исправить это, применив решения в этом подробном руководстве.
Почему исчезли все значки на рабочем столе?
Существуют различные факторы, которые могут быть причиной того, что значки на рабочем столе не отображаются. Ниже приведены некоторые из популярных:
- Неправильные настройки : Одной из основных причин этой проблемы является отключение некоторых настроек. Примером может служить функция Показать все значки на рабочем столе, которая позволяет просматривать значки.
- Помехи от других приложений : Если вы начали замечать эту проблему после установки приложения, это может быть причиной. Вам нужно удалить приложение, используя одну из лучших программ для удаления, чтобы восстановить нормальное состояние.

Некоторые из вариантов этой проблемы включают значки на рабочем столе, которые не отображаются на основном дисплее, значки на рабочем столе, которые не отображаются на втором мониторе, значки на рабочем столе, на которых не отображаются изображения, и значки на рабочем столе, которые не отображаются в проводнике.
Однако приведенные ниже решения помогут вам решить все эти проблемы и восстановить значки на рабочем столе.
Как исправить значки, которые не отображаются в Windows 10?
1. Убедитесь, что функция «Показывать значки на рабочем столе» включена.
- Щелкните правой кнопкой мыши пустую область на рабочем столе.
- Выберите Просмотр и выберите Показать значки рабочего стола .
- Попробуйте установить и снять флажок Показать значки рабочего стола несколько раз, но не забудьте оставить этот параметр включенным.
2. Измените настройки значка на рабочем столе
- Нажмите кнопку Кнопка Пуск и выберите Настройки .

- Выберите Персонализация .
- Перейдите к Темы на левой панели, затем прокрутите вниз справа и нажмите Настройки значка рабочего стола .
- Теперь выберите значки, которые вы хотите видеть на рабочем столе, затем нажмите Применить и ОК , чтобы внести изменения.
- Если вы находитесь здесь, вы также можете снять флажок Разрешить темам изменять значки рабочего стола , но это будет применяться только к их внешнему виду на экране.
3. Восстановите кэш значков
- Нажмите клавишу Windows + E , чтобы запустить File Explorer , и щелкните вкладку View вверху.
- Установите флажок Скрытые элементы для отображения скрытых файлов и папок.
- Теперь перейдите по указанному ниже пути:
C:\Users\(Имя пользователя)\AppData\Local - Щелкните правой кнопкой мыши IconCache.
 db и выберите Удалить .
db и выберите Удалить . - Затем перейдите к Корзине и очистите ее.
- Наконец, перезагрузите компьютер.
Одной из наиболее распространенных настроек при устранении отсутствующих значков на рабочем столе в Windows 10 является восстановление кеша. Это всегда эффективно в решении этих проблем. Итак, вы должны попробовать это.
4. Отключите режим планшета
- Нажмите клавишу Windows + I , чтобы открыть Настройки и выберите Система .
- Выберите Планшет слева.
- Теперь щелкните раскрывающийся список под При входе и выберите Никогда не использовать режим планшета .
Одним из факторов, из-за которого значки на рабочем столе не отображаются должным образом в Windows 10, является режим планшета. Пользователи смогли решить эту проблему, просто отключив эту функцию. Значит, и вам стоит попробовать.
Значит, и вам стоит попробовать.
Как бы банально это ни звучало, вполне возможно, что вы проглядели это. Поэтому, чтобы быть уверенным, проверьте, настроены ли значки на рабочем столе для повторного появления.
5. Запустите explorer.exe
- Нажмите клавиши Ctrl + Shift + Esc , чтобы открыть Диспетчер задач .
- Щелкните правой кнопкой мыши процесс explorer.exe или Windows Explorer на вкладке Процессы и нажмите кнопку Завершить задачу .
- Теперь щелкните параметр Файл в левом верхнем углу и щелкните Запустить новую задачу .
- Введите explorer.exe в поле, а затем нажмите OK .
Совет эксперта:
СПОНСОРЫ
Некоторые проблемы с ПК трудно решить, особенно когда речь идет о поврежденных репозиториях или отсутствующих файлах Windows. Если у вас возникли проблемы с исправлением ошибки, возможно, ваша система частично сломана.
Если у вас возникли проблемы с исправлением ошибки, возможно, ваша система частично сломана.
Мы рекомендуем установить Restoro, инструмент, который просканирует вашу машину и определит причину неисправности.
Нажмите здесь, чтобы загрузить и начать восстановление.
Процесс explorer.exe важен для бесперебойной работы ваших приложений и процессов. Если это проблема, значки на рабочем столе могут не отображаться в Windows 10. Решение здесь — перезапустить программу.
6. Переместите папку рабочего стола из OneDrive
- Нажмите клавишу Windows + E , чтобы открыть File Explorer .
- Щелкните папку OneDrive на левой панели.
- Теперь дважды щелкните значок Desktop и скопируйте ее содержимое.
- Наконец, выберите параметр Desktop на левой панели и нажмите клавишу Windows + V , чтобы вставить их в папку.
Иногда ваш компьютер может стать слишком умным и переместить все содержимое рабочего стола в OneDrive. Это может быть причиной того, что значки на рабочем столе не отображаются в Windows 10. Решение этой проблемы — скопировать содержимое.
Это может быть причиной того, что значки на рабочем столе не отображаются в Windows 10. Решение этой проблемы — скопировать содержимое.
7. Отключить второй монитор
- Щелкните правой кнопкой мыши на свободном месте на рабочем столе и выберите Настройки дисплея .
- Найдите параметр Несколько дисплеев , щелкните раскрывающееся меню и выберите Показать только на 1 , где 1 — ваш основной дисплей.
- Вы также можете просто отключить второй дисплей.
Если вы ранее использовали настройку с двумя мониторами, значки рабочего стола могут быть настроены так, чтобы они отображались на втором мониторе. Итак, отключите второй монитор, если вы его не используете, и повторите решение 4.
Ваши значки должны появиться снова.
8. Выполните восстановление системы
- Нажмите клавишу Windows + R , введите rstrui.exe и нажмите OK .

- Нажмите кнопку Next в появившемся окне.
- Теперь выберите точку восстановления и нажмите кнопку Далее .
- Наконец, нажмите кнопку Finish , чтобы подтвердить действие и следовать инструкциям на экране.
Если вы заметили, что значки на рабочем столе не отображаются в Windows 10 после внесения некоторых изменений в ваш компьютер, вам необходимо восстановить устройство до того состояния, когда все работало нормально.
На этом мы можем завершить это руководство о том, как исправить значки на рабочем столе, если они не отображаются в Windows 10. Все, что вам нужно сделать сейчас, это следовать инструкциям до буквы, и все должно вернуться на круги своя.
Если значки на рабочем столе мигают, вы можете обратиться к нашему подробному руководству, посвященному этой проблеме, чтобы быстро решить ее.
Не стесняйтесь сообщить нам о решении, которое помогло вам решить эту проблему, в комментариях ниже.
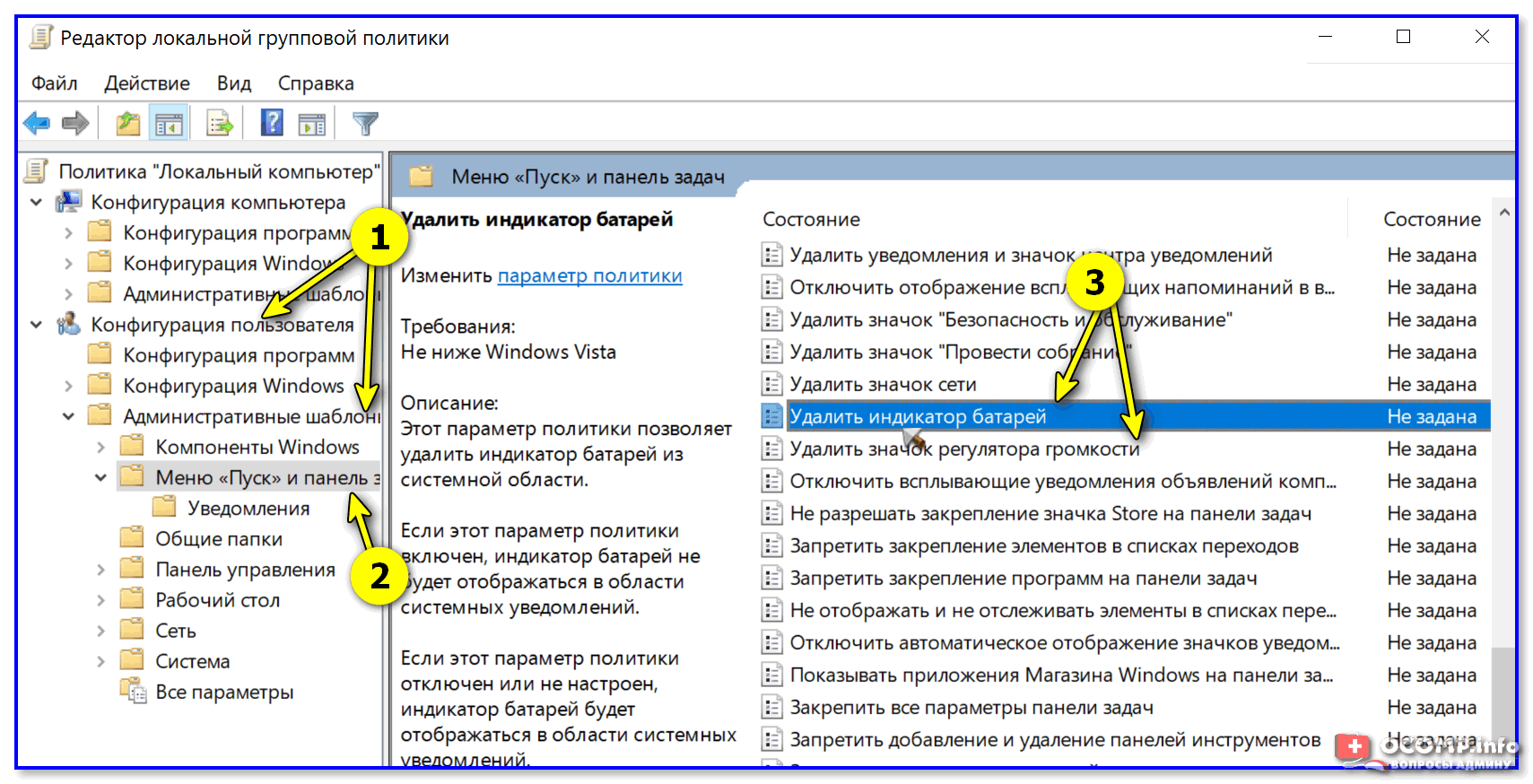


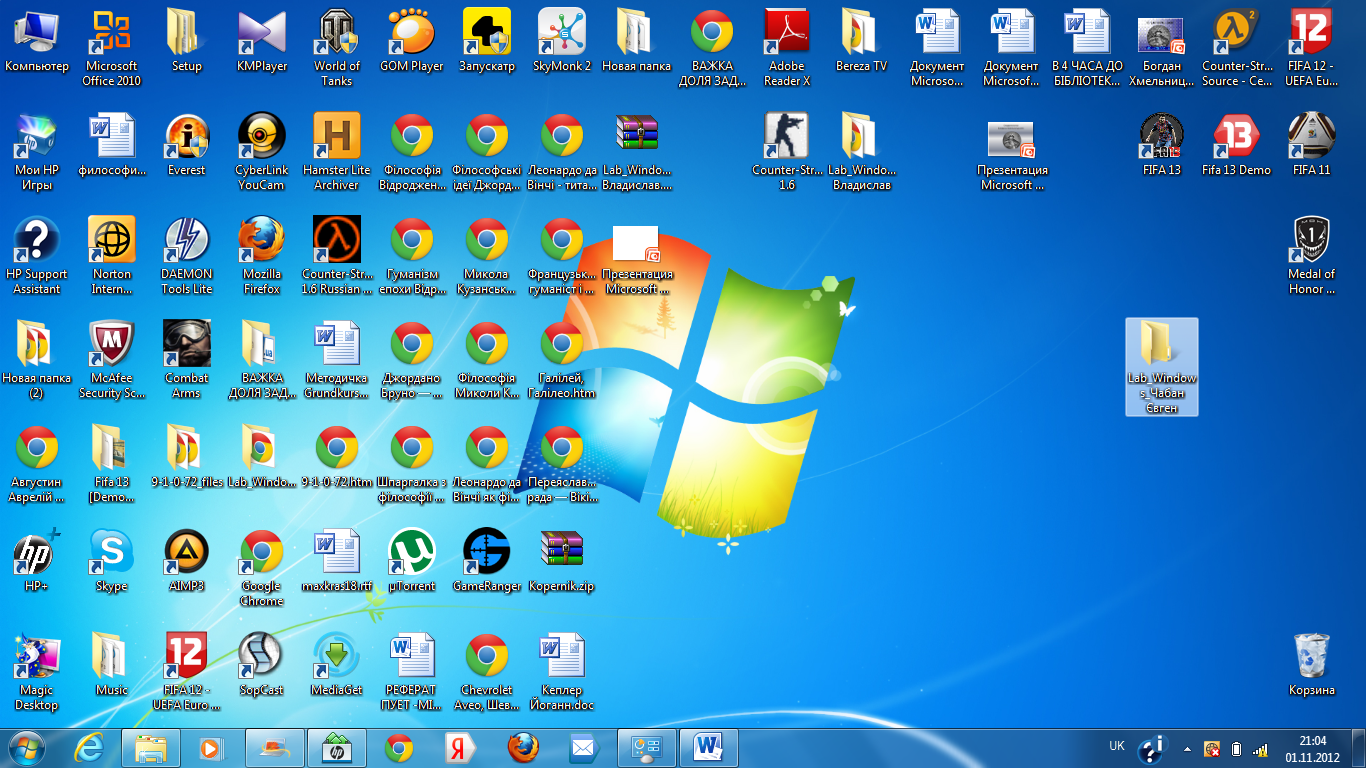
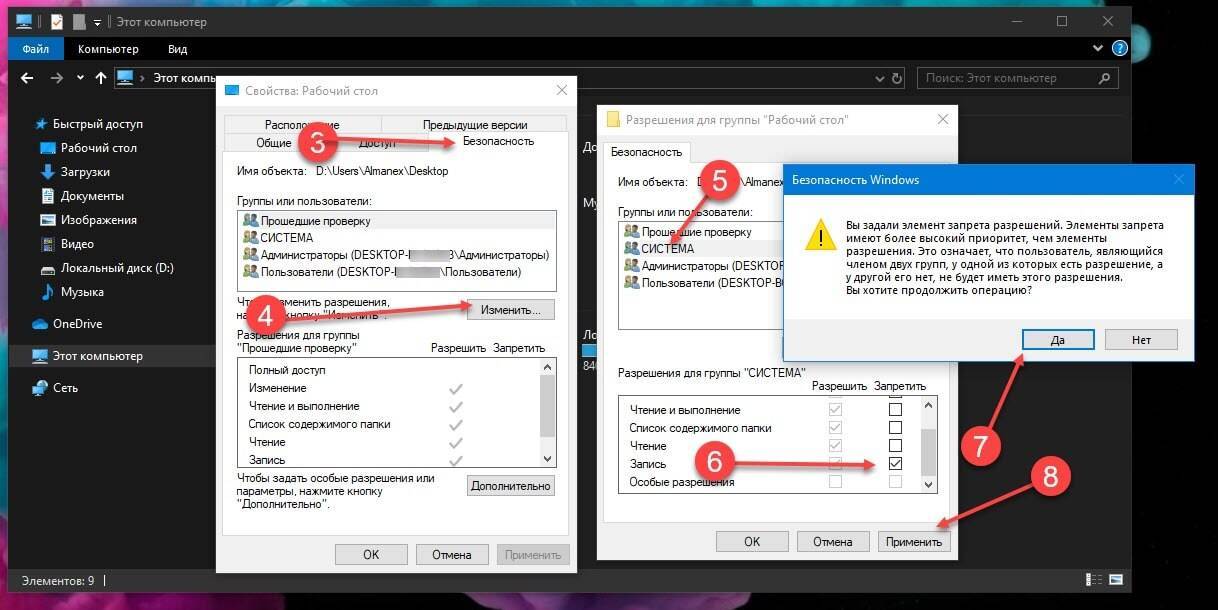
/001-how-to-hide-the-taskbar-in-windows-10-195deb53b3a24a19ae29b246895c867c.jpg)

 db и выберите Удалить .
db и выберите Удалить .