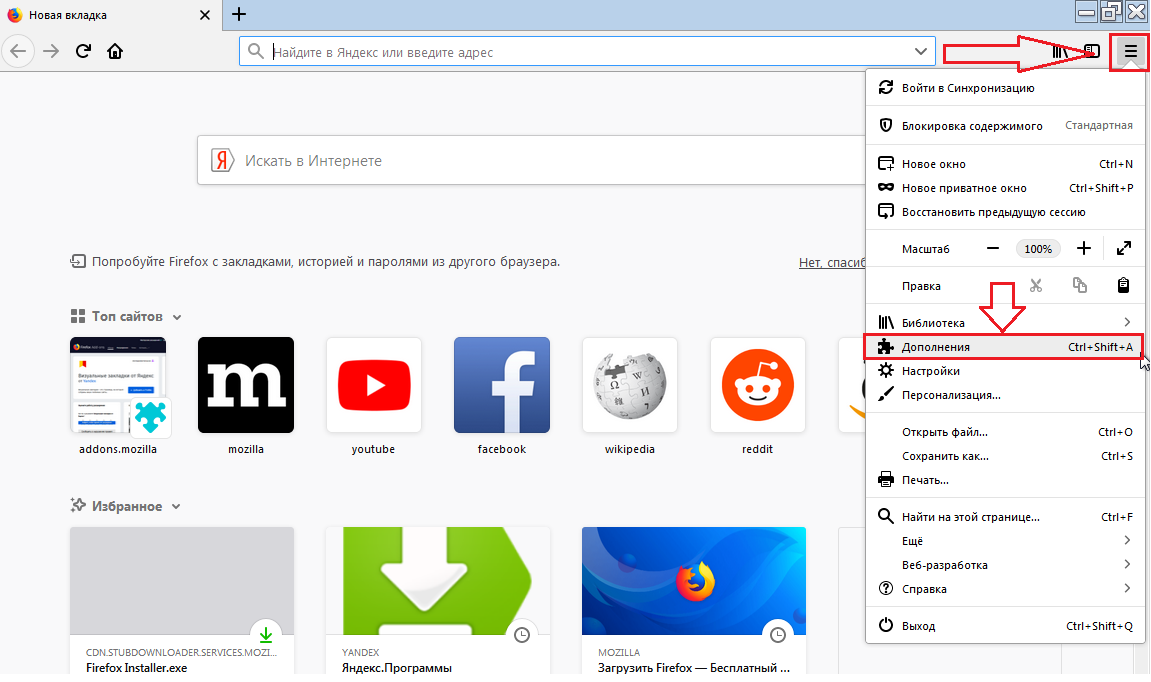Панель закладок — Отображение ваших любимых веб-сайтов в верхней части окна Firefox
Наладьте Firefox
Очистить Firefox
- Как это работает?
Загрузить свежую копию
Панель закладок Firefox позволяет вам быстро открыть часто используемые закладки. Эта статья объясняет, как использовать Панель закладок и как её скрыть.
Для получения более подробной информации о закладках прочтите статью Закладки в Firefox.
Оглавление
- 1 Как скрыть или показать Панель закладок
- 2 Папка Другие закладки
- 2.1 Папка Другие закладки
- 3 Как добавить закладки в Панель закладок
- 4 Как изменить порядок закладок в Панели закладок
- 5 Как добавить элементы из панели инструментов в Панель закладок
Панель закладок отображается по умолчанию на странице Новой вкладки, но вы можете также показывать её на всех страницах, также её можно скрыть. Чтобы отобразить или скрыть Панель закладок или отключить её:
Чтобы отобразить или скрыть Панель закладок или отключить её:
- Щёлкните по кнопке меню и выберите пункт Персонализация….
- Щёлкните по кнопке Панели инструментов в нижней части экрана.
- Щёлкните по варианту Панель закладок, чтобы выбрать его. Чтобы отключить панель, снимите флажок рядом с ней.
- Щёлкните Готово.
- Нажмите кнопку меню , затем нажмите Другие инструменты и выберите Настройка панели инструментов…
- Щёлкните по кнопке Панели инструментов в нижней части экрана.
- Перейдите в меню Панель закладок и выберите один из этих вариантов:
- Всегда отображать — будет отображать Панель закладок на всех страницах
- Никогда не отображать — будет скрывать её на всех страницах
- Отображать только на новой вкладке — будет отображать Панель закладок только на вкладке Новой страницы
- Щёлкните по Готово.
Совет: Другой способ отобразить или скрыть Панель закладок — щёлкните правой кнопкой мыши на пустом месте на Панели вкладок в верхней части окна Firefox, найдите в контекстном меню Панель закладок и выберите предпочитаемую настройку.
- Щёлкните Вид на панели меню Firefox в верхней части экрана.
- Перейдите вниз к меню Панели инструментов и выберите Панель закладок.
- Щёлкните Вид на панели меню Firefox в верхней части экрана.
- Перейдите вниз к меню Панели инструментов и выберите Панель закладок.
- Выберите одну из следующих настроек:
- Всегда отображать — будет отображать Панель закладок на всех страницах.
- Никогда не отображать — скроет её на всех страницах.
- Отображать только на новой вкладке — будет отображать Панель закладок только на странице Новой вкладки.
Примечание: Вы можете также использовать для отображения или скрытия Панели закладок меню Персонализация. Щёлкните по кнопке меню , выберите Персонализация…, щёлкните Панели инструментов в нижней части экрана и выберите настройку.
В конце Панели закладок по умолчанию будет отображаться значок папки Другие закладки, если папка Другие закладки в вашей Библиотеке закладок содержит какие-либо закладки. Чтобы удалить её из вашей Панели закладок:
Чтобы удалить её из вашей Панели закладок:
- Щёлкните правой кнопкой мышиУдерживая клавишу control, щёлкните мышью
на пустом месте в конце Панели закладок (или на значке папки Другие закладки), чтобы открыть контекстное меню. - Щёлкните по элементу меню Показать другие закладки, чтобы снять флажок.
Чтобы позже восстановить значок папки Другие закладки Панели закладок, щёлкните правой кнопкой мышизажмите клавишу control, когда щёлкаете по пустому месту в конце Панели закладок (или на значок с двойной стрелочкой) и затем щёлкните по меню Показать другие закладки, чтобы вернуть флажок обратно.
Папка Другие закладки
Некоторые пользователи Firefox могут увидеть значок папки Другие закладки в конце Панели закладок, если папка «Другие закладки» в Библиотеке закладок содержит какие-либо закладки. Это упрощает поиск закладок, хранящихся в этой папке. Если вы хотите удалить папку Другие закладки, прочитайте статью Удаление папки Другие закладки из Панели закладок.
- Зайдите на веб-страницу, которую вы хотите добавить в панель закладок.
- В адресной строке нажмите и перенесите значок Информация о сайтезамка и перетащите его в панель закладок.
- Установите Панель закладок в Всегда отображать (читайте выше), чтобы вы могли её видеть на всех страницах.
- Перейдите на страницу, которую хотите добавить на Панель закладок.
- В адресной строке щёлкните и перенесите значок замка в Панель закладок.
После добавления закладок вы можете сбросить Панель закладок к вашим предпочитаемым настройкам.
Чтобы переместить закладку на панели закладок, сделайте следующее, нажмите и удерживайте закладку или папку, которую вы хотите переместить, и затем перетащите её на новое место.
В панель закладок можно добавить не только закладки, но и другие элементы. Чтобы узнать, как это сделать, прочитайте статью Как настроить панели инструментов, элементы управления и кнопки Firefox.
Поделитесь этой статьёй: http://mzl.la/172YwXE
Эти прекрасные люди помогли написать эту статью:
Unghost, Екатерина Мысак, Harry, Anticisco Freeman, Valery Ledovskoy, ttonikaku
Станьте волонтёром
Растите и делитесь опытом с другими. Отвечайте на вопросы и улучшайте нашу базу знаний.
Подробнее
Восстановление пропавших или отсутствующих закладок
Поиск в Поддержке
Наладьте Firefox
Очистить Firefox
- Как это работает?
Загрузить свежую копию
Если ваши закладки внезапно пропали, не волнуйтесь — вы в состоянии восстановить их. В данной статье описывается, как восстановить ваши закладки, если они неожиданно исчезли.
- Если вы можете добавлять, удалять и изменять закладки, но изменения не сохраняются при перезапуске Firefox, прочитайте статью Не могу добавлять, изменять или сохранять закладки — Как исправить.

Оглавление
- 1 Я могу видеть только стандартный набор закладок в папке Закладки
- 1.1 Определение наличия создания Firefox нового профиля
- 1.2 Firefox создаёт новый профиль при каждом запуске
- 2 Не отображается моя панель Закладок
- 3 Я не могу найти все свои закладки и папки
- 4 Мои закладки исчезли
- 4.1 На моём ПК присутствует папка «Old Firefox Data»
- 5 Закладки не отображаются после установки дополнения
- 6 Я не могу найти свои Закладки после импорта
Ваши закладки связаны с используемым вами профилем Firefox. Есть случаи, когда вы или Firefox создаёте новый профиль (например, если вы делаете отдельную установку Firefox или когда вы устанавливаете более старую версию Firefox). Новый профиль может создать у вас впечатление, что вы потеряли свои закладки.
Определение наличия создания Firefox нового профиля
Чтобы увидеть, существуют ли другие профили, введите в адресную строку Firefox about:profiles и нажмите клавишу EnterReturn.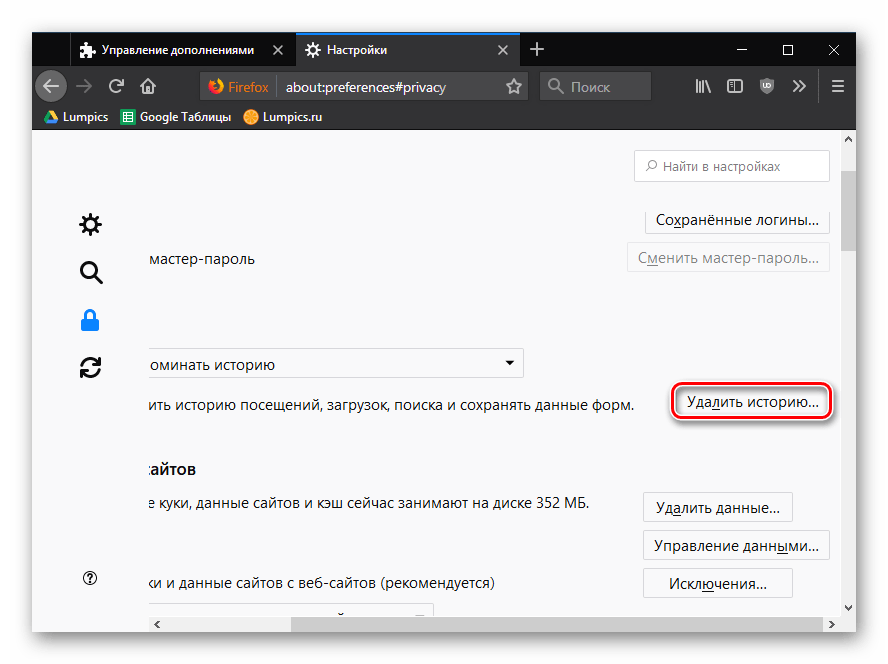 В результате откроется страница О профилях, которая будет содержать список из хотя бы одного профиля, а может содержать несколько. У профиля, который Firefox использует в настоящий момент, будет следующая надпись: Этот профиль сейчас используется и не может быть удалён. Если у вас есть другой профиль, перечисленный на этой странице, вы можете запустить этот профиль в новом окне браузера Firefox. Для получения дополнительной информации прочитайте статью Как восстановить пользовательские данные, которые пропали после обновления Firefox.
В результате откроется страница О профилях, которая будет содержать список из хотя бы одного профиля, а может содержать несколько. У профиля, который Firefox использует в настоящий момент, будет следующая надпись: Этот профиль сейчас используется и не может быть удалён. Если у вас есть другой профиль, перечисленный на этой странице, вы можете запустить этот профиль в новом окне браузера Firefox. Для получения дополнительной информации прочитайте статью Как восстановить пользовательские данные, которые пропали после обновления Firefox.
Firefox создаёт новый профиль при каждом запуске
Для каждой отдельной установки Firefox автоматически создаётся новый профиль (для получения дополнительной информации прочитайте статью Специальные профили для каждой установки Firefox). Если вы запускаете Firefox непосредственно через файл образа диска (Firefox.dmg), это может определяться как новая установка при каждом запуске Firefox. Не запускайте Firefox непосредственно через файл .; переместите его вместо этого в папку Приложения. Для получения инструкций прочитайте статью Загрузка и установка Firefox на Mac. dmg
dmg
Если вы использовали панель Закладок для быстрого доступа к любимым закладкам и панель теперь отсутствует, вы, возможно, выключили опцию для отображения панели Закладок. Чтобы включить её обратно:
- Щёлкните правой кнопкой мыши на пустом участке панели навигации и выберите Панель Закладок в выпадающем меню.
- В панели меню щёлкните по Вид, выберите Панели инструментов и затем выберите Панель Закладок.
Для получения дополнительной информации прочитайте статью Панель закладок — Отображение ваших любимых веб-сайтов в верхней части окна Firefox.
Вы можете просмотреть все свои закладки с помощью щелчка по элементу меню Закладки на Панели меню Firefox, если включите Панель меню. Вы также можете добавить кнопку меню Закладки на свою панель инструментов Firefox.
Проделайте эти шаги, чтобы добавить кнопку Панели инструментов меню Закладки, которая отображает все ваши закладки и папки:
- Нажмите кнопку меню , затем нажмите Другие инструменты и выберите Настройка панели инструментов…
- Перенесите кнопку меню Закладки с вкладки Настройка Firefox на панель инструментов.

- Щёлкните по кнопке Библиотека на панели инструментов, затем щёлкните Закладки.
- Щёлкните Инструменты закладок.
- Щёлкните Добавить меню закладок в панель.
Кнопка Показать ваши закладки появится на панели инструментов рядом с кнопкой Библиотека.
Firefox автоматически создает резервные копии ваших закладок и сохраняет до 15-ти резервных копий в папке профиля bookmarkbackups. Закладки, которые ранее были сохранены в меню Закладки или на панели инструментов Закладки, но теперь отсутствуют, вы можете восстановить из одной из следующих резервных копий:
- Нажмите кнопку , чтобы открыть панель меню.
Нажмите на кнопку «Библиотека» на панели инструментов (если вы её не видите, нажмите кнопку меню и выберите Библиотеканажмите кнопку меню ).
Выберите Закладки, а затем нажмите «Показать все закладки»«Управление закладками» в нижней части панели. - В меню Библиотеки щёлкните по кнопке Импорт и резервные копии и затем выберите Восстановить.

- Выберите резервную копию, которую вы хотите восстановить, из списка датированных автоматических резервных копий.
- Вы также можете выбрать Выбрать файл…, чтобы восстановить закладки из ручного резервного копирования, если вы его создали.
- После подтверждения вашего выбора закладки из выбранной резервной копии будут восстановлены.
Для получения дополнительной информации прочитайте статью Восстановление закладок из резервной копии и перенос их на другой компьютер.
На моём ПК присутствует папка «Old Firefox Data»
В некоторых случаях Firefox может создавать папку на вашем ПК с названием «Old Firefox Data». Эта папка содержит полную резервную копию вашего профиля Firefox и может быть использована для восстановления закладок и другой утерянной информации. Если на вашем ПК есть эта папка, прочитайте статью Восстановление важных данных из старого профиля.
Если вы перезапустили Firefox после установки дополнения и ваши закладки исчезли, то, возможно, Firefox мог некорректно закрыться перед перезапуском. Для восстановления ваших закладок перезапустите компьютер.
Для восстановления ваших закладок перезапустите компьютер.
Если вы импортировали закладки из другого браузера, то можете найти их внутри папки со специальным наименованием, например, Из Google Chrome или Из Microsoft Edge, в зависимости от браузера, в следующих расположениях:
- В конце Панели закладок Firefox.
- Внизу списка Закладок, доступных на кнопки панели Меню закладок .
- В Библиотеке закладок. Чтобы открыть окно Библиотеки закладок: Нажмите кнопку , чтобы открыть панель меню.
Нажмите на кнопку «Библиотека» на панели инструментов (если вы её не видите, нажмите кнопку меню и выберите Библиотеканажмите кнопку меню ).
Выберите Закладки, а затем нажмите «Показать все закладки»«Управление закладками» в нижней части панели.
Если ваших исходные закладки хранились в иерархии папок, структура папок сохраняется внутри папки со специальным именем. При желании вы можете переместить импортированные закладки в другие папки. Чтобы узнать больше об организации ваших закладок, прочитайте статью Закладки в Firefox.
Чтобы узнать больше об организации ваших закладок, прочитайте статью Закладки в Firefox.
Основано на информации с Lost bookmarks (mozillaZine KB)
Поделитесь этой статьёй: http://mzl.la/1BAQGUu
Эти прекрасные люди помогли написать эту статью:
Unghost, Svetlana, Harry, Anticisco Freeman, Valery Ledovskoy, SwanMr.pound
Станьте волонтёром
Растите и делитесь опытом с другими. Отвечайте на вопросы и улучшайте нашу базу знаний.
Подробнее
Панель закладок — Отображение ваших любимых веб-сайтов в верхней части окна Firefox
Настройте Firefox
Обновить Firefox
- Как это работает?
Скачать свежую копию
Панель инструментов «Закладки» Firefox дает вам быстрый доступ к часто используемым закладкам. В этой статье описывается, как использовать панель инструментов «Закладки» и как ее скрыть.
В этой статье описывается, как использовать панель инструментов «Закладки» и как ее скрыть.
Для получения дополнительной информации о закладках см. статью Закладки в Firefox.
Содержание
- 1 Показать или скрыть панель инструментов «Закладки»
- 1.1 Папка «Другие закладки»
- 2 Добавить закладки на панель инструментов «Закладки»
- 3 Изменить порядок закладок на панели закладок панель инструментов
- 4 Добавить элементы панели инструментов в Панель закладок
Панель инструментов «Закладки» по умолчанию отображается на странице «Новая вкладка», но вы также можете отобразить ее на всех страницах или скрыть. Чтобы отобразить или скрыть панель инструментов «Закладки»:
- Нажмите кнопку меню , затем нажмите Дополнительные инструменты и выберите Настроить панель инструментов…
- Нажмите кнопку Панели инструментов в нижней части экрана.
- Перейдите в меню «Панель закладок» и выберите один из следующих параметров:
- Всегда показывать — панель инструментов «Закладки» будет отображаться на всех страницах.

- Never Show скроет его на всех страницах.
- Показывать только на новой вкладке — панель инструментов «Закладки» будет отображаться только на странице «Новая вкладка».
- Всегда показывать — панель инструментов «Закладки» будет отображаться на всех страницах.
- Нажмите Готово.
Совет : Другой способ показать или скрыть Панель закладок — щелкнуть правой кнопкой мыши пустое место на панели вкладок в верхней части окна Firefox, найти Панель закладок в контекстном меню и выбрать желаемую настройку.
- Нажмите «Просмотр» в строке меню Firefox в верхней части экрана.
- Перейдите в меню «Панели инструментов» и выберите «Панель закладок».
- Выберите один из следующих параметров:
- Всегда показывать панель инструментов «Закладки» будет отображаться на всех страницах.
- Never Show скроет его на всех страницах.
- Показывать только на новой вкладке — панель инструментов «Закладки» будет отображаться только на странице «Новая вкладка».

Примечание: Вы также можете использовать меню «Настройка», чтобы отобразить или скрыть панель инструментов «Закладки». Нажмите кнопку меню, выберите «Настроить…», нажмите «Панели инструментов» в нижней части экрана и выберите параметр.
Папка «Другие закладки»
Ан Значок папки «Другие закладки» будет отображаться в конце панели инструментов «Закладки» по умолчанию, если папка «Другие закладки» в вашей библиотеке закладок содержит какие-либо закладки. Чтобы удалить его с панели закладок:
- Щелчок правой кнопкой Удерживая нажатой клавишу управления, щелкайте
на пустом месте в конце панели инструментов «Закладки» (или на значке папки Другие закладки ), чтобы открыть контекстное меню. - Щелкните пункт меню Показать другие закладки, чтобы снять флажок.
Для последующего восстановления панели инструментов «Закладки» Значок папки «Другие закладки» щелкните правой кнопкой мыши, удерживая нажатой клавишу управления, щелкнув пустое место в конце панели инструментов «Закладки», а затем щелкните пункт меню «Показать другие закладки», чтобы добавить обратно галочка.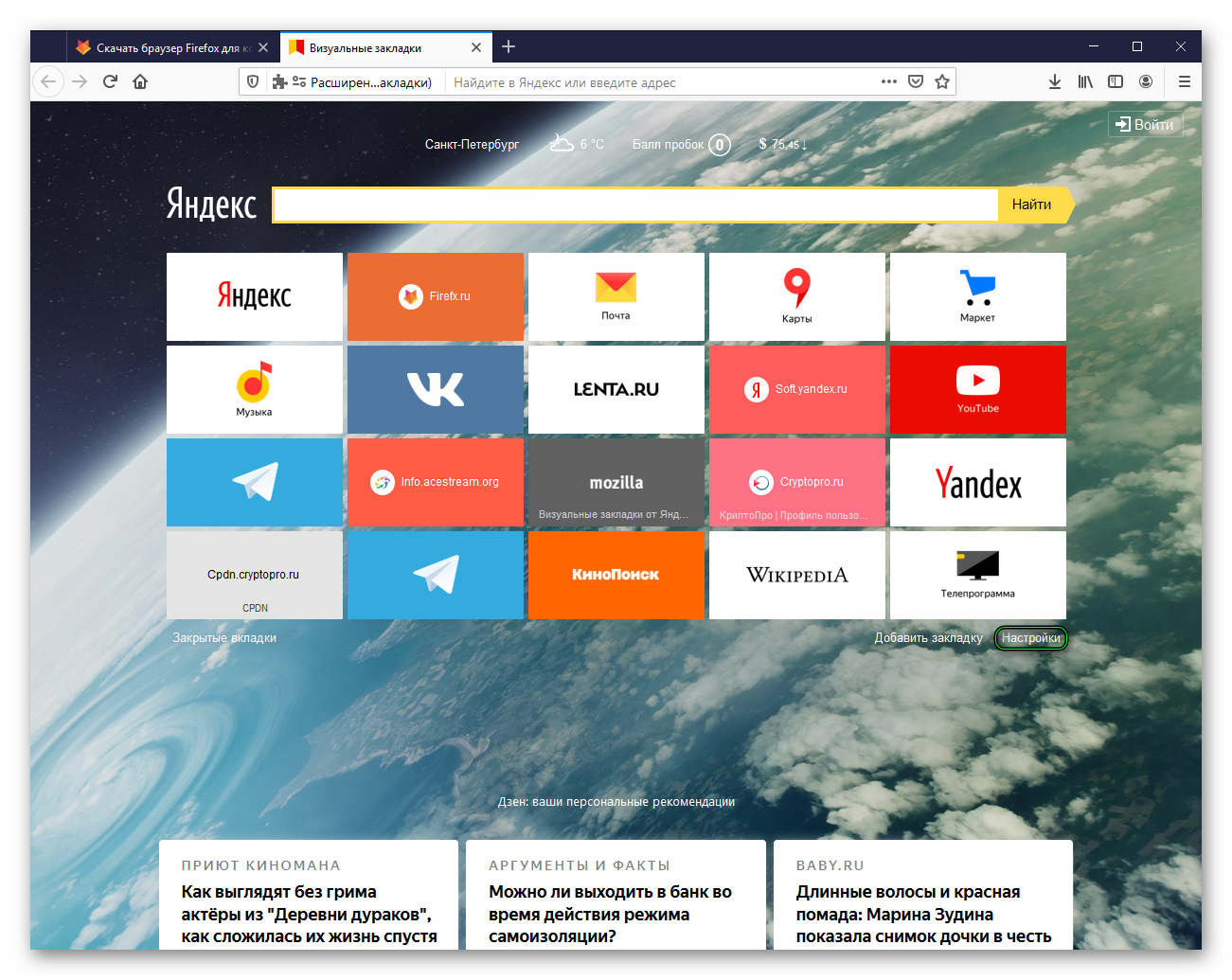
- Установите для панели инструментов «Закладки» значение «Всегда показывать» (см. выше), чтобы вы могли видеть ее на всех страницах.
- Перейдите на страницу, которую вы хотите добавить на панель закладок.
- В адресной строке щелкните значок замка и перетащите его на панель инструментов «Закладки».
После добавления закладок вы можете сбросить настройки панели закладок до нужных вам параметров.
Чтобы изменить положение элемента на панели инструментов «Закладки», нажмите и удерживайте закладку или папку, которую вы хотите переместить, а затем перетащите ее на нужное место.
На панель инструментов «Закладки» могут быть добавлены элементы, отличные от закладок. Для получения дополнительной информации см. раздел Настройка элементов управления, кнопок и панелей инструментов Firefox.
Поделитесь этой статьей: http://mzl.la/172YwXE
Эти замечательные люди помогли написать эту статью:
Элис Вайман, Крис Илиас, уровень, Томас, Тоннес, Мишель Родаро, Майкл Верди, скубидайвер, Сварнава Сенгупта, Хаказавр, Майк Купер, Лан, Джони, Художник, Фаби
Волонтер
Развивайтесь и делитесь своим опытом с другими. Отвечайте на вопросы и улучшайте нашу базу знаний.
Отвечайте на вопросы и улучшайте нашу базу знаний.
Узнать больше
Связанные статьи
Панель закладок не показывает закладки | Форум поддержки Firefox
Эта тема была заархивирована.
Пожалуйста, задайте новый вопрос, если вам нужна помощь.
Мухилеш Раджкумар
В моей библиотеке я вижу свою закладку в папке «Панель закладок». Однако на самом деле закладка не отображается на панели инструментов.
В моей библиотеке я вижу свою закладку в папке «Панель закладок». Однако на самом деле закладка не отображается на панели инструментов.
Прикрепленные скриншоты
Выбранное решение
Все ответы (5)
ФредМакД
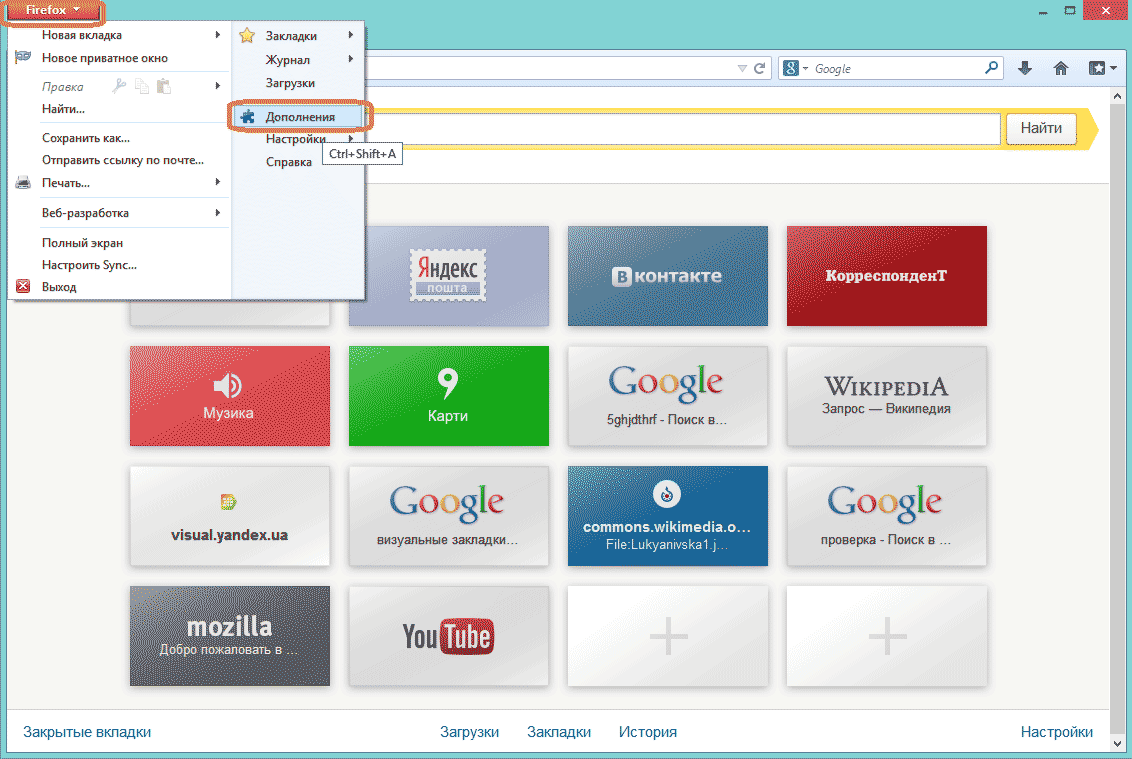 05.22 10:30 ಅಪರಾಹ್ನ
05.22 10:30 ಅಪರಾಹ್ನ
Убедитесь, что Панель закладок включена:
Настройка элементов управления, кнопок и панелей инструментов Firefox {веб-ссылка}
Тип о:настройка <введите> в поле адреса.
Примечание: about:customizing больше не присутствует в версиях Firefox v47+.
- Нажмите Alt или F10 , чтобы открыть строку меню. Затем Вид > Панели инструментов > Панель инструментов закладок.
- Щелкните правой кнопкой мыши пустое место на панели инструментов и выберите Панель инструментов закладок.
- Щелкните правой кнопкой мыши пустое место на панели инструментов и выберите Настроить панель инструментов.
Найдите Показать/скрыть панели инструментов или просто Панели инструментов внизу слева.
В правом нижнем углу также есть кнопка Восстановить значения по умолчанию .
Мухилеш Раджкумар
Владелец вопроса
Я проверил, включена ли панель закладок, и она включена. Выбран вариант Всегда показывать. Но я все еще не вижу свою закладку.
ФредМакД
Хм, очень странно.
Возможно проблема с файлом(ами)
которые хранят реестр расширений.
Введите about:support в адресную строку и нажмите Enter.
Под логотипом страницы с левой стороны вы увидите Основные сведения о приложении.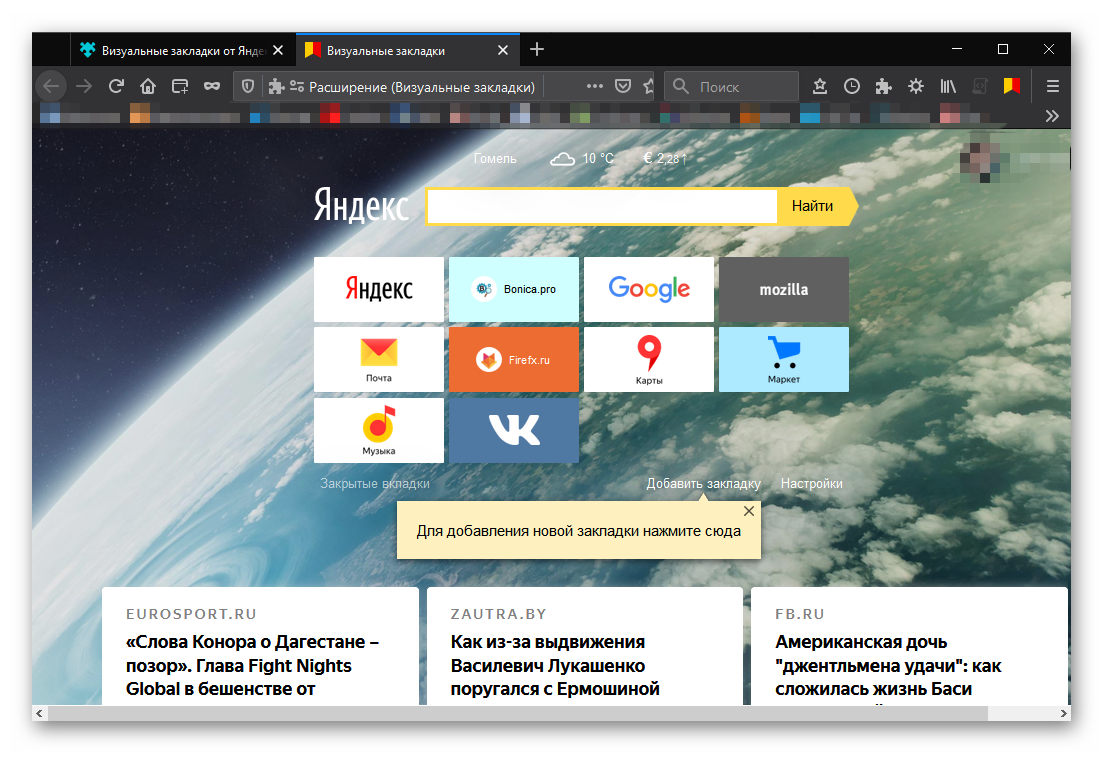
Под этим найдите Папка профиля. Справа от него нажмите кнопку
Показать папку. Это откроет ваш файловый браузер для текущего профиля Firefox.
Теперь Закройте Firefox.
Windows: показать папку; Linux: открытый каталог; Mac: Показать в Finder
Linux: Под логотипом страницы с левой стороны,
вы увидите Основные сведения о приложении. Под этой находкой
Каталог профилей. Справа от него нажмите кнопку
Открыть каталог.
Удалить все расширений* файлов и compatibility.ini в профиле Firefox
папку для сброса реестра расширений.
- https://support.mozilla.org/kb/Profiles
При необходимости будут создаваться новые файлы.
После этого перезапустите Firefox.
См. «Файлы расширения повреждены»
- http://kb.mozillazine.org/Unable_to_install_themes_or_extensions
- https://support.
 mozilla.org/kb/Unable+to+install+надстройки
mozilla.org/kb/Unable+to+install+надстройки
+++++++++++++++++++++++++++++++
Возможно, вам придется подтвердить обновление еще раз.
кор-эль
- 10 ведущих участников
- Модератор
Если вы используете синхронизацию, лучше всего временно отключить синхронизацию на время устранения неполадок.
Это может быть проблема с places.sqlite и файлы favicons.sqlite в папке профиля Firefox.
- используйте кнопку «База данных мест» -> «Проверить целостность» на странице «Справка -> Дополнительная информация об устранении неполадок» (о: поддержка)
Если с помощью «Проверки целостности» сообщается об ошибках, закройте и перезапустите Firefox или перезагрузите компьютер и повторите попытку.
Если «Проверка целостности» не может восстановить файл places.sqlite, переименуйте/удалите все places.sqlite и favicons.sqlite в папке профиля Firefox при закрытом Firefox.
Firefox перестроит places.sqlite и восстановит закладки из самой последней резервной копии JSON в папке bookmarkbackups.
- сохранить резервную копию places.sqlite на случай создания новой базы данных places.sqlite
- вы теряете историю при создании нового places.sqlite
Возможно, вам придется восстановить старую резервную копию закладок в папке bookmarkbackups с помощью диспетчера закладок (библиотеки).
- Закладки -> Показать все закладки -> Импорт и резервное копирование -> Восстановить
- https://support.mozilla.org/en-US/kb/restore-bookmarks-from-backup-or-move-them
См. также:
- https://support.mozilla.org/en-US/kb/fix-bookmarks-and-history-will-not-be-functional
- https://support.mozilla.
 org/en-US/kb/cant-add-change-or-save-bookmarks
org/en-US/kb/cant-add-change-or-save-bookmarks
Вы можете использовать кнопку на странице «Справка -> Дополнительная информация по устранению неполадок» (о: поддержка), чтобы перейти в текущую папку профиля Firefox или использовать страница about:profiles (корневой каталог).
- Справка -> Дополнительная информация по устранению неполадок -> Папка/каталог профиля:
Windows: Открыть папку; Linux: открытый каталог; Mac: Показать в Finder - https://support.mozilla.org/en-US/kb/profiles-where-firefox-stores-user-data
кор-эль
- 10 ведущих участников
- Модератор
Выбранное решение
- убедитесь, что «Элементы панели инструментов закладок» находятся на панели инструментов закладок
- , если «Элементы панели инструментов закладок» отсутствуют на панели инструментов закладок, перетащите ее обратно из палитры «Настройка» в окно «Настройка» на панель инструментов «Закладки».

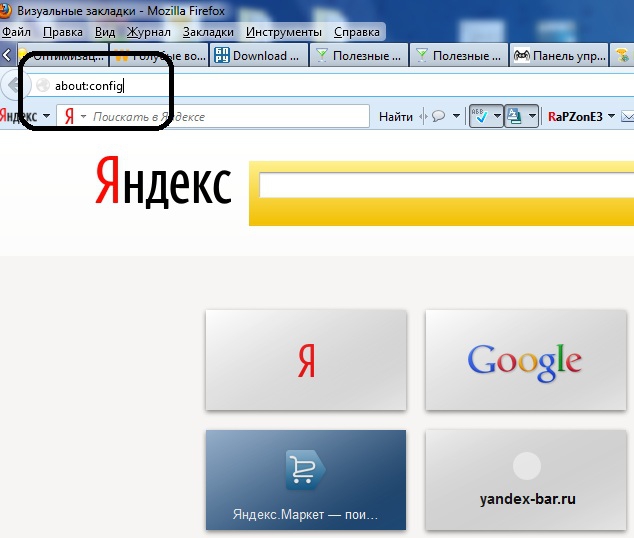

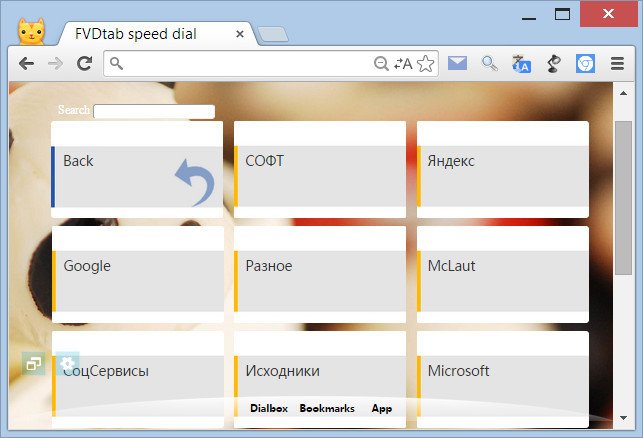

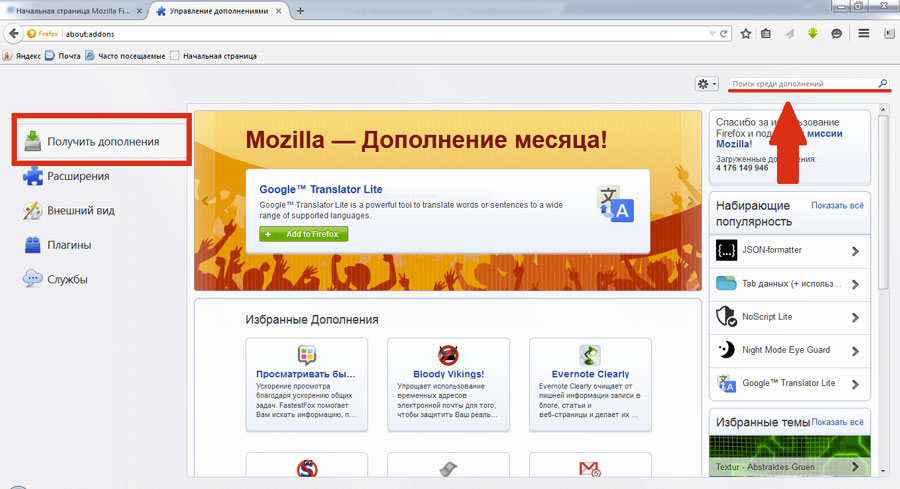
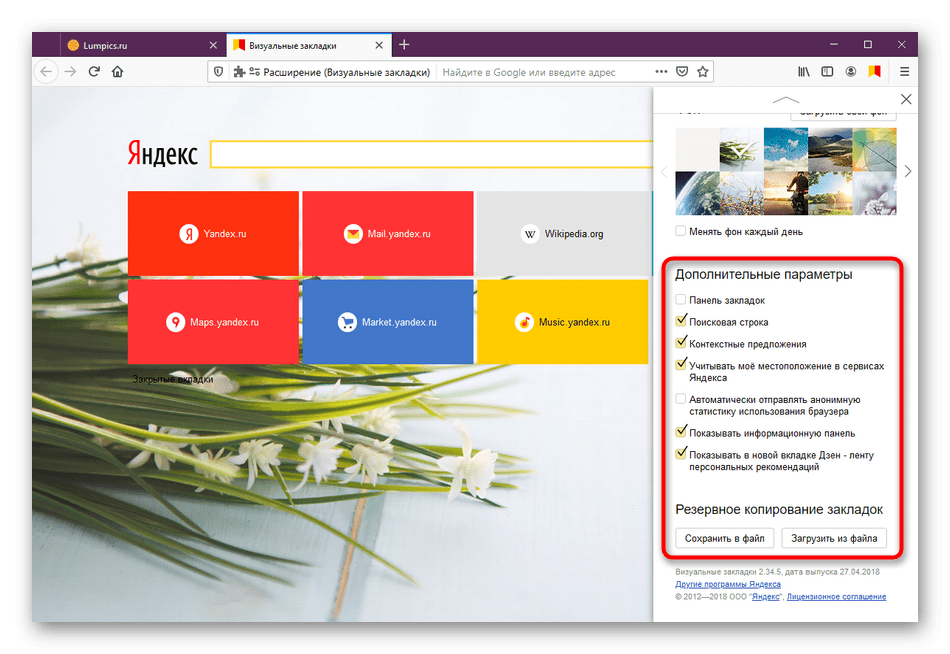
 mozilla.org/kb/Unable+to+install+надстройки
mozilla.org/kb/Unable+to+install+надстройки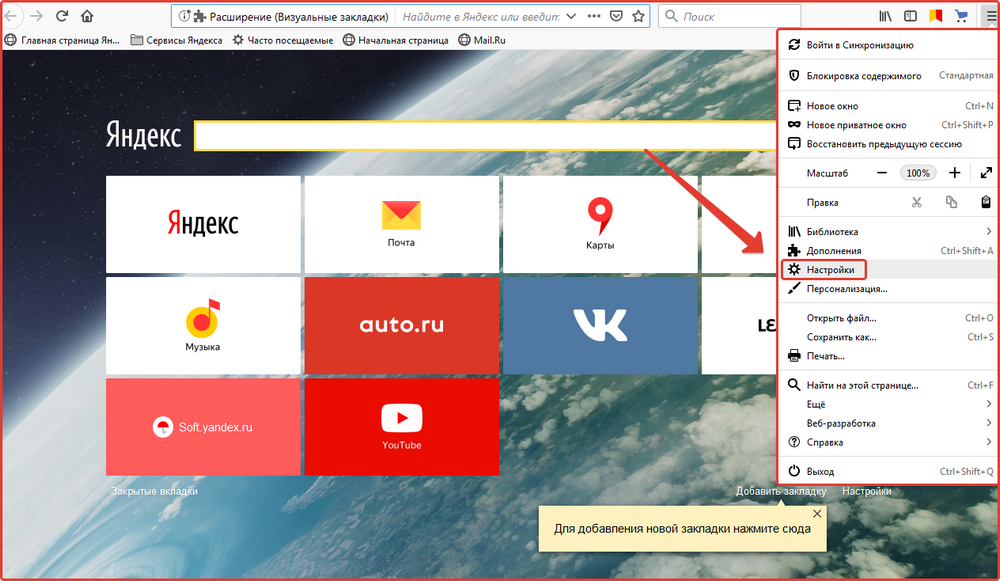 org/en-US/kb/cant-add-change-or-save-bookmarks
org/en-US/kb/cant-add-change-or-save-bookmarks