Почему «плагин не поддерживается» и что с этим делать?
«Плагин не поддерживается» можно увидеть при использовании различных Интернет-браузеров, причем как для компьютеров, так и мобильных устройств. Чаще всего с данным сообщением сталкиваются, просматривая фильмы в онлайн-кинотеатрах или же запуская браузерные игрушки. Иногда сообщение может сопровождать небольшой значок в виде кусочка пазла.
Содержание
- Почему возникает «плагин не поддерживается»?
- Как избавиться от «плагин не поддерживается»?
- Другой браузер
- Найти альтернативу
- Вручную установить Flash Player
Почему возникает «плагин не поддерживается»?
«Плагин не поддерживается», как правило, возникает в том случае, если вы пытаетесь получить доступ к веб-контенту, в основе которого лежит старенький Flash. Дело в том, что вот уже на протяжении нескольких последних лет «всемирная паутина» планомерно отказывается от Flash, переходя на более гибкий и функциональный HTML-5. К примеру, Youtube на данный момент работает полностью на HTML-5. Многие обозреватели для ПК поддерживают Flash — нужно всего лишь разрешить его использование. Однако у большей части мобильных браузеров поддержка Flash отсутствует напрочь, что может создавать дискомфорт при серфинге определенной части Интернета.
К примеру, Youtube на данный момент работает полностью на HTML-5. Многие обозреватели для ПК поддерживают Flash — нужно всего лишь разрешить его использование. Однако у большей части мобильных браузеров поддержка Flash отсутствует напрочь, что может создавать дискомфорт при серфинге определенной части Интернета.
Как избавиться от «плагин не поддерживается»?
Для пользователей персональных компьютеров такая проблема решается легко:
- переходим по этой ссылке;
- скачиваем и устанавливаем Flash Player;
- перезагружаем компьютер (желательно).
Если у вас не было проигрывателя Flash в системе, то сообщение «плагин не поддерживается» в своем браузере вы больше не увидите. Возможно, вам потребуется вручную активировать Flash для нужного сайта, например, нажав соответствую кнопку в появившемся диалоговом окошке.
Что же касается пользователей Android, тут все несколько сложнее…
Другой браузер
Самое просто решение — использование другого браузера. Установленный на вашем смартфоне браузер не поддерживает Flash-плагин. К примеру, используете Google Chrome? Тогда, к сожалению, Flash для вас недоступен. Если вы хотите нормально взаимодействовать с Flash, то рекомендуем обратить внимание на Puffin Web Browser или Dolphin Browser.
Установленный на вашем смартфоне браузер не поддерживает Flash-плагин. К примеру, используете Google Chrome? Тогда, к сожалению, Flash для вас недоступен. Если вы хотите нормально взаимодействовать с Flash, то рекомендуем обратить внимание на Puffin Web Browser или Dolphin Browser.
Найти альтернативу
А вы не думали поискать нужный вам контент на другом, более адаптированным под современные технологии веб-сайте? Например, найти желаемый фильм всегда можно в ассортименте какого-то иного онлайн-кинотеатра, поддерживающего HTML-5. Тоже самое относится и к браузерным игрушкам. Вылетело сообщение «плагин не поддерживается»? Ищем другой сайт…
Вручную установить Flash Player
Еще вы можете попробовать принудительно установить Flash Player на свой Android-смартфон. Флеша больше нет в Google Play, а поэтому вам придется искать его где-то на сторонних сайтах — будьте осторожны! Вам нужно найти Flash Player версии 11.1.115.81. Как только найдете подходящий APK-файл, перейдите в настройки безопасности своего смартфона и активируйте опцию «Разрешить установку приложений из неизвестных источников».
Установите Flash Player, после чего сообщение «плагин не поддерживается» должно исчезнуть.
Интернет #Adobe Flash Player
Плагин не поддерживается — Как решить проблему
Во время использования интернет-браузеров для просмотра видео или анимированных изображений, а также запуска флеш-игр может возникать такая ситуация, когда необходимый для этого плагин не поддерживается.
И такая ситуация не зависит ни от скорости доступа в сеть, ни от мощности ПК – только от программного обеспечения.
Содержание:
Плагин представляет собой дополнение, добавляющее приложению дополнительные функции.
При этом он обычно не идёт сразу с программой, а устанавливается по мере необходимости.
Иногда установки одного мультиплатформенного плагина достаточно для обеспечения работы сразу нескольких браузеров.
Выяснение причины
В первую очередь после появления на экране надписи об отсутствии поддержки плагина требуется выяснить, почему возникла такая ситуация.
Иногда о том, что программное дополнение не установлено, свидетельствует изображение, напоминающее часть пазла, или другая картинка.
Изображение, показывающее отсутствие поддержки плагина
Вариантов может быть несколько:
- Браузер или его конкретная версия не поддерживает нужный плагин. Так, устаревший Firefox 4 не способен воспроизвести некоторые дополнения. А плагин Chrome Java, наоборот, не поддерживается последними версиями браузера начиная с апреля 2015 года;
- В коде программного дополнения обнаружена ошибка, в результате чего оно работает неправильно. Такое часто происходит, когда уже проверенный браузер и плагин устанавливаются на новую версию программного обеспечения (например, с Windows XP на Win 7 или 10).
к содержанию ↑
Варианты решения вопроса
Решать вопрос следует соответственно возникшей проблеме – то есть либо обновлением браузера, либо установкой более современной версии плагина.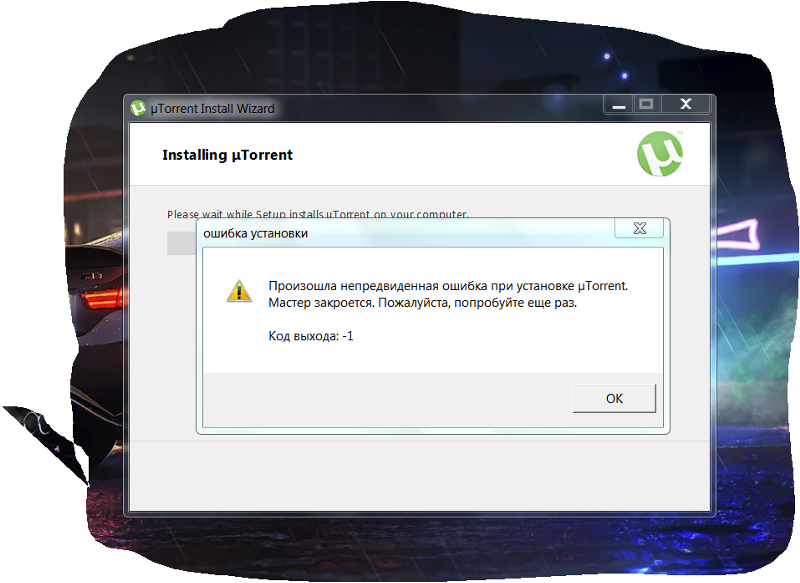
Впрочем, большинство браузерных дополнений, сделанных на платформе Java, имеют уязвимости и проблемы с обновлением – и некоторые из них лучше не устанавливать вообще.
Например, тот же Flash Player с целью повышения защищённости конкретного браузера может быть запущен отдельно, в виде приложения.
1. Обновление браузера
Решая, что делать с не поддерживаемым плагином, и рассматривая в качестве варианта переустановку браузера, можно столкнуться со следующей проблемой:
- нужное приложение не поддерживает требуемое дополнение;
- замена старого браузера новым неприемлема из-за каких-то функций, более удобных в данной версии.
В этом случае можно попробовать оставить старый браузер для входа в сеть, установив новый для тех действий, совершение которых требует наличия плагина.
2. Замена плагина Java
Замена дополнения к браузеру новым может не всегда помочь в том случае, если на ПК остался устаревший клиент Java. Плагин будет работать, но недолго.
Через какое-то время снова возможно появление сбоев в работе, что означает необходимость в обновлении «Джава».
Важно! Искать установочные файлы для своей системы следует только на официальном сайте. Иначе можно скачать не только программное обеспечение, но и вирусы.
Обновление JAVA на официальном сайте
Процедура скачивания и установки Java достаточно простая, что значит наличие возможности для любого пользователя осуществить её самостоятельно.
Хотя это займёт некоторое время и потребует перезагрузки компьютера.
3. Плагин Flash Player
Чаще всего с необходимостью воспользоваться плагином сталкиваются:
- Пользователи соцсетей, в которых нередко можно встретить браузерные приложения и игры, требующие для запуска специальное дополнение;
- Люди, которые смотрят фильмы в браузере в режиме онлайн.
Обеим этим категориям требуется один и тот же плагин – Flash Player. А с ним проблемы возникают достаточно часто – иногда обновление выполняется несколько раз в год.
В некоторых случаях плагин повреждается вирусами.
Для установки файла с дополнением следует:
- Перейти на страницу Flash Player Adobe;
- Загрузить программу;
- Произвести установку, предварительно закрыв все браузеры.
Установка плагина Flash
На загрузочной странице Adobe может автоматически стоять метка для установки дополнительных программ – например, Chrome или антивируса McAfee.
Если её не снять, эти приложения будут загружены и установлены вместе с плагином.
Хотя, если на ПК нет ни «Хрома», ни антивируса, можно одновременно поставить на компьютер нескольких полезных программ.
Необходимость закрывать в процессе установки Яндекс.Браузер и другие приложения, используемые для входа в Интернет, вызвана внесением в них соответствующих изменений.
Ведь установленный плагин Flash Player будет работать на всех браузерах.
Для того чтобы сталкиваться с проблемой как можно реже, следует регулярно проводить обновление плагина.
Если же пользователь работает с браузером Mozilla, для проверки актуальности Flash Player существует специальный сервис, перейдя на страницу которого можно узнать о необходимости установки нового дополнения.
Другие плагины
В ряде случаев, при использовании специализированных плагинов, позволяющих, например, входить на какой-то определённый сайт через прокси-сервер, браузер тоже может не поддерживать их работу.
Чаще всего это происходит из-за устаревшей версии программного обеспечения и требует замены его новым.
Также не исключено, что владелец сайта просто прекратил поддержку плагина, и получать к нему доступ придётся другим способом.
У крупных компаний, выпускающих дополнения для браузеров, таких проблемы обычно не возникает.
Поддержка расширений осуществляется на протяжении длительного периода времени, а о прекращении сообщается заранее.
Список установленных и включенных плагинов (расширений) для Google Chrome
к содержанию ↑
Выводы
Решение проблемы с неподдерживаемым плагином отнимет у пользователя ПК немного времени.
Зато после обновления или переустановки всех приложений столкнуться с ней не придётся ещё долго – особенно если причиной был устаревший браузер, который уже заменили новым.
Как решить проблему с плагином Shockwave Flash.
Исправление ошибки «Этот подключаемый модуль не поддерживается» в Windows 10/11 — Блог Auslogics
Содержание
- Что означает, что подключаемый модуль не поддерживается в Chrome для Windows 10 и Windows 11?
- Как исправить «Этот подключаемый модуль не поддерживается» в Chrome
- Очистить данные браузера в Chrome:
- Использовать другой браузер для проверки (предпочтительно Internet Explorer):
- Следуйте этим инструкциям, чтобы использовать Internet Explorer:
- Выполните следующие действия в Windows 11:
- Используйте расширение вкладки IE в Chrome:
- Используйте расширение NoPlugin:
- Обновите Chrome:
- Следуйте этим инструкциям, чтобы обновить Chrome вручную:
- СОВЕТ:
- Другие вещи, которые вы можете исправить Этот подключаемый модуль не поддерживается в Google Chrome и других браузерах
Поскольку вы видели сообщение об ошибке « Этот подключаемый модуль не поддерживается », мы можем с уверенностью сделать вывод, что контент на соответствующем сайте не нагрузка.
Таким образом, вы можете задаться вопросом: «Как исправить проблему «этот плагин не поддерживается».
В этом руководстве мы намерены изучить проблему, связанную с этим конкретным уведомлением, и даже показать вам, как исправить ошибку « Этот подключаемый модуль не поддерживается ». Пойдем.
Что означает, что плагин не поддерживается в Chrome для Windows 10 и Windows 11?
Итак, что же означает «Этот плагин не поддерживается»? И почему на сайте написано «плагин не поддерживается»?
Поскольку Google внедрил технологии HTML 5 в Chrome, браузер перестал поддерживать все подключаемые модули на своей платформе, кроме Flash.
Тем не менее, Google попрощался с плагином Flash, когда Adobe объявила, что больше не будет поддерживать проигрыватель.
Поэтому, когда вы видите сообщение « Этот плагин не поддерживается », проблема, вероятно, связана с отсутствием плагина в Chrome. Более того, ошибка может появляться всякий раз, когда Chrome не поддерживает плагин, который требуется для запуска веб-сайта.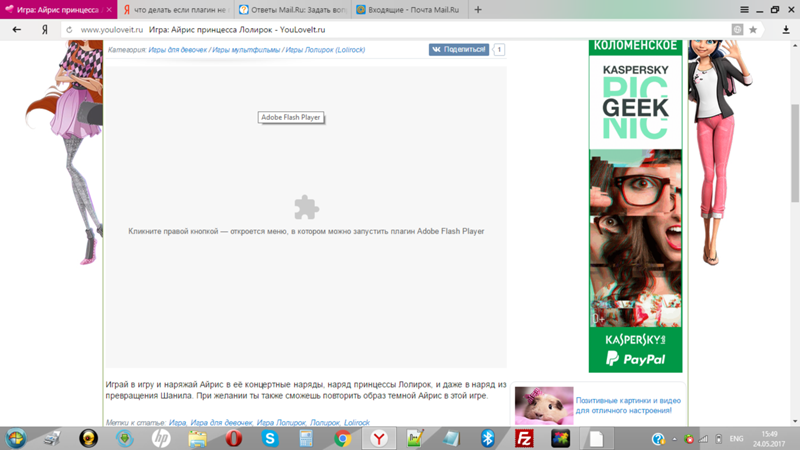 Например, «Подключаемый модуль Microsoft .NET не поддерживается».
Например, «Подключаемый модуль Microsoft .NET не поддерживается».
При первом посещении веб-сайта, которому требуется Flash для работы, вы должны увидеть подсказку о разрешении запуска Flash, особенно если вы наведете курсор на область, где должен находиться Flash-контент, или если вы нажмете медиаконтент. В любом случае вам нужно будет нажать кнопку «Разрешить», чтобы продолжить. Настройка «Нажми и играй» теперь является поведением по умолчанию в Chrome.
После того, как вы дадите Chrome разрешение на запуск содержимого веб-сайта с помощью Flash, сайт сможет автоматически воспроизводить содержимое Flash в будущем (при повторном посещении).
Но вы не можете сделать все это прямо сейчас, потому что в Chrome больше нет возможности флэш-памяти.
Что ж, если вы видите ошибку « Этот плагин не поддерживается», значит, в вашем браузере нет необходимого плагина.
Как исправить «
Этот плагин не поддерживается » в Chrome
Приняв во внимание все события, из-за которых появляется сообщение об ошибке, мы составили исчерпывающий список решений проблем. С помощью процедур, описанных ниже, вы сможете решить проблему.
С помощью процедур, описанных ниже, вы сможете решить проблему.
Итак, вот ваши ответы на вопрос «Как исправить плагин , который не поддерживает в Chrome?»
Очистить данные браузера в Chrome:
Здесь мы рассматриваем возможность того, что проблемы с плагинами как-то связаны с поврежденными данными, используемыми вашим браузером. Если предположения (сделанные здесь) верны, вы сможете исправить ошибку « Этот плагин не поддерживается », очистив данные просмотра Chrome. Когда вы принудительно очищаете данные браузера Chrome, приложение избавляется от плохих файлов, записей и пакетов, которые определяют ваш опыт работы в Интернете.
Кроме того, большое количество пользователей сообщили, что медиафайлы на сайтах, затронутых проблемой плагина, начали загружаться и воспроизводиться после того, как они очистили данные браузера Chrome. Надеюсь, вы тоже получите тот же результат с этой задачей. Вот инструкции, которым вы должны следовать, чтобы очистить данные браузера в Chrome:
- Щелкните значок Chrome на панели задач или ярлык приложения на рабочем столе, чтобы запустить браузер.

- Предполагая, что вы сейчас находитесь в окне Chrome, вы должны использовать это сочетание клавиш для доступа к необходимой функции: Ctrl + Shift + Delete.
Вы будете перенаправлены на экран или окно настроек. Окно или диалоговое окно «Очистить данные просмотра» откроется автоматически.
- Убедитесь, что для параметра Диапазон времени установлено значение Все время . Нажмите на раскрывающееся меню, чтобы внести необходимые изменения, если это необходимо.
- Теперь вы должны установить флажки для соответствующих категорий или форм данных, которые вы хотите очистить Chrome.
В идеале следует выбрать все категории, чтобы ничего не упустить при очистке. Однако мы понимаем, что вы можете захотеть, чтобы Chrome сохранил определенные категории, чтобы сделать работу в Интернете более удобной.
- В любом случае будет правильно выбрать следующие категории для операции удаления данных: История просмотров, Файлы cookie и другие данные сайта, Кэшированные изображения и файлы, Данные автозаполнения форм и Настройки сайта.

- Подтвердите свой выбор. Нажмите на кнопку «Очистить данные просмотра».
Chrome удалит все ненужные элементы, а затем автоматически перезапустит приложение браузера.
- После запуска Chrome вы должны протестировать сайт, на котором у вас возникли проблемы с плагином, чтобы увидеть, стало ли лучше.
Если вы понимаете, что ничего не изменилось, вам следует перезагрузить компьютер, а затем проверить еще раз.
Используйте другой браузер для проверки (желательно Internet Explorer):
Поскольку вам еще предстоит решить проблему, пришло время рассмотреть возможность того, что проблема связана с отсутствием поддержки Chrome для другого плагина и, возможно, прошивки. Сайт, на котором вы столкнулись с ошибкой Этот плагин не поддерживается 9Ошибка 0038 ’ могла отображать уведомление, чтобы сообщить вам, что ваш браузер не может воспроизводить свой мультимедийный контент, потому что, например, в нем не запущен подключаемый модуль Java.
В этом случае, поскольку Chrome не поддерживает необходимый подключаемый модуль, вам придется использовать браузер, который по-прежнему позволяет сайтам использовать рассматриваемый подключаемый модуль. Internet Explorer, вероятно, является лучшим браузером в этом отношении, поскольку он по-прежнему поддерживает подавляющее большинство плагинов, которые не поддерживаются в современных браузерах (Chrome, Firefox и других).
Следуйте этим инструкциям, чтобы использовать Internet Explorer:
- Коснитесь кнопки с логотипом Windows на клавиатуре вашего компьютера, чтобы увидеть объекты, параметры и программы, составляющие экран меню «Пуск» Windows (или щелкните значок Windows в своем панель задач).
- Введите Internet Explorer в текстовое поле (которое появляется в тот момент, когда вы начинаете печатать), чтобы выполнить задачу поиска, используя эти ключевые слова в качестве запроса.
- После того, как Internet Explorer (приложение) появится в качестве основного (или единственного) элемента в возвращаемом списке результатов, вы должны щелкнуть его, чтобы запустить приложение.

- Предполагая, что вы сейчас находитесь в окне Internet Explorer, вам нужно заполнить текстовое поле (ближе к верхней части окна) URL-адресом сайта или веб-страницы, на которой у вас возникли проблемы с подключаемым модулем, а затем нажать Enter, чтобы перейти туда.
- Дождитесь полной загрузки веб-страницы.
- Проверьте страницу, чтобы убедиться, что соответствующий носитель теперь виден. Подтвердите, что вы можете воспроизводить мультимедиа на странице.
Microsoft выпустила новый браузер Edge, чтобы заменить и компенсировать ограничения Internet Explorer. В результате вы можете не найти Internet Explorer, выполнив поиск в меню «Пуск».
Выполните следующие действия, если вы используете Windows 10:
- Откройте меню «Пуск» и выполните поиск компонентов Windows.
- Нажмите «Включить или отключить функции Windows».
- Когда откроется диалоговое окно Windows Features, прокрутите до Internet Explorer 11 и установите флажок рядом с ним.

- Нажмите кнопку ОК.
- Теперь вы можете запустить Internet Explorer.
Выполните следующие действия в Windows 11:
Internet Explorer отсутствует в диалоговом окне компонентов Windows. Это связано с тем, что Microsoft прекратила поддержку браузера в июне 2022 года. При этом браузер все еще существует в ОС.
В этом случае вам придется использовать скрипт. Вот шаги, которые вы должны выполнить:
- Откройте меню «Пуск», найдите «Блокнот» и запустите приложение.
- После появления Блокнота скопируйте и вставьте следующий текст в новую заметку:
CreateObject(«InternetExplorer.Application») т.е.Visible = True.
- После этого перейдите в верхний левый угол Блокнота и нажмите «Файл» > «Сохранить как».
- Затем введите имя для нового файла и используйте расширение VBS. Например, вы можете назвать файл «InternetExplorer.vbs».
- Сохраните файл в предпочитаемой папке.

- Internet Explorer будет открываться при двойном щелчке файла.
Вы также можете использовать Microsoft Edge и разрешить ему загружать сайты, требующие поддержки Internet Explorer. Вот как это сделать:
- Перейдите в меню «Пуск» и запустите Edge.
- После открытия браузера перейдите в правый верхний угол и нажмите на три точки.
- Выберите «Настройки» в раскрывающемся меню.
- Затем перейдите в левую часть приложения «Настройки» и нажмите «Браузер по умолчанию».
- Выберите «Разрешить» рядом с «Разрешить перезагрузку сайтов в режиме Internet Explorer (режим IE)».
Использовать расширение вкладки IE в Chrome:
Если вам каким-то образом удалось выяснить, что ошибка подключаемого модуля связана с отсутствием поддержки Chrome необходимых подключаемых модулей на его платформе — особенно после того, как вы увидели, что медиаконтент на затронутой веб-странице нормально воспроизводится в Internet Explorer — тогда вы можете сделать дополнение к настройке Chrome, чтобы исправить ситуацию. Здесь мы хотим, чтобы вы добавили или установили специальное расширение (расширение вкладки IE), которое имитирует среду Internet Explorer в Chrome.
Здесь мы хотим, чтобы вы добавили или установили специальное расширение (расширение вкладки IE), которое имитирует среду Internet Explorer в Chrome.
С расширением вкладки IE вы сможете получать доступ к веб-сайтам, как если бы они загружались в приложении Internet Explorer. Поскольку проблем с плагинами в Internet Explorer не существует, вы больше не столкнетесь с ними в Chrome после посещения уязвимых веб-сайтов с помощью расширения вкладки IE.
Эти инструкции охватывают почти все, что вам нужно сделать:
- Откройте Google Chrome, щелкнув значок браузера на панели задач или ярлык приложения на рабочем столе.
- Предполагая, что окно Chrome открылось, вы должны ввести следующий текст в поле URL-адреса (ближе к верхней части окна): Расширение вкладки IE .
- Нажмите кнопку «Ввод» на клавиатуре вашего компьютера, чтобы выполнить задачу поиска в Google, используя введенные ключевые слова в качестве запроса.
- Когда появится страница результатов поиска Google, вы должны щелкнуть вкладку IE — Google Chrome, которая обычно является первой или второй записью.

Вы будете перенаправлены на страницу расширения вкладки IE в интернет-магазине Chrome.
- Нажмите кнопку «Добавить в Chrome».
Chrome теперь будет работать, чтобы установить расширение для своего приложения на вашем компьютере. После завершения операций установки вы, скорее всего, увидите небольшой логотип IE в правом верхнем углу окна браузера (значок обычно находится рядом с адресной строкой).
Вы можете щелкнуть логотип IE (в любое время), чтобы Chrome загрузил веб-страницу, на которой вы находитесь, на вкладку в Internet Explorer.
- Теперь вам нужно посетить веб-сайт или веб-страницу, где вы столкнулись с « Этот подключаемый модуль не поддерживается. Ошибка ранее. Как только вы попадете туда, вам нужно щелкнуть логотип IE, чтобы перейти на ту же веб-страницу на вкладке IE (где мультимедийный контент должен воспроизводиться нормально).
Вы также можете настроить Chrome так, чтобы расширение вкладки IE автоматически загружало определенные веб-сайты.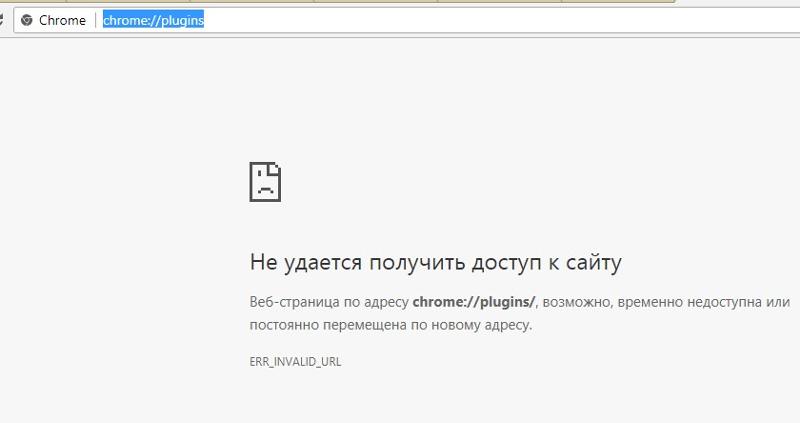 Если вы хотите это сделать, вам необходимо продолжить выполнение следующих инструкций:
Если вы хотите это сделать, вам необходимо продолжить выполнение следующих инструкций:
- Щелкните правой кнопкой мыши значок IE (в правом верхнем углу окна Chrome или рядом с адресной строкой), чтобы увидеть доступное контекстное меню. .
- Нажмите на параметры вкладки IE, а затем выберите «Параметры» (из подсписка).
- Теперь вы должны перейти в конец экрана настроек. Найдите параметр «Автоматические URL-адреса».
- Введите URL-адрес веб-сайта или веб-страницы в текстовое поле (в разделе «Автоматические URL-адреса»), а затем нажмите кнопку «Добавить».
Chrome теперь будет получать конкретные инструкции всегда загружать веб-сайт или страницу во вкладках Internet Explorer на платформе.
- Перезапустите Chrome, чтобы браузер принял во внимание все соответствующие изменения.
Используйте расширение NoPlugin:
NoPlugin — невероятно полезное расширение, с помощью которого браузеры могут воспроизводить мультимедийный контент, даже если на их платформах отсутствует поддержка плагинов (необходимых для воспроизведения контента). Другими словами, расширение повышает совместимость браузеров со старыми веб-сайтами (которые все еще используют устаревшие технологии плагинов, такие как Flash). NoPlugin работает путем преобразования кода плагина в HTML5, а затем отображает результат, чтобы медиаконтент воспроизводился прямо в браузере.
Другими словами, расширение повышает совместимость браузеров со старыми веб-сайтами (которые все еще используют устаревшие технологии плагинов, такие как Flash). NoPlugin работает путем преобразования кода плагина в HTML5, а затем отображает результат, чтобы медиаконтент воспроизводился прямо в браузере.
С помощью расширения NoPlugin вы можете легко решить проблему с видео или анимацией, которые отказываются воспроизводиться, особенно после появления сообщения об ошибке « Этот плагин не поддерживается ». Расширение NoPlugin доступно для всех основных современных веб-браузеров (Chrome от Google, Firefox от Mozilla и других).
Вот инструкции, которым вы должны следовать, чтобы загрузить и установить расширение NoPlugin в Chrome на свой компьютер:
- Сначала вам нужно щелкнуть значок Chrome на панели задач (или ярлык на рабочем столе), чтобы вызвать окно браузерного приложения.
- Введите следующий текст в поле URL-адреса или адреса (в верхней части окна приложения Chrome): Расширение NoPlugin для Chrome .

- Нажмите кнопку «Ввод» на клавиатуре вашего компьютера, чтобы заставить Chrome выполнить задачу поиска в Google, используя введенные ключевые слова в качестве запроса.
- Когда откроется страница результатов поиска Google, вы должны нажать на NoPlugin — Google Chrome , который обычно является первой записью в списке.
Вы будете перенаправлены на страницу NoPlugin в интернет-магазине Chrome.
- Нажмите кнопку «Добавить в Chrome».
Chrome теперь будет работать, чтобы добавить или установить расширение NoPlugin в приложение браузера, работающее на вашем компьютере.
После завершения операций по установке расширения NoPlugin необходимо протестировать новое дополнение. Продолжайте, следуя приведенным ниже инструкциям:
- Откройте веб-сайт или веб-страницу, на которой мультимедийный контент отказался воспроизводиться из-за отсутствия поддержки подключаемого модуля.
- Проверьте и подтвердите, что весь соответствующий медиаконтент теперь может воспроизводиться без проблем (поскольку расширение NoPlugin активно).

Если операция воспроизведения мультимедийного содержимого на затронутой веб-странице снова завершается сбоем, вы можете нажать кнопку «Открыть содержимое» (в меню расширения NoPlugin), чтобы сохранить мультимедийный файл на свой диск. Файл будет загружен. После этого вы сможете использовать предпочитаемый вами медиаплеер для воспроизведения видео- или аудиофайла.
Обновление Chrome:
Наконец, мы должны учитывать возможность того, что проблема с плагином не поддерживается не из-за того, что Chrome не поддерживает старые плагины, а скорее из-за новых технологий. Возможно, затронутый веб-сайт или веб-страница использует некоторые технологии HTML5, которые ваша текущая сборка браузера не распознает. В этом случае мы можем с уверенностью сделать вывод, что на вашем компьютере установлена старая или устаревшая версия Chrome, поскольку в новейшую сборку Chrome всегда встроена поддержка соответствующих веб-технологий.
Chrome должен автоматически проверять, загружать и устанавливать обновления. Однако на вашем ПК, похоже, что-то не так с механизмом автоматического обновления или функция обновления в настоящее время не работает. В любом случае вы должны инициировать ручную проверку обновлений.
Однако на вашем ПК, похоже, что-то не так с механизмом автоматического обновления или функция обновления в настоящее время не работает. В любом случае вы должны инициировать ручную проверку обновлений.
Следуйте этим инструкциям, чтобы обновить Chrome вручную:
- Откройте Chrome. Нажмите на значок, образованный тремя точками, расположенными вертикально (в правом верхнем углу окна браузера).
Если вы уже видите кнопку «Обновить Chrome», нажмите на нее.
- Нажмите «Справка». Выберите «О Chrome» (из списка).
Теперь вы будете перенаправлены на экран или меню «О Chrome». Теперь Chrome свяжется с серверами Google, чтобы узнать, есть ли обновления для приложения Chrome, работающего на вашем компьютере.
Google Chrome будет загружать обновления, пока вы наблюдаете за ходом операций.
- Чтобы завершить работу, вам придется перезапустить или перезапустить Chrome.
- После того, как появится новое окно Chrome, вам нужно перейти на веб-сайт или веб-страницу, на которой медиаконтент отказался (или не удалось) воспроизвести, чтобы проверить, все ли там теперь работает нормально.

СОВЕТ:
Если ваш компьютер не справляется с задачами достаточно быстро или работает медленно (в целом), вы, вероятно, выиграете от повышения производительности, вызванного Auslogics BoostSpeed. С помощью этого приложения, работающего в вашей системе, вы можете выполнять несколько эффективных исправлений, оптимизаций верхнего уровня и других операций, повышающих производительность. После того, как все будет сделано, ваш компьютер всегда будет в лучшем состоянии, чем сейчас.
Другие вещи, которые вы можете попытаться исправить
Этот подключаемый модуль не поддерживается Проблема в Google Chrome и других браузерах
Если вы по-прежнему не можете заставить Google Chrome (или предпочитаемый вами веб-браузер) воспроизводить мультимедиа на определенных веб-сайтах или веб-страницах , то вы должны попробовать следующие исправления:
- Откройте уязвимую веб-страницу в режиме инкогнито в Google Chrome (или аналогичном режиме в предпочитаемом вами браузере).

Режим инкогнито позволяет Chrome прекратить сохранение вашей активности в Интернете в хранилище истории браузера. Этот режим может помочь вам загрузить веб-страницу без проблем.
Чтобы открыть режим инкогнито, нажмите на три вертикальные точки в правом верхнем углу и выберите «Новое окно в режиме инкогнито» или нажмите Ctrl + Shift + N.
- Сбросить настройки Google Chrome (полностью).
Возможно, вы установили расширение или применили некоторые настройки, которые могут вызывать проблему. Если вы не уверены в возможном виновнике, вам следует перезагрузить браузер.
Вот как это сделать:
- Запустите Google Chrome.
- Нажмите на три вертикально расположенные точки в верхнем левом углу.
- Выберите Настройки.
- После появления «Настройки» перейдите на левую панель и нажмите «Сброс и очистка».
- Выберите «Восстановить исходные настройки по умолчанию» на странице сброса и очистки.

- Нажмите «Сбросить настройки».
- Удалите приложение браузера, перезагрузите компьютер и установите последнюю доступную сборку браузера.
Если ничего не помогло, попробуйте удалить Chrome с компьютера и переустановить его. Выполните следующие действия, если вы используете Windows 10:
- Откройте приложение «Настройки».
- Щелкните Приложения.
- На странице «Приложения и функции» прокрутите вниз до Chrome или используйте панель поиска, чтобы вызвать приложение.
- Щелкните Google Chrome и выберите Удалить.
- Снова выберите параметр «Удалить» во всплывающем окне подтверждения.
- После этого следуйте дальнейшим инструкциям на экране, чтобы удалить программу, затем перезагрузите компьютер.
Выполните следующие действия, если вы используете Windows 11:
- Запустите приложение «Настройки».
- Нажмите «Приложения» в левой части окна «Настройки», а затем нажмите «Приложения и функции», когда появится экран «Приложения».

- Перейдите в раздел «Список приложений» и перейдите к Google Chrome. Вы также можете использовать строку поиска, чтобы найти браузер.
- После того, как Chrome появится, идите вправо и нажмите на три точки.
- Выберите Удалить.
- Нажмите кнопку «Удалить» еще раз.
Значение и способы исправления [Chrome, Edge]
by Мэтью Адамс
Мэтью Адамс
Эксперт по Windows и программному обеспечению
Мэтью — фрилансер, написавший множество статей на различные темы, связанные с технологиями. Его основной задачей является ОС Windows и все такое… читать дальше
Обновлено
Партнерская информация
- Понятно, что Google Chrome — отличный веб-браузер, но некоторые пользователи сообщают об ошибке Этот плагин не поддерживается в Chrome.

- Самый быстрый способ решить эту проблему — проверить, появляется ли проблема в других веб-браузерах.
- Вы также можете решить эту проблему, обновив или включив определенные плагины в Chrome.
Вместо того, чтобы исправлять проблемы с Chrome, вы можете попробовать лучший браузер: Opera Вы заслуживаете лучшего браузера! 350 миллионов человек ежедневно используют Opera — полнофункциональную навигацию с различными встроенными пакетами, повышенным потреблением ресурсов и великолепным дизайном. Вот что умеет Опера:
- Простая миграция: используйте ассистент Opera для переноса существующих данных, таких как закладки, пароли и т. д.
- Оптимизируйте использование ресурсов: ваша оперативная память используется более эффективно, чем Chrome
- Повышенная конфиденциальность: бесплатный и неограниченный встроенный VPN
- Без рекламы: встроенный блокировщик рекламы ускоряет загрузку страниц и защищает от интеллектуального анализа данных
- Скачать Opera
Этот подключаемый модуль не поддерживается. — это сообщение об ошибке, которое может отображать различное мультимедийное содержимое веб-сайта, например видео, во время просмотра в Google Chrome.
— это сообщение об ошибке, которое может отображать различное мультимедийное содержимое веб-сайта, например видео, во время просмотра в Google Chrome.
Google Chrome и другие браузеры больше не поддерживают подключаемые модули NPAPI; и мультимедийный контент на странице веб-сайта, который зависит от неподдерживаемых подключаемых модулей, будет отображать сообщение об ошибке в Chrome.
С 2015 года Google отказывается от поддержки подключаемых модулей для своего флагманского браузера в пользу HTML5. Таким образом, браузер больше не поддерживает подключаемые модули Java, Silverlight и ActiveX.
Поскольку Flash больше не доступен, многие ищут способы включить Adobe Flash Player для Google Chrome.
Вот несколько исправлений, которые могут вам помочь. Этот плагин не поддерживается в сообщении Chrome, поэтому обязательно попробуйте его.
Что означает сообщение о том, что этот плагин не поддерживается?
Это сообщение обычно появляется, когда вы посещаете веб-сайт, для которого требуются определенные плагины, недоступные в вашем текущем браузере.
Раньше это сообщение появлялось при доступе к веб-сайту Flash, но теперь оно обычно появляется, если у вас нет других доступных компонентов.
Исправить эту проблему проще, чем вы думаете, и вам просто нужно включить эти плагины вручную или установить их.
Некоторые варианты этой проблемы включают:
- Плагин не поддерживается/этот плагин не поддерживается В качестве быстрого совета вы можете включить Flash в Google Chrome и проверить, имеет ли это какое-то значение.
- Подключаемый модуль Microsoft .net не поддерживается . Бесчисленное количество пользователей продолжают видеть это сообщение об ошибке каждый раз, когда пытаются войти в банковский счет. Надстройка, вероятно, является виновником, поэтому снимите флажок Включите сторонние расширения браузера на вкладке Advanced или установите надежный браузер, например Opera, чтобы полностью избежать этих проблем.
Быстрый совет :
Чтобы снизить вероятность появления этой ошибки, рассмотрите возможность перехода на более стабильный браузер, например Opera. Он поддерживает большинство подключаемых модулей и расширений, доступных в Chrome.
Он поддерживает большинство подключаемых модулей и расширений, доступных в Chrome.
Это современный браузер, который не поддерживает устаревшие (NPAPI) флэш-плагины, но в остальном обеспечивает отличную функциональность. Кроме того, у него есть дополнительные преимущества, такие как встроенный блокировщик рекламы, функция защиты от отслеживания и бесплатный VPN.
Opera
Это ваш шанс забыть об этой проблеме, установите Opera прямо сейчас!
Бесплатно Посетите веб-сайт
Как исправить неподдерживаемый подключаемый модуль?
Этот подключаемый модуль не поддерживается Chrome
1. Добавьте расширение NoPlugin в Google Chrome
- Перейдите на страницу загрузки NoPlugin.
- Теперь нажмите Добавить в Chrome .
- Нажмите Добавить расширение для подтверждения.
- После установки расширений прочитайте инструкции и начните их использовать.

Это простой обходной путь, но он может помочь вам с Плагин Vivotek не поддерживается ошибка .
2. Добавьте расширение вкладки IE в Chrome
- Добавьте вкладку IE в Chrome.
- Когда вы добавили расширение в Chrome, щелкните значок вкладки IE, чтобы установить помощник вкладки IE (который загружает механизм рендеринга).
- Откройте страницу веб-сайта и щелкните значок вкладки IE на панели инструментов, чтобы загрузить его на вкладке на основе IE.
- Вы можете щелкнуть правой кнопкой мыши значок вкладки IE на панели инструментов и выбрать Параметры , чтобы открыть настройки расширения на снимке ниже.
- Затем вы можете ввести URL-адреса веб-сайтов, которые будут автоматически открываться на вкладке IE, в текстовое поле, показанное ниже.
- Вы также можете добавить в закладки любую страницу, открытую на вкладке IE, нажав кнопку Добавить эту страницу в закладки в папке вкладки IE на панели инструментов ниже.

- Нажмите Настроить Google Chrome и выберите Закладки . Теперь перейдите в Bookmark Manager и выберите вкладку IE , чтобы открыть страницы с закладками.
Это отличный обходной путь, и он может помочь вам с 6007 устройство/браузер не поддерживает премиум-контент сообщение.
3. Обновите браузер Google Chrome
- Вы можете обновить браузер, нажав кнопку Меню . Теперь перейдите к Help и выберите About Google Chrome .
- Откроется вкладка ниже, в которой указано, нуждается ли браузер в обновлении или нет.
- Нажмите Перезапустите , если есть доступные обновления.
После обновления браузера сообщение Этот подключаемый модуль не поддерживается исчезнет.
4. Очистить кэш
- Нажмите кнопку Меню и выберите Дополнительные инструменты .
 Теперь выберите Очистить данные просмотра .
Теперь выберите Очистить данные просмотра . - Теперь выберите файлы, которые хотите удалить.
- Нажмите Очистить данные .
После очистки данных проверьте, сохраняется ли сообщение Плагин Easy Viewer не поддерживается .
Этот подключаемый модуль не поддерживается Edge
Использовать SWF для HTML
- Открыть Edge .
- Перейти к странице SWF на HTML.
- Нажмите Получите и дождитесь установки плагина.
Этот подключаемый модуль не поддерживается Internet Explorer
Эта проблема редко возникает в Internet Explorer, поэтому вы, скорее всего, с ней не столкнетесь. Браузер устарел, так что это не самый безопасный вариант.
Если вы все еще хотите воспроизводить Flash-контент, рассмотрите возможность использования этих браузеров, поддерживающих Flash.
Подключаемый модуль Microsoft .
 NET не поддерживается с текущими настройками безопасности
NET не поддерживается с текущими настройками безопасности
- Нажмите клавишу Windows + S и введите параметры Интернета . Выберите Свойства обозревателя из списка.
- Перейдите на вкладку Security и установите уровень безопасности Medium . Затем нажмите кнопку Custom level .
- Включите настройки .NET Framework и сохраните изменения.
Как NoPlugin, так и IE Tab предоставляют лучшие исправления для ошибки подключаемого модуля Chrome, которая не поддерживается.
Они позволят вам воспроизводить мультимедийный контент в Chrome, который в противном случае мог бы отображать сообщение об ошибке «Плагин не поддерживается».
Если у вас возникли дополнительные проблемы, посетите наше руководство по поддержке подключаемых модулей NPAPI для получения дополнительной информации.
Ну вот, это всего лишь пара простых решений, которые должны помочь вам исправить ошибку Этот плагин не поддерживается в Google Chrome.


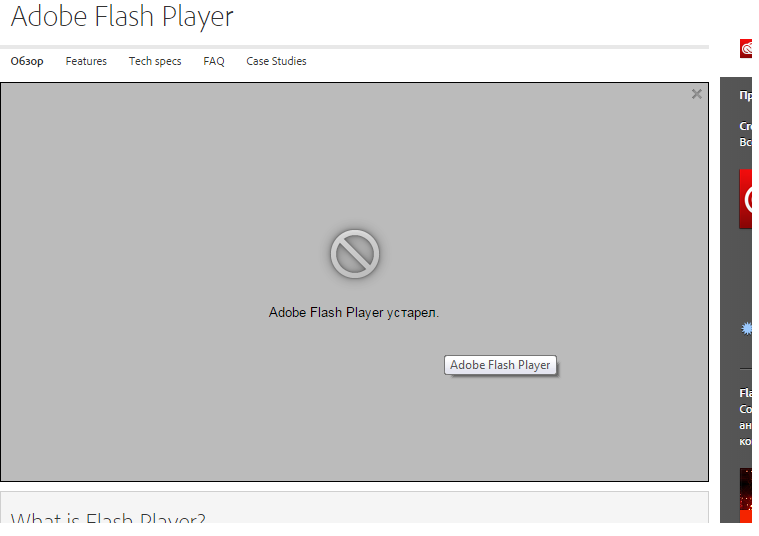
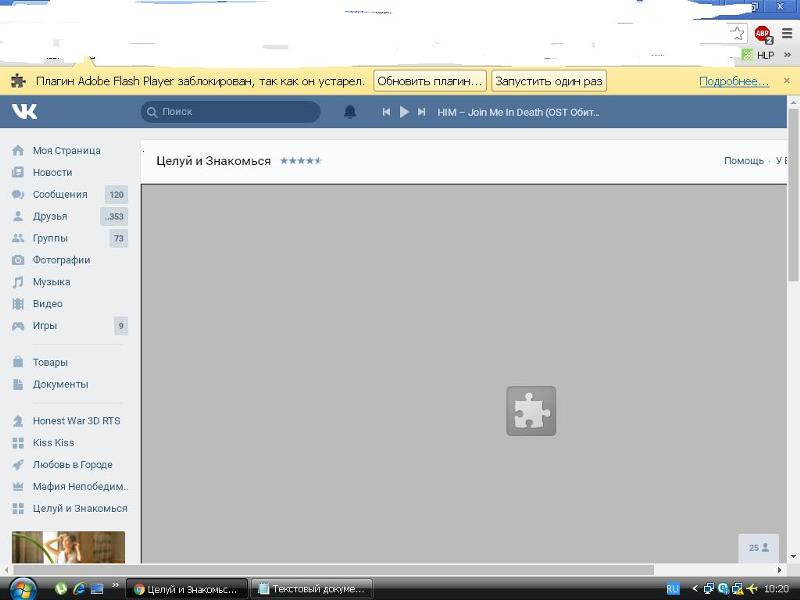










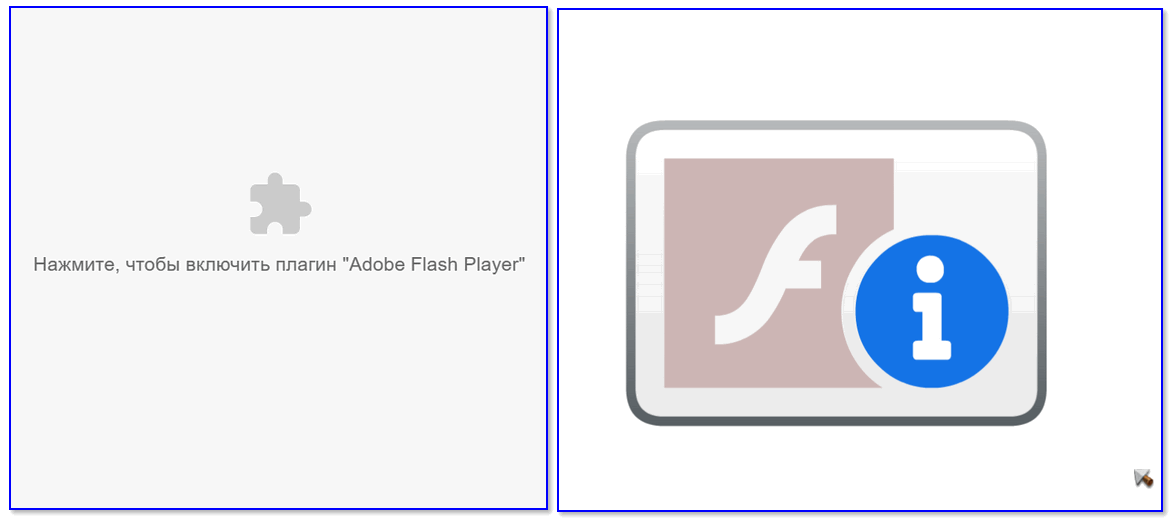
 Теперь выберите Очистить данные просмотра .
Теперь выберите Очистить данные просмотра .