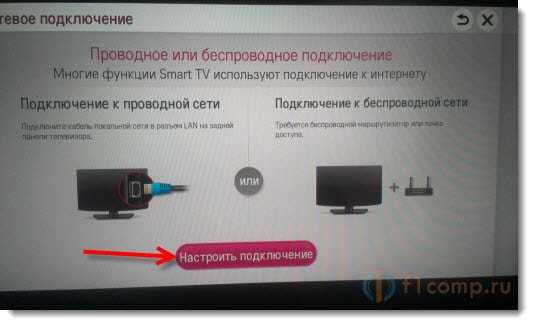Как подключить телефон к телевизору: все способы
Хочу управлять телевизором с телефона, но никак не могу их подружить. Как это можно сделать?
Виктория Зорина
за дружбу телефона и телевизора
Профиль автора
Есть разные способы подключить смартфон к телевизору — по проводу и без. Если ваш телевизор не поддерживает какую-то технологию, это, скорее всего, можно исправить с помощью адаптера.
Расскажу, какие варианты подключения сейчас актуальны. Способы я проверяла на смартфонах Xiaomi Mi Note 10 Lite, Pixel 5a и iPhone 12.
Как подключить к ТВ Айфон через AirPlay
Этот вариант подходит только для Айфонов, если:
- у вас есть приставка Apple TV;
- ваш телевизор поддерживает AirPlay без дополнительных устройств — например, у вас Samsung или LG новее 2018 года.
Чтобы подключить Айфон к ТВ через AirPlay:
- Подключите Apple TV и Айфон к одной сети, например домашней.

- Откройте «Пункт управления» — проведите по экрану из правого верхнего угла вниз, если у вас iPhone X или новее. Для старых моделей — снизу вверх.
- В открывшемся меню нажмите иконку с двумя экранами и выберите телевизор.
После подключения вы сможете транслировать на телевизор экран телефона.
/guide/tv-choose/
Как выбрать хороший телевизор для фильмов и игр в 2023 году
Если все сделано верно, в окне «Повтор экрана» появится телевизор
Как подключить к ТВ телефон на Андроиде
Через Wi-Fi Direct. При соединении телевизор работает как точка доступа, а телефон подключается к нему по протоколам WPA/WPA2. Но не все современные смартфоны на Андроиде поддерживают эту технологию. Например, новые модели Pixel или Samsung заменяют ее собственными системами.
Чтобы подключить телефон на Андроиде к ТВ:
- Подключите телевизор и смартфон к одной интернет-сети.
- В настройках телевизора найдите пункт Wi-Fi Direct — почти во всех современных телевизорах он есть.

- В настройках смартфона найдите пункт Wi-Fi, а в нем — Wi-Fi Direct. Обычно он находится в расширенных настройках.
- Найдите в списке устройств в этом пункте свой телевизор и подключите смартфон к нему как к точке доступа.
- Теперь можно передавать медиафайлы из памяти смартфона на экран телевизора через кнопку «Поделиться».
Для работы Wi-Fi Direct нужно включить геолокацию в настройках
Через Miracast. Эту технологию поддерживают смартфоны на Андроиде и многие телевизоры со смарт-ТВ.
После подключения вы сможете транслировать на телевизор экран телефона. Для этого:
- Подключите телевизор и смартфон к одной сети.
- Включите на телевизоре функцию Miracast. Обычно она есть в настройках беспроводного соединения у многих современных телевизоров. Но это не всегда нужно: некоторые телевизоры отображают экран смартфона автоматически после подключения.
- В настройках телефона найдите настройки трансляции и выберите телевизор.
 На разных смартфонах путь до функции выглядит по-разному. Два примера: «Экран» → «Беспроводной монитор» или «Подключение и общий доступ» → «Беспроводной дисплей». На экране телевизора появится изображение экрана телефона.
На разных смартфонах путь до функции выглядит по-разному. Два примера: «Экран» → «Беспроводной монитор» или «Подключение и общий доступ» → «Беспроводной дисплей». На экране телевизора появится изображение экрана телефона. - На смартфонах и планшетах Huawei опция «Беспроводной дисплей» может быть в отдельном пункте выпадающего меню. Ее также могут называть функцией Mirror Share.
Если все настроено правильно, в списке появится ваш телевизор
Через Chromecast — это система Гугла. Ее поддерживают и смартфоны на Андроиде, и Айфоны с Айпадами. Но чтобы ее использовать, обязательно нужны приставка с Chromecast, приложение Google Home и гугл-аккаунт. Поэтому, учитывая обилие бесплатных альтернатив, это не самый удобный способ подключения.
Обратите внимание, что для нормальной работы Chromecast нужно, чтобы у платформы «Сервисы Google Play» было разрешение на доступ к микрофону.
Подключить смартфон к телевизору можно так:
- Подключите телевизор с приставкой Chromecast и смартфон к одной сети, например домашней.

- Откройте на смартфоне приложение Google Home.
- Нажмите иконку с нужным устройством.
- Выберите вариант «Транслировать экран». На экране телевизора появится изображение экрана телефона.
Через DLNA можно транслировать фотографии и видеоролики, а с помощью сторонних приложений, например Web Video Cast, и потоковое видео из интернета. В некоторых случаях без приложения не обойтись: оно связывает телефон с телевизором.
Скачать Web Video Cast
Чтобы соединить смартфон с телевизором через DLNA:
- Подключите телевизор и смартфон к одной вайфай-сети.
- В настройках телевизора найдите пункт DLNA — во многих современных телевизорах он есть. Если функция отключена, включите ее. Часто она работает по умолчанию.
- Выберите нужный файл в галерее смартфона.
- Зайдите в меню → «Выбрать проигрыватель». Этот пункт может называться по-другому, например «Выбрать устройство».
- Нажмите на название своего телевизора.

Если способ не работает напрямую, скачайте приложение, например тот же Web Video Cast.
/our-routers/
14 надежных моделей вайфай-роутеров
| Выберите в меню «Файлы телефона» и нажмите на любой из них. Затем в открывшемся меню нажмите «Соединение» | Выберите телевизор и способ подключения в появившемся меню |
Выберите в меню «Файлы телефона» и нажмите на любой из них. Затем в открывшемся меню нажмите «Соединение» Выберите телевизор и способ подключения в появившемся меню
Через USB-кабель можно подключить телефон к телевизору, если беспроводные способы почему-то не подошли. Так вы сможете открыть на телевизоре файлы из памяти смартфона и управлять воспроизведением с помощью телевизионного пульта.
Чтобы подключиться через USB:
- Подключите смартфон к USB-порту телевизора.
- Укажите на телевизоре источник — USB, — а на смартфоне разрешите передачу файлов или фотографий.

- На экране телевизора появится меню телефона. Фотографии и видео можно открыть из него.
В смартфоне Xiaomi Mi Note 10 Lite нужно выбрать передачу фото
Какие способы подключения поддерживают и Андроид, и Айфон
Сторонние приложения. Таких приложений множество и в «Эпсторе», и в «Гугл-плее». Обычно эти сервисы платные, но есть и бесплатные опции, и расширенные тестовые версии. Вот примеры:
- Screen Mirroring позволяет делиться изображением на экране любого смартфона или планшета с телевизором или ПК. В бесплатной версии есть реклама, но она не мешает им пользоваться;
- SmartView на смартфонах Samsung. С этим приложением вы сможете передавать фото, видео и музыку с любого смартфона на телевизор Samsung. Приложение поддерживает одновременную передачу двух файлов, например фильма и субтитров к нему.
HDMI. К порту HDMI можно подключить любой смартфон, но вам понадобится специальный кабель, например с Type-C или Lightning на HDMI.
После подключения вы сможете транслировать на телевизор экран смартфона. Для этого:
- Подключите смартфон к телевизору через кабель.
- Выберите на телевизоре нужный порт HDMI.
/television-stat/
Сколько россиян смотрит телевизор
Так выглядит кабель-переходник с HDMI на USB Type-C для современных смартфонов на Андроиде. Источник: market.yandex.ru
Что делать, если телевизор не поддерживает подключение смартфона
Если ваш телевизор не знает, что такое DLNA, Miracast или AirPlay, можно купить адаптер, который поддерживает эти технологии. Как правило, это коробочка размером чуть больше флешки, которая вставляется в порт HDMI телевизора.
Недостатки таких адаптеров — невысокое качество трансляции, проблемы с подключением смартфона, рассинхронизация видео и звука. Чтобы улучшить эти параметры, купите ТВ-приставку с поддержкой нужной технологии. Она тоже подключается через HDMI, но может также нуждаться в подключении через USB-разъем или в обычную розетку.
Адаптер AnyCast M4 Plus за 700—800 Р поддерживает технологии DLNA, Miracast и AirPlay, но качество видео, по словам пользователей, не превышает 480p, хотя заявлено Full HD. Источник: market.yandex.ru ТВ-приставка Rombica SmartCast 4K тоже поддерживает DLNA, Miracast и AirPlay, но в разрешении до 4К, — это удобно и современно. Стоит дороже — около 5000 Р. Источник: market.yandex.ru
Что в итоге
Подключить смартфон к телевизору можно без проводов — по технологиям Wi-Fi Direct, AirPlay, Miracast, Chromecast, DLNA. У них разные возможности. Свои способы есть и для телефонов на Андроиде, и для Айфонов.
Также можно воспользоваться проводом и подключить телефон через порт HDMI или USB-разъем.
А если телевизор не поддерживает нужную технологию, купите адаптер или ТВ-приставку.
/top-smart-tv-box/
Лучшие ТВ-приставки: 6 моделей от 2400 Р
Что делать?Читатели спрашивают — эксперты отвечают
Задать свой вопрос
Как подключить телефон к телевизору через WiFi, USB, кабель HDMI: инструкция подключения
Время не стоит на месте, а развитие техники тем более. Смартфоны с каждым годом становятся все мощнее, умнее, обзаводятся все новыми и новыми полезными (а иногда и не очень) функциями. Любой телефон на Андроиде можно подключить к телевизору, будь-то LG, Samsung, Nokia, Fly или Lenovo к старым и новым телевизорам разных марок и моделей.
Смартфоны с каждым годом становятся все мощнее, умнее, обзаводятся все новыми и новыми полезными (а иногда и не очень) функциями. Любой телефон на Андроиде можно подключить к телевизору, будь-то LG, Samsung, Nokia, Fly или Lenovo к старым и новым телевизорам разных марок и моделей.
После того, как удалось сделать отличные снимки на камеру смартфона, хочется просмотреть их на большом экране, чтобы определить недостатки или наоборот еще больше восхищаться тем или иным фото. Также часто бывает, что хочется посмотреть видео на Youtube или скачанный фильм на телевизоре через смартфон.
В данной статье будут представлены способы, как соединить телефон и телевизор без проводов с помощью WiFi, и проводное подключение с помощью кабеля HDMI или USB.
Как подключить телефон к телевизору через WiFi
Первым способом передачи файлов мы рассмотрим — беспроводное соединение. Дело в том, что многие современные телевизоры поддерживают технологию Wi-Fi, а поэтому в состоянии по сети принять и отобразить нужные файлы. Кампания LG, например, разрабатывает собственную функцию Smart Share, которая упрощает весь этот процесс. Samsung тоже имеет собственные разработки – AllShare. Также имеется функция Wi-Fi Direct, которая позволяет синхронизировать файлы между телевизором и смартфоном.
Кампания LG, например, разрабатывает собственную функцию Smart Share, которая упрощает весь этот процесс. Samsung тоже имеет собственные разработки – AllShare. Также имеется функция Wi-Fi Direct, которая позволяет синхронизировать файлы между телевизором и смартфоном.
Подключение через кабель HDMI
Вторым методом является использование порта HDMI. Для осуществления данного приема необходимо наличие HDMI порта на телевизоре и micro-HDMI на смартфоне, что является редкостью (в таком случае используйте конвертер micro-USB – HDMI, который без проблем подключается к порту micro-USB). Также потребуется соответствующий кабель (на обеих сторонах которого разъемы типа Type A и Type D).
Чтобы соединиться нужно:
- Выключите и телевизор, и телефон.
- Подключите кабель.
- Включите телевизор, зайдите в меню и выберите источник HDMI.
- Включите телефона выберите на нем необходимые файлы (аудио, видео и т.д.)
Если файлы не отображаются на экране, то проблемы могут быть в настройках самого смартфона.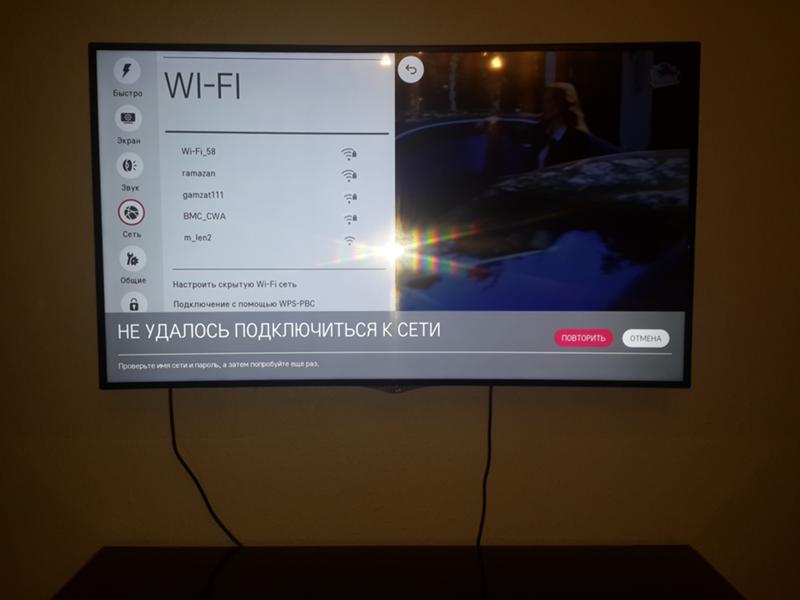 В таком случае имеет смысл вручную настроить разрешение и частоту обновления, подходящие для вашего телевизора.
В таком случае имеет смысл вручную настроить разрешение и частоту обновления, подходящие для вашего телевизора.
Как подключить телефон к телевизору через USB
Последним возможным вариантом является подключение устройств через интерфейс USB. В таком случае телефон будет определяться в качестве флешки, и выводить изображения и видео на дисплей ТВ не получится.
Теперь стало предельно ясно, что справиться с данной задачей совсем не трудно, нужно лишь выбрать приемлемый для Вас способ и найти подходящий для него кабель.
Видео инструкция
[Всего голосов: 1054 Средний: 2.6/5]
Можно ли подключить телефон к телевизору Автор DimkaVarlamov средний рейтинг 2.6/5 — 1054 рейтинги пользователей
Телевизор
не подключается к Wi-Fi? Вот 14 проверенных способов исправить это
Смарт-телевизоры оснащены встроенными функциями Wi-Fi, которые помогут вам путешествовать по Интернету. Однако, когда он перестает работать, вы получаете сообщение об ошибке « Ошибка автоматической настройки IP-адреса или Неправильный MAC-адрес », что ограничивает вас для потоковой передачи онлайн-сервисов, таких как Netflix или Hulu.
Однако, когда он перестает работать, вы получаете сообщение об ошибке « Ошибка автоматической настройки IP-адреса или Неправильный MAC-адрес », что ограничивает вас для потоковой передачи онлайн-сервисов, таких как Netflix или Hulu.
Возможны различные сценарии, когда ваш телевизор не подключается к Wi-Fi. Например, он может зависнуть после ввода пароля или продолжать повторное подключение. Или, даже если он подключен, вы можете получить слабый сигнал.
Какими бы ни были сценарии, мы расскажем вам обо всех способах решения этой проблемы.
Содержание
Почему мой телевизор не подключается к Wi-Fi?
Прежде чем перейти к разделу исправлений, давайте укажем на некоторые причины, по которым ваш телевизор не подключается к сети Wi-Fi:
- Неверный пароль Wi-Fi
- Поврежден кэш роутера
- Неверные настройки Интернета
- Аппаратные проблемы, такие как неисправные карты Wi-Fi
- Помехи каналов Wi-Fi
- Большое расстояние между роутером и телевизором
- Большое количество устройств, подключенных к Wi-Fi
- Срок действия Интернет-пакета истек
- Неверный часовой пояс
- Интернет-сервис отключен на техническое обслуживание
- Устаревшая прошивка ТВ
- Функция CEC включена 400 13 9019 Как починить телевизор, который не подключается к Wi-Fi
Если ваш телевизор не подключается к Wi-Fi, вы не можете пользоваться Интернетом.
 Вы, конечно, не хотите этого, поэтому вам следует решить эту проблему как можно скорее. Исправить эту проблему не так уж и сложно. Незначительные изменения в настройках сети могут восстановить работу Wi-Fi на вашем телевизоре.
Вы, конечно, не хотите этого, поэтому вам следует решить эту проблему как можно скорее. Исправить эту проблему не так уж и сложно. Незначительные изменения в настройках сети могут восстановить работу Wi-Fi на вашем телевизоре.Здесь мы составили список из 14 исправлений, которые вы можете применить, чтобы исправить телевизор, который не подключается к Wi-Fi.
Попробуйте подключиться к другой сети Wi-Fi
Первое, что вы можете сделать, если ваш телевизор не подключается к Wi-Fi, — изменить сеть, к которой вы подключены. Возможно, есть проблема в существующей сети Wi-Fi, и вы столкнулись с проблемой. Если ваш телевизор успешно подключается к другому Wi-Fi, с вашим телевизором все в порядке. Вы должны исправить настройки маршрутизатора, чтобы вернуть его обратно.
Большинство телевизоров имеют аналогичные шаги для доступа к настройкам Wi-Fi. Здесь я беру пример телевизора Samsung, чтобы визуализировать шаги:
- Откройте свой телевизор Настройки .

- Перейдите к Общие > Сеть > Состояние сети > Настройки сети
- В разделе Беспроводное соединение выберите сеть, к которой вы хотите подключиться.
- Введите пароль и выберите Готово .
Повторное подключение к Wi-Fi
Если пароль сети Wi-Fi был изменен, вы не сможете подключить телевизор со старым паролем. Вы должны забыть сеть и повторно ввести новый пароль для подключения к Wi-Fi. Пароли чувствительны к регистру, поэтому убедитесь, что вы вводите их правильно. Чтобы забыть о сети на телевизоре Samsung, выполните следующие действия:
- На странице подключения Wireless выберите Управление сохраненными сетями .
- Выберите, какую сеть Wi-Fi вы хотите забыть, а затем выберите Удалить опцию .
- Снова выберите сеть Wi-Fi, к которой хотите подключиться.
 Введите пароль правильно и выберите Готово .
Введите пароль правильно и выберите Готово .
Перезагрузите телевизор и маршрутизатор
В большинстве случаев перезагрузка устраняет проблемы с Wi-Fi. Информация, хранящаяся в кеше роутера или телевизора, может быть повреждена, и у вас могут возникнуть проблемы с подключением к сети Wi-Fi. Простой перезапуск может решить эту проблему, так что попробуйте.
Отключить все устройства, кроме телевизора
Маршрутизаторы могут правильно обрабатывать только определенное количество устройств. Если к вашей сети Wi-Fi подключено много устройств, у телевизора могут возникнуть проблемы с подключением к сети. Отключите все устройства, подключенные к сети, и подключите Wi-Fi только на телевизоре. Если телевизор подключится, вы легко разберетесь в причине.
Разместите маршрутизатор рядом с телевизором
Если маршрутизатор расположен на расстоянии от телевизора, сигнал становится слабым, и у телевизора могут возникнуть проблемы с подключением к нему.
 Убедитесь, что вы разместили телевизор в зоне покрытия маршрутизатора. Маршрутизаторы в основном используют сигналы 2,4 ГГц, на которые могут влиять другие бытовые приборы, такие как микроволновые печи, устройства Bluetooth и пульты дистанционного управления.
Убедитесь, что вы разместили телевизор в зоне покрытия маршрутизатора. Маршрутизаторы в основном используют сигналы 2,4 ГГц, на которые могут влиять другие бытовые приборы, такие как микроволновые печи, устройства Bluetooth и пульты дистанционного управления.Если у вас есть двухдиапазонный маршрутизатор и ваш телевизор оснащен картой Wi-Fi 802.11ac, рассмотрите возможность подключения его к диапазону 5 ГГц, а не 2,4 ГГц. Имейте в виду, что 2,4 ГГц имеет более широкое покрытие, чем 5 ГГц, но с точки зрения скорости 5 ГГц имеет гораздо большую скорость, чем 2,4 ГГц.
Современные смарт-телевизоры имеют встроенный порт Ethernet на задней панели для подключения кабеля Ethernet. Если у вас возникли проблемы с подключением к Wi-Fi, вы можете подключить телевизор и маршрутизатор с помощью кабеля Ethernet. Если кабель Ethernet работает, это означает, что с подключением к Интернету проблем нет. У вас проблема с настройками Wi-Fi.
Использовать повторитель Wi-Fi
Если у вас есть маршрутизатор и телевизор на разных этажах вашего дома, они могут не находиться в прямой видимости, и у вашего телевизора может быть плохое соединение.
 В таком случае вам следует использовать повторитель Wi-Fi. Он усиливает сигнал от роутера и транслирует новую сеть Wi-Fi с отдельным SSID. Он также может ретранслировать тот же сигнал Wi-Fi с большим охватом. После настройки повторителя Wi-Fi подключите телевизор к сети повторителя, а не к маршрутизатору.
В таком случае вам следует использовать повторитель Wi-Fi. Он усиливает сигнал от роутера и транслирует новую сеть Wi-Fi с отдельным SSID. Он также может ретранслировать тот же сигнал Wi-Fi с большим охватом. После настройки повторителя Wi-Fi подключите телевизор к сети повторителя, а не к маршрутизатору.Изменение канала Wi-Fi
Маршрутизаторы используют диапазоны Wi-Fi 2,4 ГГц или 5 ГГц. Далее они делятся на более мелкие полосы, называемые каналами. Если вы живете в районе с интенсивным сетевым трафиком, использование того же канала Wi-Fi, что и другие, может вызвать помехи и частое отключение Wi-Fi на вашем телевизоре.
Рассмотрите возможность изменения канала Wi-Fi в настройках беспроводной сети на маршрутизаторе. Лучше всего установить канал в автоматический режим, чтобы свести к минимуму помехи сигнала.
Изменение настроек даты и времени
Если ваш телевизор настроен на другой часовой пояс, чем маршрутизатор, синхронизация времени с вашим интернет-провайдером невозможна.
 Это приводит к тому, что ваш телевизор не подключается к Wi-Fi. Измените настройки даты и времени, чтобы они соответствовали вашему часовому поясу.
Это приводит к тому, что ваш телевизор не подключается к Wi-Fi. Измените настройки даты и времени, чтобы они соответствовали вашему часовому поясу.Выполните следующие действия, чтобы изменить настройки даты и времени на телевизоре Samsung:
- На экране телевизора Настройки перейдите к Общие > Диспетчер системы .
- Затем выберите Время > Часы
- Установите дату, время и часовой пояс на следующей странице и сохраните изменения.
Отключение специальных функций телевизора
Большинство современных телевизоров имеют встроенную функцию CEC. CEC расшифровывается как Consumer Electronics Control и предоставляет разрешение на управление телевизором периферийным устройствам, подключенным через порт HDMI. Различные производители телевизоров по-разному называют функцию CEC. Например, SimpLink на телевизорах LG, Bravia Sync на телевизорах Sony и Anynet+ 9.
 0059 на телевизорах Samsung.
0059 на телевизорах Samsung.Производители телевизоров сами официально признали функцию CEC одной из причин, по которой их телевизоры не подключаются к Wi-Fi. У вас могут возникнуть проблемы с подключением к Wi-Fi, если функция CEC включена. Так что подумайте об отключении. Вы можете легко отключить его в общих настройках вашего телевизора. Здесь я покажу вам, как отключить функцию SimpLink на телевизоре LG.
- Перейдите в Настройки с главной страницы вашего телевизора.
- Перейти вниз к Общие вкладка.
- Найдите и выберите опцию SIMPLINK (HDMI-CEC) .
- Отключить функцию.
Сброс интернет-настроек вашего телевизора
Следующее, что вы можете сделать, это сбросить интернет-настройки вашего телевизора. Если такие параметры, как тип подключения и DNS, настроены неправильно, сброс настроек сети поможет повторно инициализировать настройки, и вы сможете вернуть Wi-Fi в рабочее состояние.
 Действия по сбросу настроек Интернета зависят от производителей телевизоров. Однако они почти аналогичны.
Действия по сбросу настроек Интернета зависят от производителей телевизоров. Однако они почти аналогичны.Вот как сбросить настройки Интернета на Samsung Smart TV:
- Нажмите кнопку Source на пульте дистанционного управления.
- Выберите в меню значок шестеренки ( Настройки ).
- Перейдите на вкладку Общие .
- Выберите Сеть > Сброс Сеть .
- Выберите Да во всплывающем окне подтверждения сброса.
Обновите прошивку вашего телевизора
Производители телевизоров со временем выпускают обновления для своих прошивок. Они помогают устранить сбои в прошивке, которые могут вызывать ошибки на вашем телевизоре. Если прошивка вашего телевизора устарела, вы можете столкнуться с трудностями при подключении к Wi-Fi. Итак, вам следует обновить прошивку вашего телевизора до последней версии. Действия по обновлению прошивки телевизора аналогичны для большинства моделей телевизоров.

В качестве примера я взял телевизор Samsung.
- На пульте дистанционного управления нажмите кнопку Home или Menu , в зависимости от модели телевизора.
- Перейдите к Настройки .
- Вы можете включить функцию автоматического обновления и легко обновить прошивку, если у вас есть активное подключение к Интернету. После выбора Настройки перейдите к Поддержка > Обновление ПО > Автообновление .
- Вы можете использовать USB-накопитель для обновления прошивки, если у вас нет активного подключения к Интернету. Для этого перейдите к Поддержка > Об этом телевизоре . Всплывающее окно покажет версию программного обеспечения вашего телевизора и модель с кодом .
- Далее перейдите на официальный сайт производителя вашего телевизора. Вот я иду на официальный сайт Samsung.

- Найдите свою модель телевизора и загрузите соответствующий файл прошивки.
- Извлеките ZIP-файл и скопируйте прошивку на USB-устройство. Убедитесь, что на USB-накопителе нет других файлов, кроме файлов прошивки.
- Вставьте USB в порт USB телевизора. Он автоматически запустит обновление. В противном случае перейдите к Настройки > Поддержка > Обновление ПО e > Обновить сейчас .
- После завершения обновления прошивки ваш телевизор перезагрузится.
Восстановление заводских настроек телевизора
Если какие-либо исправления, описанные в этом посте, не сработали, последнее, что вы можете сделать, это сброс настроек телевизора до заводских. Сброс к заводским настройкам удалит все пользовательские настройки и данные приложений, которые могут вызывать сбои в работе Wi-Fi. Следуйте нашему руководству о том, как восстановить заводские настройки телевизора.
Обратитесь к своему интернет-провайдеру
Также может быть проблема со стороны вашего интернет-провайдера.
 Если срок действия вашей интернет-подписки истек, вы не получите активного соединения Wi-Fi. Или MAC-адрес вашего телевизора по какой-то причине может быть заблокирован, и вы можете столкнуться с этой проблемой. Кроме того, интернет-провайдеры проводят периодическое техническое обслуживание, во время которого Интернет не работает. Обратитесь к своему интернет-провайдеру, чтобы узнать, что на самом деле вызывает проблему.
Если срок действия вашей интернет-подписки истек, вы не получите активного соединения Wi-Fi. Или MAC-адрес вашего телевизора по какой-то причине может быть заблокирован, и вы можете столкнуться с этой проблемой. Кроме того, интернет-провайдеры проводят периодическое техническое обслуживание, во время которого Интернет не работает. Обратитесь к своему интернет-провайдеру, чтобы узнать, что на самом деле вызывает проблему.Воспользуйтесь профессиональной помощью
В худшем случае карта Wi-Fi, подключенная к основной плате вашего телевизора, может выйти из строя или выйти из строя. Это вызовет проблемы с подключением к сети Wi-Fi. Вам потребуется некоторый опыт, чтобы разобрать телевизор и устранить неполадки с картой Wi-Fi. Так что лучше отнести его в сервисный центр и вызвать профессионала для ремонта.
Телевизор не подключается к WiFi (не паникуйте, это легко исправить!)
В какой-то момент ваш Smart TV неожиданно перестанет подключаться к вашей сети WiFi.

Но не паникуйте.
К счастью, есть несколько простых шагов, которые можно предпринять, чтобы восстановить связь и вернуться к просмотру любимых телепередач/фильмов.
Независимо от модели смарт-телевизора, вот несколько простых действий, которые необходимо предпринять, если ваш телевизор не подключается к сети Wi-Fi:
- Отключите маршрутизатор/модем от сети как минимум на минуту.
- Снова подключите маршрутизатор/модем к источнику питания.
- Дайте маршрутизатору/модему несколько минут для подключения к Интернету.
- Попробуйте повторно подключить Smart TV.
В большинстве случаев помогает простое отключение маршрутизатора/модема, но если проблема не устранена, рассмотрите следующее:
Подтвердите, является ли проблема в маршрутизаторе/модеме Чтобы исключить модем/маршрутизатор как источник проблемы, попробуйте подключить другие беспроводные устройства.

Желательно выбрать устройство, которое находится на таком же расстоянии от вашего модема/маршрутизатора и в той же комнате, что и ваш Smart TV.
Если это устройство (например, ваш смартфон или ноутбук) без проблем подключается к вашему модему/маршрутизатору, источником проблемы, скорее всего, является ваш смарт-телевизор.
Если, однако, другие устройства не могут подключиться к WiFi, вам следует починить модем/маршрутизатор или обратиться за поддержкой к производителю модема/маршрутизатора.
Если другие устройства уже четко работают и подключены к вашему существующему Wi-Fi, попробуйте отключить одно устройство, а затем снова подключить его.
Сеть WiFi и пароль, которые вы используете, работают для этого устройства, но не для вашего Smart TV?
Если да, то вы точно знаете, что проблема связана с вашим телевизором.
Аппаратный сброс маршрутизатора/модема
Убедитесь, что маршрутизатор и модем правильно установлены и имеют доступ к Интернету.

Если вы не знаете, как выполнять такие подключения, обратитесь к руководству пользователя модема и маршрутизатора или обратитесь к производителю.
Простой поиск в Google модели и способов ее сброса/подключения, скорее всего, тоже сработает.
Обычно есть небольшая кнопка, которую нужно нажать и удерживать скрепкой или английской булавкой. Это аппаратно сбрасывает маршрутизатор/модем к исходным настройкам.
Имейте в виду, что если вы сделаете это, вам придется заново настроить Wi-Fi и заново подключить все устройства в вашем доме.
Дважды проверьте свой пароль WiFi
Всегда помните, что безопасные сети WiFi защищены паролем, а ключ безопасности (пароль) чувствителен к регистру.
Стоит перепроверить, чтобы убедиться, что вы ввели правильный пароль в свой Smart TV и что вы пытаетесь подключиться к правильной сети Wi-Fi.
Иногда ваш Smart TV может отключиться от вашего Wi-Fi по какой-либо причине, а затем автоматически попытается восстановить соединение, но на этот раз с другой сетью в радиусе действия.

Просто убедитесь, что ваш телевизор все еще пытается подключиться к нужной сети.
VPN и коммутируемый доступ плохо работают с Smart TV
VPN и другие сети, такие как соединения PPPoE, недоступны для вашего Smart TV, поэтому, если вы пытаетесь подключиться к одному из них, рассмотрите альтернативу.
Есть несколько способов, которыми вы можете попробовать использовать VPN, но я действительно рекомендую вам попробовать это, только если вы немного более техничны.
Кроме того, смарт-телевизоры не поддерживают прокси-серверы или коммутируемые соединения.
Да, такие еще существуют! Немного безумно думать, что в 21 веке некоторые люди все еще используют коммутируемый доступ в Интернет.
Хотя что-то мне подсказывает, что у этих людей, вероятно, нет Smart TV, но я отвлекся…
2,4 ГГц против 5 ГГц
Если ваш модем поддерживает частоту 5 ГГц, проверьте руководство по эксплуатации вашего телевизора, чтобы убедиться, что он также поддерживает частоту 5 ГГц.

В некоторых случаях ваш Smart TV не сможет подключиться к вашему диапазону 5 ГГц, но без проблем подключится к диапазону 2,4 ГГц.
Так что просто попробуйте диапазон 2,4 ГГц и посмотрите, поможет ли это.
Скорость и время загрузки не должны стать слишком большой проблемой для этого нижнего диапазона, если только у вас нет множества других устройств, подключенных к сети 2,4 ГГц.
Максимальное количество подключений к маршрутизатору
Если у вас есть максимальное количество подключений к вашему модему, убедитесь, что оно не исчерпано, хотя это маловероятно.
Большинство маршрутизаторов в наши дни могут одновременно обрабатывать более 250 подключенных устройств, но, возможно, у вас есть устаревший маршрутизатор, который имеет предел, которого вы достигли.
Опять же, это не такая уж распространенная проблема, но здесь мы соскребаем дно.
Если вы дошли до этого момента, но вам все еще не повезло, возможно, вы владеете одним из следующих брендов смарт-телевизоров.

Если это так, попробуйте эти смарт-телевизоры, специальные инструкции по восстановлению соединения WiFi.
Телевизор Samsung не подключается к WiFi
Проверьте сеть телевизора, чтобы убедиться, что он подключен к маршрутизатору/модему
Для этого выполните следующие действия:
- На пульте дистанционного управления нажмите кнопку «Домой» и выберите «Настройки». .
- Перейдите к настройке сети
- Выберите Просмотр состояния сети, чтобы проверить состояние вашей сети. Нажмите Ввод.
- Убедитесь, что для вашего подключения установлено значение Wireless , а не Wired. Если установлено значение «Проводное», измените подключение на «Беспроводное».
Как настроить подключение телевизора к беспроводной сети:
- Перейдите в настройки, а затем в «Настройка сети».
- Выберите Настроить выбор сети.
- Выберите пользовательский.
- Измените настройку на Беспроводная связь.

- Убедитесь, что в разделе «Доступ к Интернету» отображается «ОК», а на «Беспроводном устройстве» также отображается «ОК».
- Проверьте SSID вашей сети: Появляющееся имя должно совпадать с именем поставщика сети вашего маршрутизатора.
- Наконец, проверьте уровень сигнала. Если модем/маршрутизатор находится слишком далеко, ваш телевизор может не набрать достаточно мощности для подключения. Если сила показывает отрицательное значение (-), соединение с маршрутизатором было прервано.
Если ни один из вышеперечисленных шагов не работает, вы можете подключить телевизор к маршрутизатору с помощью прямого проводного соединения кабеля локальной сети.
Android TV не подключается к WiFi
Установите дату и время
- Перейдите к настройкам телевизора в правом верхнем углу экрана.
- Дата и время находятся в разделе «Настройки».
- Выберите «Автоматическая дата и время».

- Выберите «Автосинхронизация».
После этого процесса выключите телевизор и попробуйте снова подключиться к WiFi. Если первый вариант не работает, вы можете попробовать другие процессы.
Переподключите сеть
- Перейдите к настройкам телевизора.
- Перейдите к сети и откройте.
- Зайдите в свой WiFi и проверьте, не отключен ли WiFi.
- Если он отключен, подключите его снова. Если это не так, вы можете отключить и снова подключить его.
Используйте опцию «забыть сеть»
- Перейдите в настройки телевизора и откройте свою сеть.
- Откройте свой WiFi.
- Прокрутите вниз, чтобы забыть о сети, и нажмите. Появится окно с сообщением « Удаляет информацию, используемую для подключения к этой сети, включая пароль. ’
- Нажмите OK, и вам будет предложено ввести пароль вашего WiFi.
- Введите пароль и повторно подключите телевизор к WiFi.
 Выберите и откройте настройки IP0019 Не трогайте свой IP-адрес
Выберите и откройте настройки IP0019 Не трогайте свой IP-адрес - На странице шлюза ничего не делайте и не изменяйте свой IP-адрес. Просто нажмите далее.
- Далее будет страница DNS1, удалите DNS и введите 8.8.8.8
- Нажмите OK.
- В DNS 2 введите 8.8.4.4
- Нажмите OK.
- Перезагрузите телевизор.
- После перезагрузки перейдите в «Настройки телевизора»> «Сеть»> «Подключить Wi-Fi». Затем включите и выключите WiFi, введите пароль и подключитесь к Интернету.
Воспользуйтесь ноутбуком, чтобы устранить проблему с подключением к телевизору.
- Откройте ноутбук и нажмите «Настройка сети» на рабочем столе. Если вы не можете напрямую найти «Настройки сети», перейдите в «Панель управления» > «Настройки сети».
- Щелкните Изменить настройки адаптера.
- Выберите Wi-Fi.
- Правильно, нажмите на свой WiFi и выберите свойства.
- Нажмите «Настроить», а затем выберите «Дополнительно».

- Выберите предпочтительный диапазон. В разделе «Значение» выберите 2,4 ГГц.
- Нажмите OK.
- Вернитесь к телевизору и снова попробуйте подключиться к WiFi.
Обычно рекомендуется выключать телевизор во время этого процесса.
Сброс заводских настроек телевизора
Перейдите к настройкам, перейдите к разделу «Хранилище и сброс», выберите «Сброс заводских данных», нажмите «ОК» и нажмите «Сброс заводских данных». Эта опция удалит все данные с вашего телевизора, включая ваш синхронизированный адрес электронной почты, пароль и другое существующее соединение WiFi. С другой стороны, вы можете проверить свой маршрутизатор, выключить его на шестьдесят секунд, а затем включить.
Другие возможные проблемы, которые мешают работе вашего Android TV, включают неправильный пароль. Таким образом, вы можете проверить все входные данные, чтобы убедиться, что все правильно. Если на этом этапе вы все еще не можете подключить телевизор к сети Wi-Fi, обратитесь к производителю телевизора или в розничный магазин, в котором вы его купили.
 Вы также можете связаться с производителем устройства Wi-Fi.
Вы также можете связаться с производителем устройства Wi-Fi.Телевизор Sony не подключается к сети Wi-Fi
Если телевизор Sony не подключается к сети Wi-Fi, несмотря на то, что маршрутизатор включен и отображается на экране телевизора, вы также можете предпринять некоторые шаги для устранения проблемы.
Quick Fix
- Отключите компоненты и устройства, включая модем/маршрутизатор и телевизор.
- Подождите 60 секунд и снова подключите их. Попытайтесь снова восстановить соединение, и это должно сработать.
Если это не работает, вы можете попробовать любой из процессов ниже.
- Проверьте свой пароль. Помните, что пароли обычно чувствительны к регистру.
- Сброс настроек телевизора Sony. Чтобы сбросить настройки телевизора Sony Smart TV, нажмите ДОМОЙ > НАСТРОЙКИ > ХРАНЕНИЕ И СБРОС > ВОССТАНОВИТЬ ЗАВОДСКИЕ НАСТРОЙКИ > УДАЛИТЬ ВСЕ ДАННЫЕ. Разрешите вашему телевизору перезагрузиться. Введите пароль.

- Если указанный выше вариант не работает, вы можете изменить настройки IP в телевизоре, щелкнув ГЛАВНАЯ > НАСТРОЙКИ > НАСТРОЙКИ СИСТЕМЫ > НАСТРОЙКА > СЕТЬ > НАСТРОЙКА СЕТИ > ЭКСПЕРТ > НАСТРОЙКА ПРОВОДНОЙ > ВРУЧНУЮ. Затем найдите Основной DNS и измените его на 8.8.8.8!
- Обновите прошивку вашего телевизора Sony.
Как обновить прошивку вашего телевизора:
- Сначала зайдите в настройки вашего телевизора.
- Перейдите к разделу «Поддержка клиентов», «Поддержка продукта» или «Настройка».
- Выберите Обновить.
Если у вас есть сеть, система предложит вам выбрать сеть. Если у вас нет сети, вы можете нажать OK.
Заключение
Если ваш Smart TV не подключается к WiFi, не паникуйте, это довольно распространенная проблема и чаще всего решается одним из следующих простых способов:
- Попробуйте подключить другие устройства к вашему WiFi, если вы не знаете, проблема в маршрутизаторе/модеме
- Отключите маршрутизатор/модем от сети как минимум на минуту, прежде чем снова подключить его
- Произведите полную перезагрузку маршрутизатора/модема, нажав и удерживая маленькую кнопку
- Дважды проверьте, что вы подключаетесь к нужной сети и используете правильный пароль
- Старайтесь избегать использования VPN или удаленного доступа для Smart TV WiFi
- Попробуйте подключиться к диапазону 2,4 ГГц вместо диапазона 5,0 ГГц.

- Откройте свой телевизор Настройки .


 На разных смартфонах путь до функции выглядит по-разному. Два примера: «Экран» → «Беспроводной монитор» или «Подключение и общий доступ» → «Беспроводной дисплей». На экране телевизора появится изображение экрана телефона.
На разных смартфонах путь до функции выглядит по-разному. Два примера: «Экран» → «Беспроводной монитор» или «Подключение и общий доступ» → «Беспроводной дисплей». На экране телевизора появится изображение экрана телефона.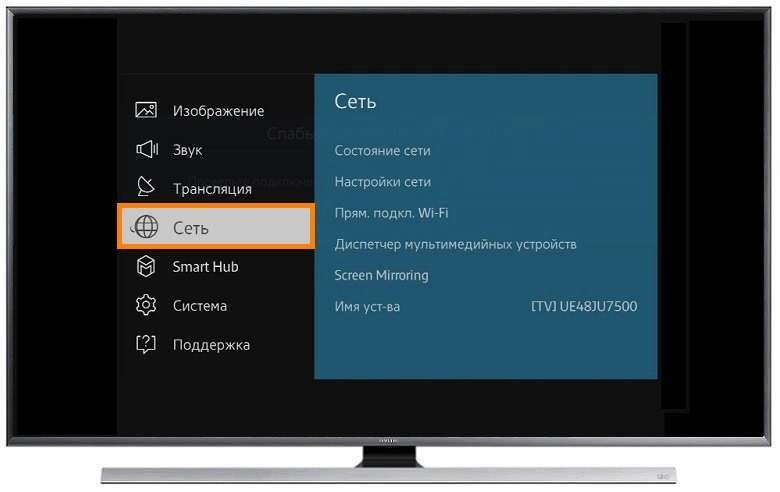
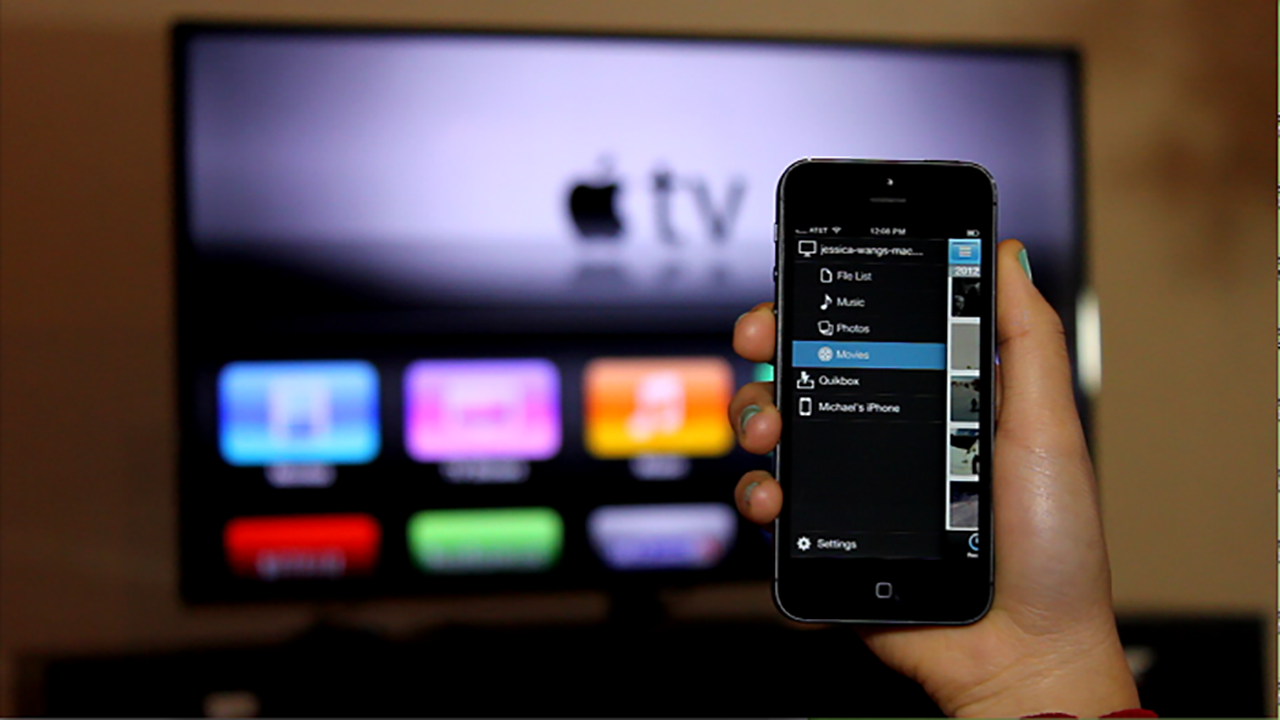

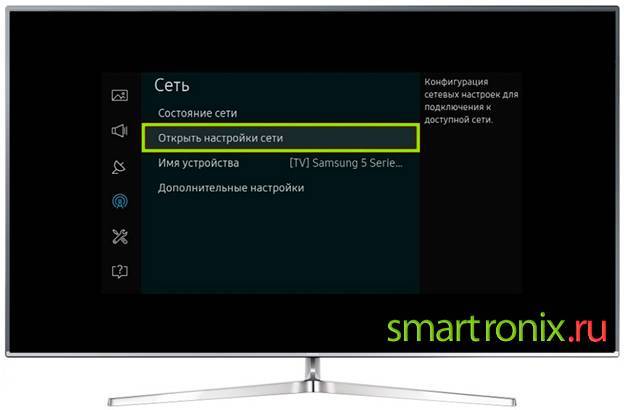 Вы, конечно, не хотите этого, поэтому вам следует решить эту проблему как можно скорее. Исправить эту проблему не так уж и сложно. Незначительные изменения в настройках сети могут восстановить работу Wi-Fi на вашем телевизоре.
Вы, конечно, не хотите этого, поэтому вам следует решить эту проблему как можно скорее. Исправить эту проблему не так уж и сложно. Незначительные изменения в настройках сети могут восстановить работу Wi-Fi на вашем телевизоре.
 Введите пароль правильно и выберите Готово .
Введите пароль правильно и выберите Готово .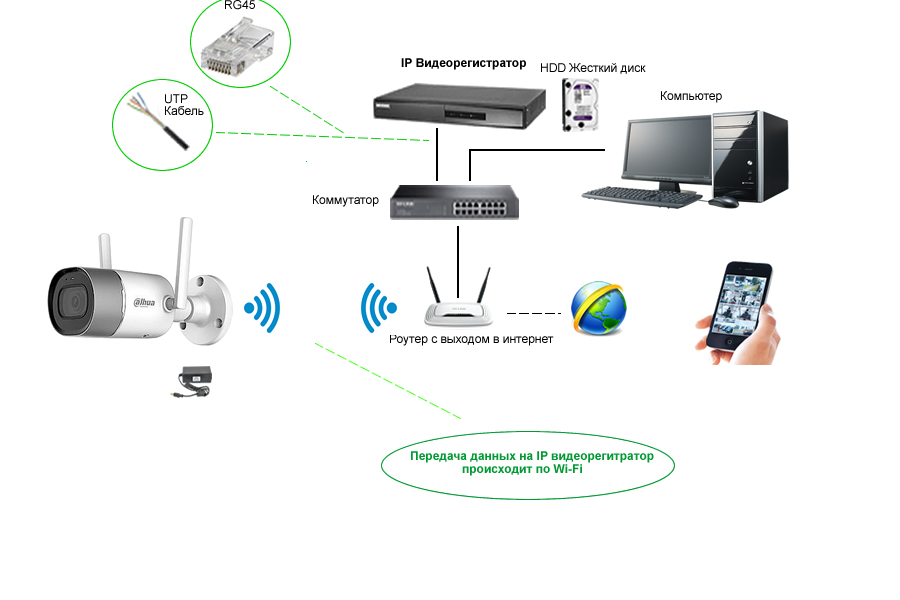 Убедитесь, что вы разместили телевизор в зоне покрытия маршрутизатора. Маршрутизаторы в основном используют сигналы 2,4 ГГц, на которые могут влиять другие бытовые приборы, такие как микроволновые печи, устройства Bluetooth и пульты дистанционного управления.
Убедитесь, что вы разместили телевизор в зоне покрытия маршрутизатора. Маршрутизаторы в основном используют сигналы 2,4 ГГц, на которые могут влиять другие бытовые приборы, такие как микроволновые печи, устройства Bluetooth и пульты дистанционного управления. В таком случае вам следует использовать повторитель Wi-Fi. Он усиливает сигнал от роутера и транслирует новую сеть Wi-Fi с отдельным SSID. Он также может ретранслировать тот же сигнал Wi-Fi с большим охватом. После настройки повторителя Wi-Fi подключите телевизор к сети повторителя, а не к маршрутизатору.
В таком случае вам следует использовать повторитель Wi-Fi. Он усиливает сигнал от роутера и транслирует новую сеть Wi-Fi с отдельным SSID. Он также может ретранслировать тот же сигнал Wi-Fi с большим охватом. После настройки повторителя Wi-Fi подключите телевизор к сети повторителя, а не к маршрутизатору. Это приводит к тому, что ваш телевизор не подключается к Wi-Fi. Измените настройки даты и времени, чтобы они соответствовали вашему часовому поясу.
Это приводит к тому, что ваш телевизор не подключается к Wi-Fi. Измените настройки даты и времени, чтобы они соответствовали вашему часовому поясу.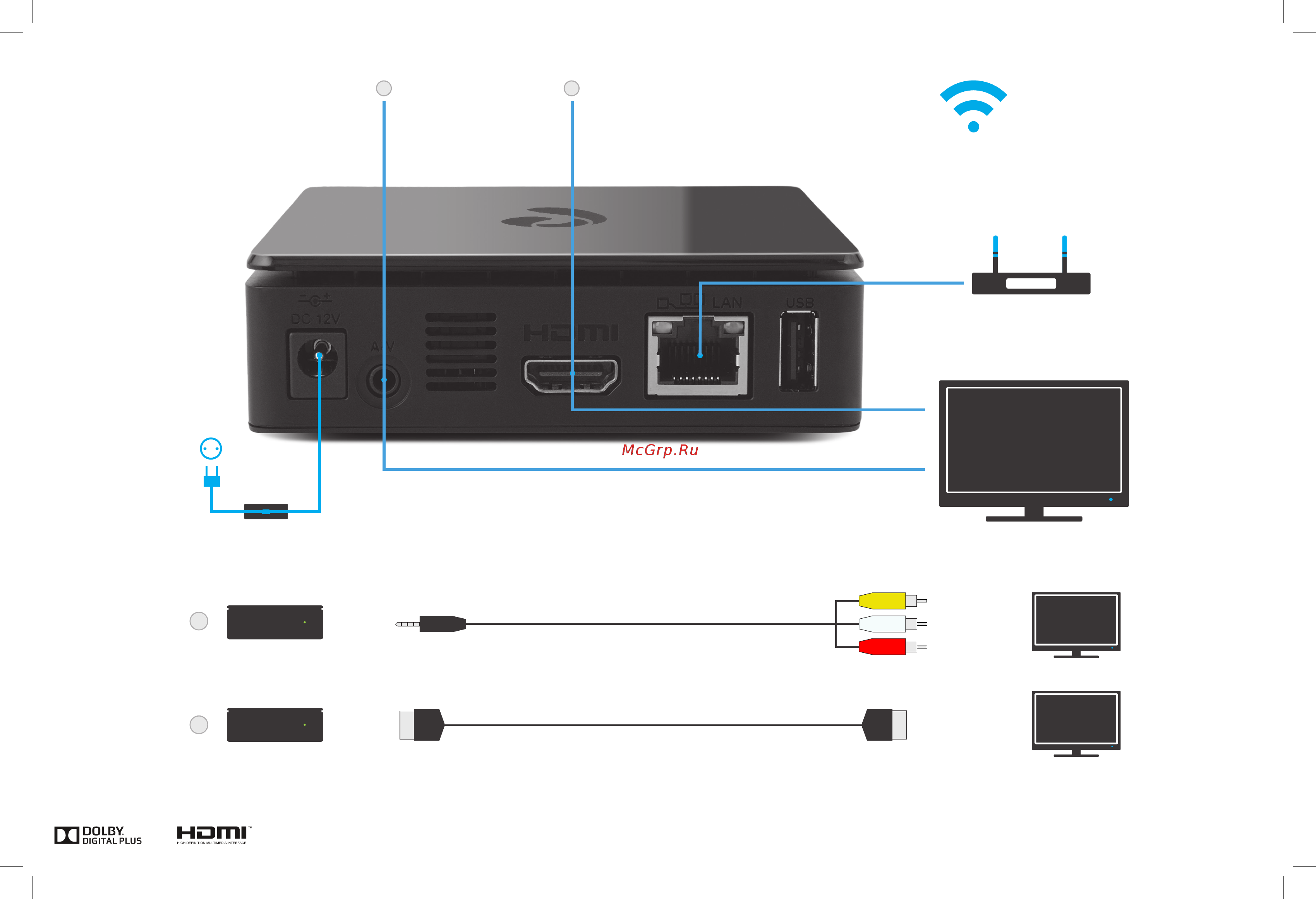 0059 на телевизорах Samsung.
0059 на телевизорах Samsung. Действия по сбросу настроек Интернета зависят от производителей телевизоров. Однако они почти аналогичны.
Действия по сбросу настроек Интернета зависят от производителей телевизоров. Однако они почти аналогичны.

 Если срок действия вашей интернет-подписки истек, вы не получите активного соединения Wi-Fi. Или MAC-адрес вашего телевизора по какой-то причине может быть заблокирован, и вы можете столкнуться с этой проблемой. Кроме того, интернет-провайдеры проводят периодическое техническое обслуживание, во время которого Интернет не работает. Обратитесь к своему интернет-провайдеру, чтобы узнать, что на самом деле вызывает проблему.
Если срок действия вашей интернет-подписки истек, вы не получите активного соединения Wi-Fi. Или MAC-адрес вашего телевизора по какой-то причине может быть заблокирован, и вы можете столкнуться с этой проблемой. Кроме того, интернет-провайдеры проводят периодическое техническое обслуживание, во время которого Интернет не работает. Обратитесь к своему интернет-провайдеру, чтобы узнать, что на самом деле вызывает проблему.

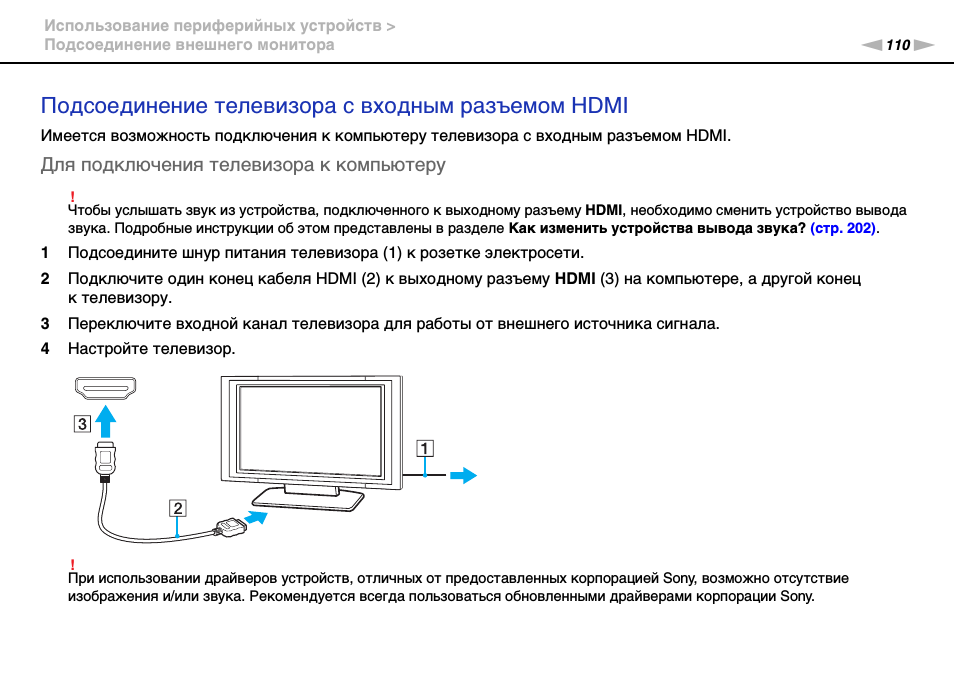





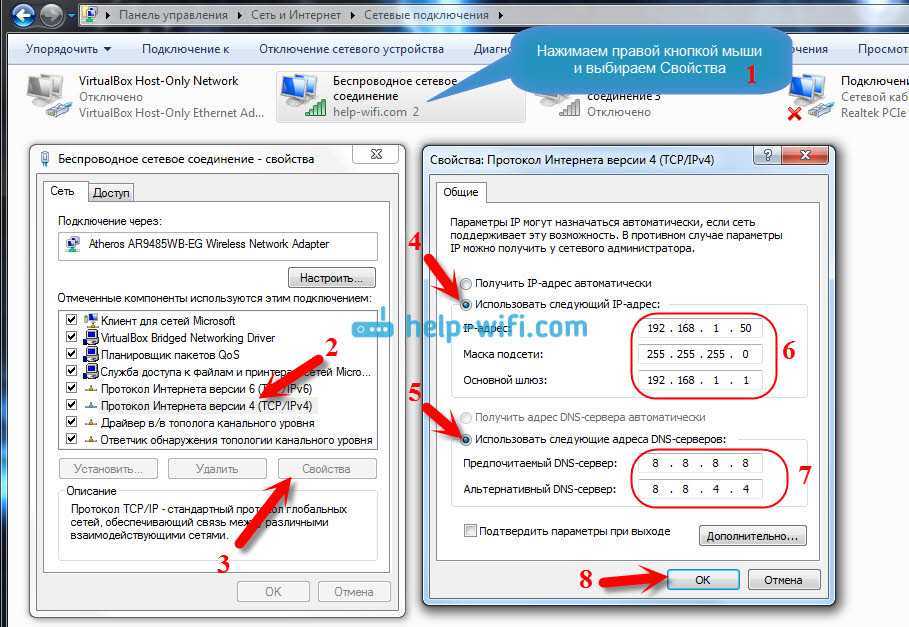 Выберите и откройте настройки IP0019 Не трогайте свой IP-адрес
Выберите и откройте настройки IP0019 Не трогайте свой IP-адрес
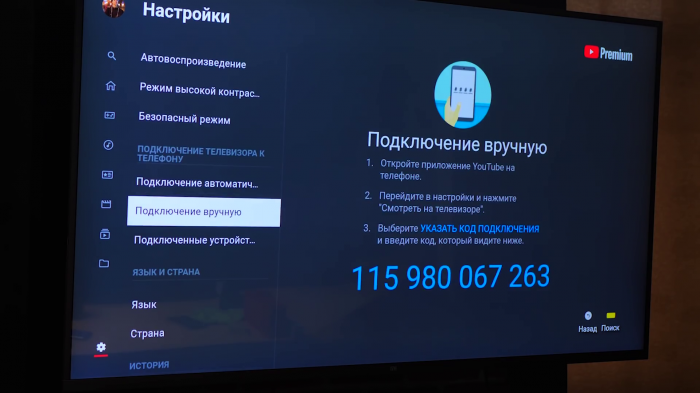 Вы также можете связаться с производителем устройства Wi-Fi.
Вы также можете связаться с производителем устройства Wi-Fi.