Сетевой кабель не подключен Ростелеком: решение проблемы
Интернет провайдер Ростелеком предоставляет своим клиентам надежное и высокоскоростное интернет соединение. Но что делать, когда возникает ошибка «Сетевой кабель не подключен», что в таком случае предпринять?
Каковы бывают причины данной ошибки?
Причин, по которым может «оборваться» интернет огромное множество. Многие пользователи всемирной паутины начинают звонить в офис Ростелекома при первой возникшей проблеме подключения к интернету. Прежде чем это делать, необходимо проверить наличие неполадок со стороны клиента. Именно в этом и кроется главная проблема.
Ситуации, когда виноват клиент
Сперва необходимо выполнить нижеприведенные рекомендации, для того, чтобы быстро возобновить интернет-соединение на своем оборудовании:
- отсоедините от вашего компьютера сетевой кабель, подождите десять секунд и опять подключите его. Таким образом удастся перезагрузить систему, после чего соединение может возобновиться;
Отсоедините кабель и подождите 10 секунд.

- осмотрите кабель на наличие повреждения внешней обмотки. Возможно, в каком-то месте провод передавлен или поврежден. При таких обстоятельствах естественно, соединение будет отсутствовать;
- перезагрузите ваш компьютер, возможно, произошел банальный системный сбой, из-за которого интернет стал недоступен;
- если в наличии есть другое устройство, помимо компьютера, подключите сетевой кабель напрямую к нему. Если данное устройство будет нормально функционировать с возможностью выхода в сеть, в таком случае проблема не в провайдере.
Вышеприведенные действия помогают наладить интернет соединение в 80% случаях.
Проблема в роутере
Очень часто случается так, что роутер просто не может определить подключенный к WAN порту кабель. Это может произойти из-за банального перепада напряжения, различных сбоев системы и так далее. Само собой, если роутер не видит подключенный кабель, значит установить интернет-соединение невозможно.
Существует несколько решений данной проблемы:
- Отключите сетевой кабель от роутера, подождите несколько секунд и опять его подсоедините.

- Выключите роутер от сети питания, ожидайте 10 секунд и опять его включите в сеть.
- Нажмите на специальную кнопку перезагрузки роутера, после чего проблема должна устраниться сама собой.
Необходимо убедиться в исправности как оборудования, используемого для серфинга в сети, так и самого роутера. Для этого с WAN порта вытащите кабель и подсоедините его напрямую к ноутбуку.
Замена коннектора
Распространенная причина, по которой невозможно подключиться к сети. Очень часто происходит перелом жил в кабеле из-за различных механических воздействий. Внимательно осмотрите сам коннектор на наличие повреждений если они имеют место быть, значит его нужно заменить.
Чтобы заменить эту важную деталь на новую, вам понадобиться выполнить следующие действия:
- Стоит данная деталь сравнительно недорого. Купите пару коннекторов про запас в специализированном магазине. В случае, если первая попытка заменить вышедшую из строя деталь будет неуспешной, вам пригодится второй коннектор.

- Возьмите острые ножницы и отрежьте у основания поврежденный коннектор вместе с 1 см кабеля.
- Разделите жилы кабеля и оголите их.
- Посмотрите на старый коннектор и определите порядок подсоединения жил. При последующем обжиме нового коннектора важно соблюсти последовательность подсоединения проводов.
- Вставьте жилы в правильной последовательности.
- Обжать жилы можно при помощи обычной плоской отвертки. Но лучше всего использовать специальный инструмент для этих целей.
- Вставьте кабель в устройство и проверьте подключение к Интернету.
Замена коннектора — фото инструкция.
Также можно воспользоваться услугами опытных специалистов, которые в считанные минуты заменять поврежденный коннектор. Для этого достаточно позвонить в техническую службу интернет провайдера и оставить соответствующую заявку.
Проблема по вине провайдера
Если вышеперечисленные способы устранения проблемы не помогли, значит дело именно в провайдере. Естественно, при таких обстоятельствах нужно немедленно связаться с технической службой поддержки Ростелекома и подробно описать характер неисправности.
Естественно, при таких обстоятельствах нужно немедленно связаться с технической службой поддержки Ростелекома и подробно описать характер неисправности.
Оставленная пользователем заявка обрабатывается довольно быстро. Если наладить соединение не удается удаленным путем, в таком случае опытные специалисты решают проблему непосредственно по месту. Обязательно осматривается кабель в подъезде на наличие видимых повреждений, а также производится калибровка электронного оборудования.
Естественно, могут произойти и более серьезные причины «обрыва» интернета по вине провайдера, на устранение которых уйдет намного дольше времени. Время устранения поломки зависит от наличия специального оборудования и от профессионализма специалистов Ростелекома.
Компьютер не видит сетевой кабель: 2 решения проблемы
Несмотря на то что Wi-Fi и другие беспроводные технологии уже довольно плотно вошли в нашу жизнь, многие пользователи получают интернет от своих провайдеров с помощью кабельного соединения. Также витые пары используются и для создания локальных домашних или офисных сетей. В этой статье мы поговорим о довольно распространенной проблеме – невозможности определения системой подключенного к компьютеру сетевого кабеля.
Также витые пары используются и для создания локальных домашних или офисных сетей. В этой статье мы поговорим о довольно распространенной проблеме – невозможности определения системой подключенного к компьютеру сетевого кабеля.
Не определяется сетевой кабель
Как и в случаях с другим навесным оборудованием, неполадки, связанные с кабельным подключением, можно разделить на две группы. К первой относятся программные сбои, в частности, некорректно работающие драйвера сетевых устройств. Ко второй – различные повреждения и неисправности кабеля и портов.
Перед тем как переходить к поиску и устранению неполадок, можно проделать следующее:
Причина 1: Физические неисправности и повреждения
Для того чтобы убедиться в исправности самого кабеля, прежде всего необходимо произвести тщательный его осмотр. Искать нужно изломы и нарушения изоляции. Попробуйте также подключить с помощью данного кабеля другой компьютер или ноутбук. Ситуация повторяется? Это значит, что придется приобрести новый патч-корд.![]() Впрочем, если имеются соответствующие навыки и инструмент, можно заменить только коннектор и проверить работоспособность.
Впрочем, если имеются соответствующие навыки и инструмент, можно заменить только коннектор и проверить работоспособность.
Еще один вариант развития событий – неисправность сетевого порта на ПК или роутере, или целиком всей сетевой карты. Рекомендации здесь простые:
Причина 2: Драйвера
Корни данной причины кроются в особенностях «общения» операционной системы с оборудованием. Определить, какая «железка» подключена к ПК, ОС может только с помощью специальной программы – драйвера. Если последний работает некорректно или был поврежден, или при его запуске возникла ошибка, то соответствующее устройство не будет нормально функционировать. Решить проблему с драйверами можно несколькими способами.
Способ 1: Перезагрузка драйвера сетевой карты
Название способа говорит само за себя. Нам нужно «заставить» систему остановить и снова запустить драйвер.
- Идем в раздел управления сетями с помощью команды, введенной в меню «Выполнить», которое, в свою очередь, запускается сочетанием клавиш Windows+R.
control.exe /name Microsoft.NetworkandSharingCenter - Кликаем по ссылке, ведущей в блок настроек параметров адаптера.
- Здесь ищем подключение, возле которого стоит значок с красным крестиком – «Сетевой кабель не подключен».
- Жмем ПКМ по иконке и открываем свойства.
- Нажимаем кнопку «Настроить» на вкладке «Сеть».
- Переходим на вкладку «Драйвер» и жмем «Удалить».
Система выдаст окно с предупреждением, в котором нажимаем ОК.
- Перезагружаем ПК, после чего драйвер будет установлен и запущен заново.

Способ 2: Обновление или откат драйвера
Обновление необходимо производить комплексно. Это значит, что апдейт только одного драйвера сетевой карты может не привести к устранению неполадки. Это обусловлено возможной несовместимостью программного обеспечения разных узлов компьютера. Для проведения данной процедуры рекомендуется пользоваться специальным софтом, например, DriverPack Solution.
Подробнее: Как обновить драйвера на компьютере с помощью DriverPack Solution
Откат следует применять в случае возникновения проблемы после установки нового драйвера. Приведенные ниже действия позволяют восстановить предыдущую версию ПО.
- Переходим к «Диспетчеру устройств» с помощью меню «Выполнить» (Windows+R).
- Раскрываем раздел с сетевыми адаптерами и ищем нашу карту.
Определить, какое именно устройство используется подключением, можно на вкладке «Сеть» его свойств (см. способ 1).
- Дважды кликаем по устройству и переключаемся на вкладку «Драйвер».
 Здесь жмем кнопку «Откатить».
Здесь жмем кнопку «Откатить».Подтверждаем свои намерения в системном диалоговом окне.
- Выполняем перезагрузку компьютера.
Заключение
Как видите, причин, вызывающих отсутствие сетевого кабеля, совсем немного. Наиболее неприятными из них являются физические неисправности оборудования – роутера, адаптера, порта или самого патч-корда. Это приводит к лишним тратам средств и времени. Все гораздо проще в случаях с драйверами, так как их установка или обновление обычно не вызывают затруднений даже у неопытных пользователей.
Мы рады, что смогли помочь Вам в решении проблемы.
Опишите, что у вас не получилось.
Наши специалисты постараются ответить максимально быстро.
Помогла ли вам эта статья?
ДА НЕТ
Сетевой кабель не подключен хотя он подключен
Интернет и сетевые технологии уже давно плотно вошли в нашу жизнь. И если интернет перестает работать, то для большинства это является серьезной проблемой. В данной статье будет рассмотрена ситуация, при которой не работает интернет и локальная сеть, а в правом нижнем углу монитора возле часов отображается значок красного крестика с надписью “Сетевой кабель не подключен”, хотя при этом кабель вставлен в сетевую карту компьютера.
В данной статье будет рассмотрена ситуация, при которой не работает интернет и локальная сеть, а в правом нижнем углу монитора возле часов отображается значок красного крестика с надписью “Сетевой кабель не подключен”, хотя при этом кабель вставлен в сетевую карту компьютера.
Возможные причины ошибки “Сетевой кабель не подключен” при подключенном кабеле
Данная ситуация возможна по нескольким причинам. Причем возникнуть она может совершенно внезапно. Компьютер или ноутбук может не видеть сетевой кабель потому, что:
- Имеются проблемы на стороне вашего провайдера, если сетевой кабель приходит в ваш компьютер напрямую без модемов и роутеров;
- Сетевой кабель поврежден по периметру или плохой контакт в месте оконечивания фишки, которая вставляется в сетевую карту компьютера;
- Присутствует проблема с драйверами сетевой карты;
- Сетевая карта настроена неправильно;
- Имеются проблемы с модемом или роутером, к которому подключен сетевой кабель от компьютера.

Как устранить проблему, когда сетевой кабель не подключен хотя он подключен?
Итак, первое, с чего стоит начать решать данную проблему, это перезагрузить модем или вай фай роутер, предварительно поменяв порт кабеля, в который вставлен провод от компьютера на любой другой из четырех доступных.
Смена портов на модеме или роутере
Если же кабель идет напрямую без модемов и роутеров, то нужно позвонить в поддержку вашего интернет провайдера и узнать нет ли у них каких – либо работ на линии. которые могли бы спровоцировать проблему не подключенного сетевого кабеля.
Если этим проблема не решилась и компьютер по прежнему не видит сетевой кабель, то тогда стоит достать кабель из разъема сетевой карты и пошевелить его в месте соединения с прозрачной фишкой – наконечником.
Разъем сетевой карты в компьютере
После этого пробуйте вставлять кабель обратно в компьютер и снова шевелить на конце, но уже не вытаскивая из компьютера.
При этом смотрите на монитор компьютера. Если соединение при шевелении кабеля появляется, значит у вас нарушилась обжимка кабеля и его нужно заново обжать прозрачной фишкой RJ-45.
Если соединение при шевелении кабеля появляется, значит у вас нарушилась обжимка кабеля и его нужно заново обжать прозрачной фишкой RJ-45.
Обжимка интернет кабеля RJ-45
Если вышеописанные действия не привели к какому-либо результату, а компьютер перестал видеть сетевой кабель беспричинно (перед возникновением проблемы не производились переустановка windows, замена материнской платы или wi-fi роутера), то нужно локализовать проблему. Для этого нужен еще 1 компьютер или ноутбук с рабочим сетевым разъемом.
Попробуйте в него вставить кабель и посмотрите видит ли его уже другой компьютер. Если ситуация не поменялась и другой ноутбук по прежнему пишет, что сетевой кабель не подключен, хотя он подключен, то значит проблема с кабелем. Он где – то поврежден.
Если же другой компьютер кабель увидел, значит проблема с сетевой картой вашего компьютера или ее настройками.
Нужно пробовать переустанавливать ее драйвер, а также проверить, что в настройках в разделе Spped&Duplex (Скорость и дуплекс) стояло значение “Auto“.
Чтобы это проверить нажмите правой кнопкой мыши по красному кресту с надписью о неподключенном кабеле и выберите “Центр управления сетями и общим доступом”
Вход в центр управления сетями и общим доступом
Далее выбираем слева вверху “Изменение параметров адаптера” и находим “Подключение по локальной сети“.
Переход к сетевым картам компьютера
Выбор проводной сетевой карты
Теперь жмем по нему два раза левой кнопкой мыши и выбираем кнопку “Настроить” далее вкладка “Дополнительно“.
Вход в настройки сетевой карты
Здесь ищем Spped&Duplex (Скорость и дуплекс) и проверяем его значение справа. Должно быть “Auto“.
Проверка настройки сетевой карты
Если все вышеописанное вам не помогло, то вам придется менять сетевую карту на новую.
Замена сетевой карты
Сетевой кабель не подключен хотя он подключен, что делать?
Включив компьютер, вы обнаружили отсутствие интернета и появление красного крестика в углу экрана? С таким явлением хоть раз в жизни сталкивается каждый интернет пользователь. Если вы войдете на ПК в сетевые подключения, то увидите под Ethernet адаптером надпись: сетевой кабель ваш не подключен. Хотя визуально он у вас подключен. Что делать в таком случае? Какие действия предпринять? В данной статье мы подробно постараемся показать, что делать в подобной ситуации.
Если вы войдете на ПК в сетевые подключения, то увидите под Ethernet адаптером надпись: сетевой кабель ваш не подключен. Хотя визуально он у вас подключен. Что делать в таком случае? Какие действия предпринять? В данной статье мы подробно постараемся показать, что делать в подобной ситуации.
Элементарные решения, которые делаются в первую очередь
Первые ваши действия по устранению поломки:
- Перезагрузите компьютер. Если пользуетесь роутером тогда и его ребутните.
- Вытащите из сетевухи ПК (роутера) и вставьте назад приходящий от провайдера провод со штекером RG-45.
- При использовании роутера поменяйте порт (LAN), в который вставлен патч корд соединяющий маршрутизатор с ноутбуком.
- Позвоните в техподдержку и уточните не проводятся ли плановые работы.
Ни знаете, как быстро подключить интернет к ноутбуку через wi-fi? Переходите по ссылки и читайте.
Рассмотрим причины, почему ПК не видит ваш кабель
Какая бы у вас не стояла операционная система Windows 10, 8, 7, xp данная проблема проявляет себя и устраняется одинаково. Вот варианты из-за чего чаще всего компьютер пишет, что сетевой кабель не подключен:
Вот варианты из-за чего чаще всего компьютер пишет, что сетевой кабель не подключен:
- Поломка у вашего провайдера. Чаще всего на маршрутизаторе.
- Сгорела сетевая карта на компьютере. Обычно такое после грозы.
- Системная неисправность. Проблема с сетевым драйвером.
- Обрыв сетевого кабеля.
- Проблема со штекером RG 45 который вставляется в ПК.
- Вирусы.
Дальше в статье поговорим о каждой из вышеперечисленных проблем более детально.
Поломка у интернет-провайдера, из-за которой компьютер ваш не видит сетевой кабель
Нет ни единого провайдера, у которого бы не случались поломки. Особо часто они возникают в период сильного дождя и ветра. В таких случаях вы бессильны, что-либо сделать. Данную неполадку устранить может только интернет-провайдер.
Все что вы можете в данной ситуации, это как можно быстрее подать в техподдержку заявку. Чем быстрее вы это сделаете, тем быстрее вам починят интернет. Не нужно сидеть 1-3 дня и надеяться, что провайдер увидит неполадку самостоятельно и устранить её.
Вышла из строя сетевая карта (сгорела) на компьютере.
Увы, как бы печально это не было, но такое случается частенько. Вы видите на сетевом адаптере надпись: сетевой кабель не подключен, хотя он точно подключен. Причиной такой ситуации может быть сгоревшая сетевая карта.
Вариант исправления только один: замена сетевого модуля. На будущее, что бы ситуация не повторилась, при грозе вытаскивайте штекер RG-45 из компьютера.
Проблема с драйвером сетевой карты
Если выясниться, что проблем у провайдера нет и кабель в порядке, тогда нужно искать неисправность на вашем устройстве. И начинать нужно с проверки драйвера от сетевого модуля. Сделать это можно следующим способом:
- Войдите в диспетчер задач при помощи нажатия двух клавиш «Win и R».
- Введите в окне команду «devmgmt.msc» и клацните «ОК». У вас должен открыться «Диспетчер устройств».
- Раскрываем раздел «Сетевые адаптеры».
 Нажимаем ПКМ на адаптере и выбираем «Удалить». После нажатия, вы полностью удалите драйвер данного адаптера.
Нажимаем ПКМ на адаптере и выбираем «Удалить». После нажатия, вы полностью удалите драйвер данного адаптера.
- Далее отправьте компьютер на перезагрузку. После перезагрузки, система установит новый рабочий драйвер. Если этого не произойдет, тогда скачайте драйвер с интернета и установите самостоятельно.
Настройка скорости на сетевой карте
Иногда сетевые адаптеры не могут автоматически определить скорость соединения между ноутбуком и оборудованием провайдера. Из этого подключения по локальной сети будет отсутствовать. Ваша задача в ручном режиме выставить скорость соединения.
- Войдите в «Диспетчер устройств», как это сделать мы уже писали выше.
- Клацните ПКМ на модуле и выберите «Свойства». В появившемся окне, верхнем ряду нажмите «Дополнительно». Найдите строку «Скорость и дуплекс» или «Speed&Duplex». Далее измените раздел «Значение», для начала попробуйте поставить «Автосогласование» и перезагрузите ноутбук.
 Если не поможет, тогда попробуйте поочередно выставить другие значения.
Если не поможет, тогда попробуйте поочередно выставить другие значения.
Возможно эта статья будет вам интересна: как реально ускорить интернет в ОС Windows 7.
Обрыв интернет кабеля
Возможно, сетевой кабель подключен неправильно или он вовсе поврежден. Первый случай легко проверяется, а вот во втором случае все намного сложнее. Оборваться провод может в любом месте и в самый неподходящий момент. Найти место обрыва без специального инструмента и навыка, будет нелегко. Все что вы можете сделать, это визуально осмотреть весь провод в доме. Особое внимание уделите местам, где кабель изгибается.
Бывали случаи, когда кот или собака перегрызали провода. Или при уборке дома случайно сильно дернули. При обнаружении обрыва соедините все оторванные провода по цветам и заизолируйте изолентой. Если визуально ничего не нашли, тогда вызовите мастера.
Сломанный штекер RG 45
Из-за частого вытаскивания и вставления, штекера RG45 ломаются или какая нибудь жила в нем теряет контакт. В таком случае есть два варианта решения проблемы:
В таком случае есть два варианта решения проблемы:
Компьютер заражен вирусом
Существуют вирусы, которые блокируют выход во всемирную паутину, путем вмешательства в драйвера сетевого адаптера. Пытаться найти их на зараженном устройстве нет смысла, можно потратить очень много времени. Проще попробовать откатить систему или переустановить Windows.
Заключение
В данной статье мы постарались подробно рассказать о том, что можно сделать, если на сетевом адаптере появился крестик с надписью об ошибке, сетевой кабель не подключен. Если знаете иной способ решения данной проблемы, пишите нам в комментариях.
Вы также можете почитать:
Сетевая карта не видит кабель: инструкция по решению проблемы
Проводное подключение интернета предпочтительнее из-за более высокой скорости передачи данных и общего качества сигнала. Однако, наличие большого количества физических компонентов, расположенных на довольно-таки масштабном пространстве создает риски повреждения кабельных соединений. В этом отношении USB-модем представляется более надежным источником, хотя и менее скоростным решением для обеспечения домашнего интернета.
Однако, наличие большого количества физических компонентов, расположенных на довольно-таки масштабном пространстве создает риски повреждения кабельных соединений. В этом отношении USB-модем представляется более надежным источником, хотя и менее скоростным решением для обеспечения домашнего интернета.
Итак, только еще вчера вы наслаждались видео высокого разрешения, а сегодня сетевая карта не видит кабель? Кто виноват и главное, что делать? В качестве предполагаемых причин можно составить вот такой список.
- Повреждение сетевого кабеля.
- Кабель самопроизвольно отключился.
- Неисправность сетевой карты.
- Неверные настройки компьютера.
- Отсутствуют или повреждены драйвера сетевой карты.
Проблемы кабельного подключения
Самое слабое звено – сам кабель и коннекторы-разъемы. Обычно, часть кабеля находятся внутри квартиры, остальное – в подъезде, на лестничной клетке.
В последние годы монтажники из сервисных служб интернет-провайдеров проявляют очевидную небрежность в исполнении своих обязанностей. Кабеля прокладываются зачатую без дополнительной защиты кожухами и в легко доступных метах. Любой проходящий мимо хулиган с наклонностями к вандализму испытывает непреодолимое желание дернуть за свисающую сверху веревочку и разом лишить весь этаж доступа к интернету.
Кабеля прокладываются зачатую без дополнительной защиты кожухами и в легко доступных метах. Любой проходящий мимо хулиган с наклонностями к вандализму испытывает непреодолимое желание дернуть за свисающую сверху веревочку и разом лишить весь этаж доступа к интернету.
Поэтому, прежде всего, обязательно контролируйте весь процесс монтажа кабельного интернета, требуйте от сотрудников провайдера производить все операции по ГОСТу и в защитном исполнении.
Следующий тонкий момент – внутриквартирная проводка кабелей. Если в квартире обитают дети и домашние животные, создается ситуация повышенной опасности. Желательно размещать провода в недоступных местах. Кошки и собаки просто обожают грызть, кусать и рвать всякие веревочки. При этом, электрические поля почему-то очень привлекательны для домашних питомцев.
- Внимательно проследите сетевой кабель на всех видимых участках прокладки. При обнаружении повреждений лучше всего сразу заменить весь негодный кусок.
- Проверьте, не выпали ли штекера из гнезда.
 Выньте разъем и вставьте снова. Должен прозвучать щелчок закрытого замка.
Выньте разъем и вставьте снова. Должен прозвучать щелчок закрытого замка. - Внимательно осмотрите контакты разъема. Если видны отломанные или погнутые контакты – необходимо заменить разъем.
Окончательно проверить работоспособность сетевого кабеля можно подключением другого компьютера. Если интернет появился – значит, с кабелями все в порядке и неисправности искать нужно в компьютере.
Проблемы компьютера
Предполагается, что проблема находится в системном блоке или операционной системе компьютера. Не торопитесь сразу же вскрывать системный блок. Наиболее частая причина – сбитые настройки Windows.
Пройдите в Панель управления\Все элементы панели управления\Центр управления сетями и общим доступом и поменяйте настройки
Если раньше интернет нормально работал, можно предположить, что откат операционной системы к одному из предыдущих состояний может решить проблему. Часто интернет перестает работать после чрезмерно активного серфинга в сети, особенно с посещением подозрительных сайтов и без установленного антивируса.
Если откат не помогает, откройте интерфейс интернет-соединения и проведите диагностику подключения к сети. Проверьте правильность настроек сетевого подключения. Иногда причиной того, что сетевая карта не видит кабель, бывает неверно уставленная предельная скорость интернета. Проверьте и настройте согласно инструкции.
Если требуются указания настроек интернета в конкретных цифрах – необходимо связаться с интернет-провайдером и получить все нужные сведения для конкретного подключения сети.
Проблема с драйверами
Драйвера сетевой карты – еще одно слабое место, часто приводящее к нарушениям с приемом интернета. Где взять эти программы и как из правильно устанавливать? Полный комплект необходимых драйверов находится на диске дистрибутива операционной системы Windows.
Иногда бывает целесообразно не мучиться с поиском конкретных программ, а разом переустановить всю оперативную систему Windows. В этом случае все установки и настройки компьютера вернутся к фабричным, а все нужные драйвера будут уставлены заново.
Основное препятствие к применению такого метода – почти неизбежная потеря всех пользовательских настроек компьютера и необходимость тратить время на повторную установку всех рабочих приложений. Обычно, к переустановке Windows прибегают в случая, когда система и сама по себе начинает работать не очень хорошо, тормозит, глючит, часто рушится.
Попробуйте обновить, подключить, откатить, удалить драйвера сетевой карты
Можно попробовать менее кардинальное решение – запустить автоматическое обновление системы. Однако, если у вас не самая последняя версия Windows, техническая поддержка может быть уже перекрашена и никакого обновления не существует. Такая же примерно ситуация и с левыми версиями Windows. Попытка их обновлять неизбежно приведет к уничтожению установленной системы.
Можно скачать нужные драйвера из интернета. Этот путь подойдет, если у вас дома имеются другие компьютеры с работающим интернетом. Зайдите на официальный сайт производителя сетевой карты, найдите свою модель и узнайте, какие именно дайвера нужны. Скачайте их и сохраните на флешку или DVD-диск. После этого можно будет зайти в Панель управления компьютером и установить драйвера при помощи Мастера.
Скачайте их и сохраните на флешку или DVD-диск. После этого можно будет зайти в Панель управления компьютером и установить драйвера при помощи Мастера.
Заключение. Если все-таки не удалось согласовать сетевой кабель с картой, и интернет все равно не включился – остается только обратиться за помощью к специалистам.
Ошибка «Сетевой кабель не подключен» — как исправить ситуацию
При использовании компьютера с наличием интернета можно встретить ошибку «Сетевой кабель не подключён». Она свидетельствует о том, что в цепь соединения компьютера с интернетом (провайдер — модем — сетевой кабель — сетевая карта) закралась неполадка. Однако не стоит спешить расстраиваться и менять что-либо в оборудовании, возможно, вся проблема заключена в нарушении работы драйвера или некоторых настроек сети.
Причины ошибки «Сетевой кабель не подключён» и способы исправления неполадки
Причины возникновения ошибки «Сетевой кабель не подключён» могут быть самыми разными. Однако условно их можно разделить на две категории: программные и физические.
Ошибка «Сетевой кабель не подключён» может возникать по программным и аппаратным причинам
Первые относятся к проблемам компьютера или сетевого маршрутизатора. Возможно, в сетевой карте ПК файлы драйвера содержат ошибку или в роутере произошли некоторые изменения в настройках и их лучше сбросить до заводских.
К аппаратным причинам относятся физическое повреждение кабеля или маршрутизатора. Однако случаи повреждения сетевого оборудования для стационарных ПК и ноутбуков редки, особенно если его нечасто перемещают.
Ошибка «Сетевой кабель не подключён» может возникнуть и из-за действий провайдера.
Перед диагностикой и лечением проблемы рекомендую перезагрузить компьютер. Нередко в системе происходят мелкие сбои, которые нарушают работу некоторых цепей. Однако с перезагрузкой компьютера эти неполадки пропадают. Простой перезагрузкой можно решить проблемы с интернетом, некорректной работой видео и звуковой картой. Если проблема в программной части и на стороне ПК, перезапуск компьютера нередко её устраняет. Также нелишней будет проверка компьютера на наличие вирусной активности, т. к. вредоносные коды могут повреждать драйверы устройств.
Также нелишней будет проверка компьютера на наличие вирусной активности, т. к. вредоносные коды могут повреждать драйверы устройств.
Повреждения сетевого кабеля
Первым делом необходимо исследовать кабель, который соединяет компьютер и маршрутизатор. Особое внимание необходимо обратить на коннекторы: поверхность должна быть без трещин. Кроме того, изолирующий кабель должен входить в штекер целиком. Частичное «выглядывание» проводков приводит к их разъединению и выскакиванию из гнёзд.
Изолирующая часть кабеля должна надежно фиксироваться в коннекторе
Также нужно обратить внимание на сам кабель. По всей его длине не должно быть никаких повреждений и серьёзных перегибов. В противном случае провода внутри могут быть повреждены, что приведёт к неисправности соединения.
При выявлении повреждения сетевого кабеля его нужно заменить
При наличии повреждений кабеля необходимо обратиться в любой специализирующийся магазин или сервисный центр для замены коннектора или покупки нового шнура.
Неисправность модема или маршрутизатора
Кроме сетевого шнура, в цепи соединения компьютера с интернетом важную роль играют модем и маршрутизатор. Эти устройства отвечают за распределение и доступ, потому неполадки хотя бы в одном из них могут привести к вышеописанной проблеме.
Понять, работают ли девайсы, очень просто: достаточно посмотреть на индикаторы их информационных панелей. Если все огоньки зелёные и ритмично моргают, устройство работает в штатном режиме. Но если вы видите красный огонёк или полное отсутствие индикаторов, велика вероятность проблем на стороне провайдера или неисправностей в самих устройствах.
Устранить возможные ошибки с девайсами нужно следующим образом:
- отсоединяем устройства от питания как минимум на минуту, а лучше на пятнадцать минут;
- отсоединяем и подсоединяем шнур между модемом и роутером;
- пробуем подключить кабель от компьютера к другому порту на маршрутизаторе;
- сбрасываем настройки роутера до заводских (нажимаем и удерживаем специальную кнопку WPS или Reset на корпусе в течение 10 секунд).

На корпусе маршрутизатора нажимаем и удерживаем кнопку Reset
Видео: как решить проблему «Сетевой кабель не подключён», если причина в маршрутизаторе
Проблемы с драйверами сетевой карты
Сам компьютер может не видеть кабель. За работу оборудования и его взаимодействие с системой отвечает драйвер сетевой карты. В случае нарушения его работы (ошибка в файлах или отсутствующие библиотеки) девайс не будет работать и определять подключение. Поэтому для устранения неполадки необходимо обновить программную оболочку устройства.
Для обновления драйвера сетевой карты можно воспользоваться официальным сайтом производителя или оболочкой Windows:
- Одновременно нажимаем клавиши Win + X. В выпавшем меню выбираем пункт «Диспетчер устройств».

Через меню Windows открываем «Диспетчер устройств»
- В программном окне диспетчера открываем вкладку «Сетевые адаптеры», находим сетевую карту. Пункт с ней не содержит слова Miniport, Wireless и Bluetooth. Щёлкаем по нему правой кнопкой и выбираем строку «Обновить драйвер».
Через контекстное меню строки устройства вызываем мастер по обновлению драйверов
- Запускаем автоматический поиск драйвера и ожидаем, пока программа просканирует серверы Microsoft на предмет более подходящего программного обеспечения. Перезагружаем ПК.
В открывшейся программе выбираем «Автоматический поиск»
Проблемы в настройках определения скорости и дуплекса
Ещё одной причиной ошибки «Сетевой кабель не подключён» могут быть некорректные настройки сетевой карты. Для исправления ситуации необходимо поправить установку «Скорость и дуплекс»:
- Открываем «Диспетчер задач», как показано в примере выше.
- Вызываем контекстное меню сетевой карты и выбираем пункт «Свойства».

Через контекстное меню вызываем свойства устройства
- Переходим во вкладку «Дополнительно», в диалоговом окне «Свойство» выбираем строку «Скорость и дуплекс», выставляем фильтр в положение «Автоматически» и сохраняем изменение кнопкой «OK» или клавишей Enter.
Во вкладке «Дополнительно» выбираем установку «Скорость и дуплекс» и задаём ей автоматический параметр
Неполадки на стороне провайдера
Провайдер также может быть причиной возникновения ошибки «Сетевой кабель не подключён». Варианты бывают разные:
- закончились деньги на счету;
- технические работы на линии или серверах;
- возможная авария у провайдера или в электросетях.
Какими бы ни были причины, необходимо обратиться в техподдержку поставщика услуг для разъяснения ситуации. В общении с оператором можно выяснить все обстоятельства и понять, что делать дальше.
В техподдержке провайдера могут дать исчерпывающую информацию о вашем счете и состоянии линии
Видео: как исправить ошибку «Сетевой кабель не подключён»
youtube.com/embed/QeZiM9jFPPM?feature=oembed&wmode=opaque» frameborder=»0″ allow=»accelerometer; autoplay; encrypted-media; gyroscope; picture-in-picture» allowfullscreen=»»/>
Исправить ошибку «Сетевой кабель не подключён» можно несколькими способами (в зависимости от причины возникновения неполадки). Однако почти всегда устранить проблему бывает очень просто, так как она нередко заключена в программной неисправности.
Сетевой кабель не подключен. Что делать, если он подключен но не работает
Включив компьютер, вы обнаружили отсутствие интернета и появление красного крестика в углу экрана? С таким явлением хоть раз в жизни сталкивается каждый интернет пользователь. Если вы войдете на ПК в сетевые подключения, то увидите под Ethernet адаптером надпись: сетевой кабель ваш не подключен. Хотя визуально он у вас подключен. Что делать в таком случае? Какие действия предпринять? В данной статье мы подробно постараемся показать, что делать в подобной ситуации.
Элементарные решения, которые делаются в первую очередь
Первые ваши действия по устранению поломки:
- Перезагрузите компьютер. Если пользуетесь роутером тогда и его ребутните.
- Вытащите из сетевухи ПК (роутера) и вставьте назад приходящий от провайдера провод со штекером RG-45.
- При использовании роутера поменяйте порт (LAN), в который вставлен патч корд соединяющий маршрутизатор с ноутбуком.
- Позвоните в техподдержку и уточните не проводятся ли плановые работы.
Ни знаете, как быстро подключить интернет к ноутбуку через wi-fi? Переходите по ссылки и читайте.
Проблемы в роутере
Отдельного разговора требует рассмотрение возможных ошибок при настройке wifi роутера, если компьютер подключен к интернету не напрямую, а через него. Тема эта обширная, мы ее уже неоднократно касались на блоге. В частности, проблему, когда маршрутизатор не сохраняет настройки, не видит интернет-кабеля или не раздает wifi сигнал. Но в рамках данной статьи могу только дать несколько общих советов:
В частности, проблему, когда маршрутизатор не сохраняет настройки, не видит интернет-кабеля или не раздает wifi сигнал. Но в рамках данной статьи могу только дать несколько общих советов:
- Прежде всего попробуйте вставить кабель от провайдера к компьютеру напрямую и настроить на нем подключение к интернету. Если дело было в роутере, то в таком виде все заработает.
- Во-вторых перезагрузите маршрутизатор — в любой технике из-за долгой беспрерывной работы могут быть сбои.
- Частая ошибка новичков — когда они вставляют кабель от интернета не в порт WAN, а в порт LAN на роутере — проверьте правильность подключения.
- Также попробуйте подключить кабель через другой порт LAN на роутере, если их несколько
- Проверьте коннект с интернетом на другом компе — просто выньте кабель из своего ПК и вставьте, например, в ноутбук. Если неисправность устранится (при условии правильных сетевых настроек на ноуте), значит дело всё-таки в первом компьютере.
Рассмотрим причины, почему ПК не видит ваш кабель
Какая бы у вас не стояла операционная система Windows 10, 8, 7, xp данная проблема проявляет себя и устраняется одинаково. Вот варианты из-за чего чаще всего компьютер пишет, что сетевой кабель не подключен:
Вот варианты из-за чего чаще всего компьютер пишет, что сетевой кабель не подключен:
- Поломка у вашего провайдера. Чаще всего на маршрутизаторе.
- Сгорела сетевая карта на компьютере. Обычно такое после грозы.
- Системная неисправность. Проблема с сетевым драйвером.
- Обрыв сетевого кабеля.
- Проблема со штекером RG 45 который вставляется в ПК.
- Вирусы.
Дальше в статье поговорим о каждой из вышеперечисленных проблем более детально.
Приступаем к обжатию витой пары
Шаг № 1. Снимаем внешнюю изоляцию. Первым делом необходимо снять примерно 3 сантиметра внешней изоляции с сетевого кабеля. Это можно сделать с помощью ножа или самого кримпера. Как уже было сказано, на большинстве кримперов есть специальное лезвие для снятия изоляции.
После того как изоляция снята кабель представляет собой 4 пары скрученных проводников и отдельную капроновую нить, которую можно сразу отрезать, она нам не понадобится. Изоляцию с проводников снимать не нужно, только верхний слой белой изоляции.
Шаг № 2. Подготовка проводников. Дальше нужно распутать все 4 пары проводников и аккуратно их выровнять.
После того как проводники распутаны и выровняны их нужно расположить согласно схеме обжима. Существует две схемы обжима сетевого кабеля: прямой кабель и перекрестный.
Прямой вариант обжима это когда на обоих концах кабеля расположение проводников в коннекторе одинаковое. При перекрестном варианте обжима на разных сторонах кабеля используются разный порядок проводников. Чтобы стало понятней взгляните на иллюстрацию (ниже).
Раньше перекрестный вариант кабеля (или Crossover) использовался для подключения двух концентраторов или двух компьютеров друг к другу. Но, сейчас данный вариат потерял свою актуальность поскольку современное сетевое оборудование умеет менять проводники в автоматическом режиме. Поэтому в большинстве случаев используют именно первый вариант обжима (прямой кабель).
После того как вы выбрали способ обжима необходимо выстроить проводники в соответствующем порядке. При этом проводники должны быть максимально ровными и располагаться параллельно друг другу. Выстроенные по порядку проводники нужно укоротить примерно в половину. Для этого используют лезвие кримера.
При этом проводники должны быть максимально ровными и располагаться параллельно друг другу. Выстроенные по порядку проводники нужно укоротить примерно в половину. Для этого используют лезвие кримера.
Шаг № 3. Надеваем коннектор и обжимаем кримпером. После того как вы укоротили проводники их нужно аккуратно ввести их в коннектор RJ-45. При этом нужно следить, чтобы цвета не перепутались и все проводники вошли в точно в отведенные им отверстия в коннекторе.
После того как проводники вошли в коннектор витую пару можно обжимать. Для этого вставляем коннектор с кабелем в кример и сжимаем рукоятки.
Все, на этом обжатие витой пары с одной стороны завершено. Теперь необходимо выполнить аналогичные действия для второго конца кабеля. При этом не забывайте, в какой порядке должны идти проводники.
Надеюсь, данная инструкция поможет вам разобраться с тем, как обжимать сетевой кабель (витую пару).
При проведении локальной сети в квартирах и частных домах довольно часто встает проблема с обжимом сетевого кабеля. Иногда даже при наличии всех необходимых инструментов выполнить эту операцию правильно не удается. А все потому, что RJ-45 имеет свои особенности, которые обязательно учитываются при проведении подобных работ.
Иногда даже при наличии всех необходимых инструментов выполнить эту операцию правильно не удается. А все потому, что RJ-45 имеет свои особенности, которые обязательно учитываются при проведении подобных работ.
И сегодня мы рассмотрим, как правильно обжать интернет-кабель своими руками. Для этого необходимо будет приготовить определенные инструменты и внимательно прочитать представленную инструкцию.
Поломка у интернет-провайдера, из-за которой компьютер ваш не видит сетевой кабель
Нет ни единого провайдера, у которого бы не случались поломки. Особо часто они возникают в период сильного дождя и ветра. В таких случаях вы бессильны, что-либо сделать. Данную неполадку устранить может только интернет-провайдер.
Все что вы можете в данной ситуации, это как можно быстрее подать в техподдержку заявку. Чем быстрее вы это сделаете, тем быстрее вам починят интернет. Не нужно сидеть 1-3 дня и надеяться, что провайдер увидит неполадку самостоятельно и устранить её.
Вышла из строя сетевая карта (сгорела) на компьютере.
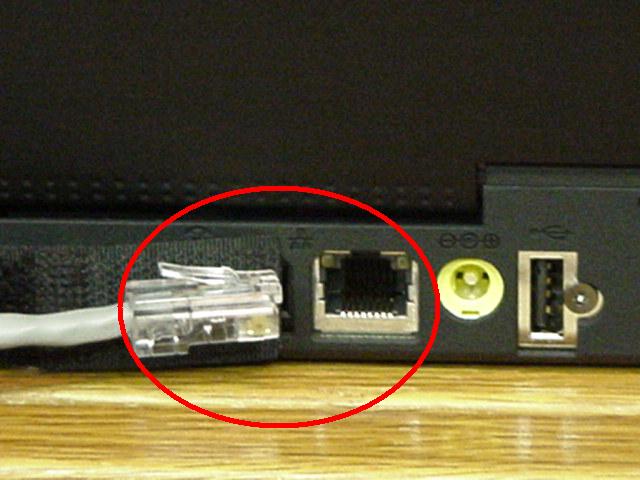
Увы, как бы печально это не было, но такое случается частенько. Вы видите на сетевом адаптере надпись: сетевой кабель не подключен, хотя он точно подключен. Причиной такой ситуации может быть сгоревшая сетевая карта.
Вариант исправления только один: замена сетевого модуля. На будущее, что бы ситуация не повторилась, при грозе вытаскивайте штекер RG-45 из компьютера.
Проверка сетевых индикаторов
Шаг 1. Проверить, включены ли ПК и роутер (если роутер присутствует в сети). На включённое состояние устройств указывают их светящиеся индикаторы.
Светящиеся индикаторы на роутере означают, что он подключен и работает корректно
Шаг 2. Проверить, светятся ли индикаторы разъёмов в местах подключения кабеля Ethernet:
- Индикаторы сетевой платы ПК.
Проверяем свет индикаторов сетевой платы ПК
- Индикаторы передней панели роутера.
Проверяем свет индикаторов на панели роутера
Отсутствие свечения индикаторов сетевых портов может означать:
- плохой контакт в разъёме RG-45;
- повреждение кабеля Ethernet;
- неисправность портов;
- использование кросс кабеля;
- неисправность сетевой платы ПК.

Проблема с драйвером сетевой карты
Если выясниться, что проблем у провайдера нет и кабель в порядке, тогда нужно искать неисправность на вашем устройстве. И начинать нужно с проверки драйвера от сетевого модуля. Сделать это можно следующим способом:
- Войдите в диспетчер задач при помощи нажатия двух клавиш «Win и R».
- Введите в окне команду «devmgmt.msc» и клацните «ОК». У вас должен открыться «Диспетчер устройств».
- Раскрываем раздел «Сетевые адаптеры». Нажимаем ПКМ на адаптере и выбираем «Удалить». После нажатия, вы полностью удалите драйвер данного адаптера.
- Далее отправьте компьютер на перезагрузку. После перезагрузки, система установит новый рабочий драйвер. Если этого не произойдет, тогда скачайте драйвер с интернета и установите самостоятельно.
Способы обжима
Всего существует два метода обжима сетевого провода:
- Прямой.

- Перекрестный.
Схемы для обоих вы можете увидеть на фото ниже.
Как мы видим, при прямом варианте оба конца кабеля имеют одинаковое расположение проводников в коннекторе. Перекрестный же способ подразумевает обжим пары на разных сторонах кабеля. При этом используется разный порядок подключения проводников.
Какой же метод применить для подключения домашней сети? Все очень просто — прямой способ используется в тех случаях, когда один компьютер подключается к сети Интернет. Перекрестный же применяется только тогда, когда возникает необходимость в между собой. То есть, имея дома один ноутбук или ПК, лучше воспользоваться прямым способом соединения кабеля.
Настройка скорости на сетевой карте
Иногда сетевые адаптеры не могут автоматически определить скорость соединения между ноутбуком и оборудованием провайдера. Из этого подключения по локальной сети будет отсутствовать. Ваша задача в ручном режиме выставить скорость соединения.
- Войдите в «Диспетчер устройств», как это сделать мы уже писали выше.

- Клацните ПКМ на модуле и выберите «Свойства». В появившемся окне, верхнем ряду нажмите «Дополнительно». Найдите строку «Скорость и дуплекс» или «Speed&Duplex». Далее измените раздел «Значение», для начала попробуйте поставить «Автосогласование» и перезагрузите ноутбук. Если не поможет, тогда попробуйте поочередно выставить другие значения.
Возможно эта статья будет вам интересна: как реально ускорить интернет в ОС Windows 7.
Особенности сетевых элементов
Чаще всего RJ-45, который используется при подключении компьютера к локальной сети, называется витой парой. Данный кабель представляет собой 4 или 8 маленьких проводов, перевитых между собой попарно. Каждый из них имеет свою плотную оболочку. Почему именно Все очень просто — подобное строение кабеля позволяет снизить помехи при прохождении электросигналов. Кстати, если это подключение интернета со скоростью до 100 Мбит в секунду, для проведения электросигналов достаточно использовать всего лишь две витые пары, то есть четыре провода. Однако для построения более скоростных гигабитных сетей приходится использовать кабели с 4 парами. Специалисты утверждают, что применение подобных проводников в будущем станет более распространенным. Но пока что в большинстве домов, где проведен кабельный интернет, используется RJ-45 с четырьмя проводами.
Однако для построения более скоростных гигабитных сетей приходится использовать кабели с 4 парами. Специалисты утверждают, что применение подобных проводников в будущем станет более распространенным. Но пока что в большинстве домов, где проведен кабельный интернет, используется RJ-45 с четырьмя проводами.
Обрыв интернет кабеля
Возможно, сетевой кабель подключен неправильно или он вовсе поврежден. Первый случай легко проверяется, а вот во втором случае все намного сложнее. Оборваться провод может в любом месте и в самый неподходящий момент. Найти место обрыва без специального инструмента и навыка, будет нелегко. Все что вы можете сделать, это визуально осмотреть весь провод в доме. Особое внимание уделите местам, где кабель изгибается.
Бывали случаи, когда кот или собака перегрызали провода. Или при уборке дома случайно сильно дернули. При обнаружении обрыва соедините все оторванные провода по цветам и заизолируйте изолентой. Если визуально ничего не нашли, тогда вызовите мастера.
Работа с кримпером
Далее идет самая ответственная часть работ. Итак, надеваем коннектор и аккуратно обжимаем его кримпером. Для этого вводим проводники в коннектор сетевого кабеля RJ-45. Важно помнить, что все цвета должны соответствовать друг другу, то есть белый подключается строго к белому, синий — к синему и так далее.
Но здесь необходимо отметить один небольшой момент. Перед тем как обжать интернет-кабель, учтите, что сеть будет работать даже в том случае, если к коннектору были подключены разные оттенки проводов. Правда, это касается лишь нескольких типов элементов. К примеру, вместо синего можно подключить бело-синий, вместо оранжевого — оранжево-синий и т. д.
Также проследите за тем, чтобы проводник точно вошел в отведенное отверстие на коннекторе. В противном случае передача данных, а соответственно, и работа Интернета на ПК будет невозможна. Убедившись в правильном соответствии цветов и расположении проводников, берем кримпер и обжимаем сетевой кабель. Делается это так: кабель и коннектор вставляются в устройство и на последнем сжимаются рукоятки. Обратите внимание, что данный элемент имеет несколько отверстий для разных типов проводов (4Р2С, RJ-12 и многие другие), а именно три. Конкретно для кабеля RJ-45 это отверстие находится посередине.
Делается это так: кабель и коннектор вставляются в устройство и на последнем сжимаются рукоятки. Обратите внимание, что данный элемент имеет несколько отверстий для разных типов проводов (4Р2С, RJ-12 и многие другие), а именно три. Конкретно для кабеля RJ-45 это отверстие находится посередине.
Сломанный штекер RG 45
Из-за частого вытаскивания и вставления, штекера RG45 ломаются или какая нибудь жила в нем теряет контакт. В таком случае есть два варианта решения проблемы:
- Купить штекер и самостоятельно обжать его. В этом вам поможет наша статья: как самостоятельно сделать обжатия витой пары из 8 жил.
- Вызвать мастера, который все сделает.
Вирусы и сбои
Последний вариант развития событий — это наличие у вас на оборудовании каких-то сбоев и неполадок. Или вовсе заражение компьютера вирусами. Обычно в данной ситуации принято обращаться к специалистам. Ведь компьютерная зараза может быть разной. И она способна повредить не только некоторые функции операционной системы, но и весь компьютер в целом.
Самостоятельно избавляться от проблемы можно при помощи антивирусов. Ими сканируете компьютер, а затем нажимаете на «Лечить». Так вы сможете исцелить вредоносные файлы. Но не все. То, что не поддалось лечению, удалите. Главное, посмотрите, чтобы потенциальная опасность не хранилась в папке «Windows». Если она там, то предварительно сохраните ваши данные на съемный носитель, а потом удалите заразу. Перезагрузитесь и посмотрите, все ли нормально. Обычно это помогает. Но при подозрениях на трояны просто отнесите компьютер в ремонт. Там вам обязательно помогут.
Как исправить сообщение об ошибке отсутствия входного сигнала
Обновлено: 30.06.2020 компанией Computer Hope
Если на мониторе вашего компьютера отображается сообщение об ошибке «Нет входного сигнала», попробуйте варианты устранения неполадок, описанные в разделах ниже.
Компьютер не передает сигнал
Убедитесь, что на компьютер подано питание. Если компьютер выключен, он не может передавать сигнал и вызывает сообщение «Нет входного сигнала».
Монитор неправильно подключен
Убедитесь, что кабель монитора правильно и надежно подключен к задней части монитора и задней части компьютера.Кабель монитора подключается к задней панели компьютера с помощью разъема VGA, DVI, HDMI или DisplayPort. На рисунках ниже представлены примеры разъемов VGA, DVI, HDMI и DisplayPort на видеокарте.
Убедитесь, что кабель монитора не ослаблен, отсоединив кабель от задней панели монитора и снова подключив кабель. Также неплохо покачать кабель взад и вперед, чтобы убедиться, что он не болтается.
Кончик
При отсоединении кабеля убедитесь, что ни один из контактов кабеля не погнут, осмотрев конец кабеля.Если какой-либо из контактов кабеля погнут или сломан, возможно, кабель неисправен и его следует заменить.
Примечание
Некоторые старые мониторы могут иметь кабели, которые нельзя отсоединить от задней панели монитора.
Затем отсоедините кабель монитора от задней панели компьютера и снова подсоедините кабель. При подключении кабеля к компьютеру убедитесь, что он плотно подключен. С разъемом типа VGA или DVI, подобным показанным выше, можно затянуть винты и удерживать разъем на месте.
При подключении кабеля к компьютеру убедитесь, что он плотно подключен. С разъемом типа VGA или DVI, подобным показанным выше, можно затянуть винты и удерживать разъем на месте.
Кончик
Некоторые компьютеры могут иметь встроенное видео и видеокарту. При работе с этим типом компьютера у вас будет два разных разъема для монитора на задней панели компьютера. Если вы видите несколько разъемов VGA, DVI, HDMI или DisplayPort и монитор не работает, попробуйте использовать другой разъем.
Выбран неправильный вход
Более новые мониторы могут подключаться к компьютеру через разъем VGA, DVI, HDMI или DisplayPort. Для этих типов мониторов необходимо использовать правильный выбор входа.Доступ к настройкам на мониторе осуществляется с помощью кнопок на передней или нижней грани монитора. Найдите варианты выбора типа разъема (например, VGA, DVI, HDMI или DisplayPort) и выберите кабель, который использует ваш монитор.
Неисправное оборудование
Если соединения кажутся правильными, вероятно, неисправен либо монитор, либо видеокарта.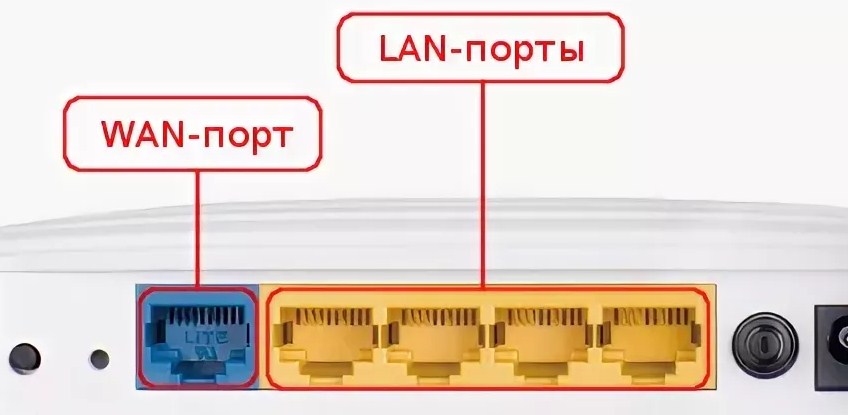 Также возможно, что материнская плата в компьютере неисправна, что не позволяет сигналу попасть на видеокарту и монитор. Чтобы проверить, какой компонент неисправен, подключите к компьютеру другой монитор или подключите монитор к другому компьютеру.Мы также рекомендуем проверить материнскую плату на наличие проблем. См .: Как проверить материнскую плату и процессор компьютера на наличие сбоев.
Также возможно, что материнская плата в компьютере неисправна, что не позволяет сигналу попасть на видеокарту и монитор. Чтобы проверить, какой компонент неисправен, подключите к компьютеру другой монитор или подключите монитор к другому компьютеру.Мы также рекомендуем проверить материнскую плату на наличие проблем. См .: Как проверить материнскую плату и процессор компьютера на наличие сбоев.
- Если на вашем компьютере работает другой монитор, значит монитор неисправен.
- Если ваш монитор работает на другом компьютере, возможно, возникли проблемы с вашей видеокартой. См .: Моя видеокарта не работает.
Кончик
Если вы считаете, что ваша видеокарта неисправна, а на вашем компьютере есть встроенное видео, материнскую плату необходимо заменить. Вы также можете установить новую видеокарту вместо замены материнской платы.См .: Как установить видеокарту в компьютер.
Компьютер не разносится
Убедитесь, что ваш компьютер прошел процесс POST и запускается. Сообщение «Нет входного сигнала» может иногда появляться, если процесс POST завершается ошибкой и компьютер не может загрузиться должным образом.
Сообщение «Нет входного сигнала» может иногда появляться, если процесс POST завершается ошибкой и компьютер не может загрузиться должным образом.
Если процесс POST завершается ошибкой и компьютер не запускается, возможно, неисправна материнская плата. Короткое замыкание на материнской плате или неисправный конденсатор — частые причины, по которым материнская плата компьютера не проходит процесс POST.
Монитор работает какое-то время, затем пропадает сигнал
Если монитор работает какое-то время, затем перестает работать и отображает сообщение «Нет входного сигнала», возможно, монитор или компьютер перегреваются. В случае перегрева монитора он перестает работать, чтобы предотвратить дальнейшее повреждение. Если компьютер перегревается, компьютер может перестать посылать сигнал на монитор, а также может выключиться, чтобы предотвратить дальнейшее повреждение компьютерного оборудования.
Ремонт монитора, который перегревается, как правило, не стоит.Стоимость ремонта, вероятно, больше, чем стоимость покупки нового монитора. По этой причине мы рекомендуем заменить датчик перегрева.
По этой причине мы рекомендуем заменить датчик перегрева.
Если компьютер перегревается, возможно, вышли из строя вентиляторы, обеспечивающие охлаждение процессора, видеокарты или блока питания. Проверьте вентиляторы, не вращаются ли они. Если они вообще не крутятся при включении компьютера, необходимо заменить вентиляторы. Если вентиляторы вращаются, используйте инструмент диагностики программного обеспечения, например HWMonitor, чтобы определить, вращаются ли вентиляторы с правильной частотой вращения.Возможно, вентиляторы вращаются недостаточно быстро, что означает, что они плохие или заполнены пылью и нуждаются в очистке или замене.
Если перегрев связан с процессором компьютера, возможно, потребуется заменить блок радиатора и вентилятора. Возможно, что ЦП поврежден и его тоже нужно заменить.
Для видеокарты или блока питания вентиляторы обычно встроены в оборудование и их нелегко заменить, если их вообще можно заменить. Возможно, вам придется заменить блок питания или видеокарту, чтобы решить проблему перегрева.
Как решить проблему отсутствия сигнала VGA в Windows?
Как исправить проблемы с отсутствием сигнала VGA: подробное руководство
Вы все стремитесь приступить к этой важной компьютерной работе, пока не обнаружите четкий и жуткий дисплей «VGA Нет сигнала». Что это означает: на вашем мониторе VGA нет сигнала.
Не время для паники — отсутствие сигнала VGA означает, что монитор включен, но не подключен к видеокарте. Теперь ваша миссия — убедиться, что соединение работает правильно.
Вот подробное руководство о том, как быстро и легко исправить проблемы с отсутствием сигнала VGA:
Вариант 1. Устранение проблем с оборудованием или подключением
Аппаратная проблема может быть причиной отсутствия сигнала VGA, поэтому вы должны убедиться, что разъем вставлен в правильный порт и не вытаскивается слишком легко.
Сначала проверьте порт VGA. Проверьте, нет ли повреждений или что-то внутри порта препятствует прохождению сигнала VGA.Затем проверьте, правильно ли работают кабели; при необходимости замените их другим идентичным сигнальным кабелем, например, HDMI или DVI, для проведения перекрестного теста.
Попробуйте надавить на разъем еще сильнее, пока не почувствуете, что штыри или заостренные части вилки надежно зафиксированы на месте, а не погнуты. Кроме того, подключите к розетке другое электрическое оборудование, чтобы проверить, нормально ли работает розетка.
Вариант 2. Ваш компьютер просто спит?
Проверьте, не перешел ли ваш компьютер в режим гибернации, спящий режим или режим энергосбережения.Таким образом, монитор не сможет принимать сигнал, даже если он включен.
Чтобы выполнить эту проверку, нажмите любую клавишу (клавишу Enter или клавишу питания) на клавиатуре, подождите пару секунд и посмотрите, не просыпается ли компьютер. Вы также можете переместить мышь, чтобы разбудить его. Если это так, значит, вы успешно устранили проблему отсутствия сигнала VGA.
Если это так, значит, вы успешно устранили проблему отсутствия сигнала VGA.
Вариант 3. Перезагрузите устройства
Иногда все, что нужно компьютерной системе, — это небольшой толчок в виде перезапуска и повторного подключения устройства.Отсутствие сигнала VGA — одна из многих технических проблем, которые можно решить таким быстрым шагом.
Вот несколько шагов, которые необходимо предпринять:
- Выключите компьютер и монитор. Отключите их силовые кабели.
- Подождите несколько минут. После этого снова подключите кабель VGA к компьютеру и монитору. Подключите кабель питания также обратно.
- Включите компьютер и монитор и посмотрите, правильно ли работает VGA-соединение.
Вариант 4. Обновите драйвер видеокарты
Проблема отсутствия сигнала VGA также может быть связана с устаревшим или отсутствующим драйвером видеокарты, поэтому его необходимо постоянно обновлять.Если обновление не может быть выполнено прямо сейчас, попробуйте HDMI или другой тип подключения.
Последнюю версию драйвера видеокарты можно загрузить с веб-сайта производителя и установить на компьютер. Если у вас нет времени и необходимых навыков для этого, вы можете положиться на Auslogics Driver Updater, инструмент, который сканирует вашу систему на наличие драйверов на вашем ПК, которые нуждаются в обновлении. Он выполняет все автоматически и одним щелчком мыши, чтобы предотвратить конфликты устройств и обеспечить бесперебойную работу оборудования.
Безопасное, быстрое и интуитивно понятное средство обновления драйверов Auslogics проверит ваш компьютер на предмет потенциальных проблем с драйверами. Он предоставляет отчет об обнаруженных устаревших или отсутствующих драйверах и позволяет быстро обновлять их до последних версий, рекомендованных производителем.
Обновите эти драйверы с помощью Auslogics Driver Updater, выполнив следующие действия:
- Просто загрузите и установите средство обновления драйверов Auslogics.
- Запустите его на своем компьютере и дайте ему просканировать драйверы с потенциальными проблемами.

- Выполните предписанные шаги и инструкции по обновлению драйвера.
- Перезагрузите компьютер, чтобы убедиться, что соединение VGA наконец-то работает нормально.
Выполните рекомендованные выше проверки, чтобы исправить проблемы с отсутствием сигнала VGA, и приступайте к работе в кратчайшие сроки. Удачи!
Хотите разблокировать заблокированный файл на вашем ПК? Используйте специальный инструмент, чтобы сделать это без особых усилий.
Нравится ли вам этот пост? 🙂
Оцените, поделитесь им или подпишитесь на нашу рассылку
30 голосов,
средний: 2.50 из
5
Загрузка . ..
..
Что делать, если ваш Ethernet не подключается
Если у вас есть работающий Wi-Fi, но ваше проводное подключение к сети Ethernet не работает, первое, что нужно сделать, это выключить Wi-Fi. Вы не поверите, но это может сказать вам, что Ethernet работает. Если Windows имеет доступ к обоим, она будет отдавать приоритет Ethernet, но отобразит значок Wi-Fi в области уведомлений.Щелкните правой кнопкой мыши значок, перейдите к Открыть настройки сети и Интернета , затем на вкладку Wi-Fi и выключите.
Даже если это не решит вашу проблему, это упростит выполнение приведенных ниже тестов. Вы сразу увидите, работает ли Ethernet, а это именно то, что вам нужно знать.
Если Wi-Fi отключен, но сетевое соединение по-прежнему отсутствует, убедитесь, что Ethernet включен в том же разделе Сеть и Настройки Интернета .
Найдите подходящую сеть. Скорее всего, будет указано Подключение по локальной сети . Если вы видите Not connected под именем, щелкните его правой кнопкой мыши и выберите Enable. Для того, чтобы соединение начало работать, может потребоваться несколько секунд, но не более того.
Если вы видите Not connected под именем, щелкните его правой кнопкой мыши и выберите Enable. Для того, чтобы соединение начало работать, может потребоваться несколько секунд, но не более того.
Если это не помогло, подключите кабель к другому порту маршрутизатора. Если это решит проблему, значит, у вас неисправный маршрутизатор. Пока вам не нужны все порты, вы можете обойтись. В противном случае обратитесь к руководству или к производителю, чтобы узнать об исправлении.В худшем случае можно заменить.
Если это не сработает, поменяйте местами кабели Ethernet, даже если для этого вам придется одолжить или купить новый кабель. Если это решит проблему, вы получите очень простое решение.
Если ни один из этих тестов не помог решить проблему, проблема связана с вашим компьютером. Но это оборудование или операционная система?
Чтобы выяснить это, установите Live Linux диск или флешку и загрузитесь с него. Если Ethernet здесь не работает, проблема в оборудовании. Если вы не очень хорошо разбираетесь в ремонте компьютеров, я бы посоветовал вам отнести компьютер к профессионалу.
Если вы не очень хорошо разбираетесь в ремонте компьютеров, я бы посоветовал вам отнести компьютер к профессионалу.
Но если Ethernet работает в Linux, проблема в Windows. Попробуйте переустановить драйверы Ethernet:
Вернувшись в Windows, перейдите в поле поиска меню «Пуск», введите
диспетчер устройстви выберите Диспетчер устройств .- Разверните раздел Сетевые адаптеры .
- Щелкните правой кнопкой мыши адаптер Ethernet (подсказка, это тот, в названии которого нет Wi-Fi или беспроводной связи) и выберите Удалить.
- Подтвердите, нажав OK.
- Перезагрузитесь, чтобы переустановить драйвер.
Это должно исправить.
Примечание. Когда вы покупаете что-то после перехода по ссылкам в наших статьях, мы можем получить небольшую комиссию. Прочтите нашу политику в отношении партнерских ссылок для получения более подробной информации.
Сетевой кабель PS4 не подключен [ИСПРАВЛЕНО]
Yoodley поддерживается для чтения. Когда вы совершаете покупку по ссылкам на нашем сайте, мы можем получать партнерскую комиссию.
Проблема с подключением кабеля к локальной сети PS4 возникла 4-5 лет назад и до сих пор влияет на некоторые устройства. Некоторые люди не могут найти решение, поэтому им приходится полагаться на Wi-Fi, если вы один из них, попробуйте решения, упомянутые в этом руководстве, могут решить проблему, и вы сможете наслаждаться своим высокоскоростным Интернетом. с помощью кабеля LAN.
У этой проблемы несколько причин. Некоторые пользователи PS4 Pro сообщали, что столкнулись с этим сообщением сразу после обновления прошивки PS4, а для некоторых проблема заключалась в неисправном кабеле или порту Ethernet. В этом руководстве мы рассмотрели все известные решения, поэтому независимо от того, что вызывает «PS4 Lan Cable Not Connected», вы сможете исправить это быстро.
Просто имейте в виду, что вам, возможно, придется попробовать несколько или все решения, которые мы включили. Возможно, вам придется изменить DNS PS4, заменить динамический IP-адрес статическим IP-адресом, переустановить прошивку, e.t.c. Наши подробные инструкции очень легко выполнить как для технарей, так и для новичков, практически не имеющих технических знаний.
Решение 1. Перезагрузите маршрутизатор
Это одно из самых простых и очень эффективных решений. Отключите кабель питания маршрутизатора и снова подключите его через 10 секунд. Подождите, пока ваш маршрутизатор перезагрузится, и выполните действия, указанные ниже.
«Настройки»> «Сеть»> «Настроить подключение к Интернету» и выберите «Использовать сетевой кабель», затем нажмите «Легко», и вы увидите сообщение «Настройки Интернета обновлены».
Примечание: Если это не сработает, попробуйте перезапустить маршрутизатор и PS4.
Решение 2. Вставьте кабель LAN в порт «наполовину» через
Этот метод работает для людей, которые повредили порт LAN PS4. Все, что вам нужно сделать, это вставить кабель LAN в порт «наполовину», остановиться до «щелчка», и PS4 может обнаружить кабель.
Решение 3. Измените настройки DNS на PS4
DNS означает «система доменных имен», замена на Cloudflare или DNS от Google может решить проблему, а также повысить скорость интернета.Следуйте инструкциям, чтобы изменить свой DNS.
- Перейдите в «Настройки»> «Сеть»> «Настроить подключение к Интернету».
- Выберите кабель LAN.
- Выберите Пользовательский.
- Выберите автоматические настройки IP-адреса.
- Не указывайте имя хоста DHCP.
- Выберите «Вручную» в разделе «Настройки DNS».
- Введите (8.8.8.8) как первичный и (8.8.4.4) как вторичный DNS.
- Выберите «Автоматически» в настройках MTU.
- Прокси-сервер Не использовать.
- Теперь вы можете проверить свое интернет-соединение.
Решение 4. Настройка статического IP-адреса для PS4
Сначала попробуйте решение 3, и, если оно не решает проблему с кабелем LAN, настройте статический IP-адрес. Как и динамические IP-адреса, статические IP-адреса не меняются при перезапуске маршрутизатора, они постоянны. Вы должны изменить свой локальный IP-адрес PS4 (этот метод не изменит ваш общедоступный IP-адрес).
ступеней
- Выберите «Настройки»> «Сеть»> «Просмотр состояния подключения».
- Запишите IP-адрес, маску подсети, шлюз по умолчанию и вернитесь.
- Перейдите в раздел «Настройка подключения к Интернету»> «Использование кабеля локальной сети».
- Выберите Custom и выберите Manual на следующем экране.
Теперь вам нужно ввести свой IP-адрес; имейте в виду, что вам не нужно вводить точный IP-адрес, введите первые три цифры своего IP-адреса и выберите любое число от 2 до 255 в качестве последнего числа. После ввода IP введите маску подсети и шлюз по умолчанию, которые вы скопировали ранее.
Выберите следующие варианты:
- MTU: автомат.
- Прокси-сервер: не использовать.
Проверьте подключение к Интернету, и оно должно появиться успешно. Теперь подключите кабель LAN, и, надеюсь, PS4 обнаружит его.
Решение 5. Восстановить базу данных на PS4
В некоторых случаях перестройка базы данных может решить проблему с кабелем LAN. Это может занять от 10 минут до 1 часа, в зависимости от объема данных на диске.Следуйте инструкциям, чтобы восстановить базу данных на PS4.
- Когда PS4 выключена, удерживайте кнопку питания в течение 10 секунд и дождитесь второго звукового сигнала, и консоль загрузится в безопасном режиме.
- Подключите контроллер PS4 с помощью кабеля Micro USB. (Вы можете использовать USB-кабель для зарядки.)
- Нажмите кнопку PlayStation на контроллере.
- Используйте D-Pad, чтобы спуститься вниз и выбрать «Rebuild Database», используя кнопку X.
- Теперь вы увидите экран загрузки, дождитесь его завершения, и вы увидите главный экран.
Теперь войдите в свою учетную запись и подключите PS4 с помощью кабеля LAN. Если вы обнаружите, что какая-либо из приобретенных игр отсутствует в библиотеке, вы можете восстановить их, выполнив следующие действия:
При этом убедитесь, что вы вошли в сеть PlayStation.
- Перейдите в настройки> Управление учетной записью> Восстановить лицензии и нажмите кнопку «Восстановить».
Если ни одно из решений не устранило проблему с кабелем LAN, не теряйте надежды.Ниже мы упомянули еще несколько решений, которые вы можете использовать; дайте нам знать в поле для комментариев, работают ли они для вас или нет.
- Если вы используете кабель LAN CAT 6 или 7, использование кабеля CAT 5 может решить проблему.
- Попробуйте другой порт на маршрутизаторе.
- Попробуйте другой маршрутизатор; если у вас его нет, вы можете попробовать другую конфигурацию NAT-маршрутизатора.
- Если в порту Ethernet скопилась пыль, очистите его.
- Убедитесь, что штекер Ethernet ничем не сгибается.
- Попробуйте изменить настройки максимального блока передачи (MTU) на PS4.
- Купите адаптер Ethernet USB, вставьте его в порт USB на устройстве PS4, а затем подключите кабель локальной сети.
- Попробуйте подключить другое устройство, к которому в данный момент подключена ваша PS4; если он работает, значит подключение к сетевому интерфейсу на PS4 неисправно, а если оно не работает и на других устройствах, позвоните своему поставщику услуг Интернета (ISP).
Если вы по-прежнему не можете использовать кабель LAN, вы можете попробовать переустановить системное программное обеспечение. Он сотрет все данные, хранящиеся на жестком диске. , поэтому мы рекомендуем делать это, когда ничего не работает. Чтобы переустановить системное программное обеспечение PS4, вам понадобится компьютер с подключением к Интернету и USB-накопитель для загрузки файла обновления с веб-сайта PS4. Посмотрите видео ниже и следуйте инструкциям по переустановке программного обеспечения.
Лучший кабель Ethernet для PS4
DanYee Cat 7 — один из лучших кабелей Ethernet для PlayStation 4.Он доступен в нескольких вариантах длины, и он также заплетен, поэтому его хватит на годы.
Как подключить PS4 с помощью сетевого кабеля
- Подключите один конец кабеля Ethernet к порту маршрутизатора, а другой конец — к консоли PS4.
- Включите маршрутизатор и консоль PS4.
- На главном экране PS4 выберите «Настройки».
- Выберите Сеть> Настроить подключение к Интернету> Использовать кабель LAN> Легко.
Кабель локальной сети PS4 продолжает отключаться
Если кабель LAN работает, но продолжает отключаться, можно попробовать заменить кабель или подключить кабель к другому порту маршрутизатора.Неплотный порт Ethernet PS4 также может вызвать эту проблему, поэтому вам, возможно, придется заменить его в ремонтном центре Sony.
Как это исправить, когда PS4 не подключается к Wi-Fi
- Подтвердите правильный пароль Wi-Fi.
- Перезагрузите модем и маршрутизатор.
- Перезагрузите PlayStation 4.
- Переместите PS4 ближе к беспроводному маршрутизатору.
- Измените настройки DNS на PS4.
Источники
- Настройка статического IP-адреса для PS4
- Самые быстрые DNS-серверы для PS4 и Xbox
Подробнее
- Контроллер PS4 продолжает отключаться от ПК
- [Исправлено] Xbox One включается и выключается
- Контроллер PS4 оранжевый / желтый свет [решено]
- Как присоединиться к партийному чату PS4 на ПК
- [ИСПРАВЛЕНО] PS4 продолжает отключаться от Wi-Fi
- Как исправить проблему с включением и выключением PS4
- Почему индикатор вашего контроллера PS4 красный?
- [решено] PS4 включается сама собой
Кабель Ethernet
не работает: как исправить
Итак, у вас только что появился новый кабель Ethernet или вы только что заделали концы основных кабелей.Пришло время использовать кабель. Независимо от того, подключаете ли вы кабель от маршрутизатора к компьютеру или к игровой консоли, может возникнуть ситуация, когда ваши кабели Ethernet просто не захотят работать. Или, если вы используете игровую консоль, возможно, ваш кабель Ethernet не обнаружен. В этом сообщении блога мы расскажем о некоторых проблемах, которые заставляют нас спрашивать: «Почему мой кабель Ethernet не работает?»
Начало работы Устранение неполадок
Первое, на что мы хотим обратить внимание, — это многочисленные возможности того, почему ваши кабели Ethernet не работают.В структуре этой статьи мы постараемся сосредоточиться на некоторых из наиболее распространенных и необычных причин, но на самом деле может быть задействовано много разных переменных. В первую очередь вам нужно понять, какие продукты вы используете? Вот краткий список двух вещей, которые вы хотите знать при попытке устранить неполадки.
- Какой кабель я использую?
- В чем основная проблема?
- С какими устройствами я использую кабель?
Знание этого даст вам хорошее начало в попытках разобраться в проблеме.Информация о том, какой кабель у вас есть, поможет вам определить, совместим ли он с продуктами, которые вы используете. Сведение к минимуму проблемы дает вам хорошую отправную точку для исследования того, как ее исправить. Затем третье, зная, какие типы устройств вы используете, еще больше отфильтрует рекомендации по устранению неполадок. Теперь, когда у вас есть краткое изложение проблемы и продуктов в вашей сети, давайте перейдем к некоторым причинам, по которым кабель Ethernet не работает.
1. Неправильное подключение проводов
На самом деле это довольно частое явление.Если вы недавно приобрели объемный кабель и работаете над заделкой концов кабелей, то вы можете столкнуться с этим. Правильная схема подключения проводов кабелей Ethernet важна для успешного подключения кабелей. Вы не только хотите, чтобы провода были в правильном порядке, но и чтобы оба конца были подключены по одной схеме. Есть несколько способов заделки медных кабелей. Можно либо t568a, либо t568b. В Северной Америке наиболее распространенной схемой подключения является t568b.Поэтому мы рекомендуем придерживаться этого порядка для упрощения устранения неполадок. T568A часто используется в Канаде. Технически вы можете обойтись любой схемой, но поскольку используется b , больше придерживайтесь этой схемы. Вот схемы подключения для справки в порядке слева направо.
Т-568А
- Зеленая полоса
- Зеленый
- Оранжевая полоса
- Синий
- Синяя полоса
- Оранжевый
- Коричневая полоса
- коричневый
Т-568Б
- Оранжевая полоса
- Оранжевый
- Зеленая полоса
- Синий
- Синяя полоса
- зеленый
- Коричневая полоса
- коричневый
Напомним, если вы завершаете объемный кабель, посмотрите на схему подключения, чтобы убедиться, что она в правильном порядке.
2. Провода не полностью вставлены
Вторая проблема, связанная с прокладкой кабеля, может заключаться в том, что провода не полностью вставлены в вилку. Вы должны убедиться, что медные провода вставлены в концы разъемов RJ45. Таким образом вы обеспечите контакт золотых контактов вилок с проводами. Это дает вам надежное электрическое соединение.
3. Кабель не полностью вставлен
Это кажется довольно простым делом, но вы удивитесь, насколько часто это является причиной плохого соединения.Убедитесь, что кабели Ethernet надежно подключены к обоим концам кабеля. Независимо от того, подключаете ли вы кабель к Xbox, PlayStation или компьютеру, кабель которого вставлен до упора, гарантирует, что подключение будет выполнено.
4. Отключить Wi-Fi
Если вы жестко подключаете кабель Ethernet к своим устройствам и в то же время используете Wi-Fi, может возникнуть проблема в настройках. Если вы используете Windows, вполне вероятно, что ваш компьютер предоставит вашему кабелю Ethernet доступ через Wi-Fi, но это не всегда так.Если ваш кабель не работает при использовании обоих, перейдите к настройкам сети на вашем компьютере. Зайдите в Открыть настройки сети и Интернета. Найдите кнопку Wi-Fi и выключите ее. В то же время вы хотите найти настройку подключения по локальной сети и убедиться, что она включена. Подождите, пока не увидите начало соединения, и все должно быть в порядке.
5. Попробуйте другой порт Ethernet
Проблема может заключаться в том, что ваш порт Ethernet не работает. Чтобы выяснить, неисправен ли у вас маршрутизатор или модем, попробуйте подключить кабель Ethernet к другому порту на устройстве.Маршрутизатор обычно имеет несколько портов Ethernet. Эти порты называются портами LAN и должны иметь соответствующую маркировку. Если вы не можете установить соединение с первым портом, попробуйте второй. Если это все еще не работает, попробуйте остальные порты. Если по-прежнему не удается, это может быть из-за проблемы с вашим маршрутизатором. Чтобы убедиться в этом, убедитесь, что вы дважды проверили направление с помощью маршрутизатора, чтобы убедиться, что настройка выполнена правильно. Вы также можете попробовать позвонить производителю устройства для получения дополнительной информации.
6. Попробуйте другой кабель Ethernet
Еще один шаг, который вы можете сделать, — это попробовать другой кабель Ethernet. Если у вас есть лишний кабель, посмотрите, работает ли этот кабель с тем же портом Ethernet. Если после использования другого кабеля соединение по-прежнему отсутствует, это может быть проблемой в настройках устройства. Что вы также можете сделать со своим кабелем, так это попытаться подключить его к другому устройству. Не тот, с которым у вас проблемы. Посмотрите, работает ли ваш кабель с этим устройством, и это поможет понять, плохой ли кабель или нет.
7. Обновите драйверы компьютеров
Регулярно обновлять свое электронное устройство должно стать хорошей привычкой. Обновление ваших устройств не только предоставит вам последние технологические изменения в программном обеспечении, но также может помочь с исправлениями безопасности и другими исправлениями ошибок. Основная причина, по которой вы хотите обновить драйверы вашего компьютера, — это обеспечить бесперебойную работу вашего процессора. На вашем компьютере установлены драйверы, чтобы ваш компьютер знал, как работать с другими приложениями, такими как аппаратные устройства.
8. Отключите и снова подключите устройства
У всех нас были проблемы с пропаданием сигналов Wi-Fi. Наша первая мысль — обычно отключать маршрутизатор и снова включать его. Как ни странно, проблема обычно решается после этого. Та же концепция может быть применена к кабелям Ethernet. Хотя это могло не иметь лучшего эффекта, но стоит попробовать. Попробуйте отключить свои устройства от маршрутизатора и снова подключить их. Подождите, пока каждое устройство не загрузится и не подключится к сети, а затем снова подключите их.
9. Запустите средство устранения неполадок сети в настройках
Вероятно, у вашего компьютера есть функция, которая может помочь диагностировать проблемы в вашей сети. Эта функция часто называется устранением неполадок в сети, и она доступна на компьютерах с Windows, а также есть способы сделать это на Mac.
Для Windows 10:
Щелкните «Пуск» на панели управления, затем щелкните «Настройки». Выберите Сеть и Интернет, затем статус. В разделе «Изменить настройки сети» выберите «Средство устранения неполадок сети».
Для Mac:
На Mac выберите значок меню Apple. Нажмите «Перезагрузить», затем нажмите и удерживайте клавишу D во время перезагрузки Mac. Удерживайте кнопку D, пока не появится экран с другим языком.
Выберите язык, после чего диагностика Apple запустится автоматически.
После завершения диагностики будет отображен список возможных проблем. Примечание. (Справочный код предназначен для использования службой поддержки Apple.)
Надеюсь, выполнив некоторые из этих действий, проблемы с кабелем исчезли.Но из-за сложности, которая может заключаться в том, что множество различных компонентов работают вместе, может быть случай, когда он все еще не работает. Мы связались с некоторыми установщиками, чтобы выяснить некоторые необычные причины, по которым ваш кабель не работает.
Необычные причины, по которым кабель Ethernet не работает
- Если вы имеете дело с объемным кабелем, а длина кабеля недостаточно высока, вы можете столкнуться с установщиком, который решил обнажить кабель и растянуть пары кабелей, чтобы достичь цели.Хотя маловероятно, что это может произойти, если вы собираетесь в более старое здание с проводкой, проведенной много лет назад.
- Кабель слишком длинный. На самом деле у вас может быть слишком длинный кабель. Рекомендуемая длина канала для большинства кабелей составляет 328 футов (100 метров). Сохраняя полную длину канала менее 328 футов, вы даете себе возможность соответствовать спецификациям кабеля.
- Кабель где-то перекручен. Перегиб кабеля никому не идет на пользу! Перегиб в кабелях может привести к повреждению проводов внутри.Если вы сами тянете за кабель, старайтесь постоянно тянуть его из коробки или из коробки, чтобы снизить вероятность перегиба. Нужны еще несколько советов по этому поводу? Мы написали руководство по вытягиванию кабеля из тягового ящика.
- Техник может случайно отследить неправильную конфигурацию патча, и ваш кабель может выйти из строя. Всегда убедитесь, что ваш установщик или технический специалист дважды проверяют свои линии, чтобы убедиться, что все в порядке. Существуют также кабельные тестеры, которые помогут проверить каждое патч-соединение.
Последние мысли
Если ваш кабель Ethernet не работает или не обнаруживается, это может быть головной болью, но есть ряд вещей, которые вы можете сделать, чтобы решить эту проблему. Постарайтесь выяснить все устройства, к которым вы подключены, и какой тип кабеля вы используете. Это может стать хорошей отправной точкой для устранения неполадок. Часто проблему можно решить, просто повторно подключив или попробовав другой порт Ethernet. Мы надеемся, что после прочтения этого списка вы снова готовы к работе!
Мы хотели бы поблагодарить некоторых из наших авторов этого сообщения:
@aztec_pride_vargas, @jcinstalls_ltd и Attribsolutions
Если у вас есть другие решения, которых нет в списке, не стесняйтесь обращаться к нам
Счастливой кабельной разводки!
Сетевой кабель
отключен — поддержка.killernetworking.com
У некоторых пользователей может возникнуть ошибка «Сетевой кабель отключен».
Эта ошибка указывает на то, что компьютер не обнаруживает питание, протекающее по кабелю Ethernet. Обычно это происходит из-за одной из следующих проблем:
- Сетевой кабель неисправен или неправильно подключен. Отсоедините кабель от компьютера и снова подключите его. Вы должны почувствовать и услышать твердый щелчок. Если нет щелкните , значит, кабель Ethernet вставлен неправильно и его необходимо заменить.Сделайте то же самое на другом конце кабеля Ethernet.
- Кабель Ethernet поврежден. Если возможно, попробуйте заменить кабель Ethernet на заведомо исправный.
- Что-то между компьютером и маршрутизатором неправильно соединяется. Если кабель Ethernet не подключается напрямую к маршрутизатору или модему, возможно, что-то среднее подключено неправильно. Если вы используете какие-либо переключатели, концентраторы или настенные розетки, попробуйте обойти их и посмотрите, решит ли это проблему.Если это так, то вы знаете, что все, что вы обошли, неисправно.
- Ваш сетевой стек Windows поврежден, или сетевое оборудование не отвечает. Вы можете решить эти проблемы, следуя нашему руководству по сбросу сетевого стека Windows и ваших сетевых устройств. Щелкните здесь, чтобы просмотреть это руководство.
- Вы используете неисправные виртуальные адаптеры. Попробуйте использовать Windows Network Reset, чтобы сбросить соединение. Это приведет к сбросу подключения к любым виртуальным адаптерам, и вам нужно будет настроить их резервную копию, если вы их используете.Чтобы использовать Windows Network Reset, нажмите Start, введите Network Reset , нажмите Network Reset и следуйте инструкциям.
- Необходимо обновить BIOS вашего компьютера. Эта проблема иногда может быть вызвана использованием устаревшего BIOS. BIOS отвечает за питание адаптера Ethernet. Инструкции по обновлению BIOS см. На странице поддержки вашего компьютера или материнской платы.
Как устранить проблемы с подключением HDMI
Как стандартное устройство подключения для телевизоров, игровых консолей, видеопроекторов, мультимедийных стримеров и телевизионных приставок, HDMI является важным компонентом любой развлекательной системы.
Это руководство по устранению неполадок применимо ко всем устройствам, связанным с HDMI, будь то компьютер, телевизор и т. Д.
Почему возникают проблемы с HDMI
HDMI призван упростить соединение всех ваших устройств с помощью одного кабеля как для аудио, так и для видео. Для этого подключенные устройства должны быть «лицензированы» для связи друг с другом через стандарт, известный как HDCP.
Эта способность распознавать и обмениваться данными с носителями и устройствами называется «рукопожатие HDMI».«Если рукопожатие не работает, это означает, что шифрование HDCP, встроенное в сигнал HDMI, не распознается одним или несколькими подключенными устройствами. Обычно это приводит к тому, что вы не можете смотреть фильмы или играть в видеоигры.
Есть несколько способов обойти эту проблему. Вот как устранить проблемы с HDMI.
Как устранить проблемы с подключением HDMI
Поиск и устранение неисправностей при неисправном соединении HDMI
Вот несколько шагов, которые могут помочь исправить проблемы с подключением HDMI, чтобы вы могли вернуться к игре или просмотру.
Проверьте подключение кабеля HDMI : Убедитесь, что кабель плотно закреплен на обоих концах. Соединения HDMI не подходят так плотно, как соединение компонентного или композитного видео, и иногда соскальзывают. Если это происходит часто, подумайте о приобретении замков для кабелей HDMI или самоблокирующихся кабелей.
Обратная последовательность включения для ваших устройств : Если вы склонны сначала включать телевизор, а затем другие устройства, попробуйте сначала включить второстепенные устройства, а затем телевизор.Если у вас несколько разных компонентов HDMI, попробуйте запустить их в различных комбинациях порядка.
После того, как вы определили наилучшую последовательность включения, запишите ее для использования в будущем.
Попробуйте другой вход HDMI : С помощью пульта дистанционного управления переключитесь на другой вход на телевизоре, а затем снова переключитесь на HDMI, чтобы проверить правильность блокировки сигнала. В противном случае подключите устройство к другому входу HDMI и повторите описанные выше шаги.
Убедитесь, что вы выбрали правильный вход для устройства, которое вы пытаетесь использовать, будь то игровая консоль или проигрыватель Blu-ray.Некоторые устройства настроены на входы определенных каналов и требуют, чтобы вы настроились на этот вход на пульте дистанционного управления телевизора.
Проверьте настройку разрешения исходного устройства: Если на вашем устройстве HDMI есть меню настроек для управления разрешением видео, проверьте, не установлено ли для него значение АВТО. Если это так, сбросьте его, чтобы оно соответствовало встроенному разрешению вашего телевизора или видеопроектора, например 720p, 1080p или 4K, если у вас есть телевизор или видеопроектор с поддержкой 4K.
Используйте процесс исключения: Если ваше устройство подключено к аудиоприемнику или другому посреднику, отключите соединение HDMI и подключите его непосредственно к телевизору.Если это сработает, скорее всего, проблема в используемом приемнике или промежуточном устройстве. Оставьте источник HDMI подключенным к телевизору и выполните отдельное аудиоподключение устройства к телевизору, пока не сможете определить проблему с ресивером.
Если проблема связана с входом HDMI на аудиоприемнике, вы все равно можете использовать аудиовходы ресивера для передачи звука с устройства HDMI.
Проверить наличие обновлений микропрограммы : Проверить в Интернете обновления микропрограмм для вашего телевизора, устройства HDMI или аудиоприемника.Также ищите комментарии или жалобы пользователей относительно проблем с подтверждением связи HDMI и следите за обсуждениями и ссылками на предлагаемое решение.
Как устранить неисправность подключения HDMI на телевизоре HDR
Известно, что реализация HDR во многих телевизорах 4K Ultra HD вызывает проблемы с подключением HDMI. Если у вас телевизор с HDR (расширенным динамическим диапазоном) и ни один из вышеперечисленных шагов не работает, следуйте этим советам по устранению неполадок:
Убедитесь, что ваш аудиоприемник или другое промежуточное устройство поддерживает HDR.
Убедитесь, что на телевизоре видеопроектора установлена последняя версия микропрограммы.
Если вы еще этого не сделали, замените кабель HDMI на кабель Hi-Speed HDMI со скоростью не менее 10,2 Гбит / с, но предпочтительно 18 Гбит / с.
Если у вас есть устройство с поддержкой HDR, такое как UHD-проигрыватель Blu-ray или потоковое устройство, подключенное к HDR-совместимому телевизору, возможно, телевизор не распознает HDR-кодированный контент. Когда HDR-телевизор или видеопроектор обнаруживает HDR-сигнал, на экране должно появиться подтверждение.В противном случае проблема может заключаться в совместимости, а не в подключении.
Если ваш телевизор или видеопроектор по-прежнему не распознает источник HDR после изменения настроек и обновления кабелей, обратитесь в службу технической поддержки телевизора или устройства-источника HDMI.
Как устранить проблемы с подключением HDMI к DVI или DVI к HDMI
Эшли Делеон Николь / Lifewire
Если вы пытаетесь подключить устройство HDMI к телевизору с помощью соединения DVI, вам может потребоваться переходной кабель HDMI-DVI.В качестве альтернативы вы можете использовать кабель HDMI с добавленным адаптером HDMI-DVI или кабель DVI с адаптером DVI-to-HDMI. Это обеспечивает связь между устройствами HDMI и DVI.
Хотя HDMI может передавать как видео, так и аудиосигналы, соединения DVI могут передавать только видеосигналы. Это означает, что если вы подключаете устройство-источник HDMI к телевизору, оборудованному DVI, вам необходимо выполнить отдельное аудиоподключение. В зависимости от телевизора это может быть выполнено с помощью аудиоразъема RCA или 3,5 мм (AUX).
Более старые телевизоры с DVI могут не иметь встроенного ПО для распознавания устройства-источника HDMI.Обратитесь к производителю вашего устройства, чтобы продолжить.
Поиск и устранение неисправностей при неисправном соединении HDMI с ноутбуком или компьютером
Если вы пытаетесь использовать ПК или ноутбук в качестве исходного компонента, убедитесь, что в настройках вашего компьютера HDMI используется в качестве выходного соединения по умолчанию. Если вы не можете получить изображение с ноутбука на экране телевизора, попробуйте следующие советы по устранению неполадок:
Загрузите компьютер с помощью кабеля HDMI, подключенного к уже включенному телевизору.
Загрузите компьютер, когда телевизор выключен, а затем включите телевизор.
Загрузите компьютер и включите телевизор перед подключением кабеля HDMI.
Как устранить неисправность соединения HDMI с помощью беспроводного HDMI
Беспроводные устройства HDMI — те, которые используют внешний передатчик для беспроводной передачи аудио / видеосигналов на приемник, — также могут вызывать проблемы с подключением.
Существует два основных формата «беспроводной HDMI», каждый из которых поддерживает свою группу продуктов: WHDI и Wireless HD (WiHD).Они предназначены для более удобного подключения устройств HDMI без кабеля. Выполните следующие действия по устранению неполадок, если вы пытаетесь подключить беспроводное устройство HDMI:
Измените расстояние и положение беспроводных устройств. Как и в случае с Wi-Fi, успешное беспроводное соединение HDMI зависит от минимального расстояния, четкой линии связи и ограниченных помех. Для особо больших расстояний следует рассмотреть дополнительные варианты подключения HDMI.
Попробуйте разные последовательности включения, подобные упомянутым выше.
/ethernet-cable-socket-182148077-57a2244a3df78c3276eec2c6.jpg)
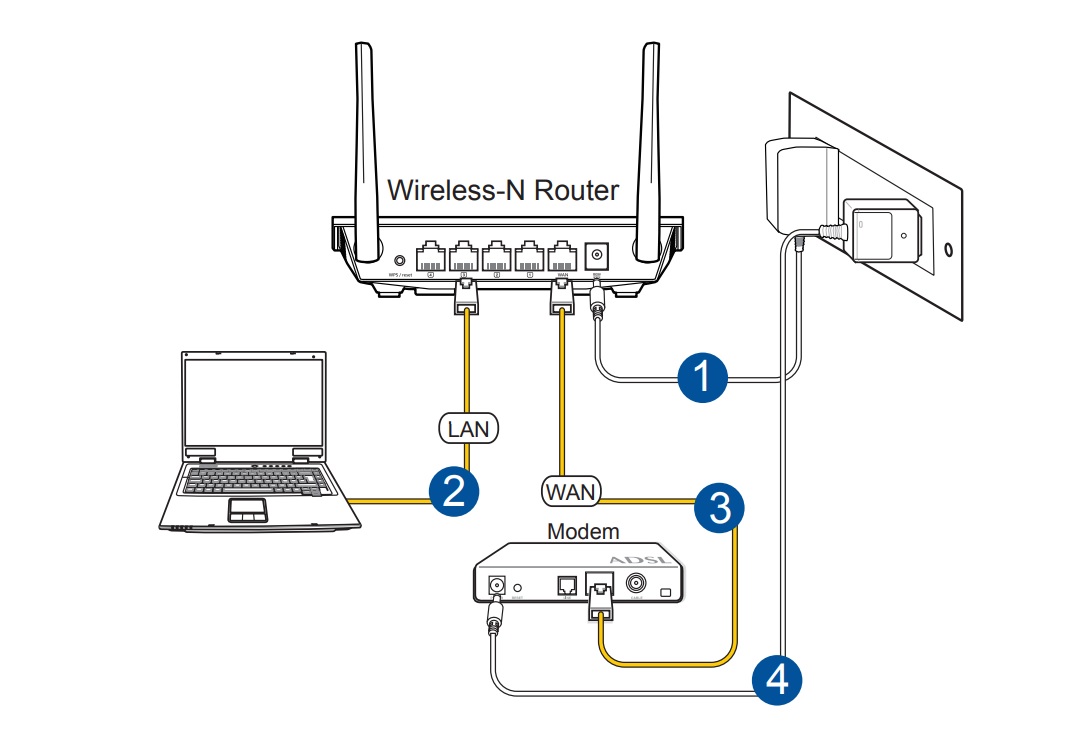


 Здесь жмем кнопку «Откатить».
Здесь жмем кнопку «Откатить».
 Нажимаем ПКМ на адаптере и выбираем «Удалить». После нажатия, вы полностью удалите драйвер данного адаптера.
Нажимаем ПКМ на адаптере и выбираем «Удалить». После нажатия, вы полностью удалите драйвер данного адаптера. Если не поможет, тогда попробуйте поочередно выставить другие значения.
Если не поможет, тогда попробуйте поочередно выставить другие значения. Выньте разъем и вставьте снова. Должен прозвучать щелчок закрытого замка.
Выньте разъем и вставьте снова. Должен прозвучать щелчок закрытого замка.





