Сетевой кабель не подключен. Что делать, если он подключен но не работает
Не редко бывают ситуации, когда после подключения компьютера, или ноутбука к интернету с помощью сетевого кабеля, появляется ошибка «Сетевой кабель не подключен». Это скорее даже не ошибка, а просто статус сетевого адаптера, который можно наблюдать в сетевых подключениях.
Получается, что компьютер никак не реагирует на подключение, сетевой кабель не подключен, хотя он подключен к компьютеру, вставлен в разъем сетевой карты. Иконка на панели уведомлений с красным крестиком. Ну и интернет конечно же не работает. Вот как это выглядит:
И что самое важное, кабель то подключен. От роутера, модема, или напрямую от оборудования провайдера. Такая ошибка может появится как на ПК, так и на ноутбуке. Так же не имеет значения, какая Windows установлена на вашем компьютере. Только в Windows 10 надпись «Сетевой кабель не подключен» будет возле адаптера «Ethernet», а в Windows 7 – возле «Подключение по локальной сети». А в Windows XP еще появляется всплывающее окно с этой ошибкой, если навести мышкой на иконку подключения. Так же нередко бывает ошибка «Неопознанная сеть».
А в Windows XP еще появляется всплывающее окно с этой ошибкой, если навести мышкой на иконку подключения. Так же нередко бывает ошибка «Неопознанная сеть».
То же самое со способом подключения. У кого-то сетевой кабель идет напрямую от провайдера (например, Ростелеком), а у кого-то через модем, Wi-Fi роутер, или терминал.
В чем может быть проблема?
Причин может быть много. Перечислим основные из них:
- Неправильно, или не до конца подключен сетевой кабель.
- Сетевой кабель поврежден. Возможно, отошли контакты в коннекторе (в который обжат сам сетевой кабель).
- Аппаратные проблемы с роутером, модемом, оборудованием провайдера. Или сломалась сама сетевая карта в вашем ноутбуке, или ПК.
- Проблемы в настройках сетевой карты. Чаще всего, она не может автоматически определить скорость и дуплекс. Об этом расскажу более подробно.
- Какие то неполадки с драйвером сетевой карты.
- Вирусы, фаерволы, какие-то программы.
 Да да, из-за них тоже может возникнуть ошибка «Сетевой кабель не подключен».
Да да, из-за них тоже может возникнуть ошибка «Сетевой кабель не подключен».
Как выяснить причину и что делать в первую очередь?
- Для начала перезагрузите компьютер, модем, роутер (если они есть).
- Отключите сетевой кабель и подключите снова. Так же проверьте подключение на роутере (если интернет подключен через него). Подключите кабель в другой LAN порт. Обратите внимание, загорается ли индикатор LAN на роутере после подключения кабеля. Можете посмотреть инструкцию: как подключить интернет от роутера к компьютеру по кабелю.
- Если есть возможность, подключитесь через другой кабель.
- Можете легонько подвигать сетевой кабель в том месте, где он входит в коннектор. И смотрите в этом момент на статус сетевого адаптера на компьютере. Возможно, там отходят контакты, и таким способом получится это выяснить.
- Если есть еще один ПК, или ноутбук, то попробуйте подключить его. Так мы сможем узнать в чем дело.
- Если интернет идет через маршрутизатор, то попробуйте подключить кабель от провайдера напрямую к компьютеру.

Решения я бы поделил на программные и аппаратные.
Сетевой кабель не подключен, хотя он подключен: решения проблемы
1
Я бы попробовал удалить сетевую карту с диспетчера устройств. После перезагрузи она должна восстановится автоматически. Зайдите в диспетчер устройств (проще всего найти его через поиск, или нажать сочетание клавиш Win + R и выполнить команду devmgmt.msc).
Открыв вкладку «сетевые адаптеры» найдите сетевую карту. В зависимости от производителя и драйвера, название можем быть разным. В названии может быть «LAN». У меня, например, на ноутбуке это «Realtek PCIe GBE Family Controller». Кстати, обратите внимание, нет ли возле него желтого значка. Нажимаем на него правой кнопкой мыши и выбираем «Удалить устройство».
Подтверждаем удаление и перезагружаем компьютер. Возможно, после перезагрузки все заработает, и компьютер увидит подключенный сетевой кабель.
2
Проверяем настройки определения скорости и дуплекса. В диспетчере устройств нажмите правой кнопкой мыши на сетевую карту (как я показывал выше) и выберите «Свойства».
Дальше переходим на вкладку «Дополнительно». В списке найдите и выберите пункт «Spped&Duplex». И слева в выпадающем меню установите значение «Auto Negotiation». Но если у вас там изначально был установлен данный вариант, то попробуйте поставить другое значение. Например: «100 Mbps Full Duplex». Можно попробовать разные варианты. Не забывайте нажимать Ok и перезагружать компьютер.
Просто часто бывает, что сетевая карта не может автоматически определить скорость и дуплекс.
3
Драйвер сетевой карты. Нужно попробовать переустановить его. Скачайте драйвер на сайте производителя самой карты (LAN), ноутбука, или материнской платы вашего компьютера и запустите установку. Можете посмотреть статью на эту тему: какой драйвер нужен для сетевой карты (Ethernet-контроллера)? Загрузка и установка.
Другие причины, по которым компьютер не реагирует на подключение сетевого кабеля
1
Поломка сетевой карты. Правда, в таком случае, вы скорее всего не увидите ее в диспетчере устройств. Но бывает по-разному. Чтобы это выяснить, нужно подключить к ней другой кабель. Соединить с другим маршрутизатором, или провайдером. Или к этому же кабелю подключить другие устройство.
Но бывает по-разному. Чтобы это выяснить, нужно подключить к ней другой кабель. Соединить с другим маршрутизатором, или провайдером. Или к этому же кабелю подключить другие устройство.
2
Проблемы у провайдера. Для примера: работник провайдера подключал интернет другому абоненту, и случайно отключил ваш кабель от оборудования, или кабель перебит где-то в подъезде. А может его кто-то специально обрезал. В таких случаях будет сообщение «Сетевой кабель не подключен». Нужно обращаться в поддержку провайдера. Только перед этим хорошо бы убедится, что проблема не в сетевой карте вашего компьютера. Так же не редко бывает, что пропадают контакты на коннекторе, в который обжат сетевой кабель от провайдера. Нужно просто заново и правильно обжать сетевой кабель. Или вызвать мастеров.
3
Проблема с роутером. Может быть. Но проверить все это очень просто. Отключите интернет от роутера (только если у вас не ADSL), и подключите его напрямую к компьютеру. Если компьютер увидит сетевой кабель, то проблема либо в роутере, либо в кабеле, которым вы соединяете ПК с маршрутизатором. Так же можете глянуть статью: не работает интернет на компьютере по кабелю от Wi-Fi роутера.
Так же можете глянуть статью: не работает интернет на компьютере по кабелю от Wi-Fi роутера.
4
Неисправен сетевой кабель. И такое может быть. Но, если мы имеем введу кабель которым соединяем компьютер с роутером, то это легко проверить, подключив им другое устройство, или подключив кабель от провайдера напрямую к сетевой карте компьютера.
Как Исправить Ошибку Сетевой Кабель Не Подключен?
Одной из частых ошибок, возникающих при подключении компьютера к интернету, является появление сообщения об ошибке, что сетевой кабель не подключен и интернет при этом отсутствует, хотя на самом деле он подключён и возможно даже некоторое время назад работал. Более того, доступ в интернет даже может быть, а ошибка остаётся. Что делать в этой ситуации и как восстановить связь?
Причины ошибки
Причин может быть много — я предлагаю разделить их на две группы
- Связанные с проблемами вне компьютера
- Или с самим ПК или настройками Windows
Сетевой кабель не подключен — что проверить в первую очередь?
- Первое, что приходит на ум — а может он действительно не подключен? Проверьте, надёжно ли он закреплен в разъёме сетевой карты — со временем пластиковый фиксатор коннектора мог разболтаться, из-за чего отсутствует контакт.

- Разновидность этой проблемы, когда кабель поврежден — посмотрите, нет ли на нём явных заломов или нарушений оболочки. Для 100% уверенности в исправности лучше всего воспользоваться специальным прибором, измеряющим целостность контактов.
- Реже дело может быть в неправильном обжиме коннекторов — если ваш кабель не заводской, а неизвестного происхождения, то имеет смысл попробовать взять другой, либо воспользоваться нашей инструкцией и сделать это самостоятельно.
- В случае, если ранее интернет работал, а потом вдруг стала появляться ошибка, что сетевой кабель не подключен, вероятна поломка на стороне провайдера — позвоните в техподдержку и спросите, не ведутся ли какие-либо технические работы.
Проблемы в роутере
Отдельного разговора требует рассмотрение возможных ошибок при настройке wifi роутера, если компьютер подключен к интернету не напрямую, а через него. Тема эта обширная, мы ее уже неоднократно касались на блоге. В частности, проблему, когда маршрутизатор не сохраняет настройки, не видит интернет-кабеля или не раздает wifi сигнал.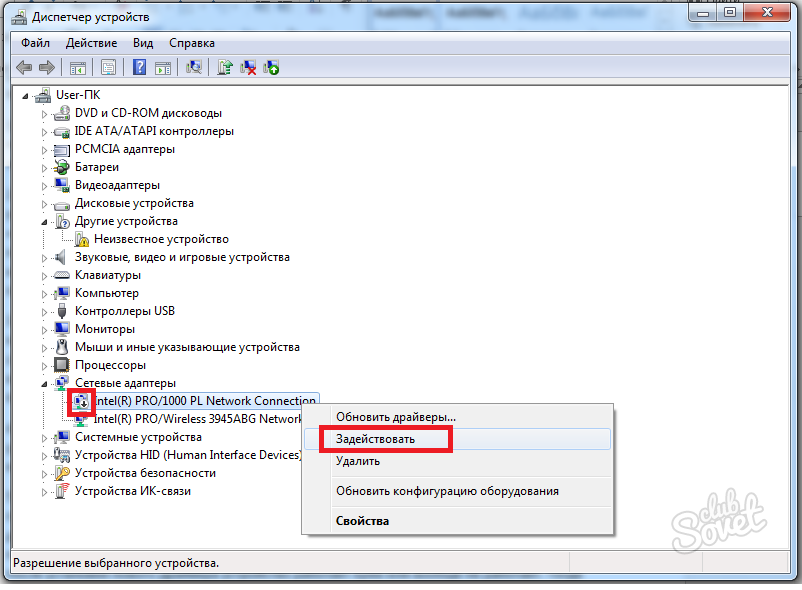 Но в рамках данной статьи могу только дать несколько общих советов:
Но в рамках данной статьи могу только дать несколько общих советов:
- Прежде всего попробуйте вставить кабель от провайдера к компьютеру напрямую и настроить на нем подключение к интернету. Если дело было в роутере, то в таком виде все заработает.
- Во-вторых перезагрузите маршрутизатор — в любой технике из-за долгой беспрерывной работы могут быть сбои.
- Частая ошибка новичков — когда они вставляют кабель от интернета не в порт WAN, а в порт LAN на роутере — проверьте правильность подключения.
- Также попробуйте подключить кабель через другой порт LAN на роутере, если их несколько
- Проверьте коннект с интернетом на другом компе — просто выньте кабель из своего ПК и вставьте, например, в ноутбук. Если неисправность устранится (при условии правильных сетевых настроек на ноуте), значит дело всё-таки в первом компьютере.
Сетевой кабель не подключен или неопознанная сеть на компьютере
Прежде чем разобраться в возможных причинах и способах их исправления, связанных с настройками системы, отмечу, что сообщение об ошибке также может выглядеть как «Неопознанная сеть» или «Без доступа к Интернету».
Давайте пройдемся по основным способам, которые на 99% исправят нашу ситуацию, если дело всё-таки в связи установленного на компьютере оборудования в сочетании с настройками Windows — оставим за скобками возможную банальную поломку сетевой карты.
- Диспетчер устройств
Я буду показывать на Windows 10 — для начала попробуем зайти в «Пуск (правой кнопкой мыши) — Диспетчер устройств»
Показать результаты
Проголосовало: 7919
Открываем ветку «Сетевые адаптеры» и находим строку «Realtek PCIe GBE Family Controller».
Кликаем по ней правой кнопкой мыши и в новом окошке выбираем «Удалить устройство»
После чего перезагружаем компьютер — при загрузке операционной системы он снова обнаружится в системе.
Если после этого интернет не заработает, то пробуем таким же образом зайти в «Свойства»
Здесь переходим во вкладку «Дополнительно» — перед глазами увидим длинный список различных значений, среди которых необходимо отыскать «Speed & Duplex».
 Здесь в правом выпадающем списке должно стоять значение «Auto Negotiation».
Здесь в правом выпадающем списке должно стоять значение «Auto Negotiation».Если у вас так и есть, а интернет не работает, попробуйте поиграть с выбором других значений
- Наконец, последнее, что может быть причиной ошибки «Сетевой кабель не подключен» — нарушение в работе драйверов.
Вообще, рекомендуется всегда иметь последнюю версию драйверов на все комплектующие ПК. Скачайте с официального сайта производителя и обновите «дрова» для своей сетевой карты. Еще проще — воспользоваться готовым комплектом — об этом я подробно рассказывал в этой статье.
Спасибо!Не помогло
Цены в интернете
Александр
Опытный пользователь WiFi сетей, компьютерной техники, систем видеонаблюдения, беспроводных гаджетов и прочей электроники. Выпускник образовательного центра при МГТУ им. Баумана в Москве. Автор видеокурса «Все секреты Wi-Fi»
Задать вопрос
( 1 оценка, среднее 5 из 5 )
Понравилась статья? Поделиться с друзьями:
USB Wi-Fi адаптер не подключается к интернету
Автор Белов Олег На чтение 8 мин.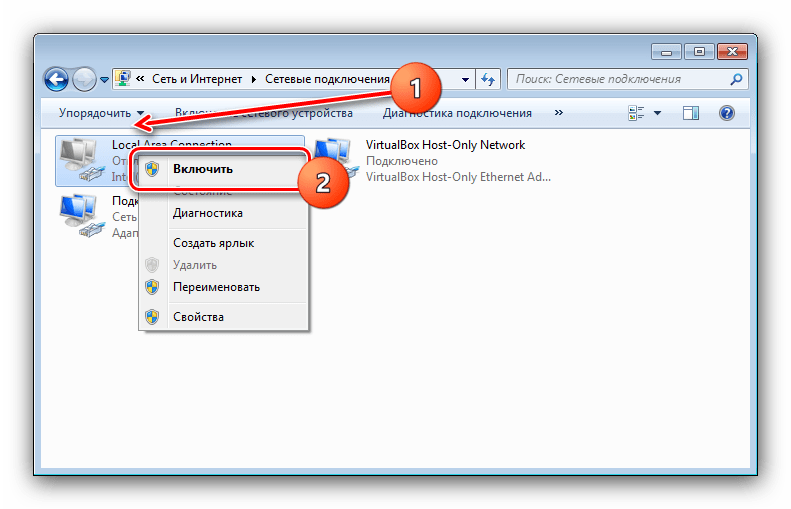 Просмотров 4k. Опубликовано
Просмотров 4k. Опубликовано
Адаптер Wi-Fi USB – это удобный маленький гаджет, который должен быть частью вашей домашней утвари, помимо обладания компьютером или быстрым интернет-соединением.
Если ваш компьютер не имеет встроенного подключения Wi-Fi, вы можете использовать USB-адаптер Wi-Fi, чтобы подключиться к Интернету и продолжить просмотр, потоковую передачу Netflix или даже играть в игры.
USB-адаптеры Wi-Fi освобождают компьютер от использования кабелей, избавляют от необходимости прокладывать кабели или устанавливать внутреннее оборудование и обновлять компьютер, а также использовать его на нескольких устройствах.
Если вы пытаетесь подключиться к Интернету, но ваш USB-адаптер Wi-Fi не подключается к Интернету, вот несколько решений, которые вы можете использовать.
Как исправить USB Wi-Fi адаптер, не подключенный к Интернету
- Проверьте свою Wi-Fi-связь
- Отключить режим полета
- Перезагрузите Wi-Fi роутер
- Запустите средство устранения неполадок сети
- Обновите драйвер сетевого адаптера
- Откатить драйвер сетевого адаптера
- Временно отключите брандмауэры
- Удалите драйвер сетевого адаптера и перезапустите
- Используйте сброс сети для переустановки сетевых устройств
Решение 1.
 Проверьте соединение Wi-Fi
Проверьте соединение Wi-Fi
Если ваш USB-адаптер Wi-Fi не подключается к Интернету, убедитесь, что ваш Wi-Fi включен, выполнив следующие действия:
- Нажмите Пуск .
- Выберите Настройки .
- Выберите Сеть и Интернет .
- Выберите Wi-Fi, чтобы проверить наличие доступных сетей
- Если сеть, которую вы ожидаете увидеть, появляется в списке, выберите ее
- Нажмите Подключиться .
Решение 2: отключить режим полета
Убедитесь, что ваш физический переключатель Wi-Fi на вашем ноутбуке включен. Индикатор покажет, когда это включено. Затем отключите режим полета, выполнив следующие действия:
- Нажмите Пуск .
- Выберите Настройки .
- Выберите Сеть и Интернет .
- Выберите Режим полета .

- Выключите его ВЫКЛ , если он включен
- ТАКЖЕ ЧИТАЙТЕ: как исправить проблемы с диапазоном Wi-Fi в Windows 10
Решение 3. Перезагрузите маршрутизатор Wi-Fi
Если решения 1 и 2 не работают, и вы попытались приблизиться к маршрутизатору или точке доступа, вы также можете перезапустить маршрутизатор Wi-Fi. Это помогает создать новое соединение с вашим провайдером, но временно отключит всех в вашей сети. Это должно быть одно из последних решений, которое стоит попробовать. Вот что нужно сделать:
- Отключите кабель питания маршрутизатора от электрической розетки и подождите не менее 30 секунд.
- Подключите маршрутизатор к источнику питания.
- Подождите несколько минут, чтобы маршрутизатор полностью включился (вы можете проверить это, посмотрев на индикаторы состояния на обоих устройствах).
- Попробуйте подключить компьютер еще раз.
Решение 4.
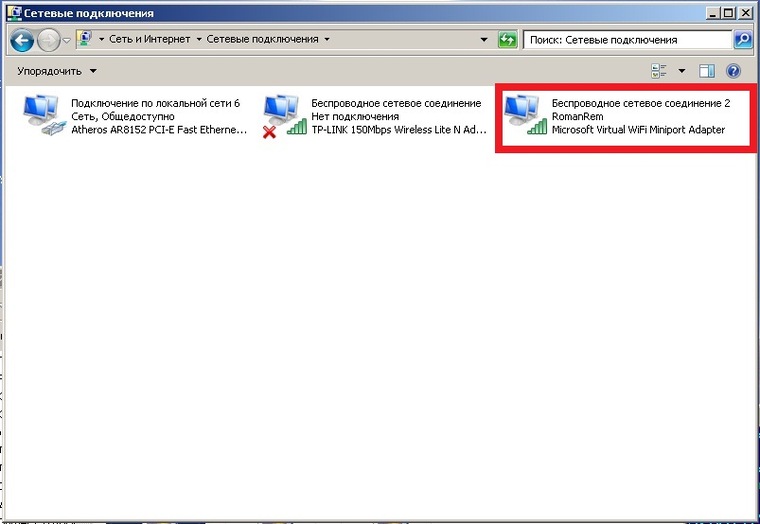 Запустите средство устранения неполадок сети
Запустите средство устранения неполадок сети
Средство устранения неполадок с сетью помогает диагностировать и устранять распространенные проблемы с подключением. Вы можете использовать это средство устранения неполадок, а затем выполнить некоторые сетевые команды, если это необходимо. Следуйте инструкциям ниже.
- Нажмите правой кнопкой мыши Пуск .
- Выберите Панель управления .
- Выберите Сеть и Интернет .
- Выберите Центр управления сетями и общим доступом .
- Перейдите в окно поиска и введите Определение и устранение проблем в сети .
- Выберите Выявить и устранить проблемы в сети , чтобы тщательно запустить его, следуя инструкциям.
- ТАКЖЕ ЧИТАЙТЕ: Ethernet работает, Wi-Fi не будет? Вот как это исправить
Решение 5.
 Обновите драйвер сетевого адаптера
Обновите драйвер сетевого адаптера
Устаревший или несовместимый драйвер сетевого адаптера является одной из причин, когда ваш USB-адаптер Wi-Fi не подключается к Интернету. Если у вас недавно было обновление Windows 10, скорее всего, текущий драйвер был для предыдущей версии. Проверьте, доступен ли обновленный драйвер, выполнив следующие действия:
- Нажмите правой кнопкой мыши Пуск .
- Выберите Диспетчер устройств .
- Выберите Сетевые адаптеры и нажмите, чтобы развернуть список, а затем проверьте имя адаптера.
- Нажмите правой кнопкой мыши на сетевом адаптере и выберите Обновить программное обеспечение драйвера .
- Выберите Автоматический поиск обновленного программного обеспечения драйвера .
- Перезагрузите компьютер и посмотрите, исправляет ли он USB-адаптер Wi-Fi, который не подключается к Интернету
Если Windows не может найти новый драйвер для сетевого адаптера, посетите компьютер
На сайте производителя
можно загрузить последнюю версию драйвера сетевого адаптера.
Решение 6. Откатите драйвер сетевого адаптера
Если вы недавно установили новый драйвер сетевого адаптера, откат вашего драйвера до предыдущей версии может помочь, если ваш USB-адаптер Wi-Fi не подключается к Интернету. Сделайте следующее:
- Нажмите правой кнопкой мыши Пуск .
- Выберите Диспетчер устройств .
- Выберите Сетевые адаптеры и нажмите, чтобы развернуть список, затем выберите имя сетевого адаптера.
- Нажмите правой кнопкой мыши сетевой адаптер и выберите Свойства .
- В Свойствах выберите вкладку Драйвер .
- Выберите Откатить драйвер и следуйте инструкциям.
Если кнопка недоступна, это означает, что нет драйвера для отката.
Если Windows не может найти новый драйвер для сетевого адаптера, посетите веб-сайт производителя компьютера, чтобы загрузить последнюю версию драйвера сетевого адаптера.
Обновлять драйверы автоматически
Мы настоятельно рекомендуем вам сделать это автоматически с помощью инструмента Обновление драйверов Tweakbit . Этот инструмент одобрен Microsoft и Norton Antivirus и защищает вашу систему от постоянного повреждения, вызванного установкой неправильной версии драйвера. После нескольких испытаний наша команда пришла к выводу, что это лучшее автоматизированное решение. Ниже вы можете найти краткое руководство, как это сделать.
- Загрузите и установите средство обновления драйверов TweakBit
- После установки программа автоматически начнет сканирование вашего компьютера на наличие устаревших драйверов. Driver Updater проверит установленные вами версии драйверов по своей облачной базе данных последних версий и порекомендует правильные обновления. Все, что вам нужно сделать, это дождаться завершения сканирования.
- По завершении сканирования вы получите отчет обо всех проблемных драйверах, найденных на вашем ПК.
 Просмотрите список и посмотрите, хотите ли вы обновить каждый драйвер по отдельности или все сразу. Чтобы обновить один драйвер за раз, нажмите ссылку «Обновить драйвер» рядом с именем драйвера. Или просто нажмите кнопку «Обновить все» внизу, чтобы автоматически установить все рекомендуемые обновления.
Просмотрите список и посмотрите, хотите ли вы обновить каждый драйвер по отдельности или все сразу. Чтобы обновить один драйвер за раз, нажмите ссылку «Обновить драйвер» рядом с именем драйвера. Или просто нажмите кнопку «Обновить все» внизу, чтобы автоматически установить все рекомендуемые обновления.Примечание. Некоторые драйверы необходимо установить в несколько этапов, поэтому вам придется нажмите кнопку «Обновить» несколько раз, пока все его компоненты не будут установлены.
Отказ от ответственности : некоторые функции этого инструмента не являются бесплатными.
Решение 7. Временно отключите брандмауэры
Бывают случаи, когда ваш брандмауэр или антивирусное и вредоносное ПО может помешать вам подключиться к Интернету. Вы можете временно отключить его и попробовать снова подключиться. Обратитесь к документации по программному обеспечению вашего брандмауэра, чтобы узнать, как отключить его.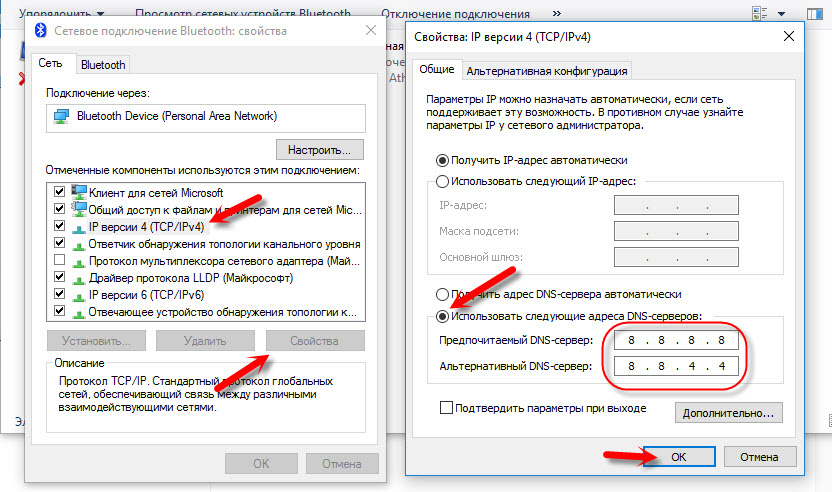 Тем не менее, включите его как можно скорее, так как ваш компьютер становится уязвимым для хакеров и вредоносных программ.
Тем не менее, включите его как можно скорее, так как ваш компьютер становится уязвимым для хакеров и вредоносных программ.
- ТАКЖЕ ПРОЧИТАЙТЕ: 5 WiFi-адаптеров USB-C для подключения компьютера к Интернету
Решение 8. Удалите драйвер сетевого адаптера и перезапустите
Если в приведенных выше решениях не было исправлено, что USB-адаптер Wi-Fi не подключается к Интернету, попробуйте удалить драйвер сетевого адаптера, а затем перезагрузите компьютер и Windows автоматически установит последнюю версию драйвера. Вы также можете сделать это, если ваше сетевое соединение перестало работать после недавнего обновления.
Убедитесь, что у вас есть драйверы в качестве резервной копии, посетите веб-сайт производителя ПК и загрузите с него последнюю версию драйвера сетевого адаптера.
- Нажмите правой кнопкой мыши Пуск .
- Выберите Диспетчер устройств .
- Выберите Сетевые адаптеры и нажмите, чтобы развернуть список, затем выберите имя сетевого адаптера.

- Нажмите правой кнопкой мыши сетевой адаптер и выберите Удалить .
- Установите флажок Удалить программное обеспечение драйвера для этого устройства .
- Нажмите Удалить
- Перезагрузите компьютер
Если Windows не устанавливает драйвер автоматически, попробуйте установить драйвер резервного копирования, сохраненный перед удалением.
Решение 9. Используйте сброс сети для переустановки сетевых устройств
Это должен быть последний шаг, который вы попробуете, если другие решения не помогут, если ваш USB-адаптер Wi-Fi не подключен к Интернету. Он также может помочь решить проблемы с подключением, которые могут возникнуть после обновления с предыдущей версии Windows до Windows 10, а также исправить проблемы, связанные с подключением к Интернету, но не с общими сетевыми дисками. Он удаляет все сетевые адаптеры, которые вы установили, и настройки для них.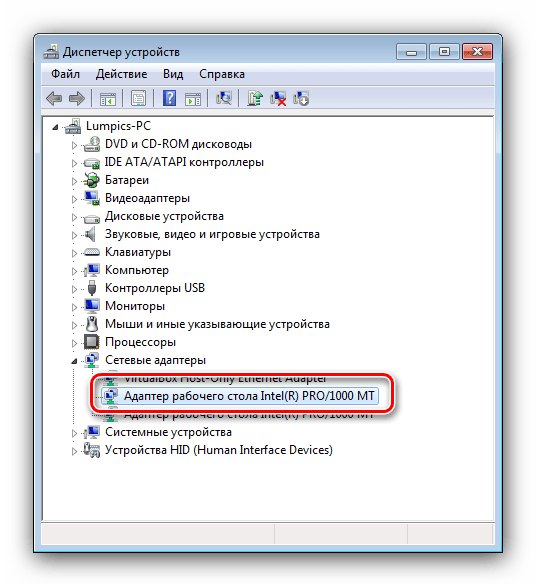
После перезагрузки компьютера сетевые адаптеры переустанавливаются с настройками по умолчанию.
Примечание. , чтобы использовать сброс сети, необходимо запустить Windows 10 версии 1607 или более поздней.
- Нажмите Пуск .
- Выберите Настройки .
- Выберите Сеть и Интернет .
- Выберите Статус > Сброс сети .
- На экране Сброс сети
- Выберите Сбросить сейчас .
- Нажмите Да , чтобы подтвердить.
- Подождите, пока ваш компьютер перезагрузится и посмотрите, решит ли это проблему.
После использования сброса сети вам может потребоваться переустановить и настроить другое сетевое программное обеспечение, которое вы можете использовать, например, программное обеспечение VPN-клиента или виртуальные коммутаторы от Hyper-V.
Примечание. Сброс сети может установить для каждого из ваших известных сетевых подключений общедоступный сетевой профиль, в котором ваш компьютер недоступен для других ПК и устройств в сети, что может сделать ваш компьютер более безопасным. Если ваш компьютер является частью домашней группы или используется для общего доступа к файлам или принтерам, вам необходимо снова сделать его доступным для обнаружения, настроив его для использования профиля частной сети.
- ТАКЖЕ ЧИТАЙТЕ: исправлено: антивирус блокирует интернет или сеть Wi-Fi
Вот как снова сделать ваш компьютер доступным для обнаружения:
- Нажмите Пуск .
- Выберите Настройки .
- Выберите Сеть и Интернет .
- На экране Wi-Fi выберите Управление известными сетями .
- Выберите сетевое соединение, которое вы хотите изменить
- Нажмите Свойства .

- В разделе Профиль сети выберите Личный .
Было ли какое-либо из этих решений решить проблему с подключением USB-адаптера Wi-Fi к Интернету? Дайте нам знать, оставив комментарий в разделе ниже.
Как исправить ошибку сетевой кабель не подключен?
Телефон не видит Wi-Fi роутер: возможные причины
Если у вас проблема с Wi-Fi сетью на частоте 5 GHz, то посмотрите эту статью: https://help-wifi.com/poleznoe-i-interesnoe/pochemu-noutbuk-smartfon-ili-planshet-ne-vidit-wi-fi-set-5-ghz/
1Отключите/включите Wi-Fi, перезагрузите телефон и роутер.
Затем обратно включаем.
Перезагружаем телефон:
- В Android достаточно нажать и подержать кнопку включения, затем выбрать «Перезагрузить». В зависимости от производителя и версии Android, действия могут немного отличатся.
- На iPhone нужно зажать и подержать кнопку «Домой» и кнопку «Питания». Телефон будет перезагружен.
Перезагружаем роутер.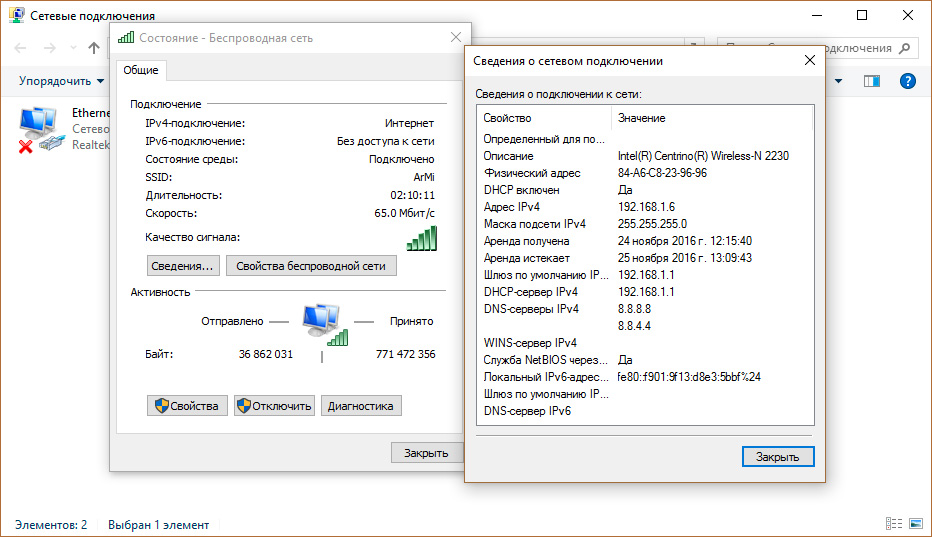 Если у вас есть к нему доступ. Достаточно на минуту отключить питание и снова включить роутер. Можно выполнить несколько перезагрузок подряд. Более подробно можно почитать здесь.
Если у вас есть к нему доступ. Достаточно на минуту отключить питание и снова включить роутер. Можно выполнить несколько перезагрузок подряд. Более подробно можно почитать здесь.
2Определяем в чем причина.
Проверьте все три пункта:
- Если ваш телефон не видит ни одной Wi-Fi сети, но они есть и другие устройства их находят, то понятное дело, что проблема конкретно в вашем смартфоне. Все что могу посоветовать, это перезагрузить его, и снять с него чехол. Если он есть. Если это не поможет, то можно попробовать выполнить полный сброс настроек. Если и это не поможет, то придется нести устройство в сервисный центр.
- Когда устройство не находит одну сеть, то первым делом нужно проверить, видят ли ее другие устройства. Если не видят, то скорее всего проблема на стороне роутера. Сначала перезагружаем его. Если это не помогает, то смотрите статью: роутер не раздает интернет по Wi-Fi.
- Если другие устройства находят Wi-Fi сеть, а ваш телефон нет, но при этом видит другие сети, то скорее всего проблема в настройках маршрутизатора.
 Как правило, помогает смена канала беспроводной сети и региона. Ниже я расскажу об этом более подробно.
Как правило, помогает смена канала беспроводной сети и региона. Ниже я расскажу об этом более подробно.
3Меняем настройки маршрутизатора.
Нужно зайти в настройки своего маршрутизатора, перейти в раздел с настройками Wi-Fi, и попробовать выставить статический канал беспроводной сети и другой регион. Так же можно выставить ширину канала 20 MHz. Лучше по очереди.
На роутерах TP-Link это выглядит вот так:
Более подробно в статье: как найти свободный Wi-Fi канал, и сменить канал на роутере. С каналом и регионом можно поэкспериментировать. Например, поставить регион США. Если у вас в настройках был выставлен статический канал, то поставьте «Авто».
Другие проблемы с обнаружением Wi-Fi сетей
Еще заметил, что народ частенько пишет мол телефон не видит Wi-Fi ноутбука. Я так понимаю, что проблема возникает при раздаче интернета с ноутбука, или ПК. В таком случае, я советую первым делом убедится, что ноутбук раздает беспроводную сеть. Например, посмотреть с других устройств.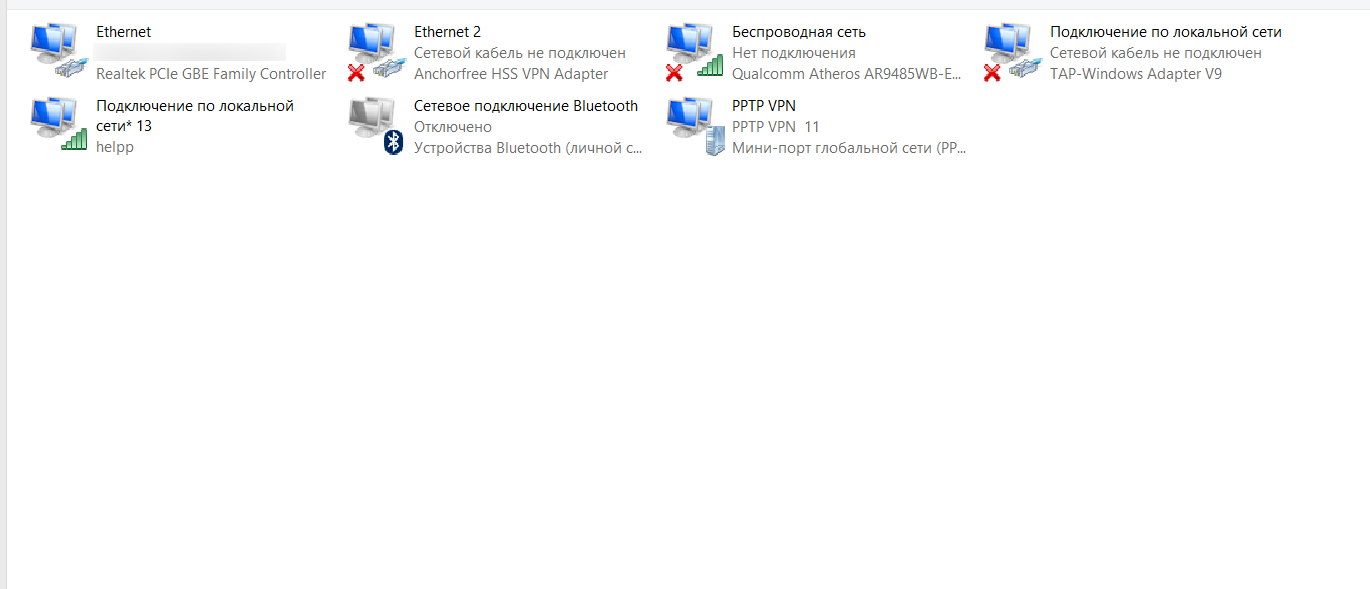 Возможно, вы неправильно запустили точку доступа. Здесь вам пригодится статья как раздать Wi-Fi с ноутбука или компьютера без роутера. Поднесите телефон ближе к компьютеру.
Возможно, вы неправильно запустили точку доступа. Здесь вам пригодится статья как раздать Wi-Fi с ноутбука или компьютера без роутера. Поднесите телефон ближе к компьютеру.
Следующий случай, когда проблемы с Wi-Fi появляются после ремонта телефона. Например, после замены батареи, экрана, стекла, корпуса и т. д. В таких случаях, я советую сразу отнести телефон в мастерскую, где его ремонтировали. Так как мастер скорее всего не подключил антенну, или сам Wi-Fi модуль.
Ну и не нужно исключать аппаратную поломку. Все ломается, и модуль, который отвечает за подключите к Wi-Fi – не исключение.
238
Сергей
Android (смартфоны/планшеты)
Сетевой адаптер не имеет допустимых параметров настройки IP: что это, как исправить
Пользователи Windows часто сталкиваются с проблемами подключения к интернету. При диагностике сетевого подключения возникает ошибка «Сетевой адаптер не имеет допустимых параметров настройки IP». Как бороться с этой проблемой читайте в рамках этой статьи.
Что это за ошибка?
Упомянутое уведомление появляется после диагностики сетей Windows в том случае, если отвалились или неверно настроены настройки сети.
Сетевые настройки
Для начала посмотрите, какой IP адрес присвоен сетевой карте. Для этого:
- Нажмите ПКМ Пуск и выберите Сетевые подключения.
- Перейдите в «Центр управления сетями и общим доступом» → «Изменение параметров адаптера».
- Нажмите ПКМ по подключенному сетевому подключению и выберите «Состояние».
- Откройте «Сведения».
Обратите внимание на «Адрес IPv4» — это поле не должно быть пустым. Также, доступа к сети может не быть, если оно заполнено адресом, вида 169.254.Y.Y
Посмотрите на такие поля «Шлюз по умолчанию» и «DNS-сервер».
Если вы подключены к сети интернет через маршрутизатор — в них также должны быть значения. Если значения не указаны — вероятно случился сбой DHCP-сервера. Чтобы это исправить, введите значения этих полей вручную:
- Нажмите «Свойства», откройте «IP версии 4».

- Пропишите IP-адреса.
При подключении через маршрутизатор, IP его можно посмотреть на наклейке, на самом устройстве (снизу или с обратной стороны). Этот адрес и будет значением «Основного шлюза» и «DNS-адреса». «IP-адрес» укажите точно такой, как и основной шлюз, только с различием в последней цифре (например 10). Маска подсети подтягивается автоматически, ее значение 255.255.255.0.
Если вы подключены напрямую к провайдеру через Ethernet-кабель, есть большая вероятность, что ошибка сетевого адаптера целиком и полностью на стороне оборудования представителя интернет-услуг. Поэтому, обращайтесь в тех. поддержку.
Очистка таблицы маршрутизации, DNS-кэша и WInsock
Если первый способ не помог, попробуйте очистить в Windows всю предыдущую информацию, которая связана с сетевыми подключениями. Для этого нужно очистить таблицу динамической маршрутизации, кэш DNS и сбросить параметры спецификации WinSock.
Для очистки:
- Нажмите правой кнопкой мыши по Пуск и выберите «Командная строка (Администратор)».

- Поочередно выполняйте команды:
- Очистка таблицы маршрутизации: route -f
- Чистка кэша DNS-клиента: ipconfig /flushdns
- Сброс параметров протокола TCP/IP: netsh int ip reset netsh int ipv4 reset netsh int tcp reset
- Сброс параметров Winsock: netsh winsock reset
После этих действий перезагрузите Windows. Совет! Чтобы подробно ознакомится с настройкой домашней сети через Wi-Fi роутер, ознакомьтесь с этой инструкцией.
Переустановка сетевого драйвера
Указанная ошибка может возникнуть после автоматического или ручного обновления драйверов сетевой карты. На сайте производителя сетевой карты (материнской платы) или ноутбука найдите последние актуальные официальные драйвера и установите их. В удалении установленного на данный момент драйвера, поможет «Диспетчер устройств».
Настройка систем безопасности
Антивирусы и брандмауэры — средства защиты системы от несанкционированного доступа. Они хорошо выполняют свою работу, так как с корнями уходят в настройки системы. Некоторые, настолько хорошо выполняют свои функции безопасности, что попросту не дают пользователю выйти в интернет (такие чудеса часто наблюдали пользователи Avast). Чтобы убедится, что антивирус и брандмауэр не являются причиной неработоспособности сети, отключите их на время.
Некоторые, настолько хорошо выполняют свои функции безопасности, что попросту не дают пользователю выйти в интернет (такие чудеса часто наблюдали пользователи Avast). Чтобы убедится, что антивирус и брандмауэр не являются причиной неработоспособности сети, отключите их на время.
Антивирус можно отключить в самих настройках. Для отключения защиты брандмауэра:
- нажмите Win+R и выполните команду firewall.cpl
- справа нажмите «Включение и отключение брандмауэра Windows»;
переставьте метки на «Отключить брандмауэр Windows» и нажмите ОК.
Проверьте работу сети.
Запуск Windows без элементов автозагрузки
Не только антивирусы могут мешать правильной работе сети. Софт, установленный в Windows, мог внести свои коррективы в сетевые настройки. Чтобы исключить влияние софта, выполните чистую загрузку Windows:
- Нажмите Win+R и выполните команду msconfig
- Во вкладке «Общее» уберите галочку «Загружать элементы автозагрузки».

Перейдите во вкладку «Службы», отметьте «Не отображать службы Microsoft» и нажмите «Отключить Все».
Нажмите «ОК» и перезагрузите ПК.
Если проблема не решилась, возможно проблема на стороне провайдера. Чтобы в этом окончательно убедится, подключите к вашей сети другой компьютер и проверьте настройку сети на наличие ошибок.
Появились вопросы или возникли трудности с устранением ошибки? Оставьте свой вопрос в комментарии, чтобы пользователи сайта помогли Вам.
Проблема по вине провайдера
Если вышеперечисленные способы устранения проблемы не помогли, значит дело именно в провайдере. Естественно, при таких обстоятельствах нужно немедленно связаться с технической службой поддержки Ростелекома и подробно описать характер неисправности.
Оставленная пользователем заявка обрабатывается довольно быстро. Если наладить соединение не удается удаленным путем, в таком случае опытные специалисты решают проблему непосредственно по месту. Обязательно осматривается кабель в подъезде на наличие видимых повреждений, а также производится калибровка электронного оборудования.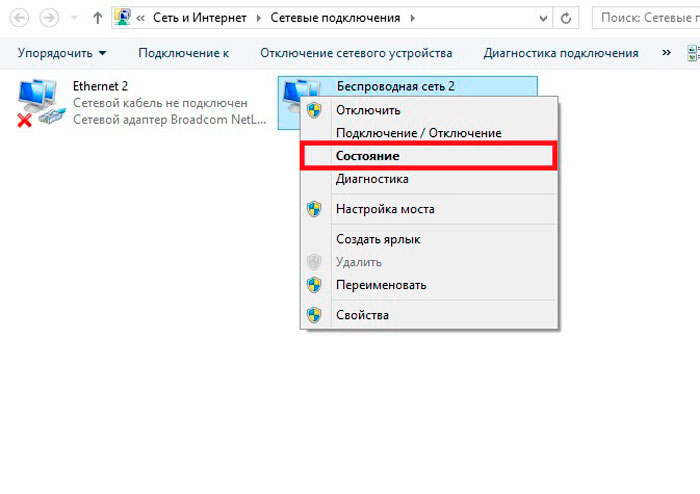
Естественно, могут произойти и более серьезные причины «обрыва» интернета по вине провайдера, на устранение которых уйдет намного дольше времени. Время устранения поломки зависит от наличия специального оборудования и от профессионализма специалистов Ростелекома.
Отключили электричество или неполадки в оборудовании
Допустим, серфите вы интернет и тут возникает та самая ошибка «Сетевой кабель не подключён». Такое может случиться в том случае, если возникли какие-то проблемы с оборудованием для передачи сигнала. Скорее всего, через несколько минут все вернется на круги своя и вы забудьте об этой ошибке на долгое время. Поэтому настоятельно рекомендую подождать хотя бы 10-15 минут прежде, чем звонить провайдеру.
Что касается отключения электричества, то такие случаи отнюдь не редкость, причем отключается электричество именно в том крыле, где находится оборудование. Соответственно, оно перестает работать. В таких случаях вы бессильны что-либо сделать и единственный выход — ждать, пока ремонтники включат подачу электричества.
Подключите сетевой кабель
Если вы включили компьютер и видите указанную выше ошибку, то вполне возможно, что кабель и правда не подключен. Такое могло произойти, например, потому, что кто-то из ваших домочадцев по той или иной причине извлек его из гнезда. А вот домашние животные вряд ли могли это сделать, так как кабель жестко фиксируется в гнезде замком и просто так отключить его у той же кошки вряд ли получится. Впрочем, домашние животные и не на такое способны.
Вставить кабель можно с обратной стороны системного блока. В ноутбуке гнездо обычно находится сбоку устройства.
Проверяем настройки IP и DNS беспроводного Wi-Fi и Ethernet адаптера
Если у вас Windows 7, то более подробно об этом написано в статье: как прописать IP-адрес в Windows 7? Задаем настройки TCP/IP вручную. А здесь мы рассмотрим на примере Windows 10.
Нажмите правой кнопкой мыши на значок подключения к интернету, выберите «Центр управления сетями…», и «Изменение параметров адаптера».
Дальше нажимаем правой кнопкой мыши на тот адаптер, через который мы подключаемся к интернету (и появляется ошибка), и выбираем «Свойства». Для примера, я открыл свойства адаптера «Беспроводная сеть» (подключение по Wi-Fi).
В следующем окне выделяем пункт «IP версии 4 (TCP/IPv4)», и нажимаем на кнопку «Свойства». Откроется еще одно окно с настройками IP и DNS для этого адаптера.
Если у вас там стоит автоматическое получение адресов, то можно попробовать прописать адреса вручную. И сразу задать DNS-адреса от Google. Выглядит это примерно вот так:
Сейчас немного поясню. Статические DNS-адреса (8.8.8.8 / 8.8.4.4) можно попробовать прописать в любом случае, в независимости от того, как у вас подключен интернет.
Статические IP прописываем только в том случае, когда у нас подключение через маршрутизатор (а не напрямую от провайдера, только если провайдер не выдает статические адреса).
- Основной шлюз – это IP адрес роутера. Смотрим его на самом роутере, на наклейке.
 Это скорее всего 192.168.1.1, или 192.168.0.1.
Это скорее всего 192.168.1.1, или 192.168.0.1. - Маска посети будет выставлена автоматически после того, как вы укажите IP-адрес.
- А IP-адрес, это тот же адрес роутера, только с измененной последней цифрой. Я, например, изменил цифру с 1 на 30.
После этого нажимаем Ok, и перезагружаем компьютер. Если это не поможет решить проблему и избавится от ошибки, то лучше установите обратно автоматическое получение адресов, или пропишите только статические DNS.
Антивирус Avast – причина ошибки с отсутствием допустимых параметров настройки IP
Установил Avast со всеми компонентами на свой компьютер, но никаких проблем не заметил. Интернет работает. И это понятно, так как ошибка появляется скорее всего при определенных обстоятельствах. В которых не обходится без Аваста.
Прежде чем удалять антивирус, попробуйте сделать сброс. В настройках перейдите в раздел «Устранение неисправностей» и на вкладке «Восстановить стандартные значения» нажмите на кнопку «Сбросить».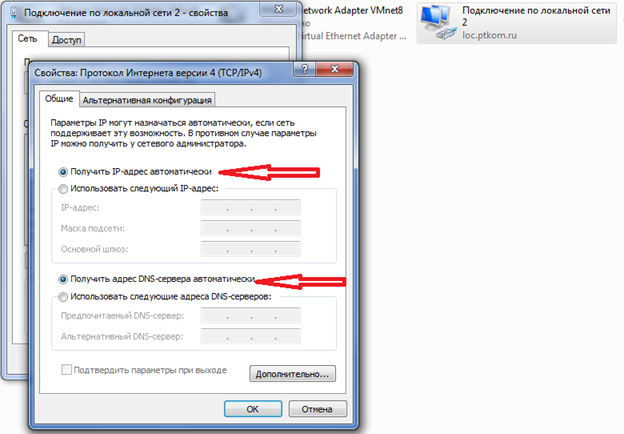 Подтвердите, нажав «Да».
Подтвердите, нажав «Да».
Перезагрузите компьютер.
И так, если у вас эта ошибка и установлен Avast, то пробуйте его удалить.
Но без антивируса как-то не очень хорошо. Даже если интернет заработает.
Поэтому, попробуйте скачать Avast заново с официального сайта и установить его повторно. Только в процессе установки отключите все лишние компоненты. По сути, они никому не нужны, только систему грузят. И не исключено, что из-за одно из этих компонентов перестает работать интернет.
Правда, так же не исключено, что проблема из-за компонента «Веб-экран».
Еще один вариант. Проверяем, нет ли компонентов от антивируса Avast в свойствах подключения (Беспроводная сеть, или Ethernet). В какой-то статье я об этом уже писал.
Открываем свойства подключения, через которое наш компьютер подключен к интернету и смотрим, нет ли в списке компонентов в названии которых есть слово «Avast».
Если есть – убираем возле него галочку.
Проверяйте, возможно это ваш случай.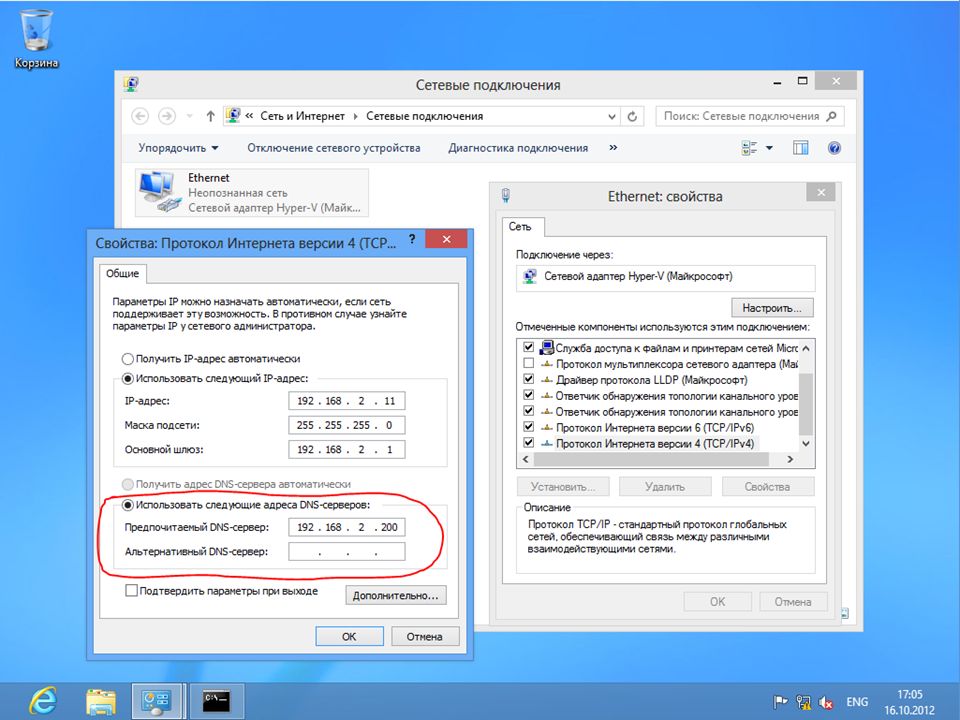
Удаляем сетевой адаптер и переустанавливаем драйвер
Если ничего не помогает, то можно еще поэкспериментировать с драйвером беспроводного адаптера, или сетевой карты. В зависимости от того, через какое подключение у вас появляется ошибка с отсутствием допустимых параметров настройки IP.
Зайдите в диспетчер устройств, на вкладку «Сетевые адаптеры». Нажмите правой кнопкой на адаптер, через который не работает интернет и выберите «Удалить».
После этого перезагрузите компьютер. Адаптер снова будет обнаружен и установлен в системе.
Так же, можно попробовать скачать с сайта производителя драйвер вашего беспроводного (Wi-Fi), или проводного (Ethernet) адаптера, и запустить его установку.
По установке драйвера Wi-Fi адаптера я писал здесь. Так же, есть отдельная статья по установке драйвера сетевой карты.
Еще несколько советов
- Отключите антивирус, и встроенный в Windows брандмауэр.
- Как я уже писал в начале статьи, постарайтесь вспомнить, что вы меняли или устанавливали перед тем, как интернет перестал работать и появилась эта ошибка.
 Может система устанавливала обновления. Подумайте, какие программы установленные на вашем компьютере могут влиять на работу сетевых адаптеров.
Может система устанавливала обновления. Подумайте, какие программы установленные на вашем компьютере могут влиять на работу сетевых адаптеров. - Попробуйте отключить лишние программы из автозагрузки.
- Проверьте, не установлена ли на вашем компьютере программа Bonjour. Если установлена, то удалите ее.
485
Сергей
Решение проблем и ошибок
Эксплуатация
В процессе использования маршрутизатор показал себя как исключительно стабильный источник интернета в домашних условиях. Постоянно к устройству были подключены несколько смартфонов, при этом использовалась работа нескольких диапазонов, ПК с активной работой торрент-клиента, а так же ноутбук с поддержкой стандарта 802.11 ac, а так же был подключен внешний жесткий диск через разъем USB 3.0. Скорость копирования крупных файлов при прямой видимости достигала 320 Мб/с, при наличии помех, скорость ожидаема падала.
При закачке файлов в условии подключения к сети 5 ГГц, так же при прямой видимости, нам удалось получить скорость около 10 МБ/с (при 100-мегабитном входящем подключении), а самое главное, подобный показатель был достигнут во время сетевой игры на ПК, трансляции фильма на медиаплеер с жесткого диска и веб-серфинга со смартфона.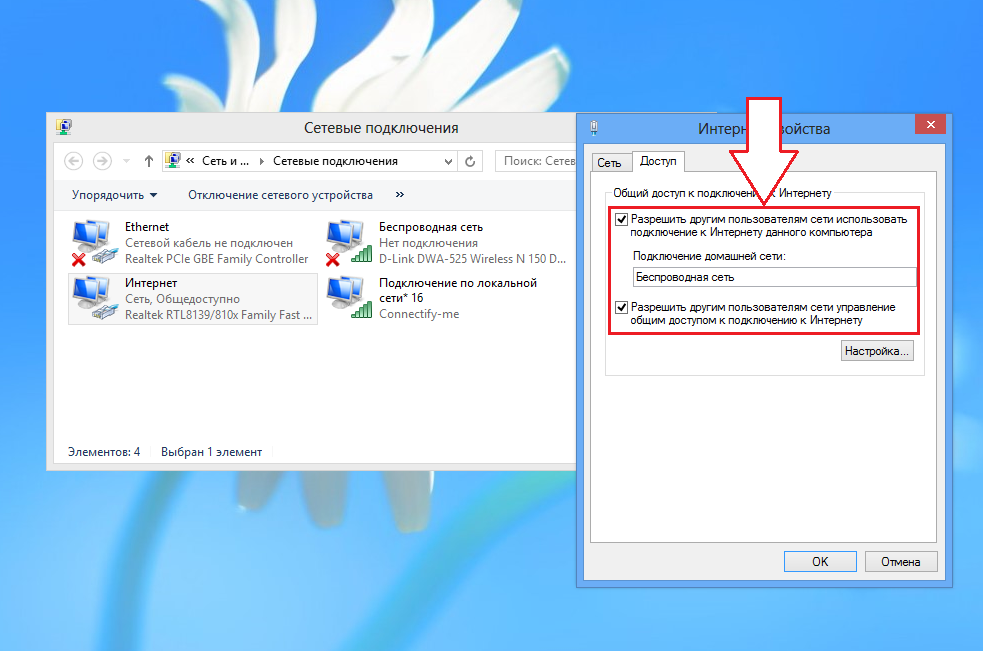 При таком варианте использования маршрутизатора нам и близко не удалось положить устройство “на лопатки” и приблизиться к границе его возможностей. И разумеется в таких условиях, EA8500 ни разу не потребовал перезагрузки.
При таком варианте использования маршрутизатора нам и близко не удалось положить устройство “на лопатки” и приблизиться к границе его возможностей. И разумеется в таких условиях, EA8500 ни разу не потребовал перезагрузки.
Проблемы в роутере
Отдельного разговора требует рассмотрение возможных ошибок при настройке wifi роутера, если компьютер подключен к интернету не напрямую, а через него. Тема эта обширная, мы ее уже неоднократно касались на блоге. В частности, проблему, когда маршрутизатор не сохраняет настройки, не видит интернет-кабеля или не раздает wifi сигнал. Но в рамках данной статьи могу только дать несколько общих советов:
- Прежде всего попробуйте вставить кабель от провайдера к компьютеру напрямую и настроить на нем подключение к интернету. Если дело было в роутере, то в таком виде все заработает.
- Во-вторых перезагрузите маршрутизатор — в любой технике из-за долгой беспрерывной работы могут быть сбои.
- Частая ошибка новичков — когда они вставляют кабель от интернета не в порт WAN, а в порт LAN на роутере — проверьте правильность подключения.

- Также попробуйте подключить кабель через другой порт LAN на роутере, если их несколько
- Проверьте коннект с интернетом на другом компе — просто выньте кабель из своего ПК и вставьте, например, в ноутбук. Если неисправность устранится (при условии правильных сетевых настроек на ноуте), значит дело всё-таки в первом компьютере.
Настройка сетевого адаптера Realtek PCIe GBE Family Controller
По умолчанию установлены оптимальные настройки, которые позволяют обеспечить максимальную производительность, скорость и совместимость. Но бывает, например, что через сетевую карту от Realtek очень низкая скорость передачи данных. Например, у вас гигабитный роутер, модем, или прямое подключение от интернет-провайдера, а гигабитное соединение не работает. Снова же, для обеспечения максимальной совместимости со старым оборудованием, могут быть установлены некоторые ограничения на заводских настройках. Разных параметров в свойствах Realtek PCIe GBE Family Controller очень много. Но давайте по порядку.
Но давайте по порядку.
В диспетчере устройств нажимаем правой кнопкой мыши на сетевую карту и открываем «Свойства».
Откроется окно, где на вкладке «Общие» мы можем посмотреть версию установленного драйвера, состояние устройства и другую информацию.
На вкладке «Управление электропитанием» я сразу рекомендую убрать галочку с пункта «Разрешить отключение этого устройства для…».
Еще две интересные вкладки: «Сведения», где можно посмотреть разную информацию о данном сетевом адаптере и «Драйвер», где указана информация об установленном драйвере с возможностью отката и обновления. Там же можно отключить/включить, или удалить устройство.
Ну и вкладка «Дополнительно», где собраны все тонкие и профессиональные настройки Realtek PCIe GBE Family Controller.
Не меняйте параметры, если вы не уверены в том, что делаете. Это может вызвать проблемы в работе сетевого адаптера. Любые настройки вы меняете на свой страх и риск.
В зависимости от версии сетевой карты, установленного драйвера и других факторов, количество дополнительных настроек может отличаться. У меня они выглядят вот так:
Там все просто. Слева выбираем свойство, а справа в выпадающем меню выбираем значение. Выбрав свойство «Сетевой адрес» (MAC Address), например, можно сменить MAC адрес сетевой карты Realtek.
К сожалению, я не нашел на сайте Realtek (да и на других сайтах тоже) описания всех этих параметров. Но так, неверное, даже лучше. Меньше ненужных настроек – меньше проблем. Некоторые свойства из этих дополнительных настроек нужно менять в процессе решения разнообразных проблем в работе сетевого адаптера. В том числе проблем с низкой скоростью, когда сетевая карта Realtek не видит кабель, не работает так как нужно, выдает разные ошибки и т. д. К некоторым из этих параметров я еще вернусь, когда буду писать о решении определенных неполадок.
Как отключить?
Отключить Realtek PCIe GBE Family Controller можно в том же диспетчере устройств. Просто нажимаем на него правой кнопкой мыши и выбираем «Отключить устройство».
Нужно подтвердить отключение. После чего возле адаптера появится иконка, которая говорит о том, что сетевая карта отключена.
Как включить?
Там же в диспетчере устройств нажимаем правой кнопкой мыши на наш сетевой адаптер Realtek и включаем его выбрав пункт «Включить устройство».
Realtek PCIe GBE Family Controller будет включен и начнет работать.
Так же включить/отключить сетевой адаптер можно в окне «Сетевые подключения» (для запуска нажимаем Win+R и выполняем команду ncpa.cpl). В Windows 10 подключение называется «Ethernet». В Windows 7 – «Подключение по локальной сети».
Там так же можно запустить диагностику, переименовать подключение, открыть его свойства и т. д.
Как удалить?
Удалить Realtek PCIe GBE Family Controller можно в диспетчере устройств. Нужно нажать на него правой кнопкой мыши и выбрать «Удалить устройство».
Вы можете удалить сетевой адаптер вместе с драйверами. Для этого нужно установить галочку возле «Удалить программы драйверов для этого устройства» и подтвердить удаление.
Совет: если вы хотите удалить сетевую карту для ее переустановки с целью решить какие-то неполадки, то сначала попробуйте удалить без удаления драйверов (галочку не ставьте). Затем перезагрузите компьютер и сетевой адаптер должен быть установлен автоматически. Если это не решит вашу проблему, то попробуйте удалить его уже с удалением программного обеспечения (как на скриншоте выше). После перезагрузки компьютера скорее всего понадобится заново скачать и установить необходимый драйвер.
Почему происходит ошибка подключения к интернету
Условно все возникающие при подключении к интернету неполадки можно разделить на две категории:
- Физические – вызванные непосредственным повреждением линии связи или сетевого оборудования.
- Программные – связанные со сбоем каких-либо настроек девайса, повреждением сетевого драйвера или операционной системы компьютера в целом.
Физические ошибки подключения к интернету — 638, 769, 651 и т.п
К первой группе относятся, например, 638, 769, 651 ошибка подключения к интернету и многие им подобные, сообщающие пользователю, что «Сервер не отвечает вовремя» или «Указанное назначение недостижимо».
Иными словами, на каком-то функциональном узле сломался интернетопровод, поставляющий информацию от сервера провайдера до сетевой карты компьютера.
При этом неполадка может возникнуть как на «территории пользователя», так и на магистральном участке линии связи.
Что делать при возникновении неполадки?
При возникновении подобной ошибки подключения к интернету, прежде всего, следует исключить внутренний характер проблемы:
- Перезагрузите компьютер и установленное у вас сетевое оборудование (модем или маршрутизатор).
- Обновите драйвер сетевой карты.
- При кабельном подключении к интернету проверьте целостность витой пары (возможно, кабель погрызла собака, или вы случайно придавили его диваном), надежность крепления коннекторов в LAN-разъемах модема и сетевой карты, а также работоспособность самой сетевой карты.
Имеет смысл также пропинговать соединение с маршрутизатором. Для этого зайдите в меню «Пуск»⇒ «Выполнить», введите команду «cmd» и нажмите «Enter».
В открывшемся окне введите ping 192.168.1.1 (где 192.168.1.1 – IP адрес вашего маршрутизатора) и нажмите клавишу «Enter».
Если система сообщит вам, что «Превышен интервал ожидания для запроса», то «корень зла» скрыт на участке линии между вашим компьютером и маршрутизатором. В таком случае лучше всего приобрести новый сетевой кабель (который за считанные копейки продается в любом компьютерном магазине) и «обновить» подключение маршрутизатора к ПК.
Если домашняя линия все же исправна (пинг проходит без системных сообщений), стоит сообщить о проблеме в службу поддержки вашего провайдера.
Программные ошибки подключения к интернету
Ко второй группе относятся неполадки, связанные с программным обеспечением вашего роутера и персонального компьютера. О возникновении «программной» ошибки свидетельствуют малопонятные рядовому пользователю слова PPPoE, VPN, SSID и т.д. в тексте системного сообщения.
Что делать при возникновении неполадки?
В большинстве случаев причиной такой ошибки становятся поселившиеся в компьютере вирусы, а также какие-то некомпетентные действия самого пользователя.
В таком случае сперва нужно тщательно проверить систему хорошей антивирусной программой и удалить все вредоносное ПО.
Если неполадка возникла после многократного успешного подключения к интернету, можно сделать восстановление системы из сохраненной резервной копии (если таковая имеется).
Также стоит проверить подключение по локальной сети через «Пуск» ⇒ «Панель управления» ⇒ «Сеть и интернет» ⇒ «Изменение параметров адаптера» — ярлык локального подключения должен светиться и быть активным.
А в настройках сетевой карты при PPPoE подключении в общем случае должны быть установлены следующие параметры:
Если же сбой подключение возник после внесения каких-либо изменений в настройки маршрутизатора, рекомендуется:
- Сперва осуществить сброс всех настроек роутера до заводских (с помощью специальной кнопки Reset на корпусе девайса).
- А затем вновь настроить сетевое оборудование согласно инструкции.
Иногда причиной ошибки при подключении к интернету становится работа установленной на компьютере антивирусной программы. Чтобы исключить такую возможность – отключите антивирус или фаервол и попробуйте подключиться к сети в незащищенном режиме.
В крайнем случае, также может помочь «хирургическое вмешательство» — полная переустановка системы, но прежде чем прибегать к столь решительным действиям, все же свяжитесь с техподдержкой поставщика услуг – возможно, проблема кроется на стороне провайдера, и через пару часов ваша связь с великой компьютерной паутиной будет успешно восстановлена.
Вот и всё!
Надеюсь, что теперь, если у вас появится ошибка подключения к интернету, то данная инструкция вам поможет решить проблему.
И в конце, я хотел бы поблагодарить Ивана за столь полезный и качественный гостевой пост. Надеюсь, что мы продолжим сотрудничать в будущем. Спасибо Иван!
На этом я с вами прощаюсь и до новых встреч. Пока, пока.
Задайте вопрос:
Не горит индикатор WAN: возможные причины
- Проблемы на стороне оборудования интернет-провайдера.
- Повреждение кабеля, который проложен от оборудования провайдера к вашему роутеру.
- Вышел из строя WAN-порт на роутере. Они не редко перегорают. Особенно во время грозы.
- В настройках роутера неправильно заданы параметры для подключения к интернету. Правда, индикатор WAN все равно должен гореть. Но проверить не помешает. Возможно, на вашем роутере эта лампочка ведет себя иначе.
- Сбой в прошивке, или вышел из строя сам индикатор. Такое тоже бывает. Индикатор не горит, но интернет работает.
Исключаем проблемы на стороне провайдера и проверяем кабель
Нам нужно выяснить в чем причина. Первым делом я рекомендую позвонит в поддержку интернет-провайдера. Вполне возможно, что у ни что-то случилось с оборудованием, или они проводят ремонты работы на линии. Если провайдер говорит, что у них все хорошо, то можно подключить кабель от провайдера напрямую к компьютеру в LAN-порт.
В зависимости от провайдера, возможно понадобится настроить подключение к интернету. Если компьютер дает какую-то реакцию на подключение кабеля – значит он его видит. Но не редко бывают случаи, когда компьютер видит кабель, а роутер нет. Очень часто это говорит о том, что плохой контакт, или проблемы на оборудовании интернет-провайдера. Ну или на роутере сломан порт.
Если вы подключили интернет напрямую к ПК/ноутбуку и он работает, при этом WAN-порт на роутере исправен (как это выяснить, я расскажу ниже), значит нужно заново обжать сетевой кабель. При чем как со стороны роутера (в первую очередь), так и со стороны оборудования провайдера. Лучше всего, конечно, чтобы это сделал специалист от вашего интернет-провайдера. Можно попробовать самому, по этой инструкции, или по этой (без специального оборудования).
Выполните визуальный осмотр кабеля возле коннектора.
Так же можете посмотреть, не поврежден ли кабель в подъезде. Может кто-то его просто обрезал. Если проблем появилась после ремонта, перемещения мебели и т. д., то возможно кабель повредили внутри квартиры/дома. При этом явных повреждений может не быть, верхняя изоляция может остаться целой.
Если есть еще один роутер (у многих валяется старая модель) – попробуйте подключить кабель к нему.
Проблемы с роутером: сломался WAN-порт
Да, WAN-порт на роутере может просто сгореть. После чего он никак не будет реагировать на подключение кабеля. Индикатор WAN не будет гореть, либо же наоборот – он будет гореть даже когда кабель не подключен. Если лампочка горит когда кабель не подключен – точно сгорел порт. Тут либо сдавать его в ремонт, либо покупать новый.
Есть один способ, которым можно проверить работоспособность WAN-порта. Так как мы не знаем, исправен кабель от провайдера или нет – нам нужно в WAN-порт роутера подключить другой кабель. Для этого нам понадобится сетевой кабель (который обычно есть в комплекте с роутером) и компьютер или ноутбук с Ethernet-портом (сетевой картой).
Один конец кабеля подключаем к компьютеру, а другой в WAN-порт на роутере.
Если индикатор горит (даже оранжевым/красным) – значит с портом скорее всего все в порядке и нужно искать проблему на стороне кабеля/провайдера.
Отдельная статья на эту тему: Роутер не видит интернет кабель. Не работает WAN порт
Проверяем настройки роутера
Как правило, лампочка «Интернет» должна гореть (хоть каким-то цветом) даже если роутер не подключен к интернету из-за неправильных настроек. Но он видит, что кабель в порт подключен. В любом случае, зайдите в настройки роутера и в разделе «WAN» или «Интернет» проверьте параметры подключения к интернет-провайдеру. Выберите правильный тип подключения. Все эти параметры вы можете посмотреть в договоре о подключении к интернету, или узнать их у своего провайдера.
Можете посмотреть универсальную инструкцию: Как подключить и настроить Wi-Fi роутер? Пошаговая инструкция для всех моделей, или найти инструкцию конкретно для своей модели на нашем сайте. В разделе «Настройка роутера», или через поиск по сайту.
Интернет работает, а лампочка «Интернет» не горит
Не редко, но бывает, что индикатор не горит, а интернет через роутер работает. Так же бывает, что выходит из строя сама светодиодная лампочка (которая подсвечивает соответствующий индикатор).
Я видел случаи, когда роутер видит кабель подключенный в WAN-порт, интернет работает, но индикатор не светится из-за программной ошибки. Как будто бы роутер не видит соединение через определенный протокол. В таком случае можно попробовать обновить прошивку роутера
Или просто не обращать внимание на этот индикатор. Главное, что подключение к интернету работает на всех подключенных устройствах
Сергей
Ошибки и поломки
Ошибка 651 при подключении через модем или роутер
Если простые действия не помогают, придется проверять настройки роутера и TCP/IP-подключения. В некоторых случаях достаточно сбросить настройки, перезагрузить компьютер и создать новое подключение, чтобы интернет нормально заработал.
Если интернет-кабель подключен к роутеру (своему или от провайдера), а уже от модема кабель идет к компьютеру или роутер раздает интернет по Wi-Fi, то на компьютере вообще не нужно создавать высокоскоростное подключение.
У современных модемов (роутеров) есть два режима работы:
- Router. В этом режиме оборудование работает по-умолчанию, и настройки высокоскоростного подключения на компьютере не требуется. Роутер сам устанавливает подключение к провайдеру по протоколу PPPoE — достаточно вписать данные для подключения на странице настроек роутера (в браузере 192.168.0.1, 192.168.0.0 или 192.168.1.1, в зависимости от модели). Если при таком типе соединения попытаться создать высокоскоростное подключение PPPoE на компьютере, то появится окно с ошибкой 651 — и правильно.
- Bridge. Если есть желание запустить роутер в режиме «моста» (Bridge), то тогда его нужно перевести в соответствующий режим в настройках, а затем уже создавать высокоскоростное подключение на компьютере. На практике нет смысла запускать оборудование в режиме моста — это не дает никаких преимуществ обычному пользователю. Если режим прозрачного моста не включен, то создавать высокоскоростное соединения бессмысленно — роутер не пропустит его и вернет ошибку 651.
Таким образом, создавать новое подключение или менять его настройки требуется только в том случае, если интернет подключен напрямую через кабель, без модема. Если же модем (роутер, Wi-Fi-марштуризатор) есть, то настройки выставляются в нем — ищите инструкцию по настройке своей модели роутера или обращайтесь к провайдеру за необходимыми данными.
Логин и пароль для входа по адресу 192.168.0.1/192.168.1.1 обычно написаны с обратной стороны модема или роутера. Данные для подключения к интернету следует уточнять у своего поставщика услуг (могут быть написаны на договоре о подключении интернета).
Если же вы уверены, что все подключено правильно и должно работать, стоит попробовать сбросить настройки сети:
- Сбросить настройки TCP/IP. В Windows 7 и 8 нужно: запустить Командную строку от имени администратора (Пуск->Выполнить->cmd.exe), затем по очереди ввести две команды. Сначала ввести netsh winsock reset и нажать Enter, дождаться выполнения операции. Затем ввести вторую команду netsh int ip reset c:\resetlog.txt, нажать Enter и дождаться окончания процедуры. Перезагрузить компьютер для сохранения изменений.
- В Windows 10 для сброса настроек TCP/IP нужно выполнить следующие действия: нажать Пуск, перейти в Параметры, открыть раздел Сеть и интернет, перейти во вкладку Состояние и найти внизу кнопку Сброс сети. Перезагрузить компьютер.
Для ADSL-модемов важно, чтобы индикатор Link или DSL стабильно горел (не был потухшим/не мигал). Также важно уточнить в техподдержке провайдера используемые параметры канала — VCI и VPI
Если эти настройки выставлены неправильно, ADSL-модем будет возвращать 651-ю ошибку.
После сброса настроек сети нужно создать новое Высокоскоростное подключение (PPPoE):
- Нажать кнопку Пуск, открыть Панель управления.
- Открыть раздел «Сеть и интернет», оттуда перейти в «Центр управления сетями и общим доступом».
- В разделе «Изменение сетевых параметров» выбрать «Создание или настройка нового подключения или сети».
- В окне «Выберите вариант подключения» выбрать Подключение к интернету (Настройка широкополосного или коммутируемого подключения к интернету).
- Выбрать Высокоскоростное (с PPPoE). Подключение через DSL или кабель, требующее ввода имени пользователя и пароля.
- Далее нужно ввести имя пользователя и пароль, предоставленные провайдером для доступа в интернет, ввести желаемое имя сети и разрешить/запретить другим пользователям использовать это подключение. Если галочку не поставить, у других пользователей Windows на этом компьютере доступа к сети не будет.
Не лишним будет снять галочку в настройках с протокола «IP версии 6 (TCP/IPv6)» — это часто помогает:
- Зайти в «Пуск», открыть «Панель управления».
- Перейти в раздел Сеть и интернет -> Сетевые подключения.
- Нажать на высокоскоростном подключении правой кнопкой мыши и перейти в «Свойства».
- Открыть вкладку Сеть и убрать галочку с пункта IP версии 6 (TCP/IPv6).
Сброс настроек и создание нового подключения актуальны только при прямом подключении «по проводу». При подключении через модем или через роутер по Wi-Fi требуется настройка оборудования (модема/роутера), а не подключения.
Загрузка…
Что делать, если Wi-Fi адаптер не подключается к сети?
У ноутбуков есть преимущество над персональными компьютерами в лице встроенного Wi-Fi адаптера, с помощью которого пользователи могут подключаться к беспроводным сетям Wi-Fi. Однако, владельцы ПК запросто могут приобрести себе внешний Wi-Fi адаптер и точно также наслаждаться благами беспроводных технологий.
Тем не менее некоторые пользователи ПК уведомляют о том, что, порой, их внешние Wi-Fi адаптеры, по какой-то причине, не могут подключиться к сети, раздаваемой их маршрутизатором. Корень проблемы может заключаться во много чем: сбойный драйвер, проблемы с маршрутизатором, настройки операционной системы и прочее.
В этой статье мы расскажем вам, что можно сделать в том случае, если ваш Wi-Fi адаптер не может подключиться к раздаваемой сети.
Руководство по восстановлению работоспособности Wi-Fi адаптера
Проверка раздаваемой Wi-Fi сети
Давайте для начала подумаем вот о чем: а не думали ли вы о том, что, возможно, проблема с подключением к сети заключается не в Wi-Fi адаптере, а в маршрутизаторе, который попросту не раздает беспроводную сеть? Проверить это довольно просто: возьмите другое устройство, которое способно подключаться к Wi-Fi сети, и попробуйте подключиться с помощью его к вашему маршрутизатору.
При отсутствии других устройств, вам нужно пройти в настройки вашего маршрутизатора и убедиться, что он активирован для раздачи беспроводной сети. Бывают случаи, когда настройки в таких устройствах, по каким-то причинам, сбиваются сами по себе. Все, что вам нужно сделать – это войти в интерфейс и активировать опцию раздачи Wi-Fi.
Отключить режим «В самолете»
Как мы все знаем, в Windows 10 присутствует довольно удобный режим «В самолете», с помощью которого можно отключить все беспроводные модули, находящиеся в вашей системе. Разумеется, после активации данного режима деактивируется и ваш внешний Wi-Fi адаптер.
Режим «В самолете» крайне полезен на мобильных устройствах и ноутбуках, но вот на стационарных компьютерах он абсолютно не нужен. Тем не менее вы могли случайно его включить, например, копаясь в настройках или с помощью особой комбинации. Также существует мнения, что режим «В самолете» может включиться силами стороннего программного обеспечения.
Деактивировать режим «В самолете» невероятно просто: нажмите на значок Центра уведомления и кликните на кнопку одноименного режима. Вот и все, что от вас требуется. Если же не обнаружили этой опции в Центре уведомлений, то можете обратиться к Параметрам системы и отключить его там.
Перезапуск Wi-Fi маршрутизатора
Поняв, что раздача беспроводной сети активирована и ваш Wi-Fi адаптер не заблокирован системными настройками компьютера – попробуйте перезапустить ваш маршрутизатор. Существует вероятность, что он начал работать со сбоями, вследствие чего вам и не удается подключиться к сети с помощью сторонних устройств с Wi-Fi адаптером. Перезапуск выполняется крайне просто: отключите маршрутизатор от питания приблизительно секунд на десять-пятнадцать, а затем снова включите его в сеть. Стоит сказать, что маршрутизаторы могут частенько сбоить, что приводит к ряду неприятных проблем: снижение скорости сетевого подключения, блокировка определенных соединений или же всего доступа к Интернету.
Применение средства устранения неполадок
Довольно простым способом решения проблемы с подключением к сети является использование средства устранения неполадок сети. Вам не придется никуда идти за ним, скачивать или проводить поиски в сети, так как данное средство представляет собой системную утилиту, получить доступ к которой невероятно просто. Для этого вам потребуется сделать следующее:
- пройдите в Параметры;
- перейдите в раздел «Обновление и безопасность»;
- перейдите во вкладку «Устранение неполадок»;
- нажмите на пункт «Подключения к Интернету»;
- нажмите на кнопку «Запустить средство устранения неполадок»;
- следуйте инструкциям на экране.
Стоит сказать, что данное системное средство, к сожалению, практически никогда не решает каких-то возникших проблем в любом элементе системы. Однако, порой на небе все же сходятся звезды – и случается чудо. Попробуйте воспользоваться этим средством устранения неполадок, после чего проверьте, получится ли у вас подключиться Wi-Fi адаптером к беспроводной сети.
Обновление драйверов Wi-Fi адаптера
Возможно, вы не можете нормально использовать свой Wi-Fi адаптер попросту из-за того, что его драйвера устарели. Обновив драйвера, вы можете избавиться от возникших проблем с устройством. Выполнить драйвера можно через Диспетчер устройств:
- нажмите Windows+X;
- выберите «Диспетчер устройств»;
- найдите и откройте раздел «Сетевые адаптеры»;
- нажмите правой кнопкой мыши на Wi-Fi адаптер и выберите «Обновить драйвер…»;
- выберите автоматический поиск драйвера в Интернете;
Обновив драйвера для Wi-Fi адаптера, попробуйте снова подключиться к беспроводной сети вашего маршрутизатора. В большинстве случаев, пользователи, у которых возникает подобная проблема, разрешают ее именно с помощью обновления драйвера для устройства.
Откатиться до предыдущей версии драйвера
Тем не менее даже новая версия драйвера может вызывать проблемы при использовании Wi-Fi адаптера, впрочем, все зависит от производителя устройства. Возможно, последняя версия драйвера Wi-Fi адаптера является крайне нестабильной или же она несовместима с вашим компьютером. В таком случае, вы можете попробовать откатить установленный драйвер до предыдущей версии.
Сделать это можно точно также с помощью Диспетчера устройств:
- доберитесь до своего Wi-Fi адаптера в списке сетевых устройств;
- дважды кликните левой кнопкой мыши на Wi-Fi адаптер;
- перейдите во вкладку «Драйвер»;
- нажмите на кнопку «Откатить»;
Откатившись до предыдущей версии драйвера для Wi-Fi адаптера, попробуйте использовать его и подключиться к Wi-Fi сети маршрутизатора. Если дело действительно заключалось в драйвере, то вы сразу же это поймете.
Временно отключите фаервол
Если ничего из вышеуказанного не помогло вам разрешить проблему, то, возможно, подключению к беспроводной сети препятствует ваш Брандмауэр Windows, который, по какой-то причине, блокирует сетевое подключение. Так или иначе проверить это можно элементарно: вам достаточно просто взять и на время отключить фаервол системы.
Сделать это можно следующим образом:
- нажмите Windows+S;
- впишите и выберите запрос «Центр безопасности Защитника Windows»;
- перейдите во вкладку «Брандмауэр и безопасность сети»;
- деактивируйте брандмауэр для сети домена, частой сети и общедоступной сети;
Попробуйте воспользоваться Wi-Fi адаптером и подключитесь к беспроводной сети, раздаваемой вашим маршрутизатором. Мы надеемся, что у вас наконец-то все получилось, и ваш адаптер все-таки нормально заработал.
Не работает интернет по сетевому кабелю от роутера
В последнее время мы много описывали решения разных проблем, связанных с подключением к беспроводным сетям Wi-Fi. Теперь пришло время немного уделить внимание и проблемам, с которыми можно столкнуться при использовании кабельного подключения к интернету. Хотя здесь и намного реже возникают разные ошибки и трудности, но все равно иногда приходится разбираться с непонятными проблемами.
В сегодняшней статье мы ознакомимся с основными проблемами и способами их решения, которые появляются, при кабельном подключении компьютера к интернету, через роутер. Мы будем рассматривать случай именно при подключении через это устройство. Если Вы подключены по кабельной сети напрямую от провайдера, то это уже немного другое и сегодня такую тему мы не затрагиваем.
Такой вид подключения часто используют если нужно организовать сеть Wi-Fi, но при этом, имеются стационарные компьютеры, нужно провести и к ним интернет. А у таких компьютеров, обычно, нет беспроводного адаптера. Конечно, есть выход из такой ситуации без лишнего протягивания проводов — нужно приобрести специальный адаптер Wi-Fi, подключаемый через USB.
Поиск и устранение проблемы с подключением интернета по сетевому кабелю от роутера
Но мы пока подробнее рассмотрим тему нашей статьи. Если соединив компьютер кабелем с роутером, не появляется интернет, то необходимо посмотреть на такие важные вопросы:
- Попробуйте подключить другой ПК к этому же кабелю. Будет ли он работать?
- Подключите кабельный интернет к ПК без роутера. Заработает ли он сейчас?
- На роутере должен светиться светодиодный индикатор LAN.
- Нужно взглянуть на статус подключения по локальной сети. Что он показывает? Он может совсем не подавать признаков активности, при подключении кабеля. А может начинать идентификацию подключения.
В зависимости от того, какой ответы будет на эти вопросы, мы и будем определять причину неполадки.
Компьютер не видит подключенный кабель LAN
В этом случае, при подключении сетевого кабеля, не появляется никаких сообщений и активности со стороны последнего. Значок сетевых подключений перечеркнут красным, а если навести на него курсор, то появится надпись «Нет подключения». Все выглядит точно так же, как если бы кабель и вовсе не был подключен.
Здесь проблема может прятаться в трех местах: как в роутере или компьютере, так и причиной может быть поврежденный кабель. Для начала проверим исправность самого компьютера.
Подключите к нему кабель без роутера, напрямую. Если статус подключения к сети поменялся, то по всей видимости ПК тут не при чем. Или можно наоборот проверить, подключив кабель через роутер к другому ПК.
Если компьютер продолжает не видеть подключаемые к нему кабеля, независимо от их источников, то по всей видимости у нас проблемы с сетевой картой. В случае необходимости всегда можно приобрести и установить другую, тем более она не дорого стоит. Но для начала, убедитесь в том, что на компьютере действительно есть драйвер сетевой карты. Проверить это можно зайдя в диспетчер устройств и развернув список сетевых адаптеров. Убедитесь, есть ли там ваша карта. Ее название может отличатся от того, что показано на рисунке ниже.
В некоторых случаях сетевая карта может отображаться, но возле нее будет стоять желтенький восклицательный знак. Это говорит о том, что сетевая карта может работать не корректно. Нужно попробовать заново установить драйвер для этого устройства. Скачайте его с официального сайта производителя и вручную установите.
Иногда можно столкнуться с тем, что разъем, для подключения сетевого кабеля, на роутере перегорел, или как то поврежден. На маршрутизаторах очень часто имеется несколько таких разъемов, по этом попытайтесь подключить кабель в другие. Возможно все заработает.
Проблема может быть и в самом роутере, это проверяется подключением его к нескольким разным компьютерам. Если во всех случаях соединение с интернетом так и не появилось, то очевидно, что виновник маршрутизатор. Не обязательно это может быть физическая неисправность, возможно просто что-то в настройках сбито. Сбросьте на нем настройки и выполните перезапуск, затем снова проверьте.
При этом надо быть уверенным что сам кабель исправен. Он ведь тоже может где-нибудь переломиться, либо иметь плохой контакт. Можно поискать другой и проверить его. Но проблема может быть связанна с настройками на компьютере. В некоторых случаях на ПК может быть отключена локальная сеть.
Тут нужно, через Панель управления, зайти в раздел Сети и Интернета, открыть Сетевые подключения. В случае, когда под значком подключения по локальной сети будет статус «Отключено», то сделайте по нему клик правой кнопкой и включите.
Обычно одна из этих рекомендаций обязательно помогает.
Идет постоянная идентификация сети, либо она вообще не опознается
Теперь посмотрим, что можно сделать, если компьютер замечает подключение сетевого кабеля, но к интернету все равно не удается подключиться. Например, подключили кабель и появился статус сети «Идентификация». Вроде все круто и сеть должна скоро появится! Но проходит время и ничего не меняется.
Другой случай, когда компьютер не опознает сеть и показывает соответствующий статус.
Обычно, такие ошибки связанны напрямую с получением адреса IP. На компьютере может быть отключено автоматическое определение сетевых настроек, или вместо этого записан конкретный статический IP адрес. К примеру, он может остаться от предыдущего подключения. Но для роутера он является не корректным и вы не сможете установить соединение с интернетом. На самом роутере может не работать DHCP, который автоматически выдает адреса всем устройствам. Опять же, нужно зайти в настройки и включить эту функцию, либо вручную ввести все необходимые адреса на своем компьютере.
Что бы включить автоматическое определение адресов IP и DNS, нужно зайти в Панель управления и там открыть раздел Сетей и Интернета. Дальше заходим в сетевые подключения. Туда можно попасть и другим способом, сделайте это так, как показано на рисунке ниже.
Дальше сделайте клик правой кнопкой мышки по Подключению локальной сети и откройте его свойства. Затем выполните действия показанные на этом рисунке.
Отсоедините свой сетевой кабель от компьютера и снова выполните его подключение. После этого интернет должен начать нормально работать.
Перейдя по таким же путям, в тех же настройках, можно и вручную указать адреса IP. Только в этом случае активируйте Использование следующего IP. Какой адрес нужно вписать, определяем с помощью адреса, по которому доступны настройки роутера. Например, настройки маршрутизатора 192.168.1.1, значит адрес должен быть вписан на подобии такого 192.168.1.60. Просто берем адрес и последнее число меняем на другое, к примеру 60.
DNS тоже можно указывать вручную, они будут иметь такой вид: 8.8.8.8 и 8.8.4.4.
Нет доступа к интернету (желтый треугольник с восклицательным знаком)
Или как это отображается в статусе «Без доступа к Интернету».
Такое сообщение говорит, что кабель подключен и все успешно работает, в том числе и роутер, но доступа к интернету нет. Возможно сам маршрутизатор не подключен к сети, либо имеет неправильные настройки. В некоторых случаях проблемы могут быть со стороны провайдера, по этому можно связаться с ним и уточнить.
Ноутбук не подключается к Wi-Fi (не находит беспроводные сети, нет доступных подключений)
Довольно распространенная проблема, особенно часто встречается после каких-нибудь изменений: переустановка операционной системы, замена роутера, обновление прошивок и пр. Иногда, найти причину довольно не просто, даже опытному мастеру.
В этой небольшой статье хотелось бы остановиться на паре случаев из-за которых, чаще всего, ноутбук не подключается по Wi-Fi. Рекомендую с ними ознакомиться и попробовать восстановить сеть своими силами, прежде чем обращаться к посторонней помощи. Кстати, если у вас пишет «без доступа к интернету» (и горит желтый знак) — тогда вам лучше посмотреть эту статью.
И так…
1. Причина №1 — неправильные/отсутствие драйвера
Очень распространенная причина по которой ноутбук не подключается по Wi-Fi.Чаще всего, перед вами предстает следующая картина (если посмотреть в нижний правый угол):
Нет доступных подключений. Сеть перечеркнута красным крестиком.
Ведь как бывает: пользователь скачал новую ОС Windows, записал ее на диск, скопировал все свои важные данные, переустановил ОС, и установил драйвера, которые раньше стояли…
Дело в том, что драйвера, которые работали в Windows XP — могут не работать в Windows7, те, которые работали в Windows 7 — могут отказаться работать в Windows 8.
Поэтому, если обновляете ОС, да и вообще, если не работает Wi-Fi — первым делом проверьте те ли у вас драйвера, с официального ли сайта скачены. Да и вообще, рекомендую их переустановить и посмотреть за реакцией ноутбука.
Как проверить, есть ли драйвер в системе?
Очень просто. Зайдите в «мой компьютер», затем щелкните в любом месте окна правой кнопкой и всплывающем окне выберите «свойства». Далее, слева, будет ссылка «диспетчер устройств». Кстати, можно его открыть и из панели управления, через встроенный поиск.
Здесь нас больше всего интересует вкладка с сетевыми адаптерами. Посмотрите внимательно, есть ли у вас беспроводной сетевой адаптер, как на картинке ниже (естественно модель адаптера у вас будет своя).
Так же стоит обратить внимание на то, что не должно быть никаких восклицательных знаков или красных крестиков — что свидетельствует о проблемах с драйвером, о том, что он может работать неправильно. Если все хорошо — должно отображаться как на картинке выше.
Где лучше всего взять драйвер?
Лучше всего его скачать с официального сайта производителя. Так же, обычно, вместо с ноутбуком идут родные драйвера, можно воспользоваться и ими.
Даже если у вас установлены родные драйвера, а сеть Wi-Fi не работает — рекомендую их попробовать переустановить, скачав их с официального сайта производителя ноутбука.
Важные замечания при выборе драйвера для ноутбука
1) В их названии, скорее всего (99,8%), должно присутствовать слово «wireless«.
2) Правильно определите тип сетевого адаптера, их несколько штук: Broadcom, Intel, Atheros. Обычно, на сайте производителя, даже в конкретной модели ноутбука, могут быть несколько версий драйверов. Чтобы точно знать какой вам нужен, воспользуйтесь утилитой HWVendorDetection.
Утилита отлично определила, какое оборудование установлено в ноутбуке. Никаких настроек и устанавливать ее не нужно, достаточно просто запустить.
Несколько сайтов популярных производителей:
Lenovo: http://www.lenovo.com/ru/ru/
Acer: http://www.acer.ru/ac/ru/RU/content/home
HP: http://www8.hp.com/ru/ru/home.html
Asus: http://www.asus.com/ru/
И еще одно! Драйвер можно найти и установить автоматически. Об этом расписано в статье про поиск драйверов. Рекомендую ознакомиться.
На этом будем считать, что с драйверами разобрались, перейдем ко второй причине…
2. Причина №2 — включен ли Wi-Fi?
Очень часто приходится наблюдать за тем, как пользователь пытается искать причины поломок там где их нет…
У большинства моделей ноутбуков на корпусе есть индикатор-светодиод, который сигнализирует о работе Wi-Fi. Так вот, он должен гореть. Для его включения, есть специальные функциональные кнопки, о назначении которых указывается в паспорте на изделие.
Например у ноутбуков Acer включение Wi-Fi осуществляется по сочетанию кнопок «Fn+F3».
Можно поступить и по другому.
Зайдите в «панель управления» вашей ОС Windows, далее вкладка «сеть и интернет«, затем «центр управления сетями и общим доступом«, и наконец — «изменение параметров адаптера«.
Здесь нас интересует значок беспроводного подключения. Он не должен быть серым и бесцветным, как на картинке ниже. Если значок беспроводной сети бесцветный — то щелкните по нему правой кнопкой и нажмите «включить«.
Вы сразу заметите, что даже если к сети интернет он и не присоединиться — то цветным он станет (см. ниже). Это сигнализирует о том, что адаптер ноутбука заработал и он может соединиться по Wi-Fi.
3. Причина №3 — неправильные настройки
Часто бывает, что ноутбук не может соединится с сетью из-за изменившегося пароля или настроек роутера. Такое может произойти и не по вине пользователя. Например, настройки роутера могут сбиться, при отключении питания во время его интенсивной работы.
1) Проверка настроек в Windows
Для начала обратите внимание на значок в трее. Если на нем нет красного крестика — значит есть доступные подключения и к ним можно попробовать присоединиться.
Щелкаем по значку и перед нами должно появиться окно со всеми сетями Wi-Fi, которые нашел ноутбук. Выбираем свою сеть и щелкаем «подключиться». Нас попросят ввести пароль, если он верный, то ноутбук должен соединиться по Wi-Fi.
2) Проверка настроек роутера
Если подключиться к сети Wi-Fi невозможно, и Windows сообщает о неверном пароле — зайдите в настройки роутера и поменяйте настройки по умолчанию.
Для того, чтобы войти в настройки роутера, перейдите по адресу «http://192.168.1.1/» (Без кавычек). Обычно, этот адрес используется по умолчанию. Пароль и логин по умолчанию, чаще всего, «admin» (маленькими буквами без кавычек).
Далее измените настройки в соответствии с вашими настройками провайдера и моделью роутера (если они сбились). В этой части дать какой-то совет затруднительно, вот более обширная статья по созданию локальной сети Wi-Fi дома.
Важно! Бывает такое, что роутер не подключается к сети интернет автоматически. Зайдите в его настройки и проверьте, пытается ли он соединиться, и если нет — попробуйте подключить к сети вручную. Такая ошибка часто бывает на роутерах марки TrendNet (по крайней мере раньше была на некоторых моделях, с чем лично и сталкивался).
4. Если ничего не помогает…
Если вы все перепробовали, а ничего не помогает…
Дам два совета, которые помогают лично мне.
1) Время от времени, по неизвестным мне причинам, происходит отключение сети Wi-Fi. Симптомы каждый раз разные: иногда пишет нет подключения, иногда значок горит в трее как положено, а сети все равно нет…
Быстро восстановить сеть Wi-Fi помогает рецепт из 2-х шагов:
1. Отключаю блок питания роутера от сети на 10-15 секунд. Затем включаю его снова.
2. Перезагружаю компьютер.
После этого, как ни странно, сеть Wi-Fi, а вместе с ней и интернет, работают как положено. Почему и из-за чего это происходит — не знаю, копаться тоже как-то не хочу, т.к. происходит это довольно редко. Если догадываетесь почему — поделитесь в комментариях.
2) Было один раз такое, что вообще непонятно как включить Wi-Fi — ноутбук на функциональные клавиши не отвечает (Fn+F3) — светодиод не горит, а значок в трее пишет, что «нет доступных подключений» (причем, и не находит не одного). Что делать?
Перепробовал кучу способов, хотел уже переустанавливать систему со всеми драйверами. Но попробовал провести диагностику беспроводного адаптера. И что бы вы думали — он диагностировал проблему и порекомендовал ее исправить «сбросить настройки и включить сеть», с чем я и согласился. Через несколько секунд сеть заработала… Рекомендую попробовать.
На этом все. Удачных настроек…
Адаптер Wi-Fi
не работает в Windows 10? Вот быстрое исправление
- Подробный отчет обо всех актуальных и устаревших драйверах устройств
- Скорость сканирования увеличена на 100%
- Загрузите последние версии драйверов устройств (принтер, мышь, контроллер, модем, монитор, и многое другое)
- Красивый дизайн
DriverFix
Решите все проблемы с драйверами Wi-Fi с помощью этого надежного и универсального инструмента. Попробуй это сейчас!
2. Воспользуйтесь средством устранения неполадок сети
Первое, что мы сделаем, тоже самое простое.Мы просто запустим средство устранения неполадок сети, и пусть оно сделает всю работу за нас. Вот как запустить средство устранения неполадок сети в Windows 10:
- Зайдите в Настройки.
- Перейдите на страницу Обновления и безопасность > Устранение неполадок.
- Выберите Internet Connections и перейдите к Запустите средство устранения неполадок.
- Следуйте дальнейшим инструкциям на экране и дайте процессу завершиться.
- Перезагрузите компьютер.
Если средство устранения неполадок сети не смогло решить проблему, перейдите к другому обходному пути.
3. Сброс стека TCP / IP
Если предыдущие два решения не помогли, вы можете попробовать сбросить стек TCP / IP. Для этого вам также нужно будет ввести несколько командных строк в командную строку.
Вот что вам нужно сделать:
- Щелкните правой кнопкой мыши меню «Пуск» и выберите Командная строка (администратор)
- Введите следующие строки в командную строку и нажмите Введите после каждой:
- netsh int ip сброс
- netsh int tcp set heuristics disabled
- netsh int tcp set global autotuninglevel = отключено
- netsh int tcp set global rss = включен
- Перезагрузите компьютер и посмотрите, сможете ли вы подключиться к Wi-Fi сейчас
4.Выполните настройку реестра с помощью командной строки
- Щелкните правой кнопкой мыши кнопку меню «Пуск» и выберите Командная строка (администратор)
- Введите следующую строку и нажмите Enter:
- Эта команда покажет список сетевых протоколов, драйверов и служб. Проверьте, есть ли в списке DNI_DNE , если есть, то у вас проблема.
- Если указан DNI_DNE, в том же окне командной строки введите следующую строку и нажмите Enter:
-
reg удалить HKCRCLSID {988248f3-a1ad-49bf-9170-676cbbc36ba3} / fnetcfg -v -u dni_dne
-
Это должно решить проблему, но если после ввода команды вы получите сообщение об ошибке 0x80004002 , то это значение либо отсутствует в реестре, либо его необходимо удалить немного иначе.
Итак, вот что делать, если вы получаете этот код ошибки:
- Перейдите к Search , введите regedit и откройте редактор реестра
- Перейдите по следующему пути:
-
HKEY_CLASSES_ROOTCLSID {988248f3-a1ad-49bf-9170-676cbbc36ba3}
-
- Удалить DNI_DNE, если он еще существует
5. Измените настройки адаптера
Следующее, что мы собираемся сделать, это изменить настройки адаптера (читай: отключить протокол TCP / IPv6).Вот как это сделать:
- Перейдите в Свойства сетевого адаптера и найдите беспроводной адаптер, который работает в данный момент.
- Найдите Internet Protocol Version 6 (TCP / IPv6) в отображаемых параметрах и снимите флажок IPv6, чтобы отключить его.
- Нажмите ОК и перезагрузите компьютер, чтобы применить внесенные вами изменения.
6. Переустановите сетевой адаптер
.
Если установка правильного драйвера не дала результатов, попробуйте сначала удалить сетевой адаптер.Вот как удалить сетевой адаптер в Windows 10:
- Перейдите в Search, введите devm и откройте диспетчер устройств .
- Найдите сетевой адаптер.
- Щелкните правой кнопкой мыши сетевой адаптер и перейдите к Удалить.
- Следуйте дальнейшим инструкциям на экране.
- Перезагрузите компьютер.
- Теперь продолжайте и установите драйвер сетевого адаптера еще раз, как показано выше.
7.Сбросьте ваш адаптер
Сброс сетевого адаптера может творить чудеса. Как бы банально это ни звучало. Итак, найдите эту маленькую кнопку на задней панели адаптера, нажмите и удерживайте ее.
Подождите пару минут, пока не вернется сигнал, и попробуйте снова подключиться к Интернету.
8. Обновите прошивку роутера
Это сложно. Да, обновление прошивки роутера может решить проблему, но это ни в коем случае не простая процедура.
Итак, лучше всего проверить руководство пользователя вашего маршрутизатора для получения дополнительных инструкций по его обновлению.
Просто имейте в виду, что если вы не обновите маршрутизатор должным образом, вы можете навсегда его повредить. Итак, действуйте с особой осторожностью.
9. Перейти в режим максимальной производительности
- Перейдите в Поиск, введите управление питанием и откройте Power & Sleep .
- В разделе Связанные настройки перейдите к Дополнительные параметры питания.
- Когда откроется окно Power Options , найдите свой текущий план и нажмите Изменить настройки плана .
- Перейти к Изменить дополнительные параметры питания .
- Найдите Настройки беспроводного адаптера и установите режим энергосбережения с на Максимальная производительность .
- Щелкните Применить и ОК , чтобы сохранить изменения.
Просто имейте в виду, что режим максимальной производительности окажет дополнительную нагрузку на ваше устройство, поэтому батарея вашего ноутбука может прослужить меньше.
10. Убедитесь, что ничто не нарушает сигнал Wi-Fi.
Некоторые устройства и оборудование, не относящиеся к вашему компьютеру, могут нарушать сигнал Wi-Fi.
Например, известно, что микроволновая печь ослабляет сигнал. Итак, убедитесь, что у вас нет устройств, которые могут нарушить сигнал рядом с вашим маршрутизатором.
Если вам не удалось решить проблему после выполнения всех этих действий, ознакомьтесь с нашей статьей о проблемах с Интернетом в Windows 10, и, возможно, вы найдете там решение.
Если у вас есть какие-либо комментарии, вопросы или предложения, просто дайте нам знать в комментариях ниже.
Как снова подключиться к Интернету после того, как обновление Windows 10 прервало доступ к Интернету
Хотя обновления Windows 10 важны для исправления уязвимостей системы безопасности и повышения производительности системы, известно, что качественные обновления и обновления функций могут вызвать непредвиденные проблемы.
Обычно одна из наиболее распространенных проблем после установки обновления связана с подключением к сети. Например, низкая скорость, ненадежность или полная потеря связи с использованием беспроводного или проводного соединения, что приводит к проблемам с подключением к Интернету и сетевым ресурсам, таким как общие принтеры и папки.
Независимо от причины, когда устройство не может подключиться к локальной сети или Интернету, после недавнего обновления Windows 10 существует множество способов, которые Microsoft рекомендует решить эту проблему.
VPN-предложения: пожизненная лицензия за 16 долларов, ежемесячные планы за 1 доллар и более
В этом руководстве по Windows 10 мы расскажем вам о нескольких способах решения распространенных проблем с сетевым подключением после установки обновления на ваше устройство.
Как исправить общие проблемы с сетью после обновления в Windows 10
Если качественное обновление разрывает сетевое соединение, вы можете выполнить некоторые основные действия по устранению неполадок, чтобы быстро решить проблему.
Перезагрузить компьютер
Хотя это может быть очевидно, это не для всех. Как правило, простая перезагрузка может решить самые распространенные проблемы, включая проблемы с подключением к сети и Интернету.
Чтобы перезапустить устройство, выполните следующие действия:
- Открыть Старт .
- Щелкните опцию Power .
Выберите опцию Перезапустить .
Источник: Windows Central
После того, как вы выполните эти шаги, откройте веб-браузер и убедитесь, что Интернет работает, загружая веб-сайт при перезапуске.
Если значок сети в области уведомлений показывает активное соединение, но вы не можете открыть определенный веб-сайт, попробуйте загрузить другой сайт, поскольку проблема может быть связана с этим веб-сайтом. Вы также можете попробовать использовать другой браузер, чтобы убедиться, что проблема не в приложении.
Подтвердите настройки сети
Следующий шаг включает использование командных строк, чтобы убедиться, что проблема не в том, что происходит между устройством и маршрутизатором.
Чтобы проверить, работает ли сетевая конфигурация Windows 10, выполните следующие действия:
- Открыть Старт .
- Найдите Командная строка и щелкните верхний результат, чтобы открыть консоль.
Введите следующую команду, чтобы узнать IP-адрес маршрутизатора, и нажмите Введите :
ipconfigИсточник: Windows Central
Подтвердите адрес «Шлюз по умолчанию», который должен быть адресом локального маршрутизатора.
Совет: В домашних сетях большинство маршрутизаторов используют 192.169.1.1 или 192.168.2.1 адрес. Однако в зависимости от конфигурации или поставщика услуг Интернета (ISP) адрес может быть другим.
Введите следующую команду, чтобы определить, доступен ли маршрутизатор, и нажмите Введите :
ping МАРШРУТИЗАТОР-IPВ этом примере проверяется соединение между компьютером и маршрутизатором с адресом 192.168.1.1 :
пинг 192.168.1.1В команде не забудьте изменить 192.168.1.1 для IP-адреса маршрутизатора.
Источник: Windows Central
Быстрый совет: Вы также можете использовать команду
ping 127.0.0.1, чтобы проверить, правильно ли установлен сетевой стек и работает ли он на компьютере.- Подтверждение успешных ответов без потери пакетов на выходе.
После выполнения этих шагов, если поле «Пакеты» вернуло «4» успешных ответов, соединение маршрутизатора работает, что указывает на то, что проблема может заключаться в соединении между маршрутизатором и интернет-провайдером.Или это может быть случай, когда интернет-провайдер в настоящее время испытывает проблемы.
Если вы можете получить доступ к Интернету со своего телефона или другого компьютера, подключенного к той же сети, проблема может заключаться в рассматриваемом устройстве.
Включить интерфейс Wi-Fi
Если нет подключения к Интернету, беспроводной интерфейс может быть не включен.
Чтобы проверить и включить интерфейс Wi-Fi, выполните следующие действия:
- Открыть Настройки .
- Щелкните Сеть и Интернет .
- Щелкните Wi-Fi .
Включите тумблер Wi-Fi .
Источник: Windows Central
Кроме того, вы также можете щелкнуть значок сети «Не подключено» в области уведомлений панели задач и нажать кнопку Wi-Fi .
Если на устройстве есть физическая кнопка, обязательно включите ее, чтобы активировать интерфейс.
Восстановить соединение Wi-Fi
На ноутбуках проблема может заключаться в беспроводном адаптере или сигнале, которую можно решить, отключив и снова подключившись к сети.
Чтобы повторно подключиться к сети Wi-Fi, выполните следующие действия:
- Открыть Настройки .
- Щелкните Сеть и Интернет .
Щелкните по Wi-Fi .
Совет: Если беспроводной раздел отсутствует, Windows 10 больше не может обнаруживать сетевой адаптер, что может указывать на проблему с драйвером или оборудованием.
- Выключите тумблер Wi-Fi .
Включите тумблер Wi-Fi .
Источник: Windows Central
- Щелкните опцию Показать доступные сети .
- Выберите беспроводную сеть из списка.
Нажмите кнопку Connect .
Источник: Windows Central
Совет: Практически все современные маршрутизаторы допускают беспроводные соединения с использованием двух диапазонов частот, включая 2,4 ГГц и 5 ГГц, которые могут отображаться как отдельные сети. Если вы видите обе сети, вы можете попробовать подключиться с другой частотой, чтобы увидеть, решит ли это проблему.Вы можете использовать это руководство, чтобы узнать о других способах подключения к беспроводной сети.
- Подтвердите пароль беспроводной сети (если применимо).
- Нажмите кнопку Далее .
Выполнив эти шаги, вы сможете подключиться к сети и Интернету.
Вы также можете создать отчет из журнала беспроводных подключений, который поможет диагностировать проблему.
Обновляемый сетевой адаптер
Иногда обновления могут случайно изменить настройки без согласия пользователя.Например, может случиться так, что обновление может отключить адаптер или определенную функцию, например режим полета, блокируя подключение к Интернету.
Если сетевой адаптер отсутствует в приложении «Настройки», это может быть проблема с драйвером или адаптер отключен.
Чтобы проверить и включить сетевой адаптер в Windows 10, выполните следующие действия:
- Открыть Настройки .
- Щелкните Сеть и Интернет .
- Щелкните Статус .
В разделе «Дополнительные параметры сети» щелкните Изменить параметры адаптера .
Источник: Windows Central
Щелкните адаптер правой кнопкой мыши и выберите параметр Включить .
Источник: Windows Central
После того, как вы выполните эти шаги, адаптер Wi-Fi или Ethernet включится и автоматически переконфигурируется.
Отключить режим полета
Если включен режим «Самолет», вы не сможете подключиться к сети.В случае, если обновление включило эту функцию автоматически или вы забыли, что она была включена, вам необходимо обязательно отключить ее.
Чтобы отключить режим полета в Windows 10, выполните следующие действия:
- Открыть Настройки .
- Щелкните Сеть и Интернет .
- Щелкните Режим полета .
Выключите тумблер Режим полета .
Источник: Windows Central
- (Необязательно) Перезагрузите устройство.
Кроме того, вы также можете щелкнуть значок самолета на панели задач и нажать кнопку Режим полета .
Восстановить профиль Wi-Fi
Каждый раз, когда вы подключаетесь к беспроводной сети, учетные данные, безопасность и другие настройки сохраняются в профиле. Если у вас возникли проблемы с подключением к определенной сети, это может быть проблема с профилем.
Чтобы решить эту проблему, вы можете удалить и воссоздать профиль, выполнив следующие действия:
- Открыть Настройки .
- Щелкните Сеть и Интернет .
- Щелкните Wi-Fi .
В разделе «Wi-Fi» щелкните Управление известными сетями .
Источник: Windows Central
- Выберите сеть Wi-Fi, в которой возникла проблема.
Нажмите кнопку Забыть .
Источник: Windows Central
- Щелкните значок сети в области уведомлений на панели задач.
- Выберите беспроводную сеть с доступом в Интернет.
Нажмите кнопку Connect .
Источник: Windows Central
- Подтвердите сетевой ключ безопасности.
- Нажмите кнопку Далее .
- (Необязательно) Нажмите кнопку Да , если вы хотите сделать устройство доступным для обнаружения в сети.
После выполнения этих шагов используйте веб-браузер, чтобы убедиться, что Интернет снова работает.
Также можно управлять сетью Wi-Fi с помощью инструмента командной строки netsh, и в этом руководстве вы можете узнать больше об этом процессе.
Перезагрузка роутера
Если компьютер не кажется проблемой, вы также можете перезапустить маршрутизатор, что иногда может решить многие распространенные проблемы с подключением.
Чтобы перезапустить домашний маршрутизатор, выполните следующие действия:
- Найдите маршрутизатор.
- Отключите шнур питания.
- Подождите не менее 60 секунд.
- Подсоедините шнур питания.
После выполнения этих шагов подождите от трех до пяти минут, чтобы маршрутизатор запустился и проверил соединение.
Пингуйте соединение
Открытие веб-браузера и загрузка веб-сайта может подтвердить, работает ли Интернет. Однако вы также можете использовать инструмент команды ping для более надежной проверки соединения.
Чтобы проверить сетевое соединение с помощью команды ping, выполните следующие действия:
- Открыть Старт .
- Найдите Командная строка и щелкните верхний результат, чтобы открыть консоль.
Введите следующую команду, чтобы проверить возможность подключения, и нажмите Введите :
ping google.comИсточник: Windows Central
Подсказка: Мы используем Google.com в качестве примера, но вы можете использовать любую онлайн-службу для проверки соединения, например, Bing.com.
- Подтвердите успешный ответ без потери пакета на выходе.
Если после выполнения этих шагов вы видите четыре успешных ответа, это означает, что подключение к Интернету работает.
При использовании проводного соединения разумно заменить кабели и порт на коммутаторе, чтобы исключить возможность проблем с этими элементами.
Помимо команды ping, Windows 10 предлагает множество других инструментов для диагностики и устранения сетевых проблем. В этом руководстве вы можете изучить восемь из них.
Как исправить подключение с помощью средства устранения неполадок сети
Windows 10 также включает средство устранения неполадок, которое можно использовать для быстрой диагностики и устранения распространенных сетевых проблем.
Чтобы использовать средство устранения неполадок сети в Windows 10, выполните следующие действия:
- Открыть Настройки .
- Щелкните Обновление и безопасность .
- Щелкните Устранение неполадок .
В разделе «Рекомендуемое устранение неполадок» выберите вариант Дополнительные средства устранения неполадок .
Источник: Windows Central
- В разделе «Начало работы» выберите средство устранения неполадок Internet Connections .
Нажмите кнопку Запустить средство устранения неполадок .
Источник: Windows Central
Выберите опцию Устранение неполадок моего подключения к Интернету .
Источник: Windows Central
- Выберите Попробуйте выполнить эти ремонтные работы с правами администратора (если применимо).
- Следуйте инструкциям на экране (если применимо).
После выполнения этих действий средство устранения неполадок просканирует и решит все проблемы с подключением.
Как сбросить сетевой стек с помощью командной строки
Вы также можете попробовать сбросить стек TCP / IP и очистить любую информацию DNS в Windows 10, чтобы решить проблему с сетью.
Чтобы сбросить сетевой стек с помощью команд, выполните следующие действия:
- Открыть Старт .
- Найдите Командная строка , щелкните правой кнопкой мыши верхний результат и выберите вариант Запуск от имени администратора .
Введите следующую команду, чтобы сбросить компоненты, обрабатывающие сетевые запросы, и нажмите Введите :
сброс WinSock NetshВведите следующую команду, чтобы сбросить стек интернет-протокола (IP), и нажмите Введите :
netsh int ip сбросИсточник: Windows Central
Введите следующую команду, чтобы очистить текущую сетевую конфигурацию, и нажмите Введите :
ipconfig / релизВведите следующую команду для автоматического изменения настроек сети и нажмите Введите :
ipconfig / обновитьИсточник: Windows Central
Введите следующую команду, чтобы очистить кешированную информацию системы доменных имен (DNS), и нажмите Введите :
ipconfig / flushdns- Перезагрузите компьютер.
После выполнения этих шагов запустите веб-браузер и убедитесь, что подключение к Интернету работает.
Как сбросить сетевой адаптер с помощью настроек
Если у вас все еще возникают проблемы с сетью, в Windows 10 есть возможность сбросить все сетевые адаптеры Wi-Fi и Ethernet, чтобы решить большинство проблем.
Чтобы сбросить все сетевые адаптеры в Windows 10, выполните следующие действия:
- Открыть Настройки .
- Щелкните Сеть и Интернет .
- Щелкните Статус .
В разделе «Расширенные настройки сети» выберите опцию Сброс сети .
Источник: Windows Central
Нажмите кнопку Сбросить сейчас .
Источник: Windows Central
- Нажмите кнопку Да .
После выполнения этих шагов устройство автоматически перезагрузится, и после перезагрузки вы сможете подключиться к сети и Интернету.
Процесс сброса сетевых настроек означает, что вам нужно будет повторно ввести ключ безопасности еще раз. Кроме того, при необходимости вам придется перенастроить другое сетевое программное обеспечение, такое как клиенты VPN.
Как обновить драйвер сетевого адаптера с помощью диспетчера устройств
Иногда более старая версия сетевого драйвера может вызвать проблемы совместимости с обновлением Windows 10. Обычно это можно исправить, обновив драйвер до последней версии.
Обновить сетевой адаптер онлайн
Если подключение устройства ненадежное, но подключение к Интернету все еще возможно, вы можете проверить наличие обновлений драйверов с помощью Центра обновления Windows.
Чтобы установить более новую версию драйвера сетевого адаптера, выполните следующие действия:
- Открыть Настройки .
- Щелкните Обновление и безопасность .
- Щелкните Центр обновления Windows .
Нажмите Просмотреть дополнительные обновления option.
Источник: Windows Central
- В разделе «Обновления драйверов» выберите более новый сетевой драйвер.
Нажмите кнопку Загрузить и установить .
Источник: Windows Central
После выполнения этих действий новый драйвер загрузится и установится автоматически, чтобы устранить проблему. Если вы не можете найти обновление, значит, в Центре обновления Windows нет более свежих драйверов, и в этом случае вам может потребоваться обновить адаптер вручную (см. Шаги ниже).
Обновить сетевой адаптер в автономном режиме
Если вы не можете подключиться к Интернету, вам придется вручную загрузить драйвер с веб-сайта поддержки производителя с другого устройства и перенести его с помощью USB-накопителя.Вы всегда должны использовать инструкции производителя для завершения процесса, но вы всегда можете выполнить следующие шаги.
Чтобы обновить сетевой адаптер в Windows 10, подключите USB-накопитель с извлеченными файлами, выполните следующие действия:
- Открыть Старт .
- Найдите Device Manager и щелкните верхний результат, чтобы открыть приложение.
- Разверните ветку Сетевые адаптеры .
Щелкните правой кнопкой мыши адаптер с проблемой и выберите опцию Обновить драйвер .
Источник: Windows Central
Щелкните вариант Искать драйверы на моем компьютере .
Источник: Windows Central
Нажмите кнопку Браузер .
Источник: Windows Central
- Выберите расположение папки с пакетом драйверов.
- Нажмите кнопку ОК .
- Нажмите кнопку Далее .
- Следуйте инструкциям на экране (если применимо).
После выполнения этих шагов будет установлено новое обновление, устраняющее проблему совместимости.
Как откатить драйвер сетевого адаптера с помощью диспетчера устройств
Если проблема возникла после применения обновления драйвера, вы можете вернуться к предыдущей версии, чтобы временно решить проблему с сетью, пока не станет доступно более новое обновление.
Чтобы восстановить предыдущую версию драйвера, выполните следующие действия:
- Открыть Старт .
- Найдите Device Manager и щелкните верхний результат, чтобы открыть приложение.
- Разверните ветку Сетевые адаптеры .
Щелкните правой кнопкой мыши адаптер, в котором возникла проблема, и выберите параметр Properties .
Источник: Windows Central
- Щелкните вкладку Driver .
Нажмите кнопку Откат драйвера .
Источник: Windows Central
Совет: Если кнопка неактивна, это означает, что в системе нет резервной копии драйвера.
- Нажмите кнопку ОК .
- Выберите причину отката (выберите любой вариант).
- Нажмите кнопку Да .
- Перезагрузите компьютер.
После выполнения этих шагов проверьте соединение с помощью команды ping или загрузите веб-сайт с помощью предпочтительного веб-браузера.
Как удалить драйвер сетевого адаптера с помощью диспетчера устройств
Если проблема возникает после применения накопительного обновления системы, это может указывать на повреждение драйвера или внесение в обновление нежелательных изменений.В этой конкретной ситуации вы можете удалить драйвер вручную, а затем Windows 10 попытается переустановить его автоматически.
Чтобы удалить драйвер сетевого адаптера, выполните следующие действия:
- Открыть Старт .
- Найдите Device Manager и щелкните верхний результат, чтобы открыть приложение.
- Разверните ветку Сетевые адаптеры .
Щелкните правой кнопкой мыши сетевой адаптер Wi-Fi или Ethernet и выберите опцию Удалить устройство .
Источник: Windows Central
- Нажмите кнопку Удалить .
- Перезагрузите компьютер.
После выполнения этих шагов Windows 10 автоматически обнаружит и переустановит драйвер, устраняя проблему с сетью.
Если система не может найти подходящий драйвер, вы можете использовать предыдущие шаги для загрузки и установки сетевого адаптера вручную.
Как отключить приложения безопасности для решения сетевых проблем в Windows 10
В Windows 10 иногда стороннее программное обеспечение безопасности (например, антивирус и брандмауэр) может препятствовать доступу устройства к Интернету.В этом случае вы можете определить, является ли приложение проблемой, временно отключив его и проверив сетевое соединение.
Следующие шаги помогут вам отключить функции безопасности, встроенные в Windows 10. Если у вас есть другое решение, посетите веб-сайт поддержки программного обеспечения для получения более подробной информации.
Отключить антивирус Microsoft Defender
Чтобы временно отключить Защитник Microsoft в Windows 10, выполните следующие действия:
- Открыть Старт .
- Найдите Windows Security и щелкните верхний результат, чтобы открыть приложение.
- Щелкните Защита от вирусов и угроз .
В разделе «Параметры защиты от вирусов и угроз» щелкните Управление параметрами .
Источник: Windows Central
Выключите тумблер Постоянная защита .
Источник: Windows Central
После выполнения этих шагов проверьте подключение к «Bing.com «или» Google.com «на вашем устройстве.
Вы всегда можете отменить изменения, перезагрузив компьютер или снова включив опцию Защита в реальном времени на шаге № 5 .
Отключить брандмауэр Microsoft Defender
Чтобы временно отключить брандмауэр Защитника Microsoft, выполните следующие действия:
- Открыть Старт .
- Найдите Windows Security и щелкните верхний результат, чтобы открыть приложение.
- Щелкните Брандмауэр и защита сети .
Щелкните (активную) сеть.
Источник: Windows Central
Выключите тумблер брандмауэра Microsoft Defender .
Источник: Windows Central
После выполнения этих шагов убедитесь, что Интернет работает, загрузив веб-сайт с помощью веб-браузера.
Вы можете снова включить брандмауэр, используя те же инструкции, описанные выше, но на шаге № .5 , обязательно включите тумблер брандмауэра Microsoft Defender .
Как удалить последнее обновление для устранения сетевых проблем в Windows 10
Хотя системные обновления предназначены для решения проблем и улучшения работы, нередко можно увидеть обновления с ошибками через Центр обновления Windows, которые могут вызвать проблемы с подключением. Если вы подозреваете, что последнее обновление вызывает проблемы с сетью, вы можете удалить его, чтобы смягчить проблему, пока не станет доступно новое обновление.
Удалить качественное обновление
Чтобы удалить качественное обновление в Windows 10, выполните следующие действия:
- Открыть Настройки .
- Щелкните Обновление и безопасность .
- Щелкните Центр обновления Windows .
Нажмите кнопку Просмотреть историю обновлений .
Источник: Windows Central
Щелкните опцию Удалить обновления .
Источник: Windows Central
- Выберите самое последнее обновление, вызывающее проблемы с сетью в Windows 10.
Нажмите кнопку Удалить .
Источник: Windows Central
- Нажмите кнопку Да .
- Нажмите кнопку Перезагрузить сейчас .
После выполнения этих шагов Windows 10 удалит обновление, чтобы сетевой адаптер снова заработал.
Удаление обновления компонента
Если проблема возникает после установки крупного обновления (например, обновления за октябрь 2020 г.), вы также можете удалить обновление, чтобы вернуться к предыдущей версии, но действия будут немного другими.
Важно: Хотя откат к предыдущей версии является неразрушающим процессом, рекомендуется создать временную полную резервную копию вашего ПК на случай, если что-то пойдет не так. Кроме того, возможность отката доступна только в течение первых десяти дней после обновления. По истечении этого времени вы не сможете отменить изменения, если не переустановите нужную версию с помощью чистой установки.
Чтобы удалить обновление компонентов, выполните следующие действия:
- Открыть Настройки .
- Щелкните Обновление и безопасность .
- Щелкните Recovery .
В разделе «Вернуться к предыдущей версии Windows 10» нажмите кнопку Приступить к работе .
Источник: Windows Central
Проверьте любую из имеющихся причин.
Источник: Windows Central
- Нажмите кнопку Далее .
- Нажмите кнопку Нет, спасибо .
Нажмите кнопку Далее .
Источник: Windows Central
Нажмите кнопку Далее еще раз.
Источник: Windows Central
- Нажмите кнопку Вернуться к предыдущей сборке .
После выполнения этих шагов Windows 10 вернется к предыдущей настройке, когда сеть работала правильно.
Дополнительные ресурсы по Windows 10
Дополнительные полезные статьи, статьи и ответы на распространенные вопросы о Windows 10 см. На следующих ресурсах:
Мы можем получать комиссию за покупки, используя наши ссылки.Учить больше.
Сетевой адаптер
не обнаружен в Windows 10
Windows 10 — последняя и лучшая версия операционной системы Windows, но она далека от совершенства. Среди многих проблем, с которыми столкнулись пользователи Windows 10 со всего мира, — их сетевые адаптеры и их драйверы, не работающие в Windows 10. Некоторые пользователи Windows 10, затронутые этой проблемой, просто не видят, что их сетевые адаптеры указаны в списке . Диспетчер устройств , некоторые из компьютеров этих пользователей не могут распознать свои сетевые адаптеры, а в некоторых случаях сетевые адаптеры не работают, хотя они распознаются и перечислены в Диспетчер устройств .
Хотя эта проблема, как известно, чаще всего затрагивает сетевые адаптеры Realtek, ни один сетевой адаптер не является неуязвимым для нее. Независимо от того, что может быть, сетевой адаптер — это не то, без чего вы можете жить, потому что отсутствие функционального сетевого адаптера означает, что вы не можете подключиться к Интернету ни через Wi-Fi, ни через соединение Ethernet. Что ж, к счастью для вас, следующие три наиболее эффективных метода, которые вы можете использовать, чтобы попытаться исправить сбой сетевого адаптера и / или драйвера сетевого адаптера в Windows 10:
Метод 1. Удалите все сторонние программы безопасности.
Многие пользователи Windows, столкнувшиеся с этой проблемой при обновлении до Windows 10, обнаружили, что сторонние программы безопасности, установленные на их компьютере, были виновником их сетевых адаптеров и их драйверов, которые не работали.В этом случае простое удаление любых сторонних программ безопасности, установленных на вашем компьютере, заставит ваш сетевой адаптер и все его драйверы снова начать работать. Следует отметить, что вам придется удалить все сторонние программы безопасности — от антивирусных и антивирусных программ до программ брандмауэра — чтобы это решение работало.
Как только вы выясните, что оно работает, вы можете переустановить антивирусное программное обеспечение другого известного производителя, например AVG.
Метод 2. Обновите компьютер с Windows 10
Среди множества параметров и функций сброса и восстановления компьютера, которые поставляются с Windows 10, есть функция обновления. Выполнение обновления позволяет сохранить все ваши ценные файлы и данные, а также все встроенные приложения, поставляемые с Windows 10, но удаляет все сторонние приложения, которые вы загрузили на свой компьютер с момента обновления до Windows 10, а также сбрасывает все ваши настройки и предпочтения до заводских значений по умолчанию.Обновление вашего компьютера вполне может быть решением проблемы, когда сетевой адаптер вашего компьютера не работает в Windows 10. Чтобы обновить компьютер с Windows 10, вам необходимо:
Открыть меню «Пуск» . Щелкните Настройки .
Нажмите Обновление и безопасность .
Нажмите Recovery .
Нажмите кнопку Начать работу , расположенную под Сбросить этот компьютер
Нажмите Сохранить мои файлы и позвольте вашему компьютеру обновиться, и как только это произойдет, ваш сетевой адаптер и все его драйверы должны запуститься функционируют так, как задумано.
Способ 3. Удаление и повторная установка сетевого адаптера
Прежде всего запишите имя сетевого адаптера, если оно указано в диспетчере устройств . Чтобы увидеть, есть ли он в списке, удерживайте клавишу Windows и Нажмите R . Введите hdwwiz.cpl и щелкните OK . Перейдите на вкладку Сетевые адаптеры и запишите имя.
Если его здесь нет, проверьте характеристики своей системы по серийному номеру на веб-сайте производителя, чтобы узнать, с чем она поставляется.см. здесь (несколько примеров), чтобы идентифицировать это. Как только у вас будет серийный номер; затем посетите сайт производителя. Самый простой способ сделать это — ввести поисковый запрос «скачать драйвер с номером модели». Как только вы найдете драйвер, вам нужно будет каким-то образом загрузить его на компьютер, на котором возникла проблема; вы можете либо загрузить его на USB-накопитель на другом компьютере, либо записать его на диск, чтобы его можно было скопировать на соответствующий компьютер. После этого вам просто нужно дважды щелкнуть установочный файл, чтобы запустить и установить его, но перед этим удалите предыдущий установленный.
Вы можете щелкнуть по нему правой кнопкой мыши и выбрать « Удалить ». Вам также может быть предложено удалить пакет драйверов, было бы хорошо удалить его, чтобы вы могли выполнить чистую / новую установку нового драйвера. СДЕЛАЙТЕ ЭТО ТОЛЬКО ЕСЛИ ВАМ УСПЕШНО ОБНАРУЖИТЬ ВОДИТЕЛЯ.
Вы также можете найти драйвер на том же компьютере, если вы можете подключиться к Интернету через Ethernet.
Как включить, обновить и сбросить сетевые адаптеры
В этой статье объясняется, как включить, обновить и сбросить сетевой адаптер вашего компьютера в операционных системах Windows и Mac.Вам нужно будет сделать это, если вы не можете подключиться к Интернету, потому что сетевой адаптер, установленный на вашем компьютере, не работает должным образом. Чтобы решить проблему с сетевым адаптером и восстановить подключение к Интернету, выберите свою операционную систему из списка ниже.
Знаете ли вы: Вы можете запустить тест ping, чтобы определить состояние и скорость нашего Интернет-соединения, используя адрес домена или IP-адрес веб-сайта. Если вы не можете проверить связь с доменным именем и IP-адресом веб-сайта, это будет означать, что активного соединения нет и вам нужно будет устранить неполадки с вашим интернет-соединением.
Инструкции для Windows 10
Продолжайте читать, чтобы узнать, как включить, обновить или сбросить сетевой адаптер на компьютере с Windows 10.
- Щелкните правой кнопкой мыши кнопку меню Пуск в нижнем левом углу экрана рабочего стола.
- Выберите Диспетчер устройств . Откроется окно диспетчера устройств, в котором будет показан полный список компонентов, установленных на вашем компьютере, включая клавиатуру и мышь.
- Выберите Сетевые адаптеры . В этом списке у вас будет сетевой адаптер LAN, который позволяет вашему компьютеру подключаться к Интернету, когда он подключен к модему с помощью кабеля Ethernet, а также у вас может быть адаптер беспроводной сети. Определите, возникает ли проблема, связанная с Интернетом, при прямом подключении к модему или только через беспроводное соединение, а затем найдите соответствующий сетевой адаптер в списке.
- Щелкните этот драйвер правой кнопкой мыши, и вам будет представлен список параметров, включая Свойства , Включить или Отключить и Обновить .
- Сначала выберите опцию Обновить из этого списка и разрешите диспетчеру обновлений запустить и установить любые новые версии драйвера. Если не удается найти никаких обновлений или это не решило проблему, вы можете снова щелкнуть драйвер правой кнопкой мыши, а затем выбрать Отключить , подождать несколько секунд и затем выбрать Включить , что приведет к сбросу драйвера.
- После завершения вы можете повторно подключиться к своей сети и снова проверить соединение.
Связанные : Обзор Windows 10
Инструкции для Windows 8
Следуйте этим инструкциям, чтобы включить, обновить или сбросить сетевой адаптер на компьютере с Windows 8:
- Перейдите на рабочий стол, выбрав приложение Desktop на начальном экране или нажав клавишу WINDOWS .
- Щелкните правой кнопкой мыши в нижнем левом углу экрана рабочего стола, чтобы открыть расширенное меню Start .
- Выберите Диспетчер устройств . Откроется окно диспетчера устройств, в котором будет показан полный список компонентов, установленных на вашем компьютере, включая клавиатуру и мышь.
- Выберите Сетевые адаптеры . В этом списке у вас будет сетевой адаптер LAN, который позволяет вашему компьютеру подключаться к Интернету, когда он подключен к модему с помощью кабеля Ethernet, а также у вас может быть адаптер беспроводной сети.Определите, возникает ли проблема, связанная с Интернетом, при прямом подключении к модему или только через беспроводное соединение, а затем найдите соответствующий сетевой адаптер в списке.
- Щелкните этот драйвер правой кнопкой мыши, и вам будет представлен список параметров, включая Свойства , Включить или Отключить и Обновить .
- Сначала выберите опцию Обновить из этого списка и разрешите диспетчеру обновлений запустить и установить любые новые версии драйвера.Если не удается найти никаких обновлений или это не решило проблему, вы можете снова щелкнуть драйвер правой кнопкой мыши, а затем выбрать Отключить , подождать несколько секунд и затем выбрать Включить , что приведет к сбросу драйвера.
- После завершения вы можете повторно подключиться к своей сети и снова проверить соединение.
Инструкции для Windows 7
Узнайте, как включить, обновить или сбросить сетевой адаптер на компьютере с Windows 7, следуя этим инструкциям:
- Начните с нажатия на свой Start Orb , а затем найдите опцию Search Programs and Files в нижней части появившегося окна.
- Введите Device Manager в это поле поиска и нажмите клавишу ввода. Откроется окно диспетчера устройств, в котором будет показан список компонентов, установленных на вашем компьютере, включая клавиатуру и мышь.
- Выберите Сетевые адаптеры .
- Найдите сетевые адаптеры в списке и затем щелкните значок стрелки, расположенный слева от него, чтобы развернуть категорию, чтобы показать вам все сетевые адаптеры, которые в настоящее время установлены на вашем компьютере.Вы можете увидеть в списке несколько устройств. В этом списке у вас будет сетевой адаптер LAN, модем с кабелем Ethernet, а также, возможно, адаптер беспроводной сети. Определите, возникает ли проблема, связанная с Интернетом, при прямом подключении к модему или только через беспроводное соединение, а затем найдите соответствующий сетевой адаптер в списке.
- Щелкните этот драйвер правой кнопкой мыши, и вам будет представлен список параметров, включая Свойства , Включить или Отключить и Обновить .
- Сначала выберите опцию Обновить из этого списка и разрешите диспетчеру обновлений запустить и установить любые новые версии драйвера. Если не удается найти никаких обновлений или это не решило проблему, вы можете снова щелкнуть драйвер правой кнопкой мыши, а затем выбрать Отключить , подождать несколько секунд и затем выбрать Включить , что приведет к сбросу драйвера.
- После завершения вы можете повторно подключиться к своей сети и снова проверить соединение.
Инструкции для Windows Vista
Если у вас компьютер под управлением Windows Vista, следуйте приведенным ниже инструкциям, чтобы узнать, как включить, обновить и сбросить настройки сетевого адаптера.
- Начните с нажатия на Start Orb , а затем найдите опцию Start Search в нижней части появившегося окна.
- Введите Device Manager в это поле поиска и нажмите клавишу ввода. Откроется окно диспетчера устройств, в котором будет показан полный список компонентов, установленных на вашем компьютере, включая клавиатуру и мышь.
- Выберите Сетевые адаптеры .
- Найдите сетевые адаптеры в списке и затем щелкните значок стрелки, расположенный слева от него, чтобы развернуть категорию, чтобы показать вам все сетевые адаптеры, которые в настоящее время установлены на вашем компьютере.Вы можете увидеть в списке несколько устройств. В этом списке у вас будет сетевой адаптер LAN, который позволяет вашему компьютеру подключаться к Интернету, когда он подключен к модему с помощью кабеля Ethernet, а также у вас может быть адаптер беспроводной сети. Определите, возникает ли проблема, связанная с Интернетом, при прямом подключении к модему или только через беспроводное соединение, а затем найдите соответствующий сетевой адаптер в списке.
- Щелкните этот драйвер правой кнопкой мыши, и вам будет представлен список параметров, включая Свойства , Включить или Отключить и Обновить .
- Сначала выберите опцию Обновить из этого списка и разрешите диспетчеру обновлений запустить и установить любые новые версии драйвера. Если не удается найти никаких обновлений или это не решило проблему, вы можете снова щелкнуть драйвер правой кнопкой мыши, а затем выбрать Отключить , подождать несколько секунд и затем выбрать Включить , что приведет к сбросу драйвера.
- После завершения вы можете повторно подключиться к своей сети и снова проверить соединение.
Инструкции для Windows XP
Следующие шаги объяснят, как включить, обновить и сбросить сетевой адаптер на компьютере с Windows XP.
- Щелкните меню Start , выберите Settings , а затем выберите Control Panel .
- Выберите инструмент System .
- Выберите вкладку Оборудование и откройте диспетчер устройств .
- Найдите сетевые адаптеры в списке и затем щелкните значок стрелки, расположенный слева от него, что развернет категорию и покажет вам все сетевые адаптеры, которые в настоящее время установлены на вашем компьютере.Вы можете увидеть в списке несколько устройств. В этом списке у вас будет сетевой адаптер LAN, который позволяет вашему компьютеру подключаться к Интернету, когда он подключен к модему с помощью кабеля Ethernet, а также у вас может быть адаптер беспроводной сети. Определите, возникает ли проблема, связанная с Интернетом, при прямом подключении к модему или только через беспроводное соединение, а затем найдите соответствующий сетевой адаптер в списке.
- Щелкните этот драйвер правой кнопкой мыши, и вам будет представлен список параметров, включая Свойства , Включить или Отключить и Обновить .
- Сначала выберите опцию Обновить из этого списка и разрешите диспетчеру обновлений запустить и установить любые новые версии драйвера. Если не удается найти никаких обновлений или это не решило проблему, вы можете снова щелкнуть драйвер правой кнопкой мыши, а затем выбрать Отключить , подождать несколько секунд и затем выбрать Включить , что приведет к сбросу драйвера.
- После завершения вы можете повторно подключиться к своей сети и снова проверить соединение.
Инструкции для Mac OS
Включите, обновите или сбросьте сетевой адаптер на компьютере Mac OS, выполнив следующие действия:
- Перейдите к значку Wi-Fi AirPort в верхней части рабочего стола.
- Щелкните значок Wi-Fi AirPort, и должен появиться раскрывающийся список с такими параметрами, как Отключить Wi-Fi , Присоединиться к другой сети … и Открыть настройки сети …
- В этом списке щелкните Отключить Wi-Fi , затем подождите целую минуту.
- Повторите этот процесс до Включите Wi-Fi
- После завершения вы можете повторно подключиться к сети и снова проверить соединение.
Связанные : Как запустить Traceroute (Mac OS)
Дополнительная информация
Сетевые адаптеры LAN перечислены с описанием подключения, включая модель адаптера, а также скорость. Пример сетевого адаптера LAN: Intel® 82579 LM Gigabit Network Connection
Беспроводные сетевые адаптеры часто содержат термины WiFi, беспроводной, WLAN или 802.11a, 802.11b, 802.11g или 802.11n. Пример беспроводного сетевого адаптера: Intel® 82579 LM Gigabit Network Connection
Связанные : Устранение неполадок с подключением WiFi
Компьютер не определяет мой сетевой адаптер
Windows XP / Сеть
Windows должна автоматически определять адаптер PCMCIA или USB при подключении адаптера к компьютеру или при включении компьютера с помощью
адаптер уже подключен. Если вы используете карту PC Card, вы должны услышать громкий звук, когда контроллер PCMCIA обнаружит его, а панель задач
(рядом с часами) должен отображаться значок PC Card.
Если Windows не обнаруживает карту ПК или устройство USB, попробуйте извлечь и заменить карту или отсоединить и снова подключить разъем USB. Если
это PC Card, убедитесь, что карта плотно вставлена в гнездо. Если это USB-адаптер, отключите все другие USB-устройства, подключенные к тому же самому.
компьютер и попробуйте снова подключить беспроводной адаптер. Если адаптер работает, подключите другие USB-устройства по очереди; при подключении другого
Устройство USB убивает беспроводной адаптер, два устройства конкурируют друг с другом за одни и те же ресурсы.
Попробуйте подключить USB-адаптер к другому USB-разъему. Проблема может заключаться в плохом внутреннем подключении к первому USB-разъему.
Если Windows не распознает ваш сетевой адаптер автоматически, вероятно, она не может найти нужный драйвер ни для вашего разъема PCMCIA, ни для
сам адаптер. Диспетчер устройств отобразит значок с желтым восклицательным знаком или красным крестиком для любого устройства, которое в настоящее время
не работает правильно. Щелкните правой кнопкой мыши список с восклицательным знаком или X и выберите в меню «Свойства», чтобы восстановить устройство или переустановить драйвер.
Если нет списка для разъема PCMCIA или сетевого адаптера, установите драйвер с диска, поставляемого с адаптером, или загрузите
новый драйвер с сайта производителя.
В Linux для карты PC Card требуются службы PCMCIA и расширения беспроводной связи. В Unix вы должны установить специальный драйвер для вашего сетевого адаптера. После
подключив ваше устройство, используйте dmesg для просмотра журналов ядра, которые укажут, правильно ли было обнаружено устройство.Для карт CardBus (но не
Карты PCMCIA), lspci должен отображать устройство и информацию о типе драйверов, которые ему нужны. Для USB-карт lsusb отобразит все обнаруженные USB-устройства.
устройства и предоставить информацию о них.
Если вы используете портативный компьютер, убедитесь, что беспроводное соединение включено. Проверьте как аппаратный переключатель, так и программные элементы управления в
вашу программу настройки и управления беспроводной связью.
У меня проблемы с подключением к моей VPN
Если вы не можете подключиться к своей локальной сети через VPN, проблема может быть либо в настройках VPN на вашем компьютере, либо на узле VPN.В любом случае, ваш
Лучше всего позвонить или написать по электронной почте менеджеру сети или сотрудникам службы поддержки, которые отвечают за сеть. У них будут точные коды и настройки
необходимо для правильной работы вашего соединения.
Почему я получаю сообщение об ошибке «Не удалось подключиться к сетевому адаптеру Hamachi»?
Вы должны исправить сетевой адаптер Hamachi, чтобы восстановить соединение и решить проблему.
Признак
Вы видите
Не удалось подключиться к адаптеру.
ошибка.
Причина
Это указывает на сбой сетевого адаптера Hamachi.
Действие / обходной путь
Вы можете попробовать следующие методы, чтобы восстановить соединение с сетевым адаптером Hamachi.
- Отключите программный брандмауэр (если это не брандмауэр Windows), перезагрузите компьютер и повторите попытку.
- Откройте диспетчер устройств и вручную включите драйвер для Hamachi Network Interface . Затем запустите Hamachi и посмотрите, сможет ли он подключиться.
- Если может, то что-то не работает должным образом в системе управления устройствами в вашей системе, что может быть вызвано драйвером (не обязательно сетевым).
- Устранение неполадок может быть выполнено путем загрузки в безопасном режиме, ручного запуска виртуального адаптера и последующего запуска Hamachi.Затем вы можете начинать включать устройства одно за другим, пока не будет обнаружен конфликт.
- Проверьте папку «Сетевые подключения» и убедитесь, что адаптер Hamachi называется Hamachi, а не что-то вроде «Подключение по локальной сети» 4. Если он не называется Hamachi, переименуйте его в Hamachi и попробуйте снова запустить приложение. Убедитесь, что сетевое подключение Hamachi активировано.
- Введите services.msc и нажмите Введите .Затем убедитесь, что службы DHCP Client и Network Connections работают.
- Возможно, вам потребуется проверить сетевой адаптер на наличие проблем с Winsock. Более подробную информацию о Winsock можно найти здесь.
Если ничего из вышеперечисленного не помогает, значит в вашей системе есть что-то, что отменяет контроль доступа по умолчанию для системных драйверов, и в этом случае вам необходимо изолировать и отключить этот компонент.
В некоторых случаях Windows не может правильно установить сетевой адаптер, а адаптер Hamachi не указан в папке «Сетевые подключения».В этом случае вам, возможно, придется вручную переустановить сетевой адаптер следующим образом:
- Перейдите на сайт и введите hdwwiz.cpl . Если вы получили сообщение об ошибке или ваш компьютер работает под управлением Windows 7 или Vista, повторите попытку только с hdwwiz .
- Если поиск начинается немедленно, дайте ему закончиться, затем выберите Да, я уже подключил оборудование .
- Если отображаются установленные в данный момент устройства, прокрутите вниз.
- Выберите Добавить новое аппаратное устройство . Если его там нет, переходите к следующему шагу.
- Выберите Установите оборудование, которое я вручную выбрал из списка (Дополнительно) .
- Выберите Сетевые адаптеры .
- Щелкните Установить с диска , а затем Обзор .
- Перейдите в папку установки и выберите файл с информацией об установке для вашей системы.
- hamachi.inf: Windows XP, Vista, 2003, 7, 2008 и 2008R2
- hamdrv.inf: Windows 8 и выше
- Завершите установку адаптера.
- Проверьте папку «Сетевые подключения» и убедитесь, что адаптер Hamachi называется Hamachi, а не что-то вроде «Подключение по локальной сети» 4. Если он не называется Hamachi, переименуйте его в Hamachi и попробуйте снова запустить приложение. Убедитесь, что сетевое подключение Hamachi активировано.
Важно: Если ваше антивирусное программное обеспечение сообщает или блокирует
Hamachi-2-ui.exe , необходимо добавить исключение для
Hamachi-2-ui.exe программа. Пожалуйста, обратитесь к документации вашего антивирусного программного обеспечения, чтобы узнать, как добавить исключение в разрешенный список.
Мой компьютер не определяет подключение по локальной сети | Small Business
При подключении к сети компьютер Windows немедленно сообщает вам о состоянии этой сети.Когда Window не может обнаружить подключение по локальной сети, это означает, что проблема связана с физическим подключением, конфигурацией сети или настройками Windows. Значок сетевого подключения на панели задач указывает, в чем проблема.
Плохое оборудование
Неправильно установленный сетевой адаптер помешает вам обнаружить подключение по локальной сети. Признаком неправильно установленного адаптера является отсутствие значка сети на панели задач Windows.В этом случае вам потребуется загрузить и переустановить драйвер для сетевого адаптера. Эти драйверы обычно входят в комплект программного обеспечения вашего ПК или, если вы знаете марку и модель карты, их можно загрузить с веб-сайта производителя. Если переустановка драйвера не работает, возможно, неисправно само оборудование.
Отключен сетевой адаптер
Другая причина, по которой значок сетевого подключения может не отображаться, заключается в том, что адаптер отключен. Беспроводные карты на ноутбуках часто имеют кнопку или переключатель на внешней стороне компьютера, который отключает адаптер.Убедитесь, что эта кнопка или переключатель не находится в положении «Выкл.». Проводные адаптеры можно отключить в настройках сети. Убедитесь, что сетевой адаптер включен, войдя в настройки сетевого адаптера и посмотрев на значок подключения по локальной сети. Если этот значок неактивен, он отключен. Щелкните правой кнопкой мыши или коснитесь и удерживайте значок адаптера и выберите в меню «Включить».
Плохое соединение
Если ваш сетевой адаптер работает, вероятно, у вас повреждено физическое соединение. В проводной сети это может означать неисправный кабель.Замените кабель Ethernet или попытайтесь подключить компьютер из другого места. Беспроводные соединения не смогут обмениваться данными, если ваш сигнал слишком слабый. Меняйте местоположение, пока не получите более сильный сигнал, а затем снова подключитесь к сети.
Неправильная конфигурация сети
Для обнаружения сети Windows необходимо, чтобы у вашего адаптера был действительный IP-адрес для этой сети. Если сервер протокола динамического управления хостом в сети настроен неправильно, ваш сетевой адаптер не получит этот адрес.Вы также должны убедиться, что ваш сетевой адаптер не настроен для статического адреса. Статически настроенные адаптеры не получают адреса от сетевого DHCP-сервера.
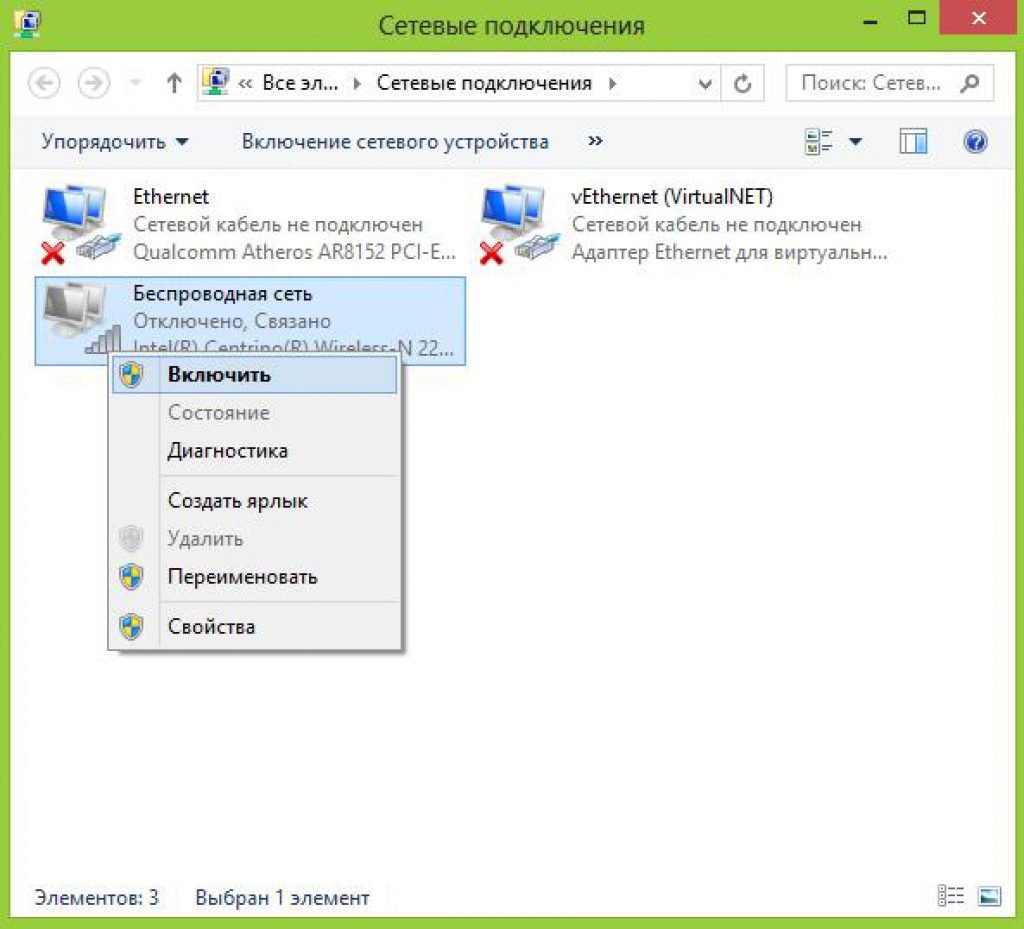 Да да, из-за них тоже может возникнуть ошибка «Сетевой кабель не подключен».
Да да, из-за них тоже может возникнуть ошибка «Сетевой кабель не подключен».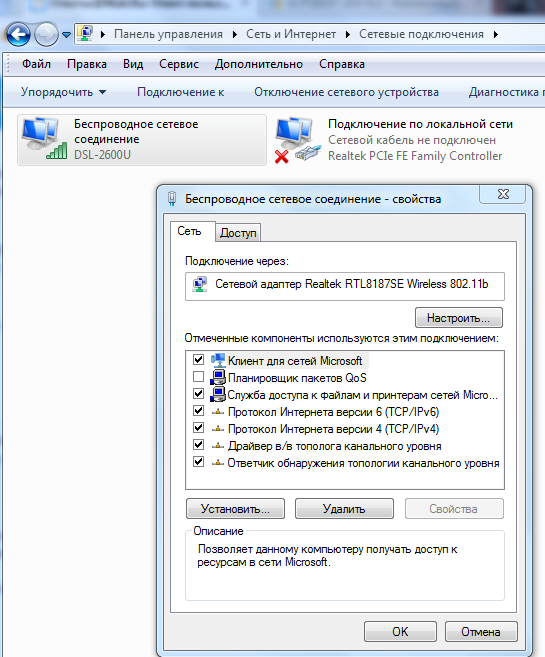

 Здесь в правом выпадающем списке должно стоять значение «Auto Negotiation».
Здесь в правом выпадающем списке должно стоять значение «Auto Negotiation».
 Просмотрите список и посмотрите, хотите ли вы обновить каждый драйвер по отдельности или все сразу. Чтобы обновить один драйвер за раз, нажмите ссылку «Обновить драйвер» рядом с именем драйвера. Или просто нажмите кнопку «Обновить все» внизу, чтобы автоматически установить все рекомендуемые обновления.
Просмотрите список и посмотрите, хотите ли вы обновить каждый драйвер по отдельности или все сразу. Чтобы обновить один драйвер за раз, нажмите ссылку «Обновить драйвер» рядом с именем драйвера. Или просто нажмите кнопку «Обновить все» внизу, чтобы автоматически установить все рекомендуемые обновления.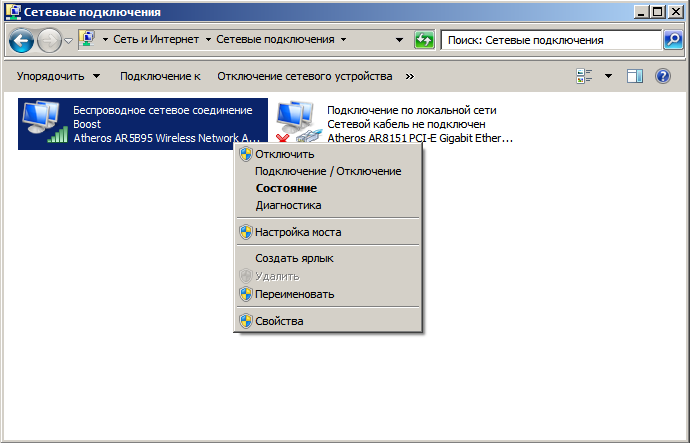
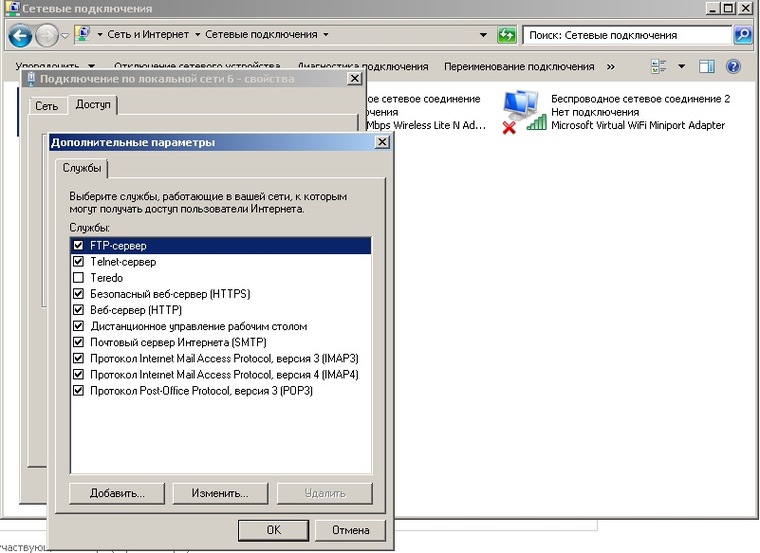
 Как правило, помогает смена канала беспроводной сети и региона. Ниже я расскажу об этом более подробно.
Как правило, помогает смена канала беспроводной сети и региона. Ниже я расскажу об этом более подробно.

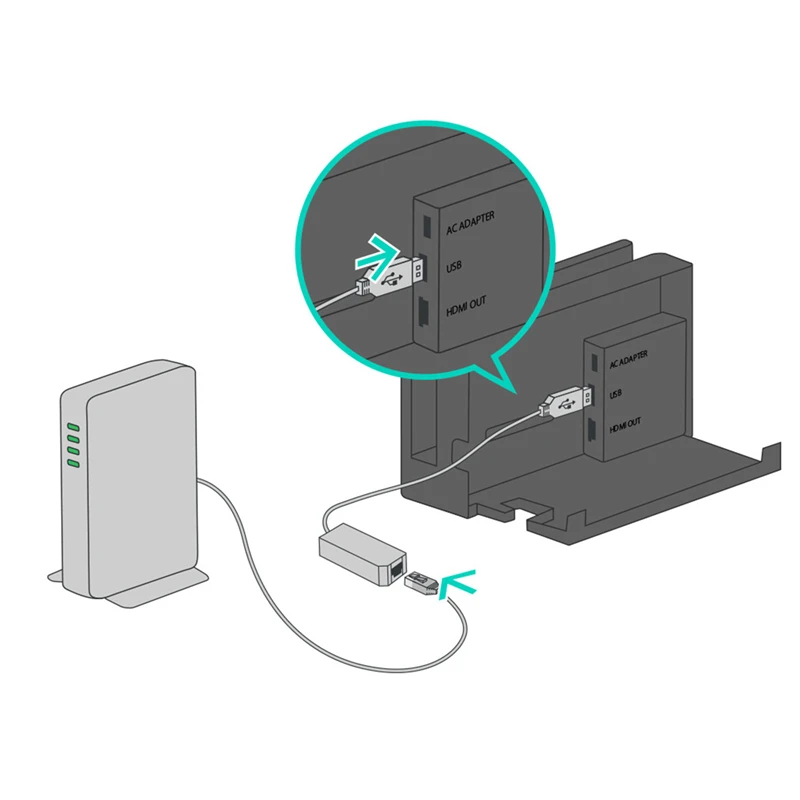
 Это скорее всего 192.168.1.1, или 192.168.0.1.
Это скорее всего 192.168.1.1, или 192.168.0.1. Может система устанавливала обновления. Подумайте, какие программы установленные на вашем компьютере могут влиять на работу сетевых адаптеров.
Может система устанавливала обновления. Подумайте, какие программы установленные на вашем компьютере могут влиять на работу сетевых адаптеров.