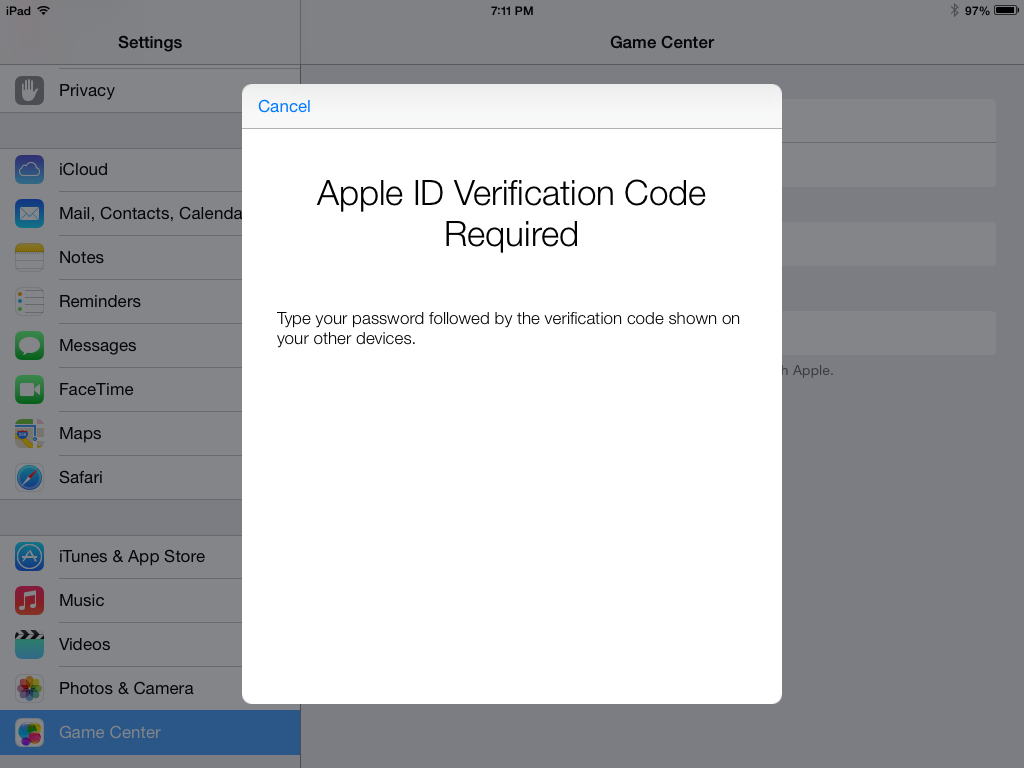Ошибки при создании Apple ID
24 Сен 2019
Дмитрий Маришин
Пытаетесь создать Apple ID, но не приходит код? Тогда данная статья для вас. Если вы ещё не знаете, как создать свой идентификатор Apple, то ознакомьтесь с другой статьёй нашего блога.
Создаём Apple ID.
Если не получается зарегистрировать учётную запись, то попробуйте такие способы:
- Подключитесь к другому интернету. Смените Wi-Fi или попробуйте использовать мобильный интернет.
- Попробуйте создать Apple ID на другом устройстве. Используйте ПК, ноутбук, смартфон или планшет.
- Сделайте регистрацию в другом браузере.
- Включите VPN. Как работать с защищённым интернет-соединением можно прочесть в статье «Как включить VPN бесплатно в браузере на компьютере и смартфоне».
- Также может не подходить ваш мейл, который вы используете для регистрации. Используйте другой почтовый адрес. Обратите внимание, что логином не могут быть такие почтовые ящики: @iCloud.com, @me.com.
- При создании идентификатора подтвердите, что вам уже есть 18 лет.
- Бывает такое, что сервера Apple просто перегружены. Тогда следует попробовать регистрацию в другой день.
Данные решения кажутся очевидными и банальными, но они действительно могут помочь вам. Если не удаётся создать Apple ID, также проверьте, все ли шаги вы правильно прошли, заполнили все поля. Обратите особое внимание на создание пароля. Соблюдайте все рекомендации для того, чтобы в дальнейшем ваша учётная запись была защищена. Пароль не может быть простым, он должен содержать большие и маленькие буквы, а также цифры. При заполнении других данных учитывайте, что e-mail не может содержать русских букв в названии, а в имени и фамилии нельзя указывать цифры, точки и т. д. Чаще всего такие простые способы помогают создать идентификатор и получить свой заветный Apple ID быстро.
д. Чаще всего такие простые способы помогают создать идентификатор и получить свой заветный Apple ID быстро.
У вас есть MacВook или iMac? Специально для вас мы создали онлайн-марафон по настройке полезных сервисов на Mac: узнайте за 8 простых занятий, как быстро настроить Apple ID, iCloud и другие сервисы на Mac, обезопасить свои пользовательские данные, оптимизировать хранилище iCloud и пр.
- Это быстро: вам не придется искать в Ютубе инструкции по настройке.
- Это просто: вы увидите каждый шаг на экране, с подсказками на понятном языке.
- Это удобно: вы получите полезные навыки, не вставая с удобного кресла.
Остались вопросы?
Поделиться:
Почему не получается создать Apple ID? Основные ошибки!
Доброго времени! Как я уже неоднократно отмечал, учетную запись Apple ID должен иметь каждый пользователь девайсов от компании из Купертино. Да что там должен — просто обязан! Однако, иногда уже во время регистрации случаются различные ошибки, которые препятствуют созданию данного идентификатора. Что же делать? Ничего не регистрировать и пользоваться устройством «как есть», тем самым лишив себя удовольствия от использования гаджета на «всю катушку»?
Правильный ответ — нет, нет и еще раз нет. С неполадками надо обязательно бороться и сегодняшняя статья как раз посвящена тому, по какой причине может не создаваться Apple ID и, самое главное, что в этом случае делать. Приготовились? Поехали же, ну!:)
Самые типичные ошибки при создании Apple ID
На самом деле их не так много, ведь процесс регистрации идентификатора достаточно прост, но наиболее распространены вот эти:
- Многие не хотят совершать покупки в App Store через кредитную карту или со счета мобильного телефона, а пользоваться только бесплатным контентом. Однако, почему-то без карточки у них не получается создать Apple ID. Если это Ваш случай, то внимательно читаем эту простую инструкцию.

- Существуют возрастные ограничения. Регистрировать учетную запись можно с 13-лет (никак не меньше) и то, в данном случае, только с согласия родителей. Полноценный Apple ID создается только при достижении 18-ти летнего возраста. Интересно, что в случае когда изначально был указан некорректный возраст, а потом, в ответ на предупреждение системы, дата рождения была сменена на другую, более «позднюю», зарегистрироваться все равно не удастся. Система будет упорно твердить — «вы еще не достигли установленного минимального возраста». Придется либо все удалять с гаджета и начинать заново, либо использовать компьютер для создания учетки. Поэтому здесь надо быть внимательным и с самого начала указывать возраст более 18-ти лет, чтобы не было лишних проблем.
- Логином Apple ID не могут являться следующие адреса электронных почтовых ящиков — @iCloud.com, @me.com. Создайте любую другую почту.
- Также можно встретить подобное сообщение — «имя содержит недопустимые символы». В этом случае внимательно просмотрите, что вы вписываете в соответствующие поля. Например, почтовый ящик не может содержать русских букв в названии, а в имени и фамилии нельзя указывать цифры, точки и т.д.
- Обязательно учитывать требования к паролю, он не должен быть слишком простым иначе регистрация не будет проходить. Более подробно об этом, плюс примеры корректного и правильного пароля, здесь.
- Возможно, создание Apple ID не проходит по причине сбоя серверов активации. Такое случается не часто, но все-таки бывает. Как узнать все ли нормально с сервисами в данный момент?
Как видите, практически все ошибки связаны с обычной невнимательностью.
Хотя…
Есть еще одна и о ней стоит поговорить более подробно.
На этом iPhone активировано предельное количество бесплатных учетных записей
Замечательное сообщение, которое может встретиться уже на этапе активации учетной записи.
То есть создание проходит успешно, но при входе все равно происходит сбой. Чаще всего, подобную надпись можно увидеть в том случае, если устройством кто-то пользовался до Вас (как купить б\у правильно!).
Чаще всего, подобную надпись можно увидеть в том случае, если устройством кто-то пользовался до Вас (как купить б\у правильно!).
Почему это вообще происходит?
Потому что «яблочная» компания установила ограничение на количество учетных записей, которые можно активировать с одного iOS-устройства.
Зачем она это сделала непонятно, но факт остается фактом — больше трех нельзя.
Но выход есть и вот что надо сделать:
- Если пользуетесь компьютером с операционной системой Mac, то исправить это можно в настройках iCloud на самом ПК. Вводите данные учетки — она успешно активируется, теперь можно использовать ее на iPhone или iPad.
- Искать другое iOS-устройство. Как найдете, выходите на нем из учетной записи (настройки — iTunes Store, App Store — выход). Вводите свои данные, Apple ID активируется и его можно использовать уже на том гаджете, где ранее было «достигнуто предельное количество бесплатных учетных записей».
Пожалуй, это основные моменты, которые могут помешать созданию Apple ID. И как правило, если их учитывать, то все пройдет «без сучка и задоринки» и зарегистрируется без сбоев.
Однако, если даже после прочтения у Вас по-прежнему не получается это сделать, то напишите в комментарии, разберемся!
P.S. Ну и (или) ставьте «лайки». Это даже лучше и полезней. Попробуйте, Вам понравится!:)
Что делать, если не может создать Apple ID на iPhone / iPad
«У меня новый телефон, я согласен с условиями, и я пытаюсь нажать «согласиться», но он продолжает выдвигать «не удается создать учетную запись», и в соответствии с этим ip не входит в диапазон подсетей, что это значит?»
— Пользователь из Apple Community
Apple производит много продуктов премиум-класса, таких как iPhone и iPad. Но у этих продуктов есть более или менее проблемы, которые Apple не может решить сама. Одной из таких проблем является невозможность создания нового Apple ID на iPad. Это может показаться незначительной проблемой, но если Apple ID не может быть создан, пользователи не смогут получить доступ к iPad или iPhone.
Это может показаться незначительной проблемой, но если Apple ID не может быть создан, пользователи не смогут получить доступ к iPad или iPhone.
Возможно, вы искали в Интернете, чтобы найти лучший способ решить эту проблему, но не нашли никакого подходящего решения. Для того, чтобы вы решили эту проблему, мы написали эту статью. Прежде чем объяснить, как создать новый Apple ID на iPhone или iPad, сначала нам нужно обсудить возможную причину проблемы.
Часть 1. Почему вы не можете создать свою учетную запись Apple ID
Есть несколько причин, по которым вы не можете создать Apple ID в настоящее время. Мы перечислим некоторые из них здесь, а затем предоставим вам решения, которые помогут решить каждый из них.
- Ошибка сервера: Самой основной проблемой при создании нового идентификатора Apple является ошибка сервера Apple. Часто серверы Apple сталкиваются с ошибкой, которая может вызвать проблемы при создании нового идентификатора Apple.
- Проблема с IP-адресом: еще одна причина — это IP-адрес. Возможно, ваш маршрутизатор использует статический IP-адрес, который вызывает эту проблему. Проблема статического IP-адреса является простой и может быть решена без особых усилий.
- Ошибка с Интернетом: Одной из самых простых проблем может быть ваше интернет-соединение. Возможно, есть какое-то ограничение или любая другая ошибка в интернет-соединении. Для этого вам нужно связаться с вашим интернет-провайдером и попросить его решить проблему.
Часть 2. Если вы не можете создать новый Apple ID на iPad / iPhone, здесь было 9 способов для решения.
Теперь, когда вы знаете общие причины ошибки «не удается создать идентификатор Apple на этом устройстве», сейчас узнаем, как ее устранить.
Способ 1. Повторите попытку позже, если вы не можете создать Apple ID в это время
Одной из причин может быть выбор времени. Один из способов преодоления этой проблемы — оставить свой iPhone / iPad и вернуться к нему через некоторое время.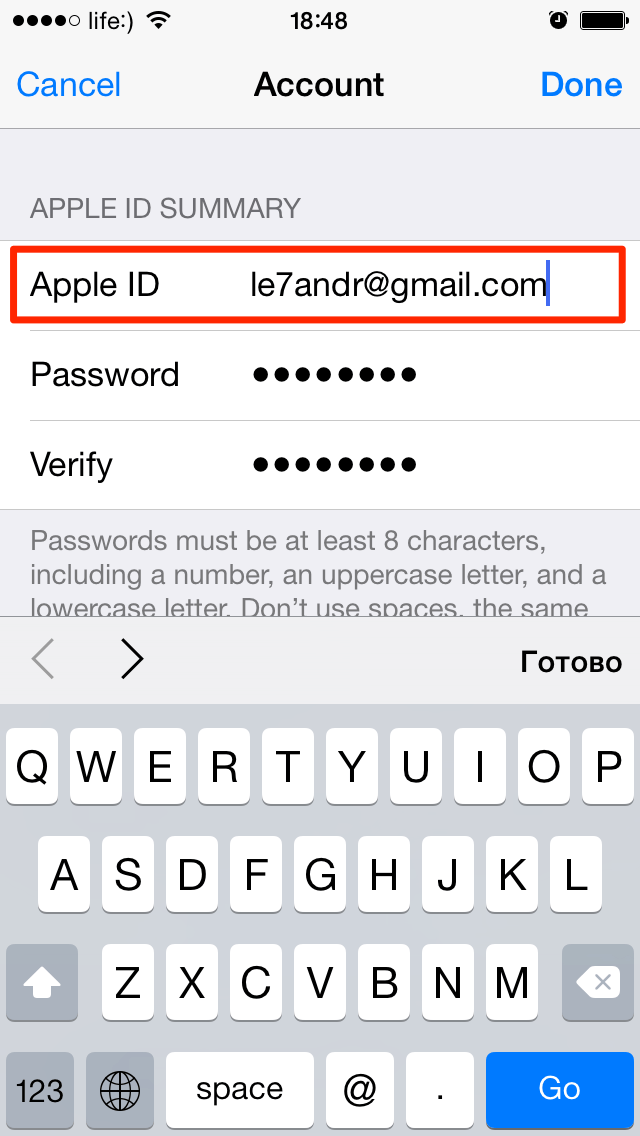 Надеюсь, к тому времени проблема будет решена.
Надеюсь, к тому времени проблема будет решена.
Способ 2. Изменить настройки Wi-Fi
Одним из способов решения этой проблемы является изменение настроек Wi-Fi на вашем мобильном телефоне. Для этого выполните следующие действия.
- Сначала перейдите к настройке вашего iPhone или iPad.
- Однажды на странице настроек, перейдите на Wi-Fi.
- Нажмите на синюю букву I, которая приведет вас на страницу конфигурации IP.
- Отсюда вы можете настроить свой IP и, таким образом, решить проблему.
- Нажмите на BootP, чтобы решить проблему.
Способ 3. Забыть о сети Wi-Fi и снова подключиться
Если проблема не будет решена с помощью всех описанных выше шагов, вы можете забыть о сети Wi-Fi и снова подключиться к ней.
Способ 4. Перезагрузите маршрутизатор или модем
Чтобы устранить проблему, вызванную подключением к Интернету, вы можете перезагрузить маршрутизатор. Это поможет вам решить проблему, но имейте в виду, что перезапуск модема — это не то же самое, что перезагрузка.
Чтобы перезапустить модем, дойдите до задней части модема и нажмите кнопку питания. Нажмите еще раз в течение минуты или двух, и модем перезагрузится.
Способ 5. Использование сотовых данных при создании нового Apple ID
Как уже упоминалось выше, у вашего интернет-провайдера могут возникнуть некоторые проблемы. Чтобы избежать этого, включите данные сотовой связи и используйте их для создания нового идентификатора. Большинство проблем решаются таким образом. Посмотрите на следующую картинку, чтобы включить сотовые данные.
Способ 6. Перезагрузите iPhone / iPad
Вы всегда можете перезагрузить устройство, чтобы увидеть, работает ли оно.
- Нажмите кнопку питания и удерживайте ее.
- Нажмите на опцию перезагрузки и дайте ей перезагрузиться. Теперь попробуйте создать новый идентификатор Apple.
Способ 7. Стереть / сбросить все настройки
Если это не решает проблему, полностью перезагрузите устройство.
Способ 8. Обновите iOS, если вы все еще не можете установить новый Apple ID на iPhone / iPad
Если проблема не решена, пропустите процесс входа в систему и обновите iOS. Смотрите следующие шаги:
- Перейдите к настройке и прокрутите вниз до обновлений программного обеспечения.
- Нажмите «Загрузить», а затем установите обновление после загрузки.
Ваше устройство перезагрузится, и как только это произойдет, вы можете добавить свой новый идентификатор Apple.
Способ 9. Используйте ReiBoot для глубокого ремонта устройства
Если вышеуказанные решения не сработали, не беспокойтесь. Вы всегда можете использовать Tenorshare ReiBoot для устранения проблем с iOS без каких-либо хлопот. Вы можете узнать больше об этом методе здесь.
Шаг 1 После установки запустите программу и подключите ваш iPhone / iPad к компьютеру с помощью USB-кабеля. Выберите «Исправить Операционную Систему» при обнаружении устройства.
Шаг 2 Далее нажмите «Исправить сейчас», чтобы продолжить. Перед ремонтом необходимо скачать прошивку. Просто нажмите кнопку «Загрузить», и она автоматически загрузит последнюю версию прошивки iOS 13.3 на ваш iPhone / iPad.
Шаг 3 После загрузки прошивки пришло время ремонта. Просто нажмите «Восстановить сейчас», чтобы начать. Для завершения всего процесса может потребоваться около 10 минут.
Вышеуказанные шаги не теряют данные. Если вы хотите восстановить заводские настройки устройства, вы можете выбрать Deep Repair. Глубокий ремонт приведет к потере данных. Пожалуйста, сделайте резервную копию ваших данных перед началом. По завершении вы получите совершенно новое устройство и сможете создать новый Apple ID.
Как Apple блокирует создание Apple ID детям
Здесь находится текст из видео для того, чтобы можно было найти видео в поиске.
Если будут просмотры, то будет оформлена полноценная статья
iphonegeek 2020
Привет!
Покажу что будет если ввести что тебе меньше 18 лет при начальной настройке iphone.
Вы на канале iphonegeek.
к концу видео вы узнаете как преодолеть ошибку «неправильно указана дата рождения».
Итак, начнем. Мы как обычно начинаем настройку айфона.
Нажимайте кнопку домой. Затем выбираете язык. Затем выбираете регион. Далее нажимаете настроить вручную.
Выбираете сеть вайфай и вводите пароль. Затем нажимаете join или подключиться. После подключения он автоматически активирует iphone или можно нажать далее. По-разному происходит.
Происходит активация iphone-а. Он проверяет не привязан ли он каком нибудь другому Apple ID.
Дальше он показывает, что конфедициальность очень важно для apple. Нужно нажать далее.
Потом настроить тачайди. Просто прилагать палец (прикладывать).
Затем взять удобно и снова прикладывать палец.
Затем нажать далее. Создать код пароль. У меня он будет состоять из нулей. Всё равно буду его использовать.
Ну это стандартная настройка.
Теперь вы решили создать apple id. Для этого вы заходите «не переносить данные», «забыли пароль или нет Apple ID».
Затем вы нажимаете создать Apple ID бесплатно.
Вводите свое имя и фамилию. Или можете ввести вымышленное. Затем выводите свою дату рождения.
Давайте представим что мне сейчас 12 лет. Тогда моя дата рождения 2008 год. Я выбираю 2008 и нажимаю далее.
И в этот момент он просит логин и пароль Apple ID вашего родителя для того чтобы он мог создать эпл айди для вас.
Смысл в том, что дети до 13 лет не имеет права создавать apple id и поэтому их аккаунт должен создаваться родителями.
Но многим этот вариант не подходит, поэтому они просто выключают iphone затем включают его.
То есть, начинают процесс настройки заново.
Код пароль который ранее настроили. Снова вводим язык, регион. Настраивать вручную.
Далее по данным и конфедициальности. Выбирают «не переносить по и данные».
Выбирают «не переносить по и данные».
Затем забыли пароль или нет Apple ID. Потом «создать apple айди бесплатно»
Здесь они снова вводят, уже данные которое надо завести правильные. То есть то, что им 18 лет.
И снова введу имя iphone и фамилию гик и на этот раз введу такую дату рождения, чтобы сейчас мне уже было 18 лет.
То есть я беру 2001 год и нажимаю далее.
И в этот момент происходит очень странная вещь. iphone говорит:
«неверная дата рождения. в настоящее время невозможно создать apple id повторите попытку позже»
И затем, какую бы дату рождения вы не выбирали, даже если она будет правильной.
Даже если у вас будет настоящее имя или настоящая фамилия.
Вы будете нажимать далее, вы не сможете создать apple id
Все это происходит потому что однажды вы указали такую дату рождения что вам меньше 13 лет и после этого iphone заблокировался и больше не собирается создавать для вас Apple ID.
Как же это обойти?
Для многих эта проблема. Я сейчас покажу как это сделать. Первое, что нужно сделать – это выйти отсюда и выбрать «настроить позже в настройках».
Он спрашивает – вы действительно не хотите использовать Apple ID?
«да не использовать apple айди»
дальше нужно принять условия и положения,
включить или выключить обновление айфона,
включить или выключить службы геолокации,
в общем, сделать обычную настройку айфона
После этого вы заходите в «настройки» выбираете «основные» затем крутите вниз и выбирайте «сброс» и выбираете «стереть контент и настройки»
вводите код пароль который раньше заводили. «стереть iphone», снова стереть.
И все стирается
Проходит какое-то время прежде чем он полностью сотрётся.
После того как он полностью стерся, он также стёр информацию о том, что вы вводили неправильную дату рождения и теперь его можно настроить заново.
Вы снова настраиваете его.
И на этот раз выбирайте такую дату рождения чтобы вам уже было 14 лет, а лучше 18.
То есть, сегодня 2020 год и допустим я родился 28 января 2000 года.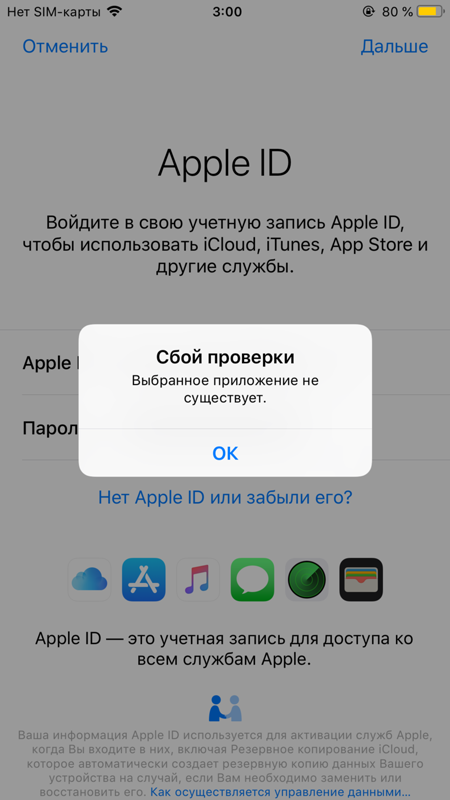 И дальше уже настраиваете как обычно.
И дальше уже настраиваете как обычно.
Полное видео по начальной настройки iphone а вы можете посмотреть здесь
спасибо что посмотрели это видео надеюсь оно вам понравилось
с вами был iphoneгик сайт iphoneгик точка ми
пока
Необходимо войти в систему айфон. Почему не создается учетная запись Apple ID? Основные ошибки! Прохождение активации через iTunes
Доброго времени! Как я уже неоднократно отмечал, учетную запись Apple ID должен иметь каждый пользователь девайсов от компании из Купертино. Да что там должен – просто обязан! Однако, иногда уже во время регистрации случаются различные ошибки, которые препятствуют созданию данного идентификатора. Что же делать? Ничего не регистрировать и пользоваться устройством «как есть», тем самым лишив себя удовольствия от использования гаджета на «всю катушку»?
Правильный ответ – нет, нет и еще раз нет. С неполадками надо обязательно бороться и сегодняшняя статья как раз посвящена тому, по какой причине может не создаваться Apple ID и, самое главное, что в этом случае делать. Приготовились?
Поехали же, ну!:)
Самые типичные ошибки при создании Apple ID
На самом деле их не так много, ведь процесс регистрации идентификатора достаточно прост, но наиболее распространены вот эти:
Как видите, практически все ошибки связаны с обычной невнимательностью. Хотя есть еще одна и о ней стоит поговорить более подробно.
На этом iPhone активировано предельное количество бесплатных учетных записей
Замечательное сообщение, которое может встретиться уже на этапе активации учетной записи. То есть создание проходит успешно, но при входе все равно происходит сбой. Чаще всего, подобную надпись можно увидеть в том случае, если устройством кто-то пользовался до Вас ().
Почему вообще это происходит? Потому что «яблочная» компания установила ограничение на количество учетных записей, которые можно активировать с одного iOS-устройства. Зачем она это сделала непонятно, но факт остается фактом – больше трех нельзя.
Но выход есть и вот что надо сделать:
- Если пользуетесь компьютером с операционной системой Mac, то исправить это можно в настройках iCloud на самом ПК. Вводите данные учетки – она успешно активируется, теперь можно использовать ее на iPhone или iPad.
- Искать другое iOS-устройство. Как найдете, выходите на нем из учетной записи (настройки – iTunes Store, App Store – выход). Вводите свои данные, Apple ID активируется и его можно использовать уже на том гаджете, где ранее было «достигнуто предельное количество бесплатных учетных записей».
Пожалуй, это основные моменты, которые могут помешать созданию Apple ID. И как правило, если их учитывать, то все пройдет «без сучка и задоринки» и зарегистрируется без сбоев. Однако, если даже после прочтения у Вас по-прежнему не получается это сделать, то напишите в комментарии, разберемся!
Мобильные устройства Apple настолько прочно вошли в пользовательский обиход, что нередко заменяют стационарные ПК, предлагая почти тот же функционал в компактной малогабаритной оболочке. И, тем не менее, «просторный» экран, привычный интерфейс и, как ни крути, пока еще более высокий уровень надежности и производительности не дают пользователям окончательно отказаться от персональных компьютеров. Более того, с помощью ПК очень удобно управлять такими мобильными сервисами, как, например, App Store − регистрация с компьютера занимает не больше пяти минут, при этом все загруженные из App Store приложения сохраняются на жестком диске, и их можно установить на iPhone и iPad даже при отсутствии подключения к Интернету. А при обновлении прошивки или восстановлении вашего девайса, вернуть все игры и программы не составит никакого труда.
Как зайти в App Store с компьютера
Регистрация в App Store через компьютер предусматривает две главные составляющие:
После установки iTunes его нужно открыть и найти пункт меню «Войти», а затем – «Создать учетную запись». Дальнейшая процедура не представляет собой ничего необычного или неожиданного.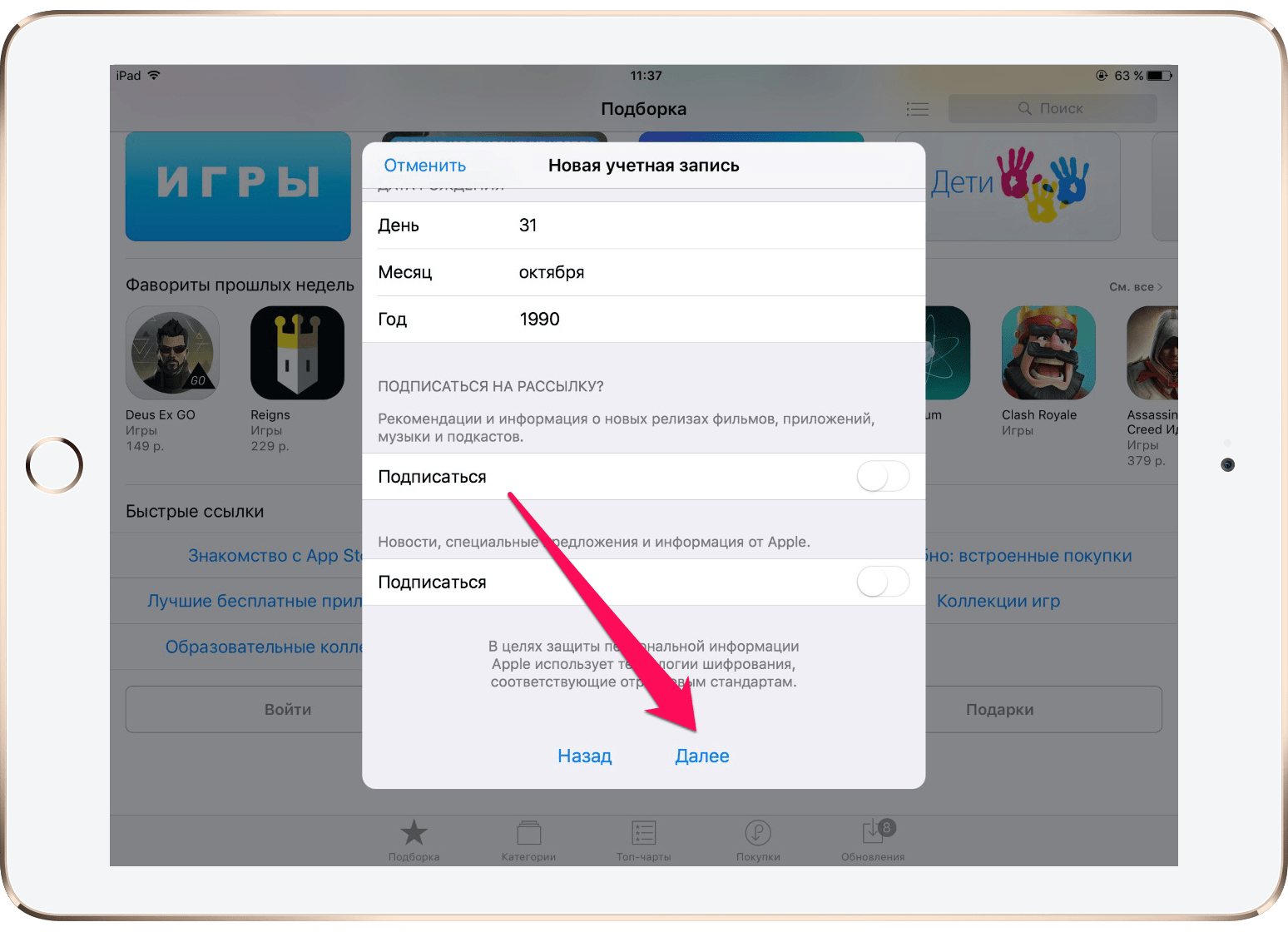 Вам предложат ознакомиться с условиями пользования и политикой конфиденциальности. Согласившись с ними, нужно будет указать адрес электронной почты, которая будет использоваться в качестве логина. Дальше вводите персональные данные, придумываете пароль, а заодно указываете резервный e-mail и ответы на контрольные вопросы на случай, если вам когда-нибудь доведется его восстанавливать . Потом данные банковской карты и платежную информацию. Завершающий штрих − подтверждение адреса электронной почты. Просто следуйте инструкциям в письме, которое поступит на указанный e-mail. Это все.
Вам предложат ознакомиться с условиями пользования и политикой конфиденциальности. Согласившись с ними, нужно будет указать адрес электронной почты, которая будет использоваться в качестве логина. Дальше вводите персональные данные, придумываете пароль, а заодно указываете резервный e-mail и ответы на контрольные вопросы на случай, если вам когда-нибудь доведется его восстанавливать . Потом данные банковской карты и платежную информацию. Завершающий штрих − подтверждение адреса электронной почты. Просто следуйте инструкциям в письме, которое поступит на указанный e-mail. Это все.
Теперь вы можете пользоваться всеми сервисами магазина iTunes, в том числе скачивать игры и программы из App Store (практически так же, как со своего гаджета). Для этого заходите в меню iTunes Store, выбирайте среди прочего App Store и наслаждайтесь покупками.
Зайти в Аппсторе через компьютер, как видите, труда не составляет
Покупать приложения можно, зайдя на страницу с описанием и нажав «Купить» под иконкой программы. Оплата снимается только после подтверждения покупки. За бесплатные приложения можно не платить ☺ – жмите «Загрузить». После загрузки приложения можно перенести на мобильное устройство, подключив его к ПК и проведя синхронизацию.
Как зарегистрироваться в App Store с компьютера без банковской карты
Если платный контент вас не интересует, и возиться с платежной информацией не охота, то данные банковской карты можно и не указывать. Запускаете приложение iTunes, заходите в меню iTunes Store и выбираете пункт App Store (в русскоязычном интерфейсе может быть Программы). Находите бесплатное приложение и на странице с его описанием под иконкой нажимаете «Загрузить». Когда для загрузки потребуется войти в аккаунт, выбирайте «Создать Apple ID». Две минуты стандартных формальностей, таких, как указание e-mail адреса, пароля, резервной почты, ответов на секретные вопросы. Когда дело дойдет до информации о способе оплаты, вежливо откажитесь, выбрав вариант «Нет».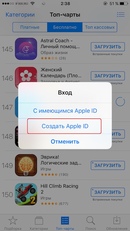 Остается только зайти на почту и подтвердить авторизацию.
Остается только зайти на почту и подтвердить авторизацию.
Так он и работает, Апп Стор на ПК. И, надо признать, такой тандем обеспечивает оптимальное использование портативных гаджетов при помощи компьютера, ничуть не умаляя достоинств ни мобильных, ни стационарных устройств.
Приветствую! Сегодня, сразу же после обновления iPhone (при попытке войти со своей учетной записью), я столкнулся с необычной ошибкой. Телефон мне радостно сообщил что это не возможно, и написал приблизительно следующее – «Сбой проверки, не удалось выполнить вход. Произошла ошибка подключения к серверу Apple ID». Самое интересное, что из-за этого телефон фактически превращается в обычную «звонилку», ведь невозможно пользоваться всеми сервисами Apple – в App Store не зайти, игру или приложение не скачать, iCloud тоже не активировать, ну и т.д.
Я эту напасть успешно преодолел, чего и Вам очень сильно желаю. А эта инструкция подскажет, что конкретно необходимо предпринять в данном случае и каким способом можно победить проблему. Поехали же!
Для начала советую проверить является ли идентификатор Apple ID корректным и действительным, то есть функционирующим в данный момент. Для этого переходим по ссылке на официальный сайт и вводим данные своей учетной записи. Если она не открывается, то . В случае, когда все «ок», будем искать другие причины сбоя.
Ошибка возникает на iPhone и iPad
Проблема подключения к серверам Apple может поджидать Вас уже на . И здесь есть всего два варианта, которые можно предпринять:
- Попробовать выполнить активацию через компьютер, с использованием iTunes. Хотя и здесь могут возникать трудности, но об этом чуть ниже.
- Просто пропустить создание Apple ID и сделать это уже позже, после включения аппарата.
В случае, когда на уже загруженном устройстве не удается выполнить вход в свой Apple ID или же наоборот, вход осуществлен, но App Store и другие сервисы не работают по причине сбоя серверов, то следует обратить внимание на:
Кстати, джейлбрейк также может стать причиной подобных проблем.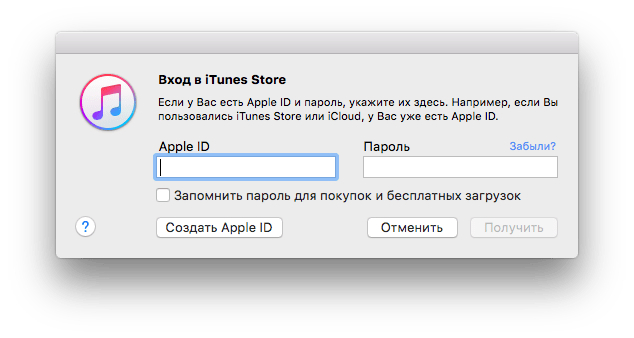 Поэтому, если предыдущее методы не помогают, и вход в Apple ID по прежнему не осуществить, избавляемся от джейла. Напомню, что сделать это правильно можно только через .
Поэтому, если предыдущее методы не помогают, и вход в Apple ID по прежнему не осуществить, избавляемся от джейла. Напомню, что сделать это правильно можно только через .
На компьютере при использовании iTunes
В редких случаях, ошибки соединения с сервером и различные сбои с Apple ID или App Store, могут возникать и во время работы с iTunes. Однако от них достаточно легко избавиться. Для этого:
- Убеждаемся в том, что компьютер подключен к интернету (глупо конечно, но все может быть).
- Антивирусы, брандмауэр и прочие защитники могут блокировать доступ к серверам Apple. Выключите их на некоторое время.
- Должна быть установлена версия iTunes.
- Если на компьютере уже использовалась Ваша учетная запись Apple ID, то пробуем «отцепить» ее от программы. Для этого открываем iTunes – в левом верхнем углу жмем на «магазин» – деавторизовать этот компьютер. Перезагружаем ПК.
Пробуем зайти еще раз и, скорей всего, у вас получится это сделать!
Вот собственно и все действия, которые Вы можете выполнить для борьбы с ошибкой подключения к серверам Apple ID. Да их не много, но самое главное – они действительно работают!
P.S. Ставьте «лайк», если статья оказалась полезной, а также пишите в комментариях – что помогло, а что нет! Или у Вас есть какие-то другие способы справиться с этим сбоем? Расскажите о них – другие читатели будут очень благодарны!
Почтовый сервис iCloud от Apple позволяет быстро, просто и безопасно осуществлять весь спектр операций с электронной корреспонденцией. Но прежде чем у пользователя появится возможность отправки, получения и систематизации писем, необходимо настроить адрес электронной почты @icloud.com на устройстве, функционирующем под управлением iOS, или компьютере Mac. О том, как зайти на почту iCloud с iPhone, рассказано в предлагаемом вашему вниманию материале.
В зависимости от того, в каком iOS-приложении (фирменной «Почте»
или клиенте от сторонних разработчиков) предпочитает работать пользователь iPhone, для получения доступа к электронному почтовому ящику @icloud.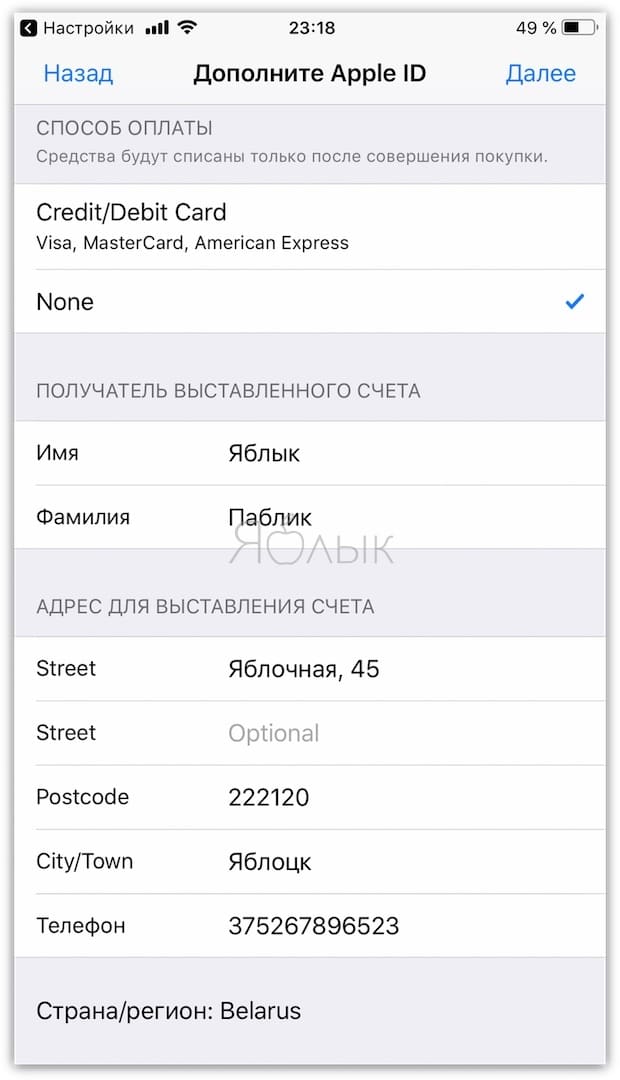 com предпринимаются разные действия.
com предпринимаются разные действия.
Способ 1: Предустановленное в iOS приложение «Почта»
К использованию возможностей фирменных сервисов Apple, и почта айКлауд здесь не исключение, проще всего приступить, задействовав предустановленные в айОС средства. Приложение-клиент «Почта»
присутствует в любом iPhone и является функциональным решением для работы с электронными ящиками.
Конкретный перечень шагов, которые необходимо осуществить для авторизации в почте iCloud через стандартное iOS-приложение, зависит от того, использовался ли рассматриваемый адрес ранее или получение возможностей электронной почты от Apple только планируется.
Существующая учетная запись @icloud.com
В случае если вы пользовались почтой от Эппл ранее и в вашем распоряжении имеется адрес @icloud.com, а также пароль от Apple ID, который привязан к этому почтовому аккаунту, получить доступ к собственной корреспонденции, к примеру, с нового iPhone, где идентификатор Эппл еще не внесен, можно следующим образом.
Почта @icloud.com не использовалась ранее
Если у вас есть настроенный iPhone и вы пользуетесь функциями Эпл АйДи, но дополнительно желаете получить все преимущества, предлагаемые в рамках почтового сервиса от Apple, выполните следующую инструкцию.
- Откройте «Настройки»
на iPhone и перейдите в раздел управления Apple ID, тапнув по первому пункту из списка опций — собственному имени или аватарке. - Откройте раздел «iCloud»
и на следующем экране активируйте переключатель «Почта»
. Далее нажмите «Создать»
под появившимся внизу экрана запросом. - Внесите желаемое имя почтового ящика в поле «E-mail»
и нажмите «Далее»
.Требования к наименованию стандартные – первая часть эл.адреса должна состоять из латинских букв и цифр, а также может включать символы точки и нижнего подчеркивания. Кроме того, нужно учесть, что почтой айКлауд пользуется огромное количество людей, поэтому расхожие имена ящиков могут быть занятыми, придумайте что-то оригинальное.

- Проверьте верность имени будущего адреса @icloud и тапните «Готово»
. На этом создание почты iCloud завершено. iPhone отобразит экран настройки облачного сервиса с активированным теперь переключателем «Почта»
. Через несколько секунд поступит запрос о подключении созданного ящика к сервису видеозвонков FaceTime от Apple, — подтвердите или отклоните данную возможность по своему желанию. - На этом вход в почту айКлауд на Айфоне действительно завершен. Откройте приложение «Почта»
, коснувшись его значка на рабочем столе iOS, тапните «Ящики»
и убедитесь, что созданный адрес был автоматически добавлен в список доступных. Можно переходить к отправке/получению электронных писем через фирменный сервис Эппл.
Способ 2: Сторонние почтовые клиенты для iOS
После того как адрес @icloud.com единожды активирован в результате выполнения шагов вышеизложенной инструкции, в почтовый сервис от Apple можно заходить через iOS-приложения, созданные сторонними разработчиками: Gmail, Spark, myMail, Inbox, CloudMagic, Почта Mail.Ru и многие другие. При этом нужно учитывать, что перед тем как доступ к почте айКлауд через стороннее приложение-клиент будет открыт, необходимо выполнить требования безопасности, предъявляемые Эппл к работе сторонних приложений.
В качестве примера рассмотрим подробно процедуру входа в электронный ящик @icloud.com через всем известный Gmail — приложение для работы с почтой, созданное компанией Google.
Для результативного выполнения инструкции ниже, необходимо, чтобы Apple ID, установленный на айФоне, был защищен с помощью двухфакторной аутентификации. О том, как активировать данную опцию, рассказано в материале, посвященном вопросам настройки идентификатора Apple на iPhone.
- Инсталлируйте из AppStore либо через iTunes , а затем откройте приложение Gmail для iPhone.
Если это первый запуск клиента тапните «Войти»
на экране приветствия приложения, что приведет на страницу добавления аккаунта.
В случае если Gmail для Айфона уже используется для работы с электронной корреспонденцией и доступа к почтовому сервису, отличному от iCloud, вызовите меню опций (три черточки в верхнем левом углу), раскройте список учетных записей и коснитесь «Управление аккаунтами»
. Далее нажмите «+ Добавить аккаунт»
. - На экране добавления учетной записи в приложение выберите «iCloud»
, затем введите адрес эл.почты в соответствующее поле и нажмите «Далее»
. - Следующий экран информирует о необходимости создания пароля для Gmail на странице управления Эпл Айди. Тапните ссылку «Apple ID»
, что приведет к запуску веб-браузера (по умолчанию Safari) и открытию веб-страницы входа в «Управление учетной записью Apple»
. - Авторизуйтесь, введя сначала Apple ID, а затем пароль в соответствующие поля. Предоставьте разрешение, тапнув «Разрешить»
под уведомлением об осуществлении попытки входа в учетную запись Эппл. - Откройте вкладку «Безопасность»
, перейдите к разделу «ПАРОЛИ ПРИЛОЖЕНИЙ»
и нажмите «Создать пароль…»
. - В поле «Придумайте метку»
на странице «Безопасность»
введите «Gmail»
и нажмите «Создать»
.Практически мгновенно будет сгенерирована секретная комбинация символов, которая служит ключом для доступа к сервисам Эппл через стороннее приложение. Пароль отобразится на экране в специальном поле.
- Долгим нажатием выделите полученный ключ и нажмите «Скопировать»
во всплывшем меню. Далее тапните «Готово»
на странице в обозревателе и перейдите к приложению «Gmail»
. - Нажмите «Далее»
на экране Gmail для iPhone. Длительным касанием в поле ввода «Пароль»
вызовите функцию «Вставить»
и таким образом введите скопированную на предыдущем шаге комбинацию символов. Тапните «Далее»
и дождитесь завершения проверки настроек.
- На этом добавление учетной записи почты iCloud в приложение Gmail для iPhone завершено. Осталось ввести желаемое имя пользователя, которым будут подписаны отправляемые из ящика письма, и можно переходить к работе с электронной корреспонденцией через сервис @icloud.com.
Вышеописанный на примере Gmail для iOS алгоритм входа в почту iCloud с iPhone применим практически для всех айОС-приложений, поддерживающих работу с электронными почтовыми ящиками, созданными в рамках разных сервисов. Повторим этапы процесса обобщенно – нужно сделать всего три обязательных шага (на скриншотах ниже – популярное iOS-приложение myMail).
Как видим, особых или непреодолимых препятствий для доступа к почте iCloud с iPhone нет. Выполнив требования безопасности Apple и фактически единожды авторизовавшись в сервисе, можно использовать все преимущества рассмотренной электронной почты не только через интегрированное в iOS приложение, но и с помощью, возможно, более привычных пользователю программ от сторонних разработчиков.
Если вы являетесь пользователем хотя бы одного продукта от Apple, то вам в любом случае требуется иметь зарегистрированную учетную запись Apple ID, которая является вашим личным аккаунтом и хранилищем всех ваших приобретений. О том, каким образом выполняется создание данной учетной записи различными способами, и пойдет речь в статье.
Apple ID – это единый аккаунт, позволяющий хранить информацию об имеющихся устройствах, совершать покупку медиаконтента и иметь к нему доступ, работать с сервисами, такими как iCloud, iMessage, FaceTime и т.д. Одним словом, нет учетной записи – нет возможности пользоваться продуктами компании Apple.
Зарегистрировать учетную запись Эппл АйДи можно тремя способами: с помощью Apple-устройства (телефона, планшета или плеера), через программу iTunes и, конечно, через веб-сайт.
Способ 1: создание Apple ID через сайт
Итак, вы хотите создать Эппл АйДи через свой браузер.
Способ 2: создание Apple ID через iTunes
Любой пользователь, кто взаимодействует с продуктами от Apple, знает о программе iTunes , которая является эффективным средством для взаимодействия ваших гаджетов с компьютером. Но, кроме этого – это еще и отличный медиапроигрыватель.
Естественно, учетная запись может быть создана и с помощью данной программы. Ранее на нашем сайте уже подробно освещался вопрос регистрации учетной записи через данную программу, поэтому на нем останавливаться не будем.
Способ 3: регистрация через Apple-устройство
Если вы являетесь обладателем iPhone, iPad или iPod Touch, то вы легко можете выполнить регистрацию Apple ID и непосредственно со своего устройства.
Как зарегистрировать Apple ID без привязки банковской карты
Далеко не всегда пользователь хочет или может при регистрации указывать свою кредитную карту, однако, если, например, вы решили зарегистрироваться со своего устройства, то на скриншоте выше видно, что отказаться от указания способа оплаты невозможно. К счастью, существуют секреты, которые позволят все же создать аккаунт без кредитной карты.
Метод 1: регистрация через сайт
Метод 2: регистрация через iTunes
Регистрация легко может быть выполнена и через программу iTunes, установленную на вашем компьютере, причем, при необходимости, вы можете избежать привязки банковской карты.
Данный процесс также уже подробно рассматривался на нашем сайте все в той же статье, посвященной регистрации через iTunes (смотрите на вторую часть статьи).
Метод 3: регистрация через Apple-устройство
К примеру, у вас имеется iPhone, и вы хотите зарегистрировать аккаунт без указания способа оплаты именно с него.
Как зарегистрировать аккаунт другой страны
Иногда пользователи могут сталкиваться с тем, что некоторые приложения дороже в родном магазине, чем в Store другой страны, или вовсе отсутствуют. Именно в таких ситуациях и может потребоваться регистрация Apple ID другой страны.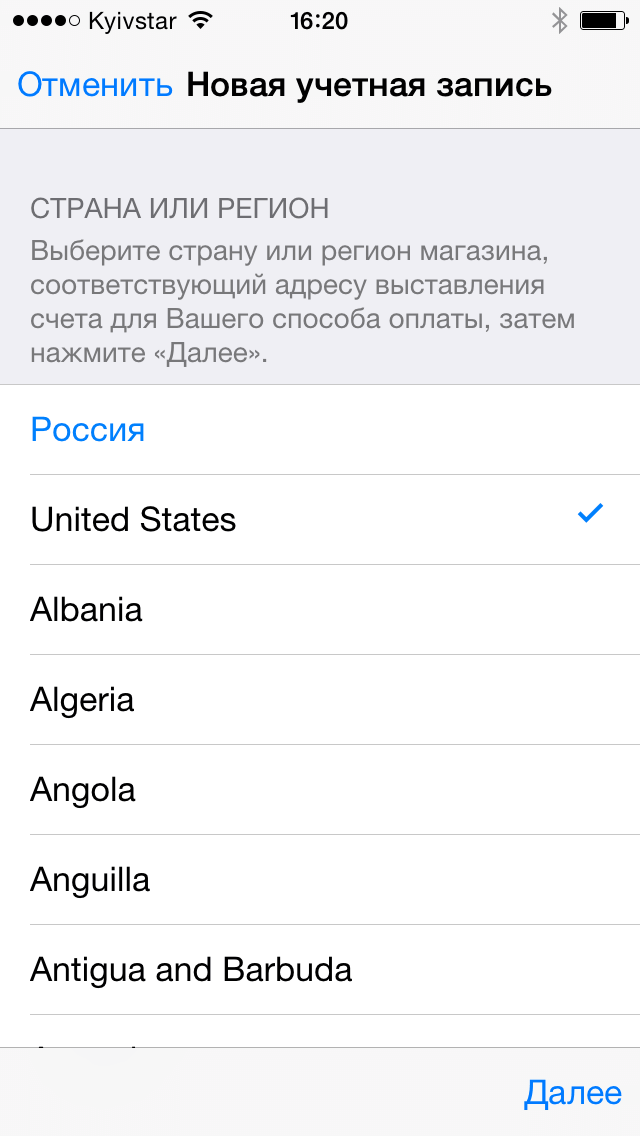
- К примеру, вы хотите зарегистрировать американский Apple ID. Для этого вам потребуется запустить на компьютере iTunes и, при необходимости, выйти из своего аккаунта. Выберите вкладку «Учетная запись»
и пройдите к пункту «Выйти»
. - Перейдите к разделу «Магазин»
. Прокрутите к самому концу страницы и кликните в правом нижнем углу по иконке с флагом. - На экране отобразится список стран, среди которых нам требуется выбрать «United States»
. - Вас перенаправит в американский магазин, где в правой области окна вам потребуется открыть раздел «App Store»
. - Опять же, обратите внимание на правую область окна, где расположился раздел «Top Free Apps»
. Среди них вам потребуется открыть любое приглянувшееся приложение. - Щелкните по кнопке «Get»
, чтобы приступить к загрузке приложения. - Поскольку для скачивания требуется войти в аккаунт, на экране отобразится соответствующее окно. Щелкните по кнопке «Создать новый Apple ID»
. - Вас перенаправит на страницу регистрации, где вам потребуется щелкнуть по кнопке «Continue»
. - Поставьте галочку около лицензионного соглашения и щелкните по кнопке «Agree»
. - На странице регистрации, прежде всего, вам потребуется указать адрес электронной почты. В данном случае лучше не использовать почтовый аккаунт с российским доменом (ru
), а зарегистрировать профиль с доменом com
. Оптимальное решение – создание почтового аккаунта Google. Строкой ниже дважды введите надежный пароль.
Обращаемся за помощью в службу поддержки iTunes (при создании Apple ID)
Самой популярной публикацией на этом сайте является статья “Как создать Apple ID без кредитной карты”, которая приносит около тысячи посетителей в день. Пользователи не только читают, но и активно комментируют и просят помочь с созданием учетной записи.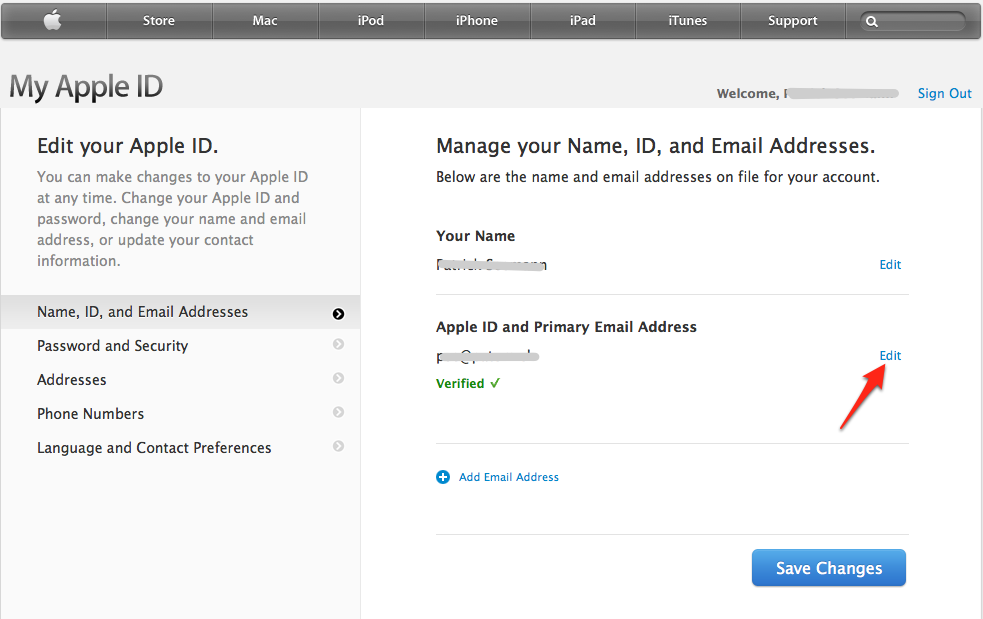
Не буду отрицать, многим я помогаю и даже регистрирую для них учетки. К сожалению, Apple не смогла сделать этот процесс менее болезненным, и многие пользователи сталкиваются с различного рода проблемами.
Из комментариев пользователей становится понятно что одной из наиболее распространенных проблем является сообщение «Для получения помощи обратитесь в службу поддержки iTunes”, которое выскакивает в самом конце регистрации. Что же делать в такой ситуации? Давайте разберемся…
Для получения помощи…
Если «по чесноку», у меня тоже выскакивало такое сообщение… Правда я тогда три учетки Apple ID в течении получаса зарегистрировал.
При регистрации четвертой, получил месседж известного всем вам содержания «Для получения помощи обратитесь в службу поддержки iTunes: www.apple.com/support/itunes/ww/«. Я уверен, что компания Apple каким-то образом отсеивает «ненадежные» (назовем их так) IP адреса и блокирует попытки регистрации Apple ID.
Как побороть данную напасть? Вам необходимо попробовать повторить регистрацию с другого IP адреса. В моем случае я вернулся с работы домой и успешно зарегистрировал еще пару учетных записей Apple ID. Компьютер при этом был один и тот же — мой MacBook Air.
Не получается? Читайте дальше…
Обращаемся в службу поддержки iTunes
Ну что же, если нас просят обратиться в службу поддержки iTunes, давайте это и сделаем. А сделать это очень просто, ведь звонить вам никуда не понадобится — вам самим позвонят.
Все что от вас требуется, так это оставить заявку на сайте Apple. Для этого тут создан целый раздел, где можно предварительно указать причину вашего обращения и ваши контактные данные.
Следуйте пошаговой инструкции ниже и у вас все получится.
ШАГ 1 — Переходим на страницу службы поддержки по этой ссылке.
ШАГ 2 — Нажимаем по центру экрана на ссылку Обращение в службу поддержки iTunes Store.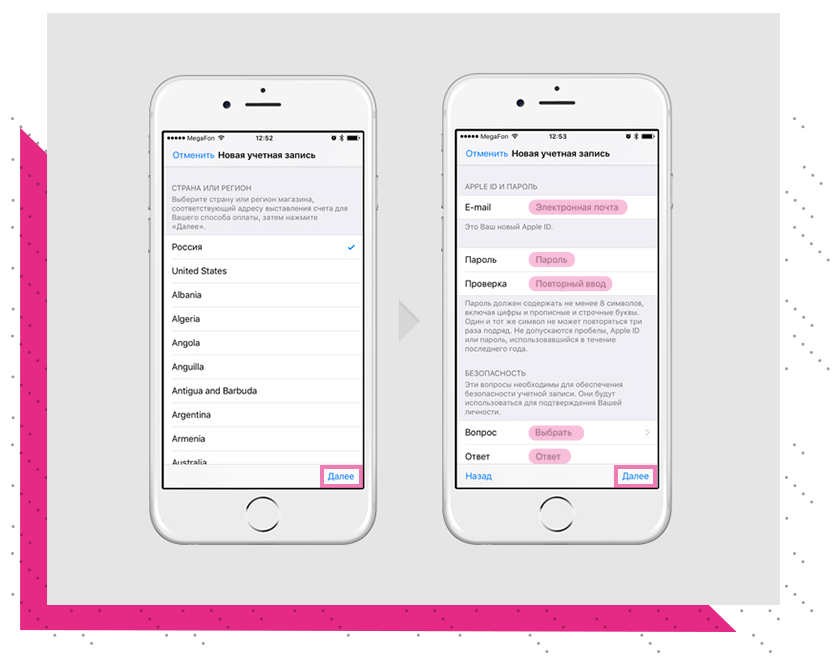
ШАГ 3 — Нажимаем на квадрат “Управление учетной записью”. Из появившегося меню выбираем “Создание идентификатора Apple ID«.
ШАГ 4 — Выберите удобный для вас способ контакта с командой поддержки Apple. На ваш выбор несколько вариантов: Запланировать Звонок (в этом случае вам перезвонят) или Позвонить в службу поддержки Apple позже (перезвонить должны будете вы сами). Я выбираю первый пункт…
ШАГ 5 — В этом шаге необходимо выбрать день и время когда вам удобно принять телефонный звонок. На выходных служба поддержки не работает.
ШАГ 6 — Осталось ввести вашу контактную информацию и подтвердить по кнопке Продолжить.
После того как вы разместили заявку, на экране отобразится сводная информация и код обращения. Распечатайте данную страницу, т.к. специалист службы поддержки может спросить этот код в качестве подтверждения.
На указанный e-mail также прийдет письмо с этой информацией.
Теперь осталось дождаться звонка представителя службы поддержки и мило пообщаться с ним о своей проблеме. В разговоре не забудьте уточнить что вам никак не удается зарегистрировать Apple ID.
Пишите в комментариях что удалось выяснить у яблочных гениев и были ли они приятны в общении, хорошо осведомлены и вообще полезны?
Подписывайтесь на наш Telegram, VK, Twitter, Instagram.
Вход с помощью Apple: вопросы и ответы
Функция Войти с помощью Apple позволяет входить в Smartsheet, используя Apple ID. Ниже описаны некоторые распространённые проблемы, возникающие при использовании этого способа проверки подлинности, и действия для их устранения.
Кому доступна эта возможность?
Включать и отключать этот способ проверки подлинности могут системные администраторы плана «Корпоративный». Входить с помощью Apple ID может любой пользователь, для которого включена функция Войти с помощью Apple.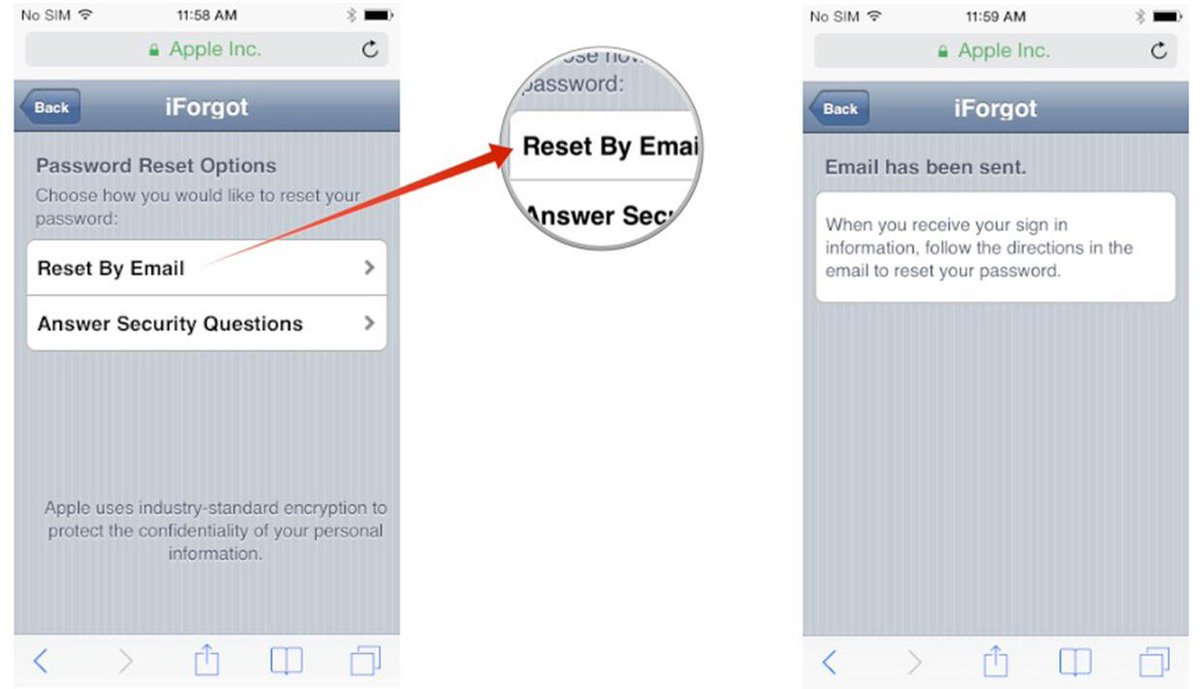
Этот способ проверки подлинности доступен для планов всех типов.
Почему не получается создать учётную запись с помощью Apple ID?
Если при создании учётной записи Smartsheet вы использовали Apple ID для первого входа в систему, регистрация могла завершиться сбоем. Чтобы устранить эту ошибку, откройте параметры iCloud и удалите Smartsheet из числа приложений, а затем снова попробуйте зарегистрироваться с помощью Apple ID.
Почему я не могу войти в свою учётную запись с помощью Apple ID?
Для входа с помощью Apple ID требуется iOS 13 или более поздней версии и мобильное приложение Smartsheet версии 6.4 или более поздней. Если вы не можете обновить устройство до одной из этих версии iOS или загрузить мобильное приложение Smartsheet нужной версии, то, возможно, вам не удастся использовать функцию «Войти с помощью Apple».
У меня уже есть учётная запись Smartsheet. Когда я вхожу с помощью Apple ID, то не вижу своих таблиц. Учётная запись пуста. Где мои элементы Smartsheet?
Если ранее вы входили в Smartsheet, используя другой способ проверки подлинности и свой настоящий адрес электронной почты, возможно, вы случайно создали новую учётную запись Smartsheet. Если при входе с помощью Apple выбрать вариант Скрыть мой адрес эл. почты, для входа в Smartsheet будет использоваться псевдоним (он похож на адрес электронной почты и выглядит примерно так: [email protected]).
Чтобы войти в существующую учётную запись Smartsheet с помощью Apple ID, нужно выбрать вариант Предоставить мой адрес эл. почты, а не Скрыть мой адрес эл. почты. Вы также можете использовать другой способ проверки подлинности, например адрес электронной почты и пароль, Google, Microsoft или учётную запись своей организации.
ПРИМЕЧАНИЕ. Если учётная запись была создана с помощью Apple ID, в неё можно войти, даже если выбран вариант «Скрыть мой адрес эл.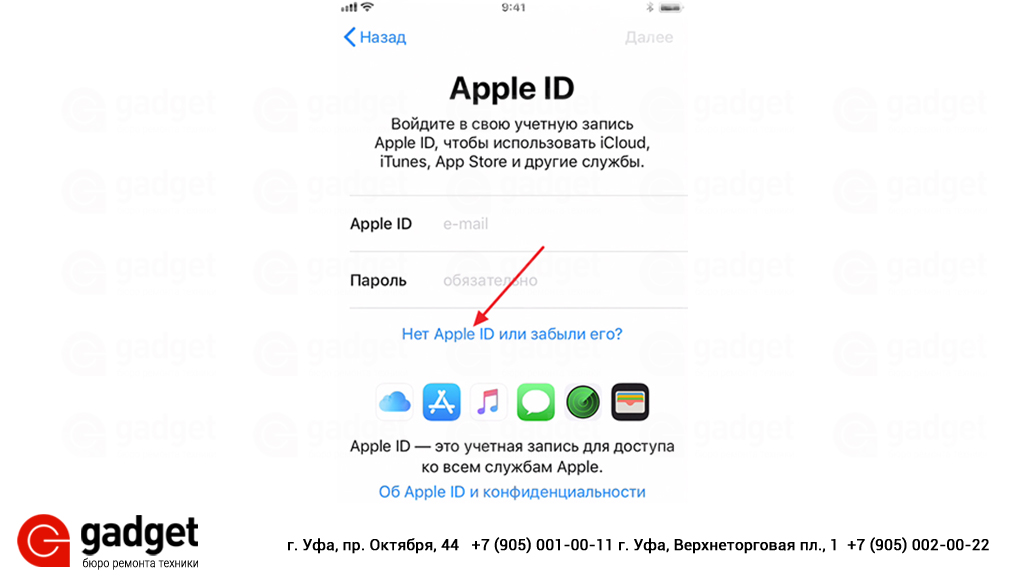 почты». Однако чтобы использовать другие способы проверки подлинности, нужно будет указать свой настоящий адрес электронной почты в качестве основного. Дополнительные сведения см. в статье Изменение адреса электронной почты, связанного с вашей учётной записью Smartsheet.
почты». Однако чтобы использовать другие способы проверки подлинности, нужно будет указать свой настоящий адрес электронной почты в качестве основного. Дополнительные сведения см. в статье Изменение адреса электронной почты, связанного с вашей учётной записью Smartsheet.
Системный администратор пригласил меня в свою учётную запись. Почему я не могу присоединиться?
Если системный администратор приглашает вас в учётную запись по вашему адресу электронной почты и вы используете вход с помощью Apple, чтобы присоединиться к ней, необходимо выбрать вариант Предоставить мой адрес эл. почты.
Если выбрать вариант Скрыть мой адрес эл. почты, вы войдёте в Smartsheet с помощью псевдонима (privaterelay.appleid.com), а не адреса электронной почты, по которому вас пригласили. В результате вы не будете добавлены в учётную запись.
ПРИМЕЧАНИЕ. Если при создании учётной записи Smartsheet вы использовали Apple ID и выбрали вариант Скрыть мой адрес эл. почты (т. е. решили использовать анонимный адрес, предоставляемый в процессе регистрации), то чтобы присоединиться к многопользовательской учётной записи Smartsheet с этим псевдонимом, потребуется выполнить ряд действий. Вот что нужно сделать:
- Выберите Учётная запись (изображение профиля в правом верхнем углу окна Smartsheet) > Личные параметры > Управление адресами электронной почты.
- Запишите указанный псевдоним privaterelay.appleid.com.
- Обратитесь к системному администратору Smartsheet и попросите его добавить этот псевдоним в многопользовательскую учётную запись, к которой вы хотите присоединиться.
Если вы видите сообщение Не удалось создать Apple ID или Не удалось настроить iCloud
Если вы попытаетесь настроить iCloud на своем iPhone, iPad, iPod touch или Mac и увидите предупреждение, узнайте, что делать.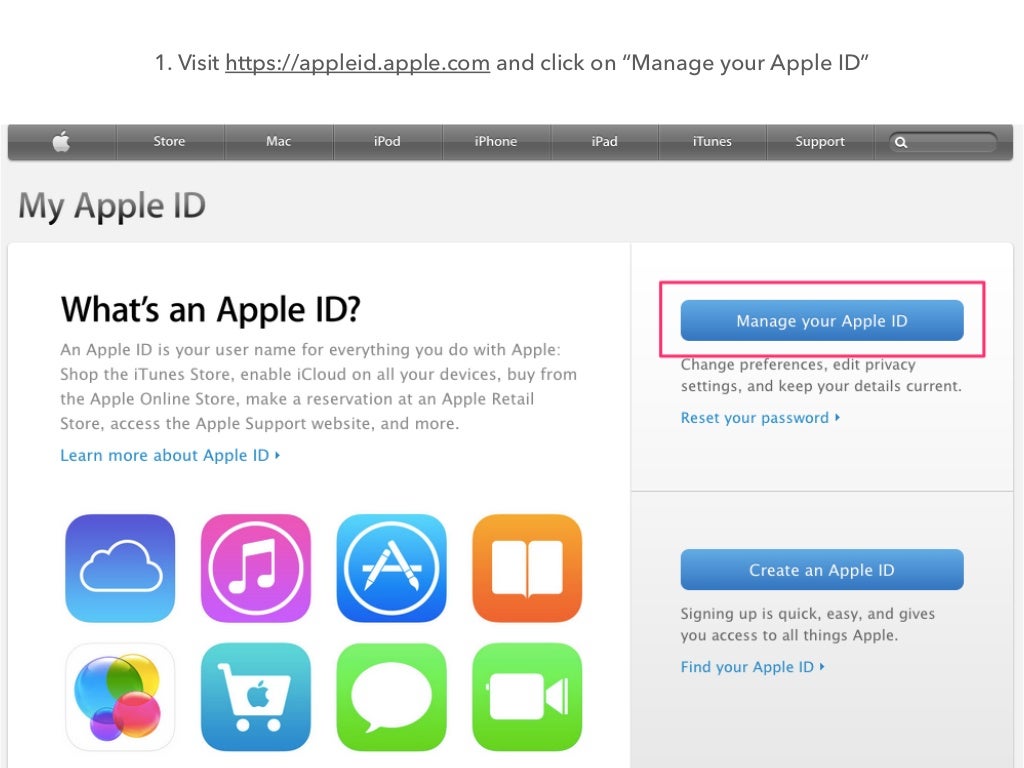
Если вы видите сообщение Не удалось создать Apple ID
Если вы видите сообщение «Не удалось создать Apple ID», это означает, что вы превысили количество новых идентификаторов Apple ID, которые вы можете настроить с помощью iCloud на одном устройстве в течение одного года.
Если вы видите сообщение «Не удалось настроить iCloud»
Если вы видите сообщение «Не удалось настроить iCloud», это означает, что вы превысили количество идентификаторов Apple ID, которые можно настроить с помощью iCloud на одном устройстве за один год.
Почему я увидел это сообщение?
Это сообщение может появиться, когда:
- Вход с помощью Apple ID, который вы уже создали в Интернете, на Apple TV или на устройстве стороннего производителя, но еще не настроили с помощью iCloud
- Вход с Apple ID с доступом только через Интернет к iCloud
Что делать?
Если у вас есть другой iPhone, iPad, iPod touch или Mac, вы можете попробовать настроить iCloud с вашим Apple ID на этом устройстве.Войдите в систему со своим Apple ID, затем следуйте инструкциям на экране, чтобы начать использовать iCloud.
Или, если у вас уже есть Apple ID, настроенный с iCloud, вместо этого войдите в систему с этим Apple ID.
Если вам все еще нужно настроить iCloud с этим Apple ID, обратитесь за помощью в службу поддержки Apple.
Ваш Apple ID — это учетная запись, которую вы используете для доступа к службам Apple, таким как App Store, Apple Music, iCloud, iMessage, FaceTime и т.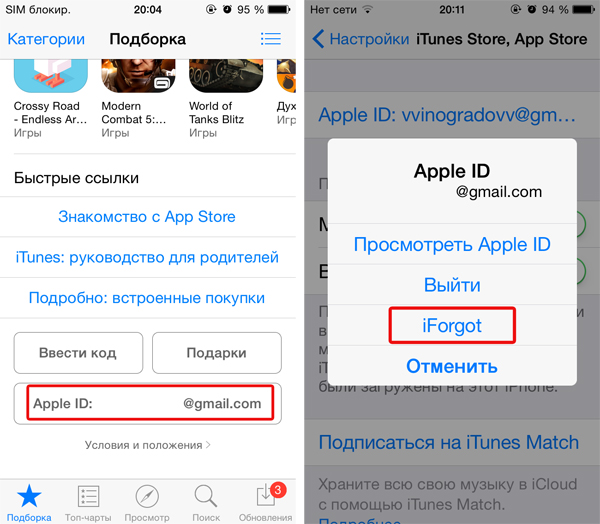 Д.Вы входите во все службы Apple, используя один идентификатор Apple ID и пароль.
Д.Вы входите во все службы Apple, используя один идентификатор Apple ID и пароль.
Дата публикации:
Как создать новый Apple ID
Используйте один и тот же Apple ID, чтобы пользоваться всеми услугами Apple.Все, что вам нужно, это ваше полное имя, дата рождения, адрес электронной почты и номер телефона.
Не уверены, есть ли у вас Apple ID, или забыли, что это такое? Чтобы найти свой Apple ID, введите свое имя и адрес электронной почты на iforgot.apple.com.
Создайте Apple ID на своем iPhone, iPad или iPod touch
Создайте Apple ID при настройке устройства
- Нажмите «Забыли пароль или нет Apple ID?».
- Нажмите «Создать бесплатный Apple ID».
- Выберите день рождения и введите свое имя. Коснитесь Далее.
- Нажмите «Использовать текущий адрес электронной почты» или нажмите «Получить бесплатный адрес электронной почты iCloud.»
- При появлении запроса следуйте инструкциям на экране, чтобы подтвердить свой адрес электронной почты и настроить двухфакторную аутентификацию.
 Если вы решите пропустить этот шаг, вам будет предложено сделать это позже в настройках.
Если вы решите пропустить этот шаг, вам будет предложено сделать это позже в настройках.
Создайте Apple ID с помощью App Store на своем устройстве
- Откройте App Store и нажмите кнопку входа.
- Нажмите «Создать новый Apple ID». Если вы не видите этот параметр, убедитесь, что вы вышли из iCloud.
- Следуйте инструкциям на экране. Указанный вами адрес электронной почты будет вашим новым идентификатором Apple ID. *
- Введите свою кредитную карту и платежную информацию, затем нажмите «Далее». Вы также можете выбрать «Нет». Узнайте, что делать, если «Нет» не отображается или вы не можете его выбрать. Вы не будете платить, пока не совершите покупку.
- Подтвердите свой номер телефона. Это может помочь подтвердить вашу личность и при необходимости восстановить вашу учетную запись. Коснитесь Далее.
- Проверьте свою электронную почту, чтобы получить письмо с подтверждением от Apple, и подтвердите свой адрес электронной почты.
После подтверждения своего адреса электронной почты вы можете использовать свой Apple ID для входа в iTunes Store, App Store и другие службы Apple, такие как iCloud.
* В континентальном Китае вам может потребоваться предоставить номер телефона +86 для вашего Apple ID. Вы можете изменить номер позже или изменить свою страну или регион на место, где это не требуется. Этот номер используется только для проверки.
Создайте Apple ID на своем Mac
Вы можете создать новый Apple ID в App Store или в настройках вашего устройства.
- Откройте App Store.
- Нажмите «Войти», затем нажмите «Создать Apple ID». Если вы не видите этот параметр, убедитесь, что вы вышли из iCloud.
- Следуйте инструкциям на экране.
 Указанный вами адрес электронной почты будет вашим новым идентификатором Apple ID. *
Указанный вами адрес электронной почты будет вашим новым идентификатором Apple ID. * - Введите свою кредитную карту и платежную информацию, затем нажмите «Продолжить». Вы также можете выбрать «Нет» и узнать, что делать, если «Нет» не отображается или вы не можете его выбрать. Мы будем взимать плату только при совершении покупки.
- Проверьте свою электронную почту, чтобы получить письмо с подтверждением от Apple, и подтвердите свой адрес электронной почты.
После подтверждения своего адреса электронной почты вы можете использовать свой новый Apple ID для входа в App Store и другие службы Apple, такие как iCloud.
* В континентальном Китае вам может потребоваться предоставить номер телефона +86 для вашего Apple ID. Вы можете изменить номер позже или изменить свою страну или регион на место, где это не требуется. Этот номер используется только для проверки.
Создайте Apple ID на ПК с Windows
- Откройте iTunes для Windows.Убедитесь, что у вас последняя версия.
- В строке меню в верхней части экрана компьютера или в верхней части окна iTunes выберите «Учетная запись»> «Войти». Затем нажмите «Создать новый Apple ID».
- Следуйте инструкциям на экране. Указанный вами адрес электронной почты будет вашим новым идентификатором Apple ID. *
- Введите свою кредитную карту и платежную информацию, затем нажмите «Продолжить». Вы также можете выбрать «Нет» и узнать, что делать, если «Нет» не отображается или вы не можете его выбрать. Мы будем взимать плату только при совершении покупки.
- Проверьте свою электронную почту, чтобы получить письмо с подтверждением от Apple, и подтвердите свой адрес электронной почты.
* В материковом Китае от вас могут потребовать предоставить номер телефона +86 для вашего Apple ID. Вы можете изменить номер позже или изменить свою страну или регион на место, где это не требуется. Этот номер используется только для проверки.
Этот номер используется только для проверки.
Создайте Apple ID на другом устройстве
Чтобы создать Apple ID на Apple TV, устройстве Android, Smart TV или потоковом устройстве, вы обычно можете следовать инструкциям на экране и ввести свое полное имя, дату рождения, адрес электронной почты или номер телефона и способ оплаты. .Если вы настроили приложение Apple TV на своем Smart TV, вы можете быть перенаправлены на activate.apple.com для создания своего Apple ID. Вы также можете использовать следующие шаги, чтобы создать свой Apple ID в Интернете.
Создайте Apple ID в Интернете
- Перейдите на страницу учетной записи Apple ID и нажмите «Создать свой Apple ID».
- Следуйте инструкциям на экране. Предоставленный вами адрес электронной почты будет вашим новым идентификатором Apple ID.*
- Введите номер телефона, к которому у вас всегда есть доступ.
- Установите флажки, чтобы подписаться на обновления Apple, если хотите. Это позволит вам быть в курсе последних новостей, программного обеспечения, продуктов и услуг Apple.
- Нажмите «Продолжить».
- Следуйте инструкциям на экране, чтобы подтвердить свой адрес электронной почты и номер телефона.
После подтверждения своего адреса электронной почты вы можете использовать свой новый Apple ID для входа в iTunes Store и другие службы Apple, такие как iCloud.
* В континентальном Китае вам может потребоваться предоставить номер телефона +86 для вашего Apple ID. Вы можете изменить номер позже или изменить свою страну или регион на место, где это не требуется. Этот номер используется только для проверки.
Если вы видите сообщение о том, что вам необходимо войти в iTunes
Если вы создали новый Apple ID в Интернете и видите сообщение о том, что вам необходимо войти в iTunes, выполните следующие действия для своего устройства:
- На iPhone, iPad или iPod touch: откройте «Настройки», затем нажмите «Войти на устройство» и войдите в систему, используя свой Apple ID.

- На Mac: выберите меню «Apple» System> «Системные настройки», затем выберите «Apple ID» и войдите в систему, используя свой Apple ID.
- На Apple TV: войдите в App Store, iTunes Store или Apple Music, используя свой Apple ID.
- На ПК: войдите в iTunes, используя свой Apple ID.
- На устройстве Android: войдите в Apple Music на Android, используя свой Apple ID.
Доступность и возможности магазина
зависят от страны или региона.
Дата публикации:
Не удается создать Apple ID на iPhone / iPad? Вот как исправить
Здесь возникает основной вопрос: «Можно ли использовать iPhone / iPad / iPod touch или другие службы Apple без Apple ID?».Конечно, нет, говорили многие. Вот почему всем пользователям необходимо создавать свои идентификаторы Apple ID, чтобы использовать продукты или услуги Apple.
Однако новички, использующие iPhone, могут часто сталкиваться с проблемой «не удается создать Apple ID» после повторных попыток.
Итак, эта статья предназначена для всех пользователей, которые сталкиваются с этой проблемой. И, в конце концов, вы можете воссоздать свой личный Apple ID.
Часть 1. Почему нельзя создать учетную запись Apple ID в настоящее время
Есть несколько причин, по которым вы не можете создать Apple ID в настоящее время.Мы перечислим некоторые из них здесь, а затем предоставим вам решения, которые разрешат каждую из них.
- Ошибка сервера: невозможно создать Apple ID, возможно, это вызвано ошибкой сервера Apple.
 Часто серверы Apple могут отключаться, время от времени вызывая ошибки обслуживания. Вот почему на этот раз вы не можете создать новый идентификатор яблока.
Часто серверы Apple могут отключаться, время от времени вызывая ошибки обслуживания. Вот почему на этот раз вы не можете создать новый идентификатор яблока. - Проблема с IP-адресом: еще одна причина — это IP-адрес. Возможно, ваш маршрутизатор использует статический IP-адрес, из-за которого возникает эта проблема. Проблема со статическим IP-адресом проста и может быть решена без особых усилий.
- Ошибка с Интернетом: возможно, есть какое-то ограничение или какие-то другие ошибки в подключении к Интернету. Для этого вам необходимо обратиться к своему интернет-провайдеру и попросить его решить проблему.
Часть 2. 6 лучших способов исправить, если вы не можете создать новый Apple ID на iPad / iPhone
Теперь, когда вы знаете общие причины ошибки «не удается создать идентификатор яблока на этом устройстве», дайте нам знать, как с этим справиться.
Способ 1: Когда вы не можете создать Apple ID в это время, попробуйте еще раз позже
Да, если вы не можете настроить Apple ID в первый раз, отпустите его, если вы не так торопитесь.Рано или поздно вы сможете проверить, правильно ли вы настроили Apple ID.
Способ 2: Создание нового Apple ID в стабильной сети
Вообще говоря, вы не можете создать Apple ID по многим причинам, и сеть является единственной. Нам нужно знать невыполненный вопрос: «Есть ли разница в создании нового идентификатора Apple ID между данными сотового телефона и Wi-Fi?».
На самом деле, ничем не отличается. Это ваш выбор, и мы разберем, как устранить два состояния сети.
Сначала устранение неполадок в настройках Wi-Fi
Перезагрузите маршрутизатор или модем
Это может быть проблема с подключением к Интернету, сначала проверьте маршрутизатор, перезапустив его.Это поможет вам решить проблему, но помните, что перезапуск модема — это не то же самое, что его сброс.
Чтобы перезапустить модем, дотянитесь до задней части модема и нажмите кнопку питания. Нажмите ее еще раз в течение одной или двух минут, и модем перезапустится.
Нажмите ее еще раз в течение одной или двух минут, и модем перезапустится.
Изменить DNS по умолчанию для Wi-Fi iPhone
Один из способов решить эту проблему — изменить настройку DNS по умолчанию для Wi-Fi вашего мобильного телефона. Для этого выполните следующие действия.
- Сначала зайдите в настройки вашего iPhone или iPad.
- Попав на страницу настроек, перейдите в Wi-Fi.
- Щелкните синий значок «i»
- Найдите опцию «DNS» и добавьте новую.
- Добавить DNS: 208.67.222.222, 208.67.220.220.
Изменить iPhone Wi-Fi DNS по умолчанию
Если проблема не решена с помощью всех описанных выше шагов, вы можете забыть о сети Wi-Fi и снова подключиться к ней.
Устранение неполадок сотовых данных
Если вы используете сотовые данные для создания нового Apple ID, убедитесь, что у вас достаточно сотовых данных и заряда аккумулятора.Итак, когда они будут готовы, вы можете попробовать использовать сотовые данные для создания нового Apple ID.
Откройте «Настройки» на iPhone / iPad> нажмите «Сотовая связь» на iPhone / iPad> Включите «Сотовые данные».
Способ 3: перезагрузите iPhone / iPad
Вы всегда можете перезагрузить устройство, чтобы проверить, работает ли оно.
- Нажмите и удерживайте кнопку питания.
- Щелкните параметр перезапуска и позвольте ему перезапустить. Теперь попробуйте создать новый идентификатор яблока
Способ 4: стереть / сбросить все настройки
Если это не помогло, полностью перезагрузите устройство.
Способ 5: обновите iOS, если вы все еще не можете настроить новый Apple ID на iPhone / iPad
Надеюсь, проблема решена. Однако, если проблема не решена, пропустите процесс входа в систему и обновите iOS.
Способ 6: используйте ReiBoot, если ничего не работает
Если вышеуказанные решения не помогли, не волнуйтесь. Вы всегда можете использовать Tenorshare ReiBoot для устранения проблем с iOS без каких-либо проблем. Вы можете узнать больше об этом методе здесь.
Вы можете узнать больше об этом методе здесь.
После установки запустите программу и подключите ваш iPhone / iPad к компьютеру с помощью кабеля usb.Когда устройство будет обнаружено, нажмите «Пуск».
Затем выберите «Стандартный ремонт», чтобы исправить невозможность создания Apple ID без потери данных.
Перед ремонтом необходимо скачать прошивку. Просто нажмите кнопку «Загрузить», и последняя версия прошивки iOS будет автоматически загружена на ваш iPhone / iPad.
После скачивания прошивки самое время ремонтировать. Просто нажмите «Start Standard Repai», чтобы начать.
Весь процесс может занять около 10 минут.Пожалуйста, подождите терпеливо.
Видео-руководство: Использование ReiBoot для исправления невозможности создания Apple ID на iPhone / iPad
Вы не можете создать Apple ID, потому что вы не соответствуете минимальному возрасту
При создании Apple ID, если вы допустили досадную ошибку, неверно указав год своего рождения или на самом деле будучи моложе 13 лет (и не придумываете об этом), будьте готовы увидеть это сообщение об ошибке:
«Вы не можете создать Apple ID, потому что вы не соответствуете минимальному возрасту.”
Вы пытаетесь снова и снова, а затем доходите до того, что изменяете год своего рождения на 1920, и, по-видимому (или так кажется), зрелый возраст 93 лет слишком молод, чтобы загружать и исправлять сагу о конфетах. Что дает?!
Как исправить или обойти эту проблему в следующих случаях:
Если вам сегодня исполнилось 13 лет
Сделайте себя на 1 день старше, и завтра вы сможете вернуться к своему настоящему дню. Apple, похоже, не любит 13-й день рождения… вероятно, результат какой-то подавленной подростковой травмы.
Если вам меньше 13 лет (и вы планируете солгать об этом, таким образом попав в список непослушных Санты в этом году) или если вам на самом деле больше 13 лет, и вы просто ошиблись при вводе года своего рождения из-за того, что ваши чудовищные большие пальцы нажали не ту клавишу
- Вы можете подождать 24 часа и повторить попытку.

- Зайдите в настройки, затем сафари, затем очистите историю, файлы cookie и кеш. Затем повторно зарегистрируйте новую учетную запись пользователя itunes / apple.
- Попробуйте создать учетную запись на другом устройстве (например, на телефоне друга или другом компьютере).Помните, что вам не нужно создавать его в реальном приложении магазина приложений в разделе «Создать новую учетную запись». Вы также можете открыть вкладку браузера и выполнить поиск по запросу «идентификатор яблока», а затем выбрать создание новой учетной записи таким же образом. Это не обязательно должно быть с iDevice.
Итак, теперь, когда я только что показал детям младше 13 лет, как обмануть систему, я собираюсь сегодня вечером положить голову на подушку и спать спокойно. Завтра я лучше помогу одной или двум старушкам перейти улицу, чтобы сбалансировать весы.Сладкие сны.
Статьи по теме
- Двухэтапный идентификатор Apple теперь доступен во всем мире (apple4ladies.com)
Нравится:
Нравится Загрузка …
Связанные
Эта запись была размещена в Apple, Приложения, iOS, iPhone, Устранение неполадок и помечена как App Store, Apple, Apple ID, Сообщение об ошибке, iPhone, iTunes , автор: Кейси.
Как создать Apple ID на вашем Mac
Ваш Apple ID — ключ к вашему личному королевству Apple.Это то, что вы используете для входа в iCloud, загрузки приложений из App Store и iTunes и т. Д.
Если у вас его еще нет, есть два простых способа создать Apple ID. Вот как!
Как создать Apple ID с помощью приложения Mac Music
Вы можете создать новый Apple ID через приложение «Музыка» в macOS Big Sur.
- Запустите Music с док-станции или из Finder.
- Щелкните Учетная запись на панели инструментов.
Выберите Войти из раскрывающегося меню
Источник: iMore
- Щелкните Create New Apple ID .
- Введите свою личную информацию на странице создания Apple ID, включая адрес электронной почты и пароль . Подтвердите свой пароль в предоставленном поле. Адрес электронной почты и пароль, которые вы используете, будут вашим Apple ID — не забывайте их!
- Установите флажок , чтобы согласиться с условиями (конечно, после их прочтения).
Выбрать Продолжить .
Источник: iMore
- Добавьте свою личную информацию, включая имя , фамилию и день рождения .
Щелкните Продолжить .
Источник: iMore
- Добавьте свою платежную информацию, включая способ оплаты , номер , срок действия и код безопасности , а также имя и адрес для выставления счета . Apple не будет взимать с вас плату . Вы также можете ввести NONE в качестве платежной информации, тем самым минуя процесс кредитования / банковского счета.
Щелкните Продолжить .
Источник: iMore
- Выберите Текстовое сообщение или Телефонный звонок , чтобы подтвердить свою личность.
- Добавьте свой номер телефона .
Щелкните Продолжить .
Источник: iMore
- Введите проверочный код , полученный в текстовом или телефонном звонке.
- Нажмите Подтвердите
- Введите проверочный код , полученный по электронной почте.
- Нажмите Подтвердите
Вот и все — вы в игре.
Как создать Apple ID в Интернете
Если вы используете Android или Windows, это лучший способ создать Apple ID.
- Посетите appleid.apple.com .
- Нажмите Создайте свой Apple ID внизу.
- Введите необходимую информацию . Адрес электронной почты и пароль , которые вы используете, будут вашим идентификатором Apple ID — не забывайте их!
Нажмите Продолжить внизу страницы.Вы получите электронное письмо с кодом подтверждения.
Источник: iMore
- Введите 6-значный контрольный код из полученного вами электронного письма.
Щелкните Продолжить .
Источник: iMore
Ваш Apple ID родился! Отсюда вы можете добавить кредитные карты для покупки приложений и контента iTunes, добавить адрес доставки / выставления счета и многое другое!
VPN-предложения: пожизненная лицензия за 16 долларов, ежемесячные планы за 1 доллар и более
В маркете?
Если вы ищете новый компьютер, обязательно ознакомьтесь с нашими любимыми моделями MacBook и настольных компьютеров Mac этого года.Вы будете счастливы, что сделали!
Вопросы?
У вас есть вопросы о создании Apple ID на вашем Mac? Дайте нам знать в комментариях ниже!
Обновлено в феврале 2021 г .: Это по-прежнему лучшие способы создать свой Apple ID и получить доступ ко всем предложениям Apple.
Мы можем получать комиссию за покупки, используя наши ссылки. Узнать больше.
Как создать новый Apple ID на вашем iPhone или iPad
Узнайте, как подписаться на Apple ID на новом устройстве iOS
Apple ID — это основная учетная запись , которая поддерживает все цифровые сервисы Apple.Он предоставляет вам цифровую идентификацию для доступа к онлайн-сервисам Apple на нескольких устройствах iOS, таких как iPhone, iPad и Mac. Apple ID позволяет синхронизировать ваши данные, такие как контакты, календари, закладки, напоминания и т. Д., Через iCloud, загружать такие приложения, как PDF Expert или игры из магазинов приложений iOS и Mac, музыку и мультимедиа из iTunes Store и даже в покупать товары в интернет-магазине Apple. Ваш Apple ID — это единственная учетная запись, которая работает как ключ ко всем этим службам.
Когда вы покупаете новый iPhone или iPad и настраиваете его, вам будет предложено создать новый Apple ID, если у вас его нет. Этот шаг не является обязательным, и если вы пропустили этот шаг или хотите создать новый Apple ID на своем устройстве iPhone или iPad, выполните следующие простые шаги, чтобы получить Apple ID.
Как создать новый Apple ID на вашем iPhone или iPad
- Сначала нажмите на приложение Настройки .
- Затем нажмите «Войдите в свой iPhone» с текстом вверху.
- Нажмите на «Нет Apple ID», текст синего цвета.
- Теперь вам будет предложено ввести учетную запись ‘Create Apple ID’ , которую вы можете нажать и начать процесс создания учетной записи Apple ID.
- Введите свой День рождения , затем свое имя и фамилию и свой адрес электронной почты .
- Вы можете ввести существующий адрес электронной почты или получить бесплатный адрес электронной почты iCloud, например [email protected] .
- Затем введите новый пароль и еще раз на Подтвердите его.
- Выберите три контрольных вопроса и введите ответы на них.
- Когда вы увидите экран «Положения и условия», нажмите «Согласен» в правом нижнем углу.
- Выберите, хотите ли вы Объединить существующие данные на вашем телефоне или проигнорировать это.
- iOS предлагает вам включить функцию «Найти iPhone», и мы рекомендуем вам нажать «ОК», чтобы включить ее.
Ваш Apple ID создан и может использоваться для входа на других ваших устройствах. Узнайте, как управлять своим Apple ID.
Как создать новый Apple ID из App Store на iPhone или iPad
Если вы не использовали App Store на своем iPhone или iPad, вы можете подписаться на новый Apple ID при первом запуске приложения App Store.iOS предложит вам войти в систему с существующим Apple ID, чтобы покупать или загружать приложения из App Store, или вы можете нажать на опцию Create New Apple ID в нижней части экрана. Используя этот метод, вы также можете создать Apple ID без кредитной карты, чтобы при настройке Apple ID вы видели способ оплаты «Нет».
Вот как сделать Apple ID с помощью App Store на iPhone или iPad:
Во-первых, убедитесь, что вы вышли из своей учетной записи iCloud.
- Запустите приложение App Store.
- Нажмите на опцию Create New Apple ID внизу.
- Введите существующий адрес электронной почты и выберите надежный пароль для своей новой учетной записи. Эти данные будут именем пользователя и паролем вашего нового Apple ID, поэтому убедитесь, что вы ввели их правильно.
- Затем выберите страну своего платежного адреса.Все идентификаторы Apple ID привязаны к региону, поэтому убедитесь, что вы правильно выбрали адрес для выставления счетов.
- На следующем экране прочтите Условия и положения и Политику конфиденциальности, затем нажмите Принимаю , а затем Далее .
- Введите свое имя, дату рождения и выберите, хотите ли вы подписаться на обновления от Apple.
- Теперь введите свою кредитную карту и платежную информацию.Выберите Нет , если вы не хотите сразу настраивать способ оплаты.
- Введите и подтвердите свой номер телефона, затем продолжайте.
- Apple отправит вам письмо с подтверждением на ваш адрес электронной почты. Когда вы его получите, нажмите ссылку для подтверждения в этом электронном письме.
- Теперь ваш Apple ID готов к использованию.
Apple ID vs.Учетная запись iCloud: в чем разница?
Многие пользователи часто не понимают, в чем разница между Apple ID и учетной записью iCloud, особенно учитывая, что оба типа учетных записей предлагаются Apple для iPhone и iPad. Чтобы понять, чем Apple ID отличается от учетной записи iCloud, давайте кратко рассмотрим основные функции, предлагаемые каждой учетной записью.
Что такое Apple ID?
Проще говоря, Apple ID — это цифровая идентификация любого пользователя Apple.Apple ID — это то, что позволяет пользователю iOS или Mac войти в сервисы Apple и воспользоваться множеством функций, предлагаемых компанией. Если вы покупаете музыку в iTunes Store, берете напрокат фильмы или телешоу на Apple TV, покупаете и подписываетесь на приложения или игры на своих устройствах iOS или Mac или делаете покупки в Apple Online Store, вам потребуется Apple ID. Создать Apple ID легко и бесплатно, и мы уже подробно рассказали, как бесплатно создать Apple ID на вашем iPhone или iPad. На всякий случай, если вы запутались и задаетесь вопросом: «Какой у меня Apple ID?» — не волнуйтесь.Вы можете легко найти здесь свой Apple ID, используя свое имя, фамилию и адрес электронной почты.
Что такое учетная запись iCloud?
Как следует из названия, iCloud — это облачный сервис Apple для хранения, синхронизации и вычислений. Это сервисы, которые синхронизируют ваши личные данные на всех ваших устройствах. Apple предлагает набор продуктов под баннером «iCloud», например электронную почту iCloud — услугу, похожую на Gmail, которая предлагает бесплатный @icloud.com или @ me.com, учетные записи электронной почты iCloud, iCloud Photo Library, iMessages с сообщениями в облаке и т. д. Чтобы использовать любую из этих служб на вашем iPhone, iPad или Mac, вам необходимо зарегистрировать учетную запись iCloud .
Сходство между Apple ID и учетной записью iCloud простое — Apple ID может иметь или не иметь отдельную учетную запись iCloud, но учетная запись iCloud автоматически становится Apple ID .
Apple позволяет вам подписаться на новый Apple ID, используя любой из ваших существующих адресов электронной почты из таких сервисов, как Gmail, Yahoo, Outlook и т. Д.Например, адреса электронной почты, такие как [email protected] или [email protected] , можно использовать для подписки на Apple ID. Однако при создании новой учетной записи iCloud вы должны выбрать новый и уникальный адрес электронной почты @ icloud.com.
Устройство больше не поддерживает создание сообщений об ошибках Apple ID / iCloud
Большинство пользователей iPhone и iPad будут многократно использовать один и тот же Apple ID и учетную запись iCloud на одном и том же устройстве и на других устройствах, как и должно быть, поскольку именно так они предназначены для работы.Тем не менее, иногда вы можете купить iPhone, iPad или iPod touch на бывшем в употреблении рынке и обнаружить, что кто-то создал и использовал на устройстве так много разных учетных записей Apple ID или iCloud, что при настройке устройства появляется сообщение об ошибке: что устройство «больше не подходит» для создания учетной записи. Точные сообщения об ошибках: «Достигнут предел учетной записи: это устройство больше не подходит для создания бесплатной учетной записи iCloud» и «Это устройство больше не подходит для создания Apple ID».
Если вы видите сообщение «Достигнут лимит учетной записи» или «больше не подходит» при попытке настроить устройство iOS или при попытке создать учетную запись на определенном iPhone, iPad или iPod touch, то вот что вы можете сделать. Исправить это.
Прежде всего вы должны убедиться, что устройство iOS больше не связано с учетной записью предыдущего владельца. Самый простой способ сделать это — попросить первоначального владельца отключить «Найти iPhone» на устройстве (в «Настройки»> «iCloud»), а затем выйти из iCloud на устройстве.Если этого человека нет рядом, он может удалить iCloud и блокировку активации удаленно, используя веб-сайт iCloud.com. После этого удалите учетную запись iCloud из iOS, чтобы вы могли продолжить создание и использование новой. Предполагая, что с устройством больше нет связанного идентификатора, вы можете продолжить.
Как обойти ошибку «Достигнут предел учетной записи: это устройство больше не соответствует требованиям для создания Apple ID» и все равно создать новый идентификатор
Этот процесс можно запустить на любом устройстве или компьютере с любым веб-браузером.Вам также понадобится оригинальное устройство iOS.
- Откройте веб-браузер на другом устройстве (или Safari на соответствующем устройстве) и перейдите на эту веб-страницу, чтобы создать новый Apple ID на apple.com
- Пройдите процесс создания нового Apple ID и учетной записи iCloud как обычно, вам потребуется использовать учетную запись электронной почты, которая не связана иным образом с учетной записью Apple (если вы забыли свой Apple ID или пароль, сбросьте его, следуя этим инструкциям. вместо)
- Вернитесь на устройство iOS, перейдите в «Настройки»> «iCloud»> и введите созданный Apple ID для входа на устройство.
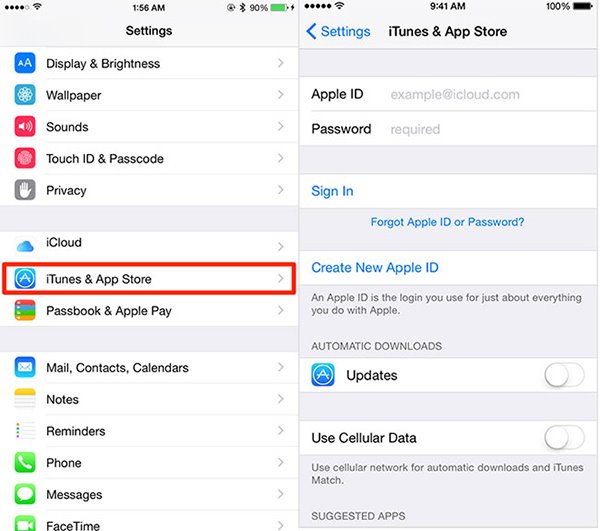
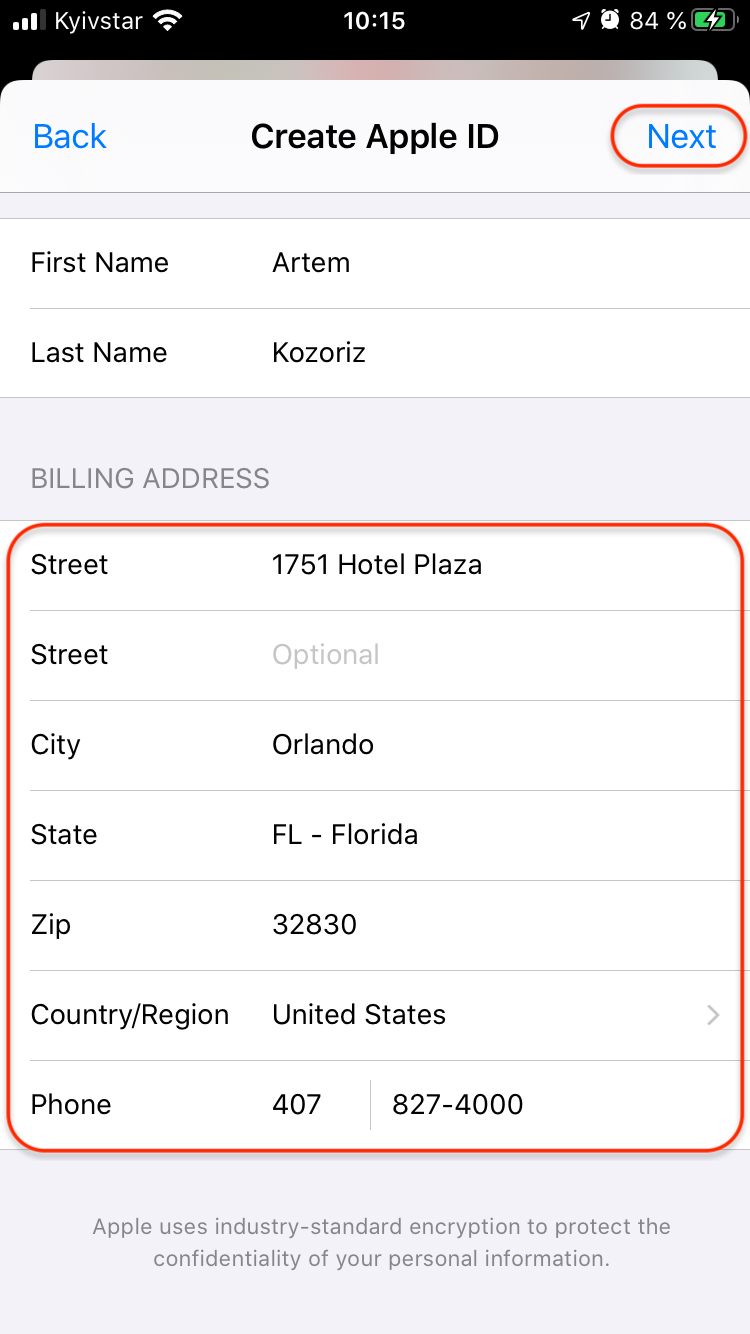 Если будут просмотры, то будет оформлена полноценная статья
Если будут просмотры, то будет оформлена полноценная статья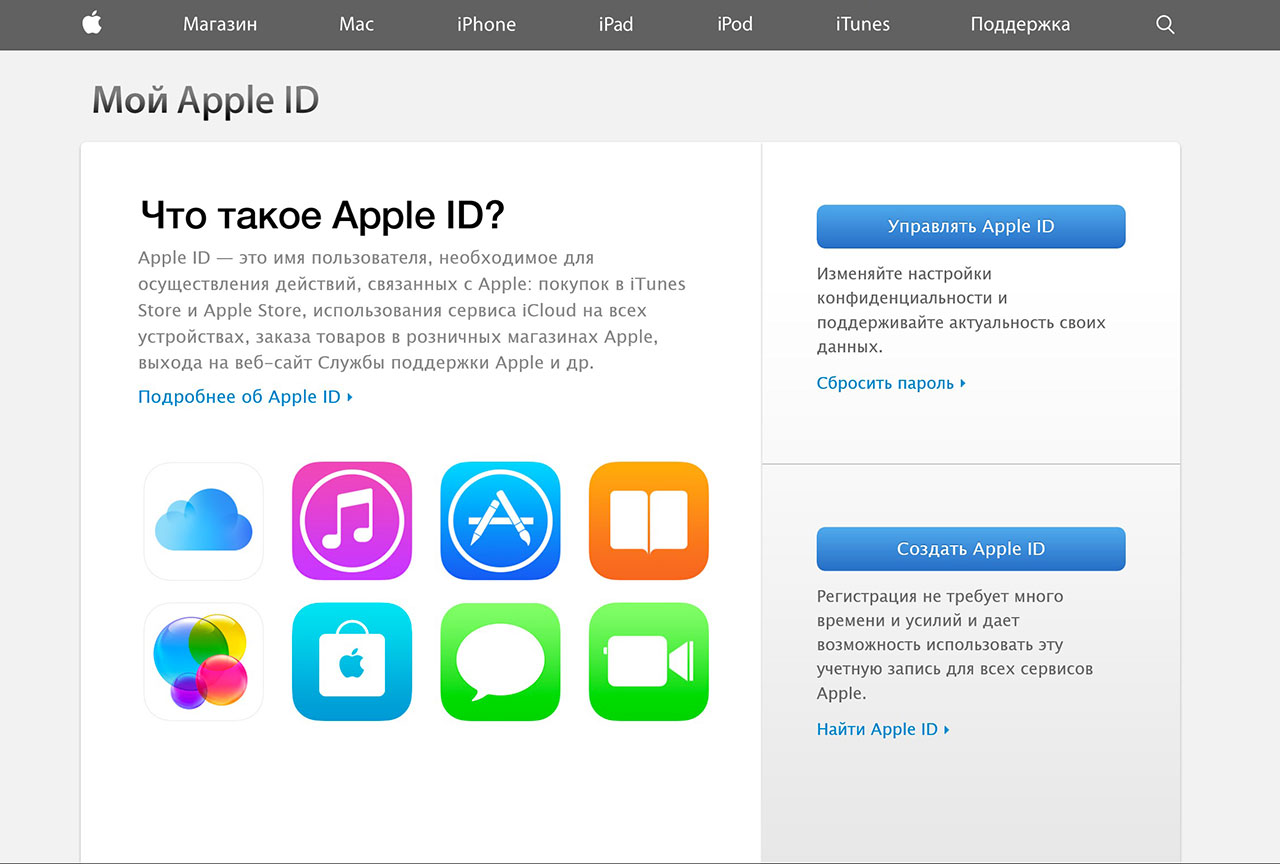
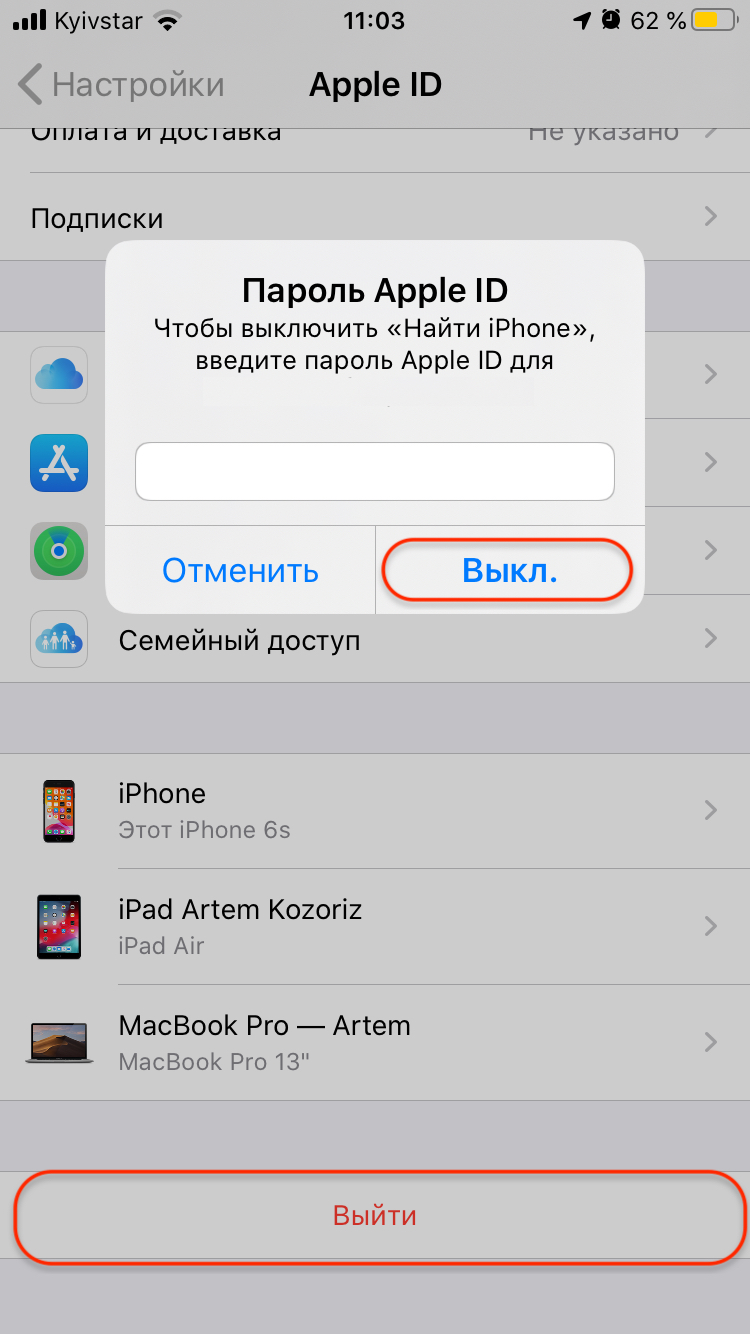
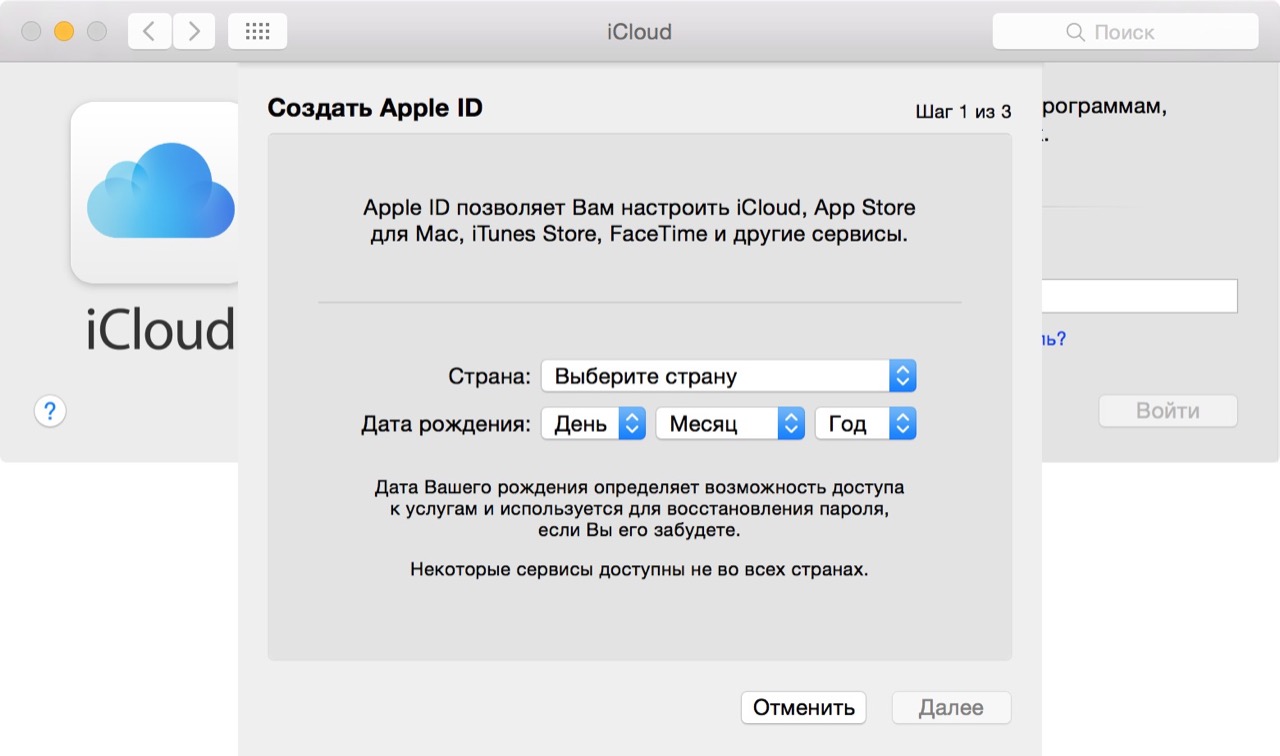
 Если вы решите пропустить этот шаг, вам будет предложено сделать это позже в настройках.
Если вы решите пропустить этот шаг, вам будет предложено сделать это позже в настройках.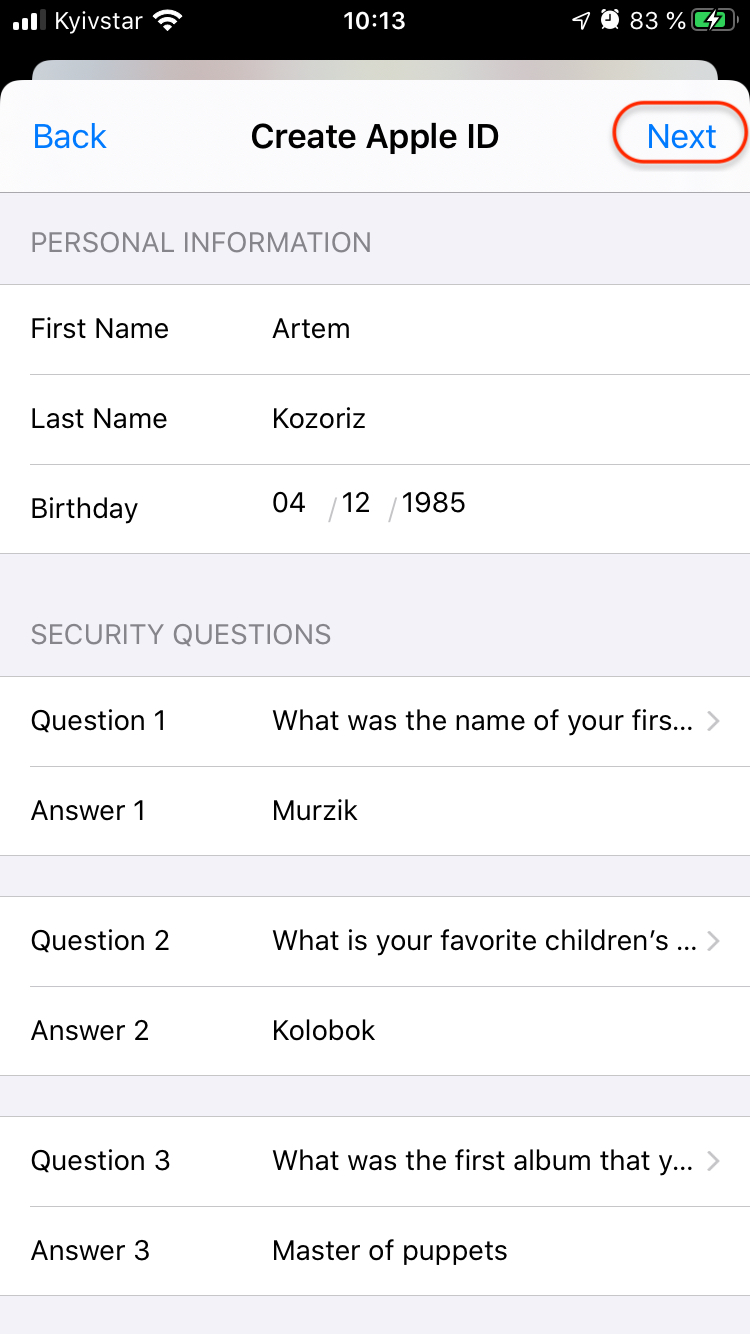 Указанный вами адрес электронной почты будет вашим новым идентификатором Apple ID. *
Указанный вами адрес электронной почты будет вашим новым идентификатором Apple ID. *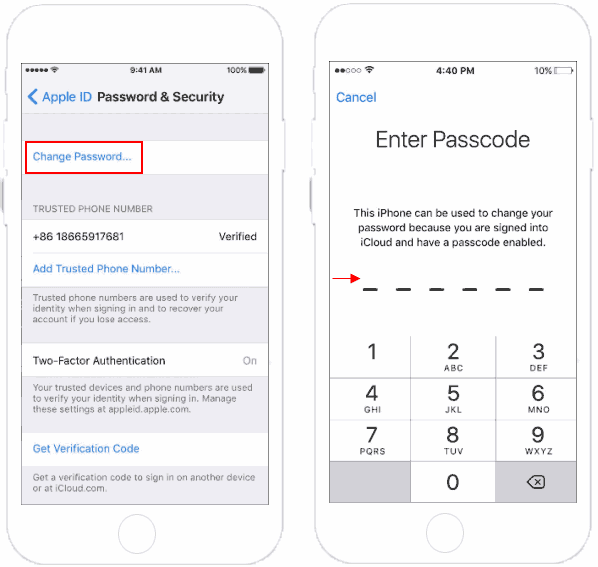
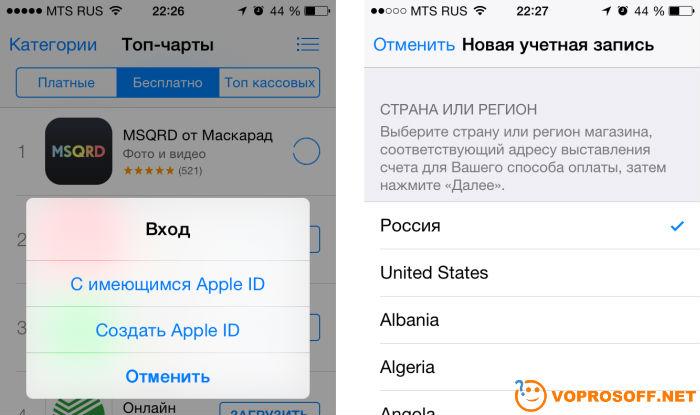 Часто серверы Apple могут отключаться, время от времени вызывая ошибки обслуживания. Вот почему на этот раз вы не можете создать новый идентификатор яблока.
Часто серверы Apple могут отключаться, время от времени вызывая ошибки обслуживания. Вот почему на этот раз вы не можете создать новый идентификатор яблока.