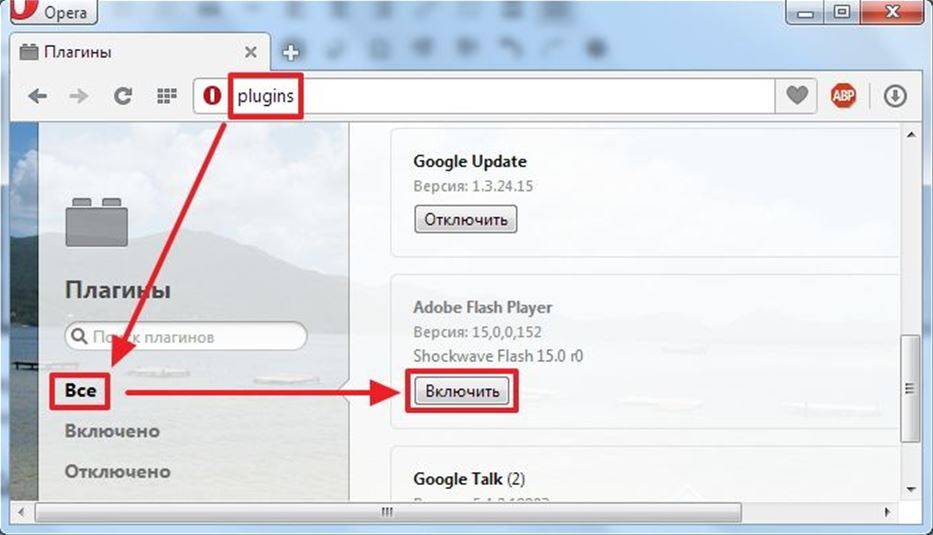Не работает Флеш Плеер в Яндекс Браузере
Содержание
- Причина 1: Проблема со стороны сайта
- Причина 2: Flash Player отсутствует в системе
- Причина 3: Плагин деактивирован
- Причина 4: Устаревшая версия компонента и/или обозревателя
- Причина 5: Конфликт плагинов
- Причина 6: Аппаратная несовместимость
- Причина 7: Некорректная работа ПО
- Вопросы и ответы
Несмотря на объявленное компанией Adobe прекращение поддержки Flash в 2020 году, плагин Flash Player продолжает активно использоваться в интернет-обозревателях для доставки видеоконтента пользователям, а мультимедийная платформа является распространенной основой для веб-приложений. В популярном Яндекс.Браузере плагин интегрирован, и обычно страницы, на которых есть flash-содержимое, отображаются без проблем. Если же сбои в работе платформы возникают, следует разобраться в причинах и применить один из способов устранения ошибок.
Причин неработоспособности Flash Player в Яндекс. Браузере может быть несколько, как и способов, с помощью которых решается проблема. Рассматривая нижеописанные инструкции, желательно идти пошагово, выполняя рекомендации поочередно до наступления ситуации, при которой сбои и ошибки не наблюдаются.
Браузере может быть несколько, как и способов, с помощью которых решается проблема. Рассматривая нижеописанные инструкции, желательно идти пошагово, выполняя рекомендации поочередно до наступления ситуации, при которой сбои и ошибки не наблюдаются.
Причина 1: Проблема со стороны сайта
Ошибки обозревателя, возникающие при попытке просмотра флеш-содержимого веб-страниц не обязательно вызваны неработоспособностью каких-либо программных или аппаратных компонентов используемой системы. Достаточно часто мультимедиа-контент не отображается должным образом из-за проблем веб-ресурса, на котором он размещен. Поэтому, прежде чем переходить к кардинальным способам решения проблем с Flash Player в Яндекс.Браузере, следует удостовериться, что технология не работает глобально при открытии разных веб-страниц.
- Для проверки работоспособности софта в аспекте обработки flash-контента проще всего использовать специальную страницу справки по работе с платформой официального сайта Adobe, открыв ее в Yandex.
 Browser.
Browser. - Здесь присутствует специальный проверочный флеш-ролик, который однозначно должен отображаться правильно. Если анимация отображается корректно, а на странице другого сайта возникают проблемы, можно констатировать, что «виноват» сторонний веб-ресурс, разместивший контент, а не Яндекс.Браузер или плагин.
Если же анимация не работает, перейдите к следующим способам устранения ошибок Flash Player.
Страница технической поддержки Adobe Flash Player
Причина 2: Flash Player отсутствует в системе
Первое, что нужно проверить при обнаружении некорректного отображения flash-содержимого веб-страниц в Яндекс.Браузере – это наличие компонентов платформы в системе. По каким-либо причинам или случайно Флеш Плеер мог быть попросту удален.
- Откройте Яндекс.Браузер
- Напишите в адресной строке:
browser://pluginsЗатем нажмите «Ввод» на клавиатуре.
- В открывшемся перечне дополнительных компонентов обозревателя должна присутствовать строка «Adobe Flash Player – Версия XXX.
 XX.XX.X». Ее наличие говорит о присутствии плагина в системе.
XX.XX.X». Ее наличие говорит о присутствии плагина в системе. - Если компонент отсутствует,
инсталлируйте его, воспользовавшись инструкцией из материала:
Урок: Как установить Adobe Flash Player на компьютер
Поскольку в Яндекс.Браузере используется PPAPI-версия Флеш Плеера, а сам обозреватель построен на движке Blink, используемый в Chromium, при загрузке инсталлятора компонентов с сайта Adobe важно выбрать правильную версию пакета!
Причина 3: Плагин деактивирован
Ситуация, когда платформа инсталлирована в системе, а плагин Flash Player не работает именно в Яндекс.Браузере, а в других обозревателях функционирует нормально, может свидетельствовать о том, что компонент отключен в настройках обозревателя.
Для устранения проблемы выполните шаги по активации Флеш Плеера в Яндекс.Браузере.
Подробнее: Flash Player в Яндекс.Браузере: включение, отключение и автообновление
Причина 4: Устаревшая версия компонента и/или обозревателя
Adobe постоянно выпускает обновленные версии рассматриваемого дополнения для браузеров, устраняя таким образом обнаруженные уязвимости платформы и решая другие проблемы.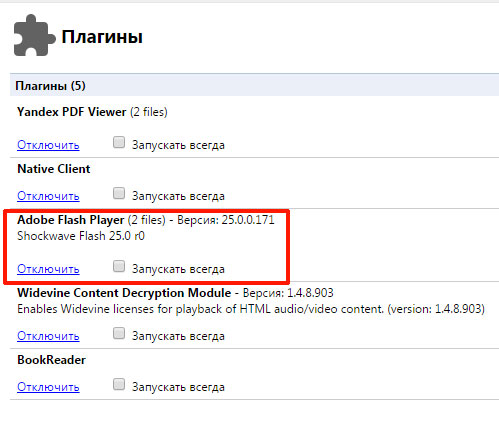 Устаревшая версия плагина, наряду с другими причинами, может привести к невозможности отображения flash-содержимого веб-страниц.
Устаревшая версия плагина, наряду с другими причинами, может привести к невозможности отображения flash-содержимого веб-страниц.
Зачастую повышение версии плагина в Яндекс.Браузере происходит в автоматическом режиме и осуществляется одновременно с обновлением обозревателя, что не требует вмешательства пользователя. Поэтому простейшим методом получить последнюю версию рассматриваемого дополнения является обновление браузера. Процедура описана в статье по ссылке ниже, выполните перечисленные в ней шаги инструкций.
Подробнее: Как обновить Яндекс.Браузер до последней версии
Если сбои в работе мультимедийной платформы не исчезают после обновления Яндекс.Браузера, не лишним будет проверить версию плагина и при необходимости актуализировать ее вручную. Для проверки актуальности версии Флеш Плеера:
- Откройте перечень установленных дополнительных компонентов, введя
browser://pluginsв адресной строке и нажав «Ввод» на клавиатуре. - Зафиксируйте номер версии установленного компонента «Adobe Flash Player».

- Перейдите на веб-страницу «About FlashPlayer» официального сайта Adobe и узнайте номер актуальной версии компонентов из специальной таблицы.
Если номер доступной для установки версии платформы выше номера инсталлированного плагина, проведите обновление. Описание процесса актуализации версии Флеш Плеера в автоматическом и ручном режиме доступно в материале:
Урок: Как обновить Adobe Flash Player в Яндекс.Браузере?
Причина 5: Конфликт плагинов
В процессе эксплуатации Windows, частой установке программ и/или компонентов системы может сложиться ситуация, когда в ОС будет присутствовать две разновидности плагина Flash Player – NPAPI- и компонент более современного и безопасного типа PPAPI, который и поставляется вместе с Яндекс.Браузером. В отдельных случаях компоненты конфликтуют, что приводит к неработоспособности отдельных элементов веб-страниц в обозревателе. Для проверки и исключения подобного явления следует сделать следующее:
- Откройте Яндекс.
 Браузер и перейдите на страницу, содержащую перечень дополнений. После открытия списка кликните опцию «Подробнее».
Браузер и перейдите на страницу, содержащую перечень дополнений. После открытия списка кликните опцию «Подробнее». - В том случае, когда отображается более одного компонента с именем «Adobe Flash Player», деактивируйте первый по списку посредством нажатия ссылки «Отключить».
- Перезагрузите обозреватель и проверьте работоспособность плагина. Если действие не принесло результата, отключите второй плагин в перечне, а первый активируйте вновь.
- При отсутствии положительных результатов после выполнения трех шагов выше подключите оба компонента, наличествующих в списке дополнений, и переходите к рассмотрению других причин проявления сбоев при работе Флеш Плеера в Яндекс.Браузере
Причина 6: Аппаратная несовместимость
Причиной появления ошибок при просмотре мультимедиа-содержимого веб-страниц, открываемых с помощью Яндекс.Браузера и созданных с применением технологии Flash, могут служить аппаратные сбои, вызванные несовместимостью отдельных компонентов и софта.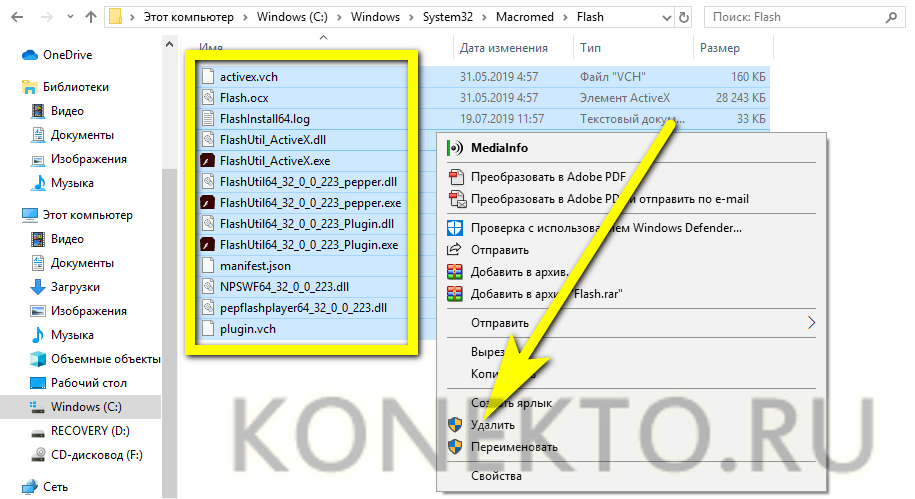 Чтобы устранить данный фактор, необходимо отключить аппаратное ускорение, используемое Флеш Плеером для уменьшения нагрузки на движок обозревателя.
Чтобы устранить данный фактор, необходимо отключить аппаратное ускорение, используемое Флеш Плеером для уменьшения нагрузки на движок обозревателя.
- Откройте страницу, включающую в себя любое флеш-содержимое, и кликните правой кнопкой мыши по области плеера, что приведет к появлению контекстного меню, в котором нужно выбрать пункт «Параметры…».
- В появившемся окошке «Параметры Adobe Flash Player» на вкладке «Отображение» снимите отметку с чекбокса «Включить аппаратное ускорение» и нажмите кнопку «Закрыть».
- Перезагрузите браузер, откройте страницу с флеш-содержимым и проверьте, устранена ли проблема. Если ошибки все равно проявляются, установите отметку в чекбоксе «Включить аппаратное ускорение» вновь и используйте другие методы устранения сбоев.
Причина 7: Некорректная работа ПО
Если вышеперечисленные причины неработоспособности Flash Player после своего устранения не приносят изменения ситуации, следует применить наиболее кардинальный метод – полную переустановку задействованных при работе с платформой программных компонентов системы.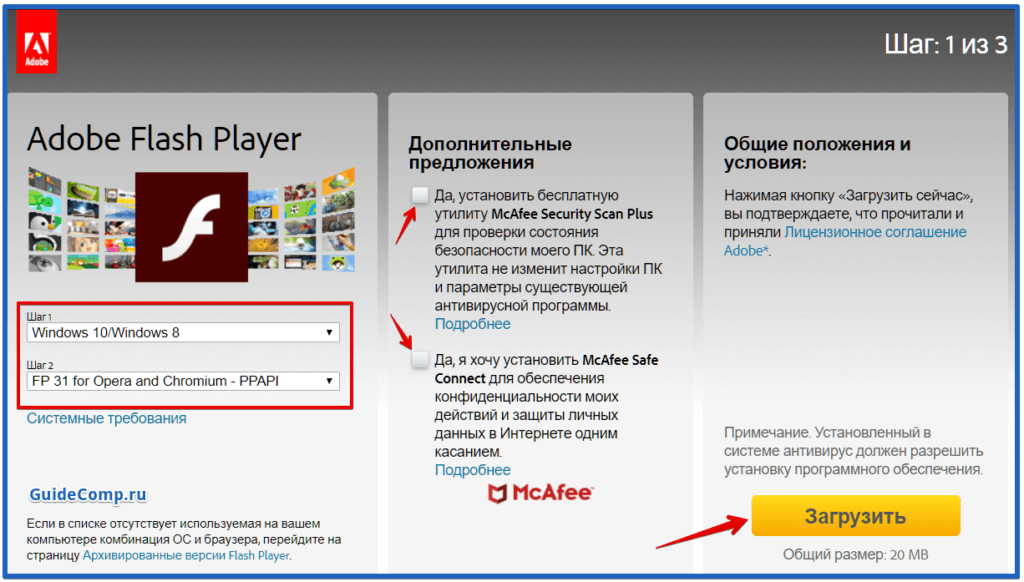 Переустановите и обозреватель, и набор компонентов Flash, выполнив пошагово следующее:
Переустановите и обозреватель, и набор компонентов Flash, выполнив пошагово следующее:
- Удалите Яндекс.Браузер полностью, следуя инструкциям из материала по ссылке ниже. Рекомендуется использовать второй способ, описанный в статье.
- Деинсталлируйте Adobe Flash Player, пошагово выполнив указания из урока:
- Перезагрузите ПК.
- Установите Яндекс.Браузер. О том, как это сделать правильно, рассказано в статье на нашем сайте:
- После инсталляции обозревателя проверьте корректность отображения флеш-контента. Велика вероятность, что выполнение следующего шага не потребуется, так как установщик браузера содержит в том числе плагин Adobe Flash Player последней версии и его переустановка часто решает все проблемы.
- Если четыре первых шага настоящей инструкции не приносят результата, инсталлируйте пакет Flash Player, полученный с официального сайта разработчика, выполнив указания из материала, доступного по ссылке:
Подробнее: Как установить Adobe Flash Player на компьютер
Подробнее: Как полностью удалить Яндекс.Браузер с компьютера?
Урок: Как удалить Adobe Flash Player с компьютера полностью
Подробнее: Как установить Яндекс.Браузер на свой компьютер
Читайте также: Почему не устанавливается Яндекс. Браузер
Браузер
Таким образом, после выполнения рекомендаций, изложенных выше, все неполадки Adobe Flash Player в Яндекс.Браузере должны остаться в прошлом. Надеемся, использование одного из самых популярных интернет-обозревателей и самой распространенной мультимедиа-платформы больше не доставит неприятностей читателю!
Почему не запускается и почему заблокирован Flash Player в Yandex browser
Главная » Браузеры » Почему не запускается и почему заблокирован Flash Player в Yandex browser
Во время установки, обновления или использования модулей для обработки анимации порой происходят сбои, сильно ухудшающие качество сёрфинга. Если не работает Флеш Плеер в Яндекс браузере, перед нами становится выбор: обходиться без плагина или восстановить работу плеера от Adobe, мы же рекомендуем второй вариант.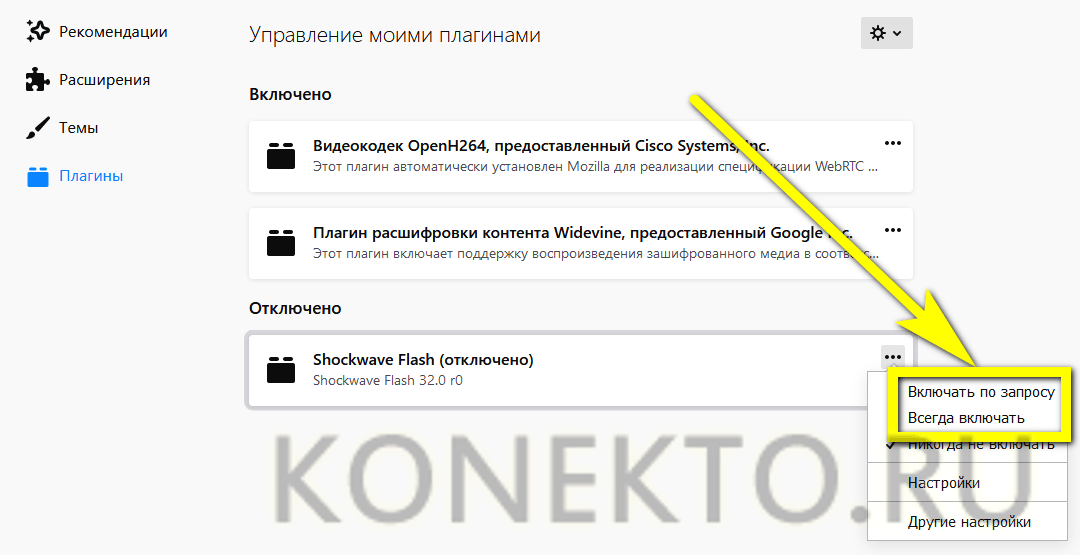 Обычно удаётся легко вернуть работоспособность модуля, но из-за сложностей диагностирования сбоя, приходится пробовать разные методы восстановления.
Обычно удаётся легко вернуть работоспособность модуля, но из-за сложностей диагностирования сбоя, приходится пробовать разные методы восстановления.
Содержание
- Почему не работает Флеш Плеер в Яндекс браузере
- Почему происходит блокировка Флеш-данных в Яндекс браузере
- Как восстановить работу Адобе Флеш Плеер
- Обновление Flash и Yandex browser
- Проверка работоспособности плеера
- Включение плагина
- Убираем несовместимость аппаратных компонентов
- Удаляем весь кэш браузера
- Восстанавливаем настройки
- Устанавливаем DirectX
- Откачиваем изменения
- Переустанавливаем Яндекс браузер с Flash Плеером
Почему не работает Флеш Плеер в Яндекс браузере
Наиболее распространёнными группами проблем является неправильная настройка и повреждение файлов. Важно знать источник проблемы, чтобы быстро устранить неисправность, так как метод восстановления напрямую зависит от причин сбоя.
Почему не запускается Флеш Плеер в Яндекс браузере:
- Происходит конфликт между разными версиями флеш-проигрывателя.
 В свежих версиях браузера неисправность не столь актуальна, но крайне часто встречается в старых версиях обозревателя;
В свежих версиях браузера неисправность не столь актуальна, но крайне часто встречается в старых версиях обозревателя; - Были повреждены или отсутствуют необходимые для работы плагина библиотеки;
- Сбой браузера из-за конфликта модулей, компонентов или плагинов;
- Заражение компьютера вирусами;
- Критические сбои платформы DirectX.
К сожалению, определить источник проблемы нелегко, обычно неисправность не поддаётся диагностике.
Почему происходит блокировка Флеш-данных в Яндекс браузере
Есть масса причин, почему блокируется или сталкивается со сбоями Флеш Плеер в Яндекс обозревателе, но самой распространённой является неправильная настройка. Часто блокируется Flash Player в Яндекс браузере из-за добавления сайта в исключения, полного отключения модуля или установки настроек, не позволяющих нормально обрабатывать контент.
Главные причины, почему Яндекс браузер блокирует Адобе Флеш Плеер: ресурс находится в «чёрном списке» или флеш-проигрыватель отключен. Почему ещё может быть заблокирован плагин:
Почему ещё может быть заблокирован плагин:
- Выключены отдельные функции флеш-модуля: локальное хранилище, пиринговая сеть;
- Нет доступа к микрофону или камере;
- Частая причина блокировки — установлены жёсткие настройки конфиденциальности.
Как восстановить работу Адобе Флеш Плеер
Рассмотрим способы восстановления в виде последовательного алгоритма, начиная от простейших и достаточно эффективных методов, заканчивая радикальными вариантами.
Обновление Flash и Yandex browser
Часто не работает Флеш Плеер в Яндекс браузере по причине устаревших версий программного обеспечения. Обозреватель обновляется вместе с флэш-плеером, поэтому достаточно выполнить обновление один раз.
Обновляем обозреватель:
- Нажимаем на «Настройки Яндекс.браузера».
- Разворачиваем список «Дополнительно» и нажимаем на пункт «О браузере».
- Обновление обычно выполняется автоматически, но может появиться кнопка с предложением ручного выполнения процедуры.

Полезно! Флеш Плеер в Яндекс браузере не обновляется с помощью загрузки ПО от Adobe. Сейчас используется исключительно внедрённый Флэш Плеер, который не зависит от работы и версии проигрывателя, установленного в системе.
Проверка работоспособности плеера
Часто случается, что не работает Flash Player в Яндекс браузере по причине сбоев не на стороне клиента, а по вине сервера. Если проигрыватель зависает, тормозит, выдаёт ошибку или вовсе не показывается, стоит проверить поведение плеера на другом сайте.
В 20-30% случаев неисправность появляется на конкретном сайте или ряде ресурсов, пользующихся одним и тем же проигрывателем или алгоритмом работы. После обновлений некоторое ПО устаревает и сталкивается со сбоем, соответственно, на всех сайтах с проблемным модулем появляется сбой. Лучше проверить работу сразу на нескольких ресурсах или перейти на официальный сайт.
Включение плагина
Существует два основных типа деактивации модуля:
- плагин отключен в обозревателе;
- дополнение выключено на конкретном сайте.

За одну инструкцию проверим сразу два раздела:
- Идём на вкладку «Настройки содержимого».
- В разделе «Flash» устанавливаем «Находить и запускать только важный контент».
- Нажимаем на «Управление исключениями».
- Удаляем заблокированные сайты из списка, если на них должен работать модуль, или меняем тип записи из «Блокировать» на «Разрешить».
Есть ещё один способ извлечь сайт из блокировки:
- В правой части «Умной строки» нажимаем на круглый значок «Обычное HTTP-соединение» или изображение замка «Соединение защищено».
- Нажимаем на первую кнопку из выпадающего списка – «Подробнее».
- Листаем вниз и возле «Flash-плагин» нажимаем на «Блокировать».
- Выбираем «Всегда разрешать на этом сайте.
Убираем несовместимость аппаратных компонентов
По умолчанию в плеере включено аппаратное ускорение и обычно оно работает стабильно, но периодически даёт сбои. Если неправильно работает ускорение, вместо ожидаемого улучшения работы модуля, появляются заметные торможения и краши во время просмотра мультимедиа.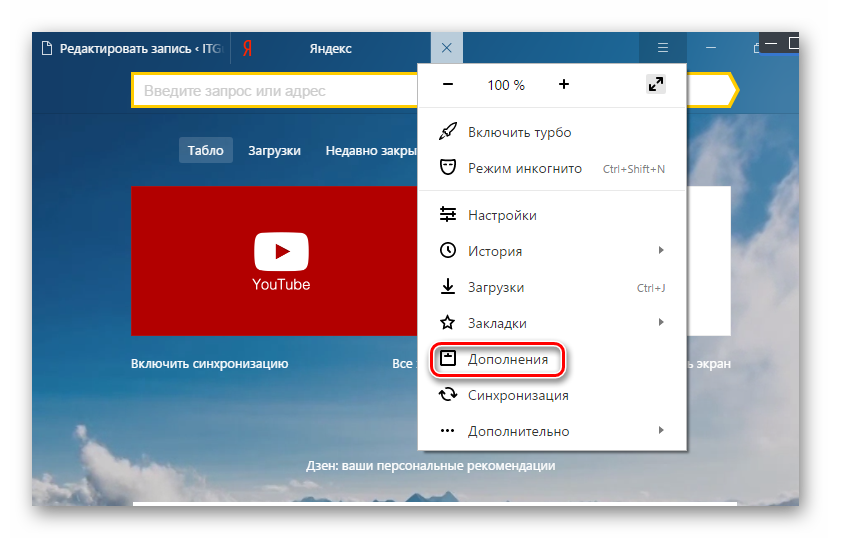 Простейший способ снизить нагрузку на браузер и восстановить корректную работу – отключить аппаратное ускорение.
Простейший способ снизить нагрузку на браузер и восстановить корректную работу – отключить аппаратное ускорение.
Как выполнить:
- Делаем ПКМ по флеш-содержимому и выбираем «Параметры».
- На первой вкладке «Отображение» снимаем выделение с единственного активного пункта.
Удаляем весь кэш браузера
К сожалению, нет предусмотренной функции для удаления кэша модуля, придётся выполнять вручную, но автоматически можем убрать кэш браузера. Лучше выполнить обе процедуры.
Верный способ ручного удаления временных файлов плагина:
- Идём по пути C:\Users\Имя учетной записи в Windows\AppData\Roaming\Macromedia.
- Закрываем браузер.
- Удаляем папку «Flash Player».
- Во время повторного запуска папка появится снова, но уже с новыми данными.
Важно! Чтобы удалить папку, нужно полностью закрыть обозреватель, а он часто работает в фоновом режиме. Рекомендуем дополнительно сделать ПКМ по «Кнопка ПУСК», выбрать пункт «Диспетчер задач» и удалить все процессы «Yandex.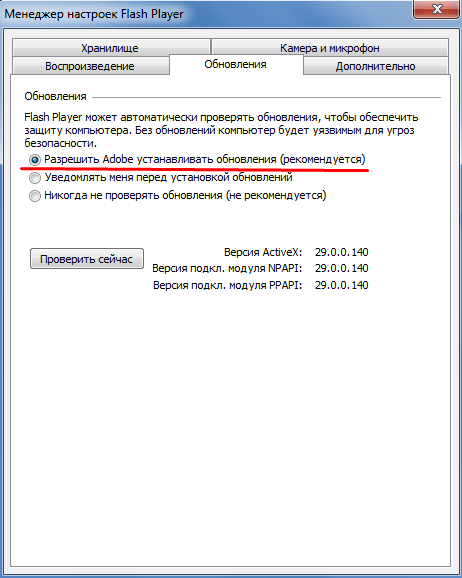 exe». Ещё один важный момент — папки AppData может не быть видно в указанной директории, ведь она скрыта. Нажимаем на вкладку «Вид», а затем на «Параметры. Переходим в раздел «Вид» и в конце страницы выбираем «Показывать скрытые файлы…».
exe». Ещё один важный момент — папки AppData может не быть видно в указанной директории, ведь она скрыта. Нажимаем на вкладку «Вид», а затем на «Параметры. Переходим в раздел «Вид» и в конце страницы выбираем «Показывать скрытые файлы…».
Очистить кэш браузера проще:
- Нажимаем Ctrl + Shift + Del находясь в браузере.
- Выделяем пункт «Файлы, сохранённые в кэше».
- Выбираем «За всё время».
- Кликаем на «Очистить историю».
Восстанавливаем настройки
Флеш может не работать на отдельных сайтах по причине блокировки некоторых функций, которые важны для работы плагина. Часть сайтов требуют использование веб-камеры или микрофона, другие – нуждаются в локальном хранилище и т.п.
Устанавливаем правильные настройки:
- Идём на страницу настроек хранилища, устанавливаем объём данных от 100 Кб и выше, а также ставим флаги в обоих чекбоксах.
- На вкладке, отвечающей за доступ к данным с других сайтов, устанавливаем «Всегда разрешать» или «Всегда спрашивать».

- В разделе доступа к камере и микрофону выбираем «Всегда спрашивать».
- Также на странице настройки пиринговой сети устанавливаем «Всегда разрешать».
Устанавливаем DirectX
Платформа DirectX выполняет ключевую роль в работоспособности Флеш плеера. Без этой библиотеки плагин работать не будет. Важно устанавливать DirectX с официального сайта, иначе есть риск заражения системы вирусами. С сайта скачивается веб-установщик, который самостоятельно определит подходящую версию DirectX.
Откачиваем изменения
Верный способ восстановления Flash плеера в Yandex браузере – откатить изменения. Метод эффективен в случае, когда перестал работать плагин после каких-то манипуляций с системой, браузером или модулем. Для реализации метода важно иметь точку восстановления системы.
Нет смысла откатывать всю систему, так как нас интересует лишь восстановление файлов браузера. Выполним откат одной программы:
- Следуем по пути C:\Users\Имя учетной записи в Windows\AppData\Local\Yandex.

- Делаем ПКМ по папке «YandexBrowser».
- Нажимаем «Восстановить прежнюю версию».
- Выбираем точку отката и начинаем процедуру, нажав на кнопку «Восстановить».
Переустанавливаем Яндекс браузер с Flash Плеером
Первым делом нужно удалить проблемный обозреватель и только затем можем приступать к установке нового браузера. Есть вероятность, что сбой произошёл в результате воздействия вирусов на систему, поэтому предварительно лучше проверить Windows с помощью антивирусного сканера Dr.Web или другого.
- Нажимаем на «Пуск» и выбираем «Панель управления».
- Кликаем на «Удаление программы».
- Ищем Yandex и выбираем «Удалить».
- Скачиваем браузер по ссылке.
- Устанавливаем обозреватель и сразу проверяем его исправность.
Если не работает Flash в Яндекс браузере, мы практически всегда можем вернуть его в рабочее положение одним из перечисленных методов. Единственным исключением является неисправность на стороне ресурса.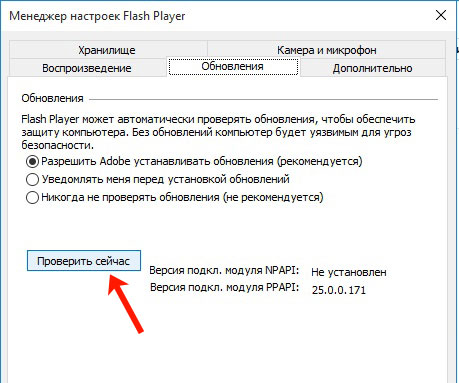
Shockwave Flash не отвечает на «Яндекс Браузер»
Компьютер непредсказуемая машина. Пользователи очень часто жалуются на появление тех или иных проблем. Мало кто знает, как их решить. Особенно, когда речь идет о работе во всемирной паутине. Очень часто Shockwave Flash не отвечает в «Яндекс-браузере» и других программах для работы в Сети. Что делать в этом случае? Почему может возникнуть такая проблема? Насколько эти проблемы опасны? Обо всем этом будет сказано позже. На самом деле, не паникуйте. Исправить ситуацию в лучшую сторону сможет даже начинающий пользователь.
Откуда модуль?
Первый шаг — понять, о чем идет речь. Что такое Shockwave Flash? Ответ не так сложен. Это своеобразный модуль для работы с графикой в браузерах. Обычно это компонент FlashPlayer.
Без него страницы не могут нормально загружаться и отображать информацию на экране. Как показывает практика, довольно часто с Shockwave Flash возникают различные проблемы. Они приводят модуль в нерабочее состояние.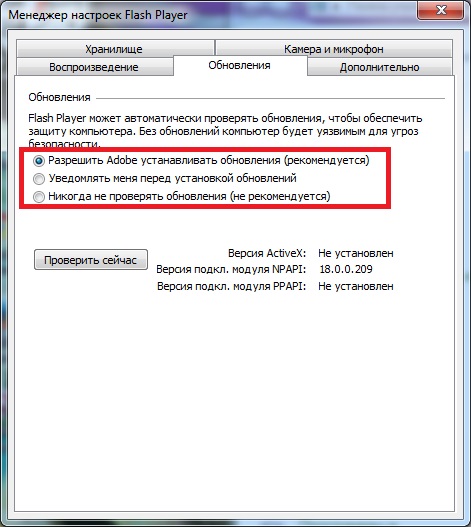 Но как это исправить? Каковы возможные события?
Но как это исправить? Каковы возможные события?
Перезагрузка
Shockwave Flash не работает? Первый вариант, который вы можете предложить пользователю, — обновить страницу браузера. Он подходит только для случаев, когда модуль отказался работать только один раз. Точнее, когда ошибка возникает нерегулярно.
Как альтернативное решение — перезапустить браузер. Необходимо закрыть соответствующее приложение, затем открыть его и работать со страницами в Интернете. Такие методики помогают исправить сбои и проблемы, возникающие во время интернет-серфинга. Но чаще всего ситуация не исчезает после перезагрузки или обновления страницы. Все равно модуль не отвечает (Shockwave Flash). «Яндекс-браузер» или любая другая программа для выхода в интернет — неважно, о каком приложении идет речь. Главное, нужно искать другие методы борьбы с проблемой.
Multiple FlashPlayer
Со стороны не все так сложно, как кажется. Как показывает практика, Shockwave Flash часто отказывается работать из-за того, что в браузере установлено несколько FlashPlayer. В данном случае просто конфликт плагинов. Исправить ситуацию несложно. Достаточно отключить работу одного из «Флеш-плееров».
В данном случае просто конфликт плагинов. Исправить ситуацию несложно. Достаточно отключить работу одного из «Флеш-плееров».
Как это сделать? Требуется придерживаться следующего алгоритма действий:
- Откройте «Яндекс-браузер» и нажмите на изображение решетки.
- В появившемся меню выберите «Настройки». Затем найдите и нажмите кнопку «Показать дополнительные настройки».
- Перейти в раздел «Защита персональных данных» — «Настройки контента».
- Перейти в «Модули» — «Отключить некоторые».
- Найдите FlashPlayer и нажмите «Отключить». Вы хотите отключить старую версию приложения. Если они одинаковые, нет никакой разницы, какой «Плеер» оставить.
Больше ничего делать не нужно. Если причина была в конфликте приложений, то модуль будет работать в обязательном порядке. И что делать, когда этот шаг не помог? Shockwave Flash не реагирует на «Яндекс-браузер», но устраняет конфликт модулей на компьютере. Как быть тогда?
Сброс
Вы можете попробовать полностью удалить FlashPlayer и переустановить его. Хороший способ, помогает довольно часто. Кстати, если «Flash Player» изначально на компьютере нет, то плагин Shockwave Flash работать не будет. Поэтому требуется либо убедиться, что программа установлена, и выполнить переустановку, либо поставить ее в первый раз.
Хороший способ, помогает довольно часто. Кстати, если «Flash Player» изначально на компьютере нет, то плагин Shockwave Flash работать не будет. Поэтому требуется либо убедиться, что программа установлена, и выполнить переустановку, либо поставить ее в первый раз.
Алгоритм прост. Рекомендуем:
- Скачать Adobe FlashPlayer с официального сайта приложения.
- Запустите исполняемый файл и нажмите «Выполнить».
- Следуя инструкциям установщика, установите программу.
Важно: при любой установке необходимо закрывать браузеры. И все. Тогда проблем с установкой не будет. А ситуации, при которых Shockwave Flash не работает, будут сведены к минимуму.
Обновление
Следующий вариант развития событий — устаревшая версия Flash Player. Дело в том, что время от времени FlashPlayer обновляется. Старые версии программы больше не поддерживаются. И тогда можно получить ситуацию, когда Shockwave Flash не реагирует на «Яндекс Браузер». И не только в ней, а вообще во всех программах для работы с интернетом.
Как правило, FlashPlayer предлагает автоматические обновления. От него отказываться не стоит. Так риск того, что Shockwave Flash откажет работать, будет сведен к минимуму. Вы можете в любой момент скачать последнюю версию утилиты с официального сайта Adobe.
Вирусы
Но есть еще один вариант развития событий. Только это доставляет массу неудобств. Что делать, если модуль Shockwave Flash вышел из строя? Для «Оперы» или любого другого браузера рекомендуется скачать и установить AdBlock. Заодно проверьте компьютер на наличие вирусов. А если есть опасные объекты — лечите их, или удаляйте.
То есть причиной того, что Shockwave Flash не отвечает в «Яндекс-браузере» и других приложениях, могут стать вирусы. Исправить ситуацию можно только в том случае, если компьютер полностью вылечен. После этого все модули начнут работать в штатном режиме.
яндекс браузер не проигрывает html5. Исправлена ошибка HTML5 в браузере. Что такое HTML5 Video Player для Яндекс браузера
HTML — это язык разметки веб-страницы, по сути он отвечает за корректное отображение всех элементов на странице. Постепенно выпускаются новые языковые спецификации, последней является пятая версия, которая принесла отмену старых и введение новых тегов и функций. С HTML5 Яндекс браузер стал поддерживать воспроизведение видео через собственный Видеоплеер, который не требует установки других плагинов, таких как Adobe Flash Player. Встроенный функционал языка позволяет воспроизводить любой фильм на сайте, поддерживающем HTML5.
Постепенно выпускаются новые языковые спецификации, последней является пятая версия, которая принесла отмену старых и введение новых тегов и функций. С HTML5 Яндекс браузер стал поддерживать воспроизведение видео через собственный Видеоплеер, который не требует установки других плагинов, таких как Adobe Flash Player. Встроенный функционал языка позволяет воспроизводить любой фильм на сайте, поддерживающем HTML5.
В связи с отсутствием HTML5 для Яндекс браузера для воспроизведения видео и некоторой музыки приходилось использовать Flash Player. Получилась ситуация, при которой невозможно было слушать музыку штатными средствами браузера. Самый большой наплыв пользователей на Flash был спровоцирован появлением крупнейшего видеохостинга YouTube. Со временем другие крупные компании, такие как Apple, стали использовать его для обработки видео.
Рост числа пользователей продолжался долгое время, причем сразу после выпуска HTML 4.01 популярность резко возросла. Отток произошел только после выхода новой спецификации HTML5, которая впервые появилась в 2012 г.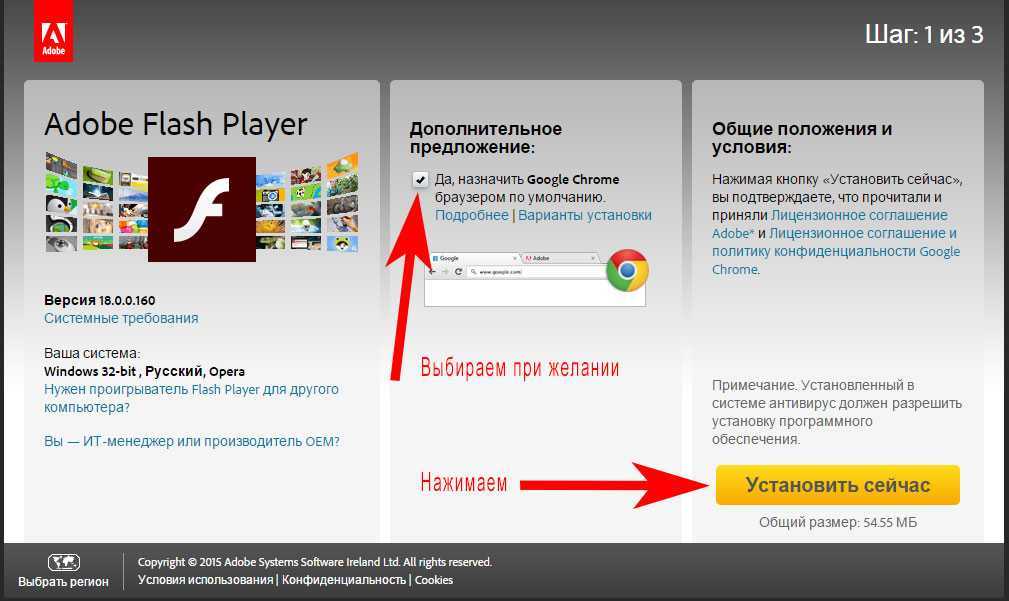 , но полноценный запуск произошел в 2014 г.
, но полноценный запуск произошел в 2014 г.
Несколько серьезных недостатков плагина от Adobe подталкивают к переходу на HTML5 видеоплеер:
- Необходимость дополнительной установки в систему. Со временем он был добавлен в Google Chrome по умолчанию;
- Низкая скорость и частые перебои в загрузке;
- Плохая стабильность работы, часто вылеты, конфликты, часто приходилось перезагружать страницу.
Преимущества HTML5 по сравнению с Adobe Flash Player
Технологии по своей сути разные, но предназначены для одних и тех же задач. Для пользователей и разработчиков новый стандарт HTML5 принес множество преимуществ:
- Открытый исходный код. Программист может модифицировать код самостоятельно. Полезно для повышения безопасности бизнес-ресурсов и приложений;
- Быстрое развитие. Разработкой занимается передовая компания W3C, которая черпает хорошие идеи у пользователей, дорабатывающих стандарт;
- Совместим с большинством платформ.
 Flash Player не поддерживается на Android до 2.01 и 4.1x и новее, а подключаемый модуль несовместим с iPhone и iPod. Для работы нового плеера у вас должна быть относительно новая версия Яндекс браузера;
Flash Player не поддерживается на Android до 2.01 и 4.1x и новее, а подключаемый модуль несовместим с iPhone и iPod. Для работы нового плеера у вас должна быть относительно новая версия Яндекс браузера; - Энергосберегающие технологии. Видеоплеер HTML5 потребляет значительно меньше ресурсов процессора, а значит экономит заряд батареи, что немаловажно для любого мобильного телефона.
Что такое HTML5 Video Player для Яндекс браузера?
HTML5 Video Player — программа, предназначенная для преобразования видеофайлов HTML5. Дополнительно через приложение можно смотреть видео, но с современными возможностями Яндекс браузера такой необходимости не возникает. Вы можете загрузить в программу любой файл распространенных видеоформатов: mp4, AVI, MKV.
После обработки файл будет пригоден для загрузки на сервер, функция публикации уже встроена в программу. Перед загрузкой на сервер видео можно просмотреть в браузере. Скачать программу лучше с официального сайта.
Некоторые пользователи жалуются, что приложение не работает, закрываясь сразу после загрузки в него файла. Переустановка или отключение антивируса помогает решить проблему. Чтобы не искать причины неисправности, лучше воспользоваться аналогичной программой — Free HTML5 Video Player.
Процесс использования обоих приложений аналогичен:
Чтобы встроить видео на сайт, достаточно скопировать код JavaScript со страницы в браузере, открывшейся после конвертации, и вставить его в блок видео на веб-ресурс.
Как смотреть HTML5 видео в яндекс браузере
На самом деле для просмотра видео в формате HTML5 интернет не требуется никаких специальных приемов. Чтобы начать просмотр, просто зайдите на видео и браузер все сделает сам. Воспроизведение видео на YouTube и многих других сервисах не представляет сложности, сегодня этот видеохостинг работает исключительно с форматом HTML5, только для устаревших браузеров есть автоматический переход на старый Flash Player.
Иногда вы не можете просмотреть видео HTML5, если есть ошибки. Технология относится к относительно стабильным способам просмотра визуального контента и звука, но периодически провоцирует ошибки:
Иногда помогает обновление яндекс браузера:
Для обычного пользователя просмотр видео в HTML не представляет сложности, но важен что сервис поддерживает формат. Известная социальная сеть Facebook не работает с HTML5, но есть способ открыть эту функцию через расширение HTML5 Video Player, скачать его можно по ссылке.
HTML 5 — общедоступный формат, который поддерживается всеми современными браузерами и не требует отдельной установки. С помощью программы HTML5 Video Player для Яндекс браузера вы можете смотреть, скачивать видео и конвертировать различные форматы в HTML5, делая их доступными для онлайн-просмотра.
Каждый день поисковые системы обрабатывают тысячи запросов на исправление ошибки видео HTML5. И неудивительно, ведь эта технология относительно новая и распространяется быстрыми темпами. Как решить эту проблему, мы расскажем ниже.
Как решить эту проблему, мы расскажем ниже.
Плеер Описание
Для многих не секрет, что для просмотра разного рода видео, запуска онлайн-приложений и выполнения других полезных действий необходимы специальные расширения для браузера. Среди них Adobe Flashplayer, Microsoft Silverlight, Ace Stream и Quicktime. Доля веб-элементов, поддерживающих вышеуказанные технологии, превышает 90%.
Но это было до недавнего времени. После презентации нового стандарта HTML5 появилась возможность воспроизводить видео и другой медиаконтент средствами браузера, без участия сторонних плагинов и дополнительных кодеков. Плеер поддерживает все современные расширения файлов, включая OGG, WebM, MP4 и другие.
Если новинка такая хорошая, то почему проблемы? Ответы на этот и сопутствующие вопросы приведены ниже.
Как исправить ошибку?
В подавляющем большинстве случаев проблема заключается в устаревшей версии браузера, не поддерживающей стандарт HTML5. Чтобы обновить интернет-браузер, перейдите в «Настройки» — «О программе» и нажмите кнопку «Проверить наличие обновлений».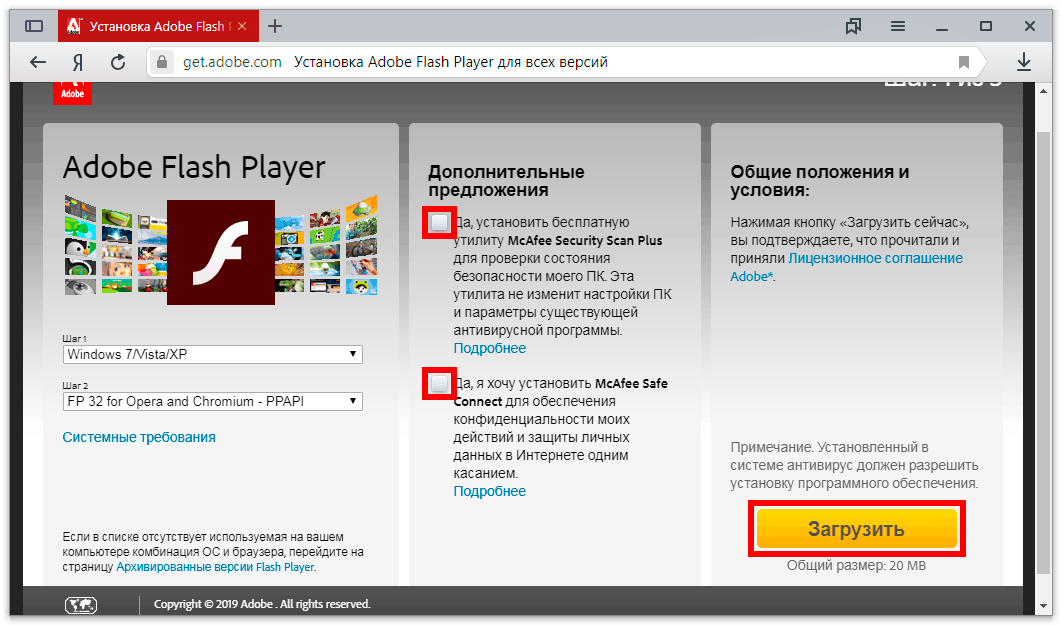
Если приложение сообщает, что вы используете последнюю версию, но при этом указана дата предыдущего обновления более полугода назад, удалите браузер вручную и загрузите новый с официального сайта.
Но обновления приложения может быть недостаточно. В качестве альтернативы сделайте следующее:
Вот и все. Теперь вы знаете, как исправить ошибку HTML5 при просмотре видео. Если вы знаете другие способы решения проблемы, поделитесь, пожалуйста, в комментариях.
Самый популярный браузер Mozilla Firefox имеет хорошую поддержку стандартов HTML5, но все же нельзя не заметить, что с некоторыми задачами, связанными с этой технологией, он справляется не лучшим образом.
Как включить html 5 в firefox
Итак, несмотря на поддержку HTML5, некоторые видео YouTube в Firefox упорно отказываются воспроизводиться. К счастью, есть простой способ быстро решить эту проблему.
В Mozilla Firefox расширена поддержка технологии HTML5, но по умолчанию она отключена.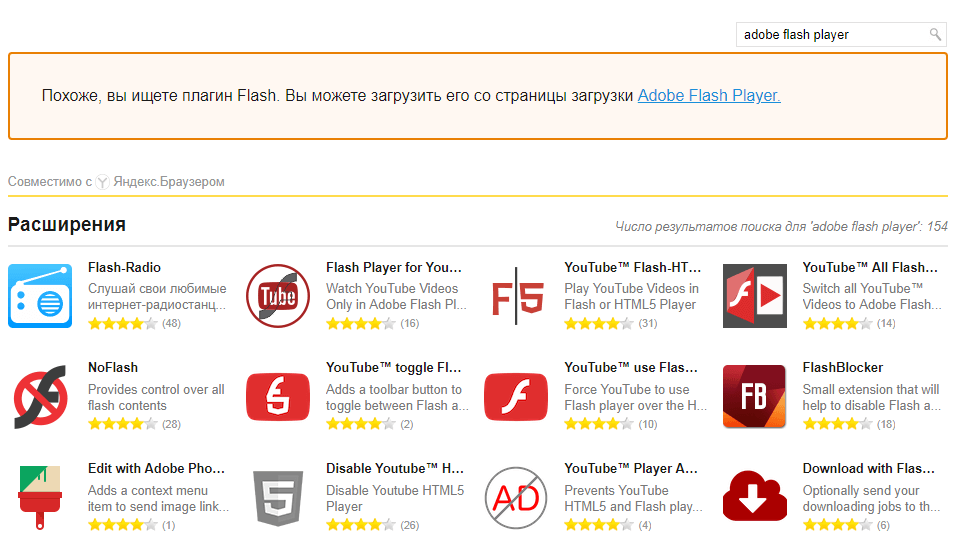 Чтобы включить этот параметр, сначала введите about:config в строке браузера и перейдите.
Чтобы включить этот параметр, сначала введите about:config в строке браузера и перейдите.
Вы попадете на страницу с настройками конфигурации браузера. Чтобы перейти непосредственно к списку параметров, нажмите кнопку «Обещаю, я буду осторожен». В открывшемся списке найдите вариант
media.mediasource.enabled
Самый простой способ сделать это — ввести его имя в поле поиска, расположенное чуть ниже адресной строки. По умолчанию этот параметр имеет значение false, что означает, что он отключен.
Измените его на true двойным щелчком мыши на имени параметра. Вот и все. Теперь закройте вкладку настроек конфигурации и перезапустите браузер. Вы можете проверить — видео HTML5 YouTube теперь должно воспроизводиться без проблем.
И напоследок хочу обратить ваше внимание на одну деталь. Чтобы эта настройка работала, на вашем компьютере должен быть установлен соответствующий плагин Adobe Flash Player, иначе может произойти как раз обратное и некоторые видео перестанут воспроизводиться.
Проблемы с воспроизведением видео HTML 5 в Firefox
Также для Windows 7 может помочь установка следующих обновлений:
http://support.microsoft.com/kb/968211
http://www.microsoft.com/ en-us/download/details.aspx?id=16546
А также установите эти параметры по умолчанию в about:config.
media.windows-media-foundation.enabled
media.directshow.enabled
Firefox Quantum имеет ту же проблему.
Многие пользователи столкнулись с другой ошибкой кодирования при воспроизведении видео — «Видео HTML5 неправильно закодировано». Также при данном сбое пользователь может получить черный экран с воспроизводимым звуком. Эта проблема появляется в разных браузерах Google Chrome, Opera, Firefox, Яндекс, причем не важно, на какой версии ОС они работают — Windows, Android, iOS. Мы собрали все действенные советы, которые помогут вам исправить эту ошибку.
Причины ошибки кодирования
Проблема «Видео неправильно закодировано» связанная с массовым переходом веб-ресурсов на технологию HTML5.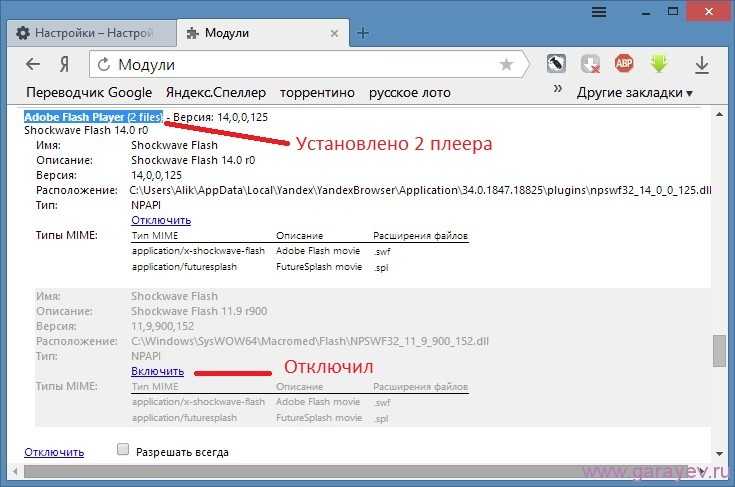 Эта технология позволяет запускать онлайн-мультимедиа во многих форматах без необходимости использования плагинов и кодеков. Пользователю больше не нужно устанавливать Flash Player для просмотра онлайн-контента. Новые версии большинства популярных браузеров поддерживают эту технологию и способны воспроизводить все форматы видео.
Эта технология позволяет запускать онлайн-мультимедиа во многих форматах без необходимости использования плагинов и кодеков. Пользователю больше не нужно устанавливать Flash Player для просмотра онлайн-контента. Новые версии большинства популярных браузеров поддерживают эту технологию и способны воспроизводить все форматы видео.
Ошибка кодирования «Видео HTML5 неправильно закодировано»
Если на вашем компьютере или мобильном устройстве установлена устаревшая версия Chrome, Opera или Mozilla, то вы, скорее всего, столкнетесь с этой проблемой. Также к появлению проблемы можно отнести проблемы со стороны владельцев сайта. Например, их видео просто не поддерживаются в этом плеере.
Как исправить вылет
Как вы уже поняли, для исправления ошибки «Видео HTML5 неправильно закодировано» вам необходимо обновить браузер до последней версии. По большей части это решает проблему. Если речь идет о Google Chrome, то следует проверить, не отключена ли опция аппаратного ускорения:
Если у вас уже установлена новая версия, а ошибка все равно появляется, то попробуйте следующее:
- Баг может быть единичным — просто обновите страницу через CTRL+F5, либо перезапустите браузер.

- Возможно необходимо очистить кеш и куки проблемный сайт. В сети много информации по этому поводу. Вот, например, видеоинструкция для яндекс браузера.
- Попробуйте запустить видеоплеер в другом браузере.
- Играть с настройками воспроизведения — скорость, прокрутка, изменение качества.
- Не стоит забывать и о проблемах со стороны самого видеохостинга. Очень часто ссылки устаревают, либо сами разработчики не успевают обновлять соответствующий плеер.
Я надеюсь, что эти советы помогут вам исправить ошибку «Видео HTML5 неправильно закодировано». Если у вас возникли проблемы, пожалуйста, напишите в комментариях ниже.
Если сравнивать существующий сегодня Ютуб с тем, что был 5-7 лет назад, то это совсем разные понятия……
Сотни терабайт эксклюзивного контента, постоянно растущая аудитория и — многое изменилось, но обо всем по порядку……………………….
→ В преддверии 2017 года YouTube анонсировал новый проигрыватель HTML5.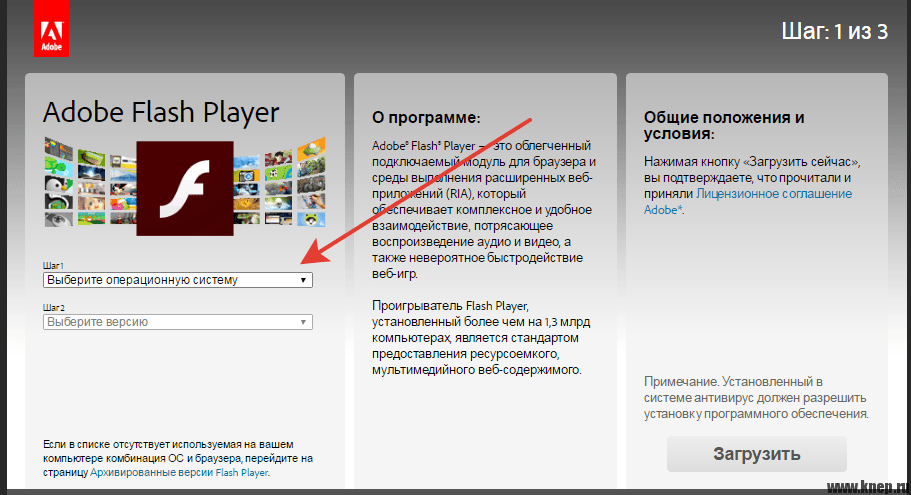
Интересно, что поначалу у пользователей было право выбора, а теперь все вынуждены навязывать новый браузер.
Неудивительно, что у новой функции есть свои сторонники и противники, поэтому ниже мы поговорим о технологии html5 на YouTube, а также о том, как ее отключить. ↓↓↓
Что это за плеер???
Многие пользователи YouTube в конце 2016 года стали наблюдать проблемы с сервисом!!!
Как оказалось, причина крылась в другой новинке — видеоплеере html5.
Пример проблемы ↓↓↓
Почему новая функция многим оказалась в тягость и как ее отключить — далее подробно ⇓
→ Проигрыватель html5 — это новый стандарт воспроизведения видео, пришедший на смену морально устаревшему флеш-плееру.
→ Еще в конце 2016 года каждый мог протестировать функцию, активировав соответствующую кнопку ().
Разработчики обещали много интересных вкусностей, среди которых:
- отсутствие уязвимостей и торможение;
- быстро открывающиеся видео;
- поддержка 64-битного видео;
- воспроизведение новых стандартов (H.
 264, HTMLVideoElement и т.д.).
264, HTMLVideoElement и т.д.).
На деле все оказалось намного хуже, потому что вместо обещанных «нововведений» пользователи получили массу проблем:
- постоянный подвес;
- появление артефактов на видео;
- некорректное отображение во многих браузерах.
Как оказалось, основные причины связаны с:
- устаревшим оборудованием
- несогласованностью программного обеспечения
- драйверами
- браузером и прочим.
Теперь в () можно увидеть надпись «Теперь по возможности использовать HTML5-плеер», поэтому у большинства зрителей больше нет выбора.
Внимание!
Чтобы проверить, какой проигрыватель используется в данный момент, наведите указатель мыши на видео и нажмите правую кнопку.
Если внизу есть пункт «О html5 плеере», то используется соответствующий плеер
Здесь ↓
Именно поэтому мы подготовили лучшие способы как отключить ютуб html5 плеер в разных браузеры.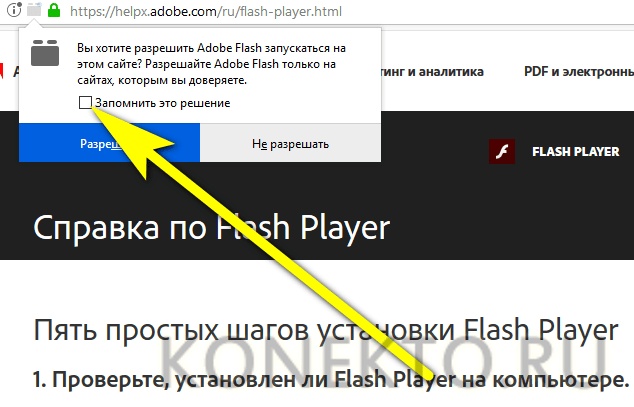
Это вполне реально и не займет много времени, так что читайте внимательно. ⇓⇓⇓
Удалить этот плеер Firefox
На Firefox проблема может быть решена минимум двумя способами:
1) Через специальные надстройки (Disable Youtube HTML5 Player)
2) Либо вручную.
В первом случае достаточно просто установить соответствующее расширение, чтобы отключить html5-плеер в YouTube.
Но самый простой способ мы рассмотрим ниже: ↓↓↓
- Введите «about:config» в поле поиска, после чего откроется панель разработчика.
- Скопируйте эти компоненты в отдельный документ: «media.ogg.enabled», «media.wave.enabled», «media.webm.enabled», «media.windows-media-foundation.enabled».
- Каждый из них копируем в соответствующую поисковую строку, находим в списке и отключаем. Для этого можно дважды щелкнуть по записи.
- Это действие необходимо выполнить с каждым компонентом, перечисленным выше.

- Теперь перезапустите браузер.
Вы могли заметить, что теперь видео проигрываются через flash player. !!!
В общем ничего сложного и уже через 5 минут можно наслаждаться любимыми видео.
Теперь научимся делать это в других браузерах ⇓⇓⇓
Удалить этот плеер в Chrome А Opera
Сейчас мы рассмотрим еще один метод как отключить этот плеер с помощью специального приложения — Disable Youtube HTML9 Player 030 ↵ подходит для браузеров Opera и Chrome.
Ниже мы расскажем, как установить это расширение на примере браузера Google Chrome:
- перейдите по ссылке, которую мы указали выше;
- нажать на кнопку «Установить» и дождаться окончания процесса;
- перезапустите браузер.
В разделе «Настройки» — «Дополнительные инструменты» — «Расширения» видно, что утилита установлена.
П.С. — Убедитесь, что установлен флажок «Включить».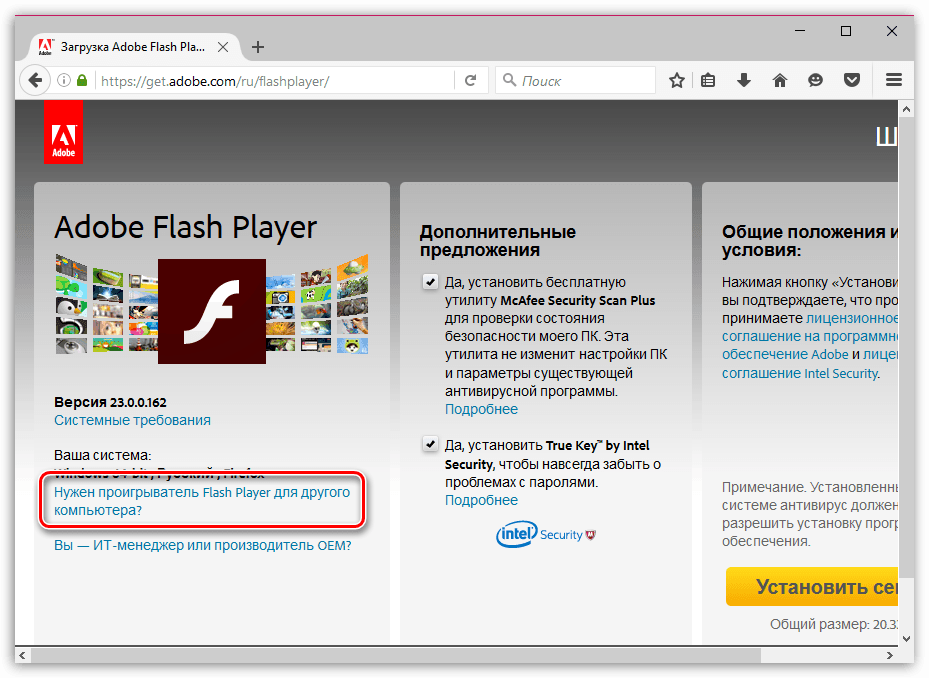
 Browser.
Browser. XX.XX.X». Ее наличие говорит о присутствии плагина в системе.
XX.XX.X». Ее наличие говорит о присутствии плагина в системе.
 Браузер и перейдите на страницу, содержащую перечень дополнений. После открытия списка кликните опцию «Подробнее».
Браузер и перейдите на страницу, содержащую перечень дополнений. После открытия списка кликните опцию «Подробнее».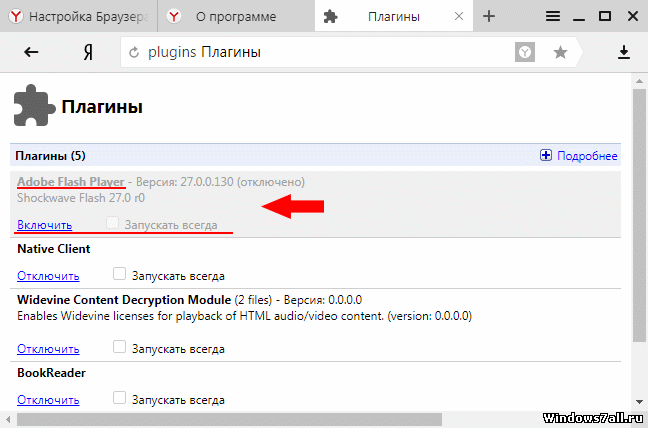 В свежих версиях браузера неисправность не столь актуальна, но крайне часто встречается в старых версиях обозревателя;
В свежих версиях браузера неисправность не столь актуальна, но крайне часто встречается в старых версиях обозревателя;
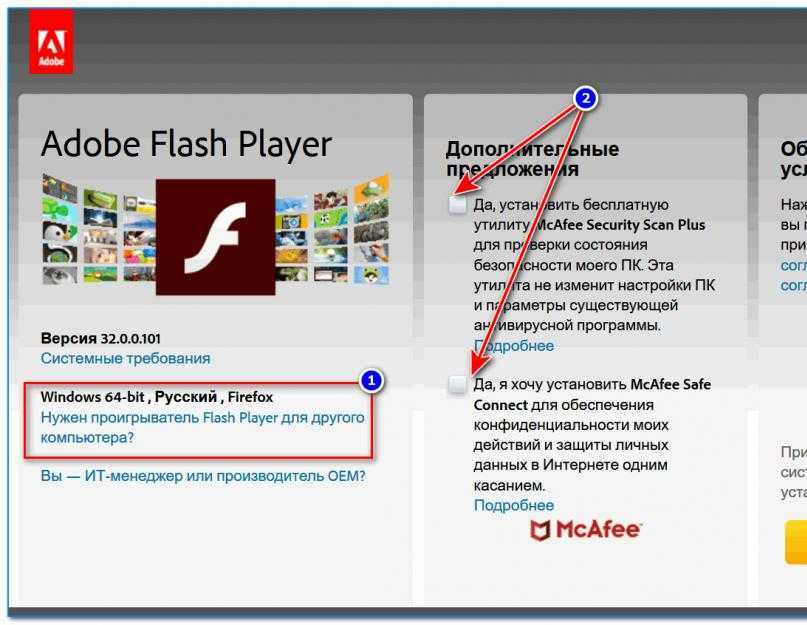

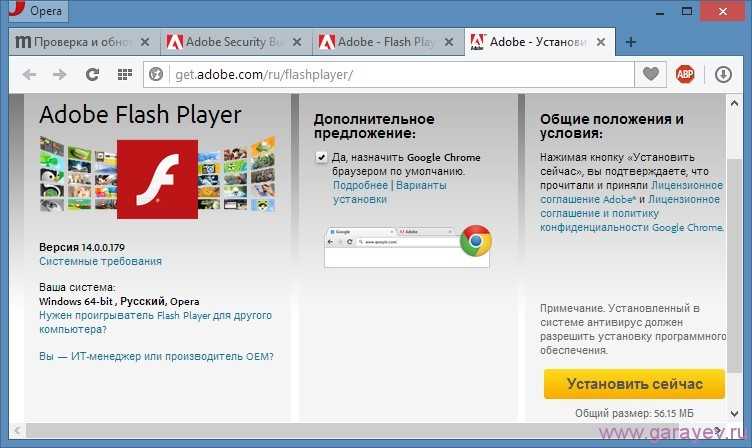
 Flash Player не поддерживается на Android до 2.01 и 4.1x и новее, а подключаемый модуль несовместим с iPhone и iPod. Для работы нового плеера у вас должна быть относительно новая версия Яндекс браузера;
Flash Player не поддерживается на Android до 2.01 и 4.1x и новее, а подключаемый модуль несовместим с iPhone и iPod. Для работы нового плеера у вас должна быть относительно новая версия Яндекс браузера;
 264, HTMLVideoElement и т.д.).
264, HTMLVideoElement и т.д.).