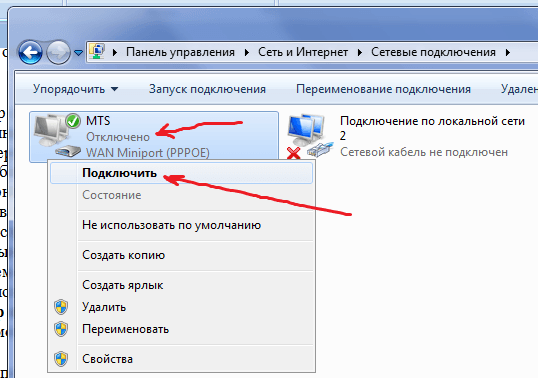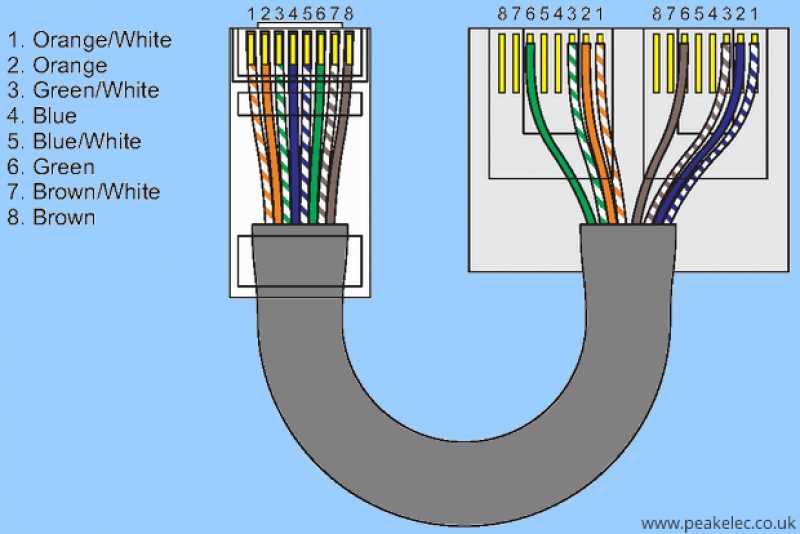Не работает интернет через кабель, без доступа к интернту
Приветствую вас на блоге inforkomp.com.ua. Тот, кто подписался на новости сайта, наверняка заметил, что где-то несколько недель назад я писал о том, что делать если на компьютере нет интернета и появляется значок неопознанная сеть. Многим эта статья, уже даже помогла справится с большинством проблем хоть как-то связанных с доступом к интернету.
Но, здесь мы разберём эту тему боле тщательней и рассмотрим всевозможные неудобства из-за которых не работает интернет подкаченный через кабель. Мы с вами научимся, как правильно диагностировать неполадку и что можно предпринять для её устранения, а также, разберемся в каких случаях проблема с железом компьютера, а в каких с программной частью системы.
Поэтому, если вы подключили кабель к компьютеру, а интернета нету, тогда давайте не будем тянуть резину и начнём искать причину этой неисправности.
Не работает интернет подключенный через кабель или без доступа к интернету
Каждый пользователь, который хоть раз работал за компьютером знает, что если на значке сети появился желтый треугольник значит, существую какие-то проблемы с подключением или оно вообще отсутствует. Так сложилось, что юзеры именно с этой проблемой чаще всего сталкиваются при серфинге интернета. Поэтому, давайте начнем с неё.
Так сложилось, что юзеры именно с этой проблемой чаще всего сталкиваются при серфинге интернета. Поэтому, давайте начнем с неё.
1. Конечно же, первым делом посоветую вам самое простое решение проблемы — это обычная перезагрузка компьютера. Возможно некоторым этот совет покажется странным и глупым, но именно это решение помогает справится с большинством проблем связанных с интернетом и не только.
2. Далее, пробуем вытянуть кабель с сетевой платы, подождав несколько секунд и вставляем его обратно. Должно начаться получение сетевого адреса после которого компьютер получит IP и подключение к интернету должно восстановится. Если ничего не вышло, не отчаивайтесь и просто переходите к следующему пункту.
3. Теперь, зайдя в сетевые подключения, пробуем отключить «Ethernet» и включить его обратно. Иногда этого достаточно, для избавления от значка «Без доступа к интернету».
4. Если у вас не работает интернет, подключённый через кабель, который другой стороной подключается к Wi-Fi роутеру, тогда в таком случае выполняем следующие действия. Сначала вынимаем питание (220V) с роутера и через пару минут вставляем его обратно, так мы запустим перезагрузку точки Wi-Fi доступа. После этого, обязательно перезагрузите компьютер, должно всё заработать.
Если у вас не работает интернет, подключённый через кабель, который другой стороной подключается к Wi-Fi роутеру, тогда в таком случае выполняем следующие действия. Сначала вынимаем питание (220V) с роутера и через пару минут вставляем его обратно, так мы запустим перезагрузку точки Wi-Fi доступа. После этого, обязательно перезагрузите компьютер, должно всё заработать.
С подобной проблемой я начел сталкиваться у себя в домашней сети, в чём причина пока не разобрался, но как временное решение использую вариант, о котором только что вы прочитали.
Когда я найду в чём причина, обязательно этим с вами поделюсь в этой статье в виде дополнения.
5. Следующее, что стоит проверить- это настройки получения IP адреса. Большинство провайдеров сегодня работает с автоматическим получением IP, соответственно такие же настройки должны быть выставлены и в вашем подключение.
Заходим в «Центр управления сетями», нажимаем на сетевые адаптеры и там находим сетевое подключение.
Открыв свойства, подключения, как это показано ниже, двойным кликом заходим в пункт «Интернет протокол IPv4».
Там для нормальной работы, нам нужно установить точки на параметре «Автоматическое получение IP адреса». То же самое проделываем и с DNS серверами.
Не забудьте, закрепить все изменения нажав во всех окнах на «ОК».
Если до этого интернет у вас не работал, который был подключен через кабель, то после установки нужных параметров должно все быть хорошо.
Но, з другой стороны, не мало провайдеров, которые используют выделенные IP адреса и статические сетевые настройки. Обычно если такое практикуется то, мастер подключаемый интернет уведомляет об этом пользователя и поэтому они, по идее, в курсе всех этих дел.
Так что, если у вас используется именно такой вид настройки, то вам следует опять же перейти к протоколу интернета IPv4 и вместо автомата указать нужные адреса. IP, маску, шлюз и прочие значения вы сможете узнать у оператора тех. поддержки вашего провайдера.
IP, маску, шлюз и прочие значения вы сможете узнать у оператора тех. поддержки вашего провайдера.
6. Ну и наконец, проблемы могут быть со стороны провайдера, так что обязательно позвоните им и убедитесь в том работает их оборудованием в доме или нет, а также, все ли в порядке с доступом к интернету.
Кажется, это все, что следует вам проверить. Если вам не поможет не один пункт, тогда напишите мне с подробным описанием и мы попробуем совместно найти решение проблемы. Так же, если я что-то забыл, обязательно потом сюда впишу, вот еще что, если вы в комментариях поделитесь с нами ещё каким-то интересным решением проблемы с неработающим интернетом, подключенным через кабель, тогда я его также вставлю в эту статью, как ещё один пункт.
Не работает интернет, сетевой кабель не подключен
Теперь давайте разберемся, что делать если на иконке в виде экрана отвечающего за сеть, появился красный крестик с сообщением, что сетевой кабель не подключен.
1. Конечно, отталкиваясь от слов сообщения, первым делом проверяем, плотно вставлен ли кабель в компьютер или вообще вставлен он или нет.
Если вы используете роутер, тогда проверяем подключение с обеих сторон. Если всё «ОК», а крестик так и не исчез тогда идем дальше.
2. Уведомление: «сетевой кабель не подключен», так же может появится от того, что попросту отключена сетевая карта. Для её включения следует проделать следующие шаги:
- Вызвать контекстное меню нажав на значок «Мой компьютер»;
- Перейти в «Диспетчер устройств»;
- Дальше «Сетевые адаптеры»;
- Там находим нашу карту и кликаем по ней правой кнопкой и клацаем по пункту «Задействовать»;
После этого, компьютер должен начать «Идентификацию» сети, и получить IP- адрес.
3. После включения сетевой платы, так же, рекомендую, проверить состояние «Сетевого подключения». Так как в отключенном состояние интернет не будет работать, а только отображать всё тоже предупреждение, что сетевой кабель не подключен.
Так как в отключенном состояние интернет не будет работать, а только отображать всё тоже предупреждение, что сетевой кабель не подключен.
4. Итак, если все включено и подключено, а интернет так и не работает, постарайтесь найти другой сетевой кабель и попробовать с его помощью подключится к интернету. Если на экране все равно, будет гореть сетевой кабель не подключен, тогда скорей всего проблема либо в сетевом адаптере вашего ПК, либо у провайдера не работает оборудование установленное в вашем доме.
5. Перепробовав все советы, которые были приведены выше, вам ничего не помогло и интернет подключенный через кабель так и не работает, тогда опять же рекомендую, позвонить оператору провайдера и проконсультироваться у него о состояние их оборудования. Если оператор уведомит вас, что по адресу нет никаких проблем, тогда наверняка, можно делать вывод, что интернет не работает именно из-за сетевой карты.
6. Я конечно же, понимаю, что не каждый может проверить подключение с помощью другой платы, но если вероятность того, что вы сможете это сделать, обязательно её проверьте, возможно все проблемы именно из-за нее.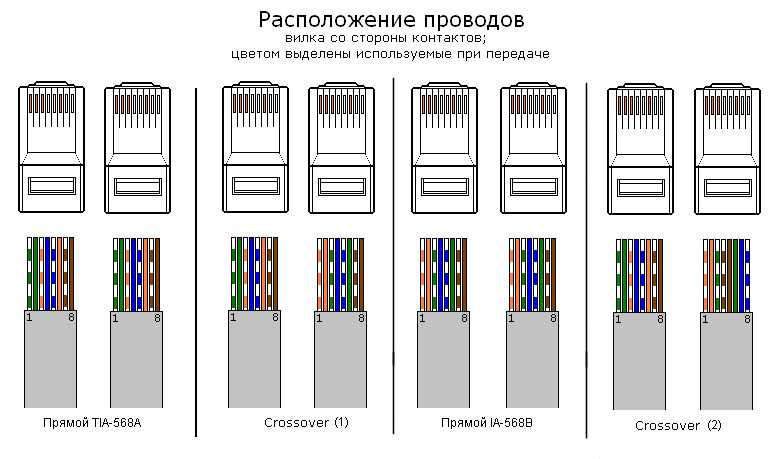
Для остальных, могу только порекомендовать, либо одолжить у кого-то сетевую карту, на время проверки, либо купить новую, здесь решать вам.
7. Ну и на последок, у вас также, есть возможность вызвать мастера, со стороны провайдера, который придет, расскажет вам в чём проблема и поможет настроить компьютер, если это было связанно с сетью (!!!Сетевые карты мастера не меняют!!!), или при повреждение кабеля сделает вам новый и подключит туда куда нужно…
Опираясь на эти рекомендации, вы сможете продиагностировать свой компьютер и разобраться почему не работает интернет подключенный через кабель и с легкостью восстановить его. Искренне надеюсь, что все мои советы все таки окажутся полезными, и помогут вам решить все проблемы связанные с интернетом.
Не работает интернет подключенный через кабель или без доступа к интернту
Метки:Интернет
Кабель интернета подключен, но интернет на ноутбуке не работает: что делать
Владельцы персональных компьютеров часто подключаются к интернету при помощи Ethernet кабеля. С ним удается обеспечить наиболее быстрое соединение с сетью. Однако несмотря на стабильность кабельного подключения, некоторые пользователи часто сталкиваются с тем, что не работает интернет через кабель.
С ним удается обеспечить наиболее быстрое соединение с сетью. Однако несмотря на стабильность кабельного подключения, некоторые пользователи часто сталкиваются с тем, что не работает интернет через кабель.
Отсутствие интернета — проблема, с которой может столкнуться каждый
Почему не работает сеть на ПК по кабелю
Есть несколько распространенных причин, из-за которых мог исчезнуть интернет:
- Обрыв на линии. Кабельный интернет проводится к дому и квартире при помощи проводов. Возможно, один из шнуров разорвался и из-за этого не удается подсоединиться к сети.
- Поломка роутера. Иногда Internet подключается к ПК или ноуту не напрямую, а через маршрутизатор. Если он выйдет из строя, сеть работать не будет.
- Неисправность сетевой платы. Адаптер, установленный в ПК, может сломаться или зависнуть. Это приводит к отсутствию подключения.
- Вирусы. В редких случаях не удается воспользоваться интернетом из-за вредоносных программ на ПК.
Дополнительная информация! Еще одна причина, из-за которой пропал интернет на компьютере, а Wi-Fi работает — разрыв внутри Ethernet кабеля, который подключен к ПК и роутеру.
Что делать, если нет подключения
Повреждение провода — одна из основных причин отсутствия соединения
Многие не знают, что делать в первую очередь, когда не работает проводной интернет. Если пропало подключение к сети, необходимо сделать следующее:
- Проверить кабель. Надо осмотреть его и убедиться в том, что он не поврежден.
- Повторно подключить кабель. Для этого надо несколько раз вытащить его из LAN разъема и вставить обратно.
- Переустановить драйвера. Возможно, оборудование неправильно работает из-за драйверов. Поэтому надо их удалить и установить повторно.
Если вышеперечисленные рекомендации не помогли, надо обратиться в техподдержку провайдера.
Почему не удается идентифицировать сетевой кабель
Бывают ситуации, когда при подсоединении шнура к ноутбуку или ПК, устройство не может идентифицировать кабель. В этом случае возле значка соединения с сетью появляется знак с красным крестом. Причины, из-за которых такое может случиться, делятся на две основные группы:
- Аппаратные.
 К этой категории можно отнести, например, повреждение портов или подключаемого провода.
К этой категории можно отнести, например, повреждение портов или подключаемого провода. - Программные. Это может быть неправильная настройка роутера или сетевой карты. Также к программным причинам относят отсутствие драйверов.
Дополнительная информация! Есть еще одна причина, из-за которой не удается подключить сеть — неподходящий тип кабеля. Для соединения с сетью надо использовать специальные провода с перекрестным обжимом.
Наиболее распространенные ошибки
Неопознанная сеть — распространенная ошибка, появляющаяся в ОС Windows
Некоторые пользователи при попытке соединиться с сетью сталкиваются с ошибками «Неопознанная сеть», «Идентификация» и «Без доступа к интернету». Чаще всего они появляются из-за неправильных настроек в Виндовс. Поэтому, если нет подключения к интернету на ноутбуке через кабель, необходимо убедиться в том, что все настроено верно.
Особое внимание необходимо уделить параметрам, которые отвечают за IP и DNS. Если они заданы неверно, подключиться к глобальной сети точно не получится.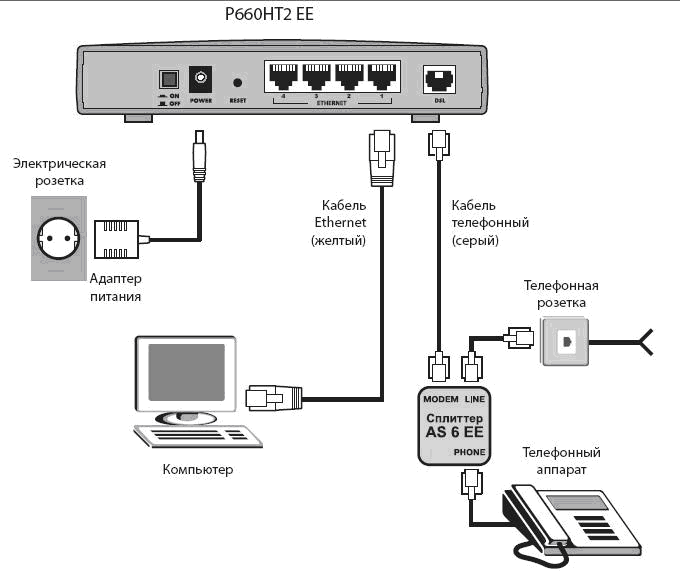 Чтобы изменить настройки, необходимо выполнить такую последовательность действий:
Чтобы изменить настройки, необходимо выполнить такую последовательность действий:
- Перейти в Панель управления и зайти в Сетевые подключения.
- Щелкнуть ПКМ по Ethernet адаптеру.
- В выпадающем меню выбрать пункт «Свойства».
- В открывшемся окошке выделить строку «TCP/IPv4» и нажать на кнопку «Свойства».
- В окне поставить галочки возле строк, отвечающих за автоматическое получение IP и DNS.
После выполнения вышеперечисленных действий соединение с сетью должно восстановиться.
Проверка работоспособности платы в Диспетчере устройств
Диспетчер устройств позволяет проверить работу сетевого адаптера
Если не подключается интернет на ноутбуке через кабель, необходимо убедиться в том, что адаптер работает исправно. Существует высокая вероятность, что он неисправен. Особенно, если при подсоединении сетевого шнура устройство вообще никак не реагирует.
Есть несколько способов проверки исправности сетевой карты. Проще всего убедиться в ее работоспособности при помощи Диспетчера устройств.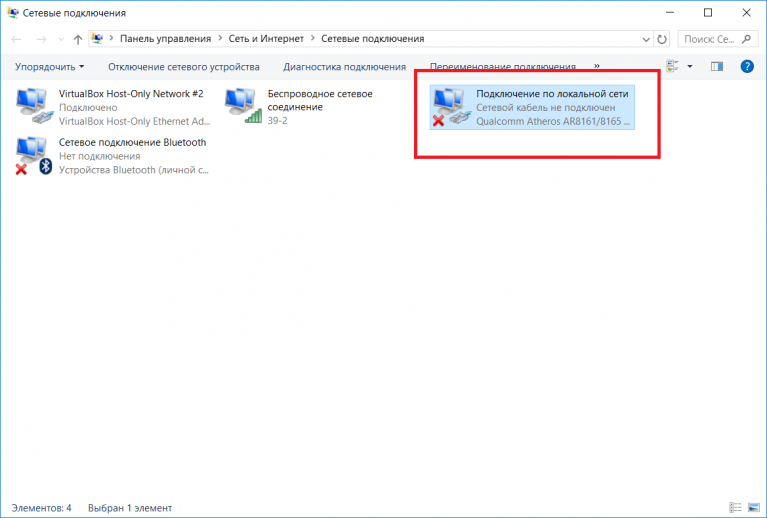 Делается это следующим образом:
Делается это следующим образом:
- Открыть Диспетчер устройств.
- Перейти во вкладку «Сетевые адаптеры».
- Найти в перечне устройств сетевую карту.
- Внимательно осмотреть иконку возле названия адаптера. На ней не должно присутствовать восклицательного знака. Если он есть, значит надо обновить драйвера.
Внимание! Иногда адаптер вообще не отображается в Диспетчере устройств. Это говорит о его физической неисправности.
Диагностика через командную строку
Если ноутбук не подключается к интернету через кабель, можно воспользоваться командной строкой. С ее помощью можно провести диагностику работы соединения. Делается это так:
- Нажать сочетание клавиш Win+X.
- В выпадающем меню выбрать «Командная строка».
- Прописать команду «ping» и адрес сервера.
Если сеть будет работать исправно, компьютер начнет передавать и принимать пакеты. Когда подключения нет, на экране командной строки появляется соответствующее сообщение.
Несовместимость сетевого адаптера и новых обновлений
Командная строка часто используется для проверки интернета
Пользователи регулярно сталкиваются с тем, что вай-фай работает, а интернета на компьютере нет. Такое случается на устройствах с Windows 10 посте установки новых обновлений. Они могут конфликтовать с сетевым адаптером, что приводит к отсутствию соединения.
Чтобы исправить проблему, придется избавиться от последних установленных обновлений. Для этого необходимо перейти в «Параметры системы». Затем надо зайти в подраздел «Центр обновлений», выбрать «Журнал» и нажать на строку «Удалить обновления». Теперь работать будет не только беспроводная сеть Wi-Fi, но и кабельный интернет на ПК.
Иногда при подключении компьютера к сети через Ethernet кабель пользователи сталкиваются с отсутствием интернета. Чтобы решить эту проблему, надо разобраться с причинами ее появления и методами устранения.
youtube.com/embed/F2MLgI5Rhdk?feature=oembed» frameborder=»0″ allow=»accelerometer; autoplay; clipboard-write; encrypted-media; gyroscope; picture-in-picture» allowfullscreen=»»>
Ethernet-кабель не работает: как исправить
Итак, вы только что приобрели новый Ethernet-кабель или только что обрезали концы магистральных кабелей. Теперь пришло время использовать кабель. Независимо от того, подключаете ли вы кабель от маршрутизатора к компьютеру или к игровой консоли, может возникнуть ситуация, когда ваши сетевые кабели просто не хотят работать. Или, если вы используете игровую консоль, возможно, ваш кабель Ethernet не обнаружен. В этом сообщении блога мы рассмотрим некоторые головокружительные проблемы, которые заставляют нас говорить: «Почему мой кабель Ethernet не работает?»
Приступая к работе Устранение неполадок
Первое, на что мы хотим указать, это многочисленные причины, по которым ваши кабели Ethernet не работают. Для структуры этой статьи мы постараемся сосредоточиться на некоторых наиболее распространенных и необычных причинах, но на самом деле может быть много разных переменных. Прежде всего, вам нужно понять, какие продукты вы используете? Вот краткий список двух вещей, которые вы должны знать при устранении неполадок.
Прежде всего, вам нужно понять, какие продукты вы используете? Вот краткий список двух вещей, которые вы должны знать при устранении неполадок.
- Какой кабель я использую?
- В чем главная проблема?
- С какими устройствами я использую кабель?
Их знание даст вам хорошее начало для решения проблемы. Знание того, какой кабель у вас есть, поможет вам определить, совместим ли он с продуктами, которые вы используете. Сведение проблемы к минимуму дает вам хорошую отправную точку в вашем исследовании того, как ее исправить. Затем, в-третьих, знание того, какой тип устройств вы используете, еще больше отфильтрует рекомендации по устранению неполадок. теперь, когда у вас, надеюсь, есть краткое описание проблемы и продуктов в вашей сети, давайте перейдем к некоторым причинам, по которым кабель Ethernet не работает.
1. Неправильное подключение проводов
На самом деле это довольно распространенное явление. Если вы недавно приобрели оптовые кабели и работаете над заделкой концов кабелей, то вы можете столкнуться с этим. Правильная схема разводки кабелей Ethernet важна для успешного подключения кабелей. Вы не только хотите, чтобы провода были в правильном порядке, но вы хотите, чтобы оба конца были подключены по одной и той же схеме. Есть несколько способов заделки медных кабелей. Можно либо сделать т568а либо т568б. В Северной Америке наиболее распространенной схемой подключения является t568b. Поэтому мы рекомендуем придерживаться этого порядка для облегчения устранения неполадок. T568A часто используется в Канаде. Технически вы можете избежать использования любой схемы, но поскольку b используется больше, придерживайтесь этого. Вот схемы подключения для справки в порядке слева направо.
Правильная схема разводки кабелей Ethernet важна для успешного подключения кабелей. Вы не только хотите, чтобы провода были в правильном порядке, но вы хотите, чтобы оба конца были подключены по одной и той же схеме. Есть несколько способов заделки медных кабелей. Можно либо сделать т568а либо т568б. В Северной Америке наиболее распространенной схемой подключения является t568b. Поэтому мы рекомендуем придерживаться этого порядка для облегчения устранения неполадок. T568A часто используется в Канаде. Технически вы можете избежать использования любой схемы, но поскольку b используется больше, придерживайтесь этого. Вот схемы подключения для справки в порядке слева направо.
Т-568А
- Зеленая полоса
- Зеленый
- Оранжевая полоса
- Синий
- Синяя полоса
- Оранжевый
- Коричневая полоса
- Коричневый
Т-568Б
- Оранжевая полоса
- Оранжевый
- Зеленая полоса
- Синий
- Синяя полоса
- Зеленый
- Коричневая полоса
- Коричневый
Вкратце: если вы заделываете большой кабель, посмотрите на схему проводки, чтобы убедиться, что она в правильном порядке.
2. Провода вставлены не полностью
Вторая проблема, связанная с подключением кабеля, может заключаться в том, что провода не полностью вставлены в вилку. Вы хотите убедиться, что медные провода подсоединены к концам разъемов RJ45. Делая это, вы гарантируете, что золотые контакты на вилках могут контактировать с проводами. Это обеспечивает надежное электрическое соединение.
3. Кабель не подключен до конца
Это кажется довольно простым, но вы будете удивлены, как часто это является причиной плохого соединения. Убедитесь, что кабели Ethernet надежно подключены на обоих концах кабеля. Независимо от того, подключаете ли вы кабель к Xbox, PlayStation или компьютеру с полностью вставленным кабелем, соединение будет установлено.
4. Выключить Wi-Fi
Если вы жестко подключаете кабель Ethernet к своим устройствам и в то же время используете WiFi, проблема может быть в настройках. Если вы используете Windows, вполне вероятно, что ваш компьютер предоставит доступ к кабелю Ethernet через WiFi, но это не всегда так. Если ваш кабель не работает при использовании обоих, перейдите к настройкам сети на вашем компьютере. Перейдите в раздел «Открыть настройки сети и Интернета». Найдите кнопку WiFi и выключите ее. В то же время вы хотите найти параметр «Подключение по локальной сети» и убедиться, что он включен. Подождите, пока вы не увидите начало соединения, и вы должны быть готовы к работе.
Если ваш кабель не работает при использовании обоих, перейдите к настройкам сети на вашем компьютере. Перейдите в раздел «Открыть настройки сети и Интернета». Найдите кнопку WiFi и выключите ее. В то же время вы хотите найти параметр «Подключение по локальной сети» и убедиться, что он включен. Подождите, пока вы не увидите начало соединения, и вы должны быть готовы к работе.
5. Попробуйте использовать другой порт Ethernet
Проблема может заключаться в том, что ваш порт Ethernet не работает. Чтобы выяснить, есть ли у вас неисправный маршрутизатор или модем, попробуйте подключить кабель Ethernet к другому порту на устройстве. Маршрутизатор обычно поставляется с несколькими портами Ethernet. Эти порты называются портами LAN и должны быть помечены именно так. Если вы не можете установить соединение на первом порту, попробуйте второй. Если это все еще не работает, попробуйте остальные порты. Если по-прежнему нет успеха, это может быть связано с проблемой вашего маршрутизатора.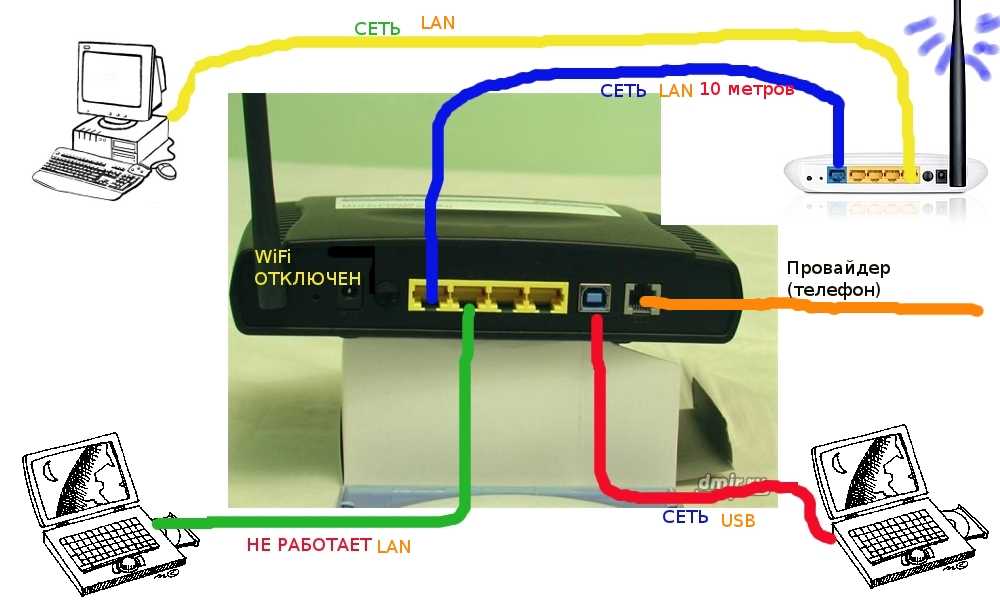 Чтобы подтвердить это, вы должны убедиться, что вы дважды проверили направление с маршрутизатором, чтобы убедиться, что настройка выполнена правильно. Вы также можете попробовать позвонить производителю устройства для получения дополнительной информации.
Чтобы подтвердить это, вы должны убедиться, что вы дважды проверили направление с маршрутизатором, чтобы убедиться, что настройка выполнена правильно. Вы также можете попробовать позвонить производителю устройства для получения дополнительной информации.
6. Попробуйте другой кабель Ethernet
Еще один шаг, который вы можете сделать, это попробовать другой кабель Ethernet. Если у вас завалялся лишний кабель, проверьте, работает ли этот кабель с тем же портом Ethernet. Если после использования другого кабеля соединение отсутствует, это может быть связано с настройками устройства. Что вы также можете сделать со своим кабелем, так это попытаться подключить его к другому устройству. Не тот, с которым у вас проблемы. Посмотрите, работает ли ваш кабель с этим устройством, и это даст некоторое представление о том, плохой кабель или нет.
7. Обновление драйверов компьютеров
Обновление вашего электронного устройства должно стать хорошей привычкой.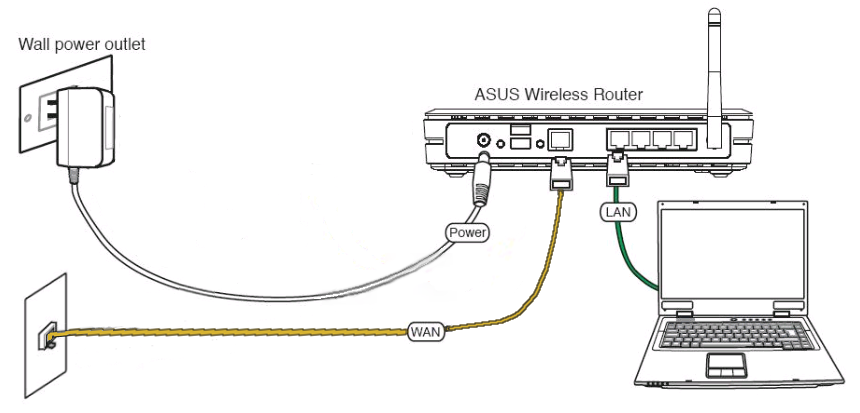 Обновление ваших устройств не только предоставит вам последние технологические изменения в программном обеспечении, но также может помочь с исправлениями безопасности и другими исправлениями ошибок. Основная причина, по которой вы хотите обновить драйверы вашего компьютера, — обеспечить бесперебойную работу вашего процессора. Драйверы находятся на вашем компьютере, чтобы ваш компьютер знал, как работать с другими приложениями, такими как аппаратные устройства.
Обновление ваших устройств не только предоставит вам последние технологические изменения в программном обеспечении, но также может помочь с исправлениями безопасности и другими исправлениями ошибок. Основная причина, по которой вы хотите обновить драйверы вашего компьютера, — обеспечить бесперебойную работу вашего процессора. Драйверы находятся на вашем компьютере, чтобы ваш компьютер знал, как работать с другими приложениями, такими как аппаратные устройства.
8. Отключите и снова подключите устройства
Мы все сталкивались с проблемами, связанными с пропаданием сигнала Wi-Fi. Наша первая мысль обычно состоит в том, чтобы отключить маршрутизатор и снова подключить его. Удивительно, но после этого проблема обычно решается. Та же концепция может быть применена к кабелям Ethernet. Хотя это может иметь не лучший эффект, стоит попробовать. Попробуйте отключить устройства от маршрутизатора и снова подключить их. Подождите, пока все устройства не будут подключены к сети, а затем подключите их снова.
9. Запустите средство устранения сетевых неполадок в настройках
Вполне вероятно, что на вашем компьютере есть функция, помогающая диагностировать проблемы в вашей сети. Эту функцию часто называют устранением неполадок в сети, и она доступна на компьютерах с Windows, а также есть способы сделать это на Mac.
Для Windows 10:
Нажмите «Пуск» на панели инструментов, затем нажмите «Настройки». Выберите Сеть и Интернет, а затем статус. В разделе «Изменить настройки сети» выберите «Устранение неполадок сети».
Для Mac:
На Mac выберите значок меню Apple. Нажмите «Перезагрузить», затем нажмите и удерживайте клавишу D, пока ваш Mac перезагружается. Продолжайте удерживать клавишу D, пока не появится экран с другим языком.
Выберите язык, после чего диагностика Apple запустится автоматически.
После завершения диагностики появится список проблем, которые могут возникнуть. Примечание. (Справочный код предназначен для службы поддержки Apple. )
)
Надеемся, что после выполнения некоторых из этих шагов проблемы с кабелем исчезли. Но со сложностью, которая может возникнуть при совместной работе многих различных компонентов, может быть случай, когда он все еще не работает. Мы связались с некоторыми установщиками, чтобы выяснить некоторые необычные причины, по которым ваш кабель не работает.
Необычные причины, по которым кабель Ethernet не работает
- Если вы имеете дело с оптическим кабелем, а кабель недостаточно длинный, вы можете столкнуться с установщиком, который решил зачистить кабель и растянуть пары кабелей, чтобы добраться до него. цель. Хотя маловероятно, что это может произойти, если вы собираетесь в старое здание с проводкой, сделанной много лет назад.
- Кабель слишком длинный. На самом деле у вас может быть слишком длинный кабель. Рекомендуемая длина канала для большинства кабелей составляет 328 футов (100 метров). Поддерживая полную длину канала менее 328 футов, вы даете себе возможность работать в соответствии со спецификациями кабелей.

- Кабель где-то перекручен. Перегиб кабеля никому не нужен! Изгиб кабелей может привести к повреждению проводов внутри. Если вы тянете кабель самостоятельно, старайтесь постоянно и последовательно тянуть из коробки или из коробки, чтобы уменьшить вероятность перекручивания. Нужны еще советы по этому поводу? Мы написали руководство по протягиванию кабеля из тягового ящика.
- Технический специалист может случайно выбрать неправильную конфигурацию патча, и ваш кабель может выйти из строя. Обязательно попросите вашего установщика или технического специалиста дважды проверить их линии, чтобы убедиться, что все в порядке. Также существуют кабельные тестеры, помогающие проверить каждое патч-соединение.
Заключительные мысли
Если кабель Ethernet не работает или не обнаруживается, это может быть головной болью, но есть ряд способов, которые помогут решить эту проблему. Попробуйте выяснить, к каким устройствам вы подключены и какой тип кабеля вы используете. Это может помочь вам найти хорошую отправную точку для устранения неполадок. Часто проблема может быть решена простым повторным подключением или использованием другого порта Ethernet. Мы надеемся, что после прочтения этого списка вы снова в деле!
Это может помочь вам найти хорошую отправную точку для устранения неполадок. Часто проблема может быть решена простым повторным подключением или использованием другого порта Ethernet. Мы надеемся, что после прочтения этого списка вы снова в деле!
Мы хотели бы поблагодарить некоторых из наших авторов этого поста:
@aztec_pride_vargas , @jcinstalls_ltd и Attribsolutions
Если у вас есть другие решения, которых нет в списке, не стесняйтесь обращаться к нам
Happy Cabling!
Вот как это быстро и легко исправить
Бывают случаи, когда вы подключаетесь к сети через кабель Ethernet, но не имеете доступа в Интернет. Мы знаем, что проблемы с Интернетом могут быть неприятными. Так что, если вы застряли в этой ситуации, мы вас прикроем.
При подключении компьютера к сети Интернет через кабель Ethernet вы увидите сообщение «нет доступа в Интернет» или что-то подобное. Обычно это происходит по разным причинам. Это может быть из-за неисправного оборудования, проблем с программным обеспечением и плохих соединений.
Какими бы ни были причины, у нас есть решения, которые вы можете попробовать. Мы начнем с самых простых шагов к более сложным. Пойдемте!
Содержание
- Почему я подключен, но нет интернета?
- Простые способы решения проблемы с Ethernet
- 1. Проверьте, не ослаблены ли или не повреждены ли кабели Ethernet
- 2. Проверьте, не повреждены ли порты Ethernet или какое-либо оборудование
- 3. Перезагрузите маршрутизатор или модем
- 4. Включите кабель Ethernet на вашем компьютере
- Windows
- MacOS
- 5. Запустите средство устранения неполадок с сетью на вашем компьютере с Windows
- Что делать, если соединение Wi-Fi или Ethernet не обеспечивает доступ к Интернету?
- Когда следует обратиться к своему поставщику услуг?
- Практический результат
Почему я подключен, но у меня нет интернета?
Как упоминалось выше, у этой проблемы может быть множество причин. Вот некоторые из возможных причин:
Вот некоторые из возможных причин:
- Поврежденный кабель или поврежденный порт Ethernet
- Ослабленный кабель Ethernet
- Прошивка маршрутизатора или модема устарела настройки
Это лишь некоторые объяснения того, почему у вас проблемы с сетевым подключением. Прежде чем попробовать приведенные ниже решения, сначала попытайтесь устранить неполадки.
Простые способы решения проблемы с Ethernet
Вот шаги, которые мы собрали, чтобы помочь вам решить эту проблему. Если вы поняли реальную проблему, сразу переходите к решениям ниже.
1. Проверьте наличие ослабленных или поврежденных кабелей Ethernet
Если ваше проводное соединение не работает должным образом, вы можете проверить, нет ли ослабленных или поврежденных кабелей Ethernet.
Во-первых, убедитесь, что все кабели Ethernet надежно подключены. Затем проверьте наличие явных признаков повреждения, таких как изношенные провода или треснутые разъемы.
Если вы подозреваете, что кабель поврежден, попробуйте заменить его новым, чтобы посмотреть, решит ли это проблему.
2. Проверьте, не повреждены ли порты Ethernet или какое-либо оборудование.
Если какой-либо из портов поврежден или неисправно какое-либо оборудование, это может вызвать проблему.
Чтобы проверить порты, убедитесь, что они надежно подключены к стене и маршрутизатору. Затем отсоедините и снова подключите кабель к порту, чтобы посмотреть, решит ли это проблему.
Если это не сработало, попробуйте подключить кабель к другому порту, чтобы увидеть, имеет ли это значение.
Если есть поврежденные порты Ethernet или какое-либо оборудование, вам необходимо проверить, доступны ли какие-либо замены. Если они есть, вам нужно будет их купить и установить.
Но прежде чем что-либо покупать, попробуйте сначала выполнить следующие действия.
3. Перезагрузите маршрутизатор или модем.
Если приведенные выше действия к вам не относятся, попробуйте перезапустить маршрутизатор. Этот шаг часто устраняет проблему, поскольку он сбрасывает соединение между вашим маршрутизатором и вашим устройством.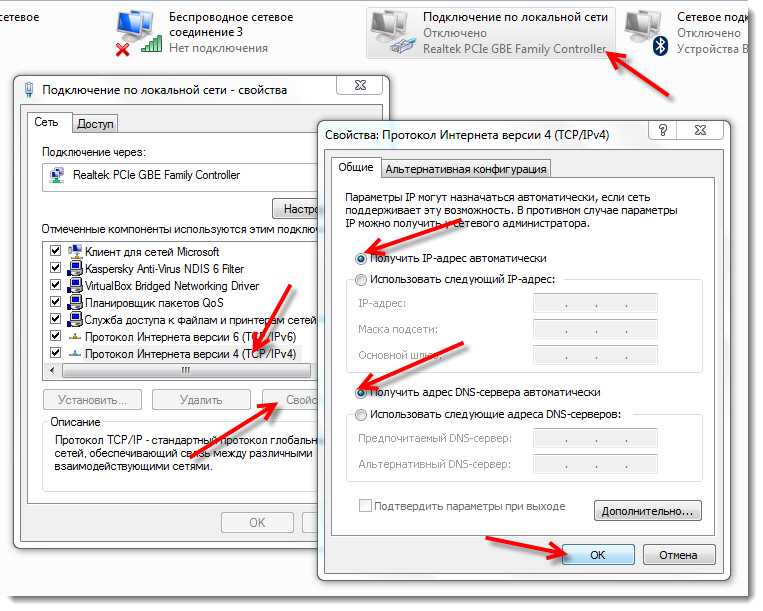
- Выключите маршрутизатор. Нажмите кнопку питания, затем подождите, пока он полностью не выключится.
- Отключите его от источника питания.
- Подождите 2-5 минут.
- Снова подключите маршрутизатор и включите его.
- Повторно подключите устройства к маршрутизатору.
Обычно это решает проблему. Но если это не так, попробуйте следующий шаг.
4. Включите кабель Ethernet на вашем компьютере
Если описанные выше действия не помогли, возможно, кабель Ethernet на вашем компьютере отключен. Включите свой компьютер для этого шага, и независимо от того, являетесь ли вы пользователем Windows или macOS, выполните следующие действия.
Windows
- Введите Сетевое подключение в строке поиска.
- Проверьте состояние Ethernet.
- Если он отключен, щелкните правой кнопкой мыши и выберите Включить .
- Если он включен, но говорит «Неопознанная сеть», щелкните правой кнопкой мыши.

- Затем нажмите Отключить .
- Щелкните правой кнопкой мыши еще раз, затем выберите Включить .
MacOS
- Щелкните значок Wi-Fi .
- Выберите Открыть настройки сети .
- Проверьте состояние Ethernet.
- Если он отключен, щелкните правой кнопкой мыши и выберите Включить .
5. Запустите средство устранения неполадок с сетью на компьютере с Windows
Если описанные выше шаги по-прежнему не работают, попробуйте запустить средство устранения неполадок с сетью на своем устройстве с Windows.
- Нажмите Пуск .
- Затем перейдите к Настройки > Система > Устранение неполадок > Другие способы устранения неполадок .
- Выберите Сетевой адаптер , , затем нажмите Выполнить .

- Следуйте инструкциям по устранению неполадок и посмотрите, решит ли это проблему.
- Если проблема устранена, перезагрузите маршрутизатор или модем.
Если это не сработало, проверьте, относится ли к вам что-либо из приведенного ниже.
Что делать, если соединение Wi-Fi или Ethernet не дает доступа к Интернету?
Если описанные выше шаги не сработали, вот другие причины, по которым у вас нет доступа к Интернету.
- Неверная конфигурация Интернета.
Чтобы решить эту проблему, убедитесь, что у вас есть имя пользователя и пароль от вашего интернет-провайдера. Затем откройте интерфейс маршрутизатора (или приложение) и найдите Quick Internet Setup (или аналогичный).
Следуйте инструкциям, чтобы повторно запустить мастер настройки и ввести правильную информацию. После этого вы сможете подключиться к Интернету.
- Подключенное устройство может находиться в черном списке маршрутизатора.

Если вы хотите разблокировать устройство от вашего маршрутизатора, вы можете получить доступ к интерфейсу маршрутизатора с другого компьютера.
Затем выберите заблокированное устройство из списка и либо отключите опцию Блокировать доступ в Интернет (в случае роутеров Asus). Или вы можете удалить устройство из черного списка (если вы используете маршрутизатор другой марки).
- Устройство отключено или заблокировано с помощью родительского контроля.
Чтобы это исправить, необходимо удалить устройство из списка или отключить доступ в Интернет по расписанию. Вам потребуется доступ к приложению маршрутизатора или веб-интерфейсу.
Процесс обычно различается для разных марок. Вы можете сделать это в приложении Nighthawk, если у вас есть маршрутизатор Netgear. Если вы используете TP-Link, вы можете выполнить этот шаг в приложении Tether.
Просто следуйте инструкциям в приложении, и оно должно устранить проблему.
 К этой категории можно отнести, например, повреждение портов или подключаемого провода.
К этой категории можно отнести, например, повреждение портов или подключаемого провода.