Не открывается меню пуск в Windows 10
  windows
После обновления до Windows 10 многие (судя по комментариям) столкнулись с проблемой, заключающейся в том, что новое меню Пуск не открывается, также не работают и некоторые другие элементы системы (например, окно «Все параметры»). Что делать в этом случае?
В этой статье я собрал способы, которые могут помочь если у вас не работает кнопка Пуск после обновления до Windows 10 или установки системы. Надеюсь, они помогут решить возникшую проблему.
Обновление (июнь 2016): Майкрософт выпустила официальную утилиту для исправления работы меню Пуск, рекомендую начать именно с неё, а если не поможет, вернуться к этой инструкции: Утилита исправления меню Пуск Windows 10.
Перезапуск explorer.exe
Первый способ, которые иногда помогает — простой перезапуск процесса explorer.exe на компьютере. Чтобы проделать это, сначала нажмите клавиши Ctrl+Shift+Esc чтобы открыть диспетчер задач, а затем нажмите кнопку «Подробнее» внизу (при условии, что она там есть).
На вкладке «Процессы» найдите процесс «Проводник» (Windows Explorer), кликните по нему правой кнопкой мыши и нажмите «Перезапустить».
Возможно, после перезапуска меню Пуск заработает. Но срабатывает это далеко не всегда (только в тех случаях, когда особой проблемы на самом деле нет).
Заставляем меню Пуск открываться с помощью PowerShell
Внимание: этот способ одновременно помогает в большинстве случаев при проблемах с меню пуск, но так же может нарушить работу приложений из магазина Windows 10, учитывайте это. Рекомендую сначала использовать следующий вариант исправить работу меню Пуск, а если он не поможет, вернуться к этому.
Во втором способе будем использовать PowerShell. Поскольку Пуск и, вероятно, поиск у нас не работают, для того, чтобы запустить Windows PowerShell, зайдите в папку Windows\ System32\ WindowsPowerShell\ v1.0
В этой папке найдите файл powershell.exe, кликните по нему правой кнопкой мыши и выберите запуск от имени Администратора.
Примечание: еще один способ запустить Windows PowerShell от имени Администратора — кликнуть правой кнопкой мыши по кнопке «Пуск», выбрать «Командная строка (администратор)», а в командной строке набрать «powershell» (при этом отдельное окно не откроется, команды можно вводить прямо в командной строке).
После этого, запустите следующую команду в PowerShell:
Get-AppXPackage -AllUsers | Foreach {Add-AppxPackage -DisableDevelopmentMode -Register “$($_.InstallLocation)\AppXManifest.xml”}
По завершении ее выполнения, проверьте, получается ли открыть меню Пуск теперь.
Еще два способа исправить проблему, когда Пуск не работает
В комментариях также были предложены следующие решения (они могут помочь, в случае если после исправления проблемы одним из первых двух способов, после перезагрузки кнопка Пуск снова не работает). Первое из них — использование редактора реестра Windows 10, для его запуска, нажмите клавиши Win+R на клавиатуре и введите regedit затем выполните следующие шаги:
- Зайдите в раздел HKEY_CURRENT_USER\ Software\ Microsoft\ Windows\ CurrentVersion\ Explorer\ Advanced
- Кликните в правой части правой кнопкой мыши — Создать — DWORD и задайте имя параметра EnableXAMLStartMenu (если только этот параметр уже не присуствует).

- Дважды кликните по данному параметру, задайте значение 0 (ноль для него).
Также, по имеющейся информации, проблема может быть вызвана русским именем папки пользователя Windows 10. Тут поможет инструкия Как переименовать папку пользователя Windows 10.
И еще один способ из комментариев от Алексея, по отзывам тоже у многих срабатывающий:
Была подобная проблема (меню Пуск — это сторонняя программа которая требует часть производительности для своей работы). решил проблему просто: свойства компьютера, снизу слева безопасность и обслуживание, по центру экрана «обслуживание», и выбрать начать. через полчаса все проблемы которые были у Windows 10 были исчезли. Примечание: чтобы зайти быстро в свойства компьютера можно нажать правой кнопкой по Пуск и выбрать пункт «Система».
Создание нового пользователя
Если ничто из описанного выше не помогло, вы можете также попробовать создать нового пользователя Windows 10, через панель управления (Win+R, затем ввести Control, чтобы попасть в нее) или командную строку (net user Имя_пользователя /add).
Обычно, для вновь созданного пользователя меню пуск, настройки и рабочий стол работают как положено. Если вы использовали этот способ, то в дальнейшем вы можете перенести файлы предыдущего пользователя в новую учетную запись и удалить «старый» аккаунт.
Что делать, если указанные способы не помогают
Если ни один из описанных способов не решил проблемы, то могу предложить лишь воспользоваться одним из методов восстановления Windows 10 (возврат в исходное состояние), либо, если вы недавно обновились — выполнить откат до предыдущей версии ОС.
Подписаться | Поддержать сайт и автора
А вдруг и это будет интересно:
Не работает кнопка меню Пуск и Панель задач в Windows 10
Меню «Пуск» и «Панель задач» в Windows 10 является одной из самых значимых функций операционной системы Microsoft. Ведь с помощью этого меню можно быстро найти ту или иную программу, запустить приложение, редакторы, административные функции, а панель задач дает отличное юзабилити для комфортной работы. Но что делать, если меню «Пуск» или «Панель задач» перестает работать? Если ваша кнопка «Пуск» или «Панель задач» в Windows 10 исчезла, не реагирует на клики, не работает, не открывается или вы получаете сообщение «критическая ошибка», то следуйте ниже способам, чтобы исправить и найти решения данной проблемы.
Но что делать, если меню «Пуск» или «Панель задач» перестает работать? Если ваша кнопка «Пуск» или «Панель задач» в Windows 10 исчезла, не реагирует на клики, не работает, не открывается или вы получаете сообщение «критическая ошибка», то следуйте ниже способам, чтобы исправить и найти решения данной проблемы.
Исправить неработающую Панель задач и меню Пуск в Windows 10
Всякий раз, когда вы получаете какую-либо ошибку, связанную с различными функциями в Windows, первое, что нужно сделать (кроме перезагрузки компьютера) — проверить поврежденные файлы с помощью «checker», который автоматически попытается исправить любые ошибки в системных файлов.
Для этого откройте командную строку от имени администратора (Win+R, введите cmd) и в строке вбейте команду sfc /scannow. Сканирование будет проверять Windows на наличие поврежденных файлов, а затем, если это возможно, исправить их.
Если ничего не получилось, то все еще в командной строке используйте инструмент «Управление развертыванием и обслуживанием», который может восстановить повреждение, которое мешало SFC выполнять свою работу. В командной строке введите:
В командной строке введите:
dism /online /cleanup-image /restorehealth
Это запустит инструмент DISM, дождитесь окончания процесса. Затем запустите обратно SFC-сканирование (sfc /scannow), чтобы исправить любые неполадки. Если кнопка пуск или панель задач все еще не работает, то углубимся в способы решения.
1. Средство восстановления меню Пуск для Windows 10
Microsoft хорошо знает о проблемах с меню Пуск и панель задач, и она выпустила средство устранения неполадок и восстановления troubleshooter, чтобы исправить многие распространенные проблемы с меню кнопкой пуск в Windows 10. Скачайте специальную утилиту troubleshooter microsoft для исправления проблем.
2. Перезапустите проводник Windows
Следующей простой попыткой является перезапуск процесса проводника, который не только отвечает за меню «Пуск» и «Панель задач» в системе Windows 10. Нажмите сочетание кнопок Ctrl + Shift + Esc, чтобы открыть диспетчер задач. Во вкладке «процессы» найдите процесс под именем «проводник» и нажмите перезапустить.
Нажмите сочетание кнопок Ctrl + Shift + Esc, чтобы открыть диспетчер задач. Во вкладке «процессы» найдите процесс под именем «проводник» и нажмите перезапустить.
3. Произвести настройку реестра
Это новый способ, который появился недавно и помог многим пользователям исправить ошибку, чтобы «Пуск» и «Панель задач» в Windows 10 заработали. Для начало, рекомендую создать точку восстановления системы, потому что мы будем редактировать реестр.
- Нажмите Win + R и введите regedit, чтобы открыть редактор реестра. В редакторе реестра перейдите по следующему пути:
HKEY_LOCAL_MACHINE\SYSTEM\CurrentControlSet\Services\WpnUserService- Далее справа в поле найдите параметр Start, нажмите по нему два раза и задайте значение 4.
- Не закрывайте реестр и следуйте ниже указаниям.
Далее перейдите в следующее место реестра:
HKEY_CURRENT_USER\Software\Microsoft\Windows\CurrentVersion\Explorer\Advanced- Справа, если у вас нет параметра EnableXamlStartMenu, то нажмите правой кнопкой на пустом поле и «Создать» > «Параметр DWORD (32 бита)».

- Назовите новый параметр EnableXamlStartMenu, потом щелкните по нему два раза и задайте ему значение 0.
- Перезагрузите ПК и проверьте, работает и открывается ли кнопка «меню Пуск» в Windows 10.
4. Отключить данные учетной записи для автоматического входа
Если вы заметили, что «панель задач» и «пуск» не работают, когда у вас происходят обновления windows или после перезагрузки компьютера, то несколько человек предложили, что отключение данных учетной записи при загрузке ПК может быть решением данной проблемы.
- Перейдите «Параметры» > «Учетные записи» > «Параметры входа» и отключите «Использовать мои данные для входа…»
5. Запустите службу идентификации приложений
Идентификация приложений в Windows 10 используется службой под названием Applocker для определения того, какие приложения есть и не разрешены для запуска на вашем компьютере.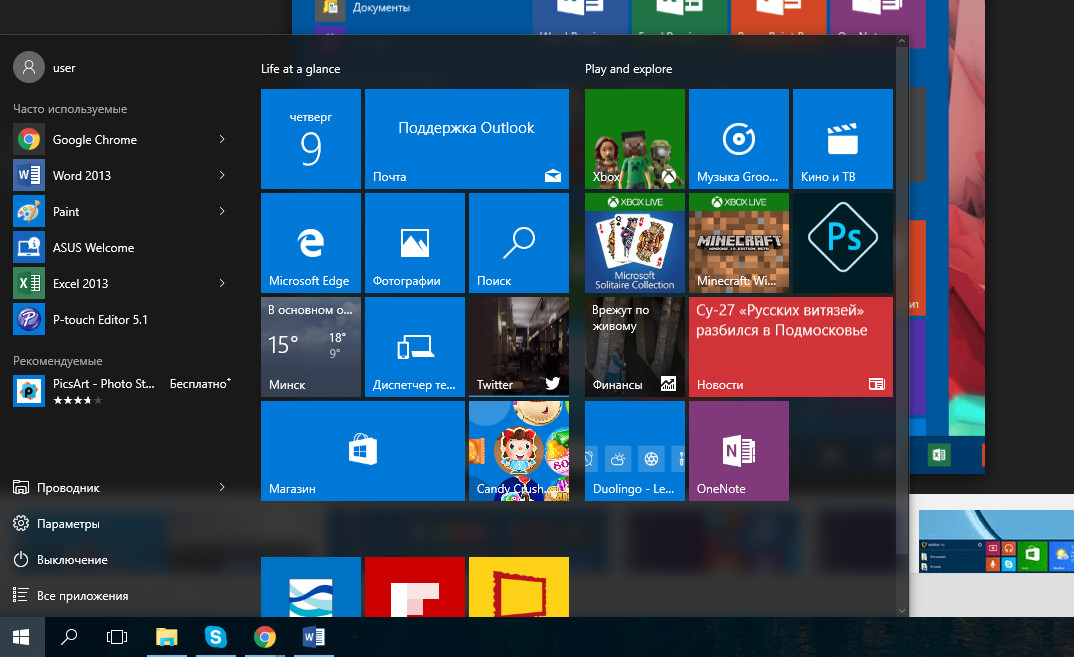 Обычно эта функция знает что нужно запускать вашему ПК, но когда есть проблема, что кнопка пуск не работает в Windows 10, то можно проверить службу.
Обычно эта функция знает что нужно запускать вашему ПК, но когда есть проблема, что кнопка пуск не работает в Windows 10, то можно проверить службу.
- Для запуска приложения удостоверения службы, нажмите Win + R, введите services.msc, это позволит вам открыть диспетчер устройств «Службы».
- Найдите службу Удостоверение приложения, нажмите на ней правой кнопкой мыши и Запустить. Перезагрузите ваш компьютер или ноутбук, после чего кнопка «Пуск» должна заработать.
6. Загрузка в безопасном режиме с загрузкой сетевых драйверов
Многие пользователи сообщили, что загрузка Windows в безопасном режиме с помощью сети, а затем загрузка в обычную Windows, может исправить сломанное меню «Пуск» и неработающую «Панель задач». Чтобы загрузить безопасный режим из Windows 10, нажмите Win + R, введите msconfig, затем в окне «Конфигурация системы» откройте вкладку «Загрузка«, установите флажок «Безопасная загрузка«, нажмите «Сеть«, затем «ОК«. Когда загрузитесь в безопасном режиме не забудьте убрать параметры загрузки, чтобы загрузиться обратно в нормальном режиме windows.
Когда загрузитесь в безопасном режиме не забудьте убрать параметры загрузки, чтобы загрузиться обратно в нормальном режиме windows.
7. Зарегистрировать или переустановить меню Пуск в Windows 10
Вы должны находите в системе, как администратор. Далее открываем PowerShell и запускаем его от имени администратора.
Затем введите нижнюю команду в окно PowerShell, скопировав ее.
Get-appxpackage -all *shellexperience* -packagetype bundle |% {add-appxpackage -register -disabledevelopmentmode ($_.installlocation + "\appxmetadata\appxbundlemanifest.xml")}
Перезагрузите компьютер.
8. Переустановить ваши приложения Windows
UWP приложения для Windows, если их много установлено, могут создавать беспорядок и время ожидания, которое приводит к зависанию меню пуск и затормаживанию панели задач. Поэтому в Windows есть одна удобная команда, которая позволяет вам одновременно переустановить и восстановить все стандартные UWP приложения Windows 10.
- Наберите в «поиске» PowerShell, щелкните на нем правой кнопкой мыши и запустите от имени администратора.
- Введите в открывшиеся окно следующую команду для переустановки всех приложений windows:
Get-AppxPackage -AllUsers| Foreach {Add-AppxPackage -DisableDevelopmentMode -Register “$($_.InstallLocation)\AppXManifest.xml”}- Вы увидите, как начнется загрузка процессов и много красного, тревожного текста. Игнорируйте это, дождитесь окончания процесса и перезагрузите компьютер, чтобы снова запустить меню «Пуск».
9. Драйверы Dropbox, Anti-Virus и AMD Graphics
Пользователи Windows 10 жаловались на то, что Dropbox мешает работе меню «Пуск», блокируя определенные файлы учетных записей пользователей, которые были важны для его работы. Dropbox утверждает, что рассмотрел эту проблему в обновлении, выпущенном в прошлом году, но если у вас есть Dropbox, может быть стоит удалить, чтобы узнать, сохраняется ли проблема с не работающей кнопкой пуск в windows 10.
Некоторые службы видеокарт AMD могут быть подключены к меню пуск. Некоторые пользователи сообщили, что отключение их исправило проблему. По этому можете проверить, нажмите win + r и введите services.msc, далее найдите службы связанные с видеокартой и отключите их на время, чтобы проверить устранена ли проблема.
Другие пользователи сообщили, что антивирусные программы, такие как Avast, Malwarebytes и различные сторонние приложения для Windows Store вызывают проблемы с пуском и панелей задач в windows 10. Попробуйте удалить их, чтобы выявить виновника.
10. Создать новую учетную запись администратора
Некоторые пользователи считают, что их кнопка «Пуск» и «Панель задач» перестает нормально функционировать после больших обновлений Windows. Если вы один из таких пользователей, то проверенное решение — создать новую учетную запись администратора Windows.
- Нажмите Ctrl + Shift + Esc, чтобы открыть диспетчер задач.

- Далее нажмите «Файл» > «Запустить новую задачу«.
- В открывшимся окне введите
net user yourname yourpassword /add. (yourname — это ваше будет имя учетной записи, а yourpassword — это пароль новой учетной записи).
Войдите в новую учетную запись. Если кнопка пуск работает, то нужно проделать следующие шаги, чтобы перенести свои настройки и приложения на новую созданную учетную запись.
- Войдите в свою старую учетную запись, затем перейдите в «Панель управления» > «Система» > «Дополнительные параметры системы» > вкладка «Дополнительно», затем в разделе «Профили пользователей» нажмите «Параметры«.
- В окне профили пользователей, выберите новую созданную учетную запись из списка и нажмите «Копировать«. (таким образом создадутся папки документы, видео, музыка и т.п). Если по каким-либо причинам у вас не получилось создать профиль, то нажмите снизу на ссылку «Учетные записи» и следуйте инструкциям.

Загрузка комментариев
Не работает кнопка пуск windows 10 что делать
Обновление до Windows 10 прошло гладко не у всех пользователей, большинство жалоб на то, что перестала работать кнопка пуск windows 10.
Долгожданная кнопка “Пуск” наконец вернулась в Windows 10 и за ней закреплен основной функционал действий пользователя по доступу к тем или иным компонентам системы. И представьте, что вас лишили этой возможности, то есть щелкая левой кнопкой мыши на кнопке ничего не происходит, не появляется ни меню, ни сообщение о какой либо ошибке, (как например в случае с ошибкой 0xc000007b, где сразу понятно куда копать) тоже самое и с панелью уведомлений.
Проблема может возникнуть после установки какого либо обновления для Windows 10, но зачастую это связано с какой-то внутренней ошибкой системы, в Microsoft не могут пока ответить однозначно почему. Итак, не работает кнопка пуск в Windows 10, что делать? К счастью пользователями найдены пути решения проблемы не работающей кнопки пуск. Большинство из них достаточно сложны для новичка, но если следовать инструкциям то справится любой пользователь. В любом случае задавайте вопросы в комментариях, мы Вам с радостью поможем.
Большинство из них достаточно сложны для новичка, но если следовать инструкциям то справится любой пользователь. В любом случае задавайте вопросы в комментариях, мы Вам с радостью поможем.
Варианты решения проблемы
1. Проверка системных файлов
2. Автоматическая переустановка (перерегистрация) приложений для Windows
3. Добавление нового пользователя для восстановления поврежденного файла данных (!Лучший вариант)
Вариант 1: Проверка системных файлов
Не будем подробно на этом останавливаться, скажем лишь, что системные файлы могут быть повреждены и первое, что мы должны всегда делать – это проводить проверку встроенной утилитой sfc.
Есть два варианта запуска необходимой нам утилиты через командную строку и через powershell. Мы воспользуемся вторым, так как он пригодиться в последующих пунктах.
- Запускаем Диспетчер задач. Воспользуйтесь одним из ниже перечисленных способов:
- Нажимаем одновременно Ctrl + Shift + Esc;
- Щелкаем правой кнопкой мыши на меню пуск и выбираем Диспетчер задач
- Нажимаем Ctrl + Alt + Del (не пугаемся синему экрану) и выбираем Диспетчер задач

Диспетчер задач может запустится в развернутом (как нам надо) и свернутом виде. В случае последнего нажимаем на кнопку Больше внизу.
Переходим в Файл\Запустить новую задачу
В диалоговом окне вводим powershell, обязательно выставляем галочку напротив “Создать задачу с правами администратора”. Нажимаем Ок.
sfc /scannow
Дожидаемся окончания проверки. Этот способ решения маловероятен, но все же некоторым он помогал и это самый безобидный и легкий вариант решения. Если он не помог переходим к следующему пункту.
Вариант 2: Автоматическая переустановка (перерегистрация) приложений для Windows
Загрузка и переустановка приложений может исправить сломавшуюся кнопку Пуск. Вся переустановка происходит в автоматическом режиме и занимает несколько минут.
Данная операция может удалить ваши данные в этих приложениях, так что сначала необходимо сделать резервную копию ваших программ
С данными, которые хранятся в Интернете, например в Microsoft OneDrive ничего не случится.
ВНИМАНИЕ! У некоторых пользователей после этой процедуру перестают работать некоторые программы. Учтите это прежде чем продолжить.
- Запускаем процесс powershell с правами администратора, как мы это делали в Варианте №1 в пунктах 1 – 3
- Скопируйте следующий текст (выделив его мышкой и нажав правой кнопкой мышки на выделенном фрагменте выберите копировать.
Get-AppXPackage -AllUsers | Foreach {Add-AppxPackage -DisableDevelopmentMode -Register «$($_.InstallLocation)\AppXManifest.xml»}
- Вставьте скопированный текст в окно powershell нажав комбинацию клавиш Ctrl + V и нажмите Enter
- Дождитесь окончания процедуры. Не пугайтесь красных надписей, не обращайте на них внимания.
Вариант 3: Добавление нового пользователя для восстановления поврежденного файла данных
Есть вероятность, что причина в неработающей кнопке пуск – это поврежденный файл “Tile Data Layer” и все что нужно сделать это создать нового пользователя скопировать нужный нам файл и вставить его в наш текущий профиль.
Можно и не копировать, а просто работать в новом профиле, но в данном случае будет рассмотрен полный вариант.
- Щелкаем правой кнопкой мыши на кнопке Пуск или + X и выбираем пункт Командная строка (администратор)
- Вводим следующие команды по очереди и нажимая Enter после каждой
net user tempadmin1 «password» /add
net user tempadmin2 «password» /add
net user localgroup администраторы «tempadmin2» /add
мы специально добавили двух пользователей, чтобы были права доступа к правильному, корректному файлу, думаю зачем это дальше будет понятней
- Теперь нужно выйти из системы для этого нажимаем сочетание клавиш Ctrl + Alt + Del и выбираем пункт Выйти
- Входим в систему выбрав пользователя tempadmin1 и вводим в качестве пароля password
- Тут же делаем выход, как в 3.3 (именно выход а не переключение пользователей. Это Важно!
- Входим в систему под tempadmin2 с паролем password
- Нажимаем левой кнопкой мыши на кнопку Пуск и выбираем Проводник.
 Переходим во вкладку Вид и устанавливаем галочку напротив Скрытые элементы
Переходим во вкладку Вид и устанавливаем галочку напротив Скрытые элементы - В этом же окне переходим по пути
C:\Пользователи\TempAdmin1\AppData\Local\TileDataLayer
. Если вдруг выйдет предупреждение безопасности, нажимаем Да.
- Нажимаем правой кнопкой по папке Database и выбираем Копировать.
- Переходим по следующему пути
C:\Пользователи\!!Ваше имя пользователя!!!\AppData\Local\TileDataLayer
- Щелкаем правой кнопкой мыши по папке Database и выбираем переименовать. переименовываем, например, в Database.old
- Нажимаем правой кнопкой мыши в любом пустом месте и выбираем пункт Вставить
- Перезагружаем компьютер и пробуем зайти в свой нормальный профиль, всё должно работать
Настоятельно просим Вас отписаться в комментариях какой вариант Вам помог, с какими трудностями Вы столкнулись.
Не работает кнопка пуск в Windows 10: как исправить ситуацию
Часто после очередного апдейта «десятки» юзер замечает, что панель «Пуск» не открывается — ни через иконку в левой части «Панели задач», ни с помощью кнопки Windows на клавиатуре. Главная проблема в этом случае заключается в том, что пользователь лишается возможности быстро и корректно отключить свой ПК с помощью функции завершения работы. Как быть в данной ситуации?
Главная проблема в этом случае заключается в том, что пользователь лишается возможности быстро и корректно отключить свой ПК с помощью функции завершения работы. Как быть в данной ситуации?
Если не работает кнопка «Пуск», то сначала перегружаем Windows 10
Проблема может появиться не только из-за обновления «Виндовс», но и ввиду какого-либо сбоя в системе, поэтому первым банальным, но при этом эффективным шагом будет перезапуск «операционки». Для этого достаточно перезагрузить оконный интерфейс, за который отвечает служба «Проводник» (по-другому, explorer.exe). Сделать это можно через любое из двух стандартных системных окон — «Диспетчер задач» и «Командная строка».
Через «Диспетчер задач»
Все работающие на ПК процессы отображены в «Диспетчере задач» — окне, в котором можно управлять данными процессами: отключать, включать, перезапускать и т. д. Следуем такой инструкции:
- «Десятка» позволяет раскрыть меню диспетчера довольно быстро — кликаем по свободной области «Панели задач» правой клавишей и щёлкаем по строчке с диспетчером.
 Открываем «Диспетчер задач» через контекстное меню «Панели задач»
Открываем «Диспетчер задач» через контекстное меню «Панели задач» - Если такой способ не сработал (контекстное меню так и не появилось), берём на вооружение «старый» метод — зажимаем в одну секунду три горячие кнопки на клавиатуре: Delete + Alt + Ctrl.Зажимаем три кнопки Delete + Alt + Ctrl
- Загрузится синее меню, в котором щёлкаем по последнему пункту — диспетчеру. Если у вас английский интерфейс, выбираем Task Manager. Через это меню вы также можете полностью выключить свой ПК — нажмите на знакомую кнопку питания справа в нижнем углу и выберите перезагрузку либо завершение работы. Если выбрали последний вариант, секунд через 15 просто нажмите самостоятельно на уже физическую кнопку питания. Этот способ перезагрузки также будет эффективным, как и простой перезапуск explorer.exe.Выберите в появившемся меню «Диспетчер задач»
- В первом блоке с перечнем всех активных на данный момент процессов, находим меню «Процессы Виндовс», а в нём уже искомый пункт «Проводник».В системных процессах отыщите пункт «Проводник»
- Кликаем по данному пункту правой клавишей и жмём на первую опцию «Перезапуск».
 Ждём, когда оконный интерфейс закроется и вновь загрузится и проверяем работу панели «Пуск».Перезапустите процесс «Проводник»
Ждём, когда оконный интерфейс закроется и вновь загрузится и проверяем работу панели «Пуск».Перезапустите процесс «Проводник»
Через введение команды
Если не получилось сделать перезапуск через диспетчер, воспользуйтесь альтернативным методом:
- Выводим на экран редактор «Командная строка», который будет действовать от имени администратора. Сразу жмём на R и Windows на своей «клаве» и набираем простой ключ cmd, который соответствует редактору. Чтобы выполнить этот ключ правильно, зажимаем уже три клавиши: Ctrl + Shift + Enter. Если в системе стоит защита, появится окошко, в котором будет запрашиваться разрешение — кликаем по «Да».Введите команду cmd и кликните по ОК
- Если открывается панель «Поиск» (поисковая строка рядом с «Пуском» или иконка в виде увеличительного стекла), вводим тот же запрос cmd туда.Если открывается панель «Поиск», вы можете ввести ключ cmd на ней
- В появившихся результатах кликаем правой кнопкой по строчке с классическим приложением — делаем выбор в пользу первого пункта.
 Запустите консоль с правами администратора
Запустите консоль с правами администратора - В редакторе самостоятельно вбиваем либо вставляем (рекомендуется, чтобы не сделать ошибку) формулу taskkill /f /im explorer.exe. Жмём на «Энтер» и ожидаем завершение процедуры перезагрузки оконного интерфейса.Выполните команду taskkill /f /im explorer.exe в консоли
Проверяем наличие апдейта для системы
Панель может не отвечать не только из-за единичного сбоя в системе или после обновления «операционки», но и при отсутствии важного апдейта. В этой ситуации ПК в целом начинает медленно работать, поэтому есть смысл вручную запустить поиск апгрейда:
- Раскройте меню «Параметры» через сочетание из двух клавиш I и Windows. Если метод не срабатывает, вызываем с помощью R и Win окно «Выполнить» и вводим ключ ms-settings:.Выполните в окне команду ms-settings: для запуска меню с параметрами
- Переходим в раздел для апдейта и настройки безопасности. В первом разделе для центра апгрейда жмём на кнопку «Проверить наличие».
 В «Центре обновления» запустите проверку наличия апдейта
В «Центре обновления» запустите проверку наличия апдейта - Ждём, когда система проведёт поиск.Подождите, пока закончится поиск обновлений
- Если будет апдейт, начнётся его скачивание и установка. После инсталляции «операционке» потребуется перезапуск, чтобы окончательно внедрить обновления в систему. Когда апгрейд завершится, проверьте панель «Пуск».Подождите, пока скачаются и установятся обновления системы
Исправление кириллического имени юзера
Панель «Пуск» может перестать открываться, если пользователь изменил своё имя, добавив к нему русские буквы. Данный формат названия профиля недопустим в «операционке» Windows, поэтому «учётку» необходимо переименовать обратно:
- Изначально открываем управление компьютером через «Поиск Windows». Для этого кликните по значку увеличительного стекла на «Панели задач» и введите запрос в поисковую строку. Когда появится результат, жмите по нему.Введите в поисковую строку запрос «Управление компьютером»
- В левой части окна открываем раздел «Служебные программы», переходим в «Локальные пользователи и группы» и жмём по папке «Пользователи».
 Откройте папку «Пользователи в служебных программах»
Откройте папку «Пользователи в служебных программах» - В правой части окна находим имя, которое нужно переименовать.В списке пользователей выберите свою «учётку»
- Кликаем по его имени правой клавишей мыши. Тут будет пункт «Переименовать» – он нам и нужен. Введите новое имя, закройте инструмент и перезапустите ПК.Кликните по «Переименовать» и дайте другое имя аккаунту
Решаем проблему с помощью создания новой учетной записи в Windows 10
Вы можете воспользоваться следующим трюком: создать новую учётную запись и начать пользоваться «Виндовс» уже через неё, если в этом аккаунте «Пуск» заработает. Рассмотрим подробно процедуру создания:
- В мастер создания аккаунтов можно попасть через «Панель управления» — вызываем её на дисплее через окно «Выполнить» (R и Windows) и ключ control выполненный через Enter.Чтобы открыть «Панель управления», выполните команду control
- Переключаемся на блок для учётных записей юзеров.На «Панели управления» отыщите раздел «Учётные записи пользователей»
- В центре раздела переходим по ссылке, ведущей на страницу управления другой учётной записью.
 Щёлкните по ссылке «Управление другой учётной записью»
Щёлкните по ссылке «Управление другой учётной записью» - На новой странице щёлкаем по ссылке внизу для перехода в окно «Параметры» для создания другого аккаунта.Перейдите по ссылке, расположенной под таблицей
- Вы можете открыть панель «Параметры» и сразу, но велика вероятность, что она тоже у вас не будет не работать вместе с панелью «Пуск». Тем не менее пробуем: зажимаем I и Windows и переходим в блок для учётных записей.В «Параметрах» откройте раздел «Учётные записи»
- Раскрываем предпоследнюю вкладку «Семья и другие люди». Щёлкаем по плюсу для добавления другого виртуального юзера.Чтобы добавить учётную запись, кликните по плюсу
- Сначала «операционка» попросит вас набрать адрес электронной почты либо номер телефона текущего пользователя. Мы не обладаем данной информацией, поэтому жмём на ссылку внизу «У меня нет данных».Нажмите на «У меня нет данных для входа этого человека»
- Теперь мастер вам предложит сделать новую учётную запись «Майкрософт». Можете создать и её, но мы перейдём всё же к странице для получения нового локального аккаунта — щёлкаем по ссылке для добавления юзера без аккаунта Microsoft.
 Если хотите локальную «учётку», кликните по «Добавить пользователя без учётной записи Microsoft»
Если хотите локальную «учётку», кликните по «Добавить пользователя без учётной записи Microsoft» - Набираем название (логин) «учётки» и при необходимости пароль (два раза для подтверждения корректности ввода). Жмём на «Далее». Во вкладке появится новая «учётка» рядом с вашей старой.Введите имя пользователя и при необходимости пароль
- Теперь чтобы выйти из старой «учётки», и зайти в новую, зажимаем горячую комбинацию F4 и любой Alt. В появившемся окошке в меню ставим значение «Смена пользователя». Жмём на ОК — загрузится экран для входа. Выбираем слева новую «учётку», вводим при необходимости пароль (если ставили) и входим — проверяем работу «Пуск».Нажмите на «Смена пользователя» в выпадающем меню
- Попасть на дисплей входа можно также с помощью знакомой комбинации Delete + Ctrl + Alt — только выбираем уже не диспетчер, а пункт «Сменить пользователя» или «Выйти» («Выход»).Нажмите на «Сменить пользователя» и зайдите в новую «учётку»
- Если панель «Пуск» заработала, сделайте импорт всех настроек и файлов из старой «учётки», если у вас они были, а затем смело удалите старый аккаунт.

Вносим изменения в «Редактор реестра»
Заставить панель «Пуск» снова открываться можно путём редактирования реестра. Однако выполнять данное действие нужно аккуратно и ответственно. Перед внесением изменений обязательно сделайте резервную копию базы данных:
- Запускаем окошко «Выполнить» через горячее сочетание R и Windows — печатаем слово regedit и запускаем выполнение команды. При необходимости разрешаем редактору менять параметры на ПК (если появится системное окно).Вставьте и выполните команду regedit
- Сразу переходим в меню «Файл», где жмём на опцию экспорта.Нажмите на функцию «Экспорт»
- В окне, похожем на «Проводник», выбираем место для хранения копии и имя для неё. С помощью специальной кнопки в правом нижнем углу сохраняем файл реестра.Сохраните копию в любой папке
- Теперь переходим к самому редактированию: щёлкаем дважды по второй главной ветке в левом меню HKEY_CURRENT_USER, а в ней раскрываем папку Software.Во вкладке HKEY_CURRENT_USER откройте каталог Software
- Таким же образом последовательно выводим на экран содержимое таких каталогов: Microsoft — Windows — CurrentVersion — Explorer — Advanced.
 Конечной папкой должна быть Advanced
Конечной папкой должна быть Advanced - Когда мы дошли до конечной точки директории (открыли папку Advanced), прокручиваем до конца список в правой части экрана и щёлкаем правой клавишей по свободному полю внизу — выбираем действие создания, а в меню — параметр в формате DWORD.Создайте новую запись DWORD в папке Advanced
- В качестве названия для новой записи берём фразу EnableXAMLStartMenu.Назовите запись EnableXAMLStartMenu
- Щёлкаем дважды по созданному пункту — убеждаемся, что в поле значения стоит 0. Закрываем редактор и все ранее открытые окна. Перезапускаем ПК с помощью окна, которое вызывается комбинацией Alt + F4 — выбираем в меню «Завершение работы».Поставьте значение 0
Используем автоматическое обслуживание
«Десятка» и другие варианты «Виндовс» оснащены специальным средством отладки, которое работает в фоновом режиме, устраняя бо́льшую часть найденных неполадок. Обычно отладка запускается автоматически по расписанию, но вы можете дать ей команду работать и вручную:
- Находим на «Рабочем столе» знак под названием «Этот компьютер» (с помощью него обычно запускают «Проводник») — кликаем по нему правой клавишей и выбираем в перечне строчку для запуска свойств.
 Откройте свойства компьютера через меню ярлыка
Откройте свойства компьютера через меню ярлыка - В свойствах системы переводим взгляд на левый нижний угол — щёлкаем по ссылке, ведущей в «Центр обслуживания».Перейдите в раздел «Центр безопасности и обслуживания»
- Раскрываем второе выпадающее меню «Обслуживание».Раскройте пункт «Обслуживание»
- В блоке «Автоматическое…» жмём на ссылку «Начать…».Запустите обслуживание с помощью соответствующей ссылки
- На дисплее появится фраза о том, что выполняется автоматическое обслуживание. Учтите, что данный процесс будет отнимать ресурсы у ПК («оперативка», процессор и т. д.). Чтобы обслуживание завершилось как можно раньше, рекомендуется не выполнять в этот период никаких действий на ПК либо свести их к минимуму. Иначе ПК может начать тормозить. После проверки проверяем работоспособность панели «Пуск».Подождите, пока завершится фоновое обслуживание
Восстановим работу «Пуска» с помощью консоли PowerShell
Решить проблему можно с помощью выполнения команд в консоли «десятки» PowerShell. Тем не менее этот способ имеет минус: он может повлиять на работу некоторых утилит, которые были инсталлированы через «Виндовс Стор». Если вы пользуетесь такими приложениями, используйте данный метод только в том случае, если все предыдущие не дали результат. Также крайне рекомендуется создать точку восстановления перед выполнением следующих действий:
Тем не менее этот способ имеет минус: он может повлиять на работу некоторых утилит, которые были инсталлированы через «Виндовс Стор». Если вы пользуетесь такими приложениями, используйте данный метод только в том случае, если все предыдущие не дали результат. Также крайне рекомендуется создать точку восстановления перед выполнением следующих действий:
- Попробуем открыть новую консоль в «десятке» с помощью «Поиска» — набираем запрос в виде названия утилиты.Введите запрос PowerShell
- В контекстном меню, вызванном правой клавишей, выбираем, конечно же, открытие с правами администратора системы.Запустите консоль PowerShell от имени администратора
- Если панель «Поиск» у вас также не работает, заходим на главный экран «Проводника» через ярлык компьютера. Открываем содержимое системного диска. Там переходим сначала в каталог Windows, а затем в System32 и Windows PowerShell. Во вложенном блоке v1.0 находим исполняемый документ синей консоли с расширением exe.Отыщите на системном диске приложение PowerShell
- Кликаем по нему правой кнопкой и также щёлкаем по запуску от имени администратора.
 Запустите программу от имени администратора
Запустите программу от имени администратора - В консоли вставляем через горячую комбинацию V + Ctrl длинную формулу: Get-appxpackage -all *shellexperience* -packagetype bundle |% {add-appxpackage -register -disabledevelopmentmode ($_.installlocation + “\appxmetadata\appxbundlemanifest.xml”)}. Для последующего её выполнения жмём на «Энтер».Выполните команду в синем редакторе
- Когда процедура будет успешно завершена, перезагружаем устройство и смотрим, исправлена ли неполадка.
Откатываем «операционку» до предыдущего состояния
Если панель «Пуск» перестала появляться после щелчка по иконке после установки очередного апдейта системы в «Центре обновления», возможно, инсталляция апгрейда прошла не самым лучшим образом — с ошибками. В этом случае рекомендуется сделать откат до точки восстановления. Система «Виндовс» автоматически делает точку перед установкой обновлений на случай возникновения неполадок. Воспользуемся ей:
- Раскрываем меню «Выполнить» через горячие клавиши Windows и R и набираем в пустом поле rstrui.
 exe. После этого кликаем по ОК — появляется мастер по восстановлению.Выполните ключ rstrui.exe для запуска мастера по восстановлению
exe. После этого кликаем по ОК — появляется мастер по восстановлению.Выполните ключ rstrui.exe для запуска мастера по восстановлению - Его можно вызвать на дисплее через «Панель управления» — открываем её через то же окошко «Выполнить» и ключ для ввода control и запускаем блок «Восстановление». Щёлкаем по ссылке, которая открывает окно мастера.Перейдите по ссылке «Запуск восстановления системы»
- На главном экране выбираем первый рекомендованный пункт, если «Пуск» перестал функционировать именно после последнего апдейта. В ином случае ставим отметку рядом со вторым вариантом и жмём на ОК.Выберите рекомендованное восстановление, если проблема появилась после последнего обновления
- Во втором случае у вас откроется список со всеми имеющимися точками. Смотрим на дату создания и выбираем нужное состояние. Главное, чтобы создателем был «Установщик модулей Виндовс». Выделяем строчку и жмём на «Далее».Выберите точку и нажмите на «Далее»
- Запускаем выполнение отката через клавишу внизу.
 Дайте старт восстановлению
Дайте старт восстановлению - В небольшом окне кликаем по «Да», чтобы подтвердить процедуру. Ждём, когда операция завершится и проверяем работоспособность клавиши «Пуск».Кликните по «Да» для подтверждения
Если вы не нашли по каким-то причинам точку восстановления, которую создал «Установщик модулей», удалите обновление вручную:
- Зайдите в меню «Параметры Виндовс» через Windows и I и раскройте плитку для обновления. В первой вкладке центра кликните по ссылке, ведущей в журнал.Запустите поиск обновлений
- На новой странице перейдите по ссылке для удаления апдейта.Щёлкните по строчке «Удалить обновления»
- На дисплее будет вызвано окно с перечнем установленных ранее апгрейдов «операционки». Щёлкните по первому пункту правой клавишей и выберите единственную в меню опцию удаления.Выберите удаление в контекстном меню
- Подтвердите своё намерение. Перезапустите девайс. Через некоторое время центр снова найдёт удалённый ранее апдейт и попытается установите его, но уже корректно.
 Если не помогло, но вы уверены, что проблема именно в обновлении, свяжитесь со службой поддержки «Майкрософт» и сообщите о своей проблеме.Подтвердите, что хотите удалить апдейт
Если не помогло, но вы уверены, что проблема именно в обновлении, свяжитесь со службой поддержки «Майкрософт» и сообщите о своей проблеме.Подтвердите, что хотите удалить апдейт
Вы можете также воспользоваться опцией «Виндовс» под названием «Возврат компьютера в исходное состояние». Запустите её выполнение можно в окне параметров «операционки», в разделе «Безопасность и обновление».
Во вкладке «Восстановление» запустите возврат ПК до исходного состояния
Видео: несколько способов вернуть в строй панель «Пуск»
Отзывы: другие способы решения проблемы
Если панель «Пуск» перестала внезапно появляться на дисплее, первым делом перезапустите сам ПК через меню, которое вызывается с помощью комбинации F4 + Alt, либо процесс «Проводник» в «Диспетчере задач». Далее переходите к поиску доступных обновлений, созданию нового локального профиля на ПК, добавлению новой записи в реестре. Также может помочь автоматическое фоновое обслуживание «десятки» и консоль PowerShell. Если неполадка возникла сразу после апдейта системы, сделайте откат с помощью точки либо вручную удалите последнее обновление.
Далее переходите к поиску доступных обновлений, созданию нового локального профиля на ПК, добавлению новой записи в реестре. Также может помочь автоматическое фоновое обслуживание «десятки» и консоль PowerShell. Если неполадка возникла сразу после апдейта системы, сделайте откат с помощью точки либо вручную удалите последнее обновление.
Оцените статью:
Поделитесь с друзьями!
Не работает кнопка «Пуск» в Windows 10: способы решения
В Windows 10 компания Microsoft вернулась к истокам и по многочисленным просьбам вернула кнопку «Пуск». Более того, она претерпела значительные изменения, стала более функциональной, красивой и удобной для пользователя.
Windows 10 постоянно обновляется и не редки случаи, когда при установки нового обновления, кнопка «Пуск» перестаёт работать, не реагирует на нажатия как мышкой, так и клавиатурой. Если у вас не работает кнопка «Пуск» в Windows 10, то скорее всего виной стало либо кривое обновление, либо изменения в реестре.
Если у вас не работает кнопка «Пуск» в Windows 10, то скорее всего виной стало либо кривое обновление, либо изменения в реестре.
Есть несколько простых способов решения этой проблемы. Рассмотрим все решения начиная с самого лёгкого и заканчивая самым сложным.
Перезапуск проводника explorer.exe
Программа проводник (она же процесс explorer.exe) является одной из главных в операционных системах Виндовс и многие другие программы зависят от неё. Перезапуск проводника можно осуществить двумя способами.
Нажмите на клавиатуре комбинацию клавиш Ctrl+Alt+Del и выберите «Диспетчер задач». Также его можно вызвать правой кнопкой кликнув на панели задач.
В появившемся окне Диспетчера задач на вкладе «Процессы» найдите «Проводник» (Windows Explorer в английской версии Windows 10). Кликните по нему правой кнопкой мыши и нажмите «Перезапустить». Также перезапустить его можно нажав кнопку в правом нижнем углу.
После этого попробуйте запустить меню Пуск. Если способ не помог, то читайте далее.
Восстановление меню «Пуск» методом редактирования реестра Windows
Суть данного метода заключается в редактирование параметра реестра отвечающего за работу меню «Пуск».
Нажмите комбинацию клавиш Win+R. В появившимся окне напишите команду вызова реестра regedit и нажмите ОК.
В открывшемся окне реестра перейдите в следующую ветку:
HKEY_CURRENT_USER\Software\Microsoft\Windows\CurrentVersion\Explorer\Advanced
Теперь нам нужно создать новый параметр. Для этого кликните в правом окне в любом месте правой кнопкой мыши и выберите «Создать» — «Параметр DWORD (32 бита)».
Назовите новый параметр EnableXAMLStartMenu. Кликните два раза по этому параметру и присвойте ему значение 0.
После этого необходимо перезагрузить компьютер. Убедитесь, что после перезагрузки кнопка «Пуск» стала запускаться.
Используем PowerShell для решения проблемы с меню «Пуск»
Использование PowerShell эффективно, но может повлиять на некоторые приложения, установленные через магазин Windows 10. Поэтому перед использованием этого инструмента, лучше сначала попробовать способы перечисленные выше, а также создать точку восстановления системы.
Поэтому перед использованием этого инструмента, лучше сначала попробовать способы перечисленные выше, а также создать точку восстановления системы.
Нажмите мышкой на иконку лупы рядом с меню «Пуск» и напишите там PowerShell. В поиске найдётся приложение Windows PowerShell. Кликните по нему правой кнопкой мыши и запустите от имени администратора.
Если в поиске приложение Windows PowerShell найти не удалось, то перейдите в папку C:\Windows\System32\WindowsPowerShell\v1.0, кликните правой кнопкой на приложении powershell.exe и запустите от имени администратора.
В открывшееся окно PoweShell вставьте следующий код:
Get-appxpackage -all *shellexperience* -packagetype bundle |% {add-appxpackage -register -disabledevelopmentmode ($_.installlocation + “\appxmetadata\appxbundlemanifest.xml”)}
Нажмите Enter и перезагрузите компьютер. Проверьте работу кнопки «Пуск».
Официальная утилита Microsoft исправляющая проблему с меню «Пуск»
Парни из Майкрософт в курсе возникающих проблем с меню «Пуск» в Виндовс 10 и даже выпустили специальную утилиту, которая срабатывает почти всегда.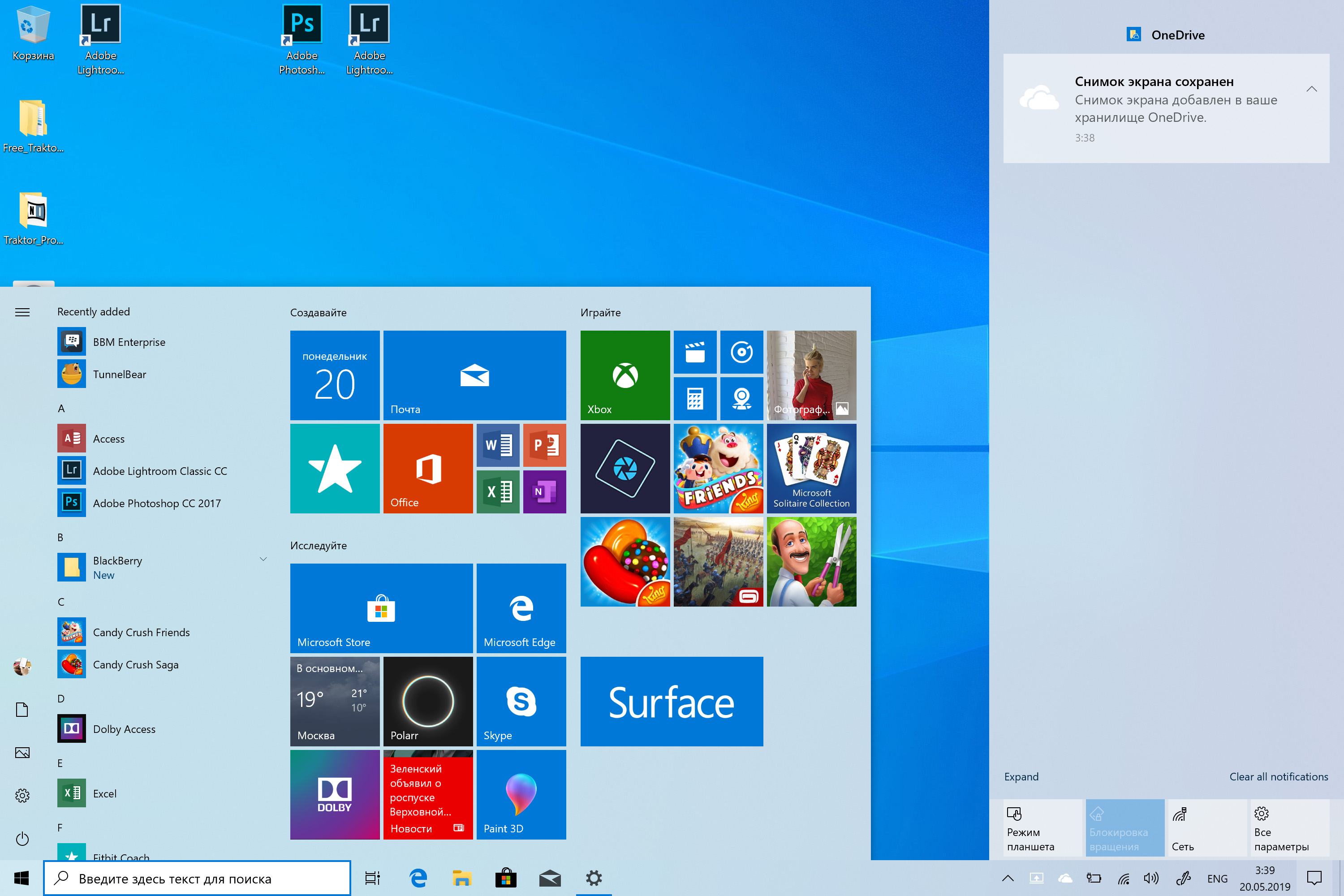
Для начала скачайте (скачивание осуществляется с официального сайта Microsoft) и запустите утилиту.
Кликните на пункт «Дополнительно».
Убедитесь, что галка «Автоматически применять исправления» установлена. После этого нажмите «Далее».
Появится окно поиска проблем с меню «Пуск».
Если проблем с меню «Пуск» нет, то появится следующее сообщение. Если проблемы были, то утилита автоматически их исправит и запуску кнопки «Пуск» ничего должно мешать.
Создание нового пользователя с работающим меню «Пуск»
Если ни один из способов вам не помог, то можно решить проблему радикально и создать нового пользователя компьютера.
При входе под новым пользователем создаться новая ветка реестра, отвечающая за настройки этого нового пользователя и соответственно под ним меню «Пуск» должно работать.
Вам останется только перенести файлы из старой учётной записи в новую.
Для создания новой учётной записи наберите в поиске «Панель управления» и кликните по ней.
Перейдите в меню «Учётные записи пользователей».
Выберите «Управление другой учётной записью».
Кликните «Добавить нового пользователя».
Откроется меню Параметров Windows. В низу окна выберите «Добавить пользователя для этого компьютера».
На следующей странице укажите, что у вас нет данных для входа нового пользователя, чтобы не пришлось указывать адрес электронной почты или номер телефона для авторизации на компьютере.
Windows настойчиво хочет, чтобы мы привязали учётную запись к их сервисам. Кликните, что хотите добавить пользователя без учётной записи Майкрософт.
И наконец мы дошли до финального пункта. Указываем имя пользователя и пароль нового пользователя компьютера.
После этого перезагрузите компьютер и зайдите под новым пользователем. Проверьте работу кнопки «Пуск». Если всё работает, то просто перенесите файлы из папки старого пользователя в папку нового пользователя компьютера.
Видео решения проблем с кнопкой «Пуск»
Специально для тех, кому легче воспринимать материал не в текстовом виде, предлагаю ознакомиться с видео, как вернуть работоспособность кнопки «Пуск».
Что делать, если не работает кнопка Пуск в Windows 10
Относительно недавно компания Microsoft выпустила новую Windows 10, предлагая бесплатно обновиться до этой версии системы. Однако, после установки обновления многие пользователи столкнулись с неприятной проблемой — периодически переставала работать кнопка «Пуск», что существенным образом мешало комфортной работе в системе. К счастью, решение было найдено, поэтому не спешите расстраиваться. В этой статье подробно рассмотрим, что делать, если не работает кнопка «Пуск» в Windows 10. Давайте разбираться. Поехали!
Причины подобной неисправности могут быть разными, поэтому и решений проблемы существует несколько. Рекомендуется попробовать каждое из них, пока не найдётся то самое, которое избавит вас от этой неприятной проблемы.
Первый вариант — перезапустить Проводник Windows. Делается это следующим образом. Для начала запустите «Диспетчер задач». Сделать это можно при помощи комбинаций клавиш Ctrl+Alt+Del или Ctrl+Shift+Esc. В открывшемся окне Диспетчера задач нажмите «Подробнее», затем перейдите на вкладку «Процессы». В списке процессов необходимо найти «Проводник», кликнуть по нему правой клавишей мыши и выбрать «Перезапустить». Если этот способ не помог, то переходите к следующему.
Второй вариант решения проблемы — воспользоваться встроенной утилитой Windows PowerShell, которая даёт очень широкие возможности для настройки и работы с системой. Чтобы открыть PowerShell, воспользуйтесь комбинацией клавиш Win+R, а затем введите powershell в появившемся поле «Открыть». Также вы можете запустить утилиту через «Диспетчер задач». Находясь в окне Диспетчера, откройте меню «Файл» и нажмите «Запустить новую задачу». В соответствующем поле введите powershell и отметьте галочкой пункт «Создать задачу с правами администратора». Теперь, когда вы попали в окно утилиты, пропишите команды:
Get-AppXPackage -AllUsers | Foreach {Add-AppxPackage -DisableDevelopmentMode -Register “$($_.InstallLocation)\AppXManifest.xml”}
Не забудьте нажать клавишу «Enter», чтобы начать выполнение команд. Если у вас в окне появилось несколько выделенных записей, то ничего страшного. Закрывайте утилиту и смело проверяйте — работает ли кнопка «Пуск». Неисправность должна исчезнуть. Стоит отметить, что этот способ помогает в подавляющем большинстве случаев. Но существует вероятность, что и этого окажется мало. Не отчаивайтесь, так как есть ещё несколько способов, которые помогут наверняка избавиться от возникшей неисправности.
Третий подход — обратиться к реестру. Реестр — это последнее место в системе, куда нужно лезть, если вы неопытный пользователь, однако, если ничего больше не помогает, это единственное верное решение. Внося какие-либо изменения в реестр Windows, следует быть максимально внимательным и осторожным, так как допущенная ошибка может стать причиной серьёзных проблем в операционной системе. Чтобы перейти в редактор реестра, нажмите комбинацию клавиш Win+R. В появившемся окне «Выполнить» пропишите regedit в поле для ввода. Попав в реестр, выберите папку «HKEY_CURRENT_USER». Далее, найдите в ней раздел «Software». В разделе «Software» есть папка «Microsoft», которую также нужно открыть. Затем перейдите к каталогу «Windows». В нём вы найдёте папку «CurrentVersion» с каталогом «Explorer» внутри. Перейдя к нему, откройте раздел «Advanced». Наконец, попав в нужную область реестра, проверьте наличие файла «EnableXAMLStartMenu» в правой части окна. Если такой файл отсутствует, щёлкните правой кнопкой мыши по пустой области и выберите пункт «Параметр DWORD (32 бита)». Перед вами откроется небольшое окно, в котором нужно установить «0» в поле «Значение». Систему исчисления оставьте шестнадцатеричной. После этого нажмите кнопку «ОК». На этом процесс редактирования реестра закончен. Перезагрузите компьютер, чтобы внесённые изменения вступили в силу и проверьте работоспособность Пуска. Проблема должна исчезнуть.
В том случае, если даже последний способ не помог, скорее всего, дело в русском названии папки пользователя. К счастью, её можно переименовать. Первым делом необходимо включить учётную запись администратора. Как это делается? Запустите командную строку от имени администратора (нажмите Win+R и введите «cmd»). В открывшемся окне командной строки пропишите команду:
net user Администратор (либо Administrator) /active:yes
и нажмите клавишу «Enter» для её выполнения.
Теперь необходимо выйти из текущей учётной записи и зайти под учётной записью «Администратор». Если вы используете Pro версию либо корпоративную, выполните следующие шаги:
- Перейдите в «Управление компьютером».
- Выберите раздел «Локальные пользователи».
- Откройте папку «Пользователи».
- Выбрав нужную учётную запись в правой части окна, щёлкните по ней правой кнопкой мыши и нажмите «Переименовать».
- Укажите нужное название латиницей.
Если же у вас установлена Home (Домашняя) версия, то алгоритм действий будет следующий:
- Откройте папку «users» (или «пользователи») на диске C.
- Переименуйте папку, соответствующую необходимой учётной записи.
- Далее, откройте редактор реестра и перейдите по пути: HKEY_LOCAL_MACHINE – SOFTWARE – Microsoft – Windows NT – Current Version – ProfileList.
- Среди папок с идентификаторами учётных записей найдите ту, которая соответствует вашей; увидеть это можно среди перечня файлов справа, в разделе «Значение».
- Щёлкните по нужному файлу и поменяйте название в поле «Значение».
- Откройте меню «Правка» и нажмите «Найти».
- Введите C:\Users\старое имя папки.
- Если будут найдены папки, содержащие старое имя, переименуйте их.
- Выполняйте поиск до тех пор, пока не найдёте и не переименуете все разделы.
Обратите внимание, что редактирование реестра также необходимо выполнять для корпоративной и профессиональной версий Windows, за исключением пунктов 6, 7, 8, 9 — их нужно выполнять только владельцам домашних версий.
Если ни один из предложенных способов не помог решить проблему, придётся переустановить систему.
Теперь вы знаете, что делать, если кнопка «Пуск» в Windows 10 перестала нажиматься, а меню не открывается. Попробуйте каждый вариант и обязательно найдётся тот, который поможет исправить неполадку. Пишите в комментариях помогла ли вам эта статья разобраться с неисправностью и задавайте возникшие вопросы по рассмотренной теме.
Не работает кнопка (меню) Пуск в windows 10, что делать?
Привет, друзья! Если у вас перестало работать меню Пуск, то Вам сюда. Я уже несколько раз сталкивался, проблему успешно решал. Многие считают, что причина в несовершенстве, из-за обновлений Windows 10. Но, сейчас это уже не так. По моему опыту это связано в основном с неграмотными действиями пользователя.
После того, как у Вас стали появляться такие ошибки, читая статью можно проанализировать, после чего они у Вас стали возникать. Система повреждается разными путями . Решение проблемы во всех случаях универсальное, поэтому в первой части статьи сначала перечислю возможные причины, а вторую часть статьи посвящу непосредственно решению проблемы с меню Пуск. Поехали.
Симптом один и тот же при нажатии меню Пуск мы видим всякие окна с сообщением об ошибках, часто при этом система подвисает. Читаем и анализируем.
Не работает меню Пуск после чистки реестра и исправления ошибок
Довольно часто мы услышав по телефону от кого то совет, начинаем чиститьсвой компьютер от мусора, применяя опять же по совету некие программы. Само по себе это неплохо. Только вот пользоваться надо их новыми, последними версиями, а не теми версиями, которые например написаны для семерки лет 5 тому назад
Десятка под них не подходит. Ссылки и пути в реестре уже могут иногда расположены иначе. Для десятки скачивайте программы для очистки мусора из надежных проверенных источников лучше с сайта разработчика, с хорошими отзывами. Я рекомендую на момент написания статьи использовать Glary Utilites.
Не работает меню пуск после обновления критическая ошибка?
Когда десятка только появилась, проблемы с меню Пуск и Кортана и не только были у многих.
Эта проблема была решена довольно быстро. Сейчас десятка обновляется регулярно, обновления идут большие и частые. Иногда конечно они удручают, но не в плане меню Пуск, а по совместимости с другими программами. Не успевают физически все разработчики программ и драйверов приспособиться к новой десятке.
Если Вы считаете, что у Вас возникла проблема только из-за обновлений, то скорее всего Вы ошибаетесь. На момент написания этой статьи я могу сказать, что все старые баги, касающеися меню Пуск давно исправлены. А причина часто кроется в том, что было установлено несовместимое приложение. К ним я отношу и вирусы ?
Не работает панель задач и меню пуск Windows 10 после установки приложения, драйвера
По моему опыту это наиболее частая причина отказа меню Пуск, а иногда и панели задач. Иногда люди пытаются вернуть обратно привычный вид меню Пуск как оно было на семерке, или на восьмерку ставят несовместимые программы. Например Классическое меню Пуск, Classik Shell и им подобные. Нельзя этого делать. Вот например такой вариант. Вы поставили подобную несовместимую программу, потом немного позже поверх установились обновления. И вот мы получаем такое окно:
Несовместимое программное обеспечение вызывает сбой в работе . К сожалению, пока еще значительная часть сторонних программ не заточена под десятку. Десятка сравнительно молодая система, она должна отстояться. Со временем под нее появятся адаптированные версии программ. Так же было уже с Вистой, так же было с семеркой, восьмеркой. А когда все устаканится наконец, Microsoft опять придумает новые, замечательныефункции и все начнется по новый.
После вируса не работает меню Пуск, что делать?
Это еще одна частая причина, с которой я сталкивался. Вирусы повреждают, подменяют некоторые системные файлы, переписывают инструкции в реестре. В результате мы получаем повреждение, модификацию системных файлов. И если они задевают панель задач, при нажатии кнопки Пуск в таких случаях происходит висяк, а потом появляется сообщение о какой-нибудь ошибке. Мы компьютер лечим, но ошибка остается. Что делаем? Компьютер точно вылечили полным сканированием на вирусы? Переходим ко второй части статьи.
Что делать, если меню Пуск не работает на Windows 10, как исправить?
Есть три направления в которых можно двигаться. Первый путь это попытаться восстановить его с помощью подручныхсредств. Второй путь это восстановление системы из предыдущего состояния, до возникновения ошибки. Третье направление это восстановление Windows 10 без потери данных с помощью дистрибутива. Мы рассмотрим подробно каждую.
Как восстановить меню Пуск через выполнить?
Этот способ и есть то подручное средство, которое призвано решать проблемы. Несмотря на кажущуюся сложность часто оно помогает , время на восстановление тратится немного. Так как меню Пуск у нас отказало, нажмем клавиши Win+R и вызовем наш подручный инструмент Выполнить
В строку копируем прямо отсюда или вписываем команду : msconfig. Откроется нужное окошко. Наша цель перезапустить систему в почти что в безопасном, ограниченном режиме, когда все лишнее отключено. Для этого на вкладке Общие делаем настойки вот так:
А на вкладке Загрузка делаем такие настройки:
Нажимаем Применить и перезагружаем компьютер. Иногда этот способ помогает сразу решить проблему, впрочем нечасто. Проверим в панели управления настройки брандмауэра, он должен быть включен
Дальше мы переустановим меню Пуск. Для oщелкнем по значку с лупой введем уже другую команду: cmd:
Мы запускаем командную строку. А теперь пишем в ней powershell. Это мощный инструмент, мы не раз к нему будем обращаться при устранении неполадок. Та же командная строка, только с еще более расширенными функциями:
Копируем туда следующий код, нажатием правой кнопки мыши по черному полю вставляем код:
Get-AppXPackage -AllUsers | Foreach {Add-AppxPackage -DisableDevelopmentMode -Register “$($_.InstallLocation)\AppXManifest.xml”}
.. и переустанавливаем нажатием клавиши Enter на клавиатуре(Ввод). Процесс пошел.
После того как процесс завершиться, надо перезагрузиться и через msconfig вернуть нормальные настройки системы при загрузке. Этот способ самый быстрый. Помогает быстро устранить проблему, но чаще всего на некоторое время. Проблема может появится снова, если дело было не только в меню Пуск.
Еще один быстрый способ поправить меню Пуск- это завести в системе нового пользователя. Этот способ надежный, но нужно потом перенести документы старого пользователя новому, а старую учётку удалить. Раз у нас не работает меню Пуск, пользуемся по прежнему Win+r Выполнить, а затем вводим слово control
В управлении учетными записями добавляем нового пользователя нажав на ссылку
Нужно создать нового пользователя с полномочиями Администратора. Более подробно об учетных записях и как их создавать читайте в моей статье Как убрать пароль при входе в Windows 10?
После создания нового пользователя нужно перенести его данные со старой учетки на новую:
Если перенос завершен успешно, то удаляем старую учетку, зайдя в компьютер, а потом и в Управление учетными записями под новой администраторской учеткой:
Если Вам не помогли предыдущие способ читайте далее. Следующий способ это откат системы к более раннему состоянию. Когда Вы ставите какую -либо программу, система обычно запоминает свое состояние, а потом уже идет установка. Уже давно этот способ широко известен.
К примеру, Вы вспоминаете, что проблемы начались например позавчера. После того, как была установлена программа. Или система нашла вирус. И можно попробовать восстановить систему до этого момента. При этом Ваши документы и файлы не пропадут, измениться только система. Опять жмем Win+R(у нас не работает кнопка Пуск) и набираем такое хорошее слово control:
После нажатия кнопки ОК находим запуск восстановления системы:
После нажатия на ссылку откроется такое окно мастера:
Листаем далее
Для того, чтобы удостовериться правильно ли мы делаем откат , можно нажав на кнопку Поиск затрагиваемых программ просмотреть список программ и драйверов, которые будут удалены или изменены в результате восстановления. После запуска мастера начнется процесс восстановления.
Он иногда занимает время, в зависимости от тяжести ситуации. Помогает хорошо в 70 % случаев. В ряде случаев помогает плохо из за проблем с совместимостью. Часто сторонние специализированные программы пока не восстанавливаются, работают плохо. Но, в случае с меню Пуск такой способ помогает часто. Выберите только точку восстановление пораньше.
Есть только один важный момент. Если у Вас защита диска, на котором установлена Windows10 не была включена, Вы не сможете воспользоваться этим способом восстановления:
Дальше у нас на очереди самый действенный, но и самый долгий по времени способ, который я рассматриваю как лекарство от всех болезней подобного рода, если ничего другого не помогло. Это способ восстановления системы Windows 10 подробно показан в моей статье Как восстановить Windows10 -пошаговая инструкция.
Сегодня постарался показать только самые доступные и понятные способы решения этой проблемы. Есть конечно, более заковыристые . Вообще, если знать все возможности командной строкиНо, на практике нам для решения конкретных задач бывают нужны вот такие простые и надеюсь понятные способы. Надеюсь, статья Вам помогла. Если нет, пишите вопросы в комментариях. До встречи на страничках блога!
Загрузка…
Fix Windows 10 Кнопка «Пуск» не работает
Клавиша Windows на клавиатуре очень полезна, когда вы хотите получить доступ к меню «Пуск» или перейти к любому параметру в вашей системе. Эта клавиша Windows также известна как Winkey, и на ней есть логотип Microsoft. Всякий раз, когда вы нажимаете этот Winkey на клавиатуре, всплывает меню «Пуск», и вы можете легко получить доступ к строке поиска или выполнить ярлыки для своих системных приложений. Однако это может быть очень неприятно, если вы потеряете функциональность этого ключа Windows в своей системе.Некоторые пользователи могут столкнуться с проблемой того, что клавиша Windows не работает в их системе Windows 10.
Если кнопка запуска Windows 10 или Winkey не работают, вы не сможете использовать какие-либо сочетания клавиш, такие как Winkey + R, чтобы открыть Run, или Winkey + I, чтобы открыть настройки. Поскольку клавиша Windows играет решающую роль в выполнении ярлыков, у нас есть руководство, которому вы можете следовать, чтобы исправить неработающую кнопку запуска Windows 10.
Почему в Windows 10 не работает кнопка «Пуск»?
Может быть несколько причин, по которым ваш ключ Windows не работает в вашей системе Windows 10.Вот некоторые из распространенных причин:
- Проблема может быть в самой клавиатуре, или возможно, вы используете поврежденную клавиатуру. Однако, если проблема не исчезнет даже после смены клавиатуры, вероятно, это проблема Windows.
- Вы можете случайно включить игровой режим, из-за которого вы не сможете использовать клавишу Windows для ее основных функций.
- Стороннее программное обеспечение, приложение, вредоносное ПО или игровой режим также могут отключить кнопку запуска.
- Иногда использование устаревших драйверов или несовместимых драйверов также может привести к зависанию клавиши запуска Windows 10.
- Возможно, вам придется вручную включить функцию ключа Windows в редакторе реестра ОС Windows.
- Windows 10 имеет ключевую функцию фильтра, которая иногда вызывает проблемы с кнопкой запуска.
Итак, это были некоторые из причин, по которым меню запуска Windows 10 зависло от .
Мы перечисляем методы, которыми вы можете следовать, чтобы исправить неработающую кнопку Windows на вашем настольном компьютере или ноутбуке.
Способ 1. Выйдите из своей учетной записи и повторно войдите в нее
Иногда простой повторный вход может помочь вам решить проблему с вашим ключом Windows. Вот как выйти из учетной записи и повторно войти в систему:
1. Переместите курсор и щелкните логотип Windows или меню «Пуск».
2. Щелкните значок профиля и выберите Выйти.
3. Теперь введите свой пароль и повторно войдите в свою учетную запись.
4. Наконец, проверьте, работает ли ваш ключ Windows.
Метод 2: отключить игровой режим в Windows 10
Если вы используете игровой режим в своей системе Windows 10, то это причина, по которой у вас возникает проблема с кнопкой запуска. Выполните следующие действия, чтобы исправить неработающую кнопку Windows , отключив игровой режим:
1. Щелкните значок Windows на панели задач и введите параметры в строке поиска. Откройте «Настройки» из результатов поиска.
2. Перейдите в раздел Gaming из меню.
3. Щелкните вкладку Game Mode на панели слева.
4. Наконец, убедитесь, что вы выключили переключатель рядом с Game Mode .
После отключения игрового режима нажмите клавишу Windows на клавиатуре, чтобы проверить, работает он или нет.
Также читайте: Fix Windows 10 Updates не устанавливает ошибку
Метод 3. Включить ключ Windows в редакторе реестра
Редактор реестра Windows может включать и отключать клавиши клавиатуры.Вы можете случайно отключить ключ Windows в редакторе реестра вашей системы. Поэтому, чтобы исправить неработающую кнопку запуска Windows 10, вы можете выполнить следующие действия, чтобы включить ключ Windows с помощью редактирования реестра:
1. Щелкните меню Windows и введите в строке поиска команду run.
2. Открыв диалоговое окно запуска, введите в поле regedt32 и нажмите ОК.
3. Если вы получите какое-либо подтверждающее сообщение, щелкните YES .
4. После открытия редактора реестра перейдите к HKEY_LOCAL_MACHINE .
5. Щелкните System .
6. Нажмите CurrentControlSet .
7. Щелкните папку Control .
8. Прокрутите вниз и откройте папку Keyboard Layouts .
9. Теперь, если вы видите какую-либо запись реестра карты скан-кода, щелкните ее правой кнопкой мыши, а — «Удалить».
10.Нажмите ДА, если на экране появится какое-либо предупреждающее сообщение.
11. Наконец, перезагрузите компьютер и проверьте, начинает ли клавиша Windows работать в вашей системе.
Однако, если вы не можете найти ключ записи реестра карты скан-кода, возможно, он недоступен в вашей системе. Вы можете попробовать следующие методы, чтобы исправить зависание в меню Пуск в Windows 10 .
Метод 4: запустить сканирование проверки системных файлов
По умолчанию Windows 10 поставляется с инструментом проверки системных файлов, известным как сканирование SFC.Вы можете выполнить сканирование SFC, чтобы найти поврежденные файлы в вашей системе. Чтобы исправить неработающую кнопку Windows, проблема , вы можете выполнить следующие шаги, чтобы выполнить сканирование SFC в вашей системе:
1. Щелкните значок Windows на панели задач и выполните поиск «Выполнить» в строке поиска.
2. Когда откроется диалоговое окно запуска, введите cmd и нажмите Ctrl + Shift + Enter на клавиатуре , чтобы запустить командную строку с правами администратора.
3. Нажмите YES , когда увидите сообщение с запросом «хотите ли вы внести изменения на своем устройстве».’
4. Теперь вы должны ввести следующую команду и нажать Enter: sfc / scannow
5. Наконец, подождите, пока ваша система автоматически просканирует и исправит поврежденные файлы. Не закрывайте и не закрывайте окно вашей системы.
После завершения сканирования вы можете перезагрузить компьютер и проверить, может ли этот метод решить проблему с неработающей кнопкой запуска Windows 10.
Также читайте: Как восстановить поврежденные системные файлы в Windows 10
Метод 5. Используйте команду Powershell
Если вы хотите внести изменения в свою систему, команда PowerShell может помочь вам выполнить различные команды для устранения проблем в вашей системе.Многие пользователи смогли решить проблему с неработающим меню «Пуск», выполнив команду PowerShell.
1. Щелкните значок Windows и введите «запустить» в поле поиска.
2. Откройте диалоговое окно «Выполнить» в результатах поиска и введите в поле PowerShell. Нажмите Ctrl + Shift + Enter на клавиатуре , чтобы запустить PowerShell с правами администратора.
3. Нажмите ДА , когда увидите сообщение с запросом «хотите ли вы внести изменения на своем устройстве».
4. Теперь вы должны ввести следующую команду и нажать Enter. Вы можете напрямую скопировать и вставить указанную выше команду.
Get-AppXPackage -AllUsers | Foreach {Add-AppxPackage -DisableDevelopmentMode -Register «$ ($ _. InstallLocation) \ AppXManifest.xml»} 5. После выполнения команды вы можете проверить, начинает ли клавиша Window работать в вашей системе.
Метод 6. Отключить функцию ключей фильтра в Windows 10
Иногда функция клавиши фильтра в Windows 10 приводит к неправильной работе клавиши окна.Поэтому, чтобы исправить зависание меню «Пуск» в Windows 10 , вы можете отключить ключи фильтра, выполнив следующие действия:
1. Перейдите к строке поиска , щелкнув меню «Пуск» на панели задач и введите панель управления.
2. Откройте панель управления из результатов поиска.
3. Установите Режим просмотра на категорию.
4. Перейдите к настройкам Ease of Access .
5. Выберите «Изменить способ работы клавиатуры» в центре удобного доступа.
6. Наконец, вы можете снять флажок рядом с ‘Turn on Filter Keys’ , чтобы отключить эту функцию. Щелкните Применить , а затем ОК , чтобы сохранить изменения.
Вот и все; вы можете попробовать использовать клавишу Windows на клавиатуре и проверить, правильно ли она работает.
Метод 7. Используйте команду DISM
Команда
DISM во многом похожа на сканирование SFC, но выполнение команды DISM может помочь вам восстановить образ Windows 10.
1. Откройте диалоговое окно «Выполнить», выполнив поиск в строке поиска вашей системы.
2. Введите cmd и нажмите Ctrl + Shift + Enter на клавиатуре , чтобы запустить командную строку с правами администратора.
3. Нажмите ДА , чтобы приложение могло вносить изменения на вашем устройстве.
4. Введите в командной строке следующую команду:
Dism / Online / Cleanup-Image / StartComponentCleanup
5.После завершения команды введите другую команду Dism / Online / Cleanup-Image / restorehealth и дождитесь ее завершения.
6. После выполнения команды вы можете перезагрузить компьютер и проверить, правильно ли работает клавиша Windows.
Метод 8: Обновление драйверов видео и звука
Если в вашей системе используются устаревшие драйверы видео- и звуковой карты, то они могут быть причиной того, что ваш ключ Windows не работает или меню «Пуск» может зависнуть.Иногда обновление драйвера звуковой и видеокарты может помочь вам решить проблему.
1. Щелкните значок Windows на панели задач и в диспетчере устройств поиска.
2. Откройте диспетчер устройств из результатов поиска.
3. Дважды щелкните Звуковой, видео и игровой контроллер .
4. Теперь щелкните правой кнопкой мыши аудиодрайвер и выберите Обновить драйвер .
5.Наконец, нажмите Автоматический поиск драйверов . Ваша система автоматически обновит звуковой драйвер. Однако у вас также есть возможность вручную обновить звуковой драйвер, но для некоторых пользователей это может занять много времени.
Также читайте: Как сделать резервную копию и восстановить драйверы устройств в Windows 10
Метод 9. Проверьте наличие новых обновлений Windows
Возможно, вы используете устаревшую версию Windows в вашей системе, и это может быть причиной того, что ваш ключ Windows не работает должным образом.Поэтому не забывайте обновлять Windows 10. Windows 10 автоматически загружает обновления, но иногда из-за неизвестных проблем может потребоваться загрузить обновления вручную. Выполните следующие действия, чтобы проверить наличие доступных обновлений Windows для вашей системы:
1. Перейдите в панель поиска на панели задач и перейдите в приложение «Настройки ».
2. Щелкните Обновление и безопасность .
3. В Центре обновления Windows щелкните Проверить наличие обновлений .
4. Наконец, ваша система автоматически покажет вам доступные обновления. Вы можете нажать Установить сейчас , чтобы загрузить доступные обновления, если таковые имеются.
После обновления Windows 10 вы можете проверить, может ли этот метод исправить меню «Пуск», не работающее в Windows 10.
Метод 10: перезапустить проводник Windows
Некоторые пользователи могли исправить неработающий ключ Windows в Windows 10, перезапустив проводник Windows .При перезапуске проводника Windows вы также принудительно перезапустите меню «Пуск».
1. Нажмите Ctrl + Alt + Del на клавиатуре и выберите диспетчер задач.
2. Щелкните вкладку Процесс .
3. Прокрутите вниз и найдите проводник Windows .
4. Наконец, щелкните правой кнопкой мыши и выберите «Перезагрузить».
После перезапуска проводника Windows вы можете проверить, правильно ли работает ваше меню «Пуск».
Метод 11. Создание новой учетной записи пользователя
Если вам по-прежнему не удается получить доступ к меню «Пуск» Windows 10, вы можете создать новую учетную запись пользователя. Многие пользователи смогли исправить ключ Windows, создав новую учетную запись пользователя. Выполните следующие действия, чтобы создать новую учетную запись пользователя в вашей системе.
1. Щелкните значок Windows и выберите параметры поиска в строке поиска. Кроме того, вы можете нажать Windows + I keys на экранной клавиатуре, чтобы открыть настройки.
2. Щелкните раздел «Учетные записи » .
3. Теперь щелкните семью и других пользователей на панели слева.
4. Выберите « Добавить кого-нибудь еще на этот компьютер ».
5. Теперь появится окно учетной записи Microsoft, в котором вы должны нажать на « У меня нет данных для входа этого человека» Мы будем создавать новую учетную запись пользователя без учетной записи Microsoft. Однако у вас есть возможность создать нового пользователя с новой учетной записью Microsoft.
6. Щелкните Добавить пользователя без учетной записи Microsoft .
7. Наконец, вы можете создать имя пользователя и установить пароль для своей новой учетной записи. Нажмите «Далее», чтобы сохранить изменения. и создайте учетную запись.
Вот и все; ваш ключ Windows начнет правильно работать с вашей новой учетной записью.
Также читайте: Как исправить медленную работу Windows 10 после обновления
Метод 12. Запуск сканирования вредоносных программ
Иногда вредоносное ПО или вирус в вашей системе могут препятствовать правильной работе клавиши Windows.Таким образом, вы можете запустить сканирование вашей системы на наличие вредоносных программ или вирусов. Вы можете использовать бесплатную версию Malwarebytes, которая представляет собой хорошее антивирусное программное обеспечение. У вас есть возможность использовать любое другое антивирусное приложение по вашему выбору. Запуск сканирования на наличие вредоносных программ удалит вредоносные сторонние приложения или программное обеспечение, из-за которых ключ Windows терял свою функциональность.
1. Загрузите и установите Malwarebytes в свою систему.
2. Запустите программу и щелкните Scan option .
3. Снова нажмите кнопку запуска сканирования.
4. Наконец, дождитесь, пока Malwarebytes завершит сканирование вашего устройства на наличие вирусов или вредоносных приложений. Если вы обнаружите какие-либо вредоносные файлы после сканирования, вы можете легко удалить их из своей системы.
Метод 13: переустановить Windows 10
Если ни один из вышеперечисленных способов не помог, вы можете переустановить Windows 10 с нуля. Однако убедитесь, что у вас есть под рукой ключ продукта Windows 10.Более того, наличие быстрого USB-накопителя или внешнего твердотельного накопителя является плюсом для установки Windows 10 в вашей системе.
Часто задаваемые вопросы (FAQ)
1 кв. Почему моя кнопка «Пуск» не работает в Windows 10?
Может быть несколько причин, по которым ваша кнопка запуска не работает в Windows 10. Возможно, вы используете свою систему в игровом режиме, или какое-то стороннее приложение или программное обеспечение может мешать нажатию кнопки запуска. Однако убедитесь, что ваша клавиатура не повреждена, и если все клавиши работают правильно, то это проблема Windows.
2 кв. Почему у меня не работает ключ Windows?
Ваш ключ Windows может не работать, если вы включите ключи фильтра в своей системе. Иногда, когда вы используете устаревшие драйверы звука и карты, это может привести к потере функциональности кнопки Windows. Поэтому, чтобы исправить ключ Windows, вы можете обновить видеодрайверы и проверить наличие доступных обновлений Windows.
3 кв. Что делать, если не работает кнопка запуска?
Чтобы исправить кнопку запуска Windows 10, вы можете легко воспользоваться методами, перечисленными в нашем руководстве.Вы можете попробовать отключить игровой режим в своей системе или отключить функцию клавиш фильтра, так как это также может мешать нажатию кнопки запуска.
Рекомендовано:
Мы надеемся, что это руководство было полезным, и вы смогли исправить неработающую кнопку запуска Windows 10 . Если у вас все еще есть какие-либо вопросы по этой статье, не стесняйтесь задавать их в разделе комментариев.
Как исправить меню «Пуск» Windows 10, если оно зависло?
Вернув традиционное меню «Пуск» для операционной системы Windows 10, Microsoft порадовала многих своих пользователей.Многослойный подход Windows 8 разочаровал многих, и на сегодняшний день многие считают его неудачным экспериментом.
Эта функция в некоторой степени знаковая, поскольку она была центральной частью системы со времен Windows 95. Это самый простой способ найти инструменты, файлы, приложения и всевозможные функции на устройстве под управлением Windows, и поэтому он, безусловно, является самым простым. часто используемая функция операционной системы Windows 10. К сожалению, это также означает кошмар, когда он становится медленным или, что еще хуже, не отвечает.
Без исправления ваше устройство с Windows 10 может стать практически непригодным для использования. Вам будет нелегко получить доступ к программам и файлам — потенциально более напряженно, чем использование начального экрана Windows 8. Но не бойтесь, решить замороженное меню «Пуск» в Windows 10 проще, чем вы ожидали.
Есть множество способов исправить это, и мы собрали для вас лучшие, чтобы ваше меню «Пуск» в Windows 10 снова сдвинулось с мертвой точки.
Предупреждение : Пожалуйста, сделайте резервную копию своих файлов, прежде чем пытаться исправить любое из следующих исправлений.
Исправьте зависшее меню «Пуск» Windows 10, убив проводник.
Первый предлагаемый нами метод также оказывается самым простым способом разморозить меню «Пуск». Ему просто нужно, чтобы пользователь остановил процесс Windows в системном диспетчере задач. Это не верное решение, поскольку оно может работать каждый раз, но с него определенно стоит начать, на всякий случай, если это решит проблему.
- Прежде всего, откройте диспетчер задач, одновременно нажав CTRL + SHIFT + ESC . Если появится запрос управления учетными записями пользователей, просто нажмите Да.
- Затем вы хотите щелкнуть « Подробнее » в правом нижнем углу окна, которое должно открыть несколько вкладок вверху.
- На вкладке « Processes » прокрутите вниз, пока не найдете процесс « Windows Explorer » — щелкните его правой кнопкой мыши и выберите в меню « Restart ».
Перезапуск проводника обычно устраняет большинство проблем с меню «Пуск» и панелью задач. К сожалению, если это не сработает, вам придется глубже изучить инструменты Windows.
Исправить зависшее меню «Пуск» Windows 10 с помощью PowerShell.
Впервые представленная в 2006 году, PowerShell — это текущая версия интерфейса командной строки Windows, и это инструмент, который нам понадобится для проверки следующего исправления.
- Для начала нам нужно снова открыть окно диспетчера задач, что можно сделать с помощью клавиш CTRL + SHIFT + ESC одновременно.
- После открытия щелкните File , затем Run New Task (это можно сделать, нажав ALT, а затем клавиши со стрелками вверх и вниз).
- Затем щелкните параметр « Create this task with Administrator Privileges », затем введите « powershell » и нажмите ENTER. Это должно вызвать окно PowerShell.
- Здесь дела обстоят непонятно. Вам необходимо ввести следующее в точности так, как оно выглядит:
Get-AppXPackage -AllUsers | Foreach {Add-AppxPackage -DisableDevelopmentMode -Register «$ ($ _. InstallLocation) \ AppXManifest.xml»}
- Вы можете получить уведомление о прочтении в поле — это можно проигнорировать.После завершения процесса просто перезагрузите компьютер, чтобы проверить, сработало ли исправление.
Если это не помогло, не отчаивайтесь, вы можете попробовать еще несколько способов исправления.
Исправить зависшее меню «Пуск» Windows 10 путем поиска поврежденных файлов
Для этого метода мы снова собираемся использовать PowerShell, но он немного менее сложен, чем метод, описанный выше. Если первое исправление PowerShell не помогло, стоит сначала попробовать этот метод, а не другие.
Это включает в себя поиск любых файлов, которые могут быть повреждены и потенциально могут мешать работе меню «Пуск».
- Прежде всего, убедитесь, что вы сделали резервную копию своей системы, прежде чем продолжать. Вам также необходимо убедиться, что ваша система подключена к Интернету.
- Затем снова откройте диспетчер задач ( CTRL + SHIFT + ESC ), щелкните File , Run New Task , « Create this task with Administrator Privileges », введите « powershell » и нажмите ENTER.
- В PowerShell введите « sfc / scannow » и дайте ему поработать. Здесь мы приказываем машине сканировать любые поврежденные файлы и сообщать о них нам.
Мы надеемся увидеть здесь сообщение «Защита ресурсов Windows обнаружила поврежденные файлы, но не смогла исправить некоторые (или все) из них», что указывает на то, что во время сканирования были обнаружены ошибки.
Если это появится, введите следующую команду в том же окне PowerShell:
DISM / Online / Cleanup-Image / RestoreHealth
Это заставит машину искать в Интернете «чистую» версию любого поврежденного файла и замените их.
Исправьте зависшее меню «Пуск» Windows 10, перестроив индекс.
Последнее исправление в нашем списке требует гораздо меньше действий пользователя по сравнению с исправлениями PowerShell, но, как всплывающее окно вот-вот предупредит, для этого требуется совсем немного время для завершения.
- Удерживайте одновременно нажатыми клавиши WINDOWS + R (клавиша WINDOWS — та, с логотипом Microsoft Windows). Это откроет окно «Выполнить».
- Затем введите следующую команду, которая откроет окно параметров индексирования: control / name Microsoft.IndexingOptions
- Нажмите « Modify » в нижнем левом углу окна «Параметры индексирования», затем нажмите « Показать все местоположения ‘кнопка. Снимите все флажки, отмеченные в данный момент, и нажмите ОК.
- Затем нажмите « Advanced », перейдите в раздел «Устранение неполадок» и нажмите « Rebuild ». На этом этапе вы получите всплывающее окно с предупреждением о том, что это может занять много времени. Щелкните ОК.
- Пойдите, сделайте себе чашку чая, прочитайте газету или что-нибудь еще, чем вам захочется, чтобы скоротать время до завершения процесса восстановления индекса.
- После завершения снова нажмите и удерживайте клавиши WINDOWS + R , чтобы открыть окно «Выполнить». Введите следующую команду, чтобы перезагрузить компьютер: Shutdown -r
После перезагрузки компьютера проблема с зависшим меню «Пуск» должна быть решена.Однако если это не так, вам, скорее всего, придется полностью переустановить Windows 10. Однако не забудьте сделать резервную копию файлов и сначала запишите ключ продукта.
Избранные ресурсы
Основные моменты опроса ИТ для среднего бизнеса
Онлайн-исследование для понимания состояния среднего бизнеса в Европе и Южной Африке
Загрузить сейчас
От B2B к онлайн-продажам D2C
Создайте онлайн-магазин для прямых потребителей для преобразования вашего бизнеса
Загрузить сейчас
Общий экономический эффект Nutanix для вычислений конечных пользователей
Экономия затрат и преимущества для бизнеса, обеспечиваемые Nutanix HCI для вычислений конечных пользователей
Загрузить сейчас
Total Economic Impact ™ IBM Spectrum Virtualize
Экономия затрат и преимущества для бизнеса, обеспечиваемые системой хранения на базе IBM
Spectrum Virtualize
Загрузить сейчас
Решено: не работает панель задач / кнопка «Пуск» Windows 10
Панель задач / кнопка Пуск в Windows 10 не работает
«У меня Windows 10, она отлично работала после обновления.Сегодня я включаю его, и теперь, когда я нажимаю кнопку «Пуск» или клавишу Windows, мышь выглядит так, как будто она загружается, панель задач мигает, и ничего не появляется. Я не могу использовать панель поиска, а также не могу щелкать правой кнопкой мыши приложения, закрепленные на панели задач. Кроме того, я думаю, что стоит добавить еще кое-что. У меня был закреплен Microsoft Edge на панели задач, когда я включил компьютер и попытался открыть его, значок Edge стал черным, а затем просто удалил его с панели задач. Теперь ничего не работает. Может ли кто-нибудь помочь мне исправить проблему с панелью задач / кнопкой запуска в Windows 10 ? »
Как решить, что панель задач / меню «Пуск» не работает в Windows 10
Довольно большое количество пользователей Windows 10 сообщают об аномальной функции в меню «Пуск» и на панели задач, и многие компьютерные специалисты, а также опытные пользователи предлагают возможные решения для такой лазейки.В общем, мы суммируем 6 исправлений, которые они наиболее рекомендовали, и надеемся, что хотя бы одно из них подойдет для вашего случая.
Исправление
1. Попробуйте перезапустить операционную систему
Нажмите Alt + F4, чтобы открыть диалоговое окно «Завершение работы Windows».
Fix 2. Закройте / удалите антивирусную программу
Более 20% жертв легко решили проблему после полного выхода или удаления антивирусной программы, такой как AVG, работающей на компьютере с Windows 10.
Fix 3. Используйте командную строку
1.Нажмите клавиши Windows + S, введите cmd, откройте командную строку, которая отображается в результатах поиска.
2. Введите и введите: Powershell.
3. скопируйте следующие коды: Get-AppXPackage -AllUsers | Для каждого {Add-AppxPackage -DisableDevelopmentMode -Register «$ ($ _. InstallLocation) \ AppXManifest.xml»}
Fix 4. Создайте новую учетную запись пользователя
Чтобы создать новую учетную запись, нажмите клавиши Windows + I, чтобы открыть Настройки, и следуйте инструкциям по созданию новой учетной записи.
Совет: если вы создадите новую учетную запись пользователя для своей Windows 10, эта учетная запись не будет иметь этой проблемы.Но вы должны скопировать файлы с рабочего стола, загрузок, документов и т. Д. На другой локальный диск. Или вы можете его потерять.
ИСПРАВЛЕНИЕ
5. Обновите Windows 10 с новым ISO
Панель задач Windows 10 / кнопка «Пуск» не будет работать в некоторых ОС Windows, поэтому убедитесь, что у вас установлена последняя версия Windows 10. Автообновление не помогает. Загрузите ISO-файл Windows 10. Это ссылка для загрузки Media Creation Tool: https://www.microsoft.com/en-us/software-download/windows10
Запустите Media Creation Tool после загрузки, он загрузит ISO-файл Windows 10 на рабочий стол.Откройте ISO-образ Windows с помощью проводника Windows, запустите exe-файл. У вас есть два варианта: загрузить и установить обновления или «Не сейчас». Оба должны исправить проблему.
ИСПРАВЛЕНИЕ
6. Восстановление предыдущей версии Windows
Если методы 1, 2, 3, 4 и 5 не решают вашу проблему, вы должны выбрать обновление Windows 10 или восстановление до более ранней системной точки, которая не имела проблем с запуском / панелью задач. Восстановление системы стало бы проще, если бы пользователи создали образ резервной копии системы с помощью программного обеспечения для резервного копирования системы EaseUS, процесс восстановления системы будет завершен одним щелчком мыши.
Шаг 1. Чтобы сделать резервную копию только Windows 10 на вашем компьютере, выберите непосредственно опцию « OS » на главном экране.
Шаг 2. Появится новое окно, в котором вы можете настроить собственную резервную копию Windows 10, выбрав место для резервной копии (жесткий диск, жесткий диск USB, сетевые диски, облачные диски …), добавив план имя и текст описание к нему.
Поскольку речь идет о резервном копировании ОС, важно включить « Schedule », где вы можете включить автоматическое резервное копирование Windows 10 в заданное время, например, ежедневно или ежемесячно…или при событии, сообщая о запуске резервного копирования Windows 10 при запуске системы, завершении работы системы, входе пользователя в систему или выходе пользователя из системы.
Шаг 3. После выполнения всех основных настроек нажмите « Продолжить ». Подождите немного, и вы создадите полную резервную копию Windows 10, чтобы защитить вашу систему от неожиданных сбоев.
Примечание. Для резервного копирования Windows 10 на внешнее запоминающее устройство необходимо заранее убедиться, что запоминающее устройство правильно подключено к вашему компьютеру.Нажмите кнопку «Обзор» в области «Место назначения», вы можете выбрать подключенные жесткие диски в качестве хранилища резервных копий. Кроме того, программное обеспечение поддерживает множество других способов сохранения резервной копии Windows 10, включая облачные устройства OneDrive, GoogleDrive и DropBox, а также устройства сети / NAS.
Кнопка «Пуск» в Windows 10 не работает [ИСПРАВЛЕНО]
Не работает кнопка «Пуск» в Windows 10? Если да, то вы попали на правильную платформу.Здесь, в этом документе, вы узнаете о многочисленных решениях этой досадной проблемы.
Несомненно, кнопка «Пуск» — одна из наиболее узнаваемых частей пользовательского интерфейса, которая была с Windows с самого начала. Но что, если вдруг перестанет работать такой важный компонент. Очевидно, это начинает мешать удобству работы в целом. Когда была запущена Windows 8, многие люди были обмануты нехваткой меню «Пуск», которое является важной частью Windows. Но затем пришла Windows 10 и исправила это, потому что она вернула меню Пуск.И многие пользователи по всему миру были очень взволнованы, когда снова увидели меню «Пуск».
Но, к сожалению, многие пользователи сообщают, что кнопка «Пуск» не работает должным образом в Windows 10. Если вы один из тех, кто сталкивается с этой неприятной проблемой, мы можем помочь! В этой статье вы собираетесь изучить эту проблему и получить несколько замечательных советов по исправлению кнопки «Пуск», не работающей в Windows 10.
Настоятельно рекомендуемое решение для исправления неработающей кнопки «Пуск» Windows 10
Устаревшие или поврежденные драйверы устройств являются одной из основных причин того, что меню «Пуск» в Windows 10 не работает.Следовательно, лучший способ решить проблему — обновить драйверы вашего устройства до последних доступных версий с помощью специальной программы, такой как Bit Driver Updater. Эта программа специально разработана для автоматического обнаружения и обновления всех дефектных и отсутствующих драйверов за один клик.
Вы можете скачать и попробовать эту программу бесплатно, нажав на расположенную ниже кнопку.
Лучшие решения для исправления неработающей кнопки «Пуск» в Windows 10
Вот несколько простых, но эффективных решений, которые вы можете попробовать, чтобы исправить неработающую кнопку «Пуск» в Windows 10.Без лишних слов, прочтите их ниже!
Решение 1. Запустите Центр обновления Windows
Microsoft знакома с этой проблемой и, следовательно, выпускает исправление через Центр обновления Windows. Поэтому очень важно часто проверять наличие обновлений. Однако Windows 10 получает последние обновления автоматически, но в некоторых редких случаях проблема может препятствовать загрузке обновлений. В этом случае вы можете проверить наличие обновлений вручную, выполнив следующие действия:
Шаг 1: Быстро запустите Windows Settings , одновременно нажав клавиши Windows + I на клавиатуре.
Шаг 2: Затем нажмите Обновление и безопасность .
Шаг 3: После этого щелкните Проверить наличие обновлений на правой панели окна.
Если доступно какое-либо обновление, оно будет загружено и установлено автоматически. После успешной установки последних обновлений кнопка «Пуск» снова начнет нормально работать.
Также читайте: Как обновить устаревшие драйверы в Windows 10, 8, 7
Решение 2. Используйте Powershell
Если вы не хотите ждать точного исправления, вы можете использовать этот возможный обходной путь, чтобы исправить неработающее меню «Пуск» в Windows 10.Вот шаги, которые необходимо выполнить, чтобы использовать Powershell для решения этой проблемы.
Шаг 1: Щелкните правой кнопкой мыши меню «Пуск» и выберите Windows Powershell .
Шаг 2: Затем скопируйте или вставьте следующую команду в Powershell .
Get-AppXPackage -AllUsers | Foreach {Add-AppxPackage -DisableDevelopmentMode -Register «$ ($ _. InstallLocation) AppXManifest.xml»}
Шаг 3: И нажмите клавишу Enter на клавиатуре, чтобы запустить команду.
После выполнения вышеупомянутых шагов ваша кнопка «Пуск» должна снова заработать. Но это решение может решить проблему на временной основе, поскольку это не постоянное решение. Ознакомьтесь с другими расширенными решениями ниже, чтобы навсегда решить проблему.
Также читайте: Как исправить общие проблемы с драйверами в Windows 10, 8, 7
Решение 3. Снова запустите проводник Windows
Многие пользователи сообщили, что неработающую кнопку «Пуск» в Windows 10 можно исправить, просто перезапустив проводник Windows.Это сработало для очень многих пользователей и может сработать и для вас. Поскольку кнопка «Пуск» является неотъемлемой частью проводника Windows, поэтому, снова запустив проводник Windows, вы также сможете перезагрузить кнопку «Пуск». Следуйте приведенным ниже инструкциям, чтобы перезапустить проводник Windows.
Шаг 1: Откройте диспетчер задач , нажав CTRL + ESC + SHIFT .
Шаг 2: Перейдите к W indows Explorer и щелкните правой кнопкой мыши до и выберите «Перезагрузить » из списка меню .
После перезапуска проводника Windows проблема с кнопкой «Пуск» также может быть решена. Но на всякий случай, если проблема останется прежней, переходите к следующим решениям.
Решение 4. Обновите драйверы устройств
Многие пользователи сообщили, что устаревшие драйверы устройств являются основной причиной того, что кнопка «Пуск» не работает в Windows 10. Следовательно, постоянное обновление драйверов до самой последней версии может решить эту проблему. Вы можете обновить драйверы вручную или автоматически.Но если вы не можете обнаружить и установить правильный драйвер вручную, вы можете использовать Bit Driver Updater для автоматического обновления драйверов.
Нет никаких шансов на риск, потому что эта утилита имеет полностью автоматические функции. Вот как исправить проблему неработающей кнопки «Пуск» в Windows 10, обновив драйверы с помощью Bit Driver Updater.
Шаг 1: Попробуйте Bit Driver Updater бесплатно, нажав кнопку загрузки ниже.
Шаг 2: Затем следуйте инструкциям на экране, чтобы установить его успешно.
Шаг 3: После запуска утилиты в вашей системе она автоматически начинает сканирование вашего ПК на предмет устаревших или неисправных драйверов.
Шаг 4: После этого он предоставит вам список драйверов, которые требуют обновления, просмотрите список.
Шаг 5: Наконец, нажмите кнопку «Обновить все», чтобы обновить все драйверы одним щелчком мыши.
Вы можете обновить драйверы с помощью бесплатной или профессиональной версии Bit Driver Updater. Но рекомендуется обновлять драйверы через профессиональную версию, потому что это позволит вам обновить все драйверы за один раз. Кроме того, профессиональная версия предоставит вам неограниченный доступ к расширенным функциям программного обеспечения.
Также читайте: [Исправлено] Компьютер продолжает отключаться от Wi-Fi в Windows 10
Кнопка Пуск не работает в Windows 10 (решено)
Попробуйте указанные выше решения, чтобы диагностировать проблему с неработающей кнопкой «Пуск» в Windows 10.Однако вам не нужно пробовать каждое решение, просто идите своим путем, пока не найдете то, которое лучше всего подойдет вам. Итак, на данный момент все, если у вас есть предложения, запишите их в поле для комментариев ниже.
Plus, поделитесь своими вопросами в поле ниже, чтобы получить помощь от технических экспертов. Наконец, если вы хотите получать больше руководств по устранению неполадок, подобных этому, подпишитесь на нашу рассылку. Кроме того, для быстрого ответа вы можете подписаться на нас в Instagram, Twitter, Pinterest и Facebook.
Меню «Пуск» не работает после обновления Windows 10? Здесь, как исправить
Windows, меню Пуск не работает или делает невозможным использование функции поиска после обновления Windows 10? Ряд пользователей сообщают о проблеме, перестало работать меню «Пуск» , не работает и на клавиатуре. При нажатии на нее на полсекунды появится значок загрузки, но он ничего не сделает. Точная причина этой проблемы зависит от различных комбинаций сред ПК, но здесь у нас есть эффективные решения, позволяющие исправить неработающую кнопку запуска в Windows 10 .
Не работает кнопка запуска Windows 10
Прежде всего нажмите Alt + Ctrl + Delete на клавиатуре, затем выберите Sing out. А затем после входа снова проверьте, помогает ли это.
Временно отключите антивирусное программное обеспечение, если оно установлено.
Убедитесь, что в вашей системе установлены последние обновления Windows.
- Нажмите Windows + X выберите настройки,
- Нажмите «Обновление и безопасность», затем «Обновление Windows»,
- Теперь нажмите кнопку «Проверить наличие обновлений», чтобы установить последние обновления Windows.
- Перезапустите окна, чтобы применить обновления и убедиться, что меню «Пуск» работает нормально.
Запустите средство устранения неполадок меню «Пуск» в Windows 10
Для устранения различных проблем с меню «Пуск» корпорация Майкрософт выпустила специальный инструмент устранения неполадок меню «Пуск», который сканирует вашу систему и обнаруживает потенциальные проблемы с меню «Пуск». Если они обнаружены, средство устранения неполадок попытается исправить их, или они будут отображены, и вы можете решить их вручную.
- Загрузите официальное средство устранения неполадок меню «Пуск» Windows 10 отсюда.
- Щелкните правой кнопкой мыши startmenu.diagcab и выберите «Запуск от имени администратора».
- Если UAC запрашивает, нажмите «Разрешить доступ».
- Это запустит средство устранения неполадок.
- Первый экран отображает основную информацию о нем.
- Щелкните «Дополнительно» и убедитесь, что установлен флажок «Применить ремонт автоматически».
- Теперь нажмите рядом с «Начать поиск и устранение неисправностей».
- Перезагрузите окна после завершения процесса устранения неполадок и проверки исправления проблемы с меню «Пуск» в Windows 10.
Запустите DISM и утилиту проверки системных файлов.
В большинстве случаев поврежденные, отсутствующие системные файлы, особенно после обновления Windows 10 1903, вызывают различные проблемы, в том числе не работает меню «Пуск». Запустите команду восстановления работоспособности DISM и служебную программу проверки системных файлов, которая сканирует и восстанавливает отсутствующие системные файлы с помощью правильного файла.
- Нажмите одновременно клавиши [Ctrl] + [Shift] + [Esc] на клавиатуре или щелкните правой кнопкой мыши панель задач и выберите «Диспетчер задач».
- Нажмите «Выполнить новую задачу».
- Введите cmd, установите флажок «Создать эту задачу с правами администратора» и нажмите «ОК».
- Откроется командная строка от имени администратора.
- Теперь запустите команду DISM RestoreHealth DISM / online / cleanup-image / restorehealth
- После завершения процесса сканирования запустите утилиту проверки системы sfc / scannow
- Это просканирует систему на предмет отсутствующих поврежденных файлов, если будет обнаружена какая-либо утилита SFC восстановить их из % WinDir% \ System32 \ dllcache
- Подождите, пока 100% завершит процесс сканирования, и перезапустите окна.
- Теперь проверьте, что проблема устранена, меню «Пуск» работает без сбоев.
Перерегистрировать меню «Пуск» Windows 10
Вы можете исправить это, перерегистрировав пакет. Запустите сценарий Powershell, выполнив следующие действия:
- Нажмите Ctrl + Alt + Del, выберите диспетчер задач.
- В меню «Файл» выберите «Запустить новую задачу».
- Введите PowerShell, установите флажок «Создать задачу с правами администратора» и коснитесь или щелкните ОК.
Теперь вставьте или введите следующее в командной строке Powershell и нажмите Enter:
Get-AppXPackage -AllUsers | Foreach {Add-AppxPackage -DisableDevelopmentMode -Register «$ ($ _. InstallLocation) \ AppXManifest.xml»}
Дождитесь завершения процесса загрузки и установки приложения (игнорирует красный текст), а затем перезагрузите компьютер, чтобы проверьте, сохраняется ли проблема с кнопкой «Пуск».
Настройте реестр Windows
- Нажмите Windows + R, введите regedit и ОК
- Это откроет редактор реестра Windows,
- Первая резервная база данных реестра, затем перейдите по следующему ключу
- HKEY_LOCAL_MACHINE \ SOFTWARE \ Microsoft \ Windows \ CurrentVersion \ ImmersiveShell \ Launcher
- Щелкните правой кнопкой мыши Launcher -> New -> DWORD (32-bit) Value и назовите его UseExperience .
- Дважды щелкните вновь созданный DWORD и установите значение 0.
- Вот и все. Нажмите OK , чтобы сохранить изменения, а затем закройте редактор реестра.
- Перезагрузите компьютер и проверьте правильность работы меню Пуск. .
Создание новой учетной записи администратора
Создание новой учетной записи администратора — это еще один обходной путь, который оказался действенным решением для некоторых пользователей. Ряд пользователей сообщают, что проблемы с меню «Пуск» были решены после того, как создали новую учетную запись администратора .С новой учетной записью пользователя будет создан новый профиль пользователя, и все приложения получат новую свежую настройку для новой созданной учетной записи пользователя. Таким образом, вновь созданная учетная запись пользователя может не иметь проблем с меню «Пуск».
Чтобы создать новую учетную запись пользователя, выполните шаги
- Откройте настройки Windows с помощью сочетания клавиш Windows + I,
- Нажмите «Учетные записи», затем «Семья и другие люди»,
- В разделе «Другие люди» нажмите «Добавить кого-нибудь на этот компьютер».
- Щелкните У меня нет данных для входа этого человека
- Щелкните Добавить пользователя без учетной записи Microsoft
- Затем введите имя пользователя и пароль (необязательно) и щелкните Далее, а затем Готово.
- Теперь в разделе Семья и другие люди выберите вновь созданную учетную запись
- Открыть Изменить тип учетной записи
- Выберите «Администратор» и подтвердите с помощью OK.
Теперь выйдите из системы с текущей учетной записью и войдите снова, используя только что созданную учетную запись пользователя. check Проблемы с меню «Пуск» должны исчезнуть.
Помогли ли эти решения исправить неработающее меню «Пуск» windows 10 после обновления? Дайте нам знать о комментариях ниже, также прочтите:
сообщите об этом объявлении
Как исправить неработающее меню «Пуск» в Windows 10
Если вы используете Windows в течение длительного времени, то вы знаете, что меню «Пуск» является одной из самых важных функций Windows для Переход ко всем инструментам и функциям Windows.Но в последнее время многие пользователи сообщают, что их меню «Пуск» в Windows 10 перестало работать. Вы должны исправить эту кнопку запуска Windows 10, которая не работает, потому что вы не можете использовать меню «Пуск» или искать что-либо.
Пользователи сталкиваются с этой проблемой после установки нового обновления Windows 10. Когда вы нажимаете кнопку «Пуск» или клавишу Windows, чтобы открыть меню «Пуск», стрелка мыши продолжает загружаться, а также мигает панель задач. Вы не можете открыть панель поиска.
Вот несколько методов работы, которые вы можете использовать, чтобы исправить это меню «Пуск» и панель задач Windows 10, которые не работают в Windows 10.
Почему перестает работать меню «Пуск»?
Меню «Пуск» может внезапно перестать работать без каких-либо ошибок или предупреждений, и это происходит из-за нового обновления для Windows 10 .
Windows 10 не идеальная операционная система. Microsoft все еще пытается исправить ошибки и улучшить Windows 10 с помощью новых обновлений.
Меню «Пуск» является частью системного файла, и запуск сканирования SFC может помочь решить эту проблему. Иногда неработающее меню «Пуск» может быть результатом повреждения системных файлов.
Как решить проблему с неработающим меню «Пуск» в Windows 10
Не работает меню «Пуск» в Windows 10 и Кортана : если вы используете Windows 10 в течение длительного времени, то вы знаете, что и Кортана, и меню «Пуск» связаны друг с другом. Если меню «Пуск» не работает, вы не можете получить доступ к Кортане.
Кнопка меню «Пуск» зависла, не открывается : Это та же проблема. Когда вы нажимаете кнопку «Пуск» или кнопку Windows на клавиатуре, она «зависает», и меню «Пуск» не открывается.
Сбой меню «Пуск» Windows 10 : меню «Пуск» может аварийно завершить работу после установки нового обновления Windows 10.
Microsoft постоянно улучшает и настраивает свое программное обеспечение, поэтому обновление вашей системы — отличная идея. Microsoft также предоставляет официальный инструмент для поиска и устранения проблем, связанных с меню «Пуск».
Метод 1. Проверьте наличие новых обновлений Windows
Microsoft всегда рекомендует загружать и устанавливать последние обновления Windows.Поэтому, если вы столкнулись с проблемой , не работающей в меню «Пуск» в Windows 10, перейдите в «Настройки» и проверьте, доступны ли новые обновления или нет.
Выполните следующие действия:
Шаг 1. Нажмите Win + I , чтобы открыть Параметры Windows .
Шаг 2: Теперь нажмите обновления и безопасность .
Шаг 3: Щелкните Проверить наличие обновлений или, если он показывает какие-либо ожидающие обновления, сначала загрузите их. А затем нажмите «Проверить наличие обновлений».
Загрузите и установите все ожидающие обновления Windows 10, а затем перезагрузите систему.
Метод 2. Повторно войдите в свою учетную запись Windows
Это самый простой способ решить проблему с неработающей кнопкой запуска Windows 10. Все, что вам нужно сделать, это выйти из своей учетной записи Windows 10, а затем снова войти в систему.
1) На клавиатуре нажмите Ctrl + Alt + Delete > щелкните по выходу.
2) Введите свой пароль > войдите в систему еще раз.Надеюсь, ваша проблема не решена.
Метод 3. Создайте новую учетную запись пользователя
Чтобы меню «Пуск» в Windows 10 снова заработало, вам нужно будет использовать диспетчер задач и ввести пару команд. Вы можете заметить, что меню «Пуск» не отвечает должным образом из-за неправильного обновления.
1) Щелкните правой кнопкой мыши панель задач внизу> щелкните диспетчер задач .
2) Щелкните File и затем выберите Run new task .
3) Введите powershell и установите флажок, чтобы открыть его с правами администратора > ОК.
4) Скопируйте и вставьте следующую команду, а затем нажмите Enter.
net user newusername newpassword / add
5) Замените «newusername» своим именем пользователя и «newpassword» своим новым паролем.
6) Перезагрузите компьютер. Теперь проблема с неработающим меню «Пуск» в Windows 10 должна быть исправлена.
Метод 4. Переустановите драйверы видеокарты и звука
Загрузите и установите средство обновления драйверов . Для Windows доступно множество инструментов обновления драйверов . Один из самых популярных инструментов для работы с драйверами — Driver Easy. Откройте этот инструмент, а затем просканируйте свою систему и загрузите необходимые драйверы.
Диспетчер устройств > Дважды щелкните Звуковой, видео и игровой контроллер > Щелкните правой кнопкой мыши драйвер звуковой карты > Удалить.
Перезагрузите компьютер.
Метод 5. Отключите или удалите сторонний антивирус
Если вы используете какие-либо сторонние антивирусные программы, такие как Avast, или Защитник Windows, отключите их. Иногда эти антивирусы блокируют службу Windows, и вы столкнетесь с тем, что меню запуска Windows 10 не работает в 2019 году.
Метод 6: Удаление Dropbox
1. ключ Windows и R > введите control > Enter.
2. Просмотр по категориям > Удалите программу.
3. Найдите Dropbox > Удалите его.
Метод 7: Восстановление файлов Windows
1) Откройте диспетчер задач из нижней части панели задач > Щелкните правой кнопкой мыши и Диспетчер задач .
2) Перейдите к File Option, а затем Запустите новую задачу.
3) введите powershell > Установите флажок Создать эту задачу с опцией с правами администратора и нажмите ОК.
Проверка системных файлов — это интегрированная утилита, которая, поскольку намекает на название, будет проходить через вашу систему, чтобы определить, не повреждено ли что-нибудь. Если в вашей системе есть поврежденные файлы, это также может вызвать прекращение работы меню «Пуск».
4) Введите sfc / scannow > Enter.
В случае обнаружения проблемы, она попытается ее исправить. Если проблем не обнаружено, вы получите сообщение «Устранение неполадок не может распознать проблему».
5) Теперь скопируйте и вставьте следующую команду> Enter.
DISM / Online / Cleanup-Image / RestoreHealth
После завершения перезагрузите компьютер.
Также читайте: Как исправить неработающую кнопку «Пуск» в Windows 10
Метод 8: Переустановите Cortana
1. Откройте powershell , используя Метод 8 с правами администратора .
2. Скопируйте и вставьте следующую команду> Enter.
Попробуйте только одну команду . Если первая команда не работает, попробуйте вторую команду.
Get-AppXPackage -Name Microsoft.Windows.Cortana | Foreach {Add-AppxPackage -DisableDevelopmentMode -Register "$ ($ _. InstallLocation) \ AppXManifest.xml"} или
Get-AppXPackage -AllUsers | Foreach {Add-AppxPackage -DisableDevelopmentMode -Register "$ ($ _. InstallLocation) \ AppXManifest.xml"} 4) Теперь Кортана переустановлена, и ваше меню «Пуск» должно работать.
Комментарий ниже для получения дополнительной помощи.
Исправить ошибку кнопки «Пуск» в Windows 10, не работающей в 2020 г.
Это подробное руководство по , как устранить ошибку для ПК и ноутбуков в Windows 10 «Кнопка« Пуск »не работает».
Если вы все еще используете Windows 8 и хотите обновить до Windows 10 , свяжитесь с нами, и мы укажем вам верное направление или выполним обновление за вас. Независимо от ваших предпочтений, когда речь идет о специальных возможностях Windows 10, как только вы изучаете Центр специальных возможностей панели управления , найдите и выберите вариант с надписью Сделать компьютер более заметным.
Принимая во внимание тот простой факт, что Windows 10 считается лучшей и самой безопасной Windows, тем больше вам нужно ее получить.Необязательно сообщать Windows, что вы хотите использовать определенный язык для Кортаны.
После обновления до Windows 10 некоторые пользователи сообщают, что столкнулись с серьезными проблемами, связанными с меню «Пуск». Они говорят, что в Windows 10 кнопка «Пуск» не работает после обновления.
Исправить кнопку «Пуск» в Windows 10, не работающую
Группа поддержки Windows не работает, чтобы помочь вам с некоторыми стратегиями и методами поиска и устранения неисправностей ! Windows 10 не шокирует систему, и это очень хорошо.Windows 10 — это новый продукт, который все еще находится в стадии разработки. Windows 10 — это новейшая инновация Microsoft в составе семейства Windows NT , которая предоставляет пользователю самые лучшие и самые инновационные функции из когда-либо существовавших.
Windows 10 действительно впечатляет своим дизайном, который также полностью повторяет предыдущие версии Windows. Windows 10 была создана, чтобы продемонстрировать любовь ко всем имеющимся у вас устройствам.
Microsoft постоянно улучшает и настраивает свою Windows OS , поэтому поддерживать вашу систему в актуальном состоянии — очень хорошая идея.Теперь кнопка «Пуск» — одно из основных изменений в Windows 10. Меню «Пуск» не работает. — одна из самых неприятных проблем, с которой сталкиваются многие пользователи Windows 10.
Может случиться так, что эта кнопка меню «Пуск» внезапно перестает работать. В этом случае вы должны использовать кнопку Windows на клавиатуре.
Метод 1. Выйти и снова войти в свою учетную запись
Шаг 1: Ctrl + Alt + Delete> Нажмите «Выйти».
Шаг 2: Снова войдите в свою учетную запись.
Шаг 3: Теперь вы увидите, что меню «Пуск» работает.
Метод 2: Создайте новую учетную запись пользователя
Шаг 1. Щелкните правой кнопкой мыши панель задач > Диспетчер задач .
Шаг 2: перейдите к File option > выберите Run new task .
Шаг 3. Введите powershell > отметьте поле «Создать задачу с правами администратора » > ОК.
Шаг 4. В PowerShell скопируйте и вставьте следующую команду> введите
net user newusername newpassword / add
Мы используем имя пользователя thewindowscentral и пароль thewindowscentral в качестве примера.
Шаг 5: Перезапустите > войдите в новую учетную запись.
Теперь проверьте стартовое меню и посмотрите, работает оно или нет.
Также читайте: Исправить драйвер контроллера Xbox 360 не работает
Метод 3: переустановить драйверы
Иногда из-за устаревшей или поврежденной звуковой карты или видеодрайверов пользователи Windows 10 сталкиваются с некоторыми серьезными проблемами, связанными с неработающей кнопкой «Пуск», поэтому в это решение, попробуйте обновить или переустановить все драйверы в вашей системе.
Вы можете либо загрузить все драйверы вручную, либо использовать инструменты для обновления драйверов, такие как Driver Easy.
Вы также можете удалить драйверы с помощью Device Manager .
Выберите драйвер и нажмите Удалить.
Подтвердите действие .
Метод 4: Удаление стороннего антивируса
Если вы используете сторонний антивирус в Windows 10, пора его отключить. Иногда антивирус блокирует некоторые важные службы Windows, и это приводит к тому, что кнопка «Пуск» не работает.Поэтому удалите или отключите его, и после перезагрузки проверьте, все еще сталкиваетесь с проблемой меню «Пуск».
Метод 5. Запустите средство устранения неполадок кнопки «Пуск» от Microsoft
Корпорация Майкрософт официально упомянула об этой проблеме с кнопкой запуска, и поэтому они запустили средство устранения неполадок меню «Пуск». Этот инструмент проверит вашу систему, а также проверит правильность работы меню «Пуск» и Кортаны.
Все, что вам нужно сделать, это просто загрузить и установить средство устранения неполадок и запустить его.
Метод 6: Восстановить файлы Windows
Шаг 1. Откройте диспетчер задач > выберите вариант файла > выберите Запустить новую задачу .
Шаг 2: Введите powershell > Откройте его с правами администратора> ОК.
Шаг 3: Введите sfc / scannow > Enter.
Шаг 4: Скопируйте и вставьте эту команду> Введите:
DISM / Online / Cleanup-Image / RestoreHealth
Шаг 5: По завершении меню Пуск снова заработало.
Метод 7. Переустановите Cortana
Шаг 1. Откройте диспетчер задач > Новая задача > введите powershell и откройте его с помощью администратора.
Шаг 2: Скопируйте и вставьте команду> Enter.
Get-AppXPackage -Name Microsoft.




 Переходим во вкладку Вид и устанавливаем галочку напротив Скрытые элементы
Переходим во вкладку Вид и устанавливаем галочку напротив Скрытые элементы Открываем «Диспетчер задач» через контекстное меню «Панели задач»
Открываем «Диспетчер задач» через контекстное меню «Панели задач» Ждём, когда оконный интерфейс закроется и вновь загрузится и проверяем работу панели «Пуск».Перезапустите процесс «Проводник»
Ждём, когда оконный интерфейс закроется и вновь загрузится и проверяем работу панели «Пуск».Перезапустите процесс «Проводник» Запустите консоль с правами администратора
Запустите консоль с правами администратора В «Центре обновления» запустите проверку наличия апдейта
В «Центре обновления» запустите проверку наличия апдейта Откройте папку «Пользователи в служебных программах»
Откройте папку «Пользователи в служебных программах»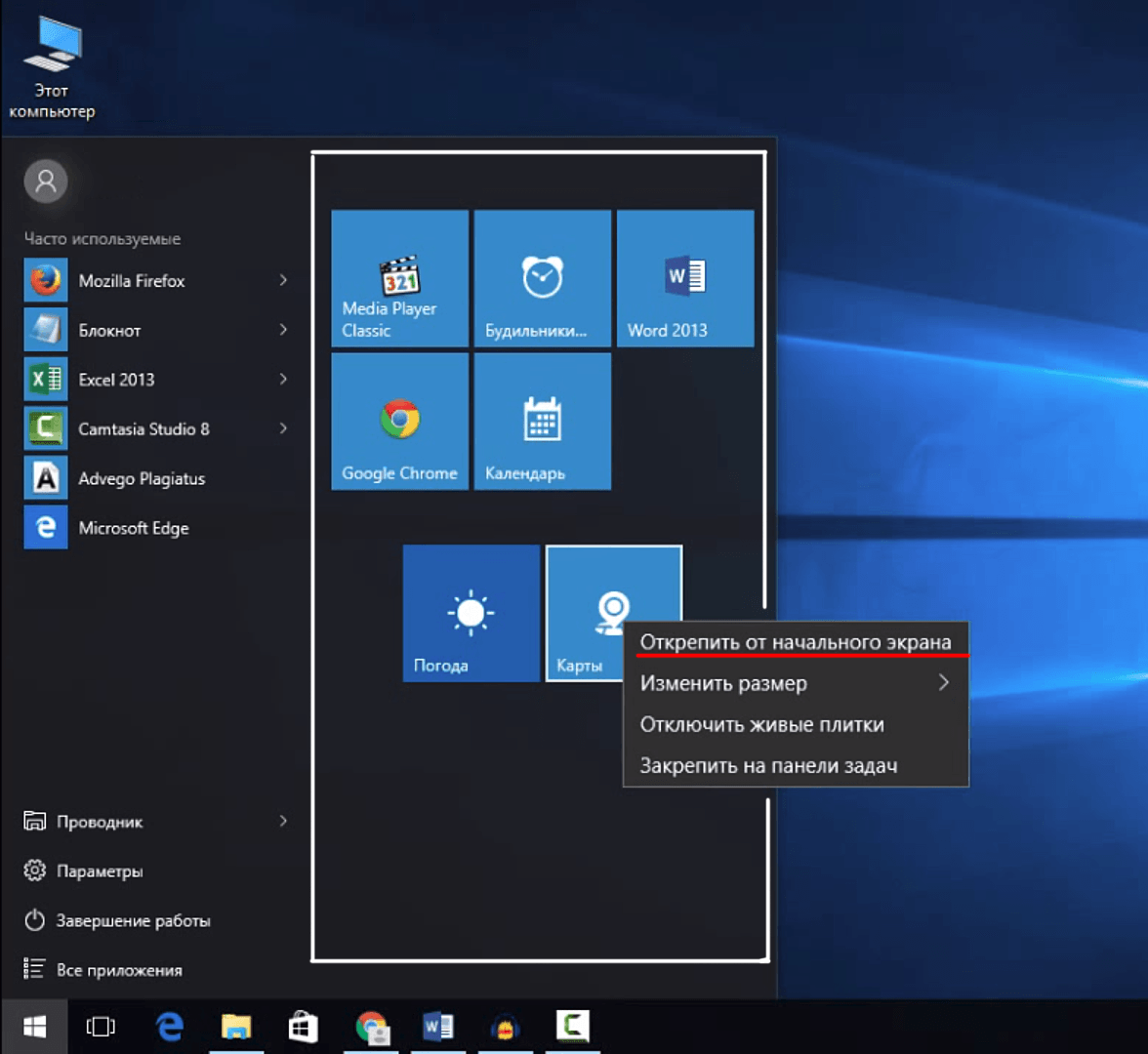 Щёлкните по ссылке «Управление другой учётной записью»
Щёлкните по ссылке «Управление другой учётной записью» Если хотите локальную «учётку», кликните по «Добавить пользователя без учётной записи Microsoft»
Если хотите локальную «учётку», кликните по «Добавить пользователя без учётной записи Microsoft»
 Конечной папкой должна быть Advanced
Конечной папкой должна быть Advanced Откройте свойства компьютера через меню ярлыка
Откройте свойства компьютера через меню ярлыка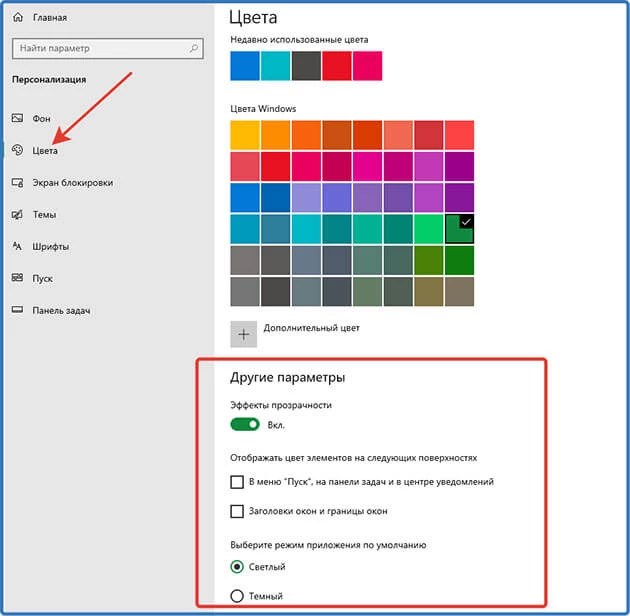 Запустите программу от имени администратора
Запустите программу от имени администратора Дайте старт восстановлению
Дайте старт восстановлению Если не помогло, но вы уверены, что проблема именно в обновлении, свяжитесь со службой поддержки «Майкрософт» и сообщите о своей проблеме.Подтвердите, что хотите удалить апдейт
Если не помогло, но вы уверены, что проблема именно в обновлении, свяжитесь со службой поддержки «Майкрософт» и сообщите о своей проблеме.Подтвердите, что хотите удалить апдейт