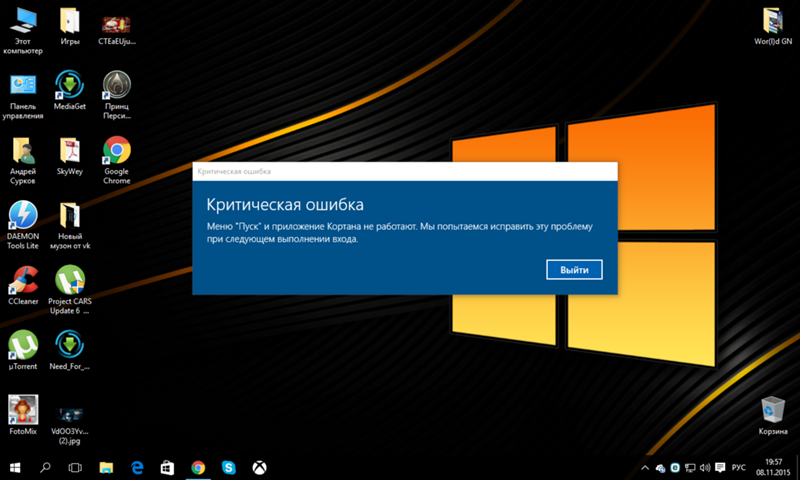Не работает кнопка пуск в Windows 10: как исправить ситуацию
Часто после очередного апдейта «десятки» юзер замечает, что панель «Пуск» не открывается — ни через иконку в левой части «Панели задач», ни с помощью кнопки Windows на клавиатуре. Главная проблема в этом случае заключается в том, что пользователь лишается возможности быстро и корректно отключить свой ПК с помощью функции завершения работы. Как быть в данной ситуации?
Если не работает кнопка «Пуск», то сначала перегружаем Windows 10
Проблема может появиться не только из-за обновления «Виндовс», но и ввиду какого-либо сбоя в системе, поэтому первым банальным, но при этом эффективным шагом будет перезапуск «операционки». Для этого достаточно перезагрузить оконный интерфейс, за который отвечает служба «Проводник» (по-другому, explorer.exe). Сделать это можно через любое из двух стандартных системных окон — «Диспетчер задач» и «Командная строка».
Через «Диспетчер задач»
Все работающие на ПК процессы отображены в «Диспетчере задач» — окне, в котором можно управлять данными процессами: отключать, включать, перезапускать и т. д. Следуем такой инструкции:
- «Десятка» позволяет раскрыть меню диспетчера довольно быстро — кликаем по свободной области «Панели задач» правой клавишей и щёлкаем по строчке с диспетчером.Открываем «Диспетчер задач» через контекстное меню «Панели задач»
- Если такой способ не сработал (контекстное меню так и не появилось), берём на вооружение «старый» метод — зажимаем в одну секунду три горячие кнопки на клавиатуре: Delete + Alt + Ctrl.Зажимаем три кнопки Delete + Alt + Ctrl
- Загрузится синее меню, в котором щёлкаем по последнему пункту — диспетчеру. Если у вас английский интерфейс, выбираем Task Manager. Через это меню вы также можете полностью выключить свой ПК — нажмите на знакомую кнопку питания справа в нижнем углу и выберите перезагрузку либо завершение работы. Если выбрали последний вариант, секунд через 15 просто нажмите самостоятельно на уже физическую кнопку питания.
 Этот способ перезагрузки также будет эффективным, как и простой перезапуск explorer.exe.Выберите в появившемся меню «Диспетчер задач»
Этот способ перезагрузки также будет эффективным, как и простой перезапуск explorer.exe.Выберите в появившемся меню «Диспетчер задач» - В первом блоке с перечнем всех активных на данный момент процессов, находим меню «Процессы Виндовс», а в нём уже искомый пункт «Проводник».В системных процессах отыщите пункт «Проводник»
- Кликаем по данному пункту правой клавишей и жмём на первую опцию «Перезапуск». Ждём, когда оконный интерфейс закроется и вновь загрузится и проверяем работу панели «Пуск».Перезапустите процесс «Проводник»
Через введение команды
Если не получилось сделать перезапуск через диспетчер, воспользуйтесь альтернативным методом:
- Выводим на экран редактор «Командная строка», который будет действовать от имени администратора. Сразу жмём на R и Windows на своей «клаве» и набираем простой ключ cmd, который соответствует редактору. Чтобы выполнить этот ключ правильно, зажимаем уже три клавиши: Ctrl + Shift + Enter. Если в системе стоит защита, появится окошко, в котором будет запрашиваться разрешение — кликаем по «Да».Введите команду cmd и кликните по ОК
- Если открывается панель «Поиск» (поисковая строка рядом с «Пуском» или иконка в виде увеличительного стекла), вводим тот же запрос cmd туда.Если открывается панель «Поиск», вы можете ввести ключ cmd на ней
- В появившихся результатах кликаем правой кнопкой по строчке с классическим приложением — делаем выбор в пользу первого пункта.Запустите консоль с правами администратора
- В редакторе самостоятельно вбиваем либо вставляем (рекомендуется, чтобы не сделать ошибку) формулу taskkill /f /im explorer.exe. Жмём на «Энтер» и ожидаем завершение процедуры перезагрузки оконного интерфейса.Выполните команду taskkill /f /im explorer.exe в консоли
Проверяем наличие апдейта для системы
Панель может не отвечать не только из-за единичного сбоя в системе или после обновления «операционки», но и при отсутствии важного апдейта. В этой ситуации ПК в целом начинает медленно работать, поэтому есть смысл вручную запустить поиск апгрейда:
- Раскройте меню «Параметры» через сочетание из двух клавиш I и Windows.
 Если метод не срабатывает, вызываем с помощью R и Win окно «Выполнить» и вводим ключ ms-settings:.Выполните в окне команду ms-settings: для запуска меню с параметрами
Если метод не срабатывает, вызываем с помощью R и Win окно «Выполнить» и вводим ключ ms-settings:.Выполните в окне команду ms-settings: для запуска меню с параметрами - Переходим в раздел для апдейта и настройки безопасности. В первом разделе для центра апгрейда жмём на кнопку «Проверить наличие».В «Центре обновления» запустите проверку наличия апдейта
- Ждём, когда система проведёт поиск.Подождите, пока закончится поиск обновлений
- Если будет апдейт, начнётся его скачивание и установка. После инсталляции «операционке» потребуется перезапуск, чтобы окончательно внедрить обновления в систему. Когда апгрейд завершится, проверьте панель «Пуск».Подождите, пока скачаются и установятся обновления системы
Исправление кириллического имени юзера
Панель «Пуск» может перестать открываться, если пользователь изменил своё имя, добавив к нему русские буквы. Данный формат названия профиля недопустим в «операционке» Windows, поэтому «учётку» необходимо переименовать обратно:
- Изначально открываем управление компьютером через «Поиск Windows». Для этого кликните по значку увеличительного стекла на «Панели задач» и введите запрос в поисковую строку. Когда появится результат, жмите по нему.Введите в поисковую строку запрос «Управление компьютером»
- В левой части окна открываем раздел «Служебные программы», переходим в «Локальные пользователи и группы» и жмём по папке «Пользователи».Откройте папку «Пользователи в служебных программах»
- В правой части окна находим имя, которое нужно переименовать.В списке пользователей выберите свою «учётку»
- Кликаем по его имени правой клавишей мыши. Тут будет пункт «Переименовать» – он нам и нужен. Введите новое имя, закройте инструмент и перезапустите ПК.Кликните по «Переименовать» и дайте другое имя аккаунту
Решаем проблему с помощью создания новой учетной записи в Windows 10
Вы можете воспользоваться следующим трюком: создать новую учётную запись и начать пользоваться «Виндовс» уже через неё, если в этом аккаунте «Пуск» заработает. Рассмотрим подробно процедуру создания:
Рассмотрим подробно процедуру создания:
- В мастер создания аккаунтов можно попасть через «Панель управления» — вызываем её на дисплее через окно «Выполнить» (R и Windows) и ключ control выполненный через Enter.Чтобы открыть «Панель управления», выполните команду control
- Переключаемся на блок для учётных записей юзеров.На «Панели управления» отыщите раздел «Учётные записи пользователей»
- В центре раздела переходим по ссылке, ведущей на страницу управления другой учётной записью.Щёлкните по ссылке «Управление другой учётной записью»
- На новой странице щёлкаем по ссылке внизу для перехода в окно «Параметры» для создания другого аккаунта.Перейдите по ссылке, расположенной под таблицей
- Вы можете открыть панель «Параметры» и сразу, но велика вероятность, что она тоже у вас не будет не работать вместе с панелью «Пуск». Тем не менее пробуем: зажимаем I и Windows и переходим в блок для учётных записей.В «Параметрах» откройте раздел «Учётные записи»
- Раскрываем предпоследнюю вкладку «Семья и другие люди». Щёлкаем по плюсу для добавления другого виртуального юзера.Чтобы добавить учётную запись, кликните по плюсу
- Сначала «операционка» попросит вас набрать адрес электронной почты либо номер телефона текущего пользователя. Мы не обладаем данной информацией, поэтому жмём на ссылку внизу «У меня нет данных».Нажмите на «У меня нет данных для входа этого человека»
- Теперь мастер вам предложит сделать новую учётную запись «Майкрософт». Можете создать и её, но мы перейдём всё же к странице для получения нового локального аккаунта — щёлкаем по ссылке для добавления юзера без аккаунта Microsoft.Если хотите локальную «учётку», кликните по «Добавить пользователя без учётной записи Microsoft»
- Набираем название (логин) «учётки» и при необходимости пароль (два раза для подтверждения корректности ввода). Жмём на «Далее». Во вкладке появится новая «учётка» рядом с вашей старой.Введите имя пользователя и при необходимости пароль
- Теперь чтобы выйти из старой «учётки», и зайти в новую, зажимаем горячую комбинацию F4 и любой Alt.
 В появившемся окошке в меню ставим значение «Смена пользователя». Жмём на ОК — загрузится экран для входа. Выбираем слева новую «учётку», вводим при необходимости пароль (если ставили) и входим — проверяем работу «Пуск».Нажмите на «Смена пользователя» в выпадающем меню
В появившемся окошке в меню ставим значение «Смена пользователя». Жмём на ОК — загрузится экран для входа. Выбираем слева новую «учётку», вводим при необходимости пароль (если ставили) и входим — проверяем работу «Пуск».Нажмите на «Смена пользователя» в выпадающем меню - Попасть на дисплей входа можно также с помощью знакомой комбинации Delete + Ctrl + Alt — только выбираем уже не диспетчер, а пункт «Сменить пользователя» или «Выйти» («Выход»).Нажмите на «Сменить пользователя» и зайдите в новую «учётку»
- Если панель «Пуск» заработала, сделайте импорт всех настроек и файлов из старой «учётки», если у вас они были, а затем смело удалите старый аккаунт.
Вносим изменения в «Редактор реестра»
Заставить панель «Пуск» снова открываться можно путём редактирования реестра. Однако выполнять данное действие нужно аккуратно и ответственно. Перед внесением изменений обязательно сделайте резервную копию базы данных:
- Запускаем окошко «Выполнить» через горячее сочетание R и Windows — печатаем слово regedit и запускаем выполнение команды. При необходимости разрешаем редактору менять параметры на ПК (если появится системное окно).Вставьте и выполните команду regedit
- Сразу переходим в меню «Файл», где жмём на опцию экспорта.Нажмите на функцию «Экспорт»
- В окне, похожем на «Проводник», выбираем место для хранения копии и имя для неё. С помощью специальной кнопки в правом нижнем углу сохраняем файл реестра.Сохраните копию в любой папке
- Теперь переходим к самому редактированию: щёлкаем дважды по второй главной ветке в левом меню HKEY_CURRENT_USER, а в ней раскрываем папку Software.Во вкладке HKEY_CURRENT_USER откройте каталог Software
- Таким же образом последовательно выводим на экран содержимое таких каталогов: Microsoft — Windows — CurrentVersion — Explorer — Advanced.Конечной папкой должна быть Advanced
- Когда мы дошли до конечной точки директории (открыли папку Advanced), прокручиваем до конца список в правой части экрана и щёлкаем правой клавишей по свободному полю внизу — выбираем действие создания, а в меню — параметр в формате DWORD.
 Создайте новую запись DWORD в папке Advanced
Создайте новую запись DWORD в папке Advanced - В качестве названия для новой записи берём фразу EnableXAMLStartMenu.Назовите запись EnableXAMLStartMenu
- Щёлкаем дважды по созданному пункту — убеждаемся, что в поле значения стоит 0. Закрываем редактор и все ранее открытые окна. Перезапускаем ПК с помощью окна, которое вызывается комбинацией Alt + F4 — выбираем в меню «Завершение работы».Поставьте значение 0
Используем автоматическое обслуживание
«Десятка» и другие варианты «Виндовс» оснащены специальным средством отладки, которое работает в фоновом режиме, устраняя бо́льшую часть найденных неполадок. Обычно отладка запускается автоматически по расписанию, но вы можете дать ей команду работать и вручную:
- Находим на «Рабочем столе» знак под названием «Этот компьютер» (с помощью него обычно запускают «Проводник») — кликаем по нему правой клавишей и выбираем в перечне строчку для запуска свойств.Откройте свойства компьютера через меню ярлыка
- В свойствах системы переводим взгляд на левый нижний угол — щёлкаем по ссылке, ведущей в «Центр обслуживания».Перейдите в раздел «Центр безопасности и обслуживания»
- Раскрываем второе выпадающее меню «Обслуживание».Раскройте пункт «Обслуживание»
- В блоке «Автоматическое…» жмём на ссылку «Начать…».Запустите обслуживание с помощью соответствующей ссылки
- На дисплее появится фраза о том, что выполняется автоматическое обслуживание. Учтите, что данный процесс будет отнимать ресурсы у ПК («оперативка», процессор и т. д.). Чтобы обслуживание завершилось как можно раньше, рекомендуется не выполнять в этот период никаких действий на ПК либо свести их к минимуму. Иначе ПК может начать тормозить. После проверки проверяем работоспособность панели «Пуск».Подождите, пока завершится фоновое обслуживание
Восстановим работу «Пуска» с помощью консоли PowerShell
Решить проблему можно с помощью выполнения команд в консоли «десятки» PowerShell. Тем не менее этот способ имеет минус: он может повлиять на работу некоторых утилит, которые были инсталлированы через «Виндовс Стор». Если вы пользуетесь такими приложениями, используйте данный метод только в том случае, если все предыдущие не дали результат. Также крайне рекомендуется создать точку восстановления перед выполнением следующих действий:
Если вы пользуетесь такими приложениями, используйте данный метод только в том случае, если все предыдущие не дали результат. Также крайне рекомендуется создать точку восстановления перед выполнением следующих действий:
- Попробуем открыть новую консоль в «десятке» с помощью «Поиска» — набираем запрос в виде названия утилиты.Введите запрос PowerShell
- В контекстном меню, вызванном правой клавишей, выбираем, конечно же, открытие с правами администратора системы.Запустите консоль PowerShell от имени администратора
- Если панель «Поиск» у вас также не работает, заходим на главный экран «Проводника» через ярлык компьютера. Открываем содержимое системного диска. Там переходим сначала в каталог Windows, а затем в System32 и Windows PowerShell. Во вложенном блоке v1.0 находим исполняемый документ синей консоли с расширением exe.Отыщите на системном диске приложение PowerShell
- Кликаем по нему правой кнопкой и также щёлкаем по запуску от имени администратора.Запустите программу от имени администратора
- В консоли вставляем через горячую комбинацию V + Ctrl длинную формулу: Get-appxpackage -all *shellexperience* -packagetype bundle |% {add-appxpackage -register -disabledevelopmentmode ($_.installlocation + “\appxmetadata\appxbundlemanifest.xml”)}. Для последующего её выполнения жмём на «Энтер».Выполните команду в синем редакторе
- Когда процедура будет успешно завершена, перезагружаем устройство и смотрим, исправлена ли неполадка.
Откатываем «операционку» до предыдущего состояния
Если панель «Пуск» перестала появляться после щелчка по иконке после установки очередного апдейта системы в «Центре обновления», возможно, инсталляция апгрейда прошла не самым лучшим образом — с ошибками. В этом случае рекомендуется сделать откат до точки восстановления. Система «Виндовс» автоматически делает точку перед установкой обновлений на случай возникновения неполадок. Воспользуемся ей:
- Раскрываем меню «Выполнить» через горячие клавиши Windows и R и набираем в пустом поле rstrui.
 exe. После этого кликаем по ОК — появляется мастер по восстановлению.Выполните ключ rstrui.exe для запуска мастера по восстановлению
exe. После этого кликаем по ОК — появляется мастер по восстановлению.Выполните ключ rstrui.exe для запуска мастера по восстановлению - Его можно вызвать на дисплее через «Панель управления» — открываем её через то же окошко «Выполнить» и ключ для ввода control и запускаем блок «Восстановление». Щёлкаем по ссылке, которая открывает окно мастера.Перейдите по ссылке «Запуск восстановления системы»
- На главном экране выбираем первый рекомендованный пункт, если «Пуск» перестал функционировать именно после последнего апдейта. В ином случае ставим отметку рядом со вторым вариантом и жмём на ОК.Выберите рекомендованное восстановление, если проблема появилась после последнего обновления
- Во втором случае у вас откроется список со всеми имеющимися точками. Смотрим на дату создания и выбираем нужное состояние. Главное, чтобы создателем был «Установщик модулей Виндовс». Выделяем строчку и жмём на «Далее».Выберите точку и нажмите на «Далее»
- Запускаем выполнение отката через клавишу внизу.Дайте старт восстановлению
- В небольшом окне кликаем по «Да», чтобы подтвердить процедуру. Ждём, когда операция завершится и проверяем работоспособность клавиши «Пуск».Кликните по «Да» для подтверждения
Если вы не нашли по каким-то причинам точку восстановления, которую создал «Установщик модулей», удалите обновление вручную:
- Зайдите в меню «Параметры Виндовс» через Windows и I и раскройте плитку для обновления. В первой вкладке центра кликните по ссылке, ведущей в журнал.Запустите поиск обновлений
- На новой странице перейдите по ссылке для удаления апдейта.Щёлкните по строчке «Удалить обновления»
- На дисплее будет вызвано окно с перечнем установленных ранее апгрейдов «операционки». Щёлкните по первому пункту правой клавишей и выберите единственную в меню опцию удаления.Выберите удаление в контекстном меню
- Подтвердите своё намерение. Перезапустите девайс. Через некоторое время центр снова найдёт удалённый ранее апдейт и попытается установите его, но уже корректно.
 Если не помогло, но вы уверены, что проблема именно в обновлении, свяжитесь со службой поддержки «Майкрософт» и сообщите о своей проблеме.Подтвердите, что хотите удалить апдейт
Если не помогло, но вы уверены, что проблема именно в обновлении, свяжитесь со службой поддержки «Майкрософт» и сообщите о своей проблеме.Подтвердите, что хотите удалить апдейт
Вы можете также воспользоваться опцией «Виндовс» под названием «Возврат компьютера в исходное состояние». Запустите её выполнение можно в окне параметров «операционки», в разделе «Безопасность и обновление».
Во вкладке «Восстановление» запустите возврат ПК до исходного состояния
Видео: несколько способов вернуть в строй панель «Пуск»
Отзывы: другие способы решения проблемы
Если панель «Пуск» перестала внезапно появляться на дисплее, первым делом перезапустите сам ПК через меню, которое вызывается с помощью комбинации F4 + Alt, либо процесс «Проводник» в «Диспетчере задач». Далее переходите к поиску доступных обновлений, созданию нового локального профиля на ПК, добавлению новой записи в реестре. Также может помочь автоматическое фоновое обслуживание «десятки» и консоль PowerShell. Если неполадка возникла сразу после апдейта системы, сделайте откат с помощью точки либо вручную удалите последнее обновление.
Оцените статью:
Поделитесь с друзьями!
Не работает кнопка пуск на Windows 10: что делать?
Новая операционная система влечет за собой постоянные обновления, которые приносят с собой ошибки. Пользователям приходится бороться своими силами и доступными средствами, так одна из распространенных проблем, когда не работает кнопка «Пуск» в windows 10. Даже корпорация Майкрософт не может дать однозначного ответа, почему это происходит, но в десятке на эту кнопку возложено очень много функций: позволяет запускать командную строку, диспетчер задач, доступ к программам и компонентам, вход в параметры винды и многое другое. Рассмотрим возможные причины и пути избавления от них.
Рассмотрим возможные причины и пути избавления от них.
Причин может быть масса, наиболее вероятные:
- криво легли обновления;
- системная ошибка – диапазон невероятно велик.
А вот пути решения не столь обширны, но довольно действенны, о каждом подробнее.
Повреждены системные файлы
Вы обращаетесь к меню «Пуск», но ничего не работает и не происходит отклика, кроме того Windows 10 выдает критическую ошибку, используя встроенные утилиты попробуем отыскать проблему и избавиться от нее. Речь пойдет о sfc – качественно осуществляет проверку системных файлов и самостоятельно при надобности заменяет их на работающие. Запустить в работу утилиту можно только с привилегированными правами из командной строки. Итак.
Вызывает cmd от админа горячими клавишами через Диспетчер задач, т.к. заветная кнопка не работает.
- [Ctrl]+[Shift]+[Esc] → «Файл» → удерживая [Ctrl] жмем левым кликом на «Запустить новую задачу» → запуститься командная строка с правами administrator
! Если не успели зажать клавишу [Ctrl] → в диалоговом окне при открытии, наберите «cmd» и поставьте галку «Создать задачу с правами администратора».
- Наберите команду «sfc_/scannow» , где _ пробел, смотрите на скрине ниже.
После запуска должно пройти какое-то время, ожидаем завершения.
Перезагрузите windows 10 и проверьте, сохранилась ли проблема, если меню пуск так и не работает, переходим к следующему методу.
Изменим режим работы
Случается так, что при изменении параметров в режиме планшета, проблема устраняется. Нам необходимо перейти в «Параметры», но так как не срабатывает кнопка пуск в windows 10 привычным методом, используем hot keys
- жмем [Win]+[I] → «Система» → «Режим планшета» → в выпадающем меню «При входе в систему» выбираем «Использовать режим планшета».

! Проверьте также, чтобы ползунки в «Скрывать значки приложений на панели задач в режиме планшета» и «Автоматически скрывать панель задач в режиме планшета» были на «Откл.»
Далее там же в параметрах
- «Персонализация» → «Пуск» → важно, чтобы ползунок был «Вкл.» в «Открывать начальный экран в полноэкранном режиме»
Делаем рестарт и проверяем работоспособность, если по-прежнему не работает кнопка «Пуск» на виндовс 10, рассказываем что делать дальше.
Перерегистрация приложений винды
Используя встроенную переустановку приложений можно исправить ряд проблем, но стоит помнить, что во время переустановки могут удалиться данные в исправляемых приложениях, поэтому сохраните все необходимое, а из Майкрософт OneDrive ничего не пропадет. Бывает и так, что другие приложениям могут перестать работы — будьте готовы и к этому. Вызываем PowerShell с правами admin из «Диспетчера задач» уже знакомым способом:
- [Ctrl]+[Shift]+[Esc] → левым кликом «Файл» → «Запустить новую задачу» → в поле «Открыть» пишем «powershell» → ставим обязательно галочку в «Создать задачу с правами администратора» → OK.
Скопируйте и вставьте с помощью [Ctrl]+[V] и жмите [Enter] для рестарта кнопки:
Get-AppXPackage -AllUsers | Foreach {Add-AppxPackage –DisableDevelopmentMode -Register «$($_.InstallLocation)\AppXManifest.xml»}
Текста, выделенного красным – не пугайтесь, ничего страшного не происходит, мы сбросили до первоначальных настроек, делайте перезапуск Винды.
Проверяйте, если «Пуск» в Windows 10 и не важно на 64-bit или на 32-bit не работает, то переходим к следующему пункту.
Незаметная подмена
Почему проделав столько, еще не работает меню пуск в Window’s 10 – причиной тому быть может поврежденная база данных «TileDataLayer», и его просто нужно заменить на работающую версию. Перенесем из вновь созданной новой учетной записи на своем ПК, для этого:
- Запускаем cmd (administrator) – выше указано как это сделать.

Далее поочередно печатаете команды и [ввод]:
- net user TAdm01 “password01” /add
- net user TAdm02 “password02” /add
- net localgroup администраторы “TAdm02” /add
Так мы с вами создали новых пользователей с правами админа, а две учетки – потому что необходимо зайти из под TAdm02 и скопировать файл из TAdm01, так как из текущей учетки это сделать невозможно. Пошагово.
- Зажимаем [CTRL]+[ALT]+[DEL] → выбираете «Выйти», не смена пользователя, а именно выход!
- Вход в систему пользователя TAdm01 с паролем — password01 → и снова выходим выше указанным методом.
- Теперь входим под TAdm02, пароль — password02
Нам нужен «Проводник», открывать будем с hotkey’s
- [Win]+[R] → вбейте «explorer.exe» → OK
- «Вид» → «Таблица» → активируем «Скрытые элементы»
Переходим по адресу и в случае предупреждения системой безопасности – жмите смело «Да».
- «C:» → «Users» → «TAdm02» → «AppData» → «Local» → «TileDataLayer» → правым кликом на «Database» → «Копировать»
Сейчас заменим наш файл базы
- «C:» → «Users»→ !!!выбираете СВОЕГО ПОЛЬЗОВАТЕЛЯ!!! → «AppData» → «Local» → «TileDataLayer»
- ПКМ на папку «Database» → «Переименовать» → и дайте имя «Database.old»
- Правым кликом на свободное пространство в пределах папки → «Вставить»
Мы заменили работающим Database и надо сделать перезагрузку системы и войти под своим пользователем. Все должно работать.
После необходимо удалить созданные две учетки, проделываем следующее:
- [Win]+[X] → «Панель управления» → «Учетные записи пользователей» → «Управление другой учетной записью»
- Левым кликом выбираем запись «TAdm01» → «Удаление учетной записи» → «Удалить файлы» → «Удаление учетной записи»
Таким же способом удалите учетку «TAdm02»
Наряду с проблемой меню пуск в windows 10, самостоятельно возникает другой баг — не работает поиск – все вышеописанные действия приведут к решению и этой задачи, очевидно, так как поисковая система – составной компонент меню «Пуск».
Не помогло?! Радикальный выход – переустановка ОС.
На нашем сайте вы можете узнать:
Не работает кнопка «Пуск» в Windows 10: способы решения
В Windows 10 компания Microsoft вернулась к истокам и по многочисленным просьбам вернула кнопку «Пуск». Более того, она претерпела значительные изменения, стала более функциональной, красивой и удобной для пользователя.
Windows 10 постоянно обновляется и не редки случаи, когда при установки нового обновления, кнопка «Пуск» перестаёт работать, не реагирует на нажатия как мышкой, так и клавиатурой. Если у вас не работает кнопка «Пуск» в Windows 10, то скорее всего виной стало либо кривое обновление, либо изменения в реестре.
Есть несколько простых способов решения этой проблемы. Рассмотрим все решения начиная с самого лёгкого и заканчивая самым сложным.
Перезапуск проводника explorer.exe
Программа проводник (она же процесс explorer.exe) является одной из главных в операционных системах Виндовс и многие другие программы зависят от неё. Перезапуск проводника можно осуществить двумя способами.
Нажмите на клавиатуре комбинацию клавиш Ctrl+Alt+Del и выберите «Диспетчер задач». Также его можно вызвать правой кнопкой кликнув на панели задач.
В появившемся окне Диспетчера задач на вкладе «Процессы» найдите «Проводник» (Windows Explorer в английской версии Windows 10). Кликните по нему правой кнопкой мыши и нажмите «Перезапустить». Также перезапустить его можно нажав кнопку в правом нижнем углу.
После этого попробуйте запустить меню Пуск. Если способ не помог, то читайте далее.
Восстановление меню «Пуск» методом редактирования реестра Windows
Суть данного метода заключается в редактирование параметра реестра отвечающего за работу меню «Пуск».
Нажмите комбинацию клавиш Win+R. В появившимся окне напишите команду вызова реестра regedit и нажмите ОК.
В открывшемся окне реестра перейдите в следующую ветку:
HKEY_CURRENT_USER\Software\Microsoft\Windows\CurrentVersion\Explorer\Advanced
Теперь нам нужно создать новый параметр. Для этого кликните в правом окне в любом месте правой кнопкой мыши и выберите «Создать» — «Параметр DWORD (32 бита)».
Для этого кликните в правом окне в любом месте правой кнопкой мыши и выберите «Создать» — «Параметр DWORD (32 бита)».
Назовите новый параметр EnableXAMLStartMenu. Кликните два раза по этому параметру и присвойте ему значение 0.
После этого необходимо перезагрузить компьютер. Убедитесь, что после перезагрузки кнопка «Пуск» стала запускаться.
Используем PowerShell для решения проблемы с меню «Пуск»
Использование PowerShell эффективно, но может повлиять на некоторые приложения, установленные через магазин Windows 10. Поэтому перед использованием этого инструмента, лучше сначала попробовать способы перечисленные выше, а также создать точку восстановления системы.
Нажмите мышкой на иконку лупы рядом с меню «Пуск» и напишите там PowerShell. В поиске найдётся приложение Windows PowerShell. Кликните по нему правой кнопкой мыши и запустите от имени администратора.
Если в поиске приложение Windows PowerShell найти не удалось, то перейдите в папку C:\Windows\System32\WindowsPowerShell\v1.0, кликните правой кнопкой на приложении powershell.exe и запустите от имени администратора.
В открывшееся окно PoweShell вставьте следующий код:
Get-appxpackage -all *shellexperience* -packagetype bundle |% {add-appxpackage -register -disabledevelopmentmode ($_.installlocation + “\appxmetadata\appxbundlemanifest.xml”)}
Нажмите Enter и перезагрузите компьютер. Проверьте работу кнопки «Пуск».
Официальная утилита Microsoft исправляющая проблему с меню «Пуск»
Парни из Майкрософт в курсе возникающих проблем с меню «Пуск» в Виндовс 10 и даже выпустили специальную утилиту, которая срабатывает почти всегда.
Для начала скачайте (скачивание осуществляется с официального сайта Microsoft) и запустите утилиту.
Кликните на пункт «Дополнительно».
Убедитесь, что галка «Автоматически применять исправления» установлена. После этого нажмите «Далее».
Появится окно поиска проблем с меню «Пуск».
Если проблем с меню «Пуск» нет, то появится следующее сообщение. Если проблемы были, то утилита автоматически их исправит и запуску кнопки «Пуск» ничего должно мешать.
Создание нового пользователя с работающим меню «Пуск»
Если ни один из способов вам не помог, то можно решить проблему радикально и создать нового пользователя компьютера.
При входе под новым пользователем создаться новая ветка реестра, отвечающая за настройки этого нового пользователя и соответственно под ним меню «Пуск» должно работать.
Вам останется только перенести файлы из старой учётной записи в новую.
Для создания новой учётной записи наберите в поиске «Панель управления» и кликните по ней.
Перейдите в меню «Учётные записи пользователей».
Выберите «Управление другой учётной записью».
Кликните «Добавить нового пользователя».
Откроется меню Параметров Windows. В низу окна выберите «Добавить пользователя для этого компьютера».
На следующей странице укажите, что у вас нет данных для входа нового пользователя, чтобы не пришлось указывать адрес электронной почты или номер телефона для авторизации на компьютере.
Windows настойчиво хочет, чтобы мы привязали учётную запись к их сервисам. Кликните, что хотите добавить пользователя без учётной записи Майкрософт.
И наконец мы дошли до финального пункта. Указываем имя пользователя и пароль нового пользователя компьютера.
После этого перезагрузите компьютер и зайдите под новым пользователем. Проверьте работу кнопки «Пуск». Если всё работает, то просто перенесите файлы из папки старого пользователя в папку нового пользователя компьютера.
Видео решения проблем с кнопкой «Пуск»
Специально для тех, кому легче воспринимать материал не в текстовом виде, предлагаю ознакомиться с видео, как вернуть работоспособность кнопки «Пуск».
youtube.com/embed/N25w7nkbOcE?rel=0&controls=0&showinfo=0″ frameborder=»0″ allowfullscreen=»allowfullscreen»/>
Не работает кнопка (меню) Пуск в windows 10, что делать?
Привет, друзья! Если у вас перестало работать меню Пуск, то Вам сюда. Я уже несколько раз сталкивался, проблему успешно решал. Многие считают, что причина в несовершенстве, из-за обновлений Windows 10. Но, сейчас это уже не так. По моему опыту это связано в основном с неграмотными действиями пользователя.
После того, как у Вас стали появляться такие ошибки, читая статью можно проанализировать, после чего они у Вас стали возникать. Система повреждается разными путями . Решение проблемы во всех случаях универсальное, поэтому в первой части статьи сначала перечислю возможные причины, а вторую часть статьи посвящу непосредственно решению проблемы с меню Пуск. Поехали.
Симптом один и тот же при нажатии меню Пуск мы видим всякие окна с сообщением об ошибках, часто при этом система подвисает. Читаем и анализируем.
Не работает меню Пуск после чистки реестра и исправления ошибок
Довольно часто мы услышав по телефону от кого то совет, начинаем чиститьсвой компьютер от мусора, применяя опять же по совету некие программы. Само по себе это неплохо. Только вот пользоваться надо их новыми, последними версиями, а не теми версиями, которые например написаны для семерки лет 5 тому назад
Десятка под них не подходит. Ссылки и пути в реестре уже могут иногда расположены иначе. Для десятки скачивайте программы для очистки мусора из надежных проверенных источников лучше с сайта разработчика, с хорошими отзывами. Я рекомендую на момент написания статьи использовать Glary Utilites.
Не работает меню пуск после обновления критическая ошибка?
Когда десятка только появилась, проблемы с меню Пуск и Кортана и не только были у многих.
Эта проблема была решена довольно быстро. Сейчас десятка обновляется регулярно, обновления идут большие и частые. Иногда конечно они удручают, но не в плане меню Пуск, а по совместимости с другими программами. Не успевают физически все разработчики программ и драйверов приспособиться к новой десятке.
Если Вы считаете, что у Вас возникла проблема только из-за обновлений, то скорее всего Вы ошибаетесь. На момент написания этой статьи я могу сказать, что все старые баги, касающеися меню Пуск давно исправлены. А причина часто кроется в том, что было установлено несовместимое приложение. К ним я отношу и вирусы ?
Не работает панель задач и меню пуск Windows 10 после установки приложения, драйвера
По моему опыту это наиболее частая причина отказа меню Пуск, а иногда и панели задач. Иногда люди пытаются вернуть обратно привычный вид меню Пуск как оно было на семерке, или на восьмерку ставят несовместимые программы. Например Классическое меню Пуск, Classik Shell и им подобные. Нельзя этого делать. Вот например такой вариант. Вы поставили подобную несовместимую программу, потом немного позже поверх установились обновления. И вот мы получаем такое окно:
Несовместимое программное обеспечение вызывает сбой в работе . К сожалению, пока еще значительная часть сторонних программ не заточена под десятку. Десятка сравнительно молодая система, она должна отстояться. Со временем под нее появятся адаптированные версии программ. Так же было уже с Вистой, так же было с семеркой, восьмеркой. А когда все устаканится наконец, Microsoft опять придумает новые, замечательныефункции и все начнется по новый.
После вируса не работает меню Пуск, что делать?
Это еще одна частая причина, с которой я сталкивался. Вирусы повреждают, подменяют некоторые системные файлы, переписывают инструкции в реестре. В результате мы получаем повреждение, модификацию системных файлов. И если они задевают панель задач, при нажатии кнопки Пуск в таких случаях происходит висяк, а потом появляется сообщение о какой-нибудь ошибке. Мы компьютер лечим, но ошибка остается. Что делаем? Компьютер точно вылечили полным сканированием на вирусы? Переходим ко второй части статьи.
Мы компьютер лечим, но ошибка остается. Что делаем? Компьютер точно вылечили полным сканированием на вирусы? Переходим ко второй части статьи.
Что делать, если меню Пуск не работает на Windows 10, как исправить?
Есть три направления в которых можно двигаться. Первый путь это попытаться восстановить его с помощью подручныхсредств. Второй путь это восстановление системы из предыдущего состояния, до возникновения ошибки. Третье направление это восстановление Windows 10 без потери данных с помощью дистрибутива. Мы рассмотрим подробно каждую.
Как восстановить меню Пуск через выполнить?
Этот способ и есть то подручное средство, которое призвано решать проблемы. Несмотря на кажущуюся сложность часто оно помогает , время на восстановление тратится немного. Так как меню Пуск у нас отказало, нажмем клавиши Win+R и вызовем наш подручный инструмент Выполнить
В строку копируем прямо отсюда или вписываем команду : msconfig. Откроется нужное окошко. Наша цель перезапустить систему в почти что в безопасном, ограниченном режиме, когда все лишнее отключено. Для этого на вкладке Общие делаем настойки вот так:
А на вкладке Загрузка делаем такие настройки:
Нажимаем Применить и перезагружаем компьютер. Иногда этот способ помогает сразу решить проблему, впрочем нечасто. Проверим в панели управления настройки брандмауэра, он должен быть включен
Дальше мы переустановим меню Пуск. Для oщелкнем по значку с лупой введем уже другую команду: cmd:
Мы запускаем командную строку. А теперь пишем в ней powershell. Это мощный инструмент, мы не раз к нему будем обращаться при устранении неполадок. Та же командная строка, только с еще более расширенными функциями:
Копируем туда следующий код, нажатием правой кнопки мыши по черному полю вставляем код:
Get-AppXPackage -AllUsers | Foreach {Add-AppxPackage -DisableDevelopmentMode -Register “$($_.InstallLocation)\AppXManifest. xml”}
xml”}
.. и переустанавливаем нажатием клавиши Enter на клавиатуре(Ввод). Процесс пошел.
После того как процесс завершиться, надо перезагрузиться и через msconfig вернуть нормальные настройки системы при загрузке. Этот способ самый быстрый. Помогает быстро устранить проблему, но чаще всего на некоторое время. Проблема может появится снова, если дело было не только в меню Пуск.
Еще один быстрый способ поправить меню Пуск- это завести в системе нового пользователя. Этот способ надежный, но нужно потом перенести документы старого пользователя новому, а старую учётку удалить. Раз у нас не работает меню Пуск, пользуемся по прежнему Win+r Выполнить, а затем вводим слово control
В управлении учетными записями добавляем нового пользователя нажав на ссылку
Нужно создать нового пользователя с полномочиями Администратора. Более подробно об учетных записях и как их создавать читайте в моей статье Как убрать пароль при входе в Windows 10?
После создания нового пользователя нужно перенести его данные со старой учетки на новую:
Если перенос завершен успешно, то удаляем старую учетку, зайдя в компьютер, а потом и в Управление учетными записями под новой администраторской учеткой:
Если Вам не помогли предыдущие способ читайте далее. Следующий способ это откат системы к более раннему состоянию. Когда Вы ставите какую -либо программу, система обычно запоминает свое состояние, а потом уже идет установка. Уже давно этот способ широко известен.
К примеру, Вы вспоминаете, что проблемы начались например позавчера. После того, как была установлена программа. Или система нашла вирус. И можно попробовать восстановить систему до этого момента. При этом Ваши документы и файлы не пропадут, измениться только система. Опять жмем Win+R(у нас не работает кнопка Пуск) и набираем такое хорошее слово control:
После нажатия кнопки ОК находим запуск восстановления системы:
После нажатия на ссылку откроется такое окно мастера:
Листаем далее
Для того, чтобы удостовериться правильно ли мы делаем откат , можно нажав на кнопку Поиск затрагиваемых программ просмотреть список программ и драйверов, которые будут удалены или изменены в результате восстановления. После запуска мастера начнется процесс восстановления.
После запуска мастера начнется процесс восстановления.
Он иногда занимает время, в зависимости от тяжести ситуации. Помогает хорошо в 70 % случаев. В ряде случаев помогает плохо из за проблем с совместимостью. Часто сторонние специализированные программы пока не восстанавливаются, работают плохо. Но, в случае с меню Пуск такой способ помогает часто. Выберите только точку восстановление пораньше.
Есть только один важный момент. Если у Вас защита диска, на котором установлена Windows10 не была включена, Вы не сможете воспользоваться этим способом восстановления:
Дальше у нас на очереди самый действенный, но и самый долгий по времени способ, который я рассматриваю как лекарство от всех болезней подобного рода, если ничего другого не помогло. Это способ восстановления системы Windows 10 подробно показан в моей статье Как восстановить Windows10 -пошаговая инструкция.
Сегодня постарался показать только самые доступные и понятные способы решения этой проблемы. Есть конечно, более заковыристые . Вообще, если знать все возможности командной строкиНо, на практике нам для решения конкретных задач бывают нужны вот такие простые и надеюсь понятные способы. Надеюсь, статья Вам помогла. Если нет, пишите вопросы в комментариях. До встречи на страничках блога!
Загрузка…
Что делать, если не работает кнопка Пуск в Windows 10
Относительно недавно компания Microsoft выпустила новую Windows 10, предлагая бесплатно обновиться до этой версии системы. Однако, после установки обновления многие пользователи столкнулись с неприятной проблемой — периодически переставала работать кнопка «Пуск», что существенным образом мешало комфортной работе в системе. К счастью, решение было найдено, поэтому не спешите расстраиваться. В этой статье подробно рассмотрим, что делать, если не работает кнопка «Пуск» в Windows 10. Давайте разбираться. Поехали!
Причины подобной неисправности могут быть разными, поэтому и решений проблемы существует несколько. Рекомендуется попробовать каждое из них, пока не найдётся то самое, которое избавит вас от этой неприятной проблемы.
Рекомендуется попробовать каждое из них, пока не найдётся то самое, которое избавит вас от этой неприятной проблемы.
Первый вариант — перезапустить Проводник Windows. Делается это следующим образом. Для начала запустите «Диспетчер задач». Сделать это можно при помощи комбинаций клавиш Ctrl+Alt+Del или Ctrl+Shift+Esc. В открывшемся окне Диспетчера задач нажмите «Подробнее», затем перейдите на вкладку «Процессы». В списке процессов необходимо найти «Проводник», кликнуть по нему правой клавишей мыши и выбрать «Перезапустить». Если этот способ не помог, то переходите к следующему.
Второй вариант решения проблемы — воспользоваться встроенной утилитой Windows PowerShell, которая даёт очень широкие возможности для настройки и работы с системой. Чтобы открыть PowerShell, воспользуйтесь комбинацией клавиш Win+R, а затем введите powershell в появившемся поле «Открыть». Также вы можете запустить утилиту через «Диспетчер задач». Находясь в окне Диспетчера, откройте меню «Файл» и нажмите «Запустить новую задачу». В соответствующем поле введите powershell и отметьте галочкой пункт «Создать задачу с правами администратора». Теперь, когда вы попали в окно утилиты, пропишите команды:
Get-AppXPackage -AllUsers | Foreach {Add-AppxPackage -DisableDevelopmentMode -Register “$($_.InstallLocation)\AppXManifest.xml”}
Не забудьте нажать клавишу «Enter», чтобы начать выполнение команд. Если у вас в окне появилось несколько выделенных записей, то ничего страшного. Закрывайте утилиту и смело проверяйте — работает ли кнопка «Пуск». Неисправность должна исчезнуть. Стоит отметить, что этот способ помогает в подавляющем большинстве случаев. Но существует вероятность, что и этого окажется мало. Не отчаивайтесь, так как есть ещё несколько способов, которые помогут наверняка избавиться от возникшей неисправности.
Третий подход — обратиться к реестру. Реестр — это последнее место в системе, куда нужно лезть, если вы неопытный пользователь, однако, если ничего больше не помогает, это единственное верное решение. Внося какие-либо изменения в реестр Windows, следует быть максимально внимательным и осторожным, так как допущенная ошибка может стать причиной серьёзных проблем в операционной системе. Чтобы перейти в редактор реестра, нажмите комбинацию клавиш Win+R. В появившемся окне «Выполнить» пропишите regedit в поле для ввода. Попав в реестр, выберите папку «HKEY_CURRENT_USER». Далее, найдите в ней раздел «Software». В разделе «Software» есть папка «Microsoft», которую также нужно открыть. Затем перейдите к каталогу «Windows». В нём вы найдёте папку «CurrentVersion» с каталогом «Explorer» внутри. Перейдя к нему, откройте раздел «Advanced». Наконец, попав в нужную область реестра, проверьте наличие файла «EnableXAMLStartMenu» в правой части окна. Если такой файл отсутствует, щёлкните правой кнопкой мыши по пустой области и выберите пункт «Параметр DWORD (32 бита)». Перед вами откроется небольшое окно, в котором нужно установить «0» в поле «Значение». Систему исчисления оставьте шестнадцатеричной. После этого нажмите кнопку «ОК». На этом процесс редактирования реестра закончен. Перезагрузите компьютер, чтобы внесённые изменения вступили в силу и проверьте работоспособность Пуска. Проблема должна исчезнуть.
Внося какие-либо изменения в реестр Windows, следует быть максимально внимательным и осторожным, так как допущенная ошибка может стать причиной серьёзных проблем в операционной системе. Чтобы перейти в редактор реестра, нажмите комбинацию клавиш Win+R. В появившемся окне «Выполнить» пропишите regedit в поле для ввода. Попав в реестр, выберите папку «HKEY_CURRENT_USER». Далее, найдите в ней раздел «Software». В разделе «Software» есть папка «Microsoft», которую также нужно открыть. Затем перейдите к каталогу «Windows». В нём вы найдёте папку «CurrentVersion» с каталогом «Explorer» внутри. Перейдя к нему, откройте раздел «Advanced». Наконец, попав в нужную область реестра, проверьте наличие файла «EnableXAMLStartMenu» в правой части окна. Если такой файл отсутствует, щёлкните правой кнопкой мыши по пустой области и выберите пункт «Параметр DWORD (32 бита)». Перед вами откроется небольшое окно, в котором нужно установить «0» в поле «Значение». Систему исчисления оставьте шестнадцатеричной. После этого нажмите кнопку «ОК». На этом процесс редактирования реестра закончен. Перезагрузите компьютер, чтобы внесённые изменения вступили в силу и проверьте работоспособность Пуска. Проблема должна исчезнуть.
В том случае, если даже последний способ не помог, скорее всего, дело в русском названии папки пользователя. К счастью, её можно переименовать. Первым делом необходимо включить учётную запись администратора. Как это делается? Запустите командную строку от имени администратора (нажмите Win+R и введите «cmd»). В открывшемся окне командной строки пропишите команду:
net user Администратор (либо Administrator) /active:yes
и нажмите клавишу «Enter» для её выполнения.
Теперь необходимо выйти из текущей учётной записи и зайти под учётной записью «Администратор». Если вы используете Pro версию либо корпоративную, выполните следующие шаги:
- Перейдите в «Управление компьютером».
- Выберите раздел «Локальные пользователи».

- Откройте папку «Пользователи».
- Выбрав нужную учётную запись в правой части окна, щёлкните по ней правой кнопкой мыши и нажмите «Переименовать».
- Укажите нужное название латиницей.
Если же у вас установлена Home (Домашняя) версия, то алгоритм действий будет следующий:
- Откройте папку «users» (или «пользователи») на диске C.
- Переименуйте папку, соответствующую необходимой учётной записи.
- Далее, откройте редактор реестра и перейдите по пути: HKEY_LOCAL_MACHINE – SOFTWARE – Microsoft – Windows NT – Current Version – ProfileList.
- Среди папок с идентификаторами учётных записей найдите ту, которая соответствует вашей; увидеть это можно среди перечня файлов справа, в разделе «Значение».
- Щёлкните по нужному файлу и поменяйте название в поле «Значение».
- Откройте меню «Правка» и нажмите «Найти».
- Введите C:\Users\старое имя папки.
- Если будут найдены папки, содержащие старое имя, переименуйте их.
- Выполняйте поиск до тех пор, пока не найдёте и не переименуете все разделы.
Обратите внимание, что редактирование реестра также необходимо выполнять для корпоративной и профессиональной версий Windows, за исключением пунктов 6, 7, 8, 9 — их нужно выполнять только владельцам домашних версий.
Если ни один из предложенных способов не помог решить проблему, придётся переустановить систему.
Теперь вы знаете, что делать, если кнопка «Пуск» в Windows 10 перестала нажиматься, а меню не открывается. Попробуйте каждый вариант и обязательно найдётся тот, который поможет исправить неполадку. Пишите в комментариях помогла ли вам эта статья разобраться с неисправностью и задавайте возникшие вопросы по рассмотренной теме.
что делать, если не открывается
После обновления до новой версии операционной системы некоторые пользователи сталкиваются с неприятной ситуацией – в Windows 10 не работает кнопка Пуск. Но избавиться от этой проблемы можно собственными силами.
Почему не работает меню Пуск
Главная причина, из-за которой не работает кнопка Пуск – сброс функциональных настроек в редакторе реестра ОС. Также могут обнулиться настройки Администратора. Но такая проблема возникает по вине юзера, а не из-за недоработок ОС (полезно прочитать «Как проверить целостность системных файлов Windows 10 и восстановить их?»).
Восстановление работоспособности
Даже если вы не профессиональный пользователь, все равно сможете восстановить работоспособность меню Пуск собственными силами.
Перезапуск Explorer
Простой способ исправить проблему, когда не работает Пуск Windows 10 – перезапустить Проводник (Explorer).
- ПКМ на панели задач → Диспетчер устройств → вкладка «Процессы».
Альтернативный вариант → нажмите Ctrl+Alt+Delete → диспетчер задач. - Найдите процесс «Проводник» → ПКМ → Перезапустить.
Исправление ситуации при помощи PowerShell
- Наберите в строке поиска «PowerShell» и запустите утилиту. Если поиск не работает, перейдите: Этот компьютер → диск с установленной ОС → Windows → System32 → WindowsPowerShell → v1.0 → ПКМ по приложению powershell.exe → Запуск от имени Администратора.
- В окне утилиты введите команду:
Get-AppXPackage -AllUsers | Foreach {Add-AppxPackage -DisableDevelopmentMode -Register “$($_.InstallLocation)\AppXManifest.xml”}. - После процедуры работоспособность кнопки Пуск восстановится.
Изменение параметров Редактора реестра
- Нажмите Win+R → введите команду: regedit.
- HKEY_CURRENT_USER → Software → Microsoft → Windows → CurrentVersion → Explorer → Advanced → параметр EnableXAMLStartMenu → установите значение «0».

- Если вы не нашли этот параметр в редакторе реестра, в правой части окна нажмите ПКМ → Создать → Параметр DWORD (32 или 64 – в зависимости от вашей версии ОС) → введите имя «EnableXAMLStartMenu» → установите в нем значение «0».
Создание нового юзера на устройстве
- Введите в строке поиска «командная строка» и на появившейся утилите нажмите ПКМ → Запустить от имени Администратора.
- Введите команду: net user users_name /add, где users_name – имя нового пользователя.
- Зайдите под созданной записью и перенесите все файлы в новый профиль и удалите старый.
Восстановление системы
- Введите в строке поиска «Параметры» и запустите приложение.
- Обновление и безопасность → Восстановление → выберите тот вариант восстановления ОС, который подходит:
- Вернуть компьютер в исходное состояние;
- Выполнить откат к более ранней сборке;
- Особые варианты загрузки.
- При использовании «Особых вариантов загрузки» понадобится загрузочная флешка или диск.
Видео
Видеоинструкция «Что делать, если на Windows 10 не работает кнопка Пуск».
Вывод
Восстановить работу кнопки Пуск после обновления Windows можно несколькими способами. Если ни один из них не помог, восстановите систему через приложение Параметры, с помощью загрузочной флешки или диска.
На Windows 10 не работает Меню «Пуск»? Вот как это исправить |
Меню «Пуск» Windows 10 — одна из самых заветных и графических функций операционных систем Microsoft. И хотя кажется странным, что такая простая функция программного обеспечения вызывает такие сильные эмоции, массовое недовольство Windows 8 без Меню «Пуск», показывает, что люди готовы со злостью доказывать, что они имеют право его использовать. Но что, если не работает Меню Пуск Windows 10?
Но что, если не работает Меню Пуск Windows 10?
Если ваше меню «Пуск» исчезло, просто не отвечает на ваши клики или вы получаете страшное сообщение «Критическая ошибка», мы здесь, чтобы помочь вам.
Всякий раз, когда вы получаете какую-либо ошибку, связанную с различными функциями Windows, которые не работают, первое, что нужно сделать (кроме перезагрузки компьютера) — проверить поврежденные файлы с помощью системного файла проверки, который автоматически попытается исправить любые ошибки в системе Windows.
Для этого, откройте командную строку (Win + R, затем введите cmd) и введите sfc / scannow. Будет происходить сканирование Windows на наличие поврежденных файлов, а затем, если это возможно, исправит их.
Если это не удалось, в командной строке используйте инструмент «Размещение отображение и обслуживание управлениями», который может восстановить повреждение, которое мешало SFC выполнять свою работу. В командной строке введите:
dism /online /cleanup-image /restorehealth
Это запустит инструмент DISM. После этого запустится другое SFC-сканирование, чтобы исправить любые неполадки.
Если после всего это ваше меню «Пуск» все еще не работает, пришло время углубиться в проблему.
Решение №1: Создать новую учетную запись администратора
Некоторые люди считают, что их меню «Пуск» перестает нормально функционировать после серьезных обновлений Windows. Если вы один из этих людей, то проверенное на практике решение — создать новую учетную запись администратора Windows, и убедиться, что в ней запущено меню «Пуск».
Для этого нажмите Ctrl + Shift + Esc, чтобы открыть диспетчер задач, затем нажмите «Файл -> Запустить новую задачу» и введите net user yourname yourpassword / add в поле, где «ваше имя» — это то, как вы хотите назвать учетную запись, и «yourpassword» — пароль, который вы хотите использовать для учетной записи. Установите флажок, чтобы сделать это учетной записью администратора, затем нажмите «ОК».
Войдите в новую учетную запись. Если отображается меню «Пуск», то для того, чтобы перенести свои настройки и приложения на новую учетную запись, войдите в свою старую учетную запись, затем перейдите в «Панель управления -> Система -> Расширенные настройки системы». Перейдите на вкладку «Дополнительно», затем в разделе «Профили пользователей» нажмите «Настройки». Выберите новую созданную учетную запись из списка и нажмите «Скопировать в».
Решение №2: Переустановить ваши приложения для Windows
Приложения Windows могут иметь приятные функции, такие как мини-окно Skype, которое позволяет вам разговаривать с людьми, когда они занимаются другими вещами, но они, как известно, время от времени вызывают ошибки Windows. Привязка приложения, ответственного за беспорядок, может занять некоторое время, поэтому в Windows есть удобная команда, которая позволяет вам переустанавливать каждое приложение Windows одновременно. (Похоже, что Microsoft была готова к тому, что люди столкнуться с этой проблемой!)
Это — хороший шанс знакомиться с PowerShell, который является по существу перегруженной версией Командной строки. Нажмите «Пуск», введите «PowerShell», затем, в результатах поиска, щелкните правой кнопкой мыши PowerShell и нажмите «Запустить от имени администратора».
Когда вы войдете, введите следующее и нажмите Enter:
Get-AppXPackage -AllUsers | Foreach {Add-AppxPackage -DisableDevelopmentMode -Register «$($_.InstallLocation)AppXManifest.xml»}
Вы увидите процесс загрузки, после его завершения, скорее всего, в самом низу, вы увидите много красных слов. Проигнорируйте это и перезагрузите компьютер, чтобы снова увидеть свое меню «Пуск».
Решение №3: Перезагрузите Windows Explorer
Следующая простейшая попытка — перезапуск Windows Explorer, который среди множества вещей, также отвечает за меню «Пуск», в Windows 10. Нажмите Ctrl + Shift + Escape на клавиатуре, чтобы открыть диспетчер задач. Затем нажмите «Подробнее», затем на вкладке «Процессы» прокрутите вниз до «Windows Explorer», щелкните его правой кнопкой мыши и нажмите «Перезапустить».
Затем нажмите «Подробнее», затем на вкладке «Процессы» прокрутите вниз до «Windows Explorer», щелкните его правой кнопкой мыши и нажмите «Перезапустить».
Решение №4: Запустить службу идентификации приложений
Служба идентификации приложений в Windows 10 использует службу, называемую Applocker, для определения того, какие приложения есть, но не разрешены для запуска на вашем ПК. По большей части вам не нужно заботиться об этом, поскольку она обычно знает, что подходит вашему ПК, но вам следует заставить ее работать тщательней, когда вы испытываете проблему с меню «Пуск», это может помочь исправить проблему.
Чтобы запустить службу идентификации приложений, нажмите Win + R, в поле введите services.msc, затем в окне «Службы» щелкните правой кнопкой мыши «Идентификатор приложения» и нажмите «Пуск». Перезагрузите компьютер и ваше меню «Пуск» должно появиться и должно работать.
Решение №5: загрузка в безопасном режиме с помощью сети
Многие пользователи сообщали, что загрузка Windows в безопасный режим с помощью сети, а затем загрузка в Windows в обычном режиме, может исправить поврежденное меню «Пуск».
Чтобы загрузить Windows 10 в безопасном режиме, нажмите Win + R, введите msconfig, а затем в окне «Конфигурация системы» перейдите на вкладку «Загрузка», установите флажок «Безопасная загрузка», нажмите «Сеть», затем «ОК».
Перезагрузите компьютер, и он запустится в безопасном режиме с помощью сети. Зайдите в окно «Конфигурация системы» так же, как вы делали, чтобы перейти в безопасный режим, снимите флажок «Безопасная загрузка», нажмите «ОК», затем перезагрузите компьютер и ваше меню «Пуск» должно снова ожить.
Решение №6: Разрушение Dropbox и другого программного обеспечения
В течение длительного времени пользователи Windows 10 жаловались, что столкнулись с тем, что Dropbox блокирует определенные файлы учетной записи пользователя, которые очень важны для того, чтобы корректно работало меню «Пуск» Dropbox утверждает, что решил эту проблему в своем обновлении, выпущенном в прошлом году. Но если у вас действительно есть Dropbox, возможно его стоить удалить, чтобы увидеть, сохранится ли проблема.
Но если у вас действительно есть Dropbox, возможно его стоить удалить, чтобы увидеть, сохранится ли проблема.
Другие пользователи сообщают, что антивирусные программы, такие как Avast и различные сторонние приложения Windows Store, также могут вызвать проблему, поэтому стоит попробовать удалять такие программы по одной, чтобы определить, какая из них стала причиной неполадок.
Мы только начинаем
Это самые известные способы привести меню «Пуск» в порядок, хотя существует множество способов и различных возможностей, которые могут вам помочь. Помогло ли вам хоть одно из наших исправлений или вы самостоятельно нашли решение по исправлению сломанного меню «Пуск»? Дайте нам знать об этом в комментариях!
Меню Пуск в Windows 10 не работает (решено)
Windows 10 прошла долгий путь с момента своего первого запуска в 2015 году. Каждое обновление приносит много новых функций, и Microsoft охватила сообщество разработчиков открытого исходного кода способом, который когда-то считался невозможным.
Тем не менее, как и в любой операционной системе, есть ошибки. И одна из наиболее распространенных ошибок, с которыми сталкиваются пользователи Windows 10, заключается в том, что меню «Пуск» внезапно перестает работать.
Иногда открытое меню «Пуск» зависает и не отвечает, а в других случаях оно вообще не открывается при нажатии кнопки меню «Пуск».
Независимо от того, какая у вас проблема с меню «Пуск» в Windows 10, в этой статье мы рассмотрим некоторые быстрые и не очень быстрые решения.
Как перезапустить проводник Windows
Проводник Windows, который теперь называется проводником, представляет собой приложение, которое вы используете для просмотра файловой системы и открытия программ и файлов. Но он также управляет такими вещами, как меню «Пуск», панель задач и другие приложения.
Если у вас возникла проблема с меню «Пуск», первое, что вы можете попробовать сделать, это перезапустить процесс «Проводник Windows» в диспетчере задач.
Чтобы открыть диспетчер задач, нажмите Ctrl + Alt + Delete , затем нажмите кнопку «Диспетчер задач».
Нажмите «Подробнее», чтобы увидеть полный список открытых программ и фоновых процессов, которые вы выполняете:
Прокрутите список до тех пор, пока не найдете процесс «Проводник Windows». Затем щелкните правой кнопкой мыши «Проводник Windows» и выберите «Перезагрузить»:
Во время перезапуска Windows Explorer / Finder вместе с панелью задач и меню «Пуск» будет кратковременное мигание.
После этого попробуйте открыть меню «Пуск». Если он по-прежнему не работает нормально, попробуйте одно из других исправлений, указанных ниже.
Как восстановить поврежденные или отсутствующие системные файлы Windows
Иногда обновление идет не так, или вы случайно удалили важный файл, копаясь в файловой системе.
Если меню «Пуск» по-прежнему вызывает проблемы или другие основные приложения Windows дают сбой, вы можете попытаться восстановить любые отсутствующие или поврежденные системные файлы Windows.
Для этого вам нужно открыть командную строку Windows от имени администратора и запустить программу проверки системных файлов.
Как только вы откроете командную строку от имени администратора, запустите команду sfc / scannow :
System File Checker начнет просматривать все ваши системные файлы и заменять любые поврежденные или отсутствующие файлы кэшированной копией.
Этот процесс может занять некоторое время, поэтому не стесняйтесь делать что-нибудь еще в течение 5–10 минут. Только будьте осторожны, чтобы не закрыть окно, пока sfc делает свое дело.
После завершения проверки системных файлов вы либо увидите отчет обо всех файлах, которые она заменила, либо, если все в порядке, вы увидите следующее сообщение:
Если средство проверки системных файлов заменило любую поврежденную или отсутствующую систему файлы, сохраните всю вашу открытую работу и перезагрузите компьютер. После того, как вы снова войдете в систему, попробуйте открыть меню «Пуск», чтобы узнать, устранило ли это ваши проблемы.
После того, как вы снова войдете в систему, попробуйте открыть меню «Пуск», чтобы узнать, устранило ли это ваши проблемы.
Примечание: Вы также можете использовать Powershell для запуска команды sfc / scannow , но помните, что вам нужно открыть терминал Powershell с повышенными привилегиями.
Следующее, что вы можете попробовать, — это полностью сбросить меню «Пуск» вместе со всеми приложениями Windows 10, которые были предустановлены или установлены из Microsoft Store.
Для этого вам нужно открыть PowerShell от имени администратора — командная строка не будет работать для команды, которую вы запустите.
Есть много способов открыть PowerShell, но один из самых быстрых — использовать программу «Выполнить».
Используйте ярлык Windows Key + R , чтобы открыть программу «Выполнить», введите «powershell», затем нажмите кнопку «ОК»:
Это должно открыть терминал PowerShell с административными привилегиями.
В терминале PowerShell выполните следующую команду:
Get-AppXPackage -AllUsers | Для каждого {Add-AppxPackage -DisableDevelopmentMode -Register "$ ($ _.InstallLocation) \ AppXManifest.xml "}
Команда Get-AppXPackage попытается переустановить все приложения Windows по умолчанию, включая меню «Пуск» и панель поиска.
Он также зарегистрирует файл манифеста для каждой переустанавливаемой программы. Однако вам не нужно беспокоиться о файлах манифеста — это просто то, что Windows нужно для запуска каждой программы.
Дайте ему 5-10 минут и убедитесь, что вы не закрываете окно PowerShell до его завершения.
Примечание: При выполнении команды Get-AppXPackage могут появляться всплывающие сообщения об ошибках, которые выглядят пугающе. Не беспокойтесь о них — большинство из них просто предупреждения о том, почему программа не может быть переустановлена:
Когда команда Get-AppXPackage завершена, перезагрузите компьютер, войдите в систему и попробуйте открыть меню «Пуск».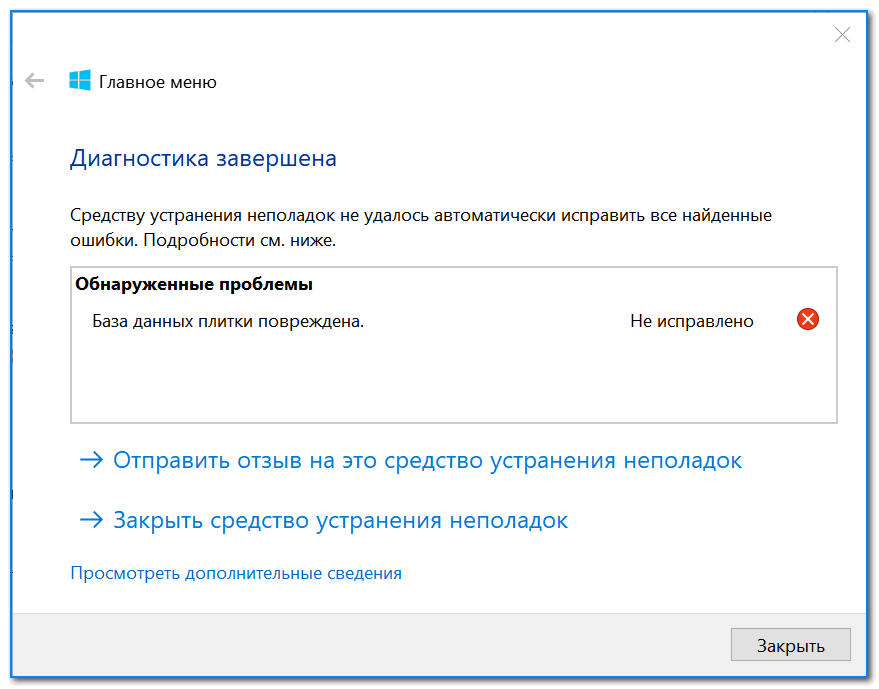
Как сбросить установку Windows 10
Если ни один из вышеперечисленных методов не помог исправить меню «Пуск», последнее, что вы можете попробовать, — это выполнить сброс настроек Windows 10 до заводских.Но имейте в виду, что это метод «почти выжженной земли», и его следует использовать только в крайнем случае.
Сброс установки Windows 10 должен сохранить все ваши личные файлы (документы, изображения, видео и т. Д.), Но удалит все остальные драйверы и программы, которые вы установили. По сути, это сбрасывает ваш компьютер в состояние, в котором он был при первом включении.
Прежде чем идти дальше, сделайте резервные копии всех ваших важных файлов с помощью флэш-накопителя, внешнего жесткого / твердотельного накопителя и / или файлового хоста в Интернете, такого как Google Drive или Dropbox.
Фактически сделайте две резервные копии. Вероятно, они вам не понадобятся, но это не повредит.
Когда вы закончите резервное копирование всех своих файлов, откройте терминал PowerShell — используйте ярлык Windows Key + R , введите «powershell», затем нажмите кнопку «ОК».
В терминале PowerShell выполните команду systemreset , чтобы вызвать мастер сброса Windows.
Затем нажмите кнопку «Сохранить мои файлы»:
Подождите, пока мастер проанализирует вашу систему.Затем вы увидите список всех программ, которые будут удалены:
Нажмите кнопку «Далее» и следуйте инструкциям по сбросу установки Windows 10.
После завершения сброса Windows и создания нового пользователя меню «Пуск» должно снова заработать.
Итак, это все способы исправить меню «Пуск» Windows 10, перечисленные от самого простого к самому сложному.
Сработал ли у вас какой-либо из этих методов? Есть ли другой способ открыть меню «Пуск», который я пропустил? Сообщите мне об этом в Твиттере.
Что делать, если в Windows 10 не работает меню «Пуск»?
Давние пользователи Windows знают о важности кнопки «Пуск». Так что, если этот любимый значок внезапно перестанет отвечать? Что вы делаете, когда меню «Пуск» Windows 10 исчезает с рабочего стола?
Так что, если этот любимый значок внезапно перестанет отвечать? Что вы делаете, когда меню «Пуск» Windows 10 исчезает с рабочего стола?
Нет необходимости
беспокоиться. Мы составили список решений по устранению неполадок для стандартного Start
проблемы, связанные с меню.
Перезагрузка
ПК
Это звучит глупо
необходимость напоминать людям перезагрузить компьютер при первых признаках проблемы.Вы будете удивлены, как большинство проблем решаются сами собой, просто перезапустив
ПК. Итак, прежде всего, дайте ему кружиться и посмотрите, исправит ли это
все.
Найдите поврежденные файлы
Windows имеет встроенную программу проверки системных файлов, которая исправляет поврежденные файлы и восстанавливает компьютер до его надлежащего состояния. Чтобы выполнить проверку системных файлов (SFC), выполните следующие действия.
Откройте Запустите , удерживая кнопку Windows , затем R на клавиатуре.
Используйте команду Run , чтобы открыть командную строку , набрав CMD .
В командной строке введите SFC / SCANNOW .
Это будет
проинструктируйте Windows исправить любой поврежденный файл в вашей системе. Если этот метод не работает,
вы можете использовать другую команду. В командной строке введите:
DISM / ОНЛАЙН / ОЧИСТКА ИЗОБРАЖЕНИЙ / ВОССТАНОВЛЕНИЕ ЗДОРОВЬЯ
Это позволяет
Инструмент развертывания образов и управления обслуживанием (DISM).DISM онлайн-очистка
может исправить ошибки, мешающие SFC выполнять свою работу.
Перезапустите проводник Windows
Проводник Windows
это процесс, который обрабатывает меню «Пуск». Перезапуск процесса может привести к
Кнопка «Пуск», чтобы снова действовать нормально.
Откройте диспетчер задач , одновременно удерживая CTRL , SHIFT и ESC .
Перейдите на вкладку Процессы . Примечание. Нажмите Подробнее , если вкладки не отображаются.
Прокрутите вниз и найдите Windows Explorer в списке активных приложений.
Щелкните правой кнопкой мыши Проводник Windows и выберите Перезагрузить .
Запустить службу идентификации приложений
Приложение
Identity Service — это служба Windows 10, к которой не следует прикасаться обычным пользователям.
десятифутовый шест. Однако есть вероятность, что принуждение к запуску приложения
может решить проблему с меню «Пуск».
Перейдите к Запустите (Windows + R) и введите УСЛУГИ.MSC .
Найдите Application Identity в списке служб.
Щелкните правой кнопкой мыши Application Identity и нажмите Start . Перезагрузите компьютер.
Отключить информацию для входа
Проблемы
с помощью кнопки «Пуск» сразу после перезагрузки компьютера или при
обновление Windows? Это могло иметь какое-то отношение к вашей учетной записи Windows.
Решением может стать отключение вашей учетной записи от ПК.
Перейдите к настройкам (Windows + I)> Учетные записи > Параметры входа .
Прокрутите вниз, пока не найдете параметры Конфиденциальность .
Отключите параметр, чтобы использовать данные для входа в систему для настройки устройства после обновления или перезапуска.
Создать новую учетную запись администратора
Если у вас нет
личная привязка к вашей текущей учетной записи администратора, стоит создать новую
учитывая. Попробуйте создать новую учетную запись администратора и посмотрите, отсутствует ли Пуск
проблема с кнопкой решается сама собой в процессе.
- Откройте диспетчер задач (нажмите CTRL + SHIFT + ESC).
- Перейти к Файл > Запустить новую задачу .
- Тип ПАРОЛЬ / ДОБАВЛЕНИЕ ИМЕНИ УЧЕТНОЙ ЗАПИСИ НЕТТО
Примечание.
Замените ACCOUNTNAME желаемым именем пользователя. То же самое с ПАРОЛЕМ.
Установите флажок, который позволяет учетной записи иметь права администратора.
Войдите в новую учетную запись. Посмотрите, есть ли там кнопка «Пуск».
Если новая учетная запись не показывает проблем, перенесите все свои настройки из старой учетной записи.Войдите в свою некорректную учетную запись.
Перейдите на панель управления (перейдите к , запустите и введите Control Panel )> System > Advanced System Settings .
Перейдите на вкладку Advanced . Щелкните Settings под User Profiles .
Выберите свой новый профиль и щелкните Копировать в .
Проверьте свои приложения
Вы в последнее время устанавливали новые приложения? Возможно, проблема с меню «Пуск» связана с приложением, которое вы недавно установили.Удалите все новые приложения и посмотрите, решит ли это проблему.
Чтобы удалить приложение, перейдите в Настройки ( Windows + I ).
Перейдите к Приложениям > Приложениям и функциям . Прокрутите список приложений, пока не найдете то, что ищете. Щелкните имя приложения и щелкните Удалить .
Кроме того, вы можете удалить все свои приложения через Powershell. Перейдите в Run (Win + R) и введите Powershell .Убедитесь, что вы щелкнули правой кнопкой мыши значок Powershell и запустили его от имени администратора. Введите следующую команду:
Введите следующую команду:
Get-AppXPackage -AllUsers | Foreach {Add-AppxPackage
-DisableDevelopmentMode -Register
"$ ($ _. InstallLocation) AppXManifest.xml"} Перезагрузите компьютер и проверьте, снова ли работает кнопка «Пуск». Наслаждаться!
Меню Пуск не открывается или кнопка Пуск не работает в Windows 10
Если после обновления до Windows 10 или установки обновлений Windows вы обнаружите, что меню Пуск не открывается или Кнопка Пуск не работает , то это пост вам поможет.Если ваше меню «Пуск» не работает, вы можете попробовать выполнить несколько шагов по устранению неполадок.
Меню «Пуск» не открывается или кнопка «Пуск» не работает
Перед тем, как продолжить, вы можете перезапустить процесс меню «Пуск» или перезапустить процесс explorer.exe и посмотреть, поможет ли это. Если этого не произошло, сначала создайте точку восстановления системы, чтобы можно было вернуться назад, если вы обнаружите, что результаты не соответствуют вашим ожиданиям. После этого выполните следующие предложения:
- Запустите средство устранения неполадок меню «Пуск» в Windows 10
- Запустите средство проверки системных файлов
- Восстановите образ системы Windows
- Создайте нового пользователя и см.
- Удалите проблемное обновление, а затем скройте его
- Другое предложения.
1] Загрузите и запустите средство устранения неполадок меню «Пуск» Windows 10 от Microsoft.
2] Выполните следующую команду в командной строке с повышенными привилегиями, чтобы запустить средство проверки системных файлов.
sfc / scannow
Перезапустите после завершения сканирования и посмотрите, помогло ли это.
3] Восстановить образ Windows. Откройте CMD с повышенными правами, скопируйте и вставьте следующее и нажмите Enter
Откройте CMD с повышенными правами, скопируйте и вставьте следующее и нажмите Enter
Dism / Online / Cleanup-Image / RestoreHealth
Перезапустите после завершения сканирования и посмотрите, помогло ли это.
4] Сделайте запуск в полноэкранном режиме и обратно. Включите режим планшета и начальный экран, а затем вернитесь назад. Посмотрите, помогло ли это переключение.
5] Откройте окно PowerShell с повышенными привилегиями.
Введите следующее и нажмите Enter:
Get-AppXPackage -AllUsers | Foreach {Add-AppxPackage -DisableDevelopmentMode -Register "$ ($ _. InstallLocation) \ AppXManifest.xml"} Чтобы открыть запрос PowerShell с повышенными привилегиями, введите PowerShell в строке поиска на панели задач и в появившемся результате «Windows Powershell» справа -щелкните и выберите Запуск от имени администратора.
Вы можете сделать это, чтобы открыть окно командной строки или Powershell. Нажмите Ctrl + Shift + Esc, чтобы открыть диспетчер задач. Щелкните меню Файл> Запустить новую задачу. Чтобы открыть окно командной строки, введите cmd . Чтобы открыть командную строку PowerShell, введите powershell . Не забудьте установить флажок Создать эту задачу с правами администратора . Затем нажмите Enter.
6] Создайте нового пользователя и посмотрите, поможет ли это. Для этого откройте окно командной строки с повышенными привилегиями, введите следующее и нажмите Enter:
net user username / add
Здесь username — ваше новое имя пользователя.Вы увидите сообщение Команда успешно завершена . Войдите в свою новую учетную запись и посмотрите, решила ли она вашу проблему.
7] Этот пост поможет вам, если база данных плиток меню «Пуск» Windows 10 повреждена.
Если поиск в Кортане или на панели задач не работает, откройте Диспетчер задач> меню «Файл»> «Запустить новую задачу». Введите powershell и установите флажок Создать эту задачу с правами администратора и нажмите кнопку ОК. Посмотрите этот пост, если ваша панель задач не работает в Windows 10.
Посмотрите этот пост, если ваша панель задач не работает в Windows 10.
Сообщите нам, сработало ли что-нибудь для вас или есть ли у вас какие-либо предложения для пользы других.
СОВЕТ : этот пост поможет вам, если ваше меню WinX не работает в Windows 10.
Как исправить неработающую кнопку «Пуск» в Windows 10?
Открытый ответ
Кнопка «Пуск» не работает в Windows 10
Иногда, когда вы обновляете Windows 10 новым обновлением, возникает проблема с кнопкой запуска , поскольку она перестает работать.Если это так, то приведенное ниже руководство поможет вам исправить кнопку «Пуск», не работающую в Windows 10.
Ниже приведены несколько шагов по устранению неполадок.
Шаг 1. Запустите Windows 10 меню «Пуск» средство устранения неполадок .
Шаг 2: Запустить программу system file checker.
Шаг 3. Восстановите образ системы Windows .
Шаг 4: Создайте нового пользователя .
Шаг 5: Удалите обновление , вызывающее проблемы, а затем скройте его.
1. Загрузите и запустите средство устранения неполадок меню «Пуск» Windows 10 от Microsoft.
2. Чтобы запустить средство проверки системных файлов, выполните указанную ниже команду в командной строке с повышенными привилегиями: sfc / scannow
Попробуйте перезагрузить систему после завершения сканирования и проверьте, помогло ли это исправить, что кнопка «Пуск» не работает в Windows 10.
3. Для восстановления образа системы Windows перейдите к CMD с повышенными привилегиями и скопируйте и вставьте указанную ниже команду: Dism / Online / Cleanup-image / RestoreHealth
А теперь нажмите Enter. После этого попробуйте перезагрузить систему, как только сканирование будет завершено, и проверьте, помогло ли это исправить, что кнопка «Пуск» не работает в Windows 10.
4. Заставьте запустить в полноэкранном режиме и вернуться обратно. Теперь включите режим планшета, а затем вернитесь обратно. После этого проверьте , если переключение устранило проблему.
Перейдите в окно PowerShell с повышенными привилегиями и введите указанные ниже команды:
Get — AppXPackage — AllUsers | Для каждого элемента {Add — AppXPackage -DisableDevelopmentMode — Register} нажмите Enter.
Шаги для открытия приглашения PowerShell с повышенными привилегиями: На панели задач search введите PowerShell, и в отображаемых результатах появится «Windows PowerShell». Вам нужно будет щелкнуть по нему правой кнопкой мыши, а затем выбрать Запуск от имени администратора.
Или вы также можете открыть приглашение PowerShell с повышенными привилегиями или окно, нажав Ctrl + Shift + Esc, чтобы открыть диспетчер задач.Затем перейдите в меню «Файл» и выберите «Запустить новую задачу». Чтобы открыть окно командной строки , введите cmd. Чтобы открыть командную строку PowerShell, введите Powershell. Не забудьте установить флажок Создать эту задачу с правами администратора. Затем нажмите Enter.
Создайте нового пользователя, чтобы исправить неработающую кнопку «Пуск» в Windows 10, и посмотрите, поможет ли это
Для этого откройте окно командной строки с повышенными привилегиями, введите следующее и нажмите Введите : net user username / add
Имя пользователя здесь будет вашим новым именем пользователя. Вы увидите сообщение Команда успешно завершена. Войдите в свою новую учетную запись и посмотрите, помогло ли это исправить, что кнопка «Пуск» не работает в Windows 10.
Вы увидите сообщение Команда успешно завершена. Войдите в свою новую учетную запись и посмотрите, помогло ли это исправить, что кнопка «Пуск» не работает в Windows 10.
Если ваша база данных плиток в меню «Пуск» Windows 10 повреждена
Если дело в том, что поиск на панели задач Cortana или не работает, перейдите в Диспетчер задач> меню «Файл»> щелкните «Выполнить новую задачу». Введите PowerShell в строку поиска и установите флажок Создать эту задачу с правами администратора, а затем нажмите ОК .
Самым важным моментом, который следует помнить при выполнении этих методов устранения неполадок , является создание резервной копии и перезапуск меню «Пуск» в Windows 10 перед запуском. Это связано с тем, что в случае, если методы не помогли решить проблему, вы можете вернуть все восстановленные настройки и данные.
Перезапустить меню «Пуск» в Windows 10 (StartMenuExperienceHost.exe)
- Начните с щелчка правой кнопкой мыши на панели задач, а затем выберите опцию Диспетчер задач .
- Затем отсортируйте процессы по имени и прокрутите, чтобы найти программу с именем START.
- Щелкните правой кнопкой мыши этот начальный процесс, а щелкните задачи «Завершить».
- Наконец, процесс меню «Пуск» завершится, а затем перезапустит через секунду или две.
Это также один из способов исправить Кнопка «Пуск» , не работающая в Windows 10 или зависшее в меню «Пуск». Это один из самых простых способов решить проблему, и если он не работает, вы можете перейти к другим методам устранения неполадок.
Восстановление компьютера с помощью создания точки восстановления системы
Хотя операционная система Windows создает время от времени восстановление автоматически по умолчанию. Восстановление системы использует функцию защиты системы. Это функция Windows, которая регулярно создает и сохраняет информацию о системных файлах вашего компьютера, настройках реестра и предыдущих версиях файлов. Но если вы хотите создать его вручную, пока исправляете проблему с кнопкой запуска, ниже приведены шаги.
Восстановление системы использует функцию защиты системы. Это функция Windows, которая регулярно создает и сохраняет информацию о системных файлах вашего компьютера, настройках реестра и предыдущих версиях файлов. Но если вы хотите создать его вручную, пока исправляете проблему с кнопкой запуска, ниже приведены шаги.
- Чтобы создать точку восстановления системы вручную, перейдите на панель управления и в поле поиска введите восстановление системы.
- Затем, как только вы нажмете на точку восстановления системы , появится всплывающее окно свойств системы.
- Теперь в откройте окно защиты системы, нажмите «Создать» и дайте ему имя, когда вам будет предложено.
- Предположительно, вы выбрали имя XYZ, затем нажмите «Создать», и процесс начнется и займет меньше минуты.Тем временем вы увидите сообщение Создание точки восстановления.
- Точка восстановления создана успешно. После завершения процесса на экране появится сообщение.
- Наконец, Нажмите на «Закрыть», и ваша точка восстановления системы с именем XYZ создана, и вы можете восстановить свой компьютер до этой или любой другой точки восстановления системы в любое время.
Мы надеемся, что приведенная выше статья помогла вам исправить неработающую кнопку «Пуск» в Windows 10 .
Решено: Панель задач / кнопка Пуск не работают Windows 10
Панель задач / кнопка Пуск в Windows 10 не работает
«У меня Windows 10, она отлично работала с момента обновления. Сегодня я включаю ее, и теперь, когда я нажимаю кнопку« Пуск »или клавишу Windows, мышь выглядит так, как будто она загружается, панель задач мигает, и ничего не появляется. Я не могу использовать панель поиска, и я также не могу щелкать правой кнопкой мыши приложения, закрепленные на панели задач.Кроме того, я думаю, что стоит добавить еще кое-что.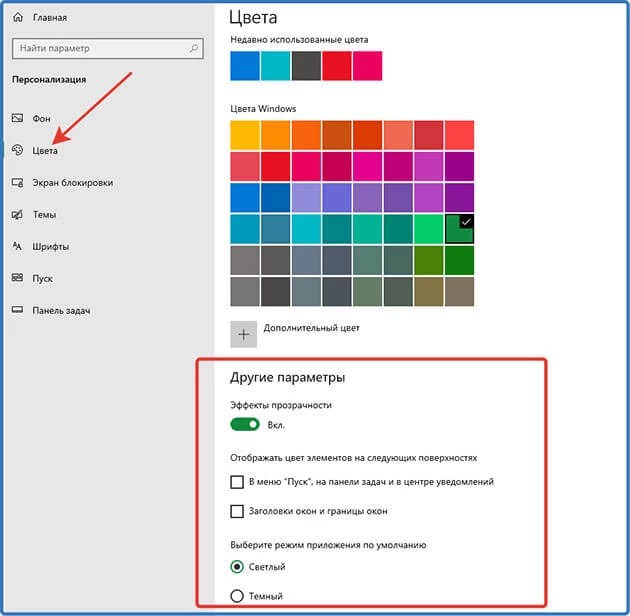 У меня был закреплен Microsoft Edge на панели задач, когда я включил компьютер и попытался открыть его, значок Edge стал черным, а затем просто удалил его с панели задач. Теперь ничего не работает. Может ли кто-нибудь помочь мне исправить проблему с панелью задач / кнопкой запуска в Windows 10, ? »
У меня был закреплен Microsoft Edge на панели задач, когда я включил компьютер и попытался открыть его, значок Edge стал черным, а затем просто удалил его с панели задач. Теперь ничего не работает. Может ли кто-нибудь помочь мне исправить проблему с панелью задач / кнопкой запуска в Windows 10, ? »
Как решить, что панель задач / меню «Пуск» не работает в Windows 10
Довольно большое количество пользователей Windows 10 сообщают об аномальной функции в меню «Пуск» и на панели задач, и многие компьютерные специалисты, а также опытные пользователи предлагают возможные решения для такой лазейки.В общем, мы суммируем 6 исправлений, которые они наиболее рекомендовали, и надеемся, что хотя бы одно из них подойдет для вашего случая.
Исправление
1. Попробуйте перезапустить операционную систему
Нажмите Alt + F4, чтобы открыть диалоговое окно «Завершение работы Windows».
Fix 2. Закройте / удалите антивирусную программу
Более 20% жертв легко решили проблему после полного выхода или удаления антивирусной программы, такой как AVG, работающей на компьютере с Windows 10.
Fix 3. Используйте командную строку
1.Нажмите клавиши Windows + S, введите cmd, откройте командную строку, которая отображается в результатах поиска.
2. Введите и введите: Powershell.
3. скопируйте следующие коды: Get-AppXPackage -AllUsers | Для каждого {Add-AppxPackage -DisableDevelopmentMode -Register «$ ($ _. InstallLocation) \ AppXManifest.xml»}
Fix 4. Создайте новую учетную запись пользователя
Чтобы создать новую учетную запись, нажмите клавиши Windows + I, чтобы открыть Настройки, и следуйте инструкциям по созданию новой учетной записи.
Совет: если вы создадите новую учетную запись пользователя для своей Windows 10, эта учетная запись не будет иметь этой проблемы.Но вы должны скопировать файлы с рабочего стола, загрузок, документов и т. Д. На другой локальный диск. Иначе вы можете его потерять.
Иначе вы можете его потерять.
ИСПРАВЛЕНИЕ
5. Обновите Windows 10 с новым ISO
Панель задач Windows 10 / кнопка «Пуск» не будет работать в некоторых ОС Windows, поэтому убедитесь, что у вас установлена последняя версия Windows 10. Автообновление не помогает. Загрузите ISO-файл Windows 10. Это ссылка для загрузки Media Creation Tool: http://www.microsoft.com/en-us/softw…load/windows10
Запустите Media Creation Tool после загрузки, он загрузит ISO-файл Windows 10 на рабочий стол.Откройте ISO-образ Windows с помощью проводника Windows, запустите exe-файл. У вас есть два варианта продолжения: Загрузить и установить обновления или Не прямо сейчас. Оба должны исправить проблему.
ИСПРАВЛЕНИЕ
6. Восстановление предыдущей версии Windows
Если методы 1, 2, 3, 4 и 5 не решают вашу проблему, вы должны выбрать обновление Windows 10 или восстановление до более ранней системной точки, которая не имела проблем с запуском / панелью задач. Восстановление системы стало бы проще, если бы пользователи создали образ резервной копии системы с помощью программного обеспечения для резервного копирования системы EaseUS, процесс восстановления системы будет завершен одним щелчком мыши.
Шаг 1. Для резервного копирования только Windows 10 на вашем компьютере, пожалуйста, выберите опцию « OS » на главном экране.
Шаг 2. Теперь появляется новое окно, в котором вы можете настроить собственную резервную копию Windows 10, выбрав место для резервной копии (жесткий диск, жесткий диск USB, сетевые диски, облачные диски …), добавив план имя и текст описание к нему.
Поскольку речь идет о резервном копировании ОС, важно включить « Schedule », где вы можете включить автоматическое резервное копирование Windows 10 в заданное время, например, ежедневно или ежемесячно…или при событии, сообщая о запуске резервного копирования Windows 10 при запуске системы, завершении работы системы, входе пользователя в систему или выходе пользователя из системы.
Шаг 3. После выполнения всех основных настроек нажмите « Продолжить ». Подождите немного, и вы создадите полную резервную копию Windows 10, чтобы защитить вашу систему от неожиданных сбоев.
Меню Пуск не работает в Windows 10
Состав:
Меню «Пуск» не работает Обзор
Почему не работает меню «Пуск»
19 способов исправить неработающее меню «Пуск»
Меню «Пуск» не работает Обзор
Если меню «Пуск» не работает в Windows 10, это означает, что вы не можете выполнять многие действия с помощью клавиши Windows, например открывать на ней программы или использовать ярлыки Windows.Иногда вам также напоминают о критической ошибке, говоря, что ваше меню «Пуск» не работает.
Теперь, независимо от того, не открывается ли ваше меню «Пуск» или не работает, вполне возможно, что Кортана или панель задач тоже перестают работать.
Следовательно, вам срочно нужно исправить это мертвое меню «Пуск» Windows, чтобы восстановить это меню или кнопку «Пуск» для вашего ПК.
Почему не работает меню «Пуск»
Проблема с неработающим меню «Пуск» или «Поиск» или «Кортана» в значительной степени может быть вызвана поврежденными драйверами, файлами и проблемными настройками.Но трудно определить настоящие и точные причины, по которым меню «Пуск» не работает вместе с Кортаной и Поиском.
Все, что вы можете сделать, это сканировать на предмет проблем с помощью различных инструментов. И исходя из этого, попробуйте некоторые методы исправить это меню или кнопка «Пуск», которая исчезает или не работает в Windows 10.
Исправить меню «Пуск», не работающее или не открыть проблему
Для пользователей, которые впервые столкнулись с тем, что это меню «Пуск» не работает или проблема с открытием, существует множество причин, которые могут вызывать это, и множество способов исправить это, поэтому вам следует попытаться исправить это терпеливо и серьезно.
Решения:
1: перезагрузить компьютер
2: перезапустить проводник Windows
3: Автоматическое и полное восстановление меню «Пуск»
4: Создать EnableXamlStartMenu DWord
5: Выйти и войти снова
6: Запустить средство проверки системных файлов
7: Запустите DISM Tool
8: Использовать начальный полноэкранный режим
9: Включение и выключение режима планшета
10: Запустить PowerShell
11: Настройка безопасной загрузки
12: Запустить средство устранения неполадок меню «Пуск»
13: Обновление графического и звукового драйверов
14: переустановить Cortana
15: Изменить начальное значение в редакторе реестра
16: Создать новую учетную запись
17: Выполните чистую загрузку
18: Удаление антивирусных приложений
19: Сброс системы
Решение 1. Перезагрузите компьютер
Делать нечего, просто перезагрузите компьютер.Есть много проблем, которые можно решить после перезагрузки компьютера. Когда вы перезагрузите компьютер, Windows 10 повторно просканирует и настроит ваш компьютер. Наверное, не отвечающее меню «Пуск» пропало сразу после перезагрузки.
Решение 2. Перезапустите проводник Windows
Если вы нажмете кнопку «Пуск», но ничего не произойдет, вы можете попробовать убить процесс проводника Windows и перезапустить его.
1. Щелкните правой кнопкой мыши на панели задач, затем выберите Диспетчер задач .
2. На вкладке процесса найдите Проводник Windows , щелкните его правой кнопкой мыши, чтобы выбрать Завершить задачу .
3. Щелкните меню Файл и выберите Запустить новую задачу .
4. В окне введите explorer.exe и установите флажок Создать эту задачу с правами администратора.
После этого вы можете нажать кнопку Windows и получить доступ к любым программам.
Решение 3. Автоматическое и полное восстановление меню «Пуск»
Если вас смущает мысль исправить критическую ошибку, из-за которой меню «Пуск» перестает работать в Windows 10, стоит порекомендовать воспользоваться преимуществами Advanced SystemCare .Этот инструмент поможет вам автоматически справиться с ошибкой меню «Пуск». Кроме того, он способен исправлять ошибки Cornata, которые могут быть потенциальной причиной недоступности меню «Пуск».
Для тех пользователей, которым нужен стиль меню «Пуск» в Windows 10, хотя на вашем компьютере установлена Windows 10, Advanced SystemCare также может сделать это за вас.
1. Загрузите , установите и запустите Advanced SystemCare.
2. Затем найдите Toolbox и найдите MyWin10 , чтобы быстро установить его.
3. В IObit MyWin10 на левой панели найдите Исправить проблему , а затем на правой панели выберите Восстановить меню запуска . Просто нажмите Исправить сейчас .
Здесь, если необходимо, вы также можете попытаться восстановить Cortana , чтобы увидеть, помогает ли это исправить меню «Пуск», не работающее в Windows 10. А для тех, кто хочет вернуться в меню «Пуск» в стиле Windows 7, Advanced SystemCare поможет вам. добиться и этого.
4.Справа выберите Меню «Пуск» , а затем щелкните Получить сейчас справа, чтобы установить меню «Пуск» в стиле Windows 7.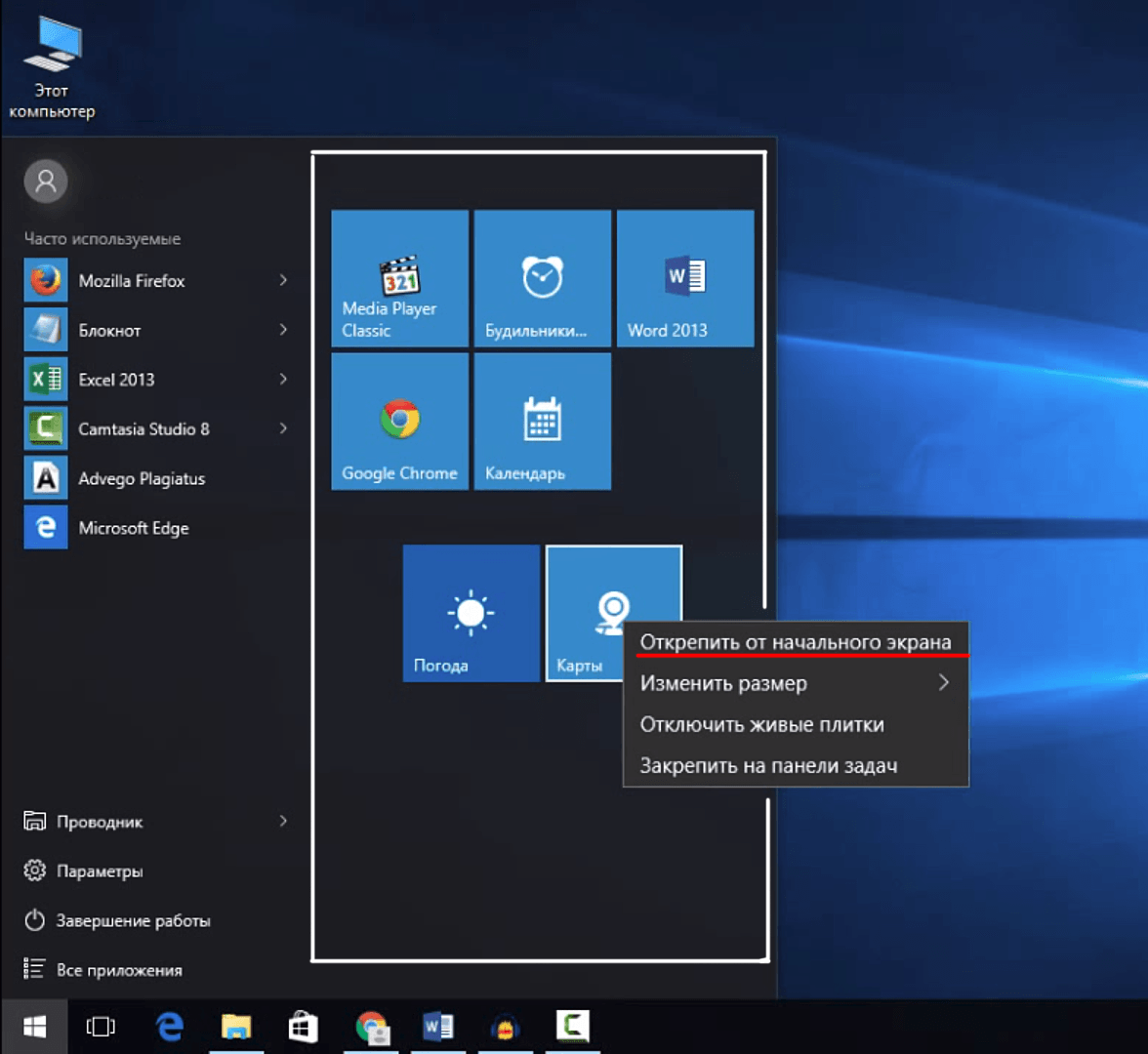
Теперь вы, очевидно, можете видеть, что ваше меню «Пуск» отлично работает в Windows 10, а некоторые даже в стиле Windows 7, если хотите. Не будет ни одного не открывающегося меню «Пуск» или ошибки работы. Но если] ваше меню «Пуск» не работает, вам нужно искать более целенаправленные решения.
Решение 4. Создайте EnableXamlStartMenu DWord
Если вы недавно установили Windows 10, но меню «Пуск» не работает должным образом или не отображается.И убийство explorer.exe не имеет никакого эффекта. Вы можете попробовать пойти по этому пути.
1. Нажмите Ctrl + Alt + Del , в синем окне выберите Диспетчер задач .
2. В диспетчере задач щелкните Файл > Запустить новую задачу .
3. В окне введите regedit и установите флажок Создайте эту задачу с правами администратора , затем нажмите ОК .
4.Следуйте по пути: HKEY_CURRENT_USER > Software > Microsoft > Windows > CurrentVersion > Explorer > Advanced .
5. В правой части щелкните правой кнопкой мыши пустую область, чтобы создать DWord (32-разрядное) значение и назовите его как EnableXamlStartMenu .
6. Закройте редактор реестра Windows.
7. Следуйте решению 2 , чтобы перезапустить проводник Windows.
Теперь, после перезапуска служб проводника Windows, ваше стартовое меню изменится на нормальное, и когда вы щелкнете или нажмете на него, сразу появится все стартовое меню.
Решение 5. Выйдите и войдите снова
Некоторые люди сообщили, что простой выход из системы и последующий вход решили, что их меню «Пуск» в Windows 10 не работает. Если ваша кнопка Windows не открывается, вы можете попробовать это решение.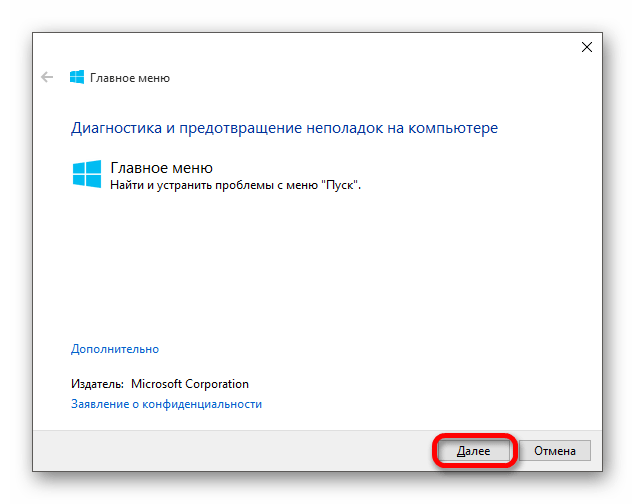
1. Нажмите Ctrl + Alt + Del , чтобы открыть окно параметров безопасности.
2. В окне параметров безопасности выберите Выйти .
3. После выхода снова войдите в Windows 10.
Теперь проверьте кнопку запуска еще раз, щелкнув ее, чтобы убедиться, что она работает.
Решение 6. Запустите средство проверки системных файлов
Если кнопка Windows не работает, возможно, некоторые системные файлы отсутствуют или повреждены, поэтому вы можете запустить средство проверки системных файлов, разработанное Microsoft Windows для поиска файлов и восстановления поврежденных системных файлов Windows.
1. В диспетчере задач на панели задач щелкните Файл > Запустить новую задачу .
2. Введите cmd и выберите вариант Создайте эту задачу с правами администратора . Затем нажмите ОК , чтобы открыть командную строку. Здесь, если окно поиска может работать правильно, вы можете открыть его с помощью поля поиска.
3. Введите SFC / scannow в командной строке . А затем нажмите Enter, чтобы выполнить эту команду.
4. Средство проверки системных файлов Windows начнет сканирование системы и, если есть какие-либо ошибочные файлы, заменит правильные файлы на неправильные для вас в Windows 10.
5. После завершения сканирования перезагрузите компьютер.
Теперь вы можете убедиться, что меню «Пуск» может хорошо работать в Windows 10 без этих поврежденных файлов.
Решение 7. Используйте DISM Tool
Подобно средству проверки системных файлов, если при проверке обновлений Windows 10 не работает меню «Пуск», следует запустить инструмент DISM.DISM, сокращение от Development Image and Servicing Management, может восстанавливать образы Windows 10. Было сказано, что поврежденные изображения также могут стать причиной выхода из рабочего меню в меню «Пуск».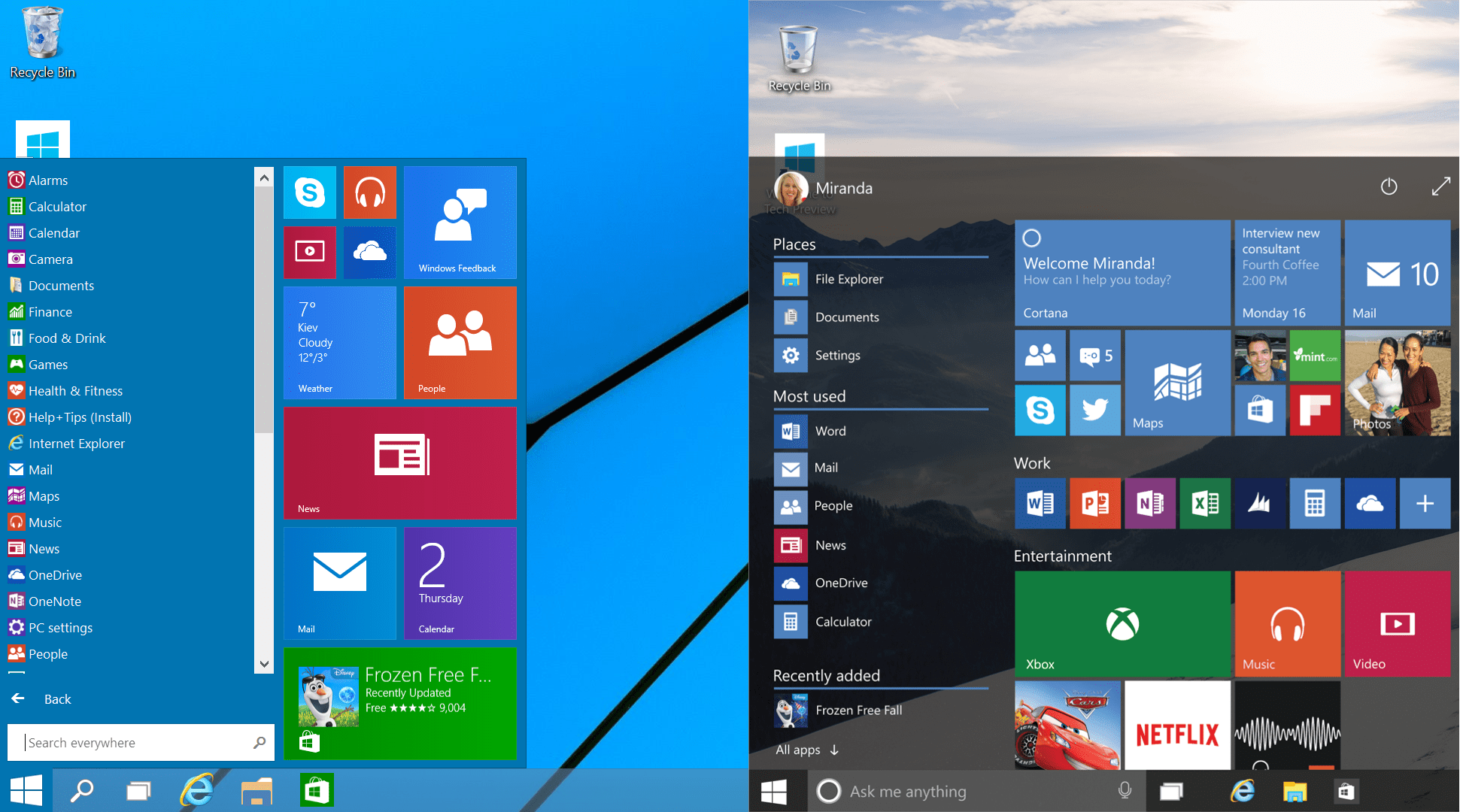
Теперь в полной мере используйте утилиту командной строки DISM, чтобы исправить то, что меню «Пуск» не открывается или перестает работать в Windows 10.
1. В диспетчере задач щелкните Файл > Запустить новую задачу .
2. Введите cmd и выберите вариант Создайте эту задачу с правами администратора .Затем нажмите ОК , чтобы открыть командную строку.
3. Скопируйте и вставьте следующую команду в командную строку и нажмите Enter, чтобы выполнить ее.
DISM / Online / Cleanup-Image / CheckHealth
Или вы также можете выполнить две другие команды, указанные ниже, одну за другой. Но они займут у вас некоторое время.
DISM / Online / Cleanup-Image / ScanHealth
DISM / Онлайн / Очистить образ / RestoreHealth
4.Перезагрузите компьютер.
Пока весь процесс завершен в командной строке Windows 10, DISM будет использовать Центр обновления Windows, чтобы исправить проблемы с меню «Пуск». Вы можете нажать кнопку «Пуск» и запустить ее правильно.
Критическая ошибка больше не отображается в меню «Пуск» или Кортана не работает или не открывает проблемы в Windows 10.
Решение 8. Использовать полноэкранный режим запуска
Что касается меню «Пуск» или кнопки, которая не работает, вы можете попробовать различные настройки, относящиеся к меню «Пуск».Не исключено, что вы сможете восстановить его разными способами. Перевести меню «Пуск» в полноэкранный режим, а затем вернуть меню «Пуск» в нормальное состояние.
1. Щелкните рабочий стол правой кнопкой мыши и выберите Персонализировать .
.
2. В Start сдвиньте вправо до откройте опцию Использовать полный экран запуска .
3. После того, как вы включили полноэкранный режим для меню «Пуск», кнопку «Пуск» теперь можно открыть. Когда вы нажали кнопку «Пуск», все меню «Пуск» появится в полноэкранном режиме.
Когда вы нажали кнопку «Пуск», все меню «Пуск» появится в полноэкранном режиме.
4. Возвращается на вкладку «Пуск», выключает опцию Использовать полный экран «Пуск» .
На этот раз, когда вы нажмете кнопку Windows, она отреагирует, и появится предыдущее меню «Пуск».
Решение 9. Включение и выключение режима планшета
Это решение аналогично полноэкранному меню «Пуск». При включении режима планшета стартовое меню растягивается на весь экран. Итак, все содержимое меню уже отображается.
После этого можно выключить настольный режим.Это решит проблему отсутствия ответа в меню «Пуск». Вот руководство с изображениями: как включить режим планшета в Windows 10 .
Решение 10. Запустите Windows PowerShell
Команда PowerShell используется для автоматизации задач и управления конфигурацией. Что касается критической ошибки, заключающейся в том, что меню «Пуск» не работает и все приложения в меню «Пуск» не открываются в Windows 10, вам предлагается запустить PowerShell.
Обычно вы можете открыть диспетчер задач, нажав кнопку «Пуск».Но теперь ваша кнопка «Пуск» и Кортана не работают, вы можете войти в диспетчер задач только указанным ниже способом.
1. Щелкните правой кнопкой мыши панель задач в нижней части рабочего стола и выберите Диспетчер задач из списка.
2. В правой верхней части диспетчера задач щелкните Файл для Запустить новую задачу .
Тогда сразу появится окно Создать новую задачу .
3. В окне Создать новую задачу введите PowerShell в поле и установите флажок Создать эту задачу с правами администратора .Затем нажмите ОК .
4. В окне Windows PowerShell скопируйте и вставьте в него следующую команду.
Get-AppXPackage -AllUsers | Foreach {Add-AppxPackage -DisableDevelopmentMode -Register «$ ($ _. InstallLocation) \ AppXManifest.xml»}
Или, если вы не можете выполнить указанную выше команду, выберите вместо этого запустить эту:
Get-AppXPackage -Name Microsoft.Windows.Cortana | Foreach {Add-AppxPackage -DisableDevelopmentMode –Register «$ ($ _.InstallLocation) \ AppXManifest.xml ”}
После повторной регистрации меню «Пуск» вы можете решить проблему с прекращением работы меню «Пуск», особенно после юбилейного обновления Windows.
Решение 11. Настройте безопасную загрузку
Существует еще одно условие: кнопка «Пуск» и основные значки панели задач, такие как время, язык, батарея и т. Д., Не работают после обновления системы до Windows 10. Когда вы щелкаете по одному из них, вы должны подождать десять минут или более, чтобы запустить их. .Поэтому, если ваше меню «Пуск» и панель задач находятся в этом случае, вы можете решить эту проблему следующим образом.
1. Щелкните правой кнопкой мыши на рабочем столе. Затем выберите Новый > Ярлык .
2. В адресе расположения введите msconfig , затем щелкните Далее .
3. Щелкните Готово . После этого на рабочем столе появится ярлык msconfig.exe .
4. Дважды щелкните его на рабочем столе, чтобы открыть приложение настройки системы.
5. На вкладке Boot выберите Safe boot , а затем установите флажок Network . Затем нажмите Применить и ОК .
6. Перезагрузите компьютер при появлении всплывающего окна с напоминанием.
7. После входа в Windows 10 снова перейдите на вкладку Конфигурация системы > Загрузка .
8. Снимите флажок Safe boot .
Снимите флажок Safe boot .
9. Еще раз перезагрузите компьютер.
Решение 12. Запустите средство устранения неполадок меню «Пуск»
Windows 10 имеет инструмент для автоматического устранения различных проблем с меню «Пуск».И это безопасно и доступно для решения проблем с кнопкой «Пуск». Вы также можете узнать, как использовать средство устранения неполадок меню «Пуск» Microsoft здесь.
Теперь, когда есть некоторые проблемы, из-за которых меню «Пуск» не работает или не открывается в Windows 10, попробуйте использовать это оборудование, чтобы решить эту проблему.
1. Загрузите средство устранения неполадок меню «Пуск» . Здесь вы можете скачать его с tenforums, так как ссылка с официального сайта Microsoft не работает.
После установки этого средства устранения неполадок на компьютер во всплывающих окнах будет показано, как показано ниже.
2. Установите флажок « Расширенный ремонт автоматически », чтобы разрешить программе устранения неполадок меню «Пуск» Microsoft устранять неполадки в открытии или работе меню «Пуск» автоматически.
Или вы также можете снять отметку с поля Расширенный ремонт автоматически , тогда вы сможете увидеть результаты устранения неполадок и решить проблемы позже.
3. Затем нажмите Далее для дальнейших действий.
4. Средство устранения неполадок меню «Пуск» автоматически решит проблему с помощью меню или кнопки «Пуск».Затем нажмите Посмотреть подробную информацию .
Здесь вы можете видеть на снимке экрана, что база данных плиток повреждена и была исправлена средством устранения неполадок.
5. В интерфейсе отчета об устранении неполадок обнаружена проблема , потенциальные проблемы и , которые были проверены, будут видны вам.
Теперь очевидно, что все, что связано с меню «Пуск», можно проверить в Windows 10.
В некоторых случаях это средство устранения неполадок меню «Пуск» может решить эти проблемы для меню «Пуск».Пусть это подойдет для вашего случая и решит, что меню «Пуск» не работает или не открывается для вас в Windows 10.
Если окно поиска не работает одновременно с меню «Пуск», можно также запустить средство устранения неполадок поиска.
Решение 13: Обновите графические и звуковые драйверы
После обновления Windows 10 некоторые устаревшие или отсутствующие драйверы могут вызвать критическую ошибку: меню «Пуск» не работает. Некоторые люди поделились решением по обновлению графического драйвера и аудиодрайвера.Поэтому попробуйте обновить драйвер NVIDIA или аудиодрайвер Realtek HD.
Обновление драйверов вручную:
Для обновления графического драйвера и аудиодрайвера вы можете перейти на официальный сайт, загрузить последние версии драйверов и затем установить их шаг за шагом. После этого перезагрузите компьютер, чтобы изменения вступили в силу.
Автоматически обновлять драйверы:
Driver Booster , инструмент для автоматической загрузки и обновления драйверов, может помочь пользователям получить последнюю версию графического драйвера, аудиодрайвера, драйвера USB, драйвера мыши и т. Д.одним щелчком мыши. И как лучший сканер драйверов он может обнаруживать самые устаревшие и отсутствующие драйверы для вашего компьютера.
1. Загрузите , установите и запустите Driver Booster на своем компьютере.
2. Щелкните Сканировать .
3. Щелкните Обновить сейчас . Выделите все элементы и нажмите «Обновить сейчас». Это одновременно обновит графический драйвер и аудиодрайвер. Вы также можете выбрать графический драйвер для его обновления.
4. Перезагрузите компьютер.
Перезагрузите компьютер.
После этого нажмите клавишу Windows или щелкните ее еще раз, чтобы проверить, работает ли меню «Пуск».
Решение 14. Переустановите Cortana
Иногда, если ваше меню «Пуск», Кортана и панель задач не могут работать одновременно, возможно, когда вы исправили проблему с Кортаной, проблема с неработающим меню «Пуск» также будет решена. С другой стороны, средство устранения неполадок меню «Пуск» может напоминать вам о проблеме с Кортаной.
1. В диспетчере задач щелкните Файл > Запустить новую задачу .
2. В окне Создать новую задачу введите PowerShell в поле и установите флажок Создать эту задачу с правами администратора . Затем нажмите ОК .
3. Запустите эту команду из окна PowerShell:
Get-AppXPackage -Name Microsoft.Windows.Cortana | Foreach {Add-AppxPackage -DisableDevelopmentMo
de -Register «$ ($ _. InstallLocation) \ AppXManifest.xml»}
3. Нажмите Введите .
После переустановки Кортаны вы обнаружите, что меню «Пуск» и окно поиска открываются правильно.
Решение 15. Измените начальное значение в редакторе реестра
Когда меню «Пуск» и панель поиска не работают в Windows 10, некоторые люди доказали, что это исправить в редакторе реестра. Перед тем, как вносить изменения в реестр, вы должны сначала сделать резервную копию.
Поскольку ключ Windows не работает, поэтому самый быстрый способ войти в реестр — через диспетчер задач.
1. Нажмите Ctrl + Alt + Del , в синем окне выберите Диспетчер задач .
2. В диспетчере задач щелкните Файл > Запустить новую задачу .
3. В окне введите regedit и установите флажок Создайте эту задачу с правами администратора , затем нажмите ОК .
Найдите здесь: HKEY_LOCAL_MACHINE \ SYSTEM \ CurrentControlSet \ Services \ WpnUserService.
4. В правой части найдите Start item.
5. Дважды щелкните, чтобы открыть его, затем измените значение на 4 , затем щелкните ОК .
6. Перезагрузите компьютер, чтобы изменения вступили в силу.
Решение 16. Создайте новую учетную запись
Естественно, когда кнопка «Пуск» не работает с одной учетной записью, вам может также удастся создать новую учетную запись пользователя и войти в Windows 10, чтобы посмотреть, сможете ли вы на этот раз использовать кнопку «Пуск» с этой новой учетной записью.
В тех случаях, когда вы не можете использовать меню «Пуск», следуйте приведенным ниже процедурам, чтобы создать новую учетную запись пользователя.
1.В диспетчере задач на панели задач щелкните Файл > Запустить новую задачу .
2. Введите cmd и выберите вариант Создайте эту задачу с правами администратора . Затем нажмите ОК , чтобы открыть командную строку.
3. Скопируйте и вставьте следующую команду в командную строку .
чистый пользователь newusername newpassword / add
Здесь возьмите новое имя пользователя как aaa и новый пароль как Windows10 Skills .Вы можете указать новое имя пользователя и новый пароль по своему усмотрению.
Затем нажмите Введите , чтобы выполнить эту команду.
4. Перезагрузите компьютер.
При входе в систему с новой учетной записью теперь рабочее меню «Пуск» может вернуться к нормальному состоянию. Если все исправлено, переместите свои личные данные и файлы в новую учетную запись.
Решение 17. Выполните чистую загрузку
Для некоторых пользователей меню или кнопка «Пуск» перестают работать или не открываются, потому что вы запустили слишком много программного обеспечения или программ. Следовательно, желательно, чтобы ваша борьба с выполнила чистую загрузку , а затем снова войдите в систему в Windows 10, чтобы проверить, правильно ли работает меню Пуск.
Следовательно, желательно, чтобы ваша борьба с выполнила чистую загрузку , а затем снова войдите в систему в Windows 10, чтобы проверить, правильно ли работает меню Пуск.
После того, как вы выполнили чистую загрузку в конфигурации системы, щелкните меню «Пуск» или кнопку, чтобы проверить, все ли идет хорошо на этот раз. Если все идет хорошо, это означает, что из-за недавно установленного программного обеспечения меню «Пуск» работало некорректно в Windows 10.
Таким образом, вы должны удалить или удалить некоторые программы, такие как Dropbox, и некоторые антивирусные программы.
Решение 18. Удалите антивирусные приложения
Если что-то не так, например, кнопка Windows не работает в Windows 10, после установки такого стороннего программного обеспечения или программ, как Dropbox, Avast или AVG, рекомендуется попытаться удалить или удалить программное обеспечение. временно с вашего ПК.
Перейдите в панель управления > Программы > Удалите программу . Здесь вы также можете просмотреть по категориям .
Затем в окне «Программы и компоненты» щелкните правой кнопкой мыши программное обеспечение или программу, чтобы Удалить .
Теперь вам будет предложено перезагрузить компьютер, чтобы изменения вступили в силу. При повторном входе в систему вы можете проверить, можете ли вы использовать кнопку «Пуск».
Хотя, если меню «Пуск» все еще работает или не открывается в Windows 10, читайте дальше, чтобы решить эту проблему с Windows 10.
Решение 19. Перезагрузите систему
Только тогда, когда все вышеперечисленные методы не помогли решить проблему неработающего меню «Пуск», рекомендуется использовать этот способ.Для обновления настроек система Windows может привести к удалению файлов и данных из Windows 10.
Перед перезагрузкой компьютера необходимо создать резервную копию файлов для Windows 10.
Перейдите к настройкам > Обновление и безопасность > Восстановление > Расширенный запуск > Перезагрузите сейчас .
Затем следуйте инструкциям в окне, чтобы перезагрузить систему для Windows 10. Надеюсь, что на этот раз проблема с кнопкой «Пуск» и ее меню не работает.
Одним словом, в отношении проблемы, связанной с тем, что меню или кнопка «Пуск» не работает или не открывается в Windows 10, для вас доступно множество решений. Вы можете выбрать одно или несколько из этой цепочки.
Статьи по теме:
Исправить функциональную клавишу, не работающую в Windows 10
Устранено: в Windows 10 индикатор отсутствия Caps Lock
Исправлено: поиск не работает в Windows 10
Исправление: кнопка или клавиша Windows не работают
С момента изобретения меню «Пуск» на клавиатуре была клавиша Windows (также известная как Winkey).Это физическая клавиша с логотипом Microsoft Windows, встроенным в клавиатуру, обычно слева от клавиатуры, которая связана с меню «Пуск», поэтому при нажатии этой клавиши открывается меню «Пуск», и если оно не открывает либо меню «Пуск», либо кнопка Windows не работает. Некоторые клавиатуры также имеют две; справа и слева от клавиатуры. Клавиша Windows быстро вызывает меню «Пуск»; что является наиболее распространенной процедурой на компьютере с Windows. Это экономит время при перетаскивании мыши к кнопке меню «Пуск» на экране.
Кнопка Windows
Однако у некоторых пользователей эта кнопка не вызвала ничего, кроме разочарования. Каждый раз, когда они нажимают клавишу Windows на ноутбуке, кажется, что он не выполняет своей специальной работы по открытию меню «Пуск». Это означает, что сочетания клавиш Windows также не будут работать. Ярлыки, такие как Winkey + L для выхода из системы, Winkey + D для вызова рабочего стола, Winkey + R, чтобы открыть запуск, Windows Key + I, чтобы открыть настройки, или Windows Key + Tab для просмотра задач, не будут работать. Однако при использовании мыши меню «Пуск» по-прежнему работает нормально.Однако другие тоже не могут заставить это работать. Эта статья поможет объяснить эту проблему и предложит способы ее устранения.
Однако при использовании мыши меню «Пуск» по-прежнему работает нормально.Однако другие тоже не могут заставить это работать. Эта статья поможет объяснить эту проблему и предложит способы ее устранения.
Причины, по которым ваш ключ Windows не работает
Эта проблема связана либо с настройками вашего ПК, включая установленное вами программное обеспечение , либо она может быть связана с самой клавиатурой . Лучше всего попробовать другую клавиатуру, если она у вас есть. Если проблема исчезнет, это говорит о том, что у вас есть подозрительная клавиша на исходной клавиатуре.Если проблема не исчезла, можно предположить, что это проблема Windows. Нажмите Ctrl + Shift + Esc, чтобы открыть диспетчер задач. Если диспетчер задач не запускается, возможно, у вас проблема с вредоносным ПО.
Типичная причина этой проблемы наблюдается на игровых клавиатурах . Эти клавиатуры имеют два режима; стандартный режим и игровой режим. Есть переключатель для переключения между этими режимами. Вы можете щелкнуть переключателем, нажать кнопку, использовать программное обеспечение или использовать комбинацию для переключения между режимами.В игровом режиме клавиша Windows не работает, чтобы предотвратить выход из игры при случайном нажатии клавиши Windows.
Также существует вероятность того, что ваш ключ Windows отключен в самом редакторе реестра ОС Windows, поэтому Windows не может принять запрос с помощью этого ключа. Отключенное меню «Пуск» также покажет эту проблему. Это могло быть сделано с помощью какого-либо программного обеспечения, игры или вредоносного ПО.
Плохие драйверы , несовместимые драйверы или устаревшие драйверы также могут привести к зависанию клавиши Windows на клавиатуре.Эти симптомы также могут проявляться, если проводник / проводник Windows, который управляет вашим пользовательским интерфейсом, не запускался правильно. Также может возникнуть конфликт между устройствами, как это видно при подключении игрового контроллера.
В худшем случае ваша клавиатура может быть механически или электрически повреждена , следовательно, требует замены. Вот решения, которые могут вернуть вас в нужное русло.
Примечание : поскольку ярлыки Windows не будут работать из-за этой ошибки, мы собираемся использовать более длинные методы вместо ярлыков Windows, для которых требуется ключ Windows .
Метод 1. Отключить игровой режим на клавиатуре
На некоторых клавиатурах, обычно называемых «игровыми», есть возможность отключать клавиши Windows с помощью аппаратного переключателя или комбинации клавиш Fn, чтобы предотвратить нажатие этой клавиши, что обычно выходит из игры. Клавиша игрового режима обычно помечена рисунком джойстика. Вот как отключить игровой режим на некоторых популярных игровых клавиатурах.
- На клавиатурах Logitech над функциональными клавишами F1, F2 и F3 есть переключатель, который можно повернуть вправо для игрового режима и влево для обычного использования.Переверните влево. В других версиях есть кнопка игрового режима над F4, нажимайте кнопку для переключения между игровым и стандартным режимами.
- На некоторых клавиатурах рядом с правой кнопкой Ctrl вместо второй кнопки Windows есть кнопка Win Lock (не кнопка меню). Нажмите ее, чтобы включить клавишу Windows.
- Клавиатуры Corsair имеют собственное программное обеспечение для регулировки освещения, функциональности и т. Д. Запустите программное обеспечение Corsair (в котором есть возможность включать / отключать клавишу Windows) и активируйте клавишу Windows.
- Клавиатура Azio также имеет такой переключатель в серии MGK1. MGK1 и MGK1-K: одновременно нажмите FN и F9. Для MGK1-RGB: одновременно нажмите FN и кнопку «Пуск» Windows.
- Для клавиатур компьютеров / ноутбуков MSI вы можете включить клавишу Windows в Dragon Gaming Center> System Tuner.
- Для клавиатуры ibuypower нажмите fn + ibuypower (она же клавиша Windows) для включения и выключения клавиши Windows
- Для игровой клавиатуры Alienware нажмите Fn + F6 для включения и выключения игрового режима
- Для клавиатуры MS Sidewinder перейдите в MS Keyboard & Mouse Center, и вы можете щелкнуть клавишу Windows на панели управления и установить для нее значение включено / отключено
Метод 2: Включить ключ Windows с помощью редактирования реестра
Реестр может разрешать или ограничивать многое, включая клавиши клавиатуры и Пункты меню. Чтобы активировать ключ Windows:
Чтобы активировать ключ Windows:
- Нажмите «Пуск», введите «Выполнить» и нажмите «Выполнить» или в Windows 8/10 щелкните правой кнопкой мыши кнопку «Пуск» и нажмите «Выполнить».
- Введите «regedt32», а затем нажмите «ОК». Нажмите Да, если вы получите какое-либо сообщение EULA с запросом подтверждения.
- В меню Windows щелкните HKEY_LOCAL_ MACHINE на локальном компьютере.
- Дважды щелкните папку System \ CurrentControlSet \ Control , а затем щелкните папку раскладки клавиатуры.
- Щелкните правой кнопкой мыши запись реестра Scancode Map и выберите команду Удалить.
- Щелкните Да в подтверждающем / предупреждающем сообщении.
- Закройте редактор реестра и перезагрузите компьютер.
Если вам нужно снова отключить клавишу Windows, перейдите на страницу Microsoft здесь и следуйте инструкциям по отключению клавиши Windows. Вы также можете использовать инструмент простого исправления отсюда, чтобы включить или отключить ключ Windows.
Метод 3. Повторно зарегистрируйте все приложения
Это устранит любой конфликт программного обеспечения с вашей клавиатурой.
- Нажмите кнопку Windows.
- Введите «PowerShell», затем щелкните правой кнопкой мыши «Windows PowerShell» и запустите от имени администратора.
- Если ваша кнопка запуска не работает, когда вы нажимаете на нее, перейдите в это место:
C: \ Users \ YourUserName \ AppData \ Roaming \ Microsoft \ Windows \ Start Menu \ Programs \ Windows PowerShell \
и щелкните правой кнопкой мыши в «Windows PowerShell» и запустите от имени администратора.
- Введите или скопируйте и вставьте приведенный ниже сценарий в окно PowerShell и нажмите ввод
Get-AppXPackage -AllUsers | Для каждого {Add-AppxPackage -DisableDevelopmentMode -Register "$ ($ _.InstallLocation) \ AppXManifest.xml "} - Перезагрузите компьютер
Метод 4: Включите меню» Пуск «
В тех случаях, когда клавиша запуска не вызывает меню запуска, существует возможность запуска меню было отключено. Чтобы включить его, выполните следующие действия.
Чтобы включить его, выполните следующие действия.
- Щелкните правой кнопкой мыши кнопку «Пуск» и выберите «Выполнить» или нажмите Ctrl + Shift + Esc и выберите «Файл»> щелкните «Запустить новую задачу из диспетчера задач».
- Введите « regedit » (без кавычек)
- Перейдите к этому ключу
HKEY_CURRENT_USER> Программное обеспечение> Microsoft> Windows> CurrentVersion> Explorer> Advance
- Щелкните правой кнопкой мыши на правой боковой панели и создайте новый DWORD (32- бит) значение
- Вызовите новый ключ « EnableXamlStartMenu »
- Перезагрузите компьютер или перезапустите проводник с помощью диспетчера задач, как описано в методе 5 ниже.
Метод 5. Перезапустите Windows / проводник.
Проводник управляет вашим пользовательским интерфейсом Windows. Этот метод перезапустит Windows / проводник и устранит все ошибки, мешавшие его правильному запуску.
- Нажмите Ctrl + Alt + Del на клавиатуре и щелкните диспетчер задач.
- Щелкните вкладку «Процесс», найдите в окнах проводник, щелкните его правой кнопкой мыши и выберите «Завершить задачу».
- Щелкните «Файл», а затем щелкните «Выполнить новую задачу».
- Введите «explorer.exe» и нажмите клавишу ВВОД.
Метод 6. Отключите ключи фильтров
Это было замечено как одна из причин возникновения проблем с Windows 8 и Windows 10. Включение клавиш-фильтров игнорирует или замедляет повторяющиеся нажатия клавиш и регулирует частоту повторения. Каким-то образом на некоторых клавиатурах влияет и клавиша Windows. Чтобы отключить ключи фильтра:
- Перетащите указатель мыши к правому краю компьютера с Windows 8 и щелкните «Параметры». В Windows 10 щелкните правой кнопкой мыши меню «Пуск» и выберите «Настройки».
- На странице настроек Windows прокрутите вниз и нажмите «Простота доступа».
- Щелкните вкладку клавиатуры на левой панели.

 Этот способ перезагрузки также будет эффективным, как и простой перезапуск explorer.exe.Выберите в появившемся меню «Диспетчер задач»
Этот способ перезагрузки также будет эффективным, как и простой перезапуск explorer.exe.Выберите в появившемся меню «Диспетчер задач» Если метод не срабатывает, вызываем с помощью R и Win окно «Выполнить» и вводим ключ ms-settings:.Выполните в окне команду ms-settings: для запуска меню с параметрами
Если метод не срабатывает, вызываем с помощью R и Win окно «Выполнить» и вводим ключ ms-settings:.Выполните в окне команду ms-settings: для запуска меню с параметрами В появившемся окошке в меню ставим значение «Смена пользователя». Жмём на ОК — загрузится экран для входа. Выбираем слева новую «учётку», вводим при необходимости пароль (если ставили) и входим — проверяем работу «Пуск».Нажмите на «Смена пользователя» в выпадающем меню
В появившемся окошке в меню ставим значение «Смена пользователя». Жмём на ОК — загрузится экран для входа. Выбираем слева новую «учётку», вводим при необходимости пароль (если ставили) и входим — проверяем работу «Пуск».Нажмите на «Смена пользователя» в выпадающем меню Создайте новую запись DWORD в папке Advanced
Создайте новую запись DWORD в папке Advanced Если не помогло, но вы уверены, что проблема именно в обновлении, свяжитесь со службой поддержки «Майкрософт» и сообщите о своей проблеме.Подтвердите, что хотите удалить апдейт
Если не помогло, но вы уверены, что проблема именно в обновлении, свяжитесь со службой поддержки «Майкрософт» и сообщите о своей проблеме.Подтвердите, что хотите удалить апдейт