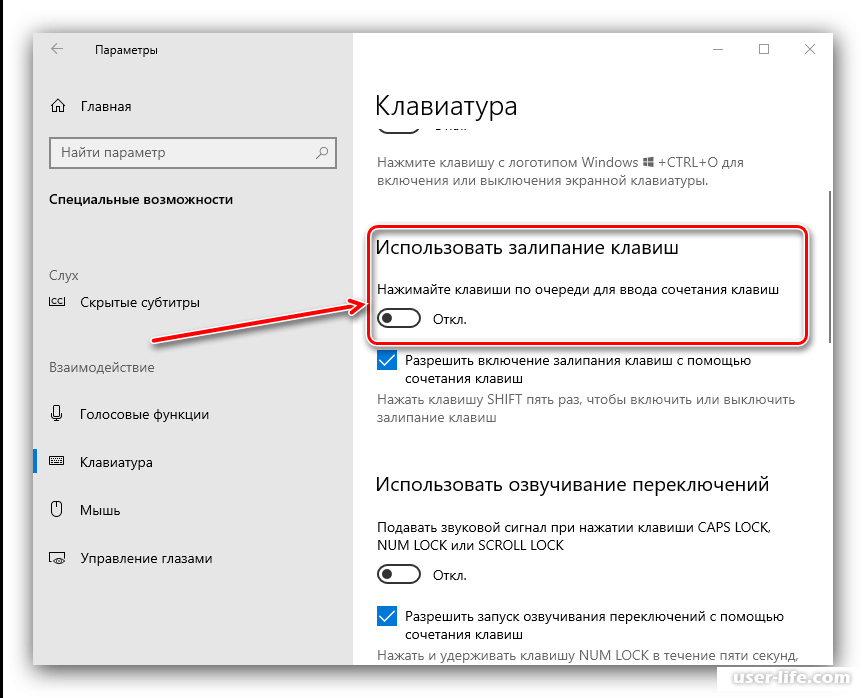Не работает кнопка пуск Windows 10: что делать
Алекс Гезанов 5 мин 15
Почему кнопка Пуск перестаёт работать в Windows 10 после обновления. Два способа диагностики проблемы и возврата работоспособности.
Обновление до Windows 10 прошло гладко не у всех пользователей, большинство жалоб на то, что перестала работать кнопка Пуск Windows 10.
Долгожданная кнопка наконец вернулась в Windows 10 и за ней закреплен основной функционал действий пользователя по доступу к компонентам системы. И представьте, что вас лишили этой возможности, то есть щелкая левой кнопкой мыши на кнопке ничего не происходит, не появляется ни меню, ни сообщение о какой либо ошибке (как в случае с ошибкой 0xc000007b, где сразу понятно куда копать), тоже самое и с панелью уведомлений.
Проблема может возникнуть после установки какого-либо обновления для Windows 10. Но зачастую это связано с внутренней ошибкой системы. Пользователями найдены пути решения проблемы неработающей кнопки пуск. Большинство из них достаточно сложны для новичка, но если следовать инструкциям то справится любой пользователь.
Пользователями найдены пути решения проблемы неработающей кнопки пуск. Большинство из них достаточно сложны для новичка, но если следовать инструкциям то справится любой пользователь.
Содержание
Вариант 1: Проверка системных файлов
Системные файлы могут быть повреждены и первое, что мы должны всегда делать — это проводить проверку встроенной утилитой sfc.
Есть два варианта запуска утилиты: через командную строку и через powershell. Мы воспользуемся вторым способом, так как он пригодится в последующих пунктах.
Запускаем диспетчер задач любым из перечисленных способов:
- Нажимаем одновременно Ctrl + Shift + Esc, щелкаем правой кнопкой мыши на меню пуск и выбираем Диспетчер задач.
- Либо нажимаем Ctrl + Alt + Del (не пугаемся синего экрана) и выбираем Диспетчер задач.
Диспетчер может запустится в развернутом (как нам надо) и свернутом виде. В случае последнего нажимаем на кнопку Подробнее внизу.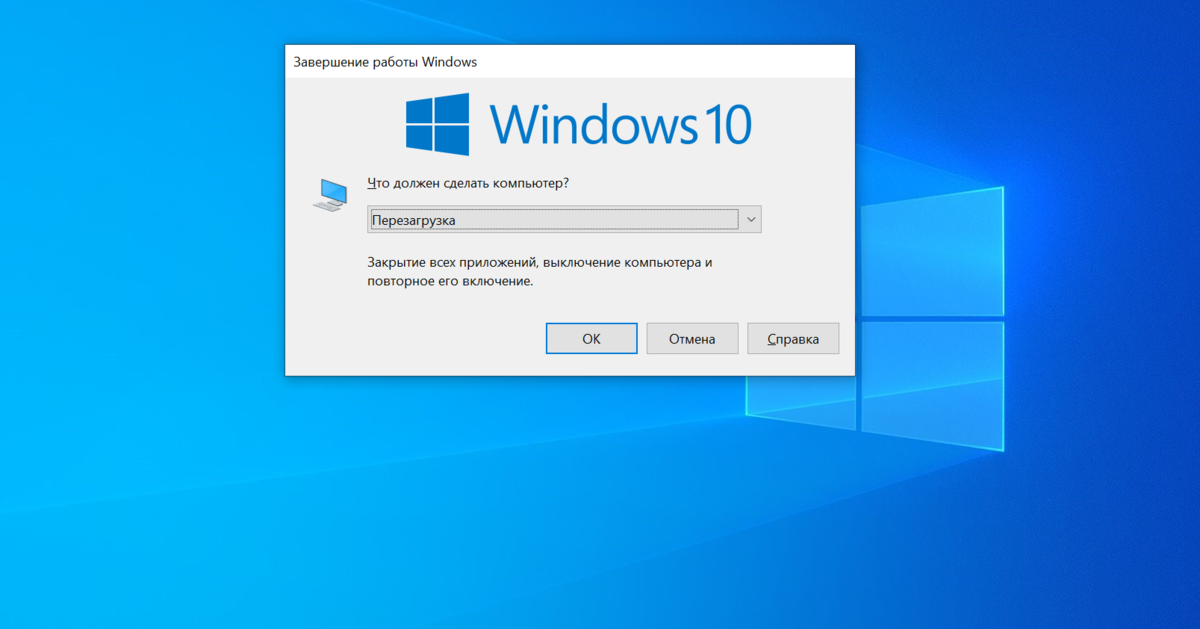
Переходим в Файл → Запустить новую задачу.
Запускаем Windows PowerShell. В диалоговом окне вводим powershell, обязательно выставляем галочку напротив Создать задачу с правами администратора. Нажимаем Ок.
Вводим команду sfc /scannow для проверки и нажимаем Enter.
Дожидаемся окончания проверки.
Этот способ решения маловероятен, но все же некоторым он помогал. И это самый безобидный и легкий вариант решения проблемы. Если он не помог переходим к следующему пункту.
Вариант 2: Автоматическая переустановка (перерегистрация) приложений для Windows
Загрузка и переустановка приложений может исправить сломавшуюся кнопку Пуск. Вся переустановка происходит в автоматическом режиме и занимает несколько минут.
Данная операция может удалить ваши данные в этих приложениях, так что сначала необходимо сделать резервную копию данных.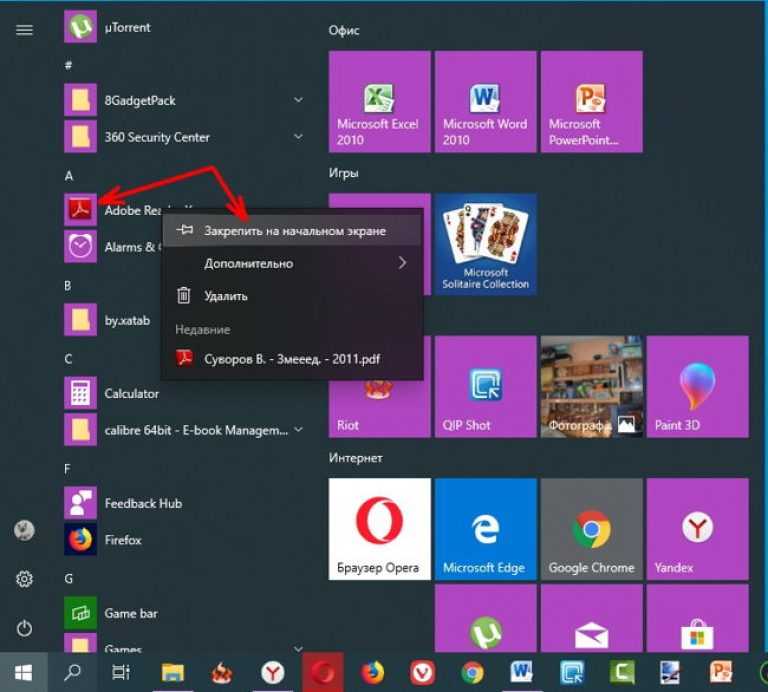 С данными, которые хранятся в Интернете, например в Microsoft OneDrive ничего не случится.
С данными, которые хранятся в Интернете, например в Microsoft OneDrive ничего не случится.
ВНИМАНИЕ! У некоторых пользователей после этой процедуры перестают работать некоторые программы. Учтите это прежде чем продолжить.
Запускаем процесс powershell с правами администратора, как мы это делали в Варианте №1 в пунктах 1—3.
Скопируйте следующий текст, вставьте его в окно powershell, нажав комбинацию клавиш Ctrl + V и нажмите Enter.
Get-AppXPackage -AllUsers | Foreach {Add-AppxPackage -DisableDevelopmentMode -Register «$($_.InstallLocation)\AppXManifest.xml»}
Дождитесь окончания процедуры. Не пугайтесь красных надписей, не обращайте на них внимания.
Вариант 3: Добавление нового пользователя для восстановления поврежденного файла данных
Есть вероятность, что причина в неработающей кнопке пуск — это поврежденный файл Tile Data Layer. Все что нужно сделать — создать нового пользователя, скопировать нужный файл и вставить его в текущий профиль.
Можно и не копировать, а просто работать в новом профиле, но в данном случае будет рассмотрен полный вариант.
- Щелкаем правой кнопкой мыши на кнопке Пуск или нажимаем клавиши Win + X и выбираем пункт Командная строка (администратор).
- Вводим следующие команды по очереди и нажимая Enter после каждой:
net user tempadmin1 «password» /addnet user tempadmin2 «password» /add
net user localgroup администраторы «tempadmin2» /add
Я специально добавил двух пользователей, чтобы были права доступа к правильному, корректному файлу. Думаю зачем это дальше будет понятней.
- Теперь нужно выйти из системы: для этого нажимаем сочетание клавиш Ctrl + Alt + Del и выбираем пункт Выйти.
- Входим в систему выбрав пользователя tempadmin1 и вводим в качестве пароля password. Тут же делаем выход (именно выход а не переключение пользователей.
 Это Важно!
Это Важно! - Входим в систему под tempadmin2 с паролем password.
- Нажимаем левой кнопкой мыши на кнопку Пуск и выбираем Проводник. Переходим во вкладку Вид и устанавливаем галочку напротив Скрытые элементы.
- В этом же окне переходим по пути C:\Пользователи\TempAdmin1\AppData\Local\TileDataLayer. Если вдруг выйдет предупреждение безопасности, нажимаем Да.
- Нажимаем правой кнопкой по папке Database и выбираем Копировать.
- Переходим по пути C:\Пользователи\Ваше_имя_пользователя\AppData\Local\TileDataLayer.
- Щелкаем правой кнопкой мыши по папке Database и выбираем переименовать. переименовываем, например, в Database.old.
- Нажимаем правой кнопкой мыши в любом пустом месте и выбираем пункт Вставить.
- Перезагружаем компьютер и пробуем зайти в свой нормальный профиль, всё должно работать.
Настоятельно прошу вас отписаться в комментариях, какой вариант помог, с какими трудностями вы столкнулись.
Часто задаваемые вопросы и ответы (FAQ)
Почему кнопка «Пуск» не работает?
Из-за поврежденных системных файлов, проблемы с оборудованием или конфликта со сторонним приложением.
Как быстро добавить нового пользователя Windows?
Перейдите в приложение «Параметры» и выберите «Учетные записи». Найдите «Семья и другие пользователи» и в разделе «Другие пользователи» нажмите «Добавить пользователя для этого компьютера».
Как проверить системные файлы Windows?
Используйте инструмент для сканирования и восстановления системных файлов, для этого откройте командную строку от имени администратора и введите «sfc /scannow».
Меню «Пуск» не работает в Windows 10 [решено]
Что делать, если у вас возникли проблемы с неработающим меню Пуск в Windows 10? Вы нажимаете кнопку «Пуск» в Windows, но обнаруживаете, что панель «Пуск» в Windows 10 не работает? Что делать, если Кортана не работает? Это не редкость, и у многих других есть та же проблема, что и у вас: не работает ли панель «Пуск» в Windows 10 или кнопка Windows на клавиатуре не работает в Windows 10.
Обратите внимание, что Кортана доступна не во всех странах и регионах.. Если ваша проблема связана с Кортаной, сначала проверьте это. Убедитесь, что он доступен в вашем регионе.
Развод согласно Би…
Please enable JavaScript
Содержание
- 1. Проверка наличия обновлений
- 2. Вы используете Dropbox?
- 3. Создать новую учетную запись пользователя
- 4. Проверьте наличие сторонних антивирусных программ
- 5. Восстановить файлы Windows
- 6. Переустановите драйверы звуковой карты и видеокарты
- 7. Средство устранения неполадок меню «Пуск» Microsoft
- 7. Проверьте файлы Windows и восстановите их
- 8. Отредактируйте реестр Windows
У нас есть несколько исправлений для этого, и то, что работает для вас, будет зависеть от причины, по которой не работает меню «Пуск» в Windows 10. Прежде чем попробовать что-либо из этого, сначала убедитесь, что вы не испортили свою систему Windows. Создайте точку восстановления системы, которая вернет вашу систему в исходное положение, если что-то пойдет не так.
Есть несколько потенциальных причин, по которым ваше меню Пуск в Windows 10 не работает должным образом. Мы предоставим исправления для каждого из них, но если они не сработают для вас, свяжитесь с нами для получения дополнительной помощи. Очевидно, что нужно выйти из своей учетной записи и снова войти в нее. Сделать это:
Одновременно нажмите клавиши Ctrl + Alt + Del. В свое время это бы перезагрузило ваш компьютер. В Windows 10 есть несколько вариантов — нажмите «Выйти». Затем войдите снова. Иногда это решает проблему. Если нет, то вы можете попробовать любой из перечисленных ниже.
1. Прежде всего проверьте наличие обновлений.
Возможно, доступны обновления Windows, которые быстро решат вашу проблему. Это легко узнать: нажмите клавишу Windows + R. Откроется окно «Выполнить». Введите «ms-settings» и нажмите «ОК».
Теперь вы находитесь в разделе «Настройки» — выберите «Обновление и безопасность»> «Центр обновления Windows», а затем выберите «Проверить наличие обновлений».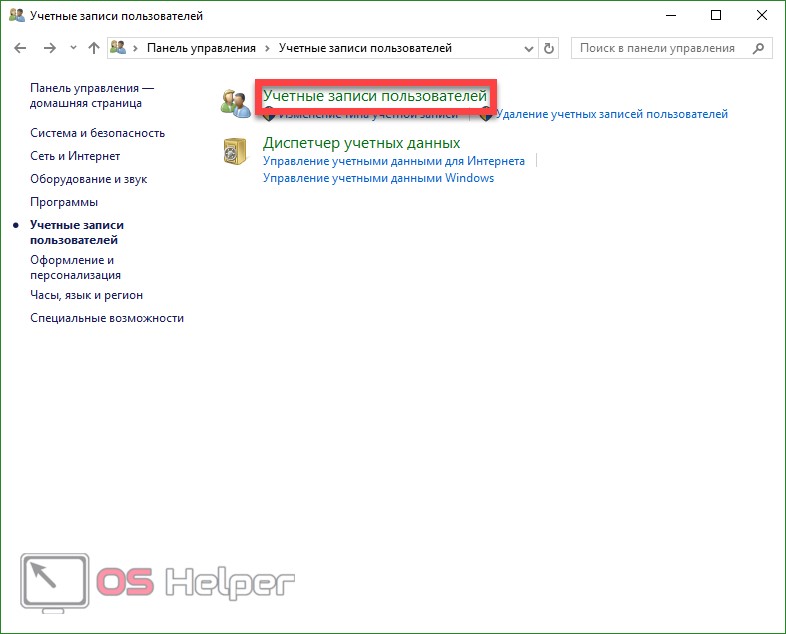
Если есть какие-либо обновления, вы их увидите. Если да, выберите обновление. Установите его, затем перезагрузите компьютер и проверьте меню «Пуск». Если теперь он работает должным образом, значит, дело сделано! Если нет, то вот несколько других способов решить эту проблему.
2. Используете ли вы Dropbox?
Некоторые пользователи Windows обнаружили, что использование Dropbox может привести к тому, что их кнопка Windows не будет работать. Это не универсальная проблема, и большинство из них без проблем запускают Windows 10 и Dropbox. Однако, поскольку известно, что это приводит к проблемам с меню «Пуск», было бы разумно сначала устранить это как проблему, прежде чем прибегать к потенциальным исправлениям, приведенным ниже.
Нет смысла просматривать все наши предложения только для того, чтобы обнаружить, что проблема всегда была в Dropbox. Поэтому удалите Dropbox, а затем перезагрузите компьютер. Проверьте меню «Пуск», и если оно теперь работает должным образом, значит, вы знаете причину своей проблемы.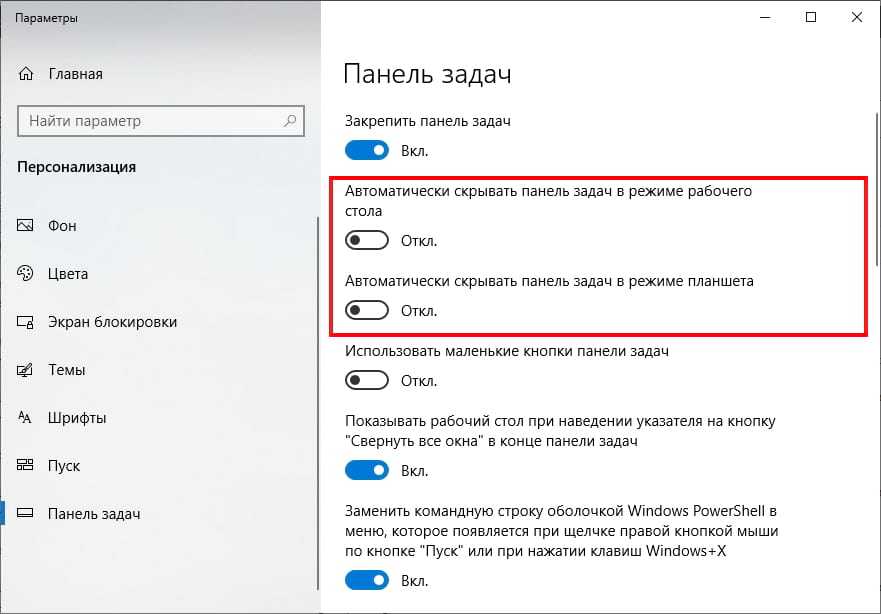 Если проблема не исчезнет, выполните все рекомендуемые ниже исправления. Как только это будет вылечено, переустановите Dropbox.
Если проблема не исчезнет, выполните все рекомендуемые ниже исправления. Как только это будет вылечено, переустановите Dropbox.
Чтобы удалить Dropbox, нажмите кнопку Клавиша с логотипом Windows + R в то же время. Входить ‘контроль‘в окно поиска и нажмите OK.
Вы увидите меню справа вверху. Нажмите на ‘Удаление программы‘, найдите Dropbox в списке и нажмите, чтобы удалить его. Перезагрузите и проверьте кнопку «Пуск». Если это не решит проблему, продолжайте, как показано ниже.
3. Создайте новую учетную запись пользователя.
- Щелкните правой кнопкой мыши панель задач на рабочем столе внизу и выберите Диспетчер задач:
- Теперь щелкните ссылку Файл и выберите Запустить новую задачу:
- Затем введите Powershell и установите флажок «Создать эту задачу с правами администратора». Щелкните ОК.
- Теперь вы должны быть в окне Powershell:
- После командной строки введите следующее:
net user newusername newpassword / add
- Затем нажмите клавишу Enter на клавиатуре.
 Вы можете установить «имя пользователя» и «пароль» по своему усмотрению.
Вы можете установить «имя пользователя» и «пароль» по своему усмотрению. - Теперь перезагрузите устройство / компьютер и войдите в систему с новыми данными.
Обычно это должно заставить ваше меню «Пуск» работать. Имейте в виду, что вы создали «локальную» учетную запись и теперь должны изменить ее на обычную учетную запись Microsoft. Затем вы должны перенести свои настройки и все файлы, которые хотите сохранить, в эту учетную запись.
4. Проверьте сторонние антивирусные программы.
Microsoft предлагает собственное антивирусное программное обеспечение и приложения для защиты от вредоносных программ. Если вы также установили стороннее программное обеспечение, такое как Norton, MacAfee, Kaspersky или любое другое, это может привести к проблемам с неработающим меню Пуск в Windows 10. Попробуйте выключить приложение. Отключите его, а затем перезагрузите компьютер. Вы можете обнаружить, что ваше меню «Пуск» работает в обычном режиме.
В этом случае настоятельно рекомендуется связаться с поставщиком программного обеспечения и объяснить проблему, связанную с неправильной работой меню «Пуск» в Windows 10.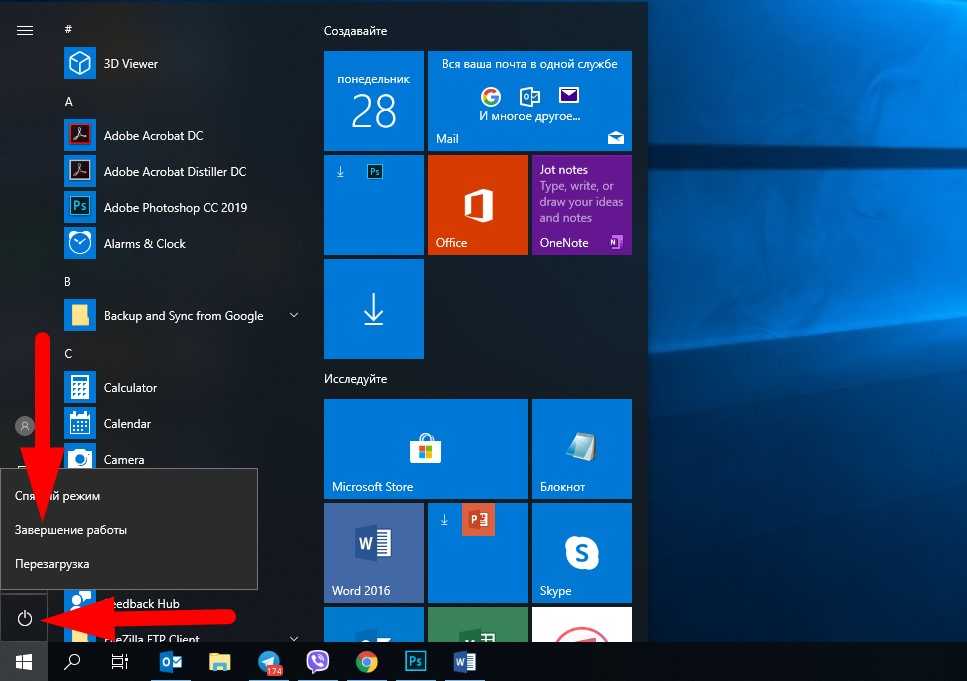 Они могут помочь с настройками или версией, более подходящей для вашей ОС или версии Windows.
Они могут помочь с настройками или версией, более подходящей для вашей ОС или версии Windows.
5. Восстановить файлы Windows
Если ваше меню «Пуск» не работает должным образом, вы можете использовать другие методы для решения проблемы. Проблема может быть связана с поврежденными файлами Windows. Следующий метод включает в себя восстановление этих файлов.
- Доступ к Windows Powershell, как указано выше — шаги 1-3.
- После командной строки введите следующее: sfc / scannow.
- Затем нажмите клавишу Enter на клавиатуре. Подождите, пока процесс не завершится на 100%. Если после этого вы увидите сообщение «Защита ресурсов Windows не обнаружила нарушений целостности», значит, с вашей файловой системой все в порядке. Затем вам следует перейти к следующему способу, описанному ниже.
- Если вы не получили это сообщение, введите следующее после новой командной строки:
DISM / Online / Cleanup-Image / RestoreHealth
Это может занять некоторое время.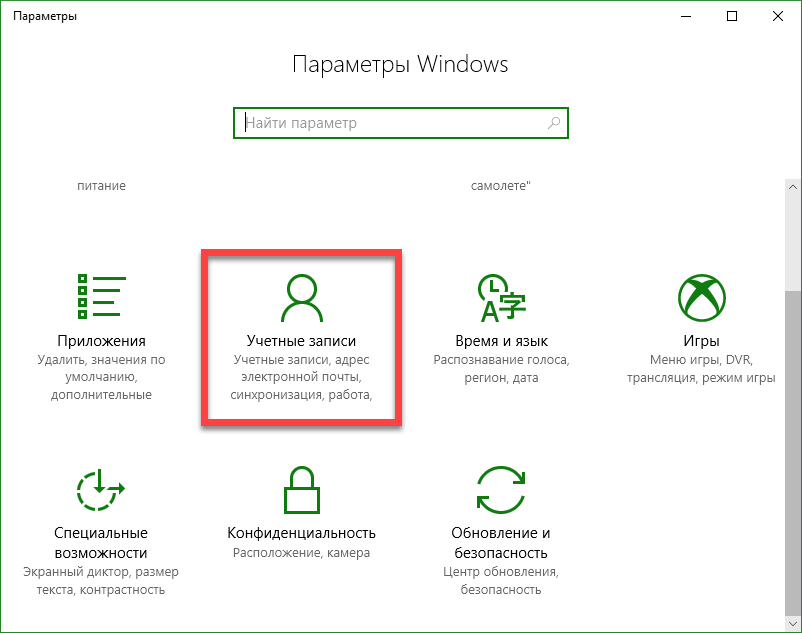 Как только он закончится, проверьте меню «Пуск».
Как только он закончится, проверьте меню «Пуск».
6. Переустановите драйверы звуковой карты и видеокарты.
Возможно, ответственность за это несет ваша звуковая карта и / или драйверы видеокарты. После последнего обновления Windows многие люди обнаружили, что меню «Пуск» в Windows 10 не работает. Вы можете решить эту проблему, переустановив эти драйверы. У некоторых людей после этого снова заработало меню «Пуск».
- Во-первых, одновременно нажмите клавишу Windows и букву X на клавиатуре — или, что еще проще, щелкните правой кнопкой мыши логотип Windows в крайнем левом углу панели задач в нижней части экрана. Теперь нажмите «Диспетчер устройств» во всплывающем меню и найдите «Дисплейные адаптеры». Щелкните этот текст, и вы увидите адаптер, который у вас есть. Например:
- Теперь щелкните имя устройства (в данном случае видеокарта Intel (R)), и вы должны увидеть этот экран:
- Нажмите «Обновить драйвер», затем повторите попытку, чтобы убедиться, что это решило вашу проблему.

В противном случае вам придется удалить драйвер и переустановить его с новой версией. Сделать это:
- Сделайте то же, что и вы, чтобы получить ссылку на видеоадаптеры, а затем отсканируйте до «Звуковые, видео и игровые контроллеры». Щелкните правой кнопкой мыши отображаемый драйвер звуковой карты, затем щелкните «Удалить устройство». Следуйте инструкциям по удалению программного обеспечения драйвера.
- Теперь перезагрузите компьютер. Теперь вам нужно обновить драйвер видео и звуковой карты. Если вы знаете, что делаете, вы можете сделать это вручную. Если это так, вам необходимо посетить веб-сайт производителя компьютера, особенно если вы используете ноутбук. Проверьте правильность драйверов для вашего устройства.
- Если вы не уверены, что сможете это сделать, перейдите в DriverEasy. Этот сайт проверяет ваш компьютер на наличие правильных драйверов для установленной системы. Он загружает соответствующие драйверы для видео и звуковой карты, установленной на вашем компьютере.
 Вы можете скачать DriverEasy здесь. Просто нажмите, чтобы сохранить, а затем запустите.
Вы можете скачать DriverEasy здесь. Просто нажмите, чтобы сохранить, а затем запустите. - Нажмите кнопку «Сканировать сейчас». Затем DriverEasy запустится, чтобы найти любые проблемы с драйверами в вашей установке.
Если вы хотите просто обновить все драйверы в вашей установке, что может быть самым простым решением для вас, тогда вам понадобится Pro-версия DriverEasy.
Microsoft осведомлена о потенциальных проблемах с неработающим меню «Пуск», особенно после выпуска обновления Creators от апреля и октября 2017 года, известного как Redstone 2 и Redstone 3. Обновление Spring было отложено, и Microsoft уверена. чтобы быть в курсе конкретных проблем, связанных с обновлением Creators.
В противном случае, зачем еще было бы опубликовать средство устранения неполадок меню «Пуск» от Microsoft?
Просто щелкните ссылку, чтобы активировать ее. Он проверит установку меню «Пуск» и Кортаны, чтобы убедиться, что они были выполнены правильно. Средство устранения неполадок проверяет, правильно ли установлены разрешения для раздела реестра, а также проверяет наличие повреждений в базах данных и других критических областях файлов и реестра.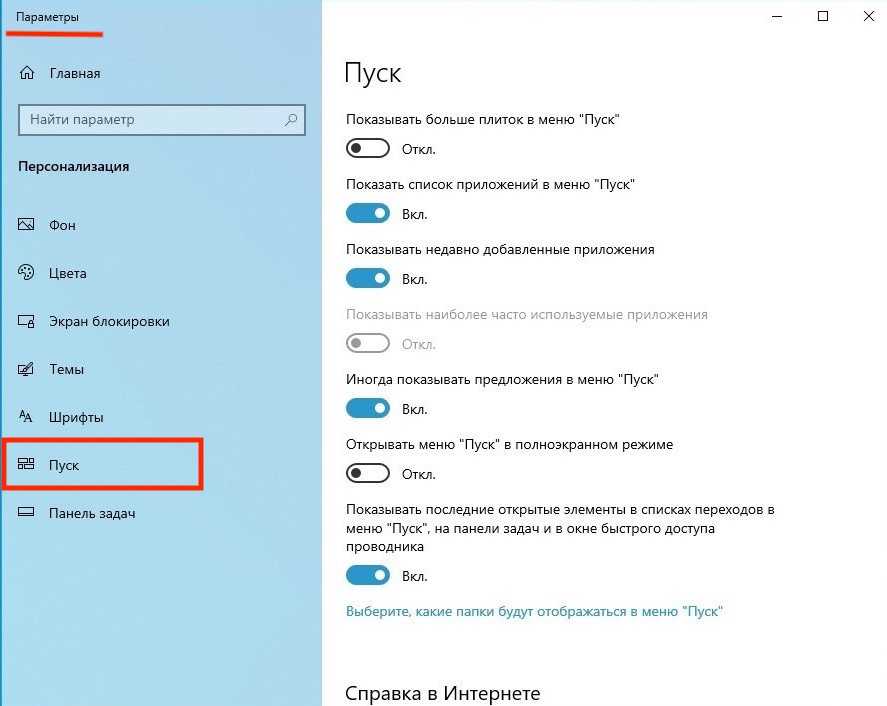
Установите средство устранения неполадок по ссылке выше, а затем выясните, решает ли оно вашу проблему. Если нет, то переходите к нашим предложениям ниже.
8. Проверьте файлы Windows, а затем восстановите их — переустановите Кортану.
Перейдите в окно Powershell, как в разделе №1 выше. Это то же самое окно, которое вы использовали для создания новой учетной записи пользователя и для восстановления файлов Windows. Диспетчер задач -> Запустить новую задачу -> Powershell. Затем вы увидите командную строку, но в этом случае введите следующий текст:
Get-AppXPackage -Name Microsoft.Windows.Cortana | Для каждого {Add-AppxPackage -DisableDevelopmentMode -Register "$ ($ _. InstallLocation) \ AppXManifest.xml"}Если Кортана и ваше меню «Пуск» по-прежнему работают некорректно, то нам нужно попробовать что-то другое.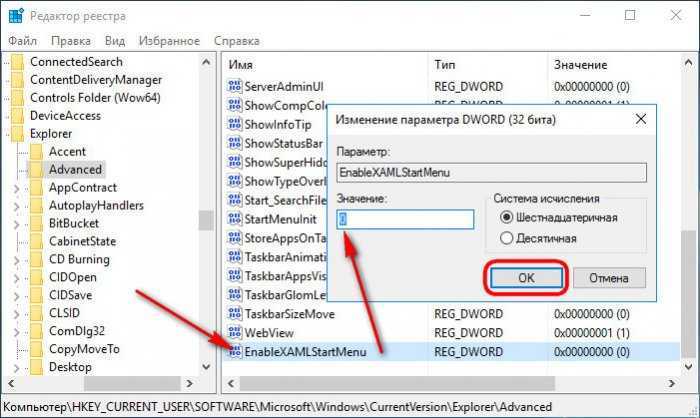 Вместо приведенной выше кодировки введите после командной строки следующее:
Вместо приведенной выше кодировки введите после командной строки следующее:
Get-AppXPackage -AllUsers | Foreach {Add-AppxPackage -DisableDevelopmentMode -Register "$ ($ _. InstallLocation) \ AppXManifest.xml"}Это должно заставить ваш компьютер работать должным образом. Перезагрузите компьютер и увидите, что меню «Пуск» теперь работает правильно. Но что, если это не так?
9. Если все не работает, отредактируйте реестр Windows.
Если вы попробовали описанное выше, но у вас все еще есть проблемы, этот совет может вам помочь. Если кнопка «Пуск» в Windows не работает в Windows 10, и вы не можете заставить команду «Выполнить» появляться после нажатия кнопки Windows, нажмите CTRL + ALT + DEL, чтобы получить доступ к диспетчеру задач. Потом:
- Щелкните Файл в левом верхнем углу диспетчера задач:
- Щелкните «Запустить новую задачу».

- Затем введите regedit в появившемся окне (помеченном «Открыть»), затем нажмите OK.
- Если вас спросят, хотите ли вы продолжить, нажмите ОК.
- Подписаться
HKEY_LOCAL_MACHINE \ SYSTEM \ CurrentControlSet \ Services \ WpnUserService
- Дважды щелкните «Пуск» в правой части экрана.
- При установке «Base» на «Hexadecimal» измените значение данных на «4».
- Теперь нажмите ОК.
- Перезагрузите компьютер.
Многие люди сообщали, что это сработало для них, когда все, что они пробовали, провалилось. Поскольку их стартовая панель Windows 10 не работает, многие попробовали это последнее исправление и сообщили, что оно сработало для них. Если кнопка «Пуск» в Windows 10 не работает, то, скорее всего, проблему решит одно из перечисленных выше исправлений.
Меню Пуск в Windows 10 не работает: заключение
Если ваше меню «Пуск» в Windows 10 не открывается, вы можете предпринять шаги, чтобы исправить это. Мы рассмотрели основные причины, по которым ваше меню «Пуск» в Windows 10 не работает, и решения, которые помогли решить эту проблему. Проработайте их по порядку, и вы практически наверняка найдете решение, которое работает для вас.
Мы рассмотрели основные причины, по которым ваше меню «Пуск» в Windows 10 не работает, и решения, которые помогли решить эту проблему. Проработайте их по порядку, и вы практически наверняка найдете решение, которое работает для вас.
Кнопка «Пуск» в Windows не работает? Вот как это исправить
Меню «Пуск» было центральной частью Windows, начиная с Windows 95. Из-за того, что оно включено почти в каждую версию Windows, его очень не хватает, когда оно решает перестать работать.
К счастью, есть несколько способов восстановить работу кнопки меню «Пуск», если она перестала работать.
1. Обновить Windows
Один из самых простых способов решить проблемы с Windows 10 — обновить ее. Microsoft постоянно выпускает исправления, новые функции и улучшения для Windows с большими обновлениями каждый год и небольшими обновлениями безопасности между ними.
Всякий раз, когда вы обнаружите, что что-то не работает должным образом, ваша первая интуиция должна состоять в том, чтобы проверить и выполнить обновление Windows.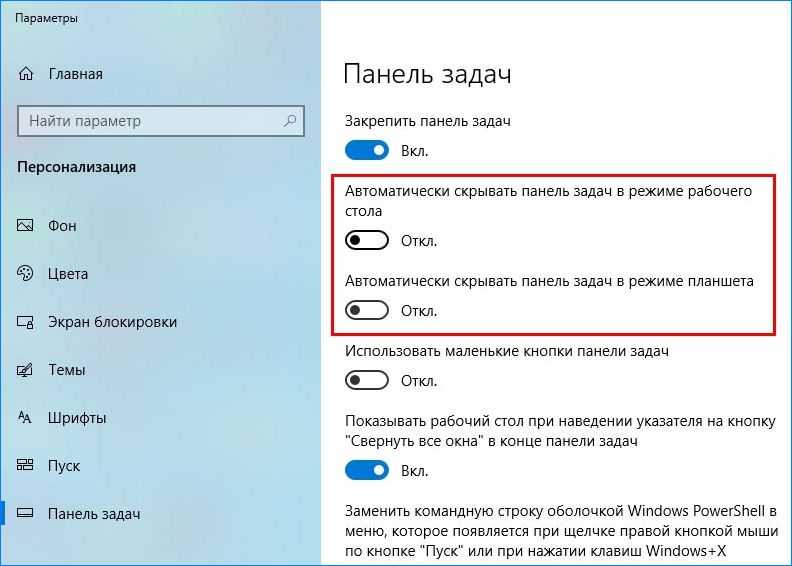
Итак, нажмите клавишу Windows , напишите «Обновления» и выберите Проверить наличие обновлений из вариантов. Позвольте системе проверить наличие доступных обновлений и загрузить их.
Наконец, завершите обновление, перезагрузив компьютер. Надеюсь, это решит проблему.
После выполнения обновления Windows выход и повторный вход в свою учетную запись пользователя — это следующий самый быстрый способ исправить меню «Пуск».
Чтобы выйти из вашего ПК:
- Нажмите Win + X , чтобы вызвать меню Windows Power User.
- В меню нажмите Выйти .
- Подождите несколько секунд после выхода и повторного входа.
Хотя это своего рода хак, а не «надежное» решение, этот простой прием может избавить вас от необходимости принимать более радикальные меры, такие как редактирование записей реестра или перезапуск проводника Windows.
3. Перезапустите проводник Windows 9.
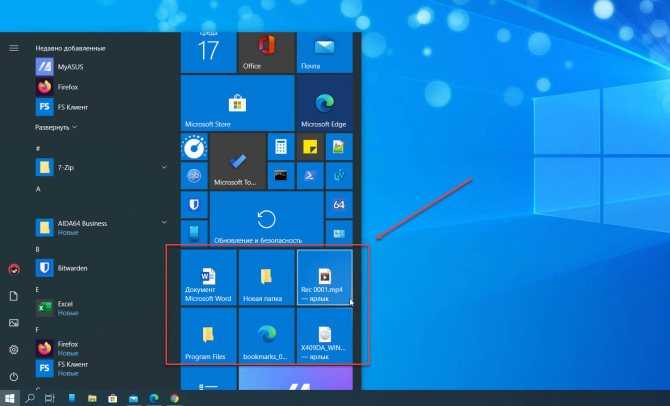 0007
0007
Проводник Windows — это файловый менеджер Windows по умолчанию. Microsoft впервые представила Window Explorer в Windows 95. Проводник позволяет вам просматривать, взаимодействовать и изменять файлы, присутствующие в вашей системе.
Кнопка меню «Пуск» иногда перестает работать из-за проблем с проводником Windows. Простой перезапуск проводника часто может решить проблемы, связанные с меню «Пуск» и панелью задач.
Чтобы перезапустить проводник:
- Нажмите Ctrl + Shift + Esc , чтобы открыть диспетчер задач.
- На вкладке Процессы щелкните правой кнопкой мыши Проводник Windows и выберите Перезапустить .
- Дождитесь загрузки Проводника.
При перезапуске Проводника Windows приложение Проводника закрывается, в результате чего графический интерфейс, расположенный поверх файловой системы, на мгновение исчезает. Так что не волнуйтесь, если вы видите, что все на секунду становится пустым.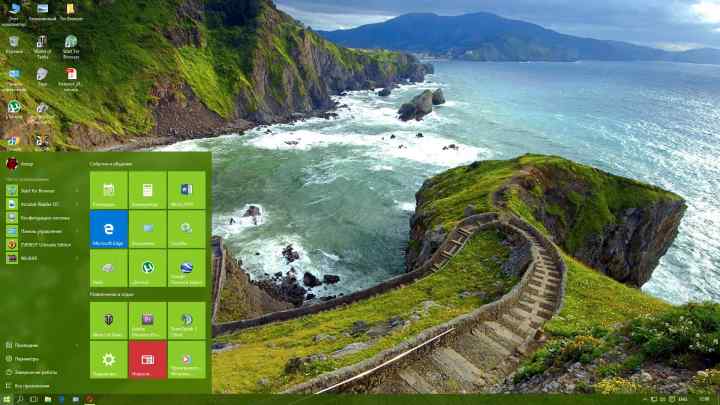
4. Выполните проверку системных файлов
Поврежденные системные файлы, вызывающие непредвиденные проблемы, — проблема такая же стара, как и сама Windows. Как и следовало ожидать, такие файлы также могут повлиять на меню «Пуск» и привести к тому, что оно перестанет работать.
К счастью, в Windows 10 есть встроенные средства восстановления файлов, которые могут решить большинство проблем, связанных с поврежденными системными файлами. Средство проверки системных файлов (SFC) является одним из таких инструментов.
Запустите командную строку с правами администратора. Для этого:
- Нажмите Win + S , введите «Command», щелкните правой кнопкой мыши Командная строка и выберите Запуск от имени администратора .
- В окне командной строки введите «SFC /scannow» и нажмите клавишу ввода.
- Подождите, пока утилита выполнит сканирование.
Если Windows не находит нарушений целостности, проблем с файлами не было.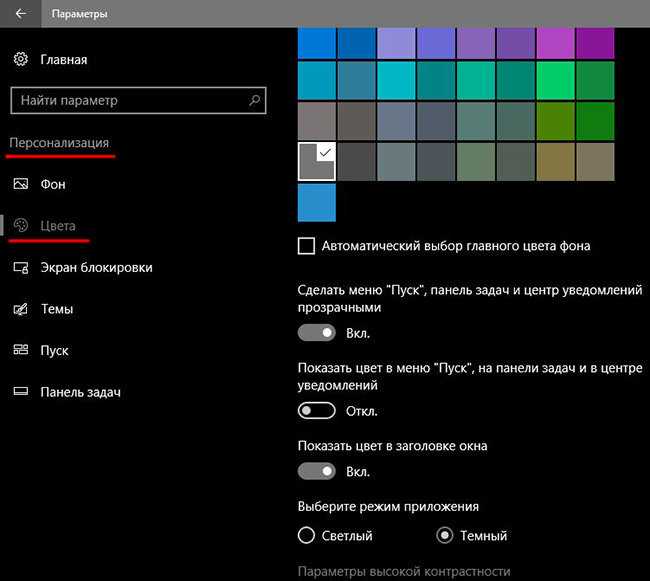 Однако, если Windows обнаруживает проблемы, но не может их решить, вам может потребоваться выполнить дополнительное сканирование. Вот подробное руководство по встроенным инструментам восстановления файловой системы Windows, которое поможет вам сделать это.
Однако, если Windows обнаруживает проблемы, но не может их решить, вам может потребоваться выполнить дополнительное сканирование. Вот подробное руководство по встроенным инструментам восстановления файловой системы Windows, которое поможет вам сделать это.
5. Перерегистрируйте встроенные приложения Windows с помощью PowerShell
Временный обходной путь, когда кнопка меню «Пуск» не работает, заключается в повторной регистрации приложения с помощью Windows PowerShell. Но прежде чем нажать на курок, помните, что вам может потребоваться повторить процесс, если проблема не исчезнет в будущем.
- Нажмите Wins + S , чтобы открыть панель поиска, и введите «Powershell».
- Щелкните правой кнопкой мыши Windows PowerShell и нажмите Запуск от имени администратора .
- В PowerShell вставьте эту команду и нажмите Enter: Get-AppXPackage -AllUsers | Foreach {Add-AppxPackage -DisableDevelopmentMode -Register «$($_.
 InstallLocation)AppXManifest.xml»}
InstallLocation)AppXManifest.xml»}
6. Отключить временные файлы Cortana с помощью командной строки
Одним из самых больших изменений, внесенных Microsoft в Windows 10, стала интеграция Cortana в ОС. Cortana была версией Microsoft умного голосового помощника. Но он не достиг своей цели, и многие люди предпочитают отключать Cortana.
К сожалению, Кортана часто может вызывать некорректную работу Проводника Windows. Таким образом, удаление и восстановление временных файлов Cortana может иметь большое значение для устранения проблем с проводником, включая неработающую кнопку меню «Пуск».
- Нажмите Win + S и введите «Командная строка».
- В параметрах щелкните правой кнопкой мыши Командная строка и выберите Запуск от имени администратора .
После запуска командной строки выполните следующие команды по порядку:
- CD/d «%LOCALAPPDATA%PackagesMicrosoft.
 Windows.Cortana_cw5n1h3txyewy»
Windows.Cortana_cw5n1h3txyewy» - Taskkill /F /IM SearchUI.exe
- RD /S /Q Settings
Если эти команды не работают, у вас есть еще несколько вариантов в вашем распоряжении, так что следуйте.
7. Загрузитесь в безопасном режиме
Если вам действительно нужно, чтобы кнопка меню «Пуск» работала, и вы не возражаете против потери доступа к сторонним приложениям, загрузка в безопасном режиме может стать отличным способом вернуть меню «Пуск».
Для непосвященных: безопасный режим — это инструмент Windows, который отключает ненужные драйверы и программы для загрузки компьютера в исходном состоянии с основными программами. В такой простой среде пользователи могут устранять неполадки, сосредотачиваясь на основных причинах, не беспокоясь о том, что пользовательские приложения все испортят.
Итак, загрузитесь в безопасном режиме и посмотрите, исправит ли он меню «Пуск».
8. Выполните восстановление системы или сброс до заводских настроек
Если ни одно из этих решений не работает, это будет означать, что одна из основных функций Windows вызывает неправильное поведение меню «Пуск».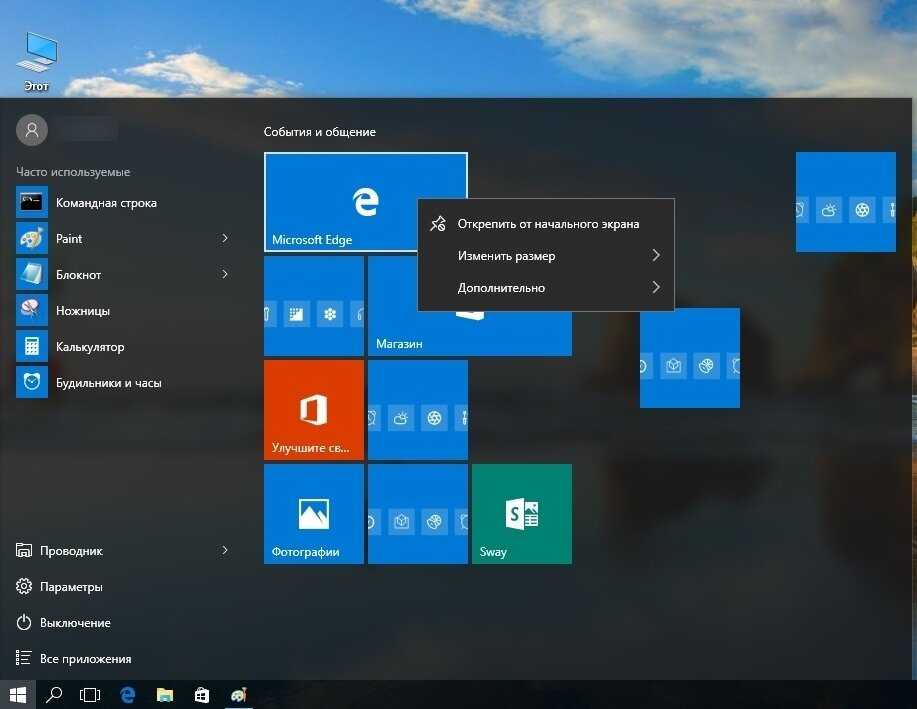 В этом случае вам может потребоваться восстановить или восстановить заводские настройки Windows, чтобы она снова заработала.
В этом случае вам может потребоваться восстановить или восстановить заводские настройки Windows, чтобы она снова заработала.
Надеюсь, описанные выше методы помогли вам вернуть меню «Пуск». Помнить; если вы планируете выполнить полную перезагрузку компьютера, чтобы устранить проблему, сделайте резервную копию своего компьютера, чтобы вы могли вернуть все обратно, как только закончите.
Кнопка Windows не работает — более 10 способов исправить
Кнопка «Пуск» в Windows — неотъемлемая часть Windows и самый простой способ получить доступ ко всем нашим программам и настройкам. Таким образом, это может быть очень неприятно, когда он внезапно перестает работать. К счастью, есть несколько способов решить проблему с неработающей кнопкой Windows, и мы объясним каждый из них ниже.
Итак, почему не работает кнопка «Пуск» в Windows 10? Продолжайте читать, чтобы узнать.
Как исправить неработающую кнопку Windows
1. Перезагрузите компьютер
Перезагрузите компьютер
Прежде чем переходить к более сложным решениям, попробуйте перезагрузить компьютер, чтобы проверить, исправит ли это кнопку «Пуск». Чтобы перезагрузить компьютер, нажмите CTRL + Alt + Delete . Затем нажмите кнопку питания и выберите Перезагрузить .
Либо нажмите и удерживайте кнопку питания на клавиатуре, чтобы выключить компьютер вручную. Если вы по-прежнему не можете нажать кнопку «Пуск» Windows после перезагрузки компьютера, вам нужно будет глубже погрузиться в Windows, чтобы найти решение.
2. Обновите Windows
Если версия Windows в вашей системе устарела, это может привести к различным проблемам, включая неработающую кнопку запуска Windows. Windows регулярно выпускает новые обновления, чтобы представить новые функции и исправить ошибки, поэтому всякий раз, когда вы сталкиваетесь с проблемой на своем ПК, вам следует проверить, доступны ли какие-либо новые обновления.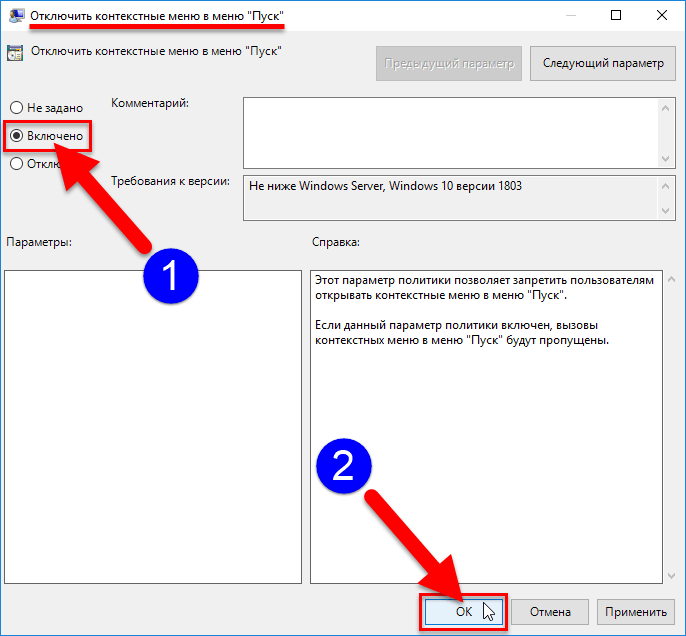
Для этого просто зайдите в Настройки и напишите обновления в поле поиска. Затем нажмите на Проверить наличие обновлений опция.
Если доступно обновление, нажмите Установить сейчас , и оно автоматически загрузится и установится в фоновом режиме. Затем перезагрузите компьютер , и, надеюсь, ваша проблема будет решена.
3. Выйдите из своей учетной записи
Если кнопка «Пуск» не работает в Windows 10, решение может быть простым: выйдите из своей учетной записи и снова войдите в нее.
Чтобы выйти из своей учетной записи :
- Нажмите клавишу Windows + X , чтобы открыть Меню опытного пользователя Windows .
- Выберите Выход из меню.
- Подождите несколько секунд и войдите снова.
Если выход из вашей учетной записи не решает проблему неработающей кнопки «Пуск» в Windows 10, вы также можете попробовать создать новую учетную запись пользователя .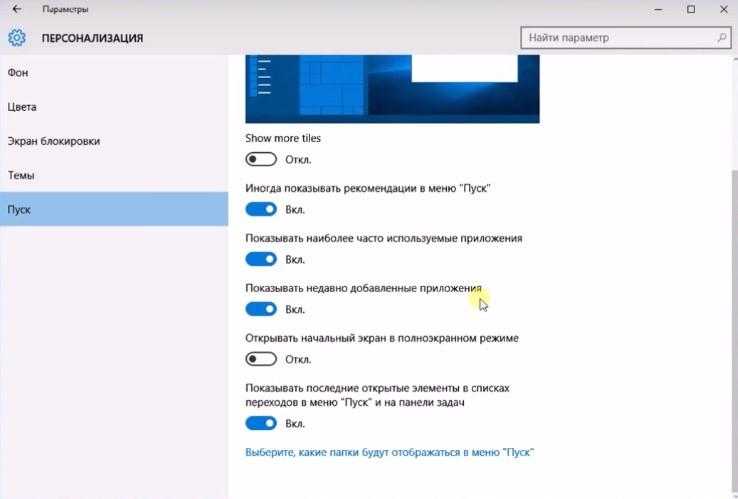 Для этого:
Для этого:
- Используйте сочетание клавиш Windows + I , чтобы открыть Настройки .
- Нажмите на Аккаунты .
- Откройте Семья и другие пользователи на боковой панели слева.
- Щелкните Добавить кого-нибудь к этому ПК .
- Нажмите У меня нет данных для входа этого человека.
- Затем выберите Добавить пользователя без учетной записи Microsoft.
- Введите имя пользователя и пароль новой учетной записи и нажмите Далее .
Если проблема была вызвана сбоем в вашем профиле пользователя, создание новой учетной записи должно помочь.
4. Выполните сканирование на наличие вредоносных программ
Вредоносное ПО на вашем ПК также может вызывать сбои в работе меню «Пуск» Windows. В этом случае вам следует запустить сканирование на наличие вредоносных программ, чтобы удалить все вредоносные приложения или программы, которые могут помешать правильной работе кнопки «Пуск». Если на вашем компьютере не установлен антивирус, ознакомьтесь с нашими лучшими антивирусными программами, которые вы можете попробовать в настоящее время.
В этом случае вам следует запустить сканирование на наличие вредоносных программ, чтобы удалить все вредоносные приложения или программы, которые могут помешать правильной работе кнопки «Пуск». Если на вашем компьютере не установлен антивирус, ознакомьтесь с нашими лучшими антивирусными программами, которые вы можете попробовать в настоящее время.
5. Заблокируйте панель задач
Если вы не видите панель задач и кнопку Windows на своем ПК, это может быть связано с тем, что панель задач скрыта.
- Нажмите Клавиша Windows + I , чтобы открыть Настройки .
- Выберите Персонализация > Панель задач .
- Включить Заблокировать панель задач.
- Также убедитесь, что кнопка Автоматически скрывать панель задач в режиме рабочего стола имеет значение выключено .
6. Перезапустите Проводник Windows
Перезапустите Проводник Windows
Проводник, ранее известный как Проводник Windows, представляет собой приложение для управления файлами, присутствующее во всех версиях Windows, начиная с Windows 95. Оно используется для просмотра и управления всеми файлами, папками и дисками. на вашем компьютере, включая панель задач и меню «Пуск».
В Windows 10 кнопка «Пуск» может не работать из-за проблем с проводником. В этом случае перезапуск Проводника должен помочь решить проблему.
Выполните следующие действия:
- Щелкните правой кнопкой мыши панель задач внизу экрана.
- Нажмите Диспетчер задач .
- В окне диспетчера задач нажмите Подробнее .
- Вы найдете Проводник Windows на вкладке Процессы в разделе Приложения .
- Щелкните правой кнопкой мыши Проводник Windows и выберите Перезапустить .

- Дождитесь перезапуска Проводника и проверьте, восстановила ли функция кнопка Windows.
При перезапуске проводника все зависимые от него процессы, включая рабочий стол, панель задач и меню «Пуск», перезагружаются, что часто устраняет проблему с неработающей кнопкой «Пуск» в Windows 10.
7. Проверка на наличие поврежденных файлов
Поврежденные системные файлы — это файлы, которые были повреждены и отказываются нормально открываться. Они могут привести к различным проблемам с производительностью вашего ПК и даже помешать работе меню «Пуск».
К счастью, в Windows есть встроенная утилита командной строки под названием Средство проверки системных файлов (SFC) , предназначенная для исправления файлов повреждений на вашем ПК.
Чтобы запустить сканирование SFC, выполните следующие действия:
- Нажмите клавишу Windows + S , чтобы открыть окно поиска на вашем ПК, и введите команду .

- Щелкните правой кнопкой мыши значок Командная строка и выберите Запуск от имени администратора .
- В командной строке введите SFC /scannow и нажмите Введите .
После завершения сканирования появится всплывающее сообщение, определяющее проблему с системными файлами. Если на вашем компьютере есть поврежденные файлы, вы, скорее всего, получите следующее сообщение:
Защита ресурсов Windows обнаружила поврежденные файлы и успешно их восстановила.
Кроме того, вы также можете получить сообщение о том, что инструмент SFC не может исправить некоторые поврежденные файлы, и в этом случае вам нужно будет заменить их вручную.
8. Перерегистрация встроенных приложений Windows
Другим возможным решением проблемы с неработающим значком Windows является повторная регистрация всех встроенных приложений в Windows 10 с помощью инструмента PowerShell .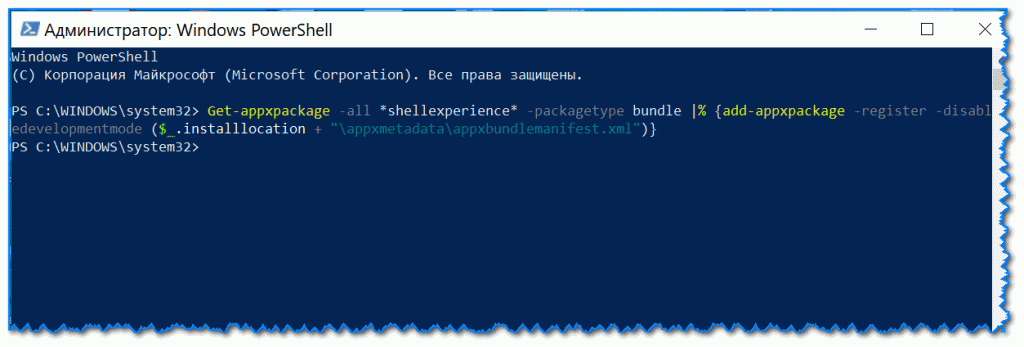
- Нажмите клавишу Windows + S , чтобы открыть окно поиска, и введите PowerShell .
- Щелкните правой кнопкой мыши приложение Windows PowerShell и выберите Запуск от имени администратора .
- В PowerShell скопируйте и вставьте следующую команду и нажмите Enter .
| Get-AppXPackage -AllUsers | Foreach {Add-AppxPackage -DisableDevelopmentMode -Register «$($_.InstallLocation)\AppXManifest.xml»} |
После завершения процесса перезагрузите компьютер , чтобы проверить, сработало ли это решение.
9. Параметры перестроения индексации
Если вы не можете нажать «Пуск» в Windows 10, вам может потребоваться перестроить индекс. Индексирование — это встроенная функция Windows, которая проверяет файлы, сообщения электронной почты и другое содержимое на вашем ПК , одновременно каталогизируя важную информацию, такую как слова, расположение файлов и содержащиеся в них метаданные.
Индексирование — это встроенная функция Windows, которая проверяет файлы, сообщения электронной почты и другое содержимое на вашем ПК , одновременно каталогизируя важную информацию, такую как слова, расположение файлов и содержащиеся в них метаданные.
Основной целью индексации в Windows 10 является ускорение поиска и предоставление более быстрых результатов поиска.
Чтобы перестроить поисковый индекс Windows 10:
- Нажмите Клавиша Windows + S и введите Indexing в поле поиска .
- Нажмите Параметры индексирования .
- В окне параметров индексирования нажмите Изменить .
- Отсюда нажмите кнопку Показать все местоположения .
- Затем снять все галочки и выбрать OK .
- Нажмите Advanced и в разделе «Устранение неполадок» нажмите 9.
 0013 Восстановить .
0013 Восстановить .
- Вы увидите всплывающее предупреждение о том, что восстановление может занять некоторое время. Нажмите OK и дождитесь завершения процесса.
- Как только это будет сделано, перезагрузите компьютер и посмотрите, можете ли вы теперь нажать кнопку «Поиск».
10. Отключить временные файлы Cortana
Одним из самых больших обновлений в Windows 10 стало появление Cortana, персонального виртуального помощника Microsoft. Однако пользователи Windows не слишком хорошо приняли Cortana, отчасти из-за того, насколько она интегрирована в систему, поэтому многие решили ее отключить.
К сожалению, Cortana известна своей высокой загрузкой ЦП и является частой причиной многих проблем с Windows, включая неработающую кнопку «Пуск» в Windows 10.
К счастью, вы можете легко отключить Cortana через реестр Windows.
- Нажмите Клавиша Windows + R на клавиатуре , чтобы открыть диалоговое окно Выполнить .
- Введите Regedit и нажмите Введите .
- Щелкните правой кнопкой мыши на Windows Search папка на левой панели и выберите New > DWORD (32-bit) Value .
- Назовите новое значение AllowCortana . Затем дважды щелкните его и установите значение ноль .
- Нажмите OK и закройте редактор реестра.
Перезагрузите компьютер и посмотрите, снова ли стала работать кнопка «Пуск».
Примечание: Если вы хотите снова восстановить Кортану, просто установите для параметра AllowCortana значение 1.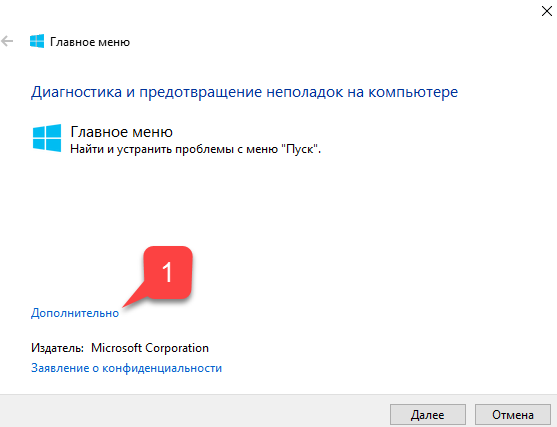 вам может потребоваться создать новый реестр для меню «Пуск».
вам может потребоваться создать новый реестр для меню «Пуск».
Чтобы создать новый реестр:
- Нажмите клавишу Windows + R и введите Regedit в диалоговом окне «Выполнить».
- Нажмите Введите , чтобы открыть редактор реестра .
- Щелкните правой кнопкой мыши в любом месте экрана и выберите New>DWORD (32-bit) Value.
- Назовите новый файл EnableXamlStartMenu , как показано на изображении ниже.
- Перезагрузите компьютер, и кнопка «Пуск» должна быть исправлена.
12. Загрузитесь в безопасном режиме
Если кнопка «Пуск» Windows 10 по-прежнему не работает, попробуйте загрузить Windows в безопасном режиме. Однако вы должны знать, что безопасный режим — это самая простая форма Windows, поэтому вы потеряете доступ к некоторым файлам и драйверам.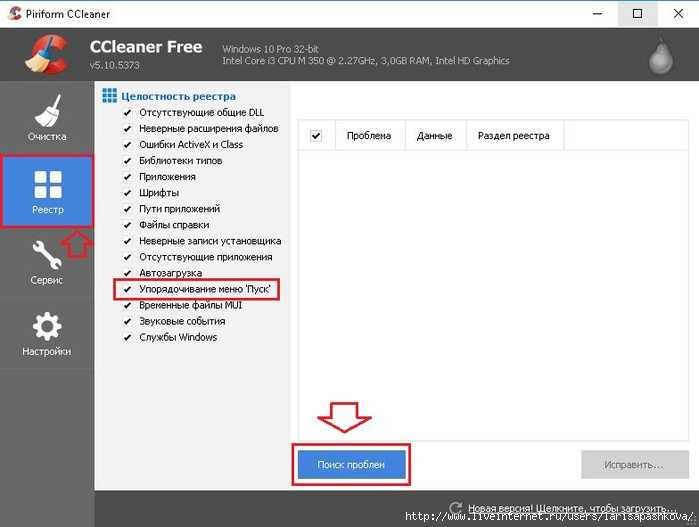
Выполните следующие действия, чтобы запустить Windows 10 в безопасном режиме.
- Нажмите клавишу Windows + S и , введите MSConfig в поле поиска, чтобы открыть средство настройки системы .
- На вкладке Boot установите флажок Safe boot и нажмите OK .
- Затем вам будет предложено перезагрузить компьютер, чтобы применить изменения .
- Нажмите Перезапустите , и вы загрузитесь в безопасном режиме.
13. Восстановление/возврат к заводским настройкам Windows
Когда ничего не помогает, последним вариантом является восстановление или сброс настроек Windows. Когда вы выполняете сброс настроек, Windows вернется к своим настройкам по умолчанию без потери ваших данных.
Для восстановления заводских настроек в Windows:
- Нажмите Клавиша Windows + I , чтобы открыть Настройки .

 Это Важно!
Это Важно! Вы можете установить «имя пользователя» и «пароль» по своему усмотрению.
Вы можете установить «имя пользователя» и «пароль» по своему усмотрению.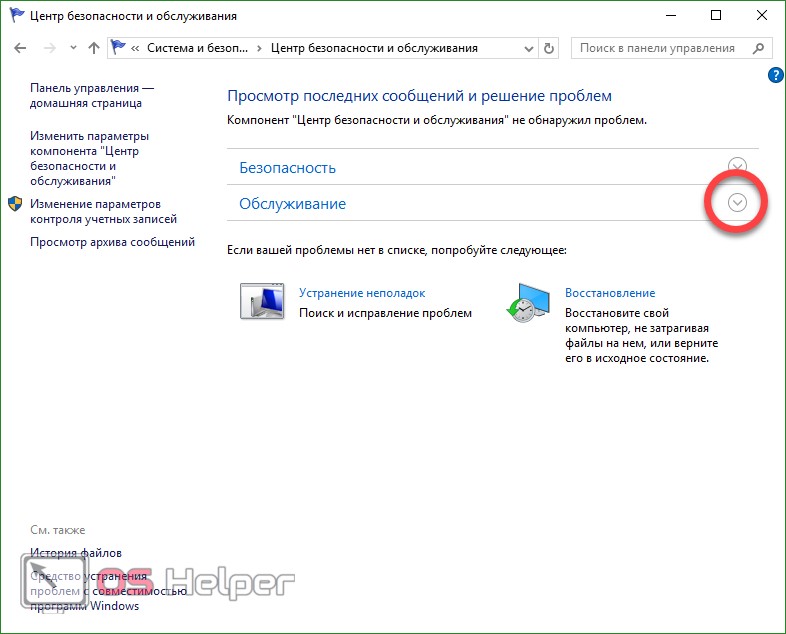
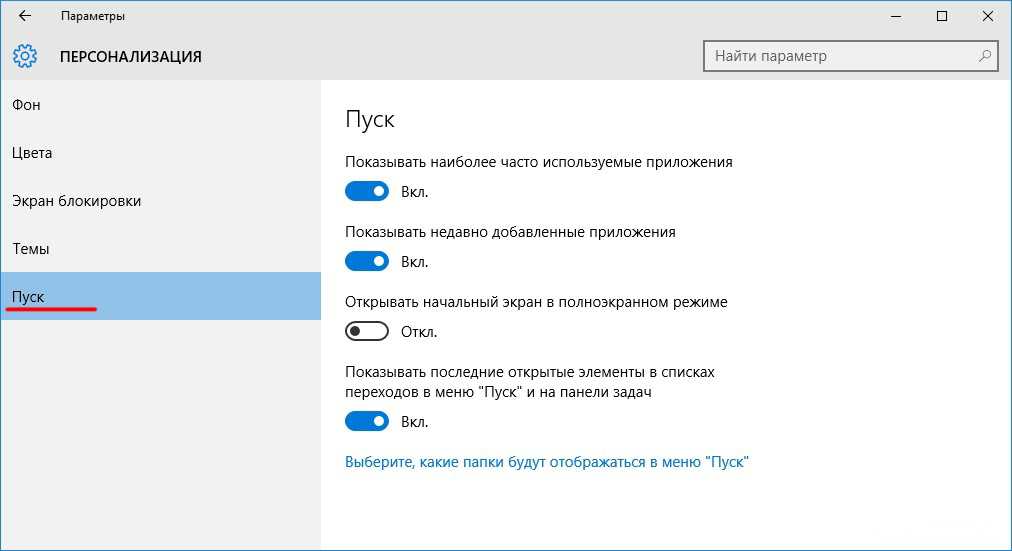 Вы можете скачать DriverEasy здесь. Просто нажмите, чтобы сохранить, а затем запустите.
Вы можете скачать DriverEasy здесь. Просто нажмите, чтобы сохранить, а затем запустите.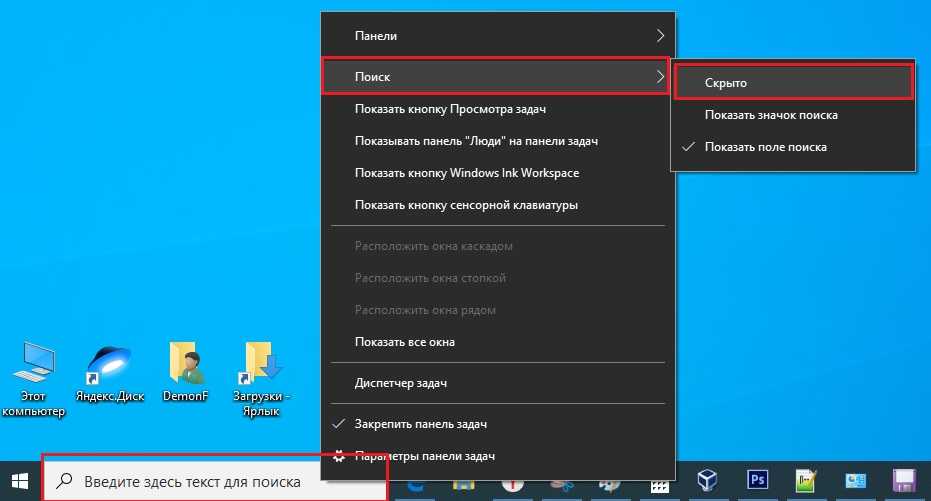
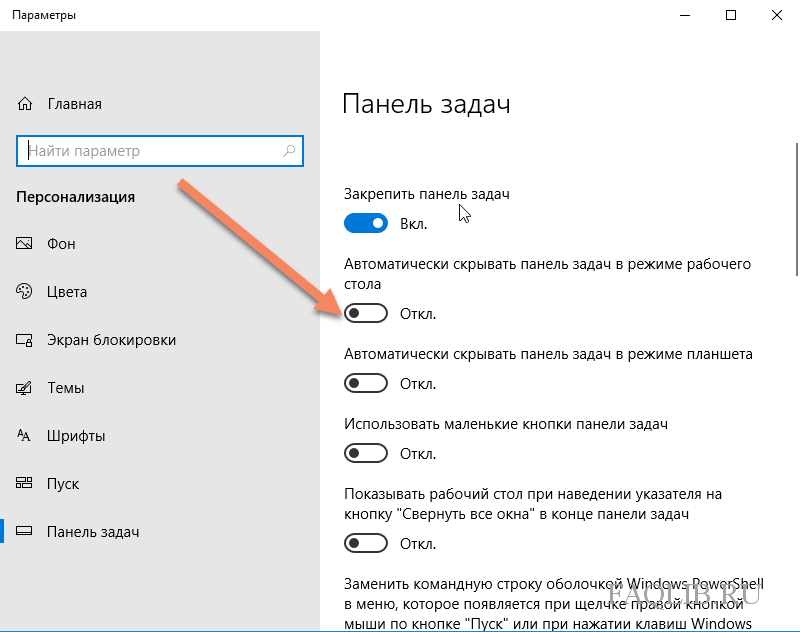 InstallLocation)AppXManifest.xml»}
InstallLocation)AppXManifest.xml»} 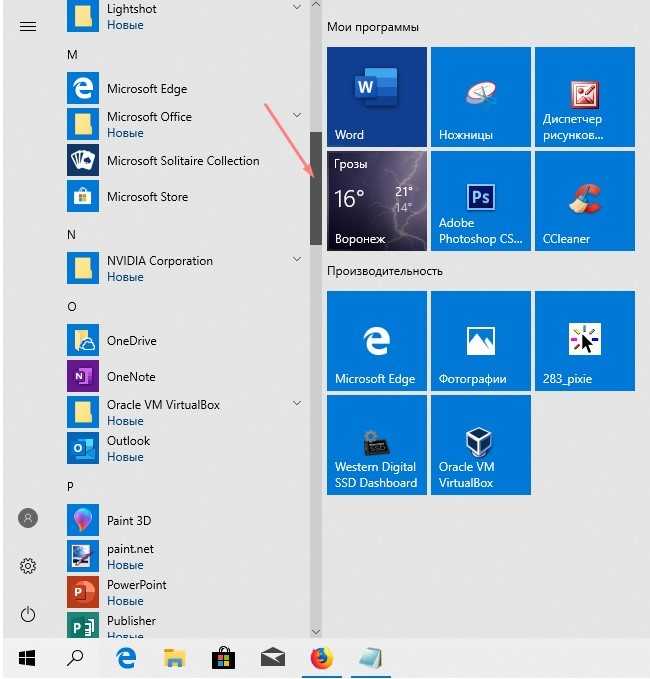 Windows.Cortana_cw5n1h3txyewy»
Windows.Cortana_cw5n1h3txyewy»

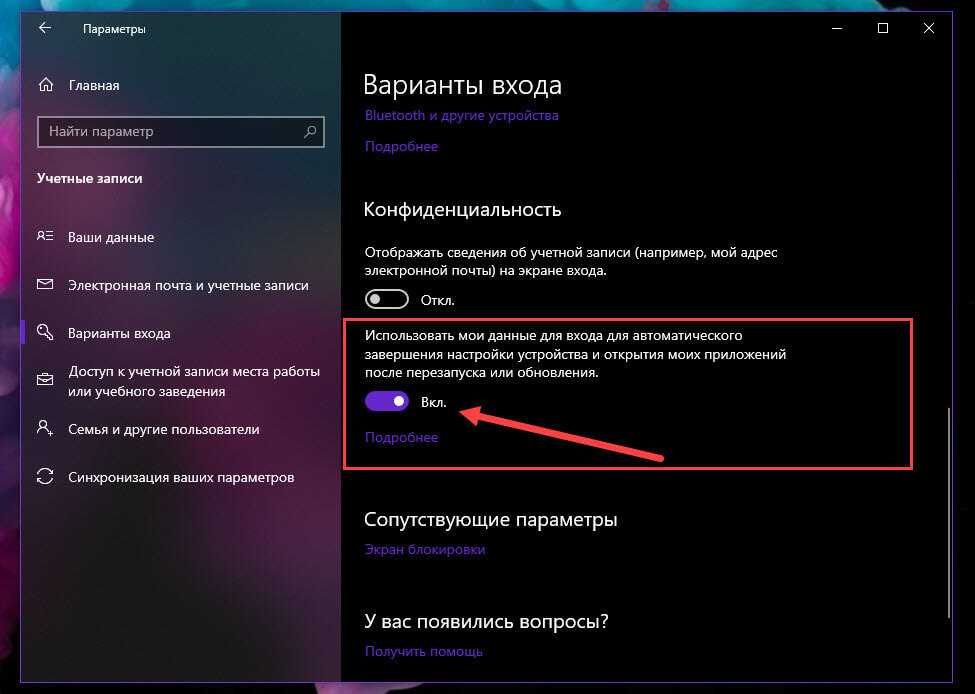 0013 Восстановить .
0013 Восстановить .