Не работает видеоплеер — Видеоплеер. Справка
- Завис плеер
- Нет звука
- Не работают кнопки управления видеоплеером
- Нет кнопок управления видеоплеером
- Нет видеокодеков
Попробуйте последовательно выполнить следующие действия:
Проверьте скорость интернета с помощью Интернетометра.
Закройте в браузере все вкладки, кроме видеоплеера. Перезагрузите страницу.
Очистите кеш браузера и удалите файлы cookie.
Отключите в браузере установленные расширения. Если вы используете блокировщик рекламы (например, AdBlock или AdGuard), отключите его в настройках браузера и проверьте, устранена ли проблема. Подробнее об этом читайте в разделе Настроить блокировщик рекламы.
Отключите аппаратное ускорение в браузере:
Нажмите → Настройки.
Откройте Системные.
В блоке Производительность отключите опцию Использовать аппаратное ускорение, если возможно.

Перезапустите браузер, чтобы изменения вступили в силу.
Нажмите → Настройки.
В нижней части страницы нажмите кнопку Дополнительные.
В блоке Система отключите опцию Использовать аппаратное ускорение (при наличии).
Перезапустите браузер, чтобы изменения вступили в силу.
Нажмите → Настройки и перейдите на вкладку Основные.
Отключите опцию Использовать рекомендованные параметры производительности.
Отключите опцию Использовать аппаратное ускорение, если доступно.
Перезапустите браузер, чтобы изменения вступили в силу.
В адресную строку введите opera://flags и нажмите клавишу Enter.
Найдите Hardware-accelerated video decode.
В меню справа выберите Disabled.
Перезапустите браузер, чтобы изменения вступили в силу.

По умолчанию видео загружается без звука. Если у вас не получается увеличить громкость в видеоплеере:
Убедитесь, что звук включен в браузере и на устройстве.
Перезапустите браузер или устройство.
При первом запуске браузера могут подключиться не все плагины, необходимые для корректной работы системы шифрования контента. Перезапустите браузер и устройство, чтобы подключить плагины.
Если проблема повторяется, обратитесь в службу поддержки.
Отключите расширения
Если вы используете блокировщик рекламы (например, AdBlock или AdGuard), отключите его в настройках браузера и проверьте, устранена ли проблема. Подробнее об этом читайте в разделе Настроить блокировщик рекламы.
Нажмите Пуск → Панель управления → Диспетчер устройств.
Откройте вкладку Видеоадаптеры.
 Появится список видеокарт.
Появится список видеокарт.Правой кнопкой мыши нажмите на название вашей видеокарты.
В контекстном меню выберите пункт Обновить драйверы.
Обновите драйверы вашей видеокарты
Если вы выполнили все рекомендации, но проблема повторяется, обратитесь в службу поддержки.
- Windows
В Windows версий 7, 8 и 10 с индексами N и KN нет нужных кодеков для работы видеоплеера.
Вы можете скачать и установить их самостоятельно:
Windows 7
Windows 8 и выше
- Ubuntu
По умолчанию операционная система Ubuntu не содержит кодеков для воспроизведения видео. Для их установки выполните в терминале команду:
sudo apt-get update && sudo apt-get install ubuntu-restricted-extras
Введите root-пароль и нажмите Y. Дождитесь окончания установки и перезагрузите компьютер.
Вы можете установить дополнительный пакет кодеков. Введите в терминале:
sudo apt-get install libavcodec-extra && sudo apt-get install chromium-codecs-ffmpeg-extra
Перезагрузите компьютер.

Написать в службу поддержки
Почему не показывает видео в Яндекс Браузере и что делать, чтобы оно стало воспроизводиться, варианты настройки
Что делать, если в «Яндекс.Браузере» не воспроизводится видео? Некоторые решат в таком случае попробовать другой браузер и в чём-то, возможно, будут правы. Однако воспроизведение видео может перестать работать и в других браузерах, и тогда уж точно придётся разбираться в ситуации и искать решение проблемы. Кстати, исправить подобную ошибку совсем не так сложно, как может показаться на первый взгляд.
Содержание
1 Проверка версии «Яндекс.Браузера»
2 Проверка версии Adobe Flash Player
2.1 Переустановка Flash Player
2.2 Включение плагина проигрывателя
2.3 Видео: как установить или обновить Adobe Flash Player и как включить плагин
3 Отключение блокировщиков рекламы
4 Проверка ПК на вирусы
5 Отключение антивируса или файервола
Проверка версии «Яндекс.
 Браузера»
Браузера»
Начинать диагностику проблемы необходимо с наиболее простых вариантов и постепенно двигаться к более сложным. Первое, что может влиять на воспроизведение видеороликов — это версия браузера. Если обозреватель устарел, то может нарушиться его взаимодействие с плагином Flash Player, в результате чего проигрыватель видео не будет работать должным образом.
Для проверки версии «Яндекс.Браузера» делаем следующее:
- Щёлкаем по кнопке с тремя горизонтальными линиями, которая расположена рядом со значками управления окном, и открываем меню «Яндекс.Браузера».
- Открываем пункт «Дополнительно», а затем в выпавшем меню выбираем строку «О браузере».
Открываем пункт «О браузере» в разделе меню «Дополнительно»
- В левом верхнем углу открывшегося окна будет показана установленная версия обозревателя.
Версия браузера показана в левом верхнем углу окна
По умолчанию, переходя на страницу сведений, вы уже запускаете проверку версии браузера на актуальность, но для верности лучше нажать несколько раз на значок «Яндекс.
Браузер», чтобы запустить загрузку обновления.
Щелкаем по значку «Яндекс.Браузер» для запуска проверки наличия обновлений
Проверка версии Adobe Flash Player
Основным компонентом, который отвечает за работу медийных элементов внутри браузера, является плагин Adobe Flash Player. Как и в случае с браузером, если его версия неактуальна или файлы программы повреждены, то могут начаться проблемы с воспроизведением видео, а также с аудио-контентом, играми и даже с отображением рекламных надписей.
Для проверки версии плеера можно использовать специальный веб-сервис от компании Adobe.
Делаем следующее:
- Переходим на страницу проверки версии Flash Player и нажимаем «Проверить сейчас».
На справочной странице щёлкаем по кнопке «Проверить сейчас»
- Если проверка выдала негативный результат (Flash Player не установлен или версия его неактуальна), то нужно скачать и установить плагин или переустановить его поверх старой версии.

Переустановка Flash Player
Переустановка (она же установка, обновление и исправление) Flash Player проходит быстро и исправляет до 90 процентов всех проблем, связанных с работой плеера.
Выполняем следующие действия:
- Переходим на официальную страницу для загрузки плагина.
- Выбираем операционную систему и браузер (в нашем случае Chromium), затем нажимаем кнопку «Загрузить».
На странице скачивания плеера выбираем браузер и операционную систему и нажимаем кнопку «Загрузить»
- Дожидаемся конца инициализации и загрузки, затем запускаем скачанный файл.
После завершения скачивания файла запускаем его и устанавливаем Adobe Flash Player
- Установка проходит в автоматическом режиме. Если появится окно с требованием закрыть браузер — закрываем. После установки Adobe Flash Player желательно перезагрузить компьютер.
Включение плагина проигрывателя
Последняя «внутренняя» причина, по которой Flash Player может не запускаться, заключается в том, что он, возможно, отключён в настройках плагинов. Такую ситуацию легко исправить, достаточно сделать следующее:
Такую ситуацию легко исправить, достаточно сделать следующее:
- В адресной строке обозревателя пишем browser://plugins и нажимаем Enter.
В адресной строке обозревателя пишем browser://plugins и нажимаем Enter
- В списке плагинов находим Adobe Flash Player и ставим галочку у настройки «Запускать всегда».
В графе Adobe Flash Player ставим галочку у настройки «Запускать всегда»
- Перезапускаем браузер.
Видео: как установить или обновить Adobe Flash Player и как включить плагин
Отключение блокировщиков рекламы
В «Яндекс.Браузер» встроен ряд аддонов (дополнений, расширений) — небольших утилит, которые реализуют дополнительные возможности во время работы в интернете. Отдельной группой подобных расширений являются блокировщики рекламы. Их функция заключается в том, чтобы при загрузке страницы распознавать подозрительные flash-элементы и не запускать их. Иногда под такой запрет попадают и обычные видеоматериалы, поэтому рекомендуется отключить блокировщик.
Иногда под такой запрет попадают и обычные видеоматериалы, поэтому рекомендуется отключить блокировщик.
Это делается так:
- Открываем меню «Яндекс.Браузера» и выбираем «Дополнения».
В меню браузера открываем раздел «Дополнения»
- В перечне установленных расширений находим те, которые блокируют рекламу, и отключаем их соответствующим тумблером.
Напротив блокировщика рекламы переводим тумблер в положение «Откл»
- Перезапускаем браузер.
Проверка ПК на вирусы
Вирусы и прочее вредоносное ПО могут блокировать различные функции браузера, в том числе и работу встроенных flash-проигрывателей. Потому рекомендую проводить глубокое сканирование компьютера на наличие вирусов не реже, чем один раз в два месяца. Желательно использовать больше одной антивирусной программы — так повышается вероятность найти все вирусы, в том числе умело маскирующиеся. Я часто занимаюсь ремонтом и настройкой компьютеров и в случаях, когда возникает проблема типа «операционная система подвисает» или «программы ведут себя странно», первым делом ищу вирусы. Потому что, если есть вирусы, то переустановка операционной системы или конкретной программы ничего не даст: вредоносные коды как были на винчестере, так и останутся, если их не вылечить или не отформатировать все разделы жёсткого диска.
Потому что, если есть вирусы, то переустановка операционной системы или конкретной программы ничего не даст: вредоносные коды как были на винчестере, так и останутся, если их не вылечить или не отформатировать все разделы жёсткого диска.
Чтобы воспользоваться антивирусом, встроенным в «Защитник Windows», делаем следующее:
- Щёлкаем по значку «Защитника» на панели иконок в правом нижнем углу экрана, переходим во вкладку «Защита от вирусов и угроз» и выделяем строку «Запустить новое расширенное сканирование».
Во вкладке «Защита от вирусов и угроз» выбираем вариант «Запустить новое расширенное сканирование»
- Включаем тумблер у пункта «Полное сканирование» и нажимаем кнопку «Выполнить сканирование сейчас».
Включаем тумблер у пункта «Полное сканирование» и нажимаем кнопку «Выполнить сканирование сейчас»
- Ожидаем, пока программа просканирует жёсткий диск и, в случае необходимости, удалит обнаруженные угрозы, после чего перезагружаем компьютер.
Отключение антивируса или файервола
Иногда, впрочем, бывает и так, что не вирусы, а антивирусы мешают корректной работе флэш-плеера. Такое случается редко, в основном после обновлений баз антивирусных программ, но случается. И пока ситуация не пришла в норму, чтобы открыть возможность воспроизведения видео, антивирус и браундмауэр желательно отключить. Я ни разу не сталкивался с подобной ситуацией, но мой друг рассказывал, что отключение файервола однажды разблокировало браузерную флэш-игру на Mozilla. При этом в Internet Explorer игра работала корректно.
Такое случается редко, в основном после обновлений баз антивирусных программ, но случается. И пока ситуация не пришла в норму, чтобы открыть возможность воспроизведения видео, антивирус и браундмауэр желательно отключить. Я ни разу не сталкивался с подобной ситуацией, но мой друг рассказывал, что отключение файервола однажды разблокировало браузерную флэш-игру на Mozilla. При этом в Internet Explorer игра работала корректно.
Действуем так:
- Во вкладке «Защита от вирусов и угроз» встроенного антивируса переходим в «Параметры защиты от вирусов и других угроз».
Открываем «Параметры защиты от вирусов и других угроз»
- Переводим все тумблеры в положение «Откл» и закрываем программу.
В настройках переводим все тумблеры в состояние «Откл»
- Пробуем вновь запустить плеер в браузере.
Аналогичную процедуру нужно выполнить и для брандмауэра, если отключение антивируса не помогло.
Чтобы отключить брандмауэр:
- В «Защитнике Windows» открываем вкладку «Брандмауэр и безопасность сети».
 Выбираем сеть, подпись которой содержит приписку «активный».
Выбираем сеть, подпись которой содержит приписку «активный».Во вкладке «Брандмауэр и безопасность сети» выбираем активную сеть
- Отключаем брандмауэр и снимаем галочку в графе «Входящие подключения».
Отключаем брандмауэр и снимаем возможную блокировку сети
- Повторяем процедуру проверки воспроизведения видео в браузере.
Исправить проблему с неработающим видео в «Яндекс.Браузере» очень просто. Нужно лишь выполнить несколько простых инструкций или, в самом крайнем случае, переустановить браузер.
- Автор: Алексей Герус
- Распечатать
Здравствуйте! Меня зовут Алексей. Мне 27 лет. По образованию — менеджер и филолог.
Оцените статью:
(2 голоса, среднее: 2.5 из 5)
Поделитесь с друзьями!
Не работает через яндекс браузер.
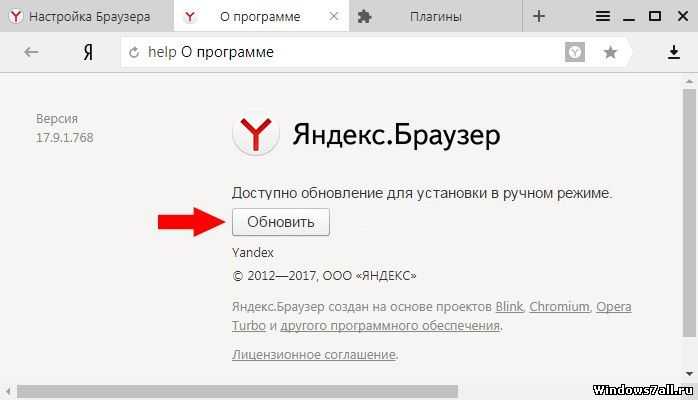 Видео не работает в яндекс браузере
Видео не работает в яндекс браузере
Проблемы с отображением видеоконтента часто вводят в заблуждение многомиллионных пользователей.
Часто люди не могут открыть видео для просмотра и не могут понять причину.
Поэтому в этой статье мы рассмотрим важные причины и способы устранения проблемы, возникающей в Яндекс браузере при воспроизведении видеоклипа. Итак, этот раздел поможет вам в решении этой простой задачи.
Флеш плеер — это специальная программа, которая работает с важными элементами Яндекс браузера для того, чтобы отображать конкретное видео. По умолчанию программное обеспечение разрешает работу без каких-либо проблем. Но бывают ситуации, когда пользователи не могут воспроизвести видео, например, всем известная социальная сеть Вк.
В результате ИТ-специалисты раскрывают различные причины блокировки того или иного видео. Например блокировать любое видео, может системный администратор, брандмауэр, брандмауэр, антивирус и так далее. Поэтому вам нужно решить проблему как можно скорее, чтобы включить видео и просмотреть конкретное видео.
Поэтому вам нужно решить проблему как можно скорее, чтобы включить видео и просмотреть конкретное видео.
Включить плагин
Если есть проблемы с воспроизведением видео, необходимо проверить активацию Flash Player в этом браузере. Часто пользователи не могут открыть конкретное приложение.
Есть возможность обновить версию, так как установка старая. Ведь когда разработчики запускают последние версии, старая всегда дает сбой и не открывает приложения в системе.
Удалить расширение
Когда приложение не обновляется в автоматическом режиме, это свидетельствует о заражении персонального компьютера или андроид вредоносными программами, вирусами и системными сбоями. В этом случае специалисты предлагают установить обновленные версии системного приложения. Эти действия необходимо выполнять вручную. Для начала рекомендуется удалить Flash Player с компьютера.
Перед вами открывается значок, который находится в углу левой части панели.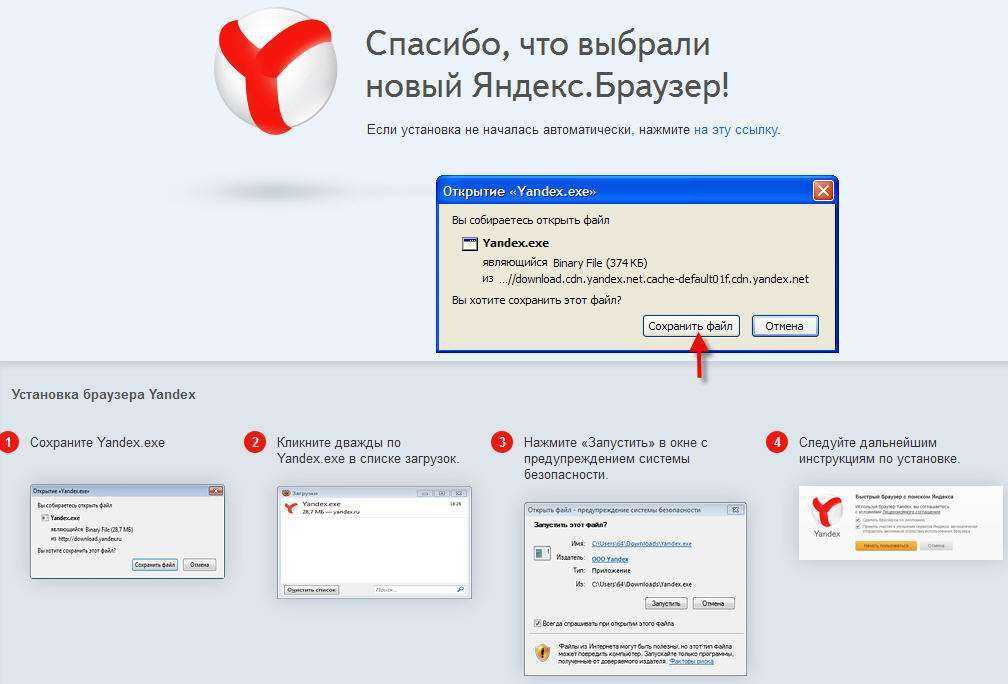 Затем вам нужно перейти к опции «Пуск» и найти специальную клавишу «Windows», чтобы открыть панель управления. Как только вы перейдете в раздел программ и компонентов, вам нужно нажать на «Удалить программу». Представленный список предлагает использовать программное обеспечение Adobe. В этом случае пользователям придется удалить ActiveX, NPAPI, Flash.
Затем вам нужно перейти к опции «Пуск» и найти специальную клавишу «Windows», чтобы открыть панель управления. Как только вы перейдете в раздел программ и компонентов, вам нужно нажать на «Удалить программу». Представленный список предлагает использовать программное обеспечение Adobe. В этом случае пользователям придется удалить ActiveX, NPAPI, Flash.
Все эти компоненты могут отображаться в одном и том же программном обеспечении. Далее необходимо нажать на нужный пункт и выбрать опцию «Удалить». Эта функция появляется непосредственно над списком. Когда откроется новое окно, вам нужно будет перейти к пункту «Удалить». Как только процесс завершится, рекомендуется перезагрузить компьютер. Так как система вносит и хранит все данные в реестре.
Как установить плагин
После пройденного этапа необходимо использовать установочный файл Flash Player. Это приложение можно скачать бесплатно с официального портала https://get.adobe.com/flashplayer/ . Следует отметить, что портал автоматически определяет используемую операционную систему и веб-браузер, то есть в данном случае браузер Яндекс. В этом случае пользователям необходимо будет перейти в раздел и нажать «Установить сейчас».
Следует отметить, что портал автоматически определяет используемую операционную систему и веб-браузер, то есть в данном случае браузер Яндекс. В этом случае пользователям необходимо будет перейти в раздел и нажать «Установить сейчас».
Следует также подчеркнуть, что сайт предлагает дополнительную и бесплатную загрузку программного обеспечения, такого как Google Chrome и McAfee. Если вас не интересуют эти обозреватели ПО, то вы можете свободно отказаться от предложения и снять ярлыки напротив этих имен.
При загрузке установочного файла необходимо запустить программу. Когда основные действия завершены, системные данные сохраняются в реестре.
Переустановите браузер
В целях обеспечения работы видеоролика специалисты рекомендуют переустановить Яндекс браузер. В некоторых случаях браузер поврежден и требует переустановки.
Сначала нужно удалить приложение, а затем скачать браузер с официального портала. Процедура довольно проста. Поэтому с этой задачей легко справится каждый пользователь.
Социальная сеть «ВКонтакте» — одна из самых популярных в СНГ, немного опережая «Одноклассники» и Facebook. Существует она давно и настолько полюбилась пользователям, что много дня не может прожить, чтобы туда не зайти. А что делать, если ВК не открывается?
Настоящая болезнь
Многие пользователи ВК не могут и часа не заходить в свой аккаунт в любимой социальной сети. И это не удивительно. Сегодня ВКонтакте позволяет не только общаться с друзьями и знакомиться с новыми людьми из любой точки мира, но и слушать музыку, смотреть видео, собираться в тематические группы по интересам. Это то, что нравится большинству людей. Многие ходят туда, чтобы послушать любимых исполнителей, посмотреть сериал или почитать ленту новостей, в которой, кстати, среди множества постов с шутками и рекламой можно найти много интересной информации.
И поэтому то, что Вконтакте перестает работать, для многих большая потеря. При этом очень многие не знают, что делать, если ВК не открывается.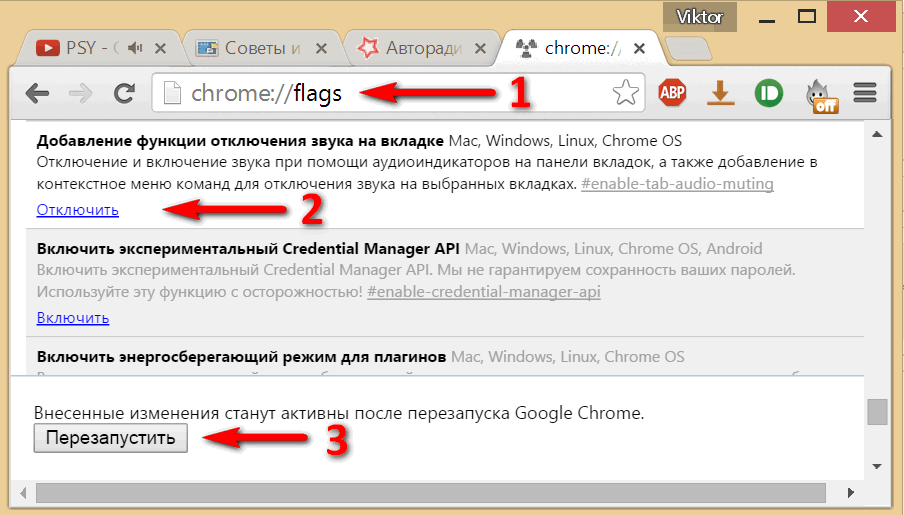 А чтобы сберечь пару-тройку тысяч нервных клеток бедного пользователя, который не может прослушать любимую песню или ответить на сообщение другу, рассмотрим, почему возникает такая проблема и как ее исправить.
А чтобы сберечь пару-тройку тысяч нервных клеток бедного пользователя, который не может прослушать любимую песню или ответить на сообщение другу, рассмотрим, почему возникает такая проблема и как ее исправить.
А возникает по следующим причинам:
- из-за некорректного ввода домена в системе;
- из-за блокировки самого сайта или проблем на нем;
- проблемы в браузере;
- блокировка антивирусом.
Если такая проблема есть, и нет даже понятия, что делать, если ВК не открывается, проверяем подключение к интернету. Просто нужно посмотреть на иконку на панели инструментов (которая возле часов) или попробовать зайти на любой другой сайт, который точно работает. В случае, когда интернет работает отлично, копнем немного глубже.
Что делать, если ВК не открывается
Самая распространенная проблема — захламление кеша браузера и данных сайта. Так что вам нужно очистить его. Это можно сделать как внутри, так и с помощью специальной утилиты (типа Ccleaner). Также браузеру необходимо почистить куки. Их чистят так:
Также браузеру необходимо почистить куки. Их чистят так:
- Платформа Chromium («Яндекс», Google Chrome и т.п.) — заходим справа вверху в настройки, прокручиваем колесико в самый низ и нажимаем «Показать дополнительные настройки». Когда откроется страница настроек, найдите «Защита конфиденциальности», где вам нужно нажать «Настройки контента». Далее откройте «Показать куки», где в появившемся окне удалите все крестики.
- — перейдите в настройки во вкладку «Дополнительно». Там выбираем раздел «Сеть», где в «Кэширование веб-контента» нажимаем «Очистить сейчас». Далее переходим на вкладку «Конфиденциальность», где нажимаем ссылку «Удалить отдельные куки». Удалите все файлы cookie.
- Опера — тоже заходим в настройки, далее — общие настройки. В открывшемся окне перейдите в раздел Cookies, где нужно нажать на кнопку «Управление файлами cookie». Теперь просто выделите и удалите.
Перезапустите браузер, попробуйте еще раз. Этот способ подходит в том случае, если ВК не открывается в одном браузере. Если ничего не изменилось и мы не знаем, что делать, если ВК не открывается из всех браузеров, действуем следующими способами.
Этот способ подходит в том случае, если ВК не открывается в одном браузере. Если ничего не изменилось и мы не знаем, что делать, если ВК не открывается из всех браузеров, действуем следующими способами.
Файл HOSTS
Может возникнуть очень распространенная проблема, из-за которой он отвечает за преобразование доменного имени в IP-адрес. Это связано с постоянными вирусными атаками на этот файл и в результате в нем появляются новые записи на несуществующие сайты (например, vkontakte.ru, т.е. старый домен ВК). Что делать, если сайт не открывается в этом случае?
Перемещаемся в системную папку (скорее всего, это будет диск С). Переходим в WINDOWS, находим папку system32\\\\drivers\\\\etc. Теперь открываем блокнотом, где нужно удалить строчку с адресом vkontakte.ru.
Блокировка антивирусом или брандмауэром
Возможно проблема в антивирусе или фаерволе, которые почему-то считают сайт vk.com вредоносным и блокируют его. При этом должно быть уведомление от этой программы о блокировке, так что вычислить ее не сложно. Единственное, что можно сделать, если ВК не открывается, это разрешить работу любимой социальной сети. Для этого заходим в антивирус, находим раздел, где можно помещать файлы, папки и сайты в белый список, и добавляем туда «ВКонтакте». Теперь попробуйте еще раз.
Единственное, что можно сделать, если ВК не открывается, это разрешить работу любимой социальной сети. Для этого заходим в антивирус, находим раздел, где можно помещать файлы, папки и сайты в белый список, и добавляем туда «ВКонтакте». Теперь попробуйте еще раз.
Также стоит помнить, что обычно антивирус его просто не блокирует, и, возможно, сайт действительно распространяет вредоносные файлы. Поэтому его отключение производится исключительно на свой страх и риск.
Проблемы с самим сайтом
Последнее время с «ВКонтакте» частые сбои в работе, глюки и тормоза. Это может быть связано с чем угодно: взломом социальных сетей, улучшением сервиса и т. д. Поэтому не пугайтесь и думайте, что делать, если страница ВК не открывается. Не исключено, что разработчики исправят недостатки или улучшат существующий сервис. Выход из этой ситуации один: немного подождать.
Блокировка провайдера
Возможно, что именно провайдер, предоставляющий интернет-услуги, блокирует эту популярную социальную сеть.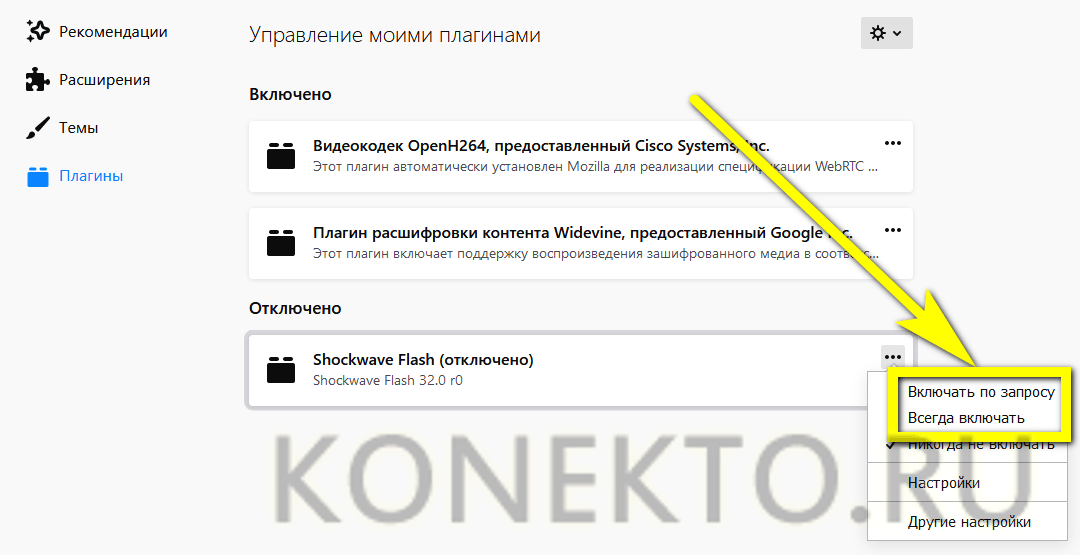 Это, конечно, редко, и вряд ли произойдет, но все же возможно. Поэтому, если совсем ничего не помогло, можно обратиться к интернет-провайдеру и узнать у него, не блокирует ли он такой сайт, как vk.com. Что делать, если ВК не открывается с компьютера в этом случае? Смените провайдера, если, конечно, сможете это сделать. Также стоит помнить, что этот вариант является крайним, и этот сайт практически никто не блокирует.
Это, конечно, редко, и вряд ли произойдет, но все же возможно. Поэтому, если совсем ничего не помогло, можно обратиться к интернет-провайдеру и узнать у него, не блокирует ли он такой сайт, как vk.com. Что делать, если ВК не открывается с компьютера в этом случае? Смените провайдера, если, конечно, сможете это сделать. Также стоит помнить, что этот вариант является крайним, и этот сайт практически никто не блокирует.
Первое, что вам не нужно делать, это паниковать, ведь источником большинства проблем является именно человек, сидящий перед монитором. Далее мы должны проверить подключение к Интернету, после чего начать прокручивать остальные версии.
Так же, чтобы не задаваться вопросом, что делать, если ВК не открывается из всех браузеров, не стоит устанавливать на ПК разные клиенты для приема почты, так как они очень часто переносят вирусы и различные вредоносные программы, которые могут принести очень много проблем.
Еще один способ проверить работоспособность «ВКонтакте» — зайти на свою страницу с телефона. Если с мобильного заходит без проблем, а с компа — нет, то проблема в нем.
Если с мобильного заходит без проблем, а с компа — нет, то проблема в нем.
Приветствуем наших постоянных читателей и тех, кто только что попал на портал сайт !! Ваш браузер не открывает некоторые сайты? В сети уже давно бушует эпидемия вирусов, блокирующих доступ к ресурсам. После того, как этот тип вируса заражает компьютер, сайты перестают открываться. Подобные симптомы могут появиться в любом браузере: в Opera, Firefox, Google Chrome, IE и других.
В основном под атаку попадают две популярные социальные сети «Одноклассники» (odnoklassniki.ru) и «ВКонтакте» (www.vk.com) . Блокировка может затронуть и другие сайты, а также поисковые системы Яндекс и Google. Или у вас нет антивирусных сайтов. Что делать и как открыть доступ к сайту, если сайт не открывается, да еще и антивирус скачать проблематично?
Мы уже писали серию статей-советов, из которых можно узнать, как или как сделать подобное. Это наверняка будет полезно тем посетителям, которые потеряли доступ к своему профилю из-за того, что для разблокировки требовалось СМС. Но можно получить вирус, который не просто требует денег, а полностью блокирует доступ к сайтам. Давайте разберемся, почему не открываются некоторые сайты в вашем браузере, и как от этого избавиться.
Но можно получить вирус, который не просто требует денег, а полностью блокирует доступ к сайтам. Давайте разберемся, почему не открываются некоторые сайты в вашем браузере, и как от этого избавиться.
Итак, в зависимости от типа вируса, сайты не открываются по нескольким распространенным причинам:
- Некоторые сайты не открываются и блокируются в файле hosts.
- Сайт может быть заблокирован антивирусом.
- Вирус блокирует сам браузер.
- Параметры протокола TCP/IP повреждены.
- Неверное значение параметра MTU на маршрутизаторе.
Попробуем рассказать обо всех этих моментах. Как видите, сайты не открываются по разным причинам, поэтому начнем с самых распространенных.
Сайт не открывается из-за блокировки хоста
В следующем рассказываем всем новичкам как работают эти вирусы. Такой вирус просто берет и пишет на адреса сайтов, которые хочет заблокировать. Подробнее о том, как найти этот файл и что это такое, смотрите по ссылке. И если вы хотите любым способом попасть в свою социальную сеть, можете попробовать воспользоваться ею. Еще раз приведем пример зараженного файла:
И если вы хотите любым способом попасть в свою социальную сеть, можете попробовать воспользоваться ею. Еще раз приведем пример зараженного файла:
Как видно на картинке, в файле hosts много записей, которых там быть не должно. Первая строка — vkontakte.ru. Если вы откроете свой хост-файл и найдете что-то похожее, и там будут какие-то сайты, которые не открываются в вашем браузере, смело удаляйте лишние строчки. Что нужно оставить можно прочитать в статье. Стоит отметить, что вирус, записывающий адреса сайтов в этот файл, не может занести туда все интернет-сайты. Поэтому отличительной чертой такой компьютерной инфекции является блокировка определенных сайтов. То есть, если не открывается сайт одноклассники или вконтакте, есть смысл проверить файл hosts. Перейдем к следующей причине, почему не открывается сайт.
Не открывать сайты в браузере из-за вируса
Тут все относительно просто. Мы не советуем вам искать вирус вручную. Занятие неблагодарное, вирусы постоянно меняются, и очень хитер тот, кто советует найти файл в системе, в которой сидит вирус. Не всем это поможет (если вообще поможет), так как большинство пользователей не знают, с чем имеют дело. Мы предлагаем другую стратегию, которую вам все же нужно реализовать, если у вас не открываются все или часть сайтов:
Не всем это поможет (если вообще поможет), так как большинство пользователей не знают, с чем имеют дело. Мы предлагаем другую стратегию, которую вам все же нужно реализовать, если у вас не открываются все или часть сайтов:
Согласитесь просто, но даже после удаления вируса сайты могут не открываться. Почему некоторые сайты не открываются после удаления вируса? Читай дальше!
Что делать, если сайты не открываются из-за поврежденного протокола TCP/IP
Итак, вы проверили файл HOSTS и всю Windows на наличие вирусов, а сайты все равно не открываются. Все дело в том, что вирус испортил протокол TCP/IP. Узнать, в чем причина этого и избавиться от последствий, несложно. Достаточно зайти в командную строку Windows и набрать пару команд:
- Щелкните здесь «Пуск» -> «Выполнить» (для Windows XP). Или просто «Пуск» в Windows 7.
- Введите команду в строку CMD . И попадаем в окно терминала.
- Набираем Route-f без кавычек и нажимаем Enter .

- Затем вводим последнюю команду «Netsh winsock reset» и еще раз Вводим .
На картинке показано, как выглядит терминал, для тех, кто пробует попасть в него впервые.
После применения этой полезной команды необходимо перезагрузить компьютер. Проверяем, что сайты должны начать открываться. Для тех, кто сомневается, что компьютер атаковал вирус, наш следующий абзац.
Другие причины
Если у вас есть уверенность, что с компьютером все в порядке, а нужный сайт не открывается, то стоит проверить другие возможные причины данной проблемы.
1. У вас есть антивирус или брандмауэр? На время отключите его и попробуйте зайти на страницу. Если поможет, проверьте настройки антивируса и узнайте, почему он заблокировал сайт.
2. Проверьте настройки сети и подключения к Интернету. Для Windows 7: «Пуск» -> «Панель управления» -> «Центр управления сетями и общим доступом» . В параметрах сетевого адаптера, который используется для выхода в интернет, должны быть указаны правильные настройки IP-адреса, маски, шлюза и особенно DNS. Не знаете настройки? Уточните у провайдера.
В параметрах сетевого адаптера, который используется для выхода в интернет, должны быть указаны правильные настройки IP-адреса, маски, шлюза и особенно DNS. Не знаете настройки? Уточните у провайдера.
3. Проверьте значение MTU. Эта проблема обычно возникает у владельцев Wi-Fi роутеров. Чтобы указать параметр MTU, введите в командной строке следующее: «Интерфейс Netsh ipv4 показывает субинтерфейсы» . Если значение неверное, вы можете изменить его с помощью команды «Netsh interface ipv4 set subinterface» имя сетевого подключения «mtu = xxxx store = Permanent» .
Надеемся, мы ответили на вопрос, почему не открывается сайт в контакте, одноклассниках или любом другом. Будем рады, если статья помогла и теперь сайты стали открываться. Если у вас есть какие-либо вопросы, задавайте в комментариях. Вот и все, читайте сайт !
Социальная сеть ВКонтакте сегодня популярна как никогда. Именно поэтому каждый зарегистрированный в нем пользователь старается сделать свое пребывание там максимально комфортным и продуктивным.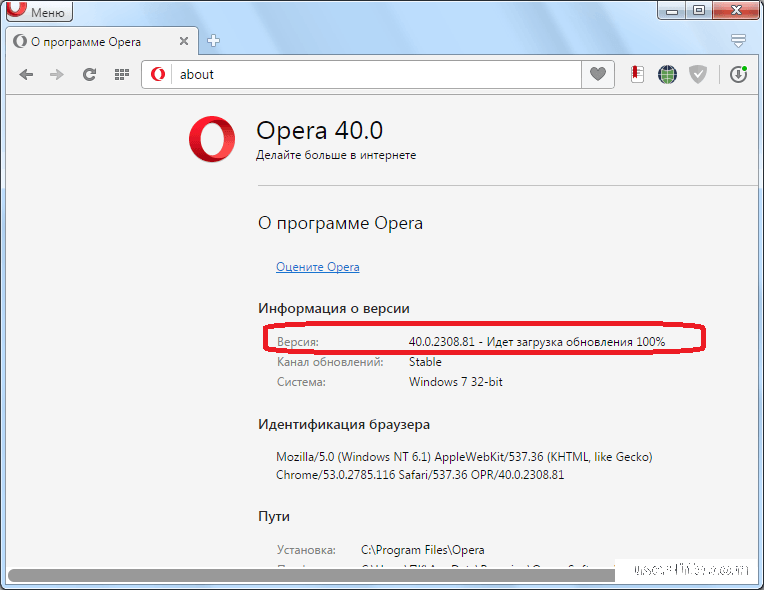 Ни для кого не секрет, что в этой социальной сети можно смотреть фильмы, видеоклипы, слушать музыку, не говоря уже, непосредственно, об общении. Однако иногда это происходит, когда возникают сбои при воспроизведении музыкальных треков, а также при запуске. Причины, по которым яндекс браузер не воспроизводит музыку в контакте, я предлагаю и рассказываю в этой статье.
Ни для кого не секрет, что в этой социальной сети можно смотреть фильмы, видеоклипы, слушать музыку, не говоря уже, непосредственно, об общении. Однако иногда это происходит, когда возникают сбои при воспроизведении музыкальных треков, а также при запуске. Причины, по которым яндекс браузер не воспроизводит музыку в контакте, я предлагаю и рассказываю в этой статье.
Самое простое решение
Очень часто в яндекс.браузере включается/включается флеш блокировка. Чтобы его отключить, нужно зайти в настройки Яндекс.Браузера, выбрать вкладку «Дополнения» и в самом низу выключить «Блокировать Flash-баннеры и видео».
Причины
Итак, вы слушали музыку ВКонтакте, и в этот момент песня перестала играть, либо вообще не начала скачиваться. Почему? Причин может быть несколько, точнее:
- низкая скорость интернет-соединения;
- устаревшая версия плеера;
- проблемы с социальными сетями;
- заражение компьютера вирусами.
Другие решения
Ну а если не воспроизводится музыка в яндекс браузере, то решение скорее всего в одной из вышеперечисленных ситуаций. Низкая скорость соединения — одна из самых распространенных причин. Однако исправить это достаточно просто: нажмите на воспроизведение, затем сделайте паузу и подождите, пока песня полностью не загрузится. Затем играйте снова и наслаждайтесь любой песней!
Низкая скорость соединения — одна из самых распространенных причин. Однако исправить это достаточно просто: нажмите на воспроизведение, затем сделайте паузу и подождите, пока песня полностью не загрузится. Затем играйте снова и наслаждайтесь любой песней!
Устаревшая версия Adobe Flash Player или его отсутствие также могут спровоцировать проблемы с воспроизведением. Не забывайте время от времени обновлять плагин вручную, если по каким-то причинам автоматические обновления в вашем браузере отключены.
Не забудьте проверить компьютер на наличие вирусов! В противном случае возможны приостановки и торможения различных программ, сайтов и ВКонтакте — не исключение. Именно из-за заражения вирусом песни могут перестать играть, и эту причину нужно исключить в первую очередь. С помощью своего антивируса просканируйте компьютер, и если вирус будет найден, удалите его, а затем смените пароли всех сайтов, которые вы посещаете.
И, наконец, последняя распространенная причина, по которой аудиофайл «не хочет» воспроизводиться, — проблема с самой социальной сетью.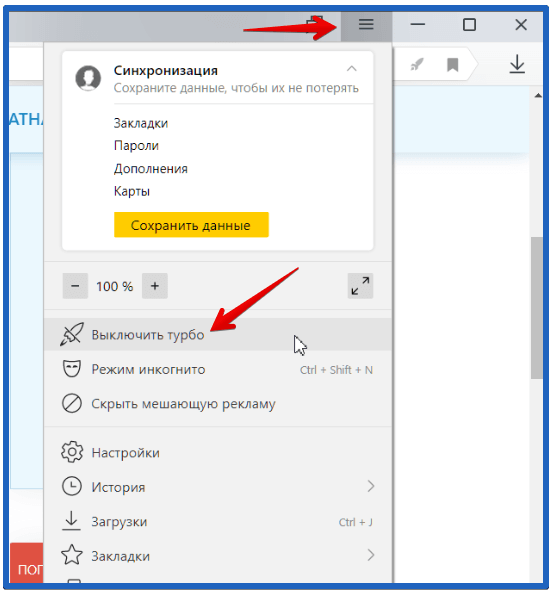 Учитывая, что каждую секунду его посещает огромное количество людей из разных стран, «глюков», к сожалению, не избежать. Нужно просто дождаться, пока сайт восстановит свою работу, и снова включить песню.
Учитывая, что каждую секунду его посещает огромное количество людей из разных стран, «глюков», к сожалению, не избежать. Нужно просто дождаться, пока сайт восстановит свою работу, и снова включить песню.
Вот и все, надеюсь, помог определить причину нежелания сайта воспроизводить музыку ВКонтакте, и теперь вы можете в полной мере насладиться любимой музыкой! Есть еще одно универсальное решение проблемы — и запускайте любимые песни в аудиоплеере на компьютере.
Видео в помощь:
Яндекс Браузер в App Store
Описание
Яндекс.Браузер — быстрый и безопасный браузер с голосовым поиском.
Защитите свои личные данные при использовании общедоступных сетей Wi-Fi и держитесь подальше от вредоносных или мошеннических страниц — с активной системой защиты браузера Protect.
Пользуйтесь интернетом приватно в режиме инкогнито — в этом режиме Яндекс.Браузер не будет отслеживать ваши пароли, поисковые запросы и историю посещенных страниц.
Меняйте внешний вид новых вкладок в соответствии с вашим настроением, используя различные предустановленные фоновые рисунки или собственные фотографии с вашего устройства.
Доступ к вашим любимым сайтам и закладкам на любом из ваших устройств — просто разрешите синхронизацию ваших данных через вашу учетную запись Яндекс.
Поделитесь своим отзывом или предложите функцию прямо в приложении (Настройки -> Обратная связь) или через форму обратной связи https://yandex.com/support/browser-mobile-iphone/feedback/feedback.xml.
Скачивая приложение, Вы принимаете условия Лицензионного соглашения https://yandex.com/legal/browser_agreement/
Версия 23.3.5.339
Эта версия лучше предыдущей: мы исправили несколько ошибок и обновили код.
Рейтинги и обзоры
72 Оценки
Ищу расширения для хрома
Здравствуйте.
Я зашел в YT, и они увидели это приложение для расширения Chrome. Но я также видел обзор, что его еще нет. Я ищу это, чтобы я мог совершать некоторые транзакции, используя только свой мобильный телефон, а не на своем ноутбуке. Возможно ли, что расширение Chrome будет доступно в iOS? В основном нам, игрокам/менеджерам, это нужно
К сожалению, в настоящее время нет технической возможности добавлять расширения в браузер из-за ограничений со стороны Apple, но мы отправили ваш отзыв команде в качестве предложения. Мы постараемся как-то реализовать расширения в будущем.
Нет расширений
Здравствуйте, я хотел бы сказать, что я не могу загрузить расширения Chrome в этом браузере
В Яндекс.
Браузере для iOS такой возможности пока нет. Я сообщу нашим разработчикам, что вы заинтересованы в этом, и, возможно, эта функция будет реализована в следующих обновлениях.
تدعيم اللغة العربية
أرجو تدعيم اللغة العربية خاصة فى إلاعدادات
Спасибо за предложение! Мы всегда открыты для новых идей по улучшению наших услуг и обязательно примем во внимание ваше предложение. Мы надеемся, что вы и дальше будете получать удовольствие от использования Яндекс.Браузера и других сервисов, которые мы можем предложить!
Разработчик, ООО «Яндекс», указал, что политика конфиденциальности приложения может включать обработку данных, как описано ниже. Для получения дополнительной информации см. политику конфиденциальности разработчика.
Данные, используемые для отслеживания вас
Следующие данные могут использоваться для отслеживания вас в приложениях и на веб-сайтах, принадлежащих другим компаниям:
Расположение
Контактная информация
История поиска
История браузера
Идентификаторы
Данные, связанные с вами
Следующие данные могут быть собраны и связаны с вашей личностью:
Финансовая информация
Расположение
Контактная информация
Контакты
Пользовательский контент
История поиска
История браузера
Идентификаторы
Данные об использовании
Диагностика
Другие данные
Методы обеспечения конфиденциальности могут различаться в зависимости, например, от используемых вами функций или вашего возраста.

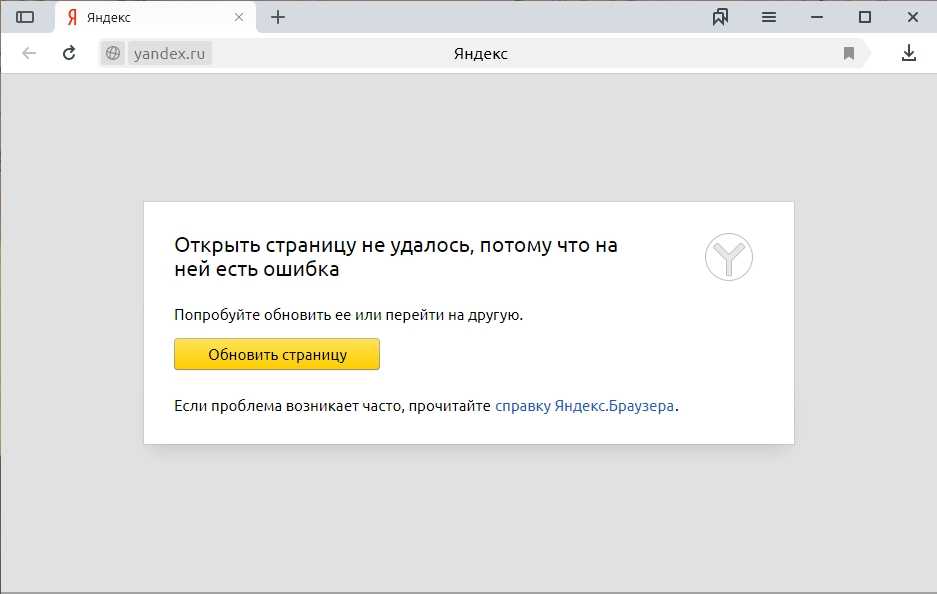
 Появится список видеокарт.
Появится список видеокарт.
 Браузер», чтобы запустить загрузку обновления.
Браузер», чтобы запустить загрузку обновления.
 Выбираем сеть, подпись которой содержит приписку «активный».
Выбираем сеть, подпись которой содержит приписку «активный».

 Я зашел в YT, и они увидели это приложение для расширения Chrome. Но я также видел обзор, что его еще нет. Я ищу это, чтобы я мог совершать некоторые транзакции, используя только свой мобильный телефон, а не на своем ноутбуке. Возможно ли, что расширение Chrome будет доступно в iOS? В основном нам, игрокам/менеджерам, это нужно
Я зашел в YT, и они увидели это приложение для расширения Chrome. Но я также видел обзор, что его еще нет. Я ищу это, чтобы я мог совершать некоторые транзакции, используя только свой мобильный телефон, а не на своем ноутбуке. Возможно ли, что расширение Chrome будет доступно в iOS? В основном нам, игрокам/менеджерам, это нужно Браузере для iOS такой возможности пока нет. Я сообщу нашим разработчикам, что вы заинтересованы в этом, и, возможно, эта функция будет реализована в следующих обновлениях.
Браузере для iOS такой возможности пока нет. Я сообщу нашим разработчикам, что вы заинтересованы в этом, и, возможно, эта функция будет реализована в следующих обновлениях.