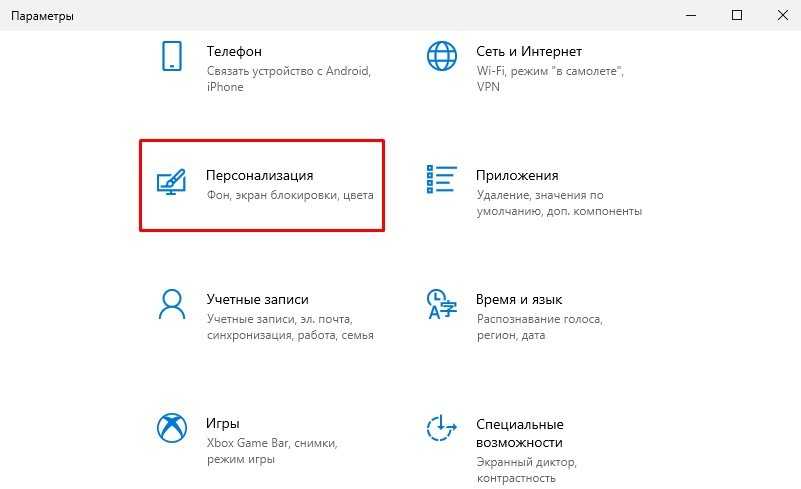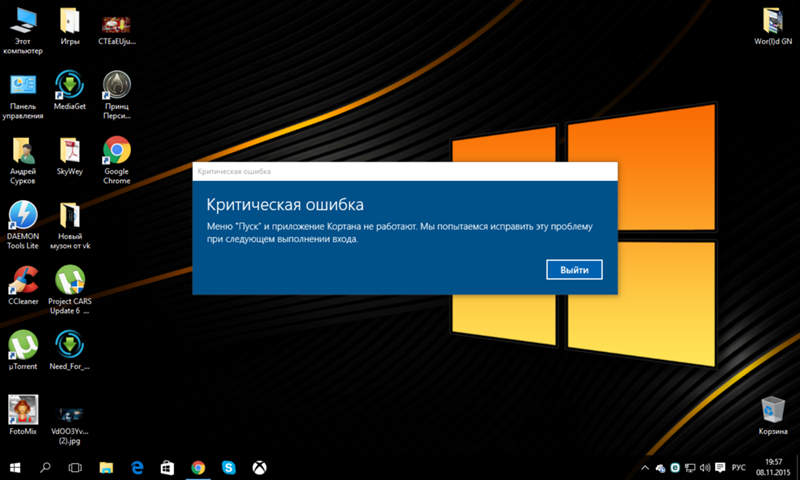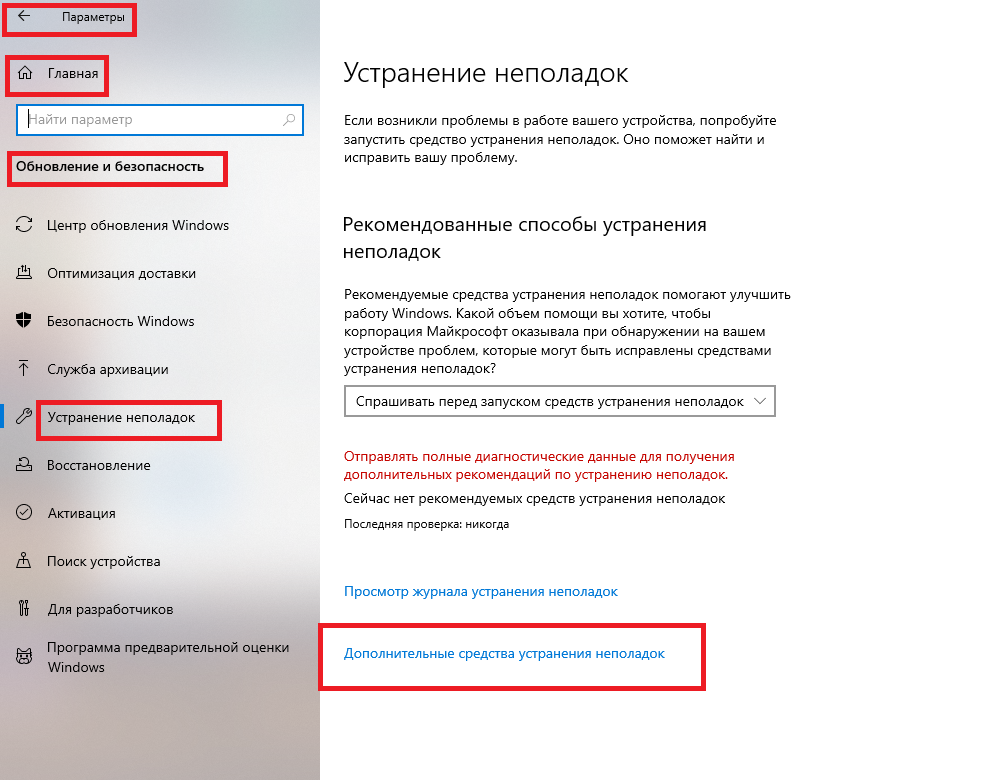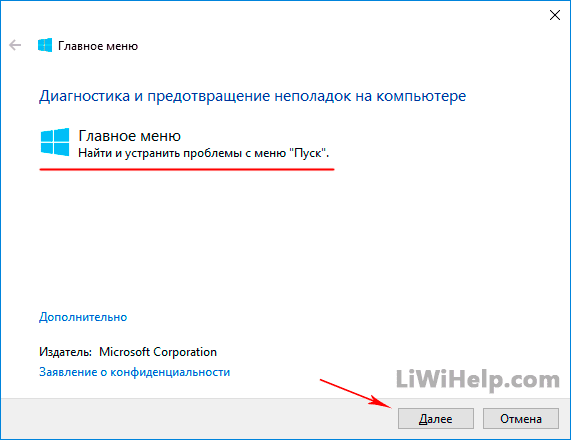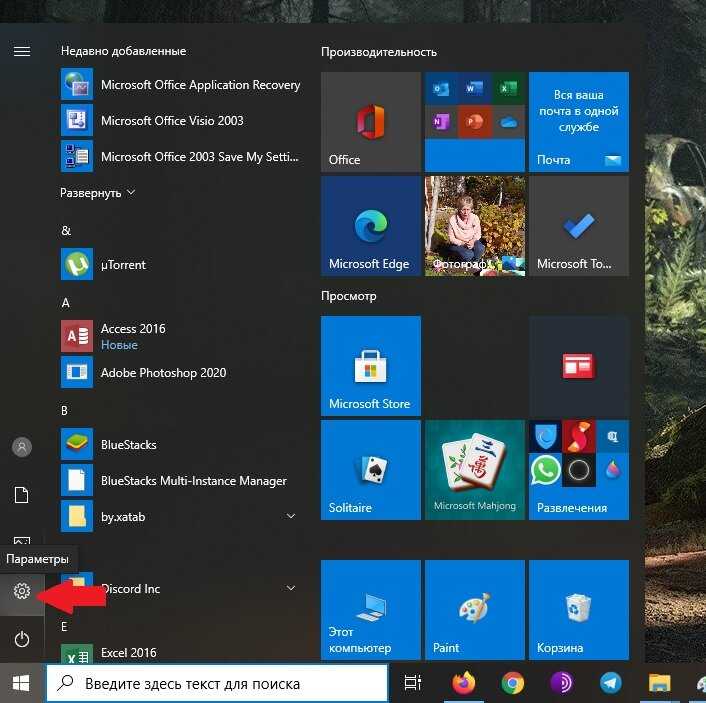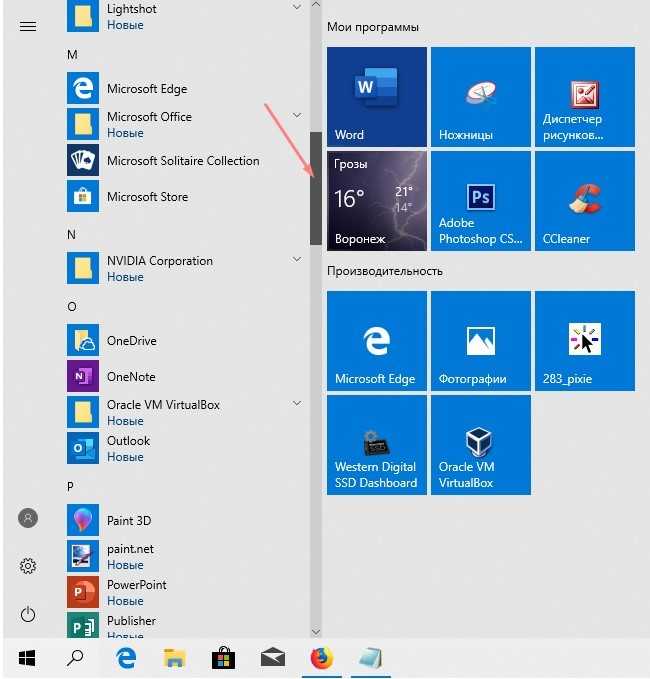7 способов исправить меню Пуск и панель задач Windows 10, которые не работают после обновления 2020
Иногда вы можете столкнуться с ситуацией, когда панель задач Windows 10 не отвечает или не работает после установки недавнего обновления Windows. Кроме того, количество пользователей сообщается на форуме Microsoft, Reddit «Меню Пуск Windows 10 не работает» или «Панель задач Windows 10 не отвечает» для некоторых других, «Автоматическое скрытие панели задач Windows 10» и многих других. Есть много возможных причин, которые вызывают Меню Пуск и панель задач Windows 10 не отвечают , одна из самых распространенных — конфликт с приложением, работающим в фоновом режиме. некоторые другие причины, такие как повреждение системных файлов, заражение вирусным вредоносным ПО, повреждение данных пользователя, базы данных приложений и т. д.
Содержание сообщения: —
Какой бы ни была причина, вы можете применить некоторые решения, чтобы исправить Меню Пуск и панель задач Windows 10 не работают проблема.
Прежде всего, перезагрузите систему, чтобы исправить какие-либо временные ошибки, вызывающие прекращение работы меню «Пуск» или панели задач.
Перезапустите проводник Windows.
Также вы можете попробовать Перезапустите проводник Windows. это может помочь вам вернуть панель задач в рабочее состояние.
- Нажмите Windows + R, введите taskmgr.exe и ОК, чтобы открыть диспетчер задач.
- В процессе прокрутите вкладку вниз и найдите проводник Windows.
- Щелкните его правой кнопкой мыши и выберите перезапуск.
Ряд пользователей отметили это как рабочее решение. Если пользователи сталкиваются с тем, что функция автоматического скрытия панели задач Windows 10 может иногда перестать работать, перезапуск проводника Windows поможет им решить проблему.
Проверьте сторонние приложения и надстройки bad explorer
Запустить окна в чистая загрузка заявляют, что отключают все службы сторонних разработчиков и помогают выяснить, не мешает ли какой-либо надстройка проводника работать бесперебойной работе explorer.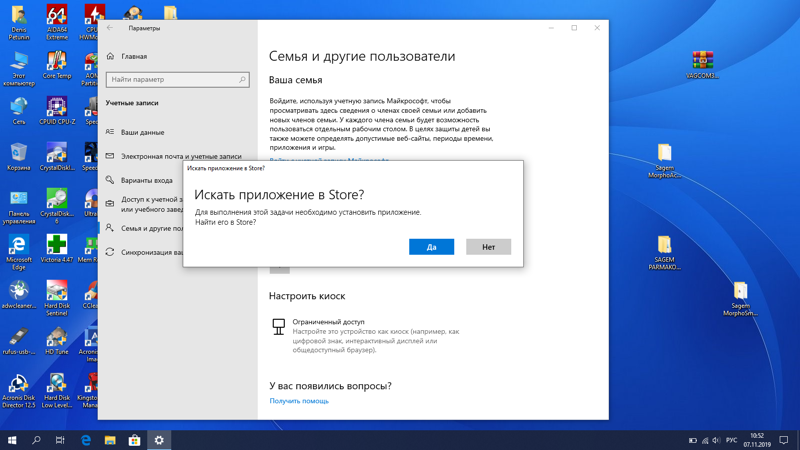 exe, что приводит к тому, что меню «Пуск» Windows 10 и диспетчер задач не работают.
exe, что приводит к тому, что меню «Пуск» Windows 10 и диспетчер задач не работают.
- Нажмите Значок Windows + R , чтобы открыть окно «Выполнить».
- Тип msconfig и ударил Войти .
- Перейти к Вкладка Services и поставить чек на Скрыть все службы Microsoft и нажмите Подать заявление .
- Нажмите Отключить все .
- Нажмите Подать заявление затем хорошо .
- Начать сначала твой компьютер.
Теперь проверьте, работает ли панель задач должным образом, тогда могут любые сторонние приложения, вызывающие проблему, найти приложение или удалить недавно установленные приложения и проверить, что это может решить проблему для вас.
Повторно зарегистрируйте меню Пуск Windows 10
- Откройте диспетчер задач, полностью нажав CTRL + SHIFT + ESC.

- Нажмите Файл в верхнем левом углу и выберите Запустить новую задачу.
- Тип PowerShell и установите флажок Создать эту задачу с правами администратора и нажмите клавишу ВВОД.
Вставьте следующий код в следующий появившийся экран
Get-AppXPackage -AllUsers | Foreach {Add-AppxPackage -DisableDevelopmentMode -Register «$ ($ _. InstallLocation) AppXManifest.xml»}
Подождите, пока все приложения Windows не будут переустановлены.
Примечание: игнорируйте любые сообщения об ошибках, которые могут возникнуть.
- Закройте Powershell и перейдите к C: / Users / {Ваше_имя} / AppData / Local
- Найдите папку с именем TileDataLayer и удалите его.
- Перезагрузите компьютер еще раз, и это должно решить проблему с неработающей панелью задач Windows 10.
Запустите утилиту DISM и SFC.
Более того, поврежденный системный файл или сломанный файл Windows также могут вызвать это, поскольку вы только что обновили Windows.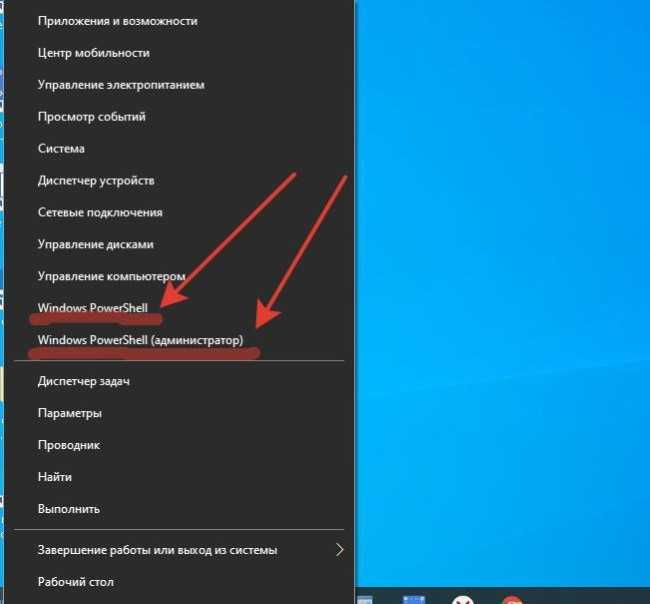 Мы рекомендуем проверить наличие поврежденных системных файлов, выполнив следующие действия:
Мы рекомендуем проверить наличие поврежденных системных файлов, выполнив следующие действия:
- Выбрать Начало и в поле поиска введите Командная строка . Нажмите и удерживайте (или щелкните правой кнопкой мыши) Командная строка (настольное приложение) из результатов поиска и выберите Запустить от имени администратора .
- Войти DISM.exe / Online / Cleanup-image / Restorehealth (Чтобы восстановить образ системы) И дождитесь 100% завершения процесса сканирования.
- После этого введите Enter sfc / scannow для запуска утилиты проверки системных файлов, которая выполняет поиск поврежденных и отсутствующих системных файлов. Если обнаружены какие-либо утилиты SFC, автоматически восстанавливают их из специальной папки, расположенной в% WinDir% System32 dllcache, дождитесь 100% завершения процесса сканирования после этого перезапустите Windows и проверьте.

Добавление новой учетной записи пользователя в вашу систему
Опять же, иногда поврежденный профиль пользователя также вызывает проблемы с приложениями Windows или их отсутствие. мы рекомендуем создать новую учетную запись пользователя, выполнив следующие шаги, войти в систему с новым профилем учетной записи пользователя и проверить приложения Windows и меню «Пуск», панель задач работает правильно или нет.
Чтобы добавить нового пользователя в вашу систему,
- Откройте Настройки с помощью сочетания клавиш Win + I,
- Выберите Учетные записи из отображаемого параметра настройки.
- В показанном списке выберите Семья и другие люди.
- Теперь выберите вариант «Добавить кого-нибудь на этот компьютер» в разделе «Другие люди».
- В том же списке выберите, у меня нет данных для входа этого человека.
- На следующем экране нажмите Добавить пользователя без учетной записи Microsoft.
- Теперь просто нажмите на опцию добавления пользователя.

- После этого создайте пользователя и нажмите Далее.
- Измените тип учетной записи с новой учетной записи на учетную запись администратора и нажмите OK.
Это все. Выйдите из текущей учетной записи пользователя и войдите в новую учетную запись пользователя и убедитесь, что это помогает. Если да, перенесите старые данные пользователя в новую учетную запись пользователя и продолжите.
Обновите Windows и драйверы устройств
Microsoft регулярно выпускает обновления безопасности для исправления дыры в безопасности, создаваемой сторонними приложениями, которые вызывают различные проблемы в системе Windows.
Мы рекомендуем проверять и устанавливать последние обновления из Настройки -> Обновление и безопасность -> Центр обновления Windows и проверять наличие обновлений.
Кроме того, несовместимые или устаревшие драйверы устройств с вашей системой Windows 10 могут возникать некоторые проблемы с загрузкой панели задач Windows 10, например, панель задач Windows 10 не отвечает, не может щелкнуть правой кнопкой мыши на панели задач Windows 10 и панель задач Windows 10 не может самостоятельно отодвинуться.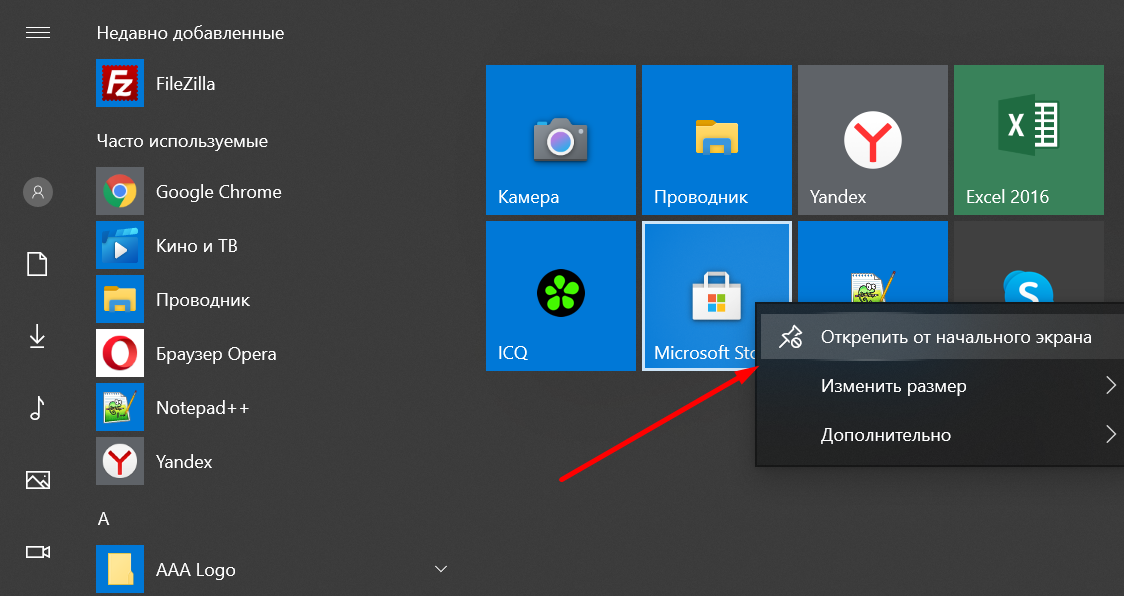 Особенно, если проблема возникла после недавнего обновления Windows 10. Тогда есть вероятность, что драйверы устройств несовместимы с текущей версией Windows, что может быть причиной проблемы. Мы рекомендуем установка последней версии драйвера от производителя устройства.
Особенно, если проблема возникла после недавнего обновления Windows 10. Тогда есть вероятность, что драйверы устройств несовместимы с текущей версией Windows, что может быть причиной проблемы. Мы рекомендуем установка последней версии драйвера от производителя устройства.
Выполните восстановление системы
Если все вышеперечисленные решения не устранили проблему, а Windows по-прежнему вызывает неработоспособность меню «Пуск» и панели задач, пора воспользоваться функцией восстановления системы. Эта опция возвращает ваш компьютер к более раннему моменту времени, который называется точкой восстановления системы. Точки восстановления создаются при установке нового приложения, драйвера или обновления Windows, а также при установке нового приложения. создать точку восстановления вручную. Восстановление не повлияет на ваши личные файлы, но приведет к удалению приложений, драйверов и обновлений, установленных после создания точки восстановления.
- Выберите Начало кнопка, тип панель управления а затем выберите его из списка результатов.

- Поиск Панель управления для Восстановление .
- Выбрать Восстановление > Открыть восстановление системы > следующий .
- Выберите точку восстановления, связанную с проблемным приложением, драйвером или обновлением, а затем выберите следующий > финиш .
Заметка : Если вы не видите никаких точек восстановления, возможно, не включена защита системы. Чтобы проверить, перейдите в Панель управления , ищи Восстановление , а затем выберите Восстановление > Настроить восстановление системы > Настроить и убедитесь Включите защиту системы выбрано.
После выполнения восстановления системы Windows перезагрузится, и при следующем входе в систему вы можете заметить, что меню «Пуск» и панель задач Windows 10 начали работать.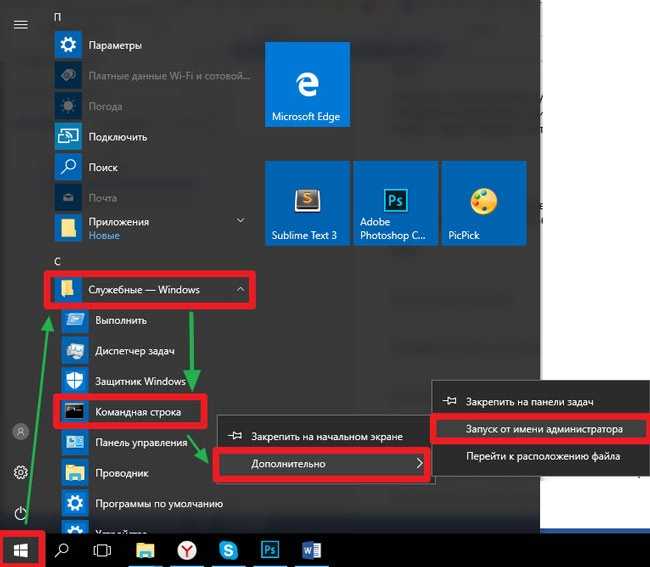
Помогли ли эти решения исправить «меню« Пуск »и панель задач Windows 10 не работают после обновления»? Сообщите нам, какой вариант подходит вам,
Читайте также
- Как исправить состояние ошибки принтера в Windows 10
- 7 способов исправить ошибку ERR_CONNECTION_RESET в Google Chrome
- Решено: ввод с клавиатуры не работает в Windows 10 версии 1903
- Решено: ошибка BSOD драйвер irql_not _less_or_ равный Windows 10 версии 1903
- Запустите утилиту проверки системных файлов в Windows 10 версии 1909
Не работает кнопка пуск windows 10 что делать
В данной статье мы расскажем о том, что делать, если не работает Пуск в Windows 10.
Прошло несколько месяцев с тех пор, как Microsoft сделала Windows 10 доступной для широкой публики. Но некоторые проблемы продолжают появляться раз за разом. В остальном же данная операционная система является очень надежной и эффективной.
Меню «Пуск» не работает — это одна из проблем с которой приходится сталкиваться пользователям, работающим на Windows 10.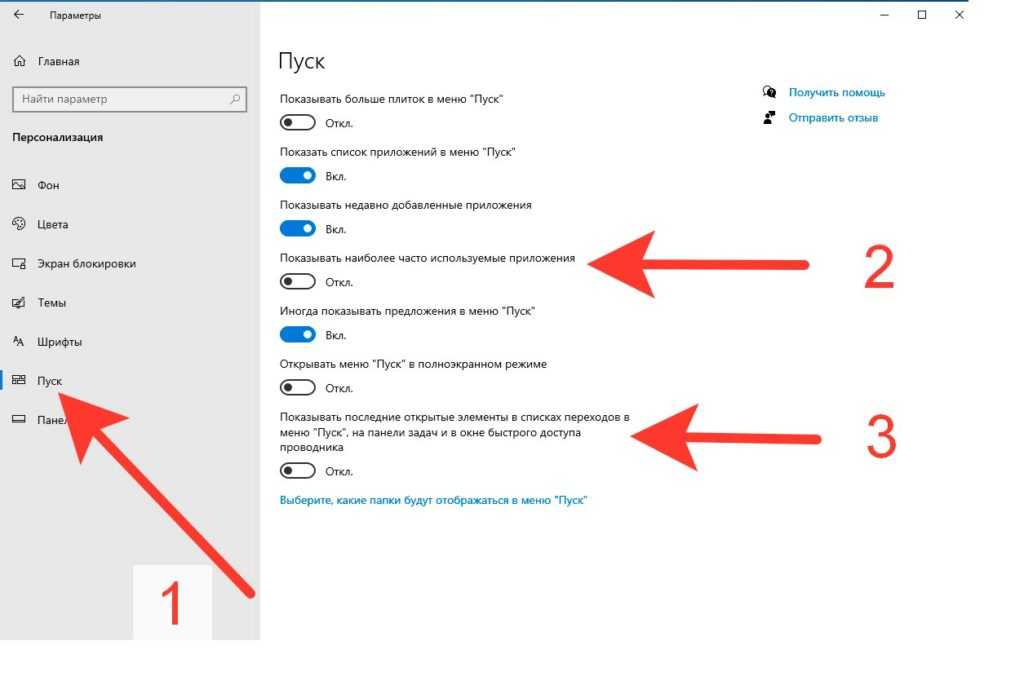 Если вы столкнулись с подобной проблемой, то вам необходимо воспользоваться ниженазванными советами и методами.
Если вы столкнулись с подобной проблемой, то вам необходимо воспользоваться ниженазванными советами и методами.
Что делать если не работает Пуск на Windows 10?
Способ 1. Попробуйте перезагрузить систему
Вы будете удивлены, узнав, сколько вопросов эта простая процедура может исправить.
Итак, для того, чтобы перезагрузить ваш ПК, нажмите Alt + F4. В итоге должно открыться диалоговое окно «Завершение работы Windows»).
Рисунок 1. Нажмите сочетание клавиш Alt + F4, а затем нажмите на контекстное меню Завершение работы, и выберите пункт Перезагрузка.
Способ 2. Используйте командную строку
- Перейдите в меню «Пуск» и щелкните по нему ПКМ. Это откроет контекстное меню, после чего вам нужно выбрать пункт Командная строка (Администратор).
- Теперь вам нужно ввести команду Powershell, а затем нажать кнопку Enter.
Рисунок 1. Командная строка, ввод команды PowerShell.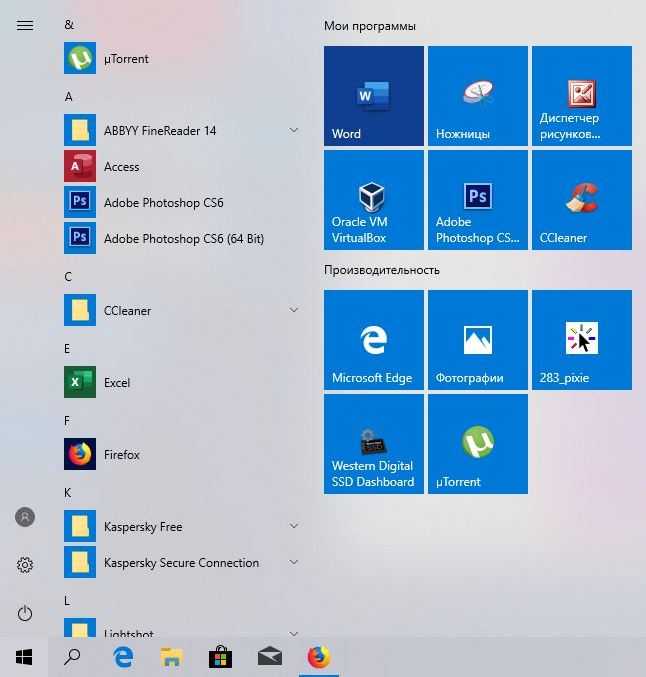
- Теперь вам нужно ввести команду Get-AppXPackage -AllUsers | Foreach {Add-AppxPackage -DisableDevelopmentMode -Register «$ ($ _. InstallLocation)\AppXManifest.xml»}.
- После ввода команды нажмите кнопку Enter, а затем закройте утилиту, нажав на крестик (X).
Рисунок 2. Вставьте команду Get-AppXPackage -AllUsers | Foreach {Add-AppxPackage -DisableDevelopmentMode -Register «$ ($ _. InstallLocation)\AppXManifest.xml»}, а затем нажмите Enter.
Способ 3. Исправьте поврежденные файлы
- Первым делом вам нужно открыть утилиту PowerShell. Для этого войдите в Поиск, введите запрос PowerShell. По результатам нажмите ПКМ на утилите Windows PowerShell, и кликните по пункту «Запуск от имени администратора».
Рисунок 1. Нажмите на пункт Запуск от имени администратора.
- Теперь в окне утилиты вам необходимо ввести команду: sfc / scannow, затем нажать Enter.

- После того, как вышеперечисленные шаги будут выполнены, вам нужно будет дождаться окончания процесса сканирования всех файлов вашей системы.
В конце концов, программа сообщит вам, что она не обнаружила поврежденных файлов Windows, либо же обнаружила и исправила их, или обнаружила некоторые, но не смогла их исправить. Если вы получите последний ответ, попробуйте выполнить команду
dism /online /cleanup-image /restorehealth
Способ 4. Отключите или удалите антивирусные программы
Некоторые пользователи также сообщили, что отключение или удаление антивирусной программы и брандмауэра исправили проблемы с меню «Пуск» Windows 10 для них. Перед удалением антивирусной программы убедитесь, что вы перезагрузили ваш ПК.
Способ 5. Выйдите из своей учетной записи
Корпорация Майкрософт рекомендует пользователям попытаться выйти из своей учетной записи, чтобы исправить любые проблемы, связанные с меню «Пуск».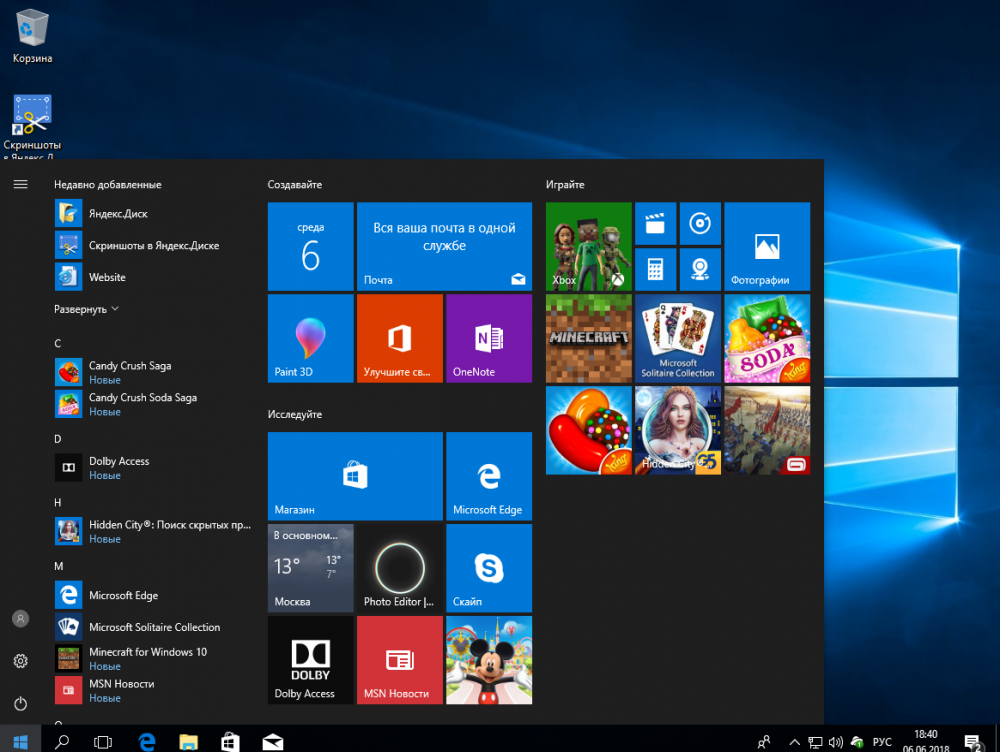
- Нажмите Ctrl + Alt + Delete и выберите Выйти.
Рисунок 1. Нажмите на кнопку Выйти.
- Войдите в свою учетную запись, чтобы узнать, была ли устранена проблема.
Рисунок 2. Нажмите на кнопку Войти, чтобы авторизоваться в Windows 10.
Способ 6. Создайте новую локальную учетную запись администратора
Меню «Пуск» все еще раздражает вас? Ну, у Microsoft есть еще одно решение для вас. Данный способ также решит любые проблемы с Cortana.
- Первым делом кликните по меню «Пуск».
- Затем нажмите на кнопку «Параметры».
- В окне приложения «Параметры», вам нужно выбрать «Учетные записи» > «Семья и другие пользователи» > «Другие пользователи».
- Теперь вам нужно будет нажать на кнопку «Добавить пользователя для этого компьютера».
Рисунок 1. Нажмите на надпись Добавить пользователя для этого компьютера.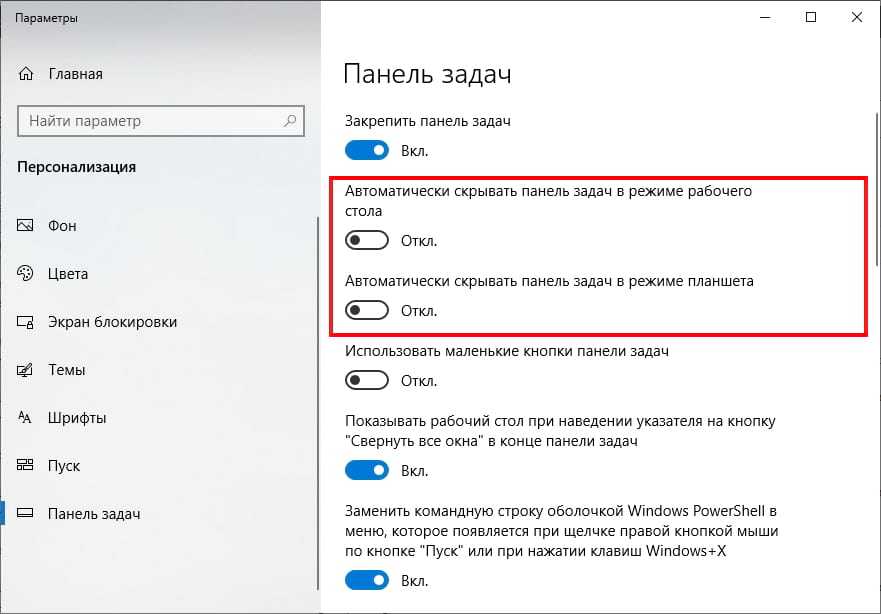
- Выберите пункт, который мы пометили внутри желтого прямоугольника на картинке ниже.
Рисунок 2. Выберите пункт, помеченный внутри желтого прямоугольника.
- Теперь введите имя пользователя, пароль и нажмите «Далее» > «Готово».
После этого, вам необходимо сделать данную учетную запись, как запись с правами Администратора. Для этого прилагаются соответствующие инструкции:
- Первым делом кликните по имени пользователя новой учетной записи в разделе Другие пользователи.
- После этого нажмите на надпись Изменить тип учетной записи.
- В разделе Тип учетной записи вам нужно указать и выбрать пункт «Администратор». Нажмите OK для подтверждения.
Рисунок 3. Выберите пункт Администратор в меню Тип учетной записи, затем нажмите OK.
Если вам помогли наши советы и рекомендации, то почему бы не поделиться данной статьей в социальных сетях? Для этого вам достаточно нажать на одну из кнопок, которые находятся ниже (под видео).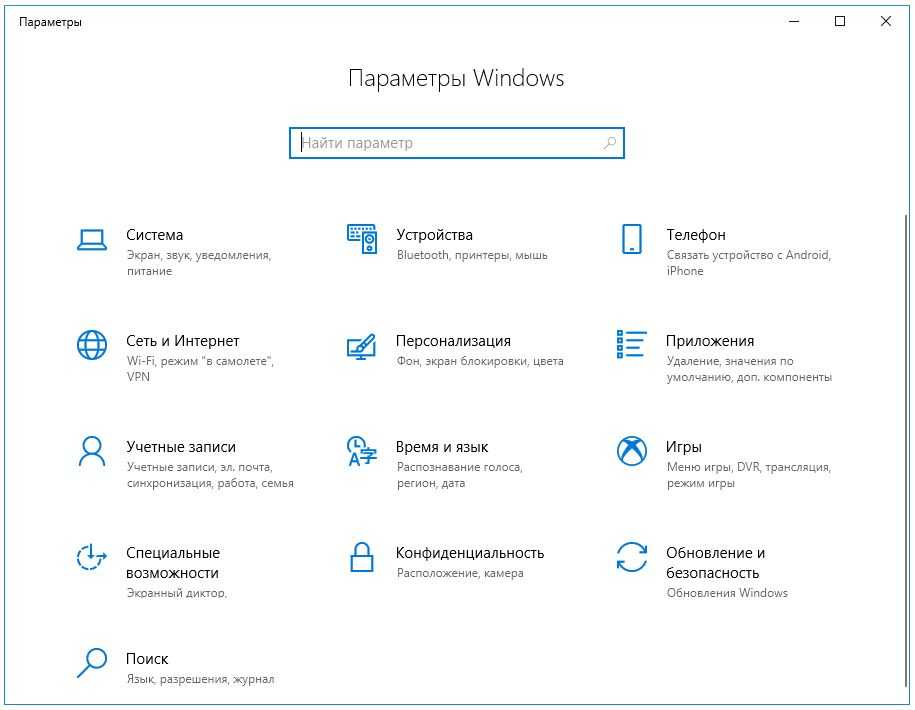
Видео: Как исправить проблему с меню Пуск на Windows 10?
【Исправлено 2023】11 способов исправить критическую ошибку Ваше меню «Пуск» не работает Windows 10/11
КРИТИЧЕСКАЯ ОШИБКА МЕНЮ СТАРТ НЕ РАБОТАЕТ В WINDOWS 10
«Я пытаюсь сохранять спокойствие, когда печатаю это, но я также столкнулся с «Критической ошибкой — ваше меню «Пуск» не работает. Мы постараемся исправить это при следующем входе в систему» за последние ПЯТЬ дней. Я не могу работать, я не могу работать, я разочарован вами, ребята из Microsoft, со всеми этими вашими глупыми программами, которые создают хаос в нашей жизни. Не могли бы вы рассказать мне, что сейчас произойдет?»
-Вопрос от Microsoft
Меню «Пуск» Windows 10 и критическая ошибка Cortana не работают обычно возникают, когда часть ваших файлов и настроек повреждена.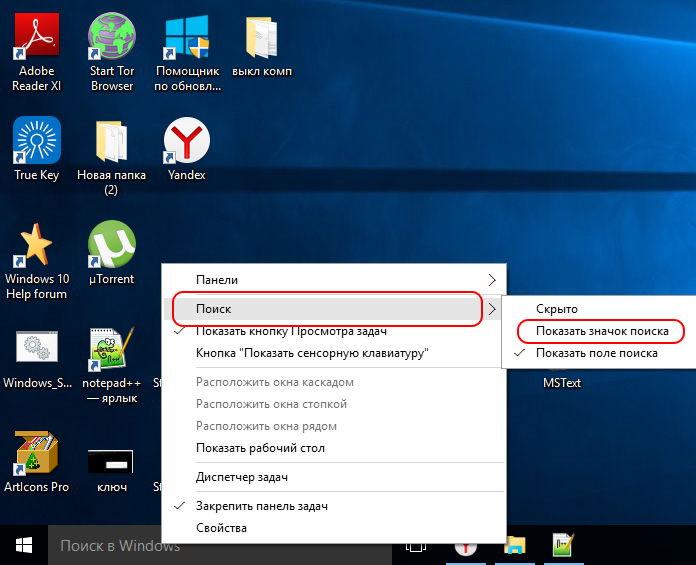 Это потому, что вы установили или удалили какое-то неисправное программное обеспечение, оставив его кеш и файлы. Многие пользователи Windows сообщали о таких проблемах на разных форумах. Один из таких случаев можно рассматривать как:
Это потому, что вы установили или удалили какое-то неисправное программное обеспечение, оставив его кеш и файлы. Многие пользователи Windows сообщали о таких проблемах на разных форумах. Один из таких случаев можно рассматривать как:
- Часть 1. Что вызывает критическое меню «Пуск»?
- Часть 2: Как исправить критическую ошибку: ваше меню «Пуск» не работает?
- Исправление 1: войдите в безопасный режим и перезагрузите компьютер
- Исправление 2: создание новой учетной записи администратора
- Исправление 3: временное скрытие Cortana с панели задач
- Исправление 4: отключить Internet Explorer
- Исправление 5: Запустите проверку системных файлов
- Исправление 6: обновить систему Windows
- Исправление 7: переустановите сторонний антивирус
- Исправление 8: загрузите средство устранения неполадок меню «Пуск»
- Исправление 9: переустановите меню «Пуск» и повторно зарегистрируйте Cortana
- Исправление 10: Восстановление системы
- Исправление 11: сброс компьютера
- Часть 3: Как восстановить потерянные данные с компьютера с критической ошибкой в меню «Пуск»? ГОРЯЧИЙ
Как исправить критическую ошибку меню «Пуск», не работающую в Windows 10?
Скачать бесплатно
Для ПК
Безопасная загрузка
Скачать бесплатно
Для MAC
Безопасная загрузка
Купить сейчас
Купить сейчас
Часть 1.
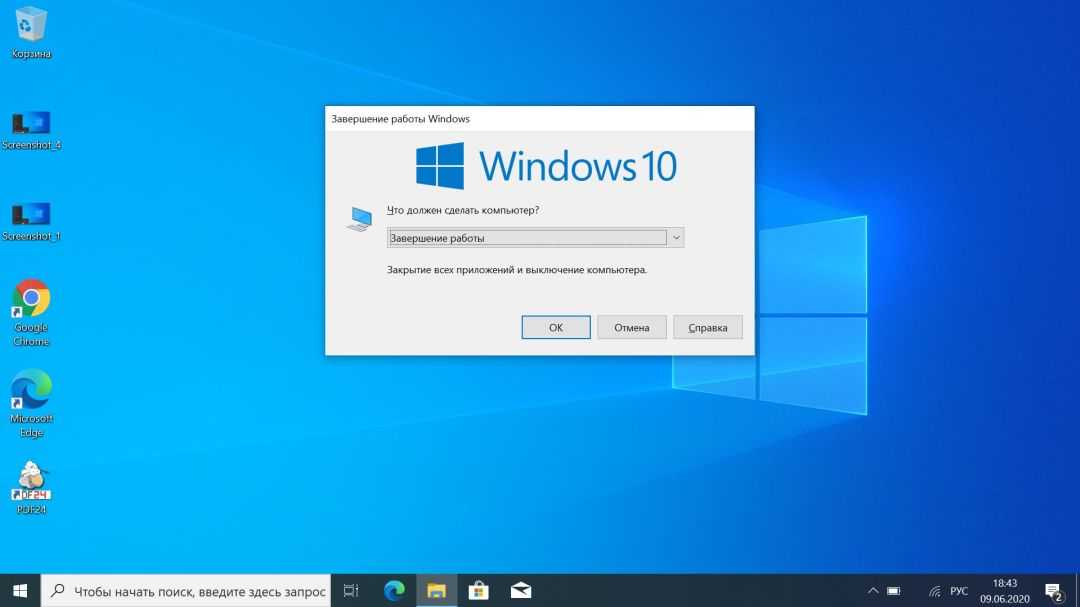 Что вызывает критическое меню «Пуск»?
Что вызывает критическое меню «Пуск»?
Критическая ошибка меню запуска возникает, когда ОС завершает работу программы из-за внутренних проблем. Эти ошибки могут быть вызваны ошибками использования памяти, поврежденными документами и т. д. Если вы выключите компьютер во время выполнения обновления, ваши файлы могут быть повреждены. Следует иметь в виду, что эти проблемы могут повлиять на другие компоненты.
Таким образом, если вас приветствуют с этой ошибкой, «критическая ошибка меню «Пуск» и Cortana не работают, мы постараемся исправить это при следующем входе в систему», и у вас есть только возможность выйти из системы; не выключайте компьютер.
Часть 2: Как исправить критическую ошибку Ваше меню «Пуск» не работает?
Исправление 1: войдите в безопасный режим и перезагрузите компьютер
Шаг 1 : Нажмите клавиши Windows + L, чтобы выйти из системы, когда откроется окно 10.
Шаг 2 : Удерживая кнопку Shift на клавиатуре, нажмите кнопку питания, а затем «Перезагрузить».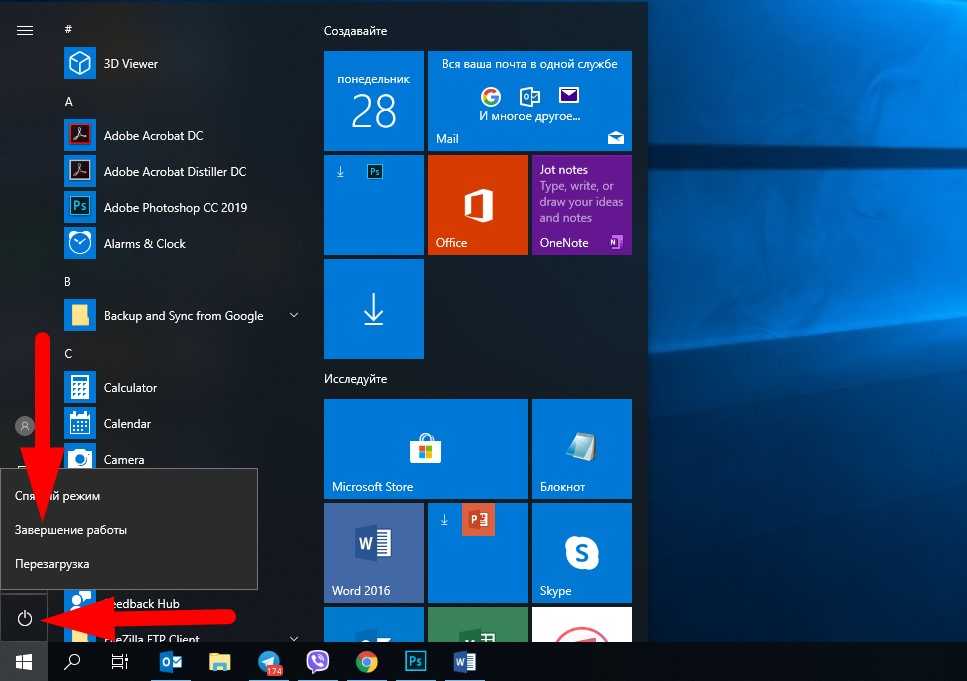
Шаг 3 : Теперь ваш компьютер должен перезагрузиться и отобразить параметры загрузки. Перейдите в «Дополнительные параметры» в меню «Устранение неполадок» и нажмите «Параметры запуска».
Шаг 4 : Нажмите кнопку «Перезагрузить», чтобы перезагрузить компьютер.
Шаг 5 : После перезагрузки нажмите F5, чтобы получить доступ к «Безопасному режиму».
Шаг 6 : После входа в безопасный режим меню «Пуск» Windows 10 и критическая ошибка Cortana не работают. Все, что вам нужно сделать сейчас, это перезагрузить компьютер.
Исправление 2: создание новой учетной записи администратора
Шаг 1 : Нажмите «Пуск», затем откройте «Настройки».
Шаг 2 : Нажмите «Учетные записи» и перейдите в раздел «Семья и другие».
Шаг 3 : Затем в этот момент добавьте еще одного человека на этот ПК.
Шаг 4 : Выберите оба параметра, запрашивающих информацию для входа, и учетную запись Microsoft.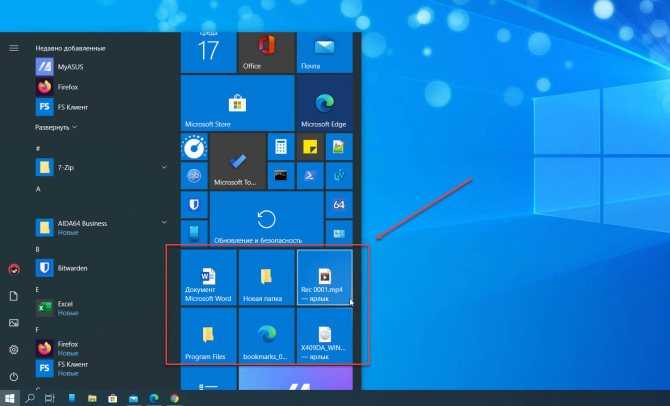
Шаг 5 : Задайте имя пользователя, создайте надежный пароль и его подсказку, а затем нажмите «Далее» и «Готово».
Шаг 6 : Выйдите из системы, коснувшись значка питания > «Выйти».
Шаг 7 : Войдите в свою новую учетную запись, чтобы исправить ошибки меню «Пуск» Windows 10.
Исправление 3: временно скрыть Cortana с панели задач
Шаг 1 : На панели задач коснитесь символа Cortana.
Шаг 2 : В верхнем левом углу приложения выберите три точки и откройте «Настройки».
Шаг 3 : Выберите сочетание клавиш и отключите его.
Шаг 4 : Примените настройки, перезапустив систему.
Шаг 5 : После перезагрузки выполните описанные выше шаги еще раз, но выберите «Голосовая активация» и нажмите на ее разрешения.
Шаг 6 : Выключить Разрешить Кортане отвечать на «Кортану».
Исправление 4: отключить Internet Explorer
В разделе «Программы и компоненты» панели управления вы можете отключить Internet Explorer следующим образом:
Шаг 1 : Нажмите «Пуск» и перейдите в «Приложения» в меню «Настройки».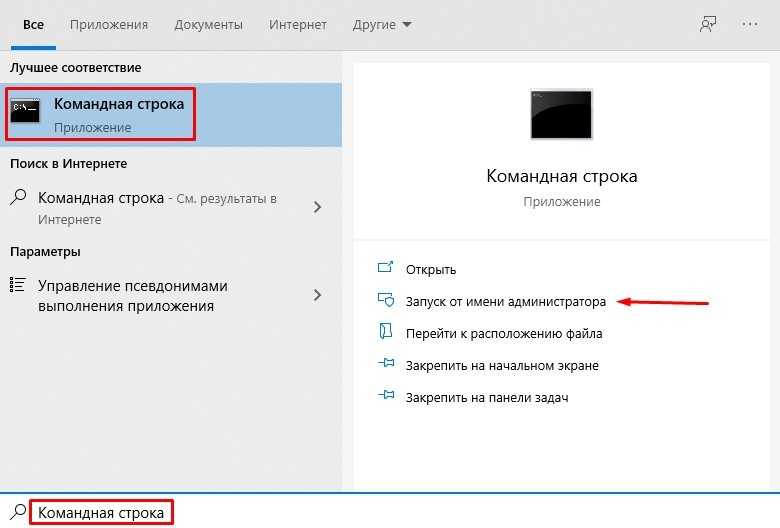
Шаг 2 : Нажмите Дополнительные функции и в списке функций найдите Internet Explorer 11.
Шаг 3 : Нажмите на него, затем нажмите «Удалить».
Шаг 4 : Подождите, и этот процесс покажет, что требуется перезагрузка.
Шаг 5 : Перезагрузите систему, чтобы исправить критическое меню запуска Windows 10.
Исправление 5: Запустите проверку системных файлов
Шаг 1 : Откройте командную строку (от имени администратора) через меню опытного пользователя или нажав Window + X на клавиатуре.
Шаг 2 : Когда откроется окно, введите команду «sfc/scannow», чтобы запустить SFC на ПК с Windows.
Шаг 3 : SFC или средство проверки системных файлов в настоящее время подтвердят целостность каждого файла ОС на вашем ПК. Это может занять некоторое время.
Исправление 6: обновить систему Windows
Шаг 1 : На клавиатуре одновременно нажмите клавиши Windows + R.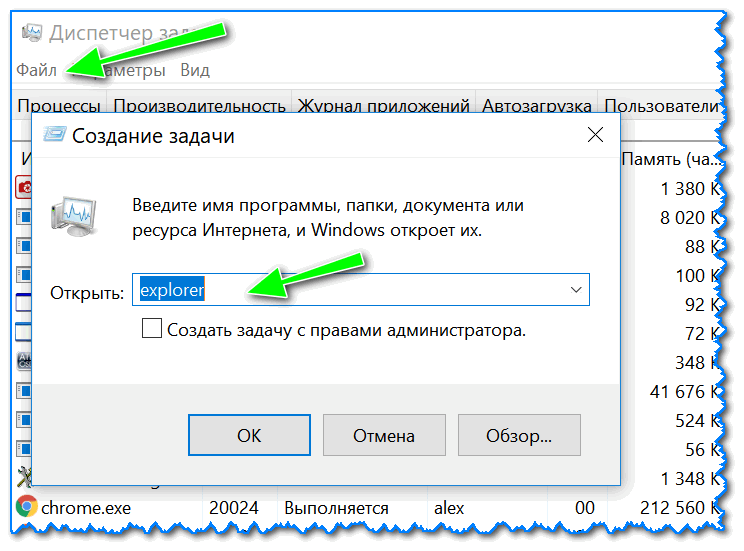
Шаг 2 : Откроется окно «Выполнить», где вы должны ввести «ms-settings: in» и нажать клавишу Enter.
Шаг 3 : В окне «Настройки» нажмите «Обновление и безопасность», а затем проверьте наличие доступных обновлений Windows.
Шаг 4 : Если у вас Windows 10 (1511), перейдите в раздел «О программе» на вкладке «Система» и просмотрите «Версия». Следуйте указаниям мастера, чтобы установить последнюю версию, доступную в вашей системе.
Исправление 7: переустановите сторонний антивирус
Если на вашем компьютере установлено стороннее антивирусное программное обеспечение, удалите его из панели управления. После этого откройте файлы программы, в которые загружено программное обеспечение, и переустановите его, используя предыдущую процедуру. Это обновит вашу системную память и удалит все ненужные и проблемные окна запуска. Это в конечном итоге избавит вас от критической ошибки. Меню «Пуск» не работает.
Исправление 8: загрузите средство устранения неполадок меню «Пуск»
Вскоре после выхода Windows 10 она была известна критической ошибкой «Ваше меню «Пуск» не работает».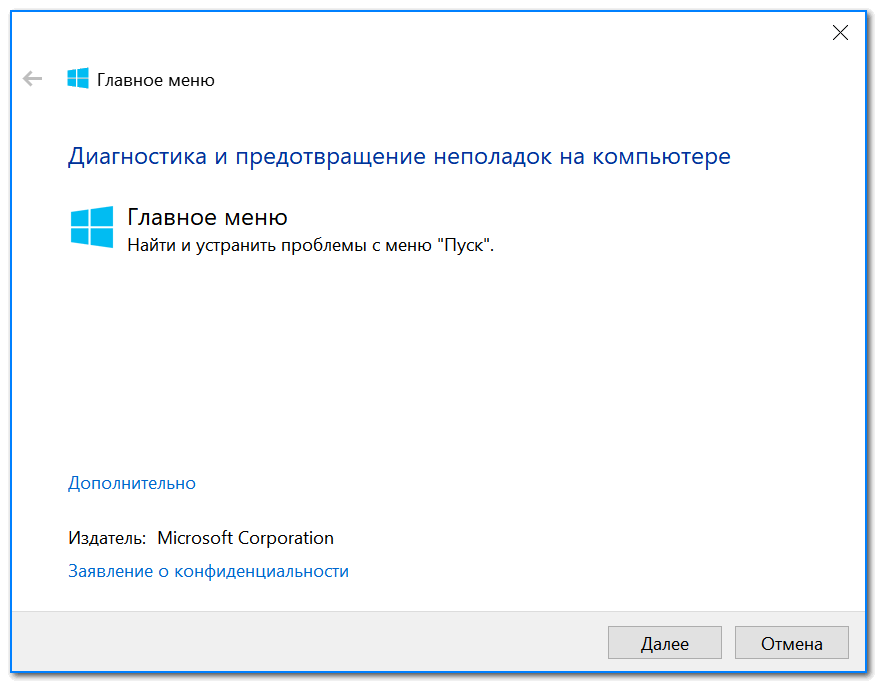 Таким образом, Microsoft сделала необычный инструмент для устранения неполадок, который вы можете в любом случае использовать в качестве инструмента резервного копирования.
Таким образом, Microsoft сделала необычный инструмент для устранения неполадок, который вы можете в любом случае использовать в качестве инструмента резервного копирования.
Этот вариант работает лучше всего, если вы считаете, что ошибка связана с пропущенными обновлениями. Вы должны загрузить средство устранения неполадок и запустить его, придерживаясь экранных советов по исправлению критической ошибки в меню «Пуск» Windows 10.
Исправление 9: переустановите меню «Пуск» и перерегистрируйте Cortana
Шаг 1 : Нажмите клавиши X + Windows, чтобы открыть Windows PowerShell, и введите
Get-AppxPackageMicrosoft.Windows.ShellExperienceHost | Foreach {Add-AppxPackage — DisableDevelopmentMode — Регистрация «$($_.InstallLocation) AppXManifest.xml»}
Шаг 2 : Нажмите Enter
Шаг 3 : Когда процесс завершится, введите:
Get-AppxPackageMicrosoft.Windows.Cortana | Foreach {Add-AppxPackage — DisableDevelopmentMode — Регистрация «$($_.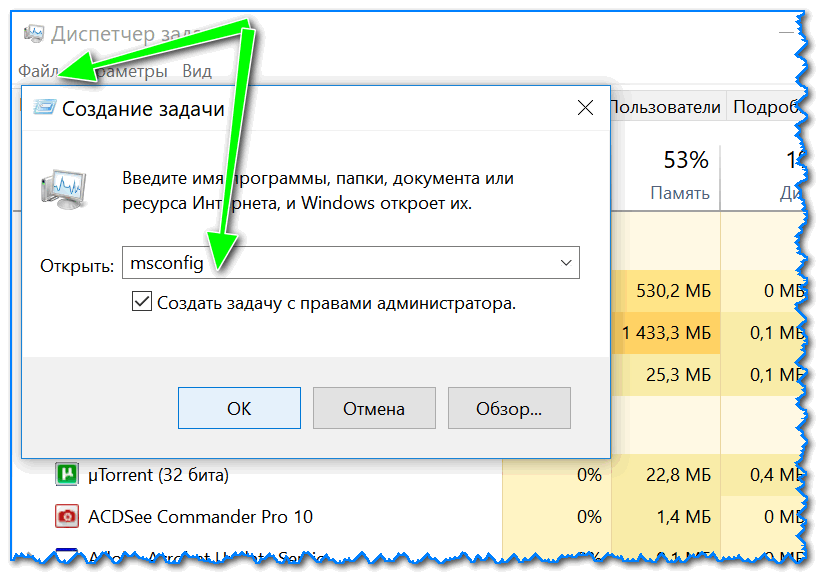 InstallLocation) AppXManifest.xml»}
InstallLocation) AppXManifest.xml»}
Шаг 4 : Нажмите Enter и перезагрузите компьютер.
Исправление 10: восстановление системы
Шаг 1 : Одновременно нажмите клавиши X + Windows и перейдите в «Настройки» из этого меню.
Шаг 2 : Выберите «Восстановление» после открытия опции «Обновление и безопасность».
Шаг 3 : Перейдите к опции «Расширенный запуск» и коснитесь «Перезагрузить сейчас» под этой опцией.
Шаг 4 : Будет перезапущена Windows, где вы увидите «Выберите вариант».
Шаг 5 : Перейдите к опции «Устранение неполадок» в разделе «Дополнительные параметры».
Шаг 6 : Нажмите «Восстановление системы».
Исправление 11: перезагрузите компьютер
Шаг 1 : Одновременно нажмите клавиши X и Windows, чтобы открыть меню.
Шаг 2 : Выберите «Настройки» в этом меню и перейдите в «Обновление и безопасность».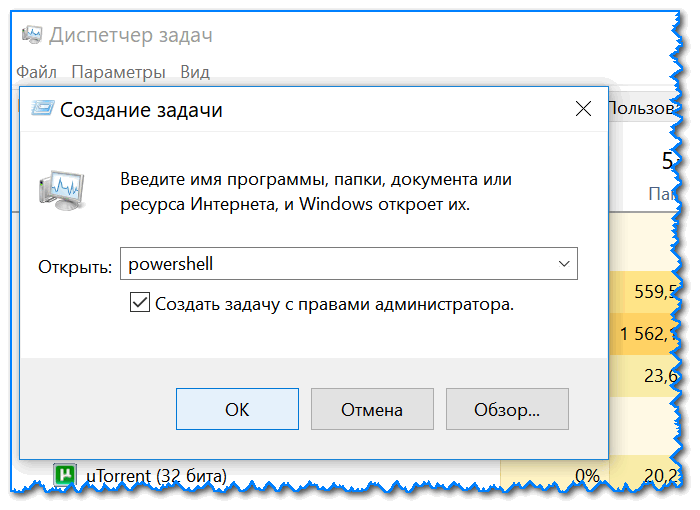
Шаг 3 : Затем в этот момент выберите «Восстановление» на левой панели.
Шаг 4 : Вы должны увидеть опцию сброса справа.
Шаг 5 : Нажмите кнопку «Начать» и выберите «Сохранить мои документы», чтобы продолжить.
Шаг 6 : Это вернет ваш компьютер к заводским настройкам и, надеюсь, станет ответом на исправление меню «Пуск» при критической ошибке Windows 10.
Часть 3: Как восстановить потерянные данные с компьютера с критической ошибкой в меню «Пуск»?
Если ваше меню «Пуск» не работает, и вы предприняли вышеуказанные исправления, вы, вероятно, потеряли свои файлы. Сброс компьютера приведет к удалению данных на системном диске, что не является хорошим знаком для многих пользователей.
Пользователи должны сохранять резервную копию данных. Но если вы попытались выполнить вышеуказанное исправление и у вас нет доступной резервной копии, Tenorshare 4DDiG — это мощный инструмент восстановления данных, который может восстановить любые потерянные или удаленные данные в различных сценариях.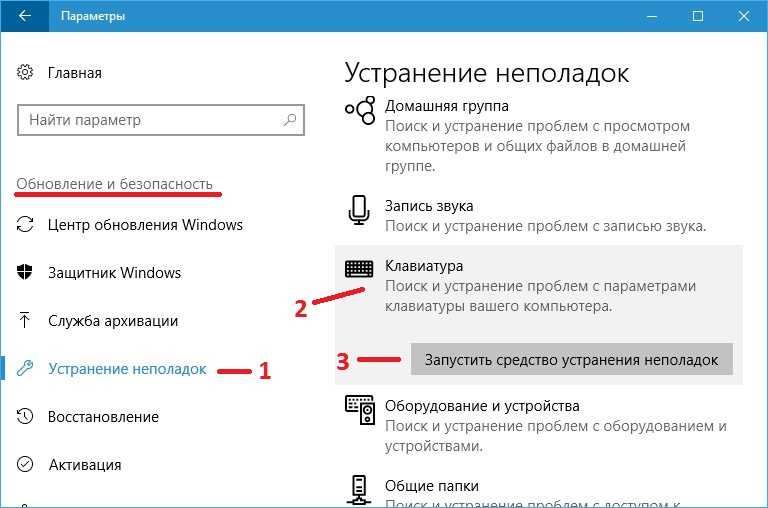 Tenorshare 4DDiG может восстановить любой тип файла за считанные секунды всего несколькими щелчками мыши. Вот как вы можете восстановить свои данные с помощью нашего профессионального инструмента:
Tenorshare 4DDiG может восстановить любой тип файла за считанные секунды всего несколькими щелчками мыши. Вот как вы можете восстановить свои данные с помощью нашего профессионального инструмента:
- Поддержка различных сценариев потери, таких как компьютерные ошибки, случайное удаление, форматирование файлов, повреждение данных и т. д.
- Поддержка 1000 типов файлов, включая фотографии, видео, аудио, документы и многое другое.
- Поддержка Windows 11/10/8.1/8/7.
- Поддержка извлечения данных с Mac/USB-накопителей, внешних жестких дисков, карт памяти, цифровых камер и многого другого.
- Самый высокий уровень успеха и 100% безопасность.
Скачать бесплатно
Для ПК
Безопасная загрузка
Скачать бесплатно
Для MAC
Безопасная загрузка
Купить сейчас
Купить сейчас
- Выберите местоположение
- Сканирование диска
- Предварительный просмотр и восстановление файлов
После установки откройте Tenorshare 4DDiG и в домашнем интерфейсе выберите, где вы потеряли свои файлы, а затем нажмите «Сканировать», чтобы продолжить.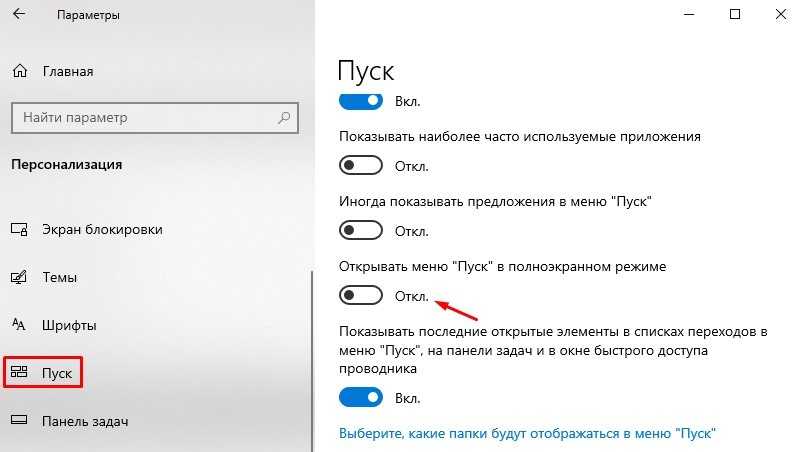
4DDiG оперативно ищет потерянные файлы на выбранном диске по всем вашим предпочтениям. Вы можете переключиться с представления дерева на представление файлов или просто использовать фильтр для поиска целевых файлов.
Как только файлы будут найдены, вы можете просмотреть их и восстановить в безопасном месте на своем ПК. Не рекомендуется сохранять файлы обратно в папку, в которой они были утеряны, во избежание перезаписи данных.
Резюме
Надеюсь, вы исправили свои ошибки в меню «Пуск» Windows 10. Если вы потеряли данные во время процесса, мы рекомендуем вам обратиться за помощью к нашему профессиональному инструменту восстановления данных, то есть Tenorshare 4DDiG.
7 способов исправить неработающее меню «Пуск» и панель задач Windows 10
Меню «Пуск» и панель задач — это два основных компонента Windows 10, которые используются для доступа к различным функциям операционной системы с помощью графического пользовательского интерфейса.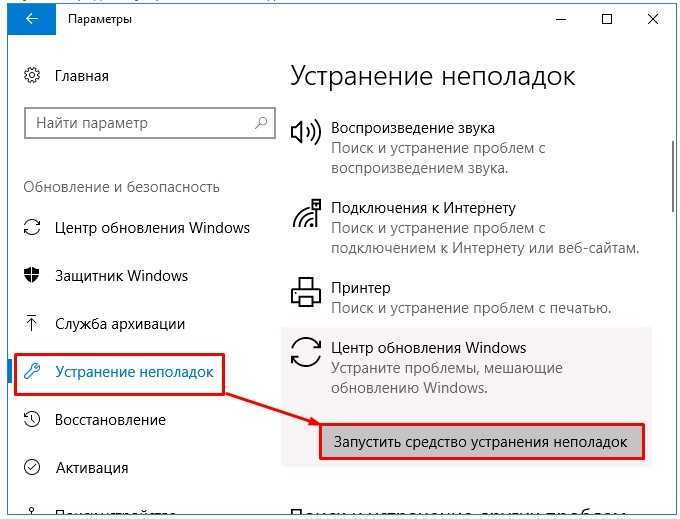 Однако иногда вы, возможно, сталкивались с тем, что оба они перестают работать должным образом. Не беспокойтесь об этой ситуации, поскольку у нас есть ряд решений для вас.
Однако иногда вы, возможно, сталкивались с тем, что оба они перестают работать должным образом. Не беспокойтесь об этой ситуации, поскольку у нас есть ряд решений для вас.
Это письменное руководство поможет решить проблему с неработающим меню «Пуск» и панелью задач.
Как исправить «Меню «Пуск» и панель задач Windows 10 не работают»?
Прежде чем пытаться каким-либо способом устранить указанную ошибку, во-первых, вам нужно попробовать перезапустить Windows 10, так как есть шанс, что она исправит ошибку. Если не помогло, то попробуйте эти способы:
- Перезагрузите Windows 10
- Запустить проверку системных файлов
- Сканирование вредоносных программ
- Перезапустите проводник Windows
- Запустить восстановление при запуске
- Добавить нового пользователя
- Обновить Windows 10
Давайте проверим каждый метод, объясненный один за другим!
Исправление 1: перезапустите Windows 10
Если ваше меню «Пуск» и панель задач не работают, просто « Перезапустите » Windows 10.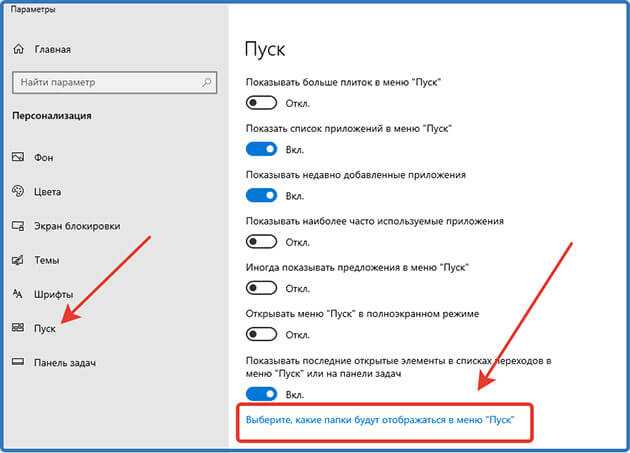 Эта операция может устранить возникшую ошибку или перезапустить зависшую службу, которая может не работать и привести к в меню «Пуск» и на панели задач не работает.
Эта операция может устранить возникшую ошибку или перезапустить зависшую службу, которая может не работать и привести к в меню «Пуск» и на панели задач не работает.
Для этого одновременно нажмите клавиши « Alt+F4 », выберите « Restart » в раскрывающемся меню и нажмите кнопку « OK », чтобы перезапустить Windows 10:
После после перезагрузки снова проверьте, заработали ли панель задач и меню «Пуск» снова или нет.
Исправление 2: Запустите сканирование системных файлов
Средство проверки системных файлов — это утилита командной строки, используемая для восстановления поврежденных и отсутствующих файлов системы. Запуск этого сканирования может помочь исправить проблему с меню «Пуск» и панелью задач, которая не работает в Windows 10.
Нажмите « Windows key+R », чтобы открыть диалоговое окно « RUN », введите « cmd » и нажмите « CTRL+Alt+Enter », чтобы открыть CMD от имени администратора:
Теперь выполните приведенную ниже командную строку в консоли CMD, чтобы запустить сканирование « System File Checker »: а потом ремонтировать их соответственно.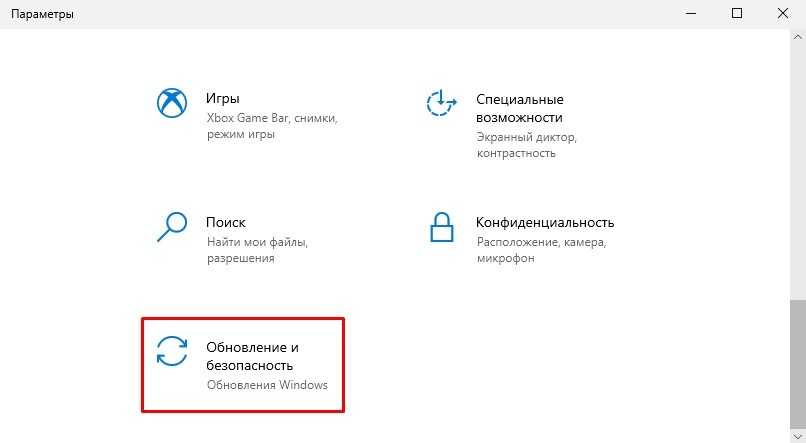
Исправление 3: сканирование вредоносных программ
Если вы по-прежнему сталкиваетесь с проблемой неработающего меню «Пуск» и панели задач Windows 10, возможно, в вашей Windows 10 есть вредоносное вредоносное ПО, из-за которого меню «Пуск» и панель задач не отвечают.
Чтобы справиться с этим сценарием, прежде всего, откройте « Настройки », нажав горячую клавишу « Клавиша Windows+I » и выберите категорию « Обновление и безопасность »:
В « Обновление и безопасность », нажмите « Безопасность Windows », а затем « Защита от вирусов и угроз »:
Затем нажмите « Быстрое сканирование », чтобы начать сканирование на наличие вредоносных программ:
Как вы можете видите, началось сканирование для очистки Windows 10 от вредоносных программ:
Выполните перезагрузку Windows 10 сразу после завершения сканирования и попробуйте проверить, устранена ли проблема или нет.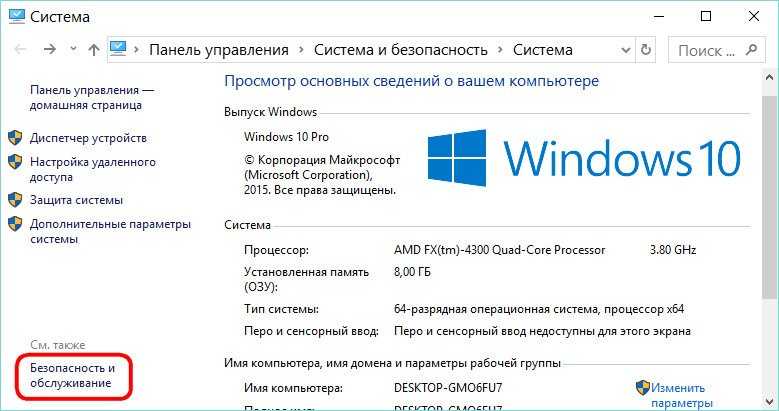
Исправление 4: перезапустите проводник Windows
Перезапуск проводника Windows из диспетчера задач может восстановить панель задач и решить проблему неработающего меню «Пуск» Windows 10 и панели задач.
Для этого сначала нажмите « Клавиша Windows + R », чтобы открыть диалоговое окно « Выполнить », введите « taskmgr.exe » и нажмите кнопку « OK », чтобы запустить «». Диспетчер задач :
Теперь найдите и выберите службу « Windows Explorer » и нажмите « Перезагрузить 9».0008 » для перезапуска службы проводника Windows:
Это перезапустит проводник Windows и решит проблему.
Исправление 5: Запустите восстановление при загрузке
Восстановление при загрузке — это метод, используемый в Windows 10 для решения почти всех проблем, связанных с системой Windows. Чтобы использовать эту опцию, перейдите в категорию « Updates & Security » в настройках системы. Затем перейдите к настройкам « Recovery » и щелкните левой кнопкой мыши « Restart now 9».0008», чтобы перезагрузить ПК в режиме восстановления:
Затем перейдите к настройкам « Recovery » и щелкните левой кнопкой мыши « Restart now 9».0008», чтобы перезагрузить ПК в режиме восстановления:
В результате ваш ПК будет перезагружен в режиме « Recovery ». Затем выберите « Устранение неполадок » из доступных вариантов:
Выберите « Дополнительные параметры » в следующем меню:
loading:
Выберите свою системную учетную запись, чтобы начать процесс восстановления:
Введите пароль своей учетной записи, чтобы продолжить:
В результате восстановление при загрузке Windows начнет диагностику проблемы:
Windows 10 автоматически перезапустится после завершения восстановления.
Исправление 6. Добавление нового пользователя
Иногда существующие учетные записи пользователей вызывают проблему, о которой мы можем не знать. В таком случае требуется создать новый профиль пользователя, чтобы Windows 10 могла переключиться на настройки по умолчанию.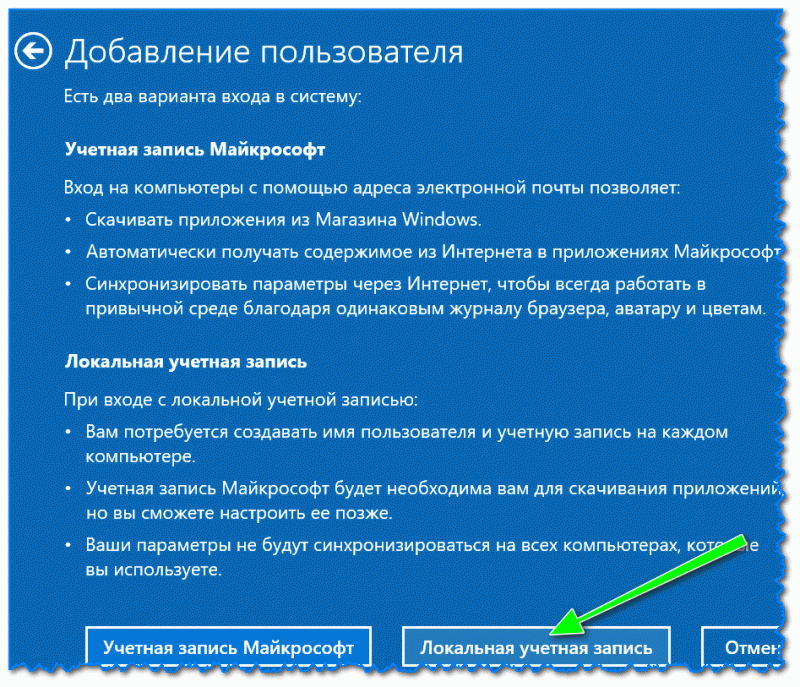
Прежде всего, откройте « Настройки », нажав клавишу « Клавиша Windows+I », и перейдите к настройкам « Учетные записи »:
Нажмите « Семья и другие пользователи » и выберите « Добавить кого-то еще на этот компьютер », чтобы создать новый профиль пользователя:
В окне ниже нажмите « У меня нет данных для входа этого человека ». для входа без учетной записи Microsoft:
Щелкните левой кнопкой мыши на « Добавить пользователя без учетной записи Microsoft », чтобы добавить нового пользователя:
Введите свое имя пользователя и пароль и нажмите « Далее », чтобы заполнить новый профиль пользователя :
Нажмите « Изменить тип учетной записи », которая отображается под вновь созданным профилем, чтобы изменить тип учетной записи:
Нажмите « Администратор » и нажмите « OK «, кнопка для изменения типа учетной записи:
Теперь выйдите из текущей учетной записи и войдите в только что созданный профиль пользователя, чтобы увидеть, устранена ли проблема « меню «Пуск» и панель задач Windows 10 не работают «. .
.
Исправление 7: обновление Windows 10
Обновление Windows 10 для устранения ошибок Windows — это проверенная стратегия, которая работает для пользователей Windows. Для этого, прежде всего, перейдите к настройкам « Updates & Security », переключитесь на « Центр обновления Windows », и нажмите « Проверить наличие обновлений », чтобы установить обновления:
Перезапустите Windows 10 после завершения обновления и проверьте, решило ли оно проблему или нет.
Заключение
Чтобы устранить проблему « Меню «Пуск» и панель задач Windows 10 не работают », вы можете перезапустить Windows, запустить проверку системных файлов, запустить сканирование вредоносных программ, перезапустить проводник Windows, запустить восстановление при запуске, добавить новый профиль пользователя или обновление Windows 10. В этой статье представлено семь исправлений для решения упомянутой проблемы в Windows 10.