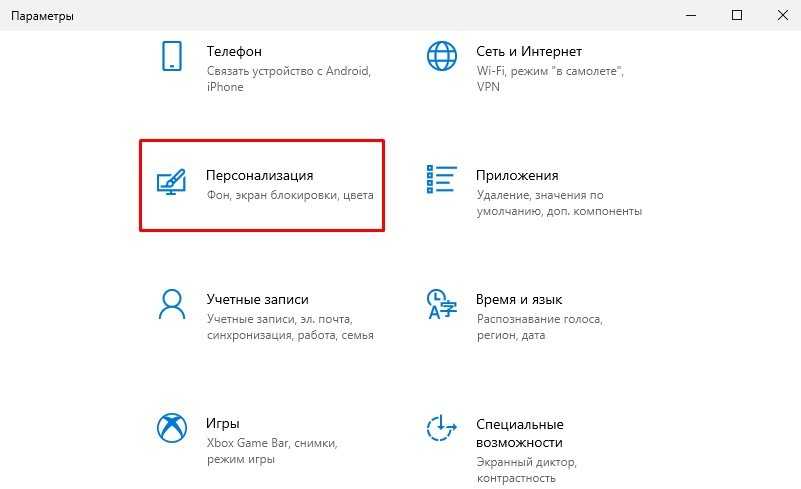7 способов исправить меню Пуск и панель задач Windows 10, которые не работают после обновления 2020
Иногда вы можете столкнуться с ситуацией, когда панель задач Windows 10 не отвечает или не работает после установки недавнего обновления Windows. Кроме того, количество пользователей сообщается на форуме Microsoft, Reddit «Меню Пуск Windows 10 не работает» или «Панель задач Windows 10 не отвечает» для некоторых других, «Автоматическое скрытие панели задач Windows 10» и многих других. Есть много возможных причин, которые вызывают Меню Пуск и панель задач Windows 10 не отвечают , одна из самых распространенных — конфликт с приложением, работающим в фоновом режиме. некоторые другие причины, такие как повреждение системных файлов, заражение вирусным вредоносным ПО, повреждение данных пользователя, базы данных приложений и т. д.
Содержание сообщения: —
Какой бы ни была причина, вы можете применить некоторые решения, чтобы исправить Меню Пуск и панель задач Windows 10 не работают проблема.
Прежде всего, перезагрузите систему, чтобы исправить какие-либо временные ошибки, вызывающие прекращение работы меню «Пуск» или панели задач.
Перезапустите проводник Windows.
Также вы можете попробовать Перезапустите проводник Windows. это может помочь вам вернуть панель задач в рабочее состояние.
- Нажмите Windows + R, введите taskmgr.exe и ОК, чтобы открыть диспетчер задач.
- В процессе прокрутите вкладку вниз и найдите проводник Windows.
- Щелкните его правой кнопкой мыши и выберите перезапуск.
Ряд пользователей отметили это как рабочее решение. Если пользователи сталкиваются с тем, что функция автоматического скрытия панели задач Windows 10 может иногда перестать работать, перезапуск проводника Windows поможет им решить проблему.
Проверьте сторонние приложения и надстройки bad explorer
Запустить окна в чистая загрузка заявляют, что отключают все службы сторонних разработчиков и помогают выяснить, не мешает ли какой-либо надстройка проводника работать бесперебойной работе explorer.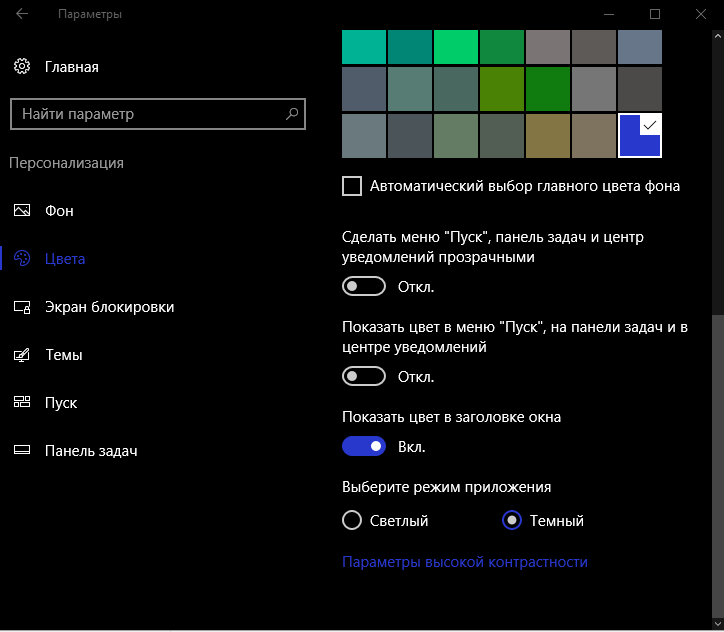 exe, что приводит к тому, что меню «Пуск» Windows 10 и диспетчер задач не работают.
exe, что приводит к тому, что меню «Пуск» Windows 10 и диспетчер задач не работают.
- Нажмите Значок Windows + R , чтобы открыть окно «Выполнить».
- Тип msconfig и ударил Войти .
- Перейти к Вкладка Services и поставить чек на Скрыть все службы Microsoft и нажмите Подать заявление .
- Нажмите Отключить все .
- Нажмите Подать заявление затем хорошо .
- Начать сначала твой компьютер.
Теперь проверьте, работает ли панель задач должным образом, тогда могут любые сторонние приложения, вызывающие проблему, найти приложение или удалить недавно установленные приложения и проверить, что это может решить проблему для вас.
Повторно зарегистрируйте меню Пуск Windows 10
- Откройте диспетчер задач, полностью нажав CTRL + SHIFT + ESC.

- Нажмите Файл в верхнем левом углу и выберите Запустить новую задачу.
- Тип PowerShell и установите флажок Создать эту задачу с правами администратора и нажмите клавишу ВВОД.
Вставьте следующий код в следующий появившийся экран
Get-AppXPackage -AllUsers | Foreach {Add-AppxPackage -DisableDevelopmentMode -Register «$ ($ _. InstallLocation) AppXManifest.xml»}
Подождите, пока все приложения Windows не будут переустановлены.
Примечание: игнорируйте любые сообщения об ошибках, которые могут возникнуть.
- Закройте Powershell и перейдите к C: / Users / {Ваше_имя} / AppData / Local
- Найдите папку с именем TileDataLayer и удалите его.
- Перезагрузите компьютер еще раз, и это должно решить проблему с неработающей панелью задач Windows 10.
Запустите утилиту DISM и SFC.
Более того, поврежденный системный файл или сломанный файл Windows также могут вызвать это, поскольку вы только что обновили Windows. Мы рекомендуем проверить наличие поврежденных системных файлов, выполнив следующие действия:
Мы рекомендуем проверить наличие поврежденных системных файлов, выполнив следующие действия:
- Выбрать Начало и в поле поиска введите Командная строка . Нажмите и удерживайте (или щелкните правой кнопкой мыши) Командная строка (настольное приложение) из результатов поиска и выберите Запустить от имени администратора .
- Войти DISM.exe / Online / Cleanup-image / Restorehealth (Чтобы восстановить образ системы) И дождитесь 100% завершения процесса сканирования.
- После этого введите Enter sfc / scannow для запуска утилиты проверки системных файлов, которая выполняет поиск поврежденных и отсутствующих системных файлов. Если обнаружены какие-либо утилиты SFC, автоматически восстанавливают их из специальной папки, расположенной в% WinDir% System32 dllcache, дождитесь 100% завершения процесса сканирования после этого перезапустите Windows и проверьте.

Добавление новой учетной записи пользователя в вашу систему
Опять же, иногда поврежденный профиль пользователя также вызывает проблемы с приложениями Windows или их отсутствие. мы рекомендуем создать новую учетную запись пользователя, выполнив следующие шаги, войти в систему с новым профилем учетной записи пользователя и проверить приложения Windows и меню «Пуск», панель задач работает правильно или нет.
Чтобы добавить нового пользователя в вашу систему,
- Откройте Настройки с помощью сочетания клавиш Win + I,
- Выберите Учетные записи из отображаемого параметра настройки.
- В показанном списке выберите Семья и другие люди.
- Теперь выберите вариант «Добавить кого-нибудь на этот компьютер» в разделе «Другие люди».
- В том же списке выберите, у меня нет данных для входа этого человека.
- На следующем экране нажмите Добавить пользователя без учетной записи Microsoft.
- Теперь просто нажмите на опцию добавления пользователя.

- После этого создайте пользователя и нажмите Далее.
- Измените тип учетной записи с новой учетной записи на учетную запись администратора и нажмите OK.
Это все. Выйдите из текущей учетной записи пользователя и войдите в новую учетную запись пользователя и убедитесь, что это помогает. Если да, перенесите старые данные пользователя в новую учетную запись пользователя и продолжите.
Обновите Windows и драйверы устройств
Microsoft регулярно выпускает обновления безопасности для исправления дыры в безопасности, создаваемой сторонними приложениями, которые вызывают различные проблемы в системе Windows.
Мы рекомендуем проверять и устанавливать последние обновления из Настройки -> Обновление и безопасность -> Центр обновления Windows и проверять наличие обновлений.
Кроме того, несовместимые или устаревшие драйверы устройств с вашей системой Windows 10 могут возникать некоторые проблемы с загрузкой панели задач Windows 10, например, панель задач Windows 10 не отвечает, не может щелкнуть правой кнопкой мыши на панели задач Windows 10 и панель задач Windows 10 не может самостоятельно отодвинуться. Особенно, если проблема возникла после недавнего обновления Windows 10. Тогда есть вероятность, что драйверы устройств несовместимы с текущей версией Windows, что может быть причиной проблемы. Мы рекомендуем установка последней версии драйвера от производителя устройства.
Особенно, если проблема возникла после недавнего обновления Windows 10. Тогда есть вероятность, что драйверы устройств несовместимы с текущей версией Windows, что может быть причиной проблемы. Мы рекомендуем установка последней версии драйвера от производителя устройства.
Выполните восстановление системы
Если все вышеперечисленные решения не устранили проблему, а Windows по-прежнему вызывает неработоспособность меню «Пуск» и панели задач, пора воспользоваться функцией восстановления системы. Эта опция возвращает ваш компьютер к более раннему моменту времени, который называется точкой восстановления системы. Точки восстановления создаются при установке нового приложения, драйвера или обновления Windows, а также при установке нового приложения. создать точку восстановления вручную. Восстановление не повлияет на ваши личные файлы, но приведет к удалению приложений, драйверов и обновлений, установленных после создания точки восстановления.
- Выберите Начало кнопка, тип панель управления а затем выберите его из списка результатов.

- Поиск Панель управления для Восстановление .
- Выбрать Восстановление > Открыть восстановление системы > следующий .
- Выберите точку восстановления, связанную с проблемным приложением, драйвером или обновлением, а затем выберите следующий > финиш .
Заметка : Если вы не видите никаких точек восстановления, возможно, не включена защита системы. Чтобы проверить, перейдите в Панель управления , ищи Восстановление , а затем выберите Восстановление > Настроить восстановление системы > Настроить и убедитесь Включите защиту системы выбрано.
После выполнения восстановления системы Windows перезагрузится, и при следующем входе в систему вы можете заметить, что меню «Пуск» и панель задач Windows 10 начали работать.
Помогли ли эти решения исправить «меню« Пуск »и панель задач Windows 10 не работают после обновления»? Сообщите нам, какой вариант подходит вам,
Читайте также
- Как исправить состояние ошибки принтера в Windows 10
- 7 способов исправить ошибку ERR_CONNECTION_RESET в Google Chrome
- Решено: ввод с клавиатуры не работает в Windows 10 версии 1903
- Решено: ошибка BSOD драйвер irql_not _less_or_ равный Windows 10 версии 1903
- Запустите утилиту проверки системных файлов в Windows 10 версии 1909
В windows 10 не работает, пропала кнопка «Пуск», что делать?
Рейтинг: 5 / 5
Пожалуйста, оцените
Оценка 1Оценка 2Оценка 3Оценка 4Оценка 5
В данной статье речь пойдет о том, что необходимо делать, если при нажатии на меню «Пуск» и элементы трея (поиск, часы, динамики, сетевые параметры) в операционной системе Windows 10 ничего не происходит и не открывается. Эта проблема часто возникает, когда пользователь без знаний начинает чистить в папках AppData\Local\Packages и AppData\Local\Microsoft всё подряд.
Эта проблема часто возникает, когда пользователь без знаний начинает чистить в папках AppData\Local\Packages и AppData\Local\Microsoft всё подряд.
Происходит программный сбой в Windows 10, иначе говоря «крах» системы, установилась неправильно программа или игра.
Давайте рассмотрим пути решений данной проблемы.
Решение №1. Перезагрузка проводника через диспетчер задач.
Сто бед — один ответ: ресет. Без перезагрузки нужно перезапустить explorer.exe.
Нажимаем сочетания горячих клавиш Ctrl+Shift+Esc. После этого откроется окно диспетчера задач. Раскрываем, нажав кнопку «Подробнее» во вкладке «Процессы». Колёсиком мышки или бегунком прокрутки спускаемся до «Процессы Windows» и находим «Проводник» — программа explorer.exe в Windows 8. 8.1. 10. Нажимаем правую кнопку мыши на проводнике, а затем на пункте «перезапустить» левую или просто перезапустить см. копию экрана. Стоит отметить, что этот способ самый простой и малоэффективный, помогает только при глюках Windows 10.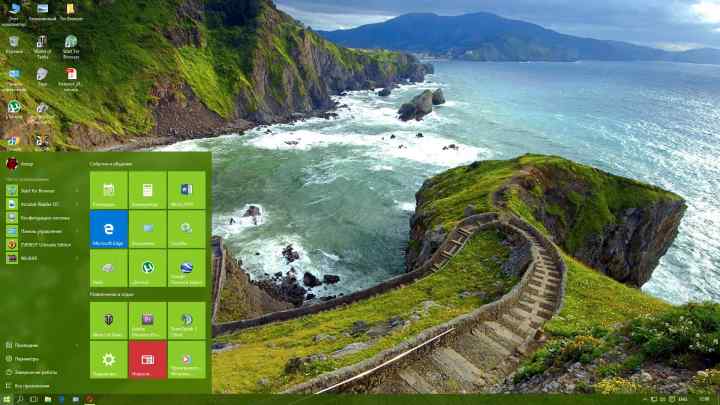 Не сработал? Переходи ко второму решению.
Не сработал? Переходи ко второму решению.
Решение №2. Запуск PowerShell через командную строку.
Первым делом необходимо произвести запуск командной строки (cmd) от имени администратора в Windows 10, иначе команда не сработает.
Нажимаем на кнопку поиска, которая находится на панели задач и пишем командная строка. Далее нажимаем правую кнопку мыши на командной строке и нажимаем левой на пункте «Запустить от администратора». Администратор: командная строка запущена или правой кнопкой мыши на пуске командная строка (администратор).
Пишем путь до программы WindowsPowerShell\v1.0\powershell.exe. После запуска powershell нажимаем вверх. В командной строке должна высветиться команда, которую необходимо запустить Get-AppXPackage -AllUsers | Foreach {Add-AppxPackage -DisableDevelopmentMode -Register “$($_.InstallLocation)\AppXManifest.xml”}. После этого на enter будет запущена инсталляция пакетов, которые восстановят меню «Пуск».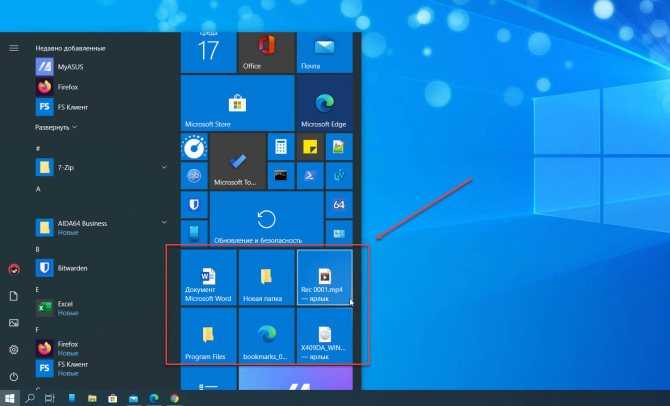
Если поиск не работает, то необходимо запустить программу самостоятельно. Переходим по папкам через мой компьютер по пути: C:\Windows\System32\WindowsPowerShell\v1.0\powershell.exe Приложение запускаем от имени администратора.
После окончания работы PowerShell меню «Пуск» должно восстановиться в командной строке. Мы можем наблюдать ход выполнения инсталляции (выделен желтым) и ошибки, которые возникли при проведении работ (выделены красным).
Решение №3 Возвращаем меню пуск созданием нового пользователя.
Если вышеперечисленные способы не помогают решить проблему, а меню «Пуск» хочется вернуть любой ценой без переустановки Windows 10, то остаётся создать нового пользователя, а затем перенести в него все данные с текущего профиля пользователя.
Процедура добавления нового пользователя в Windows 10:
Нажимаем правую кнопку на пуске и выбираем пункт «панель управления» — «учётные записи пользователя» — «управление другой учётной записью» — «добавить нового пользователя» — «добавить пользователя для этого компьютера» .
Если данные три способа к моему и вашему огромному сожалению так и не помогли, могу написать только несколько последних советов без описания.
Совет 1. Попробуйте произвести восстановление системы на более раннюю точку.
Совет 2. Произведите возврат в исходное состояние системы Windows 10.
Совет 3. Переустановите операционную систему.
Уважаемые пользователи!
Если у вас возникли вопросы по данному материалу — оставьте свой комментарий и мы постараемся вам помочь.
С уважением, Администратор сайта snapcomp.ru
Дорогой друг! Возможно, тебе будут интересны следующие статьи:
-
Компьютер не включается, выдает сообщение «detecting drivers please wait»
-
Что делать, если компьютер пишет: «Видеодрайвер перестал отвечать и был восстановлен»?
- Исправляем ошибку Microsoft Visual C++ Runtime Libray. Runtime Error!
-
Запуск программы невозможен, так как на компьютере отсутствует PhysXLoader.
 dll
dll -
Быстрый способ ускорения работы OS windows
-
Зависает, тормозит компьютер. Три основные причины.
Назад
Вперед
Если заметили ошибку, выделите фрагмент текста и нажмите Ctrl+Enter
Как исправить, что меню «Пуск» в Windows 10 не открывается
Меню «Пуск» не работает в Windows 10? О, нет!
Если у вас возникли проблемы с тем, что меню «Пуск» в Windows 10 не открывается или зависает, прочтите эту статью, чтобы узнать о некоторых полезных решениях!
Меню «Пуск» в Windows 10 было любимой функцией пользователей Windows со времен Windows 98. Это одна из наиболее часто используемых функций в Windows, поскольку она обеспечивает легкий доступ ко всем вашим приложениям, настройкам и многому другому.
Вот почему, когда меню «Пуск» не работает в Windows 10 или не открывается, это может быть, по меньшей мере, неприятно.
Из этой статьи вы узнаете:
- Почему меню «Пуск» Windows 10 не работает
- Почему я не могу открыть меню «Пуск» Windows 10?
- Как исправить поврежденное меню «Пуск» в Windows 10?
- Как восстановить меню «Пуск» в Windows 10?
- Меню «Пуск» Windows 10 не работает
Почему не работает меню «Пуск»? Распространенные причины того, что меню «Пуск» не работает в Windows 10
Windows 10 уже давно отсутствует, и многие люди все еще сталкиваются с ошибками в меню «Пуск». Скорее всего, ваше меню «Пуск» не работает из-за проблемы с самой операционной системой. Вот некоторые из наиболее распространенных причин:
- Временные файлы . Если один или несколько временных файлов, используемых в меню «Пуск», повреждены, отсутствуют или устарели, ваше меню «Пуск» может свернуть или зависнуть. Это можно исправить, восстановив файлы.
- Кортана .
 В некоторых случаях файлы Cortana могут быть повреждены. Если у вас включена эта функция, возможно, она может привести к сбою меню «Пуск».
В некоторых случаях файлы Cortana могут быть повреждены. Если у вас включена эта функция, возможно, она может привести к сбою меню «Пуск». - Ошибка или сбой . В некоторых версиях Windows 10 (например, в определенных обновлениях) есть известная ошибка, из-за которой меню «Пуск» зависает. Если у вас в настоящее время есть такая версия, просто обновите ее до более новой версии.
- Проблема проводника Windows . Особенно после новых обновлений может произойти сбой процесса проводника Windows. Это приводит к тому, что меню «Пуск» также не работает должным образом. Просто перезапустите процесс, чтобы исправить эту ошибку.
- Вирус/вредоносное ПО . Известно, что вредоносные программы вызывают множество проблем в Windows 10. Они могут повредить системы, файлы или драйверы Windows и привести к тому, что меню «Пуск» перестанет работать.
Как исправить, что меню «Пуск» в Windows 10 не открывается
- Выйдите из своей учетной записи Microsoft.

- Перезапустите проводник Windows.
- Проверить наличие обновлений Windows.
- Сканирование на наличие поврежденных системных файлов.
- Очистить временные файлы Кортаны.
- Удалите или исправьте Dropbox.
Давайте подробно обсудим эти методы ниже.
Меню «Пуск» Windows 10 не работает: как исправить
Windows 10 может быть привередливой операционной системой, но вот некоторые из лучших способов исправить проблемы с меню «Пуск» Windows. Читайте дальше для получения дополнительной информации и узнайте свои следующие шаги!
Метод 1. Перезапустите процесс проводника Windows
Первое, что вы можете сделать, это перезапустить проводник Windows с помощью диспетчера задач. Этот метод был и все еще доступен в некоторых более ранних системах, таких как XP и Vista, но большинство людей сейчас используют современные операционные системы, которые поставляются с Windows 7, 8 или 10.
Эти инструкции будут работать только для этих операционных систем. начиная с Windows 7 и выше, с упором на Windows 10 в демонстрационных целях.
начиная с Windows 7 и выше, с упором на Windows 10 в демонстрационных целях.
- Щелкните правой кнопкой мыши пустое место на панели задач и выберите Диспетчер задач в контекстном меню.
- Если Диспетчер задач открывается в компактном режиме, необходимо нажать на кнопку Подробнее , чтобы развернуть его вид. Это даст вам доступ ко всем запущенным программам и фоновым процессам.
- Оставайтесь на вкладке по умолчанию Процессы и щелкните процесс проводника Windows, чтобы выбрать его. Нажмите на видимый Кнопка перезапуска в правом нижнем углу окна.
- Дождитесь перезапуска проводника Windows. Это не должно занимать более 60 секунд, в зависимости от вашего оборудования. Ваша панель задач, открытые окна и рабочий стол могут временно исчезнуть — это сигнализирует о том, что процесс Explorer перезагружается.

После успешного перезапуска проводника Windows попробуйте проверить, работает ли ваше меню «Пуск». Если это не было исправлено, продолжайте читать, чтобы найти другие методы, которые могут работать для вас!
Способ 2. Выйдите из своей учетной записи
Несколько пользователей сообщают, что простой выход из их учетных записей устраняет ошибки, связанные с меню «Пуск» Windows 10. В зависимости от того, насколько сломано ваше меню «Пуск», вы можете выйти двумя разными способами.
- Если можете, откройте меню «Пуск» и щелкните свое имя пользователя. В контекстном меню нажмите Выйти .
- Если вы не можете открыть меню «Пуск», нажмите Ctrl + Alt + Del клавиши одновременно. Здесь нажмите на опцию Выйти .
Метод 3. Восстановление поврежденных системных файлов
Поврежденные системные файлы могут вызвать серьезные проблемы с вашей операционной системой. Одной из основных причин того, что меню «Пуск» не открывается или зависает, является повреждение файла. Вы можете идентифицировать и исправить неисправные системные файлы с помощью сканирования SFC.
Одной из основных причин того, что меню «Пуск» не открывается или зависает, является повреждение файла. Вы можете идентифицировать и исправить неисправные системные файлы с помощью сканирования SFC.
Средство проверки системных файлов (SFC) — это встроенный инструмент для устранения неполадок в Windows 10. Он может автоматически обнаруживать поврежденные системные файлы и восстанавливать их до рабочего состояния. Вы можете использовать сканирование SFC, чтобы потенциально исправить различные ошибки.
Инструмент DISM также позволяет выявлять и устранять проблемы с повреждением вашей системы, просто запуская команды в приложении командной строки. Он проверяет наличие повреждений в масштабе всей системы и автоматически пытается восстановить поврежденные или отсутствующие файлы.
- Откройте строку поиска на панели задач, щелкнув значок увеличительного стекла. Вы также можете вызвать его с помощью сочетания клавиш Windows + S .

- Введите Командная строка в поле поиска. Когда вы увидите его в результатах, щелкните его правой кнопкой мыши и выберите «Запуск от имени администратора ».
- При появлении запроса контроля учетных записей (UAC) нажмите Да , чтобы разрешить запуск приложения с административными разрешениями.
- Введите следующую команду и нажмите Enter, чтобы выполнить ее: sfc /scannow
- Подождите, пока средство проверки системных файлов завершит сканирование компьютера. При обнаружении каких-либо несоответствий утилита восстановит необходимые системные файлы и попытается исправить все связанные с ними ошибки.
- Затем запустите сканирование DISM. Введите следующую команду и нажмите Enter, чтобы выполнить ее: DISM.exe /Online /Cleanup-image /Scanhealth
- Далее вам нужно выполнить команду, чтобы исправить все проблемы, обнаруженные в вашей системе.
 Просто введите следующую строку и снова нажмите Enter: DISM.exe /Online /Cleanup-image /Restorehealth
Просто введите следующую строку и снова нажмите Enter: DISM.exe /Online /Cleanup-image /Restorehealth - Дождитесь завершения процесса. По завершении закройте окно командной строки и перезагрузите устройство.
Инструменту сканирования SFC и DISM может потребоваться некоторое время, чтобы пройти через вашу систему и определить любые отсутствующие или поврежденные системные файлы. Даже если сканирование ничего не находит, некоторые пользователи сообщают, что функциональность их ПК улучшилась после выполнения приведенных выше команд.
Метод 4. Удаление временных файлов Cortana
Если у вас возникла проблема с меню «Пуск» Windows, она может быть связана с Cortana. Временные файлы, созданные Cortana, могут замедлять работу компьютера каждый раз, когда вы выбираете меню «Пуск». Чтобы решить эту проблему и ускорить работу вашего устройства, попробуйте удалить эти временные файлы из вашей системы!
- Откройте проводник и перейдите в следующий каталог: C:\Users\User\Local\ Packages\ Microsoft.
 Windows.Search_cw5n1h3txyewy . Если вы не можете найти эту папку, попробуйте найти папку Microsoft.Windows.Cortana в том же месте.
Windows.Search_cw5n1h3txyewy . Если вы не можете найти эту папку, попробуйте найти папку Microsoft.Windows.Cortana в том же месте. - Щелкните папку правой кнопкой мыши и выберите Переименовать в контекстном меню. Введите «-backup» в конце имени папки, чтобы убедиться, что у вас есть рабочая резервная копия ваших текущих файлов Cortana.
- Откройте строку поиска на панели задач, щелкнув значок увеличительного стекла. Вы также можете поднять его с помощью Windows + S сочетание клавиш.
- Введите PowerShell в поле поиска. Когда вы увидите его в результатах, щелкните его правой кнопкой мыши и выберите «Запуск от имени администратора ».
- При появлении запроса контроля учетных записей (UAC) нажмите Да , чтобы разрешить запуск приложения с административными разрешениями.

- Введите или скопируйте и вставьте следующую команду, а затем нажмите клавишу Enter, чтобы выполнить ее:
Add-AppxPackage -Path «C:\Windows\SystemApps\Microsoft.Windows.Cortana_cw5n1h3txyewy\Appxmanifest.xml» -DisableDevelopmentMode -Register |
Если меню «Пуск» Windows 10 не работает сразу после выполнения шагов, не пугайтесь. Есть много других способов восстановить эту жизненно важную часть вашей системы, если вы продолжаете читать!
Метод 5. Использование PowerShell
Другой способ использования Windows 10 PowerShell — использовать его для выполнения команды, которая может исправить ваше меню «Пуск».
- Откройте строку поиска на панели задач, щелкнув значок увеличительного стекла. Вы также можете вызвать его с помощью сочетания клавиш Windows + S .
- Введите PowerShell в поле поиска.
 Когда вы увидите его в результатах, щелкните его правой кнопкой мыши и выберите «Запуск от имени администратора ». При появлении запроса контроля учетных записей (UAC) нажмите Да , чтобы разрешить запуск приложения с правами администратора.
Когда вы увидите его в результатах, щелкните его правой кнопкой мыши и выберите «Запуск от имени администратора ». При появлении запроса контроля учетных записей (UAC) нажмите Да , чтобы разрешить запуск приложения с правами администратора. - Введите или скопируйте и вставьте следующую команду, а затем нажмите клавишу Enter, чтобы выполнить ее:
Get-AppXPackage -AllUsers | Foreach {Add-AppxPackage -DisableDevelopmentMode -Register «$($_.InstallLocation)\AppXManifest.xml»} |
После выполнения команды проверьте, можете ли вы использовать меню «Пуск» Windows 10, чтобы оно не зависало и не открывалось вообще. Обратите внимание, что вам может потребоваться перезагрузить устройство, чтобы изменения вступили в силу!
Способ 6. Внесите изменения в реестр
Реестр — это центральное место для всевозможных функций вашей системы. Это почти как взгляд из-под капота вашей машины, позволяющий вам настраивать скрытые настройки и многое другое. Его также можно использовать для исправления ошибок и ошибок, например, меню «Пуск», которое не открывается или вообще не работает.
Это почти как взгляд из-под капота вашей машины, позволяющий вам настраивать скрытые настройки и многое другое. Его также можно использовать для исправления ошибок и ошибок, например, меню «Пуск», которое не открывается или вообще не работает.
Если вы знаете, как работать с реестром, этот метод проведет вас по шагам. Однако, если вы никогда раньше не прикасались к этому приложению, может быть лучше сначала создать резервную копию реестра. Даже небольшая опечатка может нанести серьезный ущерб при редактировании файлов здесь!
- Нажмите клавиши Windows + R на клавиатуре. Это вызовет утилиту «Выполнить».
- Введите « regedit » без кавычек и нажмите клавишу Enter на клавиатуре. Это запустит приложение редактора реестра.
- Используйте панель навигации, чтобы перейти к следующему ключу реестра, или используйте адресную строку и скопируйте и вставьте расположение файла: HKEY_LOCAL_MACHINE\SYSTEM\CurrentControlSet\Services\WpnUserService .
 Найдите запись реестра с именем Start , затем дважды щелкните по ней.
Найдите запись реестра с именем Start , затем дважды щелкните по ней. - Измените значение данных на 4 и нажмите кнопку OK. Теперь вы можете выйти из редактора реестра, нажав кнопку X в правом верхнем углу.
- Перезагрузите устройство и проверьте, удалось ли восстановить меню «Пуск» с помощью этого метода.
Способ 7. Сбросьте или переустановите Windows 10
Если ничего из вышеперечисленного не помогло, ваша проблема может быть решена только после сброса или переустановки Windows 10. В зависимости от ваших предпочтений вы можете переустановить систему без потери личных файлов. К сожалению, большинство ваших приложений и конфигурации системы будут удалены, чтобы дать вашему устройству новый старт.
Ознакомьтесь с нашим руководством по установке Windows 10, 8.1 или 7 с помощью загрузочного USB-накопителя, чтобы получить подробные пошаговые инструкции по установке Windows 10. Инструкции по обновлению и сбросу можно найти на официальной странице поддержки Microsoft.
Инструкции по обновлению и сбросу можно найти на официальной странице поддержки Microsoft.
Заключительные мысли
Если меню «Пуск» Windows 10 не работает, вы можете быть разочарованы своей системой. К счастью, есть некоторые вещи, которые вы можете сделать, чтобы снова запустить его! Вышеуказанные методы должны помочь восстановить его функциональность, чтобы вы могли продолжать работать продуктивно.
Если это не работает для вас или у вас есть какие-либо другие вопросы о том, как исправить меню «Пуск» в Windows 10, посетите наш Справочный центр, чтобы получить доступ к сотням статей, охватывающих сотни тем, и с советами о том, как получить максимальную отдачу от вашей системы.
Хотите больше? Подпишитесь на нашу рассылку, чтобы получать информацию об акциях, предложениях и скидках от нас прямо в свой почтовый ящик. Подпишитесь с вашим адресом электронной почты ниже.
Вам также может понравиться
» Как показать только плитки в меню «Пуск» Windows 10
» Первый взгляд на совершенно новое меню «Пуск» в Windows 10
» Как использовать FixWin в Windows 10 — исправление ошибок одним щелчком мыши
Как исправить проблемы со входом в Windows 10 [РУКОВОДСТВО ДЛЯ ЭКСПЕРТОВ]
из наиболее часто используемых операционных систем по сей день, у нее все еще есть немало проблем.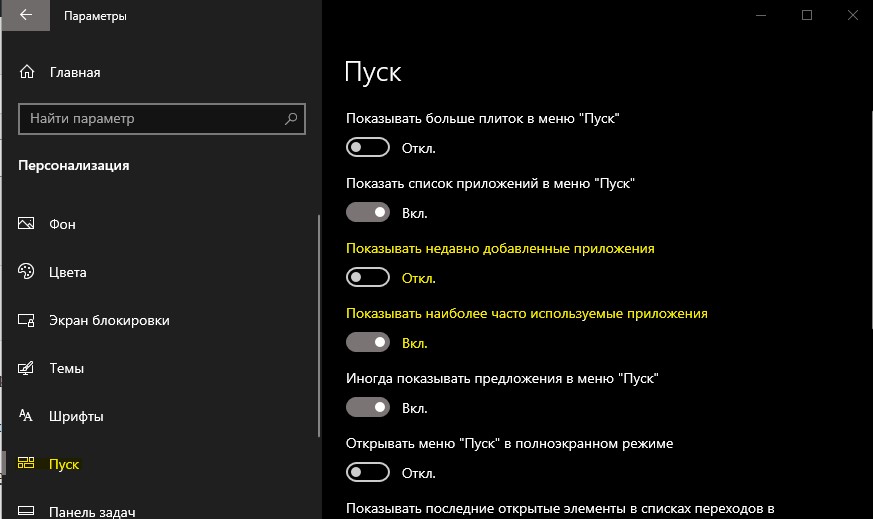 Одной из таких проблем является тот факт, что пользователи вообще не могут войти в Windows 10. Это серьезная ошибка, так как вы не можете использовать свое устройство.
Одной из таких проблем является тот факт, что пользователи вообще не могут войти в Windows 10. Это серьезная ошибка, так как вы не можете использовать свое устройство.
Существует множество форм этой проблемы, о которых вы можете узнать ниже. Однако неважно, что мешает вам войти в систему — мы здесь, чтобы помочь. Наша статья призвана предложить вам наиболее эффективные способы решения проблемы, если вы не можете войти в свою учетную запись Windows 10.
Совет : Если вы знаете кого-то, кто испытывает подобные проблемы с Windows 10, обязательно порекомендуйте им наш веб-сайт! Мы стремимся сделать устранение неполадок доступным для всех, даже без предварительного опыта. Распространяйте информацию и делайте Windows 10 лучше, помогая другим.
Давайте не будем терять времени и сразу начнем устранение неполадок!
Используя отчеты непосредственно из пользовательской базы Windows 10, мы смогли выявить распространенные проблемы, связанные со входом в вашу систему. Если вы испытываете что-то похожее на описанное ниже, обязательно прочитайте нашу статью и найдите решение.
Если вы испытываете что-то похожее на описанное ниже, обязательно прочитайте нашу статью и найдите решение.
- Windows 10 не может войти в вашу учетную запись.
- Windows 10 не может войти на ваш компьютер.
- Windows 10 не может войти в систему с учетной записью Microsoft.
- Windows 10 не может войти с моим паролем.
- Windows 10 не может войти в систему после обновления.
- Windows 10 не может открыть экран входа в систему.
Важно отметить, что это лишь некоторые из проблем, которые могут возникнуть при входе в вашу систему Windows 10.
Ваша проблема не может быть здесь указана; тем не менее, мы все же рекомендуем ознакомиться с нашими методами и применить их. Даже если вы столкнулись с уникальной проблемой, вы можете устранить ее, следуя руководству.
Способ 1. Перезагрузите компьютер
Первое, что вы должны немедленно сделать, это перезагрузить компьютер. Если вы можете перейти на экран входа в систему, щелкните значок питания в правом нижнем углу экрана, затем выберите « Перезагрузить ». Это перезагрузит ваш компьютер и поможет вам убедиться, что проблема все еще существует.
Если вы можете перейти на экран входа в систему, щелкните значок питания в правом нижнем углу экрана, затем выберите « Перезагрузить ». Это перезагрузит ваш компьютер и поможет вам убедиться, что проблема все еще существует.
В противном случае используйте физическую кнопку « Сброс » на вашем ПК. Если у вас нет этой кнопки, нажмите кнопку « Power », которую вы используете для включения компьютера.
Способ 2. Запустите средство восстановления при загрузке
Многие пользователи сообщают, что простой запуск средства восстановления при загрузке помог им восстановить вход в Windows 10. Этот инструмент доступен каждому; однако для его запуска требуется несколько дополнительных шагов по сравнению с обычными средствами устранения неполадок Windows.
Мы здесь, чтобы помочь. Выполните шаги, описанные ниже, и запустите средство восстановления при загрузке.
- Выключите устройство, затем нажмите кнопку питания, чтобы снова включить его.
 Как только вы увидите, что Windows 10 запускается, удерживайте кнопку питания, пока ваше устройство снова не выключится. Повторяйте этот процесс , пока не введете winRE .
Как только вы увидите, что Windows 10 запускается, удерживайте кнопку питания, пока ваше устройство снова не выключится. Повторяйте этот процесс , пока не введете winRE . - В интерфейсе winRE вы должны увидеть страницу « Выберите вариант ».
- Перейти через Устранение неполадок → Дополнительные параметры → Автоматическое восстановление . Он также может быть указан как « Восстановление при запуске ».
- Дождитесь завершения процесса и попробуйте снова войти в систему Windows 10.
Способ 3. Загрузите компьютер в безопасном режиме
Многие пользователи Windows 10 сообщают, что перед устранением этой проблемы следует загрузить устройство в безопасном режиме.
- Выключите устройство, затем нажмите кнопку питания, чтобы снова включить его. Как только вы увидите, что Windows 10 запускается, удерживайте кнопку питания, пока ваше устройство снова не выключится.
 Повторяйте этот процесс , пока не введете winRE .
Повторяйте этот процесс , пока не введете winRE . - В интерфейсе winRE вы должны увидеть страницу « Выберите вариант ».
- Навигация по Устранение неполадок → Дополнительные параметры → Параметры запуска → Перезапуск .
- Ваше устройство должно автоматически перезапуститься. При следующей загрузке вы увидите список опций. Выберите вариант 5 из списка для Безопасный режим .
Способ 4: создание новой учетной записи пользователя
Иногда создание новой учетной записи может помочь вам решить проблемы со входом в систему. В этом случае перенесите файлы во вновь созданную учетную запись и используйте Windows 10 через Это.
- Загрузите компьютер в безопасном режиме. Шаги описаны в методе 3.
- Нажмите на меню «Пуск» и выберите « Настройки ».
 В качестве альтернативы вы можете использовать Windows + I сочетание клавиш.
В качестве альтернативы вы можете использовать Windows + I сочетание клавиш. - Щелкните плитку « Accounts ».
- Перейдите на вкладку « Семья и другие пользователи », используя панель навигации слева.
- Прокрутите вниз и нажмите кнопку « Добавить кого-то еще на этот компьютер ». Самый быстрый способ создать нового пользователя для себя — в автономном режиме — мы будем использовать этот метод для создания учетной записи.
- Вместо входа в учетную запись Microsoft нажмите кнопку «9».0031 У меня нет данных для входа этого человека ” ссылка.
- Далее нажмите ссылку « Добавить пользователя без учетной записи Microsoft ».
- Введите имя пользователя и при необходимости добавьте пароль, затем нажмите Далее . Вы должны сразу увидеть созданного нового пользователя, которым вы можете пользоваться сейчас.
Способ 5: Отключить быстрый запуск
Некоторые пользователи сообщают, что при включенном быстром запуске у них возникают проблемы со входом в систему. К счастью, вы можете легко отключить эту опцию. Пока вы можете загружаться в безопасном режиме, у вас есть доступ к настройкам, связанным с вашей системой.
К счастью, вы можете легко отключить эту опцию. Пока вы можете загружаться в безопасном режиме, у вас есть доступ к настройкам, связанным с вашей системой.
Вот шаги, которые необходимо предпринять, чтобы отключить быстрый запуск в Windows 10, даже если вы не можете нормально войти в свое устройство.
- Загрузите компьютер в безопасном режиме. Шаги описаны в методе 3.
- Нажмите клавиши Windows + R на клавиатуре. Это вызовет утилиту «Выполнить».
- Введите « control » и нажмите кнопку OK . Это запустит классическое приложение панели управления.
- Убедитесь, что для режима просмотра установлено значение « Мелкие значки » или « Крупные значки ». Это перечислит все элементы панели управления на одной странице.
- Нажмите « Power Options ».
- Щелкните ссылку « Выберите, что делают кнопки питания » на левой боковой панели.

- Щелкните ссылку « Изменить настройки, которые в настоящее время недоступны ». Вам может быть предложено ввести учетные данные администратора.
- Снимите флажок « Включить быстрый запуск (рекомендуется) » и нажмите Сохранить изменения . Вы можете попробовать перезагрузить компьютер в обычном режиме, чтобы проверить, работает ли сейчас вход в систему.
Способ 6. Убедитесь, что Windows 10 обновлена
Вы можете попробовать просто выполнить обновление до последней версии Windows 10. Это может исправить известные ошибки, предоставить вам уникальные и интересные функции, залатать дыры в безопасности и многое другое.
Вот как вы можете обновить Windows 10.
- Загрузите компьютер в безопасном режиме. Шаги описаны в методе 3.
- Нажмите на меню «Пуск» и выберите « Настройки ». В качестве альтернативы вы также можете использовать сочетание клавиш Windows + I .

- Щелкните плитку « Обновление и безопасность ».
- Обязательно оставайтесь на вкладке по умолчанию « Центр обновления Windows ».
- Нажмите кнопку « Проверить наличие обновлений ». Когда обновление будет найдено, нажмите на кнопку «9».0031 «Установить » и подождите, пока Windows 10 загрузит и применит обновление.
Способ 7. Запустите средство проверки системных файлов
Средство проверки системных файлов — это инструмент, доступный в Windows 10 по умолчанию. Это также называется «сканирование SFC», и это самый быстрый способ автоматически исправить поврежденные системные файлы и другие проблемы.
- Загрузите компьютер в безопасном режиме. Шаги описаны в методе 3.
- Нажмите Windows + R клавиши на клавиатуре. Это вызовет утилиту «Выполнить».
- Введите « cmd » и нажмите клавиши Ctrl + Shift + Enter на клавиатуре.
 При этом вы запускаете командную строку с правами администратора.
При этом вы запускаете командную строку с правами администратора. - При появлении запроса нажмите Да , чтобы позволить командной строке внести изменения на вашем устройстве.
- В командной строке введите следующую команду и нажмите Enter, чтобы выполнить ее: sfc/scannow
- Подождите, пока сканирование SFC завершит сканирование вашего компьютера и восстановление поврежденных файлов. Это может занять много времени; убедитесь, что вы не закрыли командную строку и не выключили компьютер.
- Перезагрузите устройство после завершения сканирования.
Способ 8. Запустите команду DISM
Подобно средству проверки системных файлов, DISM — это команда, используемая для восстановления образа Windows 10. Запустив ее, вы сможете устранить проблему, вызвавшую проблемы с калькулятором.
- Загрузите компьютер в безопасном режиме. Шаги описаны в методе 3.

- Нажмите клавиши Windows + R на клавиатуре. Это вызовет утилиту «Выполнить».
- Введите « cmd » и нажмите клавиши Ctrl + Shift + Enter на клавиатуре. Тем самым вы запускаете командную строку с правами администратора.
- При появлении запроса нажмите Да , чтобы позволить командной строке внести изменения на вашем устройстве.
- В командной строке введите следующие две команды и нажмите Enter после достижения одной из них, чтобы выполнить ее: Dism /Online /Cleanup-Image /StartComponentCleanup, Dism /Online /Cleanup-Image /RestoreHealth
- Дождитесь завершения выполнения команд и перезагрузите компьютер .
Заключительные мысли
Мы надеемся, что эта статья помогла восстановить вашу систему Windows 10 и войти в вашу учетную запись.
Мы рады, что вы дочитали статью до этого места. Спасибо 🙂
Хотите узнать больше о Windows 10? Вы можете просмотреть наш специальный раздел Справочного центра , чтобы найти соответствующие статьи о том, как исправить экран отсутствия входа в систему в Windows 10.



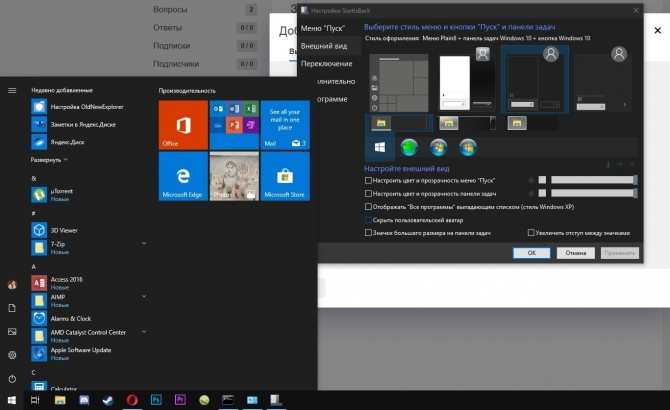
 dll
dll В некоторых случаях файлы Cortana могут быть повреждены. Если у вас включена эта функция, возможно, она может привести к сбою меню «Пуск».
В некоторых случаях файлы Cortana могут быть повреждены. Если у вас включена эта функция, возможно, она может привести к сбою меню «Пуск».
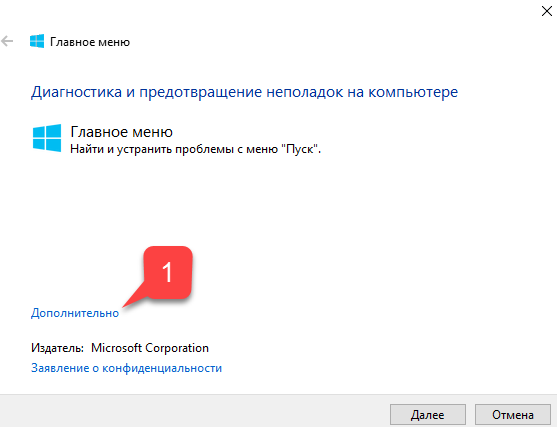

 Просто введите следующую строку и снова нажмите Enter: DISM.exe /Online /Cleanup-image /Restorehealth
Просто введите следующую строку и снова нажмите Enter: DISM.exe /Online /Cleanup-image /Restorehealth Windows.Search_cw5n1h3txyewy . Если вы не можете найти эту папку, попробуйте найти папку Microsoft.Windows.Cortana в том же месте.
Windows.Search_cw5n1h3txyewy . Если вы не можете найти эту папку, попробуйте найти папку Microsoft.Windows.Cortana в том же месте.
 Когда вы увидите его в результатах, щелкните его правой кнопкой мыши и выберите «Запуск от имени администратора ». При появлении запроса контроля учетных записей (UAC) нажмите Да , чтобы разрешить запуск приложения с правами администратора.
Когда вы увидите его в результатах, щелкните его правой кнопкой мыши и выберите «Запуск от имени администратора ». При появлении запроса контроля учетных записей (UAC) нажмите Да , чтобы разрешить запуск приложения с правами администратора.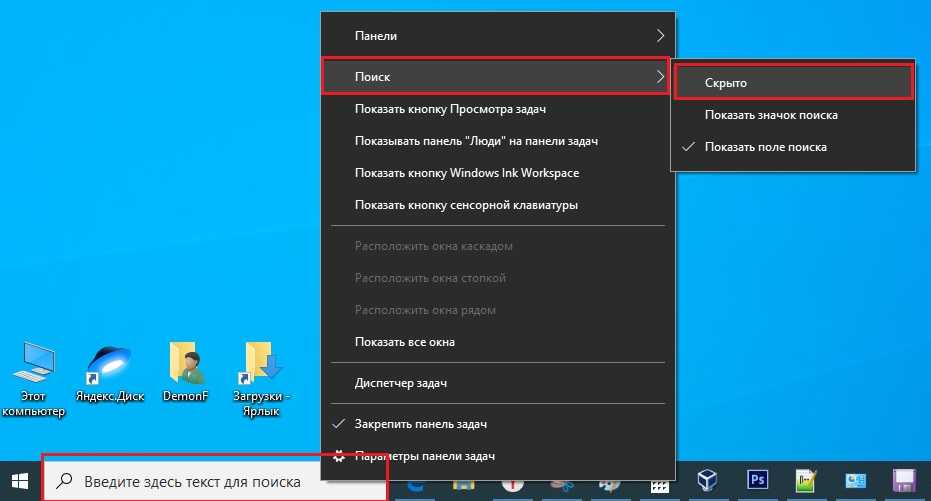 Найдите запись реестра с именем Start , затем дважды щелкните по ней.
Найдите запись реестра с именем Start , затем дважды щелкните по ней. Как только вы увидите, что Windows 10 запускается, удерживайте кнопку питания, пока ваше устройство снова не выключится. Повторяйте этот процесс , пока не введете winRE .
Как только вы увидите, что Windows 10 запускается, удерживайте кнопку питания, пока ваше устройство снова не выключится. Повторяйте этот процесс , пока не введете winRE .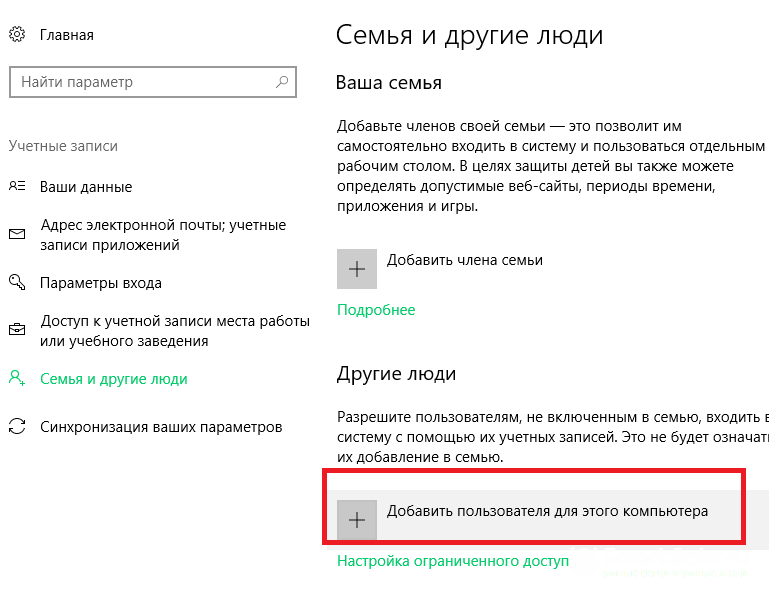 Повторяйте этот процесс , пока не введете winRE .
Повторяйте этот процесс , пока не введете winRE . В качестве альтернативы вы можете использовать Windows + I сочетание клавиш.
В качестве альтернативы вы можете использовать Windows + I сочетание клавиш.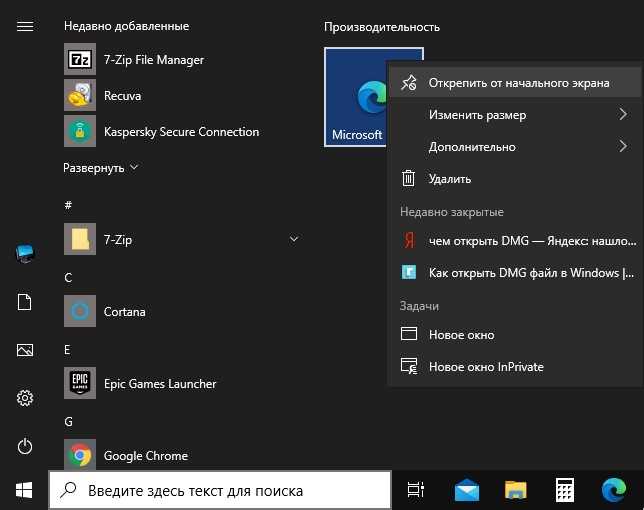

 При этом вы запускаете командную строку с правами администратора.
При этом вы запускаете командную строку с правами администратора.