Как сбросить и перерегистрировать «Windows:интересное» в Windows 10
“Windows: интересное” опция показывающая различные изображения на экране блокировки. Если в параметрах системы для экрана блокировки выбран фон “Windows: интересное”, а на самом экране блокировки постоянно показывается одно и тоже изображение – попробуйте сбросить и перерегистрировать “Windows: интересное”. В сегодняшней статье рассмотрим как сбросить и перерегистрировать “Windows: интересное”, когда оно перестает работать и застревает на одном и том же изображении.
1. Зайдите в меню “Пуск” и откройте “Параметры”.
2. Нажмите на “Персонализация” => с левой стороны выберите “Экран блокировки”, с правой стороны возле “Фон” выберите “Фото” или “Слайд-шоу”.
3. Откройте “Проводник”, в адресную строку вставьте
%USERPROFILE%/AppData\Local\Packages\Microsoft.Windows.ContentDeliveryManager_cw5n1h3txyewy\LocalState\Assets
и нажмите клавишу Enter.
4. Выделите и удалите всё содержимое (можно нажать клавиши ctrl+a для выделения и del для удаления).
5. Откройте “Проводник”, в адресную строку вставьте
%USERPROFILE%/AppData\Local\Packages\Microsoft.Windows.ContentDeliveryManager_cw5n1h3txyewy\Settings
и нажмите клавишу Enter.
6. Выделите и удалите всё содержимое (можно нажать клавиши ctrl+a для выделения и del для удаления).
7. Откройте PowerShell от имени администратора: один из способов – в строке поиска напишите PowerShell, нажмите на найденном результате правой клавишей мыши и выберите “Запустить от имени администратора”.
8. Введите команду
& {$manifest = (Get-AppxPackage *ContentDeliveryManager*).InstallLocation + '\AppxManifest.xml' ; Add-AppxPackage -DisableDevelopmentMode -Register $manifest}
и нажмите клавишу Enter.
9. Перезагрузите компьютер, зайдите в меню “Пуск” => “Параметры” => “Персонализация” => с левой стороны выберите “Экран блокировки” => с правой стороны возле “Фон” выберите “Windows:интересное”. Заблокируйте компьютер, чтобы убедиться, что “Windows:интересное” снова работает.
Перезагрузите компьютер, зайдите в меню “Пуск” => “Параметры” => “Персонализация” => с левой стороны выберите “Экран блокировки” => с правой стороны возле “Фон” выберите “Windows:интересное”. Заблокируйте компьютер, чтобы убедиться, что “Windows:интересное” снова работает.
На сегодня всё, если вы знаете другие способы – пишите в комментариях! Удачи Вам 🙂
Как сбросить и перерегистрировать Windows: интересное в Windows 10
Как сбросить и перерегистрировать «Windows:интересное» в Windows 10
«Windows: интересное» опция показывающая различные изображения на экране блокировки. Если в параметрах системы для экрана блокировки выбран фон «Windows: интересное», а на самом экране блокировки постоянно показывается одно и тоже изображение — попробуйте сбросить и перерегистрировать «Windows: интересное». В сегодняшней статье рассмотрим как сбросить и перерегистрировать «Windows: интересное», когда оно перестает работать и застревает на одном и том же изображении.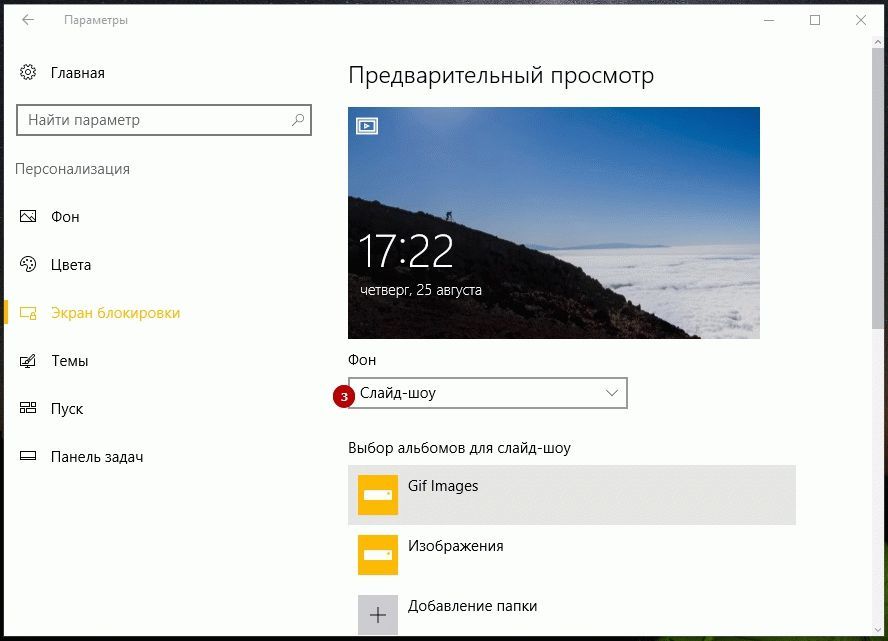
1. Зайдите в меню «Пуск» и откройте «Параметры».
2. Нажмите на «Персонализация» => с левой стороны выберите «Экран блокировки», с правой стороны возле «Фон» выберите «Фото» или «Слайд-шоу».
3. Откройте «Проводник», в адресную строку вставьте
и нажмите клавишу Enter.
4. Выделите и удалите всё содержимое (можно нажать клавиши ctrl+a для выделения и del для удаления).
5. Откройте «Проводник», в адресную строку вставьте
и нажмите клавишу Enter.
6. Выделите и удалите всё содержимое (можно нажать клавиши ctrl+a для выделения и del для удаления).
7. Откройте PowerShell от имени администратора: один из способов — в строке поиска напишите PowerShell, нажмите на найденном результате правой клавишей мыши и выберите «Запустить от имени администратора».
8. Введите команду
Введите команду
и нажмите клавишу Enter.
9. Перезагрузите компьютер, зайдите в меню «Пуск» => «Параметры» => «Персонализация» => с левой стороны выберите «Экран блокировки» => с правой стороны возле «Фон» выберите «Windows:интересное». Заблокируйте компьютер, чтобы убедиться, что «Windows:интересное» снова работает.
На сегодня всё, если вы знаете другие способы — пишите в комментариях! Удачи Вам
vynesimozg.com
Windows: интересное (Spotlight) не работает – решение
Довольно часто функция Windows: интересное (Spotlight), предназначенная для автоматической загрузки и установки различных фоновых изображений для экрана блокировки в Windows 10, у многих пользователей этой операционной системы попросту не работает должным образом.
Даже несмотря на то, что соответствующая опция включена в настройках, многие из нас замечают, что на экране блокировки и при входе в Windows 10 всё время демонстрируется одно и тоже изображение, например, горное озеро (как на скриншоте).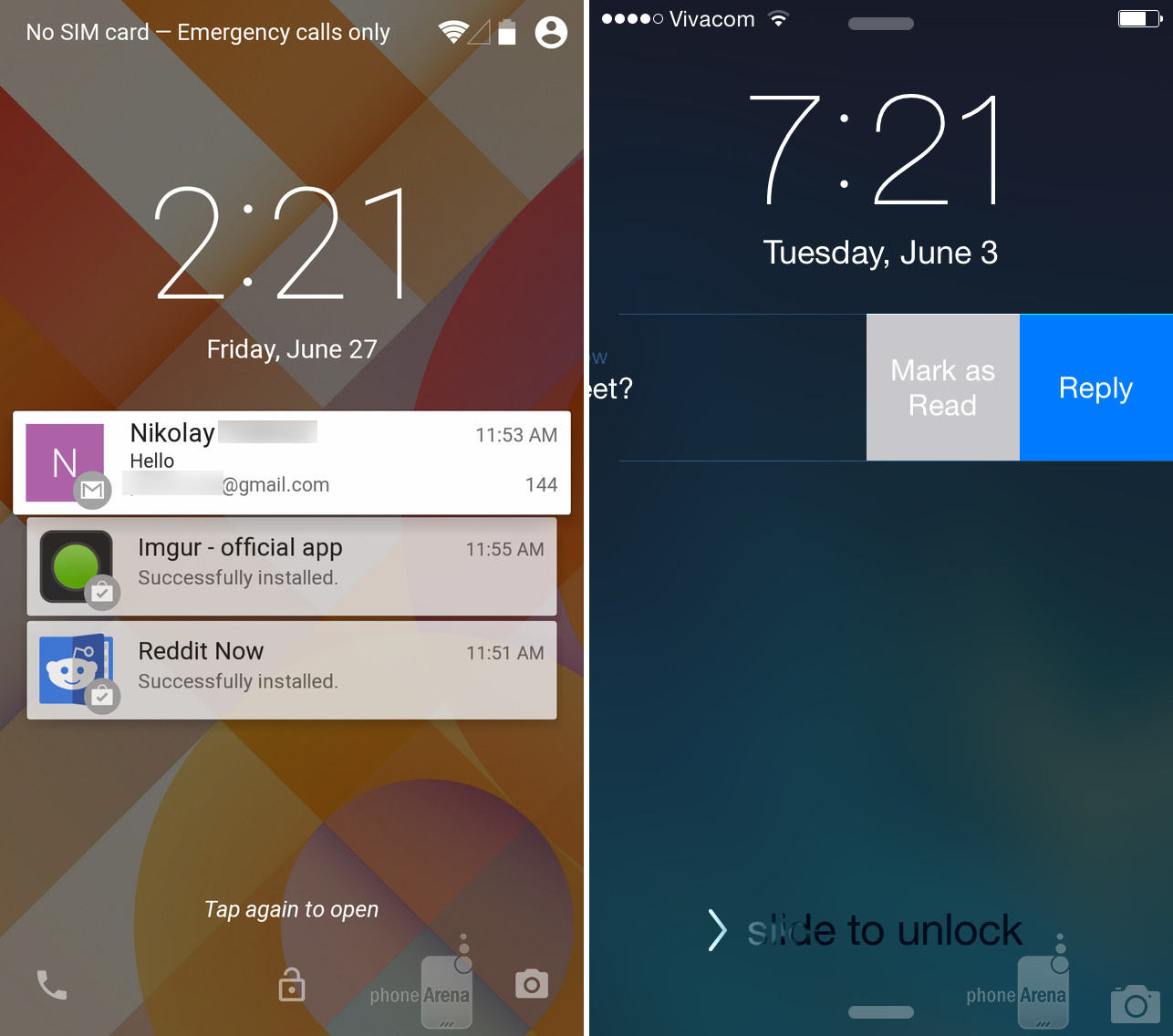
Такого быть не должно – картинка должна меняться (примерно раз в сутки).
Если вы столкнулись с такой проблемой (изображение не меняется), то в большинстве случаев работоспособность можно вернуть, выполнив сброс и перерегистрацию данной функции. Как это сделать, читайте далее.
Windows: интересное не работает – решение
Чтобы добиться успешного результата обязательно следуйте (строго и последовательно) всем нижеприведённым указаниям.
И так, для сброса и перерегистрации Windows: интересное (рус. Spotlight) выполните следующее:
Кстати, если вам понравились какие-то картинки из Windows: Spotlight и вам хотелось бы сохранить их у себя в коллекции или, к примеру, использовать в качестве фона рабочего стола, то как это сделать, читайте здесь.
Другие способы
Если приведённый здесь способ вам не помогает (по тем или иным причинам), то можете попробовать решить проблему, удалив вручную файлы в директориях (также предварительно отключив Windows интересное в настройках): C:Users Ваше_имя_пользователя AppDataLocalPackagesMicrosoft.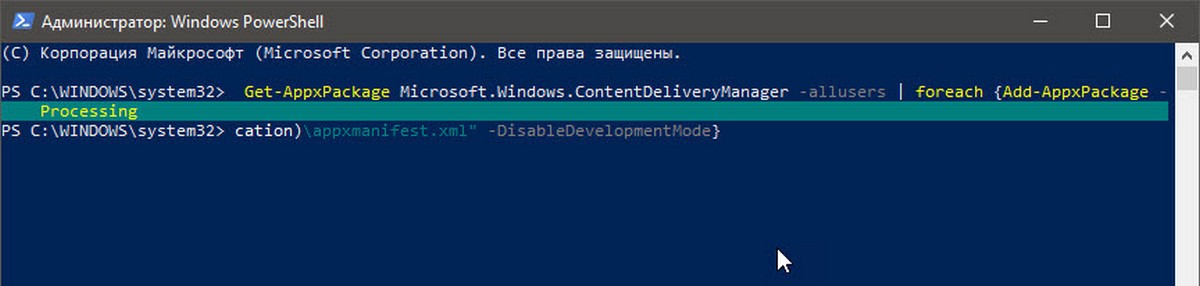 Windows.ContentDeliveryManager_cw5n1h3txyewyLocalStateAssets и C:Users Ваше_имя_пользователя AppDataLocalPackagesMicrosoft.Windows.ContentDeliveryManager_cw5n1h3txyewySettings → перезагрузить ПК → снова активировать функцию.
Windows.ContentDeliveryManager_cw5n1h3txyewyLocalStateAssets и C:Users Ваше_имя_пользователя AppDataLocalPackagesMicrosoft.Windows.ContentDeliveryManager_cw5n1h3txyewySettings → перезагрузить ПК → снова активировать функцию.
Кроме того, проверьте в настройках Windows 10 разрешено ли приложениям работать в фоновом режиме: Параметры → Конфиденциальность → Фоновые приложения → Вкл.
alpinefile.ru
Windows 10: не меняются картинки экрана блокировки
Пользователям операционной системы Windows 10 очень полюбился новый интерфейс, который поражает своими яркими неординарными картинками при включении компьютера и блокировке экрана. Изображения автоматически меняются каждый день, однако ОС сама выбирает частоту смены картинок во время блокировки экрана. Это не всегда устраивает, и нескорым юзерам хочется настроить свои параметры.
Также пользователям известны случаи, когда ОС сама устанавливает одно и то же изображение ежедневно. Либо две картинки из большого числа перестают меняться в течение продолжительного времени, и вам приходится ждать, пока Windows 10 сама не выберет новый рисунок. А вы не можете знать, когда это случится. Такую ситуацию можно исправить несколькими нехитрыми способами самостоятельно, изменив параметры в настройках системы.
А вы не можете знать, когда это случится. Такую ситуацию можно исправить несколькими нехитрыми способами самостоятельно, изменив параметры в настройках системы.
Экран блокировки
Самый легкий метод — это выбор картинок из имеющегося перечня, которые предлагает непосредственно ОС.
- Вам необходимо кликнуть на значок фотоаппарата на мониторе ПК/лэптопа (правый верхний угол).
- Windows 10 задаст вопрос: «Понравилось увиденное?», отвечайте «Не нравится».
- На ваш выбор будет представлена следующая картинка. Отвечайте «Не нравится» на все неудачные изображения.
- Операционная система будет самостоятельно подбирать заставки по вашему вкусу.
WINDOWS: интересное
Во всех версиях Windows 10 пользователям доступна информативная услуга Windows: интересное. Работает она следующим образом: во время демонстрации изображений, загруженных из интернета, вы можете отбирать понравившиеся картинки и, наоборот, выделять те, которые не нравятся. В дальнейшем ОС будет показывать вам только понравившийся фоторяд, а также искать изображения в интернете, соответствующие вашим интересам.
В дальнейшем ОС будет показывать вам только понравившийся фоторяд, а также искать изображения в интернете, соответствующие вашим интересам.
Второй способ немного сложнее, но результат будет намного интересней.
- Войдите в «Параметры системы» .
Затем выберете раздел меню «Персонализация» .
Далее в левой части окна кликните на «Экран блокировки» .
Стоит заметить, что все изображения интересные, красивые и отличаются высоким качеством. Для этого разработчики ОС отбирают лучшие работы знаменитых фотографов и добавляют их в свои базы. Каждый пользователь сможет настроить фоторяд по своему вкусу.
Замена стандартных изображений на личные фотокарточки
Таким же способом вы сможете легко установить любимые фотографии на экран блокировки ПК/лэптопа.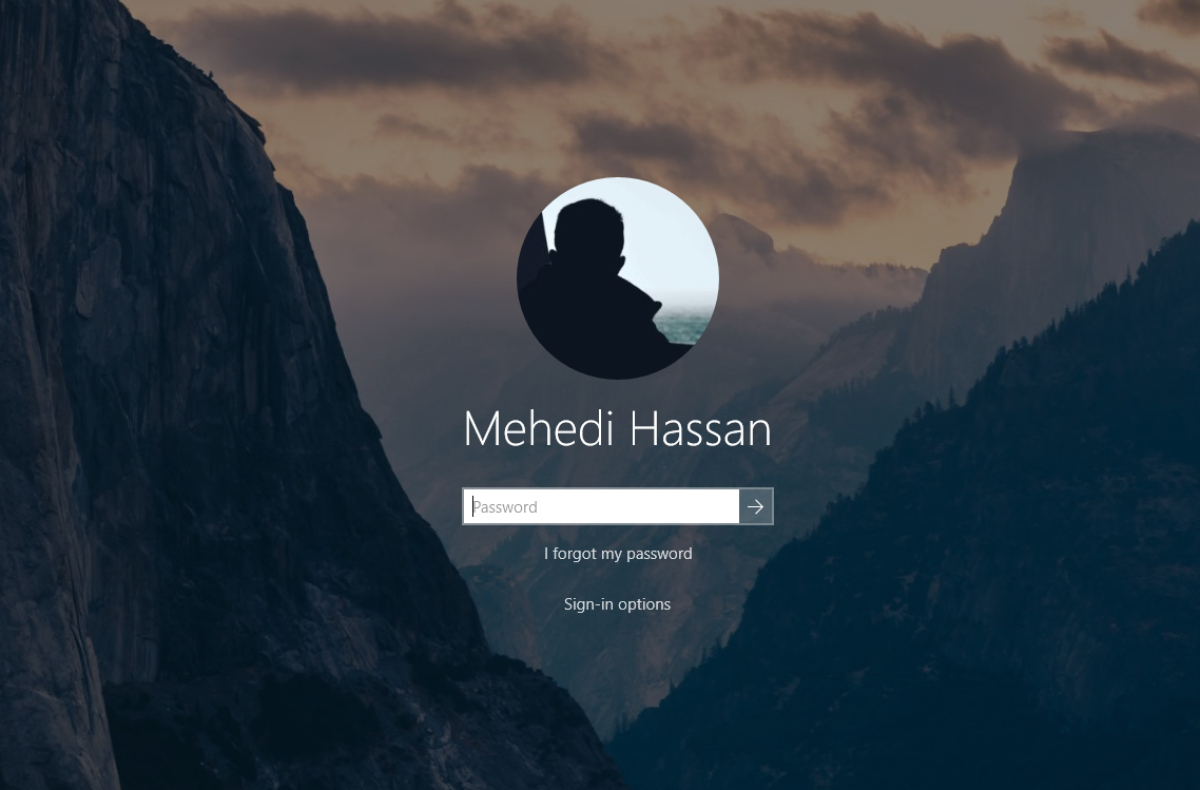 Для этого совершите ряд несложных нижеприведённых действий.
Для этого совершите ряд несложных нижеприведённых действий.
- Войдите в «Параметры системы».
- Затем кликните на вкладку «Персонализация».
- В левой части монитора выберете «Экран блокировки».
- В подпункте «Фон» найдите раскрывающийся перечень, нажимайте на «Фото» и выбирайте любые фотокарточки из вашей личной коллекции .
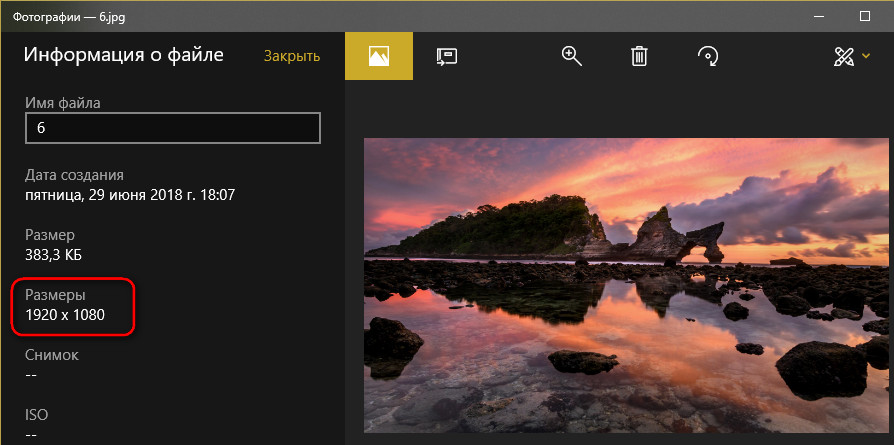 Затем выбираете нужную папку с фотографиями с жесткого диска вашего ПК/лэптопа и устанавливайте «Выбор вашей папки».
Затем выбираете нужную папку с фотографиями с жесткого диска вашего ПК/лэптопа и устанавливайте «Выбор вашей папки».Опять же, не забудьте деактивировать функцию «Отображать на экране блокировки забавные шутки, факты, подсказки и другую информацию « и удалите из перечня случайно отобразившиеся там файлы/папки .
Мы рассмотрели самые распространенные способы смены картинок на экране блокировки ПК/лэптопа. Выполнив поэтапно все пункты, вы без труда сможете менять любые изображения и фотографии, когда пожелаете. Также вы узнали о дополнительных возможностях настроек интерфейса десятой версии ОС Windows, что позволит сделать работу с ПК/лэптопом еще приятней для вас и вашей всей семьи.
remont-telephonov.ru
Экран блокировки Windows – Интересное
Экран блокировки Windows 10 с его удивительными изображениями всегда находится в центре внимания пользователя.
Картинки меняются автоматически ежедневно и нет никакой возможности самостоятельно указать операционной системе, с какой частотой ей необходимо получать новые образы для экрана.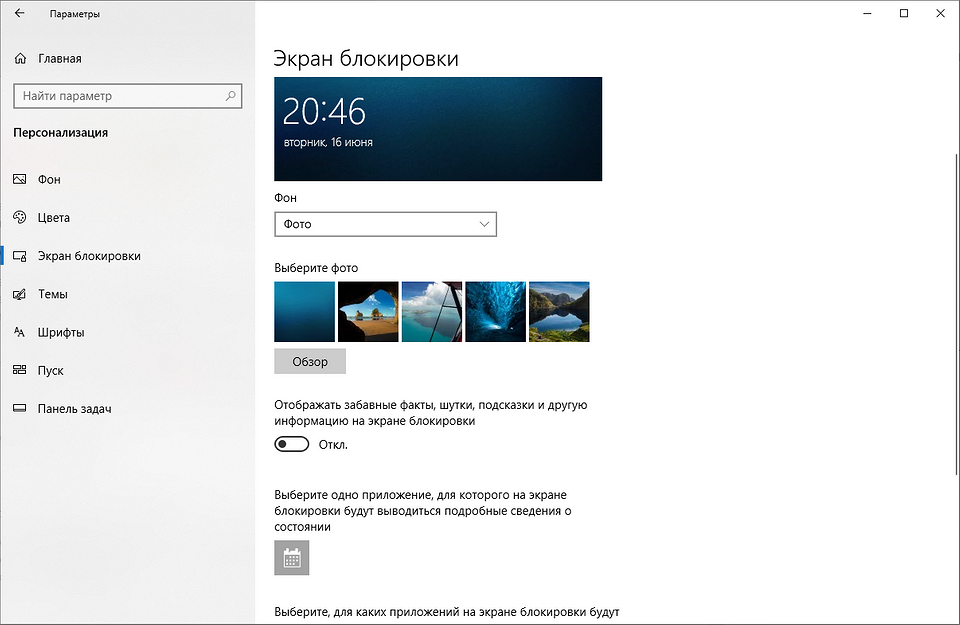
Также часто возникают случаи, когда одно и то же изображение не меняется несколько дней подряд и вы должны ждать, пока Windows сама не выберет для вас новое. А когда это может произойти, вы не имеете ни малейшего понятия.
Существует, по крайней мере, два несложных способа, которые помогут исправить такую ситуацию. Итак, если ваш компьютер слишком долго не хочет менять уже порядком поднадоевшую картинку, вот что можно будет предпринять.
ЭКРАН БЛОКИРОВКИ
Самый простой первый способ, где вы должны будете кликнуть по пиктограмме фотоаппарата в верхнем правом углу с вопросом “Понравилось увиденное?” и нажать на появившуюся ссылку “Не нравится”.
После чего незамедлительно получите новую картинку. Сам виджет использует обратную связь для взаимодействия с пользователем и будет подбирать или исключать из показа похожие изображения.
WINDOWS ИНТЕРЕСНОЕ
Другой способ требует более сложной реализации. Откройте Параметры системы, перейдите на вкладку “Персонализация” и нажмите слева в меню на “Экран блокировки”.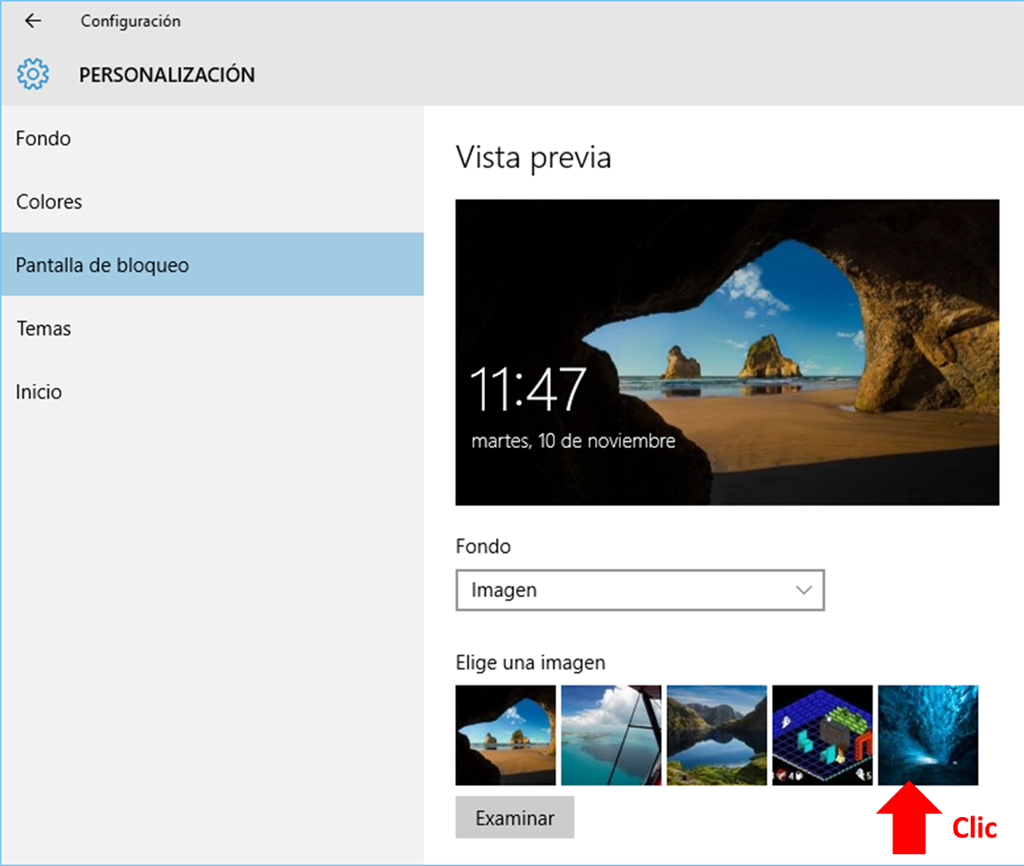 В разделе “Фон” откройте раскрывающийся список, установите в позицию “Фото” и выберите любую фотографию.
В разделе “Фон” откройте раскрывающийся список, установите в позицию “Фото” и выберите любую фотографию.
Нажмите сочетание клавиш Win + L на клавиатуре, при помощи которого заблокируете экран и убедитесь, что изображение было заменено на выбранную вами выше фотографию.
Войдите в систему, далее опять откройте настройки “Персонализации” и уже вместо позиции “Фото” установите “Windows: интересное”, после чего автоматически произойдет обновление.
Вот и всё! Это займет чуть-чуть больше вашего драгоценного времени, но и результат по сравнению с первым способом будет более эффективным.
Воспользуйтесь возможностью просмотреть список всех компьютерных советов в Карте блога. Не поленитесь добавить ссылку на статью или блог в социальную сеть – это существенно поможет нам в развитии ресурса. Спасибо большое!
liwihelp.com
Почему «Windows: интересное» не работает и как это исправить
Решил не откладывать в долгий ящик продолжение предыдущей статьи о Windows Spotlight — сегодня расскажу Вам почему «Windows: интересное» не работает у некоторых пользователей и как это запросто можно быстро исправить.
«Windows: интересное» не работает
Всё началось с того, что после обновления последнего (третьего, любимой жены) компьютера в моей семье c Windows 7 до Windows 10 , супруга начала ежедневно громко восхищаться новыми красивейшими обоями на экране блокировки, а у меня висело постоянно одно изображение, хоть и тоже ничего себе так.
Конечно же я не стал мириться с этим и «покурив» программные форумы в сети Интернет — нашёл аж два простых решения этой проблемы.
Ремонтируем «Windows: интересное»
Как всегда, всё оказалось не так страшно, как казалось. Первое, что советуют компьютерные гуру из сети Интернет — нужно включить отображение скрытых папок в операционной системе Windows и очистить папку «Assets» ( удалить полностью всё её содержимое).
Как до неё добраться я Вам описывал в статье про поиск изображений из Windows Spotlight — проходим по длинному пути к заветному каталогу…
Читайте также на сайте:
Полезная дополнительная информация на сайте:
…и смело удаляем все файлы живущие в этой папке…
Таким образом мы как бы перезапустим зависшую функцию «Windows: интересное» и у многих пользователей она заработает как надо, но не у всех.
Логично предположить, что автоматически меняющиеся красивые изображения на экране блокировки подкачиваются из Интернета в системную папку в фоновом режиме, который у некоторых мнительных людей что? Правильно — отключен.
Заходим, любым удобным Вам методом, в системные «Параметры»…
Ещё полезная дополнительная информация на сайте:
…и «ныряем» в раздел секретов и страшных тайн — «Конфиденциальность»…
В нём нужно просто разрешить приложениям работать в фоновом режиме…
Можете отключить этот режим хоть всем приложениям из списка, но сама функция должна у Вас быть включенной — изображения смогут подкачиваться в фоне и «Windows: интересное» заработает у Вас на компьютере как надо.
Теперь Вы знаете почему «Windows: интересное» не работает и как это исправить. До новых интересных компьютерных программ и полезных советов.
Дата публикации (обновления): 03.06.2019
Как сказать «Спасибо» сайту
Рекомендую ещё посмотреть обзоры.
31.12.2017 в 15:46
Увы, не помогло. Удалил содержимое папки Assets. А переключателя «Разрешить приложениям работать в фоновом режиме» у меня нет. Есть только раздел с таким названием и в нём для всех приложений установлено «Вкл.» (Версия ОС 1607) Картинка осталась прежняя. 🙁
31.12.2017 в 16:55
Так обновите ось до 1709 и всё заработает (появится переключатель, как на моём скриншоте в статье), делов-то на несколько минут. Как она у Вас вообще сама не обновилась? Отключали обновление хитрым способом? Вообще десятка сама себя поддерживает в актуальном состоянии всегда.
31.12.2017 в 20:45
У меня системный диск формата e-MMC (я даже не смог его найти на системной плате, возможно, он установлен с другой стороны платы, до которой я не добрался) объёмом всего 32 Гбайт. Я еле обновился до версии 1607 – всё время места на диске не хватало (да я, кажется, уже писал Вам в комментарии к какой-то статье… или не Вам…). Теперь не решаюсь обновлять до последней версии, хотя уже и образ скачал. Надеюсь, в новом году удастся решить эту проблему (с Вашей помощью), ведь в новых версиях много интересного… Спасибо Вам и успехов в новом году!
Надеюсь, в новом году удастся решить эту проблему (с Вашей помощью), ведь в новых версиях много интересного… Спасибо Вам и успехов в новом году!
А по поводу переключателя: если его нет, значит, наверное, фоновый режим всегда включен. Логично?
31.12.2017 в 18:26
спасибо за рассылки и с новым годом!
31.12.2017 в 18:34
И Вас с Новым годом! Радости в Ваш дом, хорошего настроения и исполнения заветных желаний!
Добрый день! Не помогли рекомендации. Версия 1709. Может есть ещё варианты? Спасибо.
03.01.2018 в 17:18
08.01.2018 в 13:23
Все сделала, как вы советовали. Не помогло. Папка Assets постоянно пустая, хотя работа в фоновом приложении включена. Правда сами некоторые приложения я отключила (например, Edge). По предыдущей вашей статье у меня все заработало, но ведь папка Assets на рабочем столе не обновляется, как я занесла туда картинки из этого длинного пути, так они там и будут крутиться? Да? А я хотела, чтобы эта папка обновлялась.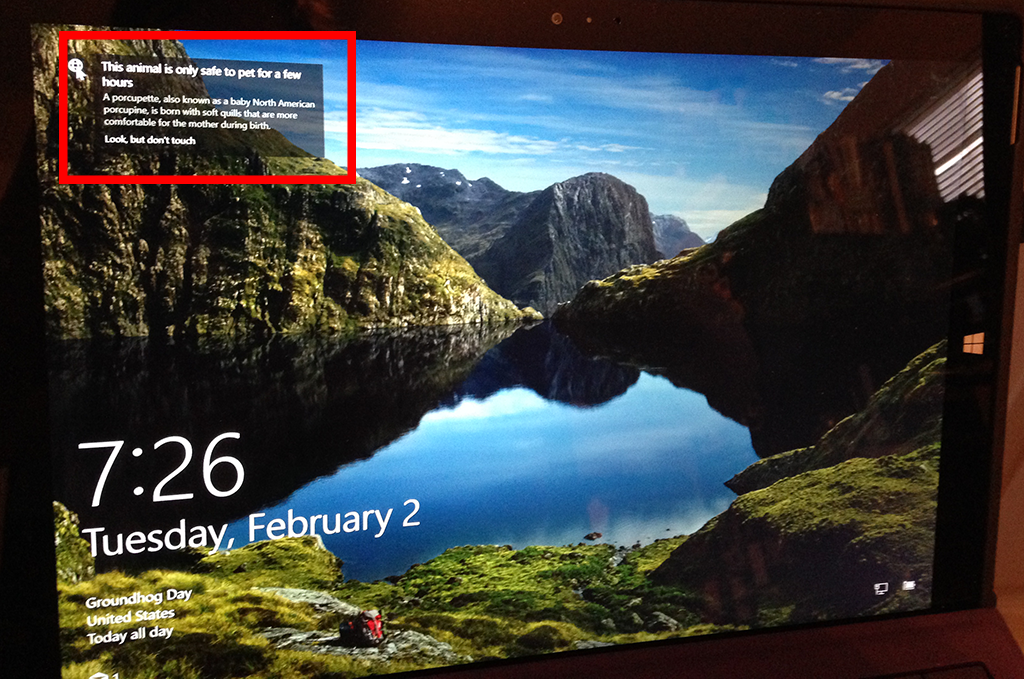
08.01.2018 в 14:17
Не помогло что? Чтоб работало «Windows: интересное» — его надо просто включить в параметрах системы! Если оно не работает — решение в этой статье (что выше). Если Вам понравились некоторые картинки из «Windows: интересное» — их можно достать, как описано в первой статье.
«папка Assets на рабочем столе не обновляется… я хотела, чтобы эта папка обновлялась» — она никогда не будет обновляться на рабочем столе! Мы её скопировали туда не для этого, а чтоб картинки просто достать. Простите, но Вы явно запутались. Определитесь, что Вам нужно — включить функцию, наладить её или просто достать картинки. Это три совершенно разных вопроса.
08.01.2018 в 18:07
Сергей, дорогой! Я давно пользуюсь Вашими советами. Но мне не хотелось бы, чтобы Вы держали меня за дуру. По первой Вашей статье я все сделала как Вы написали. У меня все заработало. И папка на рабочем столе меняла прекрасно заставки! Во второй Вашей статье я увидела, что папка Assets, запрятанная далеко внутри может пополняться. Я решила не удовлетворяться теми картинками, что я перенесла на рабочий стол (особенно если учесть, что там много барахла, которое я поудаляла), а пополнять эту папку (как Вы порекомендовали в статье 1). В соответствии с Вашей 2-ой статьей я удалила все из папки Assets (не на рабочем столе, а внутри по длинной цепочке), все у меня стоит: и Windows интересное, и работа в фоне, и скрытые файлы.
Я решила не удовлетворяться теми картинками, что я перенесла на рабочий стол (особенно если учесть, что там много барахла, которое я поудаляла), а пополнять эту папку (как Вы порекомендовали в статье 1). В соответствии с Вашей 2-ой статьей я удалила все из папки Assets (не на рабочем столе, а внутри по длинной цепочке), все у меня стоит: и Windows интересное, и работа в фоне, и скрытые файлы.
Просто, когда я пошла в эту папку Assets (не на рабочем столе), то она как была пустая, так и осталась и ничего туда не добавилось и новых картинок я взять оттуда не могла
08.01.2018 в 18:59
Я не держу Вас «за дуру», как Вы выразились, но теперь я точно вижу, что Вы абсолютно не поняли смысл двух статей на тему «Windows: интересное».
1. Папка на рабочем столе НЕ ДОЛЖНА ОБНОВЛЯТЬСЯ ИЛИ ПОПОЛНЯТЬСЯ! Она ничего НЕ МЕНЯЕТ! В неё просто одноразово КОПИРУЮТСЯ изображения из папки Assets!
2. В папку Assets лезть НЕ НАДО, если функция исправно работает и Вам не нужны отдельные изображения из неё!
3. В папке Assets нет «много барахла» — эти ВСЕ файлы использует система, когда ей нужно. Изображения в неё подкачиваются автоматически в фоновом режиме. Они заменяются сами по мере заполнения папки.
В папке Assets нет «много барахла» — эти ВСЕ файлы использует система, когда ей нужно. Изображения в неё подкачиваются автоматически в фоновом режиме. Они заменяются сами по мере заполнения папки.
4. Если функция включена и работает (периодически меняется фон на экране блокировки) — наслаждайтесь ею просто!
5. «она как была пустая, так и осталась» — картинки подкачиваются раз в сутки, если я не ошибаюсь. Нужно НЕСКОЛЬКО ДНЕЙ подождать, чтоб после очистки там что-то появилось!
6. «пополнять эту папку (как Вы порекомендовали в статье 1)» — я не рекомендовал ничего пополнять! В каком абзаце Вы это прочитали?
7. Отображение скрытых файлов не должно быть постоянно включено. Это не влияет на работу «Windows: интересное». Его включать надо временно, только для того, чтоб «дойти» до папки Assets.
Вникните пожалуйста в суть и не смешите читателей.
optimakomp.ru
Как сделать чтобы обои менялись
В Windows 10, как и в предыдущих версиях американской операционной системы, есть возможность на экране блокировки активировать опцию меняющихся обоев. Однако пользователи, которые используют вариант обоев Windows: интересное, могут столкнуться с ситуацией, когда такие обои автоматически не меняются или опция смены картинки на экране блокировки вообще не активна.
Однако пользователи, которые используют вариант обоев Windows: интересное, могут столкнуться с ситуацией, когда такие обои автоматически не меняются или опция смены картинки на экране блокировки вообще не активна.
Читайте также: Как скачать и установить живые обои для рабочего стола Windows 10?
Причины, почему фон экрана блокировки в Windows 10 не меняется
Есть одна особенность опции живых обоев в Windows 10 – это доступ к серверу Майкрософт к разделу с картинками для экрана блокировки или рабочего стола. Когда пользователи выбирают «Windows интересное» в разделе оформления, то они не обращают внимание на то, что обои будут меняться ТОЛЬКО при подключении к сети Интернет.
Кроме отсутствия подключения к сети живые обои могут не меняться по следующим причинам:
- Сбой в работе приложения Content Delivery Manager, которое отвечает за смену обоев.
- Отключение обновления операционной системы, а также служб, которые отвечают за обновление системы.

- Использование VPN.
- Блокировка изменения обоев в редакторе реестра и локальной групповой политики (в данном случае в Параметрах Windows 10 кнопка смены обоев на рабочем столе или экране блокировки будет серой, то есть неактивной).
Как сделать, чтобы обои сами менялись, когда возник сбой?
Если вы хотите установить меняющиеся обои на рабочий стол или экран блокировки, то нужно включить обновление системы, отключить VPN, прокси-сервера, а также программы, которые направлены на отключение слежки за пользователем.
Если на вашем ПК не установлены сторонние программы, которые препятствуют смене живых обоев, а также есть подключение к сети, то нужно отключить запрет на смену картинки на экране блокировки. Для этого выполняем следующие действия:
- Жмем «Win+R» и вводим «gpedit.msc».
- Откроется окно редактора локальной групповой политики. Переходим по ветке «Конфигурация компьютера», «Административные шаблоны», «Панель управления», «Персонализация».
 Находим параметр «Запретить изменение изображения экрана блокировки». Задаем ему значением «Отключено». Для других параметров в этом разделе должно быть выставлено значение «Не задано».
Находим параметр «Запретить изменение изображения экрана блокировки». Задаем ему значением «Отключено». Для других параметров в этом разделе должно быть выставлено значение «Не задано».
- Теперь нужно нажать «Win+R» и ввести «regedit». Откроется окно редактора реестра. Переходим по ветке HKEY_LOCAL_MACHINE\SOFTWARE\Policies\Microsoft\Windows\Personalization. Теперь нужно найти параметр «NoChangingLockScreen» и задать ему значение «0» или же полностью удалить.
Если сбой в смене живых обоев сопровождается другими глюками, то возможно стоит перерегистрировать Content Delivery Manager. Для этого нужно запустить PowerShell с правами Администратора и ввести Get-AppxPackage -allusers *ContentDeliveryManager* | foreach {Add-AppxPackage «$($_.InstallLocation)\appxmanifest.xml» -DisableDevelopmentMode -register}.
Если обои не меняются автоматически на экране блокировки, то стоит попробовать следующий вариант решения проблемы:
- Открываем «Параметры», «Персонализация», «Экран блокировки» и переключаем фон с «Windows: интересное» на любое другое слайд-шоу.
- Теперь открываем «Проводник» и в адресную строку вставляем %USERPROFILE%/AppData\Local\Packages\Microsoft.Windows.ContentDeliveryManager_cw5n1h3txyewy\LocalState\Assets. Удаляем все содержимое открытой папки с кэшем обоев экрана блокировки.
- Далее переходим по ветке %USERPROFILE%/AppData\Local\Packages\Microsoft.Windows.ContentDeliveryManager_cw5n1h3txyewy\Settings и копируем файлы roaming.lock и settings.dat и помещаем их в другое место (на случай, чтобы вернуть). Удаляем все содержимое и перезагружаем ПК. Если ошибка с отображением живых обоев не исправлялась, стоит назад в папку Settings вернуть файлы roaming.lock и settings.dat.
Если настроить экран блокировки не удается, стоит обновить Windows 10, чтобы убедиться, что система получает актуальные файлы с серверов Майкрософт.
Что делать, если перестала работать функция «Windows: интересное»
В Windows 10 есть замечательная функция, автоматически сменяющая фоновые изображения на экране блокировки. Называется она «Windows: интересное» или Spotlight, доступ к ней можно получить через раздел персонализации в приложении «Параметры». Работает функция только тогда, когда компьютер подключен к интернету, ведь изображения она берет из поисковой системы Bing.
Первоначальная реализация Spotlight работала не совсем корректно, многие пользователи жаловались, что функция не загружает картинки. Сейчас разработчики всё наладили, тем не менее, с проблемами в работе Windows Spotlight сталкиваться всё же приходится.
Самая распространенная из них проявляется тем, что каким был фон экрана блокировки, таким он и остается. Реже встречается появление вместо картинки черного фона. В некоторых случаях восстановить работу функции можно просто отключив, а затем повторно включив ее. Если это не помогает, придется прибегнуть к более радикальным мерам, но для начала проверьте не включен ли у вас случайно лимит трафика, при включенном лимите изображения подгружаться не будут.
Если с режимом подключения всё в порядке, выполните эти действия.
Отключив функцию в параметрах, перейдите в Проводнике в папку Assets с контентом Spotlight и удалите из нее всё содержимое.
Затем зайдите в каталог Settings с конфигурационными файлами Spotlight и отправьте в Корзину файлы roaming.lock и settings.dat.
Полные пути к каталогам найдете в текстовом файле здесь — yadi.sk/i/aYp_9mv53aMroK.
Проделав эти нехитрые манипуляции, перезагрузите компьютер.
Функция «Windows: интересное» должна заработать.
Есть и другой способ исправить неполадки с Windows Spotlight — перерегистрировать отвечающее за работу функции приложение.
Запустите от имени администратора консоль PowerShell и выполните в ней вот такую команду:
Get-AppxPackage Microsoft.Windows.ContentDeliveryManager -allusers | foreach {Add-AppxPackage -register “$($_.InstallLocation)appxmanifest.xml” -DisableDevelopmentMode}Готово.
Перезагрузите компьютер и проверьте работу функции.
Если новый фон не загрузился, не спешите с поиском других способов решения проблемы, возможно, Windows просто еще не успела обратиться в Bing. Работа Spotlight должна наладиться в течение дня.
Исправлено: Windows Spotlight отсутствует в Windows 10
Прожектор Windows — это новая функция, представленная в Windows 10. Функция прожектора, если она включена, отображает последнее изображение домашней страницы Bing в качестве фона экрана блокировки Windows 10. Функция прожектора также может быть настроена для отображения изображений из определенной категории, щелкнув «Я хочу больше» или «Не фанат» на экране блокировки.
Функция прожектора Windows может быть включена или отключена в разделе персонализации приложения «Настройки». Другими словами, чтобы включить функцию прожектора, вам нужно щелкнуть правой кнопкой мыши на рабочем столе, выбрать «Персонализация», «Блокировать экран», а затем выбрать прожектор Windows в раскрывающемся меню.
Время от времени, по мнению ряда пользователей Windows 10, функция прожектора Windows пропадает в разделе персонализации настроек без особой причины. Если вы не видите опции прожектора Windows в разделе экрана блокировки приложения «Настройки», вы можете попробовать следующие способы восстановления отсутствующей функции прожектора Windows.
Метод 1 из 5
Убедитесь, что вы используете новейшую сборку Windows 10
Важно убедиться, что вы используете Windows 10 с последними обновлениями, потому что функция Windows Spotlight отсутствовала в сборках, выпущенных до обновления Windows 10 ноября или Threshold 2. Пожалуйста, ознакомьтесь с нашими инструкциями о том, как проверить, установлено ли обновление для ноября или Threshold 2, и продолжайте работу, только если вы уверены, что установлено ноябрьское обновление. Убедитесь, что номер сборки ОС 10586 или выше.
Метод 2 из 5
Удалить приложения с экрана блокировки
Шаг 1: Щелкните правой кнопкой мыши на рабочем столе, выберите « Персонализация», чтобы открыть раздел «Персонализация» настроек.
Шаг 2: Нажмите Блокировка экрана . В разделе « Выберите приложения для отображения раздела быстрого состояния » щелкните первое приложение и выберите «Нет», чтобы удалить его с экрана блокировки. Таким образом, вам нужно нажать на каждое приложение в списке и выбрать «Нет», чтобы удалить все эти приложения с экрана блокировки.
Шаг 3. Затем нажмите на приложение в разделе « Выберите приложение, чтобы отобразить подробный раздел статуса », а затем выберите «Нет», чтобы удалить его с экрана блокировки.
Шаг 4. Закройте все работающие приложения, выйдите и войдите. Перейдите к настройкам блокировки экрана в приложении «Настройки». Функция центра внимания Windows должна быть доступна сейчас.
Теперь вы можете добавить приложения на экран блокировки, щелкнув значок «плюс», а затем выбрав приложение, для которого вы хотите быстро отобразить статус на экране блокировки. Кроме того, вы также можете добавить одно приложение, чтобы показать подробный статус на экране блокировки.
Метод 3 из 5
Отключить параметр «Показывать фоновое изображение Windows на экране входа»
ВАЖНО! Рекомендуется отключить параметр «Отображать фоновое изображение Windows на экране входа в систему» только после удаления всех приложений с экрана блокировки, следуя указаниям в способе 1.
Шаг 1. Еще раз щелкните правой кнопкой мыши на рабочем столе, выберите « Персонализация», чтобы открыть «Настройки», а затем нажмите «Экран блокировки», чтобы открыть настройки экрана блокировки.
Шаг 2. Прокрутите вниз, чтобы увидеть Показать фоновое изображение Windows на экране входа . Отключите опцию.
Выйдите из системы и войдите в нее. Функция Windows Spotlight должна быть доступна уже сейчас.
Когда центр внимания Windows станет доступен, вы можете снова включить опцию «Показывать фоновое изображение Windows на экране входа».
Метод 4 из 5
Отключить блокировку PIN
Для некоторых пользователей отключение функции блокировки с помощью PIN-кода включило функцию прожектора Windows. Конечно, вы можете пропустить этот метод, если вы не включили функцию блокировки PIN-кода.
Пожалуйста, обратитесь к нашему руководству по использованию входа с помощью PIN-кода в Windows 10 для получения подробных инструкций.
Метод 5 из 5
Удалить Кортану с экрана блокировки
В сборках обновления для Windows 10 Anniversary есть возможность добавить и использовать Cortana прямо с экрана блокировки. Если вышеуказанные решения не помогли вам, удалите Cortana с экрана блокировки, чтобы проверить, работает ли прожектор Windows. Вот как это сделать:
Шаг 1. Щелкните правой кнопкой мыши на рабочем столе, выберите « Персонализация», а затем нажмите « Экран блокировки», чтобы просмотреть его настройки.
Шаг 2: Нажмите на ссылку « Настройки экрана блокировки Cortana» .
Шаг 3. Отключите параметр « Использовать Cortana», даже когда мое устройство заблокировано, чтобы удалить Cortana с экрана блокировки.
Проверьте, появляется ли прожектор Windows и работает ли он в отсутствие Cortana. Вы можете добавить Cortana обратно на экран блокировки позже, выполнив вышеупомянутые шаги.
Возможно, вы также захотите прочитать наше руководство по загрузке изображений Windows Spotlight.
Исправить изображение экрана блокировки Windows 10 Spotlight, не меняющееся
Windows 10 в центре внимания. Изображения нравятся многим пользователям Windows 10, но недавно некоторые пользователи сообщили, что изображения в центре внимания на экране блокировки больше не меняются. Они понятия не имеют и не понимают, почему они на неопределенное время придерживаются определенной картины и больше не меняются.
Исправление 1 — Использование Powershell и редактора реестра
1. Щелкните на Начните кнопку, а затем щелкните значок шестеренки, чтобы открыть настройки .
2. Теперь нажмите Время и язык.
3. Щелкните на Область, край в меню слева, а затем выберите Соединенные Штаты в списке стран или регионов.
4. Теперь в панели настроек нажмите персонализация .
5. Теперь нажмите Экран блокировки в левом меню.
6. Теперь выберите Рисунок в качестве фона из раскрывающегося списка справа.
7. Теперь перейдите в проводник, скопируйте и вставьте путь, указанный ниже, в адресную строку.
C:UserssharmaAppDataLocalPackagesMicrosoft.Windows.ContentDeliveryManager_cw5n1h3txyewyLocalStateAssets
8. Удалите все файлы в папке. Не волнуйтесь, они будут созданы автоматически.
9. Поиск Powershell в окне поиска Windows 10, щелкните правой кнопкой мыши значок powerhshell и выберите «Запуск от имени администратора».
10. Скопируйте и вставьте приведенную ниже команду в окно powerhsell и нажмите Enter, чтобы выполнить команду.
Get-AppxPackage -allusers *ContentDeliveryManager* | foreach {Add-AppxPackage '$($_.InstallLocation)appxmanifest.xml' -DisableDevelopmentMode -register } 11. Поиск regedit в панели задач Windows 10 выполните поиск и щелкните значок редактора реестра, чтобы открыть его.
12. Перейдите в следующее место в редакторе реестра.
HKEY_LOCAL_MACHINESOFTWAREMicrosoftWindowsCurrentVersionAuthenticationLogonUICreative
13. Удалите все, что вы получили после раскрытия Creative, оставив только с-1-0-0 папка.
14. Перезапуск твой компьютер.
15. Теперь перейдите к Настройки> Персонализация> Экран блокировки опять таки.
16. Выберите Windows в центре внимания .
17. Теперь ваш экран блокировки будет постоянно менять картинки в центре внимания Windows. Для автоматического создания файлов, которые вы удалили на шаге 8, потребуется некоторое время.
Рекомендуется для вас:
- Windows 10 Dynamic Lock не работает или отсутствует
- Запретить пользователям изменять дату и время в Windows 10
- Исправить Windows Spotlight, не работающий в Windows 10 [решено]
- Как активировать динамическую блокировку для автоматической блокировки компьютера, когда вас нет дома
- Исправить язык клавиатуры в Windows 10 продолжает меняться сам по себе
Где хранятся заставки экрана блокировки windows 10. Экран блокировки Windows – Интересное
Эта операционная система нацелена на визуальную привлекательность и комфорт пользователей. В OC, по умолчанию, предусмотрено наличие фоновых изображений. Где найти стандартные обои для windows 10 и как их скачать?
Где хранятся стандартные обои в Windows 10
Чтобы найти фоновые картинки, нужно выполнить следующие действия:
3. В открывшемся окне, в списке (он расположен слева) находим иконку диска C – OS (C:).
4. В списке папок диска С переходим в директорию «Windows».
5. В ней находим папку «Web». Она нам и нужна, так как содержит все стандартные обои виндовс 10 на рабочий стол.
Папка «Web» содержит три директории:
Первая директория 4 K содержит девять однотипных рисунков в фирменном стиле десятки Hero. Они специально выполнены в различных разрешениях, для обеспечения качественного отображения на различных типах экранов и мониторов.
«Wallpaper» содержит три группы предустановочных файлов изображений в различных разрешениях.
Windows Spotlight
Помимо обычных фоновых картинок, для обеспечения работы функции «Виндовс: интересное» (производит автоматическую смену изображений на экране блокировки), в системе размещены дополнительные фотографии. Как их найти?
- Одновременным нажатием клавиш Win + R откроется окно «Выполнить».
2. В поле «Открыть» вводится следующая команда:
%USERPROFILE%\AppData\Local\Packages\Microsoft.Windows.ContentDeliveryManager_cw5n1h3txyewy\LocalState\Assets
3. После нажатия кнопки ОК, откроется окно с перечнем файлов
9. Рисунки нужно скопировать в какую-нибудь новую папку.
Теперь их формат нужно сделать пригодным для использования. Если файлов немного, они вручную переименовываются с добавлением расширения — .jpg. У большого количества документов наименование можно изменить следующим образом:
- в папке со скопированными картинками нажимаем адресную строку;
- вводится команда cmd и нажимается кнопка Enter;
Все готово для использования.
Как скачать стандартные обои windows 10
Чтобы скачать фоновые картинки системы на носитель или другое устройство необходимо зайти в нужную директорию, выбрать интересующий файл и, стандартным образом (Ctrl+C – копировать, Ctrl+V – вставить), перенести его по нужному адресу. Переименованные файлы для оформления «Виндовс: интересно» легко скачиваются на нужное устройство аналогично.
Новые варианты типовых фоновых изображений Майкрософт можно скачать на официальном сайте компании. Для этого в поисковике набирается запрос – Майкрософт помощь.
Включая компьютер, пользователь планирует заняться множеством вещей. Поэтому ему важно быстро получить всю необходимую информацию из различных приложений ещё до входа в систему. Предоставить эту информацию, а также обеспечить первичную защиту компьютера поможет экран блокировки Windows 10.
Что такое экран блокировки Windows 10
При запуске операционной системы первым, что вы увидите, будет экран блокировки. Это окно, где на красивом фоне можно получить некоторую информацию из приложений. Окно блокировки имеет следующие возможности:
- показывает время, погоду и другую информацию из приложений; какая именно информация будет выводиться в этом окне, зависит от конкретных настроек;
- обеспечивает первичную защиту системы — для входа необходимо ввести пароль в окне блокировки;
- позволяет настроить обои самого окна, в том числе сделать автоматическую смену изображений; яркая и приятная глазу картинка на экране блокировки поможет пользователю настроиться на приятный рабочий день.
Экран блокировки присутствует изначально в каждой системе Windows 10.
Поэтому вопрос состоит лишь в том, как правильно его настроить.
Как настроить экран блокировки Windows 10
Экран блокировки имеет довольно гибкие настройки, которые позволяют сделать его удобным для работы, а также обладают неплохими инструментами для кастомизации его внешнего вида. И, разумеется, при необходимости экран блокировки можно просто отключить.
Включение экрана блокировки
Экран блокировки в Windows 10 по умолчанию всегда включён.
Включить рисунок экрана блокировки можно следующим образом:
После выполнения этих шагов экран блокировки будет работать должным образом и на него вернётся фоновый рисунок.
Видео: настройка экрана блокировки и персонализация
Изменение изображения
Вы можете установить абсолютно любые изображения на свой экран блокировки. Кто-то устанавливает туда фотографии близких людей, другие же ставят красивые виды природы. А выполняется эта настройка следующим способом:
- Перейдите в меню настроек персонализации через параметры Windows.
Перейдите в меню персонализации через настройки Windows
- Перейдите в раздел настроек экрана блокировки и нажмите «Обзор» под рядом картинок.
Нажмите на кнопку «Обзор», чтобы выбрать изображение для экрана блокировки
- Выберите одну или несколько фотографий (если выбрать несколько, то они будут меняться автоматически) и нажмите «Выбор картинок» для подтверждения действия.
Выделите необходимое изображение и нажмите «Выбор картинки»
- Ваше изображение появится в области предварительного просмотра фонового рисунка для экрана блокировки.
Вы можете увидеть, как будет смотреться выбранный рисунок в качестве фона, в окне предварительного просмотра
- Также вы можете установить динамическую смену картинок. Для этого в выпадающем списке пункта «Фон» выберите строку «Слайд-шоу».
Выберите «Слайд-шоу» в качестве типа фонового изображения, чтобы картинки постоянно сменяли друг друга
- Режим «Слайд-шоу» имеет ряд дополнительных настроек. Чтобы увидеть их, нажмите на соответствующую строку.
Выберите «Дополнительные параметры слайд-шоу», чтобы настроить под себя смену изображений
- В дополнительных параметрах вы можете изменить настройки исходя из своих интересов и нужд. После сохранения изменений настройки фонового рисунка или рисунков будут завершены.
Задайте настройки слайд-шоу в окне дополнительных настроек
Добавить изображение на экран блокировки можно и другим способом, не открывая настройки персонализации. Для этого:
- Откройте рисунок с помощью стандартной программы просмотра изображений.
- В меню программы выберите пункт «Установить как», затем нажмите левой кнопкой мыши на опцию «Установить на экран блокировки».
В меню любой программы просмотра изображений вы можете выбрать параметр установки рисунка на экран блокировки
Включение функции «Windows: интересное»
С экраном блокировки связана ещё одна любопытная функция. Это «Windows: интересное» или Windows spotlight. При активации этой опции рисунки на экран блокировки будут подбираться автоматически с серверов компании Microsoft. Включить опцию можно следующим образом:
Теперь рисунки будут меняться каждый раз при включении компьютера и подбираться интеллектуальной системой анализа вашей работы за устройством.
Добавление приложений для отображения
Экран блокировки позволяет добавить немало приложений — на нём может отображаться время, погода, курс валют и многое другое.
Настроить эту функцию не составит труда:
Когда вы в следующий раз увидите экран блокировки, на нём уже будет отображаться новое приложение.
Отображение приложений на экране блокировки позволит вам получать необходимую информацию ещё до того, как вы непосредственно приступите к работе на компьютере. Это сэкономит ваше время и повысит эффективность.
Настройка автоматической блокировки
Функция автоматической блокировки заключается в том, что после определённого времени бездействия компьютера отображается экран блокировки. Настраивается автоматическая блокировка следующим образом:
Отключение экрана блокировки
Отключить экран блокировки полностью не так просто. Для этого есть 2 способа.
Сначала рассмотрим, как отключить экран блокировки с помощью редактора групповой политики:
- Нажмите сочетание клавиш Win+R, чтобы открыть окно «Выполнить». Затем введите команду gpedit.msc и нажмите OK.
Введите команду gpedit.msc в окно «Выполнить»
- Поочерёдно открывайте папки «Конфигурация компьютера», «Административные шаблоны», «Панель управления», «Персонализация».
- В правой части окна выберите настройку запрета отображения экрана блокировки.
Найдите опцию «Запрет отображения экрана блокировки» в окне редактора групповой политики
- Включите запрет на отображения экрана блокировки с помощью соответствующего маркера.
Включите опцию запрета отображения экрана блокировки
- После перезапуска компьютера вы сможете убедиться, что экран блокировки больше не появляется.
Второй способ отключения экрана блокировки касается редактора реестра. Всегда помните, что вносить изменения в реестр позволительно только опытным пользователям.
Не стоит открывать редактор реестра, если вы неуверены в своих знаниях, так как изменения реестра могут повлечь за собой поломку компьютера. Чтобы отключить экран блокировки, требуется сделать следующие шаги:
- Откройте окно «Выполнить», но в этот раз введите команду regedit и нажмите OK.
Введите команду regedit в окно «Выполнить» и подтвердите ввод
- В редакторе реестра перейдите по пути: HKEY_LOCAL_MACHINE — Software — Policies — Microsoft — Windows — Personalization. Создайте 32-битный параметр.
Создайте параметр с именем NoLockScreen в редакторе реестра
- В качестве имени задайте команду NoLockScreen, а значением выберите единицу в шестнадцатеричной системе.
Укажите единицу в качестве значения при создании параметра
- После перезапуска компьютера экран блокировки пропадёт окончательно.
Если вам нужно будет вернуть экран блокировки, просто отключите службу групповой политики, которую включили ранее. Если же вы выполняли отключение через реестр, нужно удалить созданный вами параметр.
Видео: как отключить экран блокировки
Удаление экрана блокировки
Если отключение экрана блокировки вас не вполне устраивает, можете удалить его с компьютера полностью. Для этого достаточно удалить приложение, которое за него отвечает. Пройдите по пути C: — Windows — SystemApps и удалите папку Microsoft.LockApp_cw5n1h3txyewy.
Вы можете просто удалить папку приложения, чтобы оно перестало работать
Вместо удаления папки приложения можете просто изменить её название. Это позволит вам вернуть экран блокировки обратно, если он понадобится.
Настройка экрана блокировки: возможные проблемы и их решения
Рассмотрим проблемы, которые могут возникнуть у вас при настройке экрана блокировки:
Программы для настройки и изменения экрана блокировки
Существует несколько программ для настройки экрана блокировки. Обычно они используются либо для отключения непосредственно самого экрана, либо для настройки фонового изображения. Выделим некоторые из них:
- Windows 10 Logon Background Changer — программа, которая позволяет менять фон экрана блокировки. Работает она без установки на компьютер и очень проста в использовании (есть версия на русском языке). Достаточно выбрать картинку и фоновый рисунок будет изменён;
Персонализация в Windows — настройка оформления операционной системы под свои индивидуальные (персональные) вкусы и потребности. В соответствии со своими предпочтениями пользователь изменяет на своем компьютере тему, цвет, фон рабочего стола, звуки, заставку, размер шрифта, аватар и т. д.
Сочетание изображений, цвета, звуков, заставки называется темой. На компьютере уже есть готовые для использования темы, вы можете создать и настроить тему по своему усмотрению.
В статье мы познакомимся с настройками персонализации в Windows 10, вы узнаете, откуда можно скачать официальные темы Майкрософт и обои (фоны) для Рабочего стола, как установить или удалить тему с компьютера, где хранятся темы на компьютере, как извлечь из темы нужное изображение.
В настройки персонализации можно войти из меню «Пуск». Выберите «Параметры», а затем «Персонализация». Еще проще войти в настройки следующим образом: кликните правой кнопкой мыши по свободной области экрана монитора, а в контекстном меню выберите пункт «Персонализация».
Персонализация в Windows 10
В окне «Персонализация», во вкладке «Фон» выберите изображение для фона Рабочего стола. Для отображения фона доступны следующие варианты:
- Фото — фоном служит отдельное изображение
- Сплошной цвет — в качестве фона будет использован выбранный цвет
- Слайд-шоу — фоновые изображения будут меняться с определенной периодичностью
При выборе одного из вариантов нужно будет сделать настройки: выбрать фото, выбрать цвет фона, выбрать альбомы для слайд-шоу. В каждом конкретном случае, выберите нужные настройки. Здесь можно выбрать положение фона: «заполнение», «по размеру», «растянуть», «замостить», «по центру», «расширение».
Во вкладке «Цвета» выберите главный цвет для оформления Windows. В настройках можно включить автоматический выбор главного цвета фона, изменить параметры отображения цвета в меню «Пуск», на Панели задач и в Центре уведомлений.
Во вкладке «Экран блокировки» настраивается фон, который будет отображаться на экране монитора, во время блокировки компьютера. Здесь есть выбор из трех вариантов отображения фона экрана блокировки: «Windows: интересное», «Фото», «Слайд-шоу».
Из вкладки «Темы» осуществляется переход к параметрам темы, и сопутствующим параметрам: «Дополнительные параметры звука», «Параметры значков рабочего стола», «Параметры указателя мыши».
Подробно параметры темы мы разберем позже. Если необходимо, настройте параметры звука, параметры указателя мыши. Войдите в параметры значков Рабочего стола.
В окне «Параметры значков рабочего стола» выберите значки, которые необходимо отображать на Рабочем столе, а затем нажмите на кнопку «ОК». Для того, чтобы убрать значок с Рабочего стола, уберите галку напротив соответствующего значка, а потом нажмите на кнопку «ОК».
Во вкладке «Пуск» производится настройка параметров меню «Пуск». Пользователь сам подбирает настройки по своим предпочтениям: количество отображаемых плиток, показ рекомендаций, порядок показа приложений и т. д.
Сохранение темы в Windows
Откройте вкладку «Темы» нажмите на «Параметры темы». После этого откроется окно «Персонализация». Здесь вы увидите темы по умолчанию, и вами добавленные темы. В Windows 10 установлены три темы по умолчанию: «Windows», «Windows 10», «Цветы». Для активации темы на компьютере, кликните по соответствующей теме.
Если тема имеет имя «Несохраненная тема», нажмите на ссылку «Сохранить тему» для того, чтобы сохранить и дать имя этой теме.
Как скачать темы
Пользователи находят темы и обои для Рабочего стола в интернете, многие даже не подозревают, что можно скачать темы и обои Microsoft с официального сайта корпорации. Официальные темы и обои находятся на странице «Галерея персонализации». В галерее персонализации вы найдете темы, фоны рабочего стола, языковые пакеты.
На сайте большой выбор тем. Темы собраны в подборки: «Животные», «Искусство (рисунки)», «Искусство (фотографии)», «Автомобили», «Игры», «Праздники и времена года», «Фильмы», «Чудеса природы», «Местности и пейзажи», «Растения и цветы», «Фирменные темы», «Из сообщества», «Панорамные (для двух мониторов)», «С настраиваемыми звуками», «Совместимо с Windows 7», «Совместимо с новой Windows».
Вы можете скачать и установить на свой компьютер любую тему из этой коллекции. Пользователи Windows 7 могут скачать и установить на компьютер многие темы из галереи Майкрософт, которые поддерживают эту операционную систему.
Войдите в соответствующую подборку, выберите тему, нажмите на ссылку «Подробнее». Здесь вы увидите подробную информацию о теме: количество изображений в данной теме, цвет окна, пример изображения на экране компьютера. Просмотрите все изображения входящие в тему, если тема вам подходит, скачайте тему на свой компьютер.
Как удалить тему в Windows
Если данная тема вам больше не нужна, то вы можете удалить тему со своего компьютера. Удаляемая тема не должна быть активной в момент удаления. Подведите курсор мыши к теме, кликните правой кнопкой мыши по теме, а затем нажмите на «Удалить тему».
Как скачать обои
В окне «Галерея персонализации» перейдите во вкладку «Фоны рабочего стола». Обои (фоны) объединены в подборки изображений: «Животные», «Искусство (рисунки)», «Искусство (фотографии)», «Автомобили», «Игры», «Праздники и времена года», «Чудеса природы», «Местности и пейзажи», «Растения и цветы», «Фирменные обои», «Из сообщества», «Панорамы», «Все обои».
После клика по картинке, изображение будет развернуто. Вы можете сохранить понравившееся изображение на свой компьютер для использования в качестве фона Рабочего стола.
Любое изображение можно использовать на компьютере в качестве обоев Рабочего стола. Для этого, кликните правой кнопкой мыши по изображению, а в контекстном меню выберите пункт «Сделать фоновым изображением рабочего стола».
Где хранятся темы Windows 10
Установленные по умолчанию темы, хранятся на компьютере в папке «Web». Для того, чтобы попасть в эту папку пройдите по следующему пути (в этом месте хранятся стандартные обои рабочего стола Windows 10, Windows 8.1, Windows 8, Windows 7):
C:\Windows\Web
В папке «Web» вы найдете три папки: «4K», «Screen», «Wallpaper». В папке «4K» находится официальная заставка Windows 10 в различном разрешении. В папке «Screen» хранятся изображения, используемые для заставки экрана блокировки. В папке «Wallpaper» находятся папки с тремя официальными темами, в которых хранятся изображения входящие в состав этих тем.
Если вам понравилось какое-нибудь отдельное изображение из темы, и вы хотите использовать это изображение в качестве фона Рабочего стола, вы можете скопировать изображение в другое место, а затем сделать данное изображение фоном рабочего стола.
Самостоятельно загруженные на компьютер темы хранятся в другом месте. Существуют два способа для того, чтобы извлечь отдельное изображение из такой темы.
Первый способ. Скачанную, но еще не установленную на компьютер тему, распакуйте с помощью архиватора, например, WinRAR или 7-Zip. В папке вы найдете все изображения входящие в состав темы.
Второй способ. Изображения, входящие в состав уже установленной на компьютере темы, вы найдете в папке, названной по имени темы, которая находится по следующему пути:
C:\Users\имя_пользователя\AppData\Local\Microsoft\Windows\Themes\
Где хранятся обои экрана блокировки
Стандартные изображения фона экрана блокировки вы найдете в папке «Screen». Если в настройках фона экрана блокировки, выбран вариант «Windows: интересное», то операционная система Windows 10 загружает на компьютер изображения из интернета. Эти изображения можно использовать не только в качестве заставки экрана блокировки, их можно сделать фоном Рабочего стола.
Загруженные изображения, которые используются в качестве фона экрана блокировки, находятся по такому пути:
C:\Users\имя_пользователя\AppData\Local\Packages\Microsoft.Windows.ContentDeliveryManager_cw5n1h3txyewy\LocalState\Assets
В папке «Assets» находятся файлы, загруженные на компьютер. Скопируйте файл из этой папки в удобное место на своем компьютере. Далее переименуйте файл, дайте файлу какое-нибудь имя с расширением «.jpg», например, «картинка.jpg».
После этого, вы можете использовать данное изображение в качестве фона Рабочего стола.
Выводы статьи
Пользователь может настроить оформление операционной системы Windows 10 под свои индивидуальные потребности. Такие настройки называются персонализацией. С официального сайта можно скачать и установить на компьютер темы и обои Майкрософт. Вы можете использовать в качестве обоев Рабочего стола любое изображение, входящее в состав темы.
Персонализация Windows 10 Как скачать темы и обои Microsoft (видео)
Пользователям операционной системы Windows 10 очень полюбился новый интерфейс, который поражает своими яркими неординарными картинками при включении компьютера и блокировке экрана. Изображения автоматически меняются каждый день, однако ОС сама выбирает частоту смены картинок во время блокировки экрана. Это не всегда устраивает, и нескорым юзерам хочется настроить свои параметры.
Также пользователям известны случаи, когда ОС сама устанавливает одно и то же изображение ежедневно. Либо две картинки из большого числа перестают меняться в течение продолжительного времени, и вам приходится ждать, пока Windows 10 сама не выберет новый рисунок. А вы не можете знать, когда это случится. Такую ситуацию можно исправить несколькими нехитрыми способами самостоятельно, изменив параметры в настройках системы.
Экран блокировки
Самый легкий метод — это выбор картинок из имеющегося перечня, которые предлагает непосредственно ОС.
- Вам необходимо кликнуть на значок фотоаппарата на мониторе ПК/лэптопа (правый верхний угол).
- Windows 10 задаст вопрос: «Понравилось увиденное?», отвечайте «Не нравится».
- На ваш выбор будет представлена следующая картинка. Отвечайте «Не нравится» на все неудачные изображения.
- Операционная система будет самостоятельно подбирать заставки по вашему вкусу.
WINDOWS: интересное
Во всех версиях Windows 10 пользователям доступна информативная услуга Windows: интересное. Работает она следующим образом: во время демонстрации изображений, загруженных из интернета, вы можете отбирать понравившиеся картинки и, наоборот, выделять те, которые не нравятся. В дальнейшем ОС будет показывать вам только понравившийся фоторяд, а также искать изображения в интернете, соответствующие вашим интересам.
Второй способ немного сложнее, но результат будет намного интересней.
Стоит заметить, что все изображения интересные, красивые и отличаются высоким качеством. Для этого разработчики ОС отбирают лучшие работы знаменитых фотографов и добавляют их в свои базы. Каждый пользователь сможет настроить фоторяд по своему вкусу.
Замена стандартных изображений на личные фотокарточки
Таким же способом вы сможете легко установить любимые фотографии на экран блокировки ПК/лэптопа. Для этого совершите ряд несложных нижеприведённых действий.
Мы рассмотрели самые распространенные способы смены картинок на экране блокировки ПК/лэптопа. Выполнив поэтапно все пункты, вы без труда сможете менять любые изображения и фотографии, когда пожелаете. Также вы узнали о дополнительных возможностях настроек интерфейса десятой версии ОС Windows, что позволит сделать работу с ПК/лэптопом еще приятней для вас и вашей всей семьи.
Давайте расскажу Вам, где найти в Windows 10 изображения из «Windows: интересное» (Windows Spotlight) — уверен, что многие пользователи использующие данную функцию автоматической смены картинки на экране блокировки компьютера были бы не против сохранить парочку потрясающей красоты фотографий оттуда.
Надоумила меня на эту статью, как часто бывает, моя любимая жена. Вчера ей очень понравилось очередное изображение на экране блокировки компьютера из «Windows: интересное» и благодаря «Ты же компьютерщик» я добровольно-принудительно научился выуживать эти фоточки из дебрей операционной системы Windows 10
(кстати, аж двумя способами).
Windows: интересное
Для тех, кто в танке не знал — в последней версии операционки
есть возможность, помимо фото и слайд-шоу
, устанавливать на экран блокировки компьютера автоматически меняющиеся изображения
, которые (если не ошибаюсь — раз в сутки) подкачиваются с серверов производителей.
Где и как включается Windows Spotlight
Для начала, покажу Вам где включается всё это дело. Через заходим в Панель управления
«Параметры» системы…
…и ныряем в раздел «Персонализация»…
Там, в пункте «Экран блокировки» и устанавливается описываемая в этой статье периодическая смена изображений…
Данная «вкусняшка» в Windows 10 завоевала всеобщую любовь пользователей красивейшими изображениями и всегда неожиданным вау-эффектом при очередном запуске компьютера.
Где хранятся изображения из «Windows: интересное»
Для начала, нужно включить отображение скрытых папок
(элементов) во встроенном менеджере файлов
через пункт меню «Вид» в любом окне…
Далее, заходим в системный диск (обычно это диск «С») и тыкаем на папку «Пользователи». Находим там каталог под именем пользователя Вашего компьютера, где нам нужна полупрозрачная папка «AppData». Уже в ней прячется папка «Local» в которой живёт «Packages». Осторожно кликаем по ней и ищем папку с длинным названием «Microsoft.Windows.ContentDeliveryManager_cw5n1h3txyewy»…
Не устали ещё? Буквально пару «шагов» осталось — в папке «LocalState»…
…Вы отыщите папку «Assets»…
…в которой и будут наши с экрана блокировки…
Такой вот длинный путь к заветной папке
…
Не переживайте, превью изображений (миниатюры) у Вас не поломались в Проводнике — просто нужно скопировать
все файлы из этой папки (например, в новую папку на рабочий стол
)…
…и поштучно переименовать их…
…придав расширение «.jpg»…
Аллилуйя…
Теперь можно смело запускать любой просмотрщик изображений
и выбирать с его помощью самые красивые шедевры.
Некоторые изображения будут в вертикальной ориентации — это для Windows 10 Mobile, если Вы счастливый владелец смартфона с этой оболочкой
и пользуетесь одной учётной записью на нескольких устройствах.
Ещё Вы там увидите квадратные иконки некоторых игр и приложений из Windows Store — просто не обращайте на них внимания.
Быстрый способ изъять изображения из «Windows: интересное»
Есть и другой, более быстрый способ изъять в Windows 10 изображения из «Windows: интересное» — с помощью специального скрипта, написанного добрыми людьми и выложенного в сеть. Ничего страшного, вирусного и шпионского он не делает — просто одним кликом достаёт все изображения из «Windows: интересное» и сам копирует их Вам на рабочий стол…
…уже переименованными…
Скрипт добычи картинок из Windows Spotlight
(решено) Windows Spotlight не работает
Неожиданно несколько дней назад я заметил, что подсветка Windows на моем ноутбуке с Windows 10 перестала работать. Я потратил много времени, чтобы исправить эту проблему. И в конце концов я обнаружил, что это проблема с разрешением. Это руководство поможет вам исправить ошибки, связанные с Windows: интересное. Прежде всего, давайте узнаем о Windows Spotlight.
Что такое Windows: интересное?
Windows Spotlight — это функция Windows 10, позволяющая отображать потрясающие / красивые обои на экране входа в систему и на экране блокировки.Он также отображает информацию о местоположении и факты изображения. Иногда Microsoft может показывать вместе с ним текстовую рекламу. Не волнуйтесь, они почти незаметны. Это интересная функция, которая позволяет Windows показывать вам уникальные обои, автоматически меняющиеся на экране входа и блокировки.
Параметр Windows Spotlight под экраном блокировки в Windows 10
Как включить / отключить Windows Spotlight
Windows Spotlight можно просто включить или отключить в Настройках.
- Нажмите кнопку меню Start → перейдите к Settings → Personalization → Lock Screen.
- Установите фон как Windows Spotlight .
Вы также можете включить слайд-шоу ваших фотографий, доступных на компьютере. Выберите вариант слайд-шоу и добавьте папки с фотографиями.
Ошибки и исправления Windows Spotlight
Многие люди обнаружили, что функция Spotlight работает некорректно. Некоторые люди сталкивались с тем, что он перестал работать после обновления Windows или по другим неуказанным причинам. Вот несколько распространенных ошибок и исправлений для Windows: интересное.Может быть два сценария, которые могут произойти, пожалуйста, ознакомьтесь с обоими сценариями и их решениями, пожалуйста, проверьте это.
Проблема 1: Невозможно выбрать опцию Windows Spotlight
Некоторые пользователи обнаружили, что не может выбрать опцию Windows Spotlight из раскрывающегося списка. Он автоматически вернется в режим слайд-шоу или изображения. В моем случае это была настоящая проблема.
Решение: проверьте, включены ли и работают ли необходимые фоновые приложения должным образом.
Если это так, то первый вариант — проверить, включены ли необходимые разрешения и работают ли важные фоновые приложения.В моем случае приложение настроек было отключено . Следуйте инструкциям ниже, чтобы исправить это.
- Нажмите кнопку меню Пуск → перейдите к настройкам ⇾ Конфиденциальность → Фоновые приложения.
- Убедитесь, что Параметры и Microsoft Edge включены в фоновых приложениях. Если нет, то включите их оба. Эти две службы необходимы для работы в фоновом режиме для бесперебойной работы функции Windows: Spotlight.
Примечание: Если приложение для настроек отсутствует в списке, вам придется внести его в список, повторно зарегистрировав приложение для настроек.После сброса настроек приложение начнет отображаться, как показано на снимке экрана ниже:
- Если это не решит проблему, перейдите к методу 2.
Проблема 2: Windows Spotlight не работает должным образом? Экран блокировки застрял на одном изображении
Windows: прожектор успешно выбран из раскрывающегося списка (в настройках), но изображение экрана блокировки застряло на одном изображении. — изображение прожектора не обновляет (обновляет) изображения. Изображения не отображаются вообще, слайд-шоу не меняет изображения, значок загрузки постоянно вращается и т. Д.затем, чтобы избавиться от всех этих проблем, выполните сброс и зарегистрируйте функцию Windows Spotlight.
Решение 1. Сбросить Windows Spotlight
Чтобы решить эту проблему, вам необходимо сбросить / повторно зарегистрировать функцию Windows Spotlight в Windows 10. Выполните следующие действия.
Решение 2: Переустановите Windows Spotlight полностью
- Щелкните правой кнопкой мыши в меню Пуск → Windows PowerShell (Admin) и выполните следующую команду в PowerShell:
Убедитесь, что вы используете Powershell в администраторе Режим.Get-AppxPackage -allusers Microsoft.Windows.ContentDeliveryManager | foreach {Add-AppxPackage "$ ($ _. InstallLocation) \ appxmanifest.xml" -DisableDevelopmentMode -register} - Также одну за другой выполните следующие команды:
Get-AppXPackage -AllUsers | Where-Object {$ _ .InstallLocation -like "* SystemApps *"} | Для каждого {Add-AppxPackage -DisableDevelopmentMode -Register "$ ($ _. InstallLocation) \ AppXManifest.xml"}dism / online / cleanup-image / restorehealth
sfc / scannow
- Перезагрузите компьютер .
Решение 3: Запустите средство устранения неполадок при обслуживании системы
Если описанные выше действия не помогли вам, мы предлагаем вам попробовать средство устранения неполадок средства обслуживания системы Windows 10.
- Откройте панель управления
- Найдите Устранение неполадок
- Нажмите Просмотреть все
- Нажмите Обслуживание системы и следуйте инструкциям на экране, чтобы завершить устранение неполадок при техническом обслуживании системы .
- Нажмите Далее
- Нажмите «Попробовать», чтобы запустить это средство устранения неполадок в режиме администратора .
- После этого нажмите завершить после обнаружения проблемы.
- Откройте панель управления
Получите дополнительные инструкции по запуску средств устранения неполадок при обслуживании системы Windows 10.
Проверьте, была ли устранена ошибка. Вы можете нажать клавишу Windows Key + L , чтобы сразу перейти на экран блокировки и просмотреть предварительный просмотр.
Решение 3: Выберите правильный региональный язык в настройках
Иногда серверы Microsoft не могут определить ваше местоположение из региональных языковых настроек, чтобы предоставить вам персонализированные фоновые изображения. Вам нужно повторно выбрать региональный язык, чтобы повторно получить ваше региональное местоположение. Давайте посмотрим, как это сделать:
- Щелкните меню Start и выберите settings (значок шестеренки).
- Нажмите « Время и язык »
- Нажмите Регион .
- Выберите нужный региональный язык . Если вы уже выбрали, сначала выберите что-нибудь еще, а затем выберите правильный (ваш язык), чтобы сбросить язык .
- Вот и все. Перезагрузите компьютер после того, как закончите. Надеюсь, проблема будет исправлена. Если это не исправлено, дайте мне знать в комментарии ниже.
Если проблема не исчезнет, используйте команду DISM и снова выполните указанные выше действия.Конечно, это решит проблему. Если это не помогло, оставьте свои комментарии ниже, чтобы мы могли найти альтернативное решение.
Как исправить ошибки экрана блокировки Windows Spotlight в Windows 10
В Windows 10 Windows Spotlight — это функция, которая автоматически загружает и устанавливает изображения Bing в качестве фона на экране блокировки, что позволяет получать свежий вид при каждом входе в систему.
Однако Spotlight — не идеальная функция, и иногда у вас могут возникнуть проблемы.Например, вы можете увидеть изображение, застрявшее на экране блокировки в течение длительного времени, или функция может внезапно перестать работать.
Хотя в приложении «Настройки» нет возможности сбросить Windows Spotlight, вы можете решить наиболее распространенные проблемы с помощью двух простых обходных путей.
В этом руководстве по Windows 10 мы расскажем, как исправить типичные проблемы с Windows Spotlight на вашем устройстве, чтобы на экране блокировки отображались свежие и красивые изображения из Bing.
VPN-предложения: пожизненная лицензия за 16 долларов, ежемесячные планы за 1 доллар и более
Как сбросить Windows Spotlight в Windows 10
Если Windows Spotlight не работает или застрял в том же образе, вы можете выполнить следующие действия, чтобы очистить загруженные образы и сбросить настройки, чтобы функция снова заработала.
Отключение функции Spotlight
Чтобы отключить Spotlight в Windows 10, выполните следующие действия:
- Открыть Настройки .
- Щелкните Персонализация .
- Нажмите на Экран блокировки .
Используйте раскрывающееся меню «Фон» и выберите вариант Изображение или Слайд-шоу .
Выполнив эти шаги, вы можете перейти к приведенным ниже инструкциям, чтобы очистить ресурсы, сбросить настройки и повторно включить функцию.
Уборка в центре внимания активы
Чтобы удалить изображения, уже хранящиеся локально на вашем устройстве, выполните следующие действия:
- Открыть Старт .
- Найдите Запустите и щелкните верхний результат.
Введите следующий путь и нажмите кнопку ОК .
% ПРОФИЛЬ ПОЛЬЗОВАТЕЛЯ% / AppData \ Local \ Packages \ Microsoft.Windows.ContentDeliveryManager_cw5n1h3txyewy \ LocalState \ Assets- Выберите все файлы (сочетание клавиш Ctrl + A ) и нажмите клавишу Удалить , чтобы удалить старые изображения (если применимо).
После выполнения этих действий выполните следующие действия, чтобы сбросить настройки Windows: интересное.
Сброс настроек прожектора
Чтобы сбросить настройки Spotlight в Windows 10, выполните следующие действия:
- Открыть Старт .
- Найдите Запустите и щелкните верхний результат.
Введите следующий путь и нажмите кнопку ОК .
% ПРОФИЛЬ ПОЛЬЗОВАТЕЛЯ% / AppData \ Local \ Packages \ Microsoft.Windows.ContentDeliveryManager_cw5n1h3txyewy \ НастройкиВнутри папки «Параметры» щелкните правой кнопкой мыши файлы settings.dat и roaming.lock по отдельности, затем выберите параметр « Переименовать » и измените их имена на settings.dat.bak и roaming.lock. Бак .
- Перезагрузите компьютер.
После выполнения этих шагов остается последний шаг — повторно включить функцию с помощью приложения «Настройки».
Включение функции Spotlight
Чтобы включить Windows: интересное, выполните следующие действия:
- Открыть Настройки .
- Щелкните Персонализация .
- Нажмите на Экран блокировки .
Используйте раскрывающееся меню «Фон» и выберите вариант Windows: Spotlight .
После выполнения этих шагов вы можете проверить правильность работы Windows Spotlight, заблокировав устройство (клавиша Windows + сочетание клавиш L ) и убедившись, что новые изображения вращаются в фоновом режиме при каждом входе в систему.
Как сбросить настройки Windows Spotlight с помощью PowerShell
В качестве альтернативы, если у вас по-прежнему возникают проблемы с Windows Spotlight, вы можете использовать PowerShell, чтобы сбросить его настройки, выполнив следующие действия.
Отключение функции Spotlight
Чтобы отключить Spotlight в Windows 10, выполните следующие действия:
- Открыть Настройки .
- Щелкните Персонализация .
- Нажмите на Экран блокировки .
Используйте раскрывающееся меню «Фон» и выберите вариант Изображение или Слайд-шоу .
Выполнив эти шаги, вы можете использовать PowerShell для сброса настроек Windows Spotlight и повторного включения функции.
Сброс настроек прожектора
Чтобы исправить проблемы с Windows Spotlight с помощью команд PowerShell, выполните следующие действия:
- Открыть Старт .
- Найдите PowerShell , щелкните правой кнопкой мыши верхний результат и выберите вариант Запуск от имени администратора .
Введите следующую команду и нажмите Введите :
Get-AppxPackage -allusers * ContentDeliveryManager * | foreach {Add-AppxPackage "$ ($ _.InstallLocation) \ appxmanifest.xml "-DisableDevelopmentMode -register}- Перезагрузите компьютер.
После выполнения этих шагов Spotlight должен снова начать работать с вашей установкой Windows 10 после повторного включения функции с помощью приложения «Настройки».
Включение функции Spotlight
Чтобы включить Windows: интересное, выполните следующие действия:
- Открыть Настройки .
- Щелкните Персонализация .
- Нажмите на Экран блокировки .
Используйте раскрывающееся меню «Фон» и выберите вариант Windows: Spotlight .
Выполнив эти шаги, убедитесь, что решение проблемы устранило проблему, заблокировав компьютер и проверив, появляются ли новые изображения в фоновом режиме.
Обновлено 19 февраля 2019 г .: Это руководство было пересмотрено и обновлено, чтобы обеспечить его соответствие последней версии Windows 10.
Дополнительные ресурсы по Windows 10
Чтобы получить дополнительные полезные статьи, статьи и ответы на распространенные вопросы о Windows 10, посетите следующие ресурсы:
[Fix] Функция слайд-шоу на экране блокировки не работает в Windows 10 и Windows 8.1 — AskVG
Когда Microsoft выпустила Windows 8.1 , компания добавила новую функцию « Slide Show » на Lock Screen , которая позволяет пользователям выбирать желаемые изображения, а затем эти изображения отображаются на экране блокировки в виде слайд-шоу.Фоновое изображение на экране блокировки автоматически меняется на выбранные изображения через определенный интервал времени, когда эта функция слайд-шоу включена.
Как включить функцию слайд-шоу на экране блокировки Windows 8.1?
Та же функция слайд-шоу также доступна в операционной системе Windows 10 , которая работает так же, как в Windows 8.1.
Но в этой функции в Windows 10 и Windows 8.1 есть небольшая ошибка или сбой. Иногда эта функция слайд-шоу не работает для многих пользователей Windows .Недавно я получил комментарий от читателя AskVG « Paolo »:
Пожалуйста, мне нужна помощь со слайд-шоу на заблокированном экране в 64-разрядной версии Windows 10. На моем компьютере не работает. Я помещаю изображения в папку, все изображения в формате jpg, и выбираю папку для слайд-шоу, но ничего не происходит. Какие-то решения? Большое спасибо.
Я не использую функцию слайд-шоу на экране блокировки, но, чтобы помочь читателю, я включил эту функцию на своем ПК с Windows 10, перейдя в «Настройки -> Персонализация -> Экран блокировки», а затем выбрал опцию «Слайд-шоу» из выпадающего списка. -пуховая коробка.Я также добавил папку, содержащую несколько обоев, чтобы предоставить альбом для слайд-шоу.
Но удивительно, что функция слайд-шоу у меня тоже не сработала. Когда я заблокировал компьютер с помощью комбинации клавиш WIN + L, на экране блокировки отображалось только текущее фоновое изображение. Он не запускал слайд-шоу изображений.
После некоторого исследования и изменения настроек и параметров в нескольких местах, наконец, я смог включить функцию слайд-шоу на экране блокировки Windows 10.
Если вы также используете Windows 10 или Windows 8.1 и функция слайд-шоу не работает на экране блокировки, следующие методы должны помочь вам решить эту досадную проблему:
ОБНОВЛЕНИЕ 1: Новое рабочее решение для устранения проблемы со слайд-шоу
Для многих читателей сработал следующий метод, поэтому сначала попробуйте:
1. Откройте приложение «Настройки » из меню «Пуск» или нажмите одновременно клавиши WIN + I , чтобы напрямую запустить приложение «Настройки».
2. Теперь перейдите в раздел «Персонализация -> Экран блокировки ».
PS: В качестве альтернативы, Вы можете напрямую запустить эту страницу, используя команду « ms-settings: lockscreen » в диалоговом окне RUN , как упомянуто здесь .
3. Теперь установите « Background » на « Picture », нажмите кнопку Browse и выберите любое изображение из папки обоев, которая содержит все обои, которые вы хотите использовать в качестве слайд-шоу.
4. Теперь закройте приложение «Настройки» и нажмите одновременно клавиши WIN + L , чтобы заблокировать компьютер.
5. После разблокировки снова перейдите в раздел « Personalization -> Lock Screen » в приложении «Настройки» и измените тип « Background » на « Slideshow » и выберите папку.
Вот и все. Теперь все будет работать.
ОБНОВЛЕНИЕ 2: Другое решение для устранения проблемы со слайд-шоу
Вы также можете попробовать следующее решение, предложенное нашим читателем « Хадаса »:
1. Откройте приложение «Настройки » из меню «Пуск» или нажмите одновременно клавиши WIN + I , чтобы напрямую запустить приложение «Настройки».
2. Теперь перейдите в раздел « Cortana -> Lock Screen ».
PS: Вы также можете напрямую запустить эту страницу, используя команду « ms-settings: cortana » в диалоговом окне RUN.
3. Теперь установите переключатель « Использовать Кортану, даже когда мое устройство заблокировано » в положение ВЫКЛ. .
Это должно решить проблему.
Если вышеуказанные шаги не помогли решить проблему, попробуйте следующие методы:
СПОСОБ 1. Удаление и повторное добавление папки изображений
1. Перейдите на страницу «Настройки -> Персонализация -> Экран блокировки » и щелкните существующую папку, содержащую изображения для функции слайд-шоу.
2. Теперь нажмите кнопку Удалить , чтобы удалить папку из списка.
Сделайте то же самое для всех существующих папок в списке альбомов.
3. Теперь повторно добавьте желаемую папку, нажав кнопку « Добавить папку ».
Теперь проверьте, работает ли функция слайд-шоу, заблокировав компьютер с помощью клавиш WIN + L вместе.Вы также можете попробовать перезагрузить компьютер, чтобы изменения вступили в силу.
СПОСОБ 2. Изменить дополнительные настройки слайд-шоу на заблокированном экране
Если вышеупомянутый метод не работает для вас, попробуйте следующее:
1. Когда вы находитесь на странице « Настройки -> Персонализация -> Экран блокировки », щелкните ссылку « Расширенные настройки слайд-шоу ».
2. Теперь установите для параметра « Использовать только изображения, которые подходят моему экрану » значение Выкл. и установите « Воспроизвести слайд-шоу при использовании заряда батареи » и « Когда мой компьютер неактивен, показывать экран блокировки вместо выключение экрана ”варианты на На .
ПРИМЕЧАНИЕ. Вторая опция «Воспроизвести слайд-шоу при питании от батареи» будет доступна только на ноутбуках и планшетах.
Теперь функция слайд-шоу должна начать работать на экране блокировки.
СПОСОБ 3. Включение функции слайд-шоу при питании от батареи в параметрах электропитания
Хотя этот параметр связан с функцией слайд-шоу в фоновом режиме рабочего стола, но вы можете попробовать тот же метод, чтобы исправить проблему слайд-шоу на экране блокировки:
1. Введите powercfg.cpl в диалоговом окне ВЫПОЛНЕНИЕ или в поле поиска и нажмите Enter. Откроется окно « Power Options ». Вы также можете открыть его из Панели управления или меню WIN + X.
2. Теперь щелкните ссылку « Изменить параметры плана » рядом с текущим планом электропитания.
3. Снова щелкните ссылку « Изменить дополнительные параметры питания » на следующей странице. Откроется новое диалоговое окно, в котором можно изменить различные расширенные настройки схемы электропитания.
БОНУСНЫЙ СОВЕТ: Вы можете напрямую открыть диалоговое окно «Дополнительные параметры питания», используя команду control powercfg.cpl ,, 1 в диалоговом окне RUN , как указано здесь .
4. Теперь разверните « Настройки фона рабочего стола -> Слайд-шоу » и установите для параметра « От батареи, » значение « Доступно, » в раскрывающемся списке.
Примените изменения, и это также может решить проблему.
СПОСОБ 4: Отключить требование Ctrl + Alt + Del при входе пользователя в систему
Если на вашем компьютере с Windows 10 включена опция « Нажмите Ctrl + Alt + Delete, чтобы разблокировать », функция слайд-шоу на экране блокировки работать не будет.
Поэтому вам нужно отключить этот параметр, чтобы иметь возможность просматривать слайд-шоу на экране блокировки:
1. Введите control userpasswords2 в диалоговом окне RUN или в поле поиска и нажмите Enter. Откроется классическое окно « Учетные записи пользователей ».
2. Теперь перейдите на вкладку « Advanced » и отключите параметр « Требовать от пользователей нажатия Ctrl + Alt + Delete ».
Примените изменения, и теперь слайд-шоу должно работать на экране блокировки.
Связано: Как автоматически войти в Windows без имени пользователя и пароля?
МЕТОД 5. Включение службы поиска Windows с помощью диспетчера служб
Это решение, которое действительно сработало для меня. Функция слайд-шоу на экране блокировки зависит от службы поиска Windows, поскольку папка изображений, которую вы выбираете для функции слайд-шоу, должна быть сначала проиндексирована службой поиска Windows, а если служба поиска Windows не работает в фоновом режиме, функция слайд-шоу не работает. Не работает, так как папка не индексируется.Мне это кажется ошибкой.
Связано: Windows 10 Bug Breaks Lock Screen Slide Show Feature
Поскольку я не часто использую функцию поиска в Windows, я всегда отключаю службу поиска Windows для повышения производительности, поскольку в фоновом режиме индексирование не выполняется. Но если мы отключим эту услугу, функция слайд-шоу перестанет работать на экране блокировки.
Повторно включите службу поиска Windows, выполнив следующие действия:
1. Прежде всего откройте Services Manager , используя службы .msc в диалоговом окне RUN или с помощью других методов, указанных в ШАГЕ 1 следующего руководства:
[Руководство] Какие службы Windows 10 можно безопасно отключить?
2. Теперь прокрутите вниз и найдите службу Windows Search . Дважды щелкните запись и убедитесь, что в раскрывающемся списке Тип запуска выбрано « Automatic ».
3. Примените изменения и нажмите кнопку Пуск , чтобы немедленно запустить службу поиска Windows.
Вот и все. Теперь функция слайд-шоу должна снова начать работать на экране блокировки Windows 10.
ПРИМЕЧАНИЕ: Просто отметьте « Параметры индексирования » на панели управления, и вы увидите ту же папку в разделе « Индексируйте эти местоположения », которую вы выбрали в качестве альбома для слайд-шоу на странице настроек экрана блокировки. Это доказывает, что функция слайд-шоу на экране блокировки имеет некоторую зависимость от службы поиска Windows.
PS: Если вы удалили встроенные современные (городские) приложения по умолчанию в Windows 10 с помощью этого руководства, вы можете попробовать переустановить приложения, которые также могут помочь в решении этой проблемы:
[Руководство] Как переустановить все встроенные приложения по умолчанию в Windows 10
Как исправить изображение на экране блокировки Windows Spotlight, которое не изменится в Windows 10?
Windows Spotlight — это функция, которая автоматически загружает и устанавливает изображения Bing в качестве фона на экране блокировки.Но было замечено, что Spotlight — не идеальная функция Windows, и иногда вы можете столкнуться с проблемами. Например, вы можете увидеть, как изображение надолго застревает на экране блокировки, или функция может внезапно перестать работать. Пользователям нравится функция Spotlight, но, согласно последним сообщениям, изображения Spotlight на экране блокировки больше не переключаются.
Windows Spotlight
Причины, по которым изображение экрана блокировки Windows Spotlight не меняется?
На основании глубоких наблюдений можно сделать вывод, что есть много вещей, которые могут привести к прекращению работы Windows Spotlight.Некоторые из основных причин перечислены ниже:
- Сбой обновления Windows: Как только служба обновления Windows останавливается, она также перестает загружать новые изображения Bing для фона экрана блокировки. Таким образом, возникла проблема.
- Поврежденные файлы: Технические органы сообщили, что эта ошибка может возникать в результате поврежденных файлов изображений или системных файлов Windows Spotlight. Поврежденные файлы приводят к зависанию экрана или зависанию изображения.
- Выполнение приложений в фоновом режиме отключено: Windows Spotlight — это одно из приложений, запускаемых в фоновом режиме в Windows.Поэтому логично, что если выполнение фоновых приложений отключено, Windows Spotlight не сможет запускать свои процессы. В конечном итоге это вызовет рассматриваемую проблему.
Решение 1. Сброс Windows Spotlight
Выполнение полного сброса Windows Spotlight (очистка ресурсов и настроек) оказалось полезным для многих пользователей в онлайн-сообществе. Следуйте инструкциям ниже, чтобы выполнить полный сброс Windows Spotlight:
- Нажмите Пуск > Настройки .Открытие параметров Windows
- Щелкните Персонализация . Откроются настройки для функций, включая фон, цвета, экран блокировки и т. Д. Открытие настроек персонализации
- Щелкните Экран блокировки , убедитесь, что Windows Spotlight не выбран, и измените параметр на Изображение или Слайд-шоу в разделе «Фон». Теперь фон на экране блокировки будет либо изображением, либо набором изображений, в зависимости от выбранного вами параметра. Изменение настроек экрана блокировки
- Нажмите одновременно клавиши Windows + R на клавиатуре.Откроется диалоговое окно « Выполнить». . Открытие диалогового окна «Выполнить»
- Скопируйте и вставьте следующий адрес местоположения в область команд и нажмите ОК . Это приведет вас к скрытой системной папке с именем Assets, где доступны все перезаписанные настройки функций Windows.
% USERPROFILE% \ AppData \ Local \ Packages \ Microsoft.Windows.ContentDeliveryManager_cw5n1h3txyewy \ LocalState \ Assets
Переход к расположению ресурсов
- Нажмите Ctrl + A вместе на клавиатуре, чтобы выбрать все файлы, щелкните правой кнопкой мыши и выберите Удалить , чтобы удалить все файлы.Удаление всех файлов
- Аналогичным образом откройте следующий каталог настроек с помощью диалогового окна Выполнить. Вы попадете в другую скрытую системную папку с именем «Настройки», в которой доступны файлы управления содержимым Windows.
% USERPROFILE% \ AppData \ Local \ Packages \ Microsoft.Windows.ContentDeliveryManager_cw5n1h3txyewy \ Settings
- Щелкните правой кнопкой мыши settings.dat , выберите Переименовать и измените имя на settings.dat.bak . Теперь Windows автоматически создаст проект файла стандартных настроек, который теперь не будет содержать каких-либо поправок или изменений.Переименование файла Settings.dat
- Аналогичным образом измените имя roaming.lock на roaming.lock.bak и перезагрузите ваш компьютер. То же явление будет наблюдаться и в этом случае.
- Повторите первые два шага, щелкните Экран блокировки и выберите Windows: прожектор в разделе «Фон». Теперь фон на экране блокировки будет настроен в соответствии с функцией Windows Spotlight. Изменение настроек экрана блокировки
- Нажмите одновременно клавиши Windows + L на клавиатуре, чтобы заблокировать компьютер.Функция Windows Spotlight теперь должна работать нормально.
Примечание: Если все работает должным образом, вернитесь в папку «Настройки» с помощью диалогового окна «Выполнить» и удалите файлы резервных копий (settings.dat.bak и roaming.dat.bak), чтобы избавиться от лишнего мусора.
Решение 2. Зарегистрируйте Windows Spotlight с помощью Windows PowerShell
Регистрация Windows Spotlight с помощью PowerShell оказалась полезной для многих пользователей в Интернете, поскольку она игнорирует любые конфигурации, сделанные в прошлом, и сбрасывает параметры реестра функций.Выполните следующие действия, чтобы повторно зарегистрировать Windows Spotlight с помощью Windows PowerShell:
- Щелкните Пуск > Параметры .
- Щелкните Персонализация . Это откроет настройки для таких функций, как Фон, Цвета, Экран блокировки и т. Д.
- Щелкните Экран блокировки и выберите Windows spotlight в разделе Фон. Теперь фон на экране блокировки будет настроен в соответствии с функцией Windows Spotlight.
Примечание: Если вы не включите эту функцию сейчас, вы, скорее всего, получите ошибку при выполнении команды в Windows PowerShell. - Нажмите Пуск , найдите Windows PowerShell и выберите Запуск от имени администратора . Запуск Windows PowerShell от имени администратора
- Скопируйте и вставьте команду, приведенную ниже, и нажмите Введите . Это сбросит функцию Windows: интересное. Эта команда позволит Windows повторно зарегистрировать функцию Windows Spotlight, а также выполнить полный сброс. Windows Spotlight станет таким же новым, как и в свежей копии Windows.
Get-AppxPackage -allusers * ContentDeliveryManager * | foreach {Add-AppxPackage "$ ($ _.InstallLocation) \ appxmanifest.xml "-DisableDevelopmentMode -register}Запуск команды в Windows PowerShell
- Перезагрузите компьютер . Функция Windows Spotlight работает нормально.
Решение 3. Включите Windows для запуска фоновых приложений
Как обсуждалось ранее , Windows Spotlight является одним из фоновых приложений для запуска приложений в Windows. Следовательно, пользователь должен разрешить запуск таких приложений в фоновом режиме без проблем.Многие пользователи сочли это решение полезным, поскольку они отключили приложения для работы в фоновом режиме.Выполните действия, указанные ниже:
- Щелкните Пуск > Настройки .
- Щелкните Конфиденциальность . Это откроет настройки конфиденциальности для устройств, приложений, их диагностику и т. Д. Откройте настройки конфиденциальности Windows
- Нажмите Фоновые приложения и включите Разрешить приложениям работать в фоновом режиме . Разрешить запуск фоновых приложений
- Появится список приложения до Выберите, какие приложения могут работать в фоновом режиме .Прокрутите вниз и включите Настройки . Это должно наконец решить вашу проблему. Это позволит Windows запускать свои утилиты и службы в фоновом режиме (Windows Spotlight — это фоновая служба Windows 10).
Примечание: Вы можете просмотреть список и отключить любое другое приложение для работы в фоновом режиме по желанию. Включение настроек для работы в фоновом режиме
Решение 4. Отключение дозированного соединения
Установленное соединение — это настройка присутствует в настройках Wi-Fi или сети, которые помечают конкретное соединение как измеренное.В этом протоколе окна минимизируют использование данных, отключая некоторые из своих приложений и функций. Это также относится к Windows Spotlight, поскольку он также регулярно загружает изображения. Мы можем попробовать отключить дозированное соединение на вашем устройстве и проверить, решит ли это проблему.
- Убедитесь, что вы подключены к желаемой сети с работающим подключением к Интернету. Нажмите Windows + S , чтобы открыть строку поиска в меню «Пуск». Введите « настройки » в диалоговом окне и откройте первый полученный результат.
- Выберите опцию « Сеть и Интернет » из списка доступных опций.
- В настройках сети и Интернета щелкните « Изменить свойства подключения » под заголовком «Состояние сети».
- Установите флажок « Установить как дозированное соединение » на отключить Это удалит вашу сеть из списка сетей, отмеченных как дозированные соединения. Перезагрузите компьютер и проверьте, правильно ли начал работать Windows Spotlight.
Решение 5. Отключение почты и календаря с экрана блокировки
Windows синхронизируется с вашей действующей учетной записью и извлекает информацию о вашей электронной почте и календаре. Эти утилиты могут отображаться на экране блокировки, и по умолчанию они включены. Возможно, возникла проблема с процессом синхронизации, и ваши утилиты не обновляются. Из-за этой ошибки обновления прожектор также отказывается загружать новые изображения. Мы можем попробовать отключить эти утилиты в ваших настройках и проверить, сохраняется ли проблема.
- Нажмите Windows + S и введите « погода » в диалоговом окне. Откройте первый выпадающий результат.
- Как только погода откроется, щелкните значок настроек , присутствующий в нижнем левом углу экрана.
- Перейдите на вкладку Общие и прокрутите вниз. Здесь вы найдете настройку под названием « Launch Location ». Убедитесь, что он установлен как « Местоположение по умолчанию ». После внесения необходимых изменений выйдите из приложения погоды.
- Нажмите Windows + S и введите « блокировка экрана » в диалоговом окне. Откройте первый выпадающий вариант.
- В настройках экрана блокировки щелкните значок Mail под заголовком «Выберите приложения для быстрого отображения статуса». Перейдите в самый верх в опции и выберите « None ». Сделайте то же самое для Calendar . Теперь снимите отметку с опцией « Показывать фон экрана блокировки на экране входа ».После внесения изменений нажмите Windows + L, чтобы проверить, начал ли Spotlight снова работать. Если этого не произошло, перезагрузите компьютер.
Примечание: Если шаг 5 не работает, вы также можете удалить информацию о погоде с экрана блокировки, выбрав вариант «Нет» после нажатия значка погоды, присутствующего под подзаголовком «Выберите приложение для отображения. подробный статус ». Повторите решение 1 после внесения всех изменений и проверьте, решает ли это проблему.
Решение 6. Отключение настроек прокси
Если вы используете настройки прокси для работы или университета, возможно, это является причиной проблемы.Настройки прокси-сервера предоставляют еще один путь для работы в Интернете. Эта реализация в основном осуществляется в учреждениях или на рабочих местах, которые не предоставляют полный доступ в Интернет или не контролируют его. Windows Spotlight не загружает изображения на прокси-сервер. Вы можете попробовать отключить прокси-сервер, получить рабочее интернет-соединение без прокси-сервера и проверить, решает ли это наш случай.
- Нажмите Windows + S , чтобы открыть панель поиска вашего старта. Введите « прокси » в диалоговом окне и выберите первый полученный результат.
- Нажмите LAN Settings кнопку в ближнем конце окна.
- Снимите флажок с надписи « Использовать прокси-сервер для вашей локальной сети ». Нажмите ОК, чтобы сохранить изменения и выйти.
- Теперь проверьте, устранена ли проблема.
Решение 7. Создание локальной учетной записи
Возможно, проблема, с которой вы столкнулись, связана с какой-то ошибкой в вашем профиле или администратором не предоставил вам доступ.Если вы являетесь владельцем этого компьютера и по-прежнему не можете заставить работать Spotlight должным образом, мы можем попробовать создать новую локальную учетную запись и проверить, исправляет ли это что-нибудь.
- Откройте учетную запись администратора. Введите Настройки в диалоговом окне меню «Пуск» и щелкните Учетные записи .
- Теперь щелкните параметры « Семья и другие пользователи » в левой части окна.
- Оказавшись внутри выберите меню, выберите « Добавить кого-нибудь на этот ПК ».
- Теперь Windows проведет вас через своего мастера по созданию новой учетной записи. Когда откроется новое окно, нажмите « У меня нет данных для входа этого человека ».
- Теперь выберите опцию « Добавить пользователя без Microsoft ». Windows предложит вам создать новую учетную запись Microsoft и отобразит такое окно.
- Введите все данные и выберите простой пароль, который вы можете запомнить.
- Теперь перейдите в Настройки> Учетные записи> Ваша учетная запись .
- В поле под изображением вашей учетной записи вы увидите опцию « Войти с локальной учетной записью вместо ».
- Введите свой текущий пароль , когда появится запрос, и нажмите Далее .
- Теперь введите имя пользователя и пароль для своей локальной учетной записи и нажмите « Выйти и завершить ».
- Перезагрузите компьютер и проверьте, работает ли прожектор должным образом.Если это так, вы можете легко переместить все свои личные файлы и настройки.
- Теперь перейдите в «Настройки »> «Учетные записи»> «Ваша учетная запись » и выберите вариант « Войти с учетной записью Microsoft вместо ».
- Введите свое имя пользователя и пароль и нажмите «Войти».
Альтернатива Spotlight: динамическая тема
Если все вышеперечисленные методы не работают, попробуйте обновить Windows с помощью Центра обновления Windows.Если проблема не исчезнет, вы можете загрузить динамическую тему из магазина Windows. Он служит альтернативой, но служит той же цели.
- Откройте магазин Windows, нажав Windows + S и набрав « store ». После открытия магазина введите в строке поиска « Dynamic Theme ». Откройте первое приложение в результатах.
- Скачайте и установите приложение. Как только приложение будет установлено, откройте его.
- Щелкните « Экран блокировки » на левой панели навигации. Щелкните на раскрывающемся списке фон и выберите из списка параметров. Вы можете выбрать Bing или Windows Spotlight для изображений, которые будут вращаться аналогично приложению в окнах.
- Вы также можете загрузить изображения Windows Spotlight прямо на свой компьютер, изменив настройки. Перейдите к « Daily Windows Spotlight image » и выберите параметр после прокрутки вниз.
Примечание: Appuals не имеет отношения к каким-либо сторонним приложениям. Мы рекомендуем пользователям конкретное программное обеспечение для их удобства и удобства. Устанавливайте и запускайте все это программное обеспечение на свой страх и риск.
Как сбросить экран блокировки Windows Spotlight в Windows 11/10
Метод сброса экрана блокировки Windows Spotlight в Windows 10 и 11 с помощью шагов. — Если Windows Spotlight не работает или поврежден, сбросить настройки — хороший вариант.Многие пользователи жалуются на то, что экран блокировки Windows Spotlight не меняется.
Вы знаете, что эта функция предоставляет вам коллекцию классных и высококачественных изображений для использования на экране блокировки Windows 10. Поэтому, если вы обнаружите, что Windows Spotlight не обновляется или возникнут какие-либо другие проблемы, выполните сброс с помощью этого руководства. Вы можете познакомиться с чрезвычайно интересной статьей по этому поводу — Как установить изображение экрана блокировки Spotlight в качестве обоев в Windows 10. Вы увидите, как сбросить экран блокировки Windows Spotlight на своем компьютере с Windows 10.Если вы не можете найти изображения на своем компьютере, следуйте инструкциям Fix: Windows 10 Spotlight недоступен.
Способ сброса экрана блокировки Windows Spotlight в Windows 10 и 11
Шаг 1 — Запустите настройки, одновременно нажав клавиши Win + I . Альтернативный способ доступа к приложению «Настройки» — нажать кнопку « Start » и выбрать значок «Настройки».
Шаг 2 — После этого выберите опцию Персонализация .
Шаг 2 — Под заголовком Personalization , на левой панели выберите опцию Lock Screen . Теперь перейдите к правой панели и под заголовком Background вы найдете стрелку раскрывающегося списка. Здесь щелкните раскрывающийся список и выберите любой вариант, кроме Windows Spotlight . Я выбрал вариант Изображение .
Шаг 3 — Затем откройте Run, нажав комбинацию Win и R .После того, как поле откроется, либо скопируйте и вставьте, либо введите указанный путь.
% USERPROFILE% / AppData \ Local \ Packages \ Microsoft.Windows.ContentDeliveryManager_cw5n1h3txyewy \ LocalState \ Assets Шаг 4 — В открывшейся папке выберите все файлы и затем удалите их, если вы найдете там какие-либо файлы. . Вместо того, чтобы удалять файлы по одному, вы можете использовать ярлык Ctrl + A . А затем удалите все выбранные элементы одновременно.
Шаг 5 — Открыть Выполнить еще раз, следуя описанному выше процессу.Здесь снова либо скопируйте и вставьте, либо введите путь, указанный ниже. Этот путь ведет к настройкам Windows Spotlight .
% USERPROFILE% / AppData \ Local \ Packages \ Microsoft.Windows.ContentDeliveryManager_cw5n1h3txyewy \ Settings Шаг 6 — Здесь вы найдете две опции — settings.dat и roaming.lock . Переименуйте оба параметра по очереди и, чтобы переименовать, щелкните каждый из них правой кнопкой мыши. Назовите первую как settings.dat.bak , а второй — как roaming.lock.bak .
Шаг 7 — Теперь вам нужно перезагрузить устройство и снова перейти к Personalization .
Шаг 8 — Снова щелкните Экран блокировки , а затем в разделе Фон щелкните стрелку раскрывающегося списка, чтобы выбрать вариант Windows Spotlight .
После того, как вы выполните указанные выше действия, заблокируйте компьютер, и теперь на экране блокировки будут отображаться новые изображения.
После сброса экрана блокировки Windows: Spotlight проверьте, правильно ли работают изображения. Если ответ положительный, не забудьте вернуться в папки настроек Windows Spotlight и удалить файлы settings.dat.bak и roaming.lock.bak .
Если вы не хотите отображать личную информацию, следуйте Скрыть или Показать идентификатор электронной почты на экране блокировки Windows 10.
Заключительные слова
Таким образом, этот простой способ поможет вам сбросить экран блокировки Windows Spotlight в Windows 11 и 10.Сброс изображений прожектора позволит решить любую проблему с экранами блокировки. Надеюсь, что следование этому руководству решит вашу проблему со сбросом экрана блокировки Windows Spotlight в Windows 11/10.
Основы Windows 10: как настроить дисплей
Если вы только что купили новый ноутбук, первое, что вы, вероятно, захотите сделать, — это настроить его внешний вид. В Windows есть множество опций для настройки того, что вы видите, когда открываете свое устройство. Вы можете выбрать экран блокировки, использовать фотографию или другое изображение в качестве обоев и выбрать тему.
Это довольно просто и понятно, если вы зайдете в настройки персонализации. Для этого:
- Нажмите кнопку Пуск
- Щелкните значок шестеренки, чтобы открыть настройки
- Выберите «Персонализация»
Отсюда вы можете вносить различные изменения в дизайн интерфейса вашего ПК.
Смените обои
- Щелкните «Фон» на левой панели
Здесь вы можете изменить обои или вместо этого установить слайд-шоу.
- Используйте раскрывающееся меню в разделе «Фон» в главных окнах, чтобы выбрать, использовать ли в качестве обоев изображение, слайд-шоу или сплошной цвет.
- Если вы хотите выбрать изображение в качестве обоев, нажмите «Изображение». Windows предоставит вам несколько собственных опций для фотографий под надписью «Выберите изображение».
- Если вы предпочитаете использовать одну из своих фотографий, нажмите кнопку «Обзор». Выберите изображение и нажмите «Выбрать картинку».
- Чтобы изменить формат фотографии, щелкните раскрывающееся меню под надписью «Выбрать размер.Вы можете использовать изображение несколькими способами — например, заполнить пространство, центрировать его на экране или создать эффект плитки.
- После того, как вы выберете подходящий вариант, вы увидите новые обои за окном «Настройки»; не стесняйтесь экспериментировать, чтобы увидеть, что подходит вам (и вашей фотографии) лучше всего.
- Если изображение не занимает весь экран, вы также можете выбрать цвет фона. Прокрутите вниз до «Выберите цвет фона» и выберите цвет. (Если изображение заполняет весь экран, вы не увидите эту опцию.)
Отрегулируйте размер фона.
- Если вы предпочитаете не устанавливать изображение в качестве фона, вы можете выбрать цвет. Выберите «Сплошной цвет» в раскрывающемся меню «Фон», а затем выберите цвет из плиток в разделе «Выберите цвет фона». Вы также можете выбрать собственный цвет.
Щелкните плитку, чтобы установить ее в качестве цвета фона.
- Наконец, вы можете выбрать «Слайд-шоу» из раскрывающегося меню в разделе «Фон». Чтобы выбрать изображения, которые будут отображаться в слайд-шоу, нажмите «Обзор» в разделе «Выбрать альбомы для слайд-шоу», выберите папку, а затем нажмите «Выбрать эту папку».
В слайд-шоу будут воспроизводиться фотографии из любой выбранной вами папки.
- Затем вы найдете дополнительные настройки на выбор, например, как часто в слайд-шоу меняются изображения, переключение в случайном порядке, следует ли воспроизводить слайд-шоу при питании от батареи и как изображение должно соответствовать экрану.Вы также можете выбрать цвет фона, когда изображение не заполняет экран.
Используйте эти переключатели и параметры для изменения настроек фонового слайд-шоу.
Для установки экрана блокировки
- Выберите «Экран блокировки» на боковой панели слева
Здесь вы можете настроить то, что вы видите, когда ваше устройство заблокировано.
- Откройте раскрывающееся меню под «Фон.У вас будет три варианта: «Windows: внимание», «Изображение» и «Слайд-шоу».
Используйте раскрывающееся меню для настройки экрана блокировки.
- Чтобы использовать статическое изображение в качестве экрана блокировки, выберите «Изображение». Затем выберите изображение из вариантов ниже «Выберите свое изображение».
- Как и в случае с обоями, вы также можете использовать свою фотографию для экрана блокировки, нажав «Обзор», используя всплывающее окно для перехода к понравившемуся изображению, а затем нажав «Выбрать картинку».”
- Чтобы настроить воспроизведение слайд-шоу при заблокированном устройстве, нажмите «Слайд-шоу». Вы увидите раздел «Выберите альбомы для слайд-шоу», в котором показаны папки, из которых в слайд-шоу будут воспроизводиться изображения. Чтобы удалить папку, нажмите на нее, а затем нажмите «Удалить». Чтобы добавить другую папку, нажмите кнопку «Добавить папку», перейдите к папке, которую вы хотите выбрать, а затем нажмите «Выбрать эту папку».
Вы можете добавлять или удалять папки для слайд-шоу.
- Ниже вы увидите «Расширенные настройки слайд-шоу». Нажмите на нее, чтобы настроить параметры, например, когда выключать экран, блокировать или выключать экран, когда устройство находится в режиме ожидания, и нужно ли воспроизводить слайд-шоу, когда ваша Windows работает от батареи.
Используйте переключатели, чтобы настроить свои предпочтения для слайд-шоу.
- Третий вариант экрана блокировки — «Windows: прожектор». Эта функция предоставит вам фотографию для экрана блокировки.Вы можете указать, нравится ли вам фотография, и ваш отзыв будет использован для выбора следующих фотографий.
Вы можете разрешить одному приложению отображать подробный статус, а другим приложениям — отображать краткий статус на экране блокировки.
- Независимо от того, какой вариант экрана блокировки вы выберете, вы можете настроить, какие приложения будут отображаться на этом экране. Щелкните значок под заголовком «Выберите одно приложение для отображения подробного статуса на экране блокировки» и выберите приложение в раскрывающемся меню.Под ним вы можете выбрать дополнительные приложения, которые будут отображать менее подробный статус на экране блокировки.
Щелкните плитку и выберите приложение в раскрывающемся меню.
Выберите цвет акцента:
- Щелкните «Цвета» на левой боковой панели.
- Щелкните раскрывающееся меню под «Выберите свой цвет». Здесь вы можете выбирать между светлым и темным режимами. Если вы выберете «Пользовательский», вы можете отдельно выбрать светлый или темный режим для Windows и для своих приложений.
Вы можете назначить темный режим отдельно для устройства и приложений.
- Что бы вы ни выбрали, вы можете затем прокрутить вниз до «Выберите свой акцентный цвет» и выбрать цвет на одной из плиток или выбрать собственный цвет, нажав на значок «+» ниже.
Выберите цвет из плиток или добавьте собственный цвет.
Как использовать темы
Темы — это набор обоев, звуков и цветов, которые можно использовать для настройки устройства.Вы можете выбрать тему, которая поставляется с вашей системой, или получить больше в Microsoft Store.
- Вы можете найти «Темы» на боковой панели слева, а текущую тему вы увидите в окне в верхней части основной области.
- При желании вы можете щелкнуть «Фон», «Цвет», «Звуки» и «Курсор мыши» для индивидуальной настройки каждой из этих функций.
Вы можете сохранить созданную тему или выбрать другую.
- Прокрутите вниз до «Изменить тему», чтобы увидеть другие, из которых вы можете выбрать. Как и раньше, вы увидите результаты изменений в окне вверху страницы и сможете индивидуально настроить фон, цвет, звуки и курсор. Также есть ссылка на Microsoft Store, где вы найдете дополнительные темы для игры.
- Нажмите «Сохранить тему», чтобы сохранить созданную вами тему.
Используйте кнопки вверху, чтобы настроить встроенную тему.
Как изменить экран блокировки в Windows 10
Знаете ли вы, что вы можете изменить экран блокировки в Windows 10? Смена экрана блокировки — это интересный способ персонализировать ваш компьютер или планшет с Windows 10. Фактически, в Windows 10 есть множество опций персонализации, которые помогут сделать ваше устройство более… более похожим на вас.
Вот как изменить экран блокировки в Windows 10, а также несколько советов о том, как персонализировать другие элементы вашего устройства.
Персонализация устройства с Windows 10
В Windows 10 можно настроить несколько разных вещей, в том числе:
- Экран блокировки
- Фон
- Цвета
- Шрифты
- Темы
Как изменить экран блокировки
Вы можете изменить экран блокировки на своем устройстве на любой другой, кроме фотографий, которые поставляются с операционной системой.Чтобы изменить экран блокировки в Windows 10:
- Нажмите клавишу Windows
- Щелкните значок настроек (это значок шестеренки)
- Щелкните Персонализация
- Щелкните вкладку Блокировка экрана
В разделе Фон выберите параметр в раскрывающемся меню
Параметр изображения
Параметр Изображение позволяет выбрать фотографию по вашему выбору в качестве изображения экрана блокировки.
У вас будет на выбор несколько фотографий, которые включены в Windows 10. Или вы можете нажать Обзор и выбрать свою фотографию для использования в качестве экрана блокировки.
Хотите, чтобы ваше фото идеально смотрелось на экране блокировки? Затем выберите изображение, разрешение которого совпадает или похоже на разрешение вашего дисплея. В результате на экране блокировки появится самое четкое и красивое изображение. Вы можете узнать свое разрешение дисплея, перейдя на главную страницу настроек , щелкните Система , щелкните вкладку Дисплей и прокрутите вниз до Разрешение дисплея ; он даст вам текущее разрешение вашего экрана.
Pro tip : Лучше придерживаться разрешения экрана, рекомендованного Windows 10.
Параметр слайд-шоу
Параметр Slideshow позволяет воспроизводить слайд-шоу изображений на заблокированном экране.
В раскрывающемся меню выберите изображений , и Windows 10 автоматически создаст слайд-шоу из фотографий, которые вы сохранили в папке изображений.
Вы также можете создать собственное слайд-шоу. Создайте новую папку и поместите в нее фотографии, которые вы хотите включить в слайд-шоу на заблокированном экране.В настройках экрана блокировки:
- Щелкните Добавить папку и выберите папку с фотографиями
- Чтобы настроить параметры слайд-шоу, щелкните Дополнительные параметры слайд-шоу
Параметр «Windows»
Windows «В центре внимания» — блокировка по умолчанию. вариант экрана. Когда вы выбираете Windows «В центре внимания», на экране блокировки каждый день будет отображаться новое изображение.
Если вам вообще не нужна фотография экрана блокировки, прокрутите страницу вниз до Показывать фоновое изображение экрана блокировки на экране входа и переключитесь на Выкл. .
Как изменить часы на экране блокировки
Вы можете изменить способ отображения часов на экране блокировки. Чтобы изменить настройки часов:
- Нажмите кнопку Windows
- Найдите и выберите Панель управления
- Щелкните Часы и регион
Здесь вы можете установить дату и время, изменить часовой пояс или добавить часы для разных часовых поясов. Эти изменения будут автоматически обновлены на экране блокировки.
Как изменить фон в Windows 10
Фоновое изображение — это изображение, которое отображается на рабочем столе Windows 10.Чтобы изменить его:
- Нажмите кнопку Windows
- Щелкните значок Settings (это значок шестеренки)
- Щелкните Personalization
- Щелкните вкладку Background
Выберите параметр из раскрывающегося списка -ниже меню.
Параметр изображения
Параметр Изображение позволит вам установить фотографию в качестве фонового изображения на рабочем столе. Вы можете выбрать из фотографий, включенных в Windows 10, или вы можете нажать Обзор и выбрать свою собственную фотографию.Опять же, вы можете выбрать фотографию, которая лучше всего соответствует разрешению вашего дисплея, если вы хотите получить наилучшие результаты.
Вы могли заметить, что Выберите подходящий вариант из раскрывающегося меню. Это определит, как ваша фотография будет отрегулирована, чтобы заполнить фоновое пространство. Ваши варианты:
- Заливка
- Подгонка
- Растянуть
- Плитка
- Центр
- Размах
После того, как вы выбрали фотографию, которую хотите использовать в качестве фоновой фотографии, выберите один из вариантов подгонки и найдите какой из них работает лучше всего.Все зависит от размера выбранной вами фотографии.
Параметр сплошного цвета
Параметр Сплошной цвет позволяет выбрать сплошной цвет фона. Вы можете выбрать несколько предопределенных цветов, но вы также можете выбрать собственный цвет. Чтобы выбрать собственный цвет, нажмите кнопку Custom color :
- Появится окно цветового спектра
- Щелкните в любом месте спектра, чтобы выбрать цвет, который вам нравится
- Используйте циферблат, чтобы сделать цвет темнее или светлее
- Нажмите Подробнее для дополнительных опций — вы сможете ввести координаты RGB любого конкретного цвета по вашему желанию (вы можете найти цветовые координаты для определенного цвета с помощью быстрого поиска в Google)
Параметр слайд-шоу
Опция Slideshow создаст слайд-шоу из изображений в качестве фона.Щелкните Windows 10 , чтобы создать слайд-шоу из изображений, поставляемых с операционной системой, или создать собственное слайд-шоу.
Чтобы создать собственное слайд-шоу, создайте папку и поместите в нее все фотографии, которые вы хотите включить в слайд-шоу. В раскрывающемся меню щелкните Обзор и выберите папку.
Также есть раскрывающееся меню « Изменять изображение каждые ». Используйте это меню, чтобы выбрать, как часто вы хотите, чтобы слайд-шоу сменялось с одного изображения на другое.Существуют также дополнительные параметры для перетасовки фотографий и энергопотребления (вы можете не захотеть использовать фон слайд-шоу, если ваше устройство работает с низким энергопотреблением, поскольку слайд-шоу потребляет больше энергии, чем стандартная фоновая фотография).
Совет от профессионала: Есть пост-отпускная грусть? Почему бы не сделать слайд-шоу со всеми своими любимыми фотографиями из отпуска в качестве напоминания об удивительной поездке, которую вы совершили! Пользовательское слайд-шоу — отличный способ отметить веселое событие, поездку или сезон.Это отличный способ поднять настроение в офисе.
Настройки высокой контрастности
В разделе Настройки фона вы можете щелкнуть Настройки высокой контрастности , чтобы включить высокую контрастность. Благодаря высокой контрастности текст и окна приложений имеют более высокую степень контрастности, что облегчает их просмотр.
Нажмите На , чтобы включить высокую контрастность, и вы увидите результаты почти сразу. Далее по странице вы можете выбрать один из 4 вариантов высокой контрастности.
Вы также можете выбрать, какие элементы будут светлыми и темными. Для этого установите флажок рядом с любым из этих элементов:
- Текст
- Гиперссылки
- Отключенный текст
- Выделенный текст
- Текст кнопки
- Фон
Затем вы сможете выбрать индивидуальный цвет для каждого.
Как изменить цвета Windows 10
В Windows 10 вы можете изменить цвет выделения вокруг значков приложений, а также цвет панели задач и окон приложений.Чтобы изменить цвета Windows 10:
- Нажмите кнопку Windows
- Щелкните значок настроек (это значок шестеренки)
- Щелкните Персонализация
- Щелкните вкладку Цвета
Выберите параметр из раскрывающегося меню:
- Светлый вариант : ваша панель задач и окна приложений будут светлыми
- Темный вариант : ваша панель задач и окна приложений будут темным цветом
- Пользовательский вариант : вы можете выбрать иметь светлую панель задач и темные окна приложений или наоборот; вы также можете выбрать собственный цвет выделения для контуров значков приложений
Как установить собственные темы в Windows 10
В Windows 10 вы можете сохранить все параметры персонализации в настраиваемую тему.Чтобы установить собственную тему:
- Нажмите кнопку Windows
- Щелкните значок Settings (это значок шестеренки)
- Щелкните Personalization
- Щелкните вкладку Themes
Вы можете сохранить следующие настройки для вашей пользовательской темы:
- Фон
- Цвета
- Звуки
- Курсор мыши
Щелкните каждую вкладку, и появится дополнительное окно, в котором можно настроить параметры для каждой категории.Когда вы измените настройки для каждой вкладки, нажмите Сохранить тему .
Когда бы вы ни захотели включить эти настройки, вы можете просто выбрать сохраненную тему из этого меню настроек.
Как изменить шрифты в Windows 10
Вы можете изменить шрифт, который отображается в именах файлов, именах приложений и в веб-браузерах. Чтобы изменить шрифт Windows 10:
- Нажмите кнопку Windows
- Щелкните значок Settings (это значок шестеренки)
- Щелкните Personalization
- Щелкните вкладку Fonts
Прокрутите вниз страницу, чтобы просмотреть все доступные шрифты в Windows 10.
Настройте свои компьютеры и аксессуары
Приобретая у HP®, вы можете настроить настольные и портативные компьютеры HP в корпусе Tower, а также аксессуары для них.
Наши настраиваемые ноутбуки и настраиваемые настольные компьютеры позволяют вам выбрать предпочтительное оборудование, включая процессоры, видеокарты, память, хранилище и другие функции. Просто выберите, какое оборудование вам нужно, и мы его вам установим; это так просто. В нашем онлайн-магазине HP можно легко создать компьютер, который идеально подходит для ваших нужд и идеально подходит для вашего бюджета.Если вы покупаете ноутбук, обязательно возьмите с собой стильную сумку или рюкзак HP для ноутбука. Наши сумки и рюкзаки прочные и защитят ваше снаряжение от падений, брызг, ударов и дождя. Вы можете найти сумки, которые идеально подходят для бизнеса, пеших прогулок или учебы. Вы обязательно найдете тот, который соответствует вашим потребностям и стилю.
Об авторе
Зак Кабадинг (Zach Cabading) — автор статей в HP® Tech Takes.
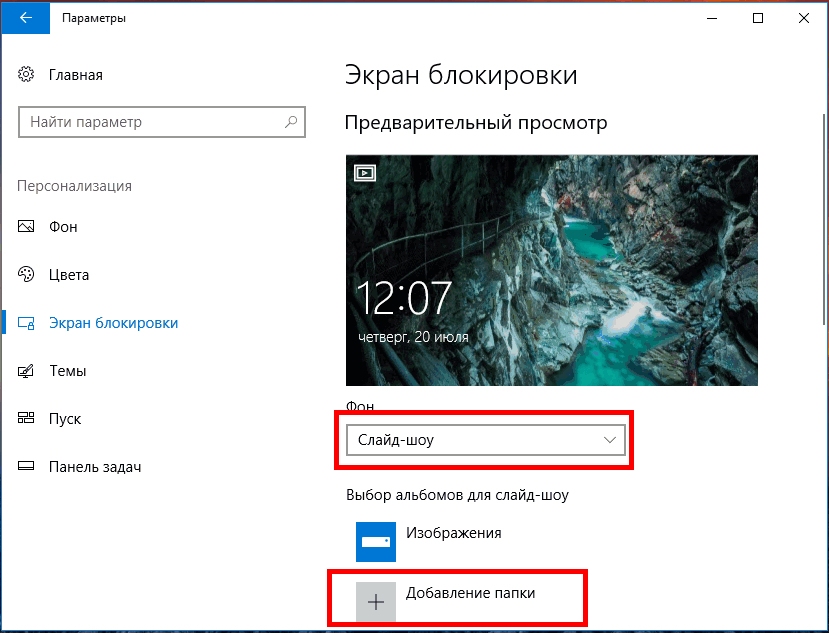 Находим параметр «Запретить изменение изображения экрана блокировки». Задаем ему значением «Отключено». Для других параметров в этом разделе должно быть выставлено значение «Не задано».
Находим параметр «Запретить изменение изображения экрана блокировки». Задаем ему значением «Отключено». Для других параметров в этом разделе должно быть выставлено значение «Не задано».