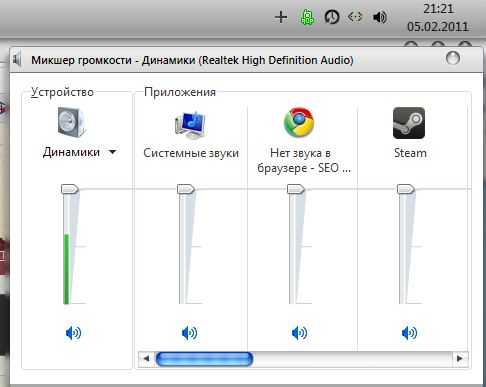Не работает звук в Яндекс.Браузере — причины и решение
Довольно неприятная ситуация, когда нет звука в Яндекс.Браузере при воспроизведении медиафайлов или получения уведомлений. Просмотр видеороликов или прослушивание музыки становится невозможным, а без этого интернет-серфинг для многих скучных.
Содержание
- Подробности
- Устаревшие драйвера для аудиокарты
- Сбой Adobe Flash Player
- Раздутый кэш
- Конфликтующие плагины
- Антивирусная защита
- Повреждение системных файлов
- Повреждение компонентов программы
- Заключение
Подробности
Главная беда заключается в том, что чаще всего определить причину такого поведения веб-обозревателя практически невозможно. Это могут быть как проблемы с самим браузером, так и сбои в операционной системе.
Не стоит забывать и о драйверах на звук. Они тоже иногда чудят. В общем, вариантов довольно много. Как и способов их решения. Поэтому часто пользователю приходится перебирать все. И на это уходит много времени.
И на это уходит много времени.
В данном материале мы собрали все варианты, позволяющие вернуть «голос» Яндекс.Браузеру. Однако придется попробовать все, что есть в списке для того, чтобы добиться хоть какого-то результата. Поэтому не будем терять времени и начнем.
Устаревшие драйвера для аудиокарты
Это первое, что нужно сделать для того, чтобы полностью исключить возможные проблемы со стороны операционной системы. Иногда так бывает, что в Windows драйверы ведут себя неадекватно и часто глючат. Также причиной может быть обычный системный сбой, который немного повредил драйвер.
Поэтому лучше их обновить. Скачивать с сайта разработчика новую версию мы не будем, а просто обратимся к возможностям самой ОС. Так проще и безопаснее. Да и быстрее намного, чем вручную удалять драйвер, а потом его устанавливать. Вот подробная инструкция, рассказывающая, как и что нужно делать:
- Кликаем правой кнопкой мыши по кнопке «Пуск» и в появившемся контекстном меню щелкаем по пункту «Диспетчер устройств».

- Запустится этот самый диспетчер. Теперь необходимо найти пункт «Звуковые, игровые и видеоигровые устройства» и найти там имя своей звуковой карты.
- Кликаем по имени правой кнопкой мыши и выбираем «Обновить драйверы».
- Откроется мастер обновления. Здесь необходимо кликнуть по кнопке «Автоматический поиск…».
Начнется поиск и скачивание новой версии драйвера. Как только установка будет закончена мастер оповестит вас соответствующим сообщением. После этого нужно обязательно перезагрузить компьютер или ноутбук. Только после рестарта можно проверять звук в Яндекс.Браузере. И если ничего не произошло, то стоит перейти к следующему пункту нашей программы.
Сбой Adobe Flash Player
Если обновление драйверов не помогло, то нужно сделать еще что-нибудь. Часто такое поведение связано с тем, что у веб-обозревателя нет нужного плагина. Для воспроизведения флэш контента (к коему относится и музыка) необходим специальный плагин, который называется Adobe Flash Player.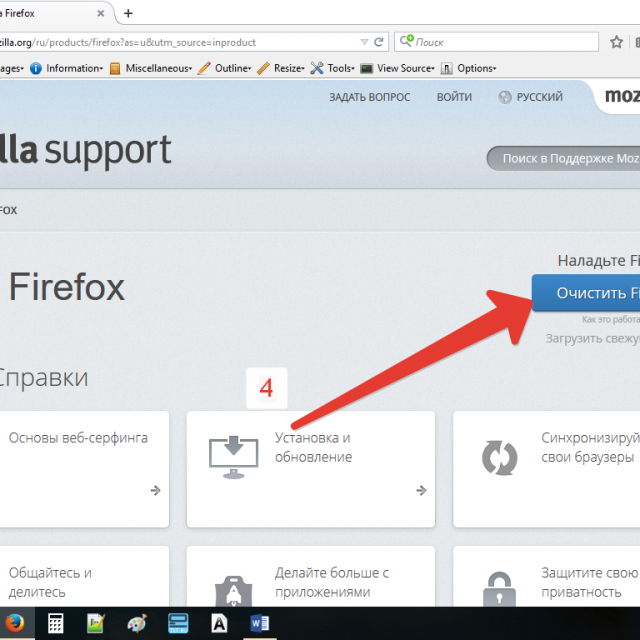 Как ни прискорбно, но он еще актуален и от него никуда не деться.
Как ни прискорбно, но он еще актуален и от него никуда не деться.
Вообще, инсталлировать его не совсем безопасно. Но без него никакой музыки не будет. Хоть и планировался полный переход на другой плеер, но этого пока еще не случилось. Множество сайтов от него пока не отказались. Поэтому он еще актуален. И вот инструкция, рассказывающая о том, как его инсталлировать:
- Перейдите на страницу https://get.adobe.com/ru/flashplayer/otherversions/.
- Далее, выбираем в соответствующих графах тип операционной системы и нужный браузер (PPAPI).
- Снимаем галочки из блока дополнительных предложений. Иначе вместе с плагином установится куча ненужного софта.
- Затем просто нажимаем на кнопку «Загрузить».
- Закройте все браузеры и перейдите в каталог загрузок в Проводнике Windows.
- Откройте файл flashplayer32pp_xa_install.exe.
- Начнется автоматический процесс инсталляции, дождитесь его завершения.

- Нажмите на кнопку «Готово».
Теперь можно запускать Яндекс.Браузер и пробовать воспроизводить музыку. Если звук пошел, то проблема была определенно в плагине. Если же ничего не изменилось, то стоит перейти к следующему пункту нашей программы. Возможно, следующий способ поможет решить вашу проблему. Во всяком случае, попробовать не мешает.
Раздутый кэш
В кэше браузера обычно хранятся данные всех посещенных сайтов. Они нужны для быстрой загрузки страниц в случае повторного посещения. Однако это хранилище может разрастаться до невообразимых размеров. И тогда веб-обозреватель начинает тормозить и может не воспроизводить музыку.
Вообще, чистить кэш и историю рекомендуется регулярно. Только тогда браузер будет стабильно работать. Для очистки используются встроенные инструменты веб-обозревателя. Есть, конечно, специальные плагины для автоматизирования этого процесса, но использовать их не рекомендуется. Вот подробная инструкция, рассказывающая о том, как и что делать:
- Сначала нужно запустить браузер.
 Для этого используйте кнопку на панели задач, ярлык на рабочем столе или в меню «Пуск».
Для этого используйте кнопку на панели задач, ярлык на рабочем столе или в меню «Пуск». - Затем кликаем по кнопке с тремя горизонтальными полосами. Она находится в правом верхнем углу окна.
- Далее в появившемся меню кликаем по пункту «История».
- Затем снова выбираем «История».
- После этого щелкаем по кнопке запуска очистки.
- Теперь нужно выбрать, что удалять. В соответствующей графе выбираем пункт с кэшем
- Чуть выше указываем временной промежуток «За все время».
- После этого нажимаем на кнопку подтверждения.
Процесс очистки начнется немедленно. Он займет всего несколько секунд. После этого обязательно нужно перезапустить веб-обозреватель. Только так будут применены все измененные настройки. И только после рестарта можно будет проверить его музыкальные способности. Если этот вариант не помог, то следует попробовать другой.
Конфликтующие плагины
Дополнения, расширения и плагины делают работу с Яндекс.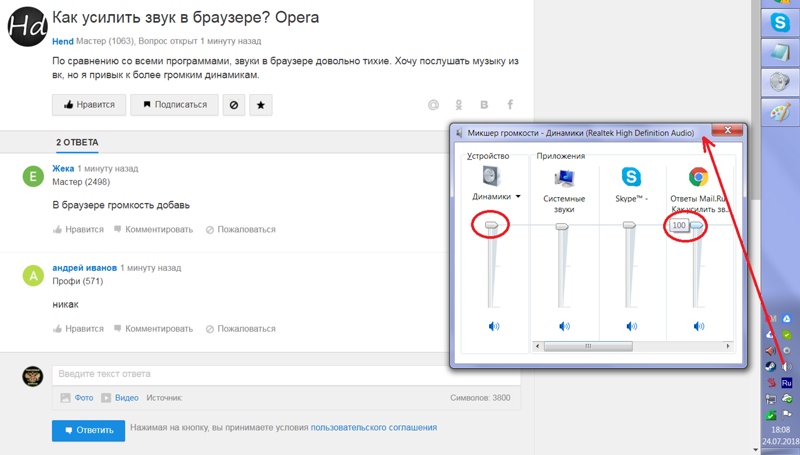 Браузером проще и интереснее. Но не стоит забывать, что эти приятности требуют довольно много оперативной памяти. И даже могут негативно влиять на воспроизведение звука или видео. Особенно часто такое случается при использовании различных блокировщиков сайтов.
Браузером проще и интереснее. Но не стоит забывать, что эти приятности требуют довольно много оперативной памяти. И даже могут негативно влиять на воспроизведение звука или видео. Особенно часто такое случается при использовании различных блокировщиков сайтов.
К тому же, некоторые расширения могут конфликтовать друг с другом и поэтому веб-обозреватель не может загрузить ни одного трека или ролика. Особенно часто такое происходит с плагинами для блокировки рекламы. Наиболее правильным шагом будет отключение расширений. Сделать это можно в самом браузере. Вот подробная инструкция:
- Сначала следует запустить веб-обозреватель. Для этого нужно использовать кнопку на панели задач или ярлык на рабочем столе.
- Затем кликаем по кнопке с изображением трех горизонтальных полос. Она располагается в правом верхнем углу окна.
- В появившемся меню выбираем пункт «Дополнения».
- Откроется страница со списком установленных плагинов. Напротив каждого будет специальный переключатель.
 Его и нужно передвинуть в положение «Выкл».
Его и нужно передвинуть в положение «Выкл». - Повторяем процедуру для всех элементов.
- Перезапускаем веб-обозреватель.
После отключения плагинов нужно обязательно перезапустить веб-обозреватель. Только тогда изменения вступят в силу. После рестарта нужно проверить стабильность работы браузера и попробовать воспроизвести какую-нибудь музыкальную композицию или проиграть видео. Если ничего не помогло, то переходим к следующей главе.
Антивирусная защита
Если у вас на компьютере установлен антивирус, то временно деактивируйте его. Рассмотрим данную процедуру на примере ESET Internet Security:
- В системном трее Windows нужно найти иконку антивируса. Она имеет вид буквы e. Кликаем по ней правой кнопкой мыши.
- Появится контекстное меню с возможными действиями. Здесь выбираем «Приостановить защиту».
- Настраиваем деактивацию до перезагрузки.
- Эту же процедуру делаем в случае с опцией «Приостановить работу файервола…».

Теперь после отключения всех блокирующих программ можно попробовать заново запустить Яндекс.Браузер и попробовать воспроизвести музыку. Вполне возможно, что после этого он будет нормально проигрывать треки. А если нет, то стоит почитать следующую главу. Только не забудьте вернуть на место всю защиту. Иначе можно нахвататься всякого мусора в сети.
Повреждение системных файлов
Если на вашем компьютере находились вирусы, то они вполне могли существенно повредить некоторые файлы операционной системы, требующиеся для нормального функционирования веб-обозревателя.
Иногда по этой причине при запуске музыки в Яндекс.Браузере ничего не происходит. Однако данную проблему можно решить. Причем при помощи инструментов самой ОС Windows. Вот подробная инструкция, рассказывающая о том, как нужно восстанавливать системные файлы.
- Открываем меню «Пуск» при помощи щелчка по соответствующей кнопке в панели задач.
- Перемещаемся в каталог «Служебные – Windows» и ищем там пункт «Командная строка».

- Щелкаем на него ПКМ и выбираем опцию открытия от имени администратора.
- В открывшееся окошко впечатываем sfc /scannow, а для подтверждения жмем на клавиатуре Enter.
Данная команда запустит сканирование файлов Windows. Если чего-то будет не хватать, то система восстановит это в процессе сканирования. После завершения работы консоли потребуется закрыть все окна и перезагрузить компьютер или ноутбук.
Стоит отметить, что такая проверка (вместе с восстановлением) может занять от 5 до 10 минут времени. Зато велика вероятность, что после рестарта браузер заработает так, как положено. Если же этого не произошло, то нужно переходить к следующей главе.
Повреждение компонентов программы
Точно такая же ситуация бывает и в том случае, если вирусы умудрились повредить файлы самого веб-обозревателя. Тогда он может вести себя неадекватно: нестабильно работать, зависать, вылетать и так далее. И выход здесь только один: переустановка приложения целиком.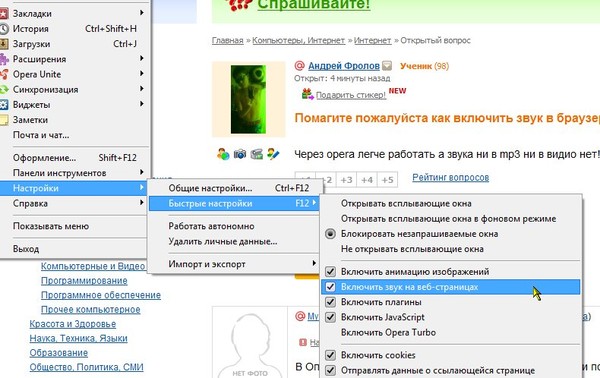 Иначе о музыке и думать нечего. Детально данная процедура изложена здесь.
Иначе о музыке и думать нечего. Детально данная процедура изложена здесь.
Заключение
Итак, выше мы говорили о том, почему нет звука в Яндексе при просмотре видео. Теперь подведем итоги и сделаем кое-какие выводы. Начнем с того, что определить причину такого поведения веб-обозревателя практически невозможно. Хотя она есть.
Поэтому вам придется перебрать все варианты исправления ситуации, которые представлены в данном материале. Некоторые из них весьма сложны, но если все выполнять в строгом соответствии с инструкцией, то никаких проблем не будет.
что делать, почему пропало звучание
Содержание
- Почему не работает звук
- Проблема с колонками или наушниками
- Как вернуть звук в Яндекс Браузере
- Советы
- Ответы на частые вопросы
Многие пользователи используют браузер не только для просмотра текстового контента, но и для прослушивания аудио или просмотра видео. В связи с этим пропажа звука – это серьёзная проблема, которую необходимо оперативно решать. Иногда это может стать результатом случайного клика, но иногда может потребоваться полная диагностика для выявления и устранения неполадок. Но не все знают, что нужно делать, когда нет звука в Яндекс.Браузере.
Иногда это может стать результатом случайного клика, но иногда может потребоваться полная диагностика для выявления и устранения неполадок. Но не все знают, что нужно делать, когда нет звука в Яндекс.Браузере.
Почему не работает звук
Существует множество причин, по которым звук в Яндекс Браузере может пропадать, но ключевых из них только 5:
- Функция отключена непосредственно в браузере.
- Функция выключена в микшере.
- Снижена громкость в системе.
- В работе браузера возникли неполадки.
- Проблема с настройкой или подключением аудиоустройств.
Ещё иногда пользователи сталкиваются с проблемой, когда пропал звук в браузере Яндекс только на одном конкретном сайте. Возможно, что он не настроен для работы с Яндекс.Браузером или на нём в данный момент проводятся технические работы. В любом случае знать, как вернуть звук в обозревателе, полезно.
Проблема с колонками или наушниками
Перед тем как искать причину, почему не работает звук, необходимо проверить работу колонок или наушников.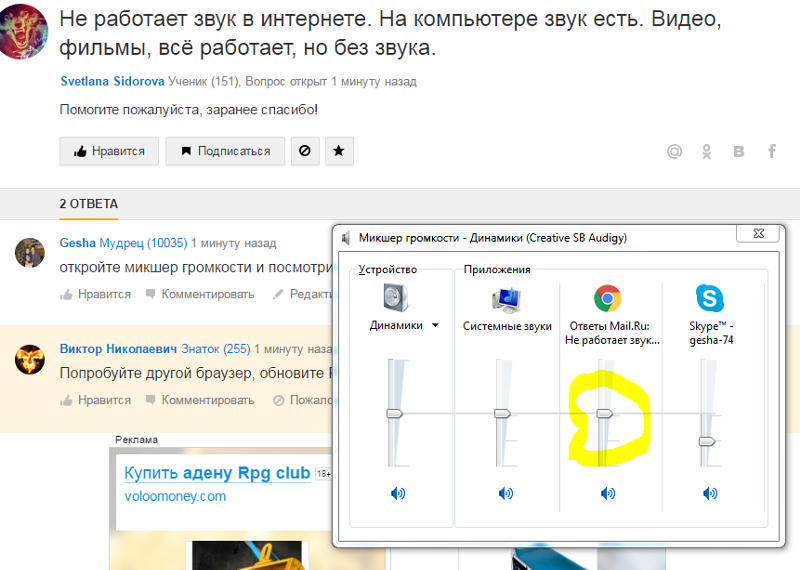 Вполне возможно, что проблема кроется в их неправильной настройке или подключении. Чтобы удостовериться в их корректной работе, необходимо воспользоваться встроенной проверкой. Для этого нужно:
Вполне возможно, что проблема кроется в их неправильной настройке или подключении. Чтобы удостовериться в их корректной работе, необходимо воспользоваться встроенной проверкой. Для этого нужно:
- Открыть «Панель управления».
- Найти «Звук».
- Открыть вкладку «Воспроизведение», там найти колонки или наушники, которые нужно проверить.
- Нажать на «Настроить».
- Выбрать звуковые каналы и нажать «Проверка».
Если с устройством всё в порядке, то во время тестирования появится звуковой сигнал. Если его нет, значит, проблема носит аппаратный характер. В том случае, когда тестирование показывает положительный результат, а в Яндексе или конкретно в Ютубе аудио всё так же не работает, неисправность кроется в самом браузере.
Как вернуть звук в Яндекс Браузере
Если с колонками (или наушниками) всё нормально, нужно переходить в браузер и искать проблему там. В некоторых случаях неисправность носит временный характер, но иногда приходится полностью переустанавливать программу, чтобы вернуть звук.
На заметку:
Перед выполнением любых манипуляций лучше проверить, включён ли звук в микшере, так как часто пользователи отключают его (или снижают громкость) и забывают об этом.
Включить звук в видео или аудио
Часто случается так, что при воспроизведении видео звук в дорожке отключён. Например, так работают большинство мессенджеров и социальных сетей. В таком случае пользователю необходимо самостоятельно включить звук, так как при появлении видео в ленте он автоматически выключается. Для этого нужно нажать на иконку динамика (в выключенном состоянии она отображается с крестиком), которая также позволяет регулировать уровень громкости.
Блокировка звука на вкладке
Функция выключения аудио на вкладке порой бывает довольно полезной, когда нужно, например, заглушить видеорекламу. Но иногда пользователи забывают о блокировке, из-за чего прослушивание аудио становится невозможным. В таком случае необходимо убедиться в том, что на вкладке разрешено воспроизведение аудио.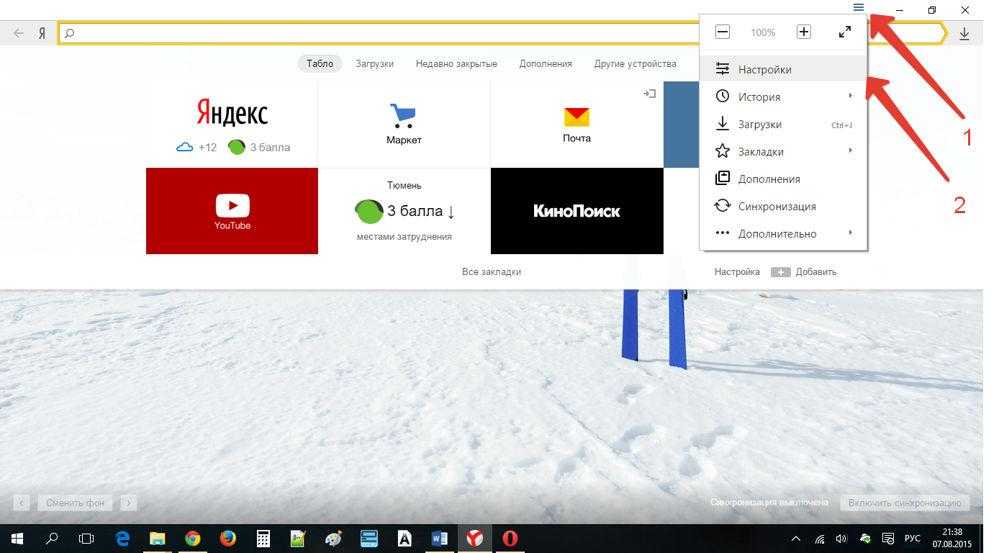 Это можно сделать, кликнув на изображение динамика, расположенного слева от крестика.
Это можно сделать, кликнув на изображение динамика, расположенного слева от крестика.
На заметку:
Также включить или выключить блокировку можно, нажав правой клавишей по необходимой вкладке и выбрав соответствующий пункт.
Изменить настройки микшера
Иногда причиной пропадания звука в Yandex Browser может быть изменение настроек микшера. Для тех, кто не знает, что делать в этом случае, вот небольшая инструкция:
- Кликнуть ПКМ по иконке динамика в правом нижнем углу.
- Выбрать пункт «Открыть микшер громкости».
- Проверить уровень звука в разделе «Устройство».
- Проверить уровень звука рядом с изображением Яндекс.Браузера.
Также желательно проверить, включён ли звук вообще. За это отвечает первый столбец под названием «Устройство».
Очистка временных файлов
Иногда причина отсутствия звуковых сигналов может крыться в сбое программы. Временные файлы могут негативно влиять на работу браузера, поэтому их необходимо подчищать.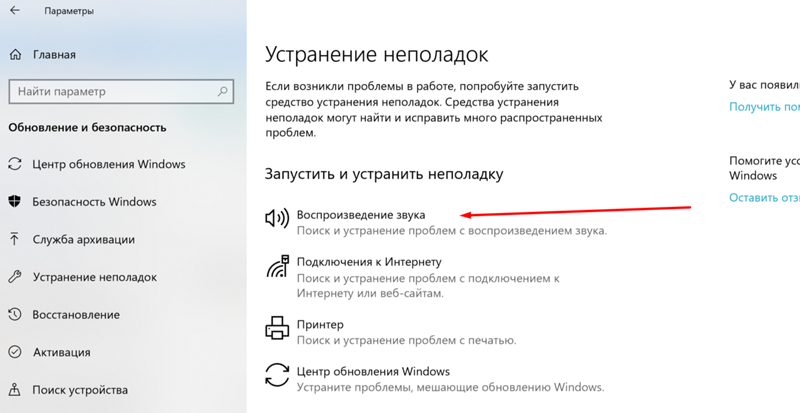 Для этого нужно:
Для этого нужно:
- Открыть меню браузера.
- Нажать на пункт «История».
- Найти ссылку «Очистить историю».
- В строке «Удалить записи» выбрать промежуток, например, «За всё время».
- Выбрать пункты, которые необходимо удалить.
- Нажать на «Очистить историю».
Если проблема отсутствия звука крылась во временном сбое, то этот шаг должен помочь её исправить. Данную процедуру желательно проводить время от времени вне зависимости от появления сбоев. Так браузер будет работать более корректно и быстро.
Переустановка браузера
Если не один из вышеперечисленных способов не помог, значит, нужно попробовать переустановить веб-обозреватель. Для этого его нужно сначала полностью удалить, а потом заново скачать и установить. Как это сделать:
- Открыть «Панель управления».
- Выбрать пункт «Программы и компоненты».
- Найти Яндекс Браузер и удалить его.
- Зайти на сайт Яндекс Браузера и скачать последнюю версию.

- Запустить файл установки, следуя инструкции.
Браузер может сам предложить себя переустановить после удаления. В таком случае даже не придётся загружать установочный файл.
Другие проблемы
Есть и более редкие проблемы, из-за которых звук в браузере может пропадать или значительно ухудшаться.
| Проблема | Решение |
| Неполное подключение кабеля | Проверить, чтобы mini jack-разъём был вставлен полностью, и у него не было серьёзных перегибов. |
| Неисправен порт | В таком случае звук будет пропадать не только в браузере, но и в других программах. Решение – замена порта. |
| Расширения | Иногда проблема может крыться в расширениях, контролирующих аудио на вкладках. Необходимо проверить их и в случае необходимости удалить через вкладку «Расширения» в меню. |
| Вирусы | За исчезновение звука могут быть ответственны вредоносные программы. Чтобы их обнаружить и удалить, необходимо запустить глубокую проверку антивирусом. Чтобы их обнаружить и удалить, необходимо запустить глубокую проверку антивирусом. |
Перед тем как проводить полную диагностику компьютера, необходимо проверить 5 основных причин отсутствия звука. Чаще всего проблема кроется именно в них и решается очень быстро.
Советы
Совет №1
В некоторых плеерах есть отдельная горячая клавиша для включения/выключения звука. Например, в Youtube за это отвечает кнопка m.
Совет №2
Если звук есть, но качество сильно страдает, то причина, скорее всего, носит аппаратный характер. В таком случае лучше сначала проверить исправность кабеля и портов.
Совет №3
Большинство сайтов отказывается от работы с Adobe Flash, однако отсутствие звука может быть связано и с ним. В таком случае желательно его переустановить, зайдя на официальный сайт и следуя всем инструкциям.
Ответы на частые вопросы
Какие из временных файлов можно оставить?
Удалить желательно всё, кроме медиалицензий и автозаполнения форм.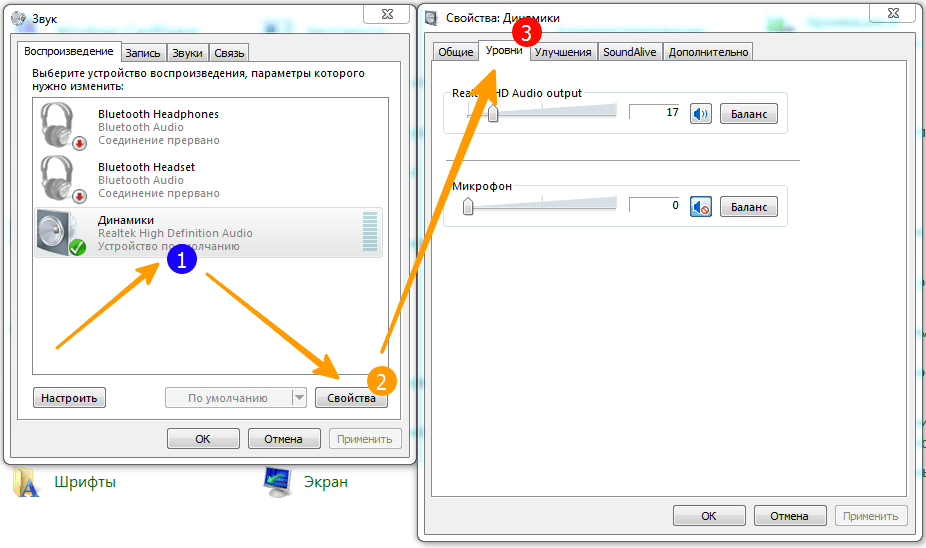
Как часто рекомендуется очищать временные файлы, чтобы не возникало сбоев в работе браузера?
Примерно раз в месяц.
Можно ли в настройках микшера прибавлять или снижать громкость для отдельных программ?
Да, при необходимости в настройках микшера можно увеличивать или понижать громкость для различных приложений в отдельности.
Chrome Sound не работает? 7 способов исправить
Вместо текстовых сообщений все больше и больше веб-сайтов полагаются на видео, аудиосообщения и подкасты, размещенные на таких сайтах, как YouTube и Spotify, чтобы оживить свой контент и предложить зрителям больше ценности. Это, конечно, если используемый вами браузер правильно воспроизводит видео или аудио.
Хотя основные браузеры, такие как Google Chrome, должны разрешать автоматическое воспроизведение звука, иногда могут возникать проблемы, препятствующие правильному воспроизведению звука. Если ваш звук Chrome не работает, вам необходимо устранить проблему, выполнив следующие распространенные исправления ниже.
Оглавление
1. Включить вкладку «Веб-сайт»
Во многих случаях причина, по которой вы не слышите звук в Google Chrome, заключается в том, что веб-сайт, воспроизводящий его, автоматически отключается. Каждую вкладку в Chrome можно отключить, что позволит вам слышать только те звуки, которые вы хотите слышать на определенных страницах. Вам нужно будет включить вкладку, чтобы решить проблему.
- Если вы хотите включить звук страницы, щелкните правой кнопкой мыши вкладку в верхней части окна Chrome. В раскрывающемся меню выберите пункт 9.0010 Опция «Включить звук сайта ».
- Можно также выбрать значок замка слева от URL-адреса в адресной строке. В раскрывающемся меню измените параметр Sound на Allow .
2. Проверка уровней громкости
Хотя проверка уровней громкости на вашем ПК или Mac может показаться очевидным ответом, это не всегда просто.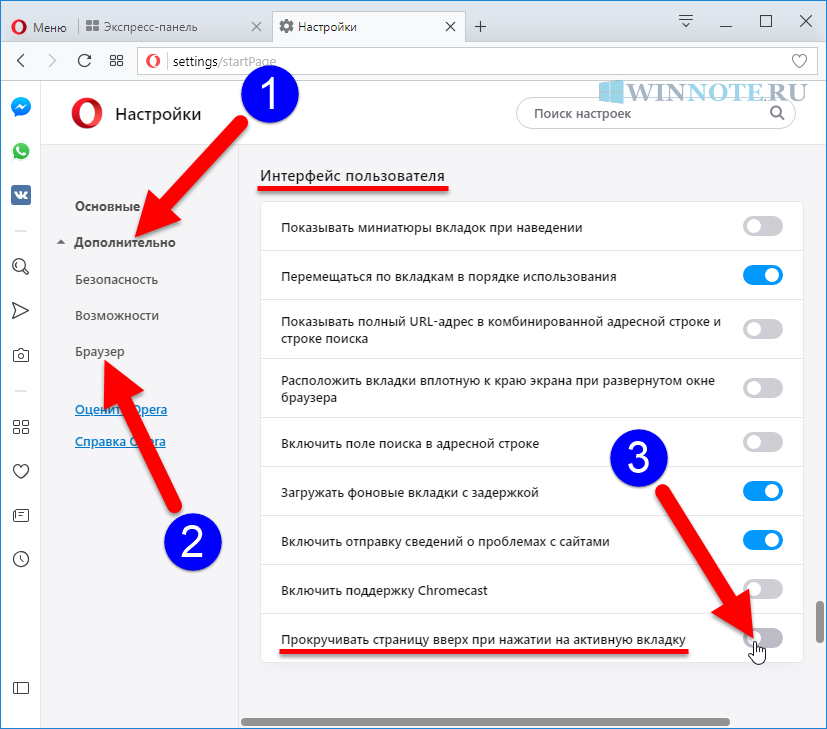 В частности, ПК с Windows позволяют уменьшить громкость звука в определенных приложениях, что не всегда видно по значку звука на панели задач.
В частности, ПК с Windows позволяют уменьшить громкость звука в определенных приложениях, что не всегда видно по значку звука на панели задач.
Если громкость Chrome отключена, вы не услышите никакого звука, поэтому важно проверить это, прежде чем исключать потенциальную проблему.
- Чтобы сделать это в Windows, щелкните правой кнопкой мыши значок на панели задач звука в правом нижнем углу, затем выберите параметр Открыть микшер громкости .
- Появится список доступных ползунков громкости — убедитесь, что ползунок Google Chrome установлен на 100 %, переместив ползунок в верхнюю часть панели.
- Для пользователей Mac системный том применяется ко всем запущенным приложениям. Чтобы получить доступ к элементам управления громкостью (для macOS Big Sur и новее), выберите значок уведомлений в строке меню. В раскрывающемся меню переместите ползунок Sound на 100%, переместив его полностью вправо.

3. Переключение устройств вывода
Когда вы регулярно переключаетесь между наушниками (Bluetooth или проводными) или акустической системой, ваша операционная система может не переключать аудиовыход автоматически. Это означает, что когда вы ожидаете звука из динамиков, ваша ОС пытается вывести звук из Chrome через другое устройство.
В этом случае звук в Chrome (и в других приложениях) может не работать. Вам нужно будет вручную переключиться на правильное устройство вывода звука, чтобы решить проблему с неработающим звуком Chrome.
- Чтобы сделать это в Windows, щелкните правой кнопкой мыши значок на панели задач звука в правом нижнем углу панели задач. В меню выберите пункт Открыть настройки звука .
- В меню настроек звука выберите правильное устройство вывода (например, динамики) из Выберите устройство вывода. раскрывающееся меню.
 После выбора убедитесь, что ползунок Master Volume находится в положении 100 , переместив ползунок вправо.
После выбора убедитесь, что ползунок Master Volume находится в положении 100 , переместив ползунок вправо.
- Пользователи Mac могут установить устройство вывода звука в меню «Системные настройки» . Чтобы запустить это, выберите значок меню Apple в строке меню, затем выберите Системные настройки в меню.
- В меню Системные настройки выберите Звук > Выход . Из доступных вариантов выберите правильное устройство вывода. После изменения убедитесь, что ползунок Output Volume внизу передвинут на вправо на для максимальной громкости.
Если ваше устройство вывода не обнаружено или вы недовольны качеством звука, вам может потребоваться обновить драйверы устройства для этого устройства.
4. Проверьте настройки звука Google Chrome
В меню настроек Google Chrome есть опции для блокировки или разрешения вывода звука с определенных сайтов или полного отключения вывода звука.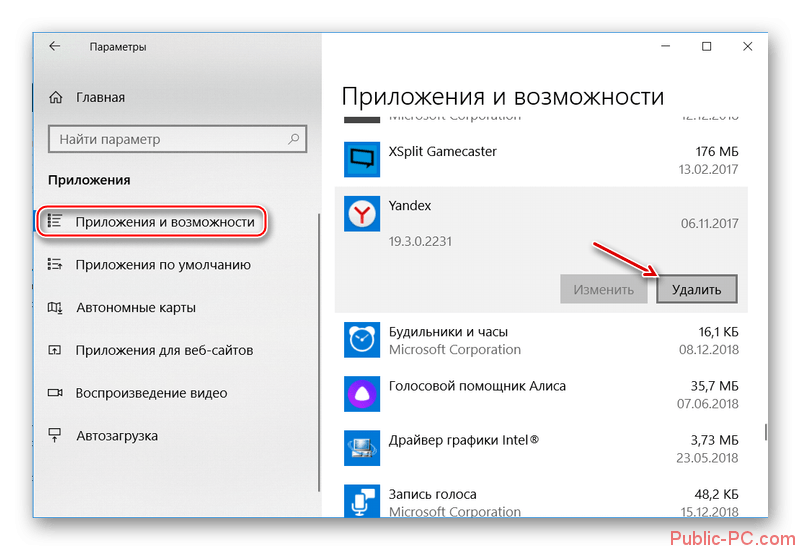 В этом случае вывод звука из Chrome будет невозможен, пока вы не измените эти настройки.
В этом случае вывод звука из Chrome будет невозможен, пока вы не измените эти настройки.
- Для этого вам нужно получить доступ к меню настроек Chrome. В Chrome выберите значок меню из трех точек в левом верхнем углу, затем выберите Настройки в меню параметров.
- В меню настроек Chrome выберите Настройки сайта > Настройки дополнительного контента > Звук .
- В меню настроек звука Chrome убедитесь, что Разрешить сайтам воспроизводить звук (рекомендуется) 9Ползунок 0011 включен. Когда эта опция отключена, она помечается как Отключение звука на сайтах, воспроизводящих звук .
- Чтобы убедиться, что звуки с ваших любимых сайтов воспроизводятся, выберите Добавить рядом с категорией Разрешить .
- В поле Добавить сайт укажите URL-адрес сайта, с которого вы хотите слышать звук, затем выберите Добавить для подтверждения.

После того, как вы добавили сайт в список исключений для аудио, Chrome разрешит воспроизведение любых звуков с этого сайта, если этому не мешают другие проблемы.
5. Отключите расширения Chrome
Некоторые расширения Google Chrome (например, чрезмерно защищающие расширения безопасности) могут вызывать проблемы с выводом звука. Это особенно верно, если установлены мошеннические расширения, которые захватывают ваш звук, микрофон и выход камеры. Если причиной является вредоносное ПО, обязательно сначала отсканируйте и удалите его.
Если виноваты другие расширения, отключите их, чтобы проверить, не блокируют ли они вывод звука в Chrome.
- Для этого выберите значок меню из трех точек в правом верхнем углу. В меню выберите Дополнительные инструменты > Расширения .
- В меню Extensions выберите ползунок рядом с каждым расширением, чтобы изменить его цвет с синего (включено) на серого (отключено).

- После отключения всех расширений перезапустите Chrome и проверьте результат. Если звук восстановился, вернитесь к Extensions и повторно включите каждое расширение, одно за другим, убедившись, что это не влияет на вывод звука. Если повторное включение расширения приводит к остановке звука, отключите и удалите это расширение.
6. Проверка обновлений Chrome
Google Chrome настроен на автоматическое обновление, поэтому у вас всегда будет установлена последняя доступная версия. Однако, если обновления не установлены, возможно, вам не хватает последних функций или исправлений ошибок, в том числе исправлений, которые могут решить проблемы с неработающим звуком Chrome.
- Чтобы проверить наличие обновлений Chrome, выберите значок меню из трех точек в правом верхнем углу, затем выберите параметр Настройки .
- В меню настроек Chrome выберите О Chrome .
 Chrome автоматически проверит наличие новых обновлений после загрузки страницы и, если обновление будет обнаружено, установит его (или предложит вам установить его вручную).
Chrome автоматически проверит наличие новых обновлений после загрузки страницы и, если обновление будет обнаружено, установит его (или предложит вам установить его вручную).
- После установки нового обновления Chrome перезапустите браузер, чтобы завершить процесс.
7. Переустановите Chrome (или переключитесь на другой браузер)
К сожалению, не всегда есть очевидная причина проблем со звуком в Chrome. Если вы не можете заставить звук работать в Chrome, возможно, пришло время попробовать переустановить Chrome или, если это не решит проблему, переключиться на другой браузер.
Другие браузеры, такие как Mozilla Firefox и Microsoft Edge, являются хорошей альтернативой Chrome. Edge, в частности, построен на основе кода Chromium с открытым исходным кодом, который использует Chrome, с возможностью использования многих из тех же расширений и функций.
Если звук не работает в альтернативном браузере, это обычно указывает на то, что проблема вызвана другой проблемой, например неработающим веб-сайтом, неисправным оборудованием или системным конфликтом.
Получите больше от Google Chrome
С помощью этих стандартных исправлений вы вернетесь к прослушиванию подкастов или просмотру видео на YouTube с четким и чистым звуком в кратчайшие сроки. К сожалению, проблемы с Google Chrome не являются редкостью: утечки памяти Chrome и другие проблемы возникают случайным образом.
Если вы наблюдаете проблемы с Chrome, возможно, пришло время внести некоторые исправления, чтобы навести порядок. Если Chrome перестает отвечать на запросы, вы можете решить проблему, очистив кеш или сбросив настройки браузера. Затем вы можете рассмотреть возможность использования некоторых замечательных расширений Chrome, чтобы еще больше расширить его функциональность.
Бен Стоктон (Ben Stockton) — писатель-фрилансер из Великобритании. В прошлой жизни Бен был преподавателем колледжа в Великобритании, обучая подростков и взрослых. Покинув класс, Бен воспользовался своим педагогическим опытом и применил его к написанию технических практических руководств и учебных пособий, специализирующихся на Linux, Windows и Android. Он имеет степень в области истории и аспирантуру в области вычислительной техники. Прочитать полную биографию Бена
Он имеет степень в области истории и аспирантуру в области вычислительной техники. Прочитать полную биографию Бена
Подписывайтесь на YouTube!
Вам понравился этот совет? Если это так, загляните на наш канал YouTube на нашем родственном сайте Online Tech Tips. Мы охватываем Windows, Mac, программное обеспечение и приложения, а также предлагаем множество советов по устранению неполадок и обучающих видеороликов. Нажмите на кнопку ниже, чтобы подписаться!
Подписаться
Как исправить неработающий звук в Chrome и других браузерах?
Вопрос
Проблема: Как исправить отсутствие звука в Chrome и других браузерах?
Здравствуйте, мне нужна помощь. Звук не работает из браузеров — во всех. Звуки отлично работают со всеми другими приложениями, такими как Outlook или когда я смотрю видео. Системные звуки тоже работают нормально. Я не уверен, что вызвало это, и я сбит с толку, почему это происходит.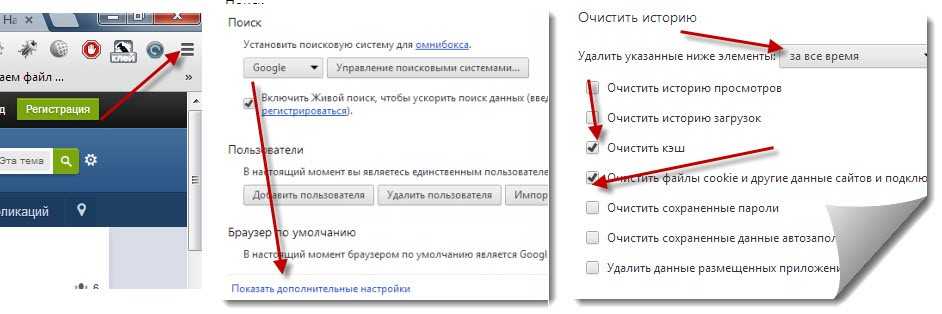 Я использую версию Windows 10 Home 22h3, если это помогает.
Я использую версию Windows 10 Home 22h3, если это помогает.
Решенный Ответ
Некоторые пользователи сообщают о довольно странной проблеме: их браузеры больше не воспроизводят звуки. Согласно многочисленным сообщениям на различных ИТ-форумах, все остальные звуки, такие как системные звуки Windows, а также звуки, исходящие из других приложений или видео, присутствуют и работают должным образом. Однако, как только пользователи хотят посмотреть видео или послушать музыку через веб-браузер, начинаются проблемы, и они больше ничего не слышат.
Не работает звук в веб-браузере — проблема, которая существует уже много лет. Это может произойти с любой системой Windows, включая Windows 10 и 11, а также с более старыми версиями. Большинство пользователей описывают проблему как возникающую из ниоткуда и обычно затрагивающую все установленные ими браузеры. В других случаях он сохраняется только в Google Chrome или другом используемом браузере.
Хотя может показаться, что проблема заключается в самих звуках, здесь это не так, поскольку пользователи могут слышать звуки из других источников. Таким образом, проблема со звуковым драйвером маловероятна, хотя и не совсем невозможна. Запуск надежного средства обновления драйверов, такого как DriverFix, может убедиться, что все ваши драйверы обновлены (или вы можете загрузить новейшие драйверы с веб-сайта производителя оборудования вручную).
Большинство случаев, связанных со звуком в браузерах, связаны с неправильными настройками громкости, неисправными расширениями браузера, недостаточными разрешениями в браузере и т. п. Мы решаем все эти проблемы и предоставляем решение для всех из них, поэтому обязательно проверяйте их, пока не найдете метод, который поможет вам исправить звук, не работающий в Chrome, или другую проблему с браузером.
Чтобы убедиться в отсутствии повреждения системы или подобных проблем, которые могут лежать в основе, мы рекомендуем выполнить сканирование с помощью стиральной машины RestoroMac X9. инструмент для ремонта. Он может быстро проверить Windows на наличие повреждений и автоматически исправить все несоответствия.
инструмент для ремонта. Он может быстро проверить Windows на наличие повреждений и автоматически исправить все несоответствия.
1. Установите все доступные обновления
Исправьте сейчас! Исправьте прямо сейчас!
Для восстановления поврежденной системы необходимо приобрести лицензионную версию Restoro Mac Washing Machine X9.
Хотя поначалу это может показаться несвязанным, обновления Windows могут исправить множество ошибок, которые могут возникнуть в операционной системе по той или иной причине. Таким образом, ваша первая задача — убедиться, что у вас установлены все последние обновления:
- Введите Updates в поле поиска Windows и нажмите Введите
- Нажмите кнопку Проверить наличие обновлений
- Подождите, пока все загрузится — оно должно установиться автоматически
- Если доступно необязательных обновлений , установите их тоже
- После этого перезапустите вашу систему и посмотрите, решит ли это ваши проблемы со звуком в браузере.

2. Запустите средство устранения неполадок
Исправить сейчас! Исправить сейчас!
Для восстановления поврежденной системы необходимо приобрести лицензионную версию Restoro Mac Washing Machine X9.
Средства устранения неполадок — это отличные инструменты, которые могут помочь вам решить различные проблемы со звуком.
- Введите устранение неполадок в поиске Windows и нажмите Введите
- Выберите Дополнительные средства устранения неполадок/Другие средства устранения неполадок
- Выберите параметр Воспроизведение аудио
- Нажмите Запустить/Запустить средство устранения неполадок и примените все предложенные решения.
3. Проверьте отдельные регуляторы громкости
Исправьте сейчас! Исправьте прямо сейчас!
Для восстановления поврежденной системы необходимо приобрести лицензионную версию Restoro Mac Washing Machine X9.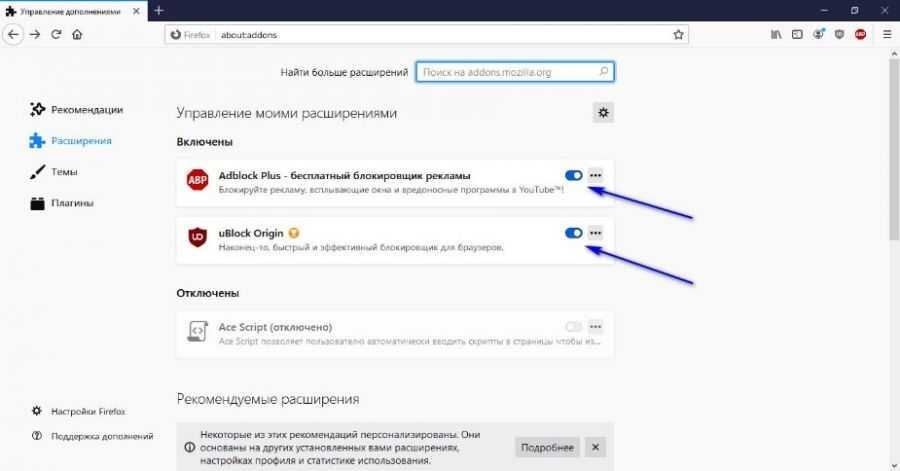
В некоторых случаях отдельные элементы управления звуком могут быть причиной того, что вы не слышите звуки из браузера. Возможно, вы отключили звук ранее и забыли об этом, или это сделало какое-то приложение. Вы можете проверить это следующим образом:
- Щелкните правой кнопкой мыши значок динамика на панели задач и выберите Микшер громкости
- Здесь вы увидите список всех приложений, способных воспроизводить звуки
- При необходимости прокрутите, чтобы найти свой браузер, например Google Chrome, а затем убедитесь, что громкость не установлена на 0 .
4. Разрешить сайтам воспроизводить звуки
Исправить сейчас! Исправить сейчас!
Для восстановления поврежденной системы необходимо приобрести лицензионную версию Restoro Mac Washing Machine X9.
В настройках браузера есть параметр, который может запретить веб-сайтам воспроизводить звуки. Убедитесь, что это не так:
Убедитесь, что это не так:
- Нажмите Меню (три вертикальные точки) в браузере и выберите Настройки
- Слева выберите Конфиденциальность и безопасность , затем выберите Настройки сайта
- Прокрутите вниз, пока не найдете Дополнительные настройки контента в самом низу — разверните эту опцию
- медиатор звук
- Убедитесь, что выбран параметр Sites can play sound .
5. Удалите расширения браузера
Исправьте это сейчас! Исправьте это сейчас!
Для восстановления поврежденной системы необходимо приобрести лицензионную версию Restoro Mac Washing Machine X9.
Потенциально нежелательные или неисправные расширения могут вызывать различные проблемы, в том числе связанные со звуком. Вы можете отключить или удалить приложения, которые, по вашему мнению, могут влиять на звук в вашем браузере.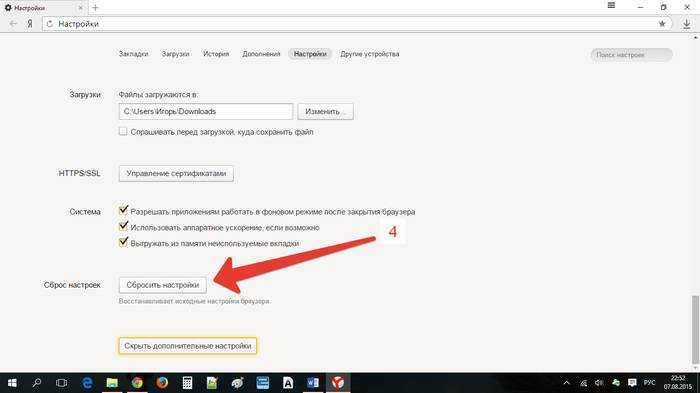 Вот как это сделать:
Вот как это сделать:
- Нажмите Меню и выберите Дополнительные инструменты > Расширения
- Здесь вы найдете список всех установленных расширений
- Вы можете щелкнуть переключатель в правом нижнем углу, чтобы отключить расширение
- Кроме того, вы можете нажать Удалить , чтобы удалить его полностью.
6. Проверьте параметры Интернета
Исправьте сейчас! Исправьте прямо сейчас!
Для восстановления поврежденной системы необходимо приобрести лицензионную версию Restoro Mac Washing Machine X9.
- Введите Панель управления в поиске Windows и нажмите Введите
- Перейдите в раздел Сеть и Интернет и выберите Свойства обозревателя
- Выберите вкладку Дополнительно
- Прокрутите вниз до раздела Мультимедиа и убедитесь, что опция Воспроизведение звуков на веб-страницах включена
- Нажмите Применить и ОК.

Автоматическое исправление ошибок
Команда ugetfix.com делает все возможное, чтобы помочь пользователям найти лучшие решения для устранения их ошибок. Если вы не хотите возиться с методами ручного ремонта, используйте автоматическое программное обеспечение. Все рекомендуемые продукты были протестированы и одобрены нашими специалистами. Ниже перечислены инструменты, которые вы можете использовать для исправления ошибки:
Restoro — запатентованная специализированная программа восстановления Windows. Он продиагностирует ваш поврежденный компьютер. Он будет сканировать все системные файлы, библиотеки DLL и ключи реестра, которые были повреждены угрозами безопасности. Стиральная машина Mac X9- запатентованная специализированная программа восстановления Mac OS X. Он продиагностирует ваш поврежденный компьютер. Он будет сканировать все системные файлы и ключи реестра, которые были повреждены угрозами безопасности.
Этот запатентованный процесс восстановления использует базу данных из 25 миллионов компонентов, которые могут заменить любой поврежденный или отсутствующий файл на компьютере пользователя.
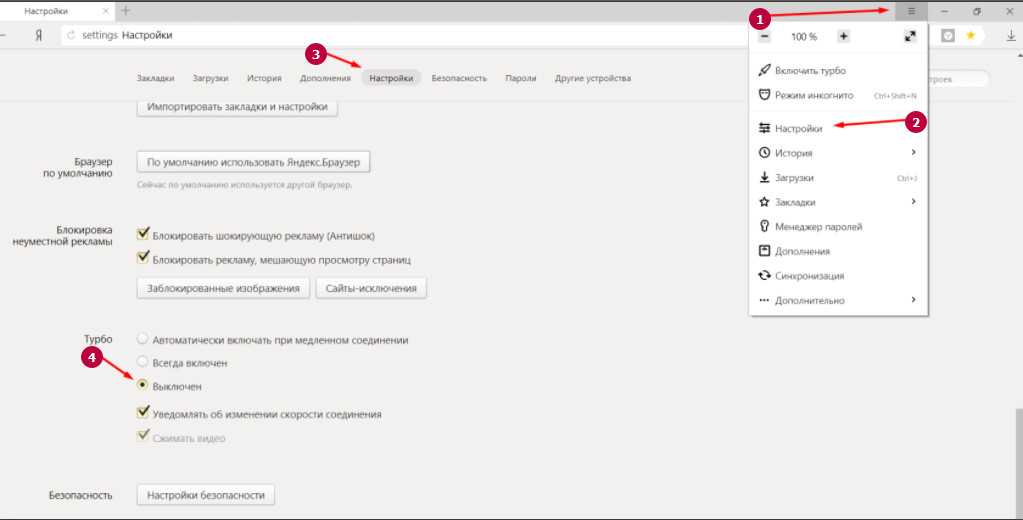

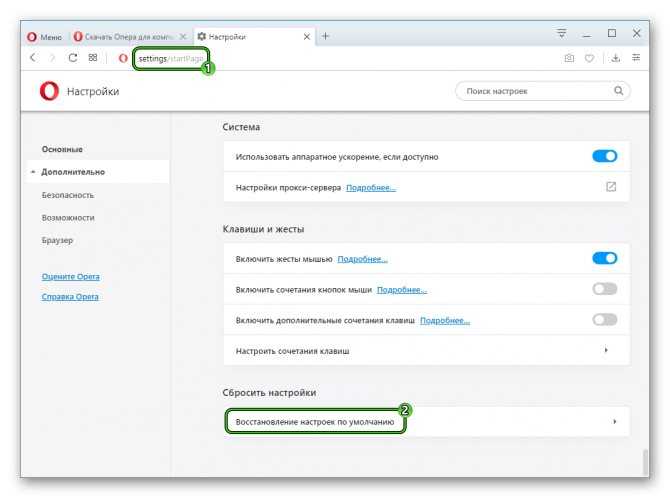 Для этого используйте кнопку на панели задач, ярлык на рабочем столе или в меню «Пуск».
Для этого используйте кнопку на панели задач, ярлык на рабочем столе или в меню «Пуск».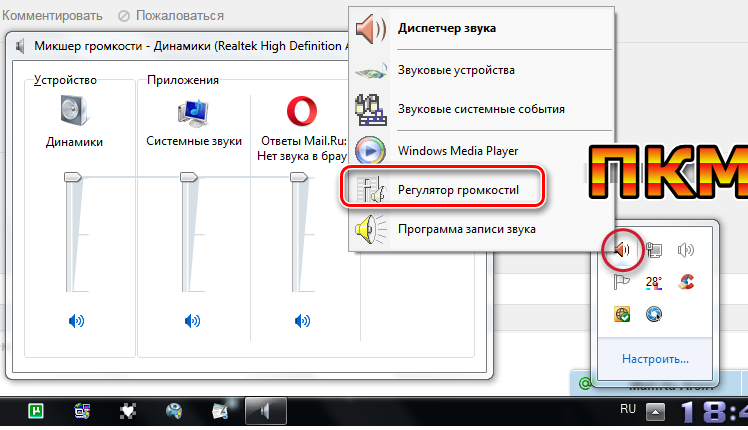 Его и нужно передвинуть в положение «Выкл».
Его и нужно передвинуть в положение «Выкл».
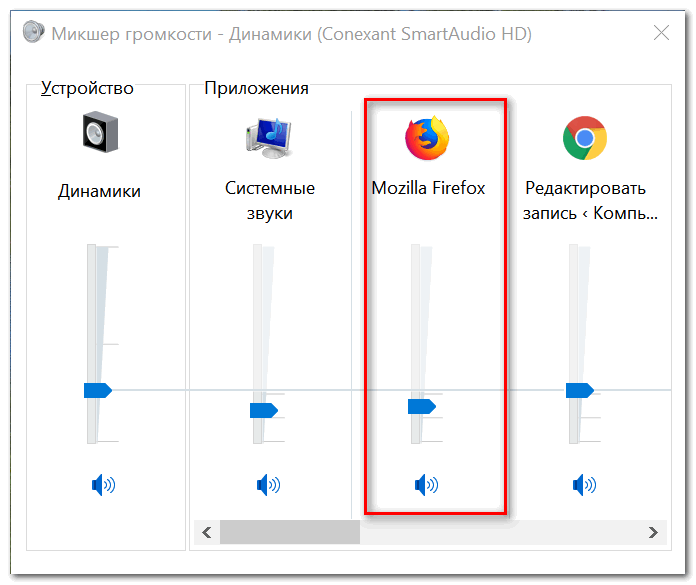
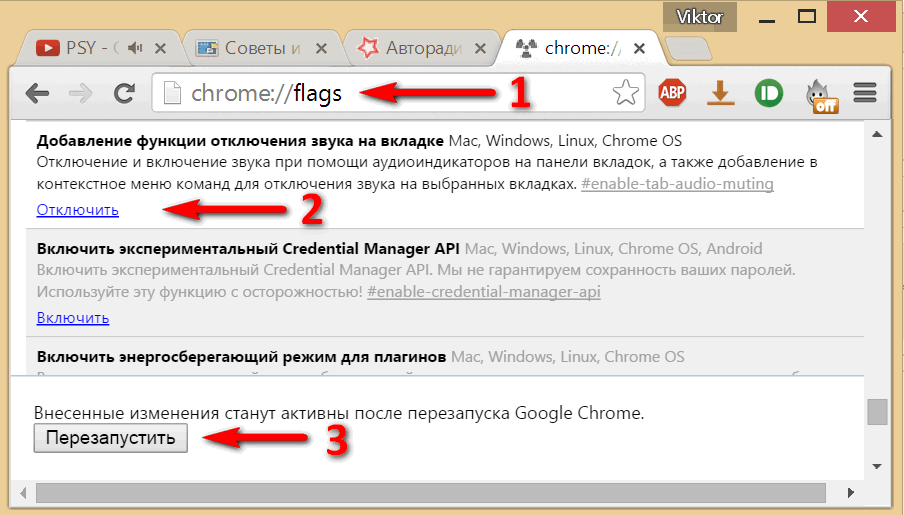

 После выбора убедитесь, что ползунок Master Volume находится в положении 100 , переместив ползунок вправо.
После выбора убедитесь, что ползунок Master Volume находится в положении 100 , переместив ползунок вправо.

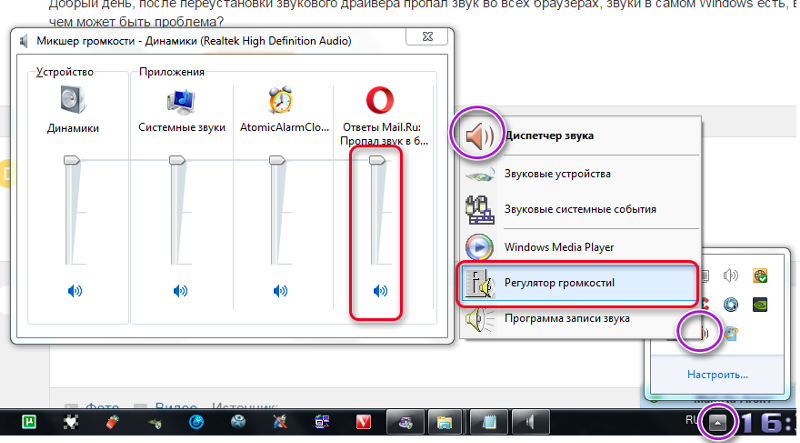 Chrome автоматически проверит наличие новых обновлений после загрузки страницы и, если обновление будет обнаружено, установит его (или предложит вам установить его вручную).
Chrome автоматически проверит наличие новых обновлений после загрузки страницы и, если обновление будет обнаружено, установит его (или предложит вам установить его вручную).