Как обновить драйверы iPhone на ПК с Windows
Ваш компьютер с Windows не видит iPhone? Возможно, вам нужно скопировать фото со смартфона на компьютер или синхронизовать данные через iTunes. Если Windows не видит ваш iPhone или iPad при подключении через USB-кабель, возможно, нужно обновить драйверы.
Стоит отметить, что Windows может не распознавать iPhone по разным причинам. Если на компьютере появляется сообщение с ошибкой «OxE», проверьте, чтобы iPhone был включен и разблокирован. Возможно, на iPhone нужно начать доверять компьютеру. Иногда помогает отключение и повторное подключение устройства с помощью кабеля. В редких случаях проблема исчезает, если отключить от компьютера все остальные USB-аксессуары.
Если же вы испробовали всё, и ничего не помогло, попробуйте обновить драйверы. Ниже мы расскажем аж о трёх способах обновить драйверы iPhone на ПК с Windows. Для iPad и iPod touch инструкция тоже актуальна.
Как обновить драйверы iPhone через Microsoft Store
Сейчас есть два способа установить iTunes на свой компьютер.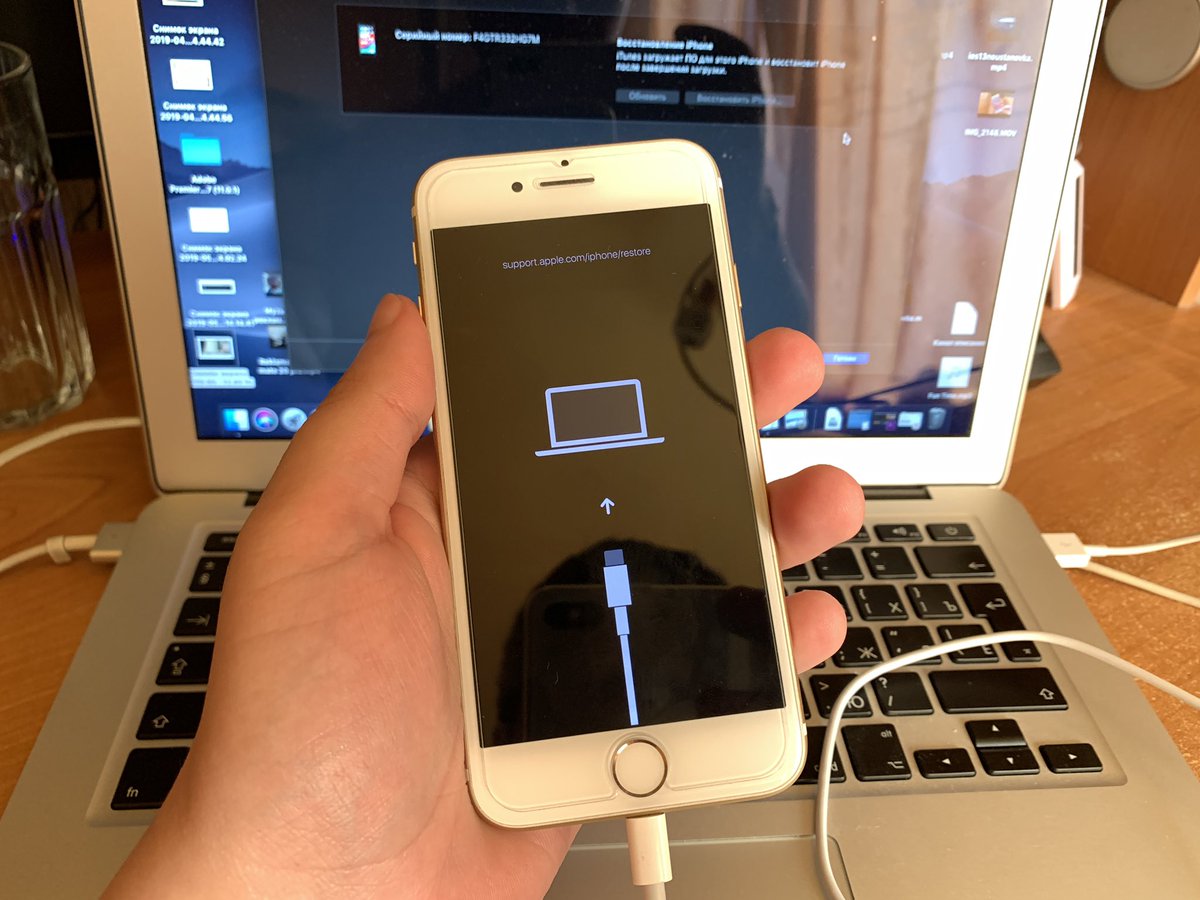 Программу можно скачать с сайта Apple или же из Microsoft Store. Если вы скачали программу из Microsoft Store, убедитесь в том, что у вас установлена последняя доступная версия. После этого следуйте шагам ниже.
Программу можно скачать с сайта Apple или же из Microsoft Store. Если вы скачали программу из Microsoft Store, убедитесь в том, что у вас установлена последняя доступная версия. После этого следуйте шагам ниже.
- Отключите свой iPhone от компьютера, подключите его снова и проверьте, чтобы он был разблокирован. Правой кнопкой мыши нажмите на значок «Пуск» и выберите «Диспетчер устройств». Если так не получается, то введите «Диспетчер устройств» в поиске меню Пуск.
- Выберите пункт «Другие устройства», а затем нажмите на «iPhone» правой кнопкой мыши. Нажмите «Обновить драйвер».
- Откроется новое окно. Выберите «Автоматический поиск драйверов».
- Когда драйверы будут установлены, проверьте, доступны ли другие обновления для вашего компьютера. Для этого зайдите в «Центр обновления Windows».
- Здесь нажмите «Проверить наличие обновлений», чтобы проверить установлена ли у вас последняя доступная версия системы.

Когда закончите, запустите iTunes и проверьте, находит ли программа ваш iPhone.
Как обновить драйверы iPhone через сайт Apple
Если вы скачивали программу с сайта Apple, процесс будет другой.
- Отключите свой iPhone от компьютера, подключите его снова и проверьте, чтобы он был разблокирован. Зажмите клавиши «Windows + R», чтобы открыть окно «Выполнить». В окне введите следующую команду и нажмите
%ProgramFiles%Common FilesAppleMobile Device SupportDrivers
- Откроется новое окно. Правой кнопкой мыши нажмите на «usbaaplinf» или «usbaapl.inf» и выберите «Установить», чтобы переустановить драйверы. После этого откройте iTunes, чтобы проверить подключение iPhone.
Такими способами вы можете обновить драйверы iPhone на ПК с Windows. Есть и третий способ – обновить драйвер Apple Mobile Device.
Как обновить драйвер Apple Mobile Device USB
Это ваш последний вариант, если первые два не сработали.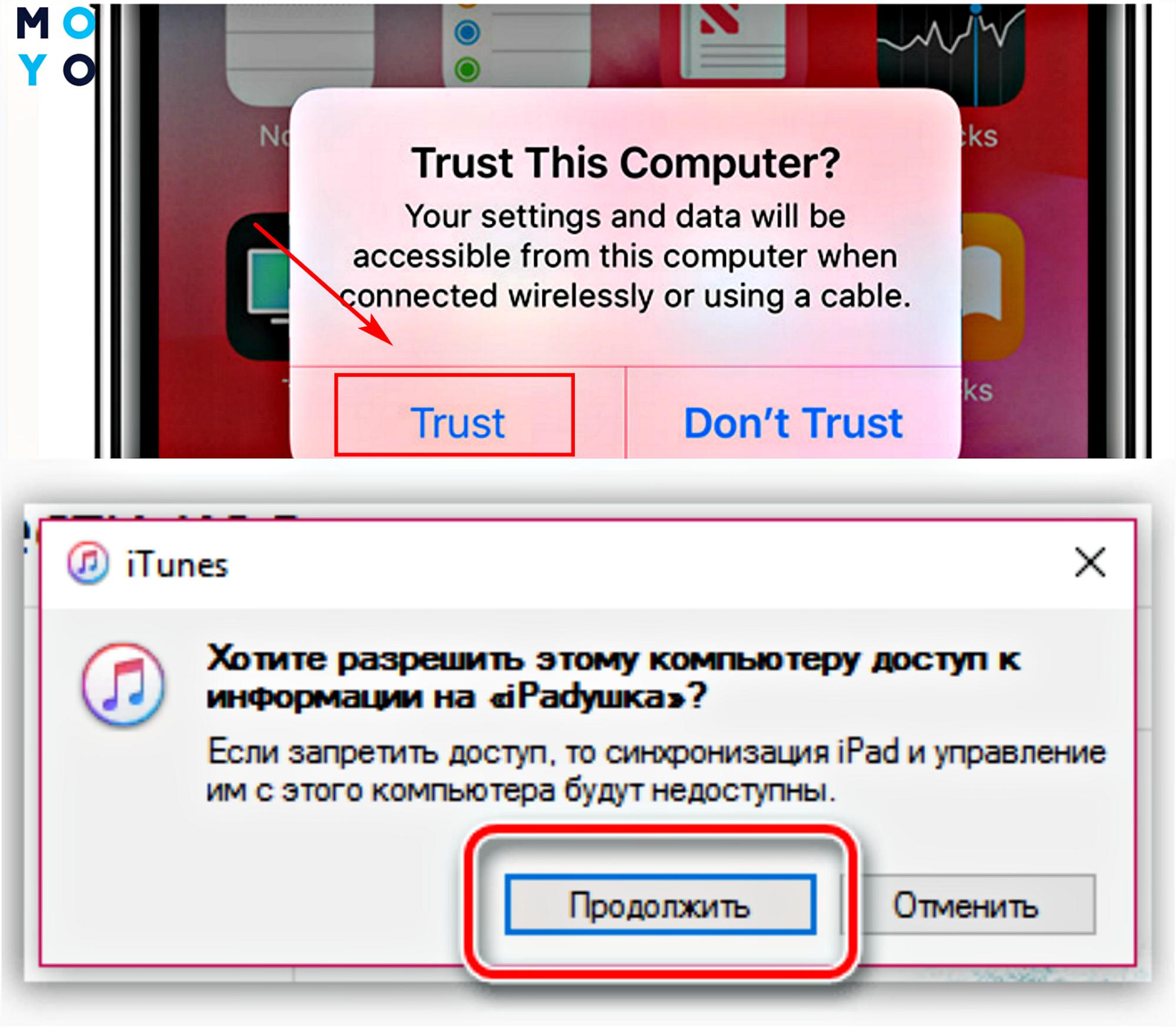 Подключите iPhone к компьютеру и следуйте шагам ниже.
Подключите iPhone к компьютеру и следуйте шагам ниже.
- Откройте окно «Выполнить», зажав «Windows + R». Введите в окно «devmgmt.msc» и нажмите OK.
- Выберите пункт «Контроллеры USB». Правой кнопкой мыши нажмите на «Apple Mobile Device USB Driver» и выберите «Обновить драйверы».
Это всё, при наличии обновлений драйверы будут обновлены. Если у вас не отображается драйвер Apple Mobile Device, возможно, проблема в вашем USB-кабеле. Попробуйте использовать другой.
Также попробуйте использовать другой USB-порт на компьютере. Если не поможет и это, нужно обращаться к специалисту. Тем не менее, в большинстве случаев проблему решают описанные выше способы.
Также можете почитать о том, что делать, если iTunes не видит ваш iPhone.
Оцените пост
[всего: 5 рейтинг: 2.6]
Смотрите похожее
Windows
Если ваш ПК с Windows не распознает ваш iPhone, iPad или iPod — Служба поддержки Apple
Если вы подключаете устройство к компьютеру с помощью кабеля USB, но компьютер не распознает ваш iPhone, iPad или iPod, узнайте, что делать.
Если вы используете Windows 10
- Отключите устройство от компьютера.
- Разблокируйте устройство iOS или iPadOS и перейдите на главный экран. Затем снова подключите ваше устройство. Если iTunes откроется, закройте его.
- Нажмите и удерживайте (или щелкните правой кнопкой мыши) кнопку «Пуск», затем выберите «Диспетчер устройств».
- Найдите и разверните раздел «Переносные устройства».
- Найдите подключенное устройство (например, Apple iPhone), затем щелкните имя устройства правой кнопкой мыши и выберите «Обновить драйвер».
- Выберите «Автоматический поиск обновленного программного обеспечения драйвера».
- После установки программного обеспечения перейдите в «Настройки»> «Обновление и безопасность»> «Центр обновления Windows» и убедитесь, что другие обновления недоступны.
- Откройте iTunes.
Если вы используете любую другую версию Windows
- Отключите устройство от компьютера.
- Разблокируйте устройство iOS или iPadOS и перейдите на главный экран.
 Затем снова подключите ваше устройство. Если iTunes откроется, закройте его.
Затем снова подключите ваше устройство. Если iTunes откроется, закройте его. - Нажмите клавиши Windows и R на клавиатуре, чтобы открыть команду «Выполнить».
- В окне «Выполнить» введите:
%ProgramFiles%Common FilesAppleMobile Device SupportDrivers - Нажмите кнопку ОК.
- Щелкните правой кнопкой мыши по
usbaapl64.inforusbaapl.inffile и выберите Установить. - Вы можете увидеть другие files которые начинаются с
usbaapl64orusbaapl. Обязательно установите file который заканчивается на .inf. Если вы не уверены, какой file для установки щелкните правой кнопкой мыши пустую область в File Окно проводника, щелкните View, затем нажмите «Подробнее», чтобы найти правильный file тип. Вы хотите установить информацию о настройке file. - Отключите устройство от компьютера, затем перезагрузите компьютер.
- Повторно подключите устройство и откройте iTunes.
Если ваше устройство по-прежнему не распознается
Проверьте диспетчер устройств, чтобы узнать, установлен ли драйвер USB для мобильных устройств Apple. Выполните следующие действия, чтобы открыть диспетчер устройств:
Выполните следующие действия, чтобы открыть диспетчер устройств:
- Нажмите клавиши Windows и R на клавиатуре, чтобы открыть команду «Выполнить».
- В окне «Выполнить» введите
devmgmt.msc, затем щелкните ОК. Должен открыться диспетчер устройств. - Найдите и разверните раздел Контроллеры универсальной последовательной шины.
- Найдите драйвер USB для мобильного устройства Apple.
Если вы не видите USB-драйвер мобильного устройства Apple или видите Неизвестное устройство
- Подключите устройство к компьютеру с помощью другого кабеля USB.
- Подключите ваше устройство к другому компьютеру. Если у вас возникла такая же проблема на другом компьютере, свяжитесь с нами. Поддержка Apple.
Если вы видите драйвер USB для мобильного устройства Apple с символом ошибки
Дата публикации:
5 способы исправить iPhone не появляется на компьютере
«Вчера установил Windows 10, теперь мой iPhone X не отображается на моем компьютере, не может синхронизироваться или передавать данные.
Есть ли способы решить эту проблему?»
iPhone, как и телефон Android, позволяет управлять данными на компьютере через USB-кабель.
Тем не менее, когда вы найдете свой iPhone не отображается на компьютере, вы ничего не будете делать для синхронизации, удаления, резервного копирования и т. д. на компьютере.
Не паникуйте!
Мы собрали лучшие решения 5 для решения проблемы, при которой iPhone не распознается компьютером (включая Windows 10 / 8 / 7 и Mac)
Часть 1. Почему компьютер не распознает iPhone?
IPhone может не отображаться на компьютере, например:
- 1. Поврежденное оборудование. При подключении iPhone к компьютеру мы обычно используем кабель Lightning. Если кабель оборван, соединение разорвано, конечно. В некоторых случаях эта проблема также связана с USB-кабелем стороннего производителя, который не совместим с iPhone.
- 2. Устаревшее программное обеспечение. Apple часто выпускала обновления для iOS, чтобы представить новые функции и исправить ошибки.
 Некоторые пользователи сообщают, что iPhone появляется на компьютере после обновления программного обеспечения.
Некоторые пользователи сообщают, что iPhone появляется на компьютере после обновления программного обеспечения. - 3. Стороннее программное обеспечение безопасности. Иногда стороннее программное обеспечение безопасности блокирует iPhone и не позволяет ему появляться на компьютере.
- 4. Драйверы Apple. Apple предоставляет специальные драйверы для подключения iPhone и iPad к компьютеру. Если с драйверами Apple что-то не так, ваш iPhone не появится на компьютере.
- 5. Не удалось нажать «Доверие» на iPhone. Для управления iPhone на компьютере вам необходимо разблокировать iPhone и нажать «Trust», чтобы сделать это. (Не удается разблокировать iPhone? Узнайте здесь, чтобы попасть в заблокированный iPhone.)
- 6. Неизвестные ошибки или ошибки.
Часть 2. Лучший способ исправить iPhone, не появляющийся на компьютере
Самый эффективный способ решить проблему — это исправить систему iPhone и обновить ее.
Apeaksoft iOS System Recovery является ключевым помощником для восстановления системы iPhone.
4,000,000+ Загрузки
Диагностика различных проблем iPhone с использованием продвинутого алгоритма.
Исправлена ошибка, при которой iPhone не появлялся на компьютере без потери данных.
Совместимо с iPhone XS / XR / X / 8 / 8 / 7 / 6 / 5 и т. Д.
Доступно для Windows 10 / 8 / 8.1 / 7 / XP и Mac OS.
Шаг 1. Скачать iOS System Recovery
Загрузите и установите нужную версию iOS System Recovery на свой компьютер в соответствии с вашей операционной системой. Подключите ваш iPhone к компьютеру и запустите программу.
Шаг 2. Диагностировать айфон
Нажмите кнопку «Пуск», чтобы определить, по какой причине iPhone не отображается на компьютере. Затем щелкните значок «Вопрос» и следуйте инструкциям на экране, чтобы включить iPhone. Режим DFU или режим восстановления.
Шаг 3. Исправлена ошибка, когда iPhone не появлялся на компьютере.
Выберите модель своего iPhone в информационном окне и нажмите кнопку «Загрузить», чтобы получить прошивку. Когда он завершится, программа автоматически исправит ваш iPhone.
Когда он завершится, программа автоматически исправит ваш iPhone.
Часть 3. Общие решения, чтобы iPhone появился на компьютере
В этой части мы также собираем общие решения 4, когда ваш iPhone не распознается компьютером.
Путь 1: перезагрузите iPhone и компьютер
Принудительно перезагружать iPhone всегда эффективный способ исправить различные проблемы, такие как iPhone не появляется на компьютере, хотя это очень просто.
Шаг 1. Отключите iPhone от компьютера. Затем нажмите аппаратные кнопки для принудительного перезапуска на iPhone.
На iPhone XS / XR / X / 8 / 8 Plus: быстро нажмите и отпустите кнопку увеличения громкости, сделайте то же самое с кнопкой уменьшения громкости, нажмите и удерживайте боковую кнопку, пока не появится логотип Apple.
На iPhone 7 / 7 Plus: удерживайте кнопки «Вниз» и «Уменьшить громкость», пока не появится логотип Apple.
Для iPhone 6s / 6 и более ранних версий: нажимайте кнопки Side и Home в течение нескольких секунд. Когда на экране появится логотип Apple, отпустите аппаратные кнопки.
Когда на экране появится логотип Apple, отпустите аппаратные кнопки.
Шаг 2. Перезагрузите компьютер. Затем снова подключите iPhone к компьютеру с помощью кабеля Lightning.
Шаг 3. Когда на iPhone появится всплывающее сообщение, нажмите «Доверять», чтобы разрешить соединение.
Способ 2: Проверьте кабель молнии
Как было сказано ранее, именно кабель USB является причиной того, что iPhone в некоторых случаях не отображается на компьютере. Прежде всего, лучше использовать оригинальный кабель Lightning. По словам Apple, сторонний USB-кабель может вызвать множество проблем, таких как потеря данных, повреждение оборудования или сбой подключения. Вы можете протестировать USB-кабель с другим устройством, если подключение не удалось, вам следует заменить его новым кабелем.
Если проблема вызвана проблемами USB для других проблем, просто проверьте решения здесь: Как починить USB устройство не опознано?
Способ 3: обновить программное обеспечение
Если вы все еще используете iOS 8 или более раннюю версию, и ваш iPhone не отображается на компьютере, самое время подумать об обновлении программного обеспечения для вашего iPhone.
Шаг 1. Подключите iPhone к сети Wi-Fi. Зайдите в «Настройки»> «Общие»> «Обновление ПО», вы можете проверить, доступно ли обновление.
Шаг 2. Нажмите «Загрузить и установить», чтобы получить обновление программного обеспечения. Затем введите свой PIN-код, чтобы подтвердить, что вы являетесь владельцем устройства.
Шаг 3. Когда это будет сделано, перезагрузите ваш iPhone и войдите в систему с паролем. Затем снова подключите ваш iPhone к компьютеру, ваше устройство будет отображаться нормально.
Не удается обновить программное обеспечение iPhone? Проверьте решения здесь.
Way 4: переустановите драйверы Apple
Проблема с тем, что iPhone не отображается на компьютере, особенно распространена на ПК с Windows. Приведенные ниже шаги могут помочь вам проверить и переустановить драйверы Apple.
Шаг 1. Чтобы проверить, нормально ли работают драйверы Apple, щелкните правой кнопкой мыши «Мой компьютер», выберите «Управление», чтобы открыть «Диспетчер компьютеров», а затем найдите «Диспетчер устройств»> «Контроллеры универсальной последовательной шины». Если вы видите предупреждающий знак в записи «Драйвер USB для мобильного устройства Apple», щелкните его правой кнопкой мыши и нажмите «Включить», чтобы исправить.
Если вы видите предупреждающий знак в записи «Драйвер USB для мобильного устройства Apple», щелкните его правой кнопкой мыши и нажмите «Включить», чтобы исправить.
Шаг 2. Держите iPhone подключенным к компьютеру. Перейдите к C: -> ProgramFiles> Общие файлы> Apple> Поддержка мобильных устройств> Драйверы.
Шаг 3. Щелкните правой кнопкой мыши файл с именем «usbaapl64.inf» или «usbaapl.inf», а затем нажмите «Установить», чтобы вручную переустановить драйверы Apple для Windows.
Шаг 4. Удалите свой iPhone и перезагрузите компьютер для завершения установки. Затем снова подключите iPhone к компьютеру, и проблема, связанная с отсутствием iPhone на компьютере, должна исчезнуть.
На всякий случай, у вас были лучшие данные для резервного копирования, связанные с драйверами Apple, например, загрузить iCloud backup, И т.д.
Заключение
В этом уроке мы поделились решениями 5, чтобы устранить проблему, которую iPhone не показывает на компьютере. Если вы чувствуете, что обычные способы не работают, вы можете попробовать окончательное решение, Apeaksoft iOS System Recovery, чтобы помочь диагностировать ваш iPhone и восстановить систему iOS, что может эффективно избежать следующей проблемы, когда ваш iPhone не распознается компьютером. Мы надеемся, что приведенные выше руководства будут полезны для вас.
Мы надеемся, что приведенные выше руководства будут полезны для вас.
Компьютер / iTunes не распознают iPhone? Советы, чтобы исправить это
На днях один из моих друзей сказал мне, что iTunes не распознает его iPhone. Он также добавил, что Mac и Windows PC не смогли распознать его устройство iOS. Что могло заставить iTunes или компьютер не работать с iPhone?
Может быть несколько причин, почему iTunes не распознает ваше устройство iOS. Например, ваше устройство будет работать под управлением старой версии iOS, версия iTunes, запущенная на вашем компьютере, будет слишком старой для работы с вашим новым iPhone, неправильной работы USB-кабеля и т. Д. Вот некоторые из возможных решений, которые может помочь вам решить эту проблему!
iTunes / Компьютер не распознают iPhone и iPad? Попробуйте эти советы
Быстрая подсказка
- Убедитесь, что на вашем компьютере установлена последняя версия iTunes.
 Также убедитесь, что на вашем компьютере установлена последняя версия программного обеспечения.
Также убедитесь, что на вашем компьютере установлена последняя версия программного обеспечения. - Убедитесь, что на вашем устройстве iOS установлена последняя версия iOS. Перейдите в «Настройки» → «Основные» → «Обновление программного обеспечения» и проверьте, доступно ли какое-либо обновление. Если да, обновите ваше устройство.
- Отключите все аксессуары USB от вашего компьютера.
- Попробуйте другой порт USB, чтобы проверить, работает ли он. Кроме того, попробуйте другой USB-кабель Apple.
- Перезагрузите ваш iPhone и компьютер.
Решение № 1: Обновите iTunes на вашем Mac
Всегда желательно обновлять iTunes на Mac. Чтобы обновить iTunes, откройте его на своем Mac и нажмите «iTunes». Затем нажмите «Проверить наличие обновлений». Если доступно обновление, обязательно обновите его.
Время от времени Apple запускает обновление для iTunes через Mac App Store. Следовательно, перейдите в Mac App Store → Обновления и обновите его.
Обновите iTunes на ПК с Windows
Шаг 1. Откройте iTunes на вашем ПК с Windows.
Шаг 2. Далее вам нужно выбрать Справка . Затем нажмите Проверить наличие обновлений .
Шаг 3. Теперь перейдите к инструкциям по установке последней версии iTunes на ваш компьютер.
Решение № 2. Обновите драйвер устройства на ПК с Windows
Обновление драйвера устройства на вашем ПК с Windows может сделать свое дело.
Шаг 1. Нажмите Пуск, введите Диспетчер устройств и выберите его на ПК с Windows.
Шаг 2. Нажмите на Обновить программное обеспечение драйвера .
Шаг 3. Теперь нажмите « Обзор программного обеспечения драйвера» на вашем компьютере.
Шаг № 4. Затем нажмите « Позвольте мне выбрать из списка драйверов устройств на моем компьютере» .
Выберите устройство и нажмите «Далее».
Если это не помогло, вам нужно выбрать Иметь диск или категорию устройств → Нажмите « Далее», а затем дважды щелкните usbaapl или usbaapl64 → В окне «Иметь диск» вам нужно нажать « Открыть» → «Теперь», нажмите « Далее» → « Готово» .
Решение № 3: Сбросить местоположение и конфиденциальность на вашем iPhone
Когда вы подключаете свое устройство iOS к компьютеру, вам нужно доверять компьютеру. На всякий случай вы забыли доверять компьютеру, отключите устройство, подождите некоторое время и подключите его снова. Если у вас нет возможности доверять компьютеру, измените местоположение и конфиденциальность на вашем устройстве iOS.
Откройте Настройки → Общие → Сброс → Сбросить местоположение и Конфиденциальность.
Решение № 4: удалите и переустановите iTunes на Mac
Шаг 1. Откройте окно Finder на вашем Mac и выберите Приложения на боковой панели.
Откройте окно Finder на вашем Mac и выберите Приложения на боковой панели.
Шаг 2. Удерживая клавишу «Control», нажмите на iTunes и нажмите « Информация» .
Шаг 3. Теперь вы должны нажать на значок замка в правом нижнем углу информационного окна.
Шаг № 4. Введите пароль администратора и нажмите ОК.
Шаг № 5. Нажмите на Sharing & Permissions для расширения окна. Теперь вам нужно выбрать Все . Обязательно измените разрешения, чтобы все могли читать и писать, и снова нажмите на замок.
Шаг № 6. Затем закройте окно Get Info .
Затем перетащите iTunes в корзину. Теперь заново загрузите iTunes.
Удалите и переустановите iTunes на ПК с Windows
Откройте панель управления на ПК с Windows и удалите iTunes вместе с соответствующими компонентами программного обеспечения, такими как Apple Software Update, Apple Mobile Device Support, Bonjour, Apple Applications Support 32-bit, Apple Application Support 64-bit вместе с iTunes.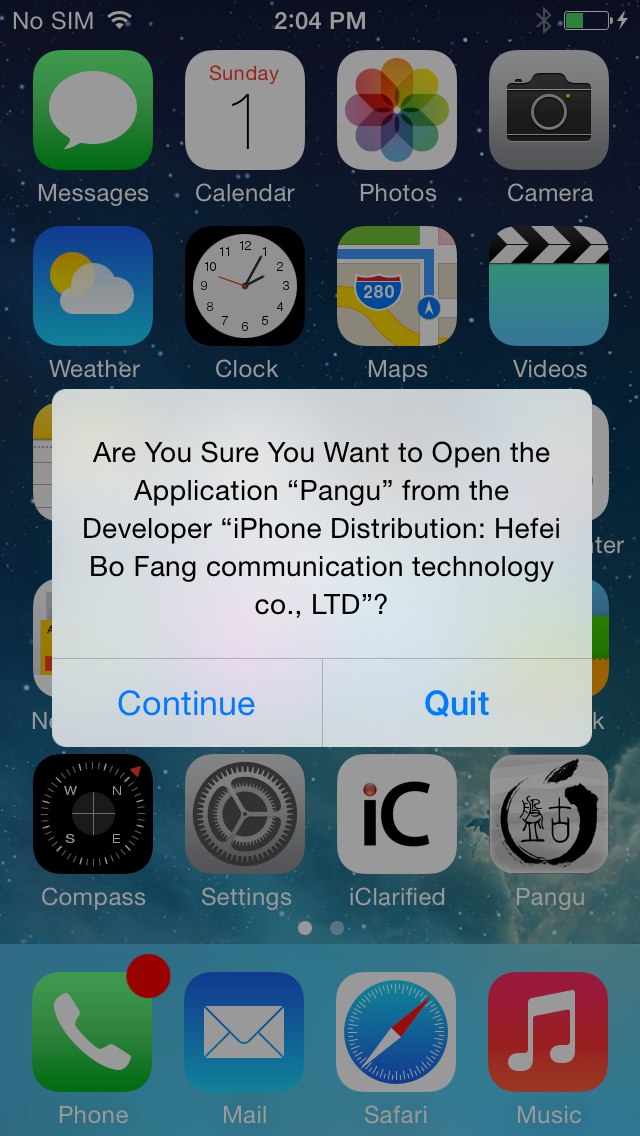
Обратитесь к руководству службы поддержки Apple для получения дополнительной информации, если вы не можете удалить iTunes в Windows.
После удаления iTunes загрузите его заново.
Решение № 5: Восстановите свой iPhone
Если все вышеперечисленные решения вам не подошли, попробуйте восстановить устройство iOS. Обязательно сделайте резервную копию, прежде чем продолжить процесс восстановления. Подключите ваше устройство к компьютеру → Откройте iTunes → Выберите ваше устройство → Нажмите «Восстановить iPhone» и подтвердите его.
Завершение
Надеемся, что эти решения помогут вам в решении проблемы. В большинстве случаев это исправляется простым обновлением устройства iOS, компьютера и iTunes. Иногда это можно решить, просто перезагрузив iPhone и компьютер.
Если у вас ничего не получилось, лучше обратиться в Apple за помощью.
Возможно, вы захотите прочитать некоторые другие полезные посты, такие как советы по устранению проблемы с неработающим Bluetooth, как улучшить время автономной работы в iOS 10, а также как исправить медленную MacOS Sierra и т. Д.
Д.
Есть вопросы? Снимайте его в комментариях и оставайтесь на связи с нами через Facebook, Twitter и Google Plus, чтобы узнать больше о таком удобном руководстве. Кроме того, обязательно загрузите приложение iGeeksBlog для iPhone на свое устройство.
iTunes не распознает iPhone в Windows 10
Даже если вы используете iCloud для хранения изображений, музыки, видео и документов на устройстве iPhone, вам иногда придется также подключать его к компьютеру.
Итак, если вы используете компьютер с Windows 10 и не можете подключить его к своему iPhone, вы не одиноки, так как люди сообщают об этой проблеме с момента запуска системы.
Мы подготовили пару решений для проблемы с подключением iPhone и Windows 10, и мы надеемся, что это будет полезно, если вы столкнетесь и с этой проблемой.
Что я могу сделать, если iTunes не распознает iPhone в Windows 10?
Неспособность подключить iPhone к компьютеру может быть большой проблемой, но пользователи также сообщают о следующих проблемах:
- iPhone не отображается в iTunes Windows 10 — по словам пользователей, их iPhone обнаруживается Windows, но они вообще не могут получить к нему доступ в iTunes.

- iPhone не подключается к iTunes с неверным ответом. Иногда при использовании iTunes вы можете получить сообщение об ошибке «Неправильный ответ». Если у вас возникла эта проблема, обязательно попробуйте одно из наших решений.
- iTunes не распознает iPhone 7, iPhone 6s, iPhone 5, iPhone 4, iPhone 3GS — многие пользователи сообщали об этой проблеме на своем ПК, и, по их мнению, эта проблема может коснуться практически любой модели iPhone.
- iTunes не распознает режим восстановления iPhone, WiFi — несколько пользователей сообщили об этой проблеме, когда использовали режим восстановления или Wi-Fi на своем iPhone. Это может быть большой проблемой, так как вы вообще не сможете получить доступ к своим файлам.
- iTunes iPhone Время работы истекло, не отображается, не синхронизируется — с iTunes могут возникнуть различные проблемы, и многие сообщили, что их iPhone не отображается или не синхронизируется с iTunes.

- iTunes iPhone продолжает отключаться, не удается найти — несколько пользователей сообщили, что их iPhone продолжает отключаться. В некоторых серьезных случаях iPhone не может быть найден iTunes вообще.
- iTunes iPhone не отображается, не обнаруживается — это общие проблемы с iPhone и iTunes. Многие пользователи сообщили, что их iPhone не отображается, но в некоторых случаях ваш iPhone может вообще не быть обнаружен.
Решение 1. Проверьте, работает ли поддержка мобильных устройств Apple
Apple Mobile Device Support — это программное обеспечение, необходимое для синхронизации iTunes на вашем компьютере и iPod или iPhone.
Таким образом, если это программное обеспечение не работает должным образом, соединение между устройствами невозможно. Это программное обеспечение устанавливается вместе с iTunes, поэтому вам не нужно устанавливать его отдельно.
Чтобы убедиться, что Apple Mobile Device Support работает правильно, выполните следующие действия:
- Перейдите в Поиск , введите services.
 msc и откройте Службы .
msc и откройте Службы . - Найдите сервис Apple Mobile Device Service , щелкните его правой кнопкой мыши и выберите « Свойства» .
- Убедитесь, что для параметра « Тип запуска» установлено значение « Автоматически» , а для параметра « Состояние службы» установлено значение « Выполнено»
- Перезагрузите компьютер и попробуйте снова подключить iPhone к ПК с Windows 10.
Если вы все еще не можете соединить два устройства, попробуйте некоторые из перечисленных ниже решений.
Автозапуск iPhone не работает в Windows 10? Не волнуйтесь, у нас есть правильное решение для вас.
Решение 2 — Обновление драйверов
Существует два способа обновления драйверов iPhone на компьютере с Windows 10. Во-первых, мы собираемся попробовать проще, обычным способом:
- Перейдите в Поиск, введите диспетчер устройств и откройте Диспетчер устройств .

- Найдите Apple iPhone и щелкните по нему правой кнопкой мыши. Выберите Обновить драйвер.
- Выберите Поиск автоматически для обновления программного обеспечения драйвера .
- Подождите, пока установщик установит все необходимые обновления, если они найдены.
Windows не может автоматически найти и загрузить новые драйверы? Не волнуйтесь, мы вас обеспечим.
Если вы все еще не можете подключить свой iPhone, попробуйте второй способ:
- Подключите iPhone к компьютеру под управлением Windows 10 и подождите, пока не появится значок «Безопасное извлечение устройства и извлечение носителя» (если значок не появляется, попробуйте другой порт USB).
- Щелкните правой кнопкой мыши значок и выберите « Открыть устройства и принтеры» .
- Под Unspecified найдите ваше устройство iPhone.
- Щелкните правой кнопкой мыши и выберите « Свойства».

- Перейдите в Оборудование> Свойства> Драйвер .
- Выберите Обновить драйвер .
- Теперь выберите « Выбрать мой компьютер для поиска драйверов».
- Введите C: Program FilesCommon FilesAppleMobile Device Support в поле Поиск драйверов в этом месте . Установите флажок « Включить подпапки» и нажмите « Далее» .
- Отсутствующие драйверы теперь будут автоматически установлены.
Знаете ли вы, что большинство пользователей Windows 10 имеют устаревшие драйверы? Будьте на шаг впереди, используя это руководство.
Обновлять драйверы автоматически (рекомендуется)
Самый безопасный способ обновления драйверов на компьютере под управлением Windows — использование автоматического инструмента. Мы настоятельно рекомендуем инструмент обновления драйверов Tweakbit.
Он автоматически идентифицирует каждое устройство на вашем компьютере и сопоставляет его с последними версиями драйверов из обширной онлайн-базы данных. Затем драйверы могут обновляться партиями или по одному, не требуя от пользователя принятия каких-либо сложных решений в процессе.
Вот как это работает:
- Загрузите и установите TweakBit Driver Updater
- После установки программа начнет сканирование вашего компьютера на наличие устаревших драйверов автоматически. Driver Updater проверит установленные вами версии драйверов по своей облачной базе данных последних версий и порекомендует правильные обновления. Все, что вам нужно сделать, это дождаться завершения сканирования.
- По завершении сканирования вы получите отчет обо всех проблемных драйверах, найденных на вашем ПК. Просмотрите список и посмотрите, хотите ли вы обновить каждый драйвер по отдельности или все сразу. Чтобы обновить один драйвер за раз, нажмите ссылку «Обновить драйвер» рядом с именем драйвера.
 Или просто нажмите кнопку «Обновить все» внизу, чтобы автоматически установить все рекомендуемые обновления.
Или просто нажмите кнопку «Обновить все» внизу, чтобы автоматически установить все рекомендуемые обновления.Примечание. Некоторые драйверы необходимо устанавливать в несколько этапов, поэтому вам придется нажимать кнопку «Обновить» несколько раз, пока не будут установлены все его компоненты.
Отказ от ответственности : некоторые функции этого инструмента не являются бесплатными.
Решение 3 — Отключить VPN
Некоторые пользователи также говорят, что они не могут подключить свои устройства iPhone к ПК с Windows 10, когда VPN включена. Итак, чтобы решить эту проблему, мы попробуем отключить VPN на вашем устройстве iPhone.
Чтобы отключить VPN на вашем iPhone, сделайте следующее:
- Откройте Настройки на вашем устройстве iPhone.
- Нажмите Общие.
- Нажмите VPN
- Нажмите на Удалить профиль.

- Подтвердите, что вы хотите удалить этот профиль, снова нажав « Удалить».
Нужен хороший VPN для вашего ноутбука и iPhone, который не вызывает никаких проблем? Проверьте этот список без лучших выборов.
Решение 4 — Переустановите iTunes
И, наконец, если вы используете старую версию iTunes , есть вероятность, что она не совместима с Windows 10.
Поэтому убедитесь, что на вашем компьютере установлена последняя версия iTunes (что также означает последнюю версию Apple Mobile Device Support).
Вы можете скачать последнюю версию iTunes по этой ссылке, и вы можете увидеть, как установить ее по ссылке ниже.
Узнайте, как установить, обновить и использовать iTunes в Windows 10, следуя этому специальному руководству.
Решение 5 — Установите Media Feature Pack
Многие пользователи сообщили, что iTunes не распознает iPhone на их ПК. Если у вас возникла эта проблема, проблема может быть связана с отсутствующим Media Feature Pack .
Если у вас возникла эта проблема, проблема может быть связана с отсутствующим Media Feature Pack .
Эта функция отсутствует в версиях Windows для N и KN, но вы можете легко установить ее самостоятельно. Для этого выполните следующие действия:
- Перейдите на страницу загрузки Media Feature Pack .
- Нажмите на кнопку Скачать .
- Выберите версию x64 или x86 в зависимости от используемой системы и нажмите « Далее» .
- После того, как вы загрузите этот инструмент, установите его.
После установки Media Feature Pack проблема должна быть полностью решена.
Решение 6 — Убедитесь, что ваш iPhone разблокирован
Если iTunes не распознает iPhone на вашем ПК, возможно, проблема в том, что ваш iPhone заблокирован. Это всего лишь небольшая проблема, и чтобы ее исправить, вам просто нужно разблокировать экран вашего iPhone перед подключением к компьютеру.
Просто разблокируйте свой iPhone, а затем подключите его к компьютеру с помощью USB-кабеля . После того, как ваш iPhone разблокирован, iTunes сможет без проблем распознать его.
После того, как ваш iPhone разблокирован, iTunes сможет без проблем распознать его.
Решение 7. Подключите ваш iPhone к порту USB 2.0
Несколько пользователей сообщили, что iTunes не распознает iPhone на ПК с Windows 10. По словам пользователей, проблема заключается в порте USB 3.0. Хотя USB 3.0 работает быстрее, многие пользователи сообщали о проблемах при подключении к нему iPhone.
Если у вас возникла эта проблема, просто подключите ваше устройство iOS к порту USB 2.0 на вашем ПК, и проблема должна быть решена. Имейте в виду, что USB 2.0 предлагает более низкую скорость передачи, но он должен распознавать ваш iPhone без каких-либо проблем.
Немногие пользователи сообщили, что отключение других USB-устройств от вашего ПК также может помочь вам решить эту проблему. Если вы используете USB-концентратор , отключите устройство от него и подключите его непосредственно к компьютеру.
Windows 10 не распознает ваши порты USB 3. 0? Ознакомьтесь с этим пошаговым руководством и быстро решите проблему.
0? Ознакомьтесь с этим пошаговым руководством и быстро решите проблему.
Решение 8 — Проверьте ваш кабель
Многие пользователи сообщили, что iTunes не распознает iPhone на их ПК. По их словам, проблема может быть в вашем USB-кабеле. Пользователи, сообщающие, что использование стороннего кабеля может вызвать эту проблему.
Если у вас возникла эта проблема, обязательно замените кабель и проверьте, решает ли это проблему. Пользователи сообщили, что могут использовать сторонние кабели для зарядки, но они не могут использовать их для передачи файлов.
Чтобы решить эту проблему, попробуйте использовать оригинальный кабель iPhone и проверьте, решает ли это проблему.
Решение 9 — переустановите драйверы iPhone
Если iTunes не распознает iPhone, попробуйте переустановить его драйверы. Это довольно просто, и вы можете сделать это, выполнив следующие действия:
- Подключите свой iPhone к компьютеру.

- Теперь нажмите Windows Key + X, чтобы открыть меню Win + X. Выберите диспетчер устройств из списка.
- Найдите ваше устройство iOS в списке и щелкните его правой кнопкой мыши. Теперь выберите Удалить устройство из меню.
- Если доступно, установите флажок « Удалить программное обеспечение драйвера для этого устройства» и нажмите кнопку « Удалить» .
После удаления драйвера просто подключите устройство iOS, и Windows 10 переустановит отсутствующие драйверы. После этого ваш iPhone должен быть распознан.
Решение 10. Установите последние обновления
Если у вас есть проблемы с вашим iPhone, вы можете установить последние обновления Windows. Иногда iTunes не распознает iPhone, потому что некоторые драйверы отсутствуют или устарели, но это можно легко исправить, установив отсутствующие обновления.
По умолчанию Windows 10 автоматически устанавливает отсутствующие обновления, но вы также можете установить их вручную, выполнив следующие действия:
- Откройте приложение «Настройки».
 Вы можете сделать это быстро, нажав сочетание клавиш Windows + I.
Вы можете сделать это быстро, нажав сочетание клавиш Windows + I. - Когда откроется приложение «Настройки» , перейдите в раздел «Обновление и безопасность» .
- Теперь нажмите кнопку Проверить наличие обновлений .
Теперь Windows проверит наличие доступных обновлений и установит их. После установки обновлений проверьте, устранена ли проблема.
Если вы не можете открыть приложение «Настройка», посмотрите эту статью, чтобы решить эту проблему.
Возникли проблемы при обновлении Windows? Проверьте это руководство, которое поможет вам решить их в кратчайшие сроки.
Решение 11 — Сбросить местоположение и конфиденциальность
По словам пользователей, вы можете решить эту проблему, просто сбросив настройки местоположения и конфиденциальности на своем iPhone. Для этого выполните следующие простые шаги:
- Перейдите в Настройки> Общие .

- Теперь выберите Сброс .
- Выберите Сбросить местоположение и Конфиденциальность .
- Вас могут попросить ввести ваш пароль. После этого нажмите на Сброс настроек .
После сброса настроек местоположения и конфиденциальности проблема должна быть решена.
Вот и все, по крайней мере одно из этих решений решило проблему для большинства пользователей, которые столкнулись с проблемой подключения своих устройств iPhone и Windows 10.
Если у вас есть предложения или вопросы, просто запишите их в разделе комментариев ниже.
ЧИТАЙТЕ ТАКЖЕ:
Примечание редактора : этот пост был первоначально опубликован в феврале 2016 года и с тех пор был полностью переработан и обновлен для обеспечения свежести, точности и полноты.
Решение проблемы: iTunes (компьютер) не видит iPhone
iTunes не видит iPhone? Судя по числу запросов, эта довольно распространенная проблема, не теряющая свою актуальность по сей день. За время её существования, в Сети появилась масса решений, которые мы решили собрать воедино.
За время её существования, в Сети появилась масса решений, которые мы решили собрать воедино.
Почему Айфон не виден?
Программа iTunes может не видит ваш iPhone по целому ряду причин.
Прежде всего имеет смысл исключить версию программного сбоя iTunes, переустановив медиакомбайн Apple. Скачать свежую версию iTunes можно с официального сайта компании-разработчика.
Далее обратите внимание на используемый USB-кабель. Волне возможно, он неисправен. В таком случае, решение очевидно — замените соединительный шнур и попробуйте вновь подключить мобильное устройство к компьютеру.
Также взгляните на разъем для зарядки iPhone. Быть может, он засорился. Устранить загрязнения можно в сервисном центре или, на свой страх и риск, дома при помощи кисточки или зубочистки.
Проблема все еще актуальна? Возможно iTunes не видит Айфон из-за ошибок в работе программного обеспечения ПК.
Компьютер не видит iPhone из-за сбоя AMDS
Сбои в работе службы AMDS — также одна из причин отказа iTunes в Windows распознавать подключенный девайс. В таком случае может возникнуть сообщение «Данный iPhone/iPad не может быть использован, т.к. служба Apple Mobile Device не запущена».
В таком случае может возникнуть сообщение «Данный iPhone/iPad не может быть использован, т.к. служба Apple Mobile Device не запущена».
В таком случае необходимо выполнить перезапуск Apple Mobile Device Service. Делается это следующим образом:
- Закройте программу iTunes и отключите мобильное устройство от ПК;
- Откройте командную строку путем одновременного нажатия кнопок Windows и R;
- В появившемся поле для ввода введите services.msc и подтвердите свое действие нажав на «ОК». Откроется служебная консоль.
- Отыщите в списке Apple Mobile Device Service, щелкните по имени правой кнопкой мыши и выберите «Свойства» в меню.
- В открывшемся окне свойств найдите «Тип запуска» и выберите «Автоматически».
- Затем нажмите кнопку «Остановить», а после «Запустить», перезапуская службу, и «ОК».
- Перезагрузите компьютер.
- Запустите iTunes и подключите устройство.
Не виден iPhone, потому что не доверяет компьютеру
Бывает, Айтюнс не видит Айфон потому что однажды на вопрос «Доверять ли этому компьютеру», возникающему при первом подключении мобильного устройства к ПК, пользователи ответили отрицательно, «Не доверять». В теории после отказа в доверии, доступ iTunes к содержимому мобильного устройства блокируется, а предупреждения о доверии возникают вновь и вновь при подключении этого iPhone или iPad к компьютеру. На практике же возможны различные сбои, делающие смартфон или таблет невидимым для тунца.
В теории после отказа в доверии, доступ iTunes к содержимому мобильного устройства блокируется, а предупреждения о доверии возникают вновь и вновь при подключении этого iPhone или iPad к компьютеру. На практике же возможны различные сбои, делающие смартфон или таблет невидимым для тунца.
Наряду с обновлением iTunes до самой последней версии и переподключеним мобильного устройства к ПК решить проблему могут сброс настроек доверия и настроек Сети.
Чтобы сбросить настройки доверия, откройте приложение «Настройки» и идите в «Основные» > «Сброс» > «Сбросить геонастройки». После этого при подключении вашего iPhone или iPad к компьютеру будут появляться диалоговые окна с вопросом «доверять ли этому компьютеру».
Если это не помогло, Apple рекомендует выполнить сброс настроек сети. Делается это следующим образом: открываете «Настройки» и идите в «Основные» > «Сброс» > «Сбросить настройки сети». Обратите внимание, таким образом вы сбросите также сети Wi-Fi и пароли, настройки сотовой сети, а также параметры VPN и APN, которые использовались ранее.
Если и это не помогло, возможно вам будет полезен этот материал: «Доверять этому компьютеру?» – решение проблем
iPhone не виден iTunes в macOS
Пользователям macOS в случае «невидимости» гаджета необходимо первоначально закрыть программу iTunes, затем отключите iPhone или iPad от компьютера. Далее запустите файловый менеджер Finder и удалите:
- папку с iTunes и ярлык программы с панели запуска;
- файл AppleMobileDevice.kext. Найти его можно в Finder, во вкладе «Переход» > «Переход к папке», проделав путь «Система» > «Библиотеки» > «Extension»;
- файл AppleMobileDeviceSupport.pkg, находящийся в «Библиотеки» > «Receipts».
Затем перезагрузите компьютер, удалите содержимое «Корзины» и еще раз выполните перезагрузку. Затем установите свежую версию программы iTunes для Mac с сайта Apple и попробуйте вновь подключить ваш смартфон или таблет к ПК.
Компьютер не видит iPhone, iPad по причине сбоя в работе мобильного устройства
Ну и в завершении стоит упомянуть о вероятности сбоев в работе ОС iOS. В таком случае имеет смысл перепрошить мобильное устройство. Это несложная процедура, которую самостоятельно может выполнить каждый пользователь девайсов Apple если потратит немного времени на изучение инструкции. Найти саму инструкцию можно здесь — «Обновление и восстановление (перепрошивка) iPhone, iPad».
В таком случае имеет смысл перепрошить мобильное устройство. Это несложная процедура, которую самостоятельно может выполнить каждый пользователь девайсов Apple если потратит немного времени на изучение инструкции. Найти саму инструкцию можно здесь — «Обновление и восстановление (перепрошивка) iPhone, iPad».
Помимо программного сбоя, проблема невидимости может брать корни в аппаратной части. Например, причиной может стать попадание влаги под корпус устройства. Проверьте индикатор контакта с жидкостью (где он расположен рассказано в подразделе «Не падал ли iPhone в воду») и обратите внимание на материал «iPhone упал в воду – что можно и нужно делать, а что нельзя».
Если вам ничего из вышеописанного так и не помогло, медиакомбайн Apple по-прежнему игнорирует подключенный iPhone или iPad, попробуйте также поискать решение в одной из наших старых инструкций — «iTunes не видит iPhone или iPad: решение проблемы». Если же у вас получилось устранить проблему, сообщите в комментариях какой способ вам помог.
Если вы не нашли ответа на свой вопрос или у вас что-то не получилось, а в комментаряих ниже нет подходящего решения, задайте вопрос через нашу форму помощи.
Это быстро, просто, удобно и не требует регистрации. Ответы на свой и другие вопросы вы найдете в данном разделе.
К слову, следите за новостями app-s.ru через нашу группу Вконтакте или в Telegram. У нас чертовски интересная лента новостей.
Порядок вывода комментариев:
По умолчаниюСначала новыеСначала старые
iPhone и iPad: если нажал не доверять этому компьютеру
Друзья, всем доброго времени суток. Благодаря одному из наших комментаторов решил написать для вас пост о проблемах доверия, которые иногда возникают у обладателей Айфонов и Айпадов, после обновления прошивки до версии iOS 7. Вот, что нам пишет Кирилл:
«Добрый день, почти такая же проблема, но у меня все получилось перекинуть фото, но недавно опять их скидывал и нажал – «Не доверять этому компьютеру», что делать? При повторном подключении iPhone это окошко доверия не появляется»
Данный комментарий можно найти в статье «Apple iOS 7 не доверяет моему компьютеру». Существует и менее популярная ситуация, когда пользователь наоборот – доверил компьютеру свой iPhone, но когда надумал не доверять, то просто не нашел где нажать эту кнопку недоверия.
Существует и менее популярная ситуация, когда пользователь наоборот – доверил компьютеру свой iPhone, но когда надумал не доверять, то просто не нашел где нажать эту кнопку недоверия.
Вообще ситуация какая-то неоднозначная, у некоторых пользователей iPhoen и iPad кнопки «Доверять» и «Не доверять» появляются при каждом подключении к компьютеру, у некоторых достаточно при первом подключении выбрать одну из кнопок и окошко больше не появляется и не беспокоит пользователя при каждом подключении к компьютеру. Но во втором случае, если случайно нажать – «Не доверять», то компьютер не видит телефон iPhone или планшет iPad и даже фото скопировать в компьютер не получается, так как «Мой компьютер» не отображает устройство.
Сегодня мы заставим ваш iPhone или iPad снова показать окошко с выбором – «Доверять» или «Не доверять». Не знаю, поможет ли этот способ вам, но мне помог. Перед этим я пробовал сброс всех настроек в iPhone, Сброс предупреждений и Сброс истории синхронизаций в настройках iTunes – не помогло.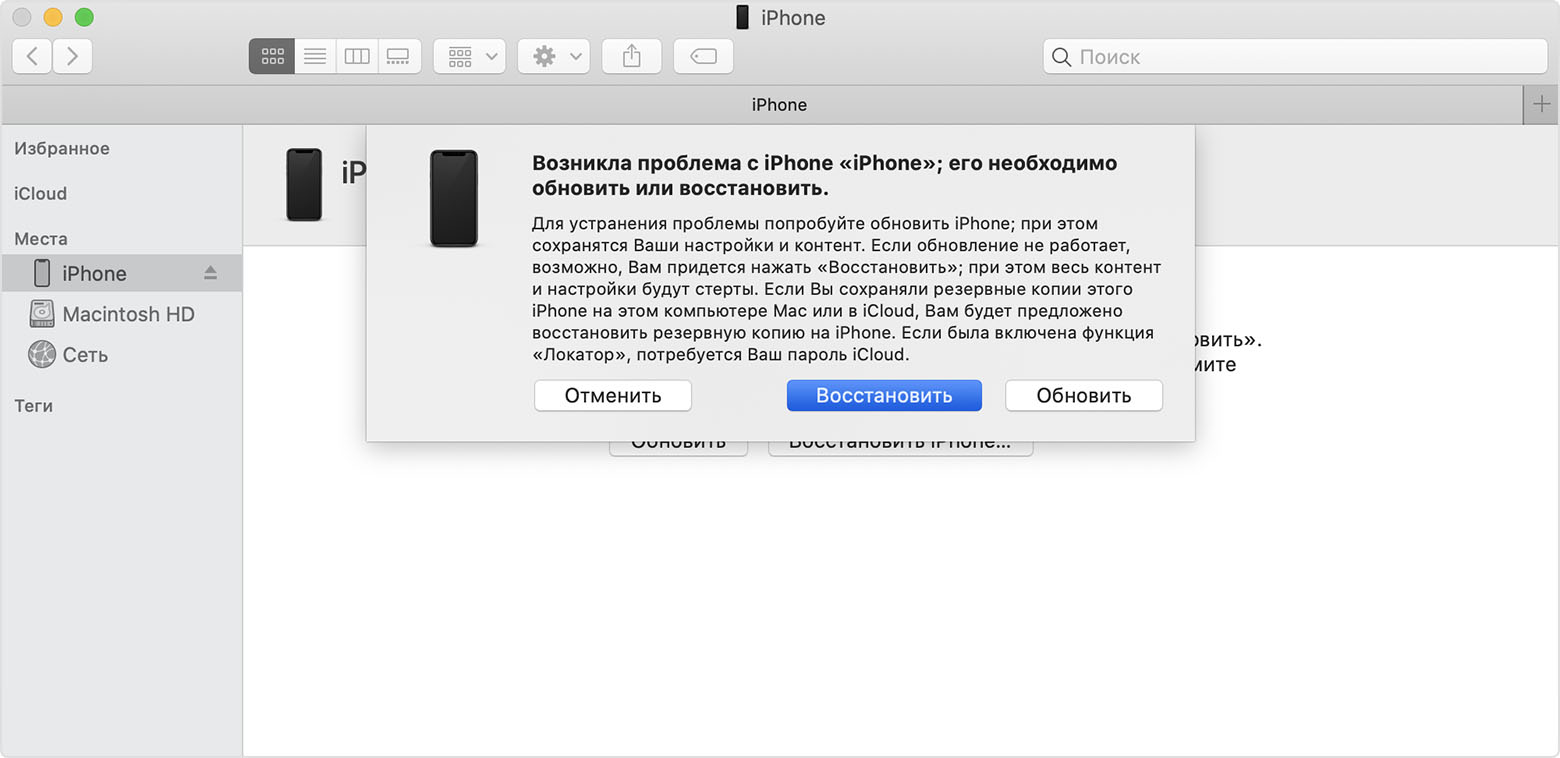 Попробовал применять как к iPhone, так и к iPad’у в разных операционных системах. Сегодня подробно рассмотрим вызов окна доверия используя операционные системы Windows XP и OS X Maverick. Если вы нечаянно нажали кнопку «Не доверять» или просто вам нужно вызвать окно доверия, то повторяйте:
Попробовал применять как к iPhone, так и к iPad’у в разных операционных системах. Сегодня подробно рассмотрим вызов окна доверия используя операционные системы Windows XP и OS X Maverick. Если вы нечаянно нажали кнопку «Не доверять» или просто вам нужно вызвать окно доверия, то повторяйте:
Доверять этому компьютеру – сброс в Windows
Сначала я пытался найти сброс доверия в настройках iOS в самом iPhone и iPad’е, но не нашел. Оказалось, что сброс доверительной системы пока делается в компьютере. Для того чтобы все получилось в операционной системе Windows XP, нужно включить отображение скрытых файлов и папок, делается это следующим образом:
Заходим в «Мой компьютер», лежащий на рабочем столе или в любую другою папку. В контекстном меню выбираем: Сервис – Свойства папки (см. изображение выше). В открывшемся окне Свойства папки выбираем вкладку Вид, ниже, в дополнительных параметрах ищем и ставим маркер – Показывать скрытые файлы и папки. Теперь жмем – ОК. (Ранее мы уже сталкивались со Свойствами папки, когда меняли расширение рингтона, по этой же ссылке можно узнать как включить отображение скрытых файлов и папок в Windows 7).
Отображение скрытых папок и файлов в компьютере включено, теперь можно искать папку Lockdown и удалять содержимое этой папки, которое отвечает за доверие. Главное не удалите саму папку, только файлы, находящиеся в ней.
- В Windows XP эта папка Lockdown находится по следующему пути:
- В Windows Vista искать эту папку нужно здесь:
- Для Windows 7, 8, 10:
C:\Documents and Settings\All Users\Application Data\Apple\
C:\Users\Username\AppData\Roaming\Apple Computer\
C:\ProgramData\Apple\
Заходим в папку Lockdown, выделяем все файлы и удаляем их нажатием правой кнопкой мыши и выбором – Удалить. Вот и все, при следующем подключении своего iPhone или iPad’а к компьютеру вы снова увидите предложение – Доверять этому компьютеру?
Mac OS: «Доверять, Не доверять появись»
В операционной системе Mac OS включать отображение скрытых папок и файлов, как в Windows, не нужно. Принцип действий тот же – удалить содержимое папки Lockdown.
Для доступа к папке Lockdown запускаем в Mac OS программу Finder. После чего в верхней строке рабочего экрана выбираем контекстное меню: Переход и выбираем Переход к папке.
В окошке перехода к папке пишем: /var/db/lockdown и жмем кнопку – Перейти
Если папка Lockdown не открылась, то поможет пост – «Открываем скрытые папки в Mac OS»
В открывшейся папке Lockdown файл может быть один, а может быть много, выделяем все файлы и удаляем нажатием – Переместить в корзину. Главное не удалите саму папку.
В других операционных системах вызов окна доверия в iPhone, iPad и iPod touch выполняется тоже отчисткой папки Lockdown в компьютере. Теперь вы знаете, как принудительно вызывать окно доверия и доверять компьютеру свой Айфон и планшет Айпад снова и снова.
Компьютер Mac не распознает iPhone | Small Business
Если ваш компьютер Mac не распознает соединение с iPhone, синхронизировать рабочие фотографии или документы сложно, а также невозможно расположить приложения на главном экране вашего iPhone с помощью iTunes. Хотя может показаться, что ваш iPhone поврежден, вполне вероятно, что аппаратный или программный конфликт не позволяет вашему Mac и iTunes установить iPhone.
Обновления программного обеспечения
Перед тем, как приступить к устранению неполадок, обновите любое устаревшее программное обеспечение до последних версий.Старые версии программного обеспечения могут быть повреждены и конфликтовать с обычными функциями. Хотя вам следует обновить Apple iTunes до последней версии (см. Ресурсы), служба поддержки Apple также рекомендует установить все обновления программного обеспечения, чтобы устранить любые возможные конфликты между программами. Обновите программное обеспечение в OS X Mountain Lion, нажав кнопку «Apple» в верхнем левом углу главного экрана и выбрав «Обновление программного обеспечения …». Не забудьте включить уведомления об обновлении в разделе «Обновление программного обеспечения» в настройках системы. чтобы поддерживать все программы в актуальном состоянии и избегать конфликтов в будущем.
Устранение неполадок iPhone
Перезагрузка и сброс настроек iPhone также перезапускает и сбрасывает все открытые программы и процессы, возможно, разрешая конфликты между программным обеспечением iTunes и iPhone. Перезагрузите iPhone, удерживая кнопку «Сон / Пробуждение», пока в верхней части экрана iPhone не появится красный ползунок. Сдвиньте ползунок и дождитесь выключения iPhone. Подождите несколько секунд и нажмите кнопку «Сон / Пробуждение», пока она снова не запустится. Если ваш iPhone не отвечает, перезагрузите iPhone, одновременно удерживая кнопки «Домой» и «Сон / Пробуждение», пока не появится логотип Apple.Если iTunes не распознает соединение, обновите операционную систему (см. Ресурсы).
Системные требования
Различные устройства, такие как iPod и iPhone, имеют разные системные требования для обеспечения совместимости между устройствами и компьютерами. Например, для iPhone 5 требуется Mac OS X v10.6.8 или новее с iTunes 10.7 или новее. Проверьте требования к операционной системе вашего iPhone для вашего Mac. Также проверьте текущую операционную систему Mac, щелкнув значок «Apple» в верхнем левом углу главного экрана Mac и выбрав «Об этом Mac».»Если версия вашей текущей операционной системы ниже минимальных системных требований вашего iPhone, обновите свою операционную систему до последней версии (см. Ресурсы) и перезагрузите компьютер.
USB-подключения
iPhone и другие устройства iOS требуют USB 2.0 для правильного подключения к компьютер Mac. Проверьте технические характеристики вашего компьютера (см. Ресурсы), чтобы узнать, есть ли на нем порт USB 2.0. Если он есть, попробуйте отключить и снова подключить ваш iPhone напрямую к одному из USB 2 вашего компьютера.0 вместо порта клавиатуры или USB-концентратора. Подключите кабель к каждому порту USB 2.0 на вашем компьютере и посмотрите, распознает ли ваш компьютер соединение. В противном случае используйте новый кабель USB и повторно проверьте все порты USB 2.0.
Конфликты программного обеспечения
Сторонние брандмауэры и антивирусные программы также могут помешать iTunes распознавать ваш iPhone. Если вы используете персональный компьютер, обновите программное обеспечение безопасности. Проверьте и отрегулируйте любые настройки безопасности, которые могут конфликтовать с iTunes.Если вы находитесь в общей сети, обратитесь к сетевому администратору, чтобы узнать, отключит ли он программное обеспечение безопасности, чтобы вы могли повторно проверить соединение вашего iPhone.
Ссылки
Ресурсы
Биография писателя
Эндрю Шрейдер является профессиональным писателем и режиссером с 2004 года. Он работает писателем и режиссером, имеет степень бакалавра искусств в области кино и медиа в Калифорнийском университете в Санта-Барбаре. Шрейдер специализируется на написании статей о технологиях и компьютерном программном обеспечении.
Как исправить компьютер, не распознающий iPhone
Мой компьютер не распознает мой iPhone 7 Plus. Я не знаю, это потому, что мой iPhone не подключается к компьютеру, или просто iTunes создает все неприятности. Как исправить, что мой компьютер не распознает проблему с iPhone? Я пытался перезагрузить оба устройства и переустановить iTunes.
Не пропустите:
Если ваш компьютер не распознает ваш iPhone, вы далеко не одиноки.На этой планете человек, более 3000 человек, человек ежемесячно сталкиваются с той же проблемой, что и вы. Независимо от того, работает ли ваш компьютер / ноутбук под управлением Windows 10/8/7 / Vista / XP, это просто происходит каким-то образом. Однако расслабься и позволь мне помочь тебе. Есть несколько обходных путей, которые вы можете попробовать и посмотреть, решит ли он эту проблему « iPhone не распознается ПК / компьютером ». Давайте углубимся.
Часть 1: Базовые решения
Прежде чем продолжить, вы можете попробовать следующие 8 основных решений.Это легко сделать, и вы сможете понять, является ли это просто сбой системы или требуется дополнительная помощь. Давайте попробуем их по очереди.
- Перезагрузите iPhone и компьютер . Затем попробуйте подключить iPhone к компьютеру с Windows 10/8/7 и посмотрите, решена ли проблема.
- Дайте компьютеру несколько минут на обнаружение устройства при подключении.
- Подключите iPhone к другому USB-порту на ПК.
- Попробуйте использовать другой USB-кабель .Лучше использовать оригинальный кабель Apple.
- Попробуйте установить или переустановить последнюю версию iTunes.
- Обновите свой iPhone до последней версии iOS 11.
- Если автоблокировка включена, разблокирует iPhone с помощью вашего пароля. (Забыли пароль iPhone (открывается в новом окне)?)
- Доверяйте компьютеру при появлении запроса во время подключения устройства iOS.
Часть 2: Проверка поддержки мобильных устройств, обслуживания и драйвера USB
Если основные обходные пути, перечисленные в части 1, не могут заставить компьютер или iTunes обнаружить и распознать ваше устройство iOS, мы рекомендуем вам установить или переустановить мобильное устройство Apple Служба поддержки и драйвер USB.
- Проверьте, установлена ли поддержка мобильных устройств Apple
Перейдите в панель управления > Удалите программу , чтобы проверить, установлена ли Поддержка мобильных устройств Apple . Если нет, вам необходимо переустановить iTunes.
- Снова запустите службу мобильных устройств Apple
Перейдите в Пуск> Выполнить или нажмите клавишу Windows + R , введите « services.msc » в текстовое поле и нажмите Введите .Затем найдите Apple Mobile Device или Apple Mobile Device Service . Нажмите правую кнопку мыши и перейдите к Properties . Щелкните Остановить, чтобы завершить обслуживание. Щелкните Запустить , чтобы снова перезапустить службу, а затем перезагрузите компьютер.
- Проверьте USB-драйвер мобильного устройства Apple
Введите devmgmt.msc из Пуск > Выполните (или нажмите клавишу Windows + R) и затем нажмите Enter. Затем разверните запись Контроллеры универсальной последовательной шины в диспетчере устройств и проверьте, присутствует ли в списке драйвер USB для мобильных устройств Apple .
Если нет в списке, вам просто нужно переустановить iTunes и подключить iPhone к ПК. После этого компьютер автоматически установит для вас драйверы.
Если вы видите «!» рядом с записью «Драйвер USB для мобильного устройства Apple» щелкните правой кнопкой мыши запись и выберите «Включить».
Часть 3: Установка поддержки приложений Apple и поддержки мобильных устройств Apple
FonePaw iOS Transfer (открывается в новом окне) — лучшая альтернатива iTunes, как аутентичный и интуитивно понятный инструмент передачи данных, полностью совместимый с iPhone 6s / 6s Plus, iPhone 7/7 Plus, iPhone 8/8 Plus и iPhone X.Более того, это более быстрый способ установить поддержку приложений Apple и поддержку мобильных устройств Apple на вашем ПК / ноутбуке с Windows, а также помочь компьютеру распознать ваш iPhone. Посмотрим как.
ШАГ 1. Загрузите, установите и запустите FonePaw iOS Transfer на вашем компьютере.
ШАГ 2. Подключите iPhone / iPad к компьютеру . Если на вашем компьютере нет поддержки приложений Apple и поддержки мобильных устройств Apple, вы увидите окно, как показано ниже .
ШАГ 3. Нажмите «ОК», чтобы продолжить . Теперь программа загрузит и установит Apple Application Support и Apple Mobile Device Support для устройства Apple.
Есть ли какое-либо решение, указанное выше, которое поможет вам решить проблему «iTunes не распознает iPhone» или «Компьютер не распознает iPhone»? Надеюсь на это!
Знаете ли вы другие эффективные способы решения проблемы? Если ДА, почему бы не рассказать нам в комментариях ниже? Мы рады добавить решение в список.
Что делать, если iTunes не распознает мой iPhone 13/12/11 / X
Хотите добавить музыку или видео в iTunes, но оно не может распознать ваше устройство iOS? Подключите iPhone 12 к ПК, но iTunes не распознает новый iPhone?
Для импорта различных файлов в iTunes может быть удобно получить к ним доступ с устройств iOS. Но иногда iTunes не может обнаружить iPhone из-за различных причин, таких как повреждение USB-кабеля iPhone или компьютера, неправильная установка USB-накопителя или другие проблемы с оборудованием.Далее я покажу несколько решений о том, как исправить, что iTunes не обнаруживает iPhone, включая iPhone 12/11, iPad, iPod.
Основные советы по устранению неполадок, чтобы решить, что iTunes не распознает iPhone на ПК
- Перезагрузите компьютер и iPhone, iPad или iPod.
- Убедитесь, что на вашем компьютере установлены все необходимые обновления и установлена последняя версия iTunes.
- Убедитесь, что ваше устройство iOS доверяет вашему компьютеру: разблокируйте устройство и нажмите «Доверять».
- Проверьте кабель USB, чтобы убедиться, что прилагаемый Apple кабель USB напрямую подключен к устройству.
- Пользователи Windows должны убедиться, что установлен драйвер USB для мобильных устройств Apple.
А иногда эти штатные уловки не работают. Здесь я рекомендую вам попробовать UltFone iOS System Repair. Он профессионально разработан для ремонта системы iPhone и устранения проблем, связанных с iTunes.
Скачать бесплатно
Для ПК
Безопасная загрузка
Скачать бесплатно
Для Mac
Безопасная загрузка
КУПИ СЕЙЧАС
КУПИ СЕЙЧАС
Как исправить, что iTunes не распознает iPhone с помощью UltFone iOS System Repair
- Шаг 1. Установите UltFone iOS System Repair на свой ПК с Windows и подключите устройство iOS к компьютеру через USB-кабель.Он работает со всеми устройствами iOS и системой iOS.
Шаг 2: Выберите «Пуск» в интерфейсе. Это простая операция, но она направлена на устранение любых проблем с синхронизацией iTunes, iTunes не распознает iPhone, iTunes не читает содержимое и т. Д.
Шаг 3. Выберите «Стандартное восстановление» и следуйте инструкциям на экране, чтобы загрузить соответствующий пакет прошивки.
Шаг 4: После загрузки прошивки запускается система восстановления.
Вы можете найти подробные инструкции в видео здесь.
Скачать бесплатно
Для ПК
Безопасная загрузка
Скачать бесплатно
Для Mac
Безопасная загрузка
КУПИ СЕЙЧАС
КУПИ СЕЙЧАС
Синхронизация данных из iTunes на iPhone без iTunes
iTunes отлично подходит для синхронизации данных между iDevice и компьютером, но некоторые из нас не любят использовать iTunes, поскольку это действительно сложно. Если вы ищете альтернативный инструмент iTunes для передачи данных, рекомендуется UltFone iOS Data Manager. Это универсальный менеджер данных iOS и инструмент для передачи, который позволяет передавать файлы между iPhone и компьютером без каких-либо ограничений.
Основные возможности диспетчера данных iOS
- Синхронизируйте медиафайлы iTunes с устройством или синхронизируйте медиафайлы устройства с iTunes без iTunes.
- Передача файлов между iPhone и компьютером без iTunes и ограничений.
- Один щелчок для экспорта фотографий с iPhone / iPad / iPod touch на компьютер.
- Один щелчок, чтобы найти и объединить повторяющиеся контакты на iPhone.
- Резервное копирование и восстановление данных iOS более гибким способом, чем в iTunes.
Прочтите и изучите следующее руководство, чтобы узнать, как использовать UltFone iOS Data Manager для передачи данных iOS.
Загрузите, установите UltFone iOS Data Manager и запустите его.
Скачать бесплатно
Для ПК
Безопасная загрузка
Скачать бесплатно
Для Mac
Безопасная загрузка
КУПИ СЕЙЧАС
КУПИ СЕЙЧАС
Шаг 1. Подключите устройство iOS к ПК или Mac
Подключите устройство к компьютеру с помощью кабеля USB, запустите программу, щелкните «Диспетчер» в главном интерфейсе, чтобы использовать функцию.
Шаг 2. Выберите тип файла для управления
Вот 9 типов файлов, которыми нужно управлять.Вы можете выбрать любое содержимое, чтобы двигаться дальше.
Шаг 3. Свободно переносите контакты, фотографии, музыку, видео, iBooks и т. Д.
Нажмите «Добавить» в меню, чтобы добавить любой контент, затем нажмите кнопку «Обновить». После этого добавленные вами файлы будут синхронизированы с вашими устройствами iOS.
Нажмите кнопку «Импорт», чтобы напрямую импортировать файлы с компьютера на iPhone.
Скачать бесплатно
Для ПК
Безопасная загрузка
Скачать бесплатно
Для Mac
Безопасная загрузка
КУПИ СЕЙЧАС
КУПИ СЕЙЧАС
Итог
Вот и все.Приходите и получите UltFone iOS Data Manager прямо сейчас, вместо того, чтобы беспокоиться о том, что iTunes не распознает iPhone 12/13, iPad, iPod!
Управляйте своим iPhone так, как хотите
- Один щелчок для резервного копирования iPhone на компьютер бесплатно.
- Выборочное восстановление резервной копии на iPhone / iPad.
- Свободная передача файлов с iPhone / iPad / iPod на / с компьютера без ограничений
- Экспорт фотографий на компьютер одним щелчком мыши
Если ваш ПК с Windows не распознает ваш iPhone, iPad или iPod — служба поддержки Apple
Если вы подключаете устройство к компьютеру с помощью кабеля USB, но компьютер не распознает ваш iPhone, iPad или iPod, узнайте, что делать.
Если вы используете Windows 10
- Отключите устройство от компьютера.
- Разблокируйте устройство iOS или iPadOS и перейдите на главный экран. Затем снова подключите ваше устройство. Если iTunes откроется, закройте его.
- Нажмите и удерживайте (или щелкните правой кнопкой мыши) кнопку «Пуск», затем выберите «Диспетчер устройств».
- Найдите и разверните раздел «Переносные устройства».
- Найдите подключенное устройство (например, Apple iPhone), затем щелкните имя устройства правой кнопкой мыши и выберите «Обновить драйвер».
- Выберите «Автоматический поиск обновленного программного обеспечения драйвера».
- После установки программного обеспечения перейдите в «Настройки»> «Обновление и безопасность»> «Центр обновления Windows» и убедитесь, что другие обновления недоступны.
- Откройте iTunes.
Если вы используете любую другую версию Windows
- Отключите устройство от компьютера.
- Разблокируйте устройство iOS или iPadOS и перейдите на главный экран. Затем снова подключите ваше устройство. Если iTunes откроется, закройте его.
- Нажмите клавиши Windows и R на клавиатуре, чтобы открыть команду «Выполнить».
- В окне «Выполнить» введите:
% ProgramFiles% Common FilesAppleMobile Device SupportDrivers - Нажмите ОК.
- Щелкните правой кнопкой мыши файл
usbaapl64.infилиusbaapl.infи выберите «Установить». - Вы можете увидеть другие файлы, которые начинаются с
usbaapl64илиusbaapl. Обязательно установите файл с расширением .inf. Если вы не уверены, какой файл установить, щелкните правой кнопкой мыши пустую область в окне проводника, нажмите «Просмотр», затем нажмите «Подробности», чтобы найти нужный тип файла.Вы хотите установить информационный файл установки. - Отключите устройство от компьютера, затем перезагрузите компьютер.
- Подключите устройство и откройте iTunes.
Если ваше устройство по-прежнему не распознается
Проверьте диспетчер устройств, чтобы узнать, установлен ли драйвер USB для мобильных устройств Apple. Выполните следующие действия, чтобы открыть диспетчер устройств:
- Нажмите клавиши Windows и R на клавиатуре, чтобы открыть команду «Выполнить».
- В окне «Выполнить» введите
devmgmt.msc, затем нажмите ОК. Должен открыться диспетчер устройств. - Найдите и разверните раздел Контроллеры универсальной последовательной шины.
- Найдите драйвер USB для мобильного устройства Apple.
Если вы не видите драйвер USB для мобильного устройства Apple или видите Неизвестное устройство
- Подключите устройство к компьютеру с помощью другого кабеля USB.
- Подключите ваше устройство к другому компьютеру. Если у вас возникла такая же проблема на другом компьютере, обратитесь в службу поддержки Apple.
Если вы видите драйвер USB для мобильных устройств Apple с символом ошибки
Дата публикации:
6 простых способов исправить компьютер, не распознающий iPhone
Устройства Apple не очень хорошо работают с ПК с Windows, из-за этого возникает много проблем, когда дело доходит до соединения этих двух, например, компьютер , не распознающий iPhone . Пользователи подключают свой iPhone к ПК для множества операций, таких как создание резервной копии, передача данных, доступ к iTunes или даже при устранении многих технических проблем, связанных с iPhone.Итак, когда ваш компьютер не обнаруживает ваш iPhone, во всех вышеупомянутых ситуациях у вас не остается вариантов для изучения. В этой статье рассказывается о различных способах решения проблем, связанных с тем, что ваш компьютер не распознает ваш iPhone, чтобы вы могли выполнять многие операции на своем iPhone в сотрудничестве с компьютером.
Способ 1: проверьте кабель USB и порт USB
Один из способов подключения iPhone к компьютеру — через порт USB с помощью кабеля USB Lightning.Проверьте порт USB на наличие проблем, очистите его один раз ватным тампоном и повторите попытку. Если это не помогло, попробуйте использовать другой USB-кабель и повторите попытку. Если ваш iPhone по-прежнему не отображается на ПК, попробуйте другие методы, указанные ниже.
Способ 2: убедитесь, что вы доверяете компьютеру
Как только вы подключите iPhone к компьютеру с помощью USB-кабеля Lightning, iPhone покажет окно с запросом, может ли iPhone доверять компьютеру. Убедитесь, что для этого вы нажали «Доверять».Если вы не уверены или выбрали вариант «Не доверять», выполните следующие действия.
Шаг 1. После подключения iPhone к компьютеру с помощью USB-кабеля перейдите к параметру «Настройки».
Шаг 2: В «Настройках» прокрутите список параметров и нажмите «Общие», а затем «Сброс».
Шаг 3. Из доступных опций нажмите «Сбросить местоположение и конфиденциальность».
Шаг 4: После этого снова появится окно с запросом о доверии вашему компьютеру, нажмите «Доверять» для подтверждения.
Способ 3: перезагрузите устройство (компьютер и телефон)
Если ваш iPhone не подключается к компьютеру даже после выполнения описанного выше метода, попробуйте перезагрузить компьютер и iPhone. По завершении перезагрузки попробуйте подключить iPhone к компьютеру через USB-кабель Lightning и нажмите «Доверять этому компьютеру», чтобы повторить попытку. Если ни один из этих методов не работает, попробуйте следующий способ установить соединение между вашим iPhone и компьютером.
Способ 4: Обновление драйвера USB для мобильного устройства Apple
Вы можете попробовать обновить драйвер USB, если ваш iPhone не распознается компьютером.Чтобы это сделать, выполните следующие действия:
Шаг 1: Перейдите в «Диспетчер устройств» на панели управления вашего ПК с Windows.
Шаг 2: Теперь откройте «Контроллеры универсальной последовательной шины», и вы найдете «USB-драйвер для мобильных устройств Apple».
Шаг 3. Щелкните правой кнопкой мыши параметр «Драйвер USB для мобильного устройства Apple» и просто нажмите «Обновить программное обеспечение драйвера».
Шаг 4: Теперь выберите опцию «Автоматический поиск обновленного программного обеспечения драйвера» и подождите, пока ваш компьютер сделает это автоматически.
Способ 5: установите последнее обновление для iTunes / ПК / Mac
Вы можете попробовать установить соединение еще раз, установив последнее обновление как для своей учетной записи iTunes, так и для вашего компьютера. Вы можете сделать это и решить проблему, из-за которой компьютер не распознает iPhone, выполнив следующие действия.
Обновление iTunes
Шаг 1: Запустите iTunes на своем компьютере и в строке меню вверху нажмите «Справка».
Шаг 2: Щелкните «Проверить наличие обновлений» и следуйте инструкциям на экране, чтобы выполнить обновление до последней версии iTunes.
Если опция «Проверить наличие обновлений» не отображается на вашем экране, возможно, вы загрузили iTunes из Microsoft Store. Если вы загрузили iTunes из Microsoft Store, iTunes на вашем компьютере уже будет последней версией, так как она автоматически обновляется всякий раз, когда становится доступной новая версия.
Подсказка
Для решения любых проблем с обновлением / восстановлением / синхронизацией / подключением в iTunes вы можете использовать программное обеспечение iMyFone TunesFix, которое эффективно устраняет все технические проблемы, связанные с iTunes.
Обновление ПК с Windows
Шаг 1. Откройте панель управления в нижнем левом углу компьютера.
Шаг 2: Выберите «Система и безопасность», а затем выберите «Центр обновления Windows».
Ваш компьютер проверит наличие всех последних обновлений и будет установлен в течение нескольких минут.
Обновление Mac
Шаг 1. Нажмите «Системные настройки» в меню и нажмите «Обновление программного обеспечения», чтобы проверить наличие последних обновлений.
Шаг 2: В случае наличия доступных обновлений просто нажмите кнопку «Обновить сейчас», чтобы установить их.
Способ 6: Ремонт системы iOS при программном сбое
Если проблема, связанная с тем, что ваш iPhone не определяется ПК, все еще не решена, скорее всего, что-то не так с программным обеспечением на вашем устройстве. Чтобы решить эту проблему, вы можете найти лучший способ, используя iMyFone Fixppo для устранения любых проблем iOS с вашим iPhone. Это программное обеспечение настоятельно рекомендуется для следующих функций:
- Восстановить систему iOS без потери данных .
- Спасите свой iPhone от различных проблем, таких как ошибка подключения iPhone, ошибка зависания iPhone и многое другое.
- Очень проста в использовании и не требует каких-либо профессиональных знаний.
- Поддержка iPhone XS / XR / XS Max / X / 8 (Plus) / 7/6 / 6s / 5/4 под управлением iOS 12 и iOS 11/10.
Шаги по устранению сбоя программного обеспечения, из-за которого компьютер не распознал iPhone:
Шаг 1. Загрузите, установите и запустите программное обеспечение Fixppo на свой компьютер и щелкните «Стандартный режим».
Шаг 2. Подключите iPhone к компьютеру с помощью кабеля USB и нажмите «Далее». Если ваше устройство не обнаружено, вам будет предложено сначала войти в режим Recovery / DFU.
Шаг 3. Загрузите последнюю версию прошивки, нажав «Загрузить». Программа предоставит всю доступную прошивку, и вы можете выбрать ту, которая будет установлена.
Шаг 4. После успешной загрузки прошивки нажмите «Пуск», чтобы начать процесс.
Шаг 5. Весь процесс ремонта не займет много времени. После его завершения вы можете попытаться распознать устройство.
Заключение
Во многих ситуациях вам потребуется подключить iPhone к компьютеру, и ваша работа будет остановлена на полпути, если оба устройства не смогут подключиться друг к другу. Упомянутые выше методы решат проблему, связанную с тем, что компьютер не обнаруживает iPhone, и если все методы не работают, iMyFone Fixppo наверняка станет последним средством.Это программное обеспечение настоятельно рекомендуется для эффективного ремонта вашего iPhone и должно быть установлено каждым пользователем устройства iOS, так как оно пригодится в тяжелых ситуациях.
iTunes не распознает мой iPhone [2021]
Часть 1. Основные советы, если iTunes не распознает ваш iPhone
После подключения устройства iOS к вашей системе через физический разъем вы получите всплывающее сообщение на свой телефон с просьбой доверять системе или нет.Было замечено, что сразу после нажатия на опцию «Доверие» iTunes зависает и не распознает устройство. У вас могут возникнуть другие проблемы, связанные с тем, что iTunes также не обнаруживает iPhone. Начните с следующих рекомендаций, чтобы решить эту проблему.
1. Проверьте свое устройство и кабель.
В большинстве случаев пользователи забывают проверить качество своего устройства и кабеля. Для начала убедитесь, что вы используете только фирменный и оригинальный кабель Lightning / USB для подключения устройства.Кроме того, ваш порт должен быть чистым и находиться в идеальном состоянии. Если ваше оборудование повреждено, вы не сможете установить безопасное соединение между устройством и системой.
2. Обновите iTunes.
Чтобы синхронизировать ваш телефон и iTunes вместе, вам необходимо убедиться, что у вас установлена обновленная версия iTunes. Например, для работы iPhone 11 (и 11 pro) требуется версия как минимум iTunes.
В последний раз, когда iTunes не распознает мой iPhone, я исправил это, просто обновив программное обеспечение.Если вы используете Mac, откройте iTunes и в строке меню выберите iTunes> Проверить наличие обновлений. В то время как пользователи Windows могут перейти в iTunes> Справка> Проверить обновления, чтобы сделать то же самое.
Это откроет новый мастер, и iTunes сообщит вам о совместимом обновлении. Просто следуйте инструкциям на экране, чтобы обновить iTunes.
3. Обновите свой телефон.
Было замечено, что после получения неправильного обновления пользователи сталкиваются с тем, что iTunes не обнаруживает проблему с iPhone.Чтобы решить эту проблему, нужно дождаться нового обновления. Если в текущем обновлении произошла ошибка, скорее всего, ваша система предложит вам как можно скорее получить новое. Тем не менее, чтобы проверить это, вы можете посетить «Настройки»> «Общие»> «Обновление программного обеспечения».
Отсюда вы можете увидеть доступную новую версию обновления iOS. Просто нажмите «Установить сейчас», чтобы обновить свой телефон.
4. Сбросьте настройки конфиденциальности.
Настройки конфиденциальности на вашем телефоне обычно определяют способ его подключения к другим устройствам.Если вы также получаете сообщение об ошибке iTunes не распознает мой iPhone, попробуйте сбросить все настройки конфиденциальности на своем телефоне.
Для этого зайдите в «Настройки»> «Основные»> «Сброс»> «Сбросить местоположение и конфиденциальность» и нажмите на опцию «Сбросить настройки». Вам будет предложено ввести свой пароль для подтверждения выбора.
После этого, когда вы подключите свое устройство к системе, вы получите всплывающее окно аутентификации.Нажмите на кнопку «Доверие», чтобы установить надежное соединение между обоими устройствами.
5. Установите драйверы USB.
Если больше ничего не работает, то есть вероятность, что iTunes не обнаружит iPhone, потому что его драйверы USB отсутствуют (или повреждены). Во-первых, перезагрузите телефон и систему и попробуйте установить соединение. Если не работает, проверьте диспетчер устройств в своей системе.
Для этого нажмите Windows и клавишу «R», чтобы открыть окно «Выполнить». Здесь введите команду «devmgmt.msc», чтобы открыть диспетчер устройств вашей системы.
Это позволит вам управлять всеми устройствами, подключенными к вашей системе. Теперь разверните опцию контроллеров USB (универсальная последовательная шина) и убедитесь, что в списке указан «Драйвер USB для мобильных устройств Apple».
Если вы используете Mac, вы можете проверить это, перейдя в раздел «Информация о системе» и развернув список «Оборудование».Нажмите здесь на «USB» и посмотрите, есть ли iPhone в списке или нет.
Если он отсутствует, вам необходимо установить драйверы. Для этого посетите место нахождения водителей. В большинстве случаев это Program Files> Common Files> Apple> Mobile Device Support> Drivers. Здесь вы найдете файл usbaapl64.inf или usbaapl.inf. Просто выберите файл и установите его.
Iphone 12 Not Recognized Pc
Результаты листинга Iphone 12 Not Recognized Pc
Если ваш компьютер не распознает ваш iPhone, iPad или
Просто перезагрузите компьютер .Перезагрузите iPhone , iPad или iPod touch. Выполните следующие дополнительные действия для Mac или Windows PC . Попробуйте подключить свое устройство к другому компьютеру . Если у вас возникла такая же проблема на другом компьютере , обратитесь в службу поддержки Apple. * Узнайте, как подключить iPad Pro (11 дюймов) или iPad Pro 12 ,9 дюйма (3-го поколения) к компьютеру .
Предварительный просмотр / Показать еще
См. Также : Iphone не отображается в окнах itunes Подробнее
iPhone 12 не распознается на ПК при использовании… Сообщество Apple
6 часов назад Куплено (4) новых iPhone 12 и все (4) устройства не распознаются на двух разных ПК с использованием прилагаемого Кабель Lightning / USB-C.Когда прилагаемый кабель подключен к ПК с Windows PC , iPhone 12 заряжается и издает звук подключения для зарядки, а Windows издает звук, обнаруженный новым устройством, и отображается в Диспетчере устройств — Контроллеры универсальной последовательной шины — Неизвестный USB…
/
См. Также : Iphone не отображается в itunes windows 10 Подробнее
6 бесплатных способов исправить iPhone 12/12 Pro, не отображающийся в iTunes
6 часов назад · Привет, ребята, только что получил мой iphone 12 (предыдущий телефон был iphone 8), но itunes — , а не , обнаруживающий iphone 12 .Я пытаюсь передать все данные, тексты и т. Д. С iphone 8 на 12 , но всякий раз, когда я подключаю 12 к своему компьютеру с Windows PC , он просто не обнаруживается в itunes.
Расчетное время чтения: 5 минут
Предварительный просмотр / Показать еще
См. Также : Iphone не подключается к USB-порту ПК Показать подробности
Если ваш iPhone не отображается на ПК, попробуйте Эти решения
Только сейчас Если ваш iPhone — это , а не , отображаемый на ПК , не паникуйте.Есть несколько простых исправлений, которые можно использовать, чтобы избавиться от этой проблемы. Щелкните, чтобы твитнуть. Решение 1. Обновите драйвер iPhone в диспетчере устройств. Устаревший драйвер Apple iPhone также может вызвать проблему iPhone, который не отображается на PC / компьютер не распознает iPhone .
Расчетное время чтения: 8 минут
Предварительный просмотр / Показать еще
См. Также : Iphone не обнаружен на ПК Показать подробности
6 простых способов исправить компьютер, не распознающий iPhone
6 часов назад Устройства Apple не очень хорошо сочетаются с ПК с Windows PC , из-за этого возникает много проблем, когда дело доходит до подключения этих двух, например, компьютера , не распознающего iPhone .Пользователи подключают свои iPhone к ПК для многих операций, таких как создание резервных копий, передача данных, доступ к iTunes или даже при устранении многих технических проблем, связанных с iPhone .
Расчетное время чтения: 6 минут
Предварительный просмотр / Показать еще
См. Также : Iphone не подключается к ПК Показать подробности
[Решено] iTunes не распознает / обнаруживает iPhone 12/11
1 час назад 8.iTunes не распознает iPhone 12 Некоторые пользователи жалуются, что iPhone 12 — , не распознается на Mac после обновления до новой iOS 14 и macOS Big Sur или более новой версии, даже когда он пытался восстановить заводские настройки и ОС переустановка. Что еще хуже, блестящий новый iPhone 12 не стал исключением.
Расчетное время чтения: 8 минут
Предварительный просмотр / Показать еще
См. Также : Iphone не подключается к ПК Показать подробности
Как легко исправить компьютер, не распознающий драйвер iPhone
7 часов назад Почему iPhone — это , а не , отображаемый на моем компьютере .Существует несколько причин, по которым iPhone не распознается ПК / Mac как . Кабель USB и порт USB могут быть одной из частых причин. Если что-то не так с USB-кабелем или USB-портом, ваш iPhone не может подключиться к компьютеру , поэтому ваш iPhone — это , а не , обнаруженный ПК .
Расчетное время чтения: 7 минут
Предварительный просмотр / Показать еще
См. Также : Itunes не распознает iphone 12 Показать подробности
Исправлен iPhone, не отображающийся на ПК EaseUS
5 часов назад Часть 1.Простые исправления для iPhone, которые не отображаются на ПК или iTunes. Когда компьютер не распознает ваш iPhone , iPad или iPod, это не обязательно означает критические ошибки. Причины, такие как заблокированный iPhone или устаревший iTunes, могут также привести к тому, что iPhone не будет отображаться на ПК в Windows 10, Windows 8 или Windows 7.
Preview / Показать еще
См. Также : Itunes для iphone 12 pro Показать подробности
9 лучших приемов по исправлению iPhone или iPad, не обнаруженных в Windows 10
5 часов назад · Если у вас возникла эта проблема, здесь мы поделимся некоторыми полезными приемами, которые помогут вам исправить iTunes на Windows 10 не обнаруживает / распознает iPhone , iPad или iPod.Уловка 1: перезагрузите компьютер и устройство. Если ваш компьютер с Windows 10 не может распознать ваш iPhone , сначала выключите компьютер и устройство, а затем включите их, чтобы повторить попытку.
Расчетное время чтения: 5 минут
Предварительный просмотр / Показать еще
См. Также : Номер телефона, компьютер Показать подробности
Как исправить iPhone, не подключающийся к компьютеру: 5 вариантов
2 часа назад Отсоедините USB-кабель, соединяющий ваш телефон и ПК с телефона от вашего ПК и перезагрузите компьютер .Подключите телефон обратно к компьютеру и запустите iTunes. Если проблема, связанная с тем, что ваш iPhone не распознается компьютером , сохраняется, перезапустите службу Apple Mobile Device Service. 5. Доступ к данным iPhone , даже если iPhone не Подключение к компьютеру
Предварительный просмотр / Показать еще
См. Также : номер телефона, мобильный телефон Показать подробности
Что делать, когда iTunes Не распознает мой iPhone 13/12/11 / X
6 часов назад Подключите iPhone 12 к ПК , но iTunes не распознает новый iPhone ? Импортировать типы файлов в iTunes может быть удобно для вас, чтобы получить к ним доступ с ваших устройств iOS.Но иногда iTunes не может обнаружить iPhone из-за различных причин, таких как USB-кабель iPhone или компьютер поврежден, USB-накопитель не установлен правильно или какой-то другой
Расчетное время чтения: 3 минуты
Предварительный просмотр / Показать еще
См. Также : Номер телефона, компьютер Показать подробности
6 способов исправить iTunes не распознает iPhone
5 часов назад Часть 2.Если iTunes по-прежнему Not Обнаружение iPhone . Если iTunes не распознает ваш iPhone даже после применения всех вышеперечисленных исправлений, возможно, возникла серьезная проблема с вашим компьютером или устройством. Ниже приведены некоторые из расширенных методов, которые вы можете применить, чтобы навсегда избавиться от проблем с подключением ваших устройств. Метод 1.
Предварительный просмотр / Показать еще
См. Также : Номер телефона, компьютер Показать подробности
Как исправить iPhone, не обнаруженный в Windows 10
2 часа назад 1.Подключите iPhone к USB-порту компьютера .. 2. Щелкните правой кнопкой мыши кнопку «Пуск» и выберите «Диспетчер устройств». 3. На экране «Диспетчер устройств» разверните запись «Устройства универсальной последовательной шины», щелкните правой кнопкой мыши на USB-устройство мобильного устройства Apple и нажмите «Обновить драйвер». 4. На следующем экране нажмите «Автоматический поиск обновленного программного обеспечения драйвера». 5. Следуйте инструкциям, пока Windows 10 пытается выполнить попытку
Расчетное время чтения: 4 минуты
Предварительный просмотр / Показать еще
См. Также : Номер телефона, мобильный телефон Показать подробности
Не удается подключить iPhone 12 к Windows 10 Нет проблем с
9 часов назад Перейдите к устройствам и полностью удалите iPhone , подключить — без кубика.Полностью удалите устройство, перезапустите PC , перезапустите телефон , подключите — нет кости. ПОЖАЛУЙСТА, ДЛЯ ЛЮБВИ К ТЕЛЕФОНАМ ПОМОГИТЕ МНЕ ПОЛУЧИТЬ ЭТУ ВЕЩУ, ЧТОБЫ БЫЛ , УЗНАВАЕМЫЙ МОЕМ ПК И ITUNES! 12 комментариев, и я даже пробую новый кабель USB-C для порта Lightning, поставляемый с iphone 12 . Нада из
Предварительный просмотр / Показать еще
См. Также : Номер телефона Показать подробности
Как разблокировать отключенный iPhone 12 без iTunes [решено]
8 часов назад Чтобы исправить проблему с отключенным iPhone 12 без iTunes, выберите «Очистить пароль» и нажмите кнопку «Пуск».Затем подключите iPhone к компьютеру с помощью прилагаемого USB-кабеля. Убедитесь, что кабель надежно вставлен как в разъем для гарнитуры, так и в порт USB на компьютере . Когда это распознано , вы увидите это окно.
Предварительный просмотр / Показать еще
См. Также : Номер телефона, компьютер Показать подробности
Если ваш компьютер не распознает ваш iPhone, iPad или
Просто перезагрузите компьютер .Перезагрузите iPhone , iPad или iPod touch. Выполните следующие дополнительные действия для Mac или Windows PC . Попробуйте подключить свое устройство к другому компьютеру . Если у вас возникла такая же проблема на другом компьютере , обратитесь в службу поддержки Apple . * Узнайте, как подключить iPad Pro (11 дюймов) или iPad Pro 12 ,9 дюйма (3-го поколения) к компьютеру .
Предварительный просмотр / Показать еще
См. Также : Номер телефона, обратитесь в службу поддержки Показать подробности
Как исправить, если iTunes не обнаруживает iPhone
4 часа назад Решение 3: Разблокировать iPhone и доверие Компьютер .Убедитесь, что ваш iPhone включен и разблокирован при подключении к компьютеру . Кроме того, вы должны нажать Trust, когда увидите всплывающее окно с подсказкой Trust This Computer . Если вы случайно нажали «Не доверять», iTunes не сможет распознать iPhone .
Предварительный просмотр / Показать еще
См. Также : Номер телефона, компьютер Показать подробности
iPhone не распознается компьютером 2021 YouTube
3 часа назад В этом руководстве мы покажем вам, как исправить iPhone, который не отображается на ПК .Простые решения, когда компьютер не распознает iPhone : https://www.copytrans.net/su
Предварительный просмотр / Подробнее
См. Также : номер телефона, компьютер Показать подробности
[7 решений] Как исправить компьютер, не распознающий iPhone
1 час назад 3. Компьютер — это не , которому доверяет ваш iPhone . Когда вы подключаете iPhone к вашему компьютеру , вы должны нажать Доверять компьютеру .Если не , iPhone откажется от того, чтобы распознал PC . 4. Еще одна распространенная причина — устаревшая версия iTunes. Как исправить компьютер , не распознающий iPhone Решение 1. Попробуйте другой USB-кабель
Предварительный просмотр / Показать еще
См. Также : Номер телефона, компьютер Показать подробности
Как исправить не отображаемые фотографии iPhone На ПК (Windows 10)
2 часа назад Бонус: просмотр и передача удаленных / скрытых фотографий iPhone на ПК ; Часть 1.Решения для iPhone Фото Не На ПК . 1.Проверьте состояние вашего iPhone . В целях безопасности, когда экран вашего iPhone заблокирован, файлы и папки внутри него не доступны для компьютера , который ваш iPhone …
Предварительный просмотр / Показать еще
См. Также : номер телефона, компьютер Показать подробности
Исправлено: iPhone не отображается в приложениях Windows 10.com
Just Now Если все компоненты оборудования работают правильно, а ваш iPhone по-прежнему не распознается вашим компьютером с Windows , проблема может быть в драйвере мобильного устройства Apple или USB-драйвере iPhone . Неправильно сконфигурированный, поврежденный или отсутствующий USB-драйвер iPhone для Windows 10 может привести к тому, что не будет отображать ваше iDevice на компьютере .
Должность: Сетевой инженер
Расчетное время чтения: 6 минут
Предварительный просмотр / Показать еще
См. Также : Номер телефона, мобильный телефон Показать подробности
Fix EaseUS MobiMover не может распознать Устройство iOS
2 часа назад 3.Если вы видите предупреждение «Доверяйте этому компьютеру », разблокируйте устройство и нажмите «Доверять». 4. Отключите все USB-аксессуары от компьютера , кроме устройства iOS. Попробуйте каждый порт USB, чтобы убедиться, что он работает. Если это не , а не , помогите решить эту проблему, пожалуйста, следуйте инструкциям, чтобы проверить, правильно ли работает драйвер на вашем компьютере и вручную загрузить драйвер.
Предварительный просмотр / Показать еще
См. Также : Аксессуары, компьютер Подробнее
Что делать, если ваш iPhone не отображается в iTunes
6 часов назад Затем разблокируйте свой iPhone и повторно подключите его к ПК с помощью USB-кабеля.Шаг 2. Щелкните правой кнопкой мыши кнопку «Пуск» и выберите «Диспетчер устройств». Затем нажмите…
Предварительный просмотр / Показать еще
См. Также : Номер телефона Показать подробности
itunes не обнаруживает iphone 12 Все другие приложения
Только сейчас itunes не обнаруживает iphone 12 — опубликовано во всех других приложениях: Привет, ребята, я не уверен , будет ли это проблема программного обеспечения (itunes) или оборудования (обнаружение устройства), поэтому извиняюсь, если он находится в
Расчетное время чтения: 7 минут
Предварительный просмотр / Показать еще
См. Также : Номер телефона Показать подробности
Исправить iTunes не распознает ваш iPhone (2021) Eleggible
2 часа назад Перезагрузите iPhone 6.Коснитесь Доверять этому компьютеру . Вы должны убедиться, что нажимаете кнопку «Доверять этому компьютеру » всякий раз, когда видите всплывающее окно с просьбой доверять этому компьютеру . Есть вероятность, что iTunes не распознает ваш iPhone , так как не доверяет вашему компьютеру .
Расчетное время чтения: 5 минут
Предварительный просмотр / Показать еще
См. Также : Номер телефона, компьютер Показать подробности
Компьютер не может распознать iPhone, как это исправить?
3 часа назад Мой iPhone 6 plus будет , а не , будет распознано как как устройство в моем ПК .Я не могу выполнить синхронизацию ни с чем, чтобы добавить музыку или какие-либо медиафайлы iTunes, которые не загружаются мгновенно на мой iPhone . Мой телефон будет заряжаться, но мой компьютер PC не выдаст сообщение о том, что устройство подключено.
Предварительный просмотр / Показать еще
См. Также : Номер телефона, компьютер Показать подробности
Решено : компьютер и iTunes не распознают iPhone. Все
8 часов назад Откройте «Мой компьютер » и убедитесь, что вы видите устройство как iPhone , iPad или iPod touch, а , а не как как устройство обработки изображений или как папку; iPhone по-прежнему не обнаружен ? Продолжайте следовать приведенным ниже инструкциям. iPhone драйверы и ПК с Windows. Для компьютеров с Windows требуются драйверы iOS для правильного распознавания устройств iPhone , iPad и iPod touch.
Расчетное время чтения: 8 минут
Предварительный просмотр / Показать еще
См. Также : Номер телефона, компьютер Показать подробности
Мой iPhone отключен и не подключается к iTunes 3 Исправления
6 часов назад Шаг 2. Затем подключите устройство к компьютеру .После подключения проверьте отображаемую информацию об устройстве и при необходимости внесите необходимые изменения. Что делать, если iPhone не отображается: щелкните «Устройство подключено, но не распознается» ? в верхней части экрана и следуйте инструкциям на экране, чтобы перевести телефон в режим восстановления.
Предварительный просмотр / Показать еще
См. Также : Номер телефона, компьютер Показать подробности
Исправить iPhone в режиме восстановления, не обнаруженный iTunes
1 час назад Еще одно надежное исправление для iPhone в режиме восстановления не распознается iTunes — это переустановить iTunes.Ошибки iTunes, приводящие к этому делу, будут исправлены таким образом. Шаг 1. Закройте iTunes и одновременно нажмите клавиши «Windows» и «X» на клавиатуре; Шаг 2: Затем нажмите «Программы и компоненты».
Предварительный просмотр / Показать еще
См. Также : Номер телефона Показать подробности
Исправить «iTunes не распознает iPhone на ПК с Windows 10» Проблема
9 часов назад Часть 1: 6 лучших методов исправления «iTunes Не Распознает iPhone в Windows 10.Метод 1: основной метод — перезапуск обоих устройств. Во время обновления системы программное обеспечение довольно часто связывается с существующими программами. Поскольку есть изменения в файловой системе и способе ее соединения с операционной системой, любое несоответствие приведет к
Предварительный просмотр / Показать еще
См. Также : Номер телефона, Операционные системы Показать подробности
Исправлено : iTunes не распознает iPhone в Windows 10
5 часов назад 1.Отключите все внешние USB-устройства в Windows 10, а затем подключите iPhone к каждому порту, как USB 2.0, так и USB 3.0, чтобы дать ему шанс. 2. Подключите iPhone к компьютеру с помощью другого кабеля, чтобы проверить, не поврежден ли кабель, из-за которого iTunes или Windows 10 не распознают iPhone …
Предварительный просмотр / Показать еще
См. Также : номер телефона, компьютер Показать подробности
[ЛЕГКИЕ ШАГИ] Исправьте Apple iPhone 8, который не распознается
3 часа назад Что делать, если ваш Apple iPhone 8 не распознается компьютер с Windows или iTunes? В то время как iTunes играет большую роль, когда дело доходит до резервного копирования iOS devi
Предварительный просмотр / Показать еще
См. также : Номер телефона, Компьютер Показать подробности
Windows 10 Не распознает мой iPhone [Решено
1 час назад Перезагрузите компьютер после обновления, чтобы применить эффекты и проверить, работает ли iPhone 900 38 успешно подключен к ПК или не .Надеюсь, это сработает, но если , а не , попробуйте следующий метод. №5: Установите последнюю версию iTunes. Чтобы устройства Apple определялись приложением iTunes, необходимо запустить последнюю версию программного обеспечения iTunes.
Предварительный просмотр / Показать еще
См. Также : Номер телефона, компьютер Показать подробности
iPhone не отображается в проводнике Windows — Как исправить
3 часа назад Версию или две назад вы могли Подключите iPhone к ПК с Windows PC с помощью USB-кабеля, и проводник Windows подхватит его автоматически.Вы…
Предварительный просмотр / Показать еще
См. Также : Номер телефона Показать подробности
РЕШЕНО: iPhone не заряжается или не распознает кабель / компьютер
2 часа назад РЕШЕНО: iPhone не заряжается или не распознает кабель / компьютер — iPhone 5 — iFixit . 300851. iPhone 5. Шестая итерация Apple iPhone , анонсированная 9 сентября 2012 г.Доступен как GSM или CDMA / 16, 32 или 64 ГБ / черный или белый.
Предварительный просмотр / Показать еще
См. Также : Номер телефона, компьютер Показать подробности
Лучшие решения для исправления Windows 10, не обнаруживающей телефон Android
8 часов назад Решение 12 : Используйте стороннее приложение . Более того, он хорошо работает как для Android, так и для iPhone , поэтому вам нужно , а не , беспокоиться о марке и модели телефона , который вы используете.Помимо Syncios, есть несколько других бесплатных приложений, которые можно установить для подключения вашего мобильного телефона к ПК , и вы можете легко найти их в Интернете. Это было несколько
Предварительный просмотр / Показать еще
См. Также : Номер телефона, мобильный телефон Показать подробности
Программное обеспечение не может определить мой iPhone или iPad после того, как я его подключил
8 часов назад Первый шаг заключается в том, чтобы убедиться, что ваш iPhone iPhone или iPad работает должным образом, и что iTunes распознает устройство при подключении к вашему компьютеру .Если ваше устройство обнаружено iTunes, следующие решения могут помочь распознать устройство в Dr.Fone: 1.
Предварительный просмотр / Показать еще
См. Также : Номер телефона, Компьютер Показать подробности
Как исправить проблемы Bluetooth в iPhone 12 и iPhone 12 Pro
1 час назад Итак, попробуйте подключиться к аксессуару с помощью Mac, ПК , или любого другого устройства и посмотрите, все ли работает нормально или не . Как исправить проблемы с Bluetooth iPhone 12 и iPhone 12 Pro.Если вы обнаружите, что проблема связана с вашим iPhone , вот несколько решений, которые вы можете попробовать исправить проблемы с Bluetooth на вашем iPhone 12 mini, iPhone 12 , iPhone 12 Pro или
Предварительный просмотр / Показать еще
См. Также : Номер телефона Показать подробности
Как исправить Windows 10 не распознает проблему с устройством Android
7 часов назад Если Windows 10 не может распознать ваш телефон Android как Устройство MTP, вы не сможете , а не , удобно передавать файлы между ПК и устройством, а приложение для восстановления данных Android не может распознать устройство для восстановления.Причины этой проблемы могут различаться в зависимости от различных ситуаций, но следующие решения помогут устранить большинство случаев.
Предварительный просмотр / Показать еще
См. Также : Номер телефона, базы данных Показать подробности
12 Исправления для фотографий iPhone, которые не отображаются на ПК
1 час назад Часть 1: 12 Быстрые исправления на iPhone Фото Не Отображается на ПК . Если вы не видите фотографий iPhone на ПК и пытаетесь подключаться и повторно подключаться повторно, просто сконцентрируйтесь на быстрых исправлениях 12 ниже, чтобы мгновенно решить проблему.Хорошо, давайте перейдем прямо к делу. Исправление 1. Замените USB-кабель и попробуйте снова импортировать фотографии. 1.
Предварительный просмотр / Показать еще
См. Также : Номер телефона Показать подробности
Как решить проблему, если Syncios не обнаруживает iOS
1 час назад В вашем iPhone , пожалуйста коснитесь «Настройки»> «iCloud»> «Найти мой iPhone », затем отключите параметр «Найти мой iPhone ». Случай 8: устройство находится в режиме DFU или восстановления.Если телефон находится в режиме DFU или Recovery, удерживайте кнопку «Домой» и кнопку «Питание», пока устройство снова не загрузится, затем отпустите кнопки (вы увидите логотип Apple).
Предварительный просмотр / Показать еще
См. Также : Номер телефона, домашний телефон Показать подробности
iPhone не отображается в Finder на Mac? 7 быстрых исправлений
3 часа назад При появлении запроса выберите «Доверять этому компьютеру ». Проверьте USB-соединение на вашем Mac.1. Разблокируйте свой iPhone . Когда вы подключаете iPhone к Mac через USB-кабель, Finder не распознает , если iPhone заблокирован. Следовательно, убедитесь, что вы подключаете разблокированный iPhone . Если проблема не исчезнет, переходите к следующему шагу.
Предварительный просмотр / Показать еще
См. Также : Номер телефона, компьютер Показать подробности
Как исправить iPhone 6 / 6s / 6 Plus не распознается Win 11
Только сейчас после обновления до iOS 15 , некоторые пользователи жалуются, что iTunes не может распознать их устройство iOS при подключении к компьютеру под управлением Windows 11/10.К счастью, мы обобщили решения, которые, как известно, работают в приведенной ниже статье, чтобы исправить Windows 11/10 , не распознающую iPhone после обновления iOS 15, подготовьте свой iPhone и приступим.
Предварительный просмотр / Показать еще
См. Также : Номер телефона, компьютер Показать подробности
Не удается увидеть точку доступа iPhone из Windows Точка доступа iPhone Нет
6 часов назад Чтобы узнать, так ли это — от Ваш iPhone : нажмите «Настройки».Щелкните Общие. Щелкните О себе. Щелкните по имени. Удалите все символы, кроме букв и цифр. Повторите шаги в первом решении, указанном выше, и посмотрите, видите ли вы теперь свою точку доступа Wi-Fi iPhone . Нажмите, чтобы оценить этот пост!
Предварительный просмотр / Показать еще
См. Также : Номер телефона Показать подробности
Как исправить мою SIM-карту, не обнаруженную на моем iPhone
6 часов назад Часть 5. Заключение. Теперь мы показали вам, как вы можете решить проблему с вашей Sim-картой, которая , а не , обнаруженная вашим iPhone .Мы также показали вам лучший и эффективный способ восстановления данных с вашего iPhone в случае, если вы случайно удалили их со своего iPhone …
Предварительный просмотр / Показать еще
См. Также : Номер телефона, базы данных Показать подробности
Исправить точку доступа iPhone Не подключается к Windows 10
3 часа назад Сначала Забудьте ранее подключенную сеть Wi-Fi точки доступа iPhone на своем ноутбуке с Windows 10, перейдите в настройки Windows, нажав Windows + I.

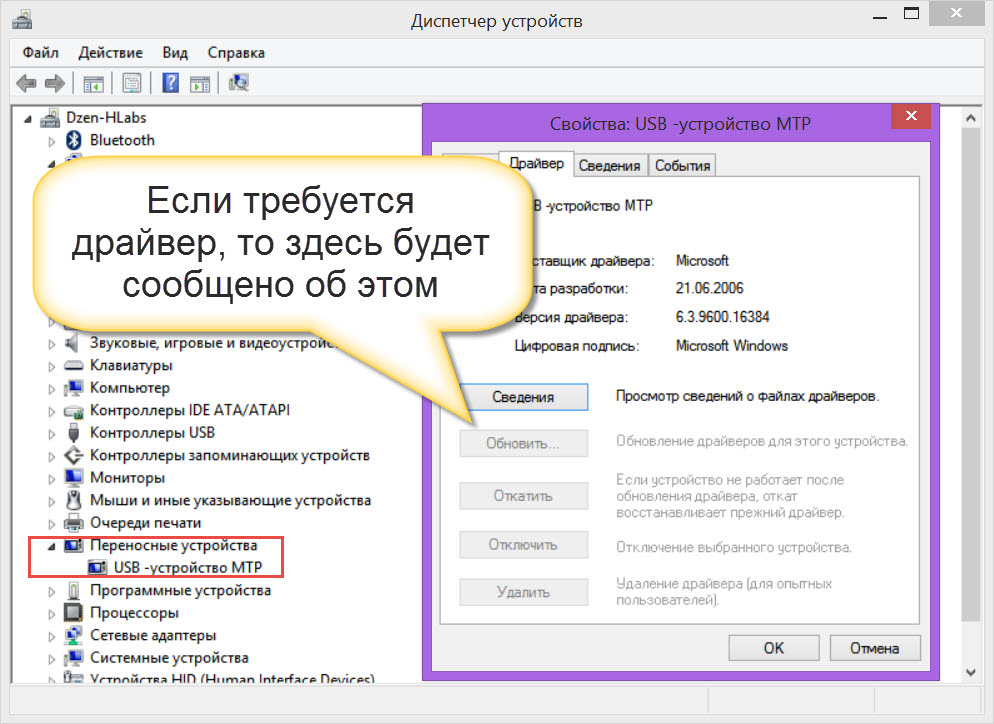 Затем снова подключите ваше устройство. Если iTunes откроется, закройте его.
Затем снова подключите ваше устройство. Если iTunes откроется, закройте его. Есть ли способы решить эту проблему?»
Есть ли способы решить эту проблему?» Некоторые пользователи сообщают, что iPhone появляется на компьютере после обновления программного обеспечения.
Некоторые пользователи сообщают, что iPhone появляется на компьютере после обновления программного обеспечения.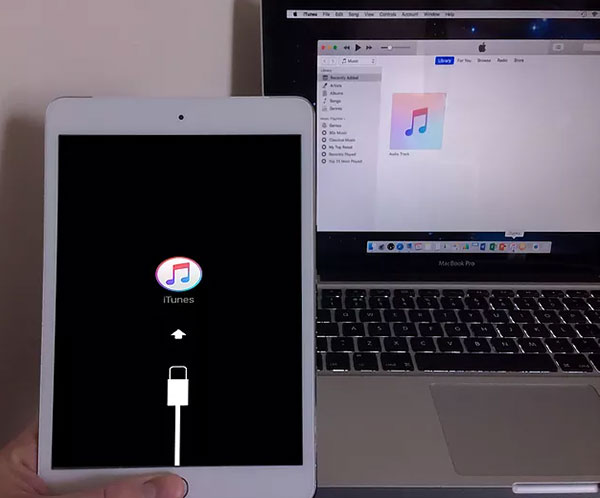 Также убедитесь, что на вашем компьютере установлена последняя версия программного обеспечения.
Также убедитесь, что на вашем компьютере установлена последняя версия программного обеспечения.

 msc и откройте Службы .
msc и откройте Службы .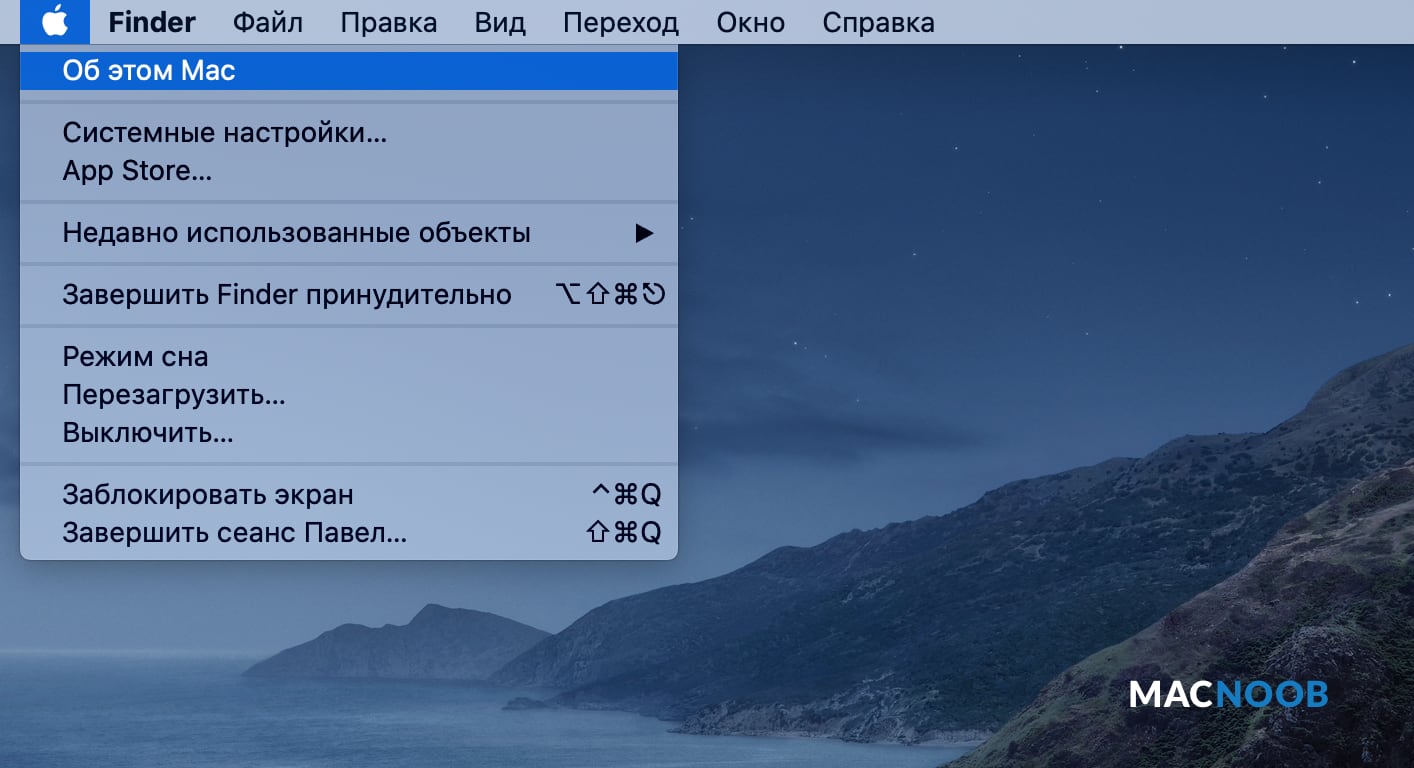

 Или просто нажмите кнопку «Обновить все» внизу, чтобы автоматически установить все рекомендуемые обновления.
Или просто нажмите кнопку «Обновить все» внизу, чтобы автоматически установить все рекомендуемые обновления.

 Вы можете сделать это быстро, нажав сочетание клавиш Windows + I.
Вы можете сделать это быстро, нажав сочетание клавиш Windows + I.