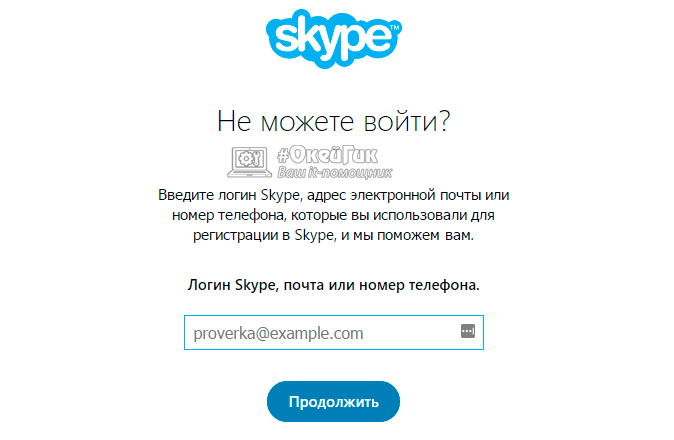как исправить. Невозможно установить соединение в Скайпе
Полезные приложения » Скачать Skype на телефон
Обновлено: 13.07.2020, автор —
Илья
Илья – главный редактор сайта softdroid.net. Является автором нескольких сотен руководств и статей по настройке Android. Около 15 лет занимается ремонтом техники и решением технических проблем iOS и Android. Имел дело практически со всеми более-менее популярными марками мобильных смартфонов и планшетов Samsung, HTC, Xiaomi и др. Для тестирования используется iPhone 12 и Samsung Galaxy S21 с последней версией прошивки.
Информация об авторе
В этой статье мы собрали наиболее распространенные проблемы со Скайпом. Среди них отметим следующие: вы не слышите собеседника или он вас; приложение Skype не открывается, нет звука и прочее. Это могут быть проблемы с подключением, конфигурацией программы и другие сценарии, на которые пользователи ищут ответы. Мы рассмотрим ошибки настольной и мобильной версий Skype и предложим варианты исправления, выполнив диагностику.
Содержание:
Скайп не открывается: пароль или логин неверны
Зачастую пользователи пытаются многократно войти в Скайп, вводя неправильные логин или пароль.
Советуем проверить данные для входа, зайдя через браузер в веб-версию Skype. Она независима от платформы, поэтому если пароль или имя учетной записи неверно, вы об этом узнаете по сообщению в браузере. В таком случае нужно либо восстановить пароль, либо вспомнить его.
Если вы не можете войти в Skype, перепробовав все варианты, принудительно сбросьте пароль. Для этого:
- Перейдите в раздел «Восстановление учетной записи Microsoft»,
- Ознакомьтесь с процедурой сброса пароля,
- Введите адрес электронной почты, указанный при регистрации и первом входе в Skype,
- На email придет письмо с кодом. Скопируйте этот код в буфер обмена,
- Следуйте инструкциям, чтобы получить новый пароль
- Войдите в Skype с новым паролем, запустив мессенджер.

- Если необходимо создать новую учетную запись, ее можно создать, следуя данной инструкции.
Как восстановить пароль в Скайпе
Установите последнюю версию приложения Skype
Чаще всего проблемы со Скайпом решаются очень просто. Вам нужно проверить, какую версию приложения вы используете в данный момент. Возможно, она уже морально устарела и нужно обновиться. Для этого:
- перейдите по адресу https://www.skype.com/ru/get-skype/;
- выберите нужную версию и воспользуйтесь ссылкой для скачивания;
- запустите установщик и обновите версию Скайпа.
Как правило, во многих ситуациях это решает проблемы технического характера. Если же это не помогает и вы не можете понять, что со скайпом, двигаемся дальше. Начинайте сначала и до конца. Если же ни один из советов не помог, сообщите об этом нам, описав проблему детально (внизу статьи есть форма для вопросов) — и мы постараемся вам помочь.
Убедитесь, что Интернет работает
Очевидно, что раз вы зашли на этот сайт, то и Скайп должен быть подключен к Интернету. Тем не менее, иногда происходит так, что одни сайты работают, другие недоступны. Соответственно, Skype не может установить сетевое соединение с сервером из-за неполадок у провайдера. Поэтому при таком раскладе, есть два варианта:
Тем не менее, иногда происходит так, что одни сайты работают, другие недоступны. Соответственно, Skype не может установить сетевое соединение с сервером из-за неполадок у провайдера. Поэтому при таком раскладе, есть два варианта:
- дождаться, пока проблемы на стороне провайдера не прекратятся,
- позвонить в службу поддержки и поинтересоваться, что происходит и почему Скайп не подключается. Однако, стоит признать, такая проблема происходит достаточно редко и вряд ли есть смысл звонить провайдеру, чтобы диагностировать сбой сетевого соединение.
Глобальная проблема с работой веб-службы Skype
Неполадки могут возникнуть на серверах MIcrosoft. Узнайте, не возникают ли у других пользователей аналогичные проблемы.
- Лучший способ – проверить состояние Skype через специальный сервис. Если обнаружены неполадки, они неизбежно коснутся всех платформ, будь то веб-версия Skype, мобильное приложение т. п.
- Для устранения технических неполадок Skype можно зайти на сайт Down Detector.
 Через него несложно узнать, что сообщают другие пользователи Skype: есть ли неполадки с соединением.
Через него несложно узнать, что сообщают другие пользователи Skype: есть ли неполадки с соединением.
Если обнаружена проблема на стороне веб-служб Microsoft,скорее всего, вы не можете использовать Skype. Просто подождите около часа и повторите попытку.
Не слышен голос собеседника (или он вас не слышит)
- Проверьте настройки и разрешения (Skype > Настройки).
- Если вы не слышите абонента, с которым установлено соединение в Skype, перепроверьте другие источники (попробуйте воспроизвести видеоролик YouTube). Работает ли воспроизведение музыки или видео? Ссылка по теме: Что делать, если пропал звук на компьютере
- Если именно в Skype (а не на YouTube и т. д.) произошла ошибка воспроизведения, и вы не слышите другого абонента, с которым вы разговариваете, или он вас не слышит, проверьте, есть ли у Skype доступ к динамикам и микрофону через настройки.
Проверьте системные требования для вашей версии Skype
Как и любое другое приложение, Скайп не запустится, если системные требования будут ниже минимальных.
В зависимости от редакции Skype (настольная или мобильная), убедитесь, что ваш телефон или компьютер соответствует системным требованиям, опубликованным на официальном сайте.
С каждым годом аппаратные и программные требования возрастают, и если вы используете древний телефон (например, Android 2.1 и ниже) или Windows XP и ниже, Скайп попросту не загрузится.
Совет. Даже если ваш компьютер соответствует требованиям, не помешает обновить драйверы и поставить обновления на операционную систему.
Скайп не работает: не открывается экран ввода данных
Если вы видите перед собой окошко для ввода данных доступа в Скайп (логин и пароль), то, скорее всего, проблема именно с вводом этих данных (см. выше).
Однако если вам не удается войти в Скайп, поскольку не получается открыть экран входа, — причины заключаются в ином. Скорее всего, это связано с неправильно установленным приложением Skype на компьютере или телефоне.
Иногда доступ в Скайп ограничен, поскольку вы вошли под другой учетной записью в это приложение.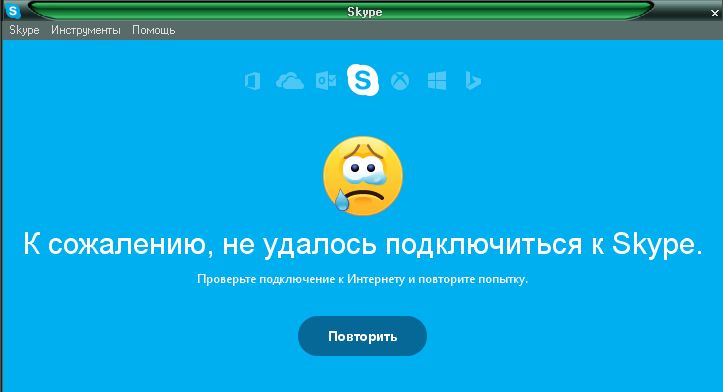 Войти под разными данными с одного Скайпа не получится (хотя и есть внештатная возможность). Для выхода из текущей учетной записи выполните следующие действия через меню: Skype — Выйти.
Войти под разными данными с одного Скайпа не получится (хотя и есть внештатная возможность). Для выхода из текущей учетной записи выполните следующие действия через меню: Skype — Выйти.
После этого вы можете попробовать снова войти в свою учетную запись. Если не получается снова – перезагрузитесь и попробуйте снова войти в свой аккаунт Skype.
Переустановка Skype
Если приложение Skype не запускается (не работает), вам нужно скачать новейшую версию мессенджера и переустановить его:
- Пуск > Правая кнопка мыши > Приложения и возможности.
- В поиск введите Skype и нажмите на одноименную строку.
- Откройте дополнительные параметры.
- Под строкой Сбросить нажмите на кнопку Исправить.
Удаление Skype и установка последней версии должно решить любые проблемы. Однако затем вам, возможно, придется еще раз выполнить описанные выше действия, чтобы убедиться в том, что соединение настроено правильно.
Обязательно скачивайте самую свежую копию Skype. Если веб-камера и микрофон прекрасно работают через веб-браузер, то в этом случае возникает проблема с автономной версией, которую необходимо переустановить.
Если веб-камера и микрофон прекрасно работают через веб-браузер, то в этом случае возникает проблема с автономной версией, которую необходимо переустановить.
Удалите конфигурационный файл shared.xml с компьютера
Приложение Skype (настольная версия) для своей работы задействует конфигурационный файл shared.xml. Попробуйте его удалить с компьютера, если ни один из методов не помог. Не волнуйтесь, файл будет автоматически создан при новом запуске Skype.
Skype не подключается к Интернету
Выше мы перечислили основные проблемы, из-за которых затрудняется запуск приложения Skype. Однако все равно случаются и другие сценарии, из-за которых приложению Скайп не удалось установить соединение. Предлагаем краткий перечень других технических проблем и варианты устранения.
- Файрволл (брандмауэр) или антивирус блокируют сетевой доступ Skype. Вам нужно проверить соответствующие настройки ваших программ, которые управляют доступом в интернет. К слову, по умолчанию брандмауэр Windows доступ Скайп в Интернет не запрещает и не блокирует соединение.

- Если вы осуществляете вход в Интернет через прокси-сервер или VPN, проверьте, настроен ли Скайп соответствующим образом, выставлены ли опции в настройках подключения.
- В случае с настольной версией приложения Skype, все порты для подключения Скайпа должны быть открыты.
Другие способы исправления сбоя
Мы рассмотрим основные шаги, которые следует предпринять пользователю, если перестал работать Skype. Как же исправить подобную ситуацию?
- Переустановка мессенджера на Андроиде с полным удалением предыдущей версии.
- Оптимизация быстродействия смартфона, удаление ненужных приложений и файлов, которые могут привести к тому, что перестал работать Скайп — запускаться или подключаться к сети.
- Смена мобильного устройства или ПК, с которого осуществляется вход в приложение Skype
- Обновление существующей версии мессенджера на актуальную (скачать можно по ссылке ниже или здесь)
- Возможно, вам будут интересны другие программы типа Скайпа — альтернативные приложения с аналогичными функциями для сетевого общения
Задавайте вопросы!
Если вы столкнулись с проблемами при работе со Skype, которые не можете решить, пожалуйста, задавайте свой вопрос ниже.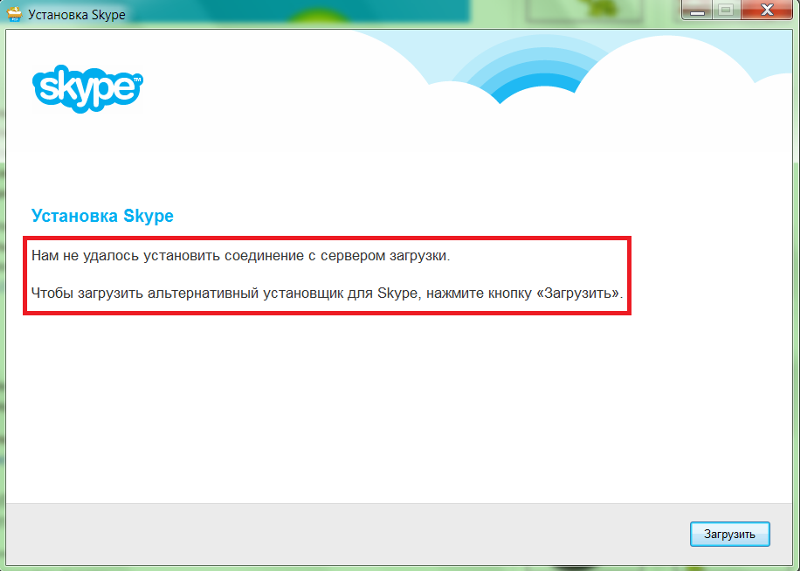 Постараемся разобраться и ответить в каждом отдельно взятом случае.
Постараемся разобраться и ответить в каждом отдельно взятом случае.
Пожалуйста, оцените статью:
Илья – главный редактор сайта softdroid.net. Является автором нескольких сотен руководств и статей по настройке Android. Около 15 лет занимается ремонтом техники и решением технических проблем iOS и Android. Имел дело практически со всеми более-менее популярными марками мобильных смартфонов и планшетов Samsung, HTC, Xiaomi и др. Для тестирования используется iPhone 12 и Samsung Galaxy S21 с последней версией прошивки.
Не нашли ответ на свой вопрос? Возможно, вы найдете решение проблемы на нашем канале в Youtube! Здесь мы собрали небольшие, но эффективные инструкции. Смотрите и подписывайтесь на наш youtube-канал!
Смотреть на Youtube
↑ Вернуться в начало ↑
Скайп не удалось войти проверьте подключение к интернету
Содержание
- 1 Почему возникает ошибка входа на ПК
- 1.1 Устаревшая версия
- 1.2 Конфигурация системного браузера
- 1.
 3 Блокировка прокси-сервером
3 Блокировка прокси-сервером
- 2 Не удается войти в мобильное приложение
- 3 Заключение
- 4 Видео по теме
Вход в учетную запись данного мессенджера иногда сопровождается различными сбоями. Одна из самых распространенных проблем, с которой сталкиваются пользователи — не удалось подключиться к Skype. Причин такой неисправности достаточно много. Рассмотрим основные из них и выясним, как можно восстановить доступ к своей учетной записи.
Почему возникает ошибка входа на ПК
Частый вопрос, возникающий у пользователей ресурса — Скайп пишет, что нет подключения к интернету, что нужно делать в такой ситуации? Обычно эта ошибка указывает на то, что соединение отсутствует или скорость его слишком низкая для полноценного обмена данными с сервером. Но иногда окно с сообщением об ошибке отображается даже тогда, когда интернет на устройстве работает стабильно. Это происходит из-за нескольких причин, которые описаны ниже.
Чаще всего данную проблему можно встретить именно в версии для ПК.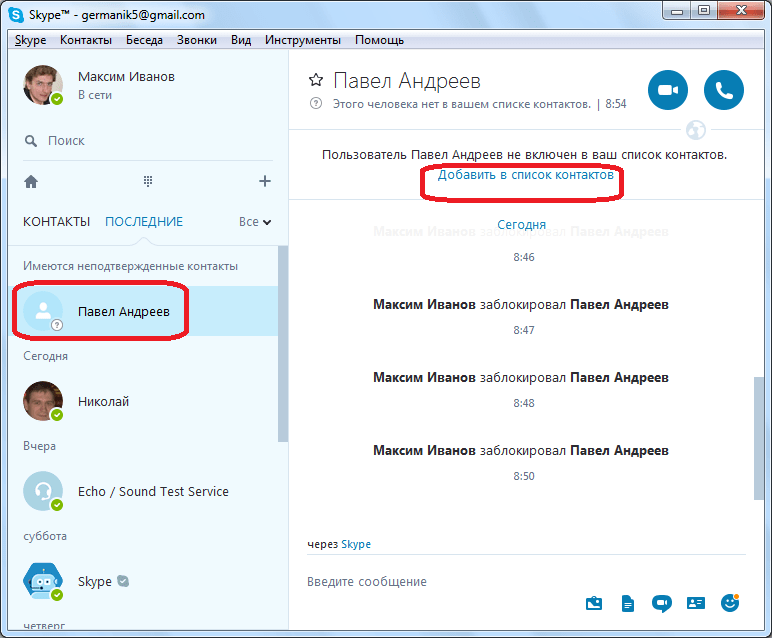 Причин несколько, но основная из них — отсутствие интернета. Если Skype не подключается, а на экране отображается окно с характерным уведомлением, убедитесь, что соединение есть и интернет работает стабильно на устройстве.
Причин несколько, но основная из них — отсутствие интернета. Если Skype не подключается, а на экране отображается окно с характерным уведомлением, убедитесь, что соединение есть и интернет работает стабильно на устройстве.
Ошибка подключения skype
В первую очередь попробуйте открыть браузер и загрузить любую страницу. Если нет соединения с интернетом, то в окне обозревателя появится сообщение об ошибке.
Нет подключения к интернету
Отсутствие подключения не позволяет войти в Скайп и пользоваться его функционалом. Обычно, если на компьютере нет интернета, на панели задач отображается значок в виде желтого треугольника. Он указывает на то, что интернет соединение отсутствует, но подключение с локальной или общественной сетью (зависит от того, где вы пользуетесь интернетом) не разорвано.
Если желтый треугольник не отображается, это указывает на то, что обмен данными продолжается, но сама скорость интернета слишком низкая. Можно проверить скорость с помощью стандартных инструментов.
Например, в Windows 7 это можно сделать следующим образом:
- Открываем меню «Пуск», далее заходим в «Панель управления». Потом щелкаем по пункту «Просмотр состояния сети и задач», который находится в разделе «Сеть и Интернет».
Просмотр состояния сети и задач
- Затем в поле «Просмотр активных сетей» кликаем мышью по названию текущего подключения. В открывшемся окне просматриваем текущую скорость соединения, которая отображается напротив надписи «Скорость».
Скорость интернета
Для полноценной работы Скайпа рекомендуемая скорость должна быть не менее 16 Мбит/с. Если обмен данными протекает медленнее, то это приведет к тому, что войти в учетную запись, совершать звонок или отправлять сообщения не удастся.
Если ваш компьютер подключен посредством Wi-Fi, попробуйте использовать LAN-кабель. Скорость передачи данных при кабельном подключении всегда намного выше.
Еще одна возможная причина — проблемы с маршрутизатором. Рекомендуется перезагрузить роутер.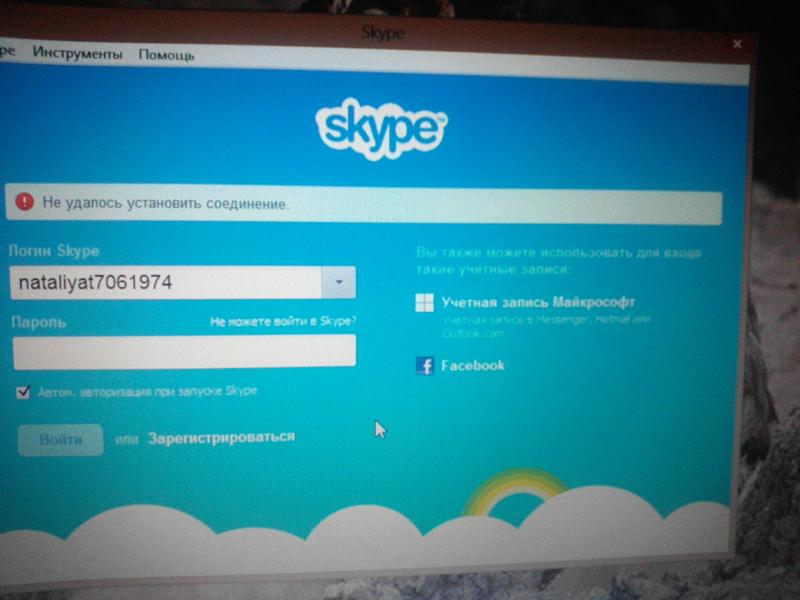 Это можно сделать вручную, нажав кнопку Power или через панель администратора в системном разделе. Учтите, что на большинстве моделей есть кнопка Reset, которая отвечает за сброс настроек маршрутизатора и возвращения к заводским установкам. Поэтому эту кнопку не надо использовать для перезагрузки устройства.
Это можно сделать вручную, нажав кнопку Power или через панель администратора в системном разделе. Учтите, что на большинстве моделей есть кнопка Reset, которая отвечает за сброс настроек маршрутизатора и возвращения к заводским установкам. Поэтому эту кнопку не надо использовать для перезагрузки устройства.
Кнопка reset роутера
Описанные ранее случаи демонстрируют, что проблемы с интернет-соединением возникают во всех программах, а не только в Скайп. Однако нередко случается так, что Скайп пишет, что нет соединения, хотя при этом интернет подключен и в других приложениях он работает нормально. О вариантах решения такой проблемы будет рассказано далее.
Устаревшая версия
Если Скайп не подключается к интернету, но в других программах доступ к сети не нарушен и они работают, скорее всего возник конфликт между операционной системы ПК и текущей версией мессенджера. Основная причина этого конфликта — устаревшая версия Skype.
Многие пользователи используют ранние релизы приложения, которые разработаны для устаревших ОС.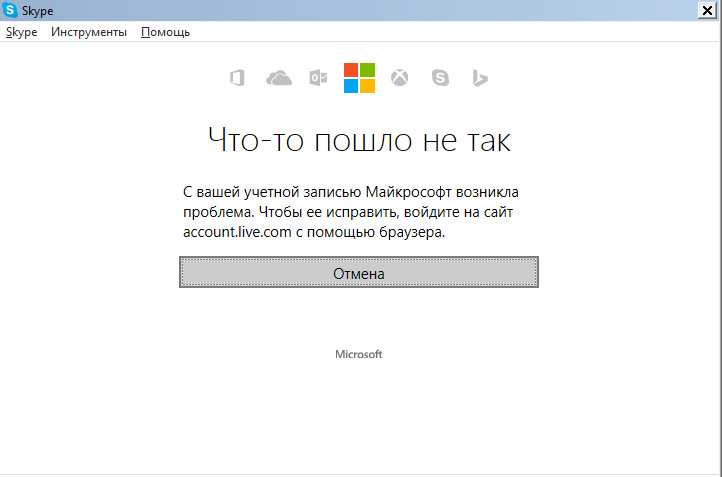 Поэтому на новых ОС возникают сбои различного характера из-за системной несовместимости. Обычно проблема возникает после обновления операционной системы компьютера. Устаревшие программы перестают поддерживаться, а при попытке входа появляется сообщение, что нет подключения или другие уведомления об ошибках.
Поэтому на новых ОС возникают сбои различного характера из-за системной несовместимости. Обычно проблема возникает после обновления операционной системы компьютера. Устаревшие программы перестают поддерживаться, а при попытке входа появляется сообщение, что нет подключения или другие уведомления об ошибках.
Алгоритм действий в этом случае такой:
- Удаляем старую версию программы. Для этого зайдите в панель управления, выберите пункт «Программы и компоненты».
Программы и компоненты
- Найдите Skype в списке установленных на компьютер программ. Здесь также можно просмотреть текущую версию программы. Например, на изображении ниже вы можете видеть, что на устройстве установлена устаревшая версия, выпущенная аж в 2017 году. Нажимаем кнопку «Удалить», чтобы удалить старое приложение.
Удаление skype
- Очистите реестр на компьютере. Это необходимо, чтобы избавиться от следов старого Skype на ПК, которые могут повлиять на работу новой версии. Для этого воспользуйтесь утилитой CCleaner или другими аналогичными средствами очистки реестра.

Ccleaner
- Загрузите новую версию программы. Лучше всего делать это на официальном сайте. Загружать и устанавливать Skype из ненадежных источников не рекомендуется, чтобы минимизировать потенциальные риски для компьютера.
Загрузка skype через официальный сайт
После установки программы войдите в приложение, используя данные своего аккаунта. Также для аутентификации можно использовать учетную запись Microsoft, что актуально для пользователей Windows 7, 8, 10 и 11. Альтернативный вариант — авторизация через Facebook.
Вход в учетную запись skype
С помощью описанного метода вам наверняка получится войти в личный кабинет и воспользоваться функционалом мессенджера.
Конфигурация системного браузера
С 2011 года Skype принадлежит корпорации Microsoft. Версии мессенджера, вышедшие после 2011 года частично синхронизированы с системным браузером Windows. На старых версиях ОС это Internet Explorer, на новых — Microsoft Edge. В том случае, если системный браузер устарел, это может повлечь за собой сбой подключения к Skype.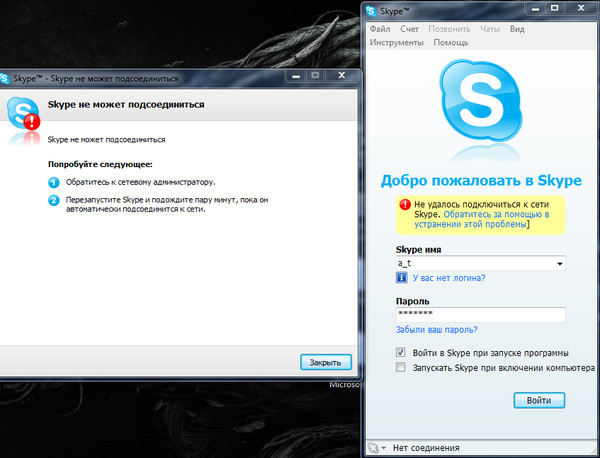
Проблем актуальна, преимущественно, для пользователей IE. В Edge при установке нового Skype ошибки совместимости не проявляются. Если все же не подключается Скайп, попробуйте сбросить текущие параметры Internet Explorer. Для этого:
- Откройте программу, а затем вызовите контекстное меню и в нем после этого кликните по строке «Свойства браузера».
Свойства браузера
- Потом выберите вкладку «Дополнительно». Нажмите на команду «Сброс» и проставьте галочку возле пункта «Удалить личные настройки». Подтверждаем свое действие, а затем перезагружаем браузер.
Сброс параметров браузера
После этого сообщение «Проверьте подключение к Интернету и повторите попытку» должно исчезнуть, так как браузер, интегрированный в ОС, будет возвращен к заводским настройкам. Это позволит устранить сбой, возникающий на старых версиях Скайпа.
Блокировка прокси-сервером
Еще одна из причин, почему не подключается Скайп — блокировка работы мессенджера. Если вы пользуетесь общественным Wi-Fi, и вам не удается войти в свою учетную запись, вероятнее всего, доступ к функциям мессенджера ограничен владельцем данной сети.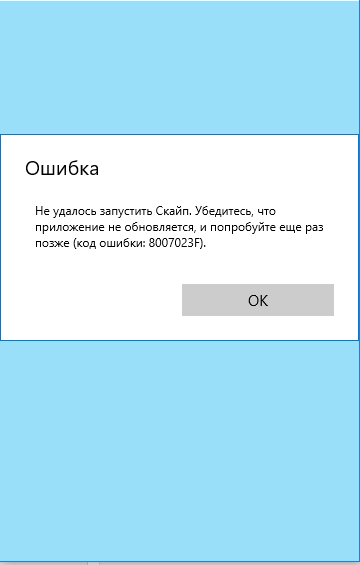 Само приложение запустится, но на экране после попытки входа отобразится информативное сообщение — «К сожалению, не удалось подключиться к Skype. Проверьте подключение к Интернету и повторите попытку».
Само приложение запустится, но на экране после попытки входа отобразится информативное сообщение — «К сожалению, не удалось подключиться к Skype. Проверьте подключение к Интернету и повторите попытку».
К сожалению не удалось подключиться к skype
Чтобы подсоединиться, необходимо будет получить права администратора. Сделать это, пользуясь общественной сетью, не получится. Единственный выход — подключить устройство к другому источнику интернета.
Не удается войти в мобильное приложение
Не могу войти в Skype — проблема, распространенная среди пользователей мобильной версии мессенджера. Сбой подключения может произойти на смартфоне под управлением iOS или Android, а возможных причин может быть очень много.
Причин, из-за которых Скайп на смартфоне не подключается к интернету, хотя сам интернет есть, может быть несколько. Основные из них:
На Android проблема чаще всего вызвана несовместимостью версий или проблемами с интернетом. Аналогичные причины характерны и для iPhone, особенно для пользователей старых моделей, которые не поддерживают новые версии iOS, и, следовательно, работают только с ранними сборками Skype. При попытке авторизации, Скайп сообщит следующее — «Не удалось войти. Проверьте подключение к Интернету и повторите попытку.». При этом такое информационное сообщение отображается даже тогда, когда соединение функционирует нормально.
При попытке авторизации, Скайп сообщит следующее — «Не удалось войти. Проверьте подключение к Интернету и повторите попытку.». При этом такое информационное сообщение отображается даже тогда, когда соединение функционирует нормально.
Как в случае с Андроид устройствами, так и с гаджетами Apple, поможет только обновление операционной системы и последующая установка актуальной сборки Скайпа. Если Скайп не видит интернет, попробуйте перезагрузить смартфон или подключиться к другой сети Wi-Fi. Если после этого вы вошли в учетную запись, вероятнее всего, интернет-соединение было нестабильное.
Заключение
Почему Скайп не подключается и я не могу войти в учетную запись — распространенные жалобы со стороны пользователей мессенджера. Обычно проблема появляется из-за отсутствия подключения к сети или низкой скорости обмена данными. Если же сервис не работает, а интернет при этом есть, наиболее вероятная причина проблемы — несовместимость ОС на компьютере или смартфоне с текущей версией Скайпа.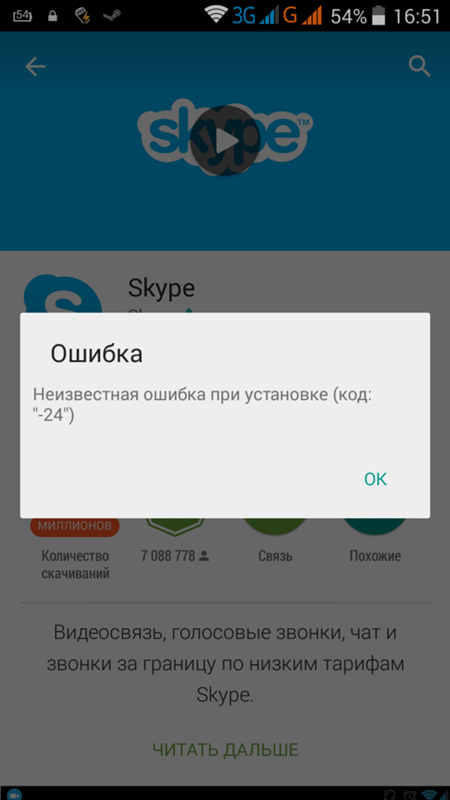 Это можно исправить путем обновления программных компонентов.
Это можно исправить путем обновления программных компонентов.
Видео по теме
Вот как решить многие проблемы со Skype на Android
Эдгар Сервантес / Android Authority
Skype остается одним из самых популярных способов обмена текстовыми сообщениями, звонков и видеочата с другими людьми как на смартфонах, так и на ПК. Однако люди, которые используют принадлежащий Microsoft сервис на Android, могут иногда сталкиваться с проблемами при использовании Skype. В этой статье мы рассмотрим некоторые из наиболее распространенных проблем со Skype на Android, а также некоторые возможные решения этих проблем.
Подробнее : Лучшие приложения для обмена сообщениями и чата для Android
Плохое качество звука при звонках по Skype
Одна из самых больших проблем Skype на Android — плохой звук с телефона. Если вы используете свой телефон Android напрямую для отправки или приема вызовов Skype, вы можете не получить наилучшее качество звука. Вы можете получить некоторые улучшения, если будете использовать функцию громкой связи в Skype или использовать гарнитуру громкой связи для совершения этих звонков. Microsoft также рекомендует, чтобы ваш телефон был подключен к сети Wi-Fi для обеспечения наилучшего качества звонков по Skype. Было бы полезно, если бы вы также попытались удалить все запущенные в данный момент задачи на своем телефоне, чтобы Skype был единственным запущенным приложением и, следовательно, единственным, использующим вашу мобильную сеть или соединение Wi-Fi.
Если вы используете свой телефон Android напрямую для отправки или приема вызовов Skype, вы можете не получить наилучшее качество звука. Вы можете получить некоторые улучшения, если будете использовать функцию громкой связи в Skype или использовать гарнитуру громкой связи для совершения этих звонков. Microsoft также рекомендует, чтобы ваш телефон был подключен к сети Wi-Fi для обеспечения наилучшего качества звонков по Skype. Было бы полезно, если бы вы также попытались удалить все запущенные в данный момент задачи на своем телефоне, чтобы Skype был единственным запущенным приложением и, следовательно, единственным, использующим вашу мобильную сеть или соединение Wi-Fi.
Недостаточно места для хранения при установке Skype
Если вы видите эту ошибку при попытке установить Skype из Google Play, и вы знаете, что в вашем телефоне более чем достаточно встроенной памяти, вы можете решить ее с помощью перейдите в меню настроек вашего телефона. Нажмите на выбор «Хранилище» и, наконец, выберите опцию очистки файлов кеша во внутренней памяти вашего устройства. Если это не сработает, вы можете попробовать перезагрузить свой смартфон или даже подождать несколько минут, прежде чем пытаться загрузить и установить Skype еще раз. На самом деле мало места? Вот наше руководство о том, как освободить место на Android.
Если это не сработает, вы можете попробовать перезагрузить свой смартфон или даже подождать несколько минут, прежде чем пытаться загрузить и установить Skype еще раз. На самом деле мало места? Вот наше руководство о том, как освободить место на Android.
Подробнее : Google Hangouts и Skype
Использование более одной учетной записи Skype
Вы можете использовать несколько учетных записей Skype на своем телефоне (одну для личного использования, одну для бизнеса и т. д.). Все, что вам нужно сделать, это зайти в меню настроек Skype и снять флажок с автоматического входа. Хотя вам придется каждый раз входить в систему вручную, чтобы использовать Skype, теперь вы можете использовать несколько учетных записей Skype.
Вы не получаете уведомления Skype
Одна из самых больших проблем Skype на Android — отсутствие уведомлений о звонках или сообщениях Skype на телефон. Если это происходит с вами, вы должны войти в меню настроек приложения.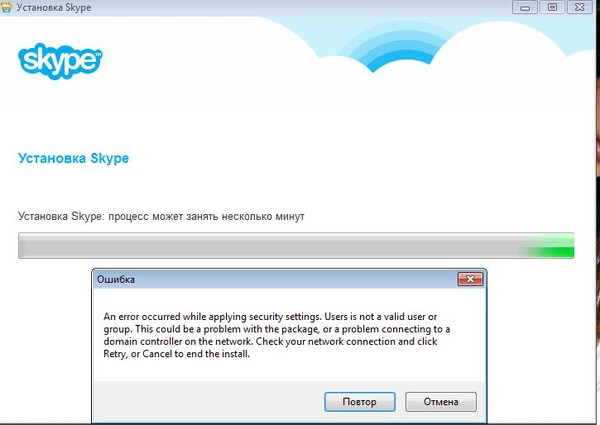 Затем убедитесь, что флажки «Новое мгновенное сообщение» и «Уведомления для всей системы» не сняты. Если они не отмечены, исправьте это, и вы должны начать получать уведомления Skype.
Затем убедитесь, что флажки «Новое мгновенное сообщение» и «Уведомления для всей системы» не сняты. Если они не отмечены, исправьте это, и вы должны начать получать уведомления Skype.
Видеозвонки по Skype используют все данные моей мобильной сети
Само собой разумеется, что для видеовызова Skype требуется гораздо больше данных, чем для текстового или аудиовызова. Если вы находитесь в сети с ограниченным тарифным планом, вы можете сэкономить часть трафика, продолжая вести видеочаты в Skype. Просто зайдите в меню настроек Skype, а затем нажмите на выбор «Голосовые и видеозвонки». Затем нажмите «Качество видеозвонка» и установите более низкий уровень качества видео. Это должно уменьшить объем данных, используемых приложением для видеочатов.
Подробнее : Skype против Zoom
Проблемы со входом в Skype
Еще одна из самых распространенных проблем со Skype на Android — просто вход в Skype. Если это происходит с вами, первое и очевидное решение — убедиться, что вы используете правильное имя пользователя и пароль.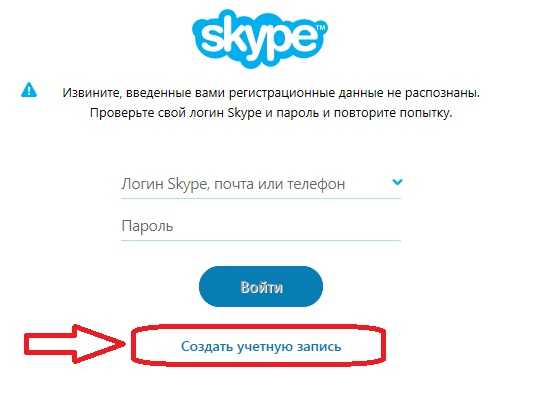 Если это так, и вы по-прежнему не можете войти в Skype на своем телефоне, убедитесь, что вы используете последнюю версию приложения, доступную для загрузки в магазине Google Play.
Если это так, и вы по-прежнему не можете войти в Skype на своем телефоне, убедитесь, что вы используете последнюю версию приложения, доступную для загрузки в магазине Google Play.
Если вы по-прежнему не можете войти в систему, закройте приложение, перейдите в настройки телефона, перейдите в диспетчер приложений и прокрутите вниз до раздела Skype. Нажмите на него, перейдите к опции хранилища и очистите кеш приложения и файлы данных. Затем выйдите, запустите Skype на своем телефоне и снова запустите процесс установки. В крайнем случае вам, возможно, придется удалить приложение, перезагрузить телефон и снова установить его из магазина Google Play.
Я не могу использовать последнюю версию Skype
Если вы используете старый телефон Android, но больше не можете использовать Skype, первое, что вам нужно сделать, это обновить его до последней версии из Google Play Магазин. Если он по-прежнему не работает, возможно, на вашем телефоне нет аппаратного обеспечения, необходимого для запуска последней версии.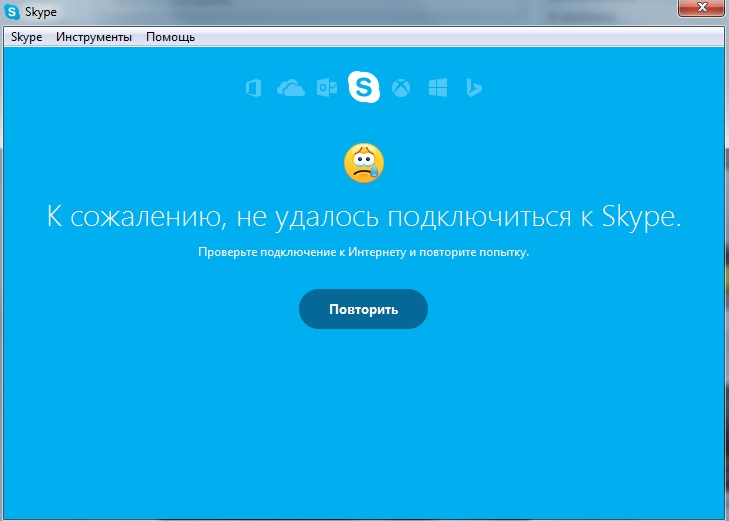
Если это действительно так, другой вариант — использовать Skype Lite, созданный для индийского рынка телефонов, но доступный повсеместно. Skype Lite был разработан для работы с бюджетными телефонами, а также с сетями, в которых нет быстрых соединений. Имейте в виду, что это приложение по-прежнему помечено как «неизданное», что означает, что могут появиться некоторые ошибки.
Skype прокручивается без причины
Если вы обнаружите, что ваши текстовые чаты начинают прокручиваться в приложении Skype сами по себе, возможно, ваши разговоры стали слишком длинными. Если вы еще не были подключены к Wi-Fi, вы можете подключить к нему свой телефон; это должно решить эту проблему прокрутки.
Не удается войти в систему с помощью учетной записи Facebook
Начиная с января 2018 г. Microsoft отключила функцию приложения Skype для Android, которая позволяет вам войти в систему с помощью учетной записи Facebook. Если вы хотите войти в систему, чтобы использовать приложение, вы должны сделать это через уже установленную учетную запись Skype или новую учетную запись Microsoft.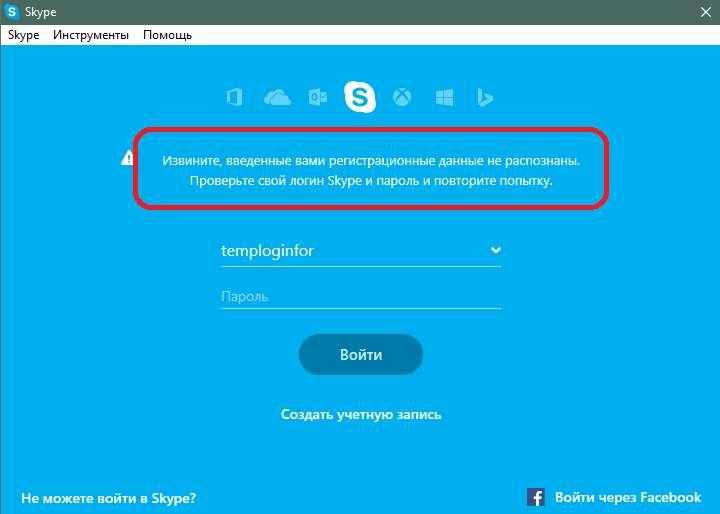 Если у вас еще нет учетной записи Microsoft, вы можете создать ее по ссылке ниже.
Если у вас еще нет учетной записи Microsoft, вы можете создать ее по ссылке ниже.
Это лишь некоторые из наиболее часто встречающихся проблем Skype на Android и некоторые решения для их решения.
Подробнее : Как использовать Skype на Chromebook
7 лучших способов исправить мобильное приложение Skype, не работающее на Android работать, потому что приложение Skype на вашем Android-смартфоне не работает? Что ж, вы не одиноки. Это разочаровывающий опыт, который я тоже испытал лично. К счастью, эту проблему можно легко решить. И с этой целью мы перечислили 7 способов заставить ваше мобильное приложение Skype снова работать на вашем устройстве Android в разделах ниже.
Давайте проверим их.
1. Проверьте подключение к сети
К какому варианту подключения к Интернету подключено ваше устройство? Вы подключены к Интернету через мобильные данные или сеть Wi-Fi? Вам следует попробовать переключиться с одного варианта подключения к сети на другой.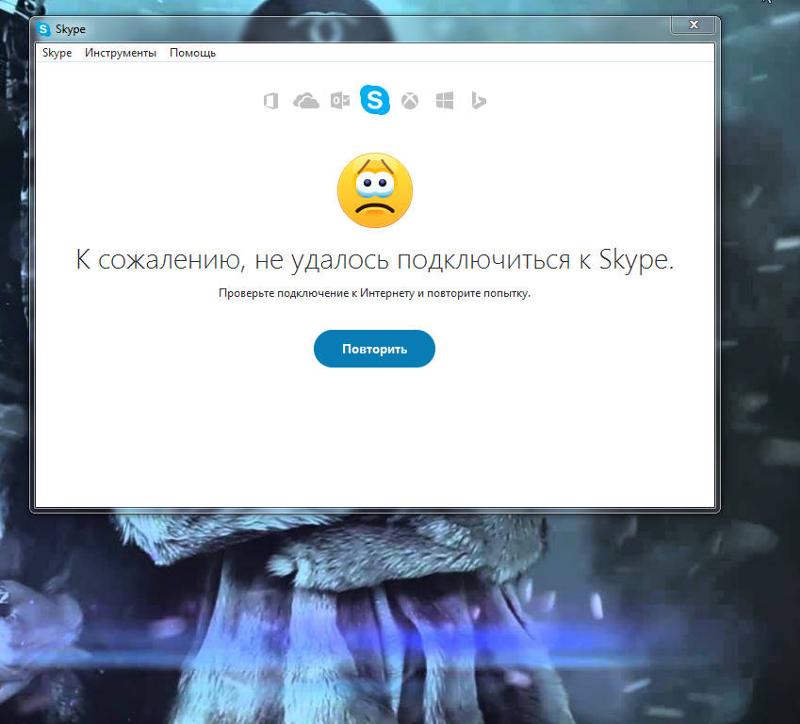 Если Skype (и, возможно, другие приложения) работает только через Wi-Fi, вам следует ознакомиться с этим руководством, чтобы узнать, как заставить его работать с мобильными данными.
Если Skype (и, возможно, другие приложения) работает только через Wi-Fi, вам следует ознакомиться с этим руководством, чтобы узнать, как заставить его работать с мобильными данными.
Если Skype работает с мобильными данными, а не с Wi-Fi, вам следует убедиться, что ваш маршрутизатор действительно передает данные. Вы также можете попробовать использовать другое приложение с Wi-Fi, чтобы увидеть, является ли проблема характерной только для Skype или для всей системы. Если это просто Skype, попробуйте другие способы устранения неполадок ниже.
2. Перезагрузите телефон
Простое действие, как перезагрузка смартфона, может решить любую проблему с вашим устройством или его приложением. Удерживая кнопку питания, выберите «Перезагрузить». Запустите Skype, когда ваш телефон восстановится, и посмотрите, работает ли он теперь нормально.
3. Принудительно остановите Skype
Полное отключение Skype может помочь решить любую проблему, препятствующую нормальному открытию или работе приложения. Для этого откройте меню «Настройки» вашего телефона и перейдите к «Приложения и уведомления»> «Информация о приложении»> «Skype» и коснитесь значка «Принудительная остановка». Нажмите OK, чтобы продолжить.
Для этого откройте меню «Настройки» вашего телефона и перейдите к «Приложения и уведомления»> «Информация о приложении»> «Skype» и коснитесь значка «Принудительная остановка». Нажмите OK, чтобы продолжить.
Теперь перезапустите приложение и проверьте, работает ли оно. Если это не так, попробуйте следующее исправление ниже.
4. Очистить кэш
Количество (избыточных) временных файлов, которые приложение Skype накопило с течением времени, также может привести к тому, что оно не будет работать. Очистка этих временных файлов (также называемых кешем приложений) может помочь восстановить порядок. Это не очистит данные приложения (пароли, сохраненные файлы и т. д.), а только обновит приложение.
Откройте меню «Настройки Android», перейдите в «Приложения и уведомления» > «Информация о приложении» > «Skype» > «Хранилище и кэш» и нажмите «Очистить кэш». Запустите Skype, чтобы проверить, работает ли он.
5. Обновите Skype
Запуск устаревшей или содержащей ошибки версии приложения на смартфоне Android может привести к тому, что некоторые функции приложения не будут работать. В некоторых случаях приложение вообще не работает. Это касается и Скайпа. Если мобильное приложение Skype не работает на вашем устройстве Android, убедитесь, что на вашем устройстве установлена последняя версия.
В некоторых случаях приложение вообще не работает. Это касается и Скайпа. Если мобильное приложение Skype не работает на вашем устройстве Android, убедитесь, что на вашем устройстве установлена последняя версия.
Запустите приложение Google Play Store на своем телефоне, найдите Skype и нажмите кнопку «Обновить». Или щелкните ссылку ниже, чтобы проверить, доступно ли обновление для вашего приложения Skype.
Обновите Skype (Google Play Store)
Если вы не можете найти кнопку «Обновить» на странице приложения, значит, на вашем устройстве установлена последняя версия приложения.
6. Включите необходимые разрешения приложений
Для правильной работы приложений им необходим доступ к определенным аппаратным и программным компонентам на вашем устройстве. Skype, например, может запросить доступ к камере и микрофону вашего телефона, чтобы сделать видеозвонок. Приложение также может запросить доступ к памяти вашего телефона, если вы хотите отправить файл своему контакту.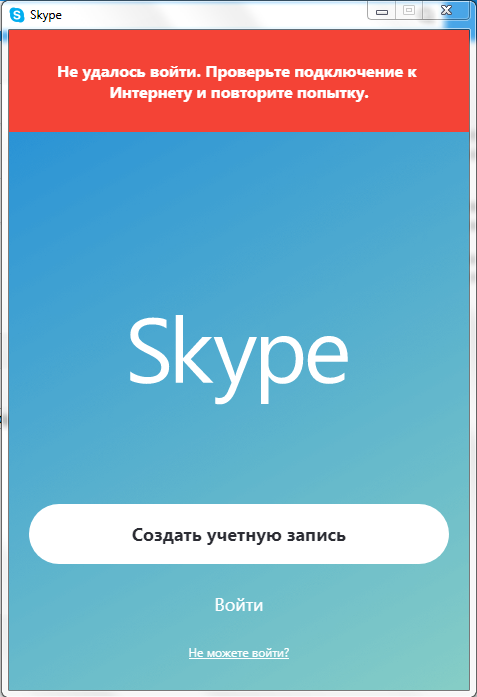
Если ваше мобильное приложение Skype не работает, возможно, вы запретили приложению доступ к некоторым жизненно важным разрешениям на вашем устройстве. Чтобы проверить и включить необходимое разрешение Skype, откройте меню «Настройки Android» и перейдите к «Приложения и уведомления» > «Информация о приложении» > «Skype» > «Разрешения».
То, что вы разрешаете доступ к Skype на своем устройстве, полностью зависит от вас (узнайте, как работают разрешения приложений Android), но некоторые основные разрешения, необходимые приложению для правильной работы, включают камеру, микрофон, хранилище и т. д.
Как упоминалось ранее, вы не сможете совершать видеозвонки, голосовые вызовы и отправлять файлы в Skype, если какой-либо из этих параметров отключен. Чтобы исправить это и снова заставить Skype работать правильно, проверьте раздел «Отказано» на странице разрешений приложения Skype, коснитесь элемента и выберите «Разрешить», чтобы предоставить Skype доступ к компоненту.
Вы всегда можете вернуться, чтобы отключить любое из этих разрешений приложения, когда захотите.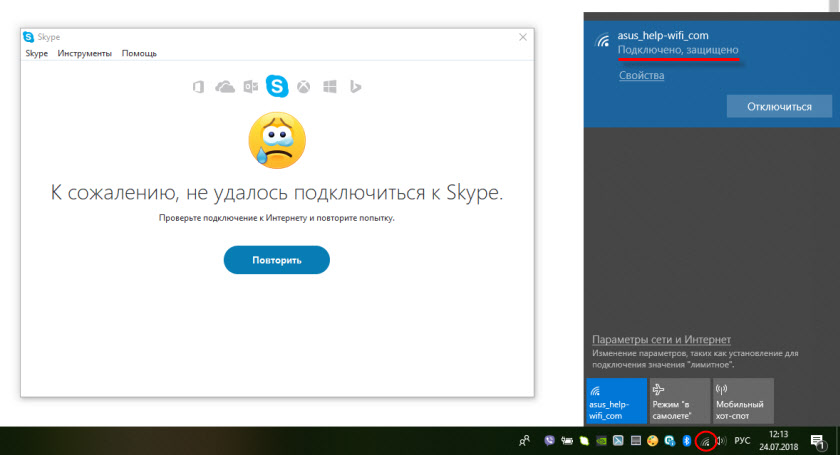
7. Удалите и переустановите приложение
Если что-либо из вышеперечисленного не решит эту проблему, вам следует рассмотреть возможность удаления приложения с телефона и его повторной установки. Для этого коснитесь и удерживайте значок Skype, затем коснитесь значка информации о приложении. Кроме того, вы можете перейти в «Настройки»> «Приложения и уведомления»> «Информация о приложении»> «Skype». Затем коснитесь значка «Удалить».
Перезагрузите устройство после удаления приложения и зайдите в магазин Google Play, чтобы переустановить его. Теперь запустите приложение, чтобы проверить, работает ли оно.
Установите Skype для Android
Skype On
Исправьте любую проблему, из-за которой приложение Skype не работает на вашем телефоне Android, используя любой из способов, описанных выше. Если ни одно из этих исправлений не работает, вам следует убедиться, что конфигурация программного и аппаратного обеспечения вашего устройства совместима со Skype.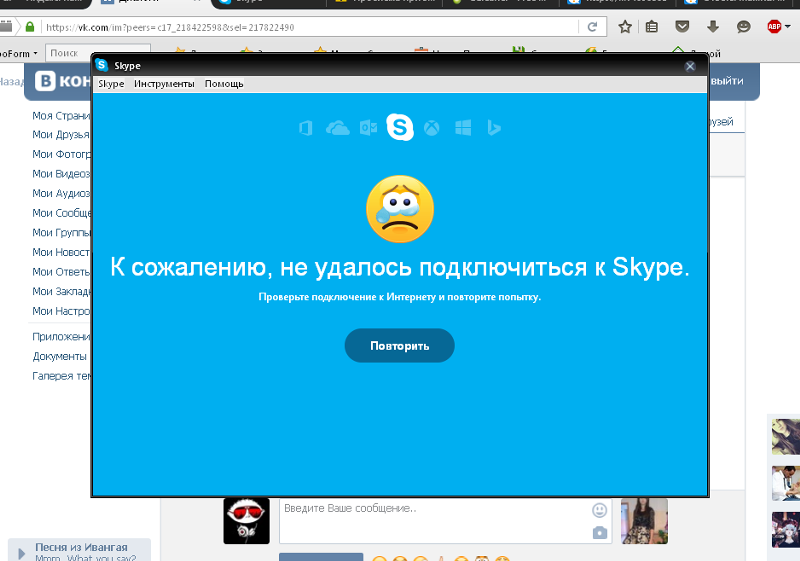
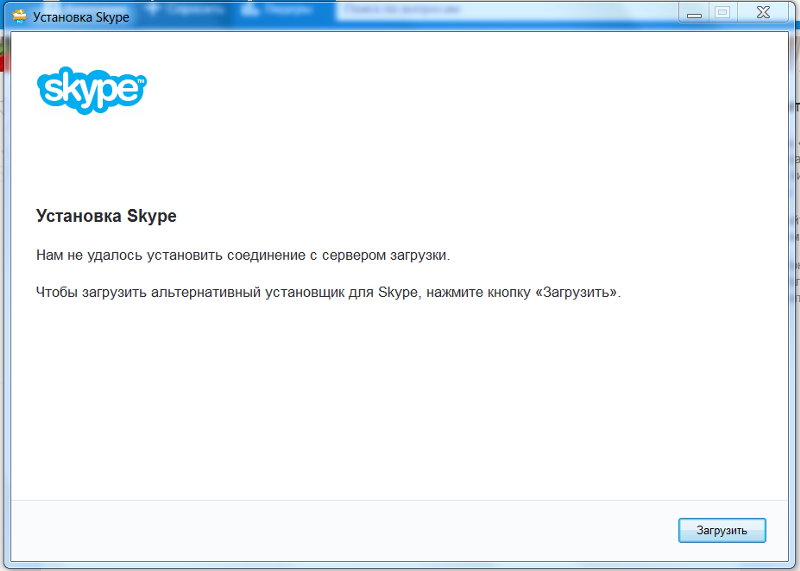
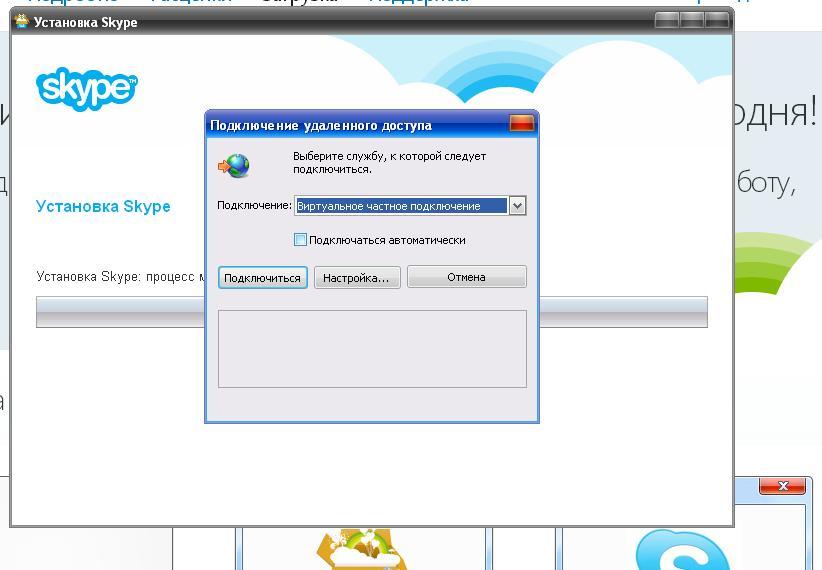 Через него несложно узнать, что сообщают другие пользователи Skype: есть ли неполадки с соединением.
Через него несложно узнать, что сообщают другие пользователи Skype: есть ли неполадки с соединением.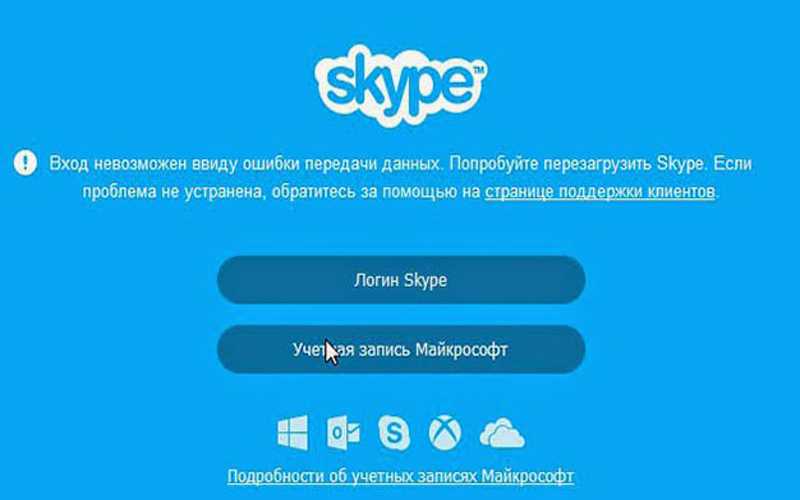
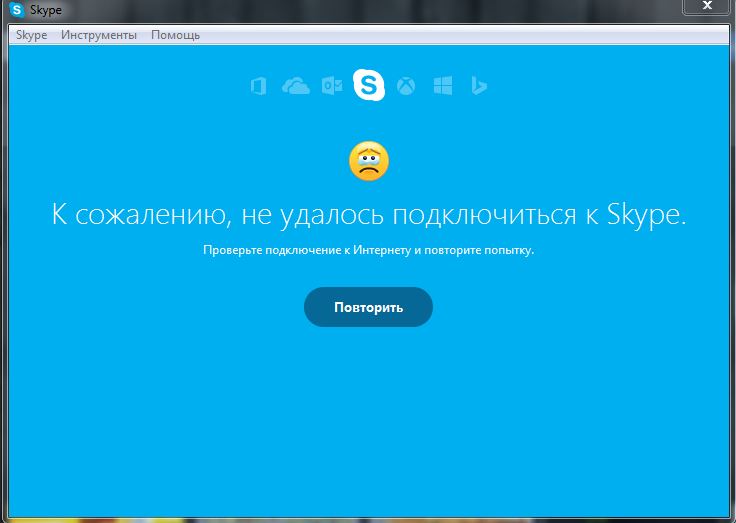 3 Блокировка прокси-сервером
3 Блокировка прокси-сервером