Как удалить Яндекс Браузер — 5 способов
Чтобы получить доступ в Интернет, пользователи используют специализированное приложение — интернет-обозреватель, или по-другому — браузер. Помимо браузера, установленного по умолчанию в операционную систему Windows, пользователи могут самостоятельно устанавливать подобные программы на свои устройства.
Среди приложений для выхода в интернет видное место занимает Яндекс Браузер — один из самых популярных обозревателей интернета в Рунете. Поэтому некоторые пользователи желают знать, как удалить Яндекс браузер с компьютера.
Содержание:
- Как удалить Яндекс браузер с компьютера в Windows 10
- Как удалить Яндекс Браузер с компьютера Windows 7, Windows 8, Windows 8.1
- Как удалить программу Яндекс Браузер в CCleaner
- Как полностью удалить Яндекс браузер с компьютера в Geek Uninstaller
- Как удалить Яндекс Браузера вручную — 1 способ
- Удаление Яндекс Браузера вручную — 2 способ
- Выводы статьи
- Как удалить Яндекс Браузер — 5 способов (видео)
Если этот браузер, судя по популярности, является хорошей программой, то тогда зачем удалять (деинсталлировать) это приложение с ПК, можно ли удалять Яндекс Браузер? Безусловно пользователю можно удалить Яндекс браузер, как любую другую программу, если на это есть свои причины.
При наиболее распространенном варианте пользователь не планирует дальше использовать этот браузер на своем компьютере. Данный обозреватель интернета заменят другие подобные программы. В операционной системе Windows имеется встроенный браузер — Microsoft Edge или Internet Explorer, который можно использовать для посещения веб-страниц на сайтах.
Есть и более серьезная причина. Дело в том, что Яндекс Браузер появляется на ПК не всегда по желанию пользователя. В некоторых случаях, Яндекс Браузер проникает на устройство вместе с другим программным обеспечением в качестве дополнительной «нагрузки».
При обоих вариантах пользователю необходимо удалить Яндекс Браузер с компьютера полностью. Некоторые люди спрашивают о том, как удалить Яндекс Браузер навсегда. Положительный ответ на этот вопрос во многом зависит от внимательности и действий самого пользователя в дальнейшем, после деинсталляции браузера с компьютера.
В этой статье мы разберем удаление Яндекс Браузера несколькими методами:
- стандартным способом в Windows 10, Windows 8, Windows 7;
- с помощью приложения для оптимизации системы;
- используя специализированную программу-деинсталлятор:
- проведем ручное удаление файлов и данных браузера.

В инструкциях этого руководства для деинсталляции Яндекс браузера применяются бесплатные программы. Вы можете использовать другие подобные приложения.
Как удалить Яндекс браузер с компьютера в Windows 10
Вначале мы попробуем стандартный способ, чтобы в Windows 10 удалить Яндекс браузер из операционной системы.
Выполните следующие действия:
- Нажмите правой кнопкой мыши по меню «Пуск».
- Из меню запустите «Параметры».
- В окне приложения «Параметры» войдите в «Приложения».
- Во вкладке «Приложения и возможности» найдите «Yandex».
- Щелкните по программе Yandex левой кнопкой мыши, нажмите на кнопку «Удалить».
- В окне «Это приложение и все его данные будут удалены» нажмите на кнопку «Удалить».
- В окне «Вы хотите удалить или переустановить Яндекс.Браузер?» нажмите на кнопку «Удалить».
- В открывшемся окне, если это необходимо, установите флажок в пункте «Удалить настройки браузера, историю просмотров и другие данные? Их нельзя будет восстановить.
 », а потом нажмите на кнопку «Удалить браузер».
», а потом нажмите на кнопку «Удалить браузер».
Как удалить Яндекс Браузер с компьютера Windows 7, Windows 8, Windows 8.1
Сейчас мы посмотрим, как в Windows 8 или Windows 7 удалить Яндекс Браузер стандартным методом. Этот метод одинаково работает в операционных системах Windows.
Пройдите последовательные шаги:
- Нажмите на клавиши «Win» + «R».
- В диалоговом окне «Выполнить» введите команду «control panel», а затем нажмите на клавишу «Enter».
- В окне панели управления «Настройка параметров компьютера» (режим просмотра — «Мелкие значки») выберите «Программы и компоненты».
- В окне «Удаление или изменение программы» найдите Яндекс Браузер. В списке установленных программ в операционной системе Windows он обозначен как «Yandex».
- Щелкните правой кнопкой мыши по программе Yandex, в контекстном меню нажмите на «Удалить».
- В окне с предупреждением нажмите на кнопку «Удалить».

- В следующем окне, если нужно, поставьте галку в пункте «Удалить настройки браузера, историю просмотров и другие данные?», а затем нажмите на кнопку «Удалить браузер».
Как удалить программу Яндекс Браузер в CCleaner
Пользователь может удалить браузер с помощью бесплатной программы CCleaner. Это приложение предназначено для оптимизации операционной системы Windows. В состав программы входит модуль для деинсталляции ненужных приложений с ПК.
Проделайте следующее:
- В главном окне CCleaner откройте вкладку «Инструменты».
- В разделе «Удаление программ» найдите и выделите «Yandex» (Издатель — ООО «Яндекс»).
- Нажмите на кнопку «Деинсталляция».
После этого, эта программа будет удалена с компьютера.
Вы можете использовать другие подобные комплексные приложения-оптимизаторы Windows для удаления ненужных программ со своего компьютера.
Как полностью удалить Яндекс браузер с компьютера в Geek Uninstaller
Geek Uninstaller — бесплатная программа-деинсталлятор. Это портативное приложение, не требующее установки на компьютер. При помощи Geek Uninstaller мы удалим Яндекс Браузер с вашего компьютера.
Это портативное приложение, не требующее установки на компьютер. При помощи Geek Uninstaller мы удалим Яндекс Браузер с вашего компьютера.
Чтобы полностью удалить ненужное программное обеспечение с ПК, используйте специализированные программы-деинсталляторы. Вы можете самостоятельно выбрать подходящее приложение для этих целей.
Подробнее: Лучшие деинсталляторы — программы для удаления программ
Выполните следующий порядок действий:
- Запустите программу Geek Uninstaller на компьютере.
- В списке установленных программ найдите «Yandex».
- Щелкните по приложению правой кнопкой мыши, в выпадающем меню выберите пункт «Деинсталляция…».
- Откроется окне штатного деинсталлятора Яндекс браузера, в котором нужно нажать на кнопку «Удалить».
- В следующем окне отметьте пункт «Удалить настройки браузера, историю просмотров и другие данные? Их нельзя будет восстановить.», а потом нажмите «Удалить браузер».
- В окне «Остались некоторые части программы» нажмите на кнопку «Удалить», чтобы завершить деинсталляцию программы.

Как удалить Яндекс Браузера вручную — 1 способ
Бывает, что пользователи сталкиваются с ситуацией, когда Яндекс Браузер отсутствует в списке установленных программ, специализированные приложения его не находят, но браузер присутствует на компьютере.
В этом случае, вам потребуется выполнить удаление файлов браузера вручную. Пользователю необходимо обнаружить все папки браузера, а затем удалить их содержимое.
Сначала убедитесь, что браузер в данный момент времени не запущен на ПК:
- Откройте Диспетчер задач.
- Во вкладке «Процессы», посмотрите нет ли «Yandex» в запущенных приложениях. Если программа там присутствует, щелкните правой кнопкой мыши по приложению, а в контекстном меню выберите «Снять задачу».
Папки с данными Яндекс Браузера находятся на ПК по следующему пути (в 32-битной Windows используется папка «Program Files» без «x86»):
C:\ProgramData\Yandex\YandexBrowser C:\Program Files (x86)\Yandex\YandexBrowser C:\Пользователи\Имя_пользователя\AppData\Local\Yandex\YandexBrowser
Некоторые из этих папок по умолчанию скрыты от пользователя. Чтобы решить эту задачу, необходимо в настройках операционной системы включить отображение скрытых папок и файлов.
Чтобы решить эту задачу, необходимо в настройках операционной системы включить отображение скрытых папок и файлов.
Вручную удалите с компьютера все указанные папки с файлами браузера. После подобного удаления файлов браузера, на компьютере останутся записи в реестре Windows, но наличие этих записей никак не повлияет на работу операционной системы.
Удаление Яндекс Браузера вручную — 2 способ
Следующий вариант предполагает ручной запуск деинсталляции Яндекс Браузера, если не помогают другие методы.
Установочный файл браузера находится в скрытой папке в профиле пользователя. Вам потребуется изменить настройки отображения скрытых папок и файлов в Windows, чтобы найти данные браузера.
Читайте также: Как переустановить Яндекс Браузер и сохранить закладки и пароли
Совершите следующие действия:
- Вам нужно будет пройти по пути:
C:\Пользователи\Имя_пользователя\AppData\Local\Yandex\YandexBrowser\Application
- В папке «Application» откройте папку с номером актуальной версии браузера, а затем перейдите в папку «Installer».

В папке «Installer» находится установочный файл браузера — «setup».
- Кликните правой кнопкой мыши по файлу «setup», в контекстном меню нажмите на пункт «Создать ярлык».
- Щелкните по ярлыку правой кнопкой мыши, выберите «Свойства».
- В окне свойств ярлыка установочного файла, во вкладке «Ярлык», в поле «Объект» указан путь до файла «setup».
- Вам нужно будет добавить параметр для удаления браузера. Введите «пробел», два «тире» подряд, затем «uninstall».
Путь в поле «Объект» выглядит следующим образом:
C:\Пользователи\Имя_пользователя\AppData\Local\Yandex\YandexBrowser\Application\Номер_версии_браузера\Installer\setup –uninstall
- Нажмите на кнопку «ОК».
- Запустите ярлык, а затем пройдите шаги по удалению браузера, описанные выше в статье.
Выводы статьи
Яндекс браузер — один из самых популярных интернет-обозревателей в российском сегменте Интернета. По разным причинам, пользователю может потребоваться удалить Яндекс браузер со своего компьютера.
По разным причинам, пользователю может потребоваться удалить Яндекс браузер со своего компьютера.
Для удаления Яндекс Браузера из операционной системы Windows можно использовать несколько способов: стандартная деинсталляция системным средством, с помощью программы-оптимизатора или программы-деинсталлятора, или вручную, удалением папок и файлов ненужного приложения.
Как удалить Яндекс Браузер — 5 способов (видео)
Нажимая на кнопку, я даю согласие на обработку персональных данных и принимаю политику конфиденциальности
Как полностью удалить Яндекс Браузер с компьютера
Если Яндекс Браузер был установлен на компьютере не вами или, после какого-то периода его использования вы решили перейти на использование другого, вы всегда можете легко удалить его.
В этой инструкции подробно о том, как удалить Яндекс Браузер с компьютера полностью, возможных нюансах в процессе деинсталляции и дополнительная информация, которая может оказаться полезной. Также может быть полезным: Лучший браузер для Windows.
При стандартной установке Яндекс Браузера на компьютере, в папке с браузером размещается и фирменный деинсталлятор (самый простой способ запуска которого — интерфейс удаления программ в панели управления), который в большинстве случаев работает исправно и его использования достаточно для полного удаления:
- Откройте Панель управления (в Windows 10 и Windows 11 для этого можно использовать поиск в панели задач или меню Пуск, либо нажать клавиши Win+R, ввести control и нажать Enter).
- В панели управления выберите пункт «Удаление программы» (если установлен вид по категориям) или «Программы и компоненты» (если в поле просмотр выбрано «Значки»).
- В списке установленных программ найдите Yandex, выберите его, а затем нажмите «Удалить».
- Подтвердите удаление Яндекс.Браузера, а если нужно удалить и все данные, которые он сохранил на вашем компьютере, на втором экране установите отметку «Удалить настройки браузера, историю просмотров и другие данные».

- Актуальная версия Яндекс.Браузера после удаления может оставить в списке установленных программ ещё один элемент — «Кнопка Яндекс на панели задач», удалите её тем же способом (а если в списке есть и Алиса — можно удалить и её).
- Обычно, после удаления, папки Yandex в C:\Program Files\ или C:\Program Files (x86) не остаётся, но если она осталась, можно удалить её вручную как и любую другую папку на компьютере. Ещё два расположения, где папки останутся, но также доступны для ручного удаления — C:\Users (Пользователи)\имя_пользователя\AppData\Local\Yandex и такая же папка в AppData\Roaming. Чтобы быстро попасть в скрытую папку AppData\Roaming введите %appdata% в адресную строку проводника и нажмите Enter.
Обратите внимание: если ещё до удаления Яндекс Браузера с помощью панели управления вы вручную удаляли Яндекс Браузер как обычную папку с компьютера, то описанные шаги могут не работать (так как файл для деинсталляции был удалён). В этом случае вы можете скачать и установить Яндекс.Браузер заново с официального сайта, а после установки удалить его правильно — удаление должно пройти успешно.
В этом случае вы можете скачать и установить Яндекс.Браузер заново с официального сайта, а после установки удалить его правильно — удаление должно пройти успешно.
Несмотря на то, что явных преимуществ для рассматриваемой задачи от этого не будет (за исключением случаев, когда вы использовали указанные утилиты и при установке браузера), для полного удаления Яндекс Браузера вы можете использовать и специальные программы: Лучшие деинсталляторы (программы для удаления программ).
remontka.pro в Телеграм | Способы подписки
Как полностью удалить яндекс браузер. Как полностью удалить яндекс браузер с компьютера и андроид как удалить яндекс если он не удаляется
По определенным причинам может потребоваться удаление яндекс браузера как со смартфона так и с персонального компьютера на виндовс. Чаще всего такая необходимость возникает в случае критической ошибки, из-за которой браузер уже не в состоянии нормально функционировать.
В таких случаях требуется полная деинсталляция веб-браузера, так как если о нем останутся какие-либо записи в реестре или на жестком диске компьютера, то есть риск повторения ошибки. Аналогичная ситуация возникает на телефонах Android. Ниже мы рассмотрим, как это можно сделать на компьютере и смартфоне.
Аналогичная ситуация возникает на телефонах Android. Ниже мы рассмотрим, как это можно сделать на компьютере и смартфоне.
О доступных методах удаления
Можно использовать стандартные функции, встроенные в операционную систему, а можно удалить браузер с помощью специальной программы. Последний вариант является наиболее приемлемым, так как в этом случае можно провести более тщательную очистку реестра и других записей. Однако, когда речь идет об Android, лучше всего использовать стандартные возможности операционной системы.
Стандартные варианты удаления в Windows могут оставлять некоторую информацию о браузере в реестре, однако для того, чтобы использовать имя, вам не нужно устанавливать на компьютер какое-либо дополнительное программное обеспечение.
Вариант 1: Стандартное удаление
Этот вариант подходит для компьютеров с ОС Windows. Он подходит не только для удаления Яндекс Браузера, но и других программ на компьютере. Инструкция к ней выглядит так:
Вариант 2: Удаление из Revo Uninstaller
Revo Uninstaller — одна из самых удобных программ для удаления других программ на вашем компьютере. Интерфейс полностью на русском языке. Кроме того, это очень функциональное решение, позволяющее устранить абсолютно все следы выбранной программы на вашем компьютере.
Интерфейс полностью на русском языке. Кроме того, это очень функциональное решение, позволяющее устранить абсолютно все следы выбранной программы на вашем компьютере.
К сожалению, Revo Uninstaller является платным решением, но вы можете использовать его бесплатно в течение 30 дней. Инструкция по удалению Яндекс.Браузера в интерфейсе этой программы следующая:
- Выберите из общего списка программу, которую хотите удалить.
- Щелкните пункт в верхнем меню «Удалить» . Откроется окно с настройками удаления. Вскоре должно запуститься окно удаления Яндекс.Браузера. Здесь вы должны выбрать «Удалить» .
- После удаления браузера нужно просканировать систему. Для этого выберите один из вариантов сканирования ниже. Рекомендуется выбрать «Расширенный» .
- Сканирование может занять несколько минут. По завершении вам будут показаны все оставшиеся записи в реестре. Выберите их соответствующей кнопкой и удалите.
 Нажмите «Далее» .
Нажмите «Далее» . - Теперь вам нужно сделать то же самое со всеми обнаруженными папками и файлами на жестком диске.
Яндекс.Браузер полностью удален с вашего компьютера. Вся информация о нем также была удалена.
Вариант 3: Удалить на смартфоне
Для удаления Яндекс.Браузера на смартфоне не требуется никаких дополнительных программ. Во-первых, он загружает систему. Во-вторых, его эффективность сомнительна.
Рассмотрим, как удалить приложения на Android стандартными средствами операционной системы:
Как видите, ничего сложного в удалении Яндекс Браузера на компьютере и Android нет. Вся процедура делается в несколько шагов, и для ее реализации достаточно стандартных возможностей операционных систем.
Многим нравится Яндекс Браузер за скорость работы, адаптацию к требованиям клиентов и наполнение дополнительных опций (голосовой помощник и другие). Но из-за обилия сервисов и высокой нагрузки на маломощные компьютеры от этого браузера тоже часто отказываются. Вот подробное описание, как полностью удалить Яндекс Браузер с компьютера.
Вот подробное описание, как полностью удалить Яндекс Браузер с компьютера.
Способы удаления Яндекс Браузер
Способов избавиться от программ много. Стандартный встроен в саму систему, что позволяет их устанавливать и восстанавливать. Но более действенный вариант — использовать сторонние утилиты.
Стандартными средствами
Для удаления любой программы нужно открыть » » и поработать с разделами этого системного приложения. Расскажем подробнее, как удалить Яндекс Браузер из Windows 10 или 7.
- Откройте меню «Пуск» и введите «Панель управления» в строке поиска. В седьмой версии операционной системы проще найти ссылку на этот раздел; он находится в правом столбце меню «Пуск». В десятом перейдите в «Панель управления» из результатов поиска.
- Найдите раздел «Программы и компоненты». Под этим заголовком будет ссылка «Удалить программы»,
- Перейдя в этот раздел, вы увидите список установленных программ.
- Найдите в таблице запись «Y.
 Browser», щелкните правой кнопкой мыши строку с ней и в появившемся контекстном меню нажмите кнопку «Удалить».
Browser», щелкните правой кнопкой мыши строку с ней и в появившемся контекстном меню нажмите кнопку «Удалить». - Подтвердите свои действия и дождитесь завершения процесса.
Опытные пользователи не любят использовать стандартный инструмент удаления, так как он оставляет записи реестра и файлы с пользовательскими настройками. Накопление таких «хвостов» негативно сказывается на производительности компьютера. По этой причине решить проблему, как полностью удалить Яндекс Браузер, могут только специальные утилиты.
С Revo Uninstaller
Утилита Revo Uninstaller поможет избавиться не только от браузера, но и от его следов в системе. Он доступен в нескольких версиях, и бесплатного достаточно для удаления программ. Оптимальный вариант — версия, не требующая установки и распространяемая бесплатно. Загрузите его с официального сайта и разархивируйте. Следуйте простым инструкциям ниже:
- После запуска программы вы увидите окно со всеми программами, установленными на вашем компьютере.

- Найдите в нем «I.Браузер», выберите строку с этой программой и нажмите кнопку «Удалить» в панели вверху окна.
- После завершения процедуры выберите умеренный поиск следов работы браузера.
Эти простые действия помогут быстро решить проблему, как удалить Яндекс браузер с компьютера.
С CCleaner
Эта программа имеет более широкий функционал, чем описанная выше. Загрузите и установите его бесплатную версию с официального сайта, чтобы начать. Запустите программу, чтобы начать работу с ней:
- В левой части окна выберите раздел «Сервис». В нем перейдите на вкладку «Удаление программ».
- Найдите в списке «Я.Браузер» и нажмите на кнопку «Удалить», расположенную справа. Подтвердите свои действия и дождитесь завершения процедуры.
- Затем перейдите на вкладку «Реестр» и нажмите на кнопку «Поиск проблем» (в правом нижнем углу).
- Дождитесь появления списка и завершения анализа. Затем нажмите на кнопку «Исправить отмеченные», сделайте резервную копию внесенных изменений и удалите все значения.

Перезагрузите компьютер, чтобы изменения вступили в силу.
Что делать, если не удаляется яндекс браузер?
В некоторых случаях невозможно удалить браузер всеми вышеперечисленными способами. Это связано с тем, что он запустил в системе скрытый процесс, остановить который средствами деинсталляторов невозможно.
Давайте разберемся, как отключить Яндекс Браузер, чтобы можно было от него избавиться.
- В первую очередь нужно удалить браузер и другие сервисы Яндекса из . Проще всего это сделать с помощью утилиты CCleaner. В разделе «Службы» найдите вкладку «Автозагрузка». Удалите из него все сервисы Яндекса и другие ненужные вам программы. После этого действия компьютер запустится быстрее.
- Процесс можно принудительно завершить с помощью стандартного «Диспетчера задач», вызываемого комбинацией клавиш Ctrl+Alt+Del. Найдите в списке процессов инициированные издателем Яндекса. Выберите любой из них, щелкните правой кнопкой мыши и выберите «Завершить дерево процессов» в контекстном меню.

Если вы хотите удалить браузер, но не можете найти его в списке, то вам необходимо установить новую версию браузера. Только после того, как обновление будет проведено, оно отобразится в списках программ.
Как удалить Browser Manager?
Если вы установили Яндекс Браузер как надстройку к стороннему ПО, то вместе с ним вы получите полезные и не очень утилиты. Одним из них является диспетчер браузера. Эта утилита предназначена для управления браузерами вашего компьютера, но редко используется. По этой причине у пользователей часто возникает вопрос, как удалить Browser Manager из Яндекс.
Это можно сделать теми же способами, которые использовались для удаления браузеров:
- стандартный;
- Программа удаления Revo;
- CCleaner.
Разница лишь в том, что вам нужно будет искать в списках строку «Диспетчер браузера». Также сначала придется почистить автозагрузку и список процессов в «Диспетчере задач».
Очистка реестра
Если вы не хотите пользоваться никакими приложениями Яндекса, то можете очистить от них реестр.
Действовать нужно по инструкции:
- Вызовите Редактор реестра, нажав клавиши Win+R. В появившейся строке введите команду regedit. Нажмите кнопку ОК или Enter.
- После того, как перед вами откроется новое окно, нажмите Ctrl+F . В появившейся строке поиска введите «yandex». Затем нажмите на кнопку «Найти далее». Обратите внимание, что в левой части окна выбрана ветка «Компьютер», тогда поиск будет осуществляться по всей системе, а не в отдельном каталоге.
- Очистить реестр вручную со всех веток, связанных с Яндекс. Чтобы система продолжала поиск удаленных файлов, нажмите F 3 . Делать это нужно до тех пор, пока система не сообщит, что файлы по вашему запросу не найдены.
Это один из самых доступных способов избавиться от сервисов Яндекса, включая его Браузер Менеджер. Эта программа больше не будет беспокоить вас уведомлениями во время работы в Интернете.
Как восстановить Яндекс Браузер
Пользователи часто присылают нам такие вопросы: «Если утилита очистки случайно удалила Яндекс Браузер во время работы, как его восстановить?». В этом случае ничего особенного делать не нужно. Чтобы восстановить Яндекс, просто установите его заново.
В этом случае ничего особенного делать не нужно. Чтобы восстановить Яндекс, просто установите его заново.
Программа не только восстановит свои настройки, но и откроет те же страницы, которыми вы пользовались во время последнего сеанса. Данные хранятся бессрочно. Это стало возможным благодаря размещению некоторых файлов утилиты в других папках.
Теперь вы знаете, как полностью удалить Яндекс.Браузер с компьютера Windows. Если у вас есть вопросы или проблемы, задавайте их в комментариях. Делитесь полученной информацией с друзьями, обсуждайте с ними статьи.
Здравствуйте, друзья! Если по каким-то причинам вас больше не устраивает Яндекс браузер, и вы хотели бы его удалить и начать пользоваться другим веб-обозревателем, то сделать это совсем не сложно.
Если он вас устраивает, но при его эксплуатации все чаще возникают различные проблемы, то мы разберемся, как полностью удалить Яндекс браузер с вашего компьютера вместе с записями в реестре и различными файлами. После этого вы сможете повторно войти в компьютер и начать пользоваться им с «чистого листа».
После этого вы сможете повторно войти в компьютер и начать пользоваться им с «чистого листа».
Удаление яндекс браузера с компьютера
На Windows 7
Чтобы сделать все на компьютере или ноутбуке, можно использовать возможности операционной системы Windows 7. Делается это через «Удаление и изменение программ».
Открыть эту папку можно следующим образом: нажать на кнопку «Пуск» и выбрать «Панель управления». Если у вас нет пункта «Панель управления» справа, то введите эти слова в строку поиска и найдите нужный пункт в результатах.
Откроется окно «Удаление или изменение программ». В списке программ, установленных на компьютере, найдите «Яндекс». Кликните по этой строке мышкой, а затем нажмите на кнопку «Удалить» вверху. Либо можно щелкнуть правой кнопкой мыши по самой строке и выбрать появившийся пункт.
В следующем окне подтвердите выбранное действие.
После этого веб-браузер Яндекса будет удален с компьютера, и вы сможете начать пользоваться другим, подходящим для вас.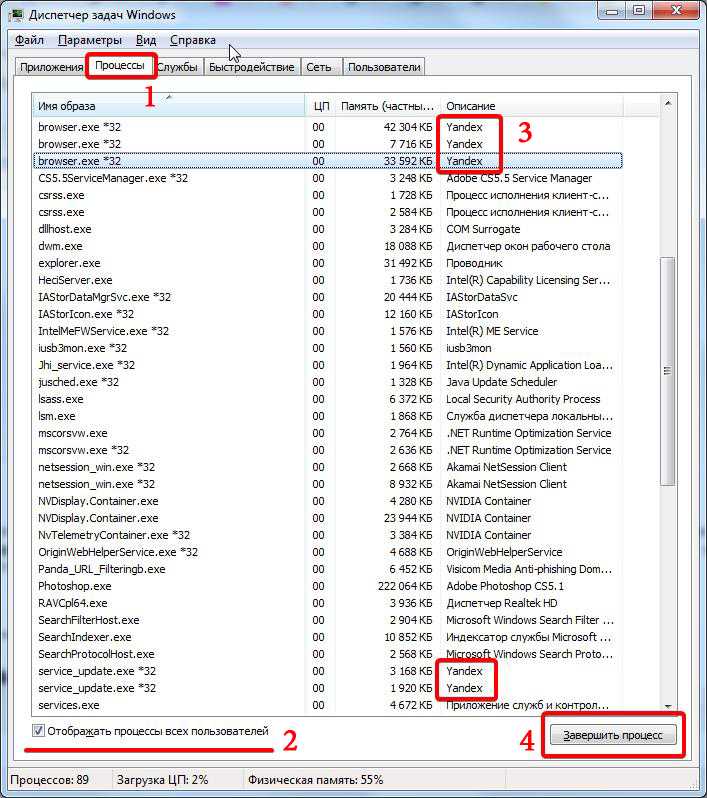
На винде 10
То же самое можно сделать и на десятке.
Щелкните правой кнопкой мыши кнопку «Пуск». Из выпадающего меню выбираем «Панель управления»
Ставим «Вид: Крупные значки» и выбираем пункт «Программы и компоненты»:
В открывшемся окне находим Яндекс, кликаем по нему правой кнопкой мыши и в выпадающем меню выбрать «Удалить»
Если яндекс браузера нет в панели управления
Такое тоже бывает, в этом случае вы не сможете удалить эту программу, потому что ее там просто не будет. Чтобы решить эту проблему, мы можем попробовать найти папку, в которой был установлен браузер, и удалить ее.
Обычно путь к интересующей нас папке:
Системный диск (С) — Пользователи — Имя пользователя — AppData — Локальный — Яндекс.
Именно папку Яндекс нужно удалить.
Однако по умолчанию папка AppData может быть скрыта, чтобы сделать ее видимой, перейдите в панель управления Windows и выберите «Параметры проводника» (для Windows 10) или «Параметры папки» (для Windows 7).
Перейдите на вкладку «Вид» и установите переключатель в положение «Показывать скрытые файлы, папки и диски».
После завершения этой операции попробуйте еще раз пройти по пути:
Системный диск (С) — Пользователи — Имя пользователя — AppData — Локальные — Яндекс
На этот раз все ваши папки должны стать видны и вы сможете легко удалить Яндекс.
Если по какой-то причине вам не удалось решить проблему и удалить ее, вы можете воспользоваться программой Revo Uninstaller, описание действий читайте в следующем пункте статьи.
Удаление браузера с помощью Revo Uninstaller
Если у вас проблемы с яндекс браузером, то предыдущие способы могут не помочь, и после его переустановки все повторится. В этом случае нужно удалить не только сам браузер, но и все остаточные файлы, записи реестра, которые он создал в процессе своей работы.
Существует довольно много различных программ, как платных, так и бесплатных, которые помогут вам полностью стереть ненужные программы с вашего компьютера. Как полностью избавиться от яндекс браузера я покажу на примере бесплатной достаточно простой программы Revo Uninstaller. На официальном сайте можно бесплатно скачать установочные файлы программы, а также ее портативную версию (не требует установки на компьютер): https://www.revouninstaller.com/revo_uninstaller_free_download.html
Как полностью избавиться от яндекс браузера я покажу на примере бесплатной достаточно простой программы Revo Uninstaller. На официальном сайте можно бесплатно скачать установочные файлы программы, а также ее портативную версию (не требует установки на компьютер): https://www.revouninstaller.com/revo_uninstaller_free_download.html
Я скачал Portable-версию Revo Uninstaller, распаковал архив и запустил исполняемый файл. Язык интерфейса был английский. Чтобы изменить его, зайдите в «Настройки», четвертая кнопка в верхнем меню и выберите русский язык.
Сначала программа все сделает с помощью встроенного деинсталлятора. Поэтому этот процесс будет таким же, как и в первом пункте. В первом окне нужно нажать соответствующую кнопку.
В следующем окне поставить галочку «Удалить настройки браузера, историю просмотров и другие данные?» и нажмите «Удалить браузер».
После того, как все сделано, нужно избавиться от оставшихся файлов и записей в реестре. Отметьте маркером пункт «Умеренный» или «Расширенный» — в выбранном режиме программа будет искать файлы, и нажмите «Сканировать».
Отметьте маркером пункт «Умеренный» или «Расширенный» — в выбранном режиме программа будет искать файлы, и нажмите «Сканировать».
Сначала будут отображаться найденные записи в реестре. Отметьте ненужные пункты и нажмите кнопку «Удалить» внизу.
Обратите внимание, отмечать нужно только те пункты, которые выделены жирным шрифтом, чтобы не нарушать работу системы.
Подтвердите выполнение выбранных действий в появившемся окне, нажав «Да».
Теперь отметьте ненужные файлы и папки, которые связаны с Яндекс браузером, и нажмите «Удалить». Подтверждаем все в соответствующем окне.
Если вы отметили все пункты и нажали кнопку, указанную выше, то это окно закроется само собой, если были стерты определенные файлы и папки, то по завершении процесса нажмите «Готово» в этом окне.
Теперь можно смело снова устанавливать Яндекс браузер на свой компьютер, и возникшая проблема, скорее всего, будет решена.
Если ваш браузер снова не появляется в списке установленных программ, то вы можете использовать режим «Охотник».
В верхнем меню программы нажмите на кнопку «Режим охотника».
На рабочем столе у вас будет перекрестие в правом верхнем углу. С помощью мыши вы можете перемещать его по рабочему столу. Этот прицел должен быть направлен на любой элемент программы, который необходимо удалить. Это может быть ярлык на рабочем столе или в панели быстрого запуска или в меню запуска.
Если вы зашли на эту страницу, то, скорее всего, хотите узнать, как полностью удалить Яндекс Браузер с компьютера. Причин для этого может быть много – кто-то хочет удалить браузер, потому что он ему не понравился, кто-то хочет освободить место. И многие не знают, как удалить эту программу для просмотра интернет-сайтов, а у некоторых она вообще не хочет удаляться по непонятным причинам. Мы постараемся помочь вам в этом нелегком деле.
Удаление яндекс браузера
Прежде чем приступить к процессу удаления браузера с Яндекса, необходимо закрыть все связанные с ним процессы. В противном случае программа может быть удалена не полностью, либо появится ошибка, которая в дальнейшем может повлиять на нормальную работу операционной системы Windows.
Процессы очистки.
И так, сначала заходим в диспетчер задач. Вы можете сделать это, нажав Ctrl+Alt+Del. Или щелкните правой кнопкой мыши на панели Windows и выберите «Запустить диспетчер задач». В открывшемся окне перейдите на вкладку «Процессы» и удалите там все процессы с описанием Яндекса.
Начнем с удаления.
А теперь можно приступать к удалению программы из системы. Этот процесс несложный, однако для более простого восприятия мы будем описывать все по пунктам, чтобы информация воспринималась проще и не было абсолютно никаких ошибок.
Шаг 1. Заходим в панель управления. Самый простой способ туда попасть — открыть меню «Пуск» и выбрать там «Панель управления». Также можно щелкнуть правой кнопкой мыши по значку «Мой компьютер» на рабочем столе и выбрать там этот пункт. Оба варианта будут правильными.
Шаг 2 В панели управления выберите вариант просмотра «Крупные значки». Среди всего, что вы видите на своем мониторе, откройте «Программы и компоненты».
Шаг 3 Найдите в открывшемся окне программу под названием «Яндекс». Это наш браузер, который мы собираемся удалить. Наведите на него курсор, щелкните правой кнопкой мыши, выберите «Удалить».
Шаг 4 На этом шаге необходимо подтвердить удаление программы, нажав кнопку «Удалить» в окне, появившемся после 3-го шага.
Шаг 5 Установите флажок «Удалить настройки браузера, историю просмотров…» и подтвердите удаление. Все, процесс пошел. Этого не будет видно, потому что это происходит в фоновом режиме. После удаления Яндекс браузера вы получите уведомление, открыв в браузере вкладку с названием «Яндекс браузер удален».
Шаг 6 Проделайте те же действия с программой «Кнопка Яндекс на панели задач».
Все, Яндекс Браузер полностью удален. Но это еще не все. Мы настоятельно рекомендуем почистить реестр с помощью CCleaner или любой другой программы. Это очистит хвосты удаленного браузера.
Не хотите больше пользоваться Яндекс.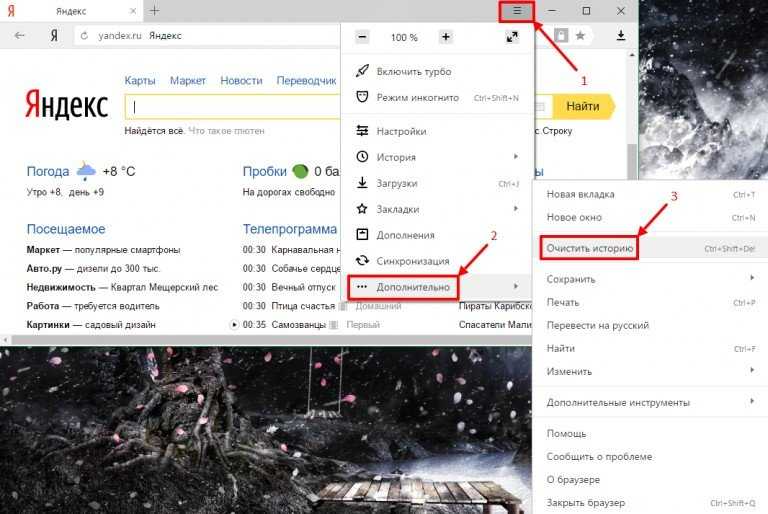 Браузером? Или вы просто хотите переустановить его в силу каких-то обстоятельств? Затем вам следует удалить Яндекс Браузер с вашего компьютера.
Браузером? Или вы просто хотите переустановить его в силу каких-то обстоятельств? Затем вам следует удалить Яндекс Браузер с вашего компьютера.
Процедура чрезвычайно проста. Его можно проводить как стандартными средствами Windows, так и сторонним программным обеспечением.
Подготовительный этап
Перед удалением любой утилиты из памяти любого устройства необходимо предварительно закрыть ее, то есть полностью остановить ее работу на ПК. Нажатие на крестик иногда не полностью закрывает программу. Следует перейти в раздел «Диспетчер задач».
- Удерживайте три клавиши Ctrl, Alt и Delete. Откройте диспетчер задач.
- Во вкладке «Приложения» находим Яндекс.Браузер. Щелкните правой кнопкой мыши и выберите Завершить задачу в контекстном меню.
Удаление Яндекс.Браузера
Для полного удаления Яндекса необходимо воспользоваться окном «Программы и компоненты».
Откройте панель управления через Пуск.
Находим блок «Программы и компоненты».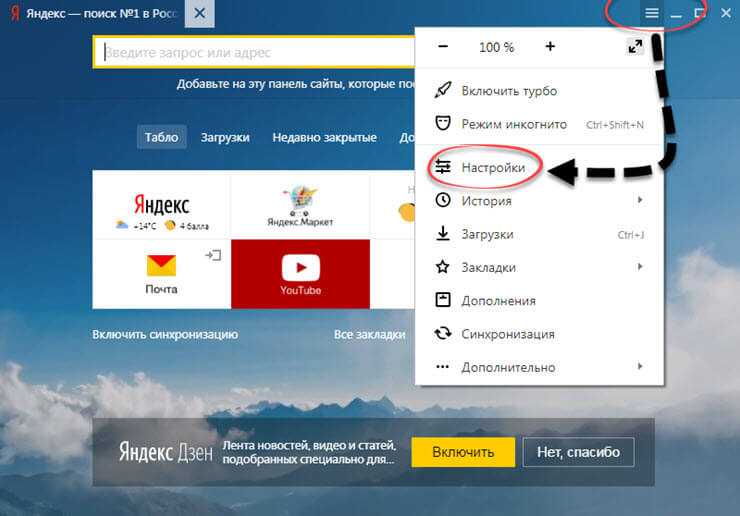 Он также может называться просто «Программы» или «Установка и удаление программ» в зависимости от версии ОС Windows.
Он также может называться просто «Программы» или «Установка и удаление программ» в зависимости от версии ОС Windows.
Вы увидите список всех программ, ранее установленных на устройстве. Среди них нужно найти Яндекс.
Щелкните правой кнопкой мыши, чтобы вызвать меню, и нажмите «Удалить».
Подтверждаем удаление. Вы можете поставить галочку рядом с удалением всех ранее сохраненных данных. Если вы просто переустанавливаете браузер, то галочку лучше снять.
После удаления перезагрузите компьютер. Убедитесь, что утилиты больше нет на устройстве.
Если Яндекса нет в списке
Пользователи иногда не могут найти Яндекс Браузер в окне Программы и компоненты. Что делать в этом случае? Здесь на помощь приходят другие утилиты для удаления. Один из вариантов — CCleaner.
1.Скачать и установить CCleaner с официального ресурса.
2.Запустите программу и перейдите на вкладку «Инструменты» и раздел «Удаление программ».
3. Список должен быть яндекс. Это будет ближе к концу.
4. Выберите его и нажмите на первую кнопку справа «Удалить».
CCleaner стирает с жесткого диска все файлы, связанные с браузером, включая записи реестра, настройки и другие данные, которые часто может пропустить встроенный деинсталлятор.
Удаление Яндекса с Android
Чтобы удалить браузер или любую другую программу с телефона Android, нужно зайти в ее меню в настройках.
- Заходим в Настройки. Ищем в разделе «Приложения» или в «Диспетчере приложений». Название зависит от версии Android.
- В списке «Скачанные» находим приложение. Мы нажимаем на него. Нажмите на кнопку «Удалить».
- Подтвердите удаление кнопкой OK.
Удалить Яндекс браузер со смартфона или планшета можно с помощью магазина Play Market. Приложение, которое нужно удалить, можно найти в загрузках магазина.
Удаление таким способом не означает, что ненужные файлы не останутся в системной памяти телефона. Их можно удалить только очистив кеш всего устройства.
Их можно удалить только очистив кеш всего устройства.
Как убрать расширения в Яндексе?
Вы раньше устанавливали дополнения в браузеры, а теперь хотите от них избавиться, потому что они не нужны или просто отказываются работать? Удалить ненужные загруженные дополнения очень легко и просто. Так вы разгрузите браузер, и он будет работать быстрее.
1. Зайти в меню «Дополнения» через меню браузера (три горизонтальные линии вверху справа).
2.Перейти в раздел «Из других источников». Нажмите «Удалить».
Обратите внимание, что встроенные расширения нельзя удалить из браузера.
Теперь вы знаете, как удалить Яндекс Браузер с ПК. Теперь можно смело устанавливать заново, если раньше он работал некорректно, или старая версия была на ПК, или использовать браузер другого разработчика.
Как полностью удалить Яндекс с компьютера. Как правильно удалить Яндекс.Браузер с компьютера Windows. Удаление Yandex Browser Manager через реестр Windows
Яндекс браузер от всеми любимой поисковой системы Яндекс — приятный сюрприз, омраченный тем, что выглядит он весьма скромно. Браузер хороший, по параметрам сравним с ведущими браузерами, но выполнен минималистично.
Браузер хороший, по параметрам сравним с ведущими браузерами, но выполнен минималистично.
Многие разочарованные пользователи хотят избавиться от него, но не у всех это получается. Как удалить яндекс браузер с компьютера? Это совсем не сложно!
Первый способ
Действия перед удалением
При удалении любых программ есть негласное правило: смотреть в процессы Диспетчера задач. Если приложение не запущено, то все равно его служебные файлы иногда бывают активны, и это может стать препятствием для удаления. Вам нужно запустить Диспетчер задач.
Выберите вкладку «Процессы» и посмотрите.
Такие файлы доступны, если браузер открыт.
После закрытия браузера в Процессах останется Praetorian exe — это файл утилиты, отвечающей за Яндекс бар, установленный в каком-то другом браузере (Mozilla Firefox, например). Попутно следит, чтобы никакая «вражеская» программа не смогла изменить домашнюю страницу и файл hosts. Удалять не нужно, полезно и вовремя предупреждает, когда вы пытаетесь сторонними программами внести изменения в настройки и заменить домашнюю страницу.
Последние два файла также нельзя удалить. Видно, что на этом компьютере активно используется Яндекс.Диск, поэтому два его служебных файла находятся в Диспетчере. Ничего другого нет. Заморочки оказались лишними, но иногда они НЕ лишние, и файлы любой удаляемой программы надо удалять из Диспетчера, иначе она откажется удаляться.
Алгоритм: Пуск -> Панель управления -> Программы и компоненты
В строке выбора действий «Упорядочить» или «Удалить» нажать нужную кнопку.
Поставьте галочку в появившемся окне, подтвердите нажатием «Удалить»
Заключительные действия
Вот он был на компе:
И исчез…
Сразу в интернет программа Explorer открывает окно «печали», оповещая о случившейся трагедии и прося рассказать: чем же этот отличный (это не ирония судьбы!) браузер вам не понравился?
Второй способ удаления
Есть, опять же, негласное правило: удалять программы не через Панель управления, а с помощью специальных деинсталляторов. Их очень много, некоторые из них содержат слово Uninstaller, но не всегда.
Их очень много, некоторые из них содержат слово Uninstaller, но не всегда.
Принцип управления деинсталляторами может немного отличаться, но суть в том, что после удаления нежелательной программы деинсталлятор обязательно подчистит реестр и другие места, где не были удалены какие-то ее файлы.
Обычно утилиты Windows не могут найти все файлы, остатки программ разбросаны по всему компьютеру, занимают рабочие кластеры и занимают свободное место на диске. С помощью специальных деинсталляторов программы удаляются чище.
Сегодня мы узнаем, как полностью удалить браузер с компьютера. Этот процесс не так сложен, как кажется. Главное знать о некоторых особенностях и секретах инициализируемой программы. Удаление браузера под силу каждому пользователю, даже новичку.
Вам нужны дополнительные программы
Современные компьютерные программы предлагают пользователям невероятные возможности. Нужно ли мне их использовать, чтобы раз и навсегда разобраться с удалением браузера с компьютера?
Нет. Для этого процесса не требуется дополнительное программное обеспечение. Как удалить браузер? Для этого нужны небольшие знания, а также стандартные возможности Windows. В операционной системе есть все необходимое, чтобы избавиться от изучаемого ПО.
Для этого процесса не требуется дополнительное программное обеспечение. Как удалить браузер? Для этого нужны небольшие знания, а также стандартные возможности Windows. В операционной системе есть все необходимое, чтобы избавиться от изучаемого ПО.
Панель управления
Как полностью удалить браузер Opera с компьютера? Или любое другое подобное программное обеспечение? Для этого можно использовать Windows. Без него будет не так просто справиться с задачей.
Чтобы избавиться от любого браузера, пользователю необходимо:
- Перейти в «Пуск».
- Выберите «Панель управления» в этой службе.
- В появившемся списке найдите «Установка» и Внизу должна быть надпись «Удаление». «Вы должны нажать на него.
- Откроется окно со всеми установленными программами… Вам нужно найти конкретный браузер в списке.
- Выделите нужную строку и нажмите правую кнопку мыши. В открывшемся меню выберите «Удалить».
- Запустится ли браузер Google Chrome с вашего компьютера? Установите галочки в диспетчере удаления «Удалить данные в браузере».
 Вы должны сделать то же самое, избавляясь от любого браузера.
Вы должны сделать то же самое, избавляясь от любого браузера. - Дождитесь окончания процесса.
Это все. Теперь понятно, как можно избавиться от того или иного браузера на компьютере. Но есть еще несколько приемов и хитростей, которые помогут в этом деле.
Все программы
Какие еще способы подходят для реализации поставленной задачи? Есть более простой способ, который поможет разобраться, как удалить браузер (любой). Помимо панели управления в «Пуске» можно использовать еще один сервис.
Это пункт меню «Все программы». Он есть в каждой операционной системе. Это своего рода аналог списка приложений, найденных через панель управления. С его помощью можно легко избавиться от любой программы, не обязательно браузера.
Но как пользоваться изучаемым методом? Как удалить браузер Опера с ноутбука? Или любой другой браузер? Для этого требуется:
- Зайдите в меню «Пуск» на вашем компьютере.
- Выберите «Все программы».

- Найдите в появившемся списке соответствующую строчку, что означает установленный браузер. Необходимо нажать на выбранный пункт.
- Выберите «Удалить программу». Надпись может отличаться. Например, «Удалить Google Chrome». Но главное, заголовок будет отображать цель выполняемой задачи.
- Следуйте инструкциям программы удаления.
Метод аналогичен работе с панелью управления. Сегодня этот вариант удаления используется не очень часто.
К сожалению, эти методы не избавляют полностью от браузеров. После работы с программами деинсталляции приходится дополнительно очищать компьютер от остаточных файлов. Их стирают вручную.
Удаление вручную
Как удалить браузер? Если применение перечисленных способов уже имело место, остается всего пара шагов, выполнение которых поможет полностью избавиться от программы доступа в Интернет.
Полностью? Для этого потребуется найти остаточные документы заявления. Обычно они не удаляются мастером удаления. Это нормально.
Это нормально.
Как удалить браузер вручную? Для этого требуется:
- Откройте поиск Windows.
- Введите в строку %LOCALAPPDATA% и выполните поиск.
- В появившемся окне нужно будет найти папку с названием удаляемого браузера. Например, Опера или Яндекс.
- Выберите ту или иную папку и нажмите Shift+Del.
- Согласитесь с появившимся предупреждением.
Реестр
Точнее речь идет о компьютере. На самом деле это можно сделать как вручную, так и с помощью дополнительного ПО. Второй вариант чаще всего встречается на практике. Это поможет вам быстро и легко очистить реестр вашего компьютера.
Указанный сервис очищается при помощи CCleaner… Это бесплатная программа, которая находится в свободном доступе. Он быстро осваивается пользователями. Поэтому рекомендуется использовать его.
Для навигации по ПК необходимо выполнить небольшую инструкцию. А именно:
- Скачайте и запустите CCleaner.
 Приложение не требует установки, если речь идет о портативной версии.
Приложение не требует установки, если речь идет о портативной версии. - В левой части экрана проверьте браузеры.
- Справа в нижнем углу нажмите кнопку «Анализ», затем «Очистка».
- Дождитесь окончания процесса сканирования и очистки.
Именно этот вариант чаще всего встречается на практике. Как показывает практика, ручная чистка реестра не дает 100% результата. И не всегда понятно, где именно искать остаточные файлы, чтобы разобраться, как удалить браузер Опера с ноутбука (или любое другое приложение).
Заключение
Теперь понятно, что делать, если для выхода в интернет нужно избавиться от той или иной программы. Как удалить браузер? Если при удалении мастер-установщик предложит очистить данные браузера, лучше не отказываться от него. Это завершит процесс на 100%. В противном случае при переустановке браузера все введенные в него данные сохранятся. Они появятся снова. Соответственно, нельзя однозначно сказать, что является окончательным.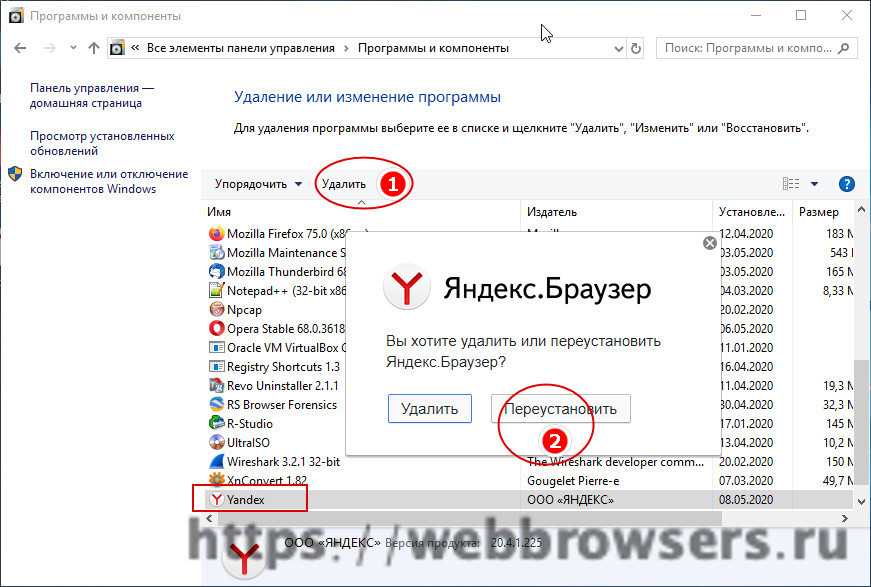
Вам не нужно знать ни о каких особенностях этого процесса. Их просто не существует. Удаление браузера, как и любой другой программы, не требует длительного разбирательства. Процесс осуществляется быстро и без особого труда!
Читайте, как удалить Яндекс навсегда, стартовую страницу Яндекса по умолчанию, расширения Яндекса и другие программы, которые появились на вашем компьютере. Многие россияне используют продукты Яндекса для поиска информации и работы в Интернете. Но не всегда удобно пользоваться именно этой системой. В этом случае нужно убрать Яндекс с экрана. Для этого вам нужно понять, откуда берутся службы на вашем компьютере и почему вы не можете удалить их простыми средствами.
Откуда яндекс на компе?
Несколько лет назад сервисы Mail.ru устанавливались на компьютер вместе с программами. Сейчас их тоже можно найти разными утилитами, но не так часто, как Яндекс. В отличие от Mail.ru, расширения Яндекса можно удалить простыми действиями; они не пытаются установить быстрые ссылки или игры на ваш компьютер. Тем не менее, для пользователей, привыкших к поиску в Google, Rambler или Bing, наличие Яндекса на компьютере может создать массу проблем.
Тем не менее, для пользователей, привыкших к поиску в Google, Rambler или Bing, наличие Яндекса на компьютере может создать массу проблем.
Обезопасить себя от назойливой службы русского поисковика можно с помощью тщательной установки утилит. При подписании лицензионных соглашений нужно обращать внимание на предложения установщика. Если вам предлагают скачать сервисы Яндекса, вы должны отказаться или убрать маркеры с ненужных элементов.
Не менее внимательно следует быть на странице поиска Яндекса, часто встречаются предложения установить расширения или Яндекс Браузер.
Почему простые способы удаления Яндекса не всегда работают?
Сложность удаления фирменного браузера и Яндекс Бара возникает из-за большого количества процессов, открывающих эти программы. Некоторые из них работают в фоновом режиме, не позволяя вам удалить браузер или изменить поисковую систему на пользовательскую. Эти процессы были созданы для предотвращения взлома браузера, но они работают и против обычных пользователей.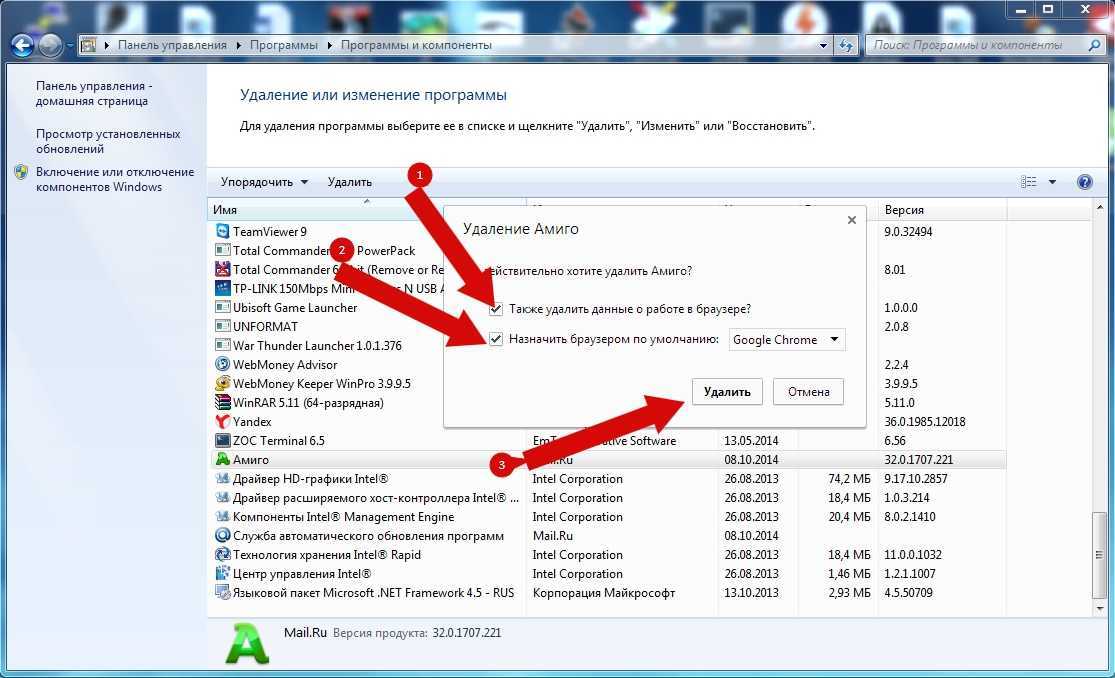
Избавиться от ненужных программ можно несколькими способами:
- принудительно завершать процессы и удалять утилиты;
- использовать специальные утилиты;
- запустите компьютер в безопасном режиме и избавьтесь от посторонних компонентов системы.
Разберемся, как удалить Яндекс со стартовой страницы разными способами. Стоит попробовать несколько способов решения проблемы, чтобы найти лучший.
Какими методами можно избавиться от яндекс браузера?
Для начала кратко перечислим способы, как избавиться от Яндекс. Мы говорили об этом подробнее. Общий алгоритм будет таким:
- С помощью диспетчера задач удалить все процессы, инициированные Яндексом.
- Далее приступайте к удалению одним из следующих способов:
- через «Панель управления»;
- с помощью утилиты CCleaner.
Важное условие — в строке согласия на удаление поставить маркер возле фразы «Очистить настройки». В этом случае стартовая страница изменится в других браузерах. После удаления рекомендуется очистить память устройства и исправить ошибки реестра — эти возможности доступны в утилите CCleaner. Это также позволит вам удалить программы из автозагрузки.
В этом случае стартовая страница изменится в других браузерах. После удаления рекомендуется очистить память устройства и исправить ошибки реестра — эти возможности доступны в утилите CCleaner. Это также позволит вам удалить программы из автозагрузки.
Инструкция по удалению сервисов Яндекса
Практически все сервисы Яндекс настроены на самовосстановление, поэтому избавиться от них перечисленными выше способами может и не получиться. Чтобы аккуратно удалить Яндекс с компьютера, сделайте несколько шагов:
Запустите ПК в безопасном режиме
Самый простой способ решить проблему, как убрать автозапуск Яндекса, это загрузить ПК в безопасном режиме. Его особенность в том, что активируются только процессы, необходимые для работы системы. Все сторонние утилиты неактивны.
Вы можете начать использовать этот режим, следуя простой инструкции:
- В меню «Пуск» найдите ссылку «Выполнить».
- Введите в него Msconfig.exe, подтвердите свое действие клавишей Enter или кнопкой «Ок».

- Вы увидите окно, в котором нужно выбрать вкладку «Скачать».
- Поместите маркеры рядом с Safe boot, Minimal.
- Подтвердите свои действия кнопкой «Ок».
После завершения настройки компьютер перезагрузится. Он снова запустится в безопасном режиме.
Удалить все установленные утилиты Яндекса
Теперь необходимо избавиться от всех программных продуктов, созданных издательством Яндекс. Для этого можно использовать стандартную « » или утилиту CCleaner. Вот описание как удалить поисковик яндекс. Этот шаг поможет вам избавиться от браузера и Бара.
- Зайти в «Панель управления» через меню «Пуск».
- Выберите раздел «Программы и компоненты», «Установка и удаление программ».
- В списке выбрать все программы, разработанные Яндекс.
- Удалите их с помощью специальной кнопки.
Если вы собираетесь использовать CCleaner, то действовать нужно таким же образом. Отличие этой утилиты от стандартной в том, что она лучше удаляет оставшиеся файлы в системных папках.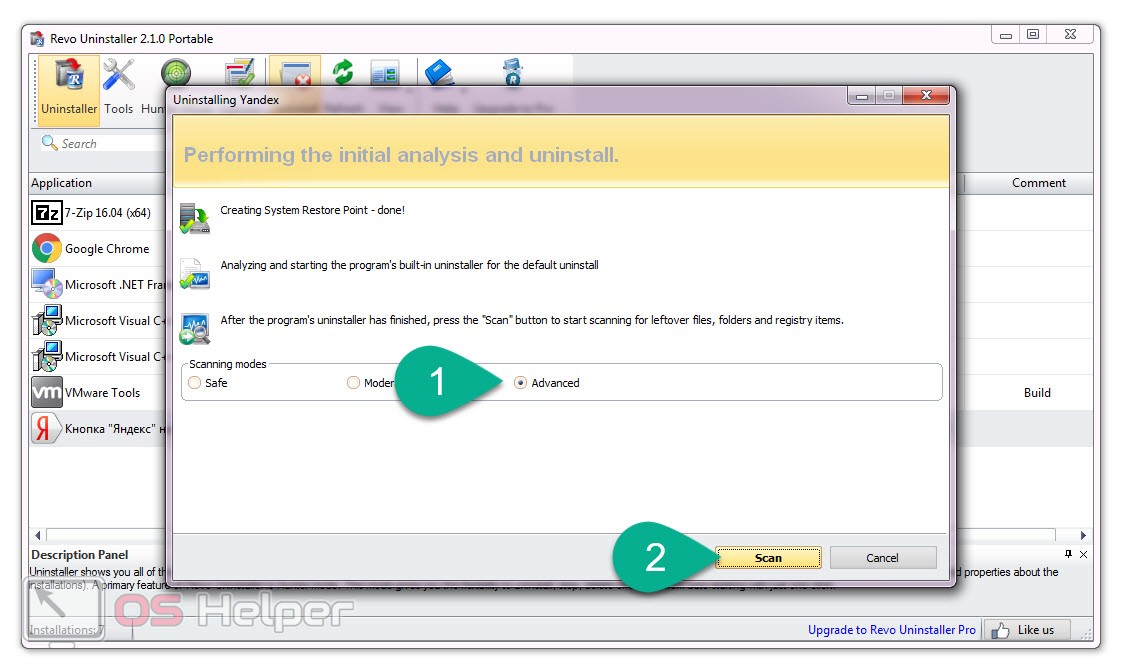 Лучше всего установить эту программу, так как она понадобится вам позже для очистки реестра.
Лучше всего установить эту программу, так как она понадобится вам позже для очистки реестра.
Сброс настроек браузера
Важная часть решения проблемы как убрать строку поиска Яндекса это работа с браузерами. Можно удалить все фирменные утилиты от этого разработчика, но в браузере останется поиск Яндекса и его стартовая страница. Вот способы сброса таких настроек.
Как удалить яндекс в гугл хроме
Как удалить яндекс навсегда
Инструкция по работе с этим браузером проста:
- Для начала проверьте есть ли у вас расширение яндекс. Для этого откройте настройки браузера (три вертикальные точки в правом верхнем углу) и пройдите по пути: «Дополнительные инструменты» — «Расширения» (или перейдите по этой ссылке: chrome://extensions/).
- Вы увидите страницу с установленными дополнениями. Найдите «Поиск Яндекса» и нажмите «Удалить». Также можно установить другие расширения, такие как визуальные вкладки.
- Снова откройте любую страницу в браузере и перейдите в «Меню» — «Настройки».

- В открывшемся окне найдите строку «Дополнительно» и перейдите в самый низ страницы.
- Нажмите на строку «Восстановить настройки по умолчанию», подтвердите свои действия.
После этих манипуляций в вашем браузере по умолчанию будет использоваться поиск Google, на главной странице откроется тот же поисковик. При этом закладки и сохраненные пароли останутся на устройстве.
Удалить Яндекс в Mozilla Firefox:
Для этого браузера решение проблемы как убрать стартовую страницу Яндекса почти такое же как и для Хрома:
- Найдите вкладку меню Помощь.
- Проверьте список расширений, открыв их из контекстного меню этого раздела.
- Вернитесь к справке и откройте строку информации об устранении неполадок.
- Выберите «Сбросить Firefox».
После этого настройки браузера также будут сброшены. Обратите внимание, что путь поиска нужных кнопок может немного отличаться, так как браузеры регулярно обновляются. В других браузерах нужно действовать по тем же сценариям — ищите в меню вкладки «Настройки» или «Помощь», а в них есть кнопки для сброса пользовательских настроек.
В других браузерах нужно действовать по тем же сценариям — ищите в меню вкладки «Настройки» или «Помощь», а в них есть кнопки для сброса пользовательских настроек.
Избавьтесь от оставшихся файлов
Удалить оставшиеся файлы проще всего после удаления приложений Яндекса с помощью утилиты CCleaner:
- Откройте ее и найдите вкладку «Реестр».
- Поиск ошибок в системном реестре.
- Затем нажмите на кнопку «Исправить отмеченное», подтвердите создание резервной копии.
- В большинстве случаев необходимо предоставить утилите дополнительное разрешение «Удалить значение».
Теперь вам просто нужно перезагрузить компьютер, чтобы он запустился нормально. Все компоненты Яндекса удалены.
Удаление Zen с главной страницы браузера
Если вас не устраивает только наличие рекомендаций Zen на страницах браузера, то вы можете ознакомиться с нашими. Здесь мы дадим краткий обзор того, как убрать Дзен с главной страницы Яндекс. Сразу оговоримся, что полностью избавиться отдельно от Дзен-рекомендаций не получится. Этот сервис был интегрирован в основной странник.
Сразу оговоримся, что полностью избавиться отдельно от Дзен-рекомендаций не получится. Этот сервис был интегрирован в основной странник.
Только те, кто использует «Визуальные закладки». Для этого им нужно:
- Нажмите кнопку «Настройки», расположенную под цветными кнопками сносок.
- Выберите пункт «Показывать ленту рекомендаций» и снимите с него маркер.
- Подтвердите свои действия кнопкой «Сохранить».
Если вы хотите, чтобы стартовую страницу видел только поиск, лучше всего избавиться от расширений и сервисов Яндекса. В этом случае рекомендации дзен не будут вас отвлекать. Удалить Яндекс Дзен с главной страницы браузера легко — зайдите в настройки и смените поисковик на другой. Стоит отметить, что не стоит задавать стартовый MSN, так как спама в нем еще больше. Если вы хотите найти более аскетичный поисковик без лишних ссылок, то Google — лучший выбор.
Теперь вы знаете, как навсегда удалить Яндекс. После удаления любого из его компонентов рекомендуем почистить реестр, чтобы предотвратить восстановление приложений. Если у вас есть какие-либо вопросы, оставляйте их в комментариях. Поделитесь этой информацией с друзьями, читайте другие наши статьи и не забывайте общаться.
Если у вас есть какие-либо вопросы, оставляйте их в комментариях. Поделитесь этой информацией с друзьями, читайте другие наши статьи и не забывайте общаться.
Предпочтения каждого человека со временем меняются, начинается процесс переосмысления каких-то отдельных сфер или глобальных ценностей. Этот процесс также может повлиять на настольные программы, которые мы активно используем, и чаще всего мы используем веб-браузер. Возможно, раньше Яндекс.Браузер был полезен и удовлетворял во всех отношениях, но теперь может возникнуть желание полностью удалить его со своего компьютера и Android-гаджета. Причины очистки системы могут быть разные: освободилось место, Яндекс Браузер был установлен без ведома пользователя, оказался зараженным и т. д. В рамках статьи мы поговорим о том, как правильно удалить Яндекс Браузер так чтобы не осталось следов после него.
Все способы можем объединить в 2 группы: без дополнительных приложений и с помощью сторонних программ. Если удалить Яндекс браузер стандартным способом, полностью очистить следы приложения в системе не получится.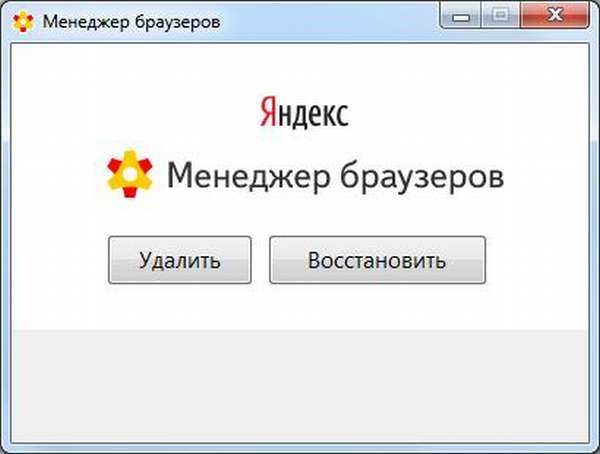 Некоторые записи реестра и отдельные файлы все равно останутся в Windows. Программные методы позволяют правильно и чисто снести яндекс браузер, а потом стереть все его следы.
Некоторые записи реестра и отдельные файлы все равно останутся в Windows. Программные методы позволяют правильно и чисто снести яндекс браузер, а потом стереть все его следы.
Встроенный в Windows
это самый простой способ удалить старый яндекс браузер. Для удаления приложений в системе предусмотрена специальная утилита, которую мы используем для удаления веб-браузера.
Алгоритм действий:
- Закрываем все открытые окна Яндекс браузера.
- Нажмите Ctrl+Alt+Del и перейдите в «Диспетчер задач».
- Удаляем все процессы Яндекса (ПКМ по процессу и выбираем «Удалить задачу»).
- Нажмите «Поиск в Windows» и войдите в «Панель управления». Выбираем подходящий пункт.
- Найдите и откройте раздел «Программы и компоненты».
- Кликните один раз по элементу Яндекса, а затем нажмите на кнопку «Удалить».
- В новом окне выберите опцию «Удалить».
- Устанавливаем выделение рядом со строкой «Удалить настройки браузера, историю просмотров и другие данные?» и нажмите на кнопку «Удалить браузер».

С Revo Uninstaller
Преимущества Revo Uninstaller:
- Перед удалением создает точку восстановления системы;
- Анализирует раздел «Автозапуск» и удаляет из него программу;
- После завершения стандартного процесса удаления ищет, а затем удаляет следы присутствия программы в системе;
- Выполняет все необходимые манипуляции в несколько кликов.
Недостаток приложения в том, что оно поставляется с английским языком… Но интерфейс интуитивно понятен, и новичок в нем не запутается. Приложение работает по принципу: сначала удаляет программу, запуская файл Uninstall.exe, затем ищет оставшиеся следы в реестре и среди файлов компьютера, затем предлагает очистить все каталоги.
Как удалить яндекс браузер с компьютера полностью:
- Загрузите приложение Revo Uninstaller. Лучше скачать бесплатную версию портативной программы.
- Откройте архив с файлами приложения и папку с названием разрядности операционной системы.
 В нашем случае х64. Запускаем единственный файл в папке — RevoUn.exe .
В нашем случае х64. Запускаем единственный файл в папке — RevoUn.exe . - В главном окне отображается список приложений, установленных в Windows. Выберите Яндекс и нажмите на кнопку в верхнем меню — Uninstall .
- После непродолжительного процесса создания точки восстановления появится окно, где нажимаем кнопку «Удалить». Затем снова нажмите «Удалить браузер».
- В Internet Explorer (Edge) откроется новое окно, закройте его. Вернитесь в окно Revo Uninstaller и нажмите кнопку «Сканировать».
- В следующем окне появляется результат сканирования через реестр, выбираем все нажав на кнопку «Выделить все», затем удаляем кнопкой «Удалить».
- Повторяем предыдущий пункт еще раз, но теперь показывается результат сканирования оставшихся файлов в системе.
Через утилиту iObit Uninstaller
Это аналогичное приложение, которое также помогает удалить браузер с самого компьютера Яндекс. Ее преимущество перед предыдущей утилитой — русскоязычный интерфейс.
Ее преимущество перед предыдущей утилитой — русскоязычный интерфейс.
Как работает программа:
Через Ashampoo UnInstaller 7
Хорошая альтернатива предыдущим программам. Ashampoo UnInstaller 7 позволяет правильно удалить Яндекс браузер с вашего компьютера, с дополнительным сканированием системы. Таким образом, после удаления веб-браузера этой программой на ПК не остается никаких следов. Одним из недостатков программы является платное распространение утилиты. Правда, для ознакомления с программой дают 10 дней бесплатного использования.
Как использовать:
- Загрузите приложение с официального сайта Ashampoo UnInstaller 7.
- В первом окне, отображающем количество дней бесплатного режима, нажмите на кнопку «Продлить пробный период».
- Вводим свой e-mail и придумываем любой пароль.
- В главном меню программы должно появиться маленькое окно Яндекса с кнопкой «Удалить». Если этого не произошло, выберите веб-браузер на вкладке «Приложения».

- Нажмите на активный элемент «Удалить».
- Затем нужно последовательно трижды подтвердить действие, нажав на кнопку «Удалить».
Если программа находит следы Яндекс.Браузера, которые не были удалены при обычном удалении, предлагает их очистить.
Как удалить яндекс браузер с андроид устройства
Удалить яндекс браузер с андроид гаджета мы можем аналогично ПК версии, двумя способами: стандартным способом или через приложение. Отличие от браузера ПК в том, что полностью удалить веб-браузер на Android можно обоими способами. Приложение не оставляет следов, которые пришлось бы убирать отдельно.
Удаление браузера со смартфона или планшета без программ
Процесс удаления:
Важно! В разных версиях Android процесс удаления браузера Яндекс может немного отличаться. Например, после удержания пальца на ярлыке браузера может не появиться корзина, но появиться всплывающее окно, где будет пункт «Удалить программу».
Удаление с помощью Easy Uninstaller
Достаточно простое в использовании приложение, позволяющее удалять установленные пользователем утилиты. Программа не предоставляет root-прав, поэтому с ее помощью нельзя удалить предустановленные программы Android или оболочку смартфона. При этом приложение хорошо справляется с незащищенными системой Android программами.
Как удалить браузер:
После удаления устаревшего Яндекс браузера любым из способов мы можем установить новый веб браузер любого разработчика. Браузер больше не будет беспокоить Яндекс, если мы сами его не установим. Чтобы в дальнейшем он не попал в систему без нашего ведома, рекомендуем проверять все пункты при установке программ, так как некоторые приложения скрытно устанавливают браузер от Яндекса на Windows.
По какой-то причине вам может понадобиться удалить Яндекс.Браузер как со смартфона, так и с персонального компьютера на Windows. Чаще всего такая необходимость возникает в случае критической ошибки, из-за которой браузер уже не в состоянии нормально функционировать.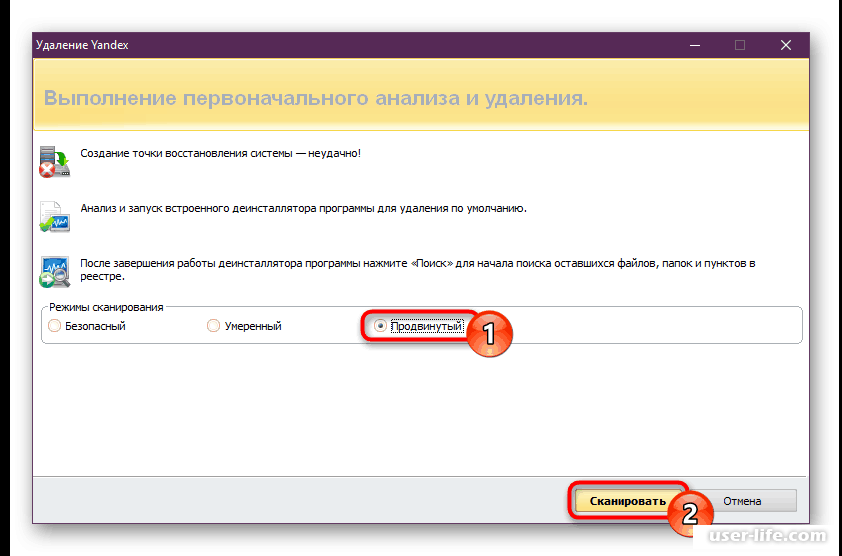
В таких случаях требуется полная деинсталляция веб-браузера, так как если какие-либо записи о нем останутся в реестре или на жестком диске компьютера, то есть риск повторения ошибки. Аналогичная ситуация происходит и на телефонах под Android. Ниже мы рассмотрим, как это можно сделать на компьютере и смартфоне.
О доступных способах удаления
Можно воспользоваться стандартными функциями, встроенными в операционную систему, а можно удалить браузер специальной программой… Последний вариант наиболее приемлем, так как в этом случае можно провести более тщательная очистка реестра и других записей. Однако, когда речь идет об Android, лучше всего использовать стандартные возможности операционной системы.
Стандартные варианты удаления в Windows могут оставлять некоторую информацию о браузере в реестре, но для того, чтобы использовать имя, вам не нужно устанавливать на свой компьютер какое-либо дополнительное программное обеспечение.
Вариант 1: Стандартное удаление
Этот вариант подходит для компьютеров с ОС Windows.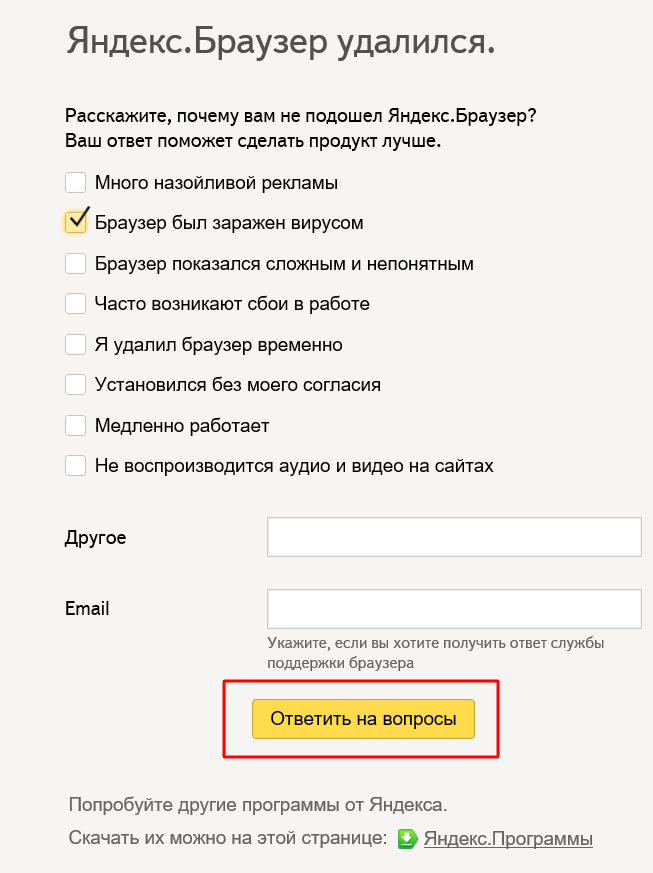 Он подходит не только для удаления Яндекс Браузера, но и других программ на вашем компьютере. Инструкция к нему следующая:
Он подходит не только для удаления Яндекс Браузера, но и других программ на вашем компьютере. Инструкция к нему следующая:
Вариант 2: Удаление из Revo Uninstaller
Revo Uninstaller — одна из самых удобных программ для удаления других программ с вашего компьютера. Интерфейс полностью на русском языке. Кроме того, это очень функциональное решение, позволяющее устранить абсолютно все следы выбранной программы на вашем компьютере.
К сожалению, Revo Uninstaller является платным решением, но вы можете использовать его бесплатно в течение 30 дней. Инструкция по удалению Яндекс.Браузера в интерфейсе этой программы следующая:
- Выберите программу, которую вы хотите удалить из общего списка.
- Нажмите на опцию в верхнем меню «Удалить» … Откроется окно с настройками удаления программ. Вскоре должно открыться окно удаления Яндекс.Браузера. Здесь нужно выбрать «Удалить» .
- После удаления браузера нужно просканировать систему.
 Для этого выберите один из вариантов сканирования ниже. Рекомендуется выбрать «Дополнительно» .
Для этого выберите один из вариантов сканирования ниже. Рекомендуется выбрать «Дополнительно» . - Сканирование может занять несколько минут. По завершении вам будут показаны все оставшиеся записи в реестре. Выберите их с помощью соответствующей кнопки и удалите. Нажмите на «Далее» .
- Теперь вам нужно сделать то же самое со всеми обнаруженными папками и файлами на вашем жестком диске.
Яндекс.Браузер полностью удален с вашего компьютера. Вся информация о нем также была уничтожена.
Вариант 3: Удалить на смартфоне
Для удаления Яндекс.Браузера на смартфоне не требуется никаких дополнительных программ. Во-первых, он загружает систему. Во-вторых, его эффективность сомнительна.
Рассмотрим, как удалить приложения на Android стандартными средствами операционной системы:
Как видите, ничего сложного в удалении Яндекс.Браузера на компьютере и Android нет. Вся процедура делается в несколько шагов, и для ее выполнения достаточно стандартных возможностей операционных систем.

 », а потом нажмите на кнопку «Удалить браузер».
», а потом нажмите на кнопку «Удалить браузер».
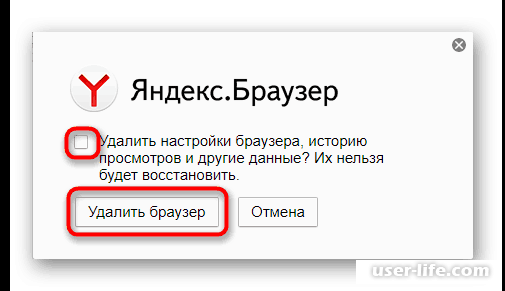


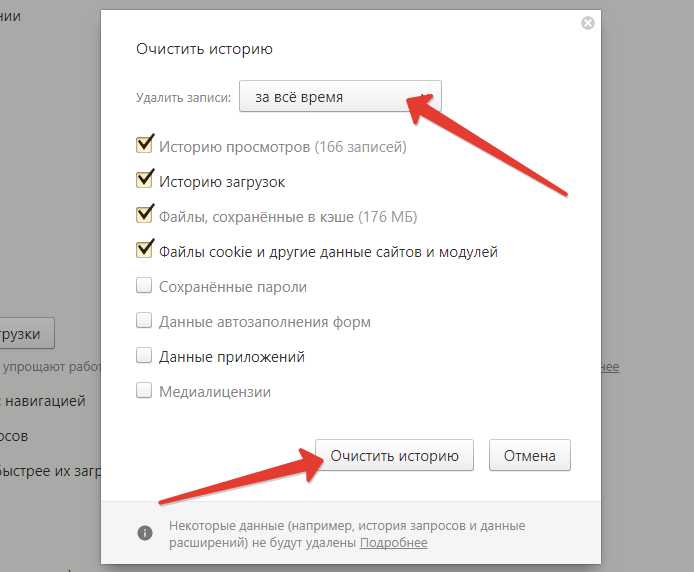 Нажмите «Далее» .
Нажмите «Далее» . Browser», щелкните правой кнопкой мыши строку с ней и в появившемся контекстном меню нажмите кнопку «Удалить».
Browser», щелкните правой кнопкой мыши строку с ней и в появившемся контекстном меню нажмите кнопку «Удалить».
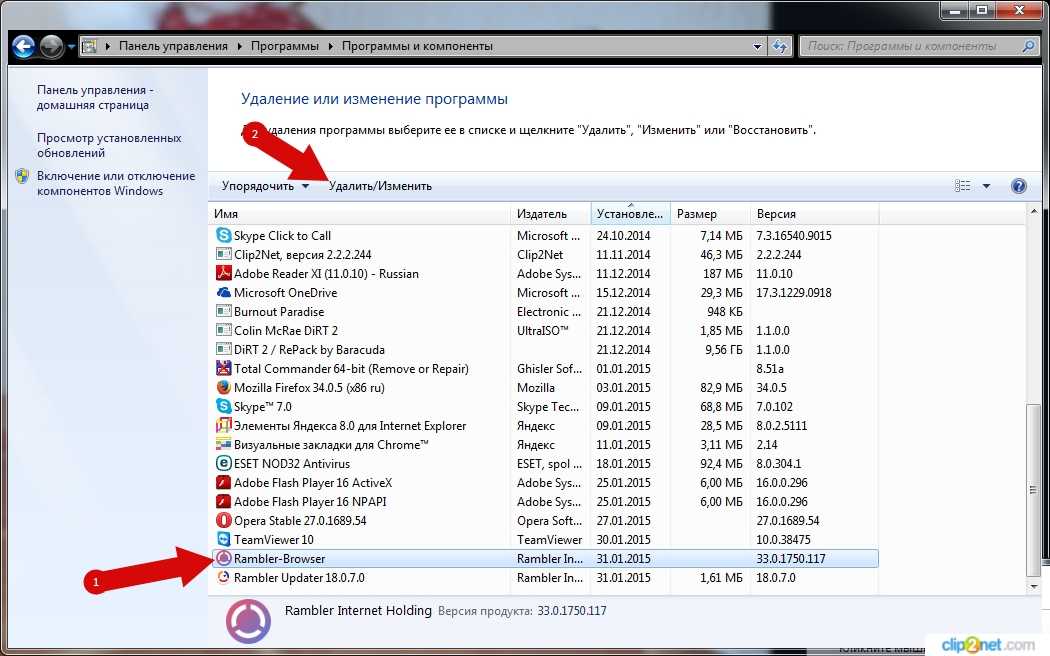

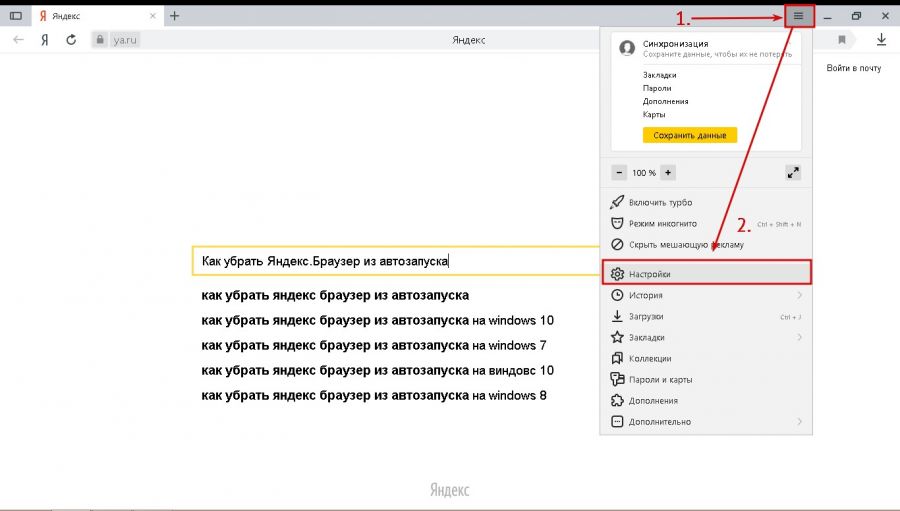 В верхнем меню программы нажмите на кнопку «Режим охотника».
В верхнем меню программы нажмите на кнопку «Режим охотника». Вы должны сделать то же самое, избавляясь от любого браузера.
Вы должны сделать то же самое, избавляясь от любого браузера.
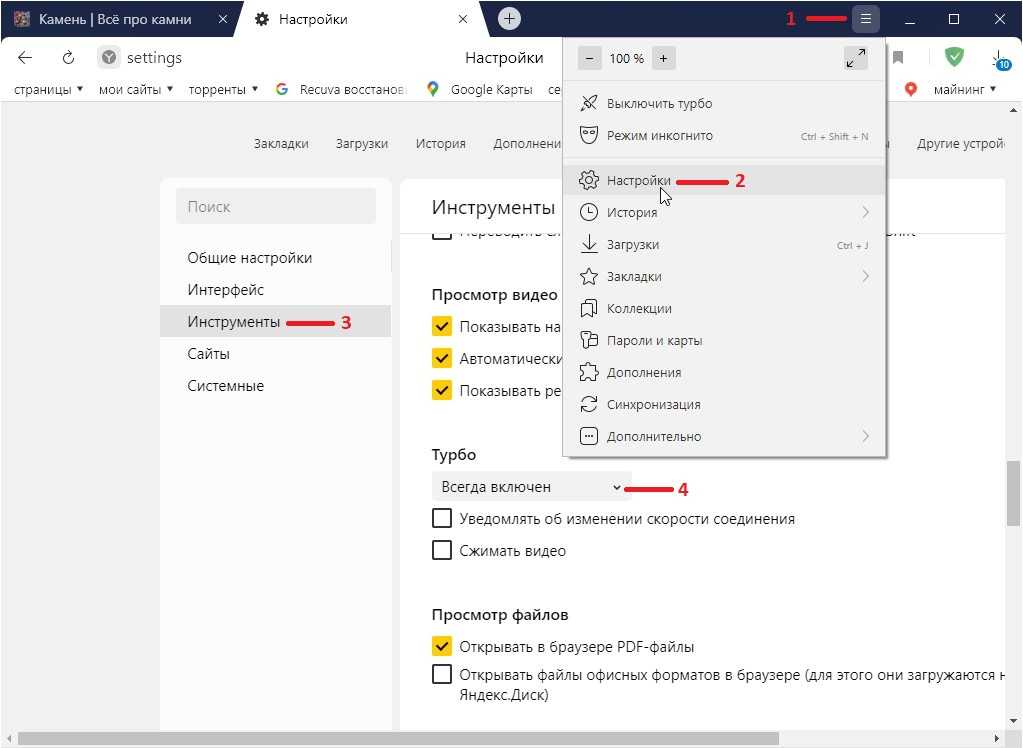 Приложение не требует установки, если речь идет о портативной версии.
Приложение не требует установки, если речь идет о портативной версии.

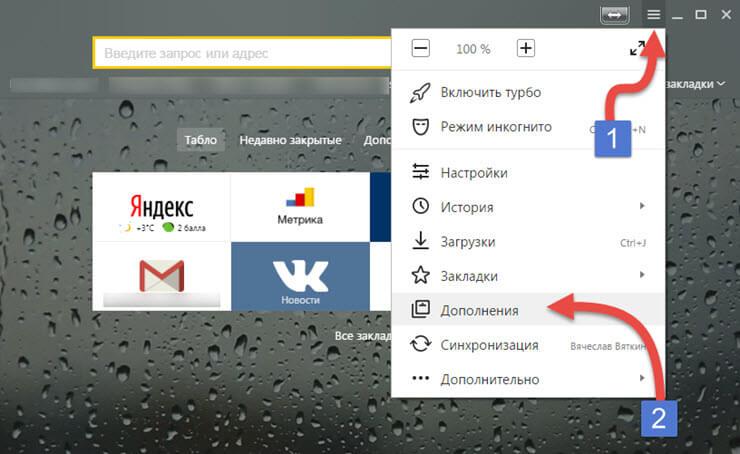
 В нашем случае х64. Запускаем единственный файл в папке — RevoUn.exe .
В нашем случае х64. Запускаем единственный файл в папке — RevoUn.exe .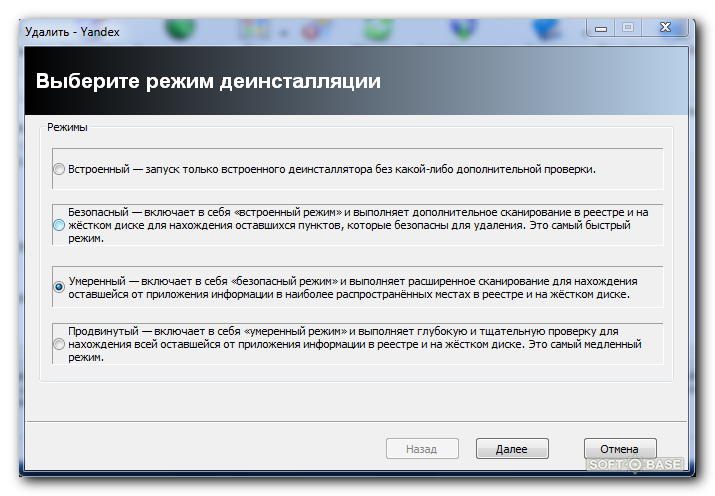
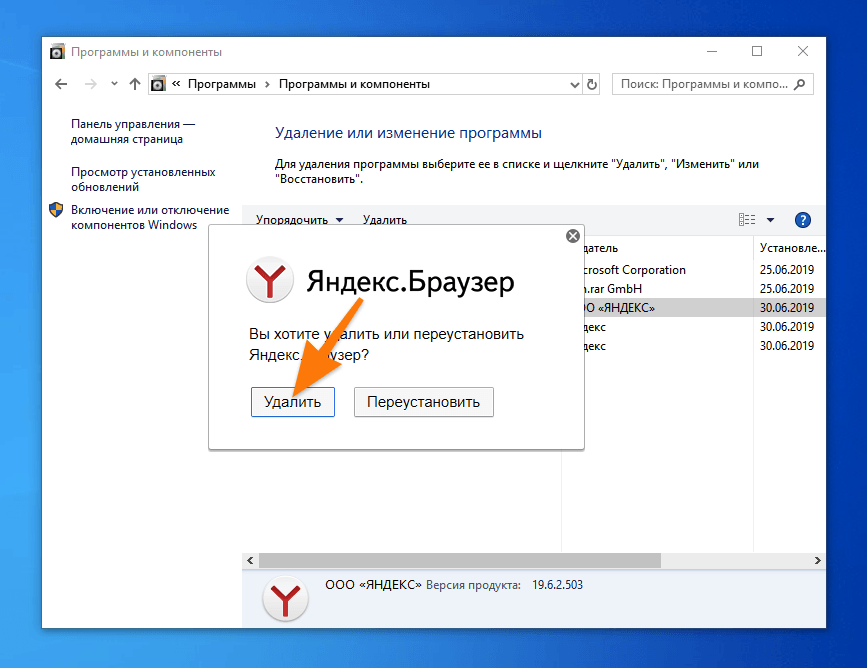
 Для этого выберите один из вариантов сканирования ниже. Рекомендуется выбрать «Дополнительно» .
Для этого выберите один из вариантов сканирования ниже. Рекомендуется выбрать «Дополнительно» .