Как удалить Яндекс Браузер — 5 способов
Чтобы получить доступ в Интернет, пользователи используют специализированное приложение — интернет-обозреватель, или по-другому — браузер. Помимо браузера, установленного по умолчанию в операционную систему Windows, пользователи могут самостоятельно устанавливать подобные программы на свои устройства.
Среди приложений для выхода в интернет видное место занимает Яндекс Браузер — один из самых популярных обозревателей интернета в Рунете. Поэтому некоторые пользователи желают знать, как удалить Яндекс браузер с компьютера.
Содержание:
- Как удалить Яндекс браузер с компьютера в Windows 10
- Как удалить Яндекс Браузер с компьютера Windows 7, Windows 8, Windows 8.1
- Как удалить программу Яндекс Браузер в CCleaner
- Как полностью удалить Яндекс браузер с компьютера в Geek Uninstaller
- Как удалить Яндекс Браузера вручную — 1 способ
- Удаление Яндекс Браузера вручную — 2 способ
- Выводы статьи
- Как удалить Яндекс Браузер — 5 способов (видео)
Если этот браузер, судя по популярности, является хорошей программой, то тогда зачем удалять (деинсталлировать) это приложение с ПК, можно ли удалять Яндекс Браузер? Безусловно пользователю можно удалить Яндекс браузер, как любую другую программу, если на это есть свои причины.
При наиболее распространенном варианте пользователь не планирует дальше использовать этот браузер на своем компьютере. Данный обозреватель интернета заменят другие подобные программы. В операционной системе Windows имеется встроенный браузер — Microsoft Edge или Internet Explorer, который можно использовать для посещения веб-страниц на сайтах.
Есть и более серьезная причина. Дело в том, что Яндекс Браузер появляется на ПК не всегда по желанию пользователя. В некоторых случаях, Яндекс Браузер проникает на устройство вместе с другим программным обеспечением в качестве дополнительной «нагрузки».
При обоих вариантах пользователю необходимо удалить Яндекс Браузер с компьютера полностью. Некоторые люди спрашивают о том, как удалить Яндекс Браузер навсегда. Положительный ответ на этот вопрос во многом зависит от внимательности и действий самого пользователя в дальнейшем, после деинсталляции браузера с компьютера.
В этой статье мы разберем удаление Яндекс Браузера несколькими методами:
- стандартным способом в Windows 10, Windows 8, Windows 7;
- с помощью приложения для оптимизации системы;
- используя специализированную программу-деинсталлятор:
- проведем ручное удаление файлов и данных браузера.

В инструкциях этого руководства для деинсталляции Яндекс браузера применяются бесплатные программы. Вы можете использовать другие подобные приложения.
Как удалить Яндекс браузер с компьютера в Windows 10
Вначале мы попробуем стандартный способ, чтобы в Windows 10 удалить Яндекс браузер из операционной системы.
Выполните следующие действия:
- Нажмите правой кнопкой мыши по меню «Пуск».
- Из меню запустите «Параметры».
- В окне приложения «Параметры» войдите в «Приложения».
- Во вкладке «Приложения и возможности» найдите «Yandex».
- Щелкните по программе Yandex левой кнопкой мыши, нажмите на кнопку «Удалить».
- В окне «Это приложение и все его данные будут удалены» нажмите на кнопку «Удалить».
- В окне «Вы хотите удалить или переустановить Яндекс.Браузер?» нажмите на кнопку «Удалить».
- В открывшемся окне, если это необходимо, установите флажок в пункте «Удалить настройки браузера, историю просмотров и другие данные? Их нельзя будет восстановить.
 », а потом нажмите на кнопку «Удалить браузер».
», а потом нажмите на кнопку «Удалить браузер».
Как удалить Яндекс Браузер с компьютера Windows 7, Windows 8, Windows 8.1
Сейчас мы посмотрим, как в Windows 8 или Windows 7 удалить Яндекс Браузер стандартным методом. Этот метод одинаково работает в операционных системах Windows.
Пройдите последовательные шаги:
- Нажмите на клавиши «Win» + «R».
- В диалоговом окне «Выполнить» введите команду «control panel», а затем нажмите на клавишу «Enter».
- В окне панели управления «Настройка параметров компьютера» (режим просмотра — «Мелкие значки») выберите «Программы и компоненты».
- В окне «Удаление или изменение программы» найдите Яндекс Браузер. В списке установленных программ в операционной системе Windows он обозначен как «Yandex».
- Щелкните правой кнопкой мыши по программе Yandex, в контекстном меню нажмите на «Удалить».
- В окне с предупреждением нажмите на кнопку «Удалить».

- В следующем окне, если нужно, поставьте галку в пункте «Удалить настройки браузера, историю просмотров и другие данные?», а затем нажмите на кнопку «Удалить браузер».
Как удалить программу Яндекс Браузер в CCleaner
Пользователь может удалить браузер с помощью бесплатной программы CCleaner. Это приложение предназначено для оптимизации операционной системы Windows. В состав программы входит модуль для деинсталляции ненужных приложений с ПК.
Проделайте следующее:
- В главном окне CCleaner откройте вкладку «Инструменты».
- В разделе «Удаление программ» найдите и выделите «Yandex» (Издатель — ООО «Яндекс»).
- Нажмите на кнопку «Деинсталляция».
После этого, эта программа будет удалена с компьютера.
Вы можете использовать другие подобные комплексные приложения-оптимизаторы Windows для удаления ненужных программ со своего компьютера.
Как полностью удалить Яндекс браузер с компьютера в Geek Uninstaller
Geek Uninstaller — бесплатная программа-деинсталлятор. Это портативное приложение, не требующее установки на компьютер. При помощи Geek Uninstaller мы удалим Яндекс Браузер с вашего компьютера.
Это портативное приложение, не требующее установки на компьютер. При помощи Geek Uninstaller мы удалим Яндекс Браузер с вашего компьютера.
Чтобы полностью удалить ненужное программное обеспечение с ПК, используйте специализированные программы-деинсталляторы. Вы можете самостоятельно выбрать подходящее приложение для этих целей.
Подробнее: Лучшие деинсталляторы — программы для удаления программ
Выполните следующий порядок действий:
- Запустите программу Geek Uninstaller на компьютере.
- В списке установленных программ найдите «Yandex».
- Щелкните по приложению правой кнопкой мыши, в выпадающем меню выберите пункт «Деинсталляция…».
- Откроется окне штатного деинсталлятора Яндекс браузера, в котором нужно нажать на кнопку «Удалить».
- В следующем окне отметьте пункт «Удалить настройки браузера, историю просмотров и другие данные? Их нельзя будет восстановить.», а потом нажмите «Удалить браузер».
- В окне «Остались некоторые части программы» нажмите на кнопку «Удалить», чтобы завершить деинсталляцию программы.

Как удалить Яндекс Браузера вручную — 1 способ
Бывает, что пользователи сталкиваются с ситуацией, когда Яндекс Браузер отсутствует в списке установленных программ, специализированные приложения его не находят, но браузер присутствует на компьютере.
В этом случае, вам потребуется выполнить удаление файлов браузера вручную. Пользователю необходимо обнаружить все папки браузера, а затем удалить их содержимое.
Сначала убедитесь, что браузер в данный момент времени не запущен на ПК:
- Откройте Диспетчер задач.
- Во вкладке «Процессы», посмотрите нет ли «Yandex» в запущенных приложениях. Если программа там присутствует, щелкните правой кнопкой мыши по приложению, а в контекстном меню выберите «Снять задачу».
Папки с данными Яндекс Браузера находятся на ПК по следующему пути (в 32-битной Windows используется папка «Program Files» без «x86»):
C:\ProgramData\Yandex\YandexBrowser C:\Program Files (x86)\Yandex\YandexBrowser C:\Пользователи\Имя_пользователя\AppData\Local\Yandex\YandexBrowser
Некоторые из этих папок по умолчанию скрыты от пользователя. Чтобы решить эту задачу, необходимо в настройках операционной системы включить отображение скрытых папок и файлов.
Чтобы решить эту задачу, необходимо в настройках операционной системы включить отображение скрытых папок и файлов.
Вручную удалите с компьютера все указанные папки с файлами браузера. После подобного удаления файлов браузера, на компьютере останутся записи в реестре Windows, но наличие этих записей никак не повлияет на работу операционной системы.
Удаление Яндекс Браузера вручную — 2 способ
Следующий вариант предполагает ручной запуск деинсталляции Яндекс Браузера, если не помогают другие методы.
Установочный файл браузера находится в скрытой папке в профиле пользователя. Вам потребуется изменить настройки отображения скрытых папок и файлов в Windows, чтобы найти данные браузера.
Читайте также: Как переустановить Яндекс Браузер и сохранить закладки и пароли
Совершите следующие действия:
- Вам нужно будет пройти по пути:
C:\Пользователи\Имя_пользователя\AppData\Local\Yandex\YandexBrowser\Application
- В папке «Application» откройте папку с номером актуальной версии браузера, а затем перейдите в папку «Installer».

В папке «Installer» находится установочный файл браузера — «setup».
- Кликните правой кнопкой мыши по файлу «setup», в контекстном меню нажмите на пункт «Создать ярлык».
- Щелкните по ярлыку правой кнопкой мыши, выберите «Свойства».
- В окне свойств ярлыка установочного файла, во вкладке «Ярлык», в поле «Объект» указан путь до файла «setup».
- Вам нужно будет добавить параметр для удаления браузера. Введите «пробел», два «тире» подряд, затем «uninstall».
Путь в поле «Объект» выглядит следующим образом:
C:\Пользователи\Имя_пользователя\AppData\Local\Yandex\YandexBrowser\Application\Номер_версии_браузера\Installer\setup –uninstall
- Нажмите на кнопку «ОК».
- Запустите ярлык, а затем пройдите шаги по удалению браузера, описанные выше в статье.
Выводы статьи
Яндекс браузер — один из самых популярных интернет-обозревателей в российском сегменте Интернета.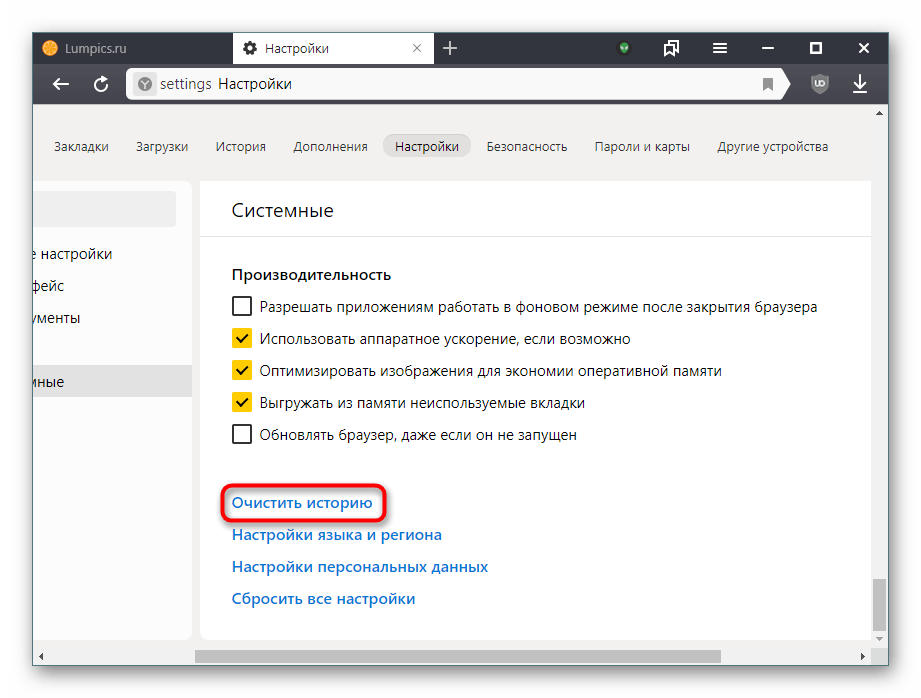 По разным причинам, пользователю может потребоваться удалить Яндекс браузер со своего компьютера.
По разным причинам, пользователю может потребоваться удалить Яндекс браузер со своего компьютера.
Для удаления Яндекс Браузера из операционной системы Windows можно использовать несколько способов: стандартная деинсталляция системным средством, с помощью программы-оптимизатора или программы-деинсталлятора, или вручную, удалением папок и файлов ненужного приложения.
Как удалить Яндекс Браузер — 5 способов (видео)
Нажимая на кнопку, я даю согласие на обработку персональных данных и принимаю политику конфиденциальности
Как полностью удалить Яндекс Браузер с компьютера
Если Яндекс Браузер был установлен на компьютере не вами или, после какого-то периода его использования вы решили перейти на использование другого, вы всегда можете легко удалить его.
В этой инструкции подробно о том, как удалить Яндекс Браузер с компьютера полностью, возможных нюансах в процессе деинсталляции и дополнительная информация, которая может оказаться полезной. Также может быть полезным: Лучший браузер для Windows.
При стандартной установке Яндекс Браузера на компьютере, в папке с браузером размещается и фирменный деинсталлятор (самый простой способ запуска которого — интерфейс удаления программ в панели управления), который в большинстве случаев работает исправно и его использования достаточно для полного удаления:
- Откройте Панель управления (в Windows 10 и Windows 11 для этого можно использовать поиск в панели задач или меню Пуск, либо нажать клавиши Win+R, ввести control и нажать Enter).
- В панели управления выберите пункт «Удаление программы» (если установлен вид по категориям) или «Программы и компоненты» (если в поле просмотр выбрано «Значки»).
- В списке установленных программ найдите Yandex, выберите его, а затем нажмите «Удалить».
- Подтвердите удаление Яндекс.Браузера, а если нужно удалить и все данные, которые он сохранил на вашем компьютере, на втором экране установите отметку «Удалить настройки браузера, историю просмотров и другие данные».

- Актуальная версия Яндекс.Браузера после удаления может оставить в списке установленных программ ещё один элемент — «Кнопка Яндекс на панели задач», удалите её тем же способом (а если в списке есть и Алиса — можно удалить и её).
- Обычно, после удаления, папки Yandex в C:\Program Files\ или C:\Program Files (x86) не остаётся, но если она осталась, можно удалить её вручную как и любую другую папку на компьютере. Ещё два расположения, где папки останутся, но также доступны для ручного удаления — C:\Users (Пользователи)\имя_пользователя\AppData\Local\Yandex и такая же папка в AppData\Roaming. Чтобы быстро попасть в скрытую папку AppData\Roaming введите %appdata% в адресную строку проводника и нажмите Enter.
Обратите внимание: если ещё до удаления Яндекс Браузера с помощью панели управления вы вручную удаляли Яндекс Браузер как обычную папку с компьютера, то описанные шаги могут не работать (так как файл для деинсталляции был удалён).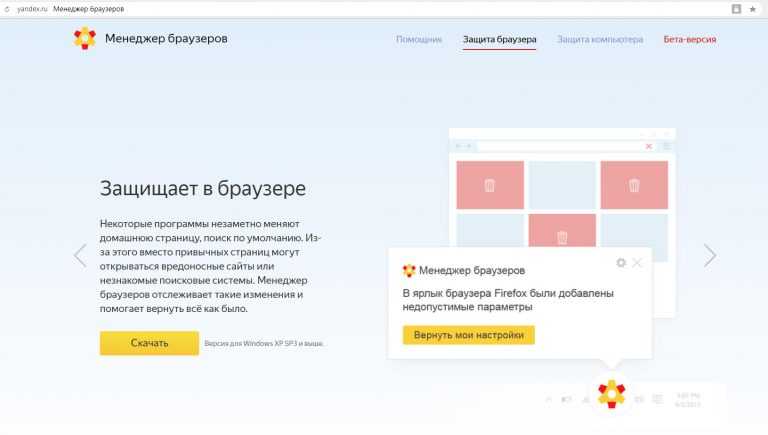 В этом случае вы можете скачать и установить Яндекс.Браузер заново с официального сайта, а после установки удалить его правильно — удаление должно пройти успешно.
В этом случае вы можете скачать и установить Яндекс.Браузер заново с официального сайта, а после установки удалить его правильно — удаление должно пройти успешно.
Несмотря на то, что явных преимуществ для рассматриваемой задачи от этого не будет (за исключением случаев, когда вы использовали указанные утилиты и при установке браузера), для полного удаления Яндекс Браузера вы можете использовать и специальные программы: Лучшие деинсталляторы (программы для удаления программ).
remontka.pro в Телеграм | Другие способы подписки
Поддержать автора и сайт
Установка и обновление Яндекс.Браузера. Справочная информация
- Системные требования
- Установка
- Браузер по умолчанию
- Обновления
- Revestall
- Удалить
- Вопросы об установке и обновлениях
Перед установкой браузер. Убедитесь, что ваш компьютер соответствует требованиям системы:
. Примечание. Операционные системы Microsoft Windows XP и Vista не поддерживаются с апреля 2017 года.
OS version | Windows 11, Windows 10, Windows 8.1, Windows 8, Windows 7 | |
Processor | Intel Pentium 4 (or later | |
ОЗУ | 512 МБ минимум | |
БЕСПЛАТНО ДОК | БЕСПЛАТНЫЙ ДИСК | 0018 At least 600 MB |
OS version | macOS 10.12 (or later) |
Processor | Intel, Apple M1 (на базе ARM) |
ОЗУ | Минимум 512 МБ |
Свободное место на диске | At least 600 MB |
OS version | 64-bit Ubuntu 14.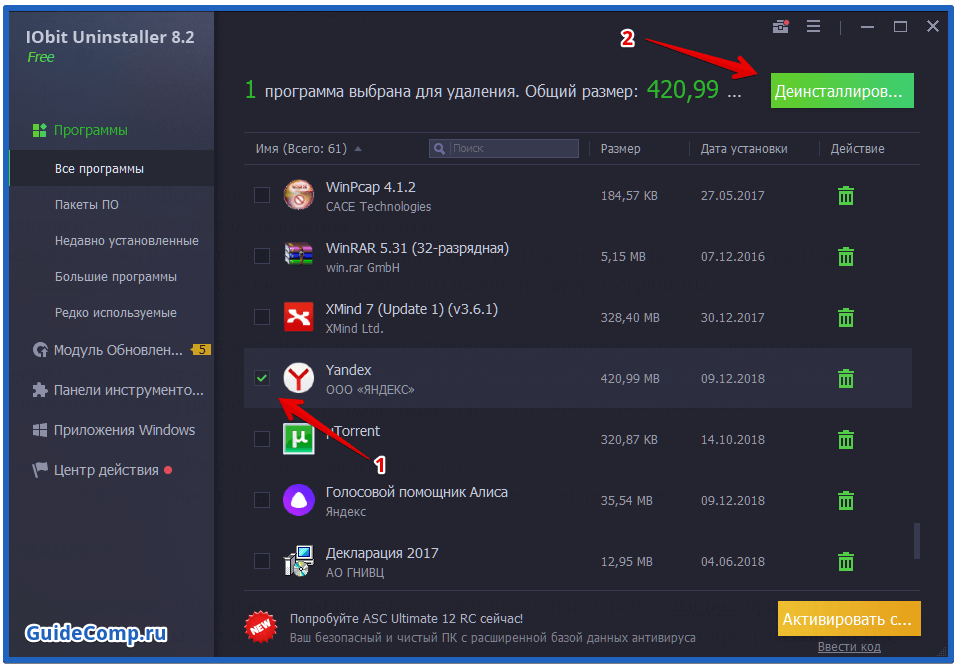 04 (and higher), Debian 8 (and higher), openSUSE 13.3 (and higher) или Fedora Linux 24 и выше) 04 (and higher), Debian 8 (and higher), openSUSE 13.3 (and higher) или Fedora Linux 24 и выше) |
Процессор | Intel Pentium 4 (или позже) |
Обрасс.0035 | |
Свободное место на диске | Не менее 600 МБ |
Внимание. Скачивая Яндекс.Браузер, вы соглашаетесь с условиями Лицензионного соглашения.
Примечание. По умолчанию загружается 32-разрядная версия Яндекс.Браузера. Он автоматически обновляется до 64-битной версии. Чтобы загрузить 64-битную версию Яндекс.Браузера напрямую, перейдите на https://browser.yandex.com и нажмите на одноименную ссылку в правом нижнем углу.
Загрузите установочный файл с https://browser.yandex.com.
Запустите загруженный файл.
Нажмите Установить.
Разрешить программе установки вносить изменения на компьютере.

Загрузите установочный файл с https://browser.yandex.com.
Запустите загруженный файл.
В открывшемся окне перетащите значок браузера на
Папка с программами.
Скачать установочный пакет Яндекс.Браузера (Linux-версия, deb-пакет).
Откройте пакет с помощью диспетчера приложений (по умолчанию пакет можно открыть с помощью диспетчера архивов).
Установите пакет с помощью интерфейса диспетчера приложений.
Скачать установочный файл Яндекс.Браузера (Linux-версия, rpm-пакет).
Откройте пакет с помощью диспетчера приложений (по умолчанию пакет можно открыть с помощью диспетчера архивов).

Установите пакет с помощью интерфейса диспетчера приложений.
Скачать установочный файл Яндекс.Браузера (Linux-версия, rpm-пакет).
Прогон:
sudo zypper install <путь к rpm>
Вас спросят, хотите ли вы продолжить. Нажмите клавишу Y.
Вы увидите сообщение «Проверка подписи не удалась. Отменить, повторить попытку или проигнорировать?» Нажмите клавишу i.
Скачать установочный пакет Яндекс.Браузера (Linux-версия, deb-пакет).
Установите пакет, выполнив консольную команду:
sudo apt-get install <путь к пакету deb>
Перейдите к разделу «Установка/удаление программного обеспечения».
В правом верхнем углу нажмите → Настройки.
На вкладке AUR включите параметр Включить поддержку AUR.
Закрыть окно настроек.
Введите в поисковую строку yandex-browser.
В результатах поиска выберите yandex-browser <версия> → Сборка → Применить → Применить.
После установки браузера вы увидите сообщение «Транзакция успешно завершена».
Astra, Debian, Deepin, Kali, Mint, Raspbian, Ubuntu
Альтернативный Linux, CentOS, Fedora, РОСА
OpenSUSE
Elementary
Manjaro
Примечание. Дистрибутив Яндекс.Браузера был загружен в репозиторий AUR сообществом Arch Linux. Яндекс не загружает раздачи в AUR.
Яндекс не загружает раздачи в AUR.
Чтобы по умолчанию открывать все ссылки в Яндекс.Браузере:
Нажмите → Настройки.
В разделе Сделать Яндекс.Браузер по умолчанию? раздел, нажмите Да, сделайте это.
Если вы не установите его в качестве браузера по умолчанию, при его запуске может появиться предложение Сделать Яндекс браузером по умолчанию. Чтобы окно больше не появлялось, включите параметр «Больше не спрашивать» и нажмите «Нет, спасибо».
Чтобы окно больше не появлялось, включите параметр «Больше не спрашивать» и нажмите «Нет, спасибо».
Яндекс.Браузер обновляется автоматически. Без обновлений Яндекс.Браузер не сможет защитить ваши данные от новых угроз.
Примечание. Чтобы обновить Яндекс.Браузер, переустанавливать его не нужно. Он обновляется автоматически.
Чтобы переустановить браузер, чтобы сохранить всю информацию вашего профиля, включая вкладки, разрешения для сайтов и сеансы:
Закрыть все окна Яндекс.Браузера.
Откройте панель управления.
Нажмите «Программы» → «Программы и компоненты» → «Удалить» (в Windows 10 «Программы» → «Удалить»).
В окне Удалить/Изменить выберите Яндекс из списка установленных программ.
Щелкните Удалить вверху списка.
В открывшемся окне нажмите Удалить, но не устанавливайте флажок Также удалить данные просмотра? вариант.
Нажмите Удалить браузер.

Переустановите Яндекс.Браузер.
Закрыть все окна Яндекс.Браузера.
Откройте панель управления.
Нажмите «Программы» → «Программы и компоненты» → «Удалить» (в Windows 10 «Программы» → «Удалить»).
В окне Удалить/Изменить выберите Яндекс из списка установленных программ.
Щелкните Удалить вверху списка.
Нажмите «Переустановить» в открывшемся окне.
Нажмите Переустановить браузер.
Все данные вашего профиля будут удалены с вашего компьютера в процессе переустановки. Однако, если вы синхронизировали свои устройства, большая часть данных вашего профиля будет сохранена на сервере Яндекса. Эти данные будут восстановлены после синхронизации. Если вы не хотите, чтобы ваши данные восстанавливались, удалите их с сервера.
Закрыть все окна Яндекс.Браузера.
В меню выберите Перейти → Приложения или нажмите Shift + ⌘ + A.

Перетащите значок Яндекса в Корзину.
Перейдите в корзину и нажмите «Очистить».
Загрузите установочный файл с https://browser.yandex.com.
Запустите загруженный файл.
В открывшемся окне перетащите значок браузера в папку
Программы.
Закрыть все окна Яндекс.Браузера.
Откройте панель управления.
Нажмите «Программы» → «Программы и компоненты» → «Удалить» (в Windows 10 «Программы» → «Удалить»).
В окне Удалить/Изменить выберите Яндекс из списка установленных программ.
Нажмите Удалить вверху списка.
Нажмите Удалить в открывшемся окне.
Щелкните Удалить браузер.
Ваша информация и настройки будут удалены только с вашего локального компьютера. Если вы синхронизировали свои устройства, большая часть данных вашего профиля будет сохранена на сервере Яндекса. После переустановки Яндекс.Браузера и синхронизации его с сервером ваши личные данные и настройки Яндекс.Браузера будут восстановлены. Если вы не хотите, чтобы ваши данные восстанавливались, удалите их с сервера.
Если вы синхронизировали свои устройства, большая часть данных вашего профиля будет сохранена на сервере Яндекса. После переустановки Яндекс.Браузера и синхронизации его с сервером ваши личные данные и настройки Яндекс.Браузера будут восстановлены. Если вы не хотите, чтобы ваши данные восстанавливались, удалите их с сервера.
Закрыть все окна Яндекс.Браузера.
В меню выберите Перейти → Приложения или нажмите Shift + ⌘ + A.
Перетащите значок Яндекса в Корзину.
Перейдите в корзину и нажмите «Очистить».
Чтобы удалить Яндекс.Браузер и его настройки вместе с вашими личными данными (такими как закладки и история), используйте готовый файл.
Если вы уже удалили Яндекс Браузер, но данные остались:
Закройте все окна Яндекс Браузера.
Запустить в терминале команду:
rm -r /home/*/.config/yandex-browser*
Улучшены меры безопасности в сети и обновлена база компьютерных угроз.
Меньше ошибок, зависаний и сбоев. Веб-страницы, музыка и видео загружаются быстрее.
Новые функции.
Нажмите → Настройки → Система.
В разделе «Производительность» снимите флажок «Обновить браузер, даже если он не запущен».
Нажмите → Настройки → Система.
Перейдите в Автозапуск и фоновый режим и в разделе Открывать Яндекс.
 Браузер при запуске Windows выберите Никогда или Если он открывался при выключении компьютера из списка.
Браузер при запуске Windows выберите Никогда или Если он открывался при выключении компьютера из списка.
Где можно скачать полную версию установщика?
Используя полную версию установочного файла Яндекс.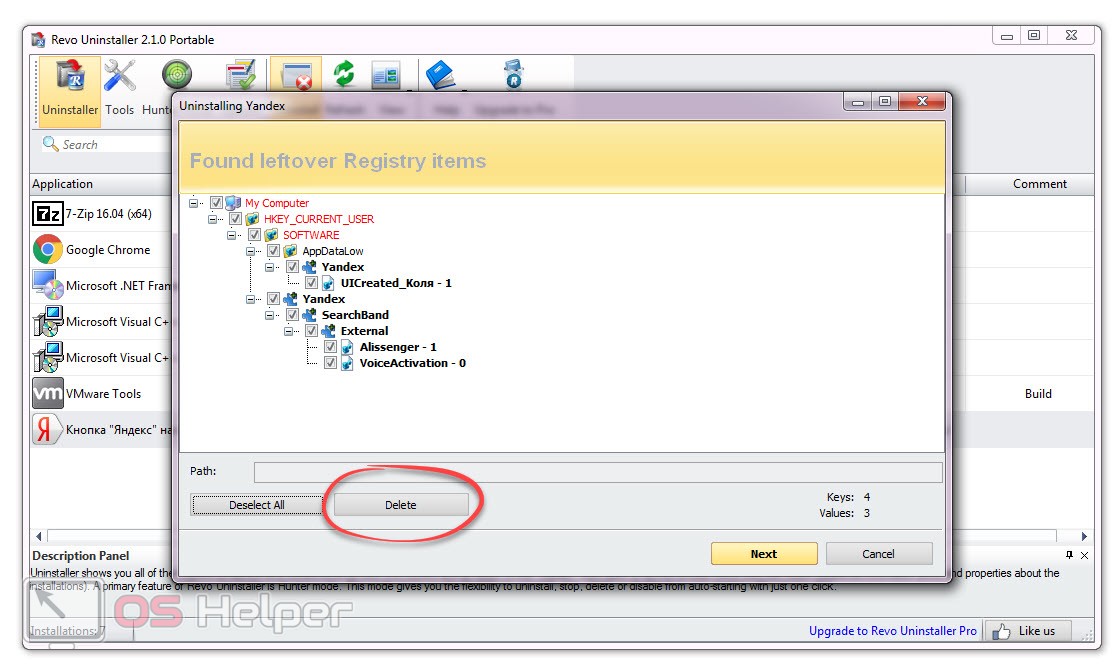 Браузера, вы можете установить Яндекс.Браузер даже при медленном или отсутствующем интернет-соединении. Скачать полную версию.
Браузера, вы можете установить Яндекс.Браузер даже при медленном или отсутствующем интернет-соединении. Скачать полную версию.
Как установить Яндекс.Браузер для всех моих учетных записей Windows?
Вы пока не можете установить Яндекс.Браузер для нескольких пользователей Windows одновременно.
При установке Яндекс.Браузера выдает ошибку «Недопустимое приложение Win32»
Возможно, установочный файл загружен не полностью.
Перезагрузите Яндекс.Браузер.
Что делать, если Яндекс Браузер не установлен?
Я не могу найти «C:/Users/ … /Application/browser.exe»
Загрузите полную версию браузера. Полностью отключите все антивирусные программы и установите его. Вы можете снова включить антивирусные программы после завершения установки.
Ошибка при установке Яндекс.Браузера в Linux
Если вы получаете сообщение об ошибке, говорящее о том, что вам нужно appindicator1 вручную загрузите и установите библиотеку python-appindicator . Просто введите в консоль следующую команду:
Просто введите в консоль следующую команду:
apt-get install python-appindicator
Или воспользуйтесь графическим интерфейсом поиска для установки программы и найдите библиотеку по названию.
Почему важно использовать последнюю версию Яндекс.Браузера?
В последней версии Яндекс.Браузера:
Что делать, если Яндекс Браузер не обновляется автоматически?
Что делать, если при обновлении Яндекс.Браузера возникает ошибка?
Если вы используете прокси-сервер или брандмауэр, отключите их и обновите Яндекс.Браузер. Также отключите антивирус и попробуйте обновить браузер еще раз. Если это не помогло, обновите Яндекс. Браузер вручную.
Браузер вручную.
Загрузите последнюю версию Яндекс.Браузера и установите его. Вам не нужно удалять предыдущую версию браузера.
Что делать, если появляется ошибка «Проверка обновления не удалась»?
Перезапустите Яндекс.Браузер. Нажмите → Дополнительно → О Яндекс.Браузере. Если ошибка повторится, попробуйте временно отключить:
Если это не поможет, скачайте последнюю версию Яндекс.Браузера и установите ее поверх текущей версии.
Как отключить автоматическое обновление?
Вы не можете отключить автоматическое обновление Яндекс.Браузера. Только последняя версия Яндекс.Браузера обеспечивает максимальную защиту от интернет-угроз.
Как отключить фоновое обновление Яндекс.Браузера?
Яндекс.Браузер обновляется автоматически, независимо от того, используете вы его или нет. Это сделано из соображений безопасности: в Интернете постоянно появляются новые угрозы, и в ответ на них в Яндекс. Браузер добавляются более совершенные методы защиты.
Браузер добавляются более совершенные методы защиты.
Мы не рекомендуем отключать автоматические обновления в фоновом режиме, но при необходимости вы можете сделать это, следуя этим инструкциям:
После этого браузер больше не будет автоматически обновляться в фоновом режиме. Однако, как только вы открываете Яндекс.Браузер, он сразу же проверяет наличие обновлений и будет делать это регулярно в дальнейшем при работе.
Как отключить автозапуск Яндекс.Браузера?
По умолчанию Яндекс.Браузер запускается автоматически при запуске Windows. Чтобы отключить автозапуск:
Примечание. Если вы отключили автозапуск Яндекс.Браузера, но его значок по-прежнему отображается в области уведомлений Windows, значит, Яндекс.Браузер запускается в фоновом режиме. Чтобы отключить автозапуск в фоновом режиме, отключите работу в фоновом режиме.
Связаться со службой поддержки
Была ли статья полезной?
Remove Browser Manager by Yandex (Учебник)
Reimаge Intego может быть полезным инструментом для поиска испорченных или поврежденных файлов на машине. Программа может не обязательно обнаруживать вирус, заразивший вашу машину. Бесплатно найдите проблемы с повреждением файлов и повреждением системы, просканировав машину. Более продвинутые функции сканирования и автоматического удаления/восстановления предоставляются только после оплаты.
Удалить сейчас
Удалите это сейчас
Дополнительная информация о восстановлении образа и инструкциях по удалению.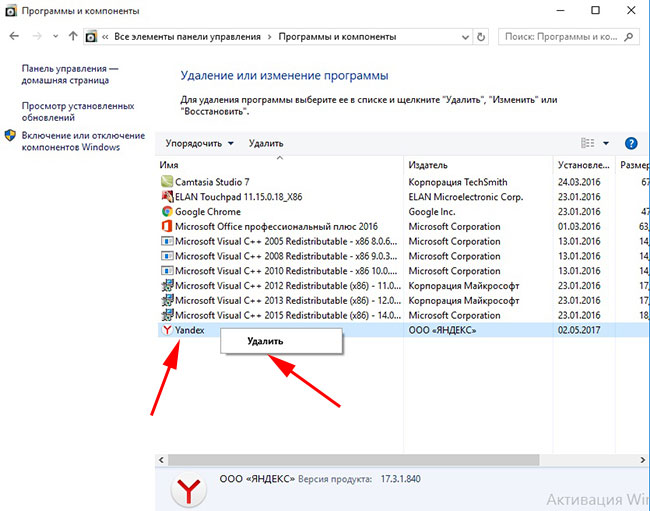 Пожалуйста, ознакомьтесь с лицензионным соглашением Reimаge и Политикой конфиденциальности. Сканер Reimаge и возможность ручного восстановления бесплатны. Необходимо приобрести расширенную версию.
Пожалуйста, ознакомьтесь с лицензионным соглашением Reimаge и Политикой конфиденциальности. Сканер Reimаge и возможность ручного восстановления бесплатны. Необходимо приобрести расширенную версию.
Дополнительная информация о Intego и инструкции по удалению. Пожалуйста, ознакомьтесь с лицензионным соглашением Intego и Политикой конфиденциальности. Сканер Intego и возможность ручного ремонта бесплатны. Необходимо приобрести расширенную версию.
Browser Manager by Yandex Руководство по удалению
WindowsmacOSEdgeFirefoxChromeSafari
Что такое Браузер-менеджер от Яндекса?
Безопасно ли использовать Browser Manager от Яндекса?
После того, как это приложение установлено на их компьютере, пользователи часто сообщают о заражении вирусом Browser Manager. Справедливости ради, эта программа не вирус, а программа-помощник в браузере, принадлежащая российской компании Яндекс. Эта компания уже известна выпуском ряда других программ, таких как поисковые системы Яндекс. ру, электронная почта и панель инструментов Яндекса. Хотя некоторые функции этих программ полностью законны, они вызывают беспокойство у своих пользователей и даже у самого сообщества информационной безопасности. Нетрудно понять, почему. Пользователи, особенно из нерусскоязычных стран, вряд ли сами будут скачивать Yandex Browser Manager на свой компьютер, потому что это приложение в первую очередь продвигается на официальном сайте Яндекса и в поисковой системе. Тем не менее, этой вспомогательной программе все же удается проникнуть на компьютеры пользователей. Поскольку приложение не может попасть на компьютер без дополнительной помощи, это говорит о том, что в какой-то момент пользователи должны были сами установить его на свои устройства. Каким путем, кроме обмана, этого можно добиться? Хотя это приложение пытается создать впечатление службы безопасного просмотра, скрытый взлом системы определенно не является признаком поведения надежного программного обеспечения. Мы не рекомендуем оставлять эту программу установленной и заверяем вас, что вы можете продолжить удаление Browser Manager без колебаний.
ру, электронная почта и панель инструментов Яндекса. Хотя некоторые функции этих программ полностью законны, они вызывают беспокойство у своих пользователей и даже у самого сообщества информационной безопасности. Нетрудно понять, почему. Пользователи, особенно из нерусскоязычных стран, вряд ли сами будут скачивать Yandex Browser Manager на свой компьютер, потому что это приложение в первую очередь продвигается на официальном сайте Яндекса и в поисковой системе. Тем не менее, этой вспомогательной программе все же удается проникнуть на компьютеры пользователей. Поскольку приложение не может попасть на компьютер без дополнительной помощи, это говорит о том, что в какой-то момент пользователи должны были сами установить его на свои устройства. Каким путем, кроме обмана, этого можно добиться? Хотя это приложение пытается создать впечатление службы безопасного просмотра, скрытый взлом системы определенно не является признаком поведения надежного программного обеспечения. Мы не рекомендуем оставлять эту программу установленной и заверяем вас, что вы можете продолжить удаление Browser Manager без колебаний. Если вы сомневаетесь в своих навыках удаления, вы можете доверить эту проблему профессиональным антивирусным пакетам, таким как ReimageIntego.
Если вы сомневаетесь в своих навыках удаления, вы можете доверить эту проблему профессиональным антивирусным пакетам, таким как ReimageIntego.
Более того, вскоре после взлома Browser Manager yandex.ru будет автоматически установлен в качестве вашей поисковой системы и домашней страницы по умолчанию. Это довольно иронично, потому что само это приложение позиционируется как утилита, защищающая пользователей от неожиданных изменений браузера. Хотя утверждение, что Яндекс является угонщиком браузера, может быть слишком резким, программа работает так же, как и эти прилипчивые инфекции. Он предоставляет подозрительные результаты поиска, которые представляют собой смесь законных результатов поиска и рекламных ссылок, обычно ведущих на незнакомые домены. Так что, несмотря на то, что Яндекс является законной компанией, его продукция довольно сомнительна. Вот почему мы предлагаем безопаснее удалить Browser Manager из вашего браузера и вместо этого поискать более надежные утилиты для защиты браузера.
Как эта подозрительная программа может проникнуть на ваш компьютер?
Эта программа обычно распространяется с использованием метода онлайн-маркетинга, называемого «комплектация». Этот метод довольно обманчив, потому что вместо одного приложения, которое, как вы думаете, вы устанавливаете на свой компьютер, ваш компьютер кишит кучей других дополнительных программ. И эти приложения далеко не полезны. Все виды потенциально нежелательных программ, таких как рекламные программы и угонщики браузера, такие как Browser Manager, устанавливаются сами по себе без лишних вопросов. Обычно это происходит потому, что пользователи редко используют «Пользовательский» или «Расширенный» режимы при установке нового программного обеспечения на свои компьютеры. Естественно, они позволяют проникнуть в систему всем потенциально нежелательным программам. Таким образом, очень важно быть очень внимательным к тому, что вы устанавливаете на свой компьютер. Кроме того, мы не рекомендуем полагаться на менеджеры загрузок, установщики или подобное программное обеспечение, поскольку они обычно распространяются в комплекте с программным обеспечением. Гораздо безопаснее загружать программное обеспечение из официальных источников, что снижает риск неосознанной установки таких программ, как этот угонщик, на ваш компьютер.
Гораздо безопаснее загружать программное обеспечение из официальных источников, что снижает риск неосознанной установки таких программ, как этот угонщик, на ваш компьютер.
Какие у меня есть варианты удаления Browser Manager?
Обсуждаемое приложение может быть полезной программой, но все сомнительные функции, которые оно отображает, сильно снижают его надежность. Кроме того, если вы сами не скачивали программу и не планируете ее использовать, зачем держать ее на своем компьютере? Сначала следует попробовать удалить Browser Manager через панель управления, так как программа не является вирусом и, следовательно, антивирусные утилиты могут не указывать ее как угрозу. Однако имейте в виду, что если этой программе удалось скрытно установиться на ваш компьютер, некоторые другие, более опасные вредоносные программы могли проникнуть в вашу систему таким же образом. На всякий случай просканируйте свою систему с помощью профессиональной антивирусной утилиты, чтобы убедиться, что ваша система хорошо защищена и не содержит вирусов, а также что удаление Browser Manager было успешно завершено.
Вы можете удалить вирусное повреждение с помощью ReimageIntego. SpyHunter 5Combo Cleaner и Malwarebytes рекомендуются для обнаружения потенциально нежелательных программ и вирусов со всеми их файлами и записями реестра, которые с ними связаны.
Альтернативное программное обеспечение
Разное программное обеспечение имеет разное назначение. Если вам не удалось исправить поврежденные файлы с помощью Reimage, попробуйте запустить SpyHunter 5.
Альтернативное программное обеспечение
Разное программное обеспечение имеет разное назначение. Если вам не удалось исправить поврежденные файлы с помощью Intego, попробуйте запустить Combo Cleaner.
Избавление от Яндекс.Менеджера браузера. Выполните следующие действия:
WindowsmacOSEdgeFirefoxChromeSafari
Удаление из Windows
Специальное предложение
Удалите его сейчас
Удалите его сейчас
Мы предлагаем Reimage для обнаружения поврежденных файлов. Исправьте их либо с помощью бесплатного ручного ремонта, либо приобретите полную версию. Дополнительная информация о Reimage, удалении, условиях и конфиденциальности.
Исправьте их либо с помощью бесплатного ручного ремонта, либо приобретите полную версию. Дополнительная информация о Reimage, удалении, условиях и конфиденциальности.
Мы предлагаем Intego для обнаружения поврежденных файлов. Исправьте их либо с помощью бесплатного ручного ремонта, либо приобретите полную версию. Дополнительная информация о Intego, удалении, условиях и конфиденциальности.
Инструкции для компьютеров с Windows 10/8:
- Введите Панель управления в поле поиска Windows и нажмите Введите или нажмите на результат поиска.
- В разделе Программы выберите Удалить программу .
- Найдите в списке запись подозрительной программы.
- Щелкните правой кнопкой мыши на приложении и выберите Удалить .
- Если Контроль учетных записей пользователей 9Появится 0033, нажмите Да.

- Дождитесь завершения процесса удаления и нажмите OK.
Если вы являетесь пользователем Windows 7/XP, выполните следующие действия:
- Нажмите Windows Start > Панель управления , расположенную на правой панели (если вы пользователь Windows XP, нажмите Добавить /Удалить программы ).
- В Панели управления выберите Программы > Удалить программу .
- Выберите нежелательное приложение, щелкнув его один раз.
- Вверху нажмите Удалить/Изменить .
- В запросе подтверждения выберите Да.
- Нажмите OK после завершения процесса удаления.
WindowsmacOSEdgeFirefoxChromeSafari
Удалить из macOS
Специальное предложение
Удалите его сейчас
Удалите его сейчас
Мы предлагаем Reimage для обнаружения поврежденных файлов. Исправьте их либо с помощью бесплатного ручного ремонта, либо приобретите полную версию. Дополнительная информация о Reimage, удалении, условиях и конфиденциальности.
Исправьте их либо с помощью бесплатного ручного ремонта, либо приобретите полную версию. Дополнительная информация о Reimage, удалении, условиях и конфиденциальности.
Мы предлагаем Intego для обнаружения поврежденных файлов. Исправьте их либо с помощью бесплатного ручного ремонта, либо приобретите полную версию. Дополнительная информация о Intego, удалении, условиях и конфиденциальности.
Удалить элементы из папки «Приложения»:
- В строке меню выберите Перейти > Приложения .
- В папке Applications найдите все связанные записи.
- Нажмите на приложение и перетащите его в Корзину (или щелкните правой кнопкой мыши и выберите Переместить в корзину )
Чтобы полностью удалить нежелательное приложение, вам необходимо получить доступ к папкам Application Support , LaunchAgents, и LaunchDaemons и удалить соответствующие файлы:
- Выберите Перейти > Перейти к папке .

- Введите /Library/Application Support и нажмите Перейти или нажмите Введите .
- В папке Application Support найдите сомнительные записи и удалите их.
- Теперь войдите в папки /Library/LaunchAgents и /Library/LaunchDaemons таким же образом и закройте все связанные файлы .plist.
WindowsmacOSEdgeFirefoxChromeSafari
Удалить из Microsoft Edge
Специальное предложение
Удалите его сейчас
Удалите его сейчас
Мы предлагаем Reimage для обнаружения поврежденных файлов. Исправьте их либо с помощью бесплатного ручного ремонта, либо приобретите полную версию. Дополнительная информация о Reimage, удалении, условиях и конфиденциальности.
Мы предлагаем Intego для обнаружения поврежденных файлов. Исправьте их либо с помощью бесплатного ручного ремонта, либо приобретите полную версию. Дополнительная информация о Intego, удалении, условиях и конфиденциальности.
Дополнительная информация о Intego, удалении, условиях и конфиденциальности.
Удалите ненужные расширения из MS Edge:
- Выберите Меню (три горизонтальные точки в правом верхнем углу окна браузера) и выберите Расширения.
- Выберите расширение из списка и щелкните значок шестеренки .
- Нажмите на Удалить внизу.
Очистить файлы cookie и другие данные браузера:
- Нажмите на Меню (три горизонтальные точки в правом верхнем углу окна браузера) и выберите Конфиденциальность и безопасность .
- Под Очистить данные просмотра , выбрать Выберите , что нужно очистить .
- Выберите все (кроме паролей, хотя вы можете также включить лицензии на носители, если это применимо) и нажмите Очистить.
Восстановить настройки новой вкладки и домашней страницы:
- Щелкните значок меню и выберите Настройки .

- Затем найдите раздел При запуске .
- Нажмите Отключить , если вы обнаружили какой-либо подозрительный домен.
Сбросьте MS Edge, если описанные выше шаги не помогли:
- Нажмите Ctrl + Shift + Esc , чтобы открыть диспетчер задач.
- Нажмите Подробнее стрелка внизу окна.
- Выберите вкладку Подробности .
- Теперь прокрутите вниз и найдите все записи с именем Microsoft Edge . Щелкните правой кнопкой мыши на каждом из них и выберите Завершить задачу , чтобы остановить запуск MS Edge.
Если это решение не помогло вам, вам необходимо использовать расширенный метод сброса Edge. Обратите внимание, что вам необходимо сделать резервную копию ваших данных, прежде чем продолжить.
- Найдите следующую папку на вашем компьютере: C:\\Users\\%username%\\AppData\\Local\\Packages\\Microsoft.
 MicrosoftEdge_8wekyb3d8bbwe .
MicrosoftEdge_8wekyb3d8bbwe . - Нажмите Ctrl + A на клавиатуре, чтобы выбрать все папки.
- Щелкните правой кнопкой мыши на них и выберите Удалить
- Теперь щелкните правой кнопкой мыши на кнопке Пуск и выберите Windows PowerShell (Admin) .
- Когда откроется новое окно, скопируйте и вставьте следующую команду, а затем нажмите Enter:
Get-AppXPackage -AllUsers -Name Microsoft.MicrosoftEdge | Foreach {Add-AppxPackage -DisableDevelopmentMode -Register «$($_.InstallLocation)\\AppXManifest.xml» -Verbose
Инструкции для Edge на базе Chromium
Удалить расширения из MS Edge (Chromium):
- Откройте Edge и нажмите «Выбрать» Настройки > Расширения .
- Удалите ненужные расширения, нажав Удалить.
Очистить кеш и данные сайта:
- Нажмите Меню и перейдите в Настройки.

- Выберите Конфиденциальность, поиск и услуги .
- Под Очистить данные просмотра , выбрать Выберите , что нужно очистить .
- До Временной диапазон , выбрать Все время .
- Выбрать Очистить сейчас .
Сброс MS Edge на основе Chromium:
- Нажмите Меню и выберите Настройки.
- С левой стороны выберите Сброс настроек .
- Выберите Восстановить настройки до значений по умолчанию .
- Подтвердить сбросом .
WindowsmacOSEdgeFirefoxChromeSafari
Удалить из Mozilla Firefox (FF)
Специальное предложение
Удалите его сейчас
Удалите его сейчас
Мы предлагаем Reimage для обнаружения поврежденных файлов. Исправьте их либо с помощью бесплатного ручного ремонта, либо приобретите полную версию. Дополнительная информация о Reimage, удалении, условиях и конфиденциальности.
Исправьте их либо с помощью бесплатного ручного ремонта, либо приобретите полную версию. Дополнительная информация о Reimage, удалении, условиях и конфиденциальности.
Мы предлагаем Intego для обнаружения поврежденных файлов. Исправьте их либо с помощью бесплатного ручного ремонта, либо приобретите полную версию. Дополнительная информация о Intego, удалении, условиях и конфиденциальности.
Удалить опасные расширения:
- Откройте браузер Mozilla Firefox и нажмите Меню (три горизонтальные линии в правом верхнем углу окна).
- Выберите Надстройки .
- Выберите здесь ненужный плагин и нажмите Удалить.
Сброс домашней страницы:
- Нажмите на три горизонтальные линии в правом верхнем углу, чтобы открыть меню.
- Выберите Опции.
- В параметрах Home введите предпочтительный сайт, который будет открываться каждый раз, когда вы снова открываете Mozilla Firefox.

Очистить файлы cookie и данные сайта:
- Нажмите Меню и выберите Настройки.
- Перейти к Конфиденциальность и безопасность 9раздел 0033.
- Прокрутите вниз, чтобы найти Файлы cookie и данные сайта .
- Нажмите Очистить данные…
- Выберите Файлы cookie и данные сайта , а также Кэшированный веб-контент и нажмите Очистить.
Сброс настроек Mozilla Firefox
Если очистка браузера, как описано выше, не помогла, перезагрузите Mozilla Firefox:
- Откройте браузер Mozilla Firefox и щелкните меню .
- Перейдите к Help и затем выберите Информация для устранения неполадок .
- Под Дайте Firefox настроить раздел , нажмите Обновить Firefox…
- Когда появится всплывающее окно, подтвердите действие, нажав Обновить Firefox .

WindowsmacOSEdgeFirefoxChromeSafari
Удалить из Google Chrome
Специальное предложение
Удалите его сейчас
Удалите его сейчас
Мы предлагаем Reimage для обнаружения поврежденных файлов. Исправьте их либо с помощью бесплатного ручного ремонта, либо приобретите полную версию. Дополнительная информация о Reimage, удалении, условиях и конфиденциальности.
Мы предлагаем Intego для обнаружения поврежденных файлов. Исправьте их либо с помощью бесплатного ручного ремонта, либо приобретите полную версию. Дополнительная информация о Intego, удалении, условиях и конфиденциальности.
Удалить вредоносные расширения из Google Chrome:
- Откройте Google Chrome , нажмите на кнопку Меню (три вертикальные точки в правом верхнем углу) и выберите Дополнительные инструменты > Расширения .

- В открывшемся окне вы увидите все установленные расширения. Удалите все подозрительные плагины, которые могут быть связаны с нежелательной программой, нажав Удалить.
Очистить кеш и веб-данные из Chrome:
- Нажмите Меню и выберите Настройки.
- Под Конфиденциальность и безопасность , выберите Очистить данные просмотра .
- Выберите История просмотра , Файлы cookie и другие данные сайта , а также Кэшированные изображения и файлы.
- Щелкните Очистить данные .
Изменить домашнюю страницу:
- Щелкните меню и выберите Настройки .
- Найдите подозрительный сайт в разделе При запуске .
- Нажмите Откройте определенную страницу или набор страниц и нажмите на три точки, чтобы найти опцию Удалить .

Сброс настроек Google Chrome:
Если предыдущие методы не помогли вам, сбросьте настройки Google Chrome, чтобы удалить все ненужные компоненты:
- Нажмите Меню и выберите Настройки.
- В настройках , , прокрутите вниз и нажмите Дополнительно.
- Прокрутите вниз и найдите раздел Сброс и очистка .
- Теперь нажмите Восстановить исходные настройки по умолчанию .
- Подтвердите с помощью Сброс настроек .
WindowsmacOSEdgeFirefoxChromeSafari
Удалить из Safari
Специальное предложение
Удалите его сейчас
Удалите его сейчас
Мы предлагаем Reimage для обнаружения поврежденных файлов. Исправьте их либо с помощью бесплатного ручного ремонта, либо приобретите полную версию. Дополнительная информация о Reimage, удалении, условиях и конфиденциальности.
Мы предлагаем Intego для обнаружения поврежденных файлов. Исправьте их либо с помощью бесплатного ручного ремонта, либо приобретите полную версию. Дополнительная информация о Intego, удалении, условиях и конфиденциальности.
Удаление нежелательных расширений из Safari:
- Нажмите Safari > Настройки…
- В новом окне выберите Extensions.
- Выберите нежелательное расширение и выберите Удалить.
Очистить файлы cookie и другие данные веб-сайтов из Safari:
- Нажмите Safari > Очистить историю…
- Из раскрывающегося меню под Очистить, выбрать всю историю.
- Подтвердить с помощью Очистить историю.
Сбросьте Safari, если описанные выше шаги вам не помогли:
- Нажмите Safari > Настройки…
- Перейдите на вкладку Дополнительно .

- Отметьте Показать меню «Разработка» в строке меню.
- В строке меню нажмите Разработка, и выберите Очистить кэши.
После удаления этой потенциально нежелательной программы (ПНП) и исправления каждого из ваших веб-браузеров мы рекомендуем вам просканировать систему вашего ПК с помощью надежного антишпионского ПО. Это поможет вам избавиться от следов реестра Browser Manager by Yandex, а также выявит связанных паразитов или возможное заражение вредоносным ПО на вашем компьютере. Для этого вы можете использовать наши самые популярные средства удаления вредоносных программ: ReimageIntego, SpyHunter 5Combo Cleaner или Malwarebytes.
Как предотвратить кражу программ
Потоковое видео без ограничений, независимо от того, где вы находитесь
Существует множество сторон, которые могут узнать о вас почти все, проверяя вашу активность в Интернете. Хотя это маловероятно, рекламодатели и технологические компании постоянно отслеживают вас в Интернете. Первым шагом к конфиденциальности должен быть безопасный браузер, который сводит трекеры к минимуму.
Первым шагом к конфиденциальности должен быть безопасный браузер, который сводит трекеры к минимуму.
Даже если вы используете безопасный браузер, вы не сможете получить доступ к веб-сайтам, доступ к которым ограничен в соответствии с местным законодательством или по другим причинам. Другими словами, в некоторых странах вы не сможете транслировать Disney+ или Netflix в США. Чтобы обойти эти ограничения, вы можете использовать мощную VPN с частным доступом в Интернет, которая предоставляет выделенные серверы для торрентов и потоковой передачи, не замедляя ваш процесс.
Резервные копии данных важны — восстановите потерянные файлы
Программа-вымогатель — одна из самых серьезных угроз для личных данных. Как только он выполняется на машине, он запускает сложный алгоритм шифрования, который блокирует все ваши файлы, хотя и не уничтожает их. Наиболее распространенное заблуждение заключается в том, что антивирусное программное обеспечение может возвращать файлы в их прежнее состояние.

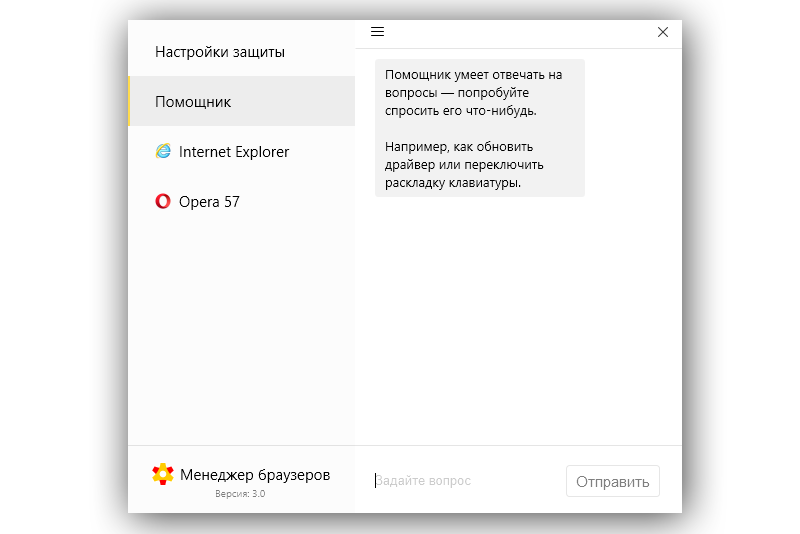 », а потом нажмите на кнопку «Удалить браузер».
», а потом нажмите на кнопку «Удалить браузер».

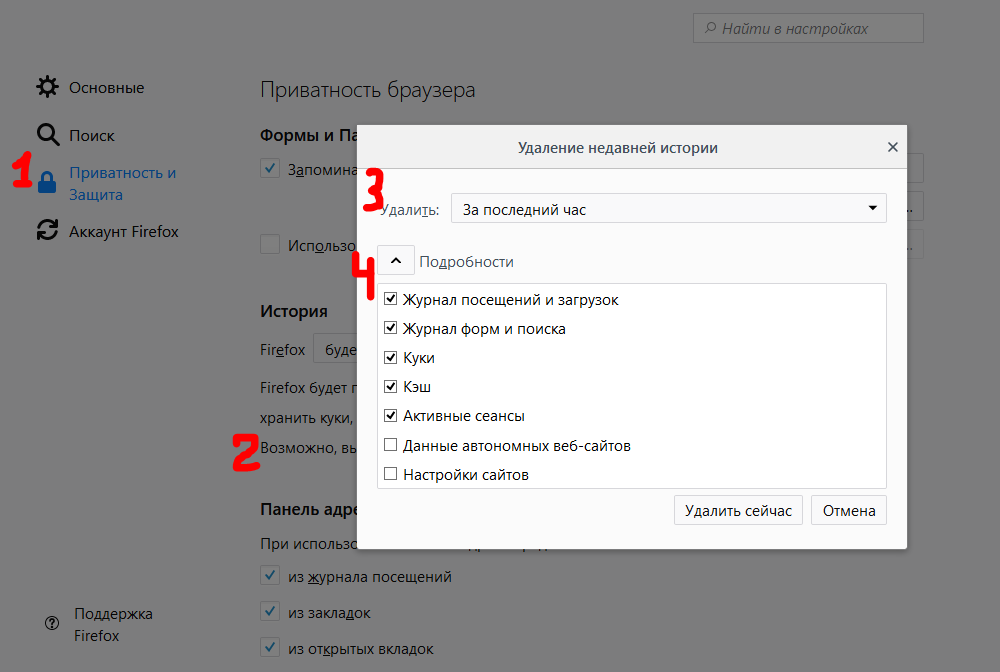

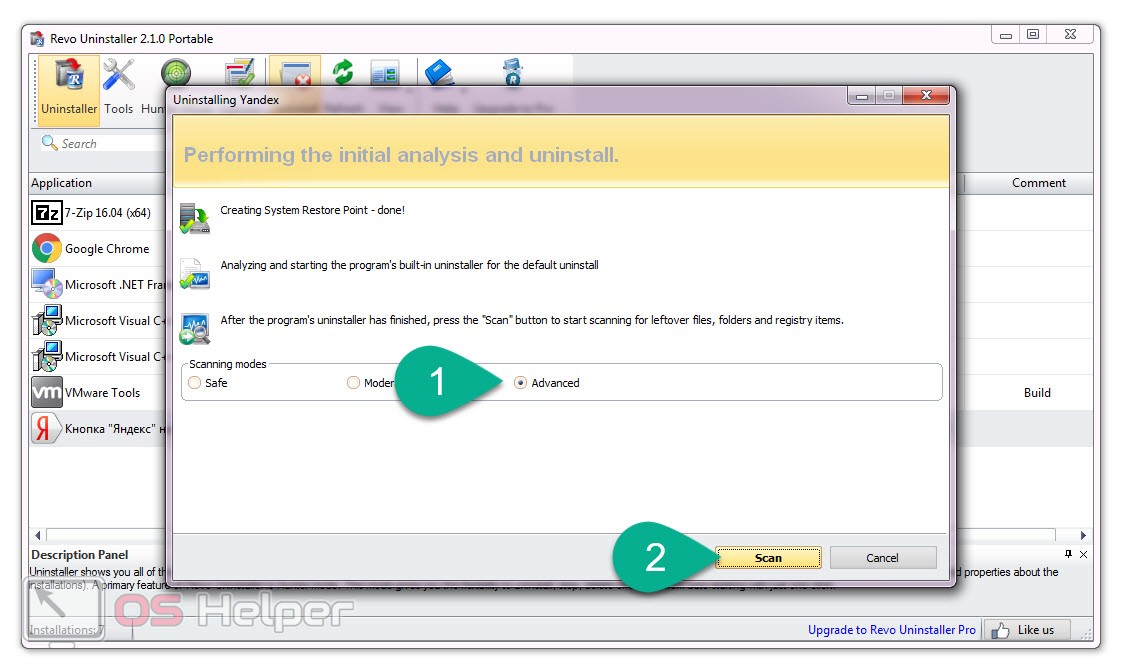



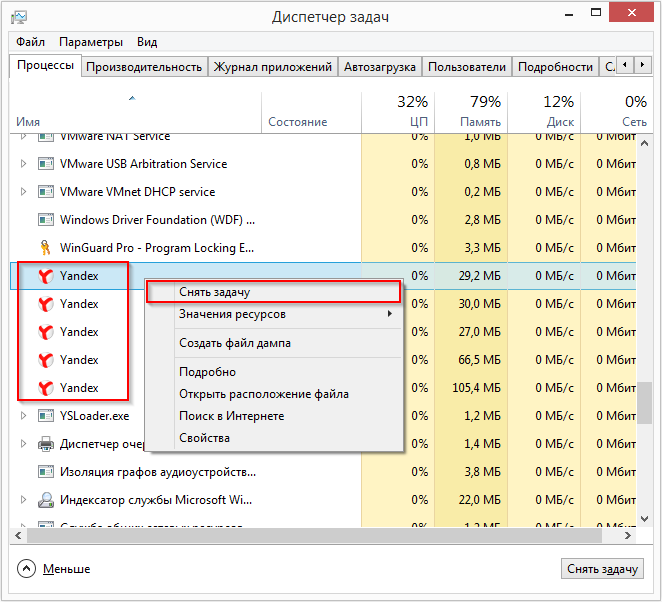 Браузер при запуске Windows выберите Никогда или Если он открывался при выключении компьютера из списка.
Браузер при запуске Windows выберите Никогда или Если он открывался при выключении компьютера из списка.