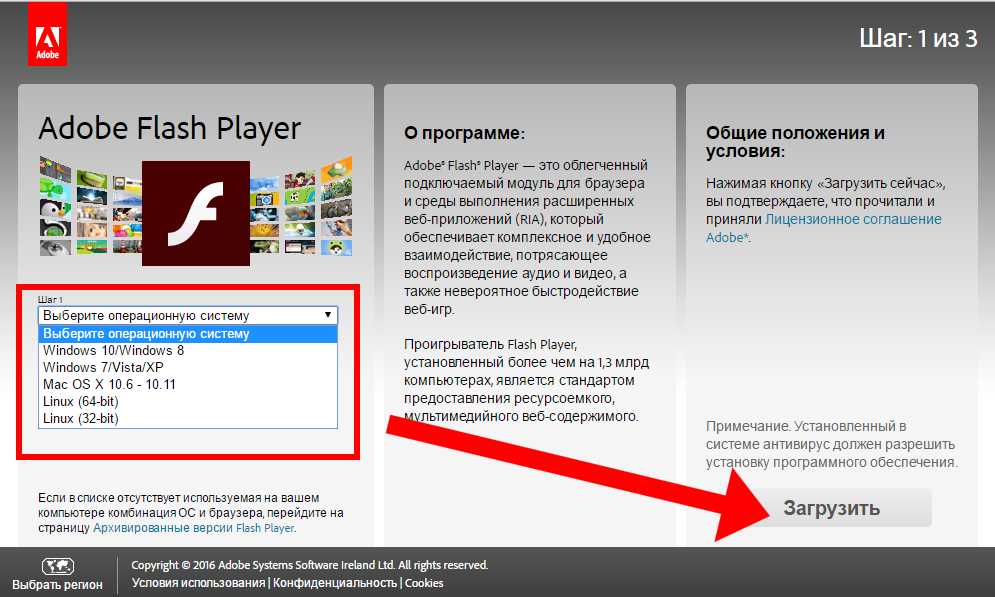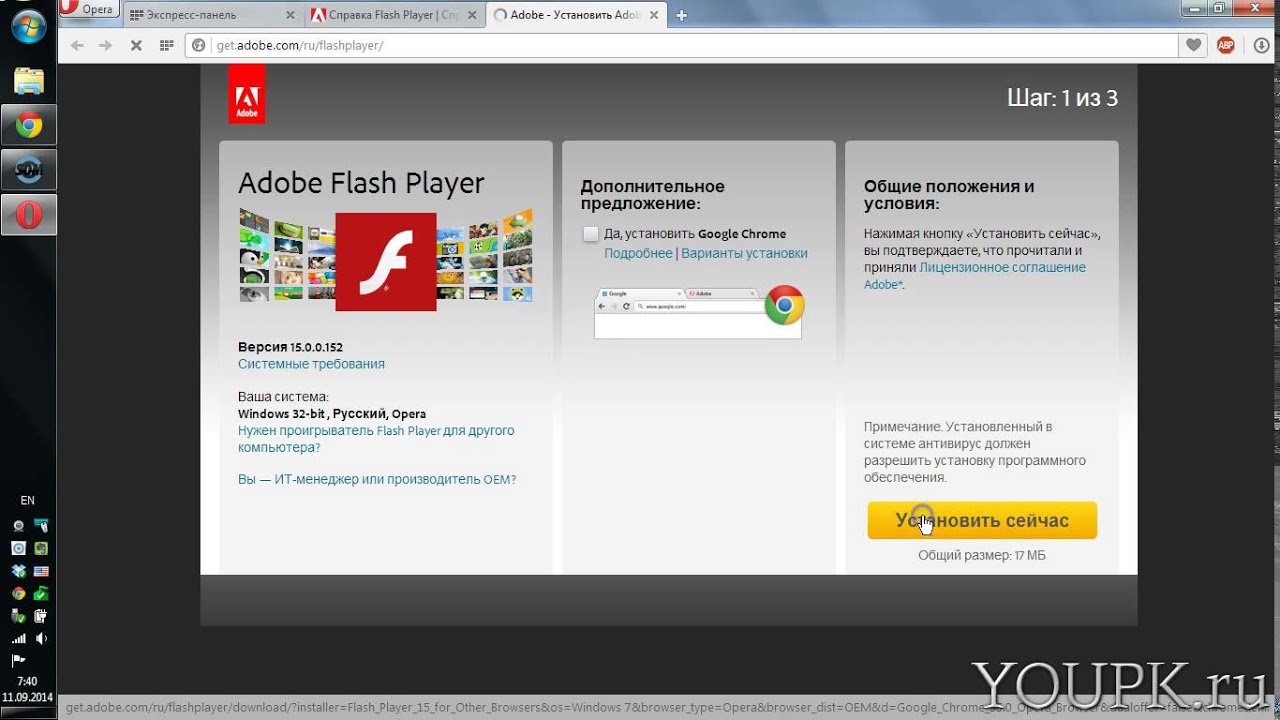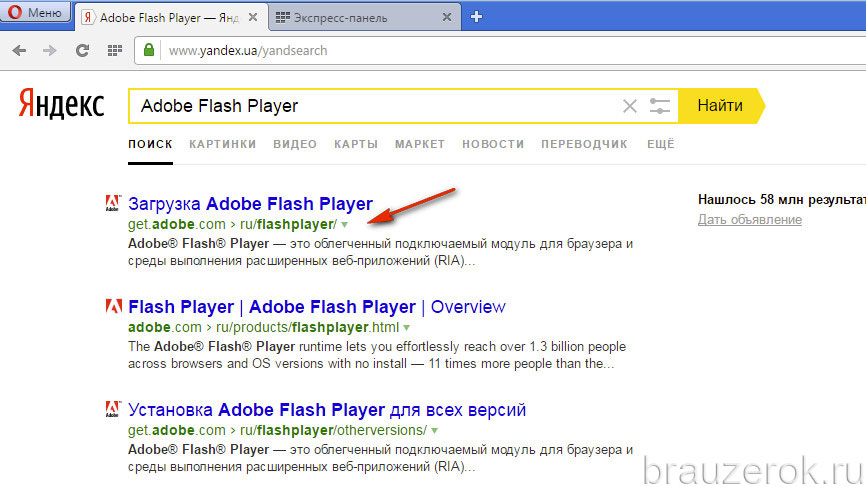Не работает Флеш Плеер в Яндекс Браузере
Несмотря на объявленное компанией Adobe прекращение поддержки Flash в 2020 году, плагин Flash Player продолжает активно использоваться в интернет-обозревателях для доставки видеоконтента пользователям, а мультимедийная платформа является распространенной основой для веб-приложений. В популярном Яндекс.Браузере плагин интегрирован, и обычно страницы, на которых есть flash-содержимое, отображаются без проблем. Если же сбои в работе платформы возникают, следует разобраться в причинах и применить один из способов устранения ошибок.
Причин неработоспособности Flash Player в Яндекс.Браузере может быть несколько, как и способов, с помощью которых решается проблема. Рассматривая нижеописанные инструкции, желательно идти пошагово, выполняя рекомендации поочередно до наступления ситуации, при которой сбои и ошибки не наблюдаются.
Причина 1: Проблема со стороны сайта
Ошибки обозревателя, возникающие при попытке просмотра флеш-содержимого веб-страниц не обязательно вызваны неработоспособностью каких-либо программных или аппаратных компонентов используемой системы.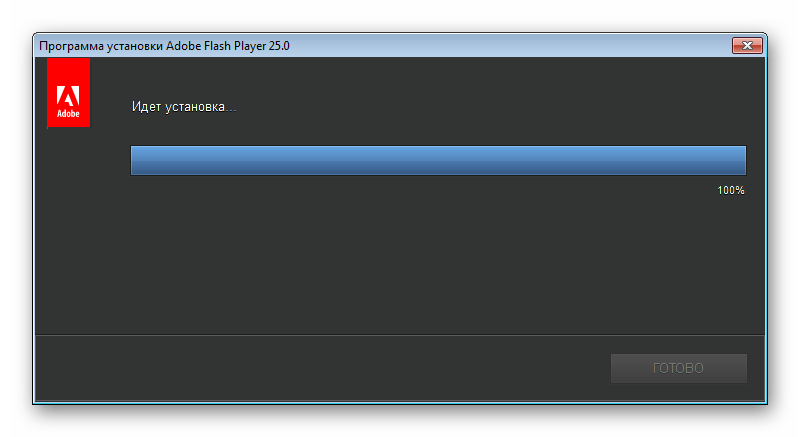 Достаточно часто мультимедиа-контент не отображается должным образом из-за проблем веб-ресурса, на котором он размещен. Поэтому, прежде чем переходить к кардинальным способам решения проблем с Flash Player в Яндекс.Браузере, следует удостовериться, что технология не работает глобально при открытии разных веб-страниц.
Достаточно часто мультимедиа-контент не отображается должным образом из-за проблем веб-ресурса, на котором он размещен. Поэтому, прежде чем переходить к кардинальным способам решения проблем с Flash Player в Яндекс.Браузере, следует удостовериться, что технология не работает глобально при открытии разных веб-страниц.
- Для проверки работоспособности софта в аспекте обработки flash-контента проще всего использовать специальную страницу справки по работе с платформой официального сайта Adobe, открыв ее в Yandex.Browser.
- Здесь присутствует специальный проверочный флеш-ролик, который однозначно должен отображаться правильно. Если анимация отображается корректно, а на странице другого сайта возникают проблемы, можно констатировать, что «виноват» сторонний веб-ресурс, разместивший контент, а не Яндекс.Браузер или плагин.
Если же анимация не работает, перейдите к следующим способам устранения ошибок Flash Player.

Страница технической поддержки Adobe Flash Player
Причина 2: Flash Player отсутствует в системе
Первое, что нужно проверить при обнаружении некорректного отображения flash-содержимого веб-страниц в Яндекс.Браузере – это наличие компонентов платформы в системе. По каким-либо причинам или случайно Флеш Плеер мог быть попросту удален.
- Откройте Яндекс.Браузер
- Напишите в адресной строке:
browser://pluginsЗатем нажмите «Ввод» на клавиатуре.
- В открывшемся перечне дополнительных компонентов обозревателя должна присутствовать строка «Adobe Flash Player – Версия XXX.XX.XX.X». Ее наличие говорит о присутствии плагина в системе.
- Если компонент отсутствует,
инсталлируйте его, воспользовавшись инструкцией из материала:
Урок: Как установить Adobe Flash Player на компьютер
Поскольку в Яндекс.Браузере используется PPAPI-версия Флеш Плеера, а сам обозреватель построен на движке Blink, используемый в Chromium, при загрузке инсталлятора компонентов с сайта Adobe важно выбрать правильную версию пакета!
Причина 3: Плагин деактивирован
Ситуация, когда платформа инсталлирована в системе, а плагин Flash Player не работает именно в Яндекс.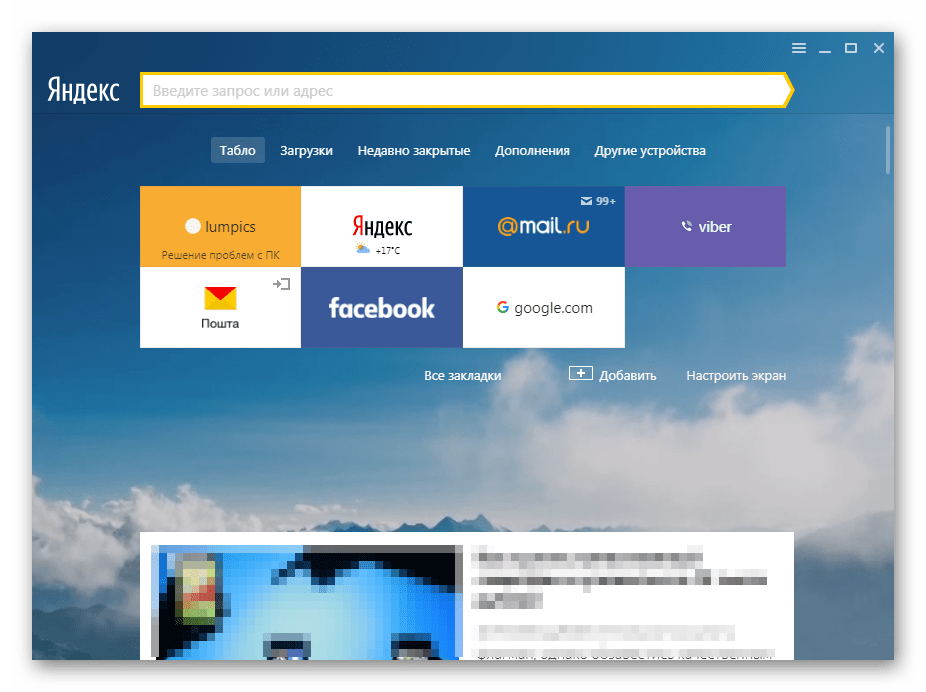 Браузере, а в других обозревателях функционирует нормально, может свидетельствовать о том, что компонент отключен в настройках обозревателя.
Браузере, а в других обозревателях функционирует нормально, может свидетельствовать о том, что компонент отключен в настройках обозревателя.
Для устранения проблемы выполните шаги по активации Флеш Плеера в Яндекс.Браузере.
Подробнее: Flash Player в Яндекс.Браузере: включение, отключение и автообновление
Причина 4: Устаревшая версия компонента и/или обозревателя
Adobe постоянно выпускает обновленные версии рассматриваемого дополнения для браузеров, устраняя таким образом обнаруженные уязвимости платформы и решая другие проблемы. Устаревшая версия плагина, наряду с другими причинами, может привести к невозможности отображения flash-содержимого веб-страниц.
Зачастую повышение версии плагина в Яндекс.Браузере происходит в автоматическом режиме и осуществляется одновременно с обновлением обозревателя, что не требует вмешательства пользователя. Поэтому простейшим методом получить последнюю версию рассматриваемого дополнения является обновление браузера.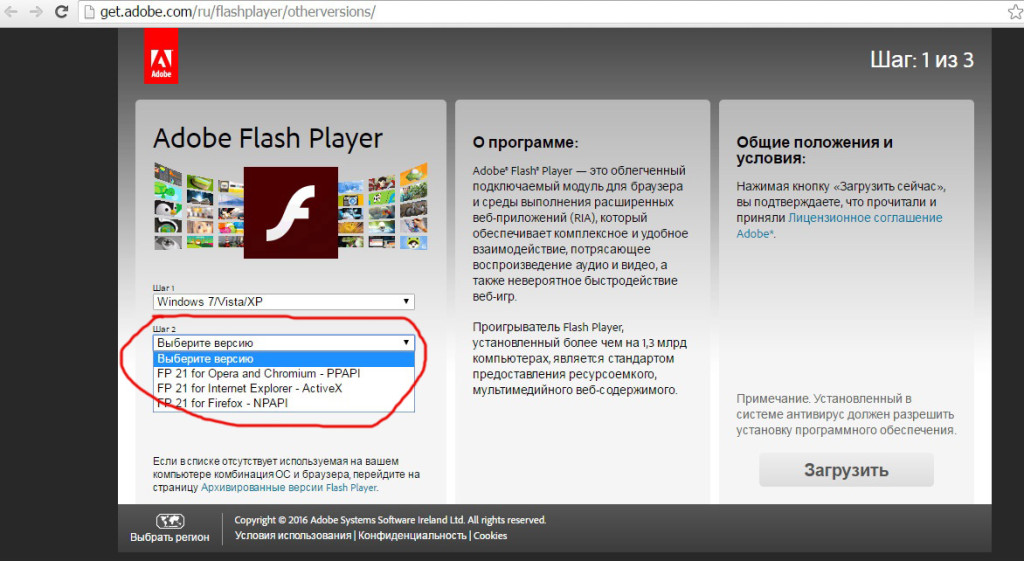 Процедура описана в статье по ссылке ниже, выполните перечисленные в ней шаги инструкций.
Процедура описана в статье по ссылке ниже, выполните перечисленные в ней шаги инструкций.
Подробнее: Как обновить Яндекс.Браузер до последней версии
Если сбои в работе мультимедийной платформы не исчезают после обновления Яндекс.Браузера, не лишним будет проверить версию плагина и при необходимости актуализировать ее вручную. Для проверки актуальности версии Флеш Плеера:
- Откройте перечень установленных дополнительных компонентов, введя
browser://pluginsв адресной строке и нажав «Ввод» на клавиатуре. - Зафиксируйте номер версии установленного компонента «Adobe Flash Player».
- Перейдите на веб-страницу «About FlashPlayer» официального сайта Adobe и узнайте номер актуальной версии компонентов из специальной таблицы.
Если номер доступной для установки версии платформы выше номера инсталлированного плагина, проведите обновление. Описание процесса актуализации версии Флеш Плеера в автоматическом и ручном режиме доступно в материале:
Урок: Как обновить Adobe Flash Player в Яндекс. Браузере?
Браузере?
Причина 5: Конфликт плагинов
В процессе эксплуатации Windows, частой установке программ и/или компонентов системы может сложиться ситуация, когда в ОС будет присутствовать две разновидности плагина Flash Player – NPAPI- и компонент более современного и безопасного типа PPAPI, который и поставляется вместе с Яндекс.Браузером. В отдельных случаях компоненты конфликтуют, что приводит к неработоспособности отдельных элементов веб-страниц в обозревателе. Для проверки и исключения подобного явления следует сделать следующее:
- Откройте Яндекс.Браузер и перейдите на страницу, содержащую перечень дополнений. После открытия списка кликните опцию «Подробнее».
- В том случае, когда отображается более одного компонента с именем «Adobe Flash Player», деактивируйте первый по списку посредством нажатия ссылки «Отключить».
- Перезагрузите обозреватель и проверьте работоспособность плагина. Если действие не принесло результата, отключите второй плагин в перечне, а первый активируйте вновь.

- При отсутствии положительных результатов после выполнения трех шагов выше подключите оба компонента, наличествующих в списке дополнений, и переходите к рассмотрению других причин проявления сбоев при работе Флеш Плеера в Яндекс.Браузере
Причина 6: Аппаратная несовместимость
Причиной появления ошибок при просмотре мультимедиа-содержимого веб-страниц, открываемых с помощью Яндекс.Браузера и созданных с применением технологии Flash, могут служить аппаратные сбои, вызванные несовместимостью отдельных компонентов и софта. Чтобы устранить данный фактор, необходимо отключить аппаратное ускорение, используемое Флеш Плеером для уменьшения нагрузки на движок обозревателя.
- Откройте страницу, включающую в себя любое флеш-содержимое, и кликните правой кнопкой мыши по области плеера, что приведет к появлению контекстного меню, в котором нужно выбрать пункт «Параметры…».
- В появившемся окошке «Параметры Adobe Flash Player» на вкладке «Отображение» снимите отметку с чекбокса «Включить аппаратное ускорение» и нажмите кнопку «Закрыть».

- Перезагрузите браузер, откройте страницу с флеш-содержимым и проверьте, устранена ли проблема. Если ошибки все равно проявляются, установите отметку в чекбоксе «Включить аппаратное ускорение» вновь и используйте другие методы устранения сбоев.
Причина 7: Некорректная работа ПО
Если вышеперечисленные причины неработоспособности Flash Player после своего устранения не приносят изменения ситуации, следует применить наиболее кардинальный метод – полную переустановку задействованных при работе с платформой программных компонентов системы. Переустановите и обозреватель, и набор компонентов Flash, выполнив пошагово следующее:
- Удалите Яндекс.Браузер полностью, следуя инструкциям из материала по ссылке ниже. Рекомендуется использовать второй способ, описанный в статье.
- Деинсталлируйте Adobe Flash Player, пошагово выполнив указания из урока:
- Перезагрузите ПК.

- Установите Яндекс.Браузер. О том, как это сделать правильно, рассказано в статье на нашем сайте:
- После инсталляции обозревателя проверьте корректность отображения флеш-контента. Велика вероятность, что выполнение следующего шага не потребуется, так как установщик браузера содержит в том числе плагин Adobe Flash Player последней версии и его переустановка часто решает все проблемы.
- Если четыре первых шага настоящей инструкции не приносят результата, инсталлируйте пакет Flash Player, полученный с официального сайта разработчика, выполнив указания из материала, доступного по ссылке:
Подробнее: Как установить Adobe Flash Player на компьютер
Подробнее: Как полностью удалить Яндекс.Браузер с компьютера?
Урок: Как удалить Adobe Flash Player с компьютера полностью
Подробнее: Как установить Яндекс.Браузер на свой компьютер
Читайте также: Почему не устанавливается Яндекс.Браузер
Таким образом, после выполнения рекомендаций, изложенных выше, все неполадки Adobe Flash Player в Яндекс.Браузере должны остаться в прошлом. Надеемся, использование одного из самых популярных интернет-обозревателей и самой распространенной мультимедиа-платформы больше не доставит неприятностей читателю!
Мы рады, что смогли помочь Вам в решении проблемы.
Опишите, что у вас не получилось.
Наши специалисты постараются ответить максимально быстро.
Помогла ли вам эта статья?
ДА НЕТ
Adobe Flash Player для Яндекс Браузера О браузерах
Флеш плеер для Яндекс.Браузера отдельно устанавливать в операционную систему и подключать не нужно. Этот модуль по умолчанию интегрирован в дистрибутив веб-обозревателя, то есть инсталлируется вместе с ним и активируется автоматически при запуске. В связи с этой особенностью нельзя настроить и обновить Adobe Flash Player в браузере Яндекс стандартным способом, так как это делается в Firefox, Opera.
Из этой статьи вы узнаете, как восстанавливать работоспособность Флеш плеера на Яндекс Браузере. В ней рассматриваются различные способы устранения неполадок во Флэше.
Если не работает Adobe Flash…
Попробуйте выполнить нижеописанные операции:
Способ №1: обновление браузера
Когда вы видите на сайтах сообщение «… плагин устарел», вам необходимо обновить Flash Player.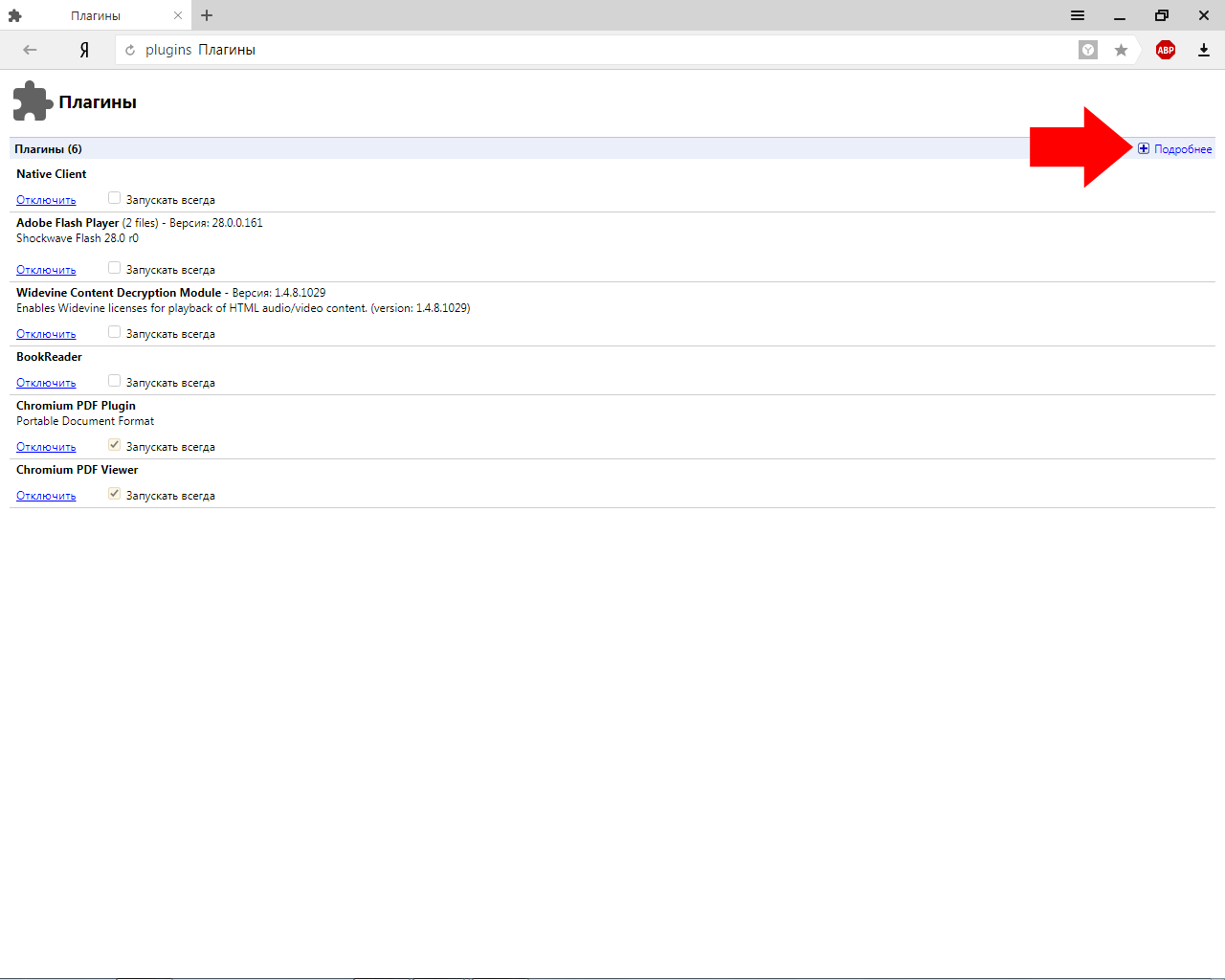 Но поскольку он встроен, соответственно, вам нужен новый дистрибутив всего браузера. В процессе его обновления, загрузится и новая версия флеш плеера (то есть таким образом вы сможете скачать Adobe Flash Player).
Но поскольку он встроен, соответственно, вам нужен новый дистрибутив всего браузера. В процессе его обновления, загрузится и новая версия флеш плеера (то есть таким образом вы сможете скачать Adobe Flash Player).
Если вы не знаете, как установить апдейт Adobe Flash Player для Яндекс Браузера и других его элементов, следуйте этой инструкции:
1. Щёлкните меню браузера (кнопка «три полоски» вверху справа).
2. В выпавшей панели установите курсор поверх раздела «Дополнительно».
3. В дополнительном списке кликните по пункту «О браузере».
4. Откроется вкладка, на которой будет написано, какой версии у вас установлен веб-обозреватель. Если дистрибутив неактуальный, вы увидите сообщение «Доступно обновление… » и кнопку «Обновить». Нажмите её.
5. Подождите немного, пока закачаются обновления.
6. По завершении загрузки операционная система может у вас запросить доступ для установки скачанного апдейта. В таком случае в новом окне (Разрешить следующей программе… ) клацните кнопку «Да».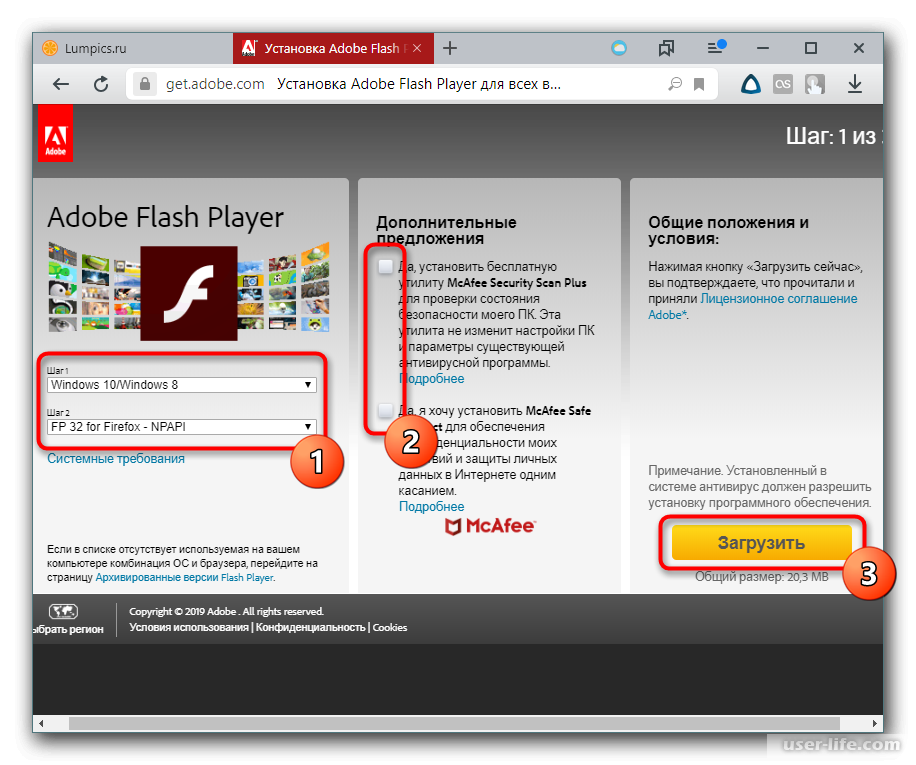
Внимание! Обновления веб-обозревателя предоставляются бесплатно.
7. Вернитесь на вкладку браузера и кликните команду «Перезапустить».
8. После перезагрузки у вас уже будет установлен новый Flash Player для Яндекс Браузера. Проверьте его работоспособность: запустите на доверенном сайте флеш-игру или проигрыватель видео.Если плагин по-прежнему не работает, попробуйте задействовать другие способы.
Способ №2: включение плагина
Иногда Флеш плеер обновлён, но бездействует из-за того, что отключен в опциях браузера (случайно, по ошибке, или намеренно).
Чтобы активировать установленный плагин:
1. В адресной строке Яндекса наберите команду — browser://plugins. Нажмите клавишу «Enter».
2. В новой вкладке, в блоке плагина, щёлкните кнопку «Включить» (если он выключен).
Способ №3: проверка сетевых соединений
Просмотрите в фаерволе, установленном на ПК, правила разрешения/блокировки сетевых подключений.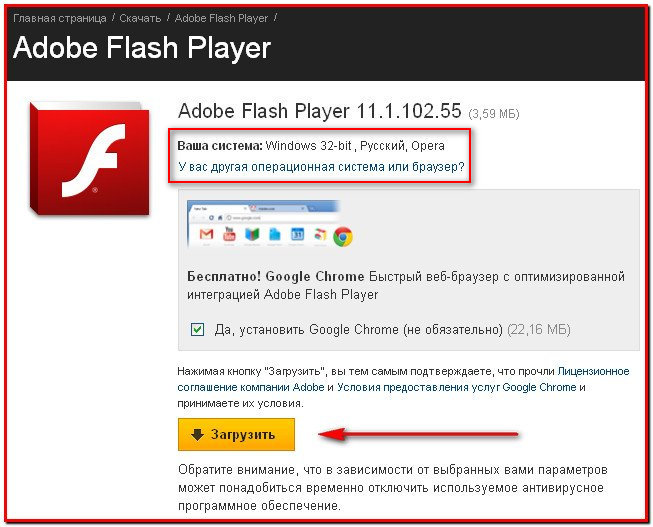 Возможно, он блокирует коннекты Флеша, и из-за этого он не может корректно работать.
Возможно, он блокирует коннекты Флеша, и из-за этого он не может корректно работать.
Способ №4: переустановка внешнего плагина
Проверьте работу плагина в других браузерах (например, Google Chrome, Firefox, Opera). Если и там наблюдаются проблемы с Flash, попробуйте выполнить его переустановку в Windows:
1. Закройте все браузеры.
2. Откройте:
меню Пуск (первая кнопка в панели задач) → Панель управления → Удаление программы.
3. В списке ПО найдите строку «Adobe Flash… » и клацните по ней правой кнопкой.
4. Нажмите появившуюся команду «Удалить».
5. Следуйте инструкции деинсталлятора.
6. Откройте страничку для скачивания на офсайте Adobe — https://get.adobe.com/ru/flashplayer/.
7. Снимите «галочки» кликом мыши в блоке «Дополнительные приложения».
8. Скачайте и установите новую версию Флеша.
Способ №5: проверка Windows на вирусы
Некоторые компьютерные вирусы могут препятствовать работе плагина, а также изменять, удалять его отдельные элементы.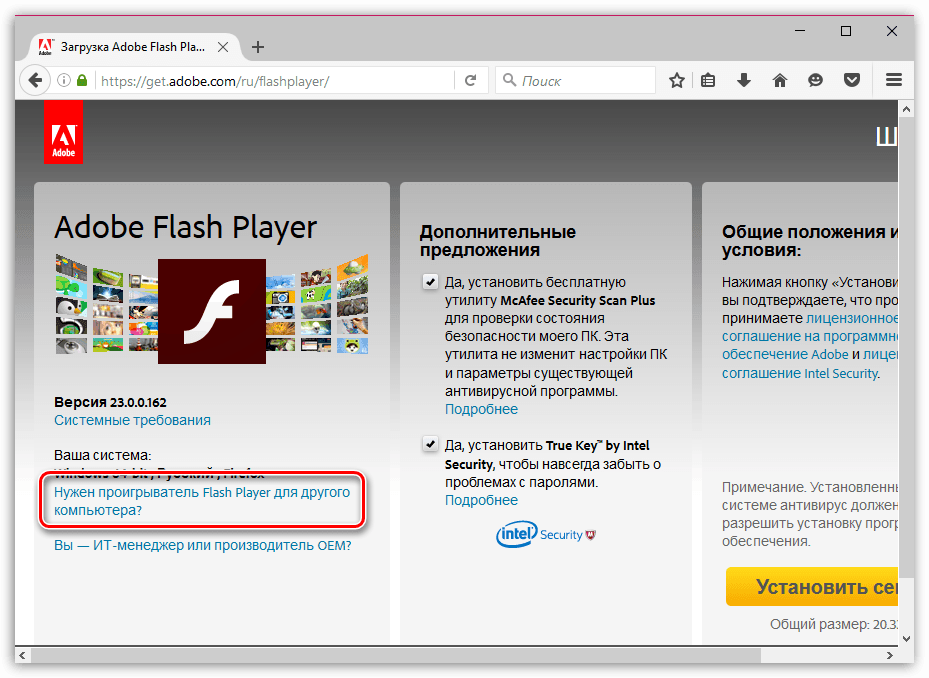 Если вам не помогли предыдущие способы отстройки Flash, попробуйте проверить системный раздел ПК на вирусы дополнительным антивирусным сканнером. Например, утилитой Dr.Web CureIt!
Если вам не помогли предыдущие способы отстройки Flash, попробуйте проверить системный раздел ПК на вирусы дополнительным антивирусным сканнером. Например, утилитой Dr.Web CureIt!
Как устранить сбой Shockwave Flash?
Иногда при запуске онлайн-игр в браузере появляется сообщение о сбое модуля Шоквейв.
Этот продукт компании Adobe устанавливается в систему отдельно. Его проверка и настройка выглядит следующим образом:
1. Перейдите на страничку офсайта — helpx.adobe.com.
2. В пункте №1 инструкции по запуску модуля клацните кнопку «Check Now», чтобы проверить работоспособность плеера.
3. Если он не работает либо вообще отсутствует в системе, вы увидите надпись «Sorry, Shockwave Player is either not… ».
4. Вернитесь на предыдущую страничку (инструкция со списком действий). И в пункте №2 клацните ссылку «…. download» (загрузить), чтобы скачать и установить Shockwave Flash в Яндекс.
5. На открывшейся страничке нажмите «Download now».
6. По завершении закачки запустите инсталлятор. В окне «Разрешить… ?» нажмите «Да».
7. В окне установщика уберите «галочку» в надстройке «Включить Norton Security»,чтобы не устанавливать дополнительное ПО (в данном случае антивирус).
8. Кликните «Далее».
9. Когда завершится инсталляция (появится надпись «Successfully Completed»), нажмите «Закрыть».
10. Запустите Яндекс и протестируйте работу модуля.
Успешной вам настройки Flash Adobe!
Установить адобе флеш плеер в яндекс браузере. Пошаговая инструкция настройки Флеш плеера в Яндекс браузере. Включение через меню настроек
Каким скучным и безликим был бы интернет без интересных видеороликов, фильмов, которые можно спокойно смотреть онлайн, без браузерных игр! Немногие знают, что за проигрывание этих самых любимых и смешных роликов на «Ютубе», а также сериалов и онлайн-игр отвечает именно флеш-плеер. А точнее, программа Adobe Flash Player — бесплатный встраиваемый плагин от компании Adobe.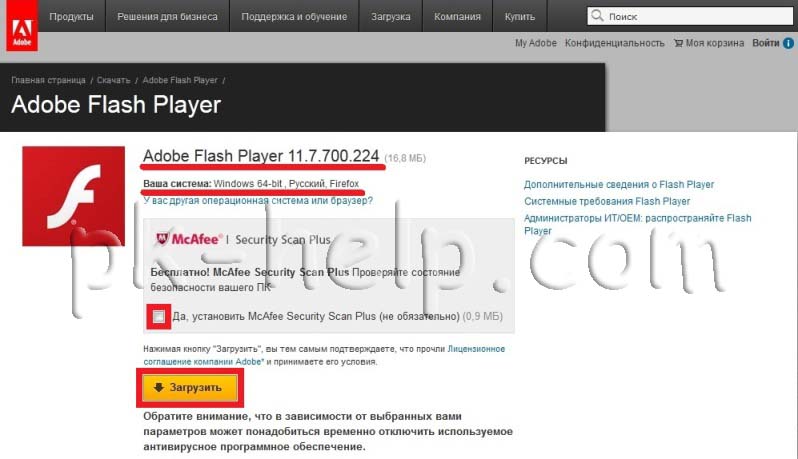
Как установить «Адобе флеш-плеер» для «Яндекса»?
Adobe Flash Player — это технология, позволяющая размещать на страницах сайтов различный мультимедийный контент. А пользователям сети — просматривать этот контент. В связи с огромной популярностью данной технологии злоумышленники-хакеры регулярно проникают в компьютеры к пользователям под видом сообщения о том, что флеш-плеер устарел, и просят обновить его для корректной работы браузера.
С целью защитить пользователей от взломов, специалисты компании «Адобе» регулярно выпускают всё новые версии Adobe Flash Player, дабы сократить вред, наносимый хакерскими взломами.
«Яндекс»-браузер построен на базе движка Chromium
Многие браузеры, в том числе и «Яндекс», уже содержат в себе плагин, благодаря движку на базе «Хромиум», поэтому каких-либо действий по установке флеш-пеера отдельно проводить не нужно.
Но если при попытке включить любой ролик появляется вот такой грустный смайлик или предупреждение о том, что плагин отключён, большинство пользователей зададутся вопросом о том, как включить флеш-плеер в «Яндекс»-браузере.
Иногда вирусы на сайтах проникают в браузер и отключают флеш-плеер, с целью спровоцировать пользователя сети скачать их зараженный плеер, который даст мошенникам доступ к личным данным, кошелькам, электронной почте.
Включение через меню настроек
Как включить флеш-плеер в «Яндекс»-браузере, если он был отключен мошенниками или вами случайно?
- Введите в браузера запрос: browser://plugins
— и нажмите Enter на клавиатуре. Среди встроенных плагинов ищем флеш-плеер, если он отключен — включаем его.
- Или через пункт меню — кликаем на «сэндвич» в правом верхнем углу браузера (кнопка, похожая на три горизонтальные полоски).
- Дальше выбираем пункт «Настройки».
- В самом низу жмём на ссылку «Показать дополнительные настройки».
- Ищем раздел «Личные данные» и кликаем на «Настройки содержимого».
- Ещё листаем вниз до пункта меню «Плагины». Здесь выбираем «Управление настройками содержимого».
- Теперь вы знаете, как включить флеш-плеер в «Яндекс»-браузере, жмём на кнопку «включить» и перегружаем обозреватель.

- Отмечать пункт «Запускать всегда» не обязательно.
Чистая установка флеш-плеера на компьютере
Если вышеописанные рекомендации не помогли и плеер всё равно не работает, это может быть следствием действий вредоносного софта на зараженном компьютере. В первую очередь следует провести полное сканирование антивирусной программой. Затем удалить флэш-плеер для «Яндекса» с компьютера полностью, а также удалить сам браузер и провести полную, чистую установку.
- Сделать это можно из «Панели управления». Жмём кнопку «Пуск», затем «Панель управления» (в версиях Операционных систем Window 8.1 и 10 выполняем правый клик на кнопке меню «Пуск» и в выпадающем меню выбираем «Панель управления»).
- В настройках параметров компьютера выбираем вид просмотра «Категория».
- Далее в разделе «Программы» жмём «Удаление программы».
- Находим в списке программ флеш-плеер, выделяем нажатием левой кнопкой мыши по строчке с программой и удаляем его, кликнув по одноимённой кнопке «Удалить».

- Тут же можно удалить и браузер, а также другие программы и приложения, которые не используются или повреждены.
Иногда даже после полной переустановки браузера видео не воспроизводится, новая версия имеет стандартные настройки и ничего не остаётся, как включить флеш-плеер в «Яндекс»-браузере вручную. Всё зависит от версии самого браузера. Так как «Яндекс» уже содержит встроенный флеш-плеер, и он должен самостоятельно обновляться без вмешательства пользователя, в большинстве случаев обычного обновления самого браузера хватает.
Откуда качать флеш-плеер?
Чтобы установить флеш-плеер самостоятельно, если по какой-то причине встроенный вас не устраивает, следует:
- На сайте Adobe Flash Player по адресу https://get3.adobe.com/ru/flashplayer/update/ppapi/ выберите версию вашей операционной системы в левой колонке —
Шаг 1, и версию загружаемого плеера —
Шаг 2.
Флеш-плеер для «Яндекс»-браузера
— это та же версия, что для «Оперы» и «Хрома», можно смело выбирать эту версию.
- Желательно снять галочки с дополнительных предложений в центральной колонке страницы загрузчика, если не хотите получить ещё несколько программ на свой компьютер вместе с плагином.
- И кликнуть «Загрузить».
На компьютер будет скачан файл, по умолчанию он загружается в папку «Загрузки» на системном диске, но если вы настроили в браузере иной путь, тогда откройте папку, куда скачался файл, кликните на него два раза или выполните правый клик мышкой и выберите пункт «Открыть».
- Запустится мастер установки, следуйте подсказкам. Установка обычно длится недолго, в зависимости от скорости интернета.
- При первичной установке флеш-плеера мастер спросит: «Разрешить Adobe устанавливать обновления автоматически?». Отметьте рекомендованный пункт и кликните «Далее».
После установки не требуется перезагрузка компьютера, но во избежание каких-либо неполадок лучше всё-таки перегрузить.
Флеш плеер для Яндекс.Браузера отдельно устанавливать в операционную систему и подключать не нужно. Этот модуль по умолчанию интегрирован в дистрибутив веб-обозревателя, то есть инсталлируется вместе с ним и активируется автоматически при запуске. В связи с этой особенностью нельзя настроить и обновить Adobe Flash Player в браузере Яндекс стандартным способом, так как это делается в Firefox, Opera.
Из этой статьи вы узнаете, как восстанавливать работоспособность Флеш плеера на Яндекс Браузере. В ней рассматриваются различные способы устранения неполадок во Флэше.
Если не работает Adobe Flash…
Попробуйте выполнить нижеописанные операции:
Способ №1: обновление браузера
Когда вы видите на сайтах сообщение «… плагин устарел», вам необходимо обновить Flash Player. Но поскольку он встроен, соответственно, вам нужен новый дистрибутив всего браузера. В процессе его обновления, загрузится и новая версия флеш плеера (то есть таким образом вы сможете скачать Adobe Flash Player).
Если вы не знаете, как установить апдейт Adobe Flash Player для Яндекс Браузера и других его элементов, следуйте этой инструкции:
1. Щёлкните меню браузера (кнопка «три полоски» вверху справа).
2. В выпавшей панели установите курсор поверх раздела «Дополнительно».
3. В дополнительном списке кликните по пункту «О браузере».
4. Откроется вкладка, на которой будет написано, какой версии у вас установлен веб-обозреватель. Если дистрибутив неактуальный, вы увидите сообщение «Доступно обновление… » и кнопку «Обновить». Нажмите её.
5. Подождите немного, пока закачаются обновления.
6. По завершении загрузки операционная система может у вас запросить доступ для установки скачанного апдейта. В таком случае в новом окне (Разрешить следующей программе…) клацните кнопку «Да».
Внимание!
Обновления веб-обозревателя предоставляются бесплатно.
7. Вернитесь на вкладку браузера и кликните команду «Перезапустить».
8. После перезагрузки у вас уже будет установлен новый Flash Player для Яндекс Браузера. Проверьте его работоспособность: запустите на доверенном сайте флеш-игру или проигрыватель видео.
Если плагин по-прежнему не работает, попробуйте задействовать другие способы.
Способ №2: включение плагина
Иногда Флеш плеер обновлён, но бездействует из-за того, что отключен в опциях браузера (случайно, по ошибке, или намеренно).
Чтобы активировать установленный плагин:
1. В адресной строке Яндекса наберите команду — browser://plugins. Нажмите клавишу «Enter».
2. В новой вкладке, в блоке плагина, щёлкните кнопку «Включить» (если он выключен).
Способ №3: проверка сетевых соединений
Просмотрите в фаерволе, установленном на ПК, правила разрешения/блокировки сетевых подключений. Возможно, он блокирует коннекты Флеша, и из-за этого он не может корректно работать.
Способ №4: переустановка внешнего плагина
Проверьте работу плагина в других браузерах (например, Google Chrome, Firefox, Opera). Если и там наблюдаются проблемы с Flash, попробуйте выполнить его переустановку в Windows:
1. Закройте все браузеры.
2. Откройте:
меню Пуск (первая кнопка в панели задач) → Панель управления → Удаление программы.
3. В списке ПО найдите строку «Adobe Flash… » и клацните по ней правой кнопкой.
4. Нажмите появившуюся команду «Удалить».
5. Следуйте инструкции деинсталлятора.
6. Откройте страничку для скачивания на офсайте Adobe — https://get.adobe.com/ru/flashplayer/.
7. Снимите «галочки» кликом мыши в блоке «Дополнительные приложения».
8. Скачайте и установите новую версию Флеша.
Способ №5: проверка Windows на вирусы
Некоторые компьютерные вирусы могут препятствовать работе плагина, а также изменять, удалять его отдельные элементы. Если вам не помогли предыдущие способы отстройки Flash, попробуйте проверить системный раздел ПК на вирусы дополнительным антивирусным сканнером. Например, утилитой Dr.Web CureIt!
Как устранить сбой Shockwave Flash?
Иногда при запуске онлайн-игр в браузере появляется сообщение о сбое модуля Шоквейв.
Этот продукт компании Adobe устанавливается в систему отдельно. Его проверка и настройка выглядит следующим образом:
1. Перейдите на страничку офсайта — helpx.adobe.com.
2. В пункте №1 инструкции по запуску модуля клацните кнопку «Check Now», чтобы проверить работоспособность плеера.
7. В окне установщика уберите «галочку» в надстройке «Включить Norton Security»,чтобы не устанавливать дополнительное ПО (в данном случае антивирус).
9. Когда завершится инсталляция (появится надпись «Successfully Completed»), нажмите «Закрыть».
10. Запустите Яндекс и протестируйте работу модуля.
Успешной вам настройки Flash Adobe!
Нашли в интернете видео, но ролик не производится в вашем браузере Yandex? Первая вероятная причина – не включенный или неправильно настроенный флеш плеер. Проигрыватель Flash – это специальное программное дополнение для вашего компьютера, которое открывает широкие перспективы при работе с интернет-ресурсами. Просмотр красочных анимаций, видеофрагментов, онлайн фильмов, игр – все это вы можете смотреть на сайтах благодаря флеш плееру. Запустить модуль легко и просто, но многие не знают, как это делается. Как включить флеш плеер за пару минут, читайте далее.
Особенности настройки Adobe Flash Player в браузере Яндекс
У каждого современного человека есть компьютер, ноутбук, современный телефон или планшет из которого они осуществляют выход в интернет. К примеру, молодежь часто в Yandex просматривает видео, слушает песни, играет в онлайн игры. Все это невозможно воспроизвести без определенных модулей, таких как Adobe Flash Player. Данный плеер имеет свои превосходства и недостатки.
Из достоинств выделяют:
- Дополнение бесплатное, не требуется активация.
- Способность воспроизводить аудио, медиа, флеш файлы в Yandex.
- Установка продукта не требует от человека особых навыков она быстрая, понятная, легкая.
- Flash используется для воспроизведения больше 50 процентов всего количества современных интернет-ресурсов.
К недостаткам относят:
- Чрезмерную нагрузку на процессор портативного устройства или компьютера.
- Частые сбои в работе флеш-контента.
- Необходимость постоянно обновлять плеер.
Чтобы правильно настроить плеер в Яндексе, учитывайте некоторые особенности:
- Всегда перед апдейтом или новой установкой модуля проверяйте актуальность версии Яндекса.
- Не используйте одновременно включенными два плеера.
- После включения модуля, настройте его автоматическое обновление.
- Скачивайте программу только с официального сайта.
Пошаговая инструкция настройки Флеш плеера в Яндекс браузере
Плеер для каждого браузера настраивается по-разному. Включение занимает всего минуту-две, однако многие люди теряют массу времени, не зная, как это сделать. Перед тем как приступить к пошаговой настройке плеера, вам необходимо знать, что этот модуль встроен в движок браузера по умолчанию, и устанавливается автоматически с первым апдейтом Яндекса. Но если вы не можете просмотреть видео на сайте, большая вероятность, что приложение Adobe Flash Player отключено. Чтобы его настроить следуйте указаниям, представленным ниже:
- Откройте Яндекс, в адресной строке пропишите строчку без кавычек «browser://plugins» (подключаемые модули).
- Перед вами откроется страница со списком всех загруженных и установленных дополнительных модулей к браузеру. На этой же страничке справа есть кнопка «Подробнее», при нажатии на которую, будет отображаться полная информация по всем установленным приложениям.
- Внимательно просмотрите список, найдите строчку с названием Adobe Flash Player.
- Обнаружив необходимое приложение, первым делом посмотрите какое количество модулей загружено. Если один, нажмите клавишу «подключить» и перегрузите browser.
- Если у вас установлено два плеера (старая и новая версия) и оба включены, видео может не работать, поэтому следует отключить устаревшую версию, а новую оставить работающей и перезагрузить browser.
Как установить бесплатный плагин последней версии
Еще одной причиной по которой в вашем браузере не работает видео может быть устаревшая версия плеера. В Яндексе есть настройка автоматического обновления флеш плеера, однако если он был отключен, необходимо произвести апдейт вручную. Для корректной установки используйте следующий способ и инструкцию:
- Первым делом вам нужно проверить версию плеера и необходимость его обновления. Откройте Яндекс, кликните на значок в правом верхнем углу — «Настройки браузера Яндекс».
- Перейдите в меню «Дополнительно», выберите строчку «о браузере Yandex».
- В новом окне откроется страничка, начнется проверка актуальности Яндекса и его модулей.
- Если обновления обнаружатся, будет выполнена их автоматическая установка.
- Когда обновлений нет, а браузер говорит об устаревшей версии плеера, устанавливаем свежую версию самостоятельно. Перед этим нужно избавиться от всех «хвостов» старого плеера, чтобы не было лишней нагрузки на систему и все отлично работало.
- Закрываем Яндекс, идем в меню «Пуск» и выбираем «Панель управления». Нам нужен пункт «Программы и компоненты», открываем его.
- Перед вами появится список со всеми установленными в операционной системе программами и дополнениями. Ищем Adobe Flash Player, кликаем на кнопку «Удалить».
- После деинсталляции сделайте перезапуск операционной системы, во избежание появления возможных конфликтов программного обеспечения.
- Открываем наш браузер и переходим на официальный ресурс Adobe Flash Player. Только с сайта-разработчика рекомендовано скачать продукт, чтобы быть уверенным, что флеш плеер будет работать исправно и вместе с ним на компьютер не загрузятся вирусы.
- По окончании закачки Player снова закройте Yandex и откройте загруженный инсталляционный файл.
- Установите программу, следуя инструкциям в появившемся окне, поставьте «птичку» под ознакомлением с лицензионным соглашением.
- По завершении инсталляции нажимаем «Готово», перезагружаем ноутбук или компьютер.
- Затем, заходим в браузер «Яндекс» и уже известным методом включаем флеш плеер.
Что делать, если не получается включить Flash Player
Иногда по ряду разных причин возможны сбои в работе флеш плеера: и версия новая, и модуль для работы загружен только один, а активировать его не получается. Рассмотрим распространенные причины сбоя работы Flash Player и варианты их решения:
- Включены другие модули браузера (блокираторы рекламы, фаервол), мешающие работе флеш плеера. Попробуйте со списка плагинов отключить некоторые приложения.
- Неправильная установка плеера. Часто из-за невнимательности пользователи во время инсталляции плеера забывают закрыть браузер или после перегрузить операционную систему, и в результате получается некорректно установленный модуль. Решением проблемы будет переустановка плагина, строго следуя указаниям пошаговой инструкции.
- Устаревший браузер. Если ваш Yandex давно не обновлялся, он может не поддерживать новую версию плеера. Сначала удалите плагин, актуализируйте браузер, затем произведите новую установку и настройку Flash Player.
- Устаревшая версия Java платформы. Java обеспечивает работу многих онлайн приложений, если ее версия не актуальна, проведите апдейт.
- Модуль заблокирован антивирусной программой. Часто для обеспечения безопасности системы антивирус блокирует флеш. Для решения проблемы внесите программу Flash Player в исключения для антивируса.
Видео: как обновить plugins flash player для yandex browser
Незабываемые положительны впечатления от просмотренного фильма или клипа в Яндексе обеспечит корректно установленная актуальная версия флеш плеера. Если вы не знаете или не уверенны, что помните как обновить плагин самостоятельно, изучите следующую видео инструкцию. Здесь пошагово описаны действия, которые нужно произвести для стабильной работы всех флеш приложений в Yandex.
Яндекс.Браузер — это обозреватель, который был создан компанией Яндекс. Интернет-обозреватель построен на основе движка Blink, который в свою очередь используется в открытом веб-браузере Chromium. Является втором по популярности браузером в рунете на момент написания статьи.
Как и , Яндекс.Браузер имеет встроенный Adobe Flash Player, поэтому если данная платформа не установлена на вашем компьютере, видеоролики или баннеры, работающие на флеш-технологии, все равно будут показаны в браузере. Другое дело, когда происходит сбой или кто-то, кто пользуется вашим компьютером, намеренно выключил этот плагин — его вы можете включить самостоятельно. Как это сделать?
Откройте Яндекс.Браузер и прямо в браузерной строке напишите словосочетание browser://plugins (без кавычек). Нажмите Enter.
После того, как откроется страница с плагинами, запустите флеш плеер, нажав на кнопку «Включить».
Если не получается открыть страницу с плагинами данным способом, есть другое решение.
Открываем Яндекс.Браузер и нажимаем на кнопку в виду трех полосок, что находится в верхней части окна. Появляется меню, в нем выбираем пункт «Настройки».
Ищем подраздел «Защита личных данных» и нажимаем на кнопку «Настройки содержимого».
Здесь находим подраздел «Плагины» и нажимаем на пункт «Управление отдельными плагинами».
Откроется страница с плагинами. Для того, что бы запустить Flash Player, вам необходимо нажать на кнопку «Включить» под данным плагином.
Если вы видите два плагина от Adobe Flash Player и оба включены, один из них нужно отключить, потому что они конфликтуют между собой.
Если флеш плеер все равно не работает, попробуйте выключить и заново включить плагин указанным выше способом.
Для нормальной работы видео, аудио и некоторых игровых элементов в браузере необходима установка флеш-плеера. Причём для каждого браузера требуется определённая версия. Но какой плеер нужно устанавливать в браузере Яндекс?
В Интернете технология флеш начала своё развитие с разработок компании Adobe — Adobe Flash Player. В дальнейшем одноименный плагин встраивался в любой браузер при помощи магазина или полноценной установки на используемый компьютер. Использование такого плеера облегчает воспроизведение видео на популярных ресурсах, поэтому при его отсутствии могут не запуститься некоторые детали, построенные на технологии Флеш.
Во многих браузерах используется именно этот плеер, и Яндекс не стал исключением — до недавнего времени технология встраивалась напрямую в браузер и беспрестанно им поддерживалась. Тем не менее данный плагин можно с уверенностью назвать первым и единственным плеером на технологии флеш.
Часть вторая. Что теперь встраивается в Яндекс браузер и почему?
Начиная с 2016 года, компания Яндекс перестала осуществлять обязательное встраивание плагина Adobe Flash Player в выпускаемые ею браузеры. Решение это было принято вследствие развития технологий — всё больше компаний отказываются от применения одноименной технологии, контент начинают преподносить на основе других, не менее успешных форм — HTML5 и WEBGl.
На заметку!
Кроме того, компания-разработчик Adobe Flash Player объявила, что к 2020 году поддержка продукта будет полностью прекращена. Это означает, что к названному периоду времени технологию вытеснят другие разработки.
Но стоит сказать, что на данный момент сотрудничество еще не прекращено, и при необходимости пользователи Яндекс браузера могут установить туда нужный им плагин. А о том, как это сделать — читайте ниже.
Часть третья. Плеер всё-таки нужен? Его можно установить
Важно!
Если на вашем компьютере установлена старая версия Яндекс браузера, то устанавливать флеш-плеер не нужно — достаточно только регулярно его .
А вот если его там нет, то есть два пути:
- установить через настройки браузера;
- посетить официальный сайт и скачать плеер оттуда.
Вариант первый — настроить браузер так, как вам это нужно
Для этого потребуется:
Да, при запросе Adobe Flash Player магазин посоветует вам обратиться на официальный сайт разработки и даст на него ссылку, но предложит несколько урезанные варианты плагина от других разработчиков, предназначенные для просмотра только видео. Вот их список:
- YouTube™ Flash-HTML5;
- Flash Player for YouTube™;
- YouTube™ All Flash® Player;
- YouTube™ use Flash Player.
Таблица для сравнения преимуществ версий плагинов флеш-плеера
| Название | Тип | Назначение и особенности |
|---|---|---|
| YouTube™ Flash-HTML5 | Встраиваемый плагин | Только для просмотра видео. Сочетает в себе функции официального приложения флеш и новой технологии, постепенно его вытесняющей, так что позволит пользоваться всеми преимуществами |
| Flash Player for YouTube™ | Встраиваемый плагин | Только для просмотра видео на Ютуб. Работает на технологии флеш |
| YouTube™ All Flash® Player | Встраиваемый плагин | Только для просмотра видео (Ютуб). Работает на смеси технологий — флеш и HTML5 |
| YouTube™ use Flash Player | Встраиваемый плагин | Только для видео |
Как видно из таблицы, предлагаемые в магазине расширения предназначены в основном для работы с одним ресурсом, в то время как официальный полноразмерный плагин является средой для разнообразного контента.
Вариант второй — установить полноразмерную версию Adobe Flash Player на ПК
Необходимость установки объясняется комплектацией приобретаемого ПК — на некоторых из них плагин встроен автоматически, и его необходимо только обновить.
При отсутствии:
Часть четвертая. Плеер установлен, но почему-то не работает. В чём причина?
Такая проблема нередка. Объяснить отсутствие нормальной работы плеера можно несколькими причинами:
В первом случае, чтобы устранить проблему, достаточно разрешить странице использовать плеер. Сделать это можно, обновив страницу и подтвердить запрос на подключение плеера, или же нажав на значок, похожий на паззл, в адресной строке браузера.
Во втором — удалив старую версию плеера и установив новую посредством загрузки с официального сайта.
Видео — Какой флеш плеер нужен для яндекс браузера
Как установить Adobe Flash Player на любом компьютере 💻
Видео, музыка, игры и другой контент используют технологию флеша, и чтобы всё это работало нужен Flash Player. В этой статье я подробно расскажу как установить Adobe Flash Player на любом компьютере или ноутбуке под управлением системы Windows 7/8/10.
Честно говоря, технология дурацкая и многие уже ждут-не дождутся когда она умрёт и на замену придёт HTML5. Многие сайты и видеролики на Ютубе уже не требует установленного плеера, т.к. работают по технологии HTML5. Но, тем не менее, флеш живёт и здравствует, несмотря на нечеловеческое потребление ресурсов и глючность.
Когда нужно устанавливать Adobe Flash Player?
Я думаю, что если вы нашли эту статью, то уже в курсе зачем вам плеер 🙂 но всё же. Зачастую браузер или сайты сами сообщают о том, что для их правильной работы нужен Flash Player. Так, например, социальная сеть ВКонтакте прямо об этом заявляет: «Для того, чтобы воспользоваться аудиосервисом, Вам необходимо установить Flash-проигрыватель». Некоторые видеохостинги также рапортуют: «Для воспроизведения видео требуется проигрыватель Adobe Flash»
На других сайтах, там где подобных сообщений нет, просто что-то не будет работать и всё. Но как правило, в этом случае вверху отображается сообщение с предложением скачать или включить флеш плеер. При проблемах с уже установленным плеером, его сперва надо правильно удалить.
В последних версиях браузеров, кроме Mozilla Firefox, флеш-плеер всегда встроен и отдельная установка не требуется, но он может быть выключен.
Сначала обновим свой браузер
Сперва нужно будет обновить браузер до последней версии, чтобы в будущем не было конфликтов. Давайте я покажу как это сделать для самых популярных браузеров.
Opera
Этот браузер при каждом запуске сам проверяется на наличие последней версии и предлагает её установить, причём обновления происходят довольно часто. Чтобы проверится вручную нужно зайти в . Если обновления имеются, то установите их. Если же нет, то ничего делать не надо. Текущую версию можно посмотреть в .
Google Chrome
Данный браузер вообще сам обновляется автоматически. Чтобы проверить это нужно зайти в . Если нужно обновление, то вы это увидите.
Internet Explorer
Также обновляется автоматически. Проверьте чтобы стояла галочка в
Mozilla FireFox
Заходим в . Браузер проверится на наличие обновлений и, если таковые есть, предложит их применить – применяем! При этом если у вас установлены дополнительные модули, несовместимые с новой версией, вы будете уведомлены.
Если что-то не получилось – не огорчайтесь, всё равно приступайте к установке плеера.
Устанавливаем Flash Player на свой компьютер
Современные браузеры, кроме Firefox, не требуют отдельной установки флеша-плеера, но если встроенный плеер не заработал, то заходим на официальный сайт Adobe Flash Player, скачиваем установщик и запускаем его, но есть нюансы.
Учтите, что есть два вида установки: для Internet Explorer и для всех остальных браузеров. Чтобы установилась правильная версия, нужно заходить на сайт с того браузера, для которого устанавливается флеш плеер. Если устанавливается версия НЕ для Internet Explorer, то плагин будет установлен во все ваши браузеры: Chrome, Opera, FireFox и другие. Соответственно, версия для IE устанавливается только в него.
В Google Chrome, Opera, Яндекс Браузер уже встроен Flash Player, но обновляется он не так часто как официальная версия плеера. Иногда он глючит и конфликтует с установленным вручную плагином.
Итак, чтобы установить Adobe Flash Player переходим на сайт и нажимаем «Установить сейчас».
Скачать Adobe Flash player
Рекомендую поснимать галочки дополнительных предложений слева:
Сохраните установщик, откройте папку загрузок и найдите установочный файл Adobe Flash Player, например install_flashplayer[xxx].exe. В Mozilla Firefox папка загрузок находится в этом меню:
Запускаем установщик и следуем указаниям мастера. Когда спросят о методе обновления флеш плеера, рекомендую оставить первый вариант и нажать «Далее».
В конце жмём «Завершить» и на этом установка закончена. Перезагружаем браузер и проверяем, что всё работает хорошо.
В случае проблем с установкой, также проверьте не осталось ли запущенных процессов от браузеров или просто перезагрузите компьютер и заново запустите установщик.
Как проверить правильно ли установлен Flash Player
Если есть сомнения по поводу нормальной работы плеера, то это легко проверить. Заходим по адресу https://helpx.adobe.com/flash-player.html, нажимаем кнопку «Check Now» и смотрим что пишет:
- Not installed — не установлено
- Your Flash Version: написан номер версии — флеш плеер установлен и включён
- Flash Player disabled — встроен в браузер, но Flash не работает или выключен
- Flash Player enabled — работает встроенный флеш
Как включить встроенный в браузер Flash Player
Установка отдельного плагина обычно не требуется, но нужно проверить, включён ли встроенный флеш в браузере. Сделать это очень легко.
Google Chrome
В Хроме флеш-плеер можно включить для всех сайтов, для этого переходим в настройки браузера или вставьте в адресную строку путь:
chrome://settings/content/flash?search=flash
Когда включена опция , флеш-плеер работает только после вашего согласия в специальном диалоге. Можно также добавлять разрешённые и заблокированные сайты вручную.
Mozilla FireFox
Идём в и ищем в списке «Shockwave Flash». Если плагин выключен, то включаем его:
Opera
Идём в . Разрешаем всем сайтам запускать Flash, спрашивать каждый раз или полностью блокировать:
Internet Explorer
Идём в . В списке ищем «Shockwave Flash Object»:
Подводим итоги и смотрим видео
В простейшем случае установка сводится к следующим действиям: автоматический переход на сайт Adobe, скачивание и запуск установщика.
Смотрим видео по правильной установке флеш плеера:
Ваш флеш плеер устарел что делать. Как обновить плагин? Полезные советы
Устаревшее программное обеспечение – это одна из самых распространённых причин сбоев в работе отдельных программ и всей системы Windows. Современные обозреватели также подвергаются сбоям чаще остальных приложений, особенно при использовании отдельных плагинов. Нередко неисправности касаются Flash-контента, обрабатываемого в Яндекс браузере, а одним из первых способов решения проблемы является обновление Флеш Плеера. В случае устаревшего состояния плагина имеет смысл скачать апгрейд и обновить дополнение, обычно это самый простой и эффективный способ решения проблем.
Самой распространённой причиной обновления модуля является повышение комфорта использования ряда сайтов благодаря возможности просмотра Flash-содержимого на странице. Аддон Флеш Плеер для Яндекс веб-обозревателя отвечает за обработку различной анимации: видео, игр, баннеров, анимированных заставок и т.п. Сегодня большинство сайтов переходят на плееры на HTML5, но флеш-проигрыватель ещё не потерял своей актуальности.
Что будет, если не обновить Adobe Flash Player в Yandex browser:
- Анимация начнёт замедляться, тормозить или лагать;
- Появляется уязвимость в системе. Большинство обновлений выпущены для закрытия дыр в безопасности. Со старой системой безопасности в Windows могут попадать вирусы или программы шпионы;
- Повысится количество затрачиваемых ресурсов. Технологии постоянно усложняются и с ними выпускаются новые способы обработки контента для снижения затрат ресурсов. Пользуясь устаревшим плеером от Adobe, для обработки простых роликов потребуется на 20-50% больше ресурсов процессора и оперативной памяти;
- Некоторые сайты перестанут открываться, работать со старыми проигрывателями и еще будут постоянно просить обновить Флэш в Яндекс браузер. Чтобы угнаться за требованиями современного человека, разработчики веб-ресурсов используют передовые функции плеера. В старых версиях просто нет необходимого функционала, поэтому программисты отказываются от них;
- Появляются конфликты совместимости. Некоторое программное обеспечение способно вызывать сбои Flash Player в Yandex обозревателе, поэтому сами разработчики рекомендуют обновить плагин, чтобы восстановить работоспособность всех функций.
Часто встречается мнение, что обновление Flash Player в Яндекс браузере бесполезно, ведь не видно визуальных изменений. Нововведения всё же присутствуют: повышение производительности (5-20% нелегко заметить), добавление возможностей, устранение уязвимостей и т.п. Учитывая, что обновить Флеш Плеер в Яндекс браузере можем абсолютно бесплатно, без регистрации, практически нет весомых причин чтобы воздержаться от данной процедуры.
Важно! Флеш плагин на Андроид для Яндекс браузера не работает, начиная с версии 4.1. Установить, обновить и выполнить остальные манипуляции с Flash-плагином в Яндекс браузере для Android не представляется возможным. На смартфонах с современной мобильной платформой отказались от технологии из-за её потенциальной уязвимости.
Стоит ли загружать всё время самую новую версию плагина
Есть и вторая крайность в противовес пользователям, отказывающимся от обновлений вовсе – загрузка всех последних апгрейдов. Только что вышедший плагин Adobe Flash Player для Яндекс браузера не всегда лучше, чем предыдущий, по крайней мере в beta-версии. Новые версии чаще сталкиваются со сбоями сразу после выхода обновлений.
Лучшее решение – скачивать лишь стабильные версии обновлений, прошедшие альфа- и бета-тестирование. Их проверяли не только тестировщики компании, но и пользователи, загружающие новую версию сразу после выхода приложения. На основании отчётов работы дополнения выполнены соответствующие коррективы.
Как обновить Shockwave Flash в Яндекс браузере
Не так давно Яндекс браузер полностью перешёл на работу с внедрённым плагином Флеш Плеер. Он устанавливается в систему независимо от основной платформы Adobe. Устанавливая в Windows Flash Player, он существует отдельно от плагина, внедрённого в обозреватель от Яндекса. Любые изменения, обновления и добавления в платформу не принесут изменений в браузер, здесь следует идти по иному пути.
Обновить Флеш Плеер бесплатно в Яндекс браузере можем тремя способами, но каждый связан с плюсами и минусами:
- Простой способ – обновить одновременно весь браузер, плюсы: быстро, просто и эффективно.
- Альтернативный способ – попробовать вручную заменить файлы, но это рискованно, зато не потребуется обновлять обозреватель.
- Последний вариант – установить старый веб-обозреватель, который позволяет управлять плагинами, установить платформу Adobe и включить внешний модуль вместо встроенного.
Обновление Adobe Flash Player вместе с Yandex обозревателем
Расширение встроено в браузер, соответственно, все обновления плеера поступают вместе с апгрейдами обозревателя. Если обновить Яндекс браузер, дополнительно и абсолютно бесплатно загрузится апгрейд Флеш Плеера.
Как загрузить новую версию расширения Flash Player с браузером Яндекс:
Если в системе стоит высокий уровень безопасности брандмауэра, может потребоваться подтверждение на обновление.
Как вручную обновить плагин Адобе Флеш Плеер в Яндекс браузере
Метод несколько сложнее и не всегда приводит к желаемому результату, но нередко и помогает. Его суть заключается в подмене устаревших файлов на новые. Рекомендуем способ тем пользователям, которые не желают обновлять браузер.
Как обновить расширение Adobe Flash Player в Яндекс браузере:
- Открываем «Проводник» и идём по пути C:\Windows\SysWOW64
и добавляем файл FlashPlayerApp.exe (скачать вот тут
). - Переходим в каталог Macromed.
- Ищем папку Flash, если она есть – заменяем файлы на новые или создаём одноимённый каталог. Подходящие файлы можем найти здесь
. - Открываем редактор реестра в Windows.
- Регистрируем основной dll-файл. Идём по пути Компьютер\HKEY_CURRENT_USER\SOFTWARE\Microsoft\Windows NT\CurrentVersion\AppCompatFlags\Compatibility Assistant\Store
. Добавляем значение с именем C:\Windows\SysWOW64\FlashPlayerApp.exe
, нажав правой кнопкой мыши, наведя курсор на «Создать» и выбрав «Двоичный параметр». Значение копируем из рядом находящихся строк и вставляем сюда (см. картинку). - Добавляем в качестве обработчика раздел Компьютер\HKEY_CURRENT_USER\SOFTWARE\WOW6432Node\Macromedia\FlashPlayerPepper
. Если раздела нет, создаём его. В нем создаём параметр строкового типа (ПКМ->Создать->Строковый параметр). Имя – PlayerPath, а значение – путь к файлу (C:\Windows\SysWOW64\Macromed\Flash\pepflashplayer32_30_0_0_154.dll
). - В каталоге Macromedia в разделе FlashPlayerActiveX (если нет — создаём) создаём параметр стокового типа PlayerPath со значением C:\Windows\SysWOW64\Macromed\Flash\Flash.ocx
.
Важно! Обязательно на момент выполнения манипуляций браузер должен быть закрыт. Также стоит проверить «Диспетчер задач», который открывается по нажатию Ctrl + Alt + Del на наличие процессов Yandex.exe. Если они есть, завершаем процессы.
Подключение внешнего расширения Флеш Плеер к старому Яндекс браузеру
Как обновить Флеш Плеер, если Яндекс браузер требует новую версию:
Прежде, чем обновить Флеш Плеер от Adobe в Яндекс обозревателе, рекомендуем проверить, какая версия сегодня актуальна. Простейший способ узнать версию – перейти на страницу официального сайта
, а ещё на одной странице
можем установить основные настройки и разрешения установленному плагину.
Всем доброго времени суток! Сегодня мы разберем с вами как обновить Adobe Flash Player… уже много лет говорят о том, чтобы отказаться от данной технологии (даже сами разработчики это признают)
. Процесс идет, на страницах интернета его встречаем все реже, но полностью отказаться от него еще не в силах (по крайней мере, на привычных компьютерах)
.
Adobe Flash Player наверняка знаком всем благодаря своей крайней нестабильностью и прожорливостью к ресурсам вашего компьютера. Стоит отметить, что именно благодаря технологии флеш мы частенько подвергаем систему риску заражения — у данного плагина вечные проблемы безопасности и я очень рекомендую всегда использовать самую свежую и актуальную версию.
Технология Flash достаточно старая и свою популярность она завоевала благодаря простоте создания анимации и относительно небольшой вес итоговых проектов. Именно благодаря Adobe Flash мы знаем с вами легендарную Масяню (а если не знаете — обязательно посмотрите кто это, вполне возможно вам понравится)
. А сколько было игрушек базирующихся на данной технологии — не счесть!
Но самое главное — их размер. К примеру ролик про Масяню длиной более 3 минут запросто мог занимать не более 2 мегабайт, а подавляющее большинство игрушек вообще измерялись килобайтами.
Где используется Flash? — Как правило, сейчас это различные проигрыватели на веб-ресурсах (YouTube не так давно перешел на HTML5)
и часто его встречают в вебинарных комнатах (флэш позволяет удобно взаимодействовать с вашей периферией, например веб-камерой или микрофоном)
.
Обновлять Адобе Флеш Плеер на компьютере нужно обязательно — от этого напрямую зависит ваша безопасность пребывания в сети. Однако, есть некоторые тонкости в этом, казалось бы, элементарном процессе. Нюанс заключается в различиях плагина в зависимости от установленного у вас браузера. Пару лет назад все было сложнее, однако некоторые упрощения сыграли с пользователями злую шутку и сейчас мы разберемся с этими нюансами.
Обновляем плагин Adobe Flash Player для Firefox или Opera
Флеш плеер на браузерах отличных от Google Chrome обновляется как и много лет назад, как отдельное приложение. Многие даже не подозревают, что найти его можно в панели управления.
В «Панели Управления» перейдите в категорию «Система и безопасность» и откройте настройки флеш плеера выбрав пункт «Flash Player»
Нас с вами интересует вкладка «Обновление»… мы же за обновлениями сюда наведались. Так вот, чтобы плагин обновлялся у вас должно быть как на скриншоте ниже «Разрешить Adobe устанавливать обновления (рекомендуется)».
Если выбрано что-то другое, тогда вы уже наверняка поняли, почему некоторые сайты работаю некорректно и просят обновить этот ненавистный Flash Player. Кликаем изменить настройки и ставим рекомендуемые параметры (нужны права Администратора)
.
Если плагин не обновлялся достаточно давно, то не факт что сможет корректно апнуться до актуальной версии — для этих случаев можно его заставить установить через веб-инсталлер. В данном окошке написана версия установленного у вас экземпляра — нажав «Проверить сейчас» вы перейдете на страницу с актуальными релизами Adobe Flash.
Если у вас установлена версия Adobe Flash ниже, чем на странице с актуальными релизами, то можно перейти на страницу загрузки просто кликнув «Player Download Center»…
…и попасть на страницу загрузки плагина. Здесь выбираем версию под вашу операционную систему и браузер и жмем «Загрузить». Обратите внимание, что вместе с Adobe Flash Player может установиться левая
программа, не забудьте убрать лишние галочки (так например вы можете познакомиться с программой )
Запустите скачанный файл и следуйте подсказкам установщика Adobe Flash Player (ну и параметры будущих обновлений можно здесь же и настроить, конечно же очень желательно чтобы это все происходило автоматически)
.
Останется только дождаться загрузки актуальной версии и ее установки на компьютер. Браузеры в этот момент должны быть закрыты иначе установка будет прервана до тех пор, пока вы их не закроете.
От себя хочу добавить… как показала моя практика, при проблемах с плагином адоб флеш нужно сразу переходить на официальный сайт и качать установщик, который сам сделает все необходимое. Если версия актуальная — то он просто напишет что обновление не требуется и значит проблема вероятнее всего в браузере. Необходимо обновить или переустановить браузер для решения проблем с сайтами, который требуют обновиться при актуальной версии плагина.
Обновление Flash Player в браузере Chrome, Яндекс.Браузер и подобных
Ситуация с Adobe Flash Player в хромоподобных браузерах немного иная. В последних версиях браузера данный плагин уже вшит в сам браузер и обновляется он вместе с ним (отдельно обновлять его не нужно)
.
Рассмотрим на примере Яндекс.Браузера (он по сути тот же Chrome, только со своими доработками)
. Если на каком то из веб-ресурсов (одноклассники этим грешат)
вам пишут о необходимости обновить Adobe Flash Player, то в случае с Chromium браузерами нужно обновить сам веб-обозреватель, исправив тем самым нашу проблему.
В Я.Браузере перейдите в «Дополнительные Настройки» пункт «О браузере».
Произойдет проверка новой версии на сервере и браузер предложит вам обновиться, соглашаемся и устанавливаем обновление. Вместе с обновлением для самого браузера обновится и Flash Player. PROFIT!
К сожалению не всегда веб-обозреватель может автоматически обновиться. Причин для этого может быть много, например, установка из неофициальных источников или использование портативной версии. При таком раскладе может помочь установка поверх или полная переустановка (об этом можно подробнее прочитать в заметке о том, как … все это применимо и к Google Chrome — берите на вооружение)
Итоги
Вот мы с вами и разобрали как обновить adobe flash player — ничего сложного в этом нет, главное понимать по какой из причин он не обновляется автоматически. В целом, если вы достаточно продвинутый пользователь, то всю суть заметки можно уместить в одно предложение.
Чтобы обновить Adobe Flash на компьютере нужно перейти на сайт загрузки плагина и накатить его поверх существующего. Если не помогло — обновляем браузер или используем другой, с интегрированным расширением от Adobe (к примеру Яндекс.Браузер)
.
P.S.
В случае, если вы используете экзотический браузер (Orbitum или что-то похожее)
, то вполне вероятно, что разработчики его забросили и обновить до актуальной версии не получится, только переход на адекватный обозреватель.
Если вы являетесь завсегдатаем интернета и тратите большое количество времени на то, чтобы погружаться в мир видеороликов, например, на Ютубе, или прослушивать понравившуюся вам музыку во Вконтакте и многих других соцсетях, то вам необходимо постоянно обновлять Adobe Flash Player до самой последней версии, чтобы вы могли делать и продолжать свои любимые занятия и в дальнейшем. Так почему же этому вопросу нужно уделить некоторый период вашего времени и ваше внимание?
Дело в том, что когда Флеш Плеер на вашем компьютере или другом принадлежащем вам электронном устройстве устаревает, устаревают и драйвера, входящие в оболочку программы от фирмы Адоб. В то же время владельцы развлекательных порталов своевременно обновляют Флеш Плеер до самой последней версии, поэтому ваш вариант с устаревшими драйверами входит с ней в конфликт и в итоге не может работать. Так что крайне желательно установить свежую версию
, чтобы у вас не было лишней головной боли во время приятного времяпрепровождения в интернете.
Однако, не стоит огорчаться из-за наличия устаревшей версии по следующим двум причинам:
- Обновление по времени обычно происходит за две или три минуты.
- Компания Адоб предлагает установить Флеш Плеер на ваше электронное устройство бесплатно и не потребует с вас ни копейки денег.
Как правильно установить свежую версию Флеш Плеера?
Перед тем как начать рассказывать о самом процессе обновления, необходимо сказать об одной очень важной вещи. Наверняка во время посещений интернета вы могли обратить внимание, что на некоторых сайтах возникают всплывающие сообщения
, которые говорят вам о следующем:
- Ваш Флеш Плеер устарел.
- Заблокирован устаревший Adobe Flash Player.
Пропускайте эти сообщения и ни в коем случае не кликайте по ним
, поскольку в итоге вы легко можете стать жертвой какого-нибудь неприятного вируса.
Каковы типичные способы, с помощью которых программа может подсказать вам, что нужно установить свежую версию? Например, это такие способы, как:
Единственный правильный сайт, с которого вы можете скачать обновления совершенно бесплатно и не боясь вредоносной атаки на ваше электронное устройство или операционную систему Windows — это официальный сайт компании Adobe
, разработчика Флеш Плеер.
Обновление плагина Adobe Flash Player для Windows в браузере Firefox
Чтобы не запутаться в процедуре обновления, выполните написанные ниже действия по порядку:
Обновление плагина Adobe Flash Player для Windows в браузере Google Chrome
По умолчанию данный браузер самостоятельно и без вашего участия занимается тем, что отслеживает появление свежего апгрейда Flash Player и устанавливает его в автоматическом режиме
, поэтому у вас не будет потребности в ручном обновлении. Однако, если функция автоматического апгрейда у вас отключена, то воспользуйтесь последовательностью действий, которые нужно выполнить, чтобы переустановить Flash Player на Firefox. За некоторыми исключениями все шаги будут идентичными.
Обновление плагина Adobe Flash Player для Windows в браузере Opera
Действия, которые вы должны выполнить, чтобы добиться установки нового плагина Флеш Плеера на вашем интернет-обозревателе Opera, абсолютно похожи на те, что нужно выполнить для апгрейда Adobe Flash Player в Firefox. Единственное исключение состоит в том, что после окончания процесса обновления вам в обязательном порядке потребуется осуществить перезагрузку
вашего электронного устройства.
Обновление плагина Adobe Flash Player для Windows в Яндекс.Браузере
Этот проигрыватель предустановлен в данный интернет-обозреватель, поэтому после начала использования Яндекс.Браузера у вас будет его заключительная версия
. Чтобы удостовериться в наличии возможных свежих версий Flash Player, вам нужно выполнить следующие действия:
Сегодня речь пойдет о модуле Flash Player (он же плагин или дополнение). Это специальная программа расширяющая возможности браузер, для того, чтобы он мог показывать элементы.
Для чего нужен Adobe Flash Player?
Если плагин отсутствует или устарел, то вместо некоторых блоков на сайте мы видим фигу
пустой серый прямоугольник, иногда сопровождающийся сообщением о проблеме. Например, вчера я покупал билет на поезд на сайте РЖД и получил сообщение, что «Firefox не дал устаревшему плагину «Adobe Flash» запуститься на http://rzd.ru»:
Соответственно, вместо логотипа сайта, выполненного по Flash-технологии мне показали серый прямоугольник. Если у вас нет плагина Adobe Flash или стоит его старая версия, то подобные же проблемы будут ожидать вас с некоторыми встроенными видео, онлайн играми и элементами управления сайтами, выполненными по этой технологии.
Так как в наше время Флэш уже не редкость, без модуля, обеспечивающего его работу в браузерах не обойтись.
Решается все это простой установкой специального плагина, разработанного компанией Adobe, в моем примере – его обновлением.
Как проверить установлен ли Adobe Flash и какая версия используется
Когда вы не знаете есть ли плагин для отображения элементов, стоит проверить его наличие и, если окажется, что он присутствует, то посмотрите, какая версия используется. Бывает такое, что плагин есть и, даже, самый свежий, а не работает. В этом случае обновлять его смысла нет, так как налицо какой-то глюк и переустановка вряд ли поможет. Надо полностью удалить Flash Player и поставить заново – ниже я покажу как это сделать правильно.
Для проверки работы используем официальный сайт Adobe, вот эту страницу – проверка работы Flash Player
. На ней жмете кнопочку «Check Now». В результатах отразится номер версии, данные системы и актуален ли установленный плагин:
Или, если плагин не установлен, сообщение будет таким:
Кроме того, внизу страницы, под пунктом №5 появится мультимедийное изображение с движущимися облаками – это в случае, если ваш плагин работает корректно.
А теперь, рассмотрим, что делать, если:
- Плагина Adobe Flash нет;
- Установлена устаревшая версия Flash Player;
- Все есть, но не работает.
Как установить плеер на Firefox, Opera, Chrome?
Здесь я уже писал про , но Flash плагин можно поставить проще и сейчас я приведу подробную инструкцию.
Для начала нам надо скачать последнюю версию Flash Player, она бесплатна и выложена на сайте разработчиков, поэтому, если вам где-то предлагают скачать или обновить плагин за деньги – это жулики.
Открываем страницу – get.adobe.com/ru/flashplayer/
Там автоматически определяются параметры вашего компьютера и готовится подходящая к вашей операционной системе и к браузеру сборка. Если у вас windows, то будет Flash Player для windows, то же самое касается и браузеров. Я пользуюсь Mozilla Firefox и мне предлагают подходящий под него вариант.
Дополнительно Адоб предлагает поставить программки, защищающие от вирусов. Использовать или нет это предложение, решать каждый может сам, но я предпочитаю никогда не брать разные довески и использовать полноценные антивирусные программы, поэтому, галки убираю.
После нажатия кнопки установки, какое-то время подготавливается актуальная для вашей системы сборки и автоматически запускается ее скачивание. Если у вас настроено сохранение всех файлов в папку загрузки, то установочный файл будет там, если же у вас сделано как у меня – всегда спрашивать, куда сохранять файл, то надо будет указать, куда сохранить дистрибутив.
После запуска установочного файла надо будет выбрать один и вариантов режима обновления: разрешаете или нет устанавливать обновления? Запрещать не советую. Уведомлять без установки стоит выбирать, если у вас медленное или трафикозависимое соединение с интернетом, чтобы самому выбирать время когда скачивать обновление. В остальных случаях рекомендую дать разрешение на автоматическое обновление:
После этого установка Adobe Flash Player начнется.
И на заключительном этапе появится сообщение, что Adobe Flash Player установлен и для начала его работы надо перезапустить браузер – жмите кнопку «Готово» и перезапустите браузер – все должно заработать.
Как установить Flash Player на Яндекс браузер?
Часто возникает вопрос с установкой и обновлением плагина на браузере Яндекс. Проблема в том, что на данный момент этот браузер автоматически не определяется сайтом Adobe и сборка плагина под него должна проводиться самостоятельно – выбор операционной системы и браузера. Но в списке браузеров Яндекса, опять же, нет.
Решение уже показано на картинке. Так как Яндекс браузер работает на движке Хромиум (читай Chrome), то, для установки и обновления Adobe Flash Player на Яндекс браузер, выбираете пункт про Оперу и Хромиум (на он выделен пунктиром).
Как плагин Adobe Flash Player обновить?
Начнем с того, что у плеера, как правило, установлен автоматический мониторинг выхода новых версий (выбирается при установке) и, если они появляются вы, видите вот такое сообщение:
Естественно, нажимаете «Установка» и программа автоматом все обновит.
Другое дело, когда автоматическое обновление отключено, либо произошел какой-то сбой и появляется сообщение, которое я привел в начале статьи – о том, что плагин устарел. В этом случае есть 2 варианта:
- Идем тем же путем, что и при установке Flash Player, описанной выше.
- Кликаем мышью на нерабочий Flash элемент на странице или на значок уведомления в адресной строке браузера – там появится ссылка на обновление плагина.
Обобщая – что установка Флэш Плеера, что его обновление процедуры совершенно идентичные.
Если плагин Adobe Flash установлен, но не работает
Был на моей памяти случай, когда Flash элементы никак не хотели работать в моем браузере. Обновление не помогало. Устанавливаю новую версию Flash Player, а все равно пишет, что устаревшая.
Случается такое редко, но, вдруг это ваш случай – надо как-то чинить.
Для выполнения операции используем специальную утилиту от Adobe – Uninstal Flash Player
.
Алгоритм работы с утилитой следующий (он подробно описан на той страничке, я приведу коротко):
- Скачиваете утилиту Uninstal Flash Plauer со страницы, приведенной выше.
- Закрываете все браузеры и приложения, которые могут использовать Флэш.
- Запускаете программу удаления и выполняете ее рекомендации.
- Удаляете содержимое всех папок, ранее использовавшихся Adobe Flash Player. Для этого откройте командную строку (в пуске вкладка «стандартные» -> «выполнить»). В окно вносите поочередно следующие ниже команды, нажимаете «ОК» и удаляете содержимое открывшихся папок:
- C:\Windows\system32\Macromed\Flash
- C:\Windows\SysWOW64\Macromed\Flash
- %appdata%\Adobe\Flash Player
- %appdata%\Macromedia\Flash Player
- После очистки перезагружаете компьютер.
Теперь можете заново провести проверку работы плагина методом, описанным в начале, он должен показать, что у вас плеер не установлен. И заново скачиваем свежую версию Флэш Плеера с сайта Adobe, как я показывал в статье двумя пунктами выше.
Проблема с отключенным плагином
Еще один пример, когда все должно работать, но не работает. У вас может быть установлена последняя версия Flash Player, но плагин не запускается для обработки нужных элементов – он просто отключен в настройках браузера.
Проверьте его настройки.
В Mozilla Firefox в правом верхнем углу раскройте вкладку «Открыть меню» и в ней выберите «Дополнения».
Слева выбираете «Плагины», в списке нужен «ShockWave Flash» – напротив него может стоять «никогда не включать» или «включать по запросу», поставьте «всегда включать».
Для Яндекс браузера раздел настроек плагинов открывается вводом в адресной строке команды:
Browser://plugins
Напротив плагина Adobe Flash Player поставьте галочку «Запускать всегда»:
Для Chrome и Opera аналогичная страница открывается вводом в адресной строке:
Chrome:plugins
Если плагин по какой-то непонятной причине отключен, то включайте.
Пожалуй, это основные проблемы, с которыми чаще всего сталкиваются пользователи при работе Adobe Flash Player, если у вас появился какой-либо особенный случай или есть уникальный опыт, то добро пожаловать в список комментаторов – обсудим проблемы, познакомимся с решениями.
Если вам удобнее воспринимать материал в видео формате, то смотрите ролик по установке плагина, там есть кое-какие фишки, которых не было в тексте:
А на сегодня все.
Иногда при попытке посмотреть какой-то мультимедийный контент в интернете, будь то видео или flash-игра, появляется сообщение о том, что нужно обновить Adobe Flash Player. Соответственно, воспроизвести что-либо становится невозможно.
Такое сообщение может возникать не только в браузере, но и на компе, то есть в трее, а также в антивирусе.
Текст сообщения тоже может быть разным, но пользователь в любом случае догадается, что ему необходимо установить последнюю версию этого самого плеера.
Есть некоторые нюансы, которые стоит учитывать перед тем, как вы решите обновить Flash Player. Эти самые нюансы и разберем, а так же, как посмотреть версию флеш плеера на компьютере.
Скачиваем флеш плеер
Чтобы обновить флеш плеер, достаточно выполнить несколько простых шагов, первым из которых является скачивание установочного файла.
Стоит заметить, что данная процедура (обновление Adobe Flash в целом) будет выглядеть абсолютно одинаково на Виндовс 10, 8, 7 и даже ХР с Vista.
Отличаться может только интерфейс самих окон в системе. Итак, чтобы обновить адобе флеш плеер бесплатно, сделайте следующее:
Это официальный ресурс адобе флеш плеер и обновление плагина необходимо производить исключительно с него. Мы еще поговорим о том, почему это именно так.
2
Если в программе Adobe Flash нуждается ваш компьютер, и вы будете инсталлировать ее на свой ПК или ноутбук, переходите к следующему шагу.
А если вам необходимо загрузить последнюю версию для другого аппарата, нажмите на надпись Нужен проигрыватель Flash Player для другого компьютера
После этого появятся два шага – выбор операционной системы и версии. Выберете нужную ОС и одну из версий (желательно, последнюю доступную).
Рис. 1. Кнопка — Нужен проигрыватель Flash Player для другого компьютера
Подсказка:
Версия выбирается в зависимости от браузера, который вы используете в качестве основного. В зависимости от этого, будет меняться платформа, на которой работает плагин Adobe Flash Player – PPAPI, NPAPI, ActiveX и другие.
Рис. 2. Выбираем версию программы для другого компьютера
3
Если вы все-таки загружаете проигрыватель для своего компьютера, обязательно уберите все галочки в блоке Дополнительное предложение
. Там будут предлагаться различные вспомогательные программы на Windows 10, 8 и 7.
Это может быть какой-то антивирус, ПО для проверки драйверов и тому подобное. В большинстве случаев все это абсолютно бесполезно. В нашем случае предлагается установить Google Chrome и сделать его браузером по умолчанию.
Это самое безобидное предложение, которое может быть. После того, как вы уберете галочки, просто нажмите Установить сейчас
. Если вам нужно скачать флеш плеер для другой машины, на том же месте будет располагаться кнопка Загрузить
.
Рис. 3. Дополнительное предложение и кнопка скачивания
Теперь у вас есть установочный файл с официального сайта и вы можете приступать к следующему этапу, а это уже непосредственно установка адоб флеш плеера.
Устанавливаем флеш плеер
Совет!
Если последняя версия флэша будет устанавливаться на другом ноутбуке или ПК, то этот файл необходимо сбросить на флешку или залить на файлообменник.
Потом его можно будет скачать или просто запустить со съемного накопителя на нужном компьютере.
Само обновление программы Adobe Flash Player во всех случаях происходит одинаково и выглядит следующим образом:
1
Сразу после запуска файла откроется окно настроек. В нем вы выберете то, каким образом будут происходить апдейты данного ПО до последней версии в дальнейшем.
Это означает, что время от времени будет выполняться проверка версии Adobe Flash Player.
Первый вариант
— Если версия устарела, то инсталляция может происходить автоматически, без уведомления пользователя.
Второй вариант
подразумевает уведомление перед загрузкой.
Третий вариант
означает, что проверка не будет выполняться вообще. Если потребуется Adobe Flash Player обновить, пользователь сделает это самостоятельно.
Рис. 4. Выбор вариантов дальнейших апдейтов
2
В том случае, когда во время инсталляции будет запущена какая-то программа, связанная с плеером, ее потребуется закрыть.
Это может быть браузер, что-то связанное с работой игр, в некоторых случаях антивирусы и т.д. Программа сообщит о том, что нужно закрыть, чтобы обновить адоб флеш плеер бесплатно. Сделайте это и нажмите кнопку Продолжить
.
Важно!
В некоторых случаях установочное окно не реагирует сразу после закрытия программы, которая мешает установке. То есть вы закрываете то, что отображается в окне, жмете «Продолжить», но ничего не происходит – вы видите то же самое окно.
В этом нет ничего страшного, нужно просто подождать некоторое время, не более 2-3 минут, а затем повторить процедуру.
Рис. 5. Окно закрытия программ, связанных с работой плеера
Его можно просто закрыть. Иногда такое окно не появляется. Вместо него прогрессбар просто будет заполнен, а справа от него будет стоять галочка зеленого цвета. В таком случае нужно тоже закрыть открытое окно.
Рис. 6. Окончание инсталляции
Теперь вы знаете, как быстро обновить флеш плеер на компьютере. Давайте поговорим о тех самых нюансах, которые касаются того, как обновить Flash.
Проверка версии
В некоторых случаях необходимо знать, как проверить версию Adobe Flash Player. Например, если в браузере появляется сообщение о необходимости апдейта, но вы уверены в том, что ПО актуальное. Для этого существует простая процедура проверки версии, и заключается она в следующем:
1
Зайдите в Панель управления
через меню Пуск
. Переключитесь на Мелкие значки
возле надписи Просмотр
, если это не было сделано ранее. Только так вы сможете увидеть нужный ярлык.
2
В списке программ нажмите на Flash Player (32 бита)
. Обычно он находится в левом верхнем углу списка. Если у вас семерка, все будет выглядеть так, как показано на рисунках ниже.
Рис. 7. Панель управления и список установленного ПО
3
В открывшемся окне перейдите на вкладку Обновления
и нажмите на кнопку Проверить сейчас
.
4
В браузере по умолчанию откроется страница с информацией, на которой будет таблица с последними, то есть наиболее актуальными версиями программы.
Рис. 8. Менеджер настроек плеера и страница информации
Теперь вы знаете, как узнать версию Adobe Flash Player. В некоторых случаях с инсталляцией могут возникнуть проблемы. Как ни странно, все они решаются одним и тем же способом.
Удаление старой версии
Данная процедура выполняется следующим образом:
1
Откройте Панель управления
, затем пункт Удаление программы
.
2
В списке ПО найдите все, что связано с плеером. Обычно это три программы с разными платформами.
3
Поэтапно нажимайте на каждую из них двойным кликом левой кнопкой мыши. После каждого такого действия будет появляться окно, в котором следует нажать кнопку Удалить
.
Рис. 9. Удаление ПО
Чего делать не стоит
Что касается того, как правильно обновить Adobe Flash Player, то для этого точно не стоит пользоваться сторонними ресурсами. Есть официальный сайт, и устанавливать флэш плеер стоит только с него.
Почему это так?
В основном, по той простой причине, что злоумышленники часто используют маскировку под Adobe Flash Player самой последней версии, чтобы забросить вирус на ваш компьютер.
Вообще, в интернете, на разных сайтах можно найти очень много кнопок и ссылок, которые никуда не ведут, а просто служат для скачивания вируса на вашу операционную систему.
Но количество вредоносных ссылок, связанных с Adobe Flash Player, просто зашкаливает!
Также не стоит искать данное ПО в интернете, просто заходите на get.adobe.com . Дело в том, что любой поисковик предложит вам огромное количество вариантов, но все они вряд ли будут тем, что нужно.
В большинстве случаев вы просто скачаете вирус. Самое безобидное, что может случиться – это загрузка старой и нерабочей версии, из-за которой видео в Flash Player проигрываться не будет, как и другой мультимедийный контент.
Обновление Adobe Flash Player
Пошаговая видео инструкция о том как правильно обновить Adobe Flash Player на компьюетре
Не загружается флеш плеер на компьютер. Неправильная версия устанавливаемого файла
Это дополнение к интернет-браузерам является одним из самых важных средств, обеспечивающих комфортный серфинг и воспроизведение элементов мультимедиа. Однако в некоторых случаях невозможно инсталлировать Adobe Flash Player. Ошибка установки с соответствующим уведомлением сигнализирует об этом очень четко. В чем причина сбоя и как исправить ситуацию, читайте далее.
Adobe Flash Player: ошибка установки. В чем причина?
Для начала несколько слов именно о причинах появления такого рода ошибок. Загрузить Adobe Flash Player — еще далеко не все, что нужно для его корректной установки, ведь даже официальный дистрибутив, скачанный именно с ресурса разработчика, зачастую устанавливаться не хочет. Почему?
Среди явных сбоев при попытке инсталляции этого расширения выделяют несколько основных:
- неофициальный дистрибутив;
- наличие уже установленной версии;
- отсутствие обновлений системы и браузера;
- включенный антивирус и файрволл.
Исходя из этого, можно предложить несколько вариантов решения проблемы с дополнением Adobe Flash Player. Ошибка установки может выскакивать даже потому, что в момент инсталляции (после загрузки файла с официального портала) все браузеры должны быть отключены. Это самое первое и главное условие.
В некоторых случаях бывает недостаточно просто выйти из соответствующей программы. В качестве дополнительного метода надо использовать «Диспетчер задач», в котором следует завершить все процессы, связанные с веб-браузерами (особенно, если их в системе несколько).
Ошибка инициализации при установке Adobe Flash Player: проверяем дистрибутив и версию веб-браузера
Не менее важным является и скачивание дистрибутива исключительно с официального ресурса разработчика. Если загрузить Adobe Flash Player из какого-то другого неофициального или ненадежного источника, гарантии корректной установки не будет. А в некоторых ситуациях можно даже получить вирус.
Но это еще не все. Загружаемый для установки файл должен точно соответствовать существующей системе. Иными словами, инсталлировать дополнение, рассчитанное на Windows, в Mac-системы не получится (равно как и наоборот).
Кроме того, есть еще один аспект, связанный с расширением Adobe Flash Player. Версии для Windows 7 зачастую предполагают нормальную установку только в том случае, если в системе предыдущей версии нет. Если же таковая имеется, ее нужно удалить полностью. И для этого желательно не использовать собственный деинсталлятор системы, доступ к которому можно получить в разделе программ и компонентов, а обратиться за помощью к более продвинутым утилитам вроде программы iObit Uninstaller, которые автоматически удаляют все оставшиеся после деинсталляции файлы и ключи системного реестра. Только после этого новая версия установится нормально.
Еще один момент состоит в том, что иногда обновления требует и система, и браузер. В системе следует произвести ручной поиск последних апдейтов, а также установить последнюю модификацию самого веб-браузера.
Устанавливаем официальную версию плеера
После всех вышеперечисленных действий нужно зайти на ресурс adobe.com и снизу выбрать ссылку на загрузку файла дистрибутива Adobe Flash Player. Ошибка установки может появиться в дальнейшем, если ограничения каким-то образом касаются геолокации (например, такие проблемы можно встретить в Крыму).
В этой ситуации можно просто использовать анонимные прокси-серверы для скачивания файла, а в момент инсталляции полностью отключить связь.
Отключаем защиту
Наконец, еще одна проблема, присущая расширению Adobe Flash Player. Ошибка установки может состоят только в том, что сам дистрибутив является неофициальным. Некоторые антивирусы и брэндмауэр Windows могут блокировать исполнение таких файлов.
Как уже понятно, на время установки оба компонента нужно просто отключить, после чего задействовать снова. Кроме того, при запуске инсталляционного файла в системах Windows 7 и выше нужно использовать меню правого клика с исполнением от имени администратора.
Проверяем настройки
Наконец, по завершении всех процессов, связанных с установкой, следует зайти в раздел расширений браузера и убедиться, что установленный плагин находится в активном состоянии (включен). Это может быть либо сам Flash Player, либо Shockwave Player. В любом случае не рекомендуется использовать оба расширения одновременно, хотя для большинства известных браузеров ничего плохого в этом нет.
Если же и после всего того, что было применено в качестве средства устранения проблем с невозможностью инсталляции этого плагина, проблема остается, весьма вероятно, что систему придется проверить на наличие вирусов или ошибок. Однако, как показывает практика, в большинстве случаев делать этого не нужно. Кроме того, даже после установки дополнения перезагрузка системы как таковая не требуется.
Рано или поздно, каждый пользователь сталкивается с таким приложением, как Adobe Flash Player. Это мультимедийная платформа, предназначенная для воспроизведения флеш анимации, игр и банеров. Большая часть современных сайтов, не открывается, если не установлено подобное приложение. К сожалению, бывают случаи, когда приложение не может быть установлено.
Существует несколько причин, из-за которых не устанавливается флеш плеер. Чтобы устранить ошибку, необходимо проанализировать все возможные случаи. Только после выявления проблемы, требуется повторно установить Adobe Flash Player.
Основные причины сбоев в установке
На форумах часто можно встретить сообщение: «не могу установить флеш плеер». Существует огромное количество причин, из-за которых не устанавливается приложение. К основным проблемам можно отнести:
- Запущенные интернет-обозреватели;
- Неправильная версия установочного файла;
- Системный сбой;
- Устаревшая версия браузера;
- Воздействие вредоносных программ;
- Конфликт между старой и новой версией;
- Блокировка процесса установки антивирусом;
- Конфликт запущенных процессов;
- Нестабильное подключение интернета;
Следует отметить, что существуют и другие причины, но с ними пользователи сталкиваются крайне редко.
Работающие веб-навигаторы
Многие пользователи не понимают, почему не устанавливается Adobe Flash Player. Самой распространенной причиной считается запущенный браузер. После загрузки программы, требуется закрыть открытые интернет-обозреватели, а затем приступить к установке плеера.
Если же браузер не закрыт, программа не будет установлена, но при этом появится соответствующее сообщение. Для устранения ошибки достаточно закрыть веб-навигатор. Затем необходимо повторить установку приложения.
Неправильная версия устанавливаемого файла
Если вы скачивали программу с торрента или другого похожего сайта, может возникнуть проблема совместимости браузера с дистрибутивом. Чтобы подобной ситуации не происходило, следует воспользоваться официальным источником.
После перехода по адресу «get.adobe.com/ru/flashplayer» откроется страница загрузки приложения. Чтобы выбрать подходящий дистрибутив, необходимо кликнуть по надписи «Нужен проигрыватель для другого компьютера».
На следующем шаге останется только выбрать подходящий файл и нажать «скачать». Если все сделать правильно, ошибка будет устранена.
Системный сбой
Иногда пользователи пишут: «Устанавливаю адобе флэш плеер, но появляется ошибка…». Возможно, произошел системный сбой. Причин вызвавших подобное нарушение может быть множество. Не стоит пытаться устанавливать программу, до того пока будет не перезагружен компьютер.
Когда устройство включится, требуется повторно установить Adobe Flash Player. Проблема больше не появится, а программа установится на ваш компьютер. Если ошибка осталась, рекомендуется рассмотреть другие причины и их решения.
Устаревший браузер
Флеш плеер интегрируется в браузер, именно поэтому важно, чтобы версия интернет-обозревателя была всегда актуальной. В противном случае может возникнуть ошибка и приложение не будет установлено.
Чаще всего пользователи используют для работы с веб-сайтами:
Что касается браузера , то он не поддерживает флеш плеер. Когда обновление будет завершено, требуется перезагрузить ПК. После этого остается только повторить попытку установки плеера.
Воздействие вредоносных программ
Часто на форумах можно встретить сообщение следующего содержания: «Загружаю , пытаюсь его запустить, но никаких действий не происходит…». Подобная ситуация может возникать в том случае, если компьютер заражен вирусом, вследствие чего не исключено появление системных ошибок.
Следует заметить, что проблема установки, связанной с вирусами встречается крайне редко. Чтобы выявить вредоносное ПО, рекомендуется воспользоваться утилитой Dr.Web CureIt или другим антивирусом. Если «защитник» обнаружит вирус, его необходимо обезвредить, а затем перезагрузить компьютер.
Иногда бывают случаи, когда антивирусы не могут справиться с возникшей угрозой. В этом случае, рекомендуется произвести восстановление системы. Для этого нужно открыть «Панель управления» и выбрать восстановление.
В открывшемся окне требуется выбрать раздел «Запуск восстановления системы». После этого остается определиться с точкой восстановления, а затем приступить к откату системы к раннему состоянию. Когда компьютер перезагрузится, можно будет попробовать повторно установить флеш плеер.
Важно отметить, что в процессе восстановления, все программы, установленные после выбранной даты отката будут удалены (включая вредоносное ПО). Процесс не затрагивает только файлы пользователя.
Конфликт между старой и новой версией
Flash Player должен устанавливаться быстро и без каких-либо проблем. Следует отметить, что новая версия конфликтует со старой. В процессе установки появляется ошибка. Чтобы устранить проблему, необходимо удалить старый плеер. Это можно сделать из панели управления.
Когда программный продукт будет удален, необходимо перезагрузить компьютер. После загрузки можно ее раз установить флеш плеер. В этом случае, проблем не возникнет.
Блокировка процесса установки антивирусом
Не исключены случаи, когда приложение загружается, запускается, но появляется сообщение, что оно заблокировано антивирусной системой. На самом деле проблема несерьезная. Для ее устранения достаточно на несколько минут отключить антивирус или перевести его в игровой режим. Затем необходимо еще раз загрузить файл, чтобы установить его. После окончания процесса инсталляции следует включить антивирус.
Следует отметить, что каждая антивирусная система отключается по-своему. В большинстве случаев достаточно кликнуть правой кнопкой мыши по значку антивируса, расположенного в трее (правый нижний угол рабочего стола), а затем выбрать соответствующий пункт.
Конфликт запущенных процессов
Бывают случаи, когда произошло небольшое зависание системы, и пользователь несколько раз запустил инсталлятор. В подобной ситуация, приложение не будет установлено, а также появится ошибка.
Чтобы устранить проблему, необходимо вызвать диспетчер задач. Это можно сделать двумя способами:
- Нажать сочетание кнопок Ctrl+Shift+Esc
- Кликнуть правой кнопкой мыши на панели задач.
В открывшемся окне, необходимо перейти во вкладку «Процессы». В левой колонке нужно отыскать все процессы, связанные с Flash Player. Затем следует кликнуть по выбранной надписи правой кнопкой мыши. В контекстном меню нужно выбрать пункт «Снять задачу».
Когда все лишние процессы будут завершены, вам необходимо еще раз запустить инсталляционный пакет. Установка пройдет без ошибок.
Нестабильное подключение интернета
Следует помнить, что на ПК скачивается не сама программа, а загрузчик. После запуска exe-файла, начнется загрузка и установка всех необходимых компонентов. В том случае если у вас нестабильное интернет-соединение может возникнуть сбой.
Когда доступ к интернету будет восстановлен, необходимо повторить процесс загрузки и установки. Чаще всего достаточно нескольких минут стабильного доступа, чтобы инсталляция была завершена.
В открывшемся окне, необходимо кликнуть по кнопке «Загрузить Java бесплатно». Как только дистрибутив будет загружен на компьютер, его нужно запустить. Затем остается нужно выполнять требования инсталлятора.
Как только Java-платформа будет обновлена, можно повторить процесс инсталляции флеш плеера. В большинстве случаев, ошибки больше не возникают.
Заключение
Программка Adobe Flash Player является обязательным приложением, без которого будет сложно работать с веб-контентом. Если появилась ошибка при установке, необходимо просто пройтись по вышеперечисленному списку. В 99% случаев проблема будет решена. После устранения ошибки, скачайте дистрибутив плеера повторно, а затем установите его еще раз.
Видео обзор: как устранить ошибки
Flash Player – хотя уже и необязательный, но все еще очень востребованный плагин для воспроизведения медиаконтента в интернете. Сегодня мы рассмотрим проблему, когда данный плагин не получается установить на компьютер.
На проблему, связанную с невозможностью установки плагина Flash Player в ваш браузер, могут повлиять различные причины. Сегодня мы постараемся охватить их максимальное количество, чтобы вы смогли оперативно решить неполадку.
Причина 1: конфликт с прошлой версией Flash Player
Если в процессе установки на экране отображается ошибка установки, прежде всего, необходимо убедиться, что на компьютере отсутствует уже установленный Flash Player, который и может приводить к конфликту.
Для этого откройте меню «Панель управления» – «Программы и компоненты»
и внимательно изучите список программ, установленных на компьютер. Если среди них имеется Flash Player, его потребуется с компьютера удалить.
Если в списке установленных программ Flash Player отсутствует, попробуйте скачать специальный деинсталлятор Flash Player по этой ссылке и уже с его помощью попробуйте удалить файлы плагина, имеющиеся на компьютере. После завершения удаления обязательно выполните перезагрузку компьютера.
Причина 2: плагин устанавливается для браузера, в котором он уже встроен
Для какого браузера вы устанавливаете Flash Player? Если это браузер Mozilla Firefox, Opera или Internet Explorer, то убедитесь, что вы скачиваете нужный дистрибутив с официального ресурса разработчика.
Если вы являетесь пользователем браузера Google Chrome, Яндекс.Браузера или иного веб-обозревателя на основе движка Chromium, то в вашем случае отдельная инсталляция Flash Player не требуется – данный плагин уже встроен в ваш веб-обозреватель.
Причина 3: дистрибутив загружен не с официального сайта разработчика
На нашем сайте уже неоднократно уточнялось, что в целях безопасности программы, особенно, такую, как Flash Player, необходимо скачивать исключительно с официальных источников.
Дело в том, что в интернете зачастую вместо требуемой программы или в лучшем случае распространяется устаревший дистрибутив, или вирус, который может нанести серьезный ущерб вашему компьютеру.
Причина 4: плагин установлен, но не активен в браузере
Вполне возможно, сто плагин Flash Player уже установлен на компьютер, однако, он просто отключен в браузере, из-за чего вы и не можете видеть на сайтах Flash-контент.
Например, если вы являетесь пользователем браузера Google Chrome, то проверить активность плагина можно, кликнув по кнопке меню и пройдя к разделу «Настройки»
.
Спуститесь в самый конец страницы и щелкните по кнопке «Показать дополнительные настройки»
.
В блоке «Личные данные»
щелкните по кнопке «Настройки контента»
.
Найдите пункт «Flash»
и убедитесь, чтобы у вас отмечен параметр «Разрешить Flash на сайтах»
или «Запрашивать разрешение на использование Flash (рекомендуется)»
. Если у вас будет установлен второй пункт, тогда при переходе на сайт, где будет содержаться Flash-контент, вам потребуется каждый раз предоставлять браузеру разрешение на его отображение.
Таким же способом осуществляется включение Flash Player в Opera, Яндекс.Браузере и иных веб-обозревателях, созданных на основе движка Chromium.
В случае, если вы являетесь пользователем браузера Mozilla Firefox, щелкните по кнопке меню и выполните переход к разделу «Дополнения»
.
Adobe Flash Player – это мультимедийная платформа без которой невозможно создание всевозможных презентаций, баннеров, приложений, а также воспроизведение аудио и видеофайлов. Однако довольно часто у пользователей возникают проблемы с ее установкой, и они не могут понять, почему не устанавливается adobe flash player.
И даже скачав Adobe Flash Player с официального сайта, могут, тем не менее, возникнуть затруднения в процессе его инсталляции, а именно, плеер элементарно не желает устанавливаться.
Проблема может быть вызвана множеством причин, и давайте рассмотрим наиболее распространенные из них и способы их решения.
Если возникли проблемы с установкой плеера, то для начала можно попробовать решить этот вопрос, выполнив следующие действия:
- инсталлируя Adobe Flash Player необходимо убедиться в том, что все интернет-обозреватели закрыты;
- требуется удостовериться в диспетчере задач, что все процессы, которые относятся к имеющимся браузерам, не запущены;
- необходимо пользоваться только последними версиями таких интернет-обозревателей, как Opera, Mozilla Firefox,Google Chrome.
Проверка интернет-обозревателя
Что интересно, однако сложности с установкой плеера могут быть вызваны тем, что на вашем компьютере установлена устаревшая версия браузера, поэтому Flash Player может его элементарно не поддерживать. Так, что стоит обновить имеющиеся интернет-обозреватели. Но, это не относиться к Google Chrome, поскольку у него имеется автообновление в скрытом режиме и в браузер изначально интегрирован плагин Adobe Flash Player, который регулярно проходит автоматическое обновление.
Flash Player — версия и его совместимость с ОС
Если решая проблему, почему не устанавливается adobe flash player на компьютер, вы удостоверились, что это никак не связано с браузером, то в таком случае необходимо обратить свое внимание непосредственно на сам мультимедийный проигрыватель. Требуется точно знать, какую конкретно версию плеера вы пытаетесь инсталлировать на ваш компьютер. Вполне вероятно, что эта версия уже устарела и естественно не совместима с обновленными браузерами. В таком случае потребуется скачка и установка самой последней версии плеера.
Также причиной того, что плеер не устанавливается на ваш компьютер, может быть то, что вы скачали версию Adobe Flash Player не подходящую для имеющейся операционной системы, и вполне естественно, что инсталлировать на вашу «операционку» плеер не удастся.
После запуска установщика Adobe Flash Player некоторые пользователи по нескольку раз нажимают на кнопку инсталляции. Этого делать не следует, поскольку так вы можете запустить несколько процессов одновременно и соответственно корректной установки плеера не получиться.
Видео, музыка, игры и другой контент используют технологию флеша, и чтобы всё это работало нужен Flash Player. В этой статье я подробно расскажу как установить Adobe Flash Player на любом компьютере или ноутбуке под управлением системы Windows 7/8/10.
Честно говоря, технология дурацкая и многие уже ждут-не дождутся когда она умрёт и на замену придёт HTML5. Многие сайты и видеролики на Ютубе уже не требует установленного плеера, т.к. работают по технологии HTML5. Но, тем не менее, флеш живёт и здравствует, несмотря на нечеловеческое потребление ресурсов и глючность.
Когда нужно устанавливать Adobe Flash Player?
Я думаю, что если вы нашли эту статью, то уже в курсе зачем вам плеер но всё же. Зачастую браузер или сайты сами сообщают о том, что для их правильной работы нужен Flash Player. Так, например, социальная сеть ВКонтакте прямо об этом заявляет: «Для того, чтобы воспользоваться аудиосервисом, Вам необходимо установить Flash-проигрыватель». Некоторые видеохостинги также рапортуют: «Для воспроизведения видео требуется проигрыватель Adobe Flash»
На других сайтах, там где подобных сообщений нет, просто что-то не будет работать и всё. Но как правило, в этом случае вверху отображается сообщение с предложением скачать или включить флеш плеер. При проблемах с уже установленным плеером, его сперва надо .
В последних версиях браузеров, кроме Mozilla Firefox, флеш-плеер всегда встроен и отдельная установка не требуется, но он может быть выключен.
Сначала обновим свой браузер
Сперва нужно будет обновить браузер до последней версии, чтобы в будущем не было конфликтов. Давайте я покажу как это сделать для самых популярных браузеров.
Opera
Этот браузер при каждом запуске сам проверяется на наличие последней версии и предлагает её установить, причём обновления происходят довольно часто. Чтобы проверится вручную нужно зайти в «Меню -> Справка -> Проверить обновления»
. Если обновления имеются, то установите их. Если же нет, то ничего делать не надо. Текущую версию можно посмотреть в «Меню -> Справка -> О программе»
.
Google Chrome
Данный браузер вообще сам обновляется автоматически. Чтобы проверить это нужно зайти в «Меню -> Справка -> О браузере Google Chrome»
. Если нужно обновление, то вы это увидите.
Internet Explorer
Также обновляется автоматически. Проверьте чтобы стояла галочка в «Меню -> Справка -> О программе»
Mozilla FireFox
Заходим в «Меню -> Справка -> О FireFox»
. Браузер проверится на наличие обновлений и, если таковые есть, предложит их применить – применяем! При этом если у вас установлены дополнительные модули, несовместимые с новой версией, вы будете уведомлены.
Если что-то не получилось – не огорчайтесь, всё равно приступайте к установке плеера.
Устанавливаем Flash Player на свой компьютер
Современные браузеры, кроме Firefox, не требуют отдельной установки флеша-плеера, но если встроенный плеер не заработал, то заходим на официальный сайт Adobe Flash Player, скачиваем установщик и запускаем его, но есть нюансы.
Учтите, что есть два вида установки: для Internet Explorer и для всех остальных браузеров. Чтобы установилась правильная версия, нужно заходить на сайт с того браузера, для которого устанавливается флеш плеер. Если устанавливается версия НЕ для Internet Explorer, то плагин будет установлен во все ваши браузеры: Chrome, Opera, FireFox и другие. Соответственно, версия для IE устанавливается только в него.
В Google Chrome, Opera, Яндекс Браузер уже встроен Flash Player, но обновляется он не так часто как официальная версия плеера. Иногда он глючит и .
Итак, чтобы установить Adobe Flash Player переходим на сайт и нажимаем «Установить сейчас».
Сохраните установщик, откройте папку загрузок и найдите установочный файл Adobe Flash Player, например install_flashplayer.exe. В Mozilla Firefox папка загрузок находится в этом меню:
Запускаем установщик и следуем указаниям мастера. Когда спросят о методе обновления флеш плеера, рекомендую оставить первый вариант «Разрешить Adobe устанавливать обновления»
и нажать «Далее».
В конце жмём «Завершить» и на этом установка закончена. Перезагружаем браузер и проверяем, что всё работает хорошо.
В случае проблем с установкой, также проверьте не осталось ли или просто перезагрузите компьютер и заново запустите установщик.
Как проверить правильно ли установлен Flash Player
Если есть сомнения по поводу нормальной работы плеера, то это легко проверить. Заходим по адресу https://helpx.adobe.com/flash-player.html , нажимаем кнопку «Check Now» и смотрим что пишет:
- Not installed — не установлено
- Your Flash Version: написан номер версии — флеш плеер установлен и включён
- Flash Player disabled — встроен в браузер, но Flash не работает или выключен
- Flash Player enabled — работает встроенный флеш
Как включить встроенный в браузер Flash Player
Установка отдельного плагина обычно не требуется, но нужно проверить, включён ли встроенный флеш в браузере. Сделать это очень легко.
Google Chrome
В Хроме флеш-плеер можно включить для всех сайтов, для этого переходим в настройки браузера «Настройки -> Настройки контента -> Flash»
или вставьте в адресную строку путь:
chrome://settings/content/flash?search=flash
Когда включена опция «Всегда спрашивать (рекомендуется)»
, флеш-плеер работает только после вашего согласия в специальном диалоге. Можно также добавлять разрешённые и заблокированные сайты вручную.
Mozilla FireFox
Идём в «Меню -> Дополнения -> Плагины»
и ищем в списке «Shockwave Flash». Если плагин выключен, то включаем его:
Opera
Идём в «Настройки -> Сайты -> раздел Flash»
. Разрешаем всем сайтам запускать Flash, спрашивать каждый раз или полностью блокировать:
Internet Explorer
Идём в «Меню -> Свойства браузера -> Программы -> Настроить надстройки -> Панели инструментов и расширения»
. В списке ищем «Shockwave Flash Object»:
Подводим итоги и смотрим видео
В простейшем случае установка сводится к следующим действиям: автоматический переход на сайт Adobe, скачивание и запуск установщика.
Смотрим видео по правильной установке флеш плеера:
Узнаем как включить Adobe Flash Player в Yandex Plugins, или все о работе с модулем
Включить Adobe Flash Player в Yandex Plugins и не только не составляет труда. Это довольно простая процедура, справиться с которой может даже школьник. Во всяком случае, пока речь идет о работе с Windows. Только современные юзеры нередко осваивают другие операционные системы. Например, Linux. И тогда встает проблема инициализации «Флеш Плеера». Далее мы попытаемся понять, как включить, отключить, установить или удалить данный модуль в том или ином случае. Рассмотрим операции на примере популярнейших браузеров.
Чтобы включить Adobe Flash Player в Yandex Plugins потребуется минимум времени, сил и знаний. Тем не менее, важно понимать, о чем идет речь. Не каждый пользователь знает, что собой представляет «Флеш Плеер».
«Яндекс» и Adobe Flash Player
Включить Adobe Flash Player в Yandex Plugins, как уже было сказано, довольно легко. Главное, чтобы соответствующий модуль был изначально установлен в обозревателе. Иначе операция не имеет смысла.
«Яндекс.Браузер» разработан при помощи движка «Хрониум». Он используется в «Хроме». Именно поэтому Yandex чем-то напоминает обозреватель Google Chrome. Примечательно, что в этом браузере уже установлен «Флеш Плеер». И все, что останется сделать пользователю — это активировать его. Об этом будет рассказано ниже.
Простое включение
Начнем с самого быстрого, верного и простого решения. Как включить Adobe Flash Player в Yandex Plugins? Для этого можно воспользоваться небольшим секретом.
Его выполнение выглядит так:
- Запустить браузер. Не обязательно «Яндекс». Подойдет любой желаемый обозреватель.
- Открыть любую страницу, на которой есть проигрыватель.
- Нажать на кнопку «Включить FlashPlayer».
Готово! После обновления страницы произойдет активация модуля. Но только при условии, что он изначально был установлен на ПК. Иногда требуется дополнительно нажать на кнопку «Разрешить».
Стандартное включение
А есть более долгий, но привычный способ. В разных браузерах он будет немного отличаться. Тем не менее, с его помощью удастся не только включить, но и выключить, а также удалить упомянутый ранее модуль.
Включить Adobe Flash Player в Yandex Plugins поможет инструкция:
- Запустить интернет-обозреватель с установленным заранее «Флеш Плеером».
- В строке браузера написать browser://plugins или yandex://plugins.
- Включить Adobe Flash Player путем нажатия на соответствующую кнопку в появившемся окне. Нужно отыскать блок под названием «Флеш Плеер».
- Для отключения модуля достаточно кликнуть по «Отключить». Этот элемент управления появляется тогда, когда утилита активирована. Для удаления придется кликнуть по изображению мусорки, а затем подтвердить действия.
В действительности все намного проще, чем кажется. Но Yandex://plugins включить Adobe Flash Player в «Опере» или в любом другом браузере не поможет. Для перехода в соответствующий пункт меню обозревателей придется первую часть адреса поменять на opera и chrome соответственно. В остальном управление модулем будет аналогичным.
Инициализация
Теперь познакомимся с процедурой установки и, соответственно, обновления приложения. Инициализация «Флеш Плеера» бесплатна. Она доступна для активации в любое время.
Провести процедуру можно приблизительно так:
- Открыть в браузере страницу «Адоб Флеш Плеера».
- Нажать на кнопку «Установить».
- Выбрать дополнительные утилиты, которые будут установлены в ОС. Этот пункт можно пропустить при необходимости и обойтись одним «Флеш Плеером».
- Подождать, пока загрузится установочный файл.
- Запустить загруженный «Мастер установки».
- Следуя указаниям на экране, завершить процедуру.
Обычно этот прием отнимает несколько минут. Обновление производится аналогичным образом. Но иногда модуль предлагает автоматическую установку новой версии плагина. Достаточно кликнуть по кнопке «Обновить» и немножко подождать. Подобный алгоритм действий актуален для всех Windows и браузеров.
Ubuntu
Теперь рассмотрим процедуру работы с Linux. Если точнее, то с Ubuntu. Это довольно простая и распространенная операционная система, но работать с ней сложнее, чем с «Виндовс». В частности из-за того, что не всегда удается установить нужный пользователю софт.
Если хочется включить Adobe Flash Player в Ubuntu, Yandex://plugins поможет в этом. Но только при условии, что у пользователя установлен «Яндекс.Браузер». «Флеш Плеер» будет без труда работать и в «Хроме».
Тем не менее, зачастую приходится дополнительно устанавливать соответствующий модуль. При подобных обстоятельствах необходимо выполнить следующие действия:
- Скачать с сайта «Адобе» нужную нам программу.
- Открыть Canonical Partner Repository.
- Поставить галочки около всех пунктов в разделе «Другое ПО».
- Кликнуть по кнопке «Закрыть».
- Согласиться с обновлением документов.
- Нажать Ctrl + Alt + T.
- Набрать в появившейся строке sudo apt install adobe-flashplugin.
- Перезапустить все имеющиеся браузеры после окончания операции.
Далее процесс включения, отключения, удаления модуля будет точно таким же, как и в обычных браузерах на Windows. В Ubuntu устанавливается отдельное приложение под названием «Настройки Флеш Плеера». С его помощью можно работать с упомянутым модулем в упрощенном режиме. Все основные настройки софта окажутся под рукой.
Теперь понятно, как можно включить Adobe Flash Player в Yandex Plugins и не только. Данный процесс не доставляет много хлопот. «Флеш Плеер» работает во всех операционных системах, он требует своевременного обновления.
Разрешение adobe flash player для яндекс браузера. Включение и отключение флеш-плеера в Яндекс Браузере, Google Chrome и других браузерах
Flash Player — уникальная программа, распространяемая Adobe бесплатно. Технология Flash, несмотря на то, что она давно признана устаревшей, популярна на большинстве сайтов. Благодаря Flash-плееру на сайтах можно увидеть красочный анимированный контент, интерактивные мини-игры и видеофрагменты. В этой статье я расскажу, как обновить Flash Player в Яндекс.Браузере.
Первое и самое главное, что вам нужно знать, это то, что Flash Player изначально встроен в Яндекс.Браузер. Те. Скачивая Яндекс.Браузер, вам не нужно отдельно скачивать и устанавливать Flash Player, как это обычно бывает в некоторых других браузерах.
Чтобы проверить наличие обновлений в Яндекс.Браузере, нажмите на значок шестеренки, расположенный в правом верхнем углу браузера, и выберите «О Яндекс.Браузере».
Откроется окно, в котором будет отображаться информация о текущей версии Яндекс.Браузера, а также автоматическая проверка обновлений.Если обновления обнаружены, браузер автоматически установит их без какой-либо вашей помощи.
Если обновлений не обнаружено, но Яндекс.Браузер упорно заявляет, что вы используете устаревшую версию Flash Player, попробуйте установить последнюю версию этой программы самостоятельно.
Для этого закройте все браузеры, откройте меню «Пуск» и выберите «Панель управления». Нам понадобится меню «Программы и компоненты», где ищем в списке название «Adobe Flash Player», щелкаем правой кнопкой мыши и нажимаем «Удалить».
После завершения удаления перезагрузите компьютер, чтобы исключить возможные конфликты. Теперь откройте браузер и перейдите по ссылке в конце статьи на официальный сайт Adobe, где вам необходимо установить последнюю версию Flash Player.
После загрузки файла снова закройте все браузеры, запустите загруженный файл и установите программу на свой компьютер. После завершения установки перезагрузите компьютер в последний раз и наслаждайтесь Яндекс.Браузером.
Здравствуйте, друзья! Если вы без проблем смотрели фильмы через яндекс браузер, играли в онлайн-игры, смотрели гифки, а теперь ничего не работает, то давайте разберемся, в чем причина.
Весь медиаконтент сайта воспроизводится на странице благодаря плагину Flash Player. Во все веб-браузеры, основанные на Chromium, и Яндекс браузер является одним из них, этот плагин встроен по умолчанию и запускается на открытых сайтах автоматически. Но случается так, что вместо Player на сайте отображается просто белый или серый фон, и вы не можете посмотреть фильм.
Либо в самом окне отображается пазл, а внизу надпись «Плагин Adobe Flash Player отключен».
Это могло произойти из-за неправильных настроек браузера самим пользователем, в результате заражения компьютера вирусом или из-за сбоев программного обеспечения. Поэтому в этой статье давайте разберемся, как снова заставить Flash Player работать на сайтах и включить его в Яндекс браузере.
Как запустить Flash Player прямо на сайте
Если у вас нет белого фона в окне воспроизведения и написано, что плагин отключен, то вы можете включить его прямо на сайте.Щелкните по пазлу правой кнопкой мыши и выберите «Запустить этот модуль» из контекстного меню. После этого должна начаться игра или фильм.
Если этот элемент неактивен, как показано на скриншоте ниже, или окно пусто, то, скорее всего, плагин Adobe Flash Player просто отключен. Переходим ко второму пункту.
Как включить плагин Flash Player в Яндекс браузере
Если вам не удалось запустить Flash Player, то необходимо убедиться, что он не отключен в самом браузере.Для этого откройте в Яндекс браузере страницу «Плагины» — вставьте в адресную строку: browser: // plugins и нажмите «Enter».
После этого все подключенные плагины отобразятся в виде списка. Найдите там Adobe Flash Player. Если вы видите кнопку «Включить» под названием, значит, этот плагин отключен. Нажмите эту кнопку, чтобы включить Flash Player.
Включенный плагин не должен быть отключен, но должен иметь насыщенный цвет, и под ним должна быть кнопка «Отключить», как показано на скриншоте ниже.
После включения Adobe Flash Player вы снова можете смотреть фильмы, анимацию и многое другое в Интернете.
Если плагин Flash Player включен в самом браузере, но содержимое страниц в Интернете по-прежнему не отображается и вам нужно запускать его вручную, возможно, у вас установлена устаревшая версия Adobe Flash Player, и из-за этого , браузер блокирует его работу.
По умолчанию Adobe Flash Player, установленный на вашем компьютере, автоматически обновляется, как только новое обновление появляется на официальном сайте Adobe.Но по разным причинам настройки можно изменить, а автоматическое обновление сделать нельзя. В этом случае вы можете сделать это самостоятельно. Подробную статью можно прочитать, перейдя по ссылке.
Также может случиться так, что программа Adobe Flash Player была случайно удалена с вашего компьютера вами или вирусом. Решить эту проблему достаточно просто. Посетите официальный сайт Adobe: https://get.adobe.com/en/flashplayer/otherversions/. Нажав на ссылку, вы попадете на страницу загрузки Flash Player.
Затем выберите из списка установленную операционную систему Windows 7, 10 или другую доступную и укажите, для какого браузера вы хотите загрузить Flash Player. Снимите флажок Дополнительные предложения и нажмите кнопку «Загрузить».
Запустите загруженный файл и дождитесь установки Flash Player.
Думаю, вам удалось включить Flash Player в яндекс браузере, и теперь вы легко можете смотреть любимые фильмы онлайн или играть в онлайн-игры.
Яндекс.Браузер — это браузер, созданный Яндекс.Веб-браузер построен на основе движка Blink, который, в свою очередь, используется в веб-браузере Chromium с открытым исходным кодом. На момент написания статьи это второй по популярности браузер в российском Интернете.
Like Яндекс.Браузер имеет встроенный Adobe Flash Player, поэтому, если эта платформа не установлена на вашем компьютере, видеоролики или баннеры, запущенные по технологии flash, все равно будут отображаться в браузере. Другое дело, когда происходит сбой или кто-то, кто использует ваш компьютер, намеренно отключил этот плагин — вы можете включить его самостоятельно.Как это сделать?
Откройте Яндекс.Браузер и прямо в строке браузера напишите фразу browser: // plugins (без кавычек). Нажмите Enter.
После того, как откроется страница с плагинами, запустите флеш-плеер, нажав на кнопку «Включить».
Если вы не можете открыть страницу с плагинами таким способом, есть другое решение.
Откройте Яндекс.Браузер и нажмите на кнопку с тремя полосами вверху окна. Появляется меню, в нем выбираем пункт «Настройки».
Ищем подраздел «Защита персональных данных» и нажимаем на кнопку «Настройки контента».
Здесь мы находим подраздел «Плагины» и нажимаем на пункт «Управление отдельными плагинами».
Откроется страница с плагинами. Чтобы запустить Flash Player, вам нужно нажать кнопку «Включить» под этим плагином.
Если вы видите два плагина от Adobe Flash Player и оба они включены, один из них необходимо отключить, поскольку они конфликтуют друг с другом.
Если флэш-плеер по-прежнему не работает, попробуйте отключить и снова включить плагин, используя описанный выше метод.
Flash player для Яндекс.Браузера устанавливается отдельно в операционной системе и не требует подключения. Этот модуль по умолчанию интегрирован в дистрибутив веб-браузера, то есть устанавливается вместе с ним и активируется автоматически при запуске. Из-за этой особенности невозможно стандартным образом настроить и обновить Adobe Flash Player в браузере Яндекс, как это делается в Firefox, Opera.
Из этой статьи вы узнаете, как восстановить работоспособность Flash-плеера в Яндекс.Браузере. В нем описаны различные способы устранения проблем с Flash.
Если Adobe Flash не работает …
Попробуйте следующие операции:
Способ №1: обновление браузера
Когда вы видите сообщение «… плагин устарел» на сайтах, вам необходимо обновить Flash Player. Но поскольку он встроен, соответственно, нужен новый дистрибутив всего браузера.В процессе его обновления будет загружена и новая версия флеш-плеера (то есть таким образом можно скачать Adobe Flash Player).
Если вы не знаете, как установить обновление Adobe Flash Player для Яндекс.Браузера и других его элементов, следуйте этой инструкции:
1. Щелкните меню браузера (кнопка «три полосы» вверху справа).
2. В раскрывающейся панели наведите курсор на раздел «Дополнительно».
3. В дополнительном списке щелкните пункт «О браузере».
4. Откроется вкладка, на которой будет написано, какая версия у вас установлена. Если дистрибутив устарел, вы увидите сообщение «Доступно обновление …» и кнопку «Обновить». Щелкните по нему.
5. Подождите немного, пока загрузятся обновления.
6. По завершении загрузки операционная система может запросить у вас доступ для установки загруженного обновления. В этом случае в новом окне (Разрешить следующую программу…) нажмите кнопку «Да».
Внимание! Обновления веб-браузера предоставляются бесплатно.
7. Вернитесь на вкладку браузера и щелкните команду «Перезагрузить».
8. После перезагрузки у вас уже будет установлен новый Flash Player для Яндекс.Браузера. Проверьте, работает ли: запустите флеш-игру или видеоплеер на надежном сайте.
Если плагин по-прежнему не работает, попробуйте другие методы.
Метод № 2: включить плагин
Иногда Flash player обновляется, но неактивен из-за того, что он отключен в настройках браузера (случайно, по ошибке или намеренно).
Для активации установленного плагина:
1. В адресной строке Яндекса введите команду — browser: // plugins. Нажмите клавишу Enter.
2. В новой вкладке в блоке плагинов нажмите кнопку «Включить» (если она отключена).
Метод № 3: проверка сетевых подключений
Проверьте брандмауэр, установленный на ПК, на предмет правил разрешения / блокировки сетевых подключений. Возможно, он блокирует флеш-соединения, и из-за этого не может работать корректно.
Метод № 4: переустановка внешнего плагина
Проверить работу плагина в других браузерах (например, Google Chrome, Firefox, Opera). Если у вас все еще есть проблемы с Flash, попробуйте переустановить его в Windows:
1. Закройте все браузеры.
2. Откройте:
Меню «Пуск» (первая кнопка на панели задач) → Панель управления → Удалить программу.
3. В списке программ найдите строку «Adobe Flash …» и щелкните ее правой кнопкой мыши.
4.Щелкните появившуюся команду «Удалить».
5. Следуйте инструкциям программы удаления.
6. Откройте страницу загрузки в офисе Adobe — https://get.adobe.com/ru/flashplayer/.
7. Снимите флажки, щелкнув мышью в разделе «Дополнительные приложения».
8. Загрузите и установите новую версию Flash.
Метод № 5: проверьте Windows на вирусы
Некоторые компьютерные вирусы могут мешать работе плагина, а также изменять, удалять его отдельные элементы.Если предыдущие методы взлома Flash вам не помогли, попробуйте проверить системный раздел ПК на вирусы с помощью дополнительного антивирусного сканера. Например, Dr.Web CureIt!
Как исправить сбой Shockwave Flash?
Иногда при запуске онлайн-игр в браузере появляется сообщение о том, что модуль Shockwave вышел из строя.
Этот продукт Adobe устанавливается в вашей системе отдельно. Проверка и настройка выглядит так:
1.Заходим на офсайт — helpx.adobe.com.
2. В пункте №1 инструкции по запуску модуля нажмите кнопку «Проверить сейчас», чтобы проверить работоспособность плеера.
7. В окне установщика снимите флажок «Включить Norton Security», чтобы не устанавливать дополнительное программное обеспечение (в данном случае антивирус).
9. Когда установка будет завершена (появится сообщение «Успешно завершено»), нажмите «Закрыть».
10. Запустите Яндекс и протестируйте модуль.
Успешная установка Flash Adobe!
Что делать в этом случае? Flash Player не работает в Opera
При установке, обновлении или использовании модулей обработки анимации не возникает сбоев, сильно ухудшающих качество серфинга. Если в браузере Яндекс не работает флеш-плеер, становится выбор: обойтись без плагина или восстановить работу плеера от Adobe, мы рекомендуем второй вариант. Обычно вернуть работоспособность модуля можно легко, но из-за трудностей диагностики сбоя приходится пробовать разные методы восстановления.
Наиболее частые группы проблем — это неправильная настройка и повреждение файлов. Важно знать источник проблемы, чтобы быстро устранить неисправность, так как способ восстановления напрямую зависит от причин неисправности.
Почему не прошивается плеер плеера в яндекс браузере:
- Имеется конфликт между разными версиями флеш плеера. В свежих версиях браузера неисправность не так актуальна, но в старых версиях браузера она встречается крайне часто;
- Был поврежден или отсутствовал плагин библиотеки;
- Ошибка браузера из-за конфликта модулей, компонентов или подключаемых модулей;
- Компьютерное заражение вирусами;
- Критические сбои платформы DirectX.
К сожалению, определить источник проблемы непросто, обычно неисправность не удается диагностировать.
Почему в яндекс браузере блокируется флеш-данные?
Причин, по которым он блокируется или сталкивается с прошивальщиком флеш-плеера в Яндекс проводнике, очень много, но наиболее распространенной является неправильная настройка. Flash player часто блокируется в браузере Яндекса из-за добавления сайта для исключения, полного отключения модуля или установки настроек, не позволяющих нормально обрабатывать контент.
Основные причины, по которым Яндекс.Браузер блокирует Adobe Flash Player: ресурс находится в «черном списке» или отключен flash player. Почему плагин все еще может быть заблокирован:
- Отдельные функции флеш-модуля отключены: локальное хранилище, сеть pyring;
- Нет доступа к микрофону или камере;
- Частая причина блокировок — установлены жесткие настройки конфиденциальности.
Как восстановить работу флеш-плеера ADOB?
Рассмотрим способы восстановления в виде последовательного алгоритма, начиная от простейших и достаточно эффективных методов, заканчивая радикальными вариантами.
Обновить Flash и Яндекс браузер
Flash player часто не работает в Яндекс браузере из-за устаревших версий программного обеспечения. Браузер обновляется с помощью флеш-плеера, поэтому достаточно обновить его один раз.
Обновляем браузер:
Полезно! Не обновляется Flash player в браузере Яндекс при загрузке Adobe. Сейчас используется исключительно встроенный флеш-плеер, работа которого не зависит от работы и версии плеера, установленного в системе.
Проверить работоспособность плеера
Часто бывает, что Flash Player не работает в Яндекс браузере из-за сбоев не на стороне клиента, а по вине сервера.Если плеер зависает, тормозит, выдает ошибку или вообще не отображается, стоит проверить поведение плеера на другом сайте.
В 20-30% случаев неисправность проявляется на конкретном сайте или нескольких ресурсах при использовании одного и того же плеера или алгоритма работы. После обновлений какое-то программное обеспечение устаревает и сталкивается со сбоями, соответственно на всех сайтах с проблемным модулем возникает сбой. Лучше проверить работу сразу на нескольких ресурсах или зайти на официальный сайт.
Включение плагина
Существует два основных типа деактивации модуля:
- плагин отключен в браузере;
- отключено на определенном сайте.
Дополнение
По одной инструкции проверьте сразу два раздела:
Есть еще способ извлечь сайт из блокировки:
Убрать несовместимость аппаратных компонентов
По умолчанию плеер включает аппаратное ускорение и обычно работает стабильно, но периодически дает сбои.Если разгон идет некорректно, то вместо ожидаемого улучшения работы модуля наблюдаются заметные торможения и вылеты при просмотре мультимедиа. Самый простой способ снизить нагрузку на браузер и восстановить корректную работу — отключить аппаратное ускорение.
Как выполнить:
Удалить весь кеш браузера
К сожалению, нет функции для удаления кеша модуля, вам придется делать это вручную, но вы можете удалить кеш браузера автоматически.Лучше выполнить обе процедуры.
Правильный способ вручную удалить временные файлы плагинов:
Важно! Чтобы удалить папку, вам нужно полностью закрыть браузер, и он часто работает в фоновом режиме. Рекомендуем дополнительно сделать PCM на кнопке «Пуск», выбрать пункт «Диспетчер задач» и удалить все процессы «yandex.exe». Еще один важный момент — папка AppData может не отображаться в указанном каталоге, так как она скрыта. Щелкните вкладку «Просмотр», а затем «Параметры».Перейдите в раздел «Просмотр» и в конце страницы выберите «Показать скрытые файлы …».
Очистить кеш браузера проще:
Восстанавливаем настройки
Flash может не работать на отдельных сайтах из-за блокировки некоторых функций, важных для работы плагина. Часть сайтов требует использования веб-камеры или микрофона, другие — требуется локальное хранилище и т.д.
Устанавливаем правильные настройки:
- Заходим на страницу настроек репозитория, устанавливаем объем данных от 100 КБ и выше, а также установите флажки в оба флажка.
- На вкладке, отвечающей за доступ к данным с других сайтов, установите «Всегда разрешать» или «Всегда спрашивать».
- В разделе доступа к камере и микрофону выберите «Всегда спрашивать».
- Также на странице сетевых настроек Pirot установите «Всегда разрешать».
Установите DirectX
Платформа DirectX играет ключевую роль в производительности флэш-плеера. Без этой библиотеки плагин работать не будет. Важно установить DirectX с официального сайта, иначе есть риск заражения вирусами.С сайта скачивается веб-установщик, который самостоятельно определит подходящую версию DirectX.
Помпа изменений
Правильный способ восстановления Flash плеера в Яндекс браузере — откат изменений. Метод эффективен в том случае, если плагин перестает работать после каких-либо манипуляций с системой, браузером или модулем. Для реализации метода важно иметь точку восстановления системы.
Откатывать всю систему нет смысла, так как нас интересует только восстановление файлов браузера.Выполните откат одной программы:
Переустановите Яндекс.Браузер с Flash Player
Прежде всего, вам нужно удалить проблемный браузер, и только после этого мы можем приступить к установке нового браузера. Есть вероятность, что сбой произошел в результате воздействия на систему вирусов, поэтому лучше проверить Windows с помощью антивирусного сканера Dr.Web или другого.
Если Flash не работает в Яндекс браузере, мы почти всегда можем вернуть его в рабочее положение одним из перечисленных способов.Единственное исключение — ошибка на стороне ресурса.
Adobe Flash Player — один из самых популярных плагинов для браузеров, который используют многие пользователи. Этот плагин используется для воспроизведения в браузерах Flash-контента, которого сегодня много в Интернете. Сегодня мы рассмотрим основные причины, влияющие на неработоспособность Flash Player.
На производительность Flash Player может влиять множество факторов, но чаще всего в проблемах с отображением Flash-контента виноват пользователь.Своевременно определив причину неработоспособности Flash Player, вы сможете исправить проблему намного быстрее.
Причина 1. Устаревшая версия браузера
Одна из наиболее частых причин неработоспособности Flash Player в любом браузере, используемом на компьютере.
В этом случае для решения проблемы вам нужно будет выполнить проверку вашего браузера на наличие обновлений. И если обновленные версии для веб-браузера будут обнаружены, их необходимо будет установить.
Причина 2: Устаревшая версия Flash Player
Следом за браузером необходимо проверить сам Adobe Flash Player на наличие обновлений. Если обновления обнаружены, обязательно их установите.
Причина 3: В браузере отключена работа плагина
Наверное, в вашем браузере просто отключили работу плагина. В этом случае вам нужно будет перейти в свой браузер в элементе управления надстройками и проверить активность Flash Player. О том, как эта задача выполняется для популярных браузеров, уже рассказывалось на нашем сайте.
Причина 4: сбой системы
В Windows часто могут возникать систематические сбои, из-за которых работа некоторых программ может работать некорректно. В этом случае для решения проблемы рекомендуется переустановить Flash Player.
Но перед тем, как установить новую версию этого ПО, необходимо удалить старую с компьютера, причем желательно сделать это полностью, захватив вместе с программой и оставшиеся папки, файлы и записи в реестре.
После завершения удаления Flash Player перезагрузите компьютер, а затем перейдите к загрузке и установке новой версии плагина, обязательно скачайте дистрибутив с официального сайта разработчика.
Причина 5: Настройки Flash Player
Для этого откройте меню «Панель управления»
, а затем перейдите в раздел «Flash Player»
.
В открывшемся окне перейти на вкладку «Дополнительно»
А в блоке «Просмотр данных и настроек»
Нажать на кнопку «Удалить все»
.
Убедитесь, что у вас стоит галочка возле пункта «Удалить все данные и настройки сайта»
и затем нажмите кнопку «Удалить данные»
.
Причина 6: Кэш обвиняемого Flash Player
Рассматривая проблемы в работе браузеров, мы часто акцентировали внимание на том, что кеш веб-браузера может быть причиной многих проблем. Аналогичная ситуация может возникнуть с Flash Player.
Чтобы очистить кеш для Flash Player, откройте строку поиска в Windows и введите в нее следующий поисковый запрос:
% APPDATA% \\ Adobe
Откройте папку, отображаемую в результатах.Эта папка содержит другую папку. «Flash Player»
требуется удалить. После удаления рекомендуется перезагрузить компьютер.
Причина 7: некорректная работа аппаратного ускорения
Аппаратное ускорение позволяет немного снизить нагрузку на Flash Player в вашем браузере, но в то же время иногда может спровоцировать проблемы при отображении Flash-контента.
В этом случае вам нужно будет открыть в браузере любую страницу, на которой находится Flash-контент (это может быть видео, онлайн-игра, баннер и т. Д.).), щелкните контент правой кнопкой мыши и в появившемся контекстном меню перейдите к пункту «Параметры»
.
Убрать галочку с пункта «Включить аппаратное ускорение»
и затем нажмите кнопку «Закрыть»
. После выполнения этой процедуры рекомендуется перезапустить браузер.
Причина 8: Некорректная работа браузера
В частности, эта причина касается браузеров, в которые по умолчанию уже вшит Flash Player (например, если в хроме не работает flash player player, Яндекс.Браузер и т. Д.).
В этом случае вам нужно будет удалить браузер, а затем загрузить и установить его новую версию. Для этого откройте меню «Панель управления»
Установите режим отображения в правом верхнем углу. «Бейджики»
, а затем перейдите в раздел «Программы и компоненты»
.
Найдите свой браузер в списке установленных программ, щелкните его правой кнопкой мыши и выберите «Удалить»
.
После завершения удаления браузера перезагрузите компьютер, а затем перейдите к загрузке и установке новой версии.
Надеемся, что в этой статье вы найдете ответ на вопрос, почему флеш-плеер не работает в Яндекс.Браузере и других браузерах. Если вам не удалось решить проблему, попробуйте переустановить Windows — хотя это крайний способ решения проблемы, во многих случаях он наиболее эффективен.
Здравствуйте, друзья! В этой статье рассмотрим, что можно сделать, если flash Player не работает в вашем браузере.Никто (даже adobe.com) не знает, почему не работает Flash Player. Также они дают список рекомендаций. Что-то из этого списка попало в эту статью. Рекомендации расположены по возрастанию сложности. Следуя рекомендациям, на каком-то этапе флеш-плеер заработает, но неизвестно на чем. В заключение приведу более короткий список, которым, скорее всего, буду пользоваться. Это, конечно, не самый простой вариант, но кажется короче.
Во-первых, краткая наука. Что вам нужно знать об Adobe Flash Player.
Существует две версии Adobe Flash Player
.
- Для браузера Internet Explorer
- Для всех остальных браузеров
Вам также необходимо знать, что Flash Player встроен в Google Chrome и обновляется вместе с браузером.
В любом случае нужно обновить браузер. Как это сделать подробно описано.
Включить плагин Flash Player в браузере
Для корректной работы необходимо использовать Adobe Flash Player, установленный в вашем браузере.
Как включить Flash Player в Internet Explorer
Откройте главное меню и выберите «Настроить надстройки»
Выбор «Типы добавлений» — «Панели инструментов и расширение»
«Дисплей» — «Все надстройки»
Находим SHOCKWAVE Flash Object и, если его состояние «отключено», нажимаем кнопку «Включить» в правом нижнем углу. Перезагрузите браузер и попробуйте.
Если надстройки SHOCKWAVE Flash Object нет, то вам просто нужно установить Adobe Flash Player.
Как включить Flash Player в Firefox
Откройте меню Firefox и выберите «Надстройки»
Слева выбираем «плагины» и ищем справа «ShockWave Flash». В раскрывающемся меню выберите «Всегда включать»
Перезапустите Firefox. Если Flash Player не работает, читайте дальше. Если плагина SHOCKWAVE Flash нет — необходимо установить Adobe Flash Player.
Как включить Flash Player в Opera
Открываем новую вкладку и в адресной строке пишем — opera: // plugins
Выбираем слева «Все» находим «Adobe Flash Player» по клику «Включить».Перезапустите Opera.
Как включить Flash Player в Google Chrome
В новой вкладке пишем chrome: // plugins / . Справа вверху нажмите «Подробнее»
Находим Adobe Flash Player и выключаем один из них. Перезагрузите браузер и попробуйте.
Если не работает, включите отключенный плагин и выключите другой. Если не работает, читайте дальше.
Откройте меню «Пуск» и в поле поиска напишите «
% APPDATA% \ Adobe ».Нажимаем Enter или выбираем найденную папку «Adobe»
Удалить папку «Flash Player»
Таким же образом пройти по пути «% APPDATA% \ Macromedia » и удалить папку Flash Player. Запускаем браузер и проверяем. Если Adobe Flash Player не работает, читайте дальше.
Удалить все данные Flash Player
Переключатель «Пуск> Панель управления». Установите View — «Крупные значки» и выберите «Flash Player»
.
В открывшихся настройках Flash Player перейдите на вкладку «Дополнительно» и нажмите «Удалить все»… «
Отметьте установленную галочку «Удалить все данные и настройки сайтов» и нажмите кнопку «Удалить данные»
Закройте окно, откройте браузер и проверьте. Если Flash Player не работает, читайте дальше.
Отключить аппаратное ускорение Flash Player
Щелкните изображение правой кнопкой мыши и выберите «Параметры»
Снять галочку и отключить аппаратное ускорение
Закрыть Закрыть.Перезагрузите браузер и проверьте. Если не работает, читайте дальше.
Обновить Adobe Flash Player
Сначала просто обновите Adobe Flash Player. Подробно об обновлении -.
Переустановите Adobe Flash Player
Если установка новой версии поверх одной не дала результатов, мы постараемся полностью удалить Adobe Flash Player и установить последнюю версию.
Как удалить Adobe Flash Player подробно рассказано -.
Как установить Adobe Flash Player.
Переустановите браузер
Если все вышеперечисленное не дало результата, я бы переустановил браузер.Как переустановить Google Chrome. Естественно, вам нужно сохранить свои закладки или настроить синхронизацию.
Зайдите в «Пуск> Панель управления> Удалить программу»
Выберите желаемый браузер и нажмите «Удалить»
Перезагрузите компьютер и снова установите браузер. В случае браузера Firefox вы можете задать поисковый запрос «Установить Firefox» и перейти на официальный сайт.
Player, у пользователя возникают проблемы, связанные с просмотром видео на многих сайтах, основанных на технологии Flash.Кроме того, у него пропадает возможность играть во многие браузерные игры, которые предлагают социальные сети, или те, которые существуют самостоятельно. В связи с этим ситуацию необходимо исправить, иначе взаимодействие пользователя с сетью World Wide Web не будет полноценным.
Итак, что делать, если Flash Player не работает? Для начала вам нужно узнать свою операционную систему, потому что для каждой из них найдется способ устранения неполадок. Большинство пользователей используют Windows, поэтому начнем описание с ОС, относящейся к этому семейству.Сама программа Adobe Flash Player ориентирована на системы Microsoft, но сейчас разработчики активно создают версии, подходящие для других. Первая причина, по которой не работает Flash Player, — это его обновление. Дело в том, что технология постоянно совершенствуется, а вместе с ней и утилиты. Когда конкретный сайт переходит на более современный способ отображения контента, старая версия программы, установленная на ПК, становится несовместимой и непригодной. Но разработчики упростили взаимодействие пользователя с утилитой — она обновляется автоматически.Правда, некоторые пользователи отключаются от такого обновления, переходя в ручной режим. В этом случае им необходимо самостоятельно следить за выходом новых версий.
Следующая причина, по которой не работает Flash Player, могут быть настройки браузера. Часто автоматическая установка веб-браузера блокирует просмотр содержимого Flash. Затем вам следует изменить настройки браузера в Точке безопасности. Подобная причина неисправности может быть аналогичной неисправности. Это также легко исправить, изменив настройки защитной программы.
Что делать, если Adobe Flash Player не работает в системе Mac OS? Проблемы, которые встречаются в этом случае
, существенно отличаются от Windows. Дело в том, что новые версии сначала создаются для более популярной ОС и уже адаптированы для других систем. Однако программы могут загрузить новую версию, даже если вы работаете в Mac OS. Для устранения проблемы следует удалить скаченную утилиту и поставить старый аналог. Кроме того, рекомендуется отключить автоматические обновления, если вы работаете в любой другой системе, не относящейся к семейству Windows.Следует отметить, что настойка браузера или антивируса на рассматриваемой ОС также может запрещать просмотр Flash-контента. Их нужно перенастроить для запуска анимационной трансляции.
Иногда не работает Flash Player, потому что загружается не обновление, а совершенно новая версия программы. Результатом этого является то, что файлы старой утилиты повреждаются, а поверх них накладываются такие же поврежденные компоненты новой. Поэтому, чтобы избежать разного рода проблем, при загрузке новой версии необходимо удалить старую.В целом, скачивая Flash Player с официального сайта, вы не должны столкнуться с различными проблемами, как при использовании, так и во время установки.
Плагин
для браузера позволяет просматривать видео и анимированный контент в Firefox. В этой статье содержится информация о тестировании, установке, обновлении, удалении и устранении неполадок подключаемого модуля Adobe Flash.
Примечание: Функция обновления программного обеспечения Firefox не обновляет установленные плагины. Информацию о проблемах безопасности и стабильности, влияющих на Adobe Flash Player и другие продукты Adobe, см. На странице бюллетеней и рекомендаций по безопасности Adobe.
Содержание.
Flash работает в Internet Explorer или Chrome, но не в Firefox
Существует три различных типа Flash-плееров: версия Activex для Internet Explorer, версия Chrome, встроенная в Brown, и версия плагина для Firefox и некоторых других браузеров. Если вы хотите, чтобы Flash работал в Firefox, вы должны установить версию плагина, как описано выше.
Запросы «Активировать Adobe Flash»
Плагин Flash по умолчанию настроен на «Запрос на активацию» в диспетчере надстроек.Нажмите на сообщение «Активировать Adobe Flash», чтобы разрешить загрузку содержимого Flash (если это не так, ПЕРЕЗАГРУЗИТЕ СТРАНИЦУ И ПОПРОБУЙТЕ ПОВТОРНО). Дополнительные сведения см. В разделе «Почему мне нужно щелкать для активации подключаемых модулей?»
Сбой подключаемого модуля Adobe Flash
Если вы видите это сообщение вместо содержимого Flash, см. «Сбой подключаемого модуля Adobe Flash — предотвратите повторное появление этого сообщения» и защищенный режим Adobe Flash в Firefox.
Предупреждение о невосприимчивом плагине
Firefox покажет вам диалоговое окно с предупреждением, если плагин Flash работает дольше, чем ожидалось:
Воспроизведение Flash-видео приводит к зависанию Firefox
ЕСЛИ Firefox перестает отвечать или если подключаемый модуль Flash зависает или перестает работать при воспроизведении Flash-видео или игр, попробуйте следующие решения:
Другие проблемы с флэш-памятью и решения
- Проблема с Flash может быть вызвана расширением, темой или аппаратным ускорением в Firefox.См. Раздел «Устранение неполадок с расширениями, темами и аппаратным ускорением», чтобы решить общие проблемы Firefox, чтобы выяснить причину.
- Другие решения общих проблем со звуком и видео перечислены в
Обновите свой веб-браузер — WhatIsMyBrowser.com
Очень важно поддерживать ваш браузер в актуальном состоянии. Устаревшие веб-браузеры могут иметь серьезные проблемы с безопасностью. Запустив старый веб-браузер, вы также, вероятно, упустите полезные и интересные новые функции, которые поддерживает новый браузер.Многие популярные веб-сайты, такие как Gmail и Facebook, больше не поддерживают старые браузеры.
К счастью, большинство современных веб-браузеров автоматически обновляются, так что вы всегда используете самую последнюю версию. Вам больше не нужно самостоятельно «скачивать и устанавливать» последнюю версию; он сделает это за вас.
У нас есть список руководств, показывающих, как запустить ваш браузер для проверки наличия новых версий.
Список руководств по обновлению различных веб-браузеров
Веб-разработчики: воспользуйтесь нашим автоматическим перенаправлением
Направляйте пользователей прямо к нужному руководству
Если вы хотите связать свой сайт с нашими руководствами (или предоставить ссылку через службу поддержки), мы создали удобный URL-адрес перенаправления, который автоматически отправит вашего пользователя к нужному руководству.
Просто разместите ссылку на:
https://www.whatismybrowser.com/guides/how-to-update-your-browser/auto
в любом месте вашего веб-сайта, и когда ваши пользователи нажимают на него, мы отправляем им лучшее руководство для их системы. Это избавляет их от необходимости щелкать правильный значок.
Зачем мне обновлять веб-браузер?
Это не то, о чем вы обычно думаете … но на самом деле очень важно поддерживать ваш веб-браузер в актуальном состоянии; у нас есть несколько основных причин для этого, описанных здесь: Зачем мне обновлять свой веб-браузер?
Какие последние версии браузеров и подключаемых модулей?
Веб-браузеры — Номера последней версии:
Операционные системы — Номера последней версии:
Плагины
— Номера последней версии:
- Последняя версия Flash
- Последняя версия Java
ZG International Zentica — Установите Яндекс Браузер на Debian, Ubuntu, Fedora, OpenSUSE, Arch
Яндекс-браузер — Интернет-браузер на основе Chromium, разработанный российской поисковой системой Яндекс, доступный для Linux, Mac OS X, Windows, Android и iOS.
Возможностей яндекс браузера:
- Синхронизируйте закладки, расширения и данные браузера на своих устройствах.
- Современный и чистый пользовательский интерфейс
- Использует Blink Engine для быстрого просмотра
- Совместимость с Интернет-магазином Chrome и надстройками Opera
- Автоматически включает Opera Turbo mode для более быстрой загрузки страниц при медленном подключении к Интернету
- Встроенный проигрыватель перцовых вспышек
- Использует технологию DNSCrypt для предотвращения атак с подменой DNS или отравлением кеша
Включить sudo для стандартной учетной записи пользователя в Debian
Некоторые команды в этом руководстве имеют префикс sudo .Если вашей учетной записи нет в списке sudoer, вы можете использовать следующую команду, чтобы переключиться на пользователя root, при условии, что вы знаете пароль root.
вс -
Если вы хотите добавить стандартную учетную запись пользователя в список sudoer, выполните следующую команду от имени пользователя root. Замените имя пользователя своим фактическим именем пользователя.
имя пользователя adduser sudo
Затем установите утилиту sudo .
apt install sudo
Выйдите из системы и снова войдите в систему, чтобы изменения вступили в силу.Отныне обычный пользователь может использовать sudo для управления системой.
Установите Яндекс.Браузер на Debian 8 Jessie, Ubuntu 16.04 LTS, Linux Mint 18
Для получения последних обновлений рекомендуется устанавливать браузер Яндекс из официального репозитория APT. Сначала создайте файл списка источников для Яндекс браузера
sudo nano /etc/apt/sources.list.d/yandex-browser.list
Добавьте в файл следующую строку.
deb [arch = amd64] http://repo.yandex.ru / yandex-browser / deb beta main
Нажмите CTRL + O , затем нажмите Enter, чтобы сохранить файл, CTRL + X , чтобы выйти из файла. Нам также необходимо загрузить и импортировать ключ GPG, чтобы пакеты, загруженные из этого репозитория, могли быть аутентифицированы.
wget https://repo.yandex.ru/yandex-browser/YANDEX-BROWSER-KEY.GPG sudo apt-key добавить YANDEX-BROWSER-KEY.GPG
После этого обновите локальный индекс пакета и установите Яндекс браузер.
sudo apt update sudo apt установить яндекс-браузер-бета
После установки вы можете запустить его из Ubuntu Unity Dash или из меню любимого приложения.
или из командной строки.
яндекс-браузер
Установить Яндекс.Браузер на Fedora, OpenSUSE
Перейдите на страницу загрузки браузера Яндекс, чтобы загрузить пакет RPM. Или вы можете использовать утилиту wget , чтобы загрузить ее в терминал.
wget https://cache-ams06.cdn.yandex.net/download.cdn.yandex.net/browser/yandex/ru/beta/Yandex.rpm
После загрузки перейдите в папку загрузки и выполните следующую команду, чтобы установить его.
Fedora: sudo dnf установить Яндекс.rpm OpenSUSE: sudo zypper в Яндекс.rpm
Установите Яндекс.Браузер на Arch Linux, Manjaro, Apricity OS, Antergos
yaourt яндекс
Чтобы установить расширения Chrome, просто перейдите на страницу chrome.google.com/webstore . Чтобы установить надстройки Opera, перейдите по адресу addons.opera.com .
Вот и все! Надеюсь, это руководство помогло вам установить на свой компьютер версию Яндекс браузера Linux . И, как всегда, если вы нашли этот пост полезным, подпишитесь на нашу бесплатную рассылку новостей или подпишитесь на нас в Google+, Twitter или поставьте лайк на нашей странице в Facebook.Спасибо за визит!
Оцените этот учебник
[Всего: 21 Среднее: 4]
Установка расширений Chrome на Android
Это наше полное руководство по установке расширений Chrome на Android. Несомненно, Google Chrome — самый популярный браузер. В сочетании с Интернет-магазином Chrome Google Chrome становится непревзойденным, поскольку он предлагает все способы настройки браузера. Вы можете получить расширения и дополнения для расширения функциональности Google Chrome, а также можете загрузить темы, чтобы изменить внешний вид.Эти расширения доступны только для пользователей настольных компьютеров, но теперь вы можете установить их и в браузеры Android.
Сегодня мы расскажем, как установить расширения Chrome в браузер Android без рутирования устройства. Вам просто нужно будет воспользоваться помощью другого браузера для установки надстройки. Однако следует отметить, что, по всей видимости, все расширения Chrome не будут поддерживаться из-за разницы в том, как работают настольный компьютер и мобильный телефон. Google Chrome, пожалуй, один из лучших веб-браузеров, а также самый загружаемый.Это мой постоянный браузер, так как он хорошо синхронизируется на всех моих устройствах. В Интернет-магазине Chrome есть множество полезных расширений, которые сделают вашу работу в сети еще удобнее.
Итак, если вы хотите использовать расширения Google Chrome на своем устройстве Android, вот как установить расширения Chrome на Android. Есть несколько способов добавить расширения Chrome в ваш браузер Android.
Установите расширения Google Chrome в браузеры
1. Установите расширения Chrome в браузер Яндекс.
Яндекс-браузер — еще один популярный браузер, доступный бесплатно в магазине Google Play.Его размер составляет около 41 МБ, и он был загружен более 50 миллионов раз. Браузер основан на проекте с открытым исходным кодом Chromium и использует движок браузера Google Blink, а это означает, что его структура полностью такая же, как у Google Chrome. Чтобы добавить расширения, выполните следующие действия:
Шаг 1 — Загрузите и установите Яндекс-браузер из Play Store.
Скачать Яндекс.Браузер
Шаг 2 — Перейдите на chrome.google.com/webstore, набрав его в адресной строке Яндекс-браузера.Как только вы это сделаете, браузер откроет страницу расширений Chrome.
Шаг 3 — Теперь перейдите в настройки браузера и выберите опцию Go to Full Site .
Шаг 4 — После того, как вы выберете опцию полного сайта, весь сайт изменится на настольную версию
Шаг 5 — Теперь выберите или выполните поиск расширения, которое вы хотите добавить, затем нажмите Добавить в Chrome кнопка
Шаг 6 — Расширение будет добавлено в ваш браузер.Перейдите к опции Extensions , чтобы увидеть добавленное вами расширение.
Яндекс-браузер изначально поддерживает популярные расширения, такие как LastPass, Pocket и Evernote.
2. Установите расширения Chrome в браузер Kiwi
Браузер Kiwi основан на проекте с открытым исходным кодом Chromium и использует свой механизм рендеринга Blink, который также поддерживает Google Chrome. Таким образом, он выглядит и работает очень похоже на Google Chrome. Кроме того, это браузер с открытым исходным кодом, в котором нет фонового отслеживания.
Шаг 1 — Загрузите браузер Kiwi из Play Store
Загрузите браузер Kiwi
Шаг 2 — После этого откройте браузер и перейдите на chrome.google.com/webstore
Шаг 3 — Найдите расширение, которое вы хотите установить , точно так же, как на рабочем столе. Нажмите «Добавить в Chrome», а затем нажмите «ОК». Теперь расширение будет установлено.
Обратите внимание, что расширения, специально созданные для настольной версии Chrome, здесь работать не будут.Кроме того, поддерживаются любые расширения.
3. Установите расширения Chrome в браузер Firefox
Не все пользователи Android хотят, чтобы на их устройстве было установлено и работало несколько веб-браузеров из-за проблем с памятью и памятью, поэтому для них установка браузера Яндекс может быть большой проблемой. Если вы являетесь одним из пользователей, у которых на Android установлен Mozilla Firefox, вы можете использовать его для запуска расширений Chrome, выполнив следующие действия.
Шаг 1 — Загрузите полную версию Mozilla Firefox из Play Store.
Загрузите Mozilla Firefox
Шаг 2 — Щелкните «Запросить сайт рабочего стола» в меню, чтобы вы могли просматривать веб-страницы в интерфейсе рабочего стола и соответствующим образом отображать их.
Шаг 3 — Щелкните пункт Надстройки в меню. Это откроет новую вкладку надстройки Firefox. Теперь нажмите «Обзор всех надстроек Firefox».
Шаг 4 — Найдите Chrome Store Foxified в строке поиска и нажмите «Добавить в Firefox», а затем нажмите «Добавить» в следующем всплывающем окне.
Шаг 5 — Перейдите на chrome.google.com/webstore, чтобы загрузить и установить соответствующие плагины.
Браузер Firefox для использования популярных расширений и плагинов для браузеров на Android. Это большой каталог популярных надстроек, которые работают эффективно и не разочаруют вас, обеспечивая удобство просмотра веб-страниц без ущерба для производительности.
Оставьте комментарий ниже, если у вас есть какие-либо вопросы.
основные причины проблемы
При установке, обновлении или использовании модулей обработки анимации иногда возникают сбои, которые сильно ухудшают качество серфинга.Если Flash Player не работает в Яндекс браузере, у нас есть выбор: обойтись без плагина или восстановить плеер из Adobe, мы рекомендуем второй вариант. Обычно восстановить работу модуля несложно, но из-за трудностей диагностики сбоя приходится пробовать разные методы восстановления.
Наиболее частыми группами проблем являются неправильная конфигурация и повреждение файлов. Важно знать источник проблемы, чтобы быстро устранить проблему, так как способ восстановления напрямую зависит от причины сбоя.
Почему не запускается Flash Player в яндекс браузере:
- Имеется конфликт между разными версиями flash player. В более новых версиях браузера неисправность не столь актуальна, но в более старых версиях браузера она встречается крайне часто;
- Библиотеки, необходимые для работы плагина, повреждены или отсутствуют;
- Сбой браузера из-за конфликта модулей, компонентов или плагинов;
- Компьютерное заражение вирусами;
- Критические сбои платформы DirectX.
К сожалению, определить источник проблемы непросто, и обычно неисправность не может быть диагностирована.
Почему в Яндекс браузере блокируются данные Flash?
Есть много причин, по которым Flash Player блокируется или вылетает в Яндекс.Браузере, но наиболее распространенной является неправильная настройка. Flash Player часто блокируется в браузере Яндекса из-за добавления сайта в исключения, полного отключения модуля или настройки параметров, не допускающих нормальной обработки контента.
Основные причины, по которым Яндекс браузер блокирует Adobe Flash Player: ресурс находится в «черном списке» или отключен flash player. Почему еще можно заблокировать плагин:
- Некоторые функции флеш-модуля отключены: локальное хранилище, одноранговая сеть;
- Нет доступа к микрофону или камере;
- Частая причина блокировки — строгие настройки конфиденциальности.
Как восстановить работу Adobe Flash Player?
Рассмотрим способы восстановления в виде последовательного алгоритма, начиная от простейших и достаточно эффективных методов до радикальных вариантов.
Обновление Flash и Яндекс браузера
Flash Player часто не работает в Яндекс браузере из-за устаревших версий программного обеспечения. Браузер обновляется с помощью флеш-плеера, поэтому вам нужно выполнить обновление только один раз.
Обновление браузера:
Здорово! Flash Player в браузере Яндекс не обновляется при загрузке ПО от Adobe. Теперь используется исключительно встроенный Flash Player, который не зависит от работы и версии плеера, установленного в системе.
Проверка работоспособности плеера
Часто бывает, что Flash Player не работает в Яндекс браузере из-за сбоев не на стороне клиента, а по вине сервера. Если плеер зависает, тормозит, выдает ошибку или вообще не появляется, вам следует проверить поведение плеера на другом сайте.
В 20-30% случаев сбой возникает на определенном сайте или на нескольких ресурсах, использующих тот же плеер или алгоритм работы. После обновлений часть программного обеспечения устаревает и вылетает, соответственно, сбой появляется на всех сайтах с проблемным модулем.Лучше проверить работу сразу на нескольких ресурсах или зайти на официальный сайт.
Включение плагина
Существует два основных типа деактивации модуля:
- плагин отключен в браузере;
- надстройка отключена на определенном сайте.
Проверим сразу два раздела в одной инструкции:
Есть еще один способ снять сайт с блокировки:
Удаление несовместимости аппаратных компонентов
По умолчанию в плеере включено аппаратное ускорение и обычно он работает стабильно , но иногда происходит сбой.Если ускорение не работает должным образом, вместо ожидаемого улучшения производительности модуля при просмотре мультимедиа появляются заметные торможения и сбои. Самый простой способ снизить нагрузку на браузер и восстановить корректную работу — отключить аппаратное ускорение.
Как это сделать:
Удалить весь кеш браузера
К сожалению, нет функции для удаления кеша модуля, вам придется делать это вручную, но мы можем удалить кеш браузера автоматически.Лучше проделать обе процедуры.
Правильный способ вручную удалить временные файлы плагинов:
Важно! Чтобы удалить папку, вы должны полностью закрыть браузер, и он часто работает в фоновом режиме. Рекомендуем дополнительно ПКМ на кнопке «ПУСК» выбрать пункт «Диспетчер задач» и удалить все процессы «Yandex.exe». Еще один важный момент — папка AppData может не отображаться в указанном каталоге, так как она скрыта. Щелкните вкладку «Просмотр», а затем «Параметры».Перейдите в раздел «Просмотр» и выберите «Показать скрытые файлы …» в конце страницы.
Очистить кеш браузера стало проще:
Восстановление настроек
Flash может не работать на некоторых сайтах из-за блокировки некоторых функций, важных для работы плагина. Некоторые сайты требуют использования веб-камеры или микрофона, другие требуют локального хранилища и т.д.
Выставляем правильные настройки:
- Заходим на страницу настроек хранилища, устанавливаем объем данных от 100 Кб и более, а также установите флажки в обоих флажках.
- На вкладке, отвечающей за доступ к данным с других сайтов, установите «Всегда разрешать» или «Всегда спрашивать».
- В разделе доступа к камере и микрофону выберите «Всегда спрашивать».
- Также на странице настроек одноранговой сети установите «Всегда разрешать».
Установите DirectX
Платформа DirectX играет ключевую роль в производительности проигрывателя Flash. Плагин не будет работать без этой библиотеки. Важно установить DirectX с официального сайта, иначе существует риск заражения системы вирусами.С сайта скачивается веб-установщик, который самостоятельно определит подходящую версию DirectX.
Скачивание изменений
Самый надежный способ восстановить Flash player в Яндекс браузере — это откатить изменения. Метод эффективен, когда плагин перестал работать после каких-либо манипуляций с системой, браузером или модулем. Для реализации метода важно наличие точки восстановления системы.
Нет смысла откатывать всю систему, так как нас интересует только восстановление файлов браузера.Откатим одну программу:
Переустановите Яндекс браузер с Flash Player
Сначала удалим проблемный браузер, и только потом можно приступать к установке нового браузера. Существует вероятность того, что сбой произошел в результате воздействия на систему вирусов, поэтому лучше сначала проверить Windows с помощью антивирусного сканера Dr.Web или другого.
Если Flash не работает в Яндекс браузере, мы почти всегда можем вернуть его в рабочее положение одним из перечисленных способов.Единственное исключение — неисправность на стороне ресурса.
Здравствуйте, друзья! В этой статье мы рассмотрим, что вы можете сделать, если Flash Player не работает в вашем браузере. Никто (даже adobe.com) не знает, почему не работает Flash Player. Они также предоставляют список рекомендаций. Некоторые из этого списка попали в эту статью. Рекомендации расположены в порядке возрастания сложности. Следуя рекомендациям на каком-то этапе, Flash-плеер все равно будет работать, но неизвестно, на каком этапе.В заключение приведу более короткий список, которым, скорее всего, буду пользоваться. Это, конечно, не самый простой вариант, но, как мне кажется, более короткий.
Во-первых, короткая образовательная программа. Что вам нужно знать об Adobe Flash Player.
Существует две версии Adobe Flash Player
.
- Для браузера Internet Explorer
- Для всех остальных браузеров
Вам также необходимо знать, что Flash Player встроен в Google Chrome и обновляется вместе с браузером.
В любом случае нужно обновить браузер. Я подробно описал, как это сделать.
Включите плагин Flash Player в браузере
Для корректной работы в вашем браузере должен быть установлен и включен Adobe Flash Player.
Как включить Flash Player в Internet Explorer
Откройте главное меню и выберите «Настроить надстройки»
Выбор «Типы надстроек» — «Панели инструментов и расширения»
«Показать» — «Все дополнения»
Найдите объект Shockwave Flash и, если он находится в состоянии «Отключено», нажмите кнопку «Включить» в правом нижнем углу.Перезапускаем браузер и пробуем.
Если дополнений Shockwave Flash Object нет, то вам просто нужно установить Adobe Flash Player.
Как включить Flash Player в Firefox
Откройте меню FireFox и выберите «Надстройки»
Выберите «Плагины» слева и найдите «Shockwave Flash» справа. В раскрывающемся меню выберите «Всегда включать»
Перезапустите Firefox. Если Flash Player не работает, читайте дальше.Если плагин «Shockwave Flash» недоступен, вам необходимо установить Adobe Flash Player.
Как включить Flash Player в Opera
Откройте новую вкладку и напишите в адресной строке — opera: // plugins
Выберите «Все» слева, найдите «Adobe Flash Player» и нажмите «Включить». Перезапустите Opera.
Как включить Flash Player в Google Chrome
На новой вкладке напишите chrome: // plugins / … В правом верхнем углу нажмите «Еще»
Найдите Adobe Flash Player и отключите один из них.Перезагрузите браузер и попробуйте.
Если не работает, включите отключенный плагин и отключите другой. Если не работает, читайте дальше.
Открываем меню Пуск и в поле поиска пишем «
% appdata% \ Adobe ». Нажимаем Enter или выбираем найденную папку «Adobe»
Удалить папку «Flash Player»
Таким же образом проходим по пути «% appdata% \ Macromedia » и удаляем папку «Flash Player».Запускаем браузер и проверяем. Если Adobe Flash Player не работает, читайте дальше.
Удалить все данные Flash Player
Перейдите в «Пуск> Панель управления». Установите View — «Крупные значки» и выберите «Flash Player»
.
В открывшемся диспетчере настроек Flash Player перейдите на вкладку «Дополнительно» и нажмите «Удалить все …»
Ставим галочку «Удалить все данные и настройки сайта» и нажимаем кнопку «Удалить данные»
Закрываем окошко, открываем браузер и проверяем.Если Flash Player не работает, читайте дальше.
Отключить аппаратное ускорение Flash Player
Щелкните изображение правой кнопкой мыши и выберите «Параметры»
Снимите флажок и отключите аппаратное ускорение
Нажимаем «Закрыть». Перезапускаем браузер и проверяем. Если не работает, читайте дальше.
Обновление Adobe Flash Player
Во-первых, давайте просто обновим Adobe Flash Player. Подробности об обновлении -.
Переустановка Adobe Flash Player
Если установка новой версии поверх нее не сработала, мы постараемся полностью удалить Adobe Flash Player и установить новую версию.
Как удалить Adobe Flash Player подробно рассказано -.
Как установить Adobe Flash Player -.
Переустановка браузера
Если бы все вышеперечисленное не помогло, я бы переустановил браузер. Вы можете увидеть, как переустановить Google Chrome. Естественно, вам нужно сохранить свои закладки или настроить синхронизацию.
Перейдите в «Пуск> Панель управления> Удалить программу»
Выберите нужный браузер и нажмите «Удалить»
Перезагружаем компьютер и снова устанавливаем браузер.В случае браузера Firefox вы можете выполнить поиск по запросу «установить firefox» и перейти на официальный сайт.
Adobe Flash Player — один из самых популярных плагинов браузера, используемых многими пользователями. Этот плагин используется для воспроизведения Flash-контента в браузерах, которых сегодня в Интернете очень много. Сегодня мы рассмотрим основные причины, влияющие на неработоспособность Flash Player.
Существует множество факторов, которые могут повлиять на производительность Flash Player, но в большинстве случаев вы сами виноваты в отображении Flash-контента.Своевременно определив причину неработоспособности Flash Player, вы сможете решить проблему намного быстрее.
Причина 1: устаревшая версия браузера
Одна из наиболее частых причин, по которой Flash Player не работает ни в одном браузере на вашем компьютере.
В этом случае для решения проблемы вам нужно будет проверить наличие обновлений для вашего браузера. И если будут обнаружены обновленные версии для веб-браузера, их необходимо будет установить.
Причина 2: устаревшая версия Flash Player
Следуя за браузером, обязательно проверьте сам Adobe Flash Player на наличие обновлений.Если обновления обнаружены, обязательно их установите.
Причина 3: в браузере отключен плагин
Вероятно, плагин отключен в вашем браузере. В этом случае вам нужно перейти в меню управления плагинами в вашем браузере и проверить активность Flash Player. О том, как эта задача выполняется для популярных браузеров, уже рассказывалось на нашем сайте.
Причина 4: сбой системы
В ОС Windows часто могут возникать системные сбои, из-за которых работа некоторых программ может работать некорректно.В этом случае мы рекомендуем переустановить Flash Player, чтобы устранить проблему.
Но перед установкой новой версии этого программного обеспечения старую необходимо удалить с компьютера, и желательно сделать это полностью, захватив оставшиеся папки, файлы и записи реестра вместе с программой.
После завершения удаления Flash Player перезагрузите компьютер, а затем перейдите к загрузке и установке новой версии плагина, убедившись, что дистрибутив загружен только с официального сайта разработчика.
Причина 5: сбой настроек Flash Player
Для этого откройте меню «Панель управления»
, а затем перейдите в раздел «Flash Player»
.
В открывшемся окне перейти на вкладку «Дополнительно»
и в блоке «Просмотр данных и настроек»
нажать на кнопку «Удалить все»
.
Убедитесь, что вы установили флажок рядом с «Удалить все данные и настройки сайта»
, а затем нажмите кнопку «Удалить данные»
.
Причина 6: накопленный кеш Flash Player
Рассматривая проблемы в работе браузеров, мы часто обращали внимание на тот факт, что причиной многих проблем может быть кеш веб-браузера. Аналогичная ситуация может возникнуть с Flash Player.
Чтобы очистить кеш для Flash Player, откройте панель поиска в Windows и введите в нее следующий поисковый запрос:
% appdata% \ Adobe
Откройте папку, отображаемую в результатах.В этой папке находится еще одна папка «Flash Player»
подлежит удалению. После удаления рекомендуется перезагрузить компьютер.
Причина 7: некорректная работа аппаратного ускорения
Аппаратное ускорение может немного снизить нагрузку на Flash Player в вашем браузере, но в то же время иногда может спровоцировать проблемы при отображении Flash-контента.
В этом случае вам необходимо открыть в браузере любую страницу, содержащую Flash-контент (это может быть видеозапись, онлайн-игра, баннер и т. Д.), щелкните контент правой кнопкой мыши и в появившемся контекстном меню перейдите к пункту «Параметры»
.
Снимите флажок «Включить аппаратное ускорение»
, а затем нажмите кнопку «Закрыть»
… После завершения этой процедуры рекомендуется перезапустить браузер.
Причина 8: некорректная работа браузера
В частности, эта причина относится к браузерам, в которые по умолчанию уже встроен Flash Player (например, если Flash Player не работает в Chrome, Яндекс.Браузере и т. Д.).
В этом случае вам нужно будет удалить браузер, а затем загрузить и установить его новую версию. Для этого откройте меню «Панель управления»
, установите режим отображения в правом верхнем углу окна «Мелкие значки»
, а затем перейдите в раздел «Программы и компоненты»
.
Найдите свой браузер в списке установленных программ, щелкните его правой кнопкой мыши и выберите «Удалить»
.
После завершения удаления браузера перезагрузите компьютер, а затем перейдите к загрузке и установке новой версии.
Надеемся, что в этой статье вы смогли найти ответ на вопрос, почему Flash Player не работает в Яндекс.Браузере и других веб-браузерах. Если вы по-прежнему не можете решить проблему, попробуйте переустановить Windows — хотя это последнее средство, во многих случаях оно также является наиболее эффективным.
Рад приветствовать вас, друзья, в моем блоге.В этой статье я хочу рассказать вам, почему Adobe Flash Player не установлен на вашем устройстве, а также мы рассмотрим полный набор инструкций по устранению этой проблемы. Это дополнение представляет собой целую мультимедийную платформу с различными целями и используется большинством пользователей Интернета для воспроизведения видеозаписей, например, на сервисе. Кроме того, без установленной надстройки некоторые сайты просто не будут работать для вас. Как видите, это приложение должно быть установлено в вашей операционной системе (Windows XP, 7, 8) в обязательном порядке и нормально работать.
Что ж, перейдем к практической части нашей статьи и рассмотрим причины, по которым установка Adobe Flash Player выдает ошибку.
Для начала зайдите на официальный сайт компании, скачайте и установите последнюю версию дополнения. Он полностью бесплатен и распространяется без каких-либо регистраций и смс-сообщений!
Важно! Если вы используете в работе браузер Google Chrome, то устанавливать ничего не нужно. Приложение уже встроено разработчиками в сам браузер и обновляется вместе с ним.
Если вы используете другие браузеры и приложение на вас не установлено, выполните следующие рекомендации:
1) Самая частая ошибка, которую допускают пользователи при установке Adobe Flash Player — это запущенный процесс того или иного браузера. Помните друзья, на момент установки все браузеры на вашем компьютере должны быть закрыты … После закрытия, на предмет надежности, вы можете проверить свои процессы в диспетчере задач. Для этого нажмите сочетание клавиш:
Ctrl + Shift + Esc
и внимательно посмотрите на список процессов.
Если там незавершенный процесс какого-либо из браузеров, то завершаем его вручную.
Для этого щелкните правой кнопкой мыши выбранный процесс и выберите элемент дерева Завершить процесс.
После этого пробуем снова установить флештул.
2) Часто ошибка установки возникает в результате несовместимости версии браузера (устаревшей) с новой версией Flash Player. Чтобы решить эту проблему, вам необходимо обновить браузер.Я описал, как это сделать, в следующих статьях:
Обновите браузер и попробуйте снова установить приложение Flash Player.
3) Иногда бывают случаи, когда пользователи скачивают не тот установочный пакет. Например, у вас установлена Windows 7 и вы скачали установочный пакет для Mac OS X. Думаю, здесь все ясно и без лишних слов. Мы тщательно выбираем нашу версию операционной системы и скачиваем приложение только для нее.
4) Если в процессе установки возникла ошибка, попробуйте отключить антивирус и брандмауэр во время самой установки.Дело в том, что некоторые действия установщика могут быть заблокированы вышеперечисленными программами. Только не забудьте потом все снова включить!
5) Не запускайте скачанный установщик несколько раз. Бывают случаи, когда мы запускали установочный файл один раз, не дожидаясь его запуска, и давали запускать его еще раз 2-3 раза. Этого делать не нужно, есть несколько запущенных процессов и приложение просто не установится. Чтобы решить эту проблему, вам нужно запустить диспетчер задач и убить соответствующие процессы.Вы можете просто перезагрузить компьютер и повторить установку.
6) Если вопрос — почему не установлен Adobe Flash Player — не решен, попробуйте обновить платформу Java на вашем ПК. Я описал, как это сделать в.
7) Вы также можете попробовать удалить старую версию Flash Player, используя шаги, описанные в этой статье … Этот метод позволяет выполнить самое чистое удаление этого приложения.
Player — важное и очень полезное приложение, которое необходимо для правильной работы с графикой и видео в браузерах.Иногда плагин отключен или полностью отключен. В некоторых случаях нужно подумать о том, как запустить Adobe Flash Player. Что для этого необходимо? О каких особенностях процесса должен знать каждый пользователь? На самом деле все проще, чем кажется!
Flash Player — это …
Первый шаг — понять, о каком плагине идет речь. Что такое Adobe Flash Player? Зачем именно это нужно?
Как уже было сказано, этот плагин представляет собой инструмент для работы с графикой и видео через браузер.Этакая мультимедийная платформа, без которой невозможно будет смотреть видео в сети.
Многие задаются вопросом, как запустить Adobe Flash Player. В некоторых случаях приложение приостанавливается или просто закрывается. Как можно восстановить его работоспособность?
Скачайте и установите
Все зависит от того, о какой ситуации идет речь. Например, если браузер только что был установлен, запустить исследуемое приложение просто не получится.Для этого вы должны сначала загрузить его, а затем установить.
Для воплощения идеи в жизнь вам потребуется:
- Откройте официальную страницу Adobe.
- Найти в ресурсах для
- Загрузите приложение на свой компьютер.
- Запустите мастер установки. Следуйте инструкциям, чтобы завершить процедуру инициализации.
Готово! Теперь понятно, как запустить Adobe Flash Player на компьютере, если речь идет о новом браузере и «чистой» операционной системе.
В Яндексе
Тем не менее, исследуемое приложение можно отключить и включить в любой момент прямо в браузерах. На практике отказ от использования плагина влечет за собой массу неудобств. Следовательно, вам придется подумать об активации программы.
Как запустить adobe flash playe в яндекс браузере? Для этого вам потребуется:
- Откройте браузер. Обязательно дождитесь полной загрузки.
- Зайти в настройки. Там вам нужно посетить раздел «Плагины».Это можно сделать, написав в адресной строке приложения: browser: // plugins.
- Найдите Adobe Flash Player в появившемся списке. Под соответствующей надписью появится кнопка «Включить». Вы должны щелкнуть по нему.
- Закройте список плагинов в браузере.
Если параметр «Включить» отсутствует, значит, Flash Player запущен. Затем появится сообщение «Выключить». Когда исследуемого приложения нет в списке плагинов, необходимо установить программу по ранее предложенному алгоритму.
В «Хроме»
Теперь понятно, как запустить Adobe Flash Player в Яндекс. Но на этом вопросы пользователей не заканчиваются. В конце концов, они используют самые разные браузеры. Как с ними работать в изучаемой ситуации?
Вы можете включить Flash Player в Chrome или в другой программе для Интернета и веб-сайтов. Воплотить идею в жизнь не так уж и сложно. Для этого потребуется:
- Запустить Google Chrome.
- Введите в адресной строке: chrome: // plugins.
- Найдите Flash Player, нажмите кнопку «Включить». В английской версии будет надпись Enable.
- Желательно поставить галочку напротив «Всегда разрешать запуск».
На этом вся работа с браузером завершена. Понятно, как запустить Adobe Flash Player в Google Chrome. Вы можете видеть, что в целом процессы не сильно отличаются. Просто у каждого браузера свое меню плагинов. Вы можете найти его в настройках приложения.
Яндекс браузер не установлен на 7.Почему не установлен Яндекс.Браузер
Стильный интерфейс и высокая скорость работы сделали Яндекс Браузер популярным. Большое количество пользователей использует его как основной на своем персональном компьютере. К сожалению, при его установке вы можете столкнуться с различными неприятными ситуациями.
Низкое качество подключения к Интернету
Низкое качество подключения может помешать установке этой программы. Почему не установлен Яндекс.Браузер? Ответ прост.Пользователи скачивают небольшой файл, который при запуске отправляет на удаленный сервер специальный запрос от Яндекса, необходимый для получения браузера. В результате низкая скорость соединения наверняка растянет загрузку или даже полностью прервет ее.
Чтобы выйти из этой ситуации, вам нужно дождаться улучшения скорости и качества интернет-соединения или загрузить полную версию автономного установочного файла. Выбирая второй вариант, учтите, что он намного больше по размеру.
Ошибка предыдущей версии браузера
Возможно, вы уже использовали этот браузер раньше, но система допустила ошибки при его удалении.Часто по этой причине не устанавливается новая версия Яндекс.Браузера. Для решения проблемы вам необходимо удалить все файлы, оставшиеся на вашем ПК, с помощью специального программного обеспечения, например, Revo uninstaller.
Опытным пользователям можно посоветовать очистить систему от «мусорных» файлов. Папка находится здесь: C: \ Users \ UserName \ AppData \ Local \ Yandex \ YandexBrowser.
Как правило, удаления достаточно для установки свежей версии браузера. В качестве альтернативы удаление некоторых параметров реестра, связанных с этим приложением, должно привести к ожидаемому результату.
Ошибки в реестре
Запустите редактор реестра, нажав Win + R на клавиатуре. В открывшемся окне пишем regedit и нажимаем «ОК».
Откройте окно поиска с помощью клавиши F3. Вводим в него Яндекс и нажимаем «Найти далее».
Вам необходимо удалить все найденные данные Яндекса. Для этого наведите курсор на нужный параметр, нажмите правую кнопку мыши и «Удалить».
Недостаточно места на жестком диске
Иногда невозможно установить Яндекс.Браузер из-за недостатка места на жестком диске.Узнать это можно, зайдя в «Мой компьютер», наведя курсор на нужный нам диск, например «С», нажмите правую кнопку мыши и выберите «Свойства».
Чтобы освободить место, удалите программы, которые вы давно не использовали. Для этого перейдите в «Пуск» — «Панель управления» — «Программы и компоненты». На ненужном программном обеспечении щелкните правой кнопкой мыши и выберите «Удалить».
Следует отметить, что Яндекс.Браузер часто обновляет функции и запускает последнюю версию.
Многие пользователи используют различные программы для просмотра интересных веб-страниц в Интернете.
Но если у вас есть желание установить новый браузер, то вам придется скачать браузер с официального портала. Специалисты утверждают, что таким образом можно защитить свой компьютер от вторжения вредоносных вирусов.
В данной статье подробно рассказывается о способах установки Яндекс браузера. По определенным причинам в системе возникает проблема и соответственно не устанавливается браузер. Это может произойти из-за проблем с подключением к Интернету, недостатка места на жестком диске, сбоя системы при загрузке установочных файлов, вирусной атаки на персональный компьютер, некорректного удаления предыдущей версии.
При переходе на официальный портал вам необходимо скачать файл, предоставленный в этой системе. После запуска процесса и установки программного обеспечения происходит сбой системы. Если у вас есть проблемы с выходом в Интернет, то лучше решить эту проблему и потом скачать обновление. Поскольку процесс установки может быть прерван в любой момент, и вы не сможете установить это приложение.
Специалисты советуют пользователям Яндекс браузера использовать офлайн-версию.Такой установщик установит программное обеспечение даже при плохом подключении к Интернету. Офлайн-версия доступна на официальном портале http://browser.yandex.ru/download/?os=win&full=1.
После перехода по ссылке вы можете легко установить браузер, который загрузится автоматически.
Если на вашем компьютере недостаточно свободного места, необходимо принять следующие меры. Для начала нужно очистить корзину, а также диски, удалить файлы вручную, удалить программу.Для запуска утилиты, чтобы очистить НDD, вам нужно будет зайти в специальную программу, которая называется «Проводник Windows». Ярлык на рабочем столе и на панели быстрого доступа позволит вам найти нужный вариант.
Щелкнув значок диска, на котором установлены операционные системы, вы должны перейти к опции «Очистить». В это время система проверяет выбранный объект на наличие определенной информации. Поэтому, удалив ненужную информацию на вашем компьютере, вы можете запустить любую другую программу.Соответственно, вам придется отметить все ссылки, которые больше не понадобятся в будущем, и нажать «Очистить».
Если данные удаляются
Специально созданная корзина позволит удалить ненужные файлы, но с гарантией восстановления определенного документа. Эта функция существует для категории, которая хочет восстановить информацию в будущем. Следует отметить, что пока данные находятся в корзине, вы не сможете использовать перегруженные диски.В этом случае вам придется полностью очистить корзину или удалить определенную часть ненужных файлов.
Чтобы освободить персональный компьютер, можно использовать другой метод.
Когда вы переходите в каталог загрузки, вы можете подробно изучить файлы, которые занимают определенное место. Затем необходимо открыть опцию «Пуск», перейти в панель управления и осуществить процесс запуска утилиты «Удалить программу».
Компьютер заражен вирусами, что делать
Очень часто пользователи жалуются, что их компьютер заражен огромным количеством вирусов.В этом случае вам придется установить антивирусную программу, а затем тщательно очистить свой компьютер от вредоносной информации. Выполнив все эти шаги, вы можете легко установить программное обеспечение и воспользоваться новейшими функциями.
Яндекс.Браузер становится все более популярным, опережая другие веб-браузеры по количеству установок. Стильный и современный интерфейс в сочетании с высокой скоростью работы и уникальными функциями привлекает все больше и больше пользователей, желающих изменить привычный путь в Интернет на более интересный.К сожалению, некоторые из них могут столкнуться с неприятной ситуацией: невозможно установить Яндекс.Браузер.
Часто у этой проблемы нет серьезной причины:
- Низкая скорость интернета;
- Ошибки при удалении предыдущей версии веб-браузера;
- Жесткий диск полный;
- Вирусная активность.
Все это легко устраняется и установку Яндекс Браузера можно повторить.
Плохое интернет-соединение
Низкое качество сетевых подключений действительно может быть причиной того, что Яндекс.Браузер не устанавливается.Обычно мы загружаем установочные файлы определенных программ, а затем можем установить их даже без подключения к Интернету. В случае некоторых веб-браузеров ситуация немного иная: пользователь скачивает с сайта разработчика (в нашем случае Яндекс.Браузера) небольшой файл, который многими воспринимается как установочный файл. Фактически при запуске он отправляет запрос на серверы Яндекса на загрузку последней стабильной версии программы на ваш компьютер. Соответственно, при невысокой скорости интернета процесс загрузки может растянуться или даже прерваться.
В этом случае есть два варианта решения проблемы: дождаться повышения скорости интернета или скачать автономный установщик. Если вы решили использовать второй способ, то вам следует знать — установочный файл браузера, не требующего подключения к сети, весит больше, чем файл, упомянутый выше. Однако его можно запустить на всех компьютерах, где нет сетевого подключения, и браузер все равно будет установлен.
Неправильное удаление предыдущей версии браузера
Возможно, вы ранее использовали Яндекс.Браузер, а потом удалили его, но сделали это неправильно.Из-за этого новая версия отказывается устанавливать поверх старой. В этом случае нужно полностью удалить программу с помощью специального ПО.
При наличии достаточных навыков вы можете самостоятельно очистить систему от файлов и папок, созданных браузером в разных директориях.
Основная папка находится здесь:
C: \ Users \ USER_NAME \ AppData \ Local \ Yandex \ YandexBrowser
Будьте осторожны при удалении пользовательской папки User Data все ваши данные будут потеряны: закладки, настройки, пароли и другая информация.
Дополнительные папки расположены по адресам:
C: \ Users \ USER_NAME \ AppData \ LocalLow \ Yandex
C: \ Users \ USER_NAME \ AppData \ Roaming \ Yandex
C: \ Program Files (x86) \ Yandex
C: \ Program Files \ Yandex
Обычно этого достаточно для установки новой версии браузера. В крайнем случае вы можете удалить настройки реестра, связанные с Яндекс.Браузером. Мы не рекомендуем редактировать реестр неопытным пользователям ПК и рекомендуем экспортировать его перед внесением изменений.
Мало места на жестком диске
Возможно, браузер не может установить по такой простой причине, как нехватка места. Решение этой проблемы максимально простое — зайдите в « Установка и удаление программ » и избавьтесь от ненужного ПО.
Также пролистайте все используемые папки и удалите ненужные файлы, например, просмотренные фильмы, скачанные файлы с торрентов и т. Д.
Вирусы
Иногда вирус, заразивший компьютер, препятствует установке некоторых или всех программ.Запустите антивирусную проверку или воспользуйтесь утилитой Dr.Web CureIt для проверки системы и удаления опасного и вредоносного ПО.
Это все основные причины, по которым Яндекс.Браузер не устанавливается на ваш компьютер. Если эти советы вам не помогли, то напишите в комментариях конкретную проблему, с которой вы столкнулись, и мы постараемся помочь.
Если в результате тщательной проверки на вашем компьютере обнаружены вирусы, вам необходимо обязательно вылечить или поместить в карантин, а затем перезагрузить компьютер.
В некоторых случаях вирусы вносят в систему непоправимые изменения. В результате даже после их удаления проблема не будет решена. В этом случае вам может помочь функция восстановления системы, которая позволит вам откатить компьютер к тому моменту, когда операционная система работала нормально.
Для этого откройте меню «Панель управления», и перейдите в раздел «Восстановление» .
Откройте элемент «Начать восстановление системы» и дождитесь загрузки этой функции.
На экране отображаются доступные точки отката. Если среди них есть один, датированный временем, когда компьютер работал правильно, вам нужно будет использовать его и выполнить окна отката … Восстановление системы вернет все аспекты Windows обратно к выбранному периоду, за исключением пользовательских файлов, таких как музыка , видео, документы и т.д.
Если у вас остались вопросы по статье, обязательно оставляйте их в комментариях, и мы постараемся вам помочь.
Не все программы корректно работают на разных версиях операционных систем Windows… В некоторых случаях пользователи седьмой версии этой ОС могут наблюдать ситуацию, когда браузер Яндекс открывается очень долго или не открывается вообще. Чтобы исправить такую проблему, не требуется глубоких знаний и значительных усилий.
Проблемы с Яндексом
Если браузер Яндекс не запускается в Windows 7, это может стать серьезной проблемой для пользователя, особенно в тех случаях, когда эта программа является основным средством доступа в Интернет. Причин, вызывающих такую некорректную работу программы, довольно много.Их стоит изучить, так как способ решения проблемы напрямую зависит от причины, ее вызвавшей.
Среди типичных явлений, вызывающих долгую загрузку браузера, следует отметить:
- Перегрузка программы различными надстройками, многие из которых не нужны;
- Некорректная работа системных служб ОС;
- Выполнено неправильно;
- Наличие вирусов или других вредоносных программ на компьютере;
- Чрезмерная загрузка ЦП или ОЗУ устройства, которое вы используете.
В большинстве случаев достоверно определить причину, по которой браузер не хочет запускаться, довольно сложно, поэтому следует попробовать все предложенные методы, чтобы наверняка устранить неисправность.
Решение проблем
В первую очередь необходимо проверить компьютер на вирусы. Это может быть довольно сложно сделать без браузера, особенно если он не установлен на используемом вами устройстве. В связи с этим вы можете использовать встроенный в ОС браузер, чтобы выбрать и загрузить антивирусное программное обеспечение для проверки.
Вы можете попробовать выполнить полную переустановку программ, открыв меню «Пуск» и выбрав «Панель управления». Там в разделе «Установка и удаление программ» доступна функция удаления. По окончании процедуры необходимо скачать и переустановить браузер с официального сайта.
Если, то, скорее всего, процессор компьютера занят другим приложением. Если вы откроете диспетчер задач, нажав Ctrl + Alt + Del, вы можете на вкладке «Процессы» просмотреть и выйти из программы, которая в данный момент требует ресурсов компьютера.