Что делать, если Айтюнс не видит Айфон
Содержание
- Причина 1: Кабель
- Причина 2: USB-порт
- Причина 3: Отсутствие доверия между устройствами
- Причина 4: Сбой в работе устройств
- Причина 5: Версия iTunes
- Причина 6: Сбой в работе iTunes
- Причина 7: Драйвер переносных устройств
- Вариант 1: iTunes с сайта Apple
- Вариант 2: iTunes из Microsoft Store
- Причина 8: Драйвер и служба AMD(S)
- Вариант 1: Apple Mobile Device USB Driver
- Вариант 2: «Неизвестное устройство»
- Вариант 3: Драйвер с символом ошибки
- Причина 9: iOS
- Вопросы и ответы
Причина 1: Кабель
Кабель Lightning-to-USB – это первое, на что следует обратить внимание в ситуации, когда iTunes не видит iPhone. Мобильные устройства Apple крайне чувствительны к аксессуарам, поэтому если для связки с компьютером используется неоригинальный, дешевый провод от неизвестного производителя, его корректную работу гарантировать нельзя. Однако рассматриваемая проблема вполне может возникать и с фирменной продукцией – кабели со временем изнашиваются и повреждаются, причем не всегда это можно заметить визуально. Поэтому прежде всего необходимо проверить его состояние и, по возможности, использовать другой.
Однако рассматриваемая проблема вполне может возникать и с фирменной продукцией – кабели со временем изнашиваются и повреждаются, причем не всегда это можно заметить визуально. Поэтому прежде всего необходимо проверить его состояние и, по возможности, использовать другой.
Причина 2: USB-порт
Возможно, виновником проблемы является не провод, а разъем на компьютере или ноутбуке, к которому он подключается. В таком случае следует воспользоваться другим свободным портом. При этом в случае с системным блоком важно это делать на задней панели, напрямую, не используя различные переходники, хабы, картридеры и удлинители.
Отметим, что иногда помехой могут оказаться другие USB-устройства, подключенные к ПК или ноутбуку. Попробуйте их отключить, особенно это важно сделать с приемниками и передатчиками беспроводного сигнала Wi-Fi и Bluetooth. Затем поочередно вставляйте кабель во все свободные разъемы, пока не убедитесь, что система и iTunes распознали iPhone, а если этого не произойдет, переходите к следующему решению.
Причина 3: Отсутствие доверия между устройствами
Для того чтобы компьютер, а вместе с ним и Айтюнс, распознали Айфон, между устройствами должно быть установлено доверие – по сути, это разрешение на сопряжение, запрос которого появляется при первом подключении.
- Отключите iPhone от ПК, а затем снова подключите его. Запустите iTunes.
- В окне с уведомлением, которое появится в программе, нажмите «Продолжить».
- Разблокируйте экран телефона (возможно, только после этого компьютер его увидит, а в Айтюнс появится сообщение с предыдущего шага), в окне с вопросом тапните «Доверять», а затем введите защитный код-пароль.
После выполнения этих действий iTunes должен увидеть iPhone, и вы сможете с ним работать, но если этого не произойдет, переходите далее.
Причина 4: Сбой в работе устройств
Возможно, рассматриваемая проблема является единичным сбоем, возникшим либо с компьютером, либо с телефоном. Перезагрузите оба устройства, после запуска ПК откройте на нем только Айтюнс, закрыв остальные программы, и подключите Айфон. Если он по-прежнему не будет распознан, переходите к следующему шагу.
Если он по-прежнему не будет распознан, переходите к следующему шагу.
Подробнее: Как перезагрузить компьютер / iPhone
Причина 5: Версия iTunes
Если вы используете неактуальную, устаревшую версию Айтюнс, это вполне может вызвать рассматриваемую проблему с видимостью Айфона. Проверьте, доступно ли обновление для программы, и установите его. Более детально об этом на примере версий с официального сайта Эппл и магазина приложений Майкрософт мы ранее рассказывали в отдельной инструкции.
Подробнее: Как обновить iTunes
Причина 6: Сбой в работе iTunes
Вероятным виновником проблемы иногда оказывается не устройство или устаревшее программное обеспечение, а сбой в работе последнего. Так, Айтюнс может быть поврежден вследствие некорректно выполненной установки или обновления, слишком старательной очистки системы от мусора, вирусного заражения и ряда других причин. Проще всего устранить их путем переустановки программы – о правильной реализации данной процедуры мы ранее писали в отдельных статьях.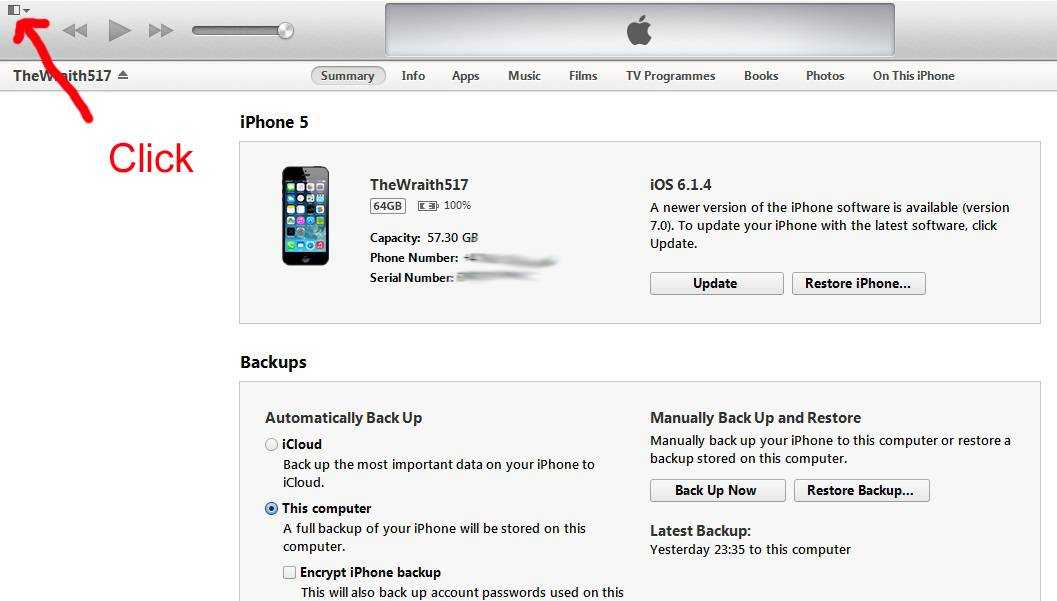
Подробнее: Как полностью удалить и заново установить iTunes
Причина 7: Драйвер переносных устройств
Для того чтобы iPhone корректно работал с Windows и функционирующим в ее среде iTunes, в операционной системе должен присутствовать соответствующий драйвер. Обычно последний устанавливается автоматически при первом подключении устройств, но иногда он может быть поврежден или устареть. Решением в данном случае будет обновление или переустановка.
Примечание: Айтюнс для Виндовс доступен в двух версиях: первая скачивается в виде привычного EXE-установщика, вторая – из фирменного магазина Майкрософт. Исходя из этого дальнейшие инструкции отличаются.
Вариант 1: iTunes с сайта Apple
- Отключите iPhone от ПК и закройте iTunes.
- Разблокируйте экран телефона и повторно подключите его к компьютеру. Если откроется Айтюнс, закройте его.
- Вызовите окно «Выполнить», нажав клавиши «Win+R», введите указанную ниже команду и нажмите «ОК» или «Enter».

%ProgramFiles%\Common Files\Apple\Mobile Device Support\DriversЧитайте также: Как открыть строку «Выполнить» на компьютере с Windows
- Найдите файл с названием
usbaapl64.inf(в 64-битной ОС/версии программы) илиusbaapl.inf(в 32-битной) и имеющий тип «Сведения для установки». Кликните по нему правой кнопкой мышки и выберите пункт «Установить».Совет: Для того чтобы увидеть тип файла, измените представление элементов в папке на «Таблица».
- Снова отсоедините Айфон от ПК, перезагрузите последний.
После запуска системы снова подключите телефон к компьютеру и проверьте, отображается ли он в Айтюнс.
Вариант 2: iTunes из Microsoft Store
- Отключите iPhone от компьютера и закройте iTunes.
- Разблокируйте устройство и снова подключите его к ПК. Если программа самопроизвольно запустится, закройте ее.
- Кликните правой кнопкой по меню «Пуск» и выберите «Диспетчер устройств».

Читайте также: Как открыть «Диспетчер устройств» на компьютере с Windows
- Разверните раздел «Переносные устройства» и, ориентируясь на название, найдите там свой телефон. Нажмите правую кнопку мышки на данном элементе и выберите пункт «Обновить драйвер».
- В появившемся окне воспользуйтесь вариантом «Автоматический поиск драйверов».
- Дождитесь, пока будет завершена процедура поиска, скачивания и установки ПО.
Примечание: Если появится указанное на изображении выше уведомление, значит, подходящие драйверы уже были установлены.
- Проверьте, доступны ли какие-то обновления для ОС и/или ее компонентов. Для этого откройте «Параметры» (клавиши «Win+I») и перейдите в раздел «Обновления и безопасность».
- Нажмите на кнопку «Проверить наличие обновлений», и если таковые будут обнаружены, загрузите и установите их.
- Отключите Айфон, перезагрузите ПК.

Повторно подключите устройство, запустите Айтюнс и проверьте наличие проблемы. Скорее всего, она будет устранена.
Причина 8: Драйвер и служба AMD(S)
Помимо стандартного драйвера переносных устройств, для корректного взаимодействия операционной системы, iTunes и iPhone необходим еще один компонент — Apple Mobile Device USB Driver. Иногда он слетает или начинает работать с ошибками. Проверить это и, если проблема будет обнаружена, исправить ее, можно следующим образом:
- Запустите «Диспетчер устройств», воспользовавшись для этого методом из предыдущей части статьи или окном «Выполнить», в которое следует ввести указанную ниже команду и подтвердить ее.
devmgmt.msc - Разверните раздел «Контроллеры USB» и найдите в нем «Apple Mobile Device USB Driver».
Обратите внимание! Если драйвер отсутствует в списке, разверните в «Диспетчере устройств» ветку «Устройства USB», нажмите правой кнопкой мышки на «Apple Mobile Device USB Device», выберите «Удалить устройство» и подтвердите данную процедуру.
 Выполните перезагрузку ПК, после чего повторите действия из предыдущих шагов.
Выполните перезагрузку ПК, после чего повторите действия из предыдущих шагов. - Дальнейшие действия зависят от того, как отображается драйвер. Каждый из возможных вариантов рассмотрим отдельно.
Вариант 1: Apple Mobile Device USB Driver
Если в списке «Контроллеры USB» драйвер отображается именно под указанным в подзаголовке названием и со стандартным значком, как это показано на изображении ниже, значит, какие-либо проблемы с ним отсутствуют. Можете сразу переходить к последней части статьи.
Вариант 2: «Неизвестное устройство»
Если Apple Mobile Device USB Driver отсутствует в списке или отображается как «Неизвестное устройство», необходимо воспользоваться другим кабелем Lightning-to-USB или подключить iPhone к другому компьютеру, если такая возможность имеется. Если проблема повторится и на другом ПК, обратитесь в службу поддержки Apple, воспользовавшись для этого представленной ниже ссылкой или отдельным приложением, доступным в App Store.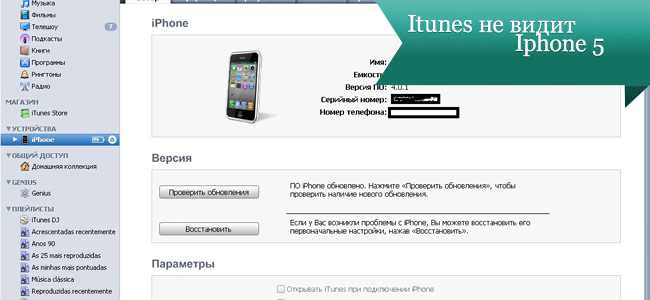
Страница поддержки пользователей продукции Apple
Скачать приложение Apple Support
Вариант 3: Драйвер с символом ошибки
Если рядом с наименованием Apple Mobile Device USB Driver отображается один из указанных ниже значков ошибки, это говорит о наличии проблем с драйвером или одноименной службой, устранением которых мы и займемся далее. Действия выполняются в три этапа.
Перезапуск службы AMDS
Обычно данная проблема сопровождается не только значком ошибки в «Диспетчере устройств», но и сообщением следующего содержания «Данный *имя устройства* не может быть использован, т.к. служба Apple Mobile Device не запущена».
- Закройте программу iTunes и отключите iPhone от компьютера.
- Вызовите окно «Выполнить», введите в нем указанную ниже команду и запустите ее, нажав «ОК» или «Enter».
services.msc - Найдите в открывшемся списке службу с названием «Apple Mobile Device Service», нажмите по ней правой кнопкой мышки и выберите пункт «Свойства».

- Находясь во вкладке «Общие», в выпадающем списке «Тип запуска» выберите «Автоматически».
- Нажмите «Остановить», а затем «Запустить» службу, после чего поочередно воспользуйтесь кнопками «Применить» и «ОК» для подтверждения. Закройте окно.
Перезагрузите компьютер, подключите к нему Айфон и проверьте, видит ли его Айтюнс. С большой долей вероятности рассматриваемая проблема должна быть устранена.
Подготовка к устранению конфликта с защитным ПО
Ошибка в работе драйвера Apple Mobile Device может быть вызвана конфликтом между программой iTunes и установленным на компьютере защитным ПО – антивирусом и/или брандмауэром, причем как сторонним, так и стандартным. Для его устранения потребуется выполнить следующее:
Примечание: Предложенные ниже рекомендации также следует выполнять в том случае, если не удалось перезапустить службу «Apple Mobile Device Service» или это не дало положительного результата.
- Проверьте настройки даты и времени на компьютере – они должны соответствовать действительности и определяться автоматически.
Подробнее: Настройка даты и времени на ПК с Windows
- Выполните вход в систему из-под учетной записи администратора.
Подробнее: Как войти в Виндовс как администратор
- Убедитесь, что на компьютере установлена последняя версия iTunes и Windows. Оба действия уже были нами рассмотрены выше.
Подробнее: Как обновить Виндовс до последней версии
- Проверьте наличие обновлений для антивируса и, если таковые будут доступны, установите их.
- Перезагрузите компьютер и переходите к следующему шагу.
Устранение конфликта с защитным ПО
Прежде чем приступить к выполнению инструкции ниже, временно отключите антивирусное ПО. Подключите iPhone к компьютеру и проверьте, отображается ли он в iTunes. Даже если этого не произойдет, не включая антивирус, приступайте к следующим действиям.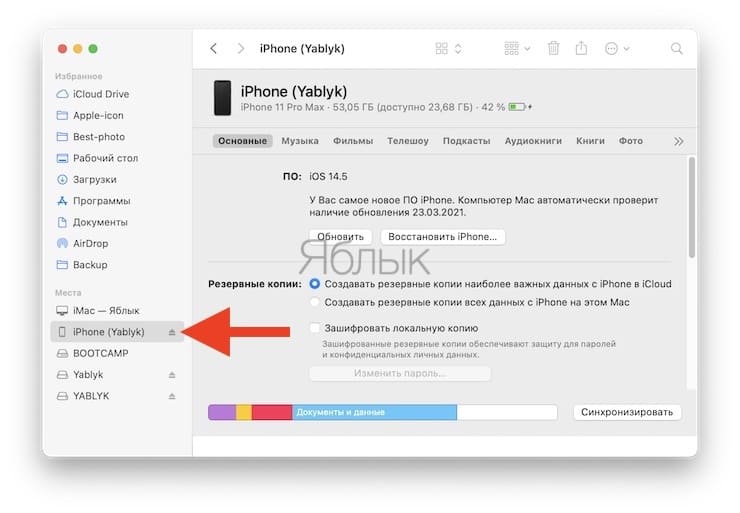
Подробнее: Как временно отключить антивирус
- Откройте системный брандмауэр. Проще всего это сделать через окно «Выполнить», в которое нужно ввести указанную ниже команду.
firewall.cpl - На боковой панели открывшейся оснастки перейдите по ссылке «Разрешение взаимодействия с приложением или компонентом в брандмауэре Windows».
- Нажмите на кнопку «Изменить параметры».
- В списке «Разрешенные программы и компоненты» найдите Bonjour Service и убедитесь, что напротив этого наименования установлена галочка в чекбоксе «Частные».
Далее найдите iTunes (или iTunes.MSI) – для него должны быть установлены обе галочки.
- Если вы не увидите в этом списке одну или обе программы, воспользуйтесь расположенной внизу кнопкой «Разрешить другое приложение».
- Нажмите «Обзор» и перейдите в одно из следующих расположений, в зависимости от того, какую программу нужно добавить.

C:\Program Files\iTunes\C:\Program Files\Bonjour\
- Выделите исполняемый файл приложения – iTunes или Bonjour соответственно. Кликните «Открыть».
- Для подтверждения нажмите «Добавить».
- Вернитесь к окну «Разрешенные программы» и выполните в нем действия из шага №4 текущей инструкции, затем нажмите «ОК» и закройте брандмауэр.
- Перезагрузите ПК, после чего выполните повторную установку или обновление драйвера, воспользовавшись инструкцией из предыдущей части статьи – «Причина 7».
Если виновником рассматриваемой проблемы был драйвер Apple Mobile Device или одноименная служба, она точно будет устранена, а значит, iTunes увидит iPhone.
Причина 9: iOS
Если на вашем iPhone проводилась процедура jailbreak, подразумевающая вмешательство в операционную систему, или в работе iOS наблюдались какие-либо ошибки и сбои, возможно, iTunes не видит устройство именно из-за этого.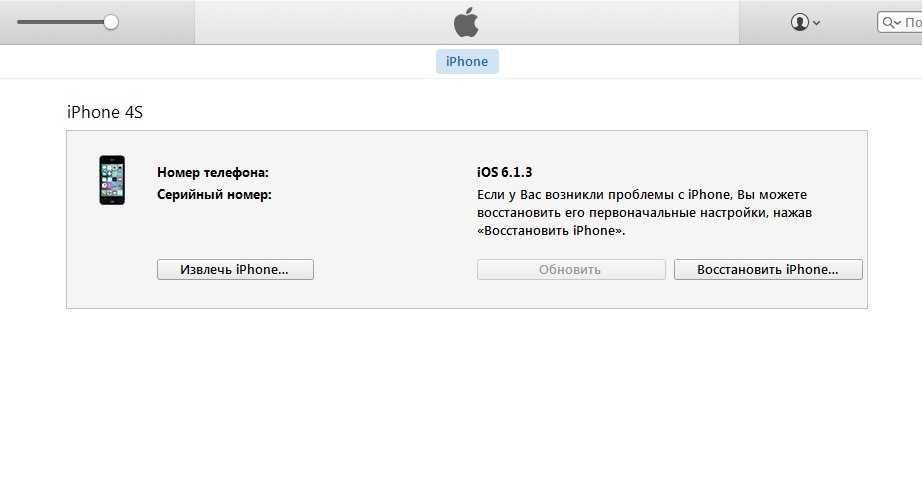 Единственным доступным решением в такой ситуации будет восстановление телефона в режиме DFU. Данная процедура является аварийной и подразумевает удаление всех данных, поэтому прежде, чем приступить к ней, обязательно создайте резервную копию. Узнать же о том, каким образом она выполняется, можно из представленной по ссылке ниже инструкции – она написана на примере iPad, но для iPhone алгоритм необходимых действий точно такой же.
Единственным доступным решением в такой ситуации будет восстановление телефона в режиме DFU. Данная процедура является аварийной и подразумевает удаление всех данных, поэтому прежде, чем приступить к ней, обязательно создайте резервную копию. Узнать же о том, каким образом она выполняется, можно из представленной по ссылке ниже инструкции – она написана на примере iPad, но для iPhone алгоритм необходимых действий точно такой же.
Подробнее: Как восстановить iPad в режиме DFU
Что делать, если компьютер не видит iPhone 13/12 ?
Привет, только что получил свой iPhone 13 (предыдущий телефон был iPhone 8), но iTunes не видит iPhone 13. Мой компьютер распознаёт его — я вижу его в своих файлах и он находится в диспетчере устройств, но iTunes просто не видит Это.»
Недавно на форуме сообщества Apple, посвященном iOS, появилась проблема, связанная с тем, что iTunes не видит iPhone 13. На это есть несколько причин; iTunes может не распознать ваш последний iPhone 12. В этой статье мы объясним причины и методы решения этой проблемы.
В этой статье мы объясним причины и методы решения этой проблемы.
- Часть 1. Общие причины, по которым iTunes, вероятно, не
распознаёт iPhone 13/12 - Часть 2: быстрые советы для iTunes, не распознающего iPhone по каким-либо причинам
- Часть 3: как исправить iTunes, не распознающий iPhone 13/12, переустановив iTunes на Mac
- Часть 4: как исправить iTunes, не распознающий iPhone 13/12, переустановив iTunes в Windows 10
- Лучший способ переноса данных со старого iPhone на iPhone 13/12 без открытия iTunes
Часть 1: Общие причины, по которым iTunes, вероятно, не видит iPhone 12
Если вам интересно, почему iTunes не определяет, то вот наиболее распространенные причины, которые могут помочь вам распознать проблему.
- Проблема с кабелем USB к порту USB
- Не доверяю своему компьютеру
- Неправильная работа
- Проблема с версией (слишком низкая версия iTunes)
Часть 2: Советы для iTunes, не распознающего iPhone по каким-либо причинам
Выше мы перечислили 4 распространенных причины, которые могут заставить вас задуматься: «Почему iTunes не подключается к iPhone?» Вот несколько полезных советов для вас, если вы ищете быстрое решение.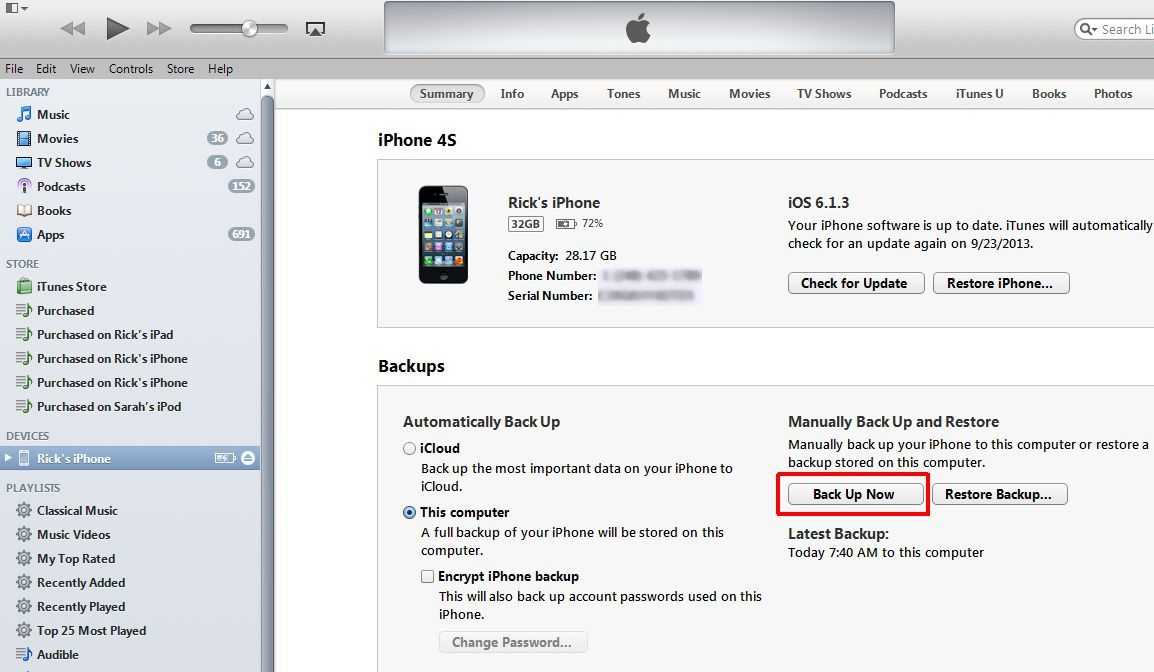
- Вам необходимо убедиться, что ваше устройство iPadOS или iOS разблокировано при открытом домашнем экране.
- Обновите все программное обеспечение на вашем Mac или ПК с Windows. Убедитесь, что у вас установлена последняя версия всего программного обеспечения, такого как iTunes.
- Убедитесь, что ваше устройство работает нормально.
- Разблокируйте устройство и нажмите «Доверять» в окне предупреждения «Доверять этому компьютеру».
- Убедитесь, что все подключенные USB-аксессуары работают нормально. Отключите все USB-кабели и проверьте каждый USB-порт по отдельности.
- Перезагрузите компьютер и такие устройства, как iPhone, iPad и iPod touch.
- Подключите свое устройство к другому компьютеру. Если проблема не исчезнет, обратитесь в службу поддержки Apple и постарайтесь решить ее.
Эти полезные советы обязательно помогут вам в решении вашей проблемы. Однако, если вы считаете, что текущая версия iTunes устарела или имеет проблему, вам необходимо переустановить iTunes.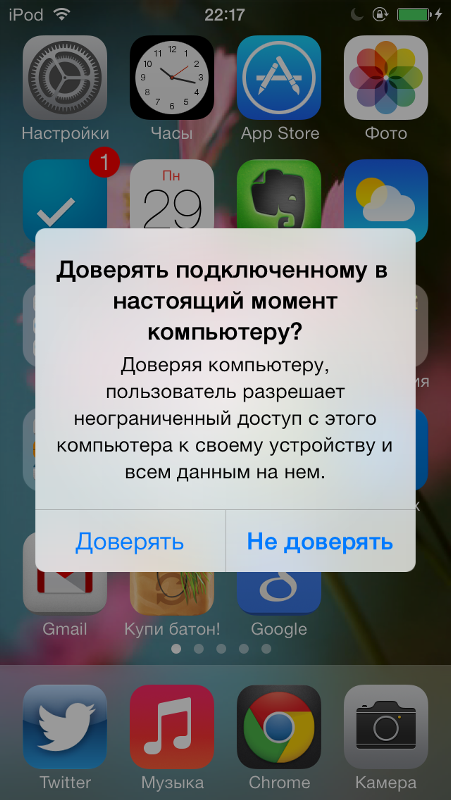 Учитывая это, загружать iTunes для Windows и Mac совсем другое дело.
Учитывая это, загружать iTunes для Windows и Mac совсем другое дело.
Часть 3: Как исправить iTunes, не распознающий iPhone 12, переустановив iTunes на Mac
Если вы используете Mac и видите, что «Mac не видит iPhone», то этот раздел для вас. Выполните следующие действия, чтобы решить эту проблему:
- Подключите свое устройство (iOS / iPadOS), убедитесь, что оно разблокировано, и перейдите на главный экран.
- Нажмите и удерживайте клавишу Option, щелкните меню Apple и выберите «Информация о системе / Отчет о системе» на вашем Mac.
- Выберите USB, расположенный в левой части списка.
В дереве USB-устройств вы увидите свое устройство. Если ваше устройство указано там, установите последние обновления, иначе обратитесь в службу поддержки Apple, чтобы решить проблему, когда Mac не видит iPhone.
Часть 4: Как исправить, что iTunes не видит iPhone 12, переустановив iTunes в Windows 10
Если вы столкнулись с тем, что iPhone не отображается в iTunes Windows 10, вы можете выполнить следующие действия, чтобы исправить это.
Лучший способ передачи данных со старого iPhone на iPhone 12 без открытия iTunes
Tenorshare iCareFone — лучший инструмент для резервного копирования данных iCloud, который предотвращает все типы проблем с резервным копированием iCloud. Это очень простой и понятный инструмент для резервного копирования. Вот как выполнить резервное копирование с помощью Tenorshare iCareFone.
Загрузите и установите Tenorshare iCareFone на свой ПК или Mac и подключите к нему свое устройство, выберите вкладку «Резервное копирование и восстановление» в верхнем меню, чтобы начать.
Все типы файлов перечислены на левой панели для резервного копирования.
Резервное копирование займет несколько минут. После этого вы увидите экран «Резервное копирование завершено».
- Затем подключите новое устройство и снова выберите «Резервное копирование и восстановление».
- Вы увидите всю историю резервного копирования со старого iPhone.
 Щелкните по нему и щелкните «Просмотр».
Щелкните по нему и щелкните «Просмотр». Выберите файлы, которые вы хотите перенести на новое устройство, и нажмите «Восстановить на устройство».
Подождите несколько минут, и ваши файлы будут перенесены на ваш новый iPhone.
Последняя мысль
В последнее время многие пользователи iOS сталкиваются с новой проблемой «iTunes не
распознаёт iPhone 12» из-за 4 распространенных причин, упомянутых в этой статье. Чтобы избавиться от этой проблемы, мы обсудили 7 наиболее полезных советов по устранению проблемы «устройство не отображается в iTunes». Вы также можете использовать
Tenorshare iCareFone для решения любых проблем, связанных с iOS.
Предупреждение о доверии этому компьютеру не отображается на iPhone Исправление
Всякий раз, когда iPhone или iPad подключаются к компьютеру в первый раз, на экране появляется всплывающее окно с вопросом, доверяют ли они компьютеру. И им нужно доверять компьютеру, чтобы он мог синхронизироваться с устройством iOS, получать доступ к своим фотографиям, контактам и даже создавать резервные копии.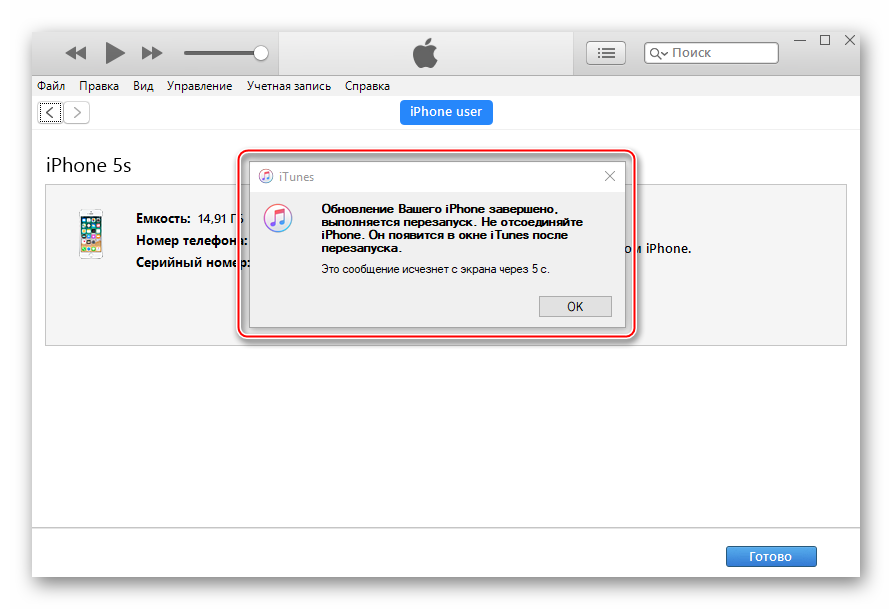 Судя по тому, что я испытал, настройки доверия работают надежно большую часть времени, за исключением нескольких редких сбоев. К сожалению, некоторые пользователи iDevice сообщают, что предупреждение «Доверяйте этому компьютеру» не отображается на их iPhone. В результате они не могут синхронизировать свои устройства с компьютером. Если проблема дошла и до вас, вы находитесь в нужном месте, чтобы разобраться с ней.
Судя по тому, что я испытал, настройки доверия работают надежно большую часть времени, за исключением нескольких редких сбоев. К сожалению, некоторые пользователи iDevice сообщают, что предупреждение «Доверяйте этому компьютеру» не отображается на их iPhone. В результате они не могут синхронизировать свои устройства с компьютером. Если проблема дошла и до вас, вы находитесь в нужном месте, чтобы разобраться с ней.
Исправить ошибку «Доверяйте этому компьютеру», которая не отображается на iPhone и iPad
Итак, как мы собираемся решить эту проблему? Хороший вопрос. Давайте сначала разберемся!
Каков обходной путь?
Что ж, сначала мы попробуем простое, но эффективное решение, которое часто помогает при устранении таких распространенных сбоев. Если это не удастся, мы перезагрузим настройку доверия. В большинстве случаев он может выполнить работу. Даже если это не спасет вас, у нас есть несколько других надежных хаков, чтобы обойти черту. Так что не стоит беспокоиться о проблеме. Сказав, давайте перейдем в режим устранения неполадок, не так ли?
Сказав, давайте перейдем в режим устранения неполадок, не так ли?
1. Принудительно перезагрузите устройство
Аппаратный сброс часто помогал мне решить проблему, когда всплывающее окно «Доверяйте этому компьютеру» не появлялось. Итак, я собираюсь положиться на это надежное средство устранения неполадок, чтобы щелкнуть и на этот раз.
Сначала отключите устройство от компьютера, а затем принудительно перезагрузите мобильное устройство.
- На iPhone/iPad с Face ID: Нажмите и отпустите кнопку увеличения громкости, нажмите и отпустите кнопку уменьшения громкости. В конце зажмите боковую кнопку примерно на 10 секунд, пока на экране не появится логотип Apple.
- На iPhone/iPad с Touch ID: Вам нужно одновременно удерживать кнопки «Домой» и «Режим сна/пробуждение» около 10 секунд, чтобы принудительно перезагрузить устройство.
После перезагрузки устройства снова подключите его к компьютеру. Теперь введите пароль, чтобы разблокировать устройство. Затем подождите несколько секунд, пока не появится сообщение «Доверять этому компьютеру». Если он всплывает, вы готовы к работе. Если это не так, перейдите к другим решениям.
Теперь введите пароль, чтобы разблокировать устройство. Затем подождите несколько секунд, пока не появится сообщение «Доверять этому компьютеру». Если он всплывает, вы готовы к работе. Если это не так, перейдите к другим решениям.
2. Сброс настроек доверия
Еще один способ, который доказал свою надежность при решении этой проблемы, — это сброс настроек доверия. Для тех, кто не знаком, это часть «Сброс настроек местоположения и конфиденциальности», которая эффективно работает при установке настроек доверия на заводские значения по умолчанию.
Перейдите в приложение «Настройки» -> «Основные» -> «Сброс» -> «Сбросить местоположение и конфиденциальность». Затем введите свой пароль и снова нажмите Сбросить настройки . Затем попробуйте подключить свое устройство к компьютеру, чтобы увидеть, добились ли вы успеха или нет.
3. Сброс настроек сети
Если два вышеуказанных решения не помогли, попробуйте сбросить настройки сети. Имейте в виду, что он удалит все существующие сети Wi-Fi и пароли, настройки VPN и APN, а также настройки сотовой связи. Да, это радикальное решение, и мало кто захочет на него пойти. Но я бы порекомендовал вам не пропустить это, поскольку у него очень хороший опыт решения этой проблемы.
Имейте в виду, что он удалит все существующие сети Wi-Fi и пароли, настройки VPN и APN, а также настройки сотовой связи. Да, это радикальное решение, и мало кто захочет на него пойти. Но я бы порекомендовал вам не пропустить это, поскольку у него очень хороший опыт решения этой проблемы.
Откройте приложение «Настройки» -> «Основные» -> «Сброс». Теперь нажмите на Сбросить настройки сети и подтвердить.
Примечание:
- Если вы загрузили iTunes для Windows из Microsoft Store, убедитесь, что iTunes Mobile Device Helper включен в качестве элемента автозагрузки.
- Нажмите кнопку Пуск и выберите Настройки . Затем нажмите Apps и выберите Startup . Теперь убедитесь, что iTunes Mobile Device Helper включен.
4. Обновите свой Mac/iTunes для Windows
Если проблема еще не решена, возможно, виновата устаревшая версия macOS или iTunes.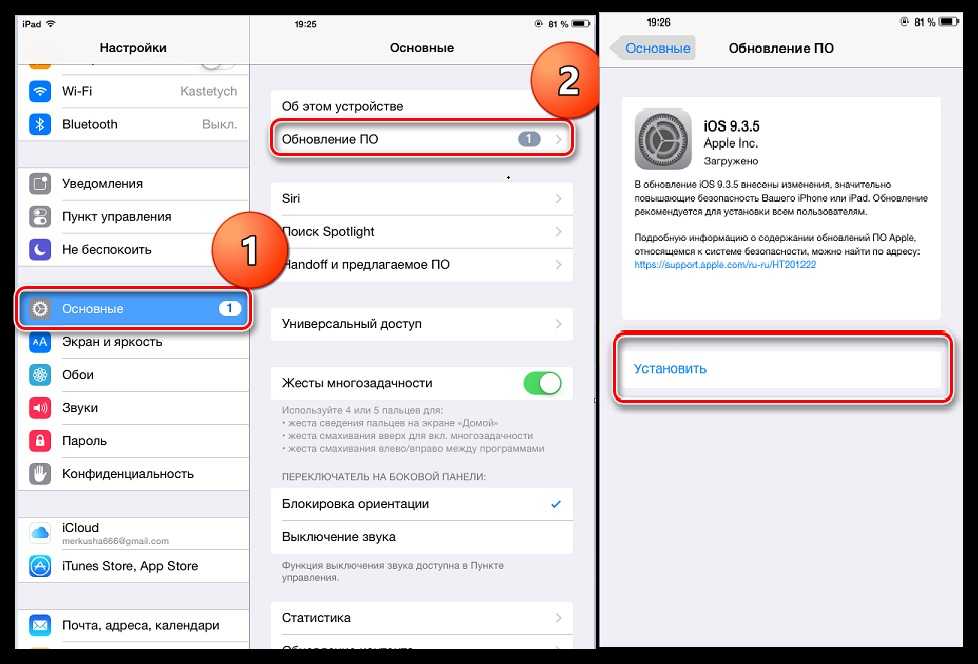 Различные проблемы, как правило, часто возникают при использовании старых версий программного обеспечения. Поэтому обновление программного обеспечения было бы правильным путем.
Различные проблемы, как правило, часто возникают при использовании старых версий программного обеспечения. Поэтому обновление программного обеспечения было бы правильным путем.
Чтобы обновить свой Mac: Щелкните меню Apple в верхнем левом углу экрана и выберите Системные настройки . Теперь щелкните панель обновления программного обеспечения , а затем выполните обычные шаги для обновления до последней версии macOS.
Обновление iTunes, загруженного из Microsoft Store: iTunes, установленное из Microsoft Store, обновляется автоматически при появлении новой версии. Кроме того, у вас также есть возможность проверять наличие обновлений через Магазин Microsoft.
Обновите iTunes, загруженное с веб-сайта Apple: Запустите iTunes -> меню «Справка» -> «Проверить наличие обновлений». Теперь выполните обычный процесс обновления iTunes.
Устранение неполадок с предупреждением «Доверяйте этому компьютеру» на вашем iPhone или iPad
Итак, вот некоторые из полезных решений для решения этой проблемы. Я надеюсь, что вы добились успеха, попробовав их, и сможете без проблем синхронизировать свое устройство iOS с компьютером. Кстати, какой из них вам понравился? Поделитесь с нами своими отзывами в комментариях. Недавно мы рассмотрели довольно много полезных руководств по устранению неполадок, таких как исправление проблемы с неработающей AirDrop, отсутствие синхронизации iMessage с iCloud и проблемы с паролями автозаполнения. Проверьте их, если вам нужна помощь.
Windows Computer не распознает iPhone

Прежде чем перейти к решению, важно сначала понять, почему компьютер с Windows может не распознать ваш iPhone. Объясняя эту проблему в простейшей форме, продукты Apple, которые в основном включают iPhone, iPad и MacBook, не очень хорошо сочетаются с Microsoft Windows, поэтому, когда эти два устройства объединяются, они не могут легко взаимодействовать. Именно поэтому время от времени появляются новые ошибки и баги. И одна из таких ошибок возникает, когда Windows 10 не может обнаружить iPhone.
Тщательное исследование этой проблемы показало, что для ее решения не существует единого решения. Тем, кто серьезно хочет решить эту проблему, придется пройти несколько проверок, в основном методом проб и ошибок, чтобы увидеть, решена ли их проблема.
1. Просто перезагрузите
Попробуйте перезагрузить iPhone и компьютер, а затем повторно подключить его, чтобы проверить, решена ли проблема. Да, это первый и самый кроткий фикс, который может получиться. Если это не так, перейдите вниз по этому списку.
Если это не так, перейдите вниз по этому списку.
2. Попробуйте использовать другой USB-порт
Эта проблема также может возникнуть из-за неисправного или поврежденного USB-порта на компьютере. Чтобы проверить это, подключите iPhone к другому порту USB.
3. Включите автозапуск
Подключите iPhone к компьютеру с Windows, откройте панель управления и щелкните апплет автозапуска. Убедитесь, что установлен флажок «Использовать автозапуск для всех носителей и устройств». Теперь найдите устройство iPhone и выберите параметр «Спрашивать меня каждый раз» в раскрывающемся меню рядом с устройством. Это помогает?
4. Установите все важные обновления Windows
Убедитесь, что система обновлена и установлена все последние обновления Windows. Чтобы установить последние обновления, пользователи могут просто перейти в раздел «Настройки» > «Обновление и безопасность» > «Центр обновления Windows » и загрузить обновления отсюда.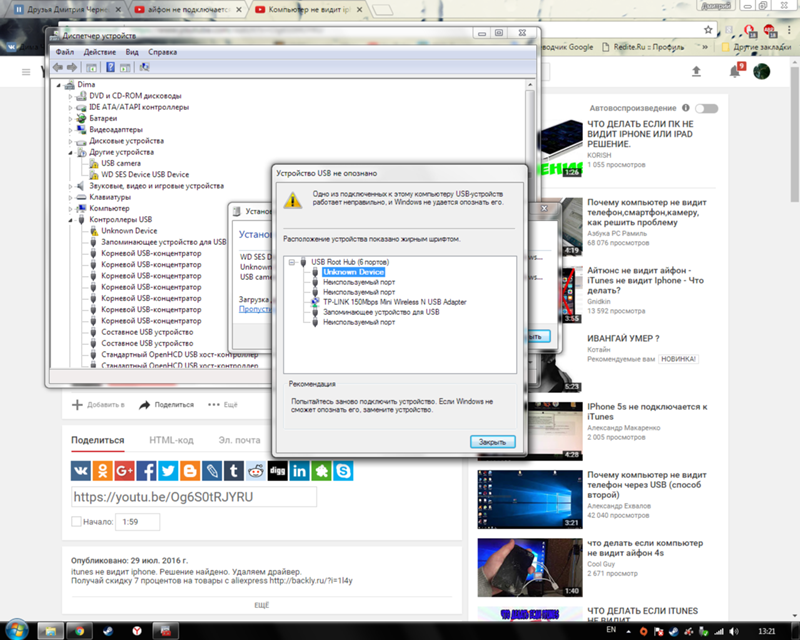
5. Установите/переустановите последнюю версию iTunes
iPhone может быть несовместим, если пользователь использует более старую версию iTunes с Windows 11/10. Следовательно, нужно убедиться, что у него установлена последняя версия iTunes.
Читать : Как установить драйверы iPhone в Windows 11/10.
6. Всегда «Доверять»
Всякий раз, когда устройство iOS подключается к компьютеру, появляется подсказка «Доверять этому компьютеру?». Пользователям всегда следует нажимать «Доверять», поскольку в большинстве случаев это наиболее подходящий вариант решения проблемы.
Аналогично: Windows не распознает или не обнаруживает устройство Android
7. Проверьте, установлена ли служба поддержки мобильных устройств Apple
Другой вариант — проверить, установлена ли служба поддержки мобильных устройств Apple . Пользователи могут проверить это, выбрав Панель управления > Удаление программы . Если он не установлен, необходимо переустановить iTunes. Вы также можете проверить, обновлены ли драйверы вашего устройства.
Если он не установлен, необходимо переустановить iTunes. Вы также можете проверить, обновлены ли драйверы вашего устройства.
Чтение : iPhone не заряжается при подключении к компьютеру.
8. Отключить VPN
Некоторые пользователи также жалуются, что не могут подключить свои устройства iPhone к ПК с Windows 10, когда VPN включен. В этом случае попробуйте отключить VPN на устройстве iPhone. Чтобы отключить VPN на вашем iPhone, выполните следующую процедуру:
- Откройте настройки на устройстве iPhone
- Нажмите «Общие»
- Нажмите «VPN»
- Нажмите «Удалить профиль»
- Подтвердите действие, снова нажав «Удалить».
Связанный : iPad не распознается ПК с Windows
9. Пользователи Windows N или KN
Если вы используете версии Windows 11/10 N или KN, убедитесь, что у вас установлен Media Feature Pack. Вы можете скачать его с сайта Майкрософт.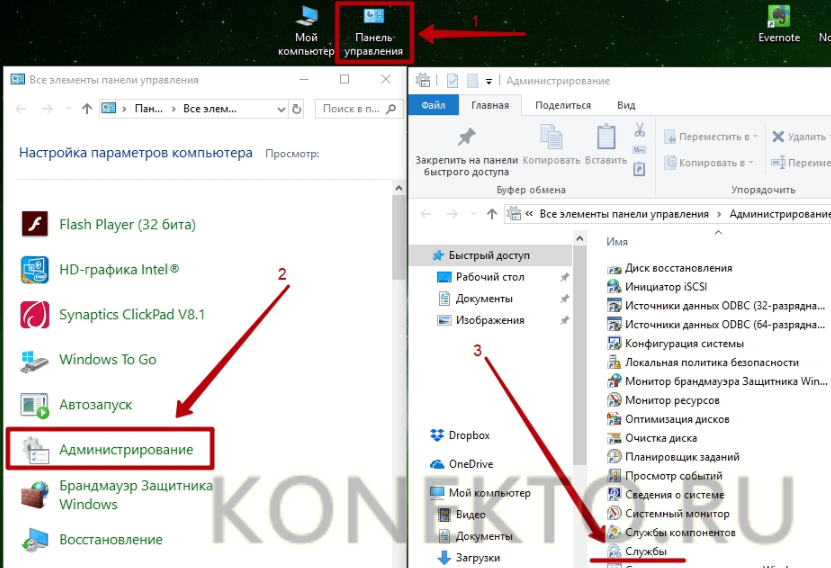
Для большинства пользователей, сталкивающихся с проблемами при подключении своих устройств iPhone и Windows 11/10, по крайней мере одно из приведенных выше решений решило проблему. Если по-прежнему ваша Windows 11/10 не может обнаружить iPhone, возможно, у вас есть стороннее программное обеспечение или драйвер, которые могут конфликтовать с iTunes и службами Apple. Попробуйте устранить неполадки, выполнив чистую загрузку.
Как исправить, что компьютер не распознает iPhone?
Чтобы устранить эту проблему, сначала необходимо перезагрузить компьютер. Если это не помогает, используйте другой USB-порт и другой кабель, включите автозапуск, переустановите последнюю версию iTunes, используйте параметр «Всегда доверять» на своем iPhone и т. д. Независимо от того, возникла ли у вас эта проблема с вашим iPhone или iPad, вы можно пройти через одни и те же решения.
Как исправить iPhone, который не подключается к Windows?
Если ваш iPhone не подключается к Windows 11/10, вы можете воспользоваться решениями, упомянутыми выше.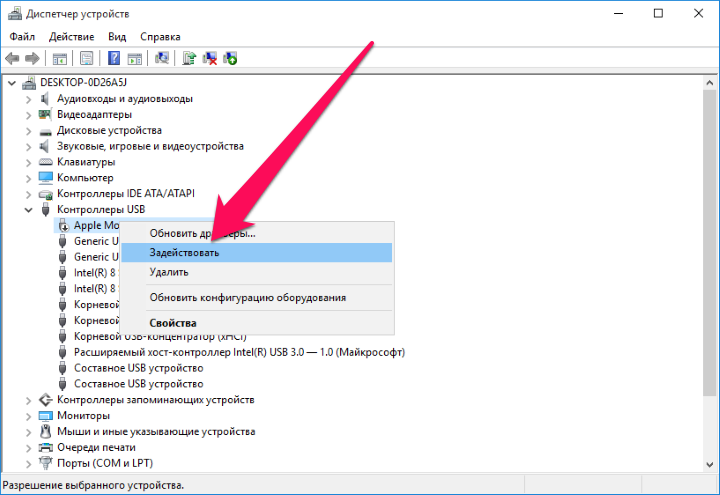
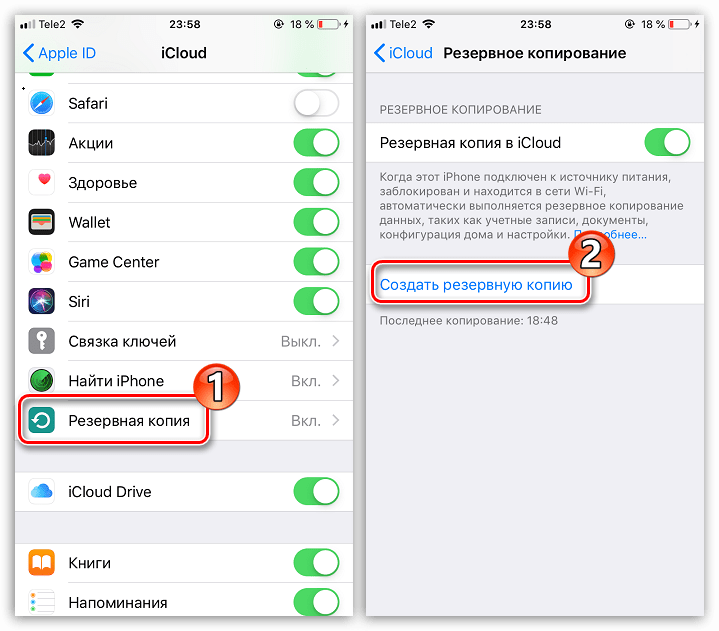

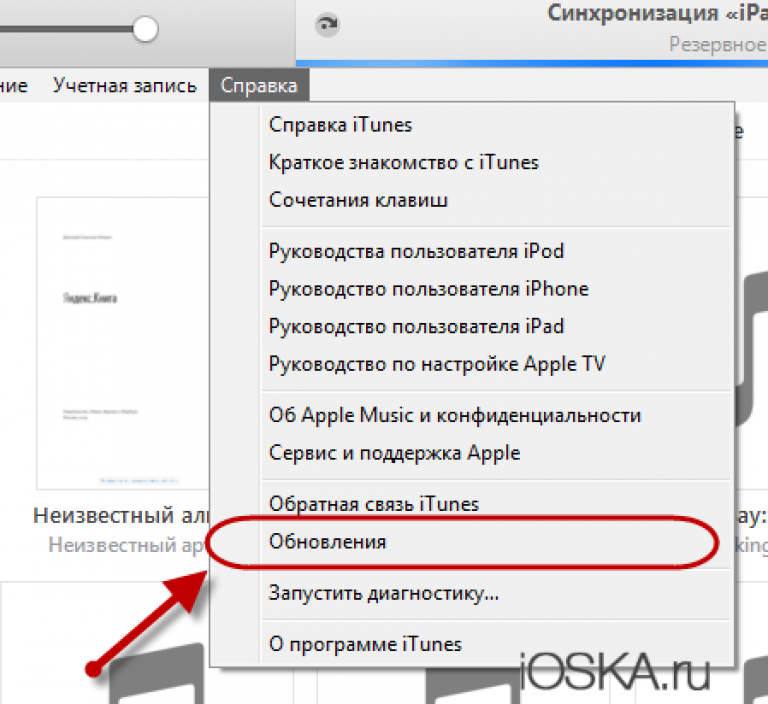
 Выполните перезагрузку ПК, после чего повторите действия из предыдущих шагов.
Выполните перезагрузку ПК, после чего повторите действия из предыдущих шагов.


 Щелкните по нему и щелкните «Просмотр».
Щелкните по нему и щелкните «Просмотр».