Android планшет или смартфон не видит Wi-Fi. Почему и что делать?
В рамках этой статьи мы рассмотрим решение проблемы, когда смартфон, или планшет, который работает на Android вдруг перестал видеть Wi-Fi сети, или какую-то одну конкретную сеть. Возьмем для примера любой телефон, который работает на Android. Вот он отлично подключался к домашней сети, и в один момент он просто перестал видеть домашнюю Wi-Fi сеть. Ее нет в списке доступных для подключения сетей. А другие устройства без проблем видят и подключаются к вашей сети. Правда, бывают ситуации, когда ни одно устройство не видит беспроводную сеть. В таких случаях нужно проверять роутер, перезагрузить его, смотреть мигает ли индикатор Wi-Fi и т. д.
Точно так же бывают ситуации, когда в каком-то общественном месте (ресторан, кафе, магазин) другие устройства видят и подключаются к какой-то определенной (как правило открытой) сети, а ваш телефон, или планшет ее просто не находит.
Не важно, планшет у вас, смартфон, или даже какая-то TV-приставка. Мы будем рассматривать проблему именно на примере операционной системы Android. Возможно забегая наперед, скажу, что если ваше Android-устройство перестало видеть Wi-Fi сеть, к которой раньше без проблем подключалось, то проблема скорее всего именно на стороне точки доступа (роутера). И если эта сеть не ваша (нет доступа к роутеру), то вряд ли получится что-то сделать.
Мы будем рассматривать проблему именно на примере операционной системы Android. Возможно забегая наперед, скажу, что если ваше Android-устройство перестало видеть Wi-Fi сеть, к которой раньше без проблем подключалось, то проблема скорее всего именно на стороне точки доступа (роутера). И если эта сеть не ваша (нет доступа к роутеру), то вряд ли получится что-то сделать.
Чтобы не путаться, давайте сразу выясним следующее:
- Если ваш смартфон (или другое устройство) не видит ни одну Wi-Fi сеть. При этом в радиусе есть беспроводные сети и другие устройства их видят, то проблема однозначно в самом устройстве. В данной ситуации можно сделать следующее: отключить и повторно включить Wi-Fi, перезагрузить мобильное устройство, снять чехол (если он есть). В крайнем случае можно попробовать сделать сброс настроек телефона, или прошить его. Если даже после сброса настроек телефон не видит ни одну доступную беспроводную сеть, то проблема скорее всего аппаратного характера.
 Нужно нести его в сервисный центр. Можно по гарантии, если она есть.
Нужно нести его в сервисный центр. Можно по гарантии, если она есть. - Ну и второй случай, более популярный, который мы рассмотрим подробнее, это когда Android не видит какую-то одну, конкретную Wi-Fi сеть. А другие устройства ее без проблем находят и подключаются.
Возможно, у вас немного другая проблема, и вам пригодятся эти инструкции:
- Ошибка аутентификации при подключении к Wi-Fi на Android – эту ошибку можно увидеть очень часто. В статье собраны основные решения.
- Почему на Android планшете, или смартфоне не работает интернет по Wi-Fi – эта статья пригодится в том случае, когда подключение к сети проходит успешно, но интернет не работает.
- Серая иконка Wi-Fi на Android – решение еще одной популярной проблемы.
Что делать, если Android-устройство не видит Wi-Fi сети?
Для начала давайте рассмотрим несколько простых решений, которые нужно применить первым делом:
- Убедитесь в том, что беспроводная сеть к которой вы хотите подключится действительно есть.
 Проверьте роутер. Посмотрите, видят ли ее другие устройства.
Проверьте роутер. Посмотрите, видят ли ее другие устройства. - Зайдите в настройки своего телефона (планшета), отключите и заново включите Wi-Fi. В зависимости от производителя и версии Android, настройки могут отличатся. Но найти их я думаю будет не сложно.
- Перезагрузите свое устройство.
- Обязательно перезагрузите маршрутизатор. Если у вас есть к нему доступ. Можно выполнить даже несколько перезагрузок. Просто отключите питание, и через секунд 20 включите его снова.
- Попробуйте поднести свое устройство к самому роутеру.
Дело в том, что вариантов решения на самом устройстве очень мало. Отключение и включение Wi-Fi, перезагрузка, сброс настроек – это максимум что можно сделать непосредственно на Android-устройстве.
Но есть еще один вариант – смена настроек беспроводной сети на самом маршрутизаторе.
Смена настроек Wi-Fi на роутере, если телефон или планшет не видит сеть
Можно поэкспериментировать со сменой канала Wi-Fi сети, проверить режима работы сети, сменить ширину канала.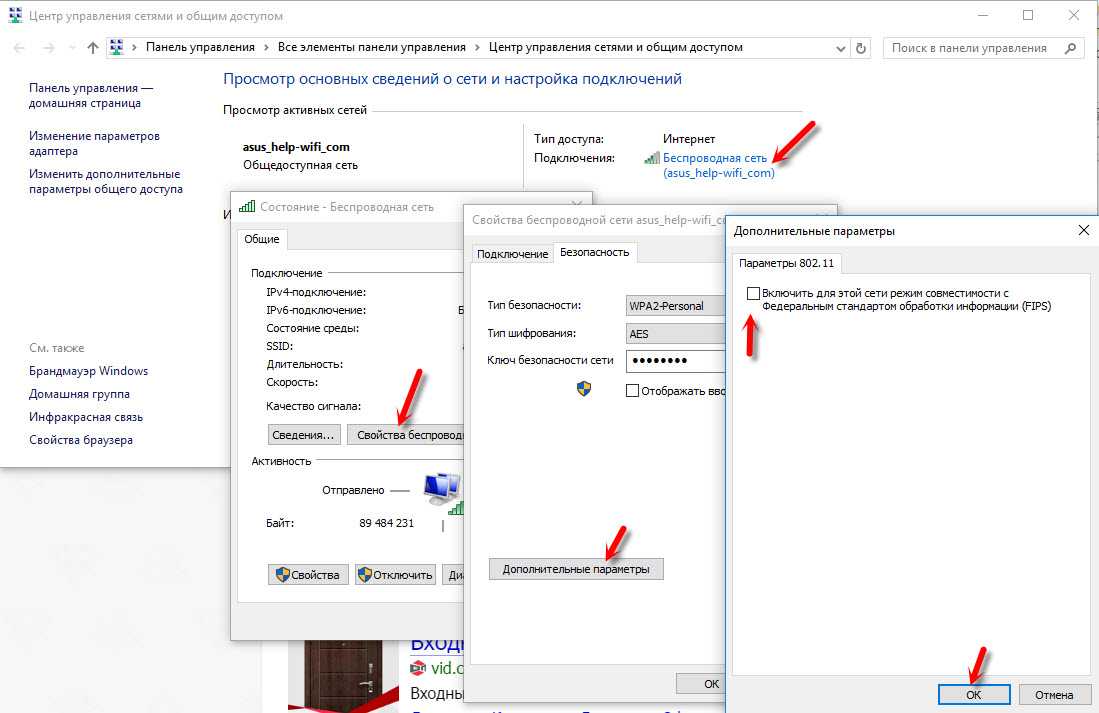 Конечно же, все эти настройки отличаются в зависимости от вашего маршрутизатора. Но обычно все они находятся на одной странице в панели управления маршрутизатора, в разделе с названием: «Wi-Fi», «Беспроводная сеть», «Беспроводной режим», «Wireless».
Конечно же, все эти настройки отличаются в зависимости от вашего маршрутизатора. Но обычно все они находятся на одной странице в панели управления маршрутизатора, в разделе с названием: «Wi-Fi», «Беспроводная сеть», «Беспроводной режим», «Wireless».
О смене канала беспроводной сети на разных роутерах я писал в отдельной, подробной статье: https://help-wifi.com/sovety-po-nastrojke/kak-najti-svobodnyj-wi-fi-kanal-i-smenit-kanal-na-routere/. Попробуйте поставить например статический 6-той канал. Или наоборот, «Авто», если у вас был установлен статический канал. После этого сохраняем настройки и перезагружаем роутер. Берем наш смартфон и проверяем, видит ли он Wi-Fi сеть.
Там же сразу проверьте, чтобы режим работы был «11bgn mixed». И можно попробовать сменить «Ширину канала». Так же проверьте, правильно ли выставлен ваш регион (если такая настройка у вас есть).
Вот так это выглядит на роутерах TP-Link:
Если у вас роутер ASUS:
Если после первой смены настроек смартфон не увидел беспроводную сеть, то можно попробовать еще раз.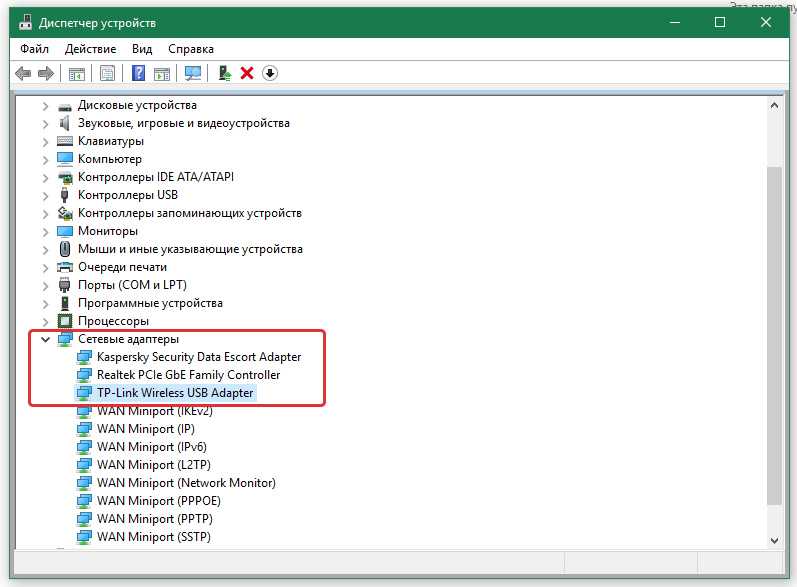 Выставить другие настройки. Например, другой канал, режим работы (only n). Если результата нет, то лучше вернуть настройки к заводским (которые были установлены до смены). Так же нужно вернуть все настройки обратно, если возникли проблемы с подключением на других устройствах.
Выставить другие настройки. Например, другой канал, режим работы (only n). Если результата нет, то лучше вернуть настройки к заводским (которые были установлены до смены). Так же нужно вернуть все настройки обратно, если возникли проблемы с подключением на других устройствах.
Обновление: очистите память устройства
В комментариях Ирина поделилась своей историей. У нее смартфон не видел ни одну сеть Wi-Fi по той причине, что была переполнена память устройства. Зайдите в настройки посмотрите не заполнена ли память на вашем телефоне. Если это так, то удалите какие-то ненужные игры, приложения, видео. Это должно помочь!
Надеюсь, вы смогли подключить свой телефон, планшет, или другое устройство к Wi-Fi сети. Если у вас какой-то другой случай, или есть вопросы по этой теме, то описывайте свою ситуацию в комментариях. Так же делитесь своими наблюдениями и решениями, если у вас получилось решить проблему, и Wi-Fi сеть появилась в списке доступных на Android.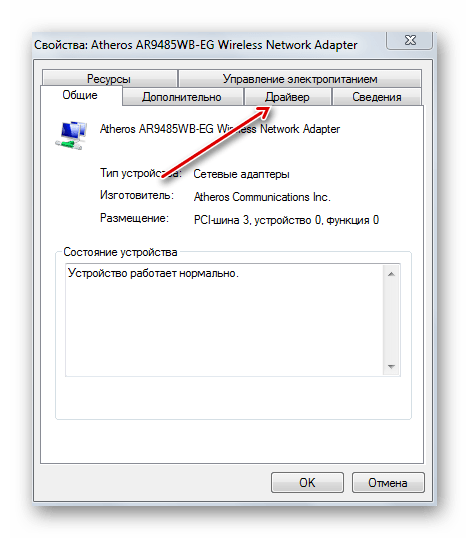
Почему не видят Wi-Fi: ноутбук, телефон или планшет?
На сегодняшний день переносные устройства набирают всё большую популярность по сравнению с персональными компьютерами, и на это есть ряд причин. Современные ноутбуки, планшеты и телефоны не просто компактны по размерам. Они поддерживают связь с Интернетом через Wi-Fi, а это немаловажно, ведь Wi-Fi сеть сегодня довольно широко распространено. Оно имеется в кафе, ресторанах, библиотеках, на вокзалах и даже в общественном транспорте. Всё это благодаря Wi-Fi модулю, имеющемуся в переносных устройствах. Однако иногда такая беспроводная связь работает не совсем корректным образом.
Немного о Wi-Fi покрытии
Сеть Wi-Fi является беспроводной и создана на основе IEEE-802.11. На сегодняшний день скорость передачи данных через данную сеть может достигать 600 Мб/c. Покрытие Wi-Fi обладает рядом положительных сторон, а именно:
- Для соединения с телефоном, ноутбуком или планшетом совершенно не нужен кабель.
 Таким образом, уменьшается количество денежных затрат.
Таким образом, уменьшается количество денежных затрат. - Владелец телефона, планшета или какого-либо другого переносного устройства не ограничен определённым местом. Использование Интернета может быть в любом месте, где только пожелает пользователь.
- Покрытие Wi-Fi без проблем может использоваться владельцами телефонов, планшетов и смартфонов.
- Несмотря на то, что Wi-Fi сеть в помещении одна, к ней могут одновременно подключаться многие пользователи, имеющие телефон или планшет.
Причины сбоев Wi-Fi соединения
О такой причине, как слишком большая отдалённость переносного устройства от точки подключения, то есть роутера, упоминать не стоит. Главное – соблюдать необходимое расстояние. Однако если ноутбук, телефон или планшет находится в нескольких метрах от беспроводного маршрутизатора и связи нет, то на это имеется несколько причин. Итак, вот причины:
- Старые модели ноутбуков располагают специальной небольшой кнопкой включения/выключения Wi-Fi соединения.
 Поэтому стоит проверить, чтобы соединение попросту было включено. В новых моделях можно использовать для включения доступа к Wi-Fi сочетание клавиш, к примеру, Fn и F2. Дополнительную помощь окажет документация устройства.
Поэтому стоит проверить, чтобы соединение попросту было включено. В новых моделях можно использовать для включения доступа к Wi-Fi сочетание клавиш, к примеру, Fn и F2. Дополнительную помощь окажет документация устройства.
- Следующая причина – повреждение драйверов, обеспечивающих качественную работу Wi-Fi модуля. Проблема легко решается переустановкой драйверов, которые можно скачать, используя официальный сайт производителя. Другие сайты могут предлагать некачественную продукцию.
- Иногда модуль адаптера вообще не работает. Это вызвано отсутствием специальной утилиты, которая позволяет управлять беспроводной сетью. Утилиту можно как найти на сайте производителя, так и установить с диска, прилагаемого к комплекту ноутбука.
- Порой Wi-Fi соединение полностью недоступно. Имеются ввиду случаи, когда все устройства распознают сеть, а одно из устройств – нет. В этой ситуации сначала необходимо отключить роутер на 10-30 секунд, а затем снова включить его.
 Иногда проблема возникает из-за непредвиденного сбоя настроек роутера. Всё, что нужно, так это заново произвести его настройку. В сложившейся ситуации наиболее качественную помощь окажет служба поддержки провайдера, ведь у каждого провайдера имеется свой тип настроек.
Иногда проблема возникает из-за непредвиденного сбоя настроек роутера. Всё, что нужно, так это заново произвести его настройку. В сложившейся ситуации наиболее качественную помощь окажет служба поддержки провайдера, ведь у каждого провайдера имеется свой тип настроек. - Бывает и такое, что сигнал практически неуловим, характеризуется низким уровнем. Одновременно некоторые устройства распознают Wi-Fi соединение, но подключение всё равно невозможно. Такая ситуация может возникнуть в том случае, если роутер находится довольно далеко от ноутбука, телефона или планшета.
- Теоретически причиной может служить поломка Wi-Fi модуля в ноутбуке или каком-либо другом устройстве. При этом если ещё действует гарантия, можно легко поменять купленный товар. При наличии же старого устройства ремонт может быть очень дорогим. Поэтому многие советуют приобретать Wi-Fi адаптер внешнего назначения, который по цене довольно доступен.
Итак, важно помнить, что недостаточно лишь приобрести роутер, подключить к нему соответствующий кабель и подсоединиться к Wi-Fi сети.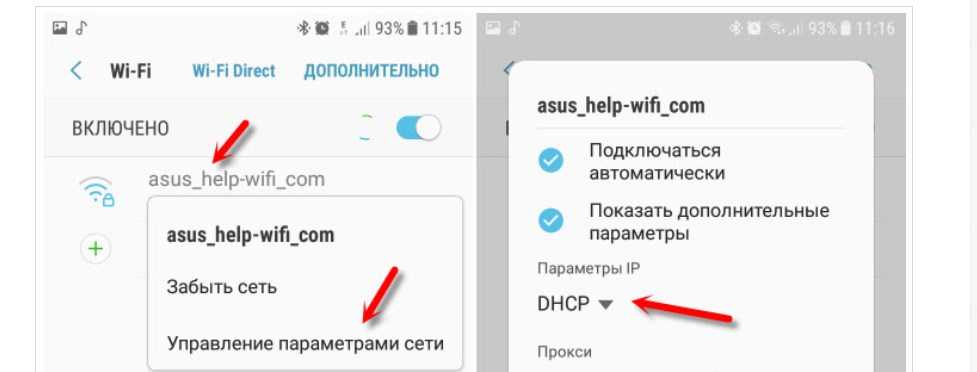 Необходима настройка, которую лучше всего доверить мастеру.
Необходима настройка, которую лучше всего доверить мастеру.
Для многих современных планшетов и телефонов и других устройств имеется беспроигрышный вариант подключения к покрытию Wi-Fi подключение с помощью соответствующей точки доступа в локальную сеть провайдера. О точке доступа стоит сказать, что она представляет собой радиоволновой аппаратный усилитель, способный как принимать, так и передавать содержимое. Принцип действия заключается в следующем, поступление стандартного Wi-Fi сигнала идёт от переносного устройства и принимается непосредственно описываемой точкой доступа. Тип сигнала является унифицированным для оборудования различных марок, поэтому вопросов относительно несовместимости устройства с сетью возникать не должно.
Посмотрите видео: проблемы и решения при подключении Wi-Fi
Поделиться:
Сервисы
Подписывайтесь на нас в соцсетях:
Вопрос-ответ
Задать вопрос
404: Страница не найдена
Сеть
Страница, которую вы пытались открыть по этому адресу, похоже, не существует.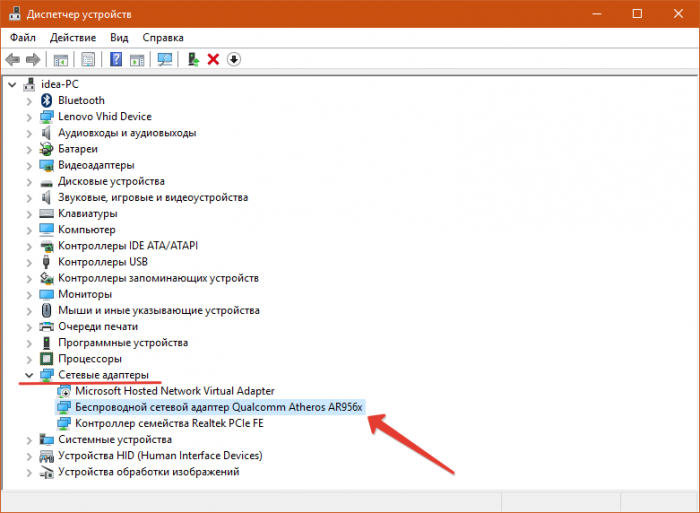 Обычно это результат плохой или устаревшей ссылки. Мы извиняемся за любые неудобства.
Обычно это результат плохой или устаревшей ссылки. Мы извиняемся за любые неудобства.
Что я могу сделать сейчас?
Если вы впервые посещаете TechTarget, добро пожаловать! Извините за обстоятельства, при которых мы встречаемся. Вот куда вы можете пойти отсюда:
Поиск
- Узнайте последние новости.
- Наша домашняя страница содержит самую свежую информацию о работе в сети.
- Наша страница «О нас» содержит дополнительную информацию о сайте, на котором вы находитесь, Networking.
- Если вам нужно, свяжитесь с нами, мы будем рады услышать от вас.
Просмотр по категории
Унифицированные коммуникации
-
Zoom для повышения уровня Zoom IQ с помощью генеративных возможностей искусственного интеллектаНовый открытый инструмент платформы видеоконференций с поддержкой искусственного интеллекта будет предоставлять предложения по написанию писем. Более обновленные инструменты включают .
 ..
.. -
Amazon Chime SDK получает новые инструменты для анализа звонковНовый набор инструментов аналитики вызовов службы связи позволяет пользователям проводить анализ тона голоса для отслеживания настроений клиентов…
-
Enterprise Connect 2023 выделяет Microsoft Teams, ChatGPTЕжегодная конференция по унифицированным коммуникациям еще раз освещает текущие и будущие тенденции отрасли, поскольку ИТ-лидеры взвешивают …
Мобильные вычисления
-
Как создать политику управления мобильными устройствами для вашей организацииПолитика управления мобильными устройствами создает для организации несколько существенных преимуществ, таких как меры безопасности, данные и …
-
Как использовать файловый менеджер iPadOS на предприятииОрганизации могут использовать приложение «Файлы» в iPadOS для управления файлами локально или в облаке.
 Узнайте о плюсах и минусах обоих типов хранения…
Узнайте о плюсах и минусах обоих типов хранения… -
Как работает корпоративное управление файлами в iOS?Важно обеспечить безопасность файлов и удобство работы с ними на корпоративных мобильных устройствах. В iOS приложение «Файлы» является ключевым…
Центр обработки данных
-
4 модуля PowerShell, которые должен знать каждый ИТ-специалистУзнайте, как использовать четыре самых популярных модуля сообщества PowerShell в галерее PowerShell, чтобы лучше управлять своим …
-
Система Nvidia DGX Quantum объединяет процессоры, графические процессоры с CUDANvidia и Quantum Machines предлагают новую архитектуру, сочетающую ЦП и ГП с квантовыми технологиями.
-
Модернизация приложений, мейнфреймы, микросервисы: обзор событий IBMНа недавнем мероприятии IBM Infrastructure Analyst компания IBM объявила о достижениях в IBM zSystems для ИИ, архитектуры приложений и других областях .
 ..
..
ИТ-канал
-
Слияния и поглощения в сфере ИТ-услуг замедляются, но могут оживиться через 2 пол.Слияния и поглощения восстановились после первоначального шока от COVID-19, но темпы замедлились на фоне экономической неопределенности. Сделки совершаются …
-
VMware Partner Connect перезагружается с акцентом на SaaSПартнерская программа VMware приобретает новый вид, поскольку компания инвестирует в модель подписки; Endor Labs, Graphiant и TrueFort …
-
Управление затратами на облако выходит на первый планИТ-отделы, похоже, готовы сосредоточиться на облачных расходах в условиях инфляции и экономической неопределенности. Поставщики услуг ожидают, что клиенты инвестируют…
Wi-Fi не работает? Как устранить наиболее распространенные проблемы с Wi-Fi
Проблемы с Wi-Fi могут возникнуть у любого в любое время, независимо от того, какой у вас опыт работы в сети. Но если вы раньше не сталкивались с конкретной проблемой Wi-Fi, нет ничего плохого в том, что вы не знаете, как ее исправить. Все, что вам нужно, это правильные инструменты и несколько советов, и вы сможете быстро диагностировать и решить проблему с Wi-Fi.
Но если вы раньше не сталкивались с конкретной проблемой Wi-Fi, нет ничего плохого в том, что вы не знаете, как ее исправить. Все, что вам нужно, это правильные инструменты и несколько советов, и вы сможете быстро диагностировать и решить проблему с Wi-Fi.
Содержание
- Медленный доступ в Интернет или его отсутствие в некоторых комнатах
- Медленный Интернет везде
- Одно устройство не может подключиться к Wi-Fi
- Ничего не может подключиться к Wi-Fi
- Соединения обрываются в случайное время
- Сеть подключается, но доступа в интернет нет
- Роутер регулярно падает и помогает только его перезапуск
- Потеряно соединение Wi-Fi при повторном входе в компьютер
- Забыл пароль Wi-Fi
- Неизвестные устройства в моей сети Wi-Fi
- Недавнее обновление сломало Wi-Fi
- Спутниковые маршрутизаторы в моей ячеистой сети не подключаются
- Мое интеллектуальное устройство не подключается к Wi-Fi
- Моя консоль не может подключиться к Wi-Fi
- Не удается подключиться к беспроводному принтеру
- Не удается подключиться к гостевой сети Wi-Fi, которую я настроил
- Wi-Fi 6 или 6E не работает даже с роутером Wi-Fi 6
9 Сеть Wi-Fi пропадает полностью
Если у вас проблемы с медленным интернетом, пропаданием сигнала Wi-Fi или вы просто не можете подключиться к Wi-Fi, вот некоторые из самых быстрых и простых решений, которые вы можете попробовать; а также некоторые продвинутые вещи для более тревожных проблем с Wi-Fi.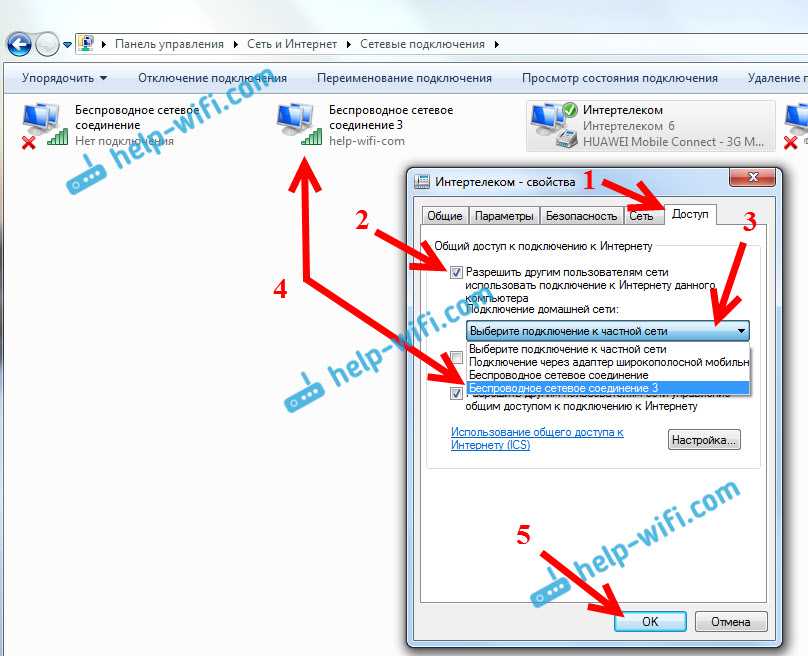
Медленный доступ в Интернет или его отсутствие в некоторых комнатах
Casezy/Getty Images
Wi-Fi состоит из радиоволн, что означает, что ваш маршрутизатор Wi-Fi вещает во всех направлениях из центрального местоположения. Если ваш маршрутизатор находится в дальнем углу вашего дома, то вы без необходимости покрываете большую часть внешнего мира. Если есть возможность, переместите маршрутизатор в более централизованное место. Чем ближе вы сможете разместить маршрутизатор к центру зоны покрытия, тем лучше будет прием по всему дому.
Если у вас есть внешние антенны, вы можете попробовать настроить и их. Чередование между полностью вертикальным и полностью горизонтальным положениями может помочь ему достичь нескольких направлений.
Если вы живете в многоквартирном доме, другие маршрутизаторы могут мешать вашему. Бесплатное программное обеспечение, такое как NetSpot для Mac, Windows и Android или Wi-Fi Analyzer для Android, может показать вам каждую беспроводную сеть поблизости и какой канал они используют. Если ваш маршрутизатор пересекается с соседними сетями в определенных комнатах, рассмотрите возможность переключения на менее загруженный канал. Если вам нужна помощь в переключении, вот наше руководство о том, как изменить канал Wi-Fi.
Если ваш маршрутизатор пересекается с соседними сетями в определенных комнатах, рассмотрите возможность переключения на менее загруженный канал. Если вам нужна помощь в переключении, вот наше руководство о том, как изменить канал Wi-Fi.
Если ничего из этого не помогает, ваш дом может быть слишком большим для одного маршрутизатора. Подумайте о приобретении беспроводного ретранслятора или настройке старого маршрутизатора, чтобы расширить зону действия вашего основного маршрутизатора. Переход на ячеистую беспроводную систему для всего дома также может помочь с мертвыми зонами в определенных областях вашего дома. В любом случае, возможно, пришло время пойти и купить новый маршрутизатор.
Медленный интернет везде
Если скорость вашего Wi-Fi низкая, где бы вы ни находились, попробуйте подключить ноутбук напрямую к маршрутизатору и проверить скорость вашего интернета с помощью одного из лучших тестов скорости интернета. Если скорость по-прежнему падает, проблема, скорее всего, связана с вашим интернет-соединением, а не с маршрутизатором.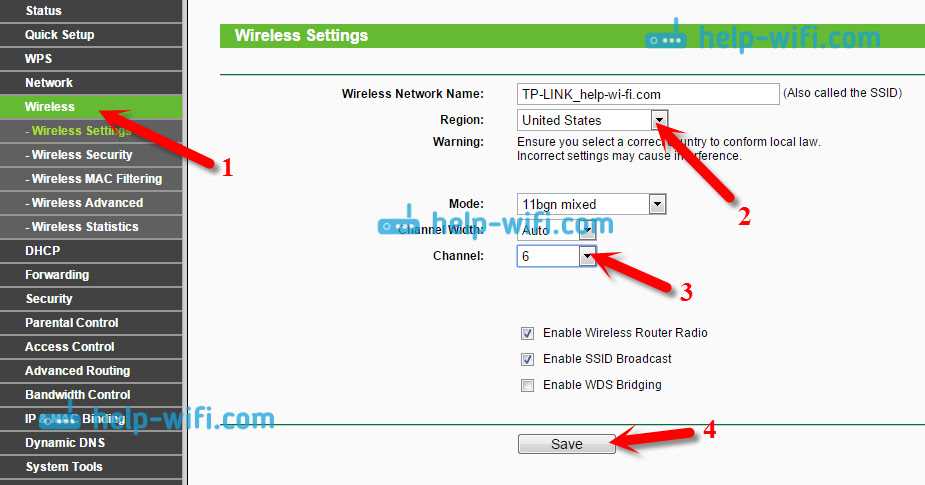 Попробуйте некоторые из этих способов повысить скорость и обратитесь к своему интернет-провайдеру.
Попробуйте некоторые из этих способов повысить скорость и обратитесь к своему интернет-провайдеру.
Если проблема не в этом, возможно, ваш текущий беспроводной канал перегружен вашими устройствами или устройствами других близлежащих сетей. Рассмотрите возможность изменения канала на вашем маршрутизаторе в настройках маршрутизатора, войдя в настройки администратора.
Если это не помогает, может помочь сброс настроек маршрутизатора до заводских настроек и его повторная настройка. На большинстве маршрутизаторов есть кнопка Reset , которую можно удерживать скрепкой. Сделайте это в течение 30 секунд, и маршрутизатор вернется к заводским настройкам по умолчанию. Воспользуйтесь нашим руководством по настройке беспроводного маршрутизатора, чтобы все правильно настроить, и посмотрите, поможет ли это.
Если ничего из этого не работает, а с проводным подключением к Интернету все в порядке, возможно, ваш маршрутизатор умирает. Подумайте о покупке нового: Вот лучшие маршрутизаторы, которые мы рассмотрели, и почему они являются отличным выбором.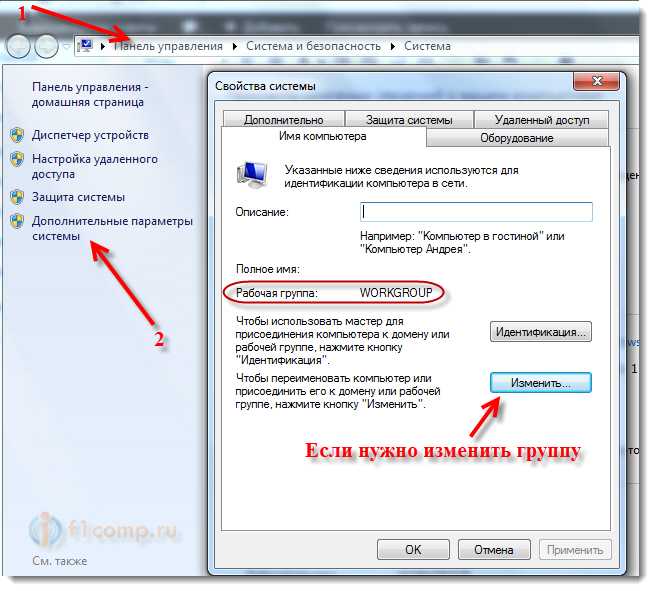 Если с маршрутизатором все в порядке, то это может быть ваш модем, у которого могут возникнуть проблемы с подключением, если он тоже выходит из строя. Если вы хотите обновить свой модем в качестве исправления, у нас также есть руководство по некоторым из лучших комбинаций модем-маршрутизатор. Обновление до маршрутизатора Wi-Fi 6 или Wi-Fi 6E также может помочь решить проблемы с перегрузкой и поддерживать более высокие скорости, при условии, что ваш тарифный план широкополосного доступа поддерживает эти повышенные скорости.
Если с маршрутизатором все в порядке, то это может быть ваш модем, у которого могут возникнуть проблемы с подключением, если он тоже выходит из строя. Если вы хотите обновить свой модем в качестве исправления, у нас также есть руководство по некоторым из лучших комбинаций модем-маршрутизатор. Обновление до маршрутизатора Wi-Fi 6 или Wi-Fi 6E также может помочь решить проблемы с перегрузкой и поддерживать более высокие скорости, при условии, что ваш тарифный план широкополосного доступа поддерживает эти повышенные скорости.
Одно устройство не может подключиться к Wi-Fi
Иногда вы сталкиваетесь с проблемой Wi-Fi на одном конкретном устройстве. Вероятно, это просто временная проблема с сетью, которую легко исправить. Попробуйте отключить Wi-Fi на своем устройстве, а затем снова включить его или отключить и снова подключить ключ Wi-Fi. Если это не сработает, перезагрузите устройство и повторите попытку. Затем попробуйте перезагрузить сам роутер.
Если это не помогает или проблема повторяется, рассмотрите возможность удаления вашей текущей сети из списка сохраненных сетей на вашем устройстве, а затем снова подключитесь.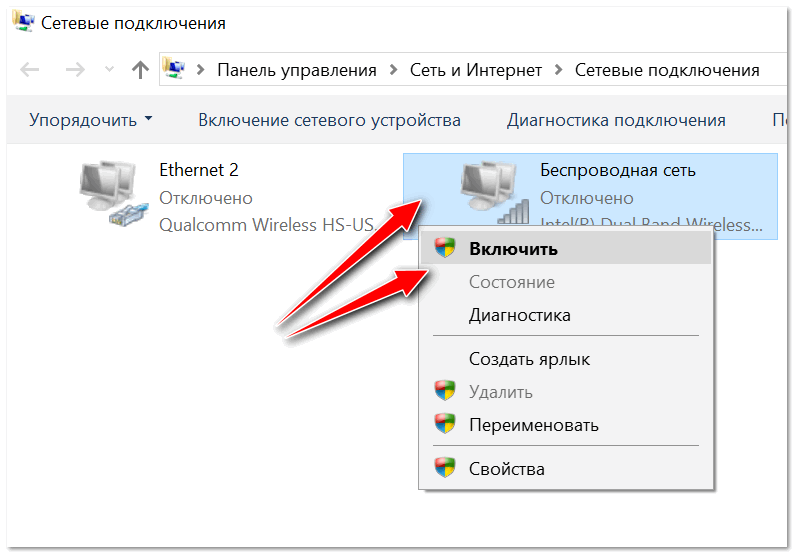
Если вы используете Windows 10 или 11, найдите «устранение неполадок Wi-Fi» и откройте результат, который должен быть Выявление и устранение проблем с сетью . Для этого будет проведен ряд диагностических процедур, которые могут восстановить подключение. В MacOS можно запустить Wireless Diagnostics . Удерживайте клавишу Options и щелкните значок AirPort (Wi-Fi) в строке меню. Найдите Откройте Wireless Diagnostics и следуйте инструкциям на экране.
Ничто не может подключиться к Wi-Fi
Если вы вообще не можете подключиться к Wi-Fi, подключите свой ноутбук к маршрутизатору напрямую с помощью кабеля Ethernet и посмотрите, сможете ли вы подключиться таким образом. Конкретный тип кабеля Ethernet не имеет значения, но некоторые кабели Ethernet лучше других. Если это работает, проблема заключается в вашем Wi-Fi, и вам следует попробовать некоторые другие исправления, перечисленные здесь. Если это не работает, возможно, ваш интернет вообще отключен. Проверьте веб-страницу своего интернет-провайдера и учетные записи в социальных сетях или позвоните им, чтобы узнать, сообщают ли они о проблемах. Иногда провайдеры могут немного медленно замечать проблемы, поэтому вы также можете проверить на сайте мониторинга, таком как Downdetector, и посмотреть, сообщают ли о проблемах другие пользователи в вашем регионе.
Проверьте веб-страницу своего интернет-провайдера и учетные записи в социальных сетях или позвоните им, чтобы узнать, сообщают ли они о проблемах. Иногда провайдеры могут немного медленно замечать проблемы, поэтому вы также можете проверить на сайте мониторинга, таком как Downdetector, и посмотреть, сообщают ли о проблемах другие пользователи в вашем регионе.
Сброс вашего маршрутизатора также может решить множество проблем, и невозможность подключения — одна из них. Нажмите кнопку Reset на задней панели маршрутизатора скрепкой и удерживайте в течение 30 секунд, после чего маршрутизатор вернется к заводским настройкам по умолчанию. Воспользуйтесь нашим руководством по настройке беспроводного маршрутизатора, чтобы все правильно настроить.
Если это бесполезно, возможно, вам следует подумать о покупке нового маршрутизатора.
Соединения обрываются в случайное время
Есть ли какая-то закономерность? Обрываются ли соединения всякий раз, когда вы используете микроволновую печь? Вы только что установили аквариум? Это может показаться странным, но у некоторых роутеров возникают проблемы с этим и другим домашним оборудованием. В диапазоне 2,5 ГГц легко возникают помехи от других устройств, а диапазоны 5 ГГц и 6 ГГц печально известны тем, что их прерывают физические объекты. Также может быть, что вы испытываете помехи от других сетей или устройств. Если ваши соседи являются активными пользователями Wi-Fi в определенное время каждый день, это может замедлить вас.
В диапазоне 2,5 ГГц легко возникают помехи от других устройств, а диапазоны 5 ГГц и 6 ГГц печально известны тем, что их прерывают физические объекты. Также может быть, что вы испытываете помехи от других сетей или устройств. Если ваши соседи являются активными пользователями Wi-Fi в определенное время каждый день, это может замедлить вас.
Может помочь изменение канала маршрутизатора. Вы можете использовать NetSpot на Mac и Windows и Wi-Fi Analyzer для Android, чтобы показать вам каждую беспроводную сеть поблизости. Если ваша сеть пересекается с соседними сетями, может помочь переключение на менее загруженный канал в настройках маршрутизатора. У нас есть руководство, которое поможет вам изменить канал на вашем маршрутизаторе.
Вы также можете попробовать переместить маршрутизатор в более доступное место, чтобы между вами и маршрутизатором было меньше расстояния (и мешающих устройств).
Если это не сработает, попробуйте выполнить сброс настроек маршрутизатора к заводским настройкам, вставив скрепку в миниатюрное отверстие на нем и выполнив действия по сбросу, описанные в руководстве.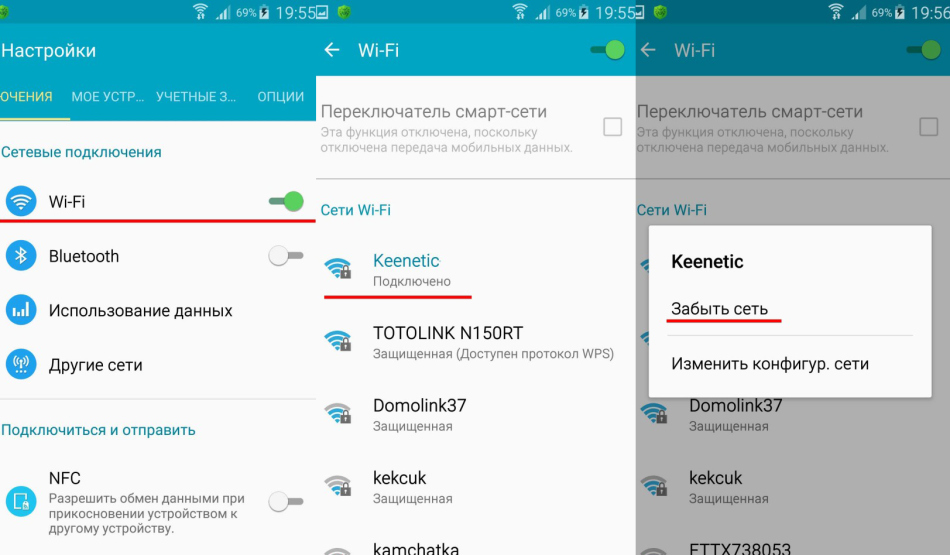
Сеть Wi-Fi полностью исчезает
Если вы потеряете связь со своей сетью Wi-Fi на любом устройстве, возможно, ваш маршрутизатор перезагрузился. Вы видите незащищенную сеть, названную в честь вашей марки маршрутизатора? Это может быть твое. Подключите к нему ноутбук или настольный компьютер с помощью кабеля Ethernet, а затем воспользуйтесь нашим руководством по настройке беспроводного маршрутизатора, чтобы снова все правильно настроить.
Если вы не видите такой сети, подключите свой ноутбук к маршрутизатору с помощью кабеля Ethernet и посмотрите, есть ли соединение. Используйте наше руководство по поиску IP-адреса вашего маршрутизатора и информации для входа в систему для получения дополнительной помощи. Кроме того, если у вас нет кабеля, ознакомьтесь с нашим руководством по выбору правильного кабеля Ethernet.
Сеть подключается, но нет доступа в интернет
Это может показаться избитым советом, но попробуйте перезагрузить модем, отключив его и снова подключив.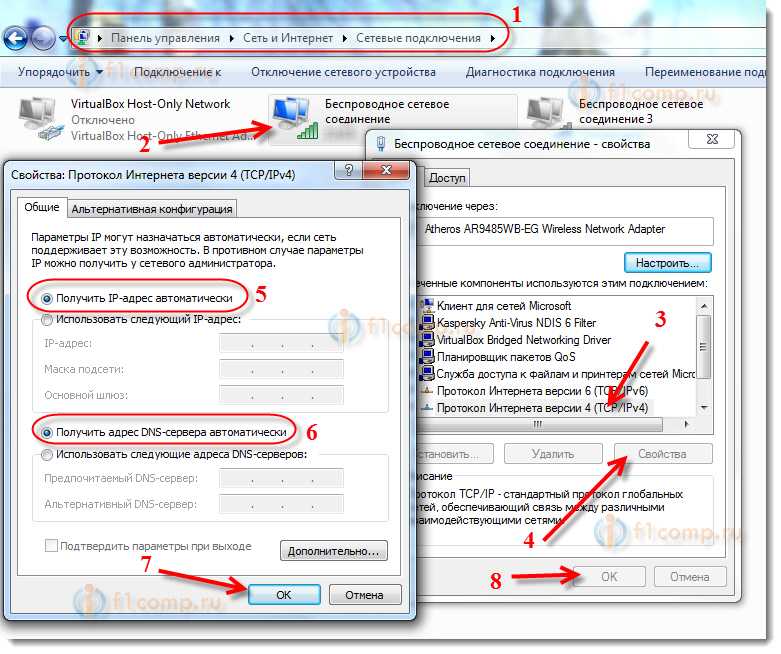 Если это не поможет, вы можете подключить ноутбук или настольный компьютер к маршрутизатору с помощью посмотрите, не работает ли это маршрутизатор или ваш Wi-Fi. Если это сработает, то лучший способ снова заставить Wi-Fi работать — перезагрузить маршрутизатор. Однако, если интернета по-прежнему нет, у вас может быть сбой. Обратитесь к своему интернет-провайдеру.
Если это не поможет, вы можете подключить ноутбук или настольный компьютер к маршрутизатору с помощью посмотрите, не работает ли это маршрутизатор или ваш Wi-Fi. Если это сработает, то лучший способ снова заставить Wi-Fi работать — перезагрузить маршрутизатор. Однако, если интернета по-прежнему нет, у вас может быть сбой. Обратитесь к своему интернет-провайдеру.
Маршрутизатор регулярно дает сбой, и помогает только его перезапуск
Если маршрутизатор необходимо регулярно перезагружать, рассмотрите возможность полной перезагрузки. На большинстве маршрутизаторов вы найдете кнопку Reset , которую можно удерживать скрепкой. Сделайте это в течение 30 секунд, и маршрутизатор вернется к заводским настройкам. Воспользуйтесь нашим руководством по настройке беспроводного маршрутизатора, чтобы все правильно настроить.
Если это не сработает, ваш маршрутизатор может выйти из строя. Ваш единственный реальный вариант — вернуть его, если он находится в течение гарантийного срока, или купить новый.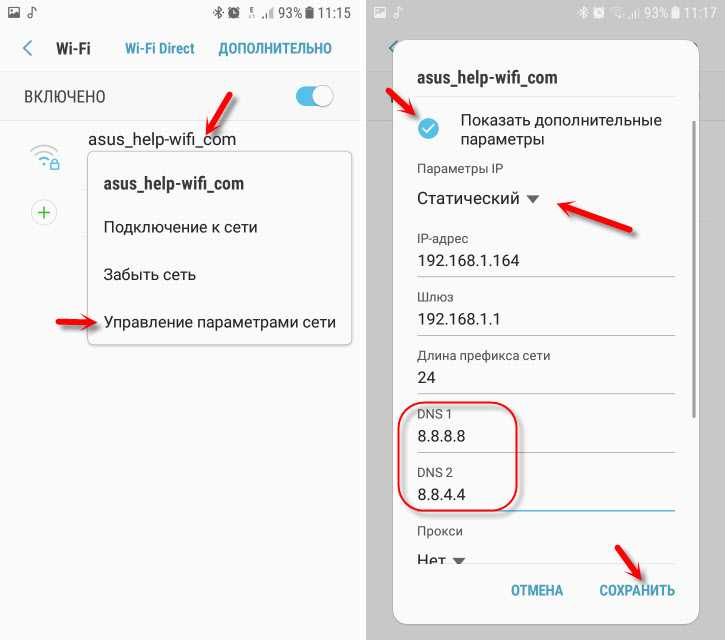
Соединение Wi-Fi потеряно при повторном входе в компьютер
Эта проблема может возникнуть в Windows 10 из-за проблемы с быстрым запуском. Быстрый запуск поддерживает выполнение определенных процессов, поэтому вы можете очень быстро войти в систему. Однако иногда это может вызывать ошибку в драйвере беспроводной сети, которая не позволяет правильно подключиться к Wi-Fi. В краткосрочной перспективе вы можете отключить быстрый запуск, чтобы предотвратить эту проблему. Найдите Power Option s в строке поиска Windows 10 или Windows 11 и перейдите в этот раздел панели управления. Выберите Выберите, что делает кнопка питания в меню слева, а затем просмотрите новый раздел Параметры выключения . Найдите параметр Включить быстрый запуск и убедитесь, что он не выбран.
В долгосрочной перспективе вам может потребоваться обновить драйвер адаптера беспроводной сети, чтобы устранить ошибки, вызывающие эту проблему.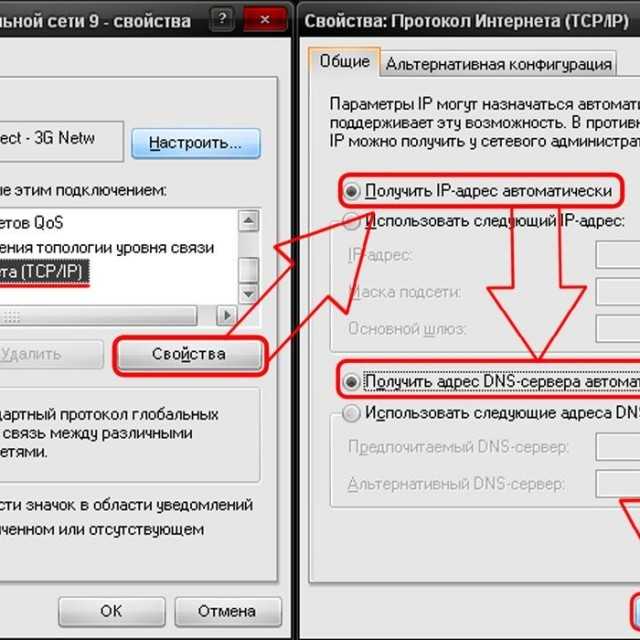 Вы можете следовать нашему руководству по обновлению драйверов Windows 10 для получения дополнительной информации.
Вы можете следовать нашему руководству по обновлению драйверов Windows 10 для получения дополнительной информации.
Забыли пароль Wi-Fi
Если вы действительно не можете вспомнить свой пароль от Wi-Fi, а заметок или карточек с ним нигде не записано, вам придется сбросить настройки роутера. С помощью скрепки нажмите на скрытый переключатель в отверстии на задней панели маршрутизатора и удерживайте его в течение 30 секунд. Затем он должен по умолчанию вернуться к заводским настройкам.
Воспользуйтесь нашим руководством по настройке беспроводного маршрутизатора, чтобы все правильно настроить.
Неизвестные устройства в моей сети Wi-Fi
Войдите в приложение Wi-Fi или в настройки администратора (которые можно найти, выполнив поиск по вашему IP-адресу в браузере). Найдите список подключенных в данный момент устройств и определите те, которые вы не узнаете.
Во-первых, убедитесь, что они не представляют соединения, о которых вы не подозревали — например, у каждого смарт-устройства будет свое собственное соединение, и у них могут быть странные названия, если вы не назвали их.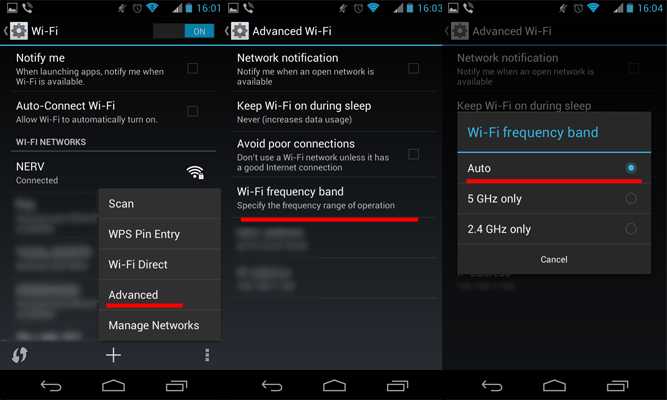 Игровые приставки и телевизоры также могут быть подключены, и если в последнее время у вас были друзья и родственники, они могли подключаться к незнакомым устройствам.
Игровые приставки и телевизоры также могут быть подключены, и если в последнее время у вас были друзья и родственники, они могли подключаться к незнакомым устройствам.
Если вы исключили все знакомые устройства и все еще есть одно или два соединения, которые вы не узнаете, возможно, кто-то другой захватывает вашу сеть Wi-Fi. В этом случае поищите в настройках возможность заблокировать эти устройства в вашем Wi-Fi и запретить их MAC-адреса, если это возможно. Затем измените пароль Wi-Fi и перезагрузите маршрутизатор. Это может не остановить особо решительных хакеров, но обычно этого достаточно, чтобы выкинуть нежелательных гостей из вашей сети.
Если вы хотите принять более решительные меры, вот несколько шагов, которые помогут вам справиться с кражей вашего Wi-Fi.
Недавнее обновление сломало Wi-Fi
Это может произойти с некоторыми обновлениями операционной системы. В обновлениях Windows 10, выпущенных в середине 2020 года, были ошибки, из-за которых некоторые пользователи не могли подключаться к своим сетям Wi-Fi или даже вообще не могли видеть соединение Wi-Fi.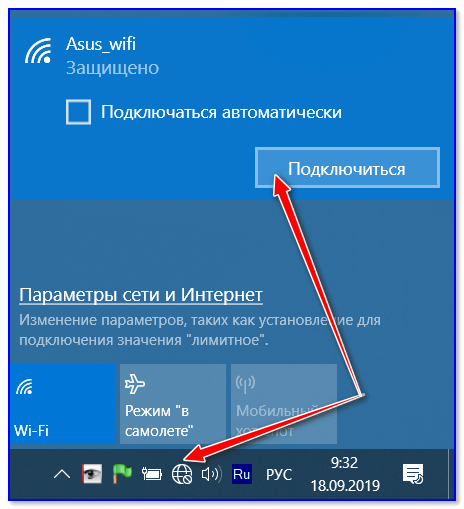 Аналогичные обновления для iOS, Android и других платформ в прошлом также приводили к ошибкам, которые нарушали соединение Wi-Fi.
Аналогичные обновления для iOS, Android и других платформ в прошлом также приводили к ошибкам, которые нарушали соединение Wi-Fi.
Когда происходит что-то подобное, лучше дождаться патча, устраняющего проблему. Тем временем удалите обновление и откатите систему до более ранней версии, чтобы восстановить подключение к Интернету.
Хотя маршрутизаторы могут работать годами без замены, имейте в виду, что некоторые проблемы могут возникать с возрастом — маршрутизатор может перестать поддерживать обновления для новых устройств и аналогичные проблемы, которые мешают ему работать должным образом (как видно, когда Apple прекратила выпуск AirPort). Экстрим, например). Это признак того, что пора искать новый роутер.
Спутниковые маршрутизаторы в моей ячеистой сети не подключаются
Убедитесь, что ваши спутниковые устройства включены. Если это так, попробуйте отключить и снова подключить проблемное устройство и посмотреть, подключится ли оно к вашей сети. Если ваше приложение маршрутизатора позволяет вам перезапустить точку Wi-Fi (например, приложение Google Home позволяет это), перезагрузите эту точку и посмотрите, поможет ли это.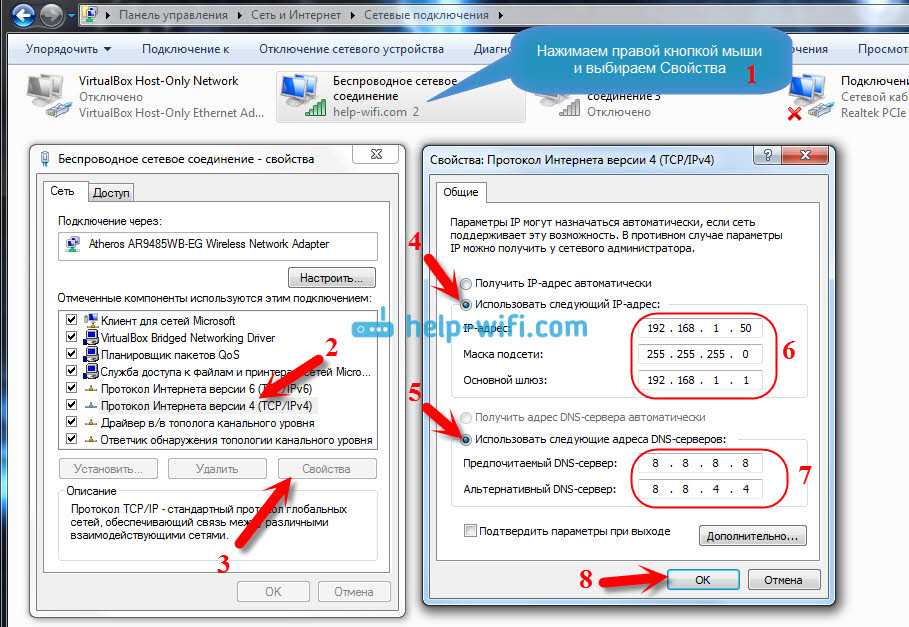
Google также позволяет запустить тест, чтобы убедиться, что сеть настроена правильно. Вы можете найти точек Wi-Fi в приложении Home в разделе Test mesh . Если тест показывает слабое или неудачное соединение, попробуйте переместить спутниковые маршрутизаторы ближе к основному маршрутизатору. Это также хорошая тактика для любой меш-системы, которая продолжает сбрасывать свои точки-спутники — они могут быть слишком далеко от основной точки.
Вы также можете перепроверить, чтобы убедиться, что ваши устройства спутникового маршрутизатора имеют другой SSID, чем ваш основной маршрутизатор. Если им всем случайно был назначен один и тот же SSID, то ячеистая сеть может быть не в состоянии правильно координировать свои действия.
Если ваш маршрутизатор по-прежнему не может подключиться, убедитесь, что в настройках вашей сети не изменилось ничего существенного. Например, если тип WAN (глобальная сеть) вашего интернет-провайдера по какой-то причине изменился, вам, возможно, придется вернуться в настройки маршрутизатора и убедиться, что выбран правильный параметр WAN.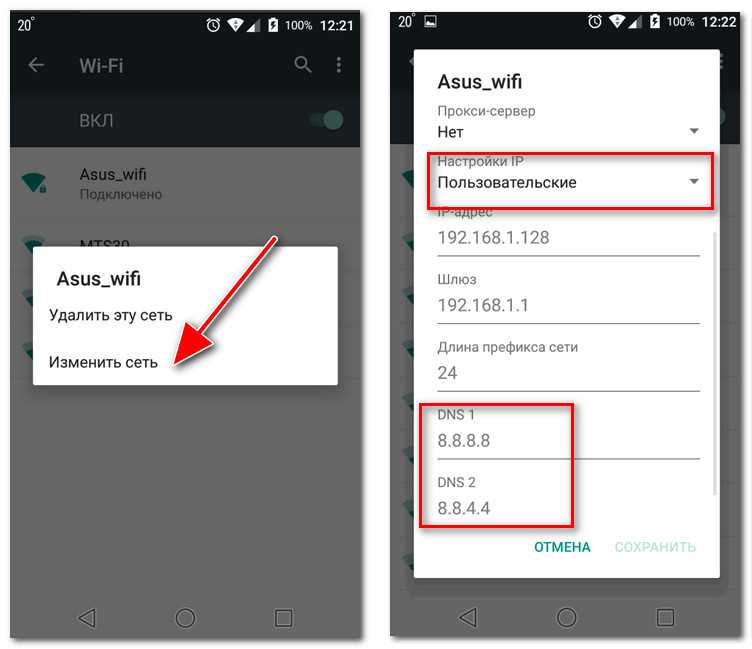
Существуют дополнительные особые случаи, когда определенные технологии Wi-Fi могут мешать ячеистым сетям, поэтому также рекомендуется напрямую связаться со службой поддержки маршрутизатора и объяснить свою ситуацию, если ничего не работает.
Мое смарт-устройство не подключается к Wi-Fi
Во-первых, убедитесь, что ваше смарт-устройство и маршрутизатор обновлены. Затем попробуйте сбросить настройки маршрутизатора и перезагрузить интеллектуальное устройство. Вы можете либо отключить и подключить смарт-устройство, либо проверить его приложение на предмет возможности перезагрузки — например, в приложении Google Home есть инструмент Reboot под каждым разделом устройства, который вы можете использовать.
Если устройство по-прежнему не подключается должным образом, попробуйте переместить его рядом с маршрутизатором и посмотреть, подключится ли оно после этого — расстояние и помехи могут иметь значение, особенно для небольших интеллектуальных устройств.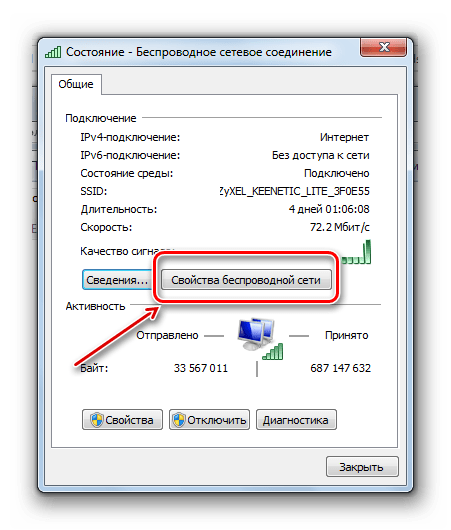 Вы также должны дважды проверить, чтобы убедиться, что вашему интеллектуальному устройству не требуется концентратор Zigbee для работы, что более распространено среди старых интеллектуальных устройств, но проблема, которая все еще иногда возникает.
Вы также должны дважды проверить, чтобы убедиться, что вашему интеллектуальному устройству не требуется концентратор Zigbee для работы, что более распространено среди старых интеллектуальных устройств, но проблема, которая все еще иногда возникает.
Если ваше смарт-устройство продолжает терять сигнал Wi-Fi, особенно в загруженное время дня, проверьте, поддерживает ли ваш маршрутизатор автоматическое переключение диапазонов для устройств. Если это так, попробуйте отключить эту функцию. Иногда маршрутизатор пытается переключить смарт-устройство на другой диапазон, но устройство не готово к этому, что приводит к потере соединения. Также могут возникнуть проблемы с подключением к ячеистому маршрутизатору, и вам может потребоваться очень конкретное сетевое подключение, чтобы интеллектуальные устройства работали.
Также рекомендуется проверить, не страдает ли ваше конкретное устройство временными ошибками, из-за которых подключение к Wi-Fi затруднено или невозможно. Мини-устройства Nest и мини-устройства HomePod сталкивались с такими ошибками в прошлом. В этих случаях исправление обычно вносится слишком быстро, поэтому следите за тем, чтобы ваше устройство было обновлено. Иногда обновления операционной системы, например новый патч для iOS, также могут повлиять на производительность смарт-устройства.
В этих случаях исправление обычно вносится слишком быстро, поэтому следите за тем, чтобы ваше устройство было обновлено. Иногда обновления операционной системы, например новый патч для iOS, также могут повлиять на производительность смарт-устройства.
Существует ряд других настроек маршрутизатора, которые могут блокировать смарт-устройства, но они зависят от производителя. Если вы не можете найти неисправность, обратитесь в службу поддержки производителя вашего маршрутизатора и объясните, что, по вашему мнению, у вашего маршрутизатора возникают проблемы с подключением.
Моя консоль не может подключиться к Wi-Fi
Проверьте социальные сети и Downdetector, чтобы убедиться, что с вашей игровой платформой все в порядке — иногда ваш Xbox или PlayStation могут нормально подключаться к сети, но Xbox Live или Playstation Network не работают по ряду причин, но обычно они снова работают. после короткого периода.
Если все в порядке, перезагрузите маршрутизатор и игровую консоль и посмотрите, смогут ли они успешно подключиться. Это также хорошее время для проверки вашего интернет-соединения. В основных системах, таких как Xbox и PlayStation, в меню «Настройки» есть опция для проверки вашего интернет-соединения. На PlayStation идите к Настройки , затем Сеть , затем выберите Проверка подключения к Интернету . На Xbox перейдите в Профиль и система , выберите Настройки , а в разделе Общие выберите Настройки сети , где вы найдете опцию Проверка скорости сети и статистики . Это может предоставить больше информации о том, что идет не так, и даже советы о том, что вам может понадобиться изменить.
Это также хорошее время для проверки вашего интернет-соединения. В основных системах, таких как Xbox и PlayStation, в меню «Настройки» есть опция для проверки вашего интернет-соединения. На PlayStation идите к Настройки , затем Сеть , затем выберите Проверка подключения к Интернету . На Xbox перейдите в Профиль и система , выберите Настройки , а в разделе Общие выберите Настройки сети , где вы найдете опцию Проверка скорости сети и статистики . Это может предоставить больше информации о том, что идет не так, и даже советы о том, что вам может понадобиться изменить.
Если кажется, что ваша консоль и маршрутизатор работают нормально, но Wi-Fi продолжает пропадать, вы можете попробовать переместить два устройства ближе друг к другу, чтобы посмотреть, улучшится ли сигнал Wi-Fi. Постарайтесь убрать любые материалы или предметы между консолью и маршрутизатором: размещение обоих на высоком чистом месте часто дает наилучшие результаты.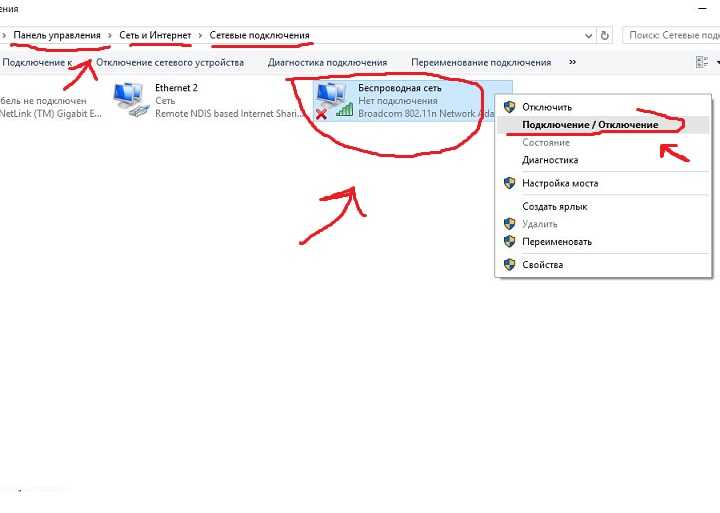 Вы также можете попробовать уменьшить количество других устройств в сети, особенно если они транслируются.
Вы также можете попробовать уменьшить количество других устройств в сети, особенно если они транслируются.
Ознакомьтесь с нашими руководствами по устранению неполадок на PlayStation и устранению неполадок на Xbox, чтобы узнать больше.
Не удается подключиться к беспроводному принтеру
Во-первых, убедитесь, что вы пытаетесь подключиться к сети Wi-Fi, а не через Wi-Fi Direct — это две разные технологии. Мы также настоятельно рекомендуем традиционную процедуру выключения и повторного включения всего, особенно если ваш принтер успешно подключался к Wi-Fi в прошлом. Если ваш принтер находится далеко от маршрутизатора и продолжает сталкиваться с ошибками Wi-Fi, попробуйте переместить его ближе.
Если похоже, что ваш принтер подключен к Wi-Fi, но вы не можете заставить его работать, зайдите в настройки принтера на своем компьютере и убедитесь, что выбран правильный принтер по умолчанию. У Microsoft также есть несколько средств устранения неполадок, которые вы можете запустить, чтобы увидеть, обнаруживают ли они что-то явно неправильное.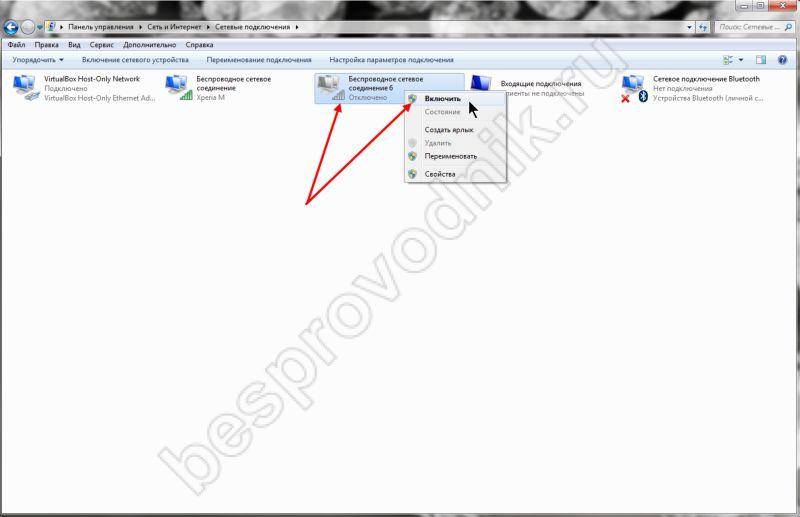
Также рекомендуется проверить безопасность вашего маршрутизатора, брандмауэры и безопасность VPN, чтобы увидеть, не идентифицирует ли какой-либо из них принтер как странное устройство и отказывается от беспроводного подключения. Для успешного использования принтера может потребоваться отключить определенные брандмауэры или перенастроить протоколы безопасности. Когда ничего не помогает, удалите драйверы принтера и переустановите более свежие версии, чтобы увидеть, имеет ли это значение.
И если ваш принтер не поддерживает беспроводную связь, подумайте об обновлении до такой. У нас есть несколько рекомендаций для лучших принтеров, лазерных принтеров и многофункциональных принтеров, которые можно использовать без проводов и подключать к домашней сети.
Не удается подключиться к гостевой сети Wi-Fi, которую я настроил
Гостевые сети Wi-Fi позволяют вам делиться своим Wi-Fi с другими безопасным способом, что помогает предотвратить проблемы с безопасностью.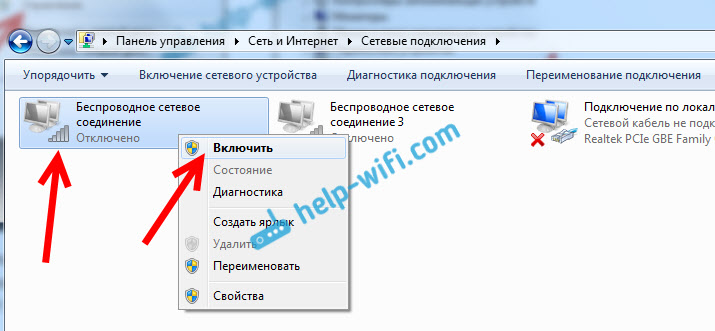 Вы, вероятно, видели его на бизнес-маршрутизаторах, но его можно настроить и на домашних маршрутизаторах. Если у кого-то возникают проблемы с подключением к гостевой сети, но в остальном Wi-Fi работает, вы можете попробовать несколько способов.
Вы, вероятно, видели его на бизнес-маршрутизаторах, но его можно настроить и на домашних маршрутизаторах. Если у кого-то возникают проблемы с подключением к гостевой сети, но в остальном Wi-Fi работает, вы можете попробовать несколько способов.
Во-первых, если вы только что настроили гостевую сеть, подождите несколько минут. Отображение сети может занять некоторое время. Если гостевая сеть видна, найдите минутку, чтобы зайти в приложение маршрутизатора и проверить настройки. Такие параметры, как общедоступный Wi-Fi активен и разрешить гостям доступ к моей локальной сети, всегда должны быть включены. Если он по-прежнему не работает, перезагрузите маршрутизатор и повторите попытку.
Имейте в виду, что некоторые гостевые сети имеют более строгие ограничения на количество устройств, которые могут их использовать. Если в гостевой сети уже есть более десятка человек, другие могут не иметь возможности войти в систему.
Wi-Fi 6 или 6E не работает даже с маршрутизатором Wi-Fi 6
Wi-Fi 6 предлагает множество улучшений по сравнению со старыми стандартами Wi-Fi, включая улучшенную производительность, меньшую задержку и лучшую безопасность.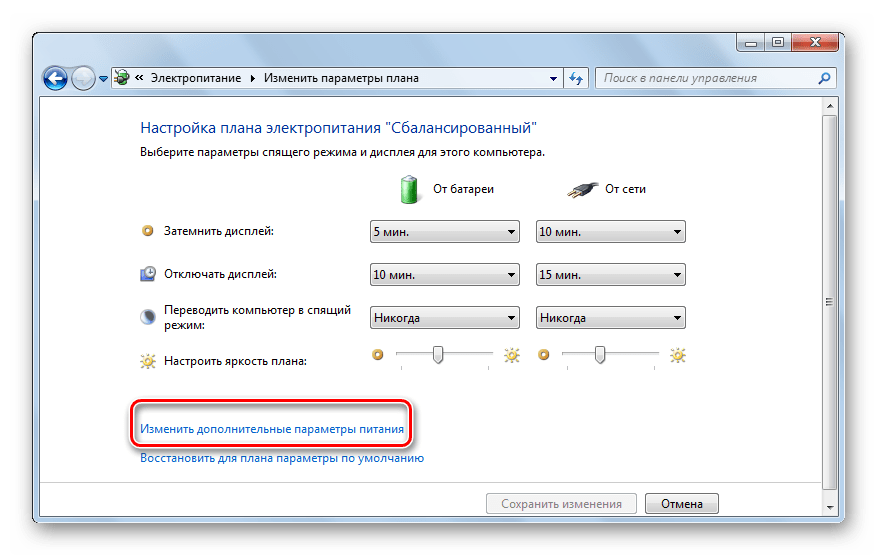 Но если вы не думаете, что получаете функции Wi-Fi 6 от маршрутизатора, который их поддерживает, возможно, что-то не так с вашей настройкой.
Но если вы не думаете, что получаете функции Wi-Fi 6 от маршрутизатора, который их поддерживает, возможно, что-то не так с вашей настройкой.
Есть ли в вашей сети удлинители? Если они несовместимы с Wi-Fi 6, вы не сможете пользоваться скоростью и функциями Wi-Fi 6. Если ваше устройство приняло сигнал от повторителя, преимущества Wi-Fi 6 могут не работать.
Кроме того, большинству устройств потребуется хотя бы частичная поддержка функций Wi-Fi 6, чтобы их можно было использовать. Устройства, которым несколько лет, могут быть несовместимы с какими-либо изменениями Wi-Fi 6. Это включает в себя ваш телефон и ноутбук, а также смарт-устройства, которые вы можете использовать.
Даже настольные компьютеры могут столкнуться с этим. Внутренние адаптеры Wi-Fi могут с трудом использовать преимущества Wi-Fi 6 при переходе на новый маршрутизатор, даже если они технически совместимы. Вам следует обновить драйверы Wi-Fi, чтобы устранить любые потенциальные проблемы.
Рекомендации редакции
Microsoft Teams скоро станет быстрее и проще в использовании
Bing Chat: как использовать собственную версию ChatGPT от Microsoft
Что такое 5G? Скорости, покрытие, сравнения и многое другое
MacGPT: как использовать ChatGPT на вашем Mac
Новый генератор искусственного интеллекта от Grammarly, похожий на ChatGPT, может делать гораздо больше, чем просто корректировать ваше письмо.

 Нужно нести его в сервисный центр. Можно по гарантии, если она есть.
Нужно нести его в сервисный центр. Можно по гарантии, если она есть.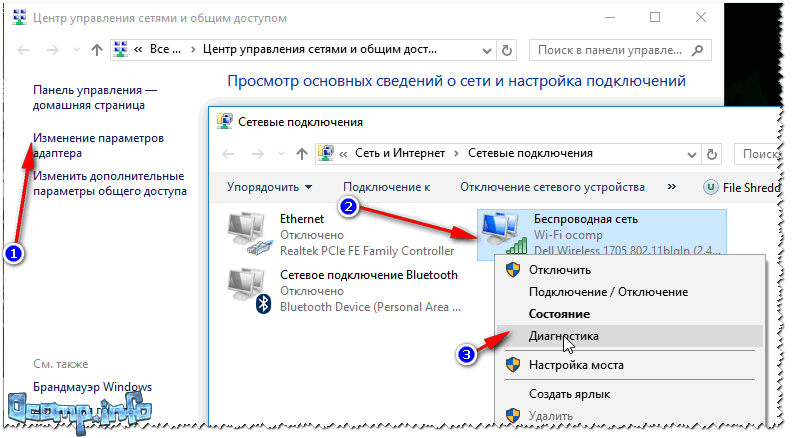 Проверьте роутер. Посмотрите, видят ли ее другие устройства.
Проверьте роутер. Посмотрите, видят ли ее другие устройства.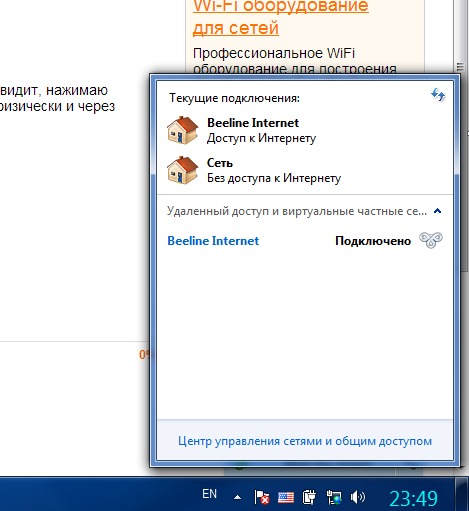 Таким образом, уменьшается количество денежных затрат.
Таким образом, уменьшается количество денежных затрат. Поэтому стоит проверить, чтобы соединение попросту было включено. В новых моделях можно использовать для включения доступа к Wi-Fi сочетание клавиш, к примеру, Fn и F2. Дополнительную помощь окажет документация устройства.
Поэтому стоит проверить, чтобы соединение попросту было включено. В новых моделях можно использовать для включения доступа к Wi-Fi сочетание клавиш, к примеру, Fn и F2. Дополнительную помощь окажет документация устройства.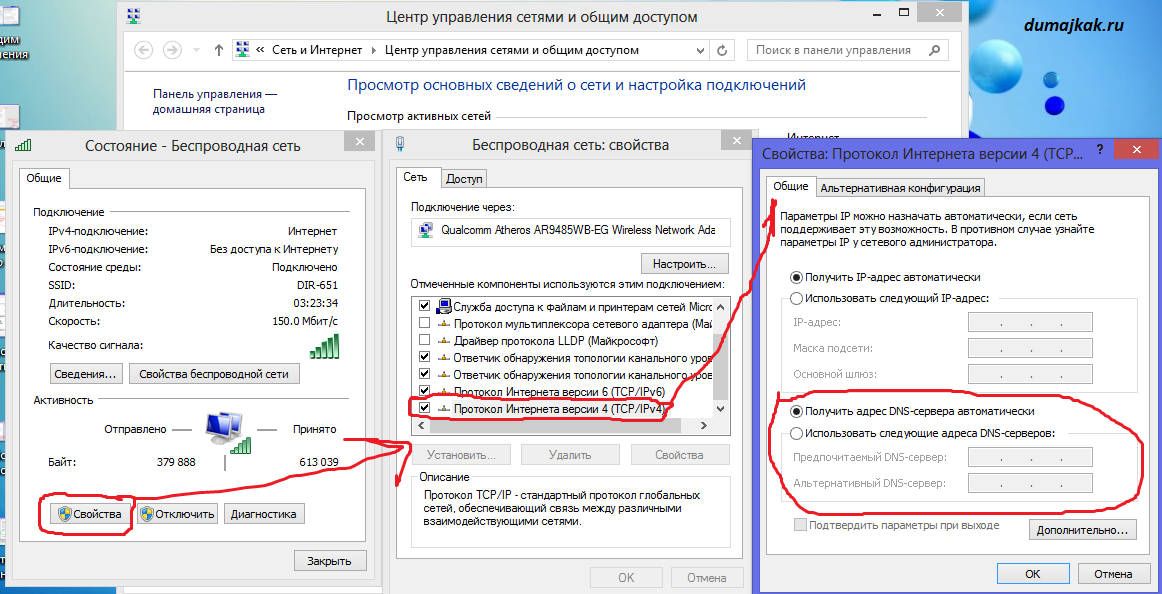 Иногда проблема возникает из-за непредвиденного сбоя настроек роутера. Всё, что нужно, так это заново произвести его настройку. В сложившейся ситуации наиболее качественную помощь окажет служба поддержки провайдера, ведь у каждого провайдера имеется свой тип настроек.
Иногда проблема возникает из-за непредвиденного сбоя настроек роутера. Всё, что нужно, так это заново произвести его настройку. В сложившейся ситуации наиболее качественную помощь окажет служба поддержки провайдера, ведь у каждого провайдера имеется свой тип настроек.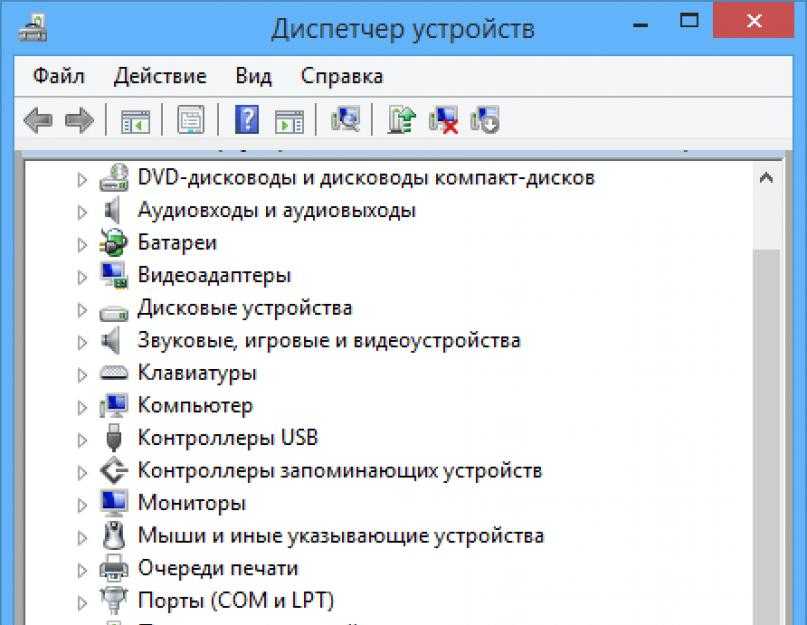 ..
.. Узнайте о плюсах и минусах обоих типов хранения…
Узнайте о плюсах и минусах обоих типов хранения…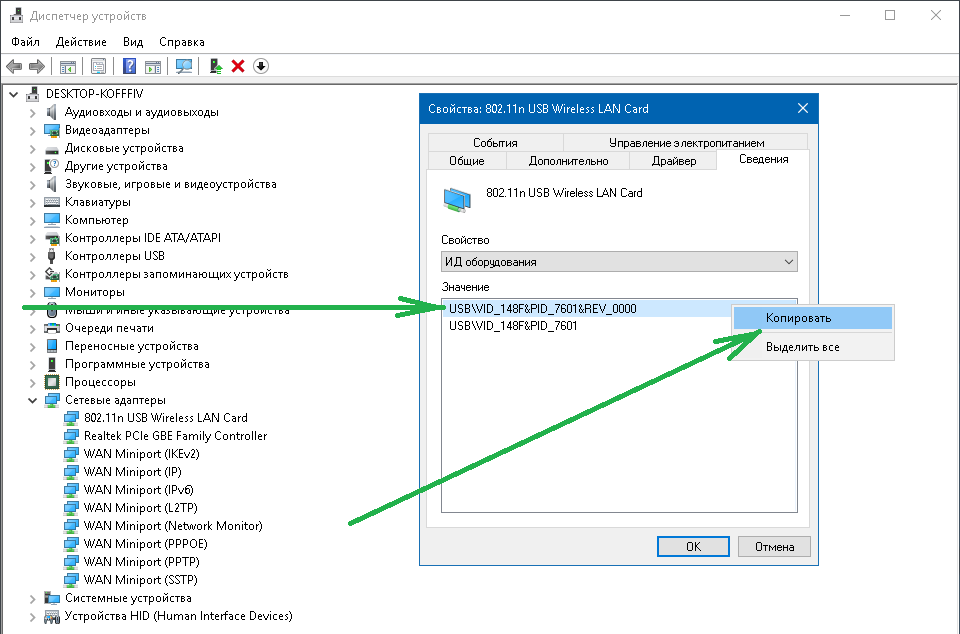 ..
..