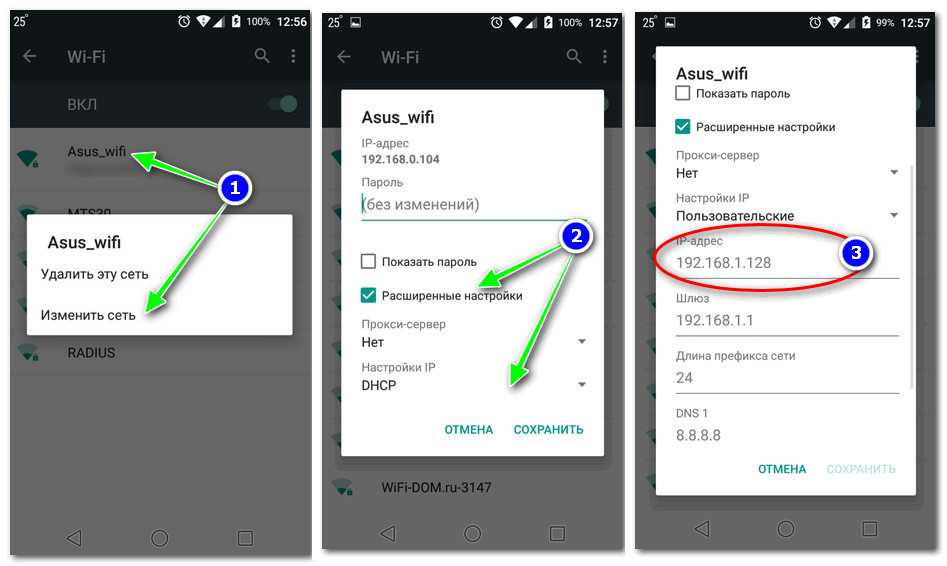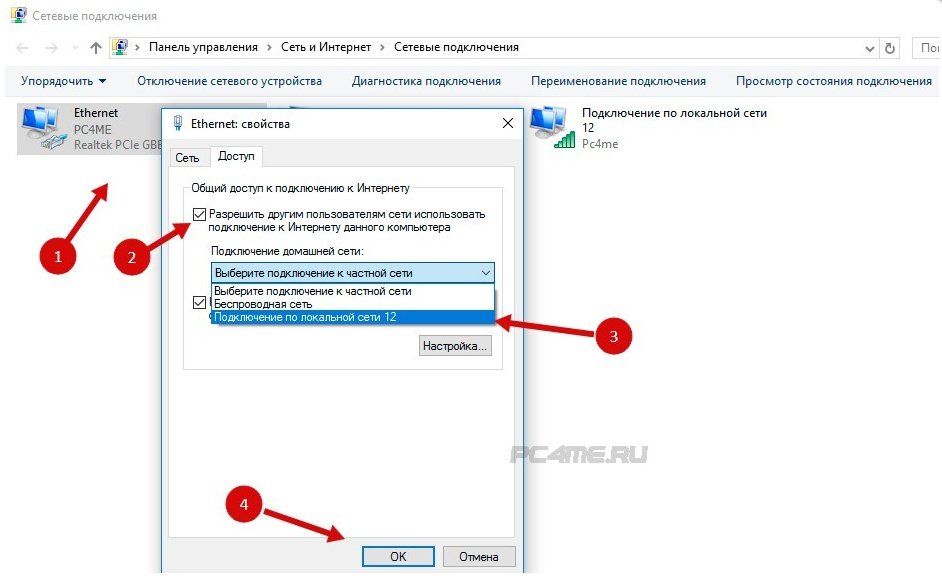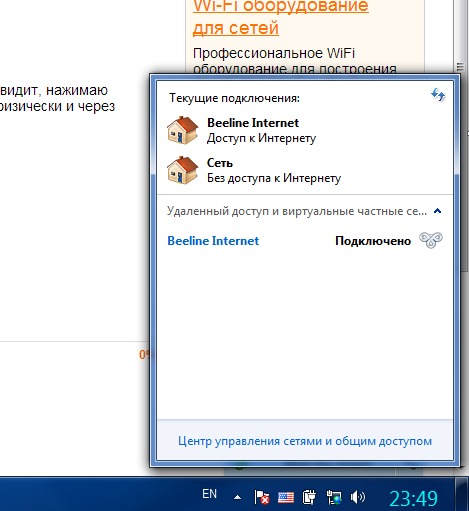Ноутбук не видит Wi-Fi: 11 причин сетевой слепоты
Автор Ольга Медведева На чтение 12 мин Опубликовано
Обновлено
Еще недавно он был здесь, а сегодня пропал. На столе его нет, под кроватью тоже. Даже на шкафу искали – и там не оказалось. Неужели он ушел насовсем?
Найти сбежавший Wi-Fi бывает так же непросто, как в темной комнате черного кота. Но если знать, где любит скрываться этот «зверь» и почему ему не сидится в ноутбуке, то отловить и водворить беглеца на место – дело нескольких минут. Начнем по традиции с поиска виноватых.
Содержание
- Причины сетевой слепоты мобильных компьютеров
- Поднимаем ноутбуку «веки»: 5 минут – и Wi-Fi на месте
- Включить и выключить
- Индикатор горит, а толку нет? Проверяем драйвер
- Драйвер в норме, индикатор светит, а вайфая нет
- А работают ли службы?
- Сделал всё, не помогло ничего
- Причина в точке доступа.
 Что делать
Что делать - Выбираем рабочую частоту
- Находим наилучший канал
- Открываем тайну имени
- Можем повторить
- Нам помехи не помеха
Причины сетевой слепоты мобильных компьютеров
Если ноутбук не видит ни одной точки доступа, не ищет их, да и само наличие в нем поддержки Wi-Fi вызывает у вас сомнение, источник проблемы в 99% случаев скрывается в ноутбуке. В программной или аппаратной части.
Вот, что может быть причиной:
- Отключение вай фай в Windows.
- Перевод аппарата в режим «В самолете».
- Отсутствие или некорректная работа драйвера беспроводной сети.
- Остановка службы автонастройки WLAN.
- Сбой в операционной системе.
- Отключение, повреждение, отсутствие или работа адаптера Wi-Fi в режиме монитора.
Использование сетевого модуля как монитора требует специального драйвера, поэтому активировать этот режим по незнанию практически невозможно. А те, кто пользуется этой функцией, обычно знают, когда она активна.
Если компьютер не видит только одну точку доступа, но видит другие, причина, скорее всего, в настройках роутера или свойствах среды передачи. А именно:
- Точка доступа вещает на частоте, которую не поддерживает адаптер ноутбука.
- Передающий радиоканал загружен сигналами соседних устройств, использующих одну полосу частот.
- Отключено вещание SSID (идентификатора или имени беспроводной сети).
- Сигнал Wi-Fi слишком слабый.
- Сигнал искажается внешними помехами.
Если же ноут находит и ловит только незащищенные (незапароленые) сети, «излечивается» от слепоты лишь при отключении от точки доступа других устройств или проявляет иные формы избирательности, то виноват в этом, как правило, сбойный или устаревший сетевой драйвер.
Поднимаем ноутбуку «веки»: 5 минут – и Wi-Fi на месте
Включить и выключить
Чтобы проверить, активна ли беспроводная связь в Windows, достаточно пары секунд: кликните по глобусу (иконке сети) в системном трее и удостоверьтесь в отсутствии в поле WiFi надписи «Отключено», как показано на скриншоте ниже.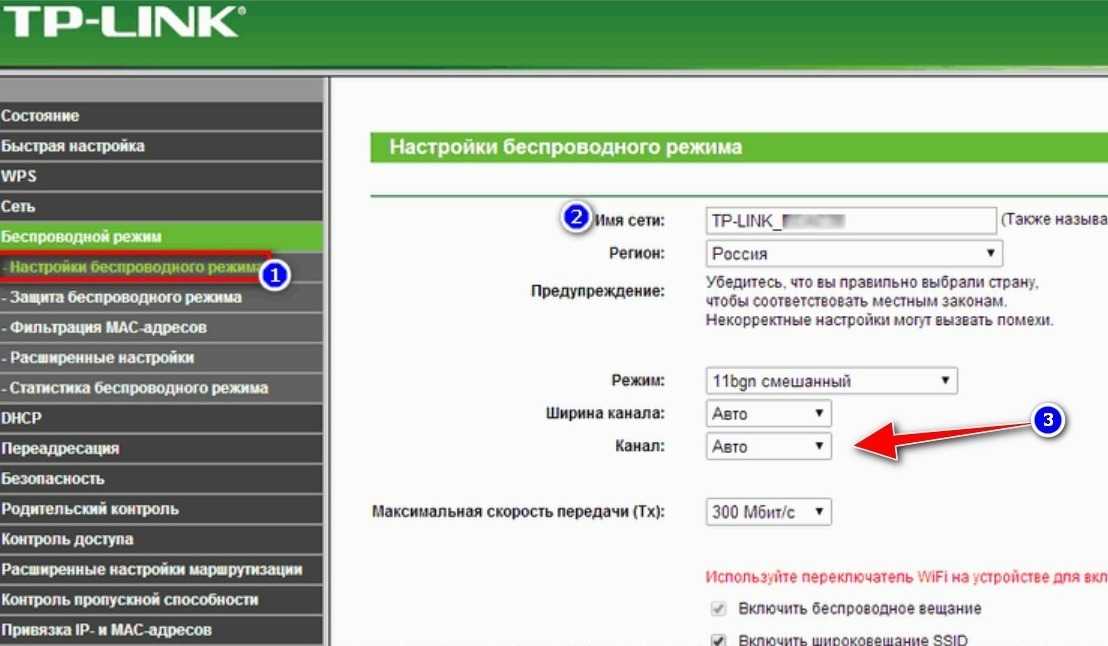
Если связь выключена, раскройте сетевую панель и в разделе «Параметры сети и Интернет» щелкните по кнопке «Wi-Fi». А если значок сети имеет вид самолетика, кликните там же «Режим ‘В самолете’», чтобы деактивировать последний.
Не помогло или в сетевой панели нет упоминания вайфая? Посмотрите, светится ли индикатор беспроводной сети на топ-кейсе ноутбука.
Если нет, вероятно, адаптер деактивирован аппаратно. Чтобы его включить, нажмите на клавиатуре сочетание Fn и кнопки с изображением антенны. Либо активируйте WiFi специально предназначенным для этого переключателем на корпусе.
Реализация функции включения-выключения вайфая зависит от модели ноута, поэтому расположение кнопок и комбинации клавиш различаются. Больше информации об управлением беспроводными сетями на мобильных компьютерах в разных версиях Windows вы найдете в статье по ссылке.
Индикатор горит, а толку нет? Проверяем драйвер
- Откройте Диспетчер устройств. В Windows 10 это проще всего сделать через контекстное меню кнопки «Пуск».
 Раскройте его кликом правой клавиши мыши и выберите одноименный элемент. В Виндовс 7 Диспетчер устройств находится по пути «Пуск» — блок «Компьютер» — «Свойства».
Раскройте его кликом правой клавиши мыши и выберите одноименный элемент. В Виндовс 7 Диспетчер устройств находится по пути «Пуск» — блок «Компьютер» — «Свойства». - Разверните список «Сетевые адаптеры». Если в нем нет упоминания устройства «Wireless» или «WLAN», но есть неизвестное оборудование, откройте на другом ПК или телефоне сайт производителя лэптопа – HP, Lenovo, Asus и т. д., скачайте драйвер беспроводной сети для вашей операционной системы, перенесите его на ноутбук и установите.
Если модуль Wireless присутствует, а особенно если он отмечен восклицательным знаком, сделайте следующее:
- Откройте контекстное меню адаптера правым кликом мыши и выберите элемент «Удалить».
- Подтвердите согласие на удаление устройства и перезагрузите компьютер. После повторного запуска Windows, скорее всего, переустановит драйвер Wi-Fi. Если этого не произойдет, скачайте его с сайта производителя аппарата и установите вручную.
Драйвер в норме, индикатор светит, а вайфая нет
Возможно, он перестал работать из-за системного сбоя.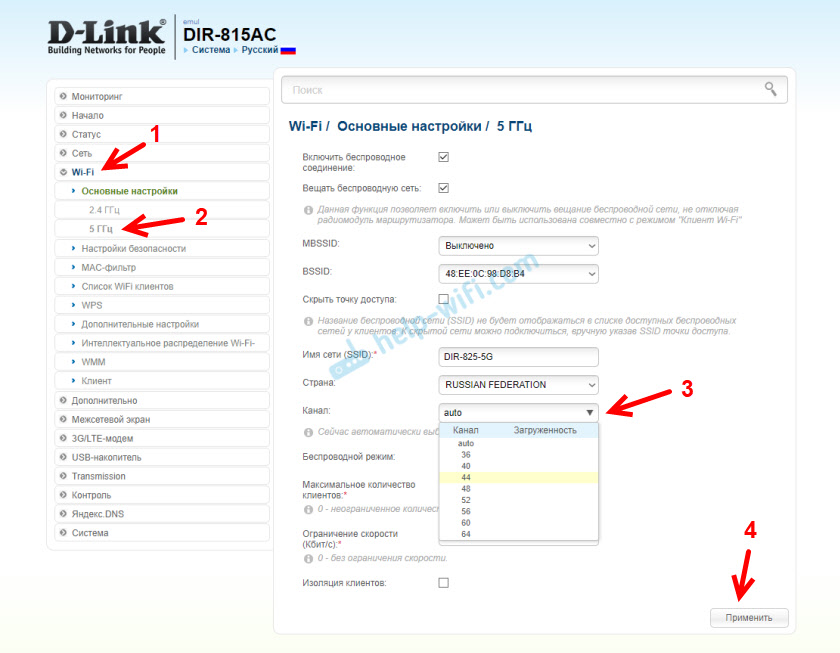
Неполадки такого типа возникают из-за вирусов, антивирусов, всевозможных оптимизаторов, бустеров и «чистилок», но иногда и по другим причинам. Для проверки этой версии загрузите аппарат с любого «живого» диска или флешки – Live CD с поддержкой Wi-Fi, например, антивирусного. Если при загрузке с внешнего носителя беспроводная сеть заработает, значит, причина в настройках или поломке Windows.
Приведению Винды в работоспособное состояние помогает:
- Закрытие программ, которые могут влиять на работу сети – антивирусов, файерволов, ускорителей и т. д.
- Откат на контрольную точку восстановления, созданную, когда проблемы еще не было.
- Поиск и исправление поврежденных системных файлов с помощью консольной утилиты sfc.exe. Sfc – собственный инструмент Windows. Запустите его с параметром -scannow в командной строке от имени администратора или терминале PowerShell. Пример, как должна выглядеть команда, показан на скриншоте ниже.

- «Лечение» Windows утилитами восстановления поврежденных сетевых структур, вроде «Средства устранения сетевых неполадок» (Microsoft, доступно через встроенное приложение «Параметры», раздел «Сеть и Интернет» — «Состояние»), NetAdapter Repair, Complete Internet Repair, Wifi Repair и других.
Использование утилит из последнего пункта, кроме, пожалуй, средства устранения сетевых неполадок Win, оправдано не всегда и несет риск усугубить проблему. Эти инструменты ориентированы на пользователей, которые понимают принципы функционирования и настройки сетей. Если у вас нет достаточных знаний, прежде чем запускать такие приложения, внимательно изучите назначение каждой функции, а лучше обратитесь за помощью к специалистам.
А работают ли службы?
Некоторые программы очистки дисков от мусора и всякие «ускорители-улучшатели» наделены возможностью отключать ненужные, по мнению их разработчиков, системные службы. Но иногда бесполезными признаются очень даже важные элементы, без которых Винда не сможет работать корректно.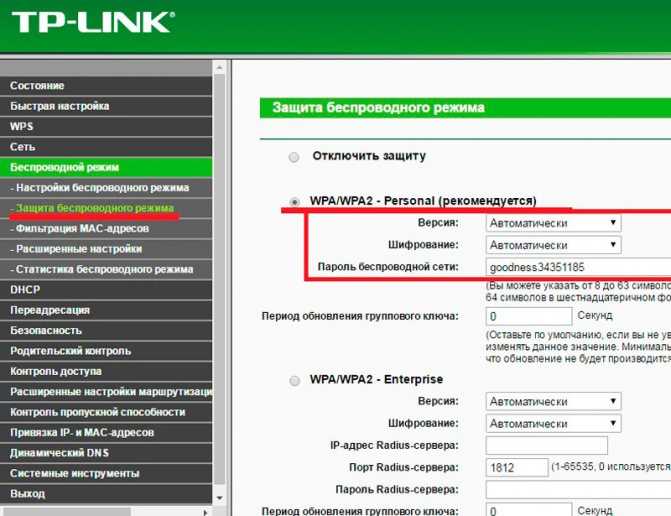 Например, Служба автонастройки WLAN, напрямую связанная с Wi-Fi.
Например, Служба автонастройки WLAN, напрямую связанная с Wi-Fi.
Проверить и запустить сетевые службы в случае остановки, а также устранить причины, мешающие их работе, способна упомянутая выше утилита «Средство устранения сетевых неполадок». Но то же самое можно сделать и вручную:
- Запустите Диспетчер задач и перейдите во вкладку «Службы».
- Найдите в списке службу WlanSvc (автонастройки WLAN) и откройте правым кликом мыши ее контекст. Если сервис остановлен, нажмите «Запустить». Чтобы получить больше информации о его назначении и зависимостях, нажмите внизу окна Диспетчера кнопку «Открыть службы».
В случае масштабного сбоя, например, после атаки вирусов, более рационально вернуть все службы Windows к настройкам по умолчанию. Но сделать это одним кликом не получится – такая возможность не предусмотрена. Зато ее предусмотрели разработчики сторонних утилит, например, бесплатной переносной Easy Service Optimizer.
Чтобы восстановить дефолтные настройки служб на момент инсталляции Win, отметьте их флажками в первой колонке и нажмите кнопку с ракетой.
После окончания работы программы перезагрузите компьютер.
Сделал всё, не помогло ничего
Видимо, ваш случай редкий, но сложный и связан с неполадками в аппаратной части ноутбука. Если вайфай перестал ловиться после:
- обновления BIOS /UEFI;
- разборки устройства, например, для чистки от пыли;
- чрезвычайных происшествий – залития аппарата жидкостью, падения, удара и т. п.
А также если это событие совпало с появлением других признаков неисправности, решать проблему, скорее всего, придется в сервисе.
Самая простая причина, которую легко устранить своими силами, – это отключение модуля Wi-Fi в настройках BIOS/UEFI. Чтобы беспроводной адаптер заработал снова, откройте утилиту конфигурации BIOS/UEFI, найдите опцию «Realtek Wireless LAN», «OnBoard Wireless LAN» или «WireLess LAN support» (в англоязычной версии) и переведите ее в режим «Enabled» (включено).
Причина в точке доступа. Что делать
Выбираем рабочую частоту
Wi-Fi-роутеры, работающие по стандарту IEEE 802.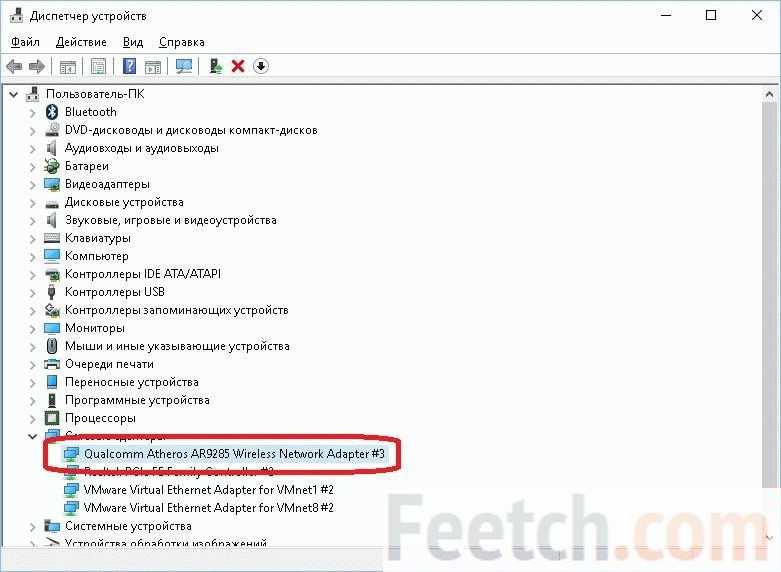 11n или новее (802.11ac и 802.11ax), поддерживают 2 частотных диапазона вещания – 2,4 ГГц и 5 ГГц. Их можно включить как одновременно, так и по отдельности – только 2,4 ГГц или только 5 ГГц.
11n или новее (802.11ac и 802.11ax), поддерживают 2 частотных диапазона вещания – 2,4 ГГц и 5 ГГц. Их можно включить как одновременно, так и по отдельности – только 2,4 ГГц или только 5 ГГц.
В многоквартирных домах, забитых беспроводными девайсами под самый потолок, частота 2,4 ГГц зачастую перегружена, поэтому связь через нее не слишком стабильна и быстра. Частота 5 ГГц, напротив, пока еще свободна, поэтому некоторые пользователи оставляют только ее, а 2,4 ГГц отключают.
Это разумно, если все Wi-Fi-устройства в квартире тоже работают по стандартам 802.11n – 802.11ax. Но старички, увидевшие свет в эпоху 802.11a/b/g (до 2009 года), способны подключаться только к точке доступа 2,4 ГГц. Если ноутбук, с которым возникла проблема, из таких, то сеть 5 ГГц он даже не увидит.
Для исправления ошибки откройте настройки беспроводных сетей в панели управления роутером (на TP-Link Archer C7 нужный раздел называется «Выбор рабочей частоты»), и если там отмечен диапазон «Только 5 ГГц», измените настройку на «Использовать одновременно 2,4 ГГц и 5 ГГц» или «Только 2,4 ГГц».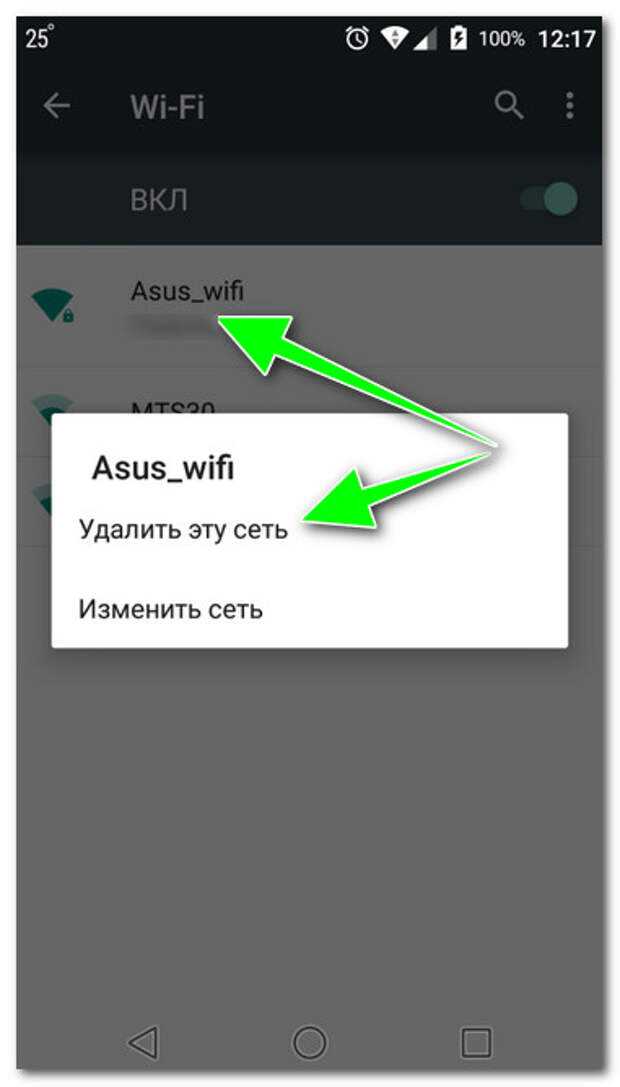
Находим наилучший канал
Невозможность выйти в Интернет из-за перегруженности полосы частот – радиоканала, в котором происходит общение точки доступа и сетевого устройства, также весьма характерна для диапазона 2,4 ГГц. Когда девайс пытается втиснуться в «коридор», где и так слишком тесно и шумно, это ему либо не удается, либо соединение устанавливается, а связи нет.
В настройках беспроводных сетей по умолчанию выбор канала происходит в режиме «Авто». Но это не всегда оптимальное решение. Настройка методом поочередного ручного перебора иногда позволяет найти более свободный и менее зашумленный канал.
Кстати, отслеживать в реальном времени загруженность каналов, а также ряд других параметров сети помогает бесплатная для домашних пользователей утилита inSSIDer.
На вкладке «Network» приведен список точек доступа, вещающих на той же частоте, что и ваша, их имена (SSID), используемые каналы (Channel), настройки безопасности (Security), mac-адреса и качество сигнала (Signal).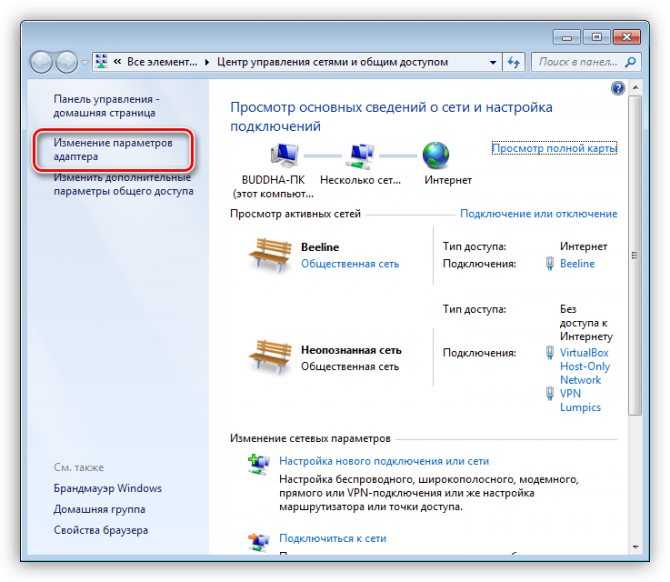 Чем ровнее и целостнее линия, тем стабильнее связь.
Чем ровнее и целостнее линия, тем стабильнее связь.
Увеличенный масштаб графика уровня и стабильности сигнала отображается в верхней правой области окна.
Распределение нагрузки по всему частотному диапазону 2,4 ГГц, в том числе наложения и перекрытия, которые бывают причиной помех, показаны в левой нижней области.
Открываем тайну имени
Ноутбук может не видеть точку доступа из-за того, что последняя не показывает свое имя (SSID) в списке доступных подключений.
Функция сокрытия SSID призвана служить дополнительной мерой безопасности. Однако любой сколько-нибудь продвинутый «мамкин хакер» с легкостью обойдет такую защиту, а не слишком опытный владелец точки доступа раньше сломает голову, чем догадается, что его компьютер не видит Wi-Fi именно из-за этой маленькой настройки. Поэтому если нет особой необходимости, эту функцию лучше не использовать.
Управление видимостью SSID на роутере Archer C7 находится в разделах настройки беспроводного режима 2,4 ГГц и 5 ГГц.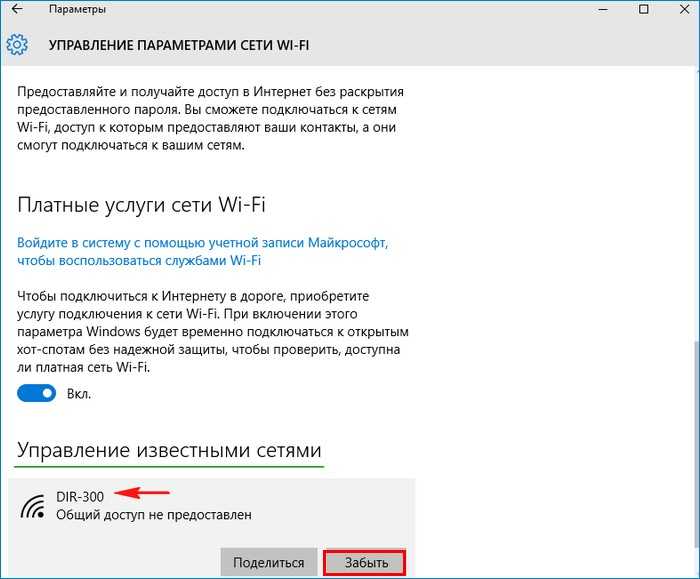 Флажок «Включить широковещание SSID» установлен по умолчанию.
Флажок «Включить широковещание SSID» установлен по умолчанию.
Если его снять, то вместо имени точки доступа в списке доступных подключений на компьютере появится «Скрытая сеть». А чтобы к ней приконнектиться, имя (SSID) придется ввести вручную.
Можем повторить
Обитатели просторных домов и квартир нередко страдают из-за другой напасти – исчезновения сигнала Wi-Fi на расстоянии от роутера. Увеличение мощности передатчика через настройки точки доступа помогает не всегда, перетаскивание девайса с места на место – тоже.
Для решения таких проблем есть специальные устройства – Wi-Fi-повторители (репитеры). Достаточно установить один-два таких в местах угасания сигнала – и весь ваш дом покроется устойчивой и равномерной беспроводной сетью.
Соединить повторитель с роутером проще простого:
- Подключите оба устройства к сети электропитания и расположите на небольшом расстоянии друг от друга.
- Настройте и активируйте беспроводную сеть на роутере по инструкции к нему (если она не настроена заранее).

- Нажмите и отпустите кнопку «WPS» (на некоторых моделях она обозначена «QSS» или двумя закругленными стрелками, напоминающими эмблему «инь-янь») сначала на повторителе, затем на роутере. Это законнектит их друг с другом без пароля.
- Если одно или оба устройства не поддерживают WPS, подключите повторитель кабелем через LAN-порт к компьютеру, откройте админ-панель повторителя (по инструкции к нему) и укажите в разделе подключения к Wi-Fi имя и пароль сети, которую собираетесь усилить.
- После установки связи с точкой доступа переместите повторитель в ту часть дома, куда не добивает сигнал роутера. Включите его в розетку и пользуйтесь.
Нам помехи не помеха
Каменные джунгли из скученных «человейников» несут противоположную проблему – помехи. Их создают не только беспроводные устройства внутри и вне вашей квартиры, но и электрические приборы, провода, антенны, светодиодные лампы и т. д. Слабые помехи снижают стабильность связи, сильные – могут заглушить сигнал полностью.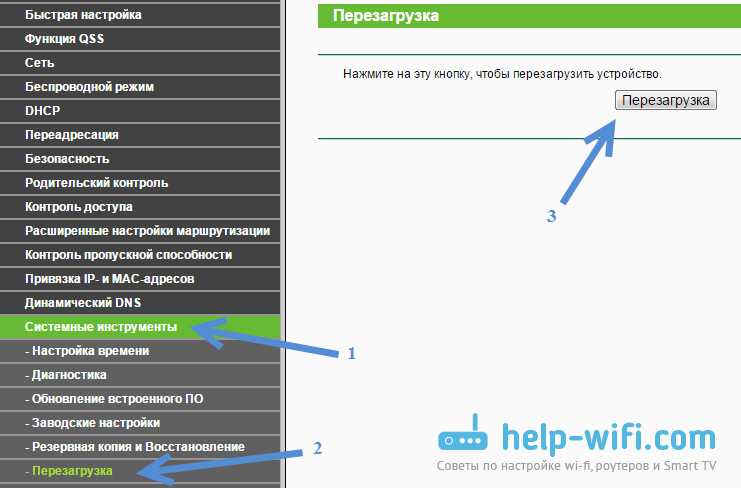
К сожалению, радикальной защиты от всех помех разом человечество не придумало, но некоторые хитрости помогут снизить их влияние.
Вот они:
- Расположите источник сигнала Wi-Fi в помещении, где нет мощных электроприборов. Установите его выше мест расположения устройств, которые используют беспроводную сеть. Например, над дверью в прихожей.
- Для создания кабельных соединений между устройствами, к примеру, компьютером и ТВ, используйте только качественный экранированный кабель. Если в квартире много медных проводов, переведите часть устройств на подключение к сети посредством Power Line или оптоволокна.
- Места, где в стенах проложены силовые линии, по возможности загородите шкафами.
- Беспроводные девайсы, поддерживающие стандарт EEE 802.11n/ac/ax, подключите к точке доступа, которая работает на частоте 5 ГГц.
- Маломощный роутер WiFi, особенно отработавший 3-5 лет, по возможности замените новым и более «пробивным» с поддержкой MU-MIMO.
Рекомендации – не панацея, но если переезд из «человейника» в просторный дом в ближайшем будущем не светит, они хоть немного, но помогут вам улучшить связь.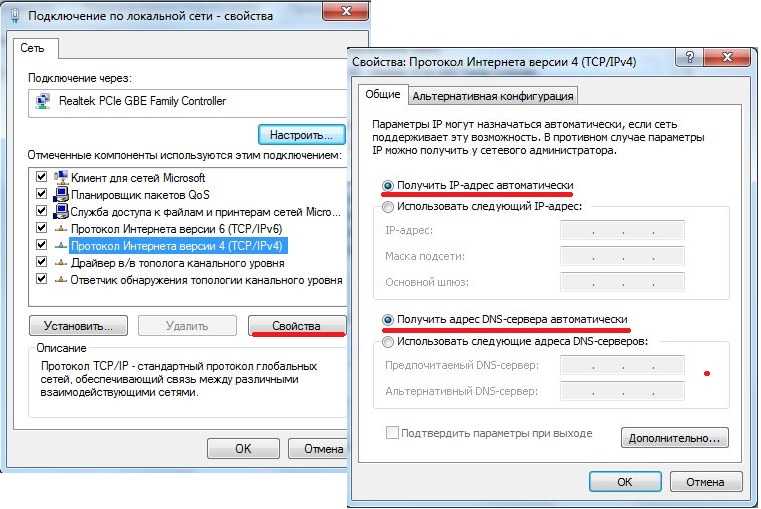
10 причин и помощь эксперта
Привет! Твой ноутбук не видит Wi-Fi? Ничего страшного! Сам владелец классного ноутбука, и тоже такое бывает. Сегодня расскажу, почему это бывает, и как все можно оперативно исправить. Ничего сложного не будет!
Но если вдруг вы не решили свою проблему, или что-то осталось непонятным, опишите очень подробно свою ситуацию в комментариях к этой статье, и я постараюсь быстро помочь.
Давайте уже пробежимся по основным причинам и посмотрим на пути исправления ошибки.
Содержание
- Причины
- Нет беспроводной сети
- Отключен Wi-Fi адаптер
- Кнопки включения
- Включение в быстрой панели
- Включение адаптера
- Автодиагностика
- Режим самолета
- Драйвер
- Проблемы на роутере
- Канал
- SSID и видимость
- Поломка
- Задать вопрос автору статьи
Причины
Честно сказать, причин может быть очень много.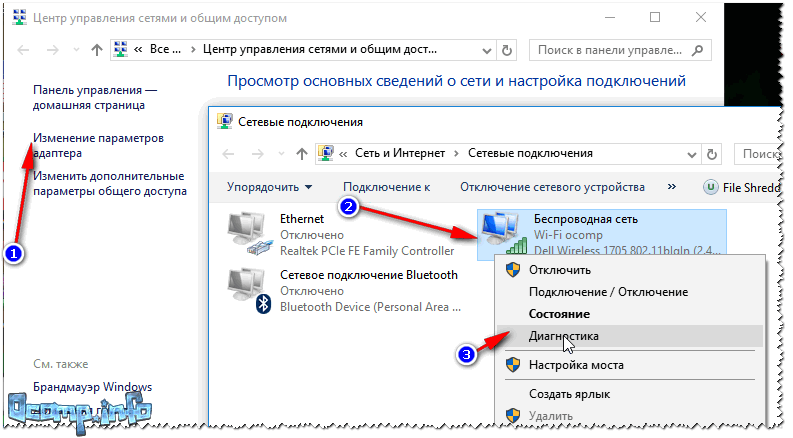 Точную причину на глаза удаленно очень сложно выявить, поэтому если будете писать свой случай в комментарии – пишите очень подробно. Постарайтесь в тексте ниже все-таки найти что-то близкое к своему случаю и попытаться исправить – хуже точно не будет.
Точную причину на глаза удаленно очень сложно выявить, поэтому если будете писать свой случай в комментарии – пишите очень подробно. Постарайтесь в тексте ниже все-таки найти что-то близкое к своему случаю и попытаться исправить – хуже точно не будет.
Универсальный совет! Не знаете, что делать – сразу перезагрузите роутер и ноутбук. В 99% всех случаев проблем будет успешно устранена.
А вот и мой список ТОП проблем:
- Что-то где-то заглючило – не поддается диагностике. Лечится вышеупомянутой перезагрузкой.
- Нет самой сети.
- Выключен адаптер.
- Режим самолета.
- Слетел или не был установлен драйвер.
- Проблемы на роутере.
- Поломка
С первым пунктом мы вроде бы все выяснили, приступаем к нюансам по каждому следующему. Если вам это точно не подходит – смело пропускайте.
Нет беспроводной сети
В прямом смысле – не видит, потому что ее просто нет. Как быстро проверить – посмотрите на других устройствах (с телефона). Есть ли там этот Wi-Fi? Если нет других устройств под рукой – а другие сети видит?
Как быстро проверить – посмотрите на других устройствах (с телефона). Есть ли там этот Wi-Fi? Если нет других устройств под рукой – а другие сети видит?
Если другие устройства все видят, а на вашем ноутбуке никаких сетей нет, и вы находитесь в одной комнате с точкой доступа – значит скорее всего дело не в этом. Но нередко сеть переоценивают на мощность, и она просто не добивает.
Отключен Wi-Fi адаптер
А вы знали, что вайфай на ноутбуке можно просто выключить. Ну и соответственно включить. Сначала давайте посмотрим, что у вас в трее!
Примеры приведены для Windows 10. На Windows 7 и других моделях все будет примерно одинаково.
Если у вас вот так – и пишет «Нет доступных подключений» – то скорее всего Wi-Fi просто отключен. Включить его можно несколькими способами – через кнопки и через настройки. Кратко разберем каждый способ.
Кнопки включения
Раньше для включения вайфая на ноутбуке выделялись отдельные переключатели, или даже кнопки.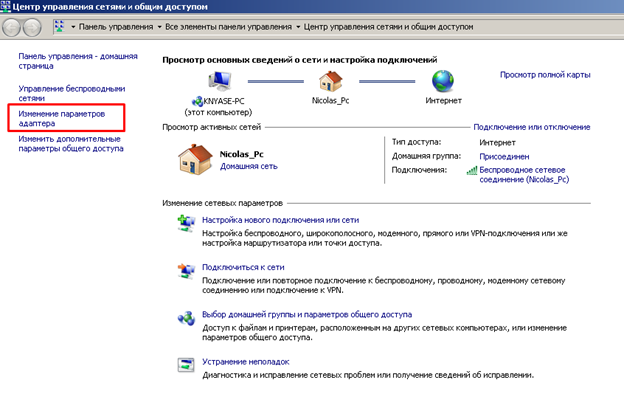 Теперь же это все включается обычно сочетанием клавиш Fn +F [1-9]. Пример ниже:
Теперь же это все включается обычно сочетанием клавиш Fn +F [1-9]. Пример ниже:
На моем ноутбуке ASUS он включается нажатием Fn + F2 как на рисунке выше. Присмотритесь к своим функциональным клавишам, найдите значок под вашу модель и попытайтесь включить. Включение не тема этой статьи, многое буду сокращать. Если есть вопросы – в комментарии.
Помогло? Отлично. Не помогло – едем дальше.
Включение в быстрой панели
Специально для «десятки». Пользователи других операционных систем могут пропустить. Вот для такого статуса:
Щелкаем по уведомлениям и выбираем Сеть:
Далее щелкаем по Wi-Fi и все включается:
Включение адаптера
Еще один вариант. Адаптер будет работать, но просто в данный момент не включен. Универсальный способ для всех систем. Делаем по шагам:
- Щелкаем правой кнопкой по нашему сетевому соединению и выбираем «Центр управления сетями и общим доступом» (Windows 7) или «Параметры сети и интернет» (Windows 10):
- Далее заходим в настройки адаптера (на семерке в левой колонке – Изменить настройки адаптеров)
- В открывшемся окне находим свой беспроводной адаптер (здесь могут быть и проводные адаптеры, которые нам не нужны, но при желании можно включить и их), щелкаем по нему правой кнопкой и выбираем «Включить»:
Все должно заработать!
Автодиагностика
Классная штука, если не умеете разбираться, но подходит далеко не для всех случаев.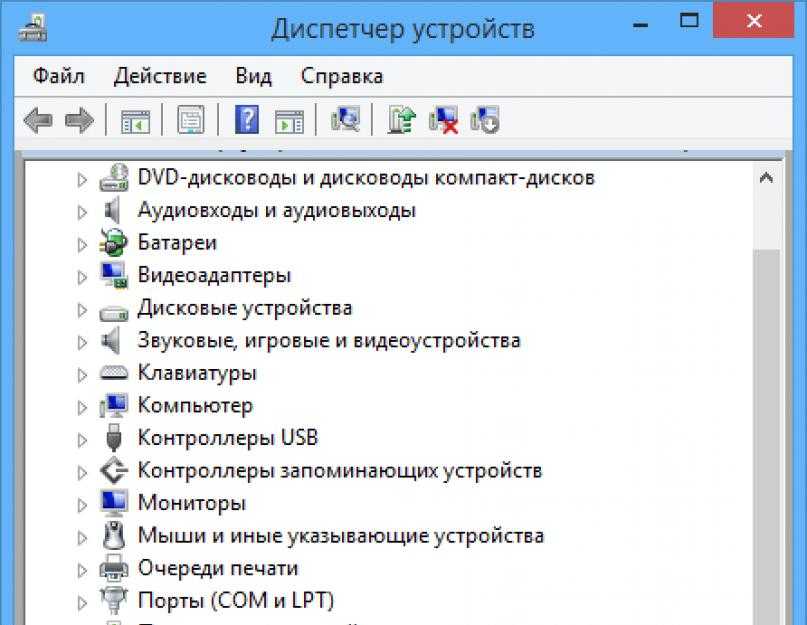 Можно сделать так, чтобы компьютер сам попробовал решить проблему. Как в прошлом разделе попадаем в «Параметры сети и интернет», а там выбираем «Устранение неполадок»:
Можно сделать так, чтобы компьютер сам попробовал решить проблему. Как в прошлом разделе попадаем в «Параметры сети и интернет», а там выбираем «Устранение неполадок»:
Операционная система что-нибудь подумает, попытается вам предложить советы… и Wi-Fi заработает!
Ну или не заработает) По мне проще все включить руками. Но для диагностики причины вполне можно использовать. Такое же есть и на Windows 7.
Режим самолета
Тоже нововведение. Бывает, включишь его случайно и не поймешь в чем дело. В трее он выглядит так:
А выключается аналогичным щелчком по этой синей кнопочке (панель вызывается щелчком левой мыши).
Драйвер
Нередко в системе нет и драйвера – то ли его и раньше не было, то ли слетел от какого-то действия, а может просто карта новая. Сначала нужно проверить его состояние, а потому же установить – чтобы не натворить лишних дел.
Щелкаем правой кнопкой по кнопке Пуск и выбираем «Диспетчер устройств»:
Ищем вкладку «Сетевые адаптеры», а там пытаемся найти наш беспроводной адаптер. Как правило он содержит в своем названии слово Wireless:
Как правило он содержит в своем названии слово Wireless:
В моем случае с ним все в порядке. Но бывает, что вместо красивого синего значка стоит какой-то восклицательный знак, или еще хуже – адаптера совсем нет в устройствах. В общем, если есть какая-то проблема, проще поменять драйвер. Не буду вас отсылать на сайт производителя, как это делают некоторые другие издания, самый простой способ воспользоваться программой Driver Pack Solution:
Читаем статью – как установить драйвер для Wi-Fi адаптера.
Можно использовать и DPS. Программа сама найдет проблемы в оборудовании, устаревшие драйвера и все попытается исправить. Сейчас, как по мне, это лучшее бесплатное решение для таких мелких проблем, как установка драйвера на Wi-Fi. Но у неё есть и минус – она устанавливает на комп, огромное количество ненужного хлама. Поэтому лучше устанавливать драйвера вручную.
Проблемы на роутере
Разобрать все возможные проблемы, которые могут повлиять на видимость сети, нет возможности – моделей роутеров очень много. Тыкаться в попытках показать что-то среднее, тоже не вижу смысла. Я перечислю основные мысли по поводу проблем на роутере в теме нашей статьи, а если уж нужно будет что-то настроить – воспользуйтесь поиском на нашем сайте, найдите свою модель маршрутизатора и сделайте все, как написано.
Тыкаться в попытках показать что-то среднее, тоже не вижу смысла. Я перечислю основные мысли по поводу проблем на роутере в теме нашей статьи, а если уж нужно будет что-то настроить – воспользуйтесь поиском на нашем сайте, найдите свою модель маршрутизатора и сделайте все, как написано.
Скриншоты даю со своей модели от TP-Link. В других моделях все примерно так же. Но вы можете почитать статью по смене канала для других роутеров.
Канал
Канал должен быть в положении Auto. Эксперты могут выставить что-то другое, но есть вариант попасть не в тот канал, и сеть будет не видна.
SSID и видимость
Иногда ноутбуку просто не нравится SSID сети – это ее название. Достаточно поменять и все будет работать как надо. Другой вариант – кто-то сделал ее невидимой для всех (и такое можно) – здесь достаточно выставить видимость для всех.
Поломка
Если уж ничего из вышеперечисленного не помогает, то есть вариант, что наш адаптер скончался.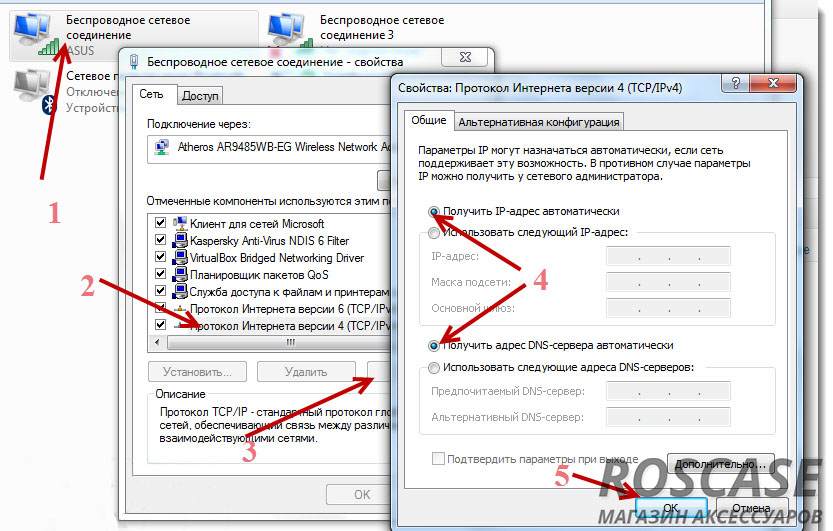 Если не разбираетесь сами, лучше обратитесь к специалистам, которые и выставят окончательный диагноз. Проверить это просто – подключить внешний Wi-Fi адаптер или же внутреннюю карту. Что классно – на ноутбуках Wi-Fi легко заменяется, а значит ремонт не влетит в большую сумму как в случае поломки процессора или видеокарты. А бывает, что и еще проще – например, отпаялся шлейф. Такое исправят легко за день.
Если не разбираетесь сами, лучше обратитесь к специалистам, которые и выставят окончательный диагноз. Проверить это просто – подключить внешний Wi-Fi адаптер или же внутреннюю карту. Что классно – на ноутбуках Wi-Fi легко заменяется, а значит ремонт не влетит в большую сумму как в случае поломки процессора или видеокарты. А бывает, что и еще проще – например, отпаялся шлейф. Такое исправят легко за день.
Вот и все! Надеюсь, что помог решить вам проблему и заставить свой ноутбук искать беспроводные сети всех своих соседей. Если вдруг остались вопросы, смело пишите в комментарии. Будем решать в индивидуальном порядке! Всем хорошего дня.
11 Исправления, если Windows 10 не может обнаружить сеть Wi-Fi
Когда Windows 10 пытается найти вашу сеть Wi-Fi, это может быть связано с множеством различных проблем. Возможно, возникла проблема с вашим компьютером или с вашей сетью Wi-Fi, или ваш компьютер может обнаружить другие сети Wi-Fi, но не обнаружит вашу домашнюю или рабочую сеть, к которой вы хотите подключиться.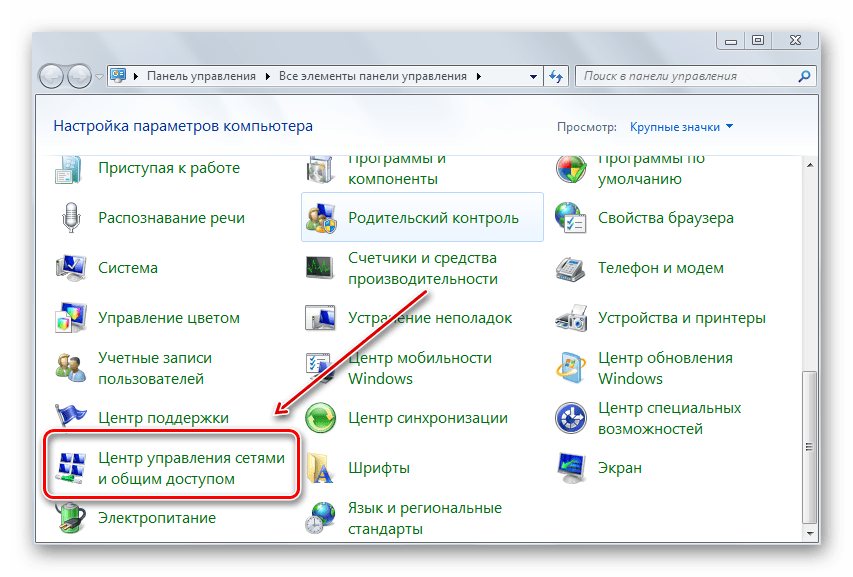
Независимо от проблемы, мы проведем вас через процесс устранения неполадок, чтобы вы могли вернуться в сеть как можно быстрее.
1. Отключить режим полета
Если ваш ноутбук с Windows 10 не может подключиться к сети Wi-Fi, а ваш телефон может, первое, что вам нужно проверить, это то, что ваш компьютер не зависает в режиме полета. Возможно, вы включили его непреднамеренно из Центра поддержки или нажали клавишу или кнопку, которая включает или выключает режим полета.
Чтобы это исправить, откройте Центр поддержки и отключите Режим полета . Затем подождите несколько секунд и проверьте, обнаруживает ли ваш компьютер сеть Wi-Fi. Если плитка режима полета отсутствует, вам следует проверить настройки Windows. Вот как это сделать:
- Нажмите Пуск , затем перейдите в Настройки > Сеть и Интернет . Если вы не знаете, как получить доступ к Настройки , это маленький значок шестеренки слева от меню «Пуск».

- На левой панели выберите Режим полета .
- Выключить тумблер Режим полета .
- Проверьте Беспроводные устройства и убедитесь, что Wi-Fi включен.
2. Запустите средство устранения неполадок с подключением к Интернету
К счастью, в Windows есть инструмент, который можно использовать для решения проблем с Интернетом. Выполните следующие действия, чтобы запустить средство устранения неполадок Windows 10:
.
- Откройте меню «Пуск », затем перейдите к «Обновление и безопасность» > «Устранение неполадок ».
- Щелкните Дополнительное средство устранения неполадок .
- Выберите Интернет-соединения > Запустите средство устранения неполадок .
- Следуйте отображаемым инструкциям.
Если это не устранило проблему, вы можете попробовать запустить средство устранения неполадок сетевого адаптера .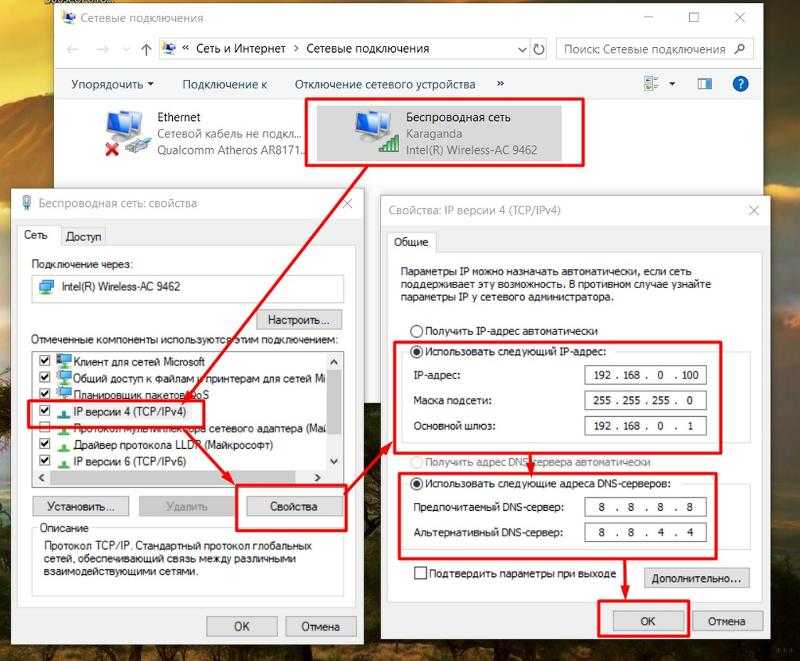 Выполните первые два шага выше, чтобы получить доступ к списку средств устранения неполадок. Затем прокрутите вниз до Сетевой адаптер и выберите Запустить средство устранения неполадок .
Выполните первые два шага выше, чтобы получить доступ к списку средств устранения неполадок. Затем прокрутите вниз до Сетевой адаптер и выберите Запустить средство устранения неполадок .
3. Забудьте о сети Wi-Fi
Это может показаться странным, но иногда Windows обнаружит сеть, если вы забудете сетевые настройки. Если вы используете этот метод, убедитесь, что вы знаете пароль Wi-Fi, иначе вы не сможете снова подключиться к нему!
Вот как это сделать:
- Нажмите Win + I , чтобы открыть меню Настройки .
- Перейдите на страницу Сеть и Интернет > Wi-Fi > Управление известными сетями .
- Выберите сеть Wi-Fi, которую вы хотите использовать, и нажмите Забыть .
4. Проверьте свойства сетевого адаптера Wi-Fi
Если вы пробовали несколько способов подключения к Wi-Fi на устройстве Windows и не смогли, вам следует взглянуть на свойства сетевого адаптера.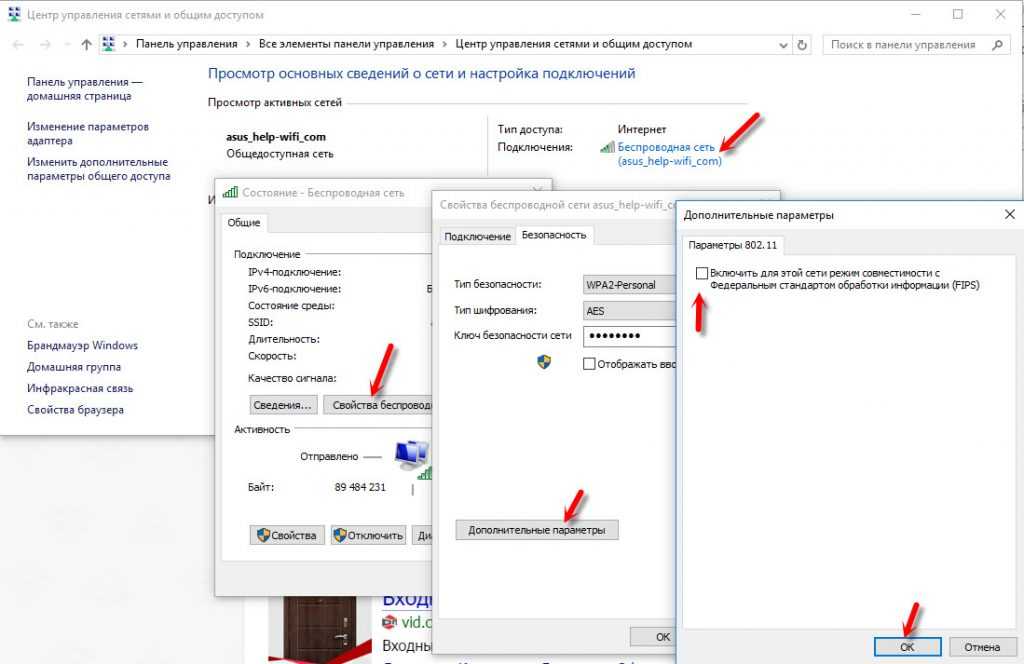 Когда аккумулятор вашего ноутбука разряжен и он переходит в режим энергосбережения, Windows 10 отключает определенные функции для экономии энергии.
Когда аккумулятор вашего ноутбука разряжен и он переходит в режим энергосбережения, Windows 10 отключает определенные функции для экономии энергии.
Если вы не можете обнаружить сети Wi-Fi на своем ноутбуке, когда батарея разряжена, вам необходимо проверить свойства адаптера, чтобы узнать, разрешено ли ему работать в режиме энергосбережения.
- Щелкните Пуск > Диспетчер устройств .
- Расширить список сетевых адаптеров .
- Щелкните правой кнопкой мыши сетевой адаптер Wi-Fi > Свойства .
- Откройте вкладку Power Management и снимите флажок Разрешить компьютеру отключать это устройство для сохранения мощность.
- Нажмите OK , чтобы сохранить новые изменения.
- Перезагрузите компьютер.
5. Отключите и включите карту сетевого интерфейса
Плата сетевого интерфейса (или NIC) отвечает как за беспроводную, так и за проводную связь.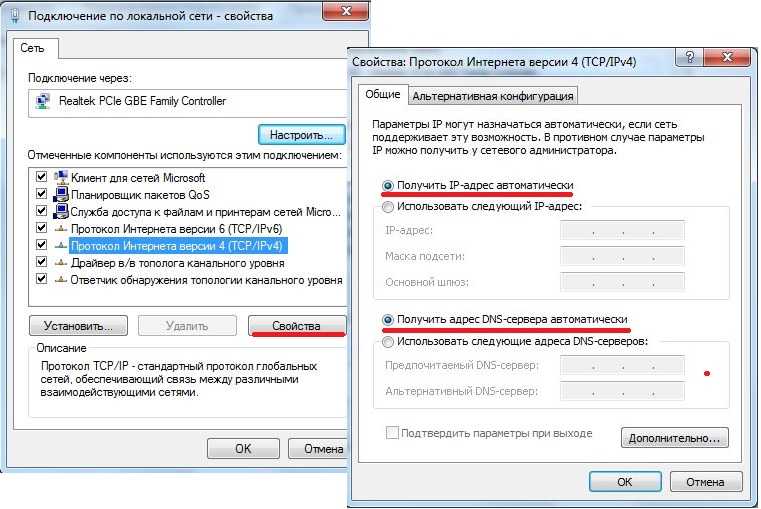 Если ваши проблемы с сетью вызваны сетевой картой, вы должны отключить и включить ее.
Если ваши проблемы с сетью вызваны сетевой картой, вы должны отключить и включить ее.
- Открыть Панель управления .
- Перейдите к Сеть и Интернет > Сетевые подключения .
- Щелкните правой кнопкой мыши беспроводной адаптер и выберите Отключить .
- Щелкните правой кнопкой мыши еще раз, но на этот раз выберите Включить .
6. Включить протокол динамической конфигурации хоста
В Windows 10 протокол динамической настройки хоста (или DHCP) — это процесс, используемый для настройки и назначения IP-адреса подходящему беспроводному устройству, включая ваш компьютер. Если процесс выключен, вы не сможете подключиться к сети Wi-Fi на своем ПК. Таким образом, выполните следующие действия, чтобы включить DHCP на вашем компьютере:
- В строке поиска меню Пуск найдите сетевых подключений и выберите Лучшее совпадение .

- Щелкните правой кнопкой мыши свою сеть Wi-Fi.
- Выбрать Диагностика .
- Подождите, пока Windows завершит процесс. Это включит DHCP и устранит проблему с сетью.
7. Установите ширину канала на Авто
Если много маршрутизаторов используют одинаковую ширину канала, это будет мешать сетевому эфиру. Вы можете попробовать изменить ширину канала и посмотреть, решит ли это быстрое решение вашу проблему. Вот как это сделать:
- Открыть Диспетчер устройств
- Щелкните правой кнопкой мыши сетевой адаптер Wi-Fi и выберите Свойства .
- Выберите вкладку Дополнительно .
- Установить Значение до Авто .
- Нажмите OK , чтобы сохранить новые изменения.
Если параметр Auto отсутствует, вы можете попробовать другие варианты и посмотреть, что вам подходит.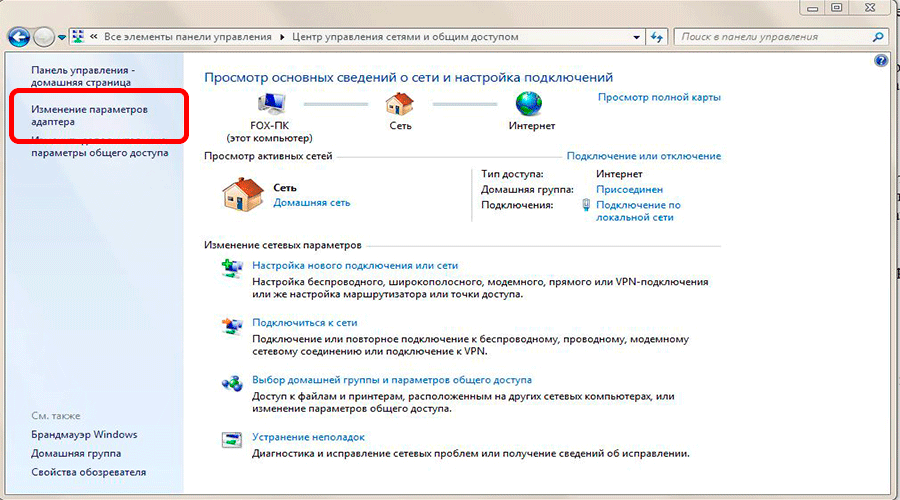 Прежде чем вносить какие-либо изменения, сделайте снимок экрана или запишите настройки по умолчанию, чтобы вы могли вернуться к ним, если что-то пойдет не так.
Прежде чем вносить какие-либо изменения, сделайте снимок экрана или запишите настройки по умолчанию, чтобы вы могли вернуться к ним, если что-то пойдет не так.
8. Удалите профиль беспроводной сети
Поврежденный или ошибочный профиль беспроводной сети может вызвать текущие проблемы с сетью. Самый простой способ исправить это — удалить профиль беспроводной сети с помощью командной строки . Запустите Командная строка от имени администратора и введите netsh wlan delete имя профиля = NetworkName . Затем нажмите Введите .
После того, как Windows 10 удалит ваш профиль беспроводной сети, он создаст новый профиль, и вы сможете подключаться к сети Wi-Fi, пока находитесь в зоне действия.
9. Включить автонастройку WLAN
WLAN AutoConfig отвечает за настройку, обнаружение, подключение и отключение от беспроводной сети. Если он перестанет работать должным образом, у вас возникнут всевозможные проблемы с сетью. Вот как вы включаете WLAN AutoConfig :
Вот как вы включаете WLAN AutoConfig :
- В строке поиска меню Start найдите services и выберите Best match .
- В В окне Services щелкните правой кнопкой мыши WLAN AutoConfig и выберите Properties .
- Если статус Service равен Stopped , нажмите Start .
- Установить Тип запуска на Автоматический .
- Щелкните Применить > OK , чтобы сохранить новые изменения.
Windows 10 требуется более одной службы для правильной работы сетей Wi-Fi. Вот список служб, которые необходимо проверить и убедиться, что они работают:
- Информация о сетевом расположении
- Служба сетевого списка
- Служба шлюза прикладного уровня
- Удаленный вызов процедур (RPC)
- Сетевые подключения
- Диспетчер подключений удаленного доступа
- Диспетчер автоматических подключений удаленного доступа
10.
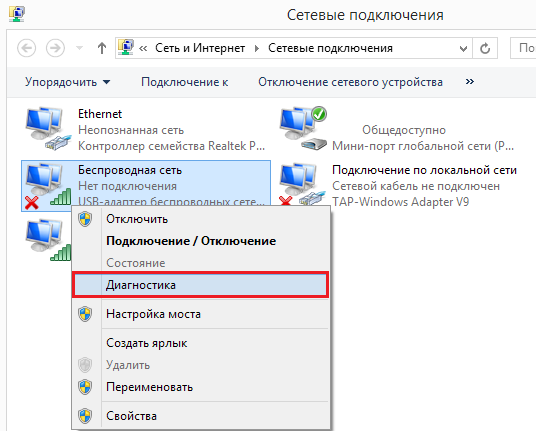 Измените имя сети и пароль
Измените имя сети и пароль
Распространенным решением для устранения проблем с сетью Wi-Fi является изменение имени и пароля сети. Однако для этого метода вам понадобится кабель Ethernet для подключения к модему.
Способ изменения имени и пароля зависит от производителя маршрутизатора, поэтому для получения точной информации обратитесь к руководству по маршрутизатору или поищите в Интернете.
11. Измените номер пользователя DHCP
Другое решение, связанное с вашим маршрутизатором Wi-Fi, — увеличение числа пользователей DHCP. Как правило, ограничение составляет около 50 пользователей DHCP. Если вы превысите его, это может привести к другой проблеме с Wi-Fi.
Если вы решите установить новое количество пользователей DHCP, вам придется проверить сайт производителя для получения подробных инструкций.
Больше никаких необнаруживаемых сетей Wi-Fi
Хотя это неприятная проблема, вы можете легко решить ее, следуя нашему руководству. Как мы уже говорили, вы можете начать с проверки настроек на вашем компьютере. Если это не сработало, вы можете перейти к настройке параметров вашего Wi-Fi роутера.
Как мы уже говорили, вы можете начать с проверки настроек на вашем компьютере. Если это не сработало, вы можете перейти к настройке параметров вашего Wi-Fi роутера.
Теперь, когда ваш компьютер снова обнаруживает сети Wi-Fi, найдите время и используйте пару трюков, чтобы увеличить скорость Wi-Fi.
Сеть WiFi не отображается или не может найти WiFi в Windows?
Независимо от того, настроили ли вы новую сеть Wi-Fi или посещаете общедоступную точку доступа, может быть очень неприятно, когда ваш ноутбук с Windows 10 не может найти сеть Wi-Fi, которая, как вы знаете, существует.
Это очень распространенная проблема, но, к сожалению, она может быть вызвана рядом причин. Что-либо из вашего антивирусного программного обеспечения, брандмауэра Windows или самого сетевого адаптера может препятствовать отображению активной сети Wi-Fi в вашем списке доступных сетей.
Содержание
Пройдите это руководство, начиная с самого простого исправления и заканчивая более сложными, и, надеюсь, прежде чем вы дойдете до конца, вы увидите, что сеть Wi-Fi появится в списке.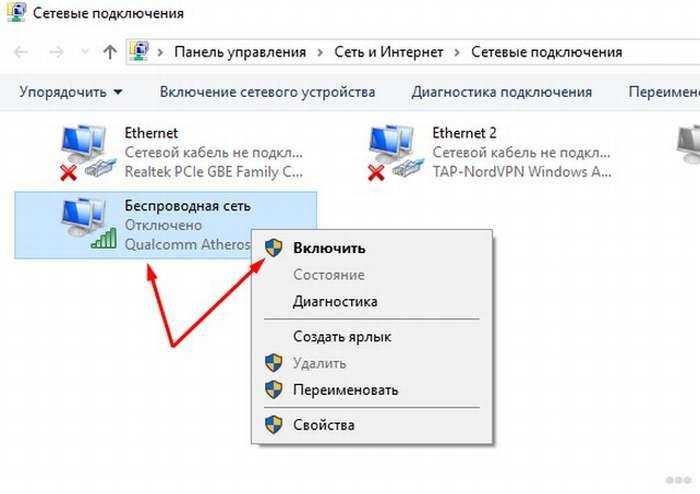
1. Перезагрузите маршрутизатор
Прежде чем тратить много времени на устранение неполадок, почему ваш компьютер с Windows 10 не видит сеть Wi-Fi, сначала убедитесь, что сеть существует.
- Используйте другие устройства в вашем доме, чтобы проверить, могут ли они получить доступ к сети Wi-Fi.
- Попробуйте использовать сканер Wi-Fi на другом компьютере, чтобы просмотреть все доступные сети.
- Если другие устройства не видят сеть, перезапустите маршрутизатор, чтобы сеть снова заработала.
После того, как вы убедились с другими устройствами, что сеть Wi-Fi действительно существует, проверьте доступ к ней снова на проблемном компьютере с Windows 10. Если это все еще не работает, перейдите к следующим шагам.
2. Используйте средство устранения неполадок сети
Если есть проблема с сетевым адаптером Wi-Fi, которую легко решить, средство устранения неполадок сети Windows 10 сможет это сделать. Это делает его лучшим первым, что можно попробовать.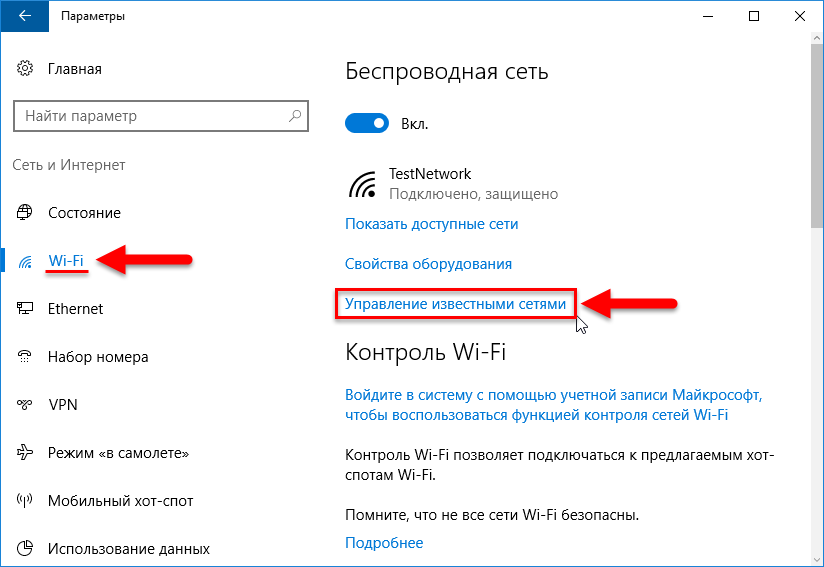
Выберите меню «Пуск», введите Settings и выберите приложение Settings .
В окне настроек выберите Обновление и безопасность .
Выберите Устранение неполадок в левом меню навигации, затем выберите Дополнительные средства устранения неполадок на правой панели.
Прокрутите список средств устранения неполадок и выберите Сетевой адаптер . Нажмите появившуюся кнопку Запустить средство устранения неполадок .
Мастер устранения неполадок проведет вас через этапы проверки различных параметров адаптера и системы, которые являются наиболее вероятной причиной проблем с сетью. Если средство устранения неполадок прошло успешно, перезагрузите систему, и теперь вы сможете увидеть сеть Wi-Fi.
Если он не может найти проблему, вам нужно перейти к следующим шагам.
3. Сбросьте настройки сетевого адаптера
Первое, что нужно попробовать, поскольку чаще всего это решает проблему, — это сбросить настройки сетевого адаптера Wi-Fi.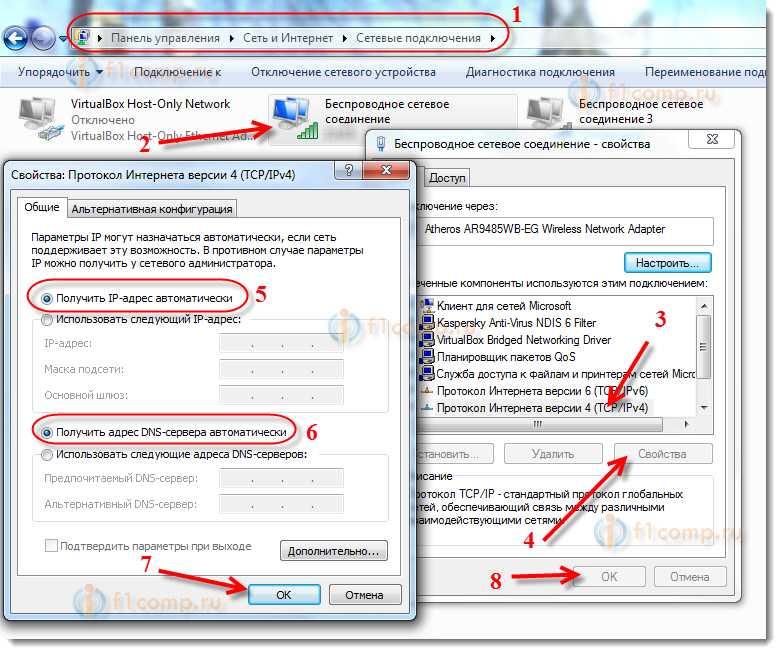
Это легко сделать. Откройте панель управления Windows и выберите Просмотр состояния сети и задач в разделе Сеть и Интернет .
Выберите Изменить настройки адаптера на левой панели навигации.
Откроется список всех доступных сетевых адаптеров в вашей системе. Вы увидите этот список на левой панели. Найдите активный адаптер Wi-Fi, который вы используете, и щелкните его правой кнопкой мыши. Выберите Отключить в меню.
Это полностью отключит ваш активный адаптер Wi-Fi. Он сбросит все данные, которые были кэшированы, и полностью отключит вас от любой сети. Подождите целую минуту, а затем повторите описанный выше процесс. На этот раз выберите в меню Включить .
Теперь при выборе значка Wi-Fi на панели задач вы должны увидеть активную сеть, которую раньше не могли видеть.
Если вы все еще не видите его, вам нужно перейти к следующему шагу устранения неполадок.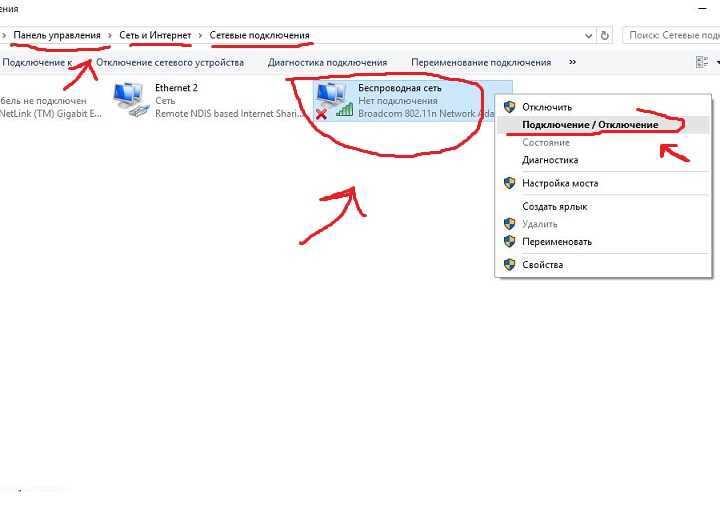
4. Переключение режима беспроводной сети
Если маршрутизатор, управляющий сетью, не обеспечивает сеть в режиме, используемом вашим адаптером Wi-Fi, ваш ПК с Windows 10 не сможет увидеть сеть Wi-Fi. Чтобы проверить, так ли это, попробуйте изменить режим сети.
Выполните описанную выше процедуру, чтобы выбрать Изменить настройки адаптера . Щелкните правой кнопкой мыши адаптер Wi-Fi еще раз и выберите Properties . В окне «Свойства Wi-Fi» нажмите кнопку «Настроить ».
Выберите На вкладке Advanced выберите Wireless Mode в окне свойств, а затем используйте раскрывающийся список Value для выбора беспроводного режима.
Если ваш адаптер Wi-Fi отображает несколько режимов в этом раскрывающемся списке, вам следует выбрать тот, у которого максимально возможное количество режимов. Это позволит вашему адаптеру «видеть» сети, использующие любой из этих режимов. Когда закончите, выберите OK .
Когда закончите, выберите OK .
Перезагрузите компьютер и проверьте, можете ли вы теперь найти сеть Wi-Fi.
5. Отключить протокол IPv6
В некоторых случаях, если вы включили протокол IPv6 в своей системе, это может вызвать проблемы при попытке подключения к сети или Интернету. Отключение этого протокола часто решает такие проблемы.
Для этого используйте ту же процедуру, что и выше, чтобы перейти к окну свойств Wi-Fi. Прокрутите список элементов подключения и найдите Интернет-протокол версии 6 (TCP/IPv6) . Снимите флажок слева от этой опции.
Выберите ОК . Теперь перезагрузите компьютер и проверьте, видна ли теперь сеть Wi-Fi в списке сетей.
6. Обновите сетевой драйвер
Устаревший сетевой драйвер часто может привести к проблемам с доступом сетевой карты к любым сетям. По этой причине всегда полезно убедиться, что ваши сетевые драйверы обновлены.
Запустите Диспетчер устройств, щелкнув правой кнопкой мыши меню «Пуск» и выбрав Диспетчер устройств .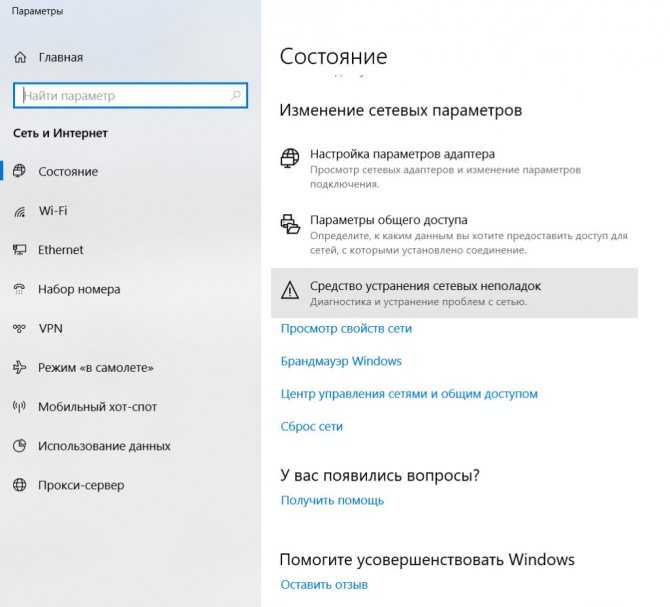
Когда откроется Диспетчер устройств, разверните Сетевые адаптеры в дереве. Щелкните правой кнопкой мыши беспроводной адаптер и выберите Обновить драйвер .
Запустится мастер обновления драйверов. Выберите Просмотреть мой компьютер на наличие драйверов . Мастер найдет самый последний загруженный драйвер для вашего беспроводного адаптера и попытается переустановить его.
Вам нужно будет попробовать этот вариант, так как мастер не может автоматически искать драйверы в Интернете. После обновления драйвера перезагрузите компьютер и проверьте, видите ли вы беспроводную сеть.
7. Сброс TCP/IP
Еще один полезный совет, который часто решает проблемы с сетью, — сброс всех соединений TCP/IP вручную. Это может помочь устранить любые проблемы с сетевым подключением, которые могут мешать вашей сетевой карте просматривать доступные сети.
Для этого запустите командную строку от имени администратора.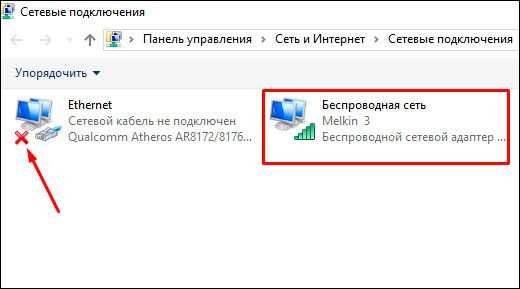 Выберите меню «Пуск», введите команду и щелкните правой кнопкой мыши приложение «Команда».
Выберите меню «Пуск», введите команду и щелкните правой кнопкой мыши приложение «Команда».
В окне командной строки введите следующие строки и нажмите Введите после каждого.
- netsh int ip reset
- netsh int tcp set heuristics disabled
- netsh int tcp set global autotuninglevel=disabled
- netsh int tcp set global rss=enabled
9000 компьютер и снова проверьте соединение Wi-Fi.
8. Получите новые настройки IP
Проблема с тем, что ваш ПК с Windows 10 не может найти вашу сеть Wi-Fi, может быть не в поиске сети, а в установлении соединения. Это может произойти, когда IP-адрес вашего компьютера конфликтует с другим устройством, уже подключенным к сети.
Это может произойти, когда вы долгое время не подключались к сети и новое устройство получает ваш старый IP-адрес. Чтобы узнать, является ли это причиной, попробуйте освободить и обновить свой IP-адрес в командной строке.
Выберите меню «Пуск», введите command и выберите приложение Command Prompt .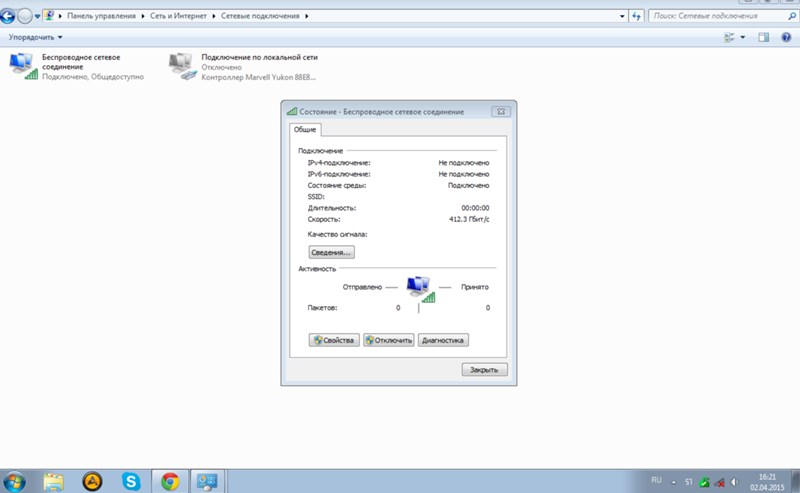
В командной строке введите ipconfig /release и нажмите Введите .
В тексте после этой команды вы увидите, что IP-адрес IPv4 становится пустым.
Далее в командной строке введите ipconfig /renew и нажмите Enter .
Когда эта команда будет завершена, вы увидите, что новый IP-адрес появится в поле «Адрес IPv4».
Теперь выберите значок Wi-Fi на панели задач и посмотрите, отображается ли теперь ваша сеть Wi-Fi.
9. Временно отключить антивирус
Если вы зашли так далеко и по-прежнему не видите свою сеть Wi-Fi, возможно, ваше антивирусное программное обеспечение блокирует ее.
Чтобы проверить, так ли это, временно отключите антивирусную защиту. У большинства антивирусных приложений есть значок в правой части панели задач. Обычно вы можете щелкнуть правой кнопкой мыши этот значок и выбрать Приостановить защиту .
Кроме того, вы можете открыть антивирусное приложение и найти меню защиты сети. В этом окне обычно есть возможность отключить защиту сети.
В этом окне обычно есть возможность отключить защиту сети.
После отключения защиты проверьте, отображается ли ваша сеть Wi-Fi.
10. Временно отключить брандмауэр Windows
Если это не сработает, обратитесь к брандмауэру Windows как к возможному виновнику. Временно отключите брандмауэр Windows, чтобы проверить это.
Откройте меню «Пуск», введите Брандмауэр и выберите Брандмауэр Защитника Windows .
В приложении брандмауэра Защитника Windows выберите Включить или отключить брандмауэр Защитника Windows в меню слева.
Откроется окно, в котором можно настроить защиту. Установите переключатель на Отключить брандмауэр Защитника Windows в обоих разделах.
Выберите OK и перезагрузите компьютер. Когда он запустится, убедитесь, что Windows 10 теперь может найти вашу сеть Wi-Fi.
Windows 10 не может найти вашу сеть Wi-Fi
Если вы зашли так далеко, у вас есть только несколько других вариантов.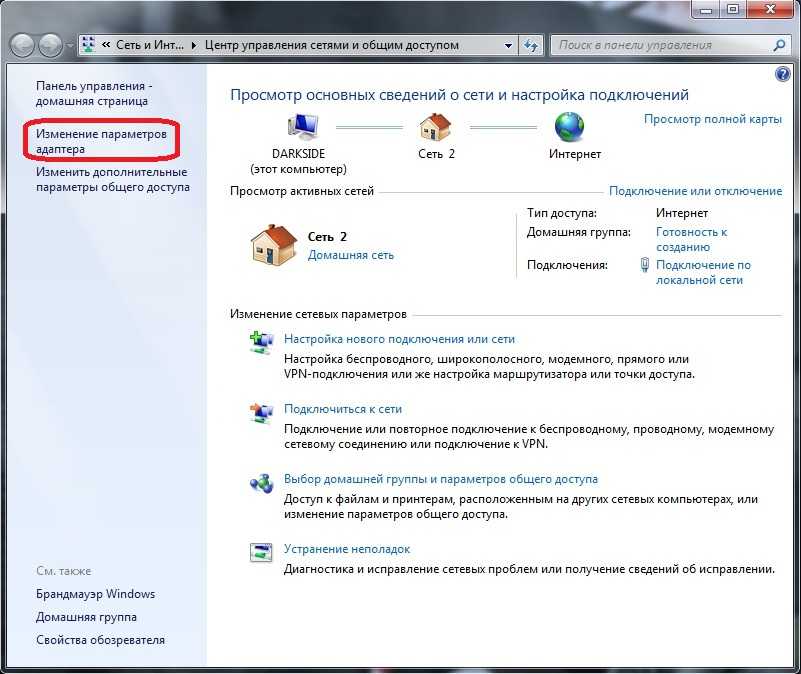
 Что делать
Что делать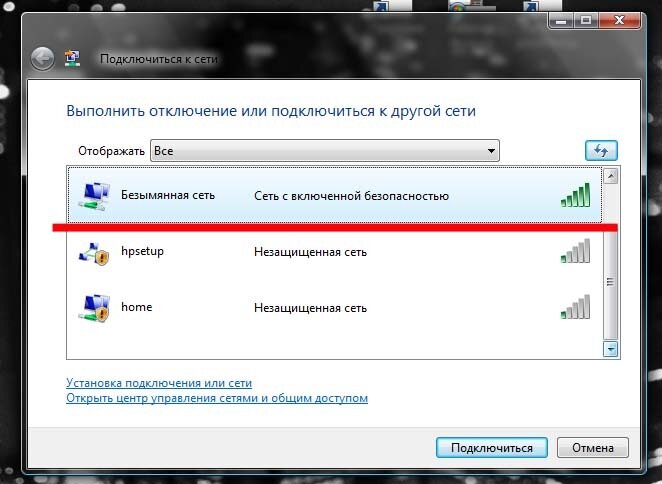 Раскройте его кликом правой клавиши мыши и выберите одноименный элемент. В Виндовс 7 Диспетчер устройств находится по пути «Пуск» — блок «Компьютер» — «Свойства».
Раскройте его кликом правой клавиши мыши и выберите одноименный элемент. В Виндовс 7 Диспетчер устройств находится по пути «Пуск» — блок «Компьютер» — «Свойства».