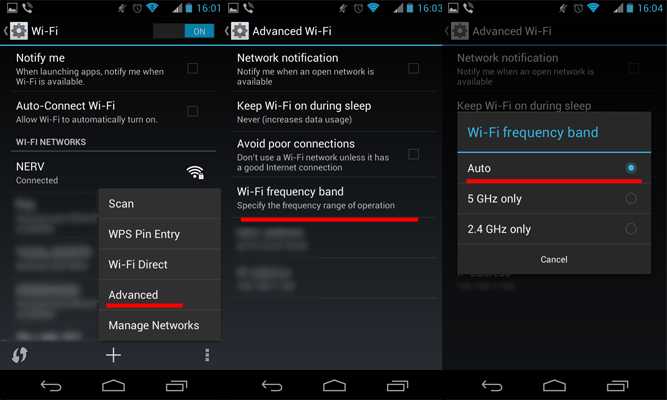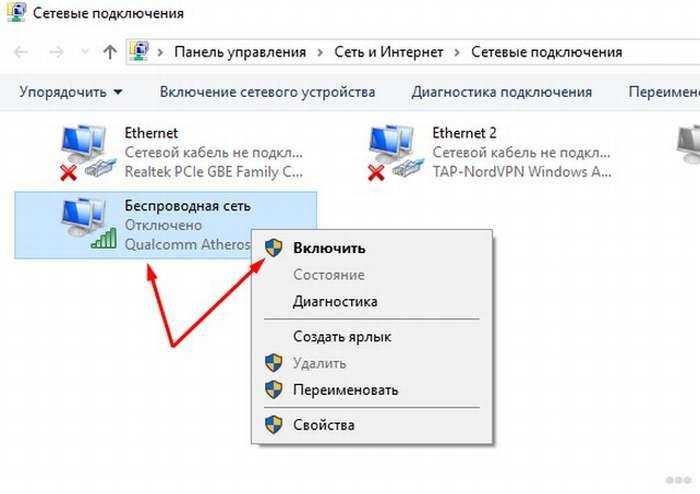Роутер не раздает интернет по Wi-Fi. Что делать?
Проблема, когда роутер не хочет раздавать интернет по беспроводной Wi-Fi сети, чаще всего возникает еще в процессе настройки роутера. Когда вы принесли маршрутизатор домой, вроде бы уже настроили, но тут появляется проблема с раздачей Wi-Fi. То Wi-Fi сеть вообще не появляется, то сеть есть, но интернет не работает, и ряд других похожих проблем. Если вы уже столкнулись с такой проблемой, и ваш роутер тоже не хочет раздавать интернет, то сейчас мы будем с этим разбираться.
Когда пишут, что роутер не раздает интернет, то не очень понятно в чем конкретно проблема. Либо, вообще не появляется Wi-Fi сеть, устройства ее не видят, либо Wi-Fi есть, а интернет не работает. Вы к сети подключаетесь, а сайты не открываются. На компьютере, это скорее всего ошибка «Без доступа к интернету». Как правило, решается эта проблема проверкой настроек Wi-Fi на самом маршрутизаторе, и проверкой параметров подключения к интернету. Кстати, часто встречаю вопросы: «что делать, роутер не подключается к интернету?». Это я так понимаю проблема с подключением роутера к провайдеру, из-за которой собственно и нет раздачи интернета, и статус «без доступа к интернету».
Это я так понимаю проблема с подключением роутера к провайдеру, из-за которой собственно и нет раздачи интернета, и статус «без доступа к интернету».
Запутал я вас уже:) сейчас подробно расскажу, и покажу, какие настройки проверять на роутере в таких случаях. Рассмотрим с вами роутеры самых популярных производителей: Tp-Link (подробная статья по решению проблемы с Wi-Fi на Tp-Link), D-Link, Asus, ZyXEL, Tenda и Linksys. Если у вас не получилось самостоятельно настроить роутер, или вы его настроили и он отказывается раздавать интернет, то не нужно спешить вызывать специалиста. Поверьте, можно разобраться самому. А настраивать роутер я советую по инструкциям, которые вы можете найти на нашем сайте. Или пишите в комментариях, подскажу статью для вашей модели, если у нас такая есть.
Почему роутер не раздает Wi-Fi сигнал? Нет беспроводной сети
Давайте сначала рассмотрим случай, когда вы включили свой роутер, и Wi-Fi сеть не появилась, ее просто нет. Такая проблема бывает не часто, но бывает.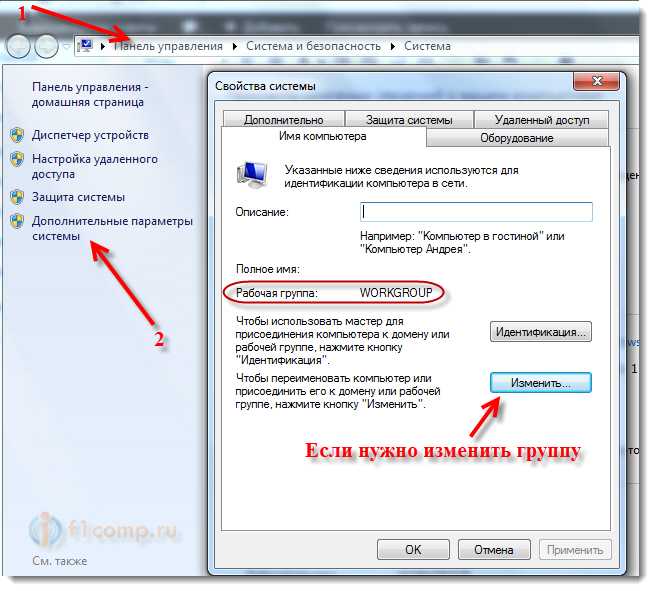 Если у вас Wi-Fi есть, а не работает интернет, то листайте страницу ниже, это вторая часть этой статьи.
Если у вас Wi-Fi есть, а не работает интернет, то листайте страницу ниже, это вторая часть этой статьи.
Что нужно проверить в первую очередь:
- Для начала, просто перезагрузите роутер (отключите и включите питание) и свое устройство, которое подключаете.
- На очень многих роутерах есть специальная кнопка, для отключения Wi-Fi. Это полезная штука, но если ее случайно нажать, то у вас маршрутизатор не будет раздавать Wi-Fi сеть. Проверьте на корпусе своего устройства. Кнопка часто подписана как «Wi-Fi», или там просто значок сети. Выглядит примерно вот так:
Обязательно проверьте эти кнопки, если они есть. - Попробуйте подключится к своему Wi-Fi с другого устройства. Возможно проблема в самом устройстве.Например, iPhone и iPad очень часто не видят Wi-Fi, из-за проблем с настройкой канала сети.
- Если у вас дома очень много беспроводных сетей, то попробуйте найти свободный канал и сменить его в настройках роутера. Это очень часто помогает.

- Как вариант, можно сделать сброс настроек на роутере, и настроить его заново.
Можно еще проверить, не выключена ли трансляция Wi-Fi сети в настройках самого роутера. Для этого, нужно зайти в настройки роутера, и перейти на вкладку, где задаются параметры беспроводной сети. Вот для примера на роутерах Tp-Link:
Так практически на всех роутерах. Если у вас например Asus, или D-link не раздает Wi-Fi, то ищите в настройках страницу с настройками Wi-Fi, и проверьте, не выключен ли беспроводной модуль. Не буду подробно писать о каждом производителе, так как очень редко бывает, что Wi-Fi отключен в настройках. Сам он просто не может отключится.
Если роутер не раздает интернет: Wi-Fi есть, но интернет не работает
Это очень популярная проблема, по решению которой, я уже подготовил подробную статью: без доступа к интернету в Windows 7 при подключении по Wi-Fi сети. В большинстве случаев, причины две: неправильно подключен кабель от провайдера, или неправильно заданы настройки интернета на роутере.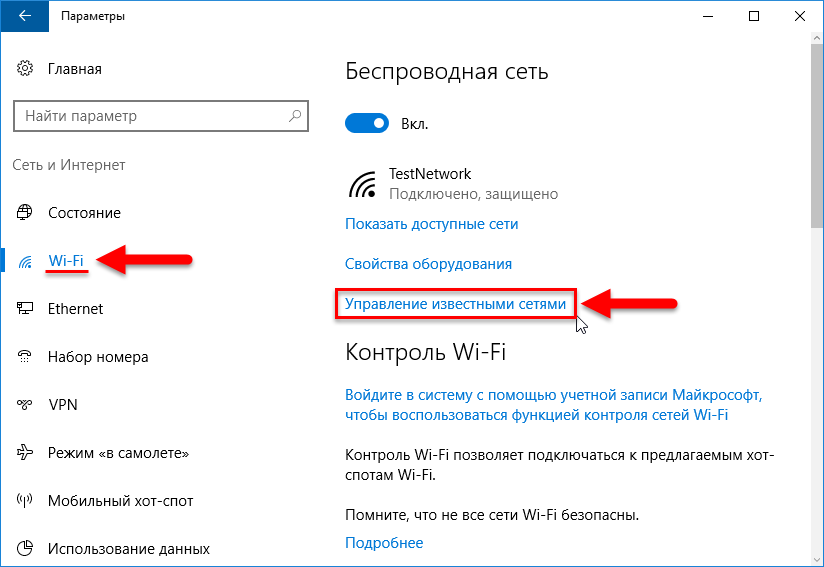 Он просто не может подключится к провайдер и получить соединение с интернетом. А если роутер не может подключиться к интернету, значит он его и раздать не может. Все логично 🙂
Он просто не может подключится к провайдер и получить соединение с интернетом. А если роутер не может подключиться к интернету, значит он его и раздать не может. Все логично 🙂
Wi-Fi сеть конечно же будет работать, и вы к ней сможете подключится, но интернет работать не будет. На компьютере будет статус «Без доступа к интернету», или «Ограниченно» (На Windows 8 и Windows 10). А на мобильных устройствах просто не будут открываться сайты, работать программы и т. д.
Что делать?
Первым делом, проверьте, правильно ли к вашему маршрутизатору подключен кабель от интернет-провайдера. Он должен быть подключен в WAN разъем:
Дальше, вам нужно узнать тип соединения (смотрите эту статью), который использует ваш провайдер, указать его в настройках роутера, и задать правильные параметры для подключения к интернету. Делается это в настройках вашего маршрутизатора. Сейчас я покажу более подробно для конкретных устройств.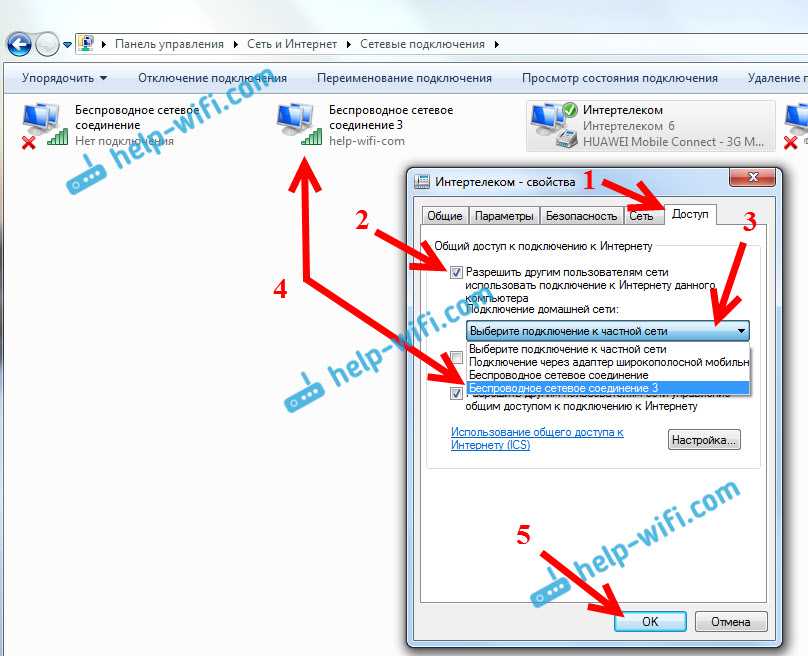
Если не работает интернет через Tp-Link, D-Link, Asus, ZyXEL, Linksys, Tenda
На Tp-Link параметры провайдера задаются на вкладке Network — WAN. Зайти в настройки можете по этой инструкции. В поле WAN Connection Type выберите нужный тип соединения, и задайте необходимые параметры (они зависят от выбранного соединения), которые предоставляет провайдер.
Дальше у нас D-Link. Там параметры соединения с интернетом задаются на вкладке Сеть — WAN. Нажмите на кнопку Добавить, и следуйте инструкциям. Инструкция по входу в настройки на D-link.
На устройствах Asus все примерно так же. Заходим в настройки, и переходим на вкладку Интернет. На этой странице и задаем параметры соединения с провайдером.
Если у вас ZyXEL не раздает интернет, то делаем так: заходим в настройки (подробная инструкция), переходим на вкладку Интернет, выбираем нужное соединение и добавляем его.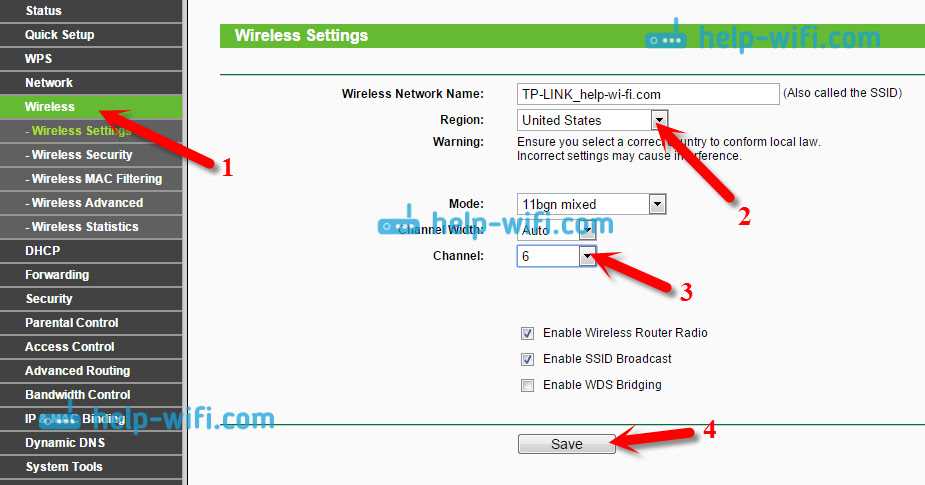
На Linksys нужно перейти на вкладку Настройка — Основные настройки. И там уже задать нужные параметры. Если не знаете как зайти в настройки роутера Linksys, то смотрите эту статью.
Если у вас Tenda, то зайдите в панель управления, нажмите сверху на пункт Advanced Settings. Настройки интернета можно задать на вкладке WAN settings.
Я показал, где в настройках разных маршрутизаторов можно задать параметры для подключения к интернету. Какие параметры вы будете задавать, зависит уже от того, какой у вас провайдер. Но, очень важно указать правильные настройки, в противном случае, роутер не будет раздавать интернет. Если вы все указываете верно, но интернет все ровно не работает, то возможно, что ваш провайдер делает привязку по MAC-адресу. Если это так, то попросите его прописать MAC-адрес роутера (он указан на наклейке снизу роутера). Сделать это можно по телефону.
Если вы все перепробовали, и ничего не помогло, то пишите в комментариях, описывайте проблему подробно, будем разбираться. Главное, определите, какая у вас проблема: роутер не раздает сеть, или сеть есть, но не раздает интернет.
Нет доступных подключений Wi-Fi в Windows — способы решения
Довольно распространенная проблема у владельцев ноутбуков с Windows 10, Windows 7 или 8 (8.1) — в один прекрасный момент в области уведомлений вместо привычного значка беспроводного Wi-Fi подключения отображается красный крестик, а при наведении на него — сообщение о том, что нет доступных подключений.
При этом, в большинстве случаев, это происходит на вполне себе работающем ноутбуке — еще вчера, возможно, вы успешно на нем подключались к точке доступа у себя дома, а уже сегодня — такая ситуация. Причины такого поведения могут быть различными, но в общих чертах — операционная система считает, что Wi-Fi адаптер выключен, а потому и сообщает о том, что нет доступных подключений. А теперь о способах это исправить.
А теперь о способах это исправить.
Если Wi-Fi ранее не использовался на этом ноутбуке, либо вы переустановили Windows
Если на данном устройстве вы никогда ранее не использовали беспроводные возможности, а теперь установили Wi-Fi роутер и хотите подключиться и у вас возникает указанная проблема, то для начала рекомендую ознакомиться со статьей Не работает Wi-Fi на ноутбуке.
Главный посыл упомянутой инструкции — установите все необходимые драйвера с официального сайта производителя (не с драйвер пака). Не только непосредственно на Wi-Fi адаптер, но и для обеспечения работы функциональных клавиш ноутбука, если беспроводный модуль включается с помощью них (например, Fn+F2). На клавише может быть изображен не только значок беспроводной сети, но и изображение самолета — включение и отключение режима полета. В этом контексте также может быть полезной инструкция: Не работает клавиша Fn на ноутбуке.
Если беспроводная сеть работала, а теперь нет доступных подключений
Если недавно все работало, а теперь появилась проблема, попробуйте перечисленные ниже способы по порядку.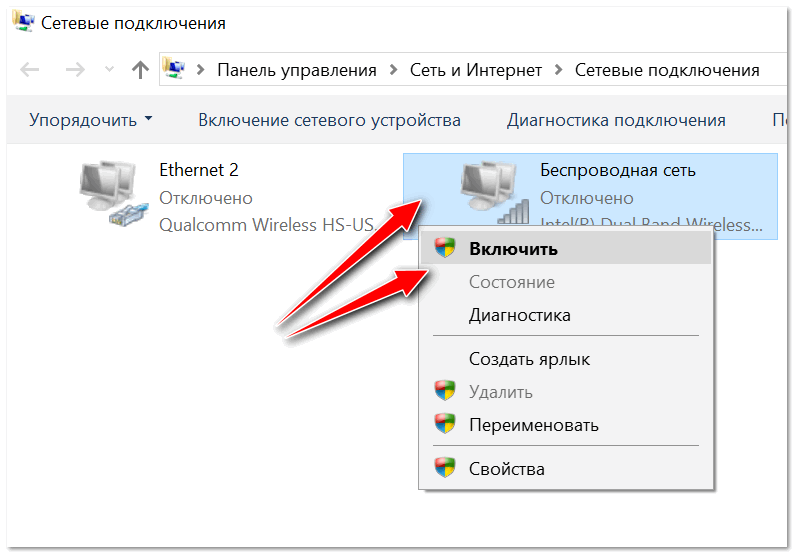 Если вы не знаете, как выполнить пункты 2-6, все очень подробно описано здесь (откроется в новой вкладке). А если эти варианты уже были опробованы, переходите к седьмому пункту, с него я начну описывать подробно (потому как там не все так просто для начинающих пользователей компьютера).
Если вы не знаете, как выполнить пункты 2-6, все очень подробно описано здесь (откроется в новой вкладке). А если эти варианты уже были опробованы, переходите к седьмому пункту, с него я начну описывать подробно (потому как там не все так просто для начинающих пользователей компьютера).
- Выключите беспроводный маршрутизатор (роутер) из розетки и снова включите его.
- Попробуйте устранение неполадок Windows, которое ОС предлагает, если кликнуть по значку Wi-Fi с крестиком.
- Проверьте, включен ли аппаратный переключатель Wi-Fi на ноутбуке (если есть) или включили ли вы его с помощью клавиатуры. Загляните в фирменную утилиту ноутбука для управления беспроводными сетями, если такая имеется.
- Проверьте, включено ли беспроводное подключение в списке соединений.
- В Windows 8 и 8.1, помимо этого, зайдите в правую панель — «Параметры» — «Изменение параметров компьютера» — «Сеть» (8.1) или «Беспроводная связь» (8), и посмотрите, чтобы беспроводные модули были включены.
 В Windows 8.1 загляните также в пункт «Режим в самолете».
В Windows 8.1 загляните также в пункт «Режим в самолете». - Зайдите на официальный сайт производителя ноутбука и скачайте последние драйвера на Wi-Fi адаптер, установите их. Даже если у вас и так установлена та же версия драйвера, это может помочь, попробуйте.
Удалите беспроводный Wi-Fi адаптер из диспетчера устройств, снова установите его
Для того, чтобы запустить диспетчер устройств Windows, нажмите клавиши Win+R на клавиатуре ноутбука и введите команду devmgmt.msc, а затем нажмите Ok или Enter.
В диспетчере устройств откройте раздел «Сетевые адаптеры», кликните правой кнопкой мыши по Wi-Fi адаптеру, обратите внимание, нет ли там пункта «Включить» (если есть — включите и не делайте всего остального, что здесь описано, надпись нет доступных подключений должна исчезнуть) и если его нет, выберите пункт «Удалить».
После того, как устройство будет удалено из системы, в меню диспетчера устройств выберите пункты «Действие» — «Обновить конфигурацию оборудования». Беспроводный адаптер снова будет найден, на него будут установлены драйвера и, возможно, все заработает.
Беспроводный адаптер снова будет найден, на него будут установлены драйвера и, возможно, все заработает.
Посмотрите, включена ли служба «Автонастройка WLAN» в Windows
Для того, чтобы это сделать, зайдите в панель управления Windows, выберите пункт «Администрирование» — «Службы», найдите в списке служб «Автонастройка WLAN» и, если в ее параметрах вы увидите «Отключено», дважды кликните по ней и в поле «Тип запуска» установите «Автоматически», а также нажмите кнопку «Запустить».
На всякий случай, просмотрите список и, если найдете дополнительные службы, имеющие в своем названии Wi-Fi или Wireless, включите их тоже. А затем, желательно, перезагрузите компьютер.
Надеюсь, один из этих способов поможет вам решить проблему, когда Windows пишет, что нет доступных подключений Wi-Fi.
remontka.pro в Телеграм | Способы подписки
Сеть WiFi не отображается или не может найти WiFi в Windows?
Независимо от того, настроили ли вы новую сеть Wi-Fi или посещаете общедоступную точку доступа, может быть очень неприятно, когда ваш ноутбук с Windows 10 не может найти сеть Wi-Fi, которая, как вы знаете, существует.
Это очень распространенная проблема, но, к сожалению, она может быть вызвана рядом причин. Что-либо из вашего антивирусного программного обеспечения, брандмауэра Windows или самого сетевого адаптера может препятствовать отображению активной сети Wi-Fi в вашем списке доступных сетей.
Содержание
Пройдитесь по этому руководству, начиная с самого простого решения и заканчивая более сложными, и, надеюсь, прежде чем вы дойдете до конца, вы увидите, что сеть Wi-Fi появится в списке.
1. Перезагрузите маршрутизатор
Прежде чем тратить много времени на устранение неполадок, почему ваш компьютер с Windows 10 не видит сеть Wi-Fi, сначала убедитесь, что сеть существует.
- Используйте другие устройства в вашем доме, чтобы проверить, могут ли они получить доступ к сети Wi-Fi.
- Попробуйте использовать сканер Wi-Fi на другом компьютере, чтобы просмотреть все доступные сети.
- Если другие устройства не видят сеть, перезапустите маршрутизатор, чтобы сеть снова заработала.

После того, как вы убедились с другими устройствами, что сеть Wi-Fi действительно существует, проверьте доступ к ней снова на проблемном компьютере с Windows 10. Если это все еще не работает, перейдите к следующим шагам.
2. Используйте средство устранения неполадок сети
Если есть проблема с сетевым адаптером Wi-Fi, которую легко решить, средство устранения неполадок сети Windows 10 сможет это сделать. Это делает его лучшим первым, что можно попробовать.
Выберите меню «Пуск», введите Settings и выберите приложение Settings .
В окне настроек выберите Обновление и безопасность .
Выберите Устранение неполадок в левом навигационном меню, затем выберите Дополнительные средства устранения неполадок на правой панели.
Прокрутите список средств устранения неполадок и выберите Сетевой адаптер . Нажмите появившуюся кнопку Запустить средство устранения неполадок .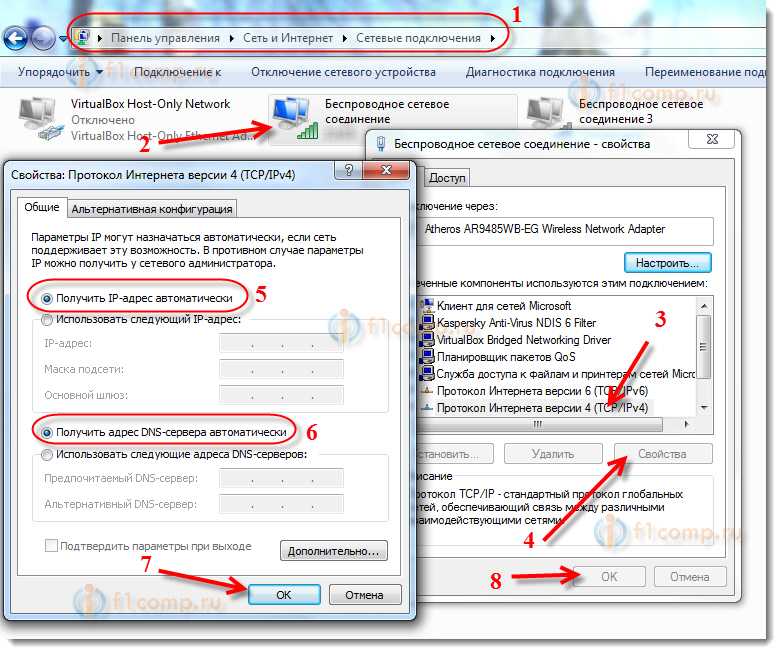
Мастер устранения неполадок проведет вас через этапы проверки различных параметров адаптера и системы, которые являются наиболее вероятной причиной проблем с сетью. Если средство устранения неполадок прошло успешно, перезагрузите систему, и теперь вы сможете увидеть сеть Wi-Fi.
Если он не может найти проблему, вам нужно перейти к следующим шагам.
3. Перезагрузите сетевой адаптер
Первое, что нужно попробовать, поскольку чаще всего это решает проблему, — это перезагрузить сетевой адаптер Wi-Fi.
Это легко сделать. Откройте панель управления Windows и выберите Просмотр состояния сети и задач в разделе Сеть и Интернет .
Выберите Изменить настройки адаптера на левой панели навигации.
Откроется список всех доступных сетевых адаптеров в вашей системе. Вы увидите этот список на левой панели. Найдите активный адаптер Wi-Fi, который вы используете, и щелкните его правой кнопкой мыши. Выберите Отключить в меню.
Выберите Отключить в меню.
Это полностью отключит ваш активный адаптер Wi-Fi. Он сбросит все данные, которые были кэшированы, и полностью отключит вас от любой сети. Подождите целую минуту, а затем повторите описанный выше процесс. На этот раз выберите Включить из меню.
Теперь при выборе значка Wi-Fi на панели задач вы должны увидеть активную сеть, которую раньше не могли видеть.
Если вы все еще не видите его, вам нужно перейти к следующему шагу устранения неполадок.
4. Переключение режима беспроводной сети
Если маршрутизатор, управляющий сетью, не обеспечивает сеть в режиме, используемом вашим адаптером Wi-Fi, ваш ПК с Windows 10 не сможет увидеть сеть Wi-Fi. Чтобы проверить, так ли это, попробуйте изменить режим сети.
Выполните ту же процедуру, что и выше, чтобы выбрать Изменить настройки адаптера . Щелкните правой кнопкой мыши адаптер Wi-Fi еще раз и выберите Свойства .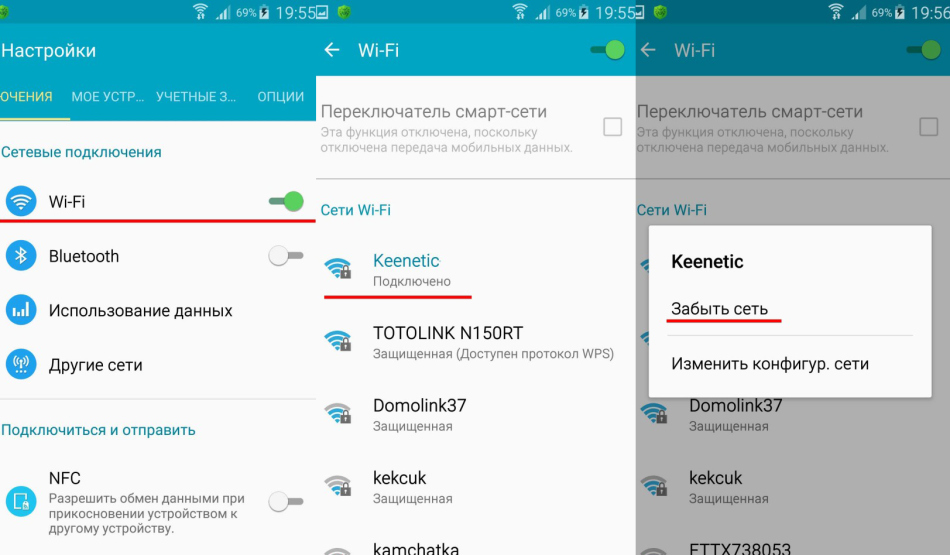 В окне «Свойства Wi-Fi» нажмите кнопку «Настроить ».
В окне «Свойства Wi-Fi» нажмите кнопку «Настроить ».
Выберите Вкладка Advanced , выберите Wireless Mode в окне свойств, а затем используйте раскрывающийся список Value для выбора беспроводного режима.
Если ваш адаптер Wi-Fi отображает несколько режимов в этом раскрывающемся списке, вам следует выбрать тот, у которого максимально возможное количество режимов. Это позволит вашему адаптеру «видеть» сети, использующие любой из этих режимов. Когда закончите, выберите OK .
Перезагрузите компьютер и проверьте, можете ли вы теперь найти сеть Wi-Fi.
5. Отключить протокол IPv6
В некоторых случаях, если вы включили протокол IPv6 в своей системе, это может вызвать проблемы при попытке подключения к сети или Интернету. Отключение этого протокола часто решает подобные проблемы.
Для этого используйте ту же процедуру, что и выше, чтобы перейти к окну свойств Wi-Fi.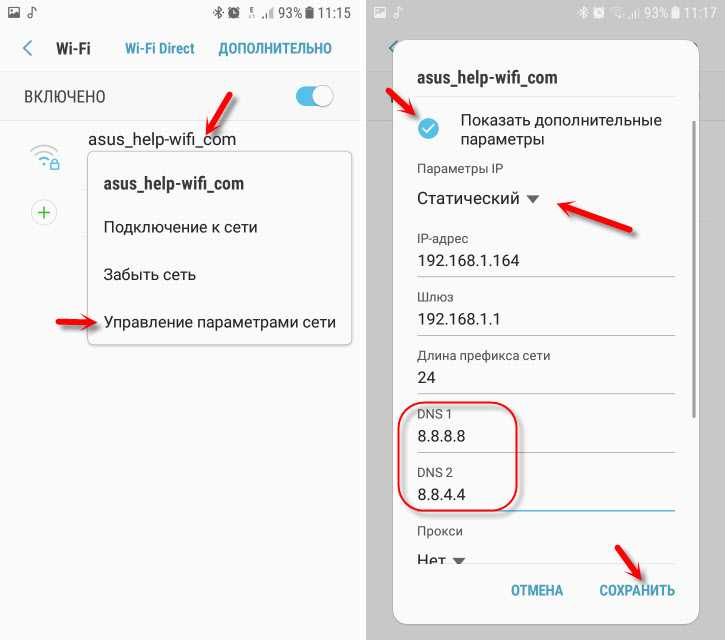 Прокрутите список элементов подключения и найдите Интернет-протокол версии 6 (TCP/IPv6) . Снимите флажок слева от этой опции.
Прокрутите список элементов подключения и найдите Интернет-протокол версии 6 (TCP/IPv6) . Снимите флажок слева от этой опции.
Выберите OK . Теперь перезагрузите компьютер и проверьте, видна ли теперь сеть Wi-Fi в списке сетей.
6. Обновите сетевой драйвер
Устаревший сетевой драйвер часто может привести к проблемам с доступом сетевой карты к любой сети. По этой причине всегда полезно убедиться, что ваши сетевые драйверы обновлены.
Запустите Диспетчер устройств, щелкнув правой кнопкой мыши меню «Пуск» и выбрав Диспетчер устройств .
Когда откроется Диспетчер устройств, разверните Сетевые адаптеры в дереве. Щелкните правой кнопкой мыши беспроводной адаптер и выберите Обновить драйвер .
Запустится мастер обновления драйверов. Выберите Найдите на моем компьютере драйверы . Мастер найдет самый последний загруженный драйвер для вашего беспроводного адаптера и попытается переустановить его.
Вам нужно будет попробовать этот вариант, так как мастер не может автоматически искать драйверы в Интернете. После обновления драйвера перезагрузите компьютер и проверьте, видите ли вы беспроводную сеть.
7. Сброс TCP/IP
Еще один полезный совет, который часто решает проблемы с сетью, — это сброс всех соединений TCP/IP вручную. Это может помочь устранить любые проблемы с сетевым подключением, которые могут мешать вашей сетевой карте просматривать доступные сети.
Для этого запустите командную строку от имени администратора. Выберите меню «Пуск», введите команду и щелкните правой кнопкой мыши приложение «Команда».
В окне командной строки введите следующие строки и нажмите Enter после каждого.
- netsh int ip reset
- netsh int tcp set heuristics disabled
- netsh int tcp set global autotuninglevel=disabled
- netsh int tcp set global rss=enabled
9000 компьютер и снова проверьте соединение Wi-Fi.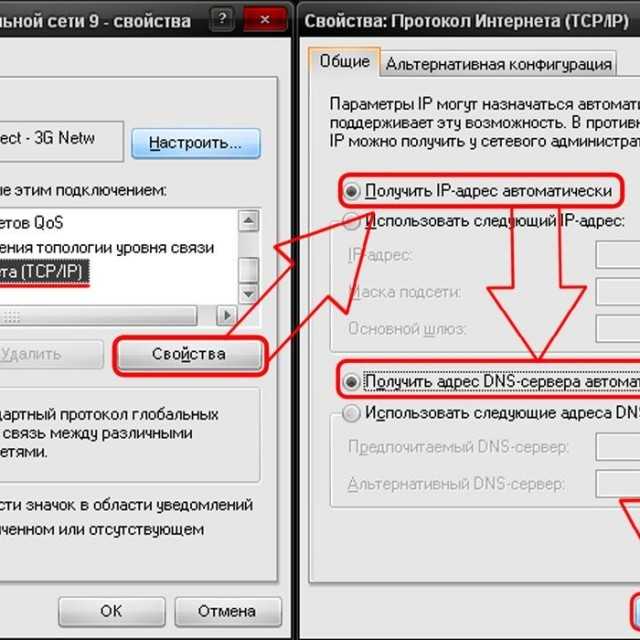
8. Получите новые настройки IP
Проблема с тем, что ваш ПК с Windows 10 не может найти вашу сеть Wi-Fi, может быть не в поиске сети, а в установлении соединения. Это может произойти, когда IP-адрес вашего компьютера конфликтует с другим устройством, уже подключенным к сети.
Это может произойти, когда вы долгое время не подключались к сети и новое устройство получает ваш старый IP-адрес. Чтобы узнать, является ли это причиной, попробуйте освободить и обновить свой IP-адрес в командной строке.
Выберите меню «Пуск», введите command и выберите приложение Command Prompt .
В командной строке введите ipconfig /release и нажмите Введите .
В тексте после этой команды вы увидите, что IP-адрес IPv4 становится пустым.
Далее в командной строке введите ipconfig /renew и нажмите Enter .
Когда эта команда будет завершена, вы увидите, что новый IP-адрес появится в поле «Адрес IPv4».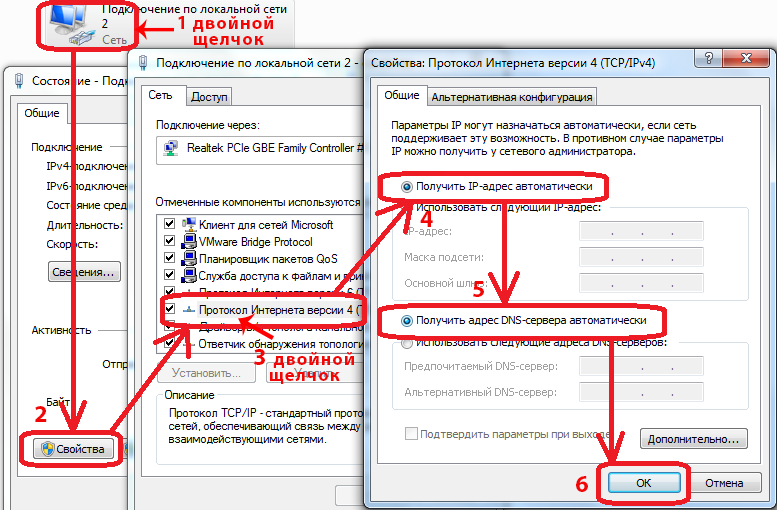
Теперь выберите значок Wi-Fi на панели задач и посмотрите, отображается ли теперь ваша сеть Wi-Fi.
9. Временно отключить антивирус
Если вы зашли так далеко и по-прежнему не видите свою сеть Wi-Fi, возможно, ваше антивирусное программное обеспечение блокирует ее.
Чтобы проверить, так ли это, временно отключите антивирусную защиту. У большинства антивирусных приложений есть значок в правой части панели задач. Обычно вы можете щелкнуть этот значок правой кнопкой мыши и выбрать Приостановить защиту .
Кроме того, вы можете открыть антивирусное приложение и найти меню защиты сети. В этом окне обычно есть возможность отключить защиту сети.
После отключения защиты проверьте, отображается ли ваша сеть Wi-Fi.
10. Временно отключить брандмауэр Windows
Если это не сработает, обратитесь к брандмауэру Windows как к возможному виновнику. Временно отключите брандмауэр Windows, чтобы проверить это.
Откройте меню «Пуск», введите Брандмауэр и выберите Брандмауэр Защитника Windows .
В приложении брандмауэра Защитника Windows выберите Включить или отключить брандмауэр Защитника Windows в меню слева.
Откроется окно, в котором можно настроить защиту. Установите переключатель на Отключить брандмауэр Защитника Windows по обоим разделам.
Выберите OK и перезагрузите компьютер. Когда он запустится, убедитесь, что Windows 10 теперь может найти вашу сеть Wi-Fi.
Windows 10 не может найти вашу сеть Wi-Fi
Если вы зашли так далеко, у вас есть только несколько других вариантов. Возможно, вам придется заменить сетевой адаптер Wi-Fi, поэтому обратитесь к специалисту по компьютерам, чтобы он сделал это за вас, если вы не знаете, как это сделать самостоятельно.
Однако, прежде чем делать этот шаг, подключите компьютер к локальной точке доступа Wi-Fi и проверьте, видит ли ваш сетевой адаптер другую сеть Wi-Fi. Если это не так, то, скорее всего, проблема в сетевом адаптере, и вам следует заменить его.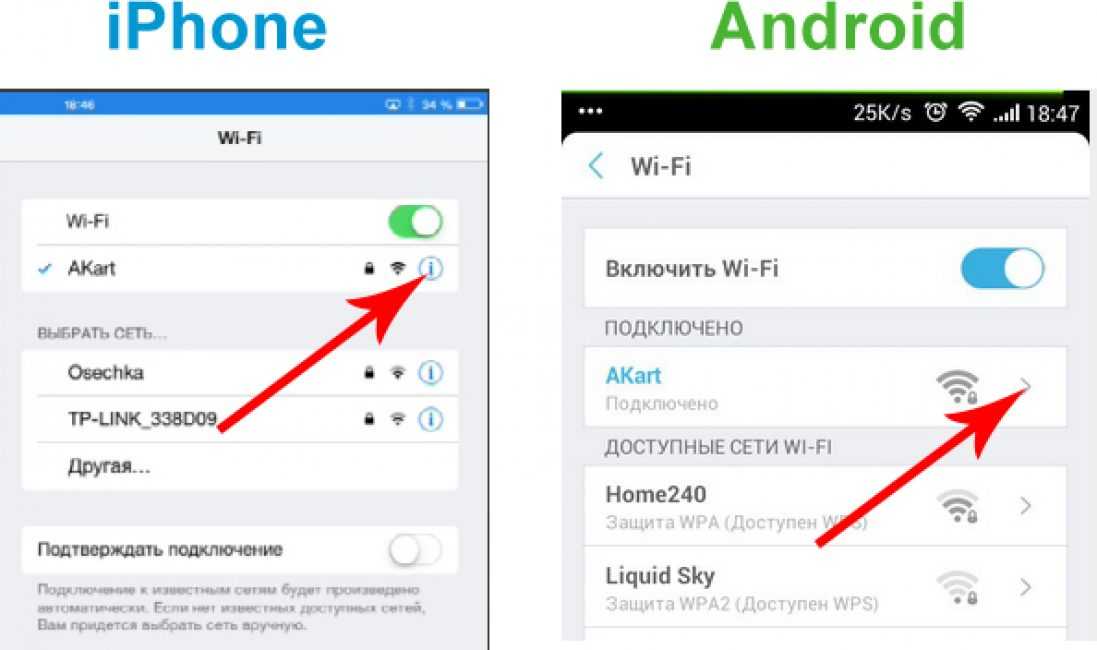
Консоль Nintendo Switch не может найти вашу беспроводную сеть
Важно
- Если вы остаетесь в настройках Интернета, вы можете нажать кнопку Y, чтобы консоль Nintendo Switch начала поиск сетей.
- Выполняйте этот поиск сетей после внесения любых изменений в консоль Nintendo Switch или сетевое окружение.
Вы видите точки доступа?
не вижу точек доступа
Я вижу другие точки доступа, но не своюПопробуйте следующее:
- Перезапустите консоль Nintendo Switch.
Чтобы перезапустить консоль, нажмите и удерживайте кнопку ПИТАНИЕ в течение трех секунд, а затем выберите «Электропитание», а затем «Перезагрузить».
- Создать новое подключение к Интернету
, чтобы убедиться, что вы пытаетесь подключиться к правильной сети и что вы получаете сильный беспроводной сигнал из сети.
- Переместите консоль Nintendo Switch ближе к беспроводному маршрутизатору.

Если возможно, поместите Nintendo Switch на расстояние от 10 до 15 футов от беспроводного маршрутизатора, чтобы улучшить мощность сигнала во время устранения неполадок.
- Может оказаться полезным отсоединить консоль Nintendo Switch от док-станции Nintendo Switch на время устранения неполадок, а затем вернуть консоль после завершения устранения неполадок.
- Выключите и снова включите домашнюю сеть.
может решить эту проблему, если она связана с тем, что устройства не отвечают.
- Отодвиньте все металлические предметы или электронные устройства от консоли Nintendo Switch и беспроводного маршрутизатора.
Металлические предметы и электронные устройства могут создавать помехи беспроводным сигналам. Если у вас есть какие-либо из них, такие как шкафы для документов, динамики, разветвители питания, стекло или беспроводные телефоны, рядом с вашей системой или беспроводным маршрутизатором, уберите их.

- Вручную создайте подключение к Интернету на консоли Nintendo Switch.
В ситуациях, когда консоль не может найти ваш SSID, вы все равно можете подключиться к сети, если вы .
Это решило вашу проблему?
Проблема решена
Проблема не устраненаПопробуйте следующее:
- Создайте новое подключение к Интернету
, чтобы убедиться, что вы пытаетесь подключиться к правильной сети и что вы получаете сильный беспроводной сигнал из сети.
- Переместите консоль Nintendo Switch ближе к беспроводному маршрутизатору.
Если возможно, поместите Nintendo Switch на расстояние от 10 до 15 футов от беспроводного маршрутизатора, чтобы улучшить мощность сигнала во время устранения неполадок.
- Может оказаться полезным отсоединить консоль Nintendo Switch от док-станции Nintendo Switch на время устранения неполадок, а затем вернуть консоль после завершения устранения неполадок.

- Может оказаться полезным отсоединить консоль Nintendo Switch от док-станции Nintendo Switch на время устранения неполадок, а затем вернуть консоль после завершения устранения неполадок.
- Выключите и снова включите домашнюю сеть.
может решить эту проблему, если она связана с тем, что устройства не отвечают.
- Отодвиньте все металлические предметы или электронные устройства от консоли Nintendo Switch и беспроводного маршрутизатора.
Металлические предметы и электронные устройства могут создавать помехи беспроводным сигналам. Если у вас есть какие-либо из них, такие как шкафы для документов, динамики, разветвители питания, стекло или беспроводные телефоны, рядом с вашей системой или беспроводным маршрутизатором, уберите их.
- Вручную создайте подключение к Интернету на консоли Nintendo Switch.
В ситуациях, когда консоль не может найти ваш SSID, вы все равно можете подключиться к сети, если вы .
- Подключитесь к Интернету из другого места или точки доступа.
Попробуйте подключиться дома у друга или члена семьи, или у продавца с общедоступной сетью.

Это решило вашу проблему?
Проблема решена
Проблема не устранена- Перезапустите консоль Nintendo Switch.
Если эта информация решила вашу проблему, то все готово! Для получения информации о продуктах Nintendo обязательно зайдите на сайт nintendo.com, где вы найдете все последние новости.
Может ли система подключиться из другого места?
Да
НетЕсли эта информация решила вашу проблему, то все готово! Для получения информации о продуктах Nintendo обязательно зайдите на сайт nintendo.com, где вы найдете все последние новости.
Если вы по-прежнему не можете найти свою беспроводную сеть, это может указывать на проблему, связанную с сетевой средой или используемым беспроводным маршрутизатором.
Если вы хотите продолжить устранение неполадок в сети, обратитесь к своему поставщику услуг Интернета (ISP) или сетевому администратору для получения дополнительной помощи в выполнении следующих шагов:
Если вы хотите продолжить устранение потенциальных проблем, связанных с беспроводным маршрутизатором, обратитесь к производителю маршрутизатора за помощью в выполнении следующих действий:
- Обновление прошивки беспроводного маршрутизатора
- Возврат маршрутизатора к заводским настройкам по умолчанию
Если вы по-прежнему не можете найти свою беспроводную сеть, это может указывать на проблему, связанную с сетевой средой или используемым беспроводным маршрутизатором.

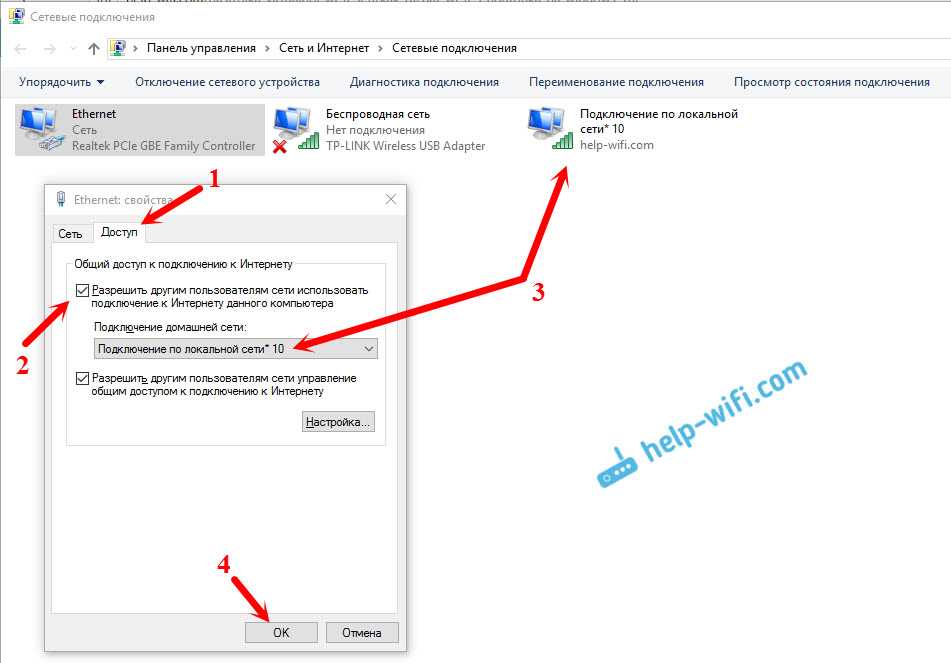
 В Windows 8.1 загляните также в пункт «Режим в самолете».
В Windows 8.1 загляните также в пункт «Режим в самолете».