Не включается iPad 2. Что делать если планшет не работает
Даже техника от именитого производителя Apple во время эксплуатации дает сбой. К примеру, очень часто не включается айпад 2: горит зеленое яблоко или вообще появляется темный экран, а планшет отказывается отвечать на команды. Подобная проблема может быть связана с обычным программным сбоем, но бывают случаи, когда девайс отказывается работать из-за выхода из строя отдельных узлов и механизмов. Давайте разберемся в ситуации подробно и узнаем, что нужно для восстановления работоспособности устройства.
Почему ipad 2 не работает?
Когда дисплей планшета не загорается при включении, нужно проверить, не случился ли обычный системный сбой. Для этого рекомендуется просто перезагрузить устройство, одновременно зажав клавишу «Домой» и кнопку «Питания». Появление «яблока» будет свидетельствовать об устранении проблемы.
К огромному огорчению некоторых владельцев девайса, проблема может крыться в поломке деталей. Причинами, когда ipad 2 не включается: горит яблоко, может быть:
Причинами, когда ipad 2 не включается: горит яблоко, может быть:
- сломанное зарядное устройство;
- загрязнение или поломка разъема для зарядки;
- износ батареи, а также окисление контактов при попадании влаги;
- выход из строя шлейфов экрана;
- поломка дисплея;
- износ кнопки включения.
Случается и то, что при использовании неоригинального зарядного устройства происходят короткие замыкания, электрический импульс которых поражает одновременно несколько деталей. В подобной ситуации желательно обратиться в сервисный центр для диагностики неполадок.
Если вы проделали всевозможные манипуляции по устранению системного сбоя, а проблема так и не решилась, приобретайте запчасти для своего любимого планшета, осуществляйте самостоятельную замену или доверьте разбор-сбор устройства специалисту.
Возможные пути восстановления работоспособности iPad 2
Давайте разберемся: ipad 2 не включается, что делать в таких ситуациях:
- Не заряжается и не включается ipad 2, о чем свидетельствует отсутствие индикатора заряда.
 Попробуйте сменить зарядное устройство на другое, одолжив его у знакомых, или подзарядить девайс через юсб-кабель. Не помешает очистить разъем от накопившейся грязи и пыли при помощи зубочистки. Иногда требуется замена АКБ на новую.
Попробуйте сменить зарядное устройство на другое, одолжив его у знакомых, или подзарядить девайс через юсб-кабель. Не помешает очистить разъем от накопившейся грязи и пыли при помощи зубочистки. Иногда требуется замена АКБ на новую. - Короткое замыкание. Самостоятельно без специального оборудования определить данную причину не представляется возможным. Пройдите диагностику, и в случае подтверждения причины прикупите новые детали.
- Деформация пин-коннекторов. Происходит из-за некорректной эксплуатации, попадания влаги, использования неоригинальной зарядки, падения с высоты. Самостоятельно почистите разъем. В случае поломки — элемент не подлежит восстановлению, а требуется замена.
- Попадание влаги. Вода — враг любой электроники, поскольку она приводит к окислению контактов на материнской плате. Если подобное случилось с вашим планшетом (пролили кофе, случайно уронили в воду), разберите и просушите его. Лучше сразу же после проведенных манипуляций отнести устройство в сервисный центр для чистки контактов.

- Износ кнопки включения-выключения. Из-за частой эксплуатации механизм айпада 2, отвечающий за его активацию, может прийти в непригодность. Приобретайте оригинальную деталь в интернет-магазине и скорее проводите замену.
- Когда не включается айпад, но на экране появляется яблоко, может полететь центральный процессор, тачскрин и некоторые другие элементы материнской платы. Пройдите комплексную диагностику в сервисном центре и заказывайте нужную деталь.
Как видите, причин того, что ваш любимый планшетный компьютер отказывается нормально функционировать множество. Рекомендуется сначала попробовать устранить системный сбой. Если ситуация не улучшиться, обратитесь в сервисный центр для диагностики неисправностей и займитесь заказом деталей. Чем раньше вы это сделаете, тем быстрее возобновите пользование любимым планшетом.
Не включается Айпад 2: основные причины и решение
Не включается Айпад 2: основные причины и решение
Планшет от американского бренда Apple – многофункциональный компьютер, работающий на базе современной ОС iOS. Как и вся техника данного бренда, планшеты Айпад отличаются надежностью, производительностью, стабильностью и удобством. Но иногда возникают трудности при эксплуатации подобной техники – Айпад 2 перестает реагировать на управление тип, не включается Айпад.
Как и вся техника данного бренда, планшеты Айпад отличаются надежностью, производительностью, стабильностью и удобством. Но иногда возникают трудности при эксплуатации подобной техники – Айпад 2 перестает реагировать на управление тип, не включается Айпад.
При нажатии на кнопку включения на экране не наблюдаете традиционный логотип яблока, не нужно паниковать и сразу же бежать сдавать в ремонт планшет. Когда ищите причину, почему не включается Айпад 2, не пытайтесь самостоятельно разбирать гаджет – это не решит ситуацию, но может сделать ремонт невозможным. Давайте разберемся, в каких ситуациях планшет начинает так себя вести и как с этим бороться.
Проверяем батарею и зарядное устройство
Если не включается Айпад 2 черный экран, то нужно проверить уровень зарядки аккумулятора. Может, вы не заметили оповещение о полной разрядке гаджета. При полном истощении батареи значок может и не появляться, иногда только появляется логотип яблока. В этом случае нужно попробовать сделать следующее:
- подключите Айпад к родной зарядке;
- подождите до 30 минут, не трогая гаджет;
- запустите Айпад снова.

Если причина в разряженной батарее, тогда Айпад 2 включится. Не нужно использовать зарядки от других устройств, т.к. они могут перегреть технику, что приведет к дополнительным проблемам с устройством. Если после проведенных манипуляций гаджет не включился, тогда нужно проверить исправность розетки и зарядного кабеля – подключите к ней другой гаджет и убедитесь, что нет проблем с розеткой. Если Айпаду уже года 3-4 и прошло 500-700 циклов зарядки, тогда аккумулятор пришел в негодность и нужно просто провести его замену. В 80% случаев, если не включается Айпад 2 и черный экран, то проблему решает именно замена ЗУ или батарейки.
Ошибка при обновлении гаджета
Иногда не включается Айпад 2, горит яблоко, а дальше никаких действий. Подобно происходит при программных ошибках, что возникает из-за неправильной установки операционной системе. Решением подобной проблемы является перепрошивка. Необходимо отметить, что при самостоятельном обновлении ОС, вы рискуете стереть часть данных с устройства, что вряд хочется допустить пользователю.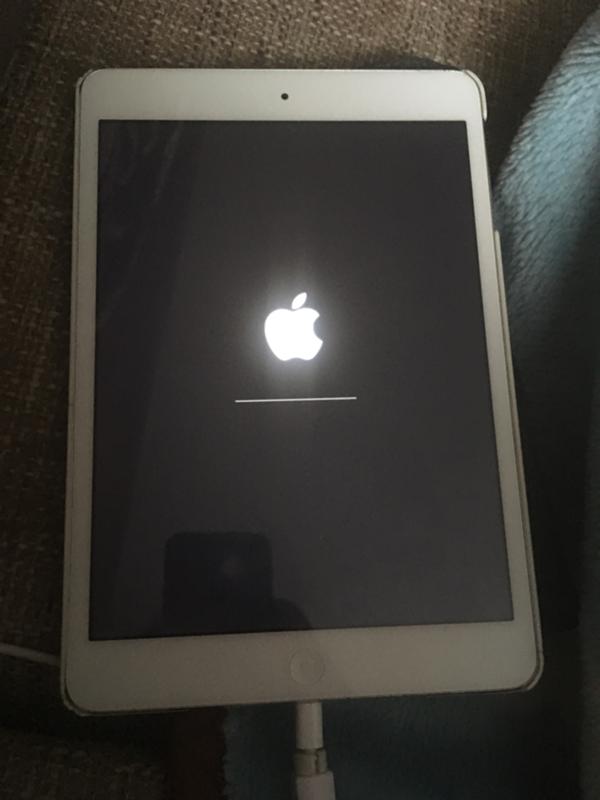 Если не включается Айпад 2, а предварительно вы пробовали обновить ОС, тогда следуйте инструкции:
Если не включается Айпад 2, а предварительно вы пробовали обновить ОС, тогда следуйте инструкции:
- на компьютер установите новую версию iTunes;
- подключитесь к компьютеру Айпадом, который постоянно зависает на этапе загрузки;
- в программе нужно выбрать свой Айпад и дождаться, пока программа скачает ОС;
- на iPad нажмите на кнопки «Включить» и «Домой», удерживая на протяжении 20 секунд;
- появится диалоговое окно по установке новой операционной системы.
При восстановлении нужно быть внимательным, т.к. программа предложит переустановить новую ОС, либо восстановить резервную копию. Первый способ сотрет все данные.
Не работает кнопка включения
Часто пользователи ищут, почему не включается Айпад 2, а причина оказывается банальная – не работает кнопка включения. Определить проблему просто – нужно подключить гаджет к зарядному устройству. При появлении индикатора заряда, можете быть уверенными, что кнопка включения не функционирует, а все остальное функционирует нормально.
Проблемы с «железом»
Естественно, в результате попадания влаги и механических повреждений, иногда возникают серьезные проблемы, например, с контроллером питания, зарядки или HAND. Каждый из этих элементов отвечает за важные задачи – запуск гаджета, распределение заряда и записывает все данные. При повреждении чипов нужно проводить замену, т.к. во время ударов появляются трещины на пайке или на материнском плате, поэтому даже при качественном ремонте, не удастся добиться хороших результатов.
Выводы
Как видно, не включается Айпад 2 по разным причинам – от самых банальных, как сломанная кнопка или плохой аккумулятор, заканчивая серьезными проблемами – некорректная работа контроллера питания, заряда и т.д. Когда простые манипуляции не дают должного результата, тогда оптимальным решением станет обратиться в сервисный центр. Для ремонта вашего iPad лучше обратится в сервисный центр MacHelp, который находится на улице Маршала Бирюзова 14, возле метро Октябрьское поле. Специалисты сервиса смогут провести тщательную диагностику Айпада, определив причину, почему не включается Айпад 2 и отремонтировать в кратчайшие сроки с использованием подлинных запчастей и сохранением личных данных. При самостоятельном вмешательстве столь высокотехнологическую технику высокая вероятность просто навредить ей.
Специалисты сервиса смогут провести тщательную диагностику Айпада, определив причину, почему не включается Айпад 2 и отремонтировать в кратчайшие сроки с использованием подлинных запчастей и сохранением личных данных. При самостоятельном вмешательстве столь высокотехнологическую технику высокая вероятность просто навредить ей.
4 причины, способы решения проблем
iPad — один из самых надежных планшетов, но и такая техника со временем может начать глючить. Что делать, если это все-таки случилось? Можно обратиться в сервисный центр, купить новое устройство или попробовать реанимировать гаджет самостоятельно. Эта статья расскажет о решении распространенных проблем с айпадами.
Не включается iPad: что делать
Бывает, что девайс перестал запускаться. Например, при включении горит яблоко, а потом экран снова тухнет. Прежде, чем разобраться, как устранить неисправность, нужно определить, почему так происходит.
Узнайте: Как перекинуть фильмы, фото и видео с iPad на компьютер и наоборот: 7 способов
Причины неполадки
Все они делятся на четыре типа.
Проблемы с зарядом устройства
Если айпад перестал включаться, на дисплее появляется логотип, но на этом все, скорее всего, он просто сел. Тут нужно проверить ЗУ (зарядное устройство):
- Продуть разъем, удалив пыль.
- Подключить планшет к комплектной зарядке.
- Спустя четверть часа попробовать запустить его снова.
Гаджет все равно не включается? Возможно, неисправность в самом ЗУ или розетке.Сперва надо попробовать подсоединить планшет к другому источнику тока. Только нужен совместимый с ним кабель. Если не помогает — подсоединить к зарядке какой-нибудь другой девайс. Устройства не заряжаются? Значит дело в ЗУ. Заряжаются — поломка планшета.
Важно! Не стоит пытаться подзарядить айпад мини, например, кабелем от iPhone. Так можно испортить его аккумулятор.
Интересно: Apple Watch не включаются: что делать и как исправить — 3 раздела в помощь
Проблемы в работе операционной системы
Так бывает после обновления, когда старый iPad не поддерживает новую версию iOS. Решение — восстановить предыдущую операционку.
Решение — восстановить предыдущую операционку.
Если же пользователь точно знает, что причина не в этом, нужно действовать наоборот — обновить систему.
Возникла ошибка после джейлбрейка или установки твика из Cydia
Распространенная проблема. Иногда после этих действий айпад начинает дико глючить, перестает включаться. Тут все можно исправить откатом до заводских настроек или жесткой перезагрузкой.
Читайте также: Что лучше – Айпад или планшет на другой ОС: сравнение девайсов по 5 пунктам
Аппаратные неполадки, вызванные механическим воздействием
Такие поломки бывают по следующим причинам:
- влага попала внутрь корпуса или девайс уронили;
- было короткое замыкание или перепады напряжения.
Важно! Если в планшет попала вода, разбился экран, не функционируют клавиши — надо как можно скорее нести iPad в сервисный центр.
Как исправить проблему
Что делать, если гаджет не работает из-за сломанной зарядки или старой операционки, разобрались. Здесь же рассказывается, как действовать в более сложных случаях.
Здесь же рассказывается, как действовать в более сложных случаях.
Любопытно: Как подключить Айпад к телевизору — 6 простых способов
Устранение программных ошибок
Самый простой путь — сделать жесткую перезагрузку. Она способна устранить программные сбои.
Необходимо зажать и кнопку «Домой», и клавишу включения, пока на экране не загорится яблоко.
Если после этого айпад продолжает тупить, можно попробовать обновить систему или восстановить устройство.
Что делать:
- Подсоединить к компьютеру iPad по USB, при этом надо удерживать «Home».
- Продолжать держать кнопку, пока на дисплее не засветится лого iTunes.
- Когда девайс войдет в режим восстановления, понадобится запустить приложение.
- Айтюнс предложит обновление или восстановление гаджета.
- Сначала надо попробовать первый вариант — так можно исправить проблему и не потерять важные файлы.

- Если на устройстве стоит последняя операционка, остается только восстанавливать девайс. Желательно перед этим скопировать данные в облако. Они при восстановлении исчезнут из планшета.
Ввод девайса в DFU-режим
Айпад не включается даже после вышеперечисленных манипуляций? Придется действовать еще жестче. Для этого понадобится сторонняя программа. Переживать не надо, она бесплатная.
|
Как делать
| |
|---|---|
| Ввод в DFU | Загрузить ПО dr.fone с официального источника. Оно дает возможность исправлять всевозможные ошибки на устройствах от Apple, включая зависания айпада в режиме восстановления. |
| Закрыть Айтюнс. Установить софт и запустить: | |
| |
| |
| |
| |
| |
| |
| |
| |
| Совет: Чтобы не запутаться, можно запустить интерактивную инструкцию прямо в утилите. | |
| Работа с режимом |
|
| |
| |
Немного истории: 13 моделей Apple iPad — история развития самого популярного планшета
С большинством проблем можно справиться самому. Но если девайс был сильно поврежден из-за влаги или удара, или вышеперечисленные методы не сработали, нужно идти в мастерскую.
Айпад не включается, горит яблоко и гаснет
Если вы столкнулись с ситуацией, когда ваш любимый Айпад не включается, горит «яблоко» и гаснет, не спешите нести устройство в сервисный центр.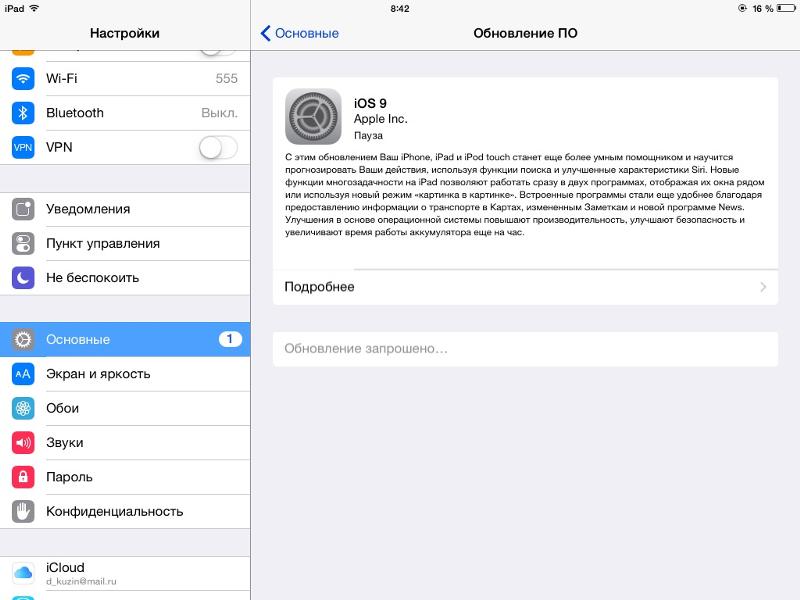 Есть несколько способов, при которых возможно восстановление работы планшета и в домашних условиях.
Есть несколько способов, при которых возможно восстановление работы планшета и в домашних условиях.
Проверка зарядки
Самое первое, что необходимо сделать, если не включается Айпад, загорается «яблоко», потом гаснет, – проверить степень зарядки устройства. Вполне возможно, что вы пропустили сигнал на экране Айпада о том, что его батарея находится в разряженном состоянии. При этом сам значок зарядки может и не мигать – Айпад отреагирует на полную разрядку абсолютно черным дисплеем, на котором только на секунду появится логотип яблока. Даже если планшет «висит на яблоке», причина неисправности может быть та же.
Ваши действия в этом случае:
- подключить iPad, у которого горит «яблоко», а потом выключается, к «родному» зарядному устройству (зарядки от телефонов, iPad mini и прочих гаджетов Apple не подходят)
- подождать минимум 20 минут
- запустить iPad снова
Использование именно «родного» зарядного устройства крайне важно. Зарядки-аналоги способны перегревать iPad, пока он подключен к сети, что приводит к разным проблемам в его работе. Некорректно используемые Айпады зависают при включении и перестают заряжаться вообще. Таким же образом зависают Айфон и iPod.
Зарядки-аналоги способны перегревать iPad, пока он подключен к сети, что приводит к разным проблемам в его работе. Некорректно используемые Айпады зависают при включении и перестают заряжаться вообще. Таким же образом зависают Айфон и iPod.
Если после зарядки у вас все равно не включается iPad, проверьте также исправность зарядного кабеля и розетки – подключите к ним какой-нибудь другой телефон или смартфон и убедитесь, что они заряжаются. Если гаджеты работают с этим кабелем и розеткой, переходите к другим способам восстановления iPad.
Перезагрузка устройства
Еще одним способом восстановления любых смартфонов Apple, когда Айпад не включается, горит «яблоко» и гаснет», является перезагрузка устройства. Это выполняется в три шага:
- нажмите одновременно клавиши Home и Sleep (выключение)
- удерживайте их 10-15 минут до появления на дисплее «яблочного» логотипа
- дождитесь, пока планшет перезагрузится
Подобным методом перезагрузки восстанавливаются почти все гаджеты Apple при любых программных сбоях. Часто такой метод используется после установки твика из Cydia или джейлбрека, после которых iPad зависают довольно часто.
Часто такой метод используется после установки твика из Cydia или джейлбрека, после которых iPad зависают довольно часто.
Перепрошивка гаджета через iTunes
Это довольно агрессивный способ борьбы с программными ошибками, но если iPad «висит на яблоке» и упорно не включается, то перепрошивка – последнее, что можно попробовать в домашних условиях. Метод плох тем, что вы рискуете стереть все или часть данных на своем устройстве после обновления Айпада. Произойдет это в том случае, если вы не сохраняли в недавнем прошлом резервную копию iPad в iTunes.
Перепрошивка в ситуациях, когда Айпады зависают при включении, выполняется в несколько этапов:
- установите последнюю версию iTunes на своем компьютере
- подключите к ПК iPad, который выключается или постоянно перезагружается на «яблоке»
- выберите в настройках программы соответствующий тип устройства и дождитесь, пока программа загрузит новейшую версию ПО для него
- одновременно зажмите и удерживайте на iPad кнопки включения и Home – на экране Айпада покажется «яблоко», которое погаснет
- следуйте инструкциям в диалоговом окне iTunes, которое запустится на экране ПК
Программа предложит вам настроить iPad, который завис и не включается, как абсолютно новый (с возвратом к заводским настройкам и полной потерей всех данных) или восстановить последнюю резервную копию.
Ремонт при механических повреждениях
Все описанные методы подходят для домашнего самостоятельного ремонта iPad, который завис и не включается, при условии, что повреждение устройства было не механическим. Если ваш планшет выключился и больше не загружается после того, как упал, то причиной постоянной перезагрузки устройства может быть оборванный шлейф.
Дополнительными признаками этого служат следующие помехи:
- при включении экран загорается и мигает
- наблюдаются полосы и другие дефекты изображения перед тем, как оно тухнет
- появляющееся «яблоко» имеет нечеткий белый цвет
Если у вас гаснет iPad по причине механического повреждения, не занимайтесь ремонтом с разбором устройства самостоятельно. Попробуйте перезагрузить планшет или зарядить его вышеописанным способом, после чего проведите перепрошивку устройства. Если ни один из способов не помог, и iPad перезагружается и тухнет, несите его в сервисный центр.
Самый выгодный вариант – поручить ремонт незагружающегося Айпада исполнителям Юду. Они восстановят планшет, который не включается и не заряжается, максимально быстро прямо у вас на дому:
Они восстановят планшет, который не включается и не заряжается, максимально быстро прямо у вас на дому:
- запаяют оборванный шлейф
- заменят сломанное стекло экрана
- проведут профессиональную установку ПО
Любая модель Айпада, перезагружающегося на «яблоке», после обновления заработает, как новая. Если ваш Айпад не включается, горит «яблоко» и гаснет, оставьте заявку на ремонт на сайте youdo.com.
Не включается Айпад — что делать, когда iPad не запускается и горит iTunes
Если у вас не включается Айпад, вы можете сразу обратиться в сервисный центр к специалистам или сначала попробовать справиться с задачей самостоятельно. Многие мелкие неполадки, которые приводят к тому, что не включается планшет, можно устранить своими силами даже без специальных навыков восстановления техники Эпл.
Если разрядилась батарейка
Самая простая и очевидная причина, приведшая к тому, что iPad Mini или планшет Apple другой модели перестал включаться, — полностью разрядилась батарейка. Подключите к устройству шнурок зарядки и подождите около получаса. Если зарядка Айпада началась, то совсем скоро вы сможете включить устройство, и оно будет работать без ошибок. Следует помнить, что после полной разрядки планшет загружается достаточно долго.
Подключите к устройству шнурок зарядки и подождите около получаса. Если зарядка Айпада началась, то совсем скоро вы сможете включить устройство, и оно будет работать без ошибок. Следует помнить, что после полной разрядки планшет загружается достаточно долго.
Засорился или поломался разъем для зарядного устройства
Если у вас не заряжается Айпад (и поэтому не включается), возможно, дело в том, что гнездо для зарядки засорилось или сломалось. Выполните следующие действия:
- продуйте разъем от пыли
- прочистите его при помощи специальной скрепки
Скорее всего, после этого ваш планшет снова начнет заряжаться при подключении кабеля, будет легко запускаться и работать корректно. Если разъем повреждён, планшет следует отнести мастеру.
Поломался или не подходит кабель
Возможно, у вас не заряжается iPad, так как шнурок зарядного устройства поврежден или модель зарядки не подходит к вашему прибору. Техника Эпл достаточно чувствительна к использованию сторонних проводов. Подключая их, вы увидите на экране Айпада уведомление об ошибке. В данном случае все, что нужно сделать, – заменить зарядное устройство.
Подключая их, вы увидите на экране Айпада уведомление об ошибке. В данном случае все, что нужно сделать, – заменить зарядное устройство.
Возникла ошибка после джейлбрейка или установки твика из Cydia
Если ваш Айпад выключился, не реагирует на нажатия кнопок, а на дисплее загорается логотип Apple, вероятно, проблема в том, что вы провели джейлбрейк или установили твик из Cydia. Это могло привести к ошибке iOS, из-за которой ваш планшет завис и не запускается. Из этой ситуации есть два выхода:
- простой — провести HardReset (жесткую перезагрузку). Для этого на протяжении 10-15 секунд следует одновременно удерживать кнопки включения-выключения и кнопку «Home». Возможно, после жесткой перезагрузки ваш планшет Apple будет вновь работать исправно
- сложный — провести восстановление операционной системы через iTunes. Подключите устройство к компьютеру. Дождитесь, пока начнет гореть iTunes, нажмите на клавиши Cntrl+S, а затем зайдите в папку «Обзор».
 Проведите жесткую перезагрузку. После этого вы получите системное предложение о восстановлении операционной системы. Согласитесь и подождите некоторое время. После обновления ваше устройство вновь будет готово к работе
Проведите жесткую перезагрузку. После этого вы получите системное предложение о восстановлении операционной системы. Согласитесь и подождите некоторое время. После обновления ваше устройство вновь будет готово к работе
Помните, что, проводя самостоятельное восстановление iOS, вы несете полную ответственность за технику Эпл.
В Айпад попала вода
Если ваш Айпад перестал включаться после того как в него попала вода, не расстраивайтесь — планшет подлежит восстановлению. Лучше всего срочно обратиться к специалисту, но в некоторых случаях вы сможете справиться и самостоятельно. Если у вас есть навыки восстановления техники, выполните следующие действия:
- выкрутите болтики, снимите заднюю панель и вытащите аккумулятор
- проверьте, есть ли поломки
- удалите воду со шлейфов, плат и контактов при помощи бумажных салфеток
- просушите планшет
- соберите устройство
Произошло короткое замыкание
Возможно, к тому, что ваш iPad отключается, привело короткое замыкание. Планшеты Эпл имеют фиксированные показатели потребления энергии. Использование сторонних аксессуаров может привести к таким последствиям:
Планшеты Эпл имеют фиксированные показатели потребления энергии. Использование сторонних аксессуаров может привести к таким последствиям:
- нарушение целостности электроцепи
- короткое замыкание и сгорание деталей
Если ваш iPad не включается из-за этого, самостоятельно справиться с поломкой не получится. Следует срочно обратиться к специалистам.
Поломалась кнопка включения-выключения
Иногда Айпад выключается и не включается, потому что сломалась кнопка. Когда вы видите черный экран на Айпаде, поставьте планшет заряжаться: если потребление энергии началось, индикатор заряда устройства загорается, но при нажатии кнопки включения устройство не загружается, — проблема именно в ней. Если из-за этого у вас перестал включаться iPad, необходимо обратиться к мастеру.
Другие симптомы поломки
Когда не включается Айпад, могут появиться и другие неполадки. Ниже перечислены наиболее распространенные из них:
- планшет Эпл показывает часы и тухнет
- зарядка Айпада гаснет
- самопроизвольно выключается экран, Айпад потухает
Когда необходима помощь мастера, если погас планшет
Если ваш планшет отключается, не включается, неожиданно гаснет, сильно зависает, и вы не можете исправить неполадки самостоятельно, обратитесь к профессионалам по ремонту iPad. Мастера, зарегистрированные на Юду, окажут срочную и недорогую помощь в ситуации, когда у вас неожиданно выключился или завис iPad.
Мастера, зарегистрированные на Юду, окажут срочную и недорогую помощь в ситуации, когда у вас неожиданно выключился или завис iPad.
Профессионалы, зарегистрированные на сайте, быстро выяснят, почему тухнет или не включается ваш планшет. Мастера используют специальные инструменты, оригинальные запчасти и современные технологии — по какой бы причине ни погасло ваше устройство, специалисты грамотно восстановят его в короткие сроки.
Опишите вашу ситуацию в заявке (например: «Не включается Айпад») — мастера сами напишут вам, чтобы устранить поломку качественно и недорого.
Не включается iPad? Причины поломки, цена ремонта, сроки ремонта
iPad не включается? Что делать? Для начала — не паниковать. Возможно, один из описанных ниже советов позволит решить вашу проблему, без особого труда и необходимости обращаться в ремонтный сервис. Более того, девяносто процентов случаев «лечится» именно такими способами. Если же, всё таки, ничего из приведённых советов вам не помогло, то вы оказались в несчастливых 10%, и за решением проблемы придётся обратится в профессиональную ремонтную мастерскую. Такую как наша.
Такую как наша.
Характерные поломки и цены на iPad в состоянии не включается
Выбрав вашу модель, вы можете узнать стоимость на характерные неисправности
Основные причины по которым Айпад может не включаться
Во-первых, iPad может не включатся из-за банальной полной разрядки аккумулятора. Казалось бы — как можно «проворонить» разрядившийся планшет? Это уж точно не про вас — говорите, наверное, сейчас вы. И всё же — попробуйте. Именно разряженный в ноль iPad становится причиной преждевременных нервов в абсолютном большинстве случаев. Поставьте ваш Айпэд на зарядку — видите значок красной батареи и индикацию заряда? Тогда всё — ваша проблема разрешилась. Иначе — переходим ко второй процедуре.
Во-вторых, возможна та или иная проблема с прошивкой вашего «яблочного» планшета. В таком случае должен помочь сброс настроек. Для этого необходимо зажать и удерживать в течении десяти секунд одновременно две кнопки — «Home» и «Power».
В-третьих, если все предыдущие действия никакого результата не возымели, у вас остаётся ещё возможность восстановления через iTunes. Подключите iPad к вашему компьютеру. Предполагается, что iTunes на вашем компьютере уже установлен, если нет — скачайте и установите его. Далее, необходимо опять одновременно нажать и удерживать на протяжении тех же десяти секунд всё те же две кнопки: включения и «Домой». Вы должны будите увидеть сообщение, что обнаружено новое устройство в режиме восстановления. После этого начнётся процесс перепрошивки Айпэда, по окончанию которого, он должен включится без каких-либо проблем.
Внимание! После восстановления будут утеряны все ваши персональные данные, так что советуем сделать предварительно резервную копию, если, конечно, iPad позволяет это сделать.
Вы проделали всё вышеописанное без какого-либо положительного результата и всё равно iPad не включается? Это означает, что проблемы вашего Айпэда достаточно серьёзные и за их решением надо идти в наш сервисный центр.
Мы также производим:
Подробнее по предоставляемым услугам:
База знаний. Задайте вопрос по ремонту Apple специалистам Мак Профи.
ВВЕДИТЕ ВАШ ВОПРОС:
Не включается
Вдруг айпад перестал откликаться на нажатия, изображение зависло или вместо меню появляется чёрный экран? Спешим вас успокоить, решить проблему можно самостоятельно. Достаточно просто перезагрузить планшет.
Чёрный экран, iPad не реагирует на нажатия
Самое первое, что нужно делать, если iPad не включается, это перезапустить его. Не беспокойтесь о потере данных, все ваши файлы сохранятся, а принудительный перезапуск можно сделать, даже если айфон перестал включаться.
Перезагрузить планшет несложно:
1. Нажмите и удерживайте боковую кнопку и кнопку увеличения или уменьшения громкости, пока не появится бегунок.
2. Перетяните бегунок, чтобы выключить устройство.
3. После выключения устройства снова нажмите боковую кнопку и удерживайте ее, пока не отобразится логотип Apple.
Перезагрузка не решает ситуацию
Устройство по-прежнему не включается, загрузка не начинается и дисплей всё равно чёрный? Возможно, у аппарата просто разрядилась батарея. Пополните заряд планшета в обычном режиме. Пусть планшет остаётся подключенным около часа минимум. Через несколько минут появится значок батареи и провода.
Значок не появляется в течение часа? Внимательно проверьте подключение: и разъём, и провод, и сам адаптер питания. Вдруг вы заметите мелкий мусор или повреждение проводов. Есть что-то подобное? Используйте другое зарядное устройство или портативный аккумулятор.
iPad зависает во время загрузки
Экран тёмный уже дольше получаса или высвечивается экран зарядки, но шкала не пополняется? Внимательно осмотрите на чистоту и корректность соединения разъём, USB-кабель и сам адаптер. Вдруг вы заметите мелкий мусор или повреждение проводов. Есть что-то подобное? Используйте другое зарядное устройство или портативный аккумулятор.
Если iPad зависает на значке Apple, или вы видите красный, либо синий дисплей, то попробуйте переустановку iOS через компьютер.
Подсоедините iPad к ноутбуку или компьютеру и запустите iTunes. Если компьютера нет под рукой, приходите в iCentreService, мы поможем восстановить работу айфона.
1. Принудительно перезагрузите аппарат. Для вашего планшета необходимо сделать несколько шагов. Нажмите и удерживайте боковую кнопку и кнопку увеличения или уменьшения громкости, пока не появится бегунок. Перетяните бегунок, чтобы выключить устройство. После выключения устройства снова нажмите боковую кнопку и удерживайте ее, пока не отобразится логотип Apple.
2. Не прекращайте зажимать клавиши, даже когда загорится значок Apple. Продолжайте удерживать их до появления режима восстановления.
3. Нажмите «Обновить», как только увидите предложение о восстановлении устройства. iTunes переустановит iOS с сохранением содержимого памяти.
4. iTunes загрузит iOS. Если это займёт более 10 минут, то придётся повторить цепочку действий: вызовите режим восстановления и запросите команду «Обновить».
Ничего не помогает? Обратитесь за помощью к инженеру iCentre Service. Оставьте заявку на обратный звонок или позвоните нам.
Условия гарантийного ремонта
Ваш iPad не включается? 5 рекомендуемых решений от экспертов
Заряжайте свой iPad на часы
Как и в случае неисправности зарядного устройства, аккумулятор iPad может быть полностью разряжен. Это может означать, что аккумулятор полностью разряжен, и вам нужно будет тратить больше времени на зарядку iPad, чем обычно, заряжать его в течение ночи, если вам нужно, и ждать, пока iPad вернется к жизни.
Попробуйте полный сброс
Иногда вашему iPad просто нужен толчок, поэтому, если у вашего iPad действительно есть проблема с программным обеспечением, возможно, стоит попытаться выполнить полный сброс.
Удерживайте одновременно кнопку «Домой» и кнопку включения / выключения в течение 15 секунд.
Если ваш iPad включается, вы должны увидеть ползунок, удерживайте кнопки, пока экран не станет черным.
Отпустите, когда iPad перезагрузится и появится логотип Apple.
Перезагрузите iPad
Иногда дисплей может не работать, даже когда iPad включен.В этом случае вы можете перезагрузить iPad и, надеюсь, снова включите iPad.
Удерживайте одновременно кнопки возврата и включения / выключения в течение 15 секунд.
Если у вас есть кнопка перетаскивания, сдвиньте ее вправо и выключите iPad.
Подождите 2 минуты, затем нажмите и удерживайте кнопку включения / выключения, пока не появится логотип Apple.
Режим восстановления
Если ранее упомянутые методы не работают, возможно, вам придется перевести устройство в режим восстановления и восстановить iPad.
Подключите кабель Apple к MacBook / ноутбуку с открытым iTunes.
Удерживайте кнопку «Домой» при подключении iPad к устройству.
Удерживайте кнопку «Домой».
Если это сработает, вы должны увидеть логотип iTunes.
Если нет, повторите шаги 1-3.
Отпустите кнопку «Домой», как только увидите логотип iTunes.
Вы должны увидеть автоматическое сообщение о том, что ваш iPad находится в режиме восстановления.
Щелкните запрос с просьбой восстановить заводские настройки устройства.
Принеси это в iSmash
Если вы действительно чувствуете, что не знаете, что делаете, или любое из вышеперечисленных исправлений не помогло, принесите iPad для ремонта в ближайший магазин iSmash или отправьте его нам. У нас есть команда аккредитованных экспертов, и мы можем помочь определить, почему ваш iPad не включается и как это исправить.
Мой iPad не включается! Вот настоящее решение.
Ваш iPad не включается, и вы не знаете почему. Вы нажимаете и удерживаете кнопку питания, но ничего не происходит. В этой статье я расскажу о , почему ваш iPad не включается, и покажу, как исправить эту проблему навсегда !
Почему мой iPad не включается?
Ваш iPad не включается из-за сбоя программного обеспечения или повреждения дисплея. Во-первых, мы поможем вам устранить неполадки при сбое программного обеспечения, а затем покажем, как определить, нуждается ли ваш iPad в ремонте!
Аппаратный сброс iPad
Часто iPad не включается из-за сбоя программного обеспечения.Это может привести к тому, что будет выглядеть как , как будто ваш iPad не включается, хотя на самом деле он действительно был включен все время!
Аппаратный сброс iPad заставит его быстро выключиться и снова включить. Одновременно нажмите и удерживайте кнопку «Домой» и кнопку питания, пока не увидите логотип Apple, который появится прямо в центре экрана. Ваш iPad снова включится вскоре после этого!
Если на вашем iPad нет кнопки «Домой», быстро нажмите и отпустите кнопку увеличения громкости, быстро нажмите и отпустите кнопку уменьшения громкости, затем нажмите и удерживайте верхнюю кнопку, пока на экране не появится логотип Apple.
Примечание. Иногда вам нужно нажать и удерживать обе кнопки (iPad с кнопкой «Домой») или верхнюю кнопку (iPad без кнопки «Домой») в течение 20–30 секунд, прежде чем появится логотип Apple.
Если аппаратный сброс сработал…
Если ваш iPad включился после того, как вы выполнили аппаратный сброс, вы определили, что причиной проблемы был сбой программного обеспечения. Аппаратный сброс почти всегда является временным решением для сбоя программного обеспечения, потому что вы фактически не устранили причину проблемы.
Рекомендуется немедленно создать резервную копию iPad. Это сохранит копию всего на вашем iPad, включая ваши фотографии, видео и контакты.
После резервного копирования iPad перейдите к разделу «Дополнительные действия по устранению неполадок программного обеспечения» данной статьи. Я покажу вам, как решить более серьезную проблему с программным обеспечением, сбросив все настройки или переведя iPad в режим DFU, если это необходимо.
Резервное копирование iPad
Резервное копирование iPad можно выполнить с помощью компьютера или iCloud.Программа, которую вы используете для резервного копирования iPad на компьютер, зависит от типа вашего компьютера и программного обеспечения, на котором он запущен.
Резервное копирование iPad с помощью Finder
Если у вас Mac под управлением macOS Catalina 10.15 или новее, вы создадите резервную копию своего iPad с помощью Finder.
- Подключите iPad к Mac с помощью кабеля для зарядки.
- Открыть Finder .
- Щелкните на своем iPad под Locations .
- Щелкните кружок рядом с Создайте резервную копию всех данных с iPad на Mac .
- Нажмите Создать резервную копию сейчас .
Резервное копирование iPad с помощью iTunes
Если у вас есть ПК или Mac под управлением macOS Mojave 10.14 или более ранней версии, вы будете использовать iTunes для резервного копирования вашего iPad.
- Подключите iPad к компьютеру с помощью кабеля для зарядки.
- Откройте iTunes.
- Щелкните значок iPad в верхнем левом углу iTunes.
- Щелкните кружок рядом с Этот компьютер в разделе Резервные копии .
- Нажмите Создать резервную копию сейчас .
Резервное копирование iPad с помощью iCloud
- Откройте Настройки .
- Нажмите на свое имя вверху экрана.
- Нажмите iCloud .
- Коснитесь Резервное копирование iCloud .
- Переведите переключатель в режим резервного копирования iCloud. Вы узнаете, что переключатель включен, когда он зеленый.
- Нажмите Создать резервную копию сейчас .
- Появится строка состояния, показывающая, сколько времени осталось до завершения резервного копирования.
Примечание. Ваш iPad должен быть подключен к Wi-Fi для резервного копирования в iCloud.
Проверьте зарядное устройство iPad
Иногда iPad не заряжается и снова включается в зависимости от зарядного устройства, к которому вы его подключаете. Были задокументированы примеры зарядки iPad при подключении к компьютеру, но не от настенного зарядного устройства.
Попробуйте использовать несколько разных зарядных устройств и посмотрите, не начнет ли ваш iPad снова включаться. Вообще говоря, ваш компьютер — самый надежный вариант зарядки.Не забудьте также попробовать все порты USB на вашем компьютере, на случай, если один из них не работает должным образом.
Проверьте зарядный кабель
Если ваш iPad вышел из строя и больше не включается, возможно, возникла проблема с зарядным кабелем. Зарядные кабели подвержены износу, поэтому внимательно осмотрите оба конца кабеля на предмет аномалий.
Если можете, попробуйте одолжить кабель у друга и посмотрите, включится ли ваш iPad снова. Если вам нужен новый кабель для зарядки, обратите внимание на те, которые есть в нашем магазине на Amazon.
На вашем iPad написано: «Этот аксессуар не поддерживается»?
Если на вашем iPad появляется сообщение «Этот аксессуар может не поддерживаться» при подключении зарядного кабеля, вероятно, кабель не имеет сертификата MFi, что может привести к повреждению iPad. Прочтите нашу статью о кабелях, которые не имеют сертификата MFi, чтобы узнать больше.
Есть проблема с дисплеем?
Если с зарядным кабелем все в порядке, подключите iPad к компьютеру. ITunes распознает ваш iPad?
Если да, сразу сделайте резервную копию.Если у вашего iPad серьезная проблема с оборудованием, вы не хотите рисковать потерять всю важную информацию.
Если ваш iPad распознается iTunes или Finder, попробуйте выполнить еще один полный сброс, когда он подключен к компьютеру. Если второй аппаратный сброс не помог, перейдите к следующему шагу, где я расскажу о вариантах ремонта.
Если ваш iPad вообще не распознается iTunes или Finder, то либо проблема с кабелем для зарядки (который мы помогли вам устранить ранее в этой статье), либо у вашего iPad есть проблема с оборудованием.На последнем этапе этой статьи мы поможем вам найти лучший вариант ремонта.
Расширенные действия по устранению неполадок программного обеспечения
Возможно, ваш iPad не включается из-за более серьезной проблемы с программным обеспечением. Приведенные ниже шаги проведут вас через более подробные шаги по устранению неполадок программного обеспечения, которые должны решить существующую проблему. Если эти действия не помогли решить проблему с iPad, я помогу вам найти надежный вариант ремонта.
Сбросить все настройки
Этот сброс восстанавливает все настройки до заводских значений по умолчанию.Ваши настройки будут такими же, как при первой покупке iPad. Это означает, что вам придется сбросить обои, повторно ввести пароли Wi-Fi и т. Д.
Чтобы сбросить все настройки на iPad:
- Откройте Настройки .
- Tap General .
- Tap Reset .
- Нажмите Сбросить все настройки .
- Введите пароль для iPad.
- Нажмите Сбросить все настройки еще раз, чтобы подтвердить свое решение.
Ваш iPad выключится, завершит сброс и снова включится после завершения сброса.
Переведите iPad в режим DFU
DFU означает Обновление прошивки устройства . Каждая строка кода на вашем iPad стирается и перезагружается, восстанавливая заводские настройки iPad по умолчанию. Это самый глубокий тип восстановления, который вы можете выполнить на iPad, и последний шаг, который вы можете предпринять, чтобы полностью исключить проблему с программным обеспечением.
DFU Восстановление iPad с помощью кнопки «Домой»
- Подключите iPad к компьютеру с помощью кабеля для зарядки.
- Нажмите и удерживайте кнопку питания и кнопку «Домой», пока экран не станет черным.
- Через три секунды отпустите кнопку питания, продолжая удерживать кнопку «Домой».
- Удерживайте кнопку «Домой», пока iPad не появится на вашем компьютере
- Щелкните Восстановить iPad на экране компьютера.
- Щелкните Восстановить и обновить .
Ознакомьтесь с нашим видеоуроком, если вам нужна помощь в переводе iPad в режим DFU.
DFU Восстановление iPad без кнопки «Домой»
- Подключите iPad к компьютеру с помощью кабеля для зарядки.
- Нажмите и удерживайте верхнюю кнопку в течение трех секунд.
- Продолжая нажимать и удерживать кнопку питания, нажмите и удерживайте кнопку уменьшения громкости.
- Удерживайте обе кнопки нажатыми примерно десять секунд.
- Через десять секунд отпустите верхнюю кнопку, но продолжайте удерживать кнопку громкости, пока iPad не появится на вашем компьютере.
- Нажмите Восстановить iPad .
- Щелкните Восстановить и обновить .
Примечание. Если после шага 4 на дисплее iPad появляется логотип Apple, значит, вы слишком долго удерживали кнопки и начнете снова.
Варианты ремонта
Если вы недавно уронили iPad или на него попала жидкость, вероятно, он не включается из-за проблем с оборудованием. Вы можете взять свой iPad в местный магазин Apple Store, но сначала обязательно назначьте встречу с Genius Bar.Apple также предоставляет поддержку онлайн и по почте.
Если у вас есть AppleCare +, это, вероятно, будет самым дешевым вариантом. Однако AppleCare + не покрывает повреждение жидкостью, поэтому технический специалист может вообще не прикасаться к нему.
iPad не включается: исправлено!
Ваш iPad снова включился! Мы знаем, что это неприятно, когда ваш iPad не включается, поэтому я надеюсь, что вы поделитесь этой статьей в социальных сетях со своей семьей и друзьями, если они тоже столкнутся с этой проблемой. Если у вас есть другие вопросы, оставьте нам комментарий ниже.
Что делать, если iPad не включается
Обычно, когда экран iPad черный, он находится в спящем режиме и ждет, пока вы нажмете кнопку «Домой» или кнопку «Сон / Пробуждение», чтобы активировать его. Планшет также может быть выключен. Решения по ремонту iPad, который не просыпается от сна, могут быть простыми или сложными.
Причины, по которым iPad не включается
Самая частая причина того, что iPad не включается — разряженная батарея. Но проблема может быть более серьезной, включая поврежденное программное обеспечение или аппаратную проблему.
Как починить iPad, который не включается
Эта проблема может затронуть все модели iPad, и решения, которые вы должны попробовать, одинаковы для любой модели iPad, которую вы используете.
Включите iPad. Нажмите и удерживайте кнопку Sleep / Wake в верхней части iPad. Если iPad выключен, вы должны увидеть логотип Apple через пару секунд, что означает, что планшет работает нормально.
Выполните принудительный перезапуск.Нажмите кнопки Home и Sleep / Wake в верхней части экрана и удерживайте не менее 10 секунд, пока не увидите логотип Apple.
Зарядите аккумулятор. Если iPad не загружается через несколько секунд, вероятно, батарея разряжена. В этом случае подключите iPad к сетевой розетке с помощью прилагаемого кабеля и зарядного устройства. Подождите час, пока зарядится аккумулятор, затем включите iPad. Даже если iPad включается, он может быть низким, поэтому оставьте его заряжаться как можно дольше или до полной зарядки аккумулятора.
Если ваш iPad по-прежнему не включается, возможно, произошел сбой оборудования. Самое простое решение — найти ближайший магазин Apple Store. Сотрудники магазина Apple могут помочь определить, в чем заключается основная проблема вашего iPad.
Если поблизости нет магазина Apple Store, обратитесь в службу поддержки Apple за помощью и инструкциями.
Спасибо, что сообщили нам об этом!
Расскажите, почему!
Другой
Недостаточно подробностей
Сложно понять
Мой iPad не включается.Вот четыре способа исправить это!
Возможно, вы не сможете делать великие вещи, такие как чтение и отправка электронных писем, просмотр веб-страниц, потоковое видео, прослушивание любимой музыки и многое другое, если ваш iPad не включается после обновления до последней версии iOS.
iPad не включается?
3 шага, чтобы исправить ваш iPhone с помощью Reiboot, без потери данных.
- Нажмите, чтобы загрузить
- Подключитесь к устройству
- Устраните все проблемы с iPad
С подобной проблемой недавно столкнулись несколько пользователей iPad после обновления своих устройств до iOS 13.3. Они упомянули, что их iPad не включается или зависает только на черном экране без индикации питания после установки обновления. Если именно из-за этой ошибки вы попали на эту страницу, прочтите дальше, чтобы узнать, как исправить ваш iPad, который не включается.
Устранение неполадок iPad не включается после установки обновления iOS 13.3
Если есть проблема с экраном iPad, он может показывать черный экран только при попытке включить устройство. Вот почему у вас будет впечатление, что он не включается.Другое повреждение оборудования, такое как неисправный разъем аккумулятора, также может вызвать такую проблему. Если аккумулятор уже неисправен, это также может вызвать проблемы, например, если iPad не включается.
Чтобы решить проблему, связанную с программным обеспечением, из-за которой ваш iPad не включается после обновления iOS 13.3, вы можете найти несколько скомпилированных решений ниже. Тщательно следуйте им, чтобы исправить ужасную ситуацию на вашем устройстве.
Первое решение: принудительно перезагрузите iPad
Многие случаи, когда такое устройство, как iPad, отображается на черном экране после обновления, происходит из-за сбоя программного обеспечения.Это предотвратит запуск вашего устройства и его появление на черном экране. Выполнение принудительного перезапуска должно помочь в активации системы из-за сбоя программного обеспечения и может спровоцировать запуск питания.
Для моделей iPad с кнопкой «Домой» выполните принудительный перезапуск следующим образом:
- Нажмите и удерживайте одновременно кнопки Home и Top .
- Отпустите кнопку Home и Top , как только появится логотип Apple.
Для других моделей iPad выполните следующие действия:
- Нажмите и быстро отпустите кнопку Volume Up .
- Нажмите и быстро отпустите кнопку уменьшения громкости .
- Затем нажмите и удерживайте кнопку Top , пока не появится логотип Apple.
Если iPad успешно включился, дождитесь завершения процесса перезагрузки, а затем обновите приложения на своем устройстве. Это должно помочь стабилизировать его производительность и избежать будущих осложнений, которые может вызвать устаревшее приложение.Вот шаги:
- Подключите iPad к сети Wi-Fi.
- На главном экране нажмите на App Store , чтобы открыть его.
- Нажмите на вкладку Сегодня внизу.
- Затем нажмите значок профиля пользователя в правом верхнем углу экрана.
- Вы должны увидеть данные учетной записи.
- Прокрутите вниз до раздела Доступные обновления .
- Нажмите на Обновить рядом с приложением, чтобы обновить отдельные приложения.
- Нажмите Обновить все , чтобы обновить все приложения одновременно.
После завершения и установки обновлений перезагрузите устройство, чтобы внести необходимые изменения и очистить кэш дампа от последних обновлений.
Второе решение: сброс настроек iPad через iTunes
Сложная системная ошибка может произойти после обновления программного обеспечения, и это может вызвать серьезные угрозы, например, не включающийся iPad. Удаление текущего содержимого на вашем iPad может помочь в решении проблемы, так как это обновит всю систему, а также удалит устойчивые сбои, которые появляются в ОС iPad.
Чтобы выполнить общий сброс на iPad, вам необходимо подготовить компьютер Mac или Windows с установленной последней версией iTunes. Если у вас есть требования, выполните следующие действия:
- Подключите iPad к компьютеру с помощью прилагаемого Apple кабеля Lightning / USB.
- Если у вас есть iPad с кнопкой Home , одновременно нажмите и удерживайте кнопку Sleep / Wake и кнопку Home , пока не увидите логотип Apple.
- Для других моделей iPad: быстро нажмите и отпустите кнопку уменьшения громкости .Затем нажмите и удерживайте боковую кнопку в течение нескольких секунд, пока не увидите логотип Apple.
- После подключения откройте iTunes на своем компьютере.
- На главном экране iTunes выберите опцию Sync .
- После запроса введите код доступа устройства, чтобы разблокировать телефон. Это сделает резервную копию вашего iPad на компьютер.
- Выберите опцию Восстановить iPad из последней резервной копии.
- Затем следуйте остальным подсказкам на экране, чтобы завершить процесс.
Если это будет успешным, не забудьте обновить приложения на своем устройстве. Это должно помочь избежать мошеннических приложений, которые могут вызвать на вашем iPad проблему, которая не включается.
Третье решение. Выполните восстановление в режиме восстановления, чтобы исправить ситуацию. IPad не включается.
. Если ваш iPad по-прежнему остается на черном экране и не включается, вы можете попробовать выполнить процесс восстановления в режиме восстановления. Это полезный метод, позволяющий устранять различные типы ошибок на устройствах iOS.Это позволит вашему устройству связываться с iTunes, даже если загрузчик активирован лишь частично.
Это означает, что если возникла ошибка, не позволяющая вашему устройству подключиться к iTunes, и команды не могут быть запущены, этот процесс может устранить эти сбои и активировать систему. Для выполнения этого процесса вам также понадобится ваш компьютер. Если вы готовы, вот как это сделать:
- С помощью прилагаемого Apple кабеля USB / Lightning подключите iPad к компьютеру, с которым вы ранее выполняли синхронизацию.
- Если у вас есть iPad с кнопкой Home , одновременно нажмите и удерживайте кнопку Sleep / Wake и кнопку Home .
- Для других моделей iPad: быстро нажмите и отпустите кнопку уменьшения громкости . Затем нажмите и удерживайте боковую кнопку .
- Затем нажмите и удерживайте кнопку Sleep / Wake для iPad с кнопкой «Домой» или боковую кнопку для других моделей iPad, пока на iPad не отобразится Recovery Mode .Не отпускайте кнопку Sleep / Wake или Side , если вы увидите экран с логотипом Apple, так как вам нужно будет войти в режим восстановления для восстановления вашего устройства.
- Когда iTunes предложит вам Восстановить или Обновить , выберите Восстановить . Это позволит iTunes загрузить программное обеспечение для вашего устройства. Ваш iPad выйдет из режима восстановления, если загрузка займет более 15 минут. Если это произойдет, просто повторите шаги, чтобы снова войти в режим восстановления.
- Настройте ваше устройство.
Вы можете восстановить предыдущие резервные копии после завершения процесса.
Четвертое решение. Выполните восстановление режима DFU на своем iPad.
. Если ни одно из решений не может решить проблему «не включается» на iPad, в крайнем случае следует обновить прошивку устройства или восстановить режим DFU. Это часть передовых решений, которые имеют дело с фатальной системной ошибкой и наиболее глубоким типом восстановления, которое вы можете выполнить на устройствах iOS.Это более эффективно, чем восстановление в режиме восстановления, поскольку оно переведет ваш iPad в состояние, при котором устройство может взаимодействовать с iTunes, даже если загрузчик не синхронизирован или не активирован.
Есть одна важная вещь, которую вам нужно принять к сведению перед выполнением этой процедуры. Убедитесь, что ваше устройство не получило никаких физических повреждений, таких как случайное падение, так как это может привести к кирпичному iPad или необратимому повреждению iPad. Если вы хотите попробовать этот метод, выполните следующие действия:
Для iPad с кнопками «Домой»:
- Подготовьте компьютер Mac или Windows.
- Подключите iPad к компьютеру с помощью прилагаемого кабеля USB / Lightning. После подключения откройте iTunes на своем компьютере.
- Одновременно нажмите и удерживайте кнопку Sleep / Wake и кнопку Home .
- Через 8 секунд отпустите кнопку Sleep / Wake , продолжая нажимать кнопку Home , пока ваш iPad не появится в iTunes.
- Отпустите кнопку «Домой» , как только вы увидите свой iPad в iTunes, затем следуйте остальным инструкциям на экране, чтобы начать восстановление iPad через iTunes.
Для других моделей iPad:
- Подключите iPad к компьютеру с помощью прилагаемого кабеля USB / Lightning. После подключения откройте iTunes на своем компьютере.
- Нажмите и быстро отпустите кнопку увеличения громкости .
- Нажмите и быстро отпустите кнопку уменьшения громкости .
- Нажмите и удерживайте боковую кнопку / кнопку питания , пока экран не станет черным.
- После того, как экран станет черным, нажмите и удерживайте кнопку уменьшения громкости , удерживая нажатой кнопку питания / боковую кнопку .
- Подождите 5 секунд, затем отпустите кнопку питания / боковую кнопку , но продолжайте удерживать кнопку уменьшения громкости , пока ваш iPad не появится в iTunes.
- Отпустите кнопку уменьшения громкости , как только вы увидите свой iPad в iTunes, затем следуйте остальным инструкциям на экране, чтобы начать восстановление вашего iPhone через iTunes.
Чтобы выйти из режима DFU на iPad, просто выполните принудительный перезапуск.
iPad по-прежнему не включается
Не все ошибки, возникающие после обновления программного обеспечения, вызваны сбоями программного обеспечения.Это могло произойти из-за неисправного аппаратного компонента на вашем устройстве, которое случайно произошло после установки обновления программного обеспечения. Чтобы проверить основную причину, по которой ваш iPad не включается после обновления iOS 13.3, может потребоваться обратиться в ближайший сервисный центр Apple в вашем регионе и попросить техников на месте проверить ваше устройство.
Вы также можете отправить отчет в службу поддержки Apple, поскольку они могут предоставить вам дополнительную информацию, а также официальные рекомендации о том, как решить проблему, которая не включается на вашем iPad.
9 способов исправить ситуацию, когда iPad не включается (через 5 минут)
Вы пытаетесь включить iPad, но по какой-то причине он не включается.
Что бы вы ни делали, это все равно ничего не исправляет.
Что ж, вы еще не пробовали все, и есть несколько способов вернуть ваш iPad из мертвых. В этом руководстве я покажу вам, как починить iPad, если он не включается, всего за 3 минуты вашего времени.
Как починить iPad не включается: 8 способов.
Убедитесь, что вы выбрали 1–8 соответственно.
1. Зарядите свой iPad.
Первое, что вам нужно сделать, это убедиться, что аккумулятор вашего iPad заряжен достаточно для работы планшета. Потому что подумайте, как бы iPad включился, если бы на него не подавалось достаточно энергии?
Так что давай, возьми свой iPad и подключи его для зарядки, как обычно. Дайте ему зарядиться в течение 15-30 минут.
Он может включиться автоматически при появлении логотипа Apple, что означает, что ваш iPad готов к включению.Если нет, читайте дальше.
2. Попробуйте включить iPad еще раз.
Если вы пытались зарядить iPad, но он не включается автоматически, попробуйте включить iPad самостоятельно.
Вот как вы включаете iPad.
Шаг 1: Нажмите и удерживайте кнопку питания (вверху), чтобы включить iPad. Через пару секунд вы должны увидеть всплывающий логотип Apple. Это означает, что ваш iPad запускается и готов к работе еще через несколько секунд.
Если вы не обнаружите, что ничего из этого не делает абсолютной чушью, продолжайте читать. 🙂
3. Проверьте кабель Lightning и зарядное устройство iPad.
Если вы все равно обнаружите, что iPad не включается, попробуйте зарядить iPad с помощью другого кабеля и другого зарядного устройства.
Вы также можете попытаться спросить своих родителей, братьев и сестер или кого-либо из ваших друзей, можно ли вам одолжить их iPhone (или iPad), чтобы вы могли попробовать зарядить их iPhone или iPad с помощью кабеля и зарядного устройства.
Если ваш кабель не работает с их iPhone или iPad, значит, вы уже нашли проблему! Вам необходимо купить новый зарядный кабель.
Однако, если вы обнаружите, что ваш кабель работает с их iPhone или iPad, а он не работает с вашим, это означает, что что-то не так с вашим iPad, а не с кабелем для зарядки.
Если это так, то вы можете зарядить свой iPad, подключив его к USB-порту портативного компьютера. (Если вы уже пробовали это изначально, то на этот раз попробуйте зарядить iPad с помощью настенного зарядного устройства.)
Узнайте, как исправить, если iPad не заряжается.
4. Принудительно перезагрузите iPad.
Сбой программного обеспечения — довольно распространенная проблема, с которой сталкиваются многие пользователи Apple.
В таком случае лучший способ исправить это — выполнить так называемый принудительный перезапуск (также называемый аппаратным сбросом ).
Принудительный перезапуск понять нетрудно. Подумайте об этом, как о том, как вы обычно перезагружаете свой iPad, но при этом он очищает больше нежелательной памяти вашего устройства.(это НЕ ваше хранилище. Вы не потеряете свои данные).
Сладкое. Итак, вот как вы можете принудительно перезагрузить iPad.
Шаг 1: Нажмите и удерживайте кнопку Home и кнопку питания (вверху) iPad и удерживайте их не менее 10 секунд, пока на экране iPad не появится логотип Apple.
5. iTunes спешит на помощь.
Возьмите iPad и попробуйте подключить его к компьютеру, а затем откройте iTunes.
А теперь скажи мне, что ты видишь?
Вы видите, что ваш iTunes распознает ваш iPad?
Если это так, то сразу же сделайте резервную копию своего iPad.
Однако, если вы обнаружите, что ваш iPad не отображается в iTunes, попробуйте выполнить принудительный перезапуск, пока iPad остается подключенным к компьютеру.
6. Проверка на наличие физических или жидких повреждений
IPad
физически очень большой, просто большие айфоны, а айфоны печально известны своей хрупкостью.
Поэтому вы должны следить за тем, чтобы он не разбился на части и не пригласил его поплавать с вами.
Но мы люди, и мы делаем ошибки. Иногда после того, как мы уронили или пролили что-то на наш iPad, мы можем даже не осознавать, что это вызвало определенную степень повреждения.
Итак, чтобы проверить, не пострадал ли ваш iPad от воды или падения, тщательно осмотрите iPad снаружи, просмотрите этот список ниже и отметьте те, которые вы осматриваете:
☐ На экране есть трещины?
☐ Чисто ли порт зарядки? (для очистки помогает захватить мягкую щетку)
☐ Не застряла ли жидкость между слоями экрана iPad?
☐ Все кнопки работают?
☐ Проверьте решетки динамиков вверху и внизу iPad.В нем застряла вода?
Теперь, если повреждение незначительное, Apple может проигнорировать его и, вероятно, заменит ваш iPad, если он находится на гарантии.
Но в случае значительного повреждения, вызванного жидкостью, гарантия на ваш iPad не распространяется на повреждение, вызванное жидкостью, если только у вас нет AppleCare +, которая даже в этом случае удерживает плату за обслуживание. От вас по-прежнему ждут довольно много.
Если вы обнаружите, что ваш iPad в отличном состоянии, но он все еще не включается, тогда всегда есть одно окончательное решение, которое должно его исправить.
7. Восстановление DFU.
Это наиболее подробный тип восстановления, который вы можете выполнить на iPad или iPhone.
Когда вы DFU восстанавливаете свой iPad, всегда есть вероятность того, что что-то пойдет не так, потому что это не похоже на ваш обычный метод восстановления, когда вы нажимаете одну кнопку, чтобы вернуть его к тому состоянию, в котором вы его впервые получили.
Восстанавливает сам код, из которого состоит программное обеспечение вашего iPad. Это сложно объяснить, но это самый простой способ выразиться.
Примечание
Если ваш iPad каким-либо образом поврежден, особенно если он поврежден водой, то восстановление DFU может сломать ваш iPad. Вы можете узнать больше о DFU ниже (я связался с полным подробным руководством, которое ответит на все ваши вопросы) 🙂
Узнайте больше о DFU Restore для iPad.
Вот что вы можете DFU Restore your iPad.
Шаг 1: Подключите USB-кабель iPad к компьютеру, а также подключите его к порту Lightning / зарядки iPad.Убедитесь, что на вашем компьютере запущена программа iTunes .
Шаг 2: Теперь это важно, нажмите и удерживайте кнопку питания (на верхней части iPad) в течение 3 секунд.
Шаг 3: Продолжайте удерживать кнопку питания , но теперь также нажмите и удерживайте кнопку Home .
Шаг 4: Удерживайте обе эти две кнопки на iPad в течение 10 секунд.
Примечание
Если вы видите здесь логотип Apple, значит, вы слишком долго держались. Не волнуйтесь, вернитесь к шагу 1 и попробуйте с начала.
Шаг 4: Понятно? У тебя все отлично! Вы можете отпустить кнопку питания , но продолжайте удерживать кнопку «Домой» в течение 5 секунд.
Примечание
Если вы видите экран Plug into iTunes , значит, вы снова слишком долго его держали.Вернитесь к шагу 1 и попробуйте еще раз.
Шаг 5: Вы увидите, что ваш iTunes сообщит, что он обнаружил ваш iPad. Все, что вам нужно сделать сейчас, поскольку iTunes успешно обнаруживает ваше устройство, — это следовать инструкциям на экране (это всего лишь несколько быстрых и простых шагов).
Если вы обнаружите, что перевод iPad в режим DFU у вас не работает, вы всегда можете получить помощь.
8. Вызовите компьютерщиков.
Если ваш iPad по-прежнему не включается, пора навестить панель Genius в ближайшем магазине Apple Store или у авторизованного поставщика услуг Apple. Вы также можете обратиться в службу поддержки Apple за помощью и инструкциями, если рядом с вами нет Apple Store или авторизованного поставщика услуг Apple.
Поделитесь этим руководством по монстрам со всеми, своими друзьями, семьей и помогите им, если их iPad не включается.
Они это оценят.🙂
Как исправить iPad Air, который не включается
Apple гордится своими хорошо собранными и протестированными устройствами, и хотя были сообщения или жалобы на некоторые проблемы с их устройствами, серьезных проблем не было это может вызвать отзыв, как то, что случилось с Samsung Note 7. Вы всегда можете быть уверены, что ваш Apple iPad Air будет работать должным образом. Если кое-где возникают сбои, наверняка эти проблемы незначительны и могут быть исправлены.
Среди наиболее часто возникающих проблем связаны с его способностью к включению. В большинстве случаев, когда устройство высокого класса, такое как iPad Air, не включается, проблема может быть связана только с сбоем прошивки. Конечно, есть и другие возможности, и в этом посте мы будем исключать их одну за другой, пока не определим проблему и, надеюсь, исправим ее. Итак, если вы один из владельцев этого устройства и в настоящее время сталкиваетесь с подобной проблемой, продолжайте читать, поскольку эта статья может вам помочь.
Прежде чем мы продолжим, если вы ищете решение проблемы с телефоном, попробуйте просмотреть наши страницы устранения неполадок, чтобы узнать, поддерживаем ли мы ваше устройство. Если ваш телефон находится в списке поддерживаемых нами устройств, перейдите на страницу устранения неполадок и найдите похожие проблемы. Не стесняйтесь использовать наши решения и обходные пути. Не волнуйтесь, это бесплатно. Но если вам все еще нужна наша помощь, заполните нашу анкету о проблемах с iPhone и нажмите «Отправить», чтобы связаться с нами.
Как устранить неполадки Apple iPad Air, который не включается?
Ниже приведены наиболее эффективные решения для такого рода проблем.Посмотрите, что вам подходит…
Принудительно перезагрузите iPad Air
В большинстве случаев эта проблема характеризуется черным и неотзывчивым экраном, и мы часто называем это черным экраном смерти. Хотя многие сразу же подумают, что это проблема с оборудованием, чаще всего это происходит просто из-за сбоя прошивки, из-за которой ваше устройство не отвечает. Сбой системы — это небольшая проблема, которую можно исправить, выполнив процедуру принудительного перезапуска. Итак, это должно быть первое, что вам нужно сделать, если ваш iPad Air больше не включается, и вот как это делается…
- Нажмите и быстро отпустите кнопку увеличения громкости.
- Нажмите и быстро отпустите кнопку уменьшения громкости.
- Затем нажмите и удерживайте кнопку питания, пока устройство не перезагрузится.
Если все сделано правильно, это очень эффективное решение этой проблемы, поэтому, если ваш iPad Air не отвечает после первой попытки, выполните ту же процедуру еще несколько раз. Однако, если после этого он по-прежнему не отвечает, переходите к следующему решению.
Зарядите iPad Air и посмотрите, отреагирует ли он
Еще одна возможность, которую вы должны исключить, — это вероятность того, что это просто из-за разряженной батареи.Фактически, вы сможете узнать, насколько серьезна эта проблема, просто зарядив ее, потому что устройства Apple включатся, как только система обнаружит, что в ее цепях протекает ток. Итак, после выполнения первой процедуры iPad Air по-прежнему не включается, попробуйте следующее:
- Подключите устройство и дайте ему зарядиться до одного часа.
- Через несколько минут вы должны увидеть экран зарядки.
- Если вы не видите экран зарядки в течение часа или видите экран подключения к питанию, проверьте разъем, USB-кабель и адаптер питания.Убедитесь, что все вставлено надежно, без мусора и повреждений. Возможно, вы захотите попробовать другой USB-кабель или адаптер питания.
- Также, когда он подключен к зарядному устройству, нажмите и быстро отпустите кнопку увеличения громкости. Нажмите и быстро отпустите кнопку уменьшения громкости, а затем нажмите и удерживайте кнопку питания, пока устройство не перезагрузится.
Еще одна вещь, которую вам нужно сделать, когда устройство подключено к зарядному устройству, — это принудительный перезапуск, потому что возможно, что ваше устройство вышло из строя, когда батарея разряжалась.Итак, пока он подключен к зарядному устройству, выполните следующие действия:
- Нажмите и быстро отпустите кнопку увеличения громкости.
- Нажмите и быстро отпустите кнопку уменьшения громкости.
- Затем нажмите и удерживайте кнопку питания, пока устройство не перезагрузится.
После этого, а ваш Apple iPad Air по-прежнему не включается, очень вероятно, что проблема связана с оборудованием. Запланируйте встречу для технического визита, чтобы технический специалист мог проверить проблему за вас.
Надеюсь, мы смогли помочь вам решить проблему с вашим устройством. Мы были бы признательны, если бы вы помогли нам распространить информацию, поэтому, пожалуйста, поделитесь этим постом, если вы сочтете его полезным. Большое спасибо за чтение!
Что делать, если iPad не включается [ПОЛНОЕ РУКОВОДСТВО]
Если вы купили себе новый iPad или какое-то время пользовались им, то, надеюсь, вы в полной мере пользуетесь его преимуществами для работы и развлечений. Со всеми замечательными функциями каждого нового поколения iPad он более чем оправдал свое место на высококонкурентном рынке планшетов.Однако иногда с iPad возникают проблемы как с аппаратным, так и с программным обеспечением, как и в случае с любым другим электронным устройством. Если, например, ваш не включается, вам придется выполнить некоторые действия по устранению неполадок, чтобы выяснить, в чем проблема. Прочтите наше руководство, чтобы узнать, что делать, если это происходит.
Если iPad не включается, возможен принудительный перезапуск
Принудительный перезапуск iPad имеет смысл попробовать в качестве одного из первых вариантов, если ваш не включается.Это особенно верно, если вы работаете в предположении, что происходящее вызвано программной проблемой, а не аппаратной.
Если у вас есть одна из моделей iPad, на которой включен Face ID, нажмите и сразу же отпустите кнопку Volume Up . Затем проделайте то же самое с кнопкой Volume Down . Нажмите и удерживайте кнопку Power и посмотрите, перезагружается ли устройство.
Если у вас iPad одного из предыдущих поколений с кнопкой «Домой», вам следует нажать и удерживать одновременно кнопку Top или Side и кнопку Home .Логотип Apple должен появиться через несколько секунд.
Дайте iPad зарядиться, если он все еще не включается
Следующее исправление, которое вы можете попробовать, — подключить устройство к источнику питания, а затем оставить его там на некоторое время. Лучше хотя бы час. Через несколько минут должен появиться экран зарядки. Если по прошествии часа вы не видите экран зарядки, вам следует начать рассматривать свое оборудование как потенциальную проблему.
Внимательно посмотрите на такие особенности iPad, как порт для зарядки и разъем.Также следует внимательно изучить USB-кабель и адаптер питания. Есть ли что-то явно неправильное с любым из них? Есть ли потертые провода или признаки износа? Знаете ли вы, что в последнее время iPad или любые связанные с ним элементы намокали? Вы случайно уронили или пнули устройство?
Если вы определили, что проблема связана с оборудованием или подозреваете это, то, возможно, придется отнести ее в Apple Store с панелью Genius. Они могут осмотреть не только устройство, но и оборудование, которое вы используете вместе с ним.Возможно, что-то нужно заменить.
Если да, то вам нужно выяснить, распространяется ли на iPad заводская гарантия или у вас есть AppleCare +. Если устройство все же накрыто, то ремонт, скорее всего, вам ничего не будет стоить. Это при условии, что вы не пытались открыть его, чтобы исправить или что-то еще, что могло привести к аннулированию гарантии.
Что делать, если iPad включается, но не работает должным образом?
Допустим, ваш iPad не включается, как обычно, поэтому вы подключили его к источнику питания и оставили на несколько часов.Затем вы вернулись, отключили его от сети и включили, чтобы посмотреть, устранена ли проблема. Устройство включилось, но потом вроде зависло в процессе запуска. Возможно, дисплей стал красным или синим, или появился логотип Apple, и тогда вы не могли пройти мимо этого экрана, чтобы получить доступ к обычным функциям.
Обо всех этих проблемах время от времени сообщают пользователи iPad. Если вы видите, что с вашим устройством происходит что-либо из этого, выполните следующие действия.
- Используйте одобренный Apple USB-кабель для подключения iPad к ноутбуку или ПК, на котором работает iTunes .Убедитесь, что у вас установлена самая последняя версия.
- Убедитесь, что ваш iPad отображается под Устройства в верхнем левом углу экрана.
- Если на вашей модели iPad есть Face ID, нажмите и сразу отпустите кнопку Volume Up , а затем кнопку Volume Down .
- Нажмите и удерживайте кнопку Top , пока iPad не начнет перезагружаться. Удерживайте эту кнопку, пока устройство не перейдет в режим восстановления.
- Если у вас более старая версия iPad с кнопкой «Домой», вы должны нажать кнопку Home одновременно с кнопкой Top или Side . Должен появиться экран режима восстановления.
- Вы увидите варианты Восстановить или Обновить . Выберите Обновление . Теперь ваш компьютер переустановит последнюю версию iOS без удаления каких-либо ваших данных или приложений.
- Это, вероятно, займет несколько минут.После установки последней версии iOS вы можете отключить iPad.
На этом этапе вы можете попробовать включить iPad, как обычно, и посмотреть, решит ли это проблему.
Другие проблемы, связанные с не включением iPad
Есть несколько других проблем, с которыми вы иногда сталкиваетесь с iPad, которые связаны с тем, что они не включаются. Например, вы можете слышать звуки и предупреждения, но экран остается черным. У вас может быть черный экран, но iPad издает характерный щебет, когда вы выключаете и включаете звук и подключаете его к источнику питания.
Получите наличные за использованный iPad
Мы покупаем бывшие в употреблении и сломанные iPad за большие деньги! Получите бесплатную доставку, 14-дневную блокировку цен и гарантию наивысшей цены.
ПОЛУЧИТЬ БЕСПЛАТНУЮ ЦЕНУ
Экран тоже может включиться, но не реагирует на то, что вы проводите по нему пальцем, касаетесь его или какие-либо другие жесты. Возможно, вы не сможете выполнить принудительный перезапуск из-за сломанной или застрявшей кнопки. Вы также могли попробовать восстановить iOS, как описано выше, но iTunes отказывается распознавать ваше устройство.
Если вы столкнулись с какой-либо из этих проблем, то, вероятно, пришло время привлечь к ней сотрудников Apple. Скорее всего, вам будет не очень полезно поговорить со службой поддержки Apple в Интернете или по телефону, поскольку они не будут знать наверняка, что происходит с вашим устройством, пока не изучат его лично.
Помните, что iPad не включается или не включается, а затем не работает должным образом, это может быть результатом аппаратных проблем, программных проблем или и того, и другого.Если вы уронили устройство, намочили его или что-то в этом роде, то будет довольно очевидно, что с ним не так.
Иногда, однако, совершенно непонятно, почему ваш планшет неисправен. Получение экспертного заключения, несомненно, лучший вариант для вас. Сотрудники Apple выяснят, что не так, а затем направят вас в правильном направлении в том, что касается ремонта.
.
 Попробуйте сменить зарядное устройство на другое, одолжив его у знакомых, или подзарядить девайс через юсб-кабель. Не помешает очистить разъем от накопившейся грязи и пыли при помощи зубочистки. Иногда требуется замена АКБ на новую.
Попробуйте сменить зарядное устройство на другое, одолжив его у знакомых, или подзарядить девайс через юсб-кабель. Не помешает очистить разъем от накопившейся грязи и пыли при помощи зубочистки. Иногда требуется замена АКБ на новую.



 На мониторе откроется окно, где нужно выбрать «Download». Утилита начнет скачивать нужную для восстановления прошивку.
На мониторе откроется окно, где нужно выбрать «Download». Утилита начнет скачивать нужную для восстановления прошивку.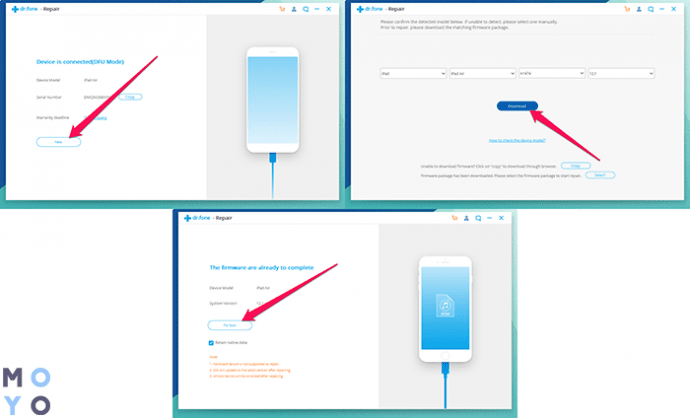 Проведите жесткую перезагрузку. После этого вы получите системное предложение о восстановлении операционной системы. Согласитесь и подождите некоторое время. После обновления ваше устройство вновь будет готово к работе
Проведите жесткую перезагрузку. После этого вы получите системное предложение о восстановлении операционной системы. Согласитесь и подождите некоторое время. После обновления ваше устройство вновь будет готово к работе