После прошивки не включается телефон – способ решения
Главная › Блог › Почему после прошивки не включается телефон?
Хотя многие обладатели смартфонов, особенно имеющие какие-то представления о современных технологиях и портативной технике, часто предпочитают самостоятельно по мере возможности проводить минимальные операции по ремонту, отладке и обеспечении защиты своего смартфона, все же некоторые из них таких любительских манипуляций могу создать непредвиденные проблемы. Особенно распространены неудачи при самостоятельной перепрошивке гаджета, после которой устройство не удается даже включить.
Рассмотрим же для начала причины по которым телефон не включается после обновления:
- сбой может вызвать незавершенная установка;
- перепрошивка неправильно проведена и девайс не может работать корректно, в том числе – запуститься в обычном режиме;
- проблемная версия прошивки – изначально нерабочая или несовместимая с Вашим гаджетом.
Исходя из возможных вариантов проблемы существуют и способы ее решения как самостоятельно, так и усилиями специалистов сервис-центра.
Как восстановить работу смартфона после прошивки
Для самостоятельного восстановления полноценной работы девайса достаточно выполнить несколько несложных шагов:
- в первую очередь выполните восстановление, или Recovery, – для этого при выключенном смартфоне зажмите одновременно комбинацию кнопок питания и регуляции громкости до появления меню Recovery, где выберите пункт “Restore to the factory”;
- если гаджет заработал и восстановился, а Вы уверены в устанавливаемой ранее версии – повторите процесс прошивки, убедившись в ее успешном завершении;
- в случае, когда и при повторных установках телефон отказывается включаться, дело может быть в прошивке и необходимо подобрать другую версию.
Чаще всего такой комплекс мер спасет ситуацию и, даже если из-за ее некорректности версии смартфон не включается после прошивки и во второй раз, – Вы уже знаете, как это исправить. А для профилактики подобных ситуаций важно выполнять прошивку только понимая специфику процесса и работы смартфона, используя надежную версию прошивки или обновления от производителя, а также для гарантированного завершения процесса не перепрошивать разряженное устройство.
А для профилактики подобных ситуаций важно выполнять прошивку только понимая специфику процесса и работы смартфона, используя надежную версию прошивки или обновления от производителя, а также для гарантированного завершения процесса не перепрошивать разряженное устройство.
Конечно, бывают случаи, когда даже официальное обновление вызывает проблемы с устройством вплоть до отказа включаться. Использование Recovery является основным и довольно простым способом решения, которое зачастую отлично срабатывает. Как бы то ни было, почти во всех случаях телефон можно без труда восстановить после неудачной или некорректной перепрошивки и зачастую даже с сохранением имеющейся информации. Производители телефонов давно позаботились о том, чтобы вернуть гаджет в предшествующее перепрошивке или первоначальное состояние всегда было возможно. В крайнем случае, если самостоятельные попытки включить девайс не увенчались успехом и Вы все еще не знаете, как восстановить работу смартфона после прошивки, – “вернуть к жизни“ устройство Вам помогут профессионалы в сервисном центре.
Почему после прошивки не включается телефон?
5 (100%) 1 голос(ов)
Android не загружается в режиме Recovery (не заходит)
Можно пользоваться Android и никогда не заходить в Recovery Menu. Но если телефон не включается и не заходит в Рекавери, или вы хотели установить кастомную прошивку, то придется понять причины нежелания устройства запускать инженерное меню.
Данная статья подходит для всех брендов, выпускающих телефоны на Android 10/9/8/7: Samsung, HTC, Lenovo, LG, Sony, ZTE, Huawei, Meizu, Fly, Alcatel, Xiaomi, Nokia и прочие. Мы не несем ответственности за ваши действия.
Внимание! Вы можете задать свой вопрос специалисту в конце статьи.
Почему Android не заходит в Recovery?
На некоторых смартфонах вообще нет официального Recovery, так что приходится сразу устанавливать кастомное. Если на экране появляется надпись «Команды нет» с лежащим роботом, это значит, что Recovery есть, но при его запуске возникли проблемы. Чтобы устранить неполадку, быстро нажмите на кнопку включения и клавишу увеличения громкости.
Если на экране появляется надпись «Команды нет» с лежащим роботом, это значит, что Recovery есть, но при его запуске возникли проблемы. Чтобы устранить неполадку, быстро нажмите на кнопку включения и клавишу увеличения громкости.
Если Android категорически не загружается в Рекавери, то причиной такого поведения может быть ошибка, устранить которую можно также установкой кастомного Recovery. Если установка кастомного Recovery не помогает, следует обратиться в сервисный центр — возможно, имеет место аппаратное повреждение, устранить которое программными методами невозможно.
Порядок входа отличается в зависимости от производителя мобильного устройства. Чтобы попасть в Recovery, нужно сначала выключить телефона, а затем зажать определенное сочетание клавиш. Сенсор в меню не работает, управление осуществляется клавишами громкости и кнопкой питания. Не следует путать Recovery и безопасный режим, в котором просто отключаются все сторонние приложения. Recovery – это, скорее, инженерное меню для управления телефоном в обход системы.
Сочетания клавиш для входа в Recovery на разных телефонах:
- Lenovo — «Громкость +» и «Вкл.».
- HTC – «Громкость -» и «Вкл.» или «Громкость +» и «Вкл.».
- Samsung — «Домой», «Громкость +» и «Вкл.» зажать одновременно.
- Meizu — «Вкл.» и «Громкость +».
- Xiaomi — «Вкл.» и «Громкость +».
- Fly — «Вкл.» и «Громкость +» или «Вкл.» и «Громкость -».
- ASUS — «Вкл.» и «Громкость +» или «Вкл.» и «Громкость -».
Если сочетание не работает, и телефон не заходит, попробуйте поискать комбинацию конкретно для своей модели. Есть и универсальные способы запуска Recovery – с помощью компьютера или специальных приложений. Если под рукой есть компьютер:
- Скачайте и инсталлируйте ADB и драйверы телефона.
- Подключите Android через USB, включите отладку.
- Запустите ADB и выполните команду «adb reboot recovery».
Что делать, если компьютера нет? Установите приложение Boot Droid. В нем нужно выбрать значок «Recovery» и нажать «Yes».
В нем нужно выбрать значок «Recovery» и нажать «Yes».
Попасть в Recovery можно и с помощью Terminal Emulator. Наберите в нем «su», предоставьте root-доступ и выполните команду «reboot recovery».
Читайте FastBoot Mode — что это на Android
Возможности Recovery
Возможности Recovery Mode отличаются в зависимости от вида. Если это официальное меню восстановления, то функциональность будет не самая высокая:
- Перезагрузка для запуска Android в обычном режиме.
- Установка обновлений.
- Сброс к заводскому состоянию.
- Очистка кэша.
- Создание резервной копии и восстановление данных.
В кастомном меню (установленном пользователем) возможностей больше. Кроме функций официального Recovery, кастомное предлагает:
- Установку сторонних прошивок.
- Создание образа восстановления Андроид.
- Очистку отдельных разделов.
- Возвращение телефона в исходное состояние без потери данных.
- Восстановление прав системных приложений и т.д.
Кастомные Recovery тоже бывают разными. Самыми популярными являются CWM и TWRP. При выборе следует учитывать модель телефона и желаемую функциональность. Но если вы не собираетесь устанавливать стороннюю прошивку, то можно вполне обойтись и возможностями официального Recovery.
Как прошить телефон Андроид через компьютер если он не включается
Давайте разбираться как через компьютер/ноутбук прошить Android, если он не хочет включаться. В данном случае подразумевается телефон и планшет под управлением ОС Андроид.
Данная статья подходит для всех брендов, выпускающих телефоны на Android 10/9/8/7: Samsung, HTC, Lenovo, LG, Sony, ZTE, Huawei, Meizu, Fly, Alcatel, Xiaomi, Nokia и прочие. Мы не несем ответственности за ваши действия.
Внимание! Вы можете задать свой вопрос специалисту в конце статьи.
Системные сбои в работе могут быть настолько серьезными, что перезагрузка или сброс настроек их не исправляют. Если вы столкнулись с такой ситуацией, то полезно будет знать, как перепрошить Андроид, чтобы вернуть телефон в рабочее состояние.
Если вы столкнулись с такой ситуацией, то полезно будет знать, как перепрошить Андроид, чтобы вернуть телефон в рабочее состояние.
Проверка загрузчика
Первое, что нужно сделать, прежде чем прошивать Андроид, – убедиться, что проблема имеет программный характер. Нажмите кнопку Power: если телефон проявляется хоть какие-то признаки жизни (щелкает, горит логотип, завис робот, восклицательный знак), то загрузчик исправен. Значит, можно прошить смартфон, и он дальше будет работать.
Даже если при нажатии кнопки питания ничего не происходит, паниковать рано. Подключите устройство к компьютеру через USB и нажмите кнопку питания или сочетание «Power» и клавиши уменьшения громкости.
Если компьютер увидит подключенный телефон, значит, его можно прошить – главное знать, как самому это сделать. Если никаких признаков жизни смартфон не подает, несите его в сервисный центр. Вероятно, устройство не включается из-за аппаратных неполадок, устранение которых требует вмешательства компетентного специалиста.
Прошивка Android через компьютер
Раз система повреждена настолько, что не включается, придется ее переустанавливать – проще говоря, прошивать телефон через компьютер. Если производитель предусмотрел такую возможность и разработал специальный софт, то проблем не будет.
Например, повезло владельцам смартфонов LG: за них все сделает программа LG Mobile Support Tool, которую можно скачать на сайте производителя техники.
- Установите и запустите LG Mobile Support Tool.
- Инсталлируйте драйверы телефона в разделе «Установить USB драйвер».
- Подключите смартфон через USB. Нажмите кнопку питания или сочетание «Питание + Vol-». Устройство должно отобразиться в окне программы.
Увеличить
Откройте раздел «Дополнительные возможности» и нажмите «Восстановить после ошибки обновления». Остальную работу приложение выполнит самостоятельно, устранив неполадки, которые мешают Андроиду работать. Аналогичная программа есть и для Sony Xperia — PC Companion.
Увеличить
Если официального приложения для прошивки или восстановления системы нет, можно использовать софт от сторонних разработчиков. Для каждого бренда есть своя программа:
- LG – KDZ Updater.
- Samsung – Odin.
- HTC – Android SDK Platform Tools.
- Lenovo – SP Flash Tool.
Работают перечисленные программы по одному принципу. Вы подключаете телефон через USB, скачиваете файл прошивки для конкретной модели смартфона и устанавливаете его через приложение. После успешной установки Андроид снова запускается и работает без ошибок.
Прошивка Android через Recovery Menu
Если на телефоне до появления проблем с системой было установлено кастомное Recovery (например, TWRP или Clockwork Mod), то можно прошить устройство без программ на компьютере. Тем не менее, сам компьютер понадобится, чтобы скачать прошивку и перенести на карту памяти.
- Найдите прошивку для своей модели телефона и скачайте её на компьютер.
- Закиньте файл на карту памяти и установите её в смартфон. Если смартфон не поддерживает microSD, этот способ не сработает.
- Запустите Recovery Menu. Обычно используется сочетание «Питание» + «Vol+».
- Очистите телефон от поврежденных файлов, выбрав пункт «wipe data/factory reset».
- Нажмите «install zip from sdcard».
- Выберите файл прошивки, закинутый на карту памяти, и подтвердите установку.
Увеличить
После окончания инсталляции нажмите «Reboot system now», чтобы завершить установку и применить конфигурацию. После перезагрузки Android должен запуститься без проблем.
Бесконечная Оптимизация приложений на Android
В данной статье я расскажу что делать, когда на вашем телефоне или планшете Android пишет «Оптимизация приложений» и дальше процесс не двигается, т.е. идет бесконечно. Это может быть как «1 из 1», так и другие цифры, означающие количество оставшихся/пройденных приложений.
Данная статья подходит для всех брендов, выпускающих телефоны на Android 10/9/8/7: Samsung, HTC, Lenovo, LG, Sony, ZTE, Huawei, Meizu, Fly, Alcatel, Xiaomi, Nokia и прочие.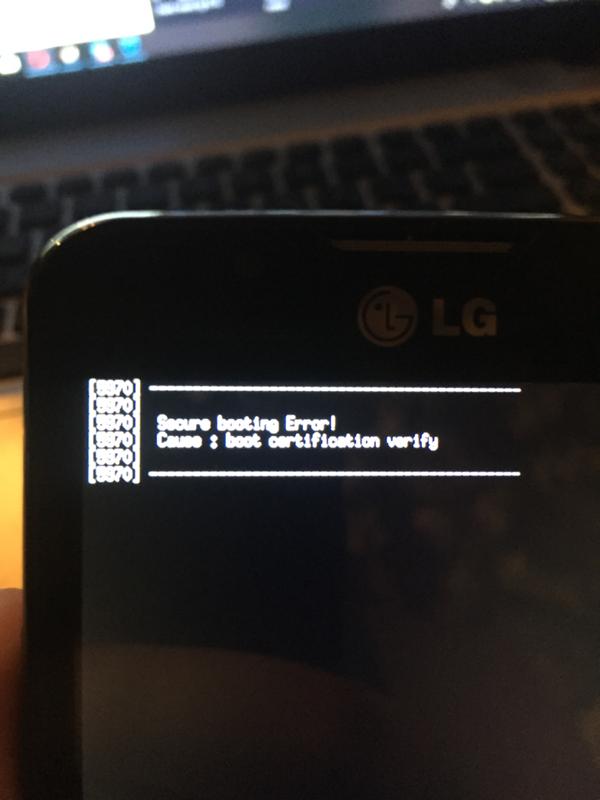 Мы не несем ответственности за ваши действия.
Мы не несем ответственности за ваши действия.
Внимание! Вы можете задать свой вопрос специалисту в конце статьи.
Бесконечная «Оптимизация приложений»
Данная процедура оптимизации приложений адаптирует ваш телефон/планшет под изменения в самой прошивке, чтобы все работало корректно. Происходит в следующих случаях:
Многие пользователи сталкиваются с ошибкой, когда после каждой перезагрузки смартфона этот процесс запускается. Проблема состоит в том, что длиться оптимизация может до 30 минут, тратя заряд батареи и время пользователя. Нередко после завершения процесса гаджет отключается снова и все повторяется по кругу.
Давайте рассмотрим способы, как отключить бесконечную оптимизацию на Андроид.
Очистка кэша
Причина проблемы оптимизации Андроид приложений может заключаться во временных файлах. Процесс очистки кэш памяти удаляет временные файлы, что решает проблему. Настройки и личные файлы после очистки кэш памяти останутся нетронутыми.
Осуществляется чистка кэш памяти через режим восстановления. Для каждого отдельного смартфона используется своя комбинация клавиш для перехода в данный режим. Рассмотрим на примере телефона Moto X пример очистки кэш памяти.
Выполняем следующие шаги:
- Сначала необходимо выключить телефон.
- Затем нажимаем и удерживаем кнопку «Включения» и кнопку «Громкость вниз».
- Через несколько секунд отобразится меню, где следует выбрать «Recovery».
- Потом будет продемонстрирована строчка «Нет команды». Просто нажимаем на кнопку «Включения».
- В появившемся меню выбираем раздел «Wipe cache partition».
- Когда процесс очистки кэш памяти завершится, нужно перезагрузить телефон. Для этого выбираем команду «Reboot system now».
Гаджет автоматически перезагрузится, после чего можно проверить, пропала или нет оптимизация приложений Андроид. Если проблема еще присутствует, то стоит выполнить сброс к заводским настройкам.
Читайте еще:
Android не загружается в режиме Recovery
Как установить кэш к игре на Android
На Android телефоне постоянно выскакивает ошибка приложения
Сброс настроек до заводских
Этот способ также способен решить вопрос бесконечной оптимизации приложений на устройстве Андроид. Ошибку можно убрать одним из двух путей. Сброс настроек можно выполнить через настройки смартфона и Recovery.
Ошибку можно убрать одним из двух путей. Сброс настроек можно выполнить через настройки смартфона и Recovery.
Более подробно мы рассказали об этом в статье Как сбросить настройки до заводских на Android
Меню Андроид
Сброс настроек через меню Андроид более простой метод. Если не будет результата, то необходимо использовать более радикальные меры. При любом способе сброса настроек нужно сохранить свою личную информацию, чтобы при форматировании системы ее не утратить.
Алгоритм действий:
Увеличить
Затем начнется удаление пользовательских данных, а девайс возвратится к заводскому состоянию. Ожидаем завершение процесса и перезагрузки смартфона.
Recovery
Выше мы рассмотрели, как осуществить очистку кэша с помощью системного Рекавери. Там имеется раздел для проведения Hard Reset или жесткого сброса. На скриншоте ниже показан этот пункт меню.
Увеличить
Как и при очистке кэша, выбираем нужный нам пункт «Wipe data/factory reset» и активируем его. Затем ожидаем перезагрузки устройства и его запуск. Во время первого включения устройство следует настроить заново.
Если оптимизация Андроид приложений происходит по-прежнему, значит следует обратиться в сервисный центр. Скорее всего, здесь более серьезная проблема, чем обычная ошибка.
6 причин и 7 решений
Пользователи современных устройств успели привыкнуть к полезной функции отката телефона до заводских настроек. Это помогает решить большинство неисправностей с ПО или исправить коррективы, внесенные в настройки аппарата. Крайне редко случается, что после сброса настроек телефон не включается. Почему это могло произойти и как решить проблему, узнаем далее.
Рекомендуем ознакомиться с основными вариантами почему телефон не включается.
Проблемы после сброса настроек
Мы уже разобрались, что hard reset не всегда помогает вернуть Android телефон к первоначальному состоянию, а, напротив, ухудшает и без того бедственное положение. После неудачного отката, можно наблюдать, что андроид не запускается, остаётся тёмный экран или происходит циклическая перезагрузка. То есть, аппарат в силах подавать признаки жизни, но не в состоянии загрузить ОС.
После неудачного отката, можно наблюдать, что андроид не запускается, остаётся тёмный экран или происходит циклическая перезагрузка. То есть, аппарат в силах подавать признаки жизни, но не в состоянии загрузить ОС.
В таком случае пользователи делятся на три условные группы: первые не понимают, что делать если андроид вышел из строя, вторые бегут в сервисный центр, а последние, решают самостоятельно перепрошить устройство. Последний вариант наиболее опасный, ведь от незнания причины поломки, телефон может превратиться в «кирпич» без шансов на восстановление.
Решение
- Попробовать сделать перезагрузку.
- Вытащить на 20 минут аккумулятор.
- Вытащить карту памяти и СИМ карту.
- Оставить смартфон на зарядке минимум 3 часа.
- Попробовать перепрошить Андроид.
- Отдать в мастерскую.
Программные неисправности
Основная причина, почему телефон не работает после хард ресета – это сбой в операционной системе. Он мог появиться по причине установки на устройство непроверенных приложений из незащищенного источника. Не стоит откидывать вариант неудачного обновления ОС, когда в момент его инсталляции, аппарат был случайно выключен или села батарея.
Попытки вернуть гаджет в строй, обращаются неудачей и телефон прекращает включаться. В сложившейся ситуации действительно способна помочь только прошивка устройства. Вместе с ней, из памяти девайса будут удалены все программные сбои, а владелец получит чистую систему.
Стоит упомянуть о владельцах андроид, самостоятельно установивших себе некорректную прошивку, что также способна стать причиной отказаться загружать ОС Андроид после hard reset.
Нюансом может стать сброс к заводским настройкам через интерфейс гаджета. Возможно, решить проблему удастся через более глубокий сброс операционной системы, которые совершаются через ввод специального кода под определённую версию прошивки или модель гаджета.
Возможно, решить проблему удастся через более глубокий сброс операционной системы, которые совершаются через ввод специального кода под определённую версию прошивки или модель гаджета.
Если вам всё-таки удалось включить девайс, проверьте его на возможные вирусы, способные затруднять работу программного обеспечения. Ещё, могут потребоваться программы для проверки целостности внутренней памяти. Из-за её повреждений, возникают непредвиденные неисправности, которые невозможно определить без тщательной диагностики.
Важные нюансы сброса настроек
Все, кто собирается сделать откат, должны помнить о нескольких правилах, способных сохранить работоспособность Android-устройства.
- Прежде чем сделать херд ресет подготовьте зарядное устройство. Если в момент отката системы сядет батарея, будет нанесён вред программному обеспечению. Ранее уже было сказано, что в таком случае исправить положение способна лишь прошивка устройства.
- Даже имея под рукой зарядку, лучше не рисковать и полностью зарядить аккумулятор. Особенно актуален этот совет для тех, кто в качестве источника питания выбрал usb-разъём на ПК или ноутбуке. Он не способен обеспечить нужный вольтаж, отчего, гаджет не сможет восполнить полный объём затраченной энергии и попросту выключится.
- Не забывайте, что при сбросе настроек, происходит удаление всех файлов во внутренней памяти. Чтобы избежать неприятности, информацию можно скопировать в облачное хранилище, на карту памяти или ПК.
- Пользователи, которые делают это впервые, должны следовать инструкции по откату системы предложенной производителем их устройства. Это позволит избежать затруднений с выполнением операции и потеряй важных контактов.
- Если вы заметили, что батарея ведёт себя неадекватно, самостоятельно восполняет потраченную энергию или садиться даже при зарядке, лучше не рисковать и отложить сброс настроек до того момента, пока вы не приобретёте новый аккумулятор.
Заключение
Современные устройства могут иметь проблемы даже после полного отката системы к заводскому состоянию. Чтобы избежать большую часть неисправностей, нужно тщательно изучить вышеизложенные правила.
Чтобы избежать большую часть неисправностей, нужно тщательно изучить вышеизложенные правила.
Причин, почему телефон отказывается загружаться может быть несколько: выход из строя аппаратного оснащения или программная неисправность. Если хард ресет вам так и не помог, не следует пытаться отремонтировать девайс самостоятельно. При бедственном положении дел, если не включается телефон, лучшим способом решить проблему, будет посещение сервисного центра, где им займутся профессионалы.
Видео
( 6 оценок, среднее 4.33 из 5 )
После прошивки не включается телефон? Как оживить кирпич?
Прошивка смартфона на операционной системе Google Android всегда сопровождается риском “окирпичивания”. Даже если вы соблюдали все пункты инструкции производителя, смартфон может перейти в вечную перезагрузку. Даже если оболочка, используемая вами, официальная, то нет никаких гарантий, что вы снова увидите работоспособный самсунг после перезагрузки.
Давайте разбираться, что делать, если после прошивки телефон совсем не включается. Как грамотно восстановить смартфон после неудачной прошивки? Пробуем выполнить действия четко по инструкции, внизу статьи приложу видео-инструкцию, она поможет разобраться в таком не простом деле как ремонт сотовых.
Сотовый превратился в кирпич. Никакой паники.
Как после прошивки оживить кирпич андроид? Итак, вы прошили устройство, характерная вибрация сообщила вам о том, что происходит перезагрузка. Первое, что нужно увидеть на экране Samsung – это логотип зеленого работа с анимацией. Это говорит нам о том, что девайс жив и работоспособен, возможно, он прямо сейчас запустится.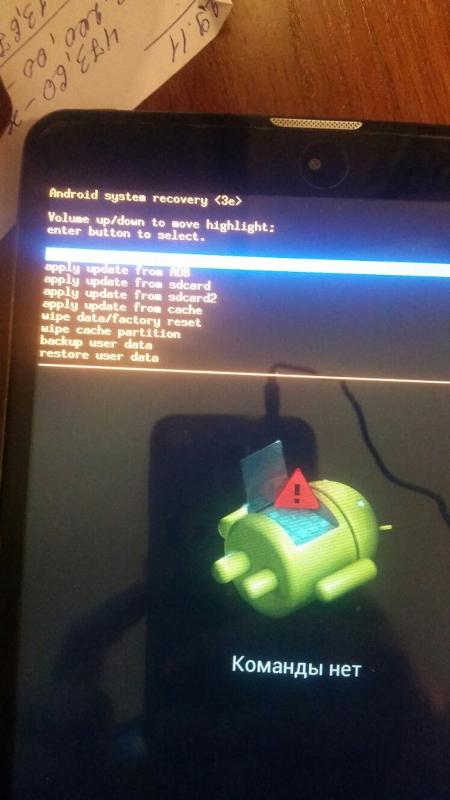 Если не запустился, то проблема в софте. Но самое главное, что гаджет не сломан!
Если не запустился, то проблема в софте. Но самое главное, что гаджет не сломан!
Появившийся логотип не только вселяет в пользователя надежду на то, что смартфон самсунг можно вернуть в рабочем состоянии, но и то, что его следует восстановить с помощью меню Recovery.
Способ первый — меню Recovery
Recovery – лучший друг после установки другой версии микропрограммы, если android не запускается. Меню рекавери позволяет исправить большинство ошибок кустарных прошивок смартфонов. Если возникает вопрос, как восстановить кирпич телефона андроид от Samsung, то первый ответ – Recovery. Вот инструкция:
- Выключите с помощью штатной кнопки. Не должно гореть ни единого огонька на фронтальной панели.
- Зажмите одновременно клавишу питания и кнопку (качельку) уменьшения звука, обычно производитель помещает их рядом. Это стандартная процедура, но некоторые производители меняют алгоритм в связи с особенностями конкретно их модели.
- Восстановление. В рекавери есть пункт «restore to the factory». Этот пункт с наибольшей вероятностью вернет ваш гаджет к жизни, потому что он восстанавливает устройство, как будто он только что сошел с конвейера. В первую очередь нужно восстановиться таким образом, и убедиться, что телефон работает. Потом уже можно снова пытаться прошить его.
- Перепрошивка. Как только вы восстановили заводские настройки через recovery и поняли, что ваше устройство работает, можно приступать к прошивке на новую версию или кастомную сборку, как пожелаете. Для этого на гаджет заведомо следовало загрузить zip-файл с микропрограммой, а в меню recovery выбрать install zip from sdcard. Если после всех процедур возникают ошибки, и девайс окирпичивается, значит проблема в самом файле оболочки.
Как вы поняли, recovery – основное средство, в случае, когда прошивка на android телефон встала криво. Лучше не допускать ситуации, когда потребуется сторонний сервис для восстановления гаджета.
Flashboot – дополнительный метод
Flashboot изначально разработан для техники, произведенной компанией Sony. Но и для других девайсов метод подойдет, за редким исключением. Что делать, если телефон не включается после неудачной прошивки?
Но и для других девайсов метод подойдет, за редким исключением. Что делать, если телефон не включается после неудачной прошивки?
Для начала необходимо скачать на просторах интернета программу flashboot и подключить посредством кабеля свой смартфон самсунг к компьютеру. Включать при этом нет необходимости. Если Flashboot никак не реагирует, значит ваша модель не совместима с приложением. Если софт «увидел» устройство, то:
- Выключите Flashtool и отключите гаджет от персонального компьютера.
- Убедитесь, что сотовый выключен.
- Найдите папку, в которую вы установили программу Flashtool, там найдите папку firmwares. Именно в эту папку нужно помещать скачанные прошивки для восстановления девайса.
- Запустите заново программу Flashtool и кликните на «молнию»
- Среди предложенных режимов выберете Flashmode.
- Вы увидите окно, в котором нужно выбрать скачанную микропрограмму из папки firmwares.
- Как только программа подготовит необходимые файлы, она предложит пользователю подключить девайс самсунг к компьютеру.
- Подключите девайс к компьютеру и ожидайте завершение процесса до того момента, как не увидите в строке состояния «Flashing finished».
- Отключите гаджет от компьютера и перезагрузите его. Приятного пользования.
Данный метод показывает себя хорошо, но есть ряд устройств, которые никак не реагируют на предложенную программу. В таком случае нужно выяснить, какую программу для прошивки рекомендует ваш производитель. Что делать, если телефон не включается после очередной прошивки, а flashtool не помогает? Компания Samsung, например, разработала программу Odin, и устройства Galaxy не прошиваются с помощью утилиты flashtool.
Профилактика от кирпичей
На данном этапе следует дать несколько советов для владельцев техники, чтобы не было больше у вас потребностей восстановить мертвый кирпич андроид-смартфона.
- Не ставьте кастомные оболочки на Samsung. Обычно именно после манипуляций со сторонними оболочками от энтузиастов появляются проблемы.
 Возникает вопрос, что делать, если телефон не включается после очередной прошивки. Запомните, производитель месяцами тестирует новые прошивки перед тем, как предоставить их на суд общественности.
Возникает вопрос, что делать, если телефон не включается после очередной прошивки. Запомните, производитель месяцами тестирует новые прошивки перед тем, как предоставить их на суд общественности. - Прошивайтесь по «воздуху». Большинство производителей позволяют пользователям не скачивать прошивку. Можно обновлять свое устройство самсунг непосредственно из меню настроек. Это обезопасит большинство людей от дальнейших вероятных проблем.
Выводы
Если после прошивки мобильный телефон не включается, и его не видит ваш компьютер, обязательно обратитесь в сервис. Android настроен таким образом, чтобы реагировать на компьютер даже при «кирпиче». Если не реагирует, значит, проблема серьезная. Самостоятельно ремонтировать микросхемы не стоит, можно еще больше «запороть» гаджет, в таком случае, восстановление микросхем и других модулей будет стоить больших денег.
Во всех остальных случаях пользуйтесь recovery и сторонними утилитами, если после ручной прошивки телефон не включается. Сотовый должен вернуться в заводское состояние.
Видео-инструкция
Что еще почитать
Проблемы с устройством на базе Андроид после прошивки: причины и решения
Многие пользователи, желая дать новую жизнь своим устройствам, самостоятельно прошивают их, но к сожалению, не всегда удачно. Возникают проблемы с загрузкой системы, опциями, вплоть до полного отказа запускаться в режиме Recovery. Можно ли исправить ситуацию?
Основные проблемы, возникающие после прошивки
В отличие от iOS платформа Android является открытой, поэтому довольно часто исправить ошибку проще, чем кажется с первого взгляда. В каждом случае причины и способы решения разные. Единой панацеи для всех ситуаций нет, так что их необходимо рассматривать по отдельности.
Устройство не включается
Иногда после прошивки устройство не хочет включаться из-за того, что аккумулятор разряжен. Следовательно, перед тем как начинать прошивать, нужно убедиться, что в телефоне или планшете достаточно заряда. Если гаджет не включается, но ПК его распознаёт, логично будет сперва его подзарядить.
Следовательно, перед тем как начинать прошивать, нужно убедиться, что в телефоне или планшете достаточно заряда. Если гаджет не включается, но ПК его распознаёт, логично будет сперва его подзарядить.
Если устройство не включается, но может загрузиться в режиме восстановления, нужно воспользоваться этим шансом. О том, как восстановить систему телефона с помощью Recovery Mode, будет подробно рассказано ниже.
Не включается и не заряжается
Если устройство не включается и не хочет заряжаться через USB, можно попробовать зарядить батарею вне телефона, то есть посредством так называемой лягушки.
«Лягушка» позволяет заряжать батареи отдельно от устройств, при этом неважно, от какого производителя у вас смартфон
Если окажется, что дело не в батарее, но устройство распознаётся на ПК, необходимо заново прошить телефон. Лучше обратиться в сервисный центр, но можно сделать это и дома.
Если на телефоне осталась прежняя версия прошивки, рекомендуется установить её. Если же её нет, верным решением будет скачать искомый файл с сайта производителя, а не со сторонней веб-страницы. Прошивка должна в обязательном порядке подходить под модель устройства.
Файл необходимо загрузить в корневую папку MicroSD карты и начать инсталляцию посредством режима восстановления (Recovery). Для запуска режима следует нажать одновременно кнопку питания и громкости. Для разных моделей телефона эта комбинация может отличаться. Если этот вариант не сработал, можно попробовать зажать клавишу Home и ту же кнопку громкости.
Восстановление стандартными средствами ADB
Если смартфон не поддерживает SD-карты, тогда вы можете использовать ADB команды. Этот способ подходит и для случая, когда устройство постоянно перезагружается. Процедура проводится следующим образом.
- Включить отладку по USB и запустить на компьютере программу ADB Run. При отсутствии драйвера скачать и установить его. Выбрать меню Backup.
В главном меню программы ADB Run выберите пункт Backup
- Нажать на Adb Restore.

В открывшемся меню нажмите на Adb Restore
- На самом устройстве нажать на кнопку «Восстановить данные».
На устройстве появится запрос на восстановление данных, который необходимо подтвердить
Девайс постоянно перезагружается
При постоянной самопроизвольной перезагрузке над телефоном теряется контроль. Чтобы его вернуть, нужно сначала проверить состояние батареи, так как часто проблема возникает из-за её неисправности. Если же батарея не вздутая, нужно сбросить настройки до заводских посредством Recovery Mode или в самих настройках. Более подробно об этом написано ниже в разделах о чёрном экране и медлительности телефона.
Устройство зависает на заставке
Проблема заключается в том, что прошитый телефон начинает запуск, но виснет на логотипе. Затем всё гаснет и пользователь остаётся ни с чем. Эта проблема называется bootloop. Причина — установка прошивки, которая не подходит для смартфона или планшета. Другой вариант — неудачная замена файлов в системных раздела ОС. Девайс пытается запустить то, что постоянно перезагружает системную память. Логично, что сбой устройства неизбежен.
Причиной зависания смартфона обычно является установка несовместимой прошивки или неудачная замена системных файлов
Сенсорный экран перестал работать
Если сенсорный экран перестал работать, нужно сразу же попытаться зайти в Recovery Mode. Если телефон загружается в этом режиме и пользователь имеет резервную копию данных, сделайте откат до старой версии. Подробная инструкция в следующем разделе.
Просто чёрный экран
Если телефон не загружается и не высвечивается даже логотип компании-производителя, но телефон входит в режим восстановления, очевидно, что нужно попробовать восстановить старую версию Android. Если устройство не заходит в режим Recovery, нужно прибегнуть к крайней мере: установить новую версию ОС или кастомную Recovery посредством ПК и команд ADB.
- Включить режим восстановления.
 Опять же, для каждой марки (а иногда и модели) смартфона/планшета для входа используются разные комбинации клавиш:
Опять же, для каждой марки (а иногда и модели) смартфона/планшета для входа используются разные комбинации клавиш:- в аппаратах Samsung нужно зажать кнопку включения устройства и «Vol +»;
- в изделиях фирмы Sony — Power, «Vol –» и кнопку включения камеры;
- для HTC – «Vol –» и Power до включения режима Recovery.
- В меню Recovery при помощи клавиш громкости (в некоторых случаях можно пользоваться сенсорным экраном для перемещения) выбрать пункт wipe data/factory reset. Нажать клавишу включения устройства, чтобы попасть в это меню.
В меню Recovery выбираем пункт wipe data/factory reset
- Подтвердить согласие на удаление данных со смартфона и выполнение отката, выбрав соответствующий подпункт.
Подверждаем удаление данных пользователя
- Дождаться завершения процесса отката до старой версии ОС, а после выбрать пункт reboot system now, чтобы выйти из режима восстановления и дать операционной системе загрузиться.
Выбираем пункт reboot system now и ждём перезагрузки операционной системы
После успешного проведения описанных операций на устройство вернётся прежняя версия Android.
После прошивки не работает Recovery Mode
Если после прошивки не запускается режим восстановления (Recovery Mode), но смартфон включается и работает, возможно, это вызвано несоответствием заводского режима Recovery и новой версии ОС. Спасти ситуацию может специальная платформа восстановления, например, CWM (ClockworkMod). Установить её поможет программа Rom Manager. Существуют также другие, более сложные методы прошивки службы восстановления. Например, если у вас телефон Samsung, лучше использовать Odin. Многие известные производители создают своё специальное ПО, как в случае Acer.
Чтобы перепрошить устройство с помощью Rom Manager, нужно получить Root-права. Это легко можно сделать посредством другой утилиты, например, Framaroot. Когда права cуперпользователя получены и Rom Manager загружен, нужно сделать следующее:
- Открыть приложение Rom Manager и выбрать первый пункт Recovery Setup.

В начальном меню выбираем пункт Recovery Setup
- Кликнуть по ClockworkMod Recovery и выбрать модель аппарата из списка доступных. Подтвердить загрузку.
Нажимаем ClockworkMod Recovery, выбираем модель гаджета и ждём окончания загрузки
После этого файлы начнут скачиваться, а затем появится уведомление о том, что нужно предоставить программе Root-права. Далее начнётся установка CWM.
Компьютер перестал видеть устройство
В первую очередь необходимо проверить работоспособность USB-порта и установить драйверы. Если это не помогло исправить ситуацию, можно воспользоваться следующей инструкцией.
- Включить режим отладки, зайдя в настройки. Для разных моделей смартфонов и в разных версиях ОС последовательность действий может отличаться. Например, в Sony Ericsson Xperia Arc на базе Android 4.0.4 нужно выбрать в настройках раздел «Функции для разработчиков», а далее — «Отладка по USB».
Заходим в раздел «Функции для разработчиков» и включаем режим отладки
- Подтвердить включение режима отладки, нажав ОК.
Нажимаем ОК, чтобы подтвердить переход в режим отладки
- Снова перейти в настройки и выбрать пункт Xperia.
Находим в настройках пункт Xperia и открываем его
- Выбрать пункт «Подключение».
Выберите пункт «Подключение» — это последняя строка в меню
- Нажать на «Режим USB» и выбрать «Режим передачи мультимедиа».
Выберите режим передачи мультимедиа — компьютер и мобильное устройство смогут обмениваться файлами
После этих манипуляций смартфон должен снова определиться корректно на ПК.
Пропал звук на устройстве
Проблема указывает на то, что кастомная прошивка не подходит к устройству. Вариант решения — перепрошить устройство заново, но уже другой версией. Нужно загрузить файл прошивки на съёмную карту и заменить версию посредством Recovery Mode.
Однако для начала можно попробовать сбросить настройки телефона до заводских. Этот способ описан ниже в разделе о борьбе со снижением быстродействия устройства.
Сообщение «Неверный IMEI» после перепрошивки
Уведомление означает, что IMEI был затёрт или изменён во время прошивки. Причин может быть две: нарушение процедуры прошивки или установка кастомной версии ненадлежащего качества от ненадёжного разработчика (в версии отсутствует соответствующий функционал для IMEI).
Для начала нужно определить, был ли стёрт код на самом деле. Для этого перейти в режим набора номера и ввести *#06#. Появится окно с номером IMEI, который нужно сверить с рядом цифр, написанных на коробке девайса. Если они не совпадают, это означает, что IMEI был все же затёрт.
Для проверки кода IMEI, который хранится в памяти устройства, нужно ввести *#06# в режиме набора номера
В таком случае необходимо вручную указать код, чтобы восстановить GSM-связь. После этого телефон сможет звонить и отправлять сообщения.
Как ввести IMEI вручную
Поменять затёртый IMEI на правильный в ОС Android можно как минимум двумя способами. Первый из них заключается в прописывании IMEI в инженерном меню телефона.
- Войти в режим набора номера и ввести код для открытия инженерного меню, например: *#3646633# или *#*#3646633#*#* (если указанные коды не работают, найдите в интернете комбинацию для своей модели телефона).
- Перейти в меню CDS Information — Radio Information — Phone 1.
В инженерном меню выбираем пункт CDS Information, затем Radio Information и Phone 1
- Сверху будет расположен пункт AT+. В поле, расположенном под ним, укажите EGMR=1,7,«».
- Установите курсор между кавычек и впишите ваш IMEI, который указан на коробке устройства.
- Нажмите на кнопку SEND AT COMMAND, чтобы применить внесённые изменения.
Вводим команду установки IMEI и нажимаем кнопку Send at Command
На некоторых телефонах после нажатия на указанную кнопку может всплыть сообщение «This command is not allowed in UserBuilld». Ничего страшного в этом нет. Просто во введённой вами строке установите курсор после символа «+», поставьте пробел и примените настройки.
Чтобы восстановить IMEI для второй сим-карты (если она имеется), понадобится закрыть инженерное меню, повторить все указанные действия, но вместо EGMR=1,7 ввести EGMR=1,10, а в кавычках указать IMEI для второй сим-карты.
После этого нужно перезапустить устройство. IMEI-коды будут перезаписаны, а GSM-модуль вновь заработает.
Поменять или сгенерировать новый IMEI с помощью приложения Chamelephon
Второй способ заключается в установке IMEI через специальное ПО. Он проще, чем первый, но требует Root-права:
- Скачать приложение Chamelephon в Google Play Market. Предварительно получить права суперпользователя.
- Открыть загруженную программу и в специальных полях ввести IMEI. Есть также возможность создать новый код для телефона или планшета.
- Перезагрузить девайс — в системе окажется верный ряд цифр.
Приложение Chamelephon позволяет ввести старый или сгенерировать новый код IMEI
Видео: как поменять IMEI-код
Устройство не видит GSM-сеть и не подключается к Wi-Fi
Если телефон не обнаруживает ни одну GSM-сеть, это означает, что произошла неполадка с IMEI-кодом. Как устранить эту проблему, было описано в предыдущем разделе.
Не получает IP-адрес и не идентифицирует сеть
Проблема подключения к Wi-Fi роутеру может проявляться по-разному. Например, устройство не подключается к определённым точкам доступа и постоянно выводит «Получение IР-адреса» или «Проблема идентификации». Во втором случае нужно просто заново ввести пароль, так как, скорее всего, он был повреждён при обновлении устройства.
Если сохранённый пароль пароль для точки доступа Wi-Fi был повреждён во время перепрошивки, достаточно ввести его заново
В случае с сообщением «Получение ІP-адреса» действенным способом решения проблемы окажется временное удаление сети.
- В списке доступных сетей выбрать неработающую, которая не может получить IP-адрес, нажать на неё и некоторое время удерживать палец, пока не появится меню. Кликнуть по пункту «Удалить сеть».
Удаляем неработающую точку доступа, чтобы перезагрузить соединение с ней
- Перезапустить поиск точек Wi-Fi и заново подключится к удалённой сети.
Снова добавляем удалённую точку доступа
Подключается к точке доступа, но не грузит страницы
Суть следующего варианта проблемы с подключением к Wi-Fi: устройство успешно подключилось к необходимой точке доступа, но страницы не загружаются. Причину необходимо искать в настройках прокси-сервера.
- Зажать сеть и затем выбрать в меню пункт «Изменить сеть».
Выбираем пункт «Изменить сеть»
- Отметить «Показать дополнительные опции». В разных версиях Андроид и на разных моделях устройств названия раздела могут отличаться: один из возможных вариантов — «Показать расширенные функции». Появится пункт «Настройка прокси-сервера». Если в нём выбрано «Вручную», то причина проблемы была именно в этом, нужно переустановить в его в положение «Нет» и нажать «Сохранить».
Ещё одна причина: дата была сбита при обновлении. Проверить её можно в пункте настроек «Дата и время». Она могла быть изменена на дату выпуска прошивки.
Не видит домашнюю точку доступа
Если домашней точки доступа нет в списке доступных сетей, это означает, что новая прошивка изменила частоту вещания на мобильном устройстве. В этом случае нужно изменить настройки на роутере. Следующая инструкция поможет устранить неисправность.
- Зайдите в административное меню роутера, набрав в строке поиска браузера 192.168.1.1.
- Перейдите в настройки беспроводной сети (Wіreless).
- Измените канал вещания (Channel) на любой другой и сохраните.
- Поэкспериментируйте с разными каналами, возможно, это решит вашу проблему.
Изменение канала вещания на роутере может помочь подключиться к нему с телефона или планшета
Эта процедура доступна, только если речь идёт о домашней, а не общественной сети. Если ничего не подействовало, есть смысл сбросить настройки на девайсе. Это поможет решить системную ошибку, которая появляется зачастую при слиянии существующей версии с новой.
Если ничего не подействовало, есть смысл сбросить настройки на девайсе. Это поможет решить системную ошибку, которая появляется зачастую при слиянии существующей версии с новой.
Если проблема так и не исчезла, загвоздка в самой прошивке. Следует пожертвовать обновлением и сбросить устройство до предыдущей версии или поставить кастомную прошивку.
Видео: настройка домашнего роутера
Устройство тормозит или глючит
Часто пользователи к своему удивлению замечают, что после прошивания устройство стало работать ещё медленнее, от чего как раз и хотелось избавиться посредством обновления ОС. Чистка кэша и повторная установка приложений не дадут заметных результатов. Эффективным решением станет сброс настроек телефона или планшета или Hard Reset. Это делается в меню «Настройки» — «Резервное копирование и сброс» — «Сбросить настройки телефона».
Важно учесть, что после сброса сотрётся вся информация: контакты, фото, видео, настройки и приложения. Таким образом, желательно сделать резервную копию данных, если они необходимы, поставив галочку в пунктах «Резервное копирование» и «Автовосстановление». Последнее нужно для переустановки приложений и восстановления параметров и данных.
Фотогалерея: как сделать Hard Reset на Android
- Нажать «Резервное копирование и сброс» в настройках телефона
- Выбрать последний пункт — «Общий сброс»
- Нажать на «Сбросить настройки телефона»
Пропала внутренняя память
После обновления до новой версии ОС телефон может отказаться от распознавания своей же внутренней памяти. Предполагаемая причина — баг в версии прошивки или несоответствие параметров телефона и кастомной прошивки. Проблема устраняется посредством сброса телефона до заводских настроек (процедура Hard Reset, описанная в предыдущем разделе статьи).
Как прошить Андроид: полезные советы
Прошивка телефона или планшета — занятие для тех, кто разбирается в технике. Для обычного пользователя это, вероятнее всего, будет сложно — лучше обратиться в сервисный центр к знающим людям. Тем не менее если вы изучили множество инструкций, перечитали много информации и всё же решились на самостоятельную прошивку, следует учесть ещё несколько пунктов перед проведением этой нелёгкой процедуры.
- Подумать, зачем нужна прошивка. Телефон медленно работает? Постоянно происходят сбои? Память заполнена неизвестными данными? Тогда для увеличения быстродействия и производительности смартфона рекомендуется его всё же перепрошить. Если телефон работает в штатном режиме без проблем, то, возможно, перепрошивка не имеет смысла.
- Создать резервную копию на случай, если что-то пойдёт не так. Тогда можно будет сделать откат до предыдущей версии.
- Сохранить актуальную версию прошивки на SD-карте в тех же целях.
- Зарядить устройство.
- Использовать кабель USB, который шёл в комплекте с устройством.
- Перед началом процедуры ознакомиться со всеми доступными для данной модели прошивками.
- Несколько раз прочитать инструкцию по установке выбранной версии. Информацию нужно брать из надёжных источников, например, форумов xda и 4pda.
Перед тем как препрошивать устройство, работающее под управлением ОС Андроид, его рекомендуется полностью зарядить, в противном случае можно «окирпичить» гаджет, т. е. превратить его в неработоспособный предмет
*Официальные прошивки более надёжные (теоретически), медленные и редко обновляются, именно поэтому и возникает желание прошить телефон.
*Модифицированные прошивки делаются на основе официальных, но с добавлением приятных «плюшек», которые ускоряют работу устройства. Оформление и интерфейс таких прошивок может как полностью повторять официальные, так и отличаться, правда, в разумных пределах.
*Ещё одна категория прошивок — это голый Android, который стоит на настоящих гуглофонах.И хотя формально голый Android это только прошивки на основе AOSP, также к этой категории относят прошивки, основанные на CM и AOKP. Все эти прошивки существенно отличаются от официальных, имеют более высокую скорость работы, интерфейс в стиле Holo, и намного раньше обновляются. Но и не без минусов не обошлось. В голом андроиде отсутствуют все «фишки», которыми производители оснащают свои оболочки и так старательно хвастаются во всех рекламных роликах.
Максим Соломкин
Прошивать устройство рекомендуется только сведущим в этой тематике людям. Это не означает, что обычный пользователь, чётко следующий надёжной инструкции, решить задачу не сможет. Однако существует риск возникновения неполадок — как серьёзных, так и не очень. Единой панацеи для решения всех проблем нет, каждая неисправность имеет свой метод устранения.
Оцените статью:
Поделитесь с друзьями!
Что делать, если ваш телефон не включается
После того, как вы заплатили сотни долларов за крошечный компьютер в вашем кармане, обнаружение, что он не включается, может нервировать. Прежде чем паниковать и покупать новое устройство, выполните несколько из этих шагов по устранению неполадок, чтобы узнать, жив ли оно еще.
Объявление
Осмотрите телефон на предмет физических повреждений
Во-первых, внимательно осмотрите свой телефон. Вы недавно уронили телефон? Экран треснул или поврежден? Вздулась батарея? (В этом случае не пытайтесь включить телефон, а отнесите его в местный пункт утилизации электронных отходов.)
Есть ли повреждения от воды? (Вы можете проверить, заглянув в слот для SIM-карты как на iPhone, так и на многих устройствах Android.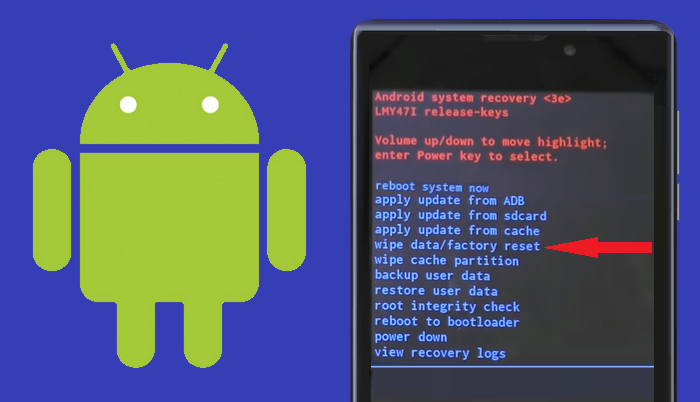 ) Если вы обнаружите какие-либо проблемы с оборудованием, вам может потребоваться заменить неисправный компонент или отнести его в ремонтную мастерскую.
) Если вы обнаружите какие-либо проблемы с оборудованием, вам может потребоваться заменить неисправный компонент или отнести его в ремонтную мастерскую.
Возможно, ваш телефон работает, но у него просто поврежден экран — я видел упавшие телефоны с нетронутым стеклом без трещин, на котором не отображалось изображение. Попробуйте выключить телефон, удерживая кнопку питания, а затем снова включить.Посмотрите, чувствуете ли вы вибрацию при включении.
Вы также можете попробовать вызвать «Привет, Siri» или «Привет, Google» или позвонить на свой телефон с другого устройства. Если вы слышите звуки, но на экране ничего не отображается, телефон работает, и ему просто нужно заменить дисплей.
Зарядить аккумулятор
Это может показаться глупым, но возможно, в вашем телефоне просто разрядился аккумулятор. Попробуйте подключить телефон к зарядному устройству — если аккумулятор действительно разряжен, он не обязательно сразу загорится.Попробуйте оставить его включенным на 15–30 минут или около того, прежде чем включать.
Если это не помогает, возможно, у вас повреждено зарядное устройство. Попробуйте другой кабель, внешний аккумулятор и розетку. Также проверьте порт зарядки — ворс может легко попасть внутрь и помешать контактам контактов. Зубочистка может помочь удалить любой мусор, который мог скопиться в порту, после чего вы можете попробовать зарядить телефон снова.
Сделайте полный сброс
Если удерживание кнопки питания не позволяет выключить или снова включить телефон, возможно, потребуется выполнить «полный сброс».На iPhone это происходит одним из нескольких способов в зависимости от вашей модели:
- Если у вас iPhone 8 или новее, нажмите и отпустите кнопку увеличения громкости, затем нажмите и отпустите кнопку уменьшения громкости, прежде чем нажимать и удерживая кнопку питания, пока экран снова не включится.
- На iPhone 7 одновременно нажмите и удерживайте кнопки питания и уменьшения громкости, пока экран снова не включится.

- На старых iPhone и iPad с кнопками «Домой» нажмите и удерживайте кнопки «Домой» и «Питание», пока экран снова не включится.
Большинство телефонов Android похожи. Например, на многих телефонах Samsung вам нужно будет удерживать одновременно кнопку увеличения и уменьшения громкости вместе с кнопкой питания, пока не включится экран. Обратитесь к руководству по эксплуатации вашего устройства или поищите инструкции по сбросу, если у вас возникнут проблемы.
Если в вашем телефоне съемный аккумулятор, вы также можете попробовать вытащить его, подождать несколько секунд, а затем снова вставить аккумулятор, прежде чем включить телефон в обычном режиме.
Восстановите заводские настройки телефона
Если все остальное не помогло, возможно, вам придется полностью стереть телефон и начать с заводских настроек.(Надеюсь, у вас есть резервная копия!) Это зависит от производителя, но мы можем указать вам правильное направление.
Если у вас есть iPhone, подключите его к компьютеру с помощью кабеля USB и запустите iTunes (или откройте Finder, если вы используете Catalina на Mac). Надеюсь, значок телефона появится на панели инструментов вверху — в противном случае выполните действия по аппаратному сбросу, перечисленные выше, пока устройство подключено к розетке, чтобы перевести его в режим восстановления.
Если появится значок телефона, щелкните его, затем выберите «Восстановить iPhone», чтобы очистить его.Если телефон не появляется, переходите к следующему разделу.
Если у вас телефон Android, вам необходимо загрузиться в режиме восстановления, который может отличаться от телефона к телефону. Например, на моем Samsung Galaxy S10e мне нужно удерживать кнопки уменьшения громкости, Bixby и Power в течение нескольких секунд, пока не появится меню восстановления. На Pixel 2 вам нужно одновременно удерживать кнопки уменьшения громкости и питания, а затем использовать кнопки громкости, чтобы выбрать режим восстановления.
В режиме восстановления с помощью кнопок громкости перейдите к Wipe Data / Factory Reset и нажмите кнопку питания, чтобы выбрать его.Опять же, если вам не удается найти эту опцию, погуглите модель своего телефона.
Перепрошить прошивку с нуля
Если вы не можете заставить режим восстановления работать, следуя приведенным выше инструкциям, вам может потребоваться перейти в режим более низкого уровня, чтобы прошить прошивку с нуля.
На iPhone это называется режимом DFU. Вам нужно будет подключить телефон к компьютеру, открыть iTunes (или Finder) и ввести несколько более сложную серию нажатий кнопок. Это зависит от телефона к телефону, поэтому погуглите свою конкретную модель iPhone, чтобы узнать, что вам нужно сделать.В идеале, как только вы это сделаете, iTunes / Finder предложит вам восстановить iPhone.
Прошивка прошивок на телефонах Android, опять же, слишком сильно различается от телефона к телефону, поэтому мы не можем включать здесь все инструкции. На телефонах Pixel вы можете установить Android Debug Bridge на свой компьютер, затем загрузить прошивку с Google и следовать инструкциям на этой странице.
Для других телефонов могут потребоваться собственные специализированные инструменты, и вам придется узнать в Google, как прошить новую прошивку с нуля на вашем конкретном устройстве.Имейте в виду, что это может быть очень сложно, поэтому, если вам неудобно выполнять эти действия, вероятно, лучше всего принести свой телефон в ремонтную мастерскую для получения профессиональной помощи.
Лучшие телефоны на 2020 год
Если ничего не помогает, возможно, пришло время раскошелиться на новый смартфон. Ищете ли вы Apple, Android или даже простой функциональный телефон, это наш лучший выбор для различных бюджетов среди основных операторов беспроводной связи США.
Если ваш iPhone, iPad или iPod touch не включается или зависает
Если экран вашего устройства завис, не реагирует на прикосновение к нему или зависает при включении, узнайте, что делать.
Если экран черный или завис
Если ваш экран черный или завис, вам может потребоваться принудительная перезагрузка устройства. Принудительный перезапуск не приведет к удалению содержимого на вашем устройстве. Вы можете принудительно перезагрузить устройство, даже если экран черный или кнопки не реагируют.Выполните следующие действия:
- Модели iPad без кнопки «Домой»: нажмите и быстро отпустите кнопку увеличения громкости. Нажмите и быстро отпустите кнопку уменьшения громкости. Затем нажмите и удерживайте кнопку питания, пока устройство не перезагрузится.
- iPhone 8 или новее: нажмите и быстро отпустите кнопку увеличения громкости. Нажмите и быстро отпустите кнопку уменьшения громкости. Затем нажмите и удерживайте боковую кнопку, пока не увидите логотип Apple.
- iPhone 7, iPhone 7 Plus и iPod touch (7-го поколения): нажмите и удерживайте верхнюю (или боковую) кнопку и кнопки уменьшения громкости, пока не увидите логотип Apple.
- iPad с кнопкой «Домой», iPhone 6s или более ранней версии и iPod touch (6-го поколения) или более ранней версии: нажмите и удерживайте кнопки «Домой» и «Верхнюю (или боковую)», пока не увидите логотип Apple.
Если ваше устройство по-прежнему не включается или не запускается
Подключите устройство к розетке и дайте ему зарядиться до одного часа.
Через несколько минут вы должны увидеть экран зарядки.
Если вы не видите экран зарядки в течение часа или видите экран подключения к питанию, проверьте разъем, USB-кабель и адаптер питания. Убедитесь, что все вставлено надежно, без мусора и повреждений. Возможно, вы захотите попробовать другой USB-кабель или адаптер питания.
Убедитесь, что все вставлено надежно, без мусора и повреждений. Возможно, вы захотите попробовать другой USB-кабель или адаптер питания.
Если ваше устройство включается, но зависает во время запуска
Если во время запуска вы видите логотип Apple или красный или синий экран, попробуйте выполнить следующие действия:
- Подключите устройство к компьютеру.На Mac с macOS Catalina 10.15 откройте Finder. На Mac с macOS Mojave 10.14 или более ранней версии или на ПК откройте iTunes.
- Найдите ваше устройство на вашем компьютере.
- Пока ваше устройство подключено, выполните следующие действия:
- Модели iPad без кнопки «Домой»: нажмите и быстро отпустите кнопку увеличения громкости. Нажмите и быстро отпустите кнопку уменьшения громкости. Нажмите и удерживайте верхнюю кнопку, пока ваше устройство не начнет перезагружаться. Продолжайте удерживать верхнюю кнопку, пока ваше устройство не перейдет в режим восстановления.
- iPhone 8 или новее: нажмите и быстро отпустите кнопку увеличения громкости. Нажмите и быстро отпустите кнопку уменьшения громкости. Затем нажмите и удерживайте боковую кнопку, пока не увидите экран режима восстановления.
- iPhone 7, iPhone 7 Plus и iPod touch (7-го поколения): нажмите и удерживайте одновременно верхнюю (или боковую) кнопки и кнопки уменьшения громкости. Удерживайте их, пока не увидите экран режима восстановления.
- iPad с кнопкой «Домой», iPhone 6s или более ранней версии и iPod touch (6-го поколения) или более ранней версии: одновременно нажмите и удерживайте кнопки «Домой» и «Верхнюю (или боковую)».Удерживайте их, пока не увидите экран режима восстановления.
- Когда у вас появится возможность восстановить или обновить, выберите «Обновить». Ваш компьютер попытается переустановить iOS или iPadOS, не стирая ваши данные.

Ваш компьютер загрузит программное обеспечение для вашего устройства. Если это займет более 15 минут, ваше устройство выйдет из режима восстановления, и вам нужно будет повторить шаги 2 и 3.
Если вам нужна дополнительная помощь
Обратитесь в службу поддержки Apple, чтобы настроить услугу, если у вас есть какие-либо из этих проблем:
- Вы по-прежнему видите черный экран после зарядки, принудительного перезапуска или выполнения действий, описанных в этой статье.
- Вы видите черный экран, но слышите предупреждения, звуки и вибрацию.
- Экран остается черным, но устройство издает щебет, когда вы его включаете и подключаете к источнику питания.
- Ваш экран включен, но не реагирует на касание, скольжение или выполнение других жестов.
- Вы не можете принудительно перезагрузить устройство, потому что кнопка сломана или застряла.
- Ваше устройство застревает на логотипе Apple, отображается сплошным цветом или не распознается в iTunes.
Дата публикации:
Телефон Android
не включается — Dr.Fone
Часть 2: Спасательные данные на телефоне Android, которые не включаются
Если вам нужна помощь в восстановлении данных с телефона Android, который не включается, Dr.Fone — Data Recovery (Android) станет вашим лучшим другом в вашей попытке восстановления данных. С помощью этого решения для восстановления данных вы сможете интуитивно восстановить потерянные, удаленные или поврежденные данные на любых устройствах Android.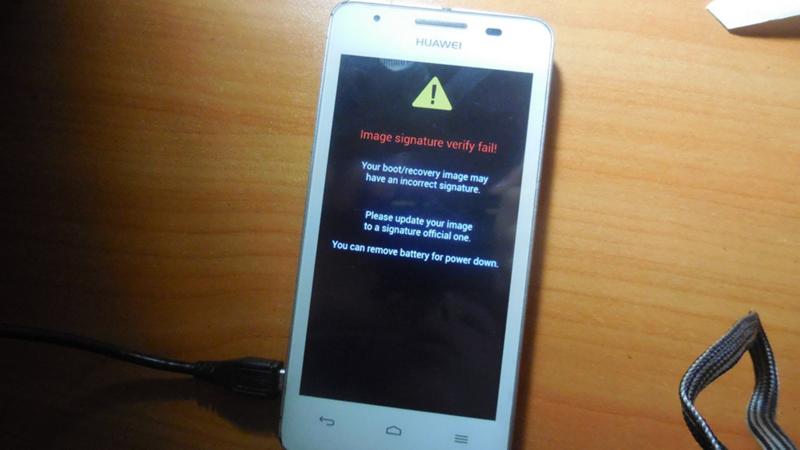 Его гибкость и эффективность в спасении данных делают его одним из лучших программ.
Его гибкость и эффективность в спасении данных делают его одним из лучших программ.
Примечание. На данный момент этот инструмент может восстанавливать данные со сломанного Android только в том случае, если ваш телефон более ранней, чем Android 8.0 или с root-доступом.
Dr.Fone — Восстановление данных (Android)
Первое в мире программное обеспечение для поиска данных со сломанных устройств Android.
- Его также можно использовать для восстановления данных со сломанных устройств или устройств, поврежденных любым другим способом, например, застрявших в цикле перезагрузки.
- Самая высокая скорость поиска в отрасли.
- Восстановление фотографий, видео, контактов, сообщений, журналов вызовов и многого другого.
- Совместим с устройствами Samsung Galaxy.
3981454 человек скачали
Если ваш телефон Android не включается, вот как вы можете использовать программное обеспечение для восстановления данных:
Шаг 1. Запустите Wondershare Dr.Fone
На настольном компьютере или ноутбуке откройте Wondershare Dr.Fone. Щелкните Восстановление данных в левом столбце. Подключите телефон Android к компьютеру с помощью кабеля USB.
Шаг 2. Решите, какие типы файлов нужно восстановить
В следующем окне вам нужно будет установить флажки, соответствующие типу файлов, которые вы можете восстановить из списка. Вы можете вернуть контакты, сообщения, историю вызовов, сообщения и вложения WhatsApp, фотографии, аудио и многое другое.
Шаг 3. Выберите проблему с телефоном
Выберите вариант «Сенсорный экран не реагирует или не может получить доступ к телефону» или «Черный / сломанный экран». Щелкните Далее, чтобы продолжить.
Найдите свое устройство — выберите имя устройства и модель устройства. Чтобы продолжить, нажмите кнопку «Далее».
Шаг 4. Войдите в режим загрузки вашего телефона Android.
Войдите в режим загрузки вашего телефона Android.
Инструмент восстановления данных подскажет, как перейти в режим загрузки на телефоне Android.На вашем компьютере должно появиться пошаговое руководство.
Шаг 5. Просканируйте телефон Android.
С помощью прилагаемого USB-кабеля подключите телефон Android к компьютеру — инструмент восстановления данных должен иметь возможность автоматически обнаруживать ваше устройство и сканировать его на предмет данных, которые можно восстановить.
Шаг 6. Просмотрите и получите данные со сломанного телефона Android.
Подождите, пока программа завершит сканирование телефона — после завершения вы сможете получить список файлов, которые можно восстановить.Вы можете предварительно просмотреть файл, выделив их. Установите флажок рядом с именем файла и нажмите «Восстановить», чтобы начать извлечение файлов и сохранение их в выбранном вами месте назначения.
Android не запускается
Итак, ваше устройство Android выбрало отпуск и не загружается должным образом? Это неприятная ситуация. Устранение неисправностей еще менее увлекательно. Проблема может быть связана с ошибочным приложением, поврежденной ОС Android или неисправным оборудованием.Вот шаги, которые вы можете предпринять, если ваш Android не запускается.
1. Мягкий сброс
Возможно, вашему устройству потребуется программный сброс. На большинстве устройств вы можете одновременно нажать и удерживать кнопки « Уменьшение громкости » и « Power » в течение примерно 15 секунд для мягкого сброса.
2. Вытяните аккумулятор (если возможно)
Практически для любой проблемы, когда устройство Android не запускается, я всегда предлагаю сначала вытащить аккумулятор (если он съемный) и оставить его на 20 секунд. Переустановите аккумулятор и посмотрите, сохраняется ли проблема. Может показаться, что этот шаг не сработает, но я не понаслышке знаю, что он помог многим пользователям Android.
Переустановите аккумулятор и посмотрите, сохраняется ли проблема. Может показаться, что этот шаг не сработает, но я не понаслышке знаю, что он помог многим пользователям Android.
3. Проверьте заедание кнопок
Убедитесь, что ни одна из кнопок не нажата. В некоторых случаях кнопки Volume , Power или Home могут залипать, что мешает запуску. Попробуйте вынуть телефон из чехла, чтобы он не давил на кнопки.
4. Удалите подключенное оборудование
Если у вас есть SD-карта, SIM-карта или другие предметы, подключенные к устройству, отключите их. Плохая SD-карта или гарнитура в редких случаях могут вызвать проблемы с запуском.
5. Убедитесь, что устройству достаточно мощности
Если ваше устройство вообще не включается или зависает в цикле запуска, возможно, ему не хватает мощности. Подключите адаптер питания к устройству и включите его в розетку. Не подключайтесь к компьютеру или другому устройству, поскольку получаемой мощности недостаточно для немедленного включения большинства устройств Android.
Другой проблемой может быть сама батарея. Посмотрите, можете ли вы позаимствовать аккумулятор у друга с аналогичным устройством, и попробуйте (если он съемный). В противном случае вы можете приобрести новый или использованный аккумулятор и опробовать его. Верните аккумулятор в магазин, если он не помогает.
6. Запустить в безопасном режиме
Если вы установили программное обеспечение, несовместимое с вашим устройством или работающее со сбоями, это может привести к зависанию системы на пустом экране или постоянному принудительному закрытию элементов.В любом случае вам нужно узнать, как запустить устройство в безопасном режиме. В безопасном режиме устройство запускается только с базовым программным обеспечением, необходимым для запуска устройства. Обычно это позволяет вам получить доступ к ОС Android, чтобы вы могли удалить любое приложение, которое может вызывать проблему.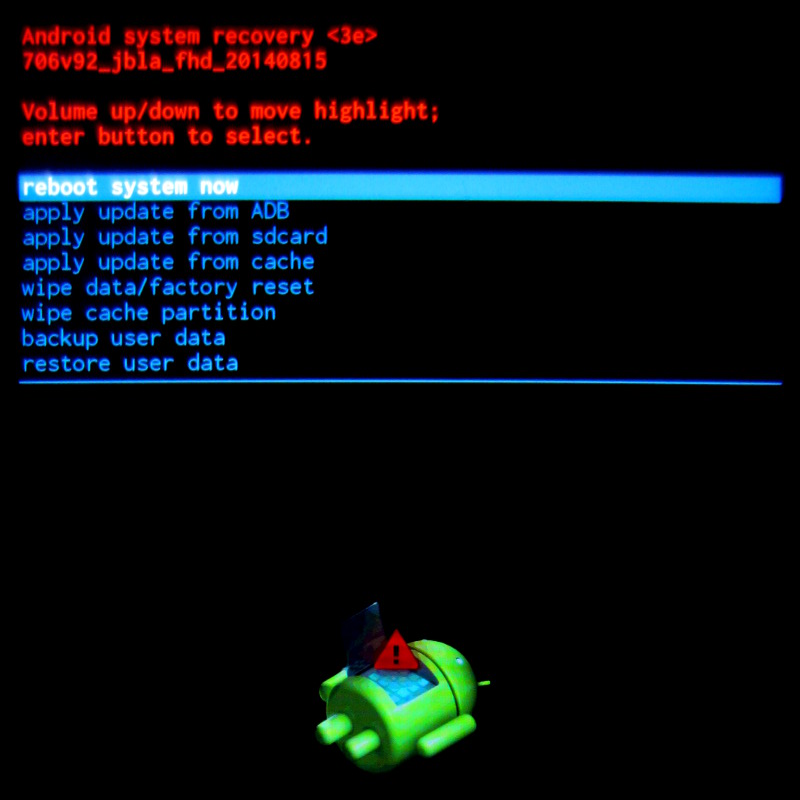
Большинство устройств запускаются в безопасном режиме при нажатии и удерживании кнопки « Menu » или « Volume Down » при включении устройства. Если вы не знаете, как запустить свое конкретное устройство в безопасном режиме, поищите в Интернете или обратитесь к документации, прилагаемой к вашему устройству Android.
7. Полный сброс до заводских настроек
Если вы выполнили все вышеперечисленные шаги, но ничего не помогло, возможно, вы захотите выполнить на устройстве полный сброс настроек до заводских. Это приведет к удалению всех данных из памяти устройства (обычно не данных SD-карты, таких как музыка или фотографии).
Обычно есть способы выполнить полный сброс настроек до заводских, используя комбинацию аппаратных кнопок до загрузки ОС Android. Поищите в руководстве или найдите комбинацию кнопок для вашего устройства.Практически для каждого устройства они разные. Если вы не знаете, как выполнить сброс настроек устройства до заводских, обратитесь к документации, прилагаемой к оборудованию.
8. Ремонт
Если ни один из вышеперечисленных шагов не помог, возможно, возникла проблема с оборудованием, которую вы не можете решить самостоятельно. В этот момент я бы обратился за помощью к производителю или в розничный магазин, который продал вам устройство. Вполне вероятно, что в устройстве есть проблема с оборудованием, которую невозможно отремонтировать без тщательного устранения неполадок со стороны производителя.
iPhone не включается, что делать? — Setapp
Большую часть времени мы проводим с телефонами. Отправка сообщений, проверка WhatsApp или звонки друзьям стали нашей повседневной рутиной.
Увидеть черный экран вашего iPhone в середине дня может стать стрессом и испортить все ваши планы. К счастью, проблему можно решить быстро и без особых усилий. В этой статье мы поговорим о возможных проблемах и способах их решения. Так что выдохни, и приступим.
Так что выдохни, и приступим.
Причины, по которым мой iPhone не включается
Случай, когда iPhone не включается, может иметь множество различных причин: от самых простых, таких как разряд батареи или замерзание, до более сложных, таких как физическое повреждение. Давайте погрузимся в возможные проблемы и узнаем, как их распознать.
- Самая частая проблема iPhone — это разряженный аккумулятор. Может случиться так, что телефон быстро разряжается, а вдруг отключается.Это может быть связано с замерзанием, перегревом, износом аккумулятора.
- Даже если слегка ударить iPhone, может нанести серьезный физический ущерб. Внимательно осмотрите дисплей и разъем зарядного устройства вашего телефона. Если вы заметили какие-либо нарушения, пора обратиться в ближайший сервисный центр Apple и отремонтировать ваш iPhone.
- Большинство iPhone водонепроницаемы, но жидкости могут повредить некоторые внутренние детали устройства. Хотя некоторые источники утверждают, что держать мокрый iPhone в рисе — это полезное решение, на самом деле это не лучшее средство.Обязательно следует обратиться в сервисный центр Apple.
Что делать, если мой iPhone не включается?
Перво-наперво вы должны определить, является ли проблема аппаратной или программной. Поскольку существует множество разных причин выхода из строя iPhone, вам следует сузить проблему, начав с наиболее распространенных проблем и их решений. Программные проблемы легче обнаружить и решить. Если вы исключили все программные сбои, то самое время проверить аппаратные.Просто следуйте инструкциям ниже, шаг за шагом, чтобы оживить свой iPhone.
Зарядите аккумулятор
IPhone
может внезапно выключиться даже при полностью заряженной батарее. Вот как определить, проблема ли это с зарядкой, и как ее легко решить:
- Подключите зарядное устройство и подождите до одного часа. Через несколько минут вы должны увидеть значок зарядки аккумулятора на экране дисплея.

- Если ваш iPhone подает признаки жизни, значит, все в порядке, и все, что вам нужно сделать, это подождать.
- Если вы не видите экран зарядки в течение часа, попробуйте внимательно проверить зарядное устройство.
Не беспокойтесь, если вы не видите экран зарядки сразу после подключения зарядного устройства. Обычно вам следует подождать немного дольше или просто взять другое зарядное устройство.
Проверьте кабель и зарядное устройство
Зарядные устройства
хрупкие, поэтому настоятельно рекомендуется купить новое зарядное устройство или починить старое, если вы заметите изгибы или трещины. Но как действовать, если на вашем iPhone по-прежнему черный экран и зарядка не помогает? Что ж, пора внимательно осмотреть зарядное устройство и его компоненты:
- Убедитесь, что зарядное устройство подключено плотно, на нем нет повреждений и трещин.
- Проверьте все компоненты зарядного устройства — USB-кабель, разъем, адаптер питания.Они также должны быть неповрежденными и прочно соединенными.
- Если зарядное устройство визуально в порядке, попробуйте подключить его к Mac. Иногда настенные зарядные устройства не подходят для iPhone, но заряжаются при подключении к компьютеру.
- Если предыдущие шаги не помогли, попробуйте другое зарядное устройство или замените компоненты старого.
Если ваш iPhone включился, то поздравляю — основная проблема была с зарядным устройством, и вам стоит просто купить новое. Но если вы все еще видите черный экран, переходите к следующим шагам.
Перезагрузите iPhone
Перезагрузка iPhone — хорошо известное средство от различных ошибок телефона. Хотя это может показаться очевидным и даже бесполезным способом устранения проблемы, на самом деле это хороший индикатор того, серьезна проблема или нет.
Чтобы выполнить простой перезапуск, нажмите и удерживайте боковую кнопку в течение нескольких секунд. Если ваш iPhone отреагировал отображением ползунка, вам следует провести по нему, чтобы выключить телефон. Скорее всего, это был простой программный сбой и проблема решена.В противном случае, если телефон не реагирует, попробуйте выполнить принудительный перезапуск.
Скорее всего, это был простой программный сбой и проблема решена.В противном случае, если телефон не реагирует, попробуйте выполнить принудительный перезапуск.
Принудительный перезапуск
Принудительный перезапуск — отличная функция iPhone, позволяющая запустить устройство, когда стандартный перезапуск не работает. Процедура отличается в зависимости от модели iPhone.
- Если на вашем iPhone есть физическая кнопка «Домой» (с iPhone 5 на iPhone 7), то одновременно нажмите и удерживайте кнопку «Домой» и кнопку питания, чтобы выполнить принудительный перезапуск.
- Если у вас iPhone 8 или новее, нажмите и удерживайте кнопку увеличения или уменьшения громкости и кнопку питания одновременно.
После нажатия кнопок дождитесь появления логотипа Apple.
Если ваш iPhone наконец включился, значит, проблема в программном обеспечении, которая вызвала черный экран. Если вы выполнили все инструкции и ничего не произошло, вы имеете дело с аппаратными проблемами. В любом случае вам следует сделать резервную копию и восстановить свой iPhone.
Сделайте резервную копию и восстановите заводские настройки iPhone
Перед восстановлением заводских настроек iPhone убедитесь, что у вас есть резервная копия информации на телефоне, поскольку после восстановления она будет стерта.Резервное копирование iPhone — важный шаг, предотвращающий потерю данных.
Вы можете сделать резервную копию с помощью iCloud или Mac. Когда ваш iPhone выключен, ноутбук — единственный способ сделать копию данных.
- Подключите телефон к Mac.
- На Mac с macOS Catalina откройте Finder, на Mac с Mojave или более ранней версией откройте iTunes.
- Следуйте инструкциям на экране — введите пароль, выберите «Доверять этому компьютеру» и т. Д.
- Поместите iPhone на Mac и подождите, пока он не появится на вкладке
- Нажмите «Создать резервную копию сейчас»
Отлично, ваши данные находится в безопасном месте.
Теперь все содержимое вашего iPhone перенесено на Mac, и телефон готов к восстановлению заводских настроек. Он должен оставаться подключенным к ноутбуку для дальнейших действий.
- На той же вкладке, что и для резервной копии, нажмите «Восстановить».
- Снова выберите «Восстановить», когда появится запрос на подтверждение.
- После восстановления ваш iPhone перезагрузится.
Ваш iPhone уже ощущается как новый? Должен, потому что теперь он не содержит никакой информации и имеет последнюю версию iOS.
Более разумный способ резервного копирования
Резервное копирование — это очень важная процедура, которая имеет непосредственное отношение к вашим данным. Убедитесь, что ваши данные будут в целости и сохранности — возложите ответственность за свои личные данные на профессионалов. AnyTrans — это умный менеджер резервного копирования, который безопасно копирует и передает содержимое вашего iPhone на Mac.
Всего один щелчок, и ваши файлы данных на вашем Mac:
- Откройте AnyTrans
- Подключите iPhone к Mac через USB, если это ваше первое резервное копирование с AnyTrans.
- Выберите вкладку «Диспетчер резервного копирования»
- Нажмите «Создать резервную копию»
Ура, AnyTrans автоматически скопирует все содержимое с вашего iPhone.
Более того, вы можете не только создать новую резервную копию для любого из ваших устройств iOS, но также извлечь данные из старых резервных копий, созданных с помощью iTunes или iCloud.
Перевести iPhone в режим DFU
Режим
DFU (Обновление прошивки устройства) — это самый глубокий тип восстановления iPhone, который обновляет прошивку телефона.Если по какой-то причине стандартное восстановление не работает для вашего iPhone, вам может помочь DFU. Основное отличие DFU от стандартного восстановления заключается в том, что с помощью DFU вы можете выбрать прошивку для своего iPhone.
Еще раз проверьте, есть ли на вашем iPhone резервная копия, потому что при восстановлении DFU все личные данные стираются.
Кажется, что процедура будет проще, если вы выполните следующие шаги:
- Подключите iPhone к Mac
- Удерживайте кнопку питания и кнопку «Домой» (или кнопку громкости, если у вас iPhone 8 и новее) одновременно в течение 5-10 секунд
- Через 10 секунд отпустите кнопку питания, но продолжайте удерживать кнопку домой / громкость еще на 5 секунд
- Если экран остается черным, ваш iPhone находится в режиме DFU.Проверьте, есть ли в iTunes предупреждение о том, что устройство было обнаружено в режиме восстановления.
Чтобы выйти из режима DFU, принудительно перезагрузите iPhone.
Проверьте свой дисплей
Если вы выполнили все шаги, а ваш iPhone по-прежнему выключен, возможно, это уловки с дисплеем. Внимательно осмотрите экран телефона на предмет физических повреждений или повреждений, вызванных жидкостью. Если вы их нашли, обратитесь в сервисную службу Apple и почините свой iPhone.
Мгновенная возможность проверить, есть ли у вашего iPhone проблемы с оборудованием, с помощью iTunes:
- Подключите iPhone к Mac
- Откройте iTunes.
Если iTunes распознает ваш телефон, то, скорее всего, это проблема с оборудованием. Вам следует немедленно создать резервную копию своих данных, а затем обратиться в службу поддержки Apple. В другом случае попробуйте восстановить свой iPhone.
Как защитить свой iPhone от замедления
Чтобы избежать таких ситуаций, как черный экран, замедление работы и проблемы с программным обеспечением, вам следует позаботиться о состоянии вашего iPhone — освободите место и сделайте резервную копию всех данных. Так сложно все запомнить.К счастью, когда дело доходит до управления iPhone, можно сэкономить время — Gemini и AnyTrans.
Gemini — это средство поиска и удаления дубликатов файлов, которое может освободить много места за одну очистку. Он мгновенно обнаружит похожие фотографии на вашем iPhone и избавится от них после вашего одобрения. Больше не будет двадцати похожих фото вашего друга на пляже, Близнецы уберут весь беспорядок. После такой чистки ваш iPhone будет чувствовать себя намного лучше. Gemini доступен как для iOS, так и для macOS, так что вы также можете облегчить жизнь своему Mac.
Больше не будет двадцати похожих фото вашего друга на пляже, Близнецы уберут весь беспорядок. После такой чистки ваш iPhone будет чувствовать себя намного лучше. Gemini доступен как для iOS, так и для macOS, так что вы также можете облегчить жизнь своему Mac.
AnyTrans — это менеджер резервного копирования, который упрощает передачу файлов. Вы можете запланировать резервное копирование iPhone, и AnyTrans автоматически сделает копию ваших данных, даже если вы не пошевелите пальцем.
Чтобы добавить вишенку на торт, вы можете легко проверить и очистить все переданные файлы на вашем Mac с помощью CleanMyMac X. Приложение стирает большие и неиспользуемые файлы и очищает ваш Mac от мусора. Все, что вам нужно сделать, это нажать «Выполнить» в приложении.
Заключение
Иногда нам всем нужно сделать выдох и перезагрузиться, и ваш iPhone не исключение.Различные программные и аппаратные проблемы, перегруженная память, жидкости и многие другие проблемы могут истощить ваше устройство.
В большинстве случаев такие проблемы можно решить перезагрузкой старого доброго телефона, но иногда этого недостаточно. Здесь на помощь приходят такие процедуры, как принудительный перезапуск, восстановление заводских настроек и DFU.
Чтобы предотвратить различные сбои iPhone, важно делать «дни разгрузки», когда вы создаете резервную копию содержимого телефона с помощью AnyTrans, а затем выполняете очистку файлов с помощью Gemini.Вы можете попробовать сделать свою первую оптимизацию iPhone бесплатно, потому что все приложения находятся в Setapp с 7-дневной бесплатной пробной версией.
Что делать, если iPhone не запускается
Каждое утро вы берете iPhone, чтобы весело проверить сообщения в социальных сетях. Этим утром все было по-другому — дисплей вашего iPhone черный, и вроде бы ничего не работает. Чем ты планируешь заняться?
Не паникуйте
Сделайте глубокий вдох и давайте посмотрим, сможем ли мы решить вашу проблему до того, как кофейник закипит, но прежде чем мы вообще что-то сделаем, подключите ваш iPhone к зарядному устройству на несколько минут — возможно, вы не подключили его должным образом в последний раз, когда заряжали? Если это не работает, попробуйте использовать другой кабель и / или подключить его к другому источнику питания — возможно, даже к вашему Mac?
Примечание. Когда вы подключаете кабель к iPhone, он должен плотно и надежно входить в отверстие.Если это не так или если он немного шевелится, возможно, в порте питания скопился карманный ворс. Попробуйте сначала подуть на порт, чтобы его выбить, и следуйте этим хорошим инструкциям MacObserver. Что бы вы ни делали, не пытайтесь вытеснить это с помощью чего-нибудь металлического, так как это может привести к поломке вашего смартфона. Когда вы почистили порт, попробуйте снова подключить iPhone — он заряжается?
Когда вы подключаете кабель к iPhone, он должен плотно и надежно входить в отверстие.Если это не так или если он немного шевелится, возможно, в порте питания скопился карманный ворс. Попробуйте сначала подуть на порт, чтобы его выбить, и следуйте этим хорошим инструкциям MacObserver. Что бы вы ни делали, не пытайтесь вытеснить это с помощью чего-нибудь металлического, так как это может привести к поломке вашего смартфона. Когда вы почистили порт, попробуйте снова подключить iPhone — он заряжается?
Перезагрузка
Проверив питание, также следует попробовать перезапустить устройство.Нажмите и удерживайте кнопку «Удержание» (единственная кнопка в правом или верхнем углу iPhone) в течение нескольких секунд. Ваш iPhone запускается?
Не запускается? Прости за это. Давайте попробуем выполнить полный сброс: одновременно нажмите и удерживайте кнопку включения / выключения и кнопку «Домой» в течение 10–30 секунд. Не отпускайте их, пока не появится логотип Apple (если он есть). Что должно произойти, так это то, что ваш iPhone снова запустится, но если после удерживания кнопок в течение 30 секунд ничего не произошло, вам нужно будет попробовать что-то новое.
Восстановить
Возможно, вам потребуется восстановить ваш iPhone. Вам понадобится последняя версия iTunes, установленная на вашем Mac или компьютере с Windows, и вам нужно будет подключить iPhone с помощью кабеля. Его значок должен появиться в iTunes, рядом с теми, которые находятся прямо под кнопкой «Воспроизвести». Щелкните по нему, а затем выберите «Восстановить» из доступных там вариантов. Я очень надеюсь, что вы выполняли резервное копирование своего iPhone, но если вы этого не сделали и если смартфон запускается, вы сможете сделать резервную копию сейчас.Как только вы это сделаете, вы можете продолжить операцию восстановления.
Режим восстановления
Если ничего не помогло, вы можете перевести свой iPhone в режим восстановления. Плохая новость заключается в том, что при этом стирается все — все данные — на вашем iPhone. Надеюсь, у вас есть недавняя резервная копия в iCloud или на вашем компьютере. Чтобы войти в режим восстановления, вы должны выключить iPhone и подключить его к компьютеру.
Плохая новость заключается в том, что при этом стирается все — все данные — на вашем iPhone. Надеюсь, у вас есть недавняя резервная копия в iCloud или на вашем компьютере. Чтобы войти в режим восстановления, вы должны выключить iPhone и подключить его к компьютеру.
Пока он подключен, необходимо принудительно перезапустить его. Нажмите и удерживайте кнопки «Сон / Пробуждение» и «Домой» не менее 10 секунд, не отпускайте их, когда увидите логотип Apple, удерживайте кнопки нажатыми, пока не увидите экран режима восстановления.Вас спросят, хотите ли вы восстановить или обновить свой iPhone. Выберите «Обновить», и iTunes попытается переустановить iOS, не уничтожая все ваши данные. Я обращаюсь к Apple, которая говорит: «Подождите, пока iTunes загрузит программное обеспечение для вашего устройства.
Если загрузка занимает более 15 минут и ваше устройство выходит из режима восстановления, вам нужно будет повторить эти шаги и выбрать «Восстановить» вместо «Обновить», когда вы вернетесь к этому шагу ». Когда все закончится, вам нужно будет снова настроить устройство.
Что дальше?
Если вы выполнили все эти действия, но ничего не помогло, боюсь, ваш iPhone нужно будет отправить в ремонт, обратитесь в службу поддержки Apple или в местную ремонтную мастерскую.Удачи.
Google+? Если вы пользуетесь социальными сетями и являетесь пользователем Google+, почему бы не присоединиться к сообществу AppleHolic Kool Aid Corner и присоединиться к беседе, поскольку мы следуем духу Новой модели Apple?
Хотите советов по Apple TV? Если вы хотите узнать, как максимально использовать возможности Apple TV, посетите мой веб-сайт Apple TV.
Есть история? Напишите мне в Twitter или в комментариях ниже и дайте мне знать. Я бы хотел, чтобы вы подписались на меня в Твиттере, чтобы я мог сообщить вам, когда здесь впервые будут опубликованы свежие статьи на Computerworld.
Авторские права © IDG Communications, Inc. , 2016.
, 2016.
Мой iPhone не загорается. Логотип Apple! Вот исправление.
При загрузке iPhone вы понимаете, что он слишком долго включается. На экране вашего iPhone отображается только логотип Apple и ничего больше, и вы не знаете, что делать. В этой статье я расскажу , что делать, если ваш iPhone не включается после логотипа Apple .
Почему мой iPhone не загорается после логотипа Apple?
Когда вы включаете iPhone, он инициализирует программное обеспечение и проверяет все оборудование, чтобы убедиться, что оно работает правильно. Пока все это происходит, на вашем iPhone отображается логотип Apple. Если что-то пойдет не так, ваш iPhone не включится без логотипа Apple.
К сожалению, обычно это признак довольно серьезной проблемы. Однако есть шанс, что это можно исправить.
Если вы только что заменили деталь на своем iPhone, и теперь у вас возникла эта проблема, может быть хорошей идеей попробовать переустановить эту деталь.Если вы не только что заменили часть своего iPhone, выполните следующие действия!
Hard Reset Your iPhone
Иногда принудительная перезагрузка iPhone — это все, что вам нужно сделать, чтобы решить проблему. Поскольку ваш iPhone не включается без логотипа Apple, вам придется выполнить полный сброс. Способ аппаратного сброса iPhone зависит от вашей модели, поэтому мы разбили этот процесс для каждого устройства.
iPhone 6s, iPhone SE и более ранние модели
Одновременно нажмите и удерживайте кнопку «Домой» и кнопку питания (кнопка «Режим сна / Пробуждение»), пока экран не станет черным и снова не появится логотип Apple.
iPhone 7 и iPhone 7 Plus
Одновременно нажмите и удерживайте кнопку уменьшения громкости и кнопку питания . Удерживайте обе кнопки, пока на дисплее снова не появится логотип Apple.
iPhone 8, iPhone X, iPhone XR, iPhone XS, iPhone 11
Для начала нажмите и отпустите кнопку увеличения громкости . Затем нажмите и отпустите кнопку уменьшения громкости . Наконец, зажмите боковую кнопку . Удерживайте боковую кнопку, пока не появится логотип Apple.Не забудьте нажать кнопки регулировки громкости в начале, иначе вы можете случайно отправить сообщение своим контактам SOS!
Затем нажмите и отпустите кнопку уменьшения громкости . Наконец, зажмите боковую кнопку . Удерживайте боковую кнопку, пока не появится логотип Apple.Не забудьте нажать кнопки регулировки громкости в начале, иначе вы можете случайно отправить сообщение своим контактам SOS!
Переведите iPhone в режим DFU
При восстановлении обновления микропрограммы устройства (DFU) стирается и перезагружается программное обеспечение и прошивка iPhone. Этот тип восстановления также является последним шагом, который вы можете предпринять, чтобы полностью исключить любые проблемы с программным обеспечением iPhone.
Ниже мы разбили процесс восстановления DFU для разных моделей iPhone.
DFU Восстановить старые iPhone
Сначала подключите iPhone к компьютеру с iTunes с помощью зарядного кабеля.Затем одновременно нажмите и удерживайте кнопку питания и кнопку «Домой». Примерно через восемь секунд отпустите кнопку питания, продолжая нажимать кнопку «Домой». Отпустите кнопку «Домой», когда ваш iPhone появится в iTunes.
Начните процесс с самого начала, если ваш iPhone не появился в iTunes.
DFU Восстановление iPhone 7 или 7 Plus
Начните с подключения iPhone к компьютеру с помощью кабеля Lightning. Затем одновременно нажмите и удерживайте кнопку уменьшения громкости и кнопку питания.Примерно через восемь секунд отпустите кнопку питания, но продолжайте удерживать кнопку уменьшения громкости, пока ваш iPhone не появится в iTunes.
Если ваш iPhone не появился в iTunes, начните с самого начала.
DFU Восстановление iPhone 8, iPhone X, iPhone XS и iPhone XR
С помощью кабеля Lightning подключите iPhone к компьютеру с iTunes. Затем нажмите и отпустите кнопку увеличения громкости, затем нажмите и отпустите кнопку уменьшения громкости, затем нажмите и удерживайте боковую кнопку.
Затем нажмите и отпустите кнопку увеличения громкости, затем нажмите и отпустите кнопку уменьшения громкости, затем нажмите и удерживайте боковую кнопку.
Когда экран станет черным, нажмите и удерживайте кнопку уменьшения громкости, продолжая удерживать боковую кнопку. Подождите около пяти секунд, затем отпустите боковую кнопку, продолжая удерживать кнопку уменьшения громкости. Удерживайте, пока ваш iPhone не появится в iTunes.
Мы знаем, что это много, поэтому посмотрите наше видео, если вы хотите, чтобы мы провели вас через этот процесс!
Устранение потенциальных проблем с оборудованием
Если ваш iPhone по-прежнему не включается после логотипа Apple, проблема связана с оборудованием.Эта конкретная проблема часто возникает после неудачного ремонта.
Если вы пошли в стороннюю ремонтную мастерскую, мы рекомендуем вернуться туда, чтобы узнать, решат ли они проблему. Поскольку они могут быть виновниками, есть шанс, что они починят ваш iPhone бесплатно.
Если вы пытались заменить что-либо самостоятельно, вам нужно вернуть iPhone в исходное состояние, прежде чем отправлять его в Apple Store. Apple не будет прикасаться к вашему iPhone и не предложит вам послегарантийную замену, если они заметят, что вы заменили компоненты вашего iPhone на запчасти сторонних производителей.
Puls — еще один отличный вариант ремонта, к которому вы можете обратиться. Puls — это компания, занимающаяся ремонтом по требованию, которая направляет квалифицированного специалиста прямо к вашему порогу. Они ремонтируют iPhone на месте и предлагают пожизненную гарантию на ремонт.
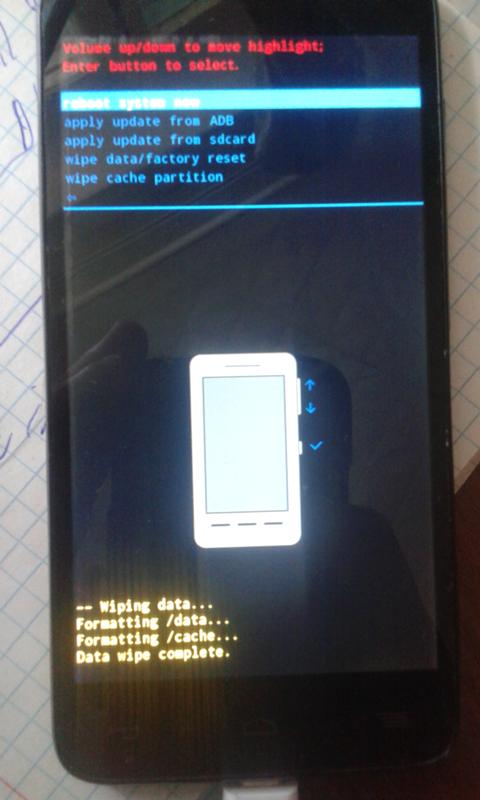 Возникает вопрос, что делать, если телефон не включается после очередной прошивки. Запомните, производитель месяцами тестирует новые прошивки перед тем, как предоставить их на суд общественности.
Возникает вопрос, что делать, если телефон не включается после очередной прошивки. Запомните, производитель месяцами тестирует новые прошивки перед тем, как предоставить их на суд общественности.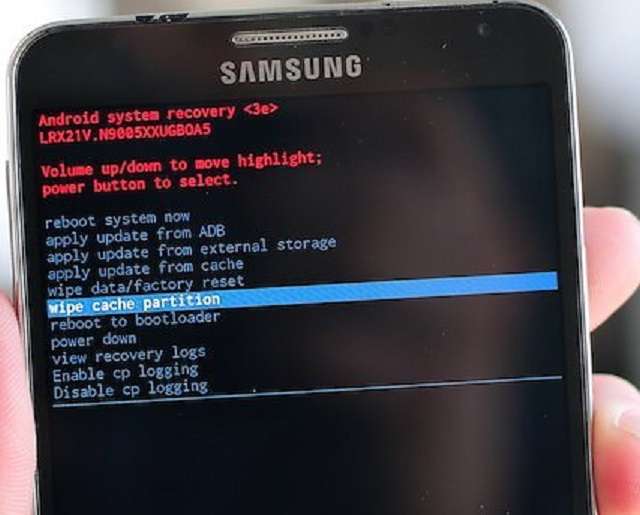
 Опять же, для каждой марки (а иногда и модели) смартфона/планшета для входа используются разные комбинации клавиш:
Опять же, для каждой марки (а иногда и модели) смартфона/планшета для входа используются разные комбинации клавиш:

 И хотя формально голый Android это только прошивки на основе AOSP, также к этой категории относят прошивки, основанные на CM и AOKP. Все эти прошивки существенно отличаются от официальных, имеют более высокую скорость работы, интерфейс в стиле Holo, и намного раньше обновляются. Но и не без минусов не обошлось. В голом андроиде отсутствуют все «фишки», которыми производители оснащают свои оболочки и так старательно хвастаются во всех рекламных роликах.
И хотя формально голый Android это только прошивки на основе AOSP, также к этой категории относят прошивки, основанные на CM и AOKP. Все эти прошивки существенно отличаются от официальных, имеют более высокую скорость работы, интерфейс в стиле Holo, и намного раньше обновляются. Но и не без минусов не обошлось. В голом андроиде отсутствуют все «фишки», которыми производители оснащают свои оболочки и так старательно хвастаются во всех рекламных роликах.

