Не воспроизводится видео в Firefox — решение проблемы
Поисковый сервис – одно из наиболее популярных приложений на любой стационарной или мобильной платформе. На этом рынке жесткая конкуренция, поэтому промашки не прощаются. Сегодня мы поговорим о том, почему Firefox не воспроизводит видео, в процессе повествования также рассмотрим причины возникновения и методы решения проблемы.
Решение проблем
В Сети и на официальном сайте техподдержки есть информация, которая касается нарушений в загрузке видео. Долг повествователя требует озвучивания каждой из причин возникновения, поэтому переходим к сути вопроса.
Для удобства восприятия разобьем дальнейшее повествование на несколько логических блоков.
Отсутствие плагина
Несмотря на рост популярности HTML5, Flash Player был и остается гегемоном по количеству ресурсов и сервисов, которые его используют. Видео может не воспроизводится по причине банального отсутствия нужного программного обеспечения. Поэтому нужно скачать и установить свежую версию плагина с официального сайта Adobe. Инструкция для этой операции изложена здесь.
Поэтому нужно скачать и установить свежую версию плагина с официального сайта Adobe. Инструкция для этой операции изложена здесь.
Перед инсталляцией проверьте, нет ли на компьютере более старых версий ПО. При наличии устраните его при помощи стандартных средств ОС.
Устаревший браузер
Последовательное и методичное игнорирование обновления систем чревато возникновением проблем. Рекомендуем установить последнюю версию «Огненной лисицы», а делается это так:
- Открываем устаревший браузер.
- Кликаем на иконку вызова меню и открываем пункт «Справка».
- Далее, жмем на «О Firefox».
- Отобразятся общие сведения о программе, в том числе и ее версия. Если она не является последней, то отобразится кнопка обновления. Просто кликните по ней и завершите процедуру.
Конфликт дополнений
Главная цель озвучиваемых ниже манипуляций – определить, не является ли какое-то дополнение корнем проблемы.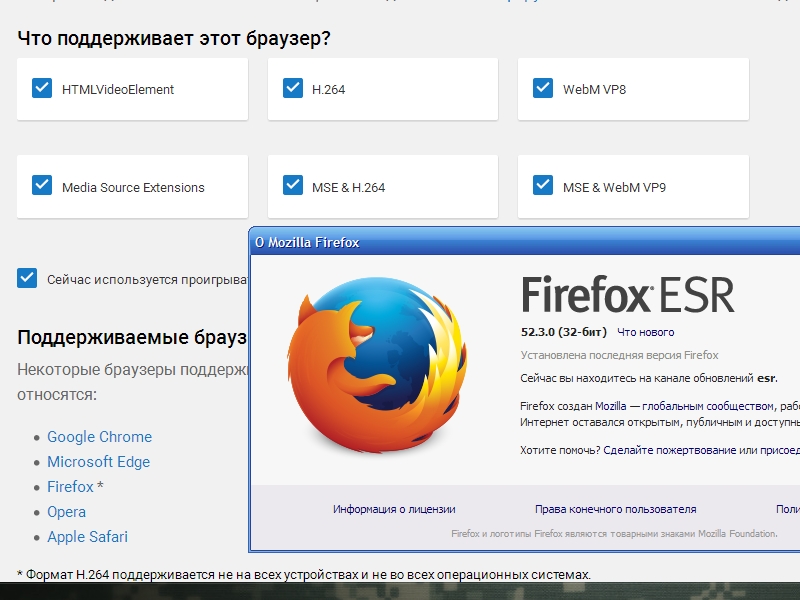 Часто в системе Мазилы возникают конфликты между плагинами, поэтому нельзя исключать вероятность «боевых действий» и сейчас.
Часто в системе Мазилы возникают конфликты между плагинами, поэтому нельзя исключать вероятность «боевых действий» и сейчас.
Для осуществления задуманного:
- В окне браузера используем сочетание Ctrl + Shift + A.
- В левом углу выбираем раздел «Расширения», в правой части экрана последовательно (если есть подозреваемые) или одновременно деактивируем все дополнительное ПО.
- Проверяем, запускается ли видео после внесенных в систему изменений.
Вирусная активность
Нельзя отбрасывать и деструктив, который несет за собой вредоносный исходный код. Для нивелирования такой возможности просканируйте стационарную или мобильную площадку антивирусом или Portable-версиями лечащих утилит. Для этой задачи отлично подойдет Dr.Web Curelt.
Нестабильная работа браузера
Последняя из возможных причин неполадок с воспроизведением видео – «краш» одной из служб Firefox. Поэтому рекомендуется удалить имеющуюся версию программы.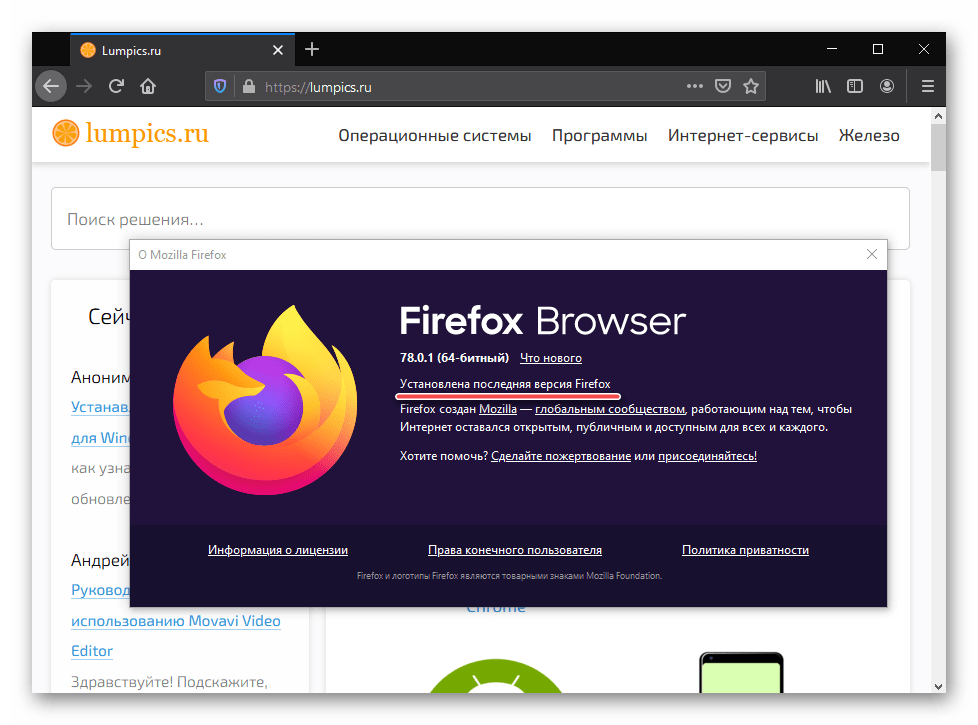 Затем стоит перейти на официальный сайт проекта, скачать «свежий» дистрибутив и установить его на актуальную машину.
Затем стоит перейти на официальный сайт проекта, скачать «свежий» дистрибутив и установить его на актуальную машину.
Подведем итоги
Существует масса причин, почему в браузере Мозила Фаерфокс не показывается видео. Для решения проблемы подойдет комплексный метод, который займет намного больше времени, нежели «метод тыка». Но затраты окупятся сторицей, так как обнаруженная неисправность со 100% вероятностью решится.
Firefox не показывает видео — ищем пути устранения проблемы
Существует несколько причин, из-за которых медиа не воспроизводится или возникают проблемы, например, не отображается видео на весь экран. Сегодня все их разберем по полочкам.
Установите свежий Adobe Flash Player
Если Firefox не воспроизводит видео, скорее всего, возникла проблема с проигрывателем Flash, который используется любыми браузерами. Именно он воспроизводит анимацию и видео. Если он выключен или не установлен при включении ролика на Youtube, будет отображаться серый экран с кубиком Lego. Необходимо перейти на сайт Adobe, скачать плагин – https://get.adobe.com/ru/flashplayer/.
Необходимо перейти на сайт Adobe, скачать плагин – https://get.adobe.com/ru/flashplayer/.
Обновите все расширения
Для этого достаточно перейти по этому адресу в браузере Firefox. Сайт проведет анализ интернет-обозревателя и покажет все уязвимости. Откроется страница состояния всех плагинов, которые будет предложено обновить:
- Adobe Flash Player.
- VLC
- Java Runtime.
- Quick Time.
- И неизвестные.
Включите плагин
Нажмите в верхнем углу кнопку в виде трех горизонтальных полосок – «Открыть меню». Здесь нужно выбрать пункт «Дополнения» и «Плагины». Найти неработающее расширение, как правило, отмечено темно-серым цветом, запустить его, нажав кнопку «Всегда включать».
Очистите кеш
Если Фаерфокс не показывает видео, проблем с плагином нет, как и нет затруднений в других браузерах, попробуйте удалить временные файлы – подробнее об очистке кэша в Firefox.
Выключите некоторые расширения
Сайт мог попасть в фильтр одного из дополнений, например, AdBlock. Также любое расширение способно блокировать плагины. Попробуйте отключить конфликтные дополнения – «Открыть меню»/ «Дополнительные»/ «Расширения», выбрать из списка и выключить.
Читайте так же:
Firefox не воспроизводит видео — почему и как исправить
В современном интернет-браузере все большее внимание уделяется проигрыванию различного видеоконтента. Контент может быть совершенно разного содержания (формата) и представляет определенную ценность для работы пользователя.
Браузер Фирефокс – популярный быстрый веб-обозреватель, отличающийся богатым функционалом и стабильностью работы. У некоторых пользователей периодически возникает ситуация, когда Мозила не воспроизводит видео в браузере, например при открытии популярного сервиса Ютуб.
Причин такого поведения обозревателя может быть много.
Ниже приведено их описание и предложены варианты решения проблемы с запуском видеоконтента на веб-страницах
Решение проблем, связанных с воспроизведением видео
Есть несколько основных вариантов сбоя программного обеспечения обозревателя. Способы выхода из ситуации с невоспроизводимым видеорядом приведены далее.
Причина 1. Включены не все необходимые плагины
Для начала необходимо убедиться в активности всех модулей-плагинов, которые нужны для работы мультимедиа-содержимого интернет-ресурсов. Порядок действий следующий:
- Запустить браузер.
- Открыть основное меню веб-обозревателя, нажав на пиктограмму из трех линий в верхней части окна Мазилы.
- Кликнуть мышкой по надписи «Дополнения».
- Выбрать раздел «Плагины».
- Проверить активность модулей. Неактивные будут подсвечены серым цветом. Чтобы снова запустить их, надо щелкнуть по стрелке вниз справа от названия модуля и выбрать пункт «Всегда включать».

- Попутно надо проверить, не нуждается ли какой-либо модуль-плагин в обновлении. Сообщение о такой необходимости будет присутствовать около заголовка дополнения.
Причина 2. Забитый кэш веб-браузера Мозилла
В процессе своего функционирования браузер создает много временных файлов, находящихся в специальном хранилище-кэше. Со временем это хранилище может заполниться, что неблагоприятно скажется на общей производительности веб-обозревателя и может привести к ситуации, когда не проигрывается видео в браузере Mozilla Firefox. Надо произвести очистку кэша.
Порядок действий в этом случае таков:
- Открыть интернет-обозреватель Фирефокс.
- Войти в настройки Мозиллы, кликнув по иконке с тремя линиями и выбрав пункт со значком шестеренки.
- Перейти к разделу «Приватность и защита».
- Найти подраздел «История» и нажать в нем кнопку «Очистить сейчас».
Причина 3.
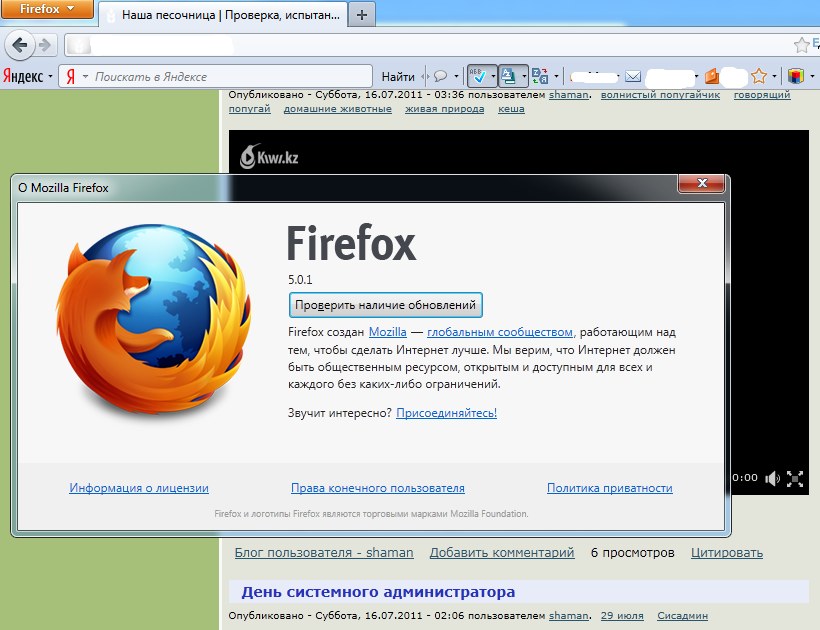 Действие некоторых дополнений
Действие некоторых дополнений
Некоторые модули-дополнения могут стать причиной ситуации, когда веб-браузер тормозит и не показывает видео-содержимое страниц. Одним из таких модулей является расширение AdBlock Plus. Если его некорректная работа вызывает проблемы с Мозилой, может понадобиться отключение модуля-дополнения. Чтобы это сделать, надо выполнить следующие действия:
- Открыть Мазилу Файерфокс.
- Войти в главное меню, нажав иконку с тремя линиями.
- Щелкнуть мышью по надписи «Дополнения».
- Выбрать раздел «Расширения».
- Нажать кнопку «Отключить» напротив AdBlock Plus.
В информационном обзоре дан ответ на вопрос: «Что делать, когда ваш браузер не поддерживает воспроизведение видеоконтента?». Были рассмотрены причины возникновения проблемы и предложены варианты выхода из затруднительного положения.
|
Рекомендуем! InstallPack | Стандартный установщик | |
|---|---|---|
| Официальный дистрибутив Firefox | ||
| Тихая установка без диалоговых окон | ||
| Рекомендации по установке необходимых программ | ||
| Пакетная установка нескольких программ |
firefox-browsers. ru рекомендует InstallPack, с его помощью вы сможете быстро установить программы на компьютер, подробнее на сайте.
ru рекомендует InstallPack, с его помощью вы сможете быстро установить программы на компьютер, подробнее на сайте.
Видео Mp4 Не Воспроизводится На Firefox В Тег, Если Он Открыт
У меня есть небольшой домашний сервер, на котором размещается несколько элементов, среди которых несколько видеороликов MP4.
Я использовал простой <video> для воспроизведения видео, и он отлично работал для Firefox, Chrome и Internet Explorer.
Однако по какой-то неизвестной причине мой сервер начал блокировать несколько месяцев назад, поэтому я решил переустановить ОС. Я сохранил предыдущую установку с жесткого диска, и я повторно использовал (где это возможно) файлы конфигурации для различных компонентов.
Все работает отлично, за исключением того, что теперь Firefox отказывается воспроизводить видео MP4 при использовании <video>, показывая только No video with supported format and MIME type found сообщением No video with supported format and MIME type found. Открытие файла напрямую (
Открытие файла напрямую (Viev video в Firefox) работает, так как видео воспроизводится правильно.
Chrome (последняя версия) и Internet Explorer (последняя версия W7, не уверен, что такое точное число) работают очень хорошо.
Поскольку я не изменил браузер, а только серверное программное обеспечение/конфигурацию, я подозреваю, что проблема заключается исключительно на сервере.
Я искал вокруг, и я нашел несколько предложений, таких как добавление правильного mime в файлы Apache.htaccess и проверка заголовков для возможных указаний. Я следил за каждой идеей, которая, казалось, стоила того, чтобы перекодировать видео, но никто не работал.
Больше фактов:
- Я использую тот же браузер и машину, которые воспроизводили видео перед сбоем, чтобы попытаться воспроизвести видео сейчас. Это видео очень хорошо, и я не вижу никакой разницы между ним и моим. Вот пример видео с моей машины: http://silviu.audiozone.ro (slash) recording.html — пожалуйста, извините за плохое обфускацию, которое я использовал.

Это заголовок, возвращаемый сервером при попытке воспроизвести файл из тега видео:
Accept-Ranges: bytes
Connection: Keep-Alive
Content-Length: 17709423
Content-Range: bytes 0-17709422/17709423
Content-Type: video/mp4
Date: Fri, 18 Dec 2015 15:00:20 GMT
Etag: "20081-10e394f-5272d4fd62880;17709423"
Keep-Alive: timeout=5, max=99
Last-Modified: Fri, 18 Dec 2015 14:54:10 GMT
Server: Apache/2.2.22 (Debian)
X-Mod-h364-Streaming: version=2.2.7
Это заголовок, возвращаемый сервером при попытке воспроизведения файла напрямую (путем обращения к нему URL):
Accept-Ranges: bytes
Connection: Keep-Alive
Content-Length: 17709423
Content-Type: video/mp4
Date: Fri, 18 Dec 2015 15:45:00 GMT
Etag: "20081-10e394f-5272d4fd62880;17709423"
Keep-Alive: timeout=5, max=100
Last-Modified: Fri, 18 Dec 2015 14:54:10 GMT
Server: Apache/2.2.22 (Debian)
X-Mod-h364-Streaming: version=2. 2.7
2.7
Я не вижу здесь никаких существенных различий.
Кроме того, я нашел более старый ответ (с декабря 2012 года), в котором указано, что Firefox не воспроизводит файлы MP4 в <video> из-за некоторых лицензионных платежей, но поскольку видеоролики, используемые для воспроизведения, и образец видео HTML5 воспроизводятся просто отлично, Я подозреваю, что это уже не так.
Я бы предпочел не перекодировать мои видео, учитывая, что в прошлом они отлично работали в Firefox.
Что делать, если не воспроизводится видео в Mozilla Firefox
Браузер Mozilla Firefox одно из самых популярных решений для веб-сёрфинга. Обычно при воспроизведении видео в данном обозревателе не возникает никаких проблем. Но бывают и исключения. Обычно это связано с неполадками на стороне хостинга, где размещено видео, но также проблема может быть вызвана и программными неполадками в работе компьютера.
Почему не воспроизводятся видео в Mozilla Firefox
В данной статье рассмотрим причины, из-за которых видео в браузере Mozilla Firefox может не воспроизводится. Дополнительно мы рассмотрим возможные решения проблем, если они имеются.
Дополнительно мы рассмотрим возможные решения проблем, если они имеются.
Причина 1: Нестабильное интернет-соединение
Из-за нестабильной работы интернета видео может подтормаживать или не воспроизводится вообще. К сожалению, практически никак на ситуацию повлиять невозможно. Есть несколько рекомендаций, которые позволят добиться воспроизведения данного видеоролика, правда, вам придётся пожертвовать комфортом и удобством просмотра:
- Закройте все лишние вкладки, особенно, если в них находится какое-то другое видео, музыка или какая-то анимация. Такие вкладки, даже в фоновом режиме, создают определённую нагрузку на слабое соединение;
- Поставьте видео на паузу и подождите, пока индикатор загрузки (отображается в плеере) немного продвинется. Обычно достаточно нескольких минут;
- Измените качество видео. Это позволяют сделать практически все онлайн плееры. Некоторые из них подбирают качество автоматически, исходя из качества вашего соединения с интернетом.

К сожалению, другого способа ускорить или запустить видео в Mozilla Firefox при слабом интернете не существует.
Причина 2: Нет Flash Player’а
Сегодня это достаточно спорная причина, так как многие сайты переходят на технологию HTML5. Она более стабильна и позволяет загружать плеера для просмотра видео без какого-то стороннего ПО. Однако, если вы смотреть видео не на каком-то крупном интернет-ресурсе, типа YouTube, Вконтакте и т.д., то есть шанс «нарваться» на плеер, работающий по Flash-технологии. Как раз на них видео загружаться не будет. Вместо него вы увидите соответствующую ошибку.
Также, вероятно, что Flash Player у вас установлен, но установленная версия уже потеряла актуальность и её нужно обновить. В любом случае инструкция будет одинаковой для обеих ситуаций:
- Перейдите на официальный сайт загрузки Adobe Flash Player. Сделать это можно по следующей ссылке.
- Здесь нет ничего сложного: выбирайте операционную систему и версию Flash Player.
 Так как проблемы возникли в браузере Firefox, то выбирать нужно версию для Firefox. Скорее всего часть из этих параметров будет заполнено сайтом автоматически.
Так как проблемы возникли в браузере Firefox, то выбирать нужно версию для Firefox. Скорее всего часть из этих параметров будет заполнено сайтом автоматически. - Обратите внимание на блок «Дополнительные предложения». Здесь вы можете видеть, что вместе с Флеш Плеером вам предлагается установить, например, антивирус. Рекомендуется в этом блоке снять все галочки.
- Нажмите на кнопку «Загрузить», чтобы скачать установочный файл Флеш Плеера.
- После загрузки установочного файла запустите его, примите лицензионное соглашение и следуйте инструкциям установщика.
Если у вас уже был установлен Flash Player, то он просто обновится до актуальной версии. Если же не был установлен или была установлена не та версия, то пройдёт просто чистая установка. Другая версия сохранится, поэтому проблем, например, с воспроизводством контента в браузере Opera не будет.
Вариант 3: Flash Player не активен в браузере
Если у вас всё-таки установлен Flash Player актуальной версии, то может быть и такой вариант, что он просто не активирован. Для активации нужно проделать следующие действия:
Для активации нужно проделать следующие действия:
- Откройте главное меню веб-обозревателя. Там в контекстном меню выберите пункт «Дополнения». Также их можно открыть с помощью сочетания клавиш Ctrl+Shift+A.
- В левой части переключитесь в раздел «Плагины».
- Там найдите плагин с названием «Shockwave Flash». Нажмите около его названия на иконку в виде троеточия, чтобы получить доступ к дополнительным настройкам.
- Из выпавшего меню выберите пункт «Включать по запросу».
Вариант 4: Версия браузера устарела
Современный Firefox обычно обновляется в фоновом режиме или, как минимум, предупреждает пользователя о необходимости обновлений. Однако, если игнорировать обновления, есть риск, что браузер станет работать хуже. Дело в том, что разработчик не может бесконечно поддерживать старые версии.
Проверить актуальность установленной версии Firefox достаточно просто, нужно только сделать следующее:
- Откройте главное меню программы.
 Подробно о том, как это сделать было написано выше.
Подробно о том, как это сделать было написано выше. - Из контекстного меню выберите пункт «Справка», а затем откройте «О Firefox».
- Будет отображено окошко, в котором написана версия веб-обозревателя. Также здесь можно почитать, какие конкретно изменения коснулись данной версии.
- Если же есть более новая версия, то программа предложит вам установить её. Подтвердите разрешение и ожидайте, пока не будут добавлены все необходимые файлы.
Если у вас очень старая версия Firefox, то данные советы могут оказаться бесполезными. Тогда придётся перейти на офциальный сайт разработчика веб-обозревателя и загрузить оттуда установочный файл. На сайте также может потребоваться указать системные характеристики вашего компьютера. Хотя алгоритм почти всегда их определяет самостоятельно. После загрузки установочного файла, вы можете переходить непосредственно к процессу установки. Там нет ничего сложного, так как от вас требуется только выполнять инструкции установщика.
Причина 5: Конфликт с другими плагинами/дополнениями
Некоторые расширения, добавленные в браузер недавно, могут быть причиной возникновения подобных проблем с воспроизводством видео. Попробуйте отключите ранее добавленные в браузер дополнения:
- Откройте главное меню веб-обозревателя, нажав на иконку в виде трёх полос и выберите из контекстного меню пункт «Дополнения». Также вы можете воспользоваться сочетанием клавиш Ctrl+Shift+A.
- Здесь, в разделе «Расширения» отключите те, что были недавно добавлены. Это можно сделать с помощью кнопки в виде переключателя.
- Закройте браузер Firefox и откройте его снова. Попробуйте включить воспроизведение видео.
Причина 6: Наличие вредоносного ПО на компьютере
Проверку компьютера на наличие вирусов рекомендуется проводить с помощью коммерческих решений от популярных разработчиков такового ПО – Касперского, Аваст и т.д. Однако, если у вас не установлен антивирус, то можно воспользоваться встроенным Защитником Windows. В «десятке» он практически не уступает в эффективности и качестве работы коммерческим решениям.
В «десятке» он практически не уступает в эффективности и качестве работы коммерческим решениям.
Если же на компьютере установлена Windows 7 и старше, то рекомендуется всё-таки скачать коммерческий антивирус и провести сканирование.
Мы же в качестве примера рассмотрим, как провести сканирование системы с помощью стандартного Защитника (актуально для Windows 10):
- Запустите поисковую строку по системе, воспользовавшись сочетанием клавиш Win+S или нажав на лупу в панели задач. В открывшуюся строку пропишите наименование искомого элемента.
- Перейдите в «Параметры сканирования», нажав на соответствующую надпись в главном окне.
- Поставьте маркер у пункта «Полное сканирование» и нажмите «Выполнить сканирование сейчас».
- Ожидайте. Процесс может затянуться на несколько часов. В это время вы можете пользоваться компьютером.
- Когда сканирование будет окончено, система отобразит найденные опасные и потенциально опасные файлы. Поместите их в карантин или удалите с помощью специальных кнопок около названия обнаруженного компонента.

Причина 7: Неисправности в браузере
Особенно актуальна в том случае, если вы скачивали установочный файл браузера с какого-то стороннего ресурса (неофициального сайта). Также неисправности могли возникнуть из-за действий каких-то сторонних программ, например, вирусного ПО.
Читайте также:
Визуальные закладки от Яндекс для Mozilla Firefox
Список горячих клавиш для браузера Mozilla Firefox
Настраиваем автообновление страниц в браузере Mozilla Firefox
Flash Player для Яндекс.Браузера
А таком случае рекомендуется выполнить переустановку браузера:
- Заранее скачайте установочный образ интернет-обозревателя с официального сайта разработчика. Примечательно, что сейчас продукт активно продвигается со встроенными в него дополнениями Яндекса, поэтому если вам не нужна встроенные дополнения, обратите внимание на нижнюю секцию сайта, где предложено загрузить чистый Firefox.
- Теперь вам нужно удалить уже установленный браузер.
 Это можно сделать как с помощью специальных программ. Но в данном случае мы воспользуемся утилитой «Программы и компоненты», которую можно найти в «Панели управления». Откройте её с помощью поисковой строки по аналогии с инструкцией для Защитника Windows. В старых версиях Windows можно открыть с помощью меню «Пуска».
Это можно сделать как с помощью специальных программ. Но в данном случае мы воспользуемся утилитой «Программы и компоненты», которую можно найти в «Панели управления». Откройте её с помощью поисковой строки по аналогии с инструкцией для Защитника Windows. В старых версиях Windows можно открыть с помощью меню «Пуска». - В графе «Просмотр» поставьте значение «Мелкие значки» или «Крупные значки». По умолчанию там показываются категории, что значительно усложняет поиск нужного компонента.
- Среди представленных элементов найдите пункт «Программы и компоненты». Для удобства можно воспользоваться поисковой строкой, которая расположена в верхней правой части окна.
- Среди представленных программ найдите Mozilla Firefox. Опять же для удобства здесь предусмотрен поиск. Выделите его, нажав по данному элементу левой кнопкой мыши.
- В верхней панели появится кнопка «Удалить».
- Подтвердите удаление программы.
- Теперь запустите установочный файл Firefox, который вы скачали на первом этапе.
 Вам нужно просто действовать, согласно рекомендациям, которые будет давать установщик. Обычно здесь вообще не требуется каких-либо специфических действий, кроме подтверждения официального соглашения и нажатия на кнопки «Далее» и «Готово».
Вам нужно просто действовать, согласно рекомендациям, которые будет давать установщик. Обычно здесь вообще не требуется каких-либо специфических действий, кроме подтверждения официального соглашения и нажатия на кнопки «Далее» и «Готово».
Также не нужно забывать про то, что видео просто может быть недоступно на том сайте, где вы пытаетесь его посмотреть. В таком случае либо зайдите на сайт позже, когда видео станет доступным, либо попробуйте найти это же видео на другом ресурсе.
Собственно, это были все проблемы, из-за которых не воспроизводится видео в веб-обозревателе Mozilla Firefox.
HTML5 видео не работает на Firefox
Кажется, я не могу заставить видео HTML5 работать над последней версией Mozilla Firefox. Он работает в Интернете Explorer, Chrome и Safari. Вот исходный код
<video muted autoplay poster="uploads/toaf-video.jpg" controls loop="loop">
<source src="uploads/toaf2014.mp4" type="video/mp4" />
</video>
Спасибо,
html
firefox
video
Поделиться
Источник
Jose
06 октября 2014 в 14:20
2 ответа
- FireFox — HTML5 видео работает на моем местном не живом сайте
Я пытаюсь показать некоторые видео на веб-сайте, используя HTML5.
 На моей локальной копии видео отлично работает в каждом браузере (ie…Chrome-версия 19.0.1084.56, Safari — 5.1.7 и FireFox — 13.0.1.) Однако, как только я нажимаю видео на живой сайт FireFox, кажется, перестает работать. Все, что я…
На моей локальной копии видео отлично работает в каждом браузере (ie…Chrome-версия 19.0.1084.56, Safari — 5.1.7 и FireFox — 13.0.1.) Однако, как только я нажимаю видео на живой сайт FireFox, кажется, перестает работать. Все, что я… - HTML5 <video> тег не работает на Firefox
Я использую тег HTML5, по какой-то причине он не работает на firefox, он начинает воспроизводить видео ,но останавливается через 3 секунды. Как это исправить ? Вот мой код: <video width=100% controls> <source src=videos/test_video.mp4 type=video/mp4> Your browser does not support the…
2
Попробуйте предоставить несколько форматов, чтобы преодолеть различия в совместимости форматов в разных браузерах.
<video muted autoplay poster="uploads/toaf-video.jpg" controls loop="loop">
<source src="uploads/toaf2014.mp4" type="video/mp4">
<source src="uploads/toaf2014. ogg" type="video/ogg">
<source src="uploads/toaf2014.webm" type="video/webm" />
Your browser does not support HTML5 video.
</video>
ogg" type="video/ogg">
<source src="uploads/toaf2014.webm" type="video/webm" />
Your browser does not support HTML5 video.
</video>
Почему разные форматы?
- Firefox 3.5+, Opera 10.5+ и Chrome 3+ поддержка
ogv - Firefox 4+, Opera 10.6+ и Chrome 6 + поддерживают WebM (и ogv,
если они не откажутся от поддержки в будущем)
Или используйте видео flash для поддержки всех основных браузеров.
Поделиться
Aamir Shahzad
06 октября 2014 в 14:45
0
Похоже, у меня только что был дополнительный формат OGV и WebM.
Поделиться
Jose
06 октября 2014 в 14:33
Похожие вопросы:
Firefox 4 Не Воспроизводится HTML5 Видео На Сервере
Я работаю над проектом, в который встроено видео HTML5. Он работает локально, но когда я ставлю его на сервер (или в данном случае MAMP), он не воспроизводится. Если я щелкну правой кнопкой мыши на…
Он работает локально, но когда я ставлю его на сервер (или в данном случае MAMP), он не воспроизводится. Если я щелкну правой кнопкой мыши на…
HTML5 видео работает в Firefox, но не в IE
Видеоплеер HTML5 (JW Player) на этой странице отлично работает в Firefox, Chrome, Safari, Opera, но не в IE: http://bit.ly/9mR6Wy Если вы прокрутите компонент карусели, то заметите, что ширина видео…
HTML5 видео не работает в Opera и Firefox
Я разместил несколько видео HTML5 на своем сайте и только что заметил, что они не воспроизводятся в Opera и Firefox, но отлично работают в Chrome и Safari. Это видео 720p, но я пропорционально…
FireFox — HTML5 видео работает на моем местном не живом сайте
Я пытаюсь показать некоторые видео на веб-сайте, используя HTML5. На моей локальной копии видео отлично работает в каждом браузере (ie…Chrome-версия 19.0.1084.56, Safari — 5.1.7 и FireFox -…
HTML5 <video> тег не работает на Firefox
Я использую тег HTML5, по какой-то причине он не работает на firefox, он начинает воспроизводить видео ,но останавливается через 3 секунды. Как это исправить ? Вот мой код: <video width=100%…
Как это исправить ? Вот мой код: <video width=100%…
Youtube HTML5 видео embed не работает в Firefox
Я использую следующий код для встраивания видео Youtube с HTML5 плеером. Он отлично работает в Chrome и IE, но терпит неудачу в Firefox. <iframe width=560 height=315…
Firefox 21.0 HTML5 видео
Могу ли я высказаться на минутку — Mozilla выпустила Firefox 21.0 не так давно, и предполагаемая поддержка видео H.264, мягко говоря, сбивает с толку. Я заметил, что FF21 меняет тег видео HTML5 на…
видео в html5 не работает в IE
Я использую тег html5 video для воспроизведения видео и html5.js для отображения видео во всплывающем окне в wordpress. video работает в firefox и chrome, но не в IE. В IE9and IE10 .it показывает…
HTML5 видео с video.js не работает в Safari
У меня есть частный веб-сайт, на котором размещаются обучающие видео с использованием тега HTML5 video и плагина video. js. Он работал в Chrome/Firefox/Safari до последнего Spring, но теперь видео…
js. Он работал в Chrome/Firefox/Safari до последнего Spring, но теперь видео…
Firefox и Chrome не могут воспроизводить видео HTML5 mp4
У меня есть страница HTML, которая содержит видео MP4: <html> <body> <video width=800 height=600 controls> <source src=/static/xyz.mp4 type=video/mp4> <p>Your browser…
Видео YouTube не воспроизводится должным образом в Google Chrome и Firefox
Недавно у кого-то из моих знакомых возникла проблема в его браузерах Mozilla Firefox и Google Chrome. При попытке просмотра видео на YouTube оно не воспроизводится должным образом. Он либо не будет звучать, либо полностью остановится после нескольких секунд воспроизведения. Это может быть только 2 варианта, это нестабильное подключение к Интернету или проблема с флеш-плеером, поскольку YouTube использует флеш-плеер для потоковой передачи видео. Было подтверждено, что проблема появилась только в Chrome и Firefox, но отлично работает в браузере Internet Explorer.
Сразу же это говорит нам о том, что установленный флеш-плеер либо поврежден, либо используется устаревшая версия флеш-памяти, которая не поддерживает YouTube или неправильно совместима с конкретными версиями Chrome или Firefox. Решение этой проблемы состоит в том, чтобы полностью удалить установленный в данный момент флэш-плеер, загрузить последнюю версию и затем установить ее.
Вот подробные шаги:
Для пользователей Chrome
В наши дни, когда речь заходит о Chrome, все становится немного сложнее, потому что проигрыватель Adobe Flash, используемый в Chrome, теперь интегрирован в сам Chrome. Это означает, что удаление Flash из панели управления или использование средства удаления Flash Player не повлияет на Chrome Flash Player. Вам нужно будет либо полностью удалить и переустановить Chrome, либо дождаться обновления, в этом случае компонент плагина Flash будет обновлен одновременно.
Однако существует обходной путь, который может заставить Chrome использовать стандартный Flash Player, отключив встроенный плагин, что означает, что вы можете обновлять, удалять или переустанавливать как обычно.
1. Тип хром: // плагины в адресную строку Chrome.
2. Нажмите на Подробности в дальнем правом углу, чтобы развернуть список и найти раздел, озаглавленный вспышка в котором вы можете иметь 1, 2 или, возможно, 3 DLL-файлов в списке.
3. Посмотрите на расположение каждого из этих файлов и нажмите на ссылку отключить для gcswf32.dll а также pepflashplayer.dll тоже если есть. Оба файла должны иметь путь к Google Chrome Application и находиться в папке «Пользователи».
Если у вас также есть DLL, расположенная в C: Windows, это стандартный проигрыватель Flash Player, и вы можете оставить его включенным и попытаться проверить, работает ли Flash сейчас. Собственный проигрыватель Chromes выключен. Если это по-прежнему не работает, выполните следующие действия, чтобы переустановить новую версию Flash Player. Если у вас нет Flash DLL с местоположением в C: Windows, просто следуйте процедуре для установки Flash Player.
Удалите и переустановите Flash Player
Вместо удаления флэш-плеера из панели управления я бы предложил вам использовать официальный деинсталлятор, предоставленный Adobe. Существует одна версия деинсталлятора Adobe Flash Player для Windows и несколько разных для Mac. Перед запуском деинсталлятора убедитесь, что вы закрыли все свои веб-браузеры, любые игры, а также программы мгновенного обмена сообщениями, такие как Yahoo Messenger и Windows Live Messenger, поскольку деинсталлятор не может удалять файлы, используемые в данный момент. Нажмите да когда вас попросят подтвердить, хотите ли вы удалить Adobe Flash Player и нажмите близко,
Удалить Adobe Flash Player для Windows
Удалить Adobe Flash Player для Mac OS
После завершения удаления Adobe Flash Player загрузите последнюю версию Flash Player по ссылке ниже.
Скачать последнюю версию Adobe Flash Player
Эта страница позволит вам вручную выбрать операционную систему, в которой вы работаете, и для какого браузера вы пытаетесь установить последнюю версию Flash Player. Выберите свою операционную систему из выпадающего списка на шаге 1, а для Windows выберите «Flash Player для других браузеров» на шаге 2. Обязательно снимите флажок с рекламного ПО и нажмите кнопку для загрузки.
Выберите свою операционную систему из выпадающего списка на шаге 1, а для Windows выберите «Flash Player для других браузеров» на шаге 2. Обязательно снимите флажок с рекламного ПО и нажмите кнопку для загрузки.
После завершения загрузки снова закройте все веб-браузеры и мессенджеры, которые в данный момент работают, а затем запустите программу установки.
Теперь у вас не должно возникнуть проблем при просмотре видео, для которого требуется Flash Player. Если это не помогло, просто перезагрузите компьютер после обновления флэш-памяти. Пользователи Chrome могут продолжать использовать этот проигрыватель Flash Player до следующего обновления Chrome, где вы можете повторить попытку со страницы плагинов chrome: //, включив внутреннюю версию, если хотите. Если нет, просто продолжайте использовать эту отдельно установленную версию.
роликов не загружаются и не воспроизводятся в fire fox | Форум поддержки Firefox
Выбранное решение
Здравствуйте,
Попробуйте отключить аппаратное ускорение графики в Firefox. С тех пор, как эта функция была добавлена в Firefox, она постепенно улучшалась, но все еще есть несколько ошибок.
С тех пор, как эта функция была добавлена в Firefox, она постепенно улучшалась, но все еще есть несколько ошибок.
Вам необходимо перезапустить Firefox, чтобы это вступило в силу, поэтому сначала сохраните всю работу (например, почту, которую вы составляете, онлайн-документы, которые вы редактируете, и т. Д.,), а затем выполните следующие действия:
В Firefox 54 и ниже:
- Щелкните кнопку меню и выберите Options (Windows) или Preferences (Mac, Linux).
- Выберите панель Advanced и вкладку General .
- Снимите флажок Использовать аппаратное ускорение, если доступно .
- Полностью закройте Firefox, а затем перезапустите Firefox, чтобы проверить, сохраняется ли проблема.
В Firefox 55 и выше :
- Щелкните кнопку меню и выберите Options (Windows) или Preferences (Mac, Linux).
- Выберите панель Общие .

- Ниже Производительность снимите флажок Использовать рекомендуемые параметры производительности . Будут отображены дополнительные настройки.
- Снимите флажок Использовать аппаратное ускорение, если доступно .
- Полностью закройте Firefox, а затем перезапустите Firefox, чтобы проверить, сохраняется ли проблема.
Это устранило ваши проблемы? Пожалуйста, сообщите нам!
Если проблема решена, вам следует проверить наличие обновлений для графического драйвера, выполнив действия, описанные в этих статьях базы знаний:
Спасибо.
Здравствуйте,
Попробуйте отключить аппаратное ускорение графики в Firefox. С тех пор, как эта функция была добавлена в Firefox, она постепенно улучшалась, но все еще есть несколько ошибок.
Вам нужно будет перезапустить Firefox, чтобы это вступило в силу, поэтому сначала сохраните всю работу (например, почту, которую вы составляете, онлайн-документы, которые вы редактируете и т. Д.), А затем выполните следующие действия:
Д.), А затем выполните следующие действия:
» ‘В Firefox 54 и ниже:’ »
# Нажмите кнопку меню [[Изображение: Новое меню Fx]] и выберите «Параметры» (Windows) или «Настройки» (Mac, Linux).# Выберите панель «Дополнительно» и вкладку «Общие».
# Снимите флажок » ‘Использовать аппаратное ускорение, если доступно’ ».
# Полностью закройте Firefox, а затем перезапустите Firefox, чтобы проверить, сохраняется ли проблема.
» ‘В Firefox 55 и выше’ »:
# Нажмите кнопку меню [[Изображение: Новое меню Fx]] и выберите «Параметры» (Windows) или «Настройки» (Mac, Linux).
# Выберите панель «Общие».
# В разделе «Производительность» снимите флажок «Использовать рекомендуемые параметры производительности». Будут отображены дополнительные настройки.#; [[Изображение: Fx55Performance-disableHWA | width = 500]]
# Снимите флажок » ‘Использовать аппаратное ускорение, если доступно’ ».
# Полностью закройте Firefox, а затем перезапустите Firefox, чтобы проверить, сохраняется ли проблема.
Это устранило ваши проблемы? Пожалуйста, сообщите нам!
Если проблема решена, вам следует проверить наличие обновлений для графического драйвера, выполнив действия, описанные в этих статьях базы знаний:
* [[Устранение проблем с расширениями, темами и аппаратным ускорением для решения типичных проблем Firefox # w_turn-off-hardware-acceleration]]
* [[Обновите графические драйверы, чтобы использовать аппаратное ускорение и WebGL]]
Спасибо.
Firefox не воспроизводит видео на веб-сайтах. | Форум поддержки Firefox
Выбранное решение
Вы отключили эти надстройки?
Попробуйте отключить аппаратное ускорение графики в Firefox. С тех пор, как эта функция была добавлена в Firefox, она постепенно улучшалась, но все еще есть несколько ошибок.
Вам необходимо перезапустить Firefox, чтобы это вступило в силу, поэтому сначала сохраните всю работу (например, почту, которую вы составляете, онлайн-документы, которые вы редактируете, и т. Д.,), а затем выполните следующие действия:
В Firefox 54 и ниже:
- Щелкните кнопку меню и выберите Options (Windows) или Preferences (Mac, Linux).
- Выберите панель Advanced и вкладку General .
- Снимите флажок Использовать аппаратное ускорение, если доступно .

- Полностью закройте Firefox, а затем перезапустите Firefox, чтобы проверить, сохраняется ли проблема.
В Firefox 55 и выше :
- Щелкните кнопку меню и выберите Options (Windows) или Preferences (Mac, Linux).
- Выберите панель Общие .
- Ниже Производительность снимите флажок Использовать рекомендуемые параметры производительности . Будут отображены дополнительные настройки.
- Снимите флажок Использовать аппаратное ускорение, если доступно .
- Полностью закройте Firefox, а затем перезапустите Firefox, чтобы проверить, сохраняется ли проблема.
Это устранило ваши проблемы? Пожалуйста, сообщите нам!
Если проблема решена, вам следует проверить наличие обновлений для графического драйвера, выполнив действия, описанные в этих статьях базы знаний:
Спасибо.
Вы отключили эти надстройки?
Попробуйте отключить аппаратное ускорение графики в Firefox. С тех пор, как эта функция была добавлена в Firefox, она постепенно улучшалась, но все еще есть несколько ошибок.
С тех пор, как эта функция была добавлена в Firefox, она постепенно улучшалась, но все еще есть несколько ошибок.
Вам нужно будет перезапустить Firefox, чтобы это вступило в силу, поэтому сначала сохраните всю работу (например, почту, которую вы составляете, онлайн-документы, которые вы редактируете и т. Д.), А затем выполните следующие действия:
» ‘В Firefox 54 и ниже:’ »
# Нажмите кнопку меню [[Изображение: Новое меню Fx]] и выберите «Параметры» (Windows) или «Настройки» (Mac, Linux).# Выберите панель «Дополнительно» и вкладку «Общие».
# Снимите флажок » ‘Использовать аппаратное ускорение, если доступно’ ».
# Полностью закройте Firefox, а затем перезапустите Firefox, чтобы проверить, сохраняется ли проблема.
» ‘В Firefox 55 и выше’ »:
# Нажмите кнопку меню [[Изображение: Новое меню Fx]] и выберите «Параметры» (Windows) или «Настройки» (Mac, Linux).
# Выберите панель «Общие».
# В разделе «Производительность» снимите флажок «Использовать рекомендуемые параметры производительности». Будут отображены дополнительные настройки.#; [[Изображение: Fx55Performance-disableHWA | width = 500]]
Будут отображены дополнительные настройки.#; [[Изображение: Fx55Performance-disableHWA | width = 500]]
# Снимите флажок » ‘Использовать аппаратное ускорение, если доступно’ ».
# Полностью закройте Firefox, а затем перезапустите Firefox, чтобы проверить, сохраняется ли проблема.
Это устранило ваши проблемы? Пожалуйста, сообщите нам!
Если проблема решена, вам следует проверить наличие обновлений для графического драйвера, выполнив действия, описанные в этих статьях базы знаний:
* [[Устранение проблем с расширениями, темами и аппаратным ускорением для решения типичных проблем Firefox # w_turn-off-hardware-acceleration]]
* [[Обновите графические драйверы, чтобы использовать аппаратное ускорение и WebGL]]
Спасибо.
Устранение распространенных проблем со звуком и видео
Иногда видео или аудиоконтент на веб-странице не может быть правильно загружен и отображен в Firefox. Эта статья поможет вам решить эти проблемы.
Примечание: Если у вас возникли проблемы с веб-сайтом, щелкните значок в адресной строке, чтобы узнать, не заблокировал ли Firefox небезопасные части страницы. См. Подробности в разделе «Блокировка смешанного содержимого в Firefox».
См. Подробности в разделе «Блокировка смешанного содержимого в Firefox».
Firefox может блокировать автоматическое воспроизведение мультимедиа со звуком.Чтобы разрешить автовоспроизведение мультимедиа, см. Раздел Разрешить или заблокировать автовоспроизведение мультимедиа в Firefox.
Если вы видите уведомление « Для воспроизведения звука вам может потребоваться установить необходимое программное обеспечение PulseAudio », это означает, что Firefox не может найти или использовать PulseAudio. Программное обеспечение PulseAudio требуется для воспроизведения любого звука из Firefox. Большинство дистрибутивов Linux теперь поставляются с предустановленным PulseAudio.
Используйте диспетчер пакетов программного обеспечения вашей системы и убедитесь, что PulseAudio правильно установлен.
Firefox имеет встроенную поддержку открытых медиаформатов, обычно связанных с контейнерами MP3, WebM, Ogg и Wave. Однако контейнеры MP3 и MP4 обычно зависят от декодеров платформы для аудио- и видеопотоков MP3, AAC и H. 264. Для получения дополнительной информации см. Устранение проблем с воспроизведением видео и аудио в Firefox для Windows и аудио и видео HTML5 в Firefox.
264. Для получения дополнительной информации см. Устранение проблем с воспроизведением видео и аудио в Firefox для Windows и аудио и видео HTML5 в Firefox.
См. Как очистить кеш Firefox.
Программное обеспечение для блокировки рекламы, такое как антибаннерные фильтры вашей программы Internet Security, или расширения, такие как Flashblock или Adblock Plus, могут препятствовать воспроизведению аудио- или видеоконтента.
- В строке меню в верхней части экрана щелкните и выберите. Щелкните кнопку меню и выберите Параметры. Настройки. Настройки.
- Выберите панель и перейдите в раздел Cookies and Site Data .
- Убедитесь, что файлы cookie включены и сайт не заблокирован в списке исключений.
- В строке меню в верхней части экрана щелкните и выберите. Щелкните кнопку меню и выберите Параметры. Настройки. Настройки.
- Выберите панель и перейдите в раздел History .
- Убедитесь, что Firefox установлен на.

- В строке меню в верхней части экрана щелкните и выберите. Щелкните кнопку меню и выберите Параметры. Настройки. Настройки.
- Выберите панель и перейдите в раздел Permissions .
- Разрешить веб-сайт как исключение из параметра «Блокировать всплывающие окна».
См. Раздел «Сброс настроек Firefox» для поиска и устранения неполадок.
Если вы используете файл hosts, вы можете временно отключить его, переименовав его в Xhosts.Или вы можете отредактировать файл hosts, чтобы удалить определенные записи, такие как ad.doubleclick.net , которые могут приводить к сбою видео на определенных сайтах (для получения дополнительной информации см. Эту ветку форума MozillaZine). Чтобы применить изменения к файлу hosts, вам может потребоваться очистить кеш DNS, введя команду: ipconfig / flushdns в диалоговом окне «Выполнить» в Windows.
На основе информации из видео или аудио не воспроизводится (mozillaZine KB)
Не могу смотреть ЛЮБЫЕ видео в Firefox | Форум поддержки Firefox
Я использую Firefox 59. 0.2 64-бит на моем ПК. У меня есть расширения для AdBlock, Honey и LastPass. В дополнение к двум плагинам, предоставленным Mozilla в этой версии Firefox, я добавил Flash Player (переустанавливался несколько раз).
0.2 64-бит на моем ПК. У меня есть расширения для AdBlock, Honey и LastPass. В дополнение к двум плагинам, предоставленным Mozilla в этой версии Firefox, я добавил Flash Player (переустанавливался несколько раз).
Я вообще не вижу НИКАКИХ видео. Ни YouTube, ни видео вообще.
Я полностью обновил свой Firefox (и не хочу делать это снова в ближайшее время!).
Я просмотрел «решения» в Интернете, но ничего не помогло.
Кто-нибудь предоставит мне точную настройку, которая позволит мне смотреть видео? Прямо сейчас, когда они появляются, у меня кружится кружок, пока, наконец, не появится какое-то сообщение об ошибке.Сообщение об ошибке различается в зависимости от того, где я смотрю видео. Например, если я пытаюсь посмотреть видео на YouTube, я вижу неподвижное изображение, которое сопровождает видео. Когда я нажимаю стрелку «воспроизведение», я получаю: «Произошла ошибка. Повторите попытку позже. Идентификатор воспроизведения: pcGJXEDjuz-BRuBz»
Если я пытаюсь что-то посмотреть, скажем, на сайте Weather Channel, я сначала вижу неподвижное изображение. Когда я нажимаю «играть», я вижу черный экран с маленьким синим квадратом в центре с логотипом Weather Channel.
Когда я нажимаю «играть», я вижу черный экран с маленьким синим квадратом в центре с логотипом Weather Channel.
Несколько дней назад у меня было большое обновление Microsoft, но я понятия не имею, что там изменилось.
Итог: я понятия не имею, что случилось с моим видео. Что изменилось с Firefox 58?
У меня на компьютере установлена 64-разрядная версия Firefox 59.0.2. У меня есть расширения для AdBlock, Honey и LastPass. В дополнение к двум плагинам, предоставленным Mozilla в этой версии Firefox, я добавил Flash Player (переустанавливался несколько раз).
Я вообще не вижу НИКАКИХ видео.Ни YouTube, ни видео вообще.
Я полностью обновил свой Firefox (и не хочу делать это снова в ближайшее время!).
Я просмотрел «решения», представленные в Интернете, и ничего не помогло.
Кто-нибудь даст мне точную настройку, которая позволит мне смотреть видео? Прямо сейчас, когда они появляются, у меня кружится кружок, пока, наконец, не появится какое-то сообщение об ошибке. Сообщение об ошибке различается в зависимости от того, где я смотрю видео. Например, если я пытаюсь посмотреть видео на YouTube, я вижу неподвижное изображение, которое сопровождает видео.Когда я нажимаю стрелку «воспроизведение», я получаю: «Произошла ошибка. Повторите попытку позже. Идентификатор воспроизведения: pcGJXEDjuz-BRuBz»
Сообщение об ошибке различается в зависимости от того, где я смотрю видео. Например, если я пытаюсь посмотреть видео на YouTube, я вижу неподвижное изображение, которое сопровождает видео.Когда я нажимаю стрелку «воспроизведение», я получаю: «Произошла ошибка. Повторите попытку позже. Идентификатор воспроизведения: pcGJXEDjuz-BRuBz»
Если я пытаюсь что-то посмотреть, скажем, на сайте Weather Channel, я сначала вижу неподвижное изображение. Когда я нажимаю «играть», я вижу черный экран с маленьким синим квадратом в центре с логотипом Weather Channel.
Несколько дней назад у меня было большое обновление Microsoft, но я понятия не имею, что там изменилось.
Итог: я понятия не имею, что случилось с моим видео.Что изменилось с Firefox 58?
Выбранное решение
Одна проблема, которая кажется более распространенной в последнее время, — это защита от отслеживания Firefox.
характерная черта.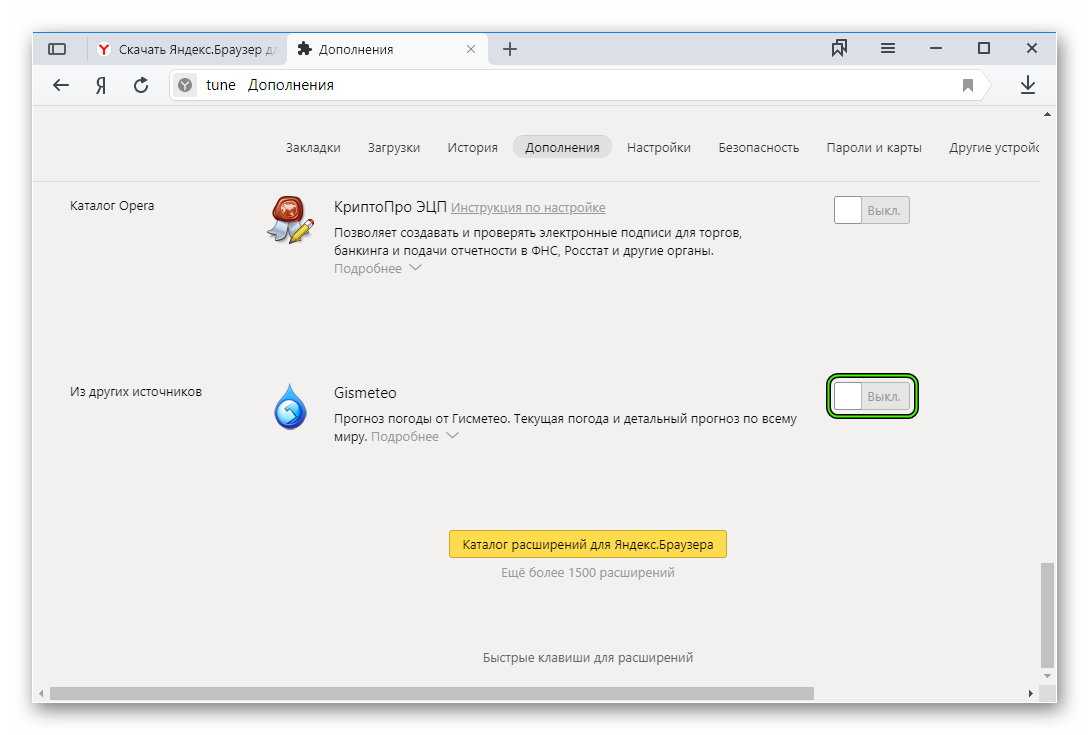 Когда он блокирует контент на странице, значок щита появится в
Когда он блокирует контент на странице, значок щита появится в
в левом конце адресной строки рядом со значком замка. В этой статье есть
подробнее об управлении этой функцией: Защита от слежения {веб-ссылка}
Попробуйте отключить аппаратное ускорение графики в Firefox.С тех пор, как эта функция была добавлена в Firefox, она постепенно улучшалась, но все еще есть несколько ошибок.
Вам необходимо перезапустить Firefox, чтобы это вступило в силу, поэтому сначала сохраните всю работу (например, почту, которую вы составляете, онлайн-документы, которые вы редактируете, и т. Д.), А затем выполните следующие действия:
В Firefox 54 и ниже:
- Щелкните кнопку меню и выберите Options (Windows) или Preferences (Mac, Linux).
- Выберите панель Advanced и вкладку General .
- Снимите флажок Использовать аппаратное ускорение, если доступно .
- Полностью закройте Firefox, а затем перезапустите Firefox, чтобы проверить, сохраняется ли проблема.

В Firefox 55 и выше :
- Щелкните кнопку меню и выберите Options (Windows) или Preferences (Mac, Linux).
- Выберите панель Общие .
- Ниже Производительность снимите флажок Использовать рекомендуемые параметры производительности .Будут отображены дополнительные настройки.
- Снимите флажок Использовать аппаратное ускорение, если доступно .
- Полностью закройте Firefox, а затем перезапустите Firefox, чтобы проверить, сохраняется ли проблема.
Это устранило ваши проблемы? Пожалуйста, сообщите нам!
Если проблема решена, вам следует проверить наличие обновлений для графического драйвера, выполнив действия, описанные в этих статьях базы знаний:
Спасибо.
Прочтите этот ответ в контексте
👍 2
Как исправить видео, которые не воспроизводятся в Firefox?
Mozilla Firefox или просто Firefox — это браузер с открытым исходным кодом, разработанный Mozilla Foundation и ее дочерней компанией Mozilla Corporation. Основанный на механизме компоновки Gecko для визуализации веб-страниц, он является мощным браузером, способным противостоять сегодняшним соперникам. Люди в основном используют его из-за его простоты и широкой доступности расширений. Первый выпуск Mozilla Firefox состоялся 23 сентября 2003 года, почти 17 лет назад.Firefox постепенно набирал популярность, достигнув пика в конце 2009 года с 32,21% общего использования. Но он начал сокращаться с появлением Google Chrome в качестве конкурента, и теперь он занимает лишь около 9,5% доли настольных компьютеров / ноутбуков.
Основанный на механизме компоновки Gecko для визуализации веб-страниц, он является мощным браузером, способным противостоять сегодняшним соперникам. Люди в основном используют его из-за его простоты и широкой доступности расширений. Первый выпуск Mozilla Firefox состоялся 23 сентября 2003 года, почти 17 лет назад.Firefox постепенно набирал популярность, достигнув пика в конце 2009 года с 32,21% общего использования. Но он начал сокращаться с появлением Google Chrome в качестве конкурента, и теперь он занимает лишь около 9,5% доли настольных компьютеров / ноутбуков.
Видео не загружается в Firefox?
Многие пользователи сообщали, что после обновления своего Firefox их браузер ведет себя странно. Они не могут воспроизводить какие-либо видео на любом веб-сайте, будь то специальный веб-сайт потокового видео, такой как YouTube, или любой веб-сайт социальных сетей.Но эта проблема официально признана, и есть несколько обходных путей. Ниже приведены несколько решений этой проблемы.
Firefox видео не загружается.
Решение 1. Отключить аппаратное ускорение
Первое, что мы можем попробовать, — это отключить аппаратное ускорение в настройках. Хотя эта функция очень полезна, но временами она может вызывать некоторые ошибки, и ее отключение может решить такие проблемы. Это решение требует перезапуска браузера, поэтому рекомендуется сохранить всю свою работу и добавить в закладки важные вкладки, чтобы не потерять важные данные.
- Сначала перейдите в Firefox Options . Щелкнув на трех полосах в правом верхнем углу и выбрав в меню Параметры, щелкните параметры.
- Когда вы находитесь в параметрах, прокрутите вниз, и вы должны увидеть Параметры производительности . Снимите флажок с параметров производительности.
- Снимите флажок Использовать рекомендуемые настройки , который затем покажет вам возможность отключить / включить аппаратное ускорение. Снимите отметку с и это.
 Отключите аппаратное ускорение.
Отключите аппаратное ускорение. - После этого перезапустите браузер.
Решение 2. Отключить надстройки
Иногда расширения вашего браузера могут мешать работе ваших веб-сайтов и вызывать их некорректную работу. Вы можете попробовать отключить свои расширения и посмотреть, работает ли оно.
- Сначала перейдите к надстройкам , щелкнув три полоски в правом верхнем углу. Или просто нажмите CTRL + SHIFT + A. Нажмите «Опции надстроек».
- Затем в открывшемся меню перейдите к Extensions. Выберите вкладку расширений.
- Здесь вы должны увидеть список расширений, установленных в вашем браузере. Щелкните значок с тремя точками напротив каждого расширения и нажмите «Отключить». Отключите расширения.
- Проверьте, решена ли проблема. Вы также можете перезапустить браузер, хотя это не требуется после отключения расширений.

Решение 3. Очистка кеша и файлов cookie
Затем мы можем попробовать очистить кеш и файлы cookie вашего браузера.
- Еще раз перейдите к Options. Нажмите на опции.
- Из опций слева перейдите к Конфиденциальность и безопасность . Перейдите в Конфиденциальность и безопасность.
- Прокрутите вниз, и вы увидите Cookies и данные сайта . Оттуда нажмите Очистить данные… Нажмите «Очистить данные».
- Проверьте оба варианта: «Файлы cookie » и «Данные сайта» и Кэшированный веб-контент и нажмите «Очистить».Отметьте оба и нажмите «Очистить».
- Перезагрузите браузер.
Решение 4. Включение автозапуска из браузера
Для следующего решения перейдите на веб-сайт, где не воспроизводятся ваши видео. Возьмем здесь YouTube.
- Нажмите на замок слева от вашего URL и нажмите кнопку со стрелкой .
 Нажмите на замок.
Нажмите на замок. - Далее Щелкните на Дополнительная информация. Откроется новое меню. Щелкните для получения дополнительной информации.
- В открывшемся меню перейдите на вкладку Permissions. Выберите вкладку разрешений.
- Здесь вы увидите список разрешений, от опции Автозапуск , Снимите отметку Пользователь по умолчанию . Снимите отметку Автозапуск.
- Затем установите переключатель Разрешить аудио и видео . Выберите кнопку «Разрешить аудио и видео».
- Перезапустите браузер.
- Нажмите на замок слева от вашего URL и нажмите кнопку со стрелкой .
Решение 5. Обновите Firefox
Если все не удается, у вас все равно остается возможность Сбросить вашего браузера.
- Из трех полосок в правом верхнем углу щелкните Справка. Щелкните «Справка» в меню.
- Затем щелкните информацию об устранении неполадок . Выберите параметр «Устранение неполадок».
- Справа вы увидите Обновить Firefox… Нажмите кнопку обновления.
- Подтвердите свое решение, снова нажав Обновить Firefox.
Решение 6. Понизьте версию Firefox.
Наконец, у вас есть выбор понизить версию Firefox. Поскольку большинство пользователей сообщили, что столкнулись с этой проблемой после обновления. Переход на более раннюю версию должен исправить это, пока они не решат проблему навсегда в следующих обновлениях.
Решение 7. Выключение и выключение питания компьютера
Еще один полезный обходной путь, который сработал для многих пользователей, заключался в том, что выключение и выключение компьютера сразу решало проблему. Похоже, что в Firefox хранятся временные конфигурации, которые не стираются, пока вы не перезагрузите компьютер.
Power Cycling Computer
Каждое приложение использует кэш, который используется для хранения информации и данных с разных веб-сайтов. Если этот кеш поврежден, вы не сможете воспроизводить видео. Чтобы выключить и снова включить компьютер, просто полностью выключите компьютер , выньте блок питания и подождите несколько минут, прежде чем снова подключить все.
Решение 8. Включение автозапуска
Firefox имеет функцию, которая может ограничивать как сайт воспроизводит видео.По сути, он блокирует автоматическое воспроизведение всех видео, как это обычно бывает при запуске. Во время отключения автоматического воспроизведения видео проигрыватель получает ошибку и больше не воспроизводит видео. Здесь мы перейдем на веб-сайт, где видео не воспроизводятся, и включим автовоспроизведение .
- Перейдите на проблемный веб-сайт.
- Теперь нажмите на зеленый замок , присутствующий в начале, и активируйте функцию автозапуска там.Включение автовоспроизведения
- Сохраните изменения, перезагрузите веб-сайт и посмотрите, решена ли проблема. Если это еще не помогло, выключите и снова включите компьютер.
Решение 9. Переключение доступа в Интернет
Если ни одно из вышеперечисленных решений не работает, вы можете изменить свой доступ в Интернет на более быстрое широкополосное соединение. У Firefox есть известная проблема, когда из-за слабого доступа к Интернету видео останавливается, и вместо того, чтобы играть с буферизацией, они вообще не воспроизводятся.
Если у вас нет более быстрого доступа в Интернет, попробуйте подключить свою систему к мобильным данным через точку доступа.Если видео начинает воспроизводиться через другое соединение, подумайте об обновлении сети и посмотрите, решит ли это проблему.
Бонус: установка дополнительных кодеков (Ubuntu)
Если в вашей системе Ubuntu отсутствуют кодеки, Firefox не сможет воспроизводить видео в окне браузера. В Ubuntu, в отличие от других операционных систем, нет системы автоматической установки кодеков, и вам нужно вручную установить их отсюда. Обязательно перезагрузите систему, прежде чем снова пытаться воспроизвести видео.
Установка дополнительных кодеков
Как исправить Firefox, не воспроизводящий видео
Резюме: Mozilla Firefox может не воспроизводить онлайн-видео — продолжать буферизацию, не загружать видео, выдавать ошибки видео и т. Д. В этом сообщении представлены быстрые исправления для Firefox, который не воспроизводит видео на каких-либо веб-сайтах, включая YouTube, Facebook, Hulu и т. Д.
Mozilla Firefox — один из самых быстрых браузеров с множеством функций, защитой конфиденциальности и параметрами настройки. Но часто возникают жалобы на глюки видео Firefox —
— Видео продолжает буферизоваться в Firefox
— Видео не загружаются в Firefox
— Firefox не загружает видео html 5 и т. Д.
Вы также можете получать сообщения об ошибках видео Firefox, такие как « произошла неизвестная ошибка», «ошибка соединения с сервером потеряна», «ошибка недоступна видео», «видеофайл не может быть воспроизведен» и т. Д.
Так почему Firefox не воспроизводит видео?
Это может быть любая причина. Может быть, одна из надстроек вашего браузера, накопленные данные кеша или аппаратное ускорение браузера.
Настройка браузера путем добавления подключаемых модулей, тем, антивирусных надстроек, панели инструментов и т. Д. Расширяет возможности просмотра. Но часто они приводят к сбою программного обеспечения на определенных веб-сайтах. Это не позволяет Firefox получить доступ к некоторым аспектам веб-сайта, например к видео.
Как исправить, что Firefox не воспроизводит видео на веб-сайтах?
Онлайн-видео — это не только источник информации, но и развлечение.Если Firefox не воспроизводит видео на YouTube, Facebook, Hulu, LinkedIn или другом веб-сайте, возможно, возникла проблема с видео или проигрывателем.
В большинстве случаев проблема связана с какой-либо функцией Firefox. Поэтому для решения проблемы требуется отключить и снова включить некоторые функции Firefox.
Попробуйте следующие методы, чтобы исправить проблему Firefox не воспроизводит или не транслирует видео:
- Проверьте подключение к Интернету
- Обновите Mozilla Firefox
- Очистите кеш Firefox и файлы cookie
- Отключите надстройки
- Включите автозапуск в Firefox
- Отключите аппаратное ускорение в Firefox
- Обновите Firefox
Метод 1: Отметьте Подключение к Интернету
Плохое подключение к Интернету не позволяет воспроизводить видео в Firefox.Вашим онлайн-видео может потребоваться время для загрузки или буферизации.
Убедитесь, что вы используете более быстрое широкополосное соединение.
Метод 2: Обновление Mozilla Firefox
Известно, что
обновления браузера повышают скорость работы и защищают от вирусов. Кроме того, они также могут исправить ошибки и конфликты программного обеспечения в вашей системе. Поэтому, если Firefox не воспроизводит видео, попробуйте устранить неполадки, обновив Firefox.
Шаги по обновлению Firefox:
- Откройте Firefox и нажмите кнопку меню (три полоски) в правом верхнем углу.
- Выберите Справка> О Firefox .
- Откроется окно «О Mozilla Firefox ». Firefox автоматически проверяет наличие обновлений и загружает их.
Рисунок: Окно обновления Firefox
- Когда загрузка завершится, нажмите Restart, чтобы обновить Firefox , и следуйте инструкциям на экране.
Рисунок: Firefox для кнопки обновления
Метод 3. Очистить кеш Firefox и файлы cookie
Файлы cookie и кеш создаются, когда вы открываете любой веб-сайт в своем браузере.Они помогают быстрее открывать сайты при следующем посещении. Но иногда кеш и файлы cookie могут накапливаться, создавая проблемы, например, видео не загружается в Firefox, медленный браузер и т. Д.
S пытается очистить кеш и очистить файлы cookie:
- Откройте меню Firefox.
- Выберите Options и щелкните Privacy and Security слева.
Рис.: Кнопка конфиденциальности и безопасности
- Прокрутите вниз до Файлы cookie и данные сайта .
- Щелкните Очистить данные.
Рис.: Параметр «Очистить кеш и файлы cookie» в Firefox
- Выберите файлы cookie и данные сайтов и Кэшированный веб-контент .
Рисунок: Параметры очистки данных Firefox
Это удалит статус входа и настройки сайта. Вся информация кэша веб-сайтов, такая как сохраненные изображения, скрипты и т. Д., Удаляется.
Метод 4. Отключить надстройки
Вы можете использовать надстройки, такие как расширения, темы или плагины, для настройки своего браузера Mozilla Firefox.Однако эти надстройки могут препятствовать загрузке видео с веб-сайтов в Firefox. Попробуйте решить проблему с видео, отключив надстройки Firefox — расширения, темы и плагины.
Шаги по отключению расширений Firefox:
- Откройте меню Firefox.
- Выберите из списка Дополнения .
- Щелкните по Extensions слева.
- Отключите все надстройки, чтобы отключить их.
- Перезапустите Firefox.
Шаги по отключению тем Firefox:
- Щелкните значок меню Firefox.
- Нажмите Дополнения .
- Выберите Темы .
- В включен список тем , отключите каждую тему. Примечание: Не отключайте тему по умолчанию .
Рисунок: Отключить тему в Firefox
Шаги по отключению подключаемых модулей Firefox:
- Щелкните меню Firefox.
- Щелкните «Надстройки » и выберите «Надстройки » на панели слева.
- Прокрутите список плагинов.
- Щелкните 3 точки и выберите Никогда не активировать из раскрывающегося списка.
Метод 5. Включение автозапуска в Firefox
По умолчанию Mozilla Firefox блокирует видео с веб-сайтов со звуком для автоматического воспроизведения. Вам нужно будет включить «Автовоспроизведение», чтобы воспроизводить онлайн-видео в Firefox.
Примените любой из следующих способов включить «Автозапуск», когда видео не работают в Firefox:
Способ 1: разрешить автозапуск с помощью параметров Firefox.
Способ 2. Разрешить автоплату в настройках веб-сайта в Firefox
Способ 1. Разрешить автозапуск с помощью параметров Firefox
- Откройте меню Firefox.
- Выберите Параметры и щелкните Конфиденциальность и безопасность слева.
- Прокрутите вниз до Разрешения.
- Найдите Автозапуск и щелкните Настройки .
- Для всех По умолчанию для всех веб-сайтов , выберите Разрешить аудио и видео из раскрывающегося списка.
Рис.: Окно настройки автозапуска
6. Затем нажмите Сохранить изменения .
Настройки будут применяться ко всем веб-сайтам, которые вы открываете в браузере Firefox.
Способ 2: Разрешить автоплату в настройках веб-сайта в Firefox:
- Откройте URL-адрес веб-сайта в браузере Firefox.
- Щелкните значок замка в адресной строке.
- Откройте раскрывающийся список Информация о сайте .
- В разделе Разрешения щелкните раскрывающийся список Автозапуск .
Рис.: Разрешить автовоспроизведение с веб-сайта
5. Выберите Разрешить аудио и видео .
6. Перезагрузите Firefox.
Метод 6. Отключить аппаратное ускорение в Firefox
Аппаратное ускорение браузера позволяет Firefox максимально использовать оборудование компьютера для задач с большим количеством графики, таких как загрузка видео. Но иногда графические процессоры и драйверы могут конфликтовать с Firefox. Это может вызвать проблемы с отображением видео на страницах.Поэтому попробуйте один раз отключить аппаратное ускорение, чтобы проверить, решает ли это Firefox, не воспроизводящий видео.
Действия по отключению аппаратного ускорения в Firefox :
- Щелкните меню Firefox и выберите Параметры .
- Выберите панель Общие .
- Прокрутите вниз до Производительность и снимите флажок Использовать рекомендуемые параметры производительности .
Рис.: Параметр аппаратного ускорения в Firefox
- Снимите флажок Использовать аппаратное ускорение, если доступно .
- Щелкните значок меню Firefox и выберите Выход .
- Перезапустите Firefox.
Метод 7. Обновите Firefox
Если ни один из вышеперечисленных способов не помог, обновите страницу в браузере.
Шаги по обновлению Firefox:
- Откройте меню Firefox.
- Щелкните «Справка »> « » Информация об устранении неполадок.
Рисунок: Кнопка «Обновить Firefox»
Теперь попробуйте открыть видео в Mozilla Firefox; они должны играть.
| БОНУСНЫЙ СОВЕТ: Загруженные на ваш диск видео оказались поврежденными? Восстановление с помощью Stellar Repair for Video Если загруженные видео, сохраненные на вашем диске, не воспроизводятся, отображаются ошибки или искажены, они могут быть повреждены. Часто неправильная загрузка или передача видео может привести к повреждению видеофайлов. Получите программу для ремонта видео своими руками — Stellar Repair for Video . Он исправляет все типы видео, которые могут быть повреждены из-за неправильной передачи файлов, заражения вирусом, поврежденного накопителя и т. Д. |
Заключение
Хотя неприятно, что Firefox не воспроизводит видео с YouTube, Facebook или другие онлайн-видео. Но теперь не нужно волноваться из-за сбоя браузера. Следуйте указанным выше методам. Один из них наверняка поможет вам исправить видео, которые не воспроизводятся в Firefox.
Надеюсь, вы нашли этот пост полезным. Поделитесь с нашими читателями, какой метод сработал для вас.
Также читайте: Исправить встроенные видео, которые не воспроизводятся в Google Chrome
Как исправить проблему, когда Firefox не воспроизводит видео Проблема
«Кто-нибудь может мне помочь с моим браузером Firefox, пожалуйста? Потому что я все перепробовал и, честно говоря, могу получить на нем любые видео.Что случилось и как мне решить? «
Существует столько же пользователей Mozilla Firefox, сколько и Google Chrome, но оба веб-браузера подвержены ошибкам, снижающим их эффективность. К счастью, есть несколько способов решить эти проблемы, и вы все увидите сегодня.
Часть 1. Различные ошибки, показывающие, что Firefox не воспроизводит видео
Mozilla Firefox — это очень утилитарный веб-браузер, но пользователи во всем мире подтвердили, как ошибки могут вызывать его появление.Эти ошибки нарушают воспроизведение видео или даже полностью препятствуют воспроизведению видео. Почему это происходит, нельзя ответить одним предложением, поэтому ниже приводится подробное объяснение этих проблем, с которыми пользователи, подобные вам, могли столкнуться в то или иное время.
Невозможно воспроизвести видеофайл (ошибка 102630)
Эта ошибка возникает из-за того, что на одном из устройств пользователя установлен поврежденный кодек. Кодек мешал работе определенного веб-сайта и не позволял Firefox воспроизводить видео на этом конкретном веб-сайте.Такая ошибка может быть вызвана поврежденными приложениями, браузерами и даже самим устройством.
Ошибка 500
Этот тип ошибки чаще всего возникает в потоковых сервисах, таких как YouTube, Netflix, Hulu, Amazon Prime и т. Д. Это происходит из-за некоторых внутренних проблем, с которыми сталкивается браузер. Следовательно, вы обнаружите, что видео YouTube невозможно воспроизвести в вашем браузере Firefox; то же самое относится и к другим потоковым сервисам.
Видео недоступно Ошибка
Когда видео удаляется с исходного YouTube, вы не сможете ни увидеть, ни воспроизвести это конкретное видео.Иногда видео удаляются за оскорбление или нарушение условий использования платформы. Эта ошибка чаще встречается в облачных хранилищах, где первоначальный владелец файла намеренно или случайно удалил его, не передав права собственности другому пользователю.
Ошибка соединения с сервером
Эта ошибка возникает, когда соединение устройства с Интернетом разорвано или прервано. Также может быть, что видео отсутствует на его основном сервере.Всегда подключайте свои устройства к стабильной сети.
Произошла неизвестная ошибка
Как и в случае с ошибкой потери соединения с сервером, описанной выше, неизвестная ошибка возникает при потере интернет-соединения устройства или при удалении видео с сервера во время воспроизведения видео.
Часть 2: Как исправить Firefox, который не воспроизводит видео в Интернете
Как частый пользователь Firefox, вы, вероятно, знакомы с проблемами потоковой передачи, будь то с YouTube или любого другого веб-сайта.Хотя вы разочарованы тем, что ваш браузер Firefox не воспроизводит видео, пока нет причин для паники. Вы можете использовать несколько решений проблемы. Вот несколько возможных решений для решения проблемы с не воспроизведением видео онлайн:
Решение 1. Отключить аппаратное ускорение
Первое, что нужно сделать, это сохранить всю свою работу, а также добавить в закладки важные вкладки. Решение влечет за собой перезапуск браузера, что означает, что вы потеряете всю несохраненную работу и вкладки. Аппаратное ускорение — полезная функция в Firefox, но она также может содержать некоторые ошибки, поэтому ее отключение является решением проблемы.Выполните следующие действия, чтобы отключить аппаратное ускорение в браузере Firefox:
Шаг 1: Запустите браузер Firefox
Шаг 2: Щелкните на трех коротких кнопках с горизонтальной полосой в верхнем левом углу экрана.
Шаг 3: В раскрывающемся меню выберите Параметры
Шаг 4: Выберите «Общие» и перейдите в раздел «Производительность».
Шаг 5: Продолжайте и снимите флажок Использовать рекомендуемые параметры производительности.
Шаг 6: Также снимите флажок Использовать аппаратное ускорение, если доступно
Следует знать, что флажок Использовать аппаратное ускорение, когда доступно, появляется только после снятия флажка Использовать рекомендуемые параметры производительности. Следующее, что нужно сделать, это просто перезапустить браузер Firefox.
Решение 2. Обновление Firefox
Решение настолько простое, насколько кажется. Люди склонны забывать или просто не очень заботятся об обновлении программного обеспечения или приложений на своих устройствах.Пока программное обеспечение или приложение работает хорошо, они просто оставляют его в покое, и это неправильно.
Рекомендуется поддерживать программное обеспечение и приложения, которые вы используете ежедневно, в актуальном состоянии. Это может быть причиной того, что Firefox не может воспроизводить определенные видео в Интернете. Как? Что ж, последний формат видео может не поддерживаться текущим браузером Firefox и наоборот. Следуйте инструкциям по обновлению браузера Firefox:
Шаг 1: Запустите браузер Firefox.
Шаг 2: Щелкните на трех коротких кнопках с горизонтальной полосой в верхнем левом углу экрана.
Шаг 3: Из раскрывающегося меню переходит в Help.
Шаг 4: Найдите и выберите «О Firefox».
Затем просто терпеливо подождите, пока Firefox проверит наличие обновлений, и автоматически загрузит последнюю версию. После завершения обновления появится всплывающее окно с уведомлением. Затем вы можете нажать «Перезагрузить для обновления».
Решение 3. Очистите кеш и файлы cookie в браузере Firefox
Еще один способ исправить видео, которые не воспроизводятся, — это очистить кеш и удалить файлы cookie браузера.Можете ли вы вспомнить какой-либо случай, когда вы посетили веб-сайт и всплывает небольшое окно с просьбой принять и сохранить файлы cookie веб-сайта для доступа к сайту? Что ж, иногда эти сохраненные файлы cookie могут мешать Firefox воспроизводить видео в Интернете. Выполните следующие действия, чтобы очистить кеш и очистить файлы cookie:
Шаг 1: Запустите браузер Firefox.
Шаг 2: Нажмите на три короткие кнопки горизонтальной полосы в верхнем левом углу экрана.
Шаг 3: Перейти к параметрам
Шаг 4: На левой боковой панели перейдите в Конфиденциальность и безопасность.
Шаг 5: Прокрутите вниз, и там вы найдете раздел «Файлы cookie и данные сайта».
Шаг 6: Щелкните Очистить данные.
Шаг 7: Проверьте файлы cookie, данные сайта и кэшированный веб-контент, а затем нажмите «Очистить».
Наконец, дайте ему минуту, чтобы успешно очистить все данные кэша и файлов cookie, затем перезапустите браузер.
Решение 4. Отключить надстройки
Как упоминалось ранее, Mozilla Firefox имеет широкий спектр расширений, поэтому многие люди предпочитают использовать браузер другим веб-браузерам.И наоборот, хотя и не всегда, именно те же расширения мешают работе некоторых веб-сайтов и мешают браузеру работать должным образом. Отключение расширений может решить проблемы с видео, которые не воспроизводятся в Интернете. Выполните следующие действия, чтобы отключить расширения.
Шаг 1: Запустите браузер Firefox.
Шаг 2: Нажмите на три короткие кнопки горизонтальной полосы в верхнем левом углу экрана.
Шаг 3: Выберите Дополнения из списка.
Шаг 4: На левой боковой панели щелкните Расширения.
Шаг 5: Щелкните три точки рядом с каждым расширением, а затем выберите «Отключить».
Нет необходимости перезапускать браузер после отключения расширений Firefox, поэтому делайте это только при желании. Кроме того, вы можете просто нажать CTRL + SHIFT + A в Firefox, чтобы перейти к списку надстроек.
Решение 5. Включить автозапуск
Иногда проблема воспроизведения видео в Firefox характерна для определенных сайтов.Видео с другого веб-сайта будут нормально воспроизводиться в веб-браузере, но не будут воспроизводиться в других. Также возможно, что Firefox блокирует автоматическое воспроизведение любых носителей со звуком. Чтобы избежать таких проблем, попробуйте включить автозапуск в браузере. Но вы должны посетить указанный веб-сайт, чтобы включить автозапуск.
Шаг 1: Щелкните замок рядом с URL-адресом веб-сайта, а затем кнопку со стрелкой.
Шаг 2: Нажмите кнопку «Дополнительная информация».
Шаг 3: В строке меню щелкните вкладку «Разрешения».
Шаг 4: В списке разрешений найдите «Автозапуск» и снимите флажок «Пользователь по умолчанию».
Шаг 5: Вместо этого выберите параметр «Разрешить видео и звук» и перезапустите браузер.
Решение 6. Обновите браузер Firefox
Обновление Firefox восстанавливает настройки по умолчанию. Настройки будут сброшены, и все ваши настройки, такие как темы и добавленные расширения, будут потеряны. Выполните следующие действия, чтобы обновить браузер Firefox.
Шаг 1: Запустите браузер Firefox.
Шаг 2: Щелкните на трех коротких кнопках с горизонтальной полосой в верхнем левом углу экрана.
Шаг 3: Щелкните «Справка», а затем «Информация об устранении неполадок».
Шаг 4: Нажмите «Обновить Firefox» и второй раз, чтобы подтвердить свое решение.
Решение 7. Плагины Flash
Некоторые веб-сайты используют подключаемый модуль Flash для встроенного аудио и видео. Браузеру Firefox требуется флеш-плеер для потоковой передачи и просмотра мультимедиа.Отсутствующие плагины Flash запрашивают сообщение, уведомляющее вас о том, что вам необходимо установить плагин на вашем устройстве для отображения этого контента. Плагин может быть уже установлен на вашем устройстве, но он не включен. Сделав это, вы можете проверить, включен ли он в диспетчере надстроек.
- Запустите браузер Firefox.
- Нажмите на три короткие кнопки горизонтальной полосы в верхнем левом углу экрана.
- Зайдите в «Надстройки», щелкните «Надстройки» и просмотрите список.
- Выберите подключаемый модуль Flash, который нужно включить, нажмите «Никогда не активировать» и в раскрывающемся меню выберите «Спросить об активации».
Когда вы видите «Запустить Adobe Flash» на веб-страницах, где должен отображаться подключаемый модуль Flash, щелкните значок «Запустить Adobe Flash Player» в адресной строке, а затем «Разрешить», чтобы активировать подключаемый модуль.
Решение 8. Просмотрите некоторые настройки Firefox
Вы можете проверить некоторые настройки Firefox, если вы по-прежнему не можете воспроизводить видео в браузере. Необходимо правильно настроить такие параметры, как файлы cookie Firefox, история и всплывающие окна.
Файлы cookie:
- Щелкните на трех коротких кнопках с горизонтальной полосой в верхнем левом углу экрана и выберите «Параметры».
- Перейдите в раздел «Конфиденциальность и безопасность» и выберите «Файлы cookie и данные сайта».
- Убедитесь, что файлы cookie включены и указанный сайт не заблокирован в списке исключений.
История:
- Щелкните на трех коротких кнопках с горизонтальной полосой в верхнем левом углу экрана и выберите «Параметры».
- Перейдите в раздел «Конфиденциальность и безопасность», а затем в раздел «История».
- Убедитесь, что Firefox настроен на сохранение истории. Если это не так, установите его.
Всплывающие окна:
- Щелкните на трех коротких кнопках с горизонтальной полосой в верхнем левом углу экрана и выберите «Параметры».
- Перейдите в раздел «Конфиденциальность и безопасность», а затем в раздел «Разрешения».
- Разрешить веб-сайт как исключение из части Блокировать всплывающие окна.
Решения 9: проверьте аудиоустройство компьютера
Проблемы с видео в Firefox также могут быть результатом проблем с оборудованием. Иногда проблему вызывает ваш компьютер, а не веб-браузер. Проверьте, отключен ли звук на регуляторе громкости. Также убедитесь, что все подключенные аудиоустройства включены и кабели правильно подключены. I.е. если вы их используете.
Часть 3: Как исправить не воспроизводимые видео на компьютере
Вы не одиноки, если обнаружите, что не можете воспроизводить видео, хранящиеся на вашем компьютере. Многие люди сталкиваются с той же проблемой. Wondershare Repairit Video Repair — это профессиональный инструмент, который многие используют для восстановления поврежденных видео в разных операционных системах. Программное обеспечение поддерживает все основные форматы видео, такие как MOV, M2TS, MP4, 3GP, FLV, MTS и AVI.
Wondershare Repairit способен восстанавливать поврежденные файлы с внешних дисков, облачных хранилищ, видео на жестком диске компьютера и т. Д.Будь то проблема с синхронизацией или зависшее видео, Wondershare Repairit может исправить это снова.
Процесс восстановления видео
Wondershare Repairit имеет два режима восстановления видео — режим быстрого восстановления и режим расширенного восстановления.
Выполните следующие действия, чтобы восстановить поврежденный или поврежденный видеофайл в режиме быстрого восстановления видео:
Шаг 1. Добавьте поврежденный или поврежденный видеофайл
Прежде всего, запустите программное обеспечение и добавьте поврежденное видео на главный экран.Чтобы добавить видео, вы можете просто перетащить видеофайл в окно программы. Или вы можете нажать «Добавить», а затем выбрать видео из его места на жестком диске.
Шаг 2. Восстановите поврежденные видео
После успешного добавления поврежденного видео нажмите кнопку «Восстановить». С Wondershare Repairit вы можете добавить любой видеофайл любого размера. После восстановления видео откроется новое окно. Вы можете предварительно просмотреть видео прямо в интерфейсе программы.Вы также можете отказаться от этого и вместо этого нажать ОК, чтобы сохранить видео.
Шаг 3. Предварительный просмотр отремонтированного видео
Если вы хотите предварительно просмотреть видео после его восстановления, нажмите крошечную кнопку «Воспроизвести» в интерфейсе, в котором вы сейчас находитесь. воздух готов. Наконец, сохраните видео в любом месте на вашем компьютере. Но сохраните видео в другом месте, а не в том месте, где оно было раньше, чтобы не перезаписать исходное видео и не вызвать проблем.
Шаг 4. Расширенное восстановление видео
Это второй режим Wondershare Repairit.Это необязательно, и его можно использовать, если в режиме быстрого восстановления видео не удается восстановить поврежденное видео. Но для этого вам нужно будет добавить образец видео того же формата, что и поврежденное видео. Образец видео также должен быть снят или записан с помощью того же устройства или взят из того же источника.
Чтобы использовать этот режим, нажмите Preview failed? Попробуйте расширенный ремонт. Откроется новое окно, в котором вы увидите значок папки. Щелкните, чтобы найти образец видео и загрузить его в программное обеспечение.
Нажмите «Восстановить», а затем решите, хотите ли вы сохранить видео для ремонта или вместо этого вы предпочтете просто продолжить расширенное восстановление. Щелкните Да или Нет и продолжайте.
Шаг 5. Сохраните восстановленное видео
На последнем этапе нажмите «Сохранить», затем выберите место, где Wondershare Repairit сохранит восстановленный файл. Просто убедитесь, что вы поместили его в другое место, отличное от того, где также сохраняется поврежденное видео, чтобы вы не испортили видео снова.
Вот совет: сохраните файл в том месте в системе, где у вас достаточно свободного места. Затем вы просто нажмете «Восстановить», и видео будет сохранено в указанном вами месте.
И последнее: вы также можете создать новую папку, щелкнув «Новая папка» перед тем, как нажать кнопку «Восстановить». Таким образом, видеофайл будет сохранен в этой папке.
Часть 4: Как предотвратить воспроизведение видео в Firefox
Простота использования
Mozilla Firefox и широкий спектр расширений сделали его фаворитом среди пользователей.Это очень популярный веб-браузер, который может дать возможность использовать Google Chrome, Microsoft Edge и Internet Explorer за свои деньги. Но иногда Firefox по-прежнему испытывает трудности с воспроизведением видео в Интернете, как и все другие браузеры. Вот несколько действенных советов, которые помогут вам избежать подобных проблем.
- Иногда Firefox блокирует воспроизведение мультимедиа со звуком. Включение автозапуска на часто посещаемых вами веб-сайтах поможет вам избежать этой проблемы.
- Время от времени проверяйте настройки браузера Firefox, чтобы убедиться, что все в порядке и так, как должно быть.
- Всегда пытайтесь обновить Firefox до последней версии, поскольку они содержат решения проблем, о которых вы даже не подозреваете.
- Используйте только нужные вам расширения. Некоторые из них могут быть причиной невозможности воспроизведения видео.
- Регулярно очищайте кеш и файлы cookie вашего браузера, чтобы избежать лишней головной боли.
Заключительные слова
В наши дни видео играют решающую роль в нашей жизни. Он составляет все средства к существованию одних людей и источник образовательного материала для других.Становится неприятно, когда нельзя воспроизводить видео с определенного веб-сайта или вообще не воспроизводить его. Решения, представленные в этой статье, могут пригодиться всякий раз, когда вы столкнетесь с такой проблемой.
Связанный контент, который вы, возможно, хотите знать
1. Почему Firefox не отвечает?
- Веб-браузеры иногда зависают.
- Firefox не завершил работу должным образом при последнем запуске.
- Слишком много открытых веб-страниц, которые негативно сказываются на ресурсах вашей системы.
- Устаревший браузер Firefox.
- Мощное вредоносное ПО, которое могло атаковать браузер.
2. Почему видео с YouTube не воспроизводятся в Firefox?
- Возможно, видео было удалено с YouTube.
- Ваша страна может входить в список стран, в которых запрещен YouTube.
- Устаревший видеоадаптер или графический драйвер.
- Отсутствуют кодеки и другие необходимые драйверы.
- Процессор вашей системы может быть слишком слабым или настолько устаревшим, что может воспроизводить современные видеоформаты или HD-видео.
3. Почему мои видео не воспроизводятся в Firefox?
Возможно, у вас нестабильное сетевое соединение или формат видео не поддерживается вашим браузером Firefox.
4. Как исправить ошибку 102630?
Один из способов исправить эту ошибку, обновив Firefox, но это может не всегда работать. Таким образом, лучшим вариантом было бы полностью удалить браузер, а затем переустановить его снова вместе со всеми необходимыми кодеками.А если ваш браузер Firefox устарел, обновите его.
5. Как исправить ошибки, связанные с отсутствием воспроизведения видео?
- Убедитесь, что у вас хорошее и стабильное подключение к Интернету при воспроизведении видео в Интернете
- Убедитесь, что в настройках Firefox разрешено плавное воспроизведение видео. Самая важная функция здесь — убедиться, что вы включили Adobe Flash Player.
- Никогда не используйте устаревший браузер, который на несколько сборок отстает от последней.
- Если вы не можете смотреть их онлайн, скачайте их и смотрите офлайн.
Решение проблем с медиафайлами
- Восстановление и ремонт фотографий
- Видео о восстановлении и ремонте
- Восстановление и восстановление аудио
- Восстановление и ремонт камеры
.
 Ниже приведено их описание и предложены варианты решения проблемы с запуском видеоконтента на веб-страницах
Ниже приведено их описание и предложены варианты решения проблемы с запуском видеоконтента на веб-страницах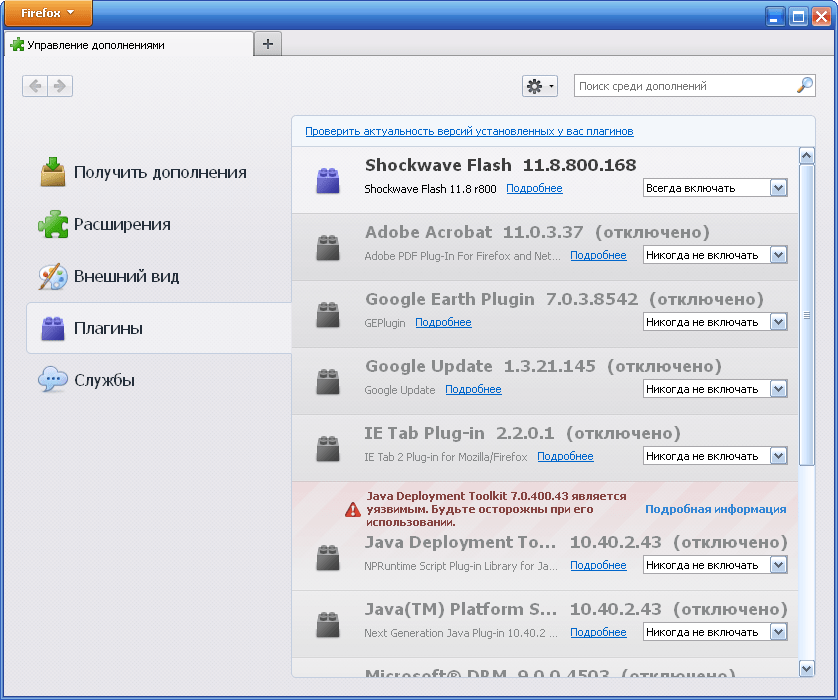
 2.7
2.7
 Так как проблемы возникли в браузере Firefox, то выбирать нужно версию для Firefox. Скорее всего часть из этих параметров будет заполнено сайтом автоматически.
Так как проблемы возникли в браузере Firefox, то выбирать нужно версию для Firefox. Скорее всего часть из этих параметров будет заполнено сайтом автоматически. Подробно о том, как это сделать было написано выше.
Подробно о том, как это сделать было написано выше.
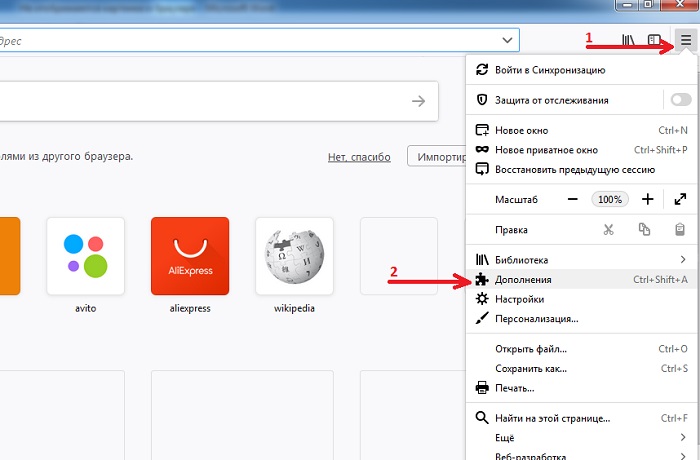 Это можно сделать как с помощью специальных программ. Но в данном случае мы воспользуемся утилитой «Программы и компоненты», которую можно найти в «Панели управления». Откройте её с помощью поисковой строки по аналогии с инструкцией для Защитника Windows. В старых версиях Windows можно открыть с помощью меню «Пуска».
Это можно сделать как с помощью специальных программ. Но в данном случае мы воспользуемся утилитой «Программы и компоненты», которую можно найти в «Панели управления». Откройте её с помощью поисковой строки по аналогии с инструкцией для Защитника Windows. В старых версиях Windows можно открыть с помощью меню «Пуска». Вам нужно просто действовать, согласно рекомендациям, которые будет давать установщик. Обычно здесь вообще не требуется каких-либо специфических действий, кроме подтверждения официального соглашения и нажатия на кнопки «Далее» и «Готово».
Вам нужно просто действовать, согласно рекомендациям, которые будет давать установщик. Обычно здесь вообще не требуется каких-либо специфических действий, кроме подтверждения официального соглашения и нажатия на кнопки «Далее» и «Готово». На моей локальной копии видео отлично работает в каждом браузере (ie…Chrome-версия 19.0.1084.56, Safari — 5.1.7 и FireFox — 13.0.1.) Однако, как только я нажимаю видео на живой сайт FireFox, кажется, перестает работать. Все, что я…
На моей локальной копии видео отлично работает в каждом браузере (ie…Chrome-версия 19.0.1084.56, Safari — 5.1.7 и FireFox — 13.0.1.) Однако, как только я нажимаю видео на живой сайт FireFox, кажется, перестает работать. Все, что я…




 Нажмите на замок.
Нажмите на замок.