Почему не воспроизводится видео на YouTube в Яндекс.Браузере
Почему Ютуб не показывает видео в Яндекс.Браузере? Вопросы такого плана стали весьма часто появляться в Сети. Пользователи не понимают, почему так случается. Мы попробуем ответить на данный вопрос и постараемся решить проблему.
Содержание
- Решение
- Чистка временных данных
- Борьба с вирусами
- Заключение
Решение
Чаще всего такое поведение YouTube вызвано проблемами в самом веб-обозревателе. Если их устранить, то все должно заработать нормально. Но для этого нужно знать, что делать. И мы расскажем все об этом.
Стоит отметить, что для начала нужно бы проверить скорость своего Интернет-соединения. Возможно, все дело в том, что видео попросту не хватает скорости. Если же с этим все нормально, то приступаем к настройке веб-обозревателя.
Чистка временных данных
Переполненный кэш Яндекс.Браузера вполне может стать причиной, из-за которой невозможно просмотреть видео на YouTube. Дело в том, что ролик должен кэшироваться для нормального просмотра. Но если в кэше места нет, то ничего не получится.
Дело в том, что ролик должен кэшироваться для нормального просмотра. Но если в кэше места нет, то ничего не получится.
Вообще, это хранилище желательно чистить регулярно. Тогда и проблем таких не будет. Но большинство среднестатистических пользователей не знает, как это делать. Поэтому мы предоставим подробную инструкцию по этому поводу. Вот она.
- Открываем Яндекс.Браузер и щелкаем по кнопке с изображением трех горизонтальных полос.
- Далее кликаем по пункту «Настройки».
- Пролистываем содержимое страницы до самого низа.
- Здесь нам нужна опция с соответствующим названием – кликните по ней.
- Настройте все параметры, как это показано на картинке ниже.
- Нажмите на желтую кнопку.
Сам процесс очистки займет очень мало времени. После того, как процедура будет завершена, стоит перезапустить веб-обозреватель. После рестарта можно попробовать снова посетить YouTube и запустить какое-нибудь видео. Если ничего не изменилось, то переходим к следующей главе.
Борьба с вирусами
Часто вредоносные объекты тоже могут стать причиной неадекватного поведения браузера. Если исполняемый файл приложения заражен каким-нибудь червем, то он не будет нормально работать. А значит, от вирусов нужно избавляться.
Нам потребуется хороший антивирус. Неплохо себя показывает программа ESET NOD32. На ее примере мы и рассмотрим процесс удаления вирусов с компьютера. Нужно сделать следующее.
- Кликаем правой кнопкой мыши в системном трее по значку антивируса.
- В появившемся меню выбираем «Открыть…».
- Далее переходим на вкладку «Сканирование…».
- Кликаем на опцию запуска процедуры.
Процесс начнется и закончится автоматически. По ходу выполнения процедуры антивирус будет информировать пользователя о найденных и удаленных угрозах. После завершения сканирования можно запускать браузер и пробовать загружать ролик на YouTube.
Разумеется, подойдет и любой другой антивирус.
Заключение
А теперь подведем итоги. Если не загружается сайт Ютуб в Яндекс.Браузере или видео с этого сервиса, то есть два варианта: либо с самой программой что-то не так, либо вирусы постарались. Последнее, конечно, серьезнее.
Выше мы представили возможные варианты решения проблемы. Обычно они помогают. Но если этого не случилось, то остается только переустановить веб-обозреватель. Однако предварительно рекомендуется проверить систему на вирусы, дабы проблема не повторилась.
Не воспроизводится видео на YouTube в Яндекс.Браузере — причины и способы устранения проблемы
На вопрос, почему Ютуб не показывает видео в браузере Яндекс, к сожалению, нет однозначного ответа. Причин может быть множество от банально переполненного кеша, до изменённого вирусами файла hosts.
Содержание
- Причины, почему не воспроизводится видео в Яндекс браузере
- Проблемы на сервере Ютуб
- Устаревшая версия браузера
- Переполненный кеш
- Удаление Cookie
- Вирусы
- Другие проблемы и способы их решения
- Режим Турбо
- Аппаратное ускорение
- Низкая скорость интернета
- Дополнения
- Активные загрузки
- Настройки файла hosts
- Переустановка браузера
- Заключение
Причины, почему не воспроизводится видео в Яндекс браузере
Определить вот так на глаз, почему вдруг Яндекс.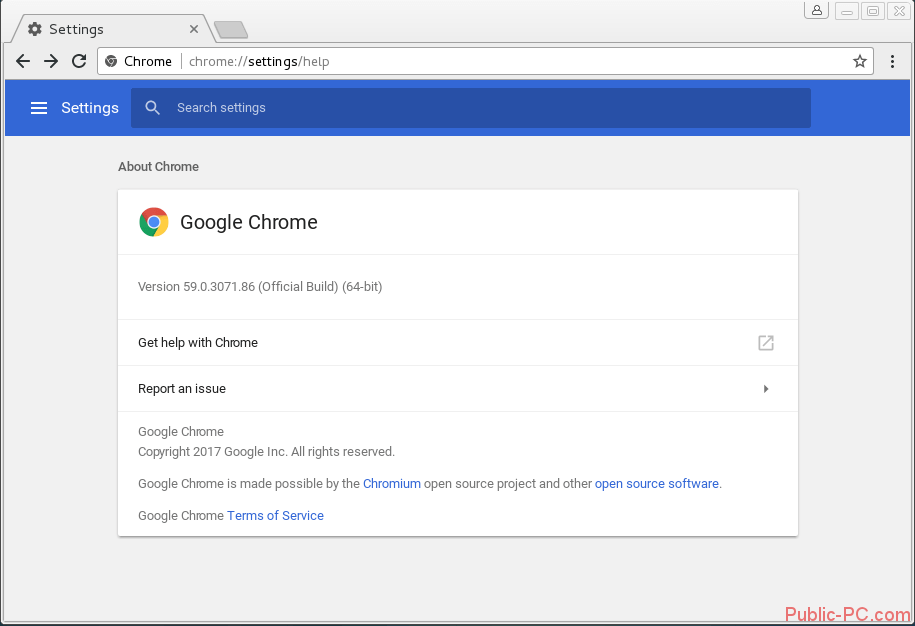 Браузер отказывается воспроизводить видео невозможно. Успех в исправлении проблемы зависит по большей части в предшествующих действиях пользователя. Например, если видео воспроизводилось нормально, после установки какого-то расширения в браузер Яндекс перестало работать, то значит нужно удалить это расширение.
Браузер отказывается воспроизводить видео невозможно. Успех в исправлении проблемы зависит по большей части в предшествующих действиях пользователя. Например, если видео воспроизводилось нормально, после установки какого-то расширения в браузер Яндекс перестало работать, то значит нужно удалить это расширение.
Не забываем о главном законе в мире IT — если что-то не работает, то это нужно перезагрузить. Выполните перезагрузку браузера, и ПК. Для всех остальных случаев мы составили подробный список проблем и способов их решений.
Проблемы на сервере Ютуб
Ютуб — это глобальный видеохостинг, где пользователи могут создавать каналы и выкладывать видео. Но по сути это все же сайт и иногда на нем могут проводиться технические работы. Проверьте работу Ютуба на другом устройстве, если проблема сохраняется тогда стоит подождать и зайти на YouTube позже.
Устаревшая версия браузера
Обновления браузера важны. В новых версиях разработчики закрывают уязвимости и добавляют новые возможности. Но кроме плюшек, которые появляются с обновлениями, устаревшие сборки более подвержены вредоносным атакам и различным сбоям. Проверьте версию вашего браузера и обновите его, если версия не актуальная.
Но кроме плюшек, которые появляются с обновлениями, устаревшие сборки более подвержены вредоносным атакам и различным сбоям. Проверьте версию вашего браузера и обновите его, если версия не актуальная.
- Откройте «Меню» и в выпадающем списке нажмите «Дополнительно».
- Далее в следующем выпадающем списке выберите «О браузере».
- Если система обнаружит что на сервере есть актуальная версия обозревателя, здесь вы увидите кнопку «Обновить».
Переполненный кеш
Для корректной работы YouTube и других сайтов с видео в браузере есть функция буферизации. Обозреватель подгружает небольшой кусок видео в специальный буфер, чтобы пользователь мог смотреть фильмы без прерываний и перематывать вперед/назад.
Но если в браузере переполнен кеш, то с буферизацией могу возникать проблемы. Видео может работать с прерываниями или, вообще, не включаться. Очистите кеш браузера и проверьте работу Ютуба в Яндекс.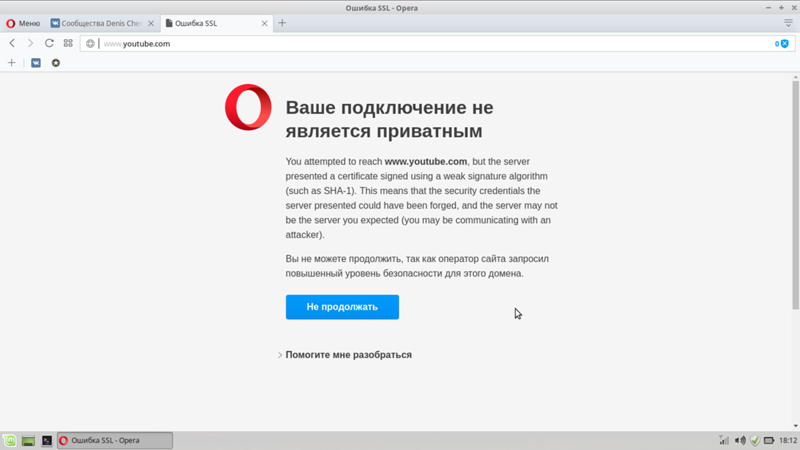 Браузере.
Браузере.
- Откройте «Меню» и наведите здесь курсор на пункт «История»/«История» или нажмите комбинацию клавиш Ctrl+H.
- Левом нижнем углу окна нажмите на кнопку «Очистить историю».
- В открывшемся окне снимите галочки все, кроме пункта очистки кеша.
- Выставьте период «За все время» и нажмите «Очистить».
- Перезагрузите браузер и проверьте работу видео на YouTube.
Удаление Cookie
Бывает что только одной очистки кэша недостаточно. Файлы Cookie сохраняются в браузере техническую информацию сайта, а также пользовательские настройки. Из-за чего, если в этих файлах закралась ошибка может быть проблема с воспроизведением видео.
Процесс очистки кеша аналогичен чистке кеша, только теперь в окне нужно установить галочку напротив пункта с файлами Cookie.
Вирусы
Вредоносное заражение ПК также может быть виновником некорректной работы плеера на сайтах в том числе и на Ютубе.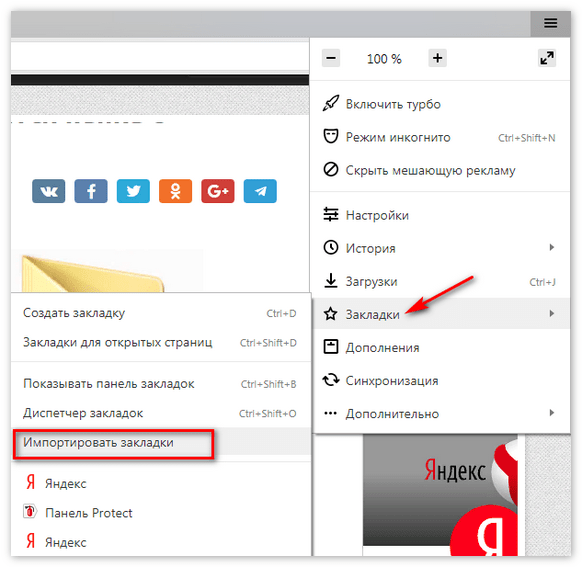 Компьютер стоит проверить на наличие вредоносного заражения. И лучше это сделать сторонней программой, например одной из эти:
Компьютер стоит проверить на наличие вредоносного заражения. И лучше это сделать сторонней программой, например одной из эти:
- Dr.Web CureIt!
- Kaspersky Virus Removal Tool
- Malwarebytes
Другие проблемы и способы их решения
Если вышеуказанные способы не помогли решить проблему переходим к более точечному выявлению причины.
Режим Турбо
Режим турбо разработали для слабых ПК и низкоскоростного интернета. В идеале он должен сжимать трафик и ускорять работу браузера, но часто эта функция работает не совсем как нужно и при высокоскоростном интернете, если она включена это может провоцировать сбои. Отключите в настройках browser://settings/ Турбо. Выставьте здесь режим «Выключен».
Аппаратное ускорение
Аналогичная история с аппаратным ускорением, но с отличием, что она разработана для мощных компьютеров. Если у вас среднестатистический ПК, то включенная функция аппаратного ускорения скорее вызовет проблемы с воспроизведением видео чем что-то там ускорит. Блок с данной опцией находится в настройках браузера в самом низу в разделе «Производительность».
Блок с данной опцией находится в настройках браузера в самом низу в разделе «Производительность».
Низкая скорость интернета
Если не загружается Ютуб в Яндекс Браузере виновником может быть скорость интернета. От неё напрямую зависит как быстро будет подгружаться в буфер видео и как будет воспроизводиться. Если у вас низкоскоростной интернет переключите качество видео с HD или FullHD на 320p или 480p. Качество, конечно, будет хуже, но зато можно смотреть фильм без прерываний.
Проверьте скорость интернета с помощью сервиса Speedtest. На сайте нажмите кнопку «Начать» и дождитесь окончания проверки. Для получения точных данных тест нужно провести несколько раз. Обратите внимание значения Ping. Он должен быть маленьким, а скорость загрузки и выгрузки высокой.
Если скорость после проверки сильно отличается от заявленной в вашем тарифном пакете обратитесь к провайдеру. Во время поломок провайдеры могут переключать пользователей на удаленные вышки и узлы распределения, чтобы не оставлять пользователей без интернета, но при этом сильно падает скорость интернета.
Дополнения
Дополнения в браузер, это отличные инструменты, помогающие решить массу задач. Но здесь стоит помнить о чувстве меры. Каждое дополнение, это отдельный процесс, который забирает на себя часть системных ресурсов. Если дополнений много, то с большей долей вероятности, в работе браузера возникнут какие-то неполадки или, как минимум, он будет тормозить.
И, конечно, особое внимание стоит уделить блокировщикам рекламы. Они и создают основные проблемы на ряду с тем, что блокируют назойливую рекламу и на Ютубе в том числе. Отключите блокировщики в настройках browser://tune/ или удалите их и проверьте теперь, скорее всего проблема заключается в каком-то расширении с пометкой add.
Активные загрузки
Если вы качаете фильмы или тяжелые игры через браузер или торренты, интернета на всё может просто не хватить. Отключите активные загрузки и проверьте как работает видео.
Настройки файла hosts
Вирусы на ПК могут изменять системные файлы, один из таких это файл hosts. Если вирусы внесли изменения в него, то возможны самые различные проблемы, вплоть до того что видео на Ютубе не будет воспроизводится, пользователь будет видеть только черный экране в плеере или видео будет прерываться.
Если вирусы внесли изменения в него, то возможны самые различные проблемы, вплоть до того что видео на Ютубе не будет воспроизводится, пользователь будет видеть только черный экране в плеере или видео будет прерываться.
- Чтобы исправить проблемы пройдите по пути —
C:\Windows\System32\drivers\etc - Откройте файл hosts с помощью обычного блокнота. Выполните на файле правый клик мыши и в контекстном меню выберите «Открыть с помощью». Из предложенных вариантов выберите «Блокнот».
- Все записи после строк
127.0.0.1 localhostи::1 localhostудалите. Сохраните изменения, нажав «Файл»/«Сохранить». Или на клавиатуре нажмите Ctrl + S.
Переустановка браузера
Если ничего не помогло переустановите браузер. Перед удалением выполните синхронизацию с аккаунтом Яндекс, чтобы сохранить все пользовательские данные или экспортируйте данные в другой обозреватель или в HTML-файл.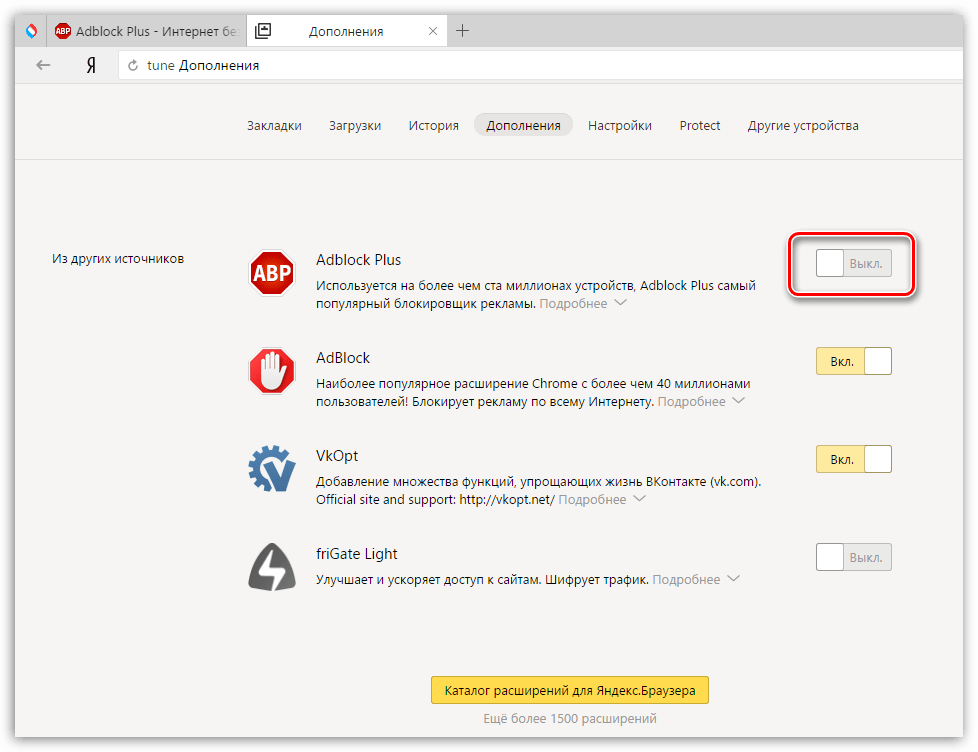
- Удалите его через «Пуск»/«Панель управления»/«Удаление программы».
- В окне мастера деинсталляции отметьте галочкой пункт «Удалить пользовательские данные».
- Дальше откройте папки пользователя по пути —
C:\Users\User\AppData\LocalиC:\Users\Sikok\AppData\Roamingудалите здесь полностью папки с названием Yandex.
В редакторе реестра также можно по имени файла Yandex найти записи и удалить их.
- Чтобы открыть редактор реестра нажмите комбинацию клавиш Win + R и в диалоговом окне впишите команду regedit.
- Здесь в меню «Правка»/«Найти далее» впишите в диалоговом окне запрос Yandex и удалите все найденные записи, содержащее в имени файла Yandex.
Если боитесь рыться в редакторе реестра, это можно сделать с помощью утилиты CCleaner. В разделе «Реестр» достаточно включить «Поиск проблем» и потом «Исправить найденные».
После чистки отправляйтесь на официальный сайт Яндекс.Браузера и скачайте актуальную версию Яндекса. Установка предельно простая, не требует от пользователя вмешательства. А вот когда откроется окно вы можете настроить обозреватель под себя с помощью голосового ассистента Алисы.
Заключение
Когда с воспроизведением видео возникают проблемы, это не может не расстроить. Но как мы уже убедились ситуацию можно исправить. Стоит проявить чуточку терпения и выполнить определенные манипуляции по выявлению и устранению проблемы.
Исправление проблемы «YouTube не воспроизводится на компьютере» [4 руководства]
Исправление YouTube не воспроизводится на вашем компьютере
Узнайте, почему не работает Youtube и почему видео на Youtube не воспроизводится, получите общие решения для устранения быстро решить эту проблему, а также исправить поврежденные видео Youtube с помощью инструмента для восстановления видео Wondershare Repairit — Video Repair.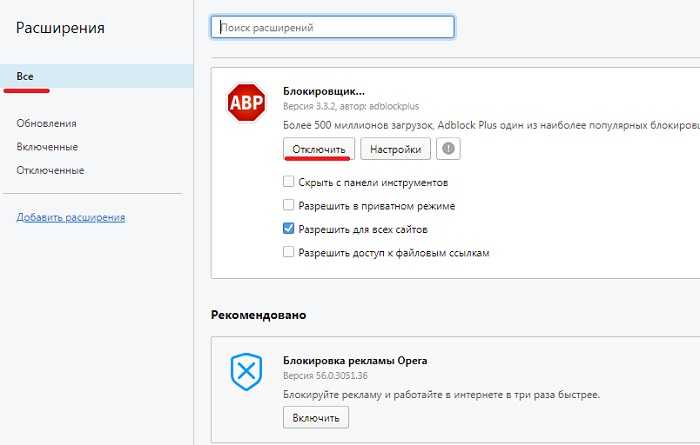
Попробуйте бесплатно
Попробуйте бесплатно
Примеры: My YouTube не воспроизводится
По ряду причин люди сталкиваются с проблемами при просмотре видео на сайте YouTube. Есть несколько решений проблем с воспроизведением на YouTube. Мы объясняем некоторые случаи, с которыми сталкиваются зрители при воспроизведении видео на YouTube.
Случай 1: YouTube не воспроизводится в Chrome/Firefox
В некоторых случаях страница веб-сайта загружается нормально, но не воспроизводится в браузерах Chrome/Firefox. Если видео на YouTube не воспроизводится в Chrome или Mozilla, YouTube выдает ошибку с черным экраном «Произошла ошибка. Повторите попытку позже». С ошибкой воспроизведения YouTube сталкиваются многие зрители YouTube по всему миру при использовании в разных веб-браузерах.
Случай 2: видео на YouTube загружаются, но не воспроизводятся
YouTube может не воспроизводить видео, когда вы пытаетесь воспроизвести свои любимые видео в браузере. В этом случае, когда вы открываете веб-браузер и запускаете YouTube, YouTube будет запущен успешно, но видео YouTube не начнет воспроизводиться. Ваши видео просто будут загружаться, но видео не будет воспроизводиться.
В этом случае, когда вы открываете веб-браузер и запускаете YouTube, YouTube будет запущен успешно, но видео YouTube не начнет воспроизводиться. Ваши видео просто будут загружаться, но видео не будет воспроизводиться.
Случай 3. Автозапуск YouTube не работает
Если вам нравится безукоризненно воспроизводить видео с YouTube, автозапуск — очень полезная функция YouTube. Иногда, когда пользователь воспроизводит видео на YouTube, видео будут воспроизводиться идеально, но автовоспроизведение перестает работать и не запускается для следующей песни, поэтому воспроизведение видео на YouTube прекращается после завершения текущего видео. Если автозапуск YouTube не работает для автоматического воспроизведения песен, вам может потребоваться воспроизвести следующую песню вручную.
Случай 4: YouTube не работает
Иногда прекращение воспроизведения видео YouTube может быть вызвано проблемой в Windows вашего компьютера. При использовании операционной системы Windows 10 вы можете столкнуться с этой проблемой также из-за драйверов видеокарты и чипсета вашего компьютера.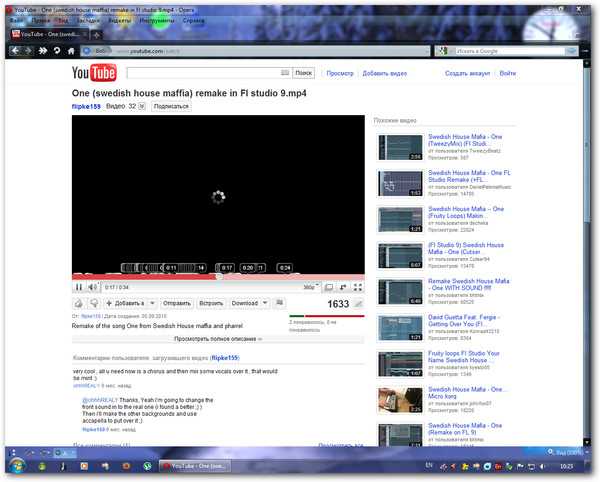
Руководство 1. Устранение неполадок в браузерах, когда видео YouTube не воспроизводится в Chrome/Firefox
YouTube — очень важный источник развлечений и образования. Было отмечено, что иногда люди не могут воспроизводить видео в своих браузерах. Могут быть разные причины, по которым ваш браузер перестал воспроизводить видео YouTube, которыми мы делимся здесь.
Причины браузера, почему YouTube не работает
Причины браузера могут варьироваться от отсутствия последних обновлений браузера до проблем с ноутбуком или графическим драйвером компьютера. Adobe Flash Player также может нуждаться в обновлении или может быть включен защищенный режим flash. Ниже приведены несколько простых решений для преодоления этих проблем.
Решение 1. Обновляйте браузер
Самый простой способ решить проблему с видео YouTube, не воспроизводимым в Firefox или другом браузере, — убедиться, что ваш браузер обновлен до последней версии. Часто мы не обновляем регулярно используемое программное обеспечение.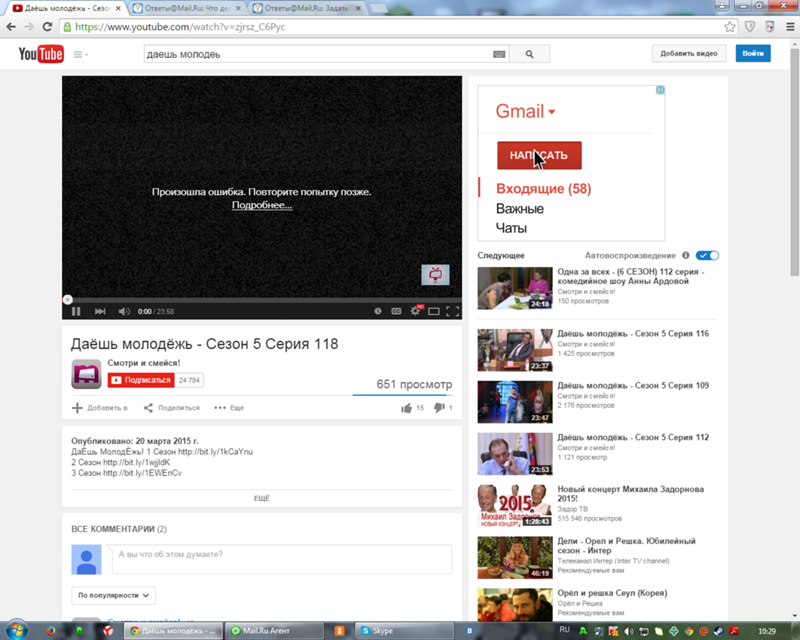 По этой же причине YouTube не будет воспроизводить видео с проблемами, с которыми сталкиваются многие люди.
По этой же причине YouTube не будет воспроизводить видео с проблемами, с которыми сталкиваются многие люди.
Шаг 1: Нажмите «≡» в браузере. Он будет в правом верхнем углу вашего браузера.
Шаг 2: После нажатия на него прокрутите и найдите опцию «Справка». Нажмите на нее, чтобы открыть параметры.
Шаг 3: После открытия параметров нажмите кнопку «О Firefox». Проверьте, является ли ваш браузер последней версией или нет, если нет, нажмите на него, чтобы обновить. Это должно помочь вам решить проблему с YouTube, которая не воспроизводит видео.
Решение 2. Очистите кэш и файлы cookie:
Иногда причиной того, что видео на YouTube не воспроизводятся в браузере Chrome или Mozilla, может быть огромный объем файлов cookie и браузеров. Вы можете просто очистить куки и кеш, чтобы решить проблему с YouTube, которая не будет воспроизводиться. Просто следуйте приведенным ниже инструкциям, чтобы узнать, как это сделать.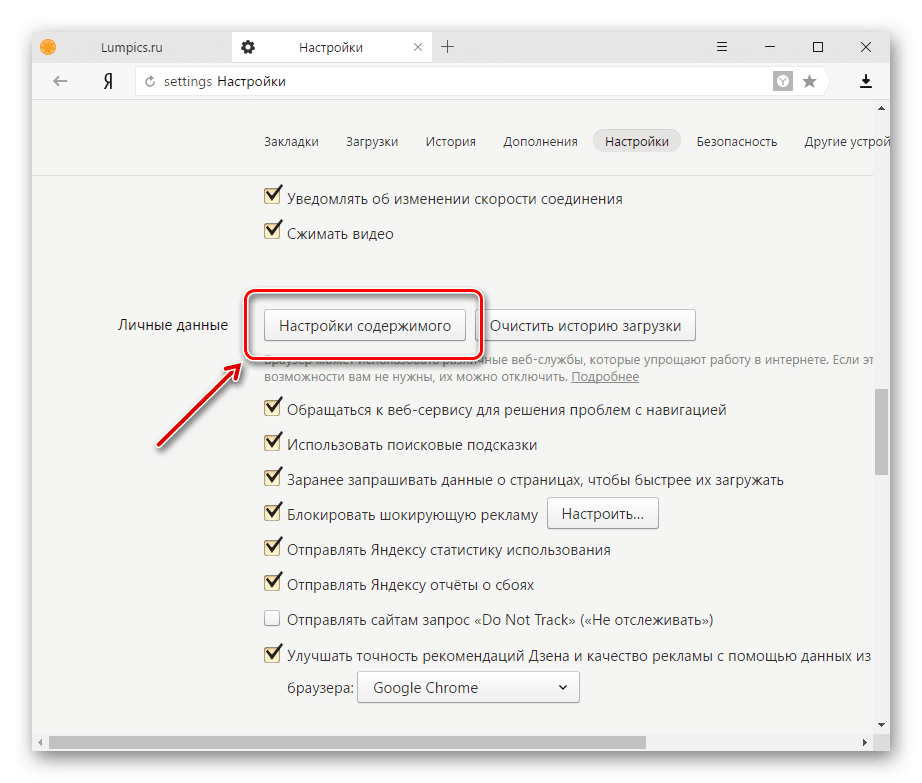 Здесь мы используем браузер Firefox.
Здесь мы используем браузер Firefox.
Шаг 1: Откройте браузер и щелкните значок «≡» в правом верхнем углу, а затем прокрутите вниз до «Библиотеки».
Шаг 2: В опции «Библиотека» вам нужно нажать «История > Очистить недавнюю историю».
Шаг 3: Теперь выберите «Все» рядом с «Временной диапазон для очистки». Теперь вам нужно установить флажки «Кэш и файлы cookie», а затем нажать кнопку «ОК». После нажатия кнопки «ОК» ваш кеш и файлы cookie будут очищены через несколько секунд, после чего вы сможете снова начать воспроизведение видео на YouTube, и проблема будет решена.
Решение 3. Отключите режим Flash Protected
YouTube в основном воспроизводит видео с помощью проигрывателя HTML5, но тем не менее для воспроизведения некоторых старых видео требуется Adobe Flash. Adobe Flash имеет функцию безопасности, называемую защищенным режимом. Эта функция всегда автоматически по умолчанию. Иногда эта функция может привести к тому, что видео на YouTube не может воспроизводиться, если она включена. Вам необходимо отключить эту функцию. Вы можете решить эту проблему, выполнив следующие шаги.
Иногда эта функция может привести к тому, что видео на YouTube не может воспроизводиться, если она включена. Вам необходимо отключить эту функцию. Вы можете решить эту проблему, выполнив следующие шаги.
Шаг 1: Щелкните значок «≡» в правом верхнем углу браузера, а затем нажмите кнопку «Дополнения».
Шаг 2: В меню «Дополнения» нажмите «Плагин», а затем нажмите «Параметры», которые доступны рядом с «Shockwave Flash».
Шаг 3: В следующем окне снимите флажок «Защищенный режим Adobe Flash» и закройте браузер, чтобы изменения вступили в силу. Теперь вы можете попробовать снова воспроизвести видео с YouTube.
Руководство 2. Восстановление и воспроизведение поврежденных видео на YouTube
Что приводит к повреждению видео на YouTube и прекращению его воспроизведения?
Если вы не можете воспроизводить видео с YouTube в браузере, то в большинстве случаев это происходит из-за браузера, но иногда это также может произойти из-за неправильного формата видео, повреждения файла и т.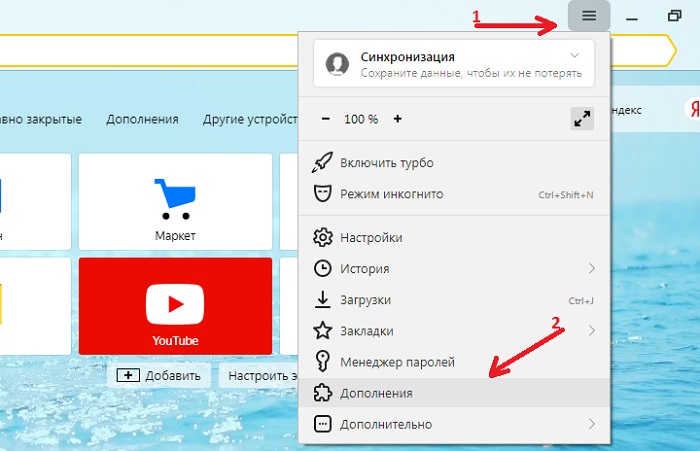 д. В этом случае вам необходимо надежное программное обеспечение. которые могут помочь вам решить эту проблему.
д. В этом случае вам необходимо надежное программное обеспечение. которые могут помочь вам решить эту проблему.
Решение 1. Восстановление видео Wondershare
Wondershare Repairit Video Repair — очень профессиональный и мощный инструмент для решения проблем с вашими видео. Программа хороша для создателей видео на YouTube, а также для людей, которые сталкиваются с проблемами со своими видео. Эта программа представляет собой автоматизированное программное обеспечение, доступное для Windows и Mac обоих типов устройств с операционной системой.
Ключевые особенности Wondershare Repairit Video Repair:
-
Восстановление поврежденных видео со всеми уровнями повреждения, например, видео не воспроизводится, видео не воспроизводится, видео или звук не синхронизированы, ошибки воспроизведения, поврежден заголовок, мерцание видео, отсутствующий видеокодек и т.
 д.
д. -
Восстановление видео различных форматов, включая MOV, MP4, M2TS, MKV, MTS, 3GP, AVI, FLV, MXF, KLV, INSV, M4V, WMV, MPEG, ASF и т. д.
-
Восстановление поврежденных или поврежденных видео, вызванных сжатием видео, сбоем системы, изменением формата видео и т. д.
-
Восстановление критически поврежденных или поврежденных видео, доступных на SD-картах, мобильных телефонах, камерах, USB-накопителях и т. д.
-
Repairit имеет быстрый и расширенный режим сканирования. Вы можете использовать любой из них в зависимости от уровня повреждения видеофайла.
- edrawsoft.com/images2021/new-edrawsoft/mark_check.svg»/>
Совместимость с ПК с ОС Windows, Mac OS и поддержка переноса/совместного использования с ПК на мобильное устройство.
Как восстановить поврежденные видео с помощью Wondershare Video Repair:
Шаг 1: Сначала загрузите и установите программу Wondershare Video Repair с официального сайта, а затем запустите ее. После запуска программы вы можете добавить видео для ремонта двумя способами.
-
Сначала вы можете нажать кнопку «Добавить» в правом нижнем углу, после чего вы увидите окно браузера. Просмотрите видео, которое вы хотите восстановить, с вашего компьютера.
-
Вы также можете перетаскивать видео прямо в функциональную область программного обеспечения.
Шаг 2: После добавления видео вы можете увидеть его в интерфейсе. Теперь нажмите кнопку «Восстановить», чтобы начать базовое восстановление добавленного видео.
Теперь нажмите кнопку «Восстановить», чтобы начать базовое восстановление добавленного видео.
Шаг 3: После восстановления видео вы можете проверить, восстановлено ли видео, воспроизведя его непосредственно в интерфейсе программного обеспечения с помощью окна предварительного просмотра.
Шаг 4: Если ваше видео не было восстановлено в соответствии с последними шагами, вам нужно перейти в расширенный режим восстановления. В этом режиме вы должны добавить образец видео для анализа с помощью Wondershare Repairit. Убедитесь, что образец видео создан на том же устройстве, что и поврежденное видео, и имеет тот же видеоформат. Теперь нажмите кнопку «Восстановить», чтобы начать предварительное восстановление видео.
Шаг 5: После того, как программа закончит восстановление видео, вы можете сохранить восстановленное видео на компьютере. Просто нажмите «Сохранить в папку» и выберите место, где вы хотите сохранить восстановленное видео.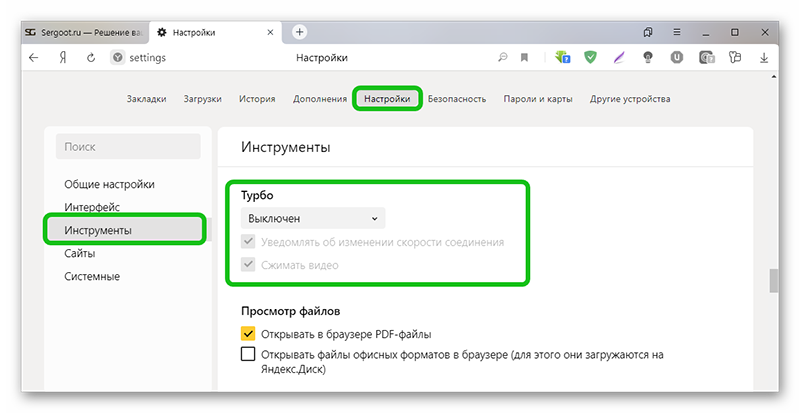 Вот и все.
Вот и все.
Руководство 3. Проверьте Интернет на наличие проблем с загрузкой YouTube:
Основным источником для воспроизведения видео YouTube является Интернет. Не только видео на YouTube, но и причина, по которой вы можете сидеть и получать доступ ко всему в мире.
Как Интернет повлияет на воспроизведение видео на YouTube
Качество интернет-соединения имеет важное значение и влияет на весь опыт и проблемы с загрузкой YouTube. Проблема с Интернетом — очень распространенная вещь, которая может повлиять на воспроизведение видео на YouTube. Отсутствие Интернета или плохое подключение к Интернету может помешать воспроизведению видео на YouTube, и это зависит от нескольких факторов, таких как погода на улице, проблемы с модемом, проблемы с обслуживанием у вашего интернет-провайдера или, возможно, колебания пропускной способности Интернета.
Решение 1. Обновите веб-страницу:
Это очень обычная вещь, чтобы проверить, работает ли ваш Интернет.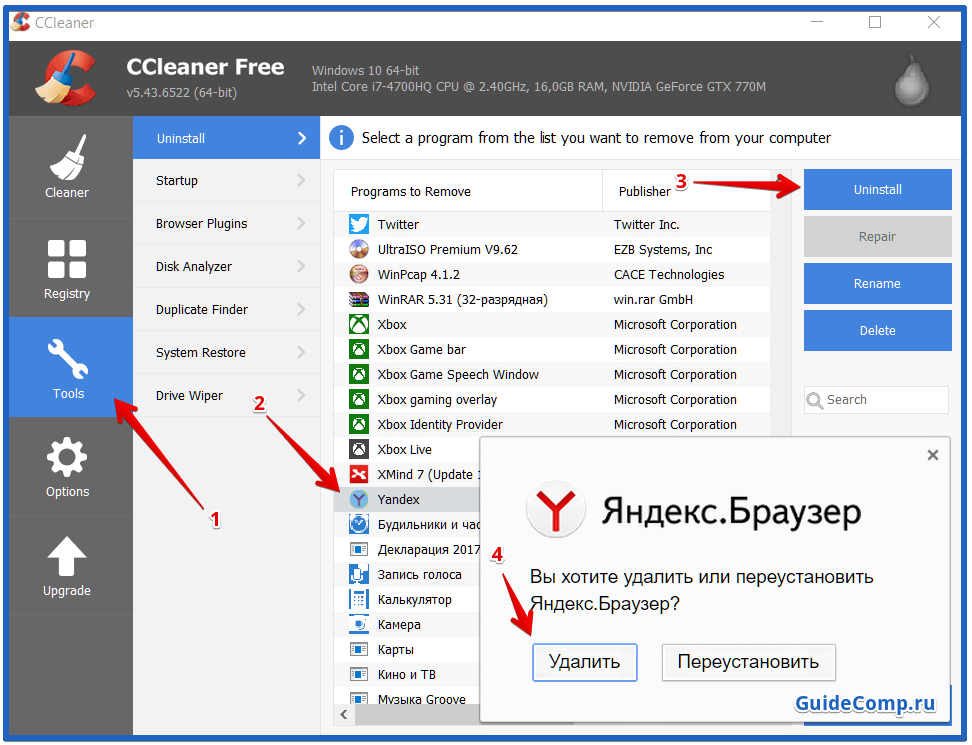 Вы можете просто обновить веб-страницу, чтобы проверить это. Давайте посмотрим, как обновить веб-страницу.
Вы можете просто обновить веб-страницу, чтобы проверить это. Давайте посмотрим, как обновить веб-страницу.
Шаг 1: Перейдите на веб-страницу видео YouTube, где ваше видео не воспроизводится. Теперь посмотрите в верхнюю левую часть браузера и нажмите кнопку «Обновить».
Шаг 2: Если ваш интернет не работает, вы увидите ошибку на веб-странице и проблемы с загрузкой видео на YouTube. Итак, теперь вам нужно подключиться к Интернету, и тогда вы сможете наслаждаться своими видео на YouTube.
Решение 2. Низкая скорость соединения:
Скорость интернета важна для загрузки высококачественных видео на YouTube. Медленное соединение может привести к задержке загрузки видео или прекращению воспроизведения видео на YouTube. Есть несколько сайтов, через которые вы можете проверить состояние скорости вашего интернета. Вы можете выполнить следующие шаги, чтобы проверить скорость вашего интернета. Мы используем веб-сайт https://www.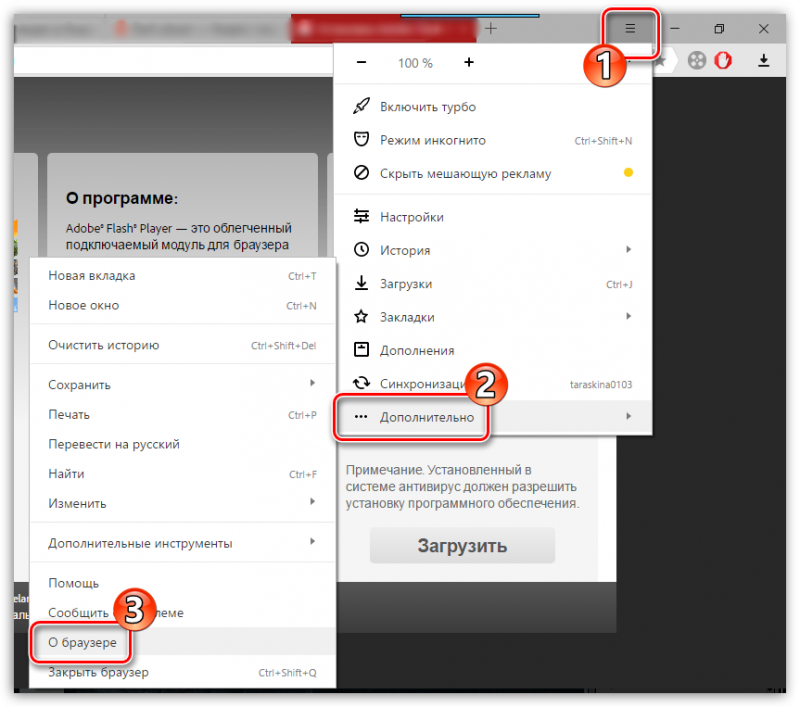 speedtest.net/, чтобы проверить скорость нашего интернета.
speedtest.net/, чтобы проверить скорость нашего интернета.
Шаг 1: Откройте вышеуказанный веб-сайт в своем браузере, а затем нажмите большую кнопку «Перейти» на экране.
Шаг 2: Через несколько секунд веб-сайт предоставит результаты вашей скорости интернета. Таким образом, вы можете убедиться, что ваш интернет работает правильно или нет.
Решение 3. Сброс настроек Интернета:
Иногда неправильные настройки Интернета также могут быть причиной того, что YouTube не воспроизводит проблему. Лучшее решение этой проблемы — сбросить настройки Интернета, если вы не являетесь техническим специалистом. Это также может быть причиной того, что видео на YouTube перестали воспроизводиться. Если вы используете Windows 10, вы можете выполнить следующие шаги, чтобы решить эту проблему.
Шаг 1: В левой части окна поиска Windows 10 щелкните поле, затем введите «Панель управления» и нажмите клавишу ввода.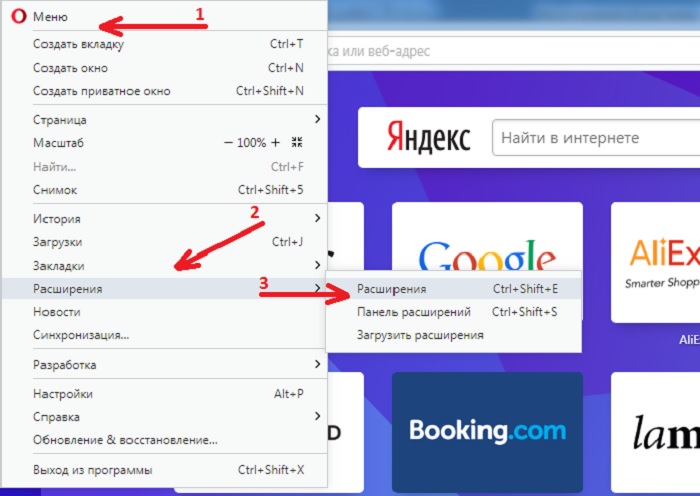
Шаг 2: Теперь в списке параметров щелкните значок «Свойства обозревателя», чтобы открыть настройки Интернета.
Шаг 3: Теперь на экране откроется новое всплывающее окно с настройками интернета.
Шаг 4: В этом окне нажмите на вкладку «Дополнительно», а затем нажмите кнопку «Сброс». Нажмите кнопку «Да» сейчас. Наконец, нажмите кнопку «Применить», чтобы применить новые настройки. Это поможет вам решить проблему с ошибкой воспроизведения YouTube в Chrome и других браузерах. Теперь вы можете попробовать снова воспроизвести видео на YouTube, и у вас не возникнет проблем с Интернетом.
Руководство 4. Проверьте компьютер, чтобы устранить неполадки с YouTube
Компьютер Причины, по которым YouTube не может воспроизводить видео
Существует несколько причин, по которым видео с YouTube не будут воспроизводиться на вашем компьютере с ОС Windows. Это может быть связано с проблемами со многими драйверами, активной фильтрацией x, обновлениями Windows и т. д. Здесь мы собираемся поделиться некоторыми возможными решениями, которые могут помочь вам преодолеть проблемы.
д. Здесь мы собираемся поделиться некоторыми возможными решениями, которые могут помочь вам преодолеть проблемы.
Решение 1. Проверьте драйвер «Адаптер дисплея» вашего компьютера:
Адаптер дисплея играет очень важную роль в воспроизведении видео на компьютере. Иногда из-за устаревших драйверов видеоадаптера ваш компьютер может начать отображать ошибку воспроизведения YouTube в браузере. Давайте посмотрим, как проверить наличие драйверов для адаптера дисплея.
Шаг 1: В строке поиска Windows 10 введите «Диспетчер устройств» и нажмите клавишу ввода.
Шаг 2: Теперь в окнах диспетчера устройств найдите параметр «Адаптеры дисплея» и щелкните его, чтобы развернуть параметры. Вы увидите имя адаптера дисплея в расширенных параметрах.
Шаг 3: Щелкните правой кнопкой мыши видеоадаптер устройства и выберите пункт «Обновить драйвер».
Шаг 4: В следующем всплывающем окне вам нужно нажать «Автоматический поиск обновленного программного обеспечения драйвера».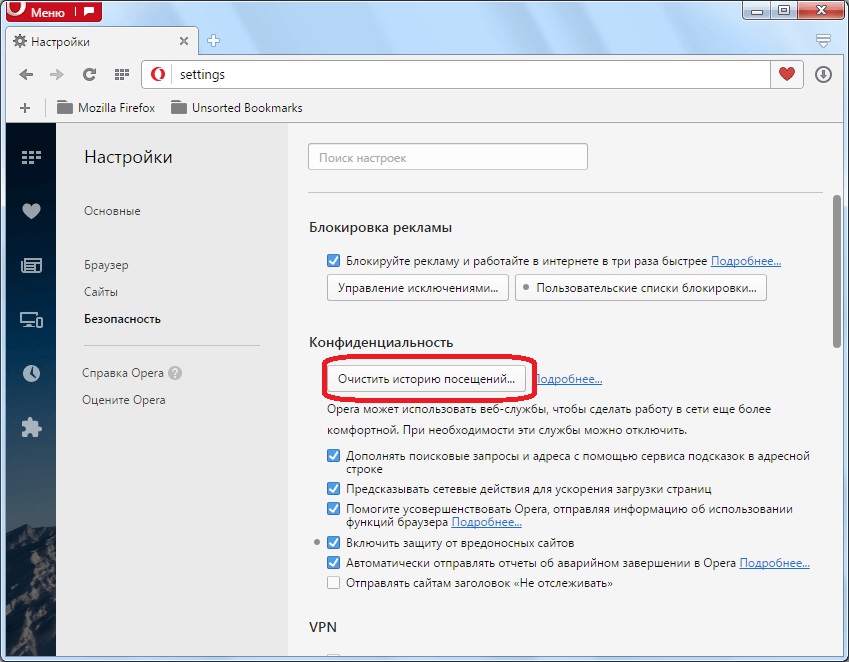 Нажмите на нее, и тогда драйвер видеоадаптера будет обновлен всего за несколько минут.
Нажмите на нее, и тогда драйвер видеоадаптера будет обновлен всего за несколько минут.
Решение 2. Отключение фильтрации ActiveX
Необходимо отключить фильтрацию ActiveX. Это нужно сделать после того, как вы включили flash player. Для этого нужно сделать определенный шаг:
Шаг 1: Откройте Internet Explorer и щелкните значок «Настройки» в правом верхнем углу. После этого вам нужно нажать «Безопасность», а затем нажать «Фильтрация ActiveX». Если рядом с фильтрацией ActiveX стоит галочка, нажмите на нее, и она будет отключена. Вот и все.
Решение 3. Обновите операционную систему:
Windows 10 поставляется с настройками автоматического обновления, которые помогают автоматически обновлять окна. Иногда пользователи не знают об этой функции и устанавливают для своего подключения лимитное подключение, которое останавливает обновление Windows, и пользователи не получают последние версии окна. Старая версия Windows также может быть проблемой для воспроизведения видео с YouTube, и вы можете получить ошибки загрузки YouTube на компьютере.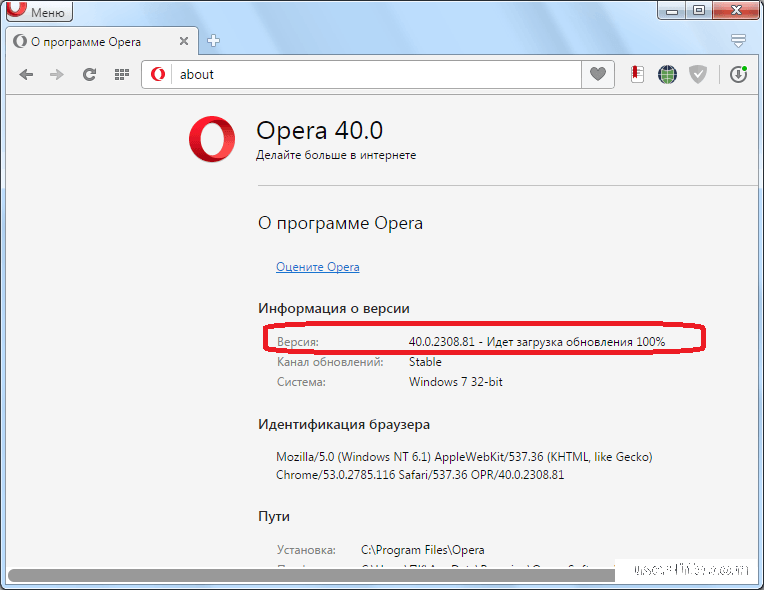 Давайте посмотрим, как проверить обновление Windows в Windows 10 и получить последнюю версию.
Давайте посмотрим, как проверить обновление Windows в Windows 10 и получить последнюю версию.
Шаг 1: Во-первых, нам нужно убедиться, что Интернет не помечен как «Metered Connection». Чтобы проверить это, вам нужно перейти в «Настройки> Сеть и Интернет> Wi-Fi».
Шаг 2: В настройках Wi-Fi нажмите на имя Wi-Fi, которое подключено к вашему компьютеру. Теперь прокрутите вниз и найдите «Установить как измеряемое соединение». Если эта опция включена, вам нужно ее отключить.
Шаг 3: После отключения лимитного подключения нужно снова вернуться в настройки. Нажмите «Обновление и безопасность» > «Проверить наличие обновлений». Теперь окно начнет проверять наличие обновлений и начнет обновлять ваши окна, если доступны какие-либо новые обновления.
Бонусная часть: Загружайте или воспроизводите видео на YouTube без повреждений:
YouTube позволяет всем загружать свои видео на свой сайт, но если у вас возникли проблемы с загрузкой контента на видео, вам нужно позаботиться о YouTube правила загрузки видео. Вот некоторые рекомендации, которые вы должны помнить, чтобы вы могли без проблем загружать видео на YouTube.
Вот некоторые рекомендации, которые вы должны помнить, чтобы вы могли без проблем загружать видео на YouTube.
1. Какие существуют форматы видео для YouTube?
YouTube поддерживает множество форматов для загрузки видео, распространенных во всем мире. Однако для загрузки видео рекомендуется формат файла MP4. Поддерживаемые форматы загрузки видео на YouTube: MOV, MPEG4, MP4, AVI, WMV, MPEG-PS, FLV, 3GPP, WebM, DNxHR, ProRes, CineForm, .
2. Как сделать видео на YouTube не размытым?
Есть несколько вещей, которые вы можете сделать, чтобы убедиться, что загружаемое вами видео не размыто. Основной причиной размытых видео на YouTube является медленное интернет-соединение. Поэтому всегда проверяйте и воспроизводите видео при наличии хорошего широкополосного соединения, чтобы убедиться, что ваши видео на YouTube не размыты.
3. Как загрузить видео на YouTube?
Загружать видео на YouTube очень просто. Вам просто нужно создать учетную запись Google или вы также можете использовать свой идентификатор Gmail.
Вам просто нужно создать учетную запись Google или вы также можете использовать свой идентификатор Gmail.
-
После создания учетной записи откройте YouTube и войдите в свою учетную запись, используя учетные данные. Здесь вы также можете использовать свой идентификатор Gmail, а затем разрешить необходимые разрешения после входа в систему.
-
Когда вы войдете в систему, вы найдете опцию «Создать» в правом верхнем углу страницы. Вы найдете опцию «загрузить видео», нажмите на нее.
-
Вам будет предложено выбрать файл, который вы хотите загрузить. Просто выберите видео с компьютера, а затем загрузите его.
- svg»/>
После загрузки видеофайла необходимо внимательно проверить все параметры и внимательно их заполнить. Наконец, нажмите кнопку «Опубликовать». Вот и все.
4. Как вы можете защитить свои видео от коррупции?
Существуют различные причины, по которым ваш файл может быть поврежден. Есть вероятность, что файлы будут повреждены в процессе сохранения файла. Иногда это также может произойти из-за проблем с запоминающим устройством. Поэтому всегда делайте каждую передачу или съемку очень осторожно, чтобы избежать этой проблемы.
Упомянутые выше методы, скорее всего, решат проблему, с которой вы можете столкнуться. В этой статье рассматриваются почти все аспекты и причины, по которым вы не сможете просматривать видео на YouTube, и решение этих проблем очень простое. Методы были опробованы и проверены различными экспертами.
Попробуйте бесплатно
Попробуйте бесплатно
Связанные вопросы, которые часто ищут
1.
 Почему мои видео на YouTube не воспроизводятся?
Почему мои видео на YouTube не воспроизводятся?На способность веб-сайта воспроизводить видео влияет множество факторов. Источников проблем может быть несколько. Проблемы могут быть вызваны браузерами. Различные проблемы с драйверами компьютера также могут вызвать проблемы.
-
2. Почему я не могу смотреть видео на YouTube в Chrome?
Люди, использующие браузер Chrome, сталкиваются с проблемой прекращения воспроизведения видео на YouTube. Есть много способов решить эту проблему. Вы можете попробовать удалить кеш, файлы cookie и данные просмотра. Вы также можете попытаться решить эту проблему, удалив плагины. Следующее, что вы можете попробовать, это удалить все расширения.
-
3. Как исправить, что YouTube не загружается или не воспроизводится?
По нескольким причинам вы не сможете воспроизводить свои видео на YouTube.
 Если это проблема браузера, вам может потребоваться очистить файлы cookie, кеш и данные просмотра. Если вы все еще сталкиваетесь с проблемой, вы можете попробовать переустановить браузер. Иногда источником проблемы является компьютер. Первым делом можно перезагрузить и попробовать еще раз. Если вы по-прежнему не можете воспроизводить видео, вы можете проверить драйверы вашего компьютера. Проблемы с Интернетом являются распространенными причинами прерывания. Следите за состоянием вашего интернета и попробуйте после перезагрузки маршрутизатора Wi-Fi.
Если это проблема браузера, вам может потребоваться очистить файлы cookie, кеш и данные просмотра. Если вы все еще сталкиваетесь с проблемой, вы можете попробовать переустановить браузер. Иногда источником проблемы является компьютер. Первым делом можно перезагрузить и попробовать еще раз. Если вы по-прежнему не можете воспроизводить видео, вы можете проверить драйверы вашего компьютера. Проблемы с Интернетом являются распространенными причинами прерывания. Следите за состоянием вашего интернета и попробуйте после перезагрузки маршрутизатора Wi-Fi.
Как легко воспроизводить видео с Youtube в фоновом режиме на Android?
Приложения, инструкции /
1 Комментарий
/ Последнее обновление: 29 января 2021 г.
Все мы знаем, что видео стали неотъемлемой частью онлайн-опыта пользователей Интернета. Нет другого популярного сайта, кроме Youtube , на котором размещено большое количество видео. Youtube может похвастаться более чем 3 миллиардами просмотров видео в день, и поэтому это отличное место для поиска потребителей маркетологами.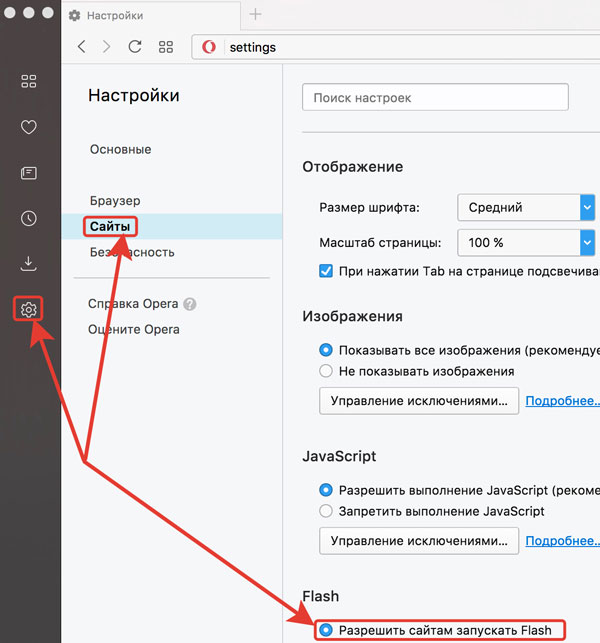 В дополнение к этому, это также дом для вирусных видео, которые быстро распространяются среди большой аудитории в Интернете. Большинство маркетологов используют другие социальные сети, такие как Facebook или Twitter, чтобы направлять потребителей на видео на YouTube . Это лучший способ заставить видео загореться публикой. Кроме того, все мы знаем, что YouTube не поддерживает фоновое воспроизведение. Например, видео останавливается, если вы выходите из приложения YouTube или блокируете свой смартфон. Это все потому, что YouTube зарабатывает деньги на видеорекламе. Большое количество видео помогает зарабатывать больше денег. Однако, если Youtube начнет поддерживать фоновое воспроизведение, компания не получит доходов от рекламы. Это приведет к проигрышу. Сегодня в этой статье я собираюсь записать некоторые приложения и приемы, которые могут помочь вам воспроизвести видео на YouTube в фоновом режиме .
В дополнение к этому, это также дом для вирусных видео, которые быстро распространяются среди большой аудитории в Интернете. Большинство маркетологов используют другие социальные сети, такие как Facebook или Twitter, чтобы направлять потребителей на видео на YouTube . Это лучший способ заставить видео загореться публикой. Кроме того, все мы знаем, что YouTube не поддерживает фоновое воспроизведение. Например, видео останавливается, если вы выходите из приложения YouTube или блокируете свой смартфон. Это все потому, что YouTube зарабатывает деньги на видеорекламе. Большое количество видео помогает зарабатывать больше денег. Однако, если Youtube начнет поддерживать фоновое воспроизведение, компания не получит доходов от рекламы. Это приведет к проигрышу. Сегодня в этой статье я собираюсь записать некоторые приложения и приемы, которые могут помочь вам воспроизвести видео на YouTube в фоновом режиме .
Существуют различные хитрости браузера и приложения для воспроизведения видео в фоновом режиме на Android. Некоторые из способов, которые могут помочь вам в Фоновой игре , перечислены ниже.
- Бесплатные браузерные решения
Одним из самых простых и экономичных решений Воспроизведение видео в фоновом режиме является использование браузера FireFox или Chrome, а не Само приложение YouTube . Эти браузеры помогают вам воспроизводить видео с выключенным экраном позволяя вам продолжать смотреть видео по вашему выбору, занимаясь чем-то другим на своем устройстве. Если вы хотите воспроизводить видео с YouTube в фоновом режиме с выключенным экраном , выполните следующие действия:
- Откройте сайт www.youtube.com в браузере Google Chrome.
- Установите флажок «Запросить настольный сайт» в трехточечном меню в правом верхнем углу.

- Перейдите к видео, которое хотите посмотреть, и нажмите кнопку воспроизведения.
- Если вы видите сообщение о том, что YouTube хочет отправлять вам уведомления, примите его.
- Выйдите из приложения Google Chrome, и вы сможете возобновить воспроизведение из меню уведомлений.
- YouTube Premium/YouTube Music Premium
Один из других способов Смотреть видео на YouTube в фоновом режиме — это приобрести подписку YouTube Premium или просто получить учетную запись YouTube Music Premium, если музыка — это все, что вас интересует. Эти услуги предоставляются вместе с встроенная функция под названием Фоновое воспроизведение ‘что позволяет вашему видео воспроизводиться в фоновом режиме, когда вы открываете различные приложения или выключаете экран. Кроме того, YouTube Premium также удаляет надоедливую рекламу.
- Пузырьковый браузер
Пузырьковые браузеры также являются одним из хороших вариантов для воспроизведения видео в фоновом режиме на Android.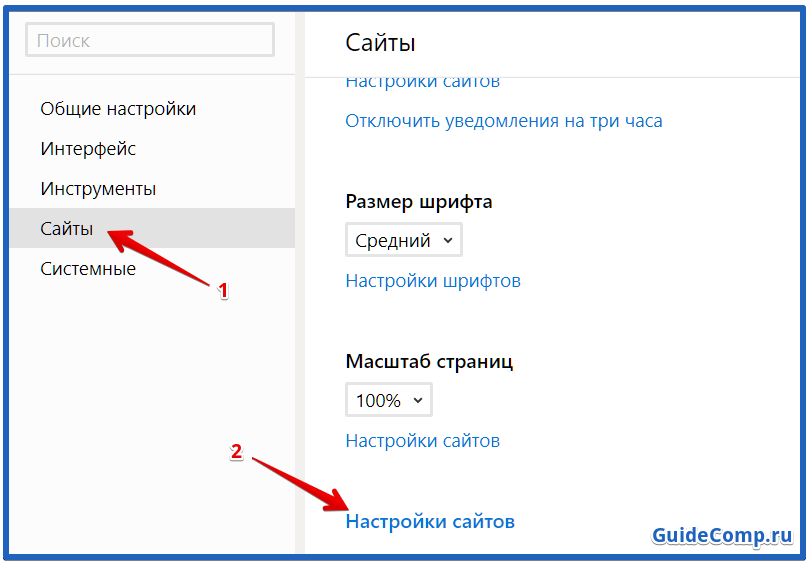 Все всплывающие окна браузеров, такие как Flynx или Flyperlink, плавают над пользовательским интерфейсом и могут быть свернуты до маленького значка. Это позволяет вам получить доступ к мобильному веб-сайту YouTube, после чего вы можете начать потоковую передачу. Таким образом, Видео YouTube продолжают работать, даже когда экран выключен или в вашей системе запущено другое приложение. Кроме того, все пузырьковые браузеры не одинаковы. Flynx не подходит для быстрого доступа к YouTube, потому что всплывающие окна оптимизированы для сбора ссылок с клиентов Twitter, Facebook или других приложений. С другой стороны, Flyperlink позволяет напрямую вводить URL. Преимущество всплывающего браузера заключается в том, что вы также можете использовать с ним другие видеосервисы, в противном случае он не обеспечивает быстрого доступа.
Все всплывающие окна браузеров, такие как Flynx или Flyperlink, плавают над пользовательским интерфейсом и могут быть свернуты до маленького значка. Это позволяет вам получить доступ к мобильному веб-сайту YouTube, после чего вы можете начать потоковую передачу. Таким образом, Видео YouTube продолжают работать, даже когда экран выключен или в вашей системе запущено другое приложение. Кроме того, все пузырьковые браузеры не одинаковы. Flynx не подходит для быстрого доступа к YouTube, потому что всплывающие окна оптимизированы для сбора ссылок с клиентов Twitter, Facebook или других приложений. С другой стороны, Flyperlink позволяет напрямую вводить URL. Преимущество всплывающего браузера заключается в том, что вы также можете использовать с ним другие видеосервисы, в противном случае он не обеспечивает быстрого доступа.
- NewPipe
New Pipe — еще одно удобное приложение, которого нет в магазине Google Play.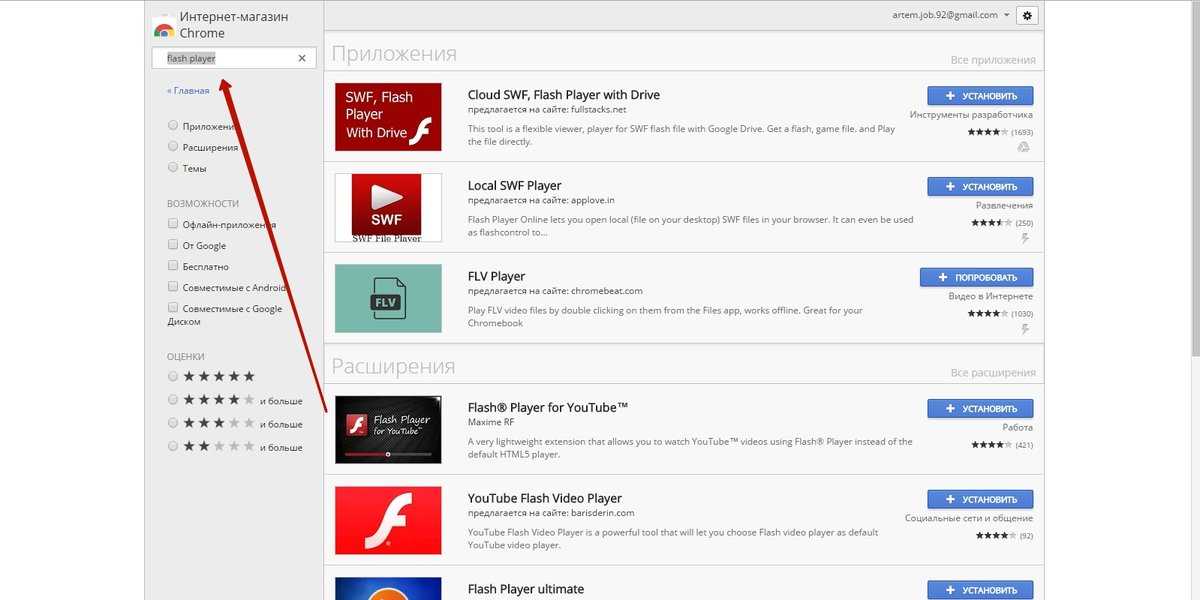 Однако он доступен на F-droid, который является репозиторием приложений Android с открытым исходным кодом. Эта служба также обеспечивает автоматическое обновление установленных приложений. Чтобы установить F-Droid, вы должны разрешить установку приложений из неизвестных источников, которые вы можете включить вручную в настройках безопасности вашего телефона. После установки вы можете сразу запустить F-Droid. F-Droid сначала загрузит доступные в данный момент приложения с сервера. После этого вы можете установить NewPipe, выполнив поиск в поле поиска. В конце процедуры загрузки, если вы нажмете «Выполнить», NewPipe запустится. После этого найдите исполнителя, которого хотите послушать. В результатах поиска коснитесь значка наушников в правом верхнем углу, что позволит вам слушать выбранную вами песню в фоновом режиме.
Однако он доступен на F-droid, который является репозиторием приложений Android с открытым исходным кодом. Эта служба также обеспечивает автоматическое обновление установленных приложений. Чтобы установить F-Droid, вы должны разрешить установку приложений из неизвестных источников, которые вы можете включить вручную в настройках безопасности вашего телефона. После установки вы можете сразу запустить F-Droid. F-Droid сначала загрузит доступные в данный момент приложения с сервера. После этого вы можете установить NewPipe, выполнив поиск в поле поиска. В конце процедуры загрузки, если вы нажмете «Выполнить», NewPipe запустится. После этого найдите исполнителя, которого хотите послушать. В результатах поиска коснитесь значка наушников в правом верхнем углу, что позволит вам слушать выбранную вами песню в фоновом режиме.
- Плавающая трубка
Floating Tube — еще одно приложение, позволяющее воспроизводить видео во всплывающем окне .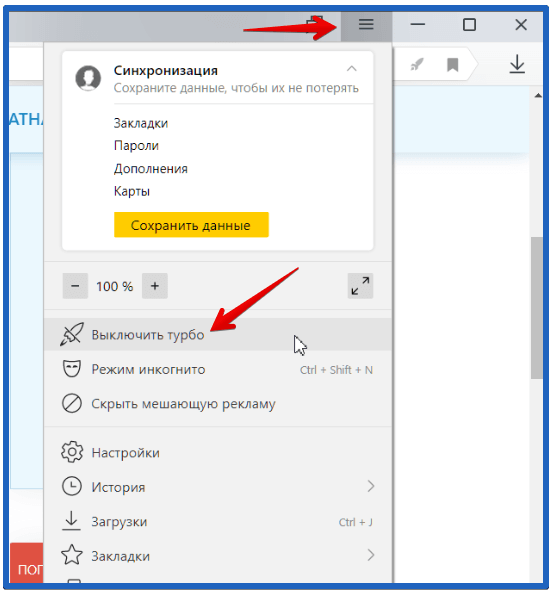 Это позволяет вам заниматься своими делами и одновременно слушать видео на том же экране, но в другом окне. Это очень похоже на использование нескольких окон на ПК. Однако интересно то, что если вы выключите экран, звук все равно будет воспроизводиться. Это похоже на косвенное воспроизведение видео на YouTube в фоновом режиме.
Это позволяет вам заниматься своими делами и одновременно слушать видео на том же экране, но в другом окне. Это очень похоже на использование нескольких окон на ПК. Однако интересно то, что если вы выключите экран, звук все равно будет воспроизводиться. Это похоже на косвенное воспроизведение видео на YouTube в фоновом режиме.
- FireTube
Еще одно популярное приложение для воспроизведения видео с YouTube в фоновом режиме. Это приложение доступно в магазине приложений Amazon. Кроме того, он поставляется как с бесплатной (поддерживаемой рекламой), так и с премиальной версией. Однако, как и Audio pocket, это приложение также часто дает сбои, поэтому оно не очень надежно.
- ОГ-Ютуб
OG YouTube — это универсальное приложение YouTube , которое позволяет вам слушать видео YouTube, когда экран выключен или заблокирован. Кроме того, он также может выводить видео, как эффект «картинка в картинке».
 д.
д.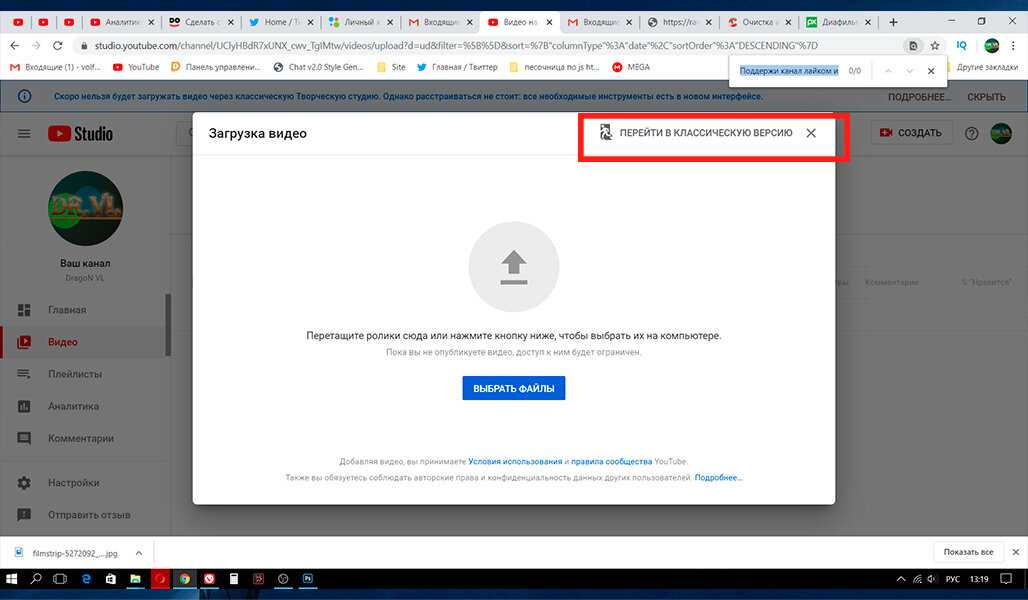 Почему мои видео на YouTube не воспроизводятся?
Почему мои видео на YouTube не воспроизводятся?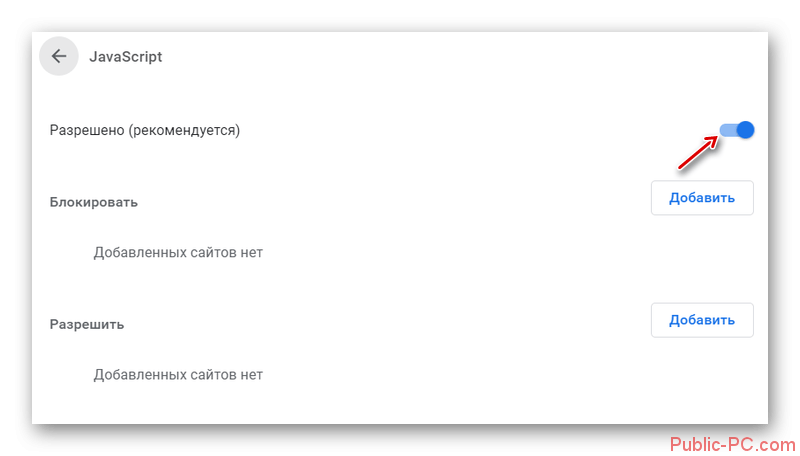 Если это проблема браузера, вам может потребоваться очистить файлы cookie, кеш и данные просмотра. Если вы все еще сталкиваетесь с проблемой, вы можете попробовать переустановить браузер. Иногда источником проблемы является компьютер. Первым делом можно перезагрузить и попробовать еще раз. Если вы по-прежнему не можете воспроизводить видео, вы можете проверить драйверы вашего компьютера. Проблемы с Интернетом являются распространенными причинами прерывания. Следите за состоянием вашего интернета и попробуйте после перезагрузки маршрутизатора Wi-Fi.
Если это проблема браузера, вам может потребоваться очистить файлы cookie, кеш и данные просмотра. Если вы все еще сталкиваетесь с проблемой, вы можете попробовать переустановить браузер. Иногда источником проблемы является компьютер. Первым делом можно перезагрузить и попробовать еще раз. Если вы по-прежнему не можете воспроизводить видео, вы можете проверить драйверы вашего компьютера. Проблемы с Интернетом являются распространенными причинами прерывания. Следите за состоянием вашего интернета и попробуйте после перезагрузки маршрутизатора Wi-Fi.