Как установить Adobe Flash Player последней версии?
Главная » Компьютерная грамотность
Автор: admin
Полноценная работа в виртуальной сети мало представляется без использования Adobe Flash Player, обрабатывающего практически все мультимедийные контенты на операционных системах Windows и Linux. Но часто возникает проблема с просмотром видео, загрузкой аудио-сервисов, запуском игр и другого контента по причине отсутствия или некорректной работы флеш плеера. На многих сайтах всплывает предупреждение об отсутствии плеера, при этом выводится на экран сообщение примерно такого содержания: «Для воспроизведения видео требуется проигрыватель Adobe Flash». На некоторых сайтах предупреждение не появляется и мультимедийные приложения просто не запускаются. В этой статье вы узнаете как правильно установить флеш плеер на компьютер, работающий под операционной системой Windows 7/8/ХР
Последнюю версию Adobe Flash Player необходимо скачивать исключительно с официального сайта. В противном случае существует вероятность подцепить вирус или вредоносную программу при загрузке с других сайтов. Например, частые случаи, когда при скачивании файла открывается совсем другая страница или работа установщика прерывается в процессе установки. Поэтому скачивайте только с официального источника.
В противном случае существует вероятность подцепить вирус или вредоносную программу при загрузке с других сайтов. Например, частые случаи, когда при скачивании файла открывается совсем другая страница или работа установщика прерывается в процессе установки. Поэтому скачивайте только с официального источника.
Содержание
- 1 Что нужно сделать перед установкой?
- 2 Процесс установки Adobe Flash Player на компьютер
- 3 Как проверить правильность установки Adobe Flash Player
- 4 Включение Adobe Flash Player в Яндекс браузере (видео)
Что нужно сделать перед установкой?
Перед тем, как установить adobe flash player, нужно обновить ваш браузер до последней версии. Если что-то не получается или возникают неполадки в работе, это следствие того, что браузер Яндекс, Chrome, FireFox, Opera не обновлены.
Теперь рассмотрим, как правильно обновлять самые распространенные версии браузеров.
Mozilla Firefox
В браузере Mozilla Firefox переходим в меню. Откроется окошко, внизу которого вы увидите . Нажмите на него и выберите пункт «О Firefox».
Откроется окошко, внизу которого вы увидите . Нажмите на него и выберите пункт «О Firefox».
Здесь вы увидите текущую версию браузера. Если имеются обновления браузер Firefox предложит их скачать.
Opera
Отличительным свойством Opera является проверка наличия новой версии при каждом запуске браузера. Если найдена свежая версия, браузер тут же предложит ее установить. Чтобы убедится, что установлена последняя версия, проделайте несколько несложных шагов: «Меню -> Справка -> Проверка обновления».
В случае, когда браузер найдет обновления, установите их. Чтобы узнать, какая версия браузера Opera загружена на ваш компьютер, перейдите в «Меню -> Справка -> О программе».
Google Chrome
Этот браузер обновляется автоматическим способом. С целью проверки текущей версии, пройдите в «Меню -> О браузере Google Chrome». Если Гугл Хром нуждается в обновлении, то сообщит вам об этом.
Internet Explorer
Как и предыдущий браузер, обновляется автоматическим способом.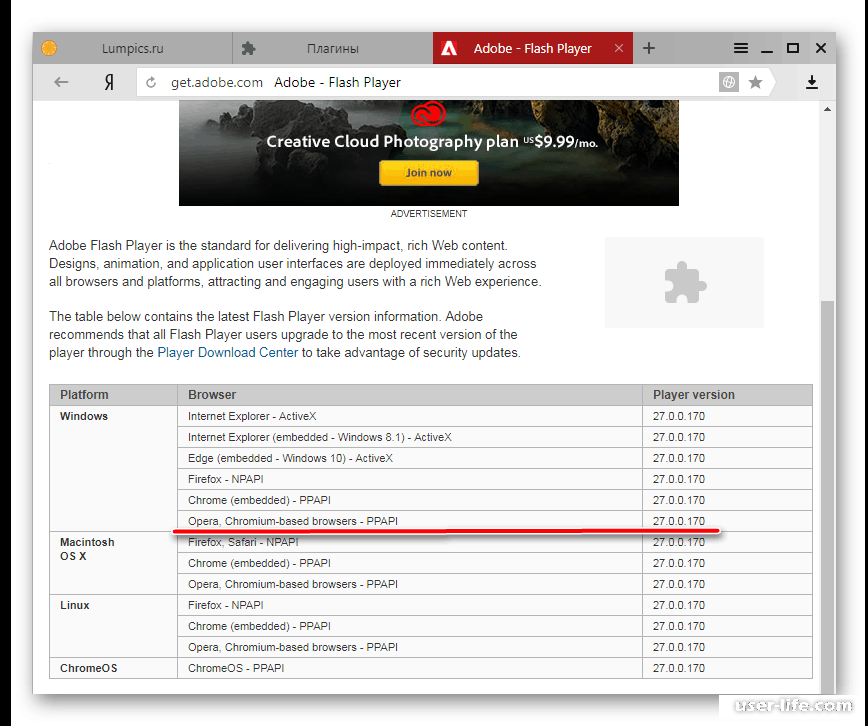 Вам нужно только убедиться, что напротив «Меню -> Справка -> О программе» поставлена галочка.
Вам нужно только убедиться, что напротив «Меню -> Справка -> О программе» поставлена галочка.
Процесс установки Adobe Flash Player на компьютер
Когда вы обновили свой браузер, можно приступать к скачиванию и установке Adobe Flash Player. Переходим на официальный сайт компании Adobe. В первом шаге нужно проверить правильно ли определена ваша операционная система и язык установки приложения.
Обратите внимание на две существующие версии установки: для Internet Explorer и для остальных браузеров. Выберите тот вариант, который вам подходит, чтобы избежать проблем в дальнейшем. Для установки правильной версии, нужно скачивать посредством соответствующего браузера, для которого вы устанавливаете плеер.
Если устанавливаете версию для всех браузеров, то плагин будет инсталлирован во всех браузерах: Chrome, FireFox, Opera. И наоборот, если версия плеера предназначена только для Internet Explorer, плагин установится исключительно в него. Отметим, что в Гугл Хром уже имеет встроенный флеш плеер.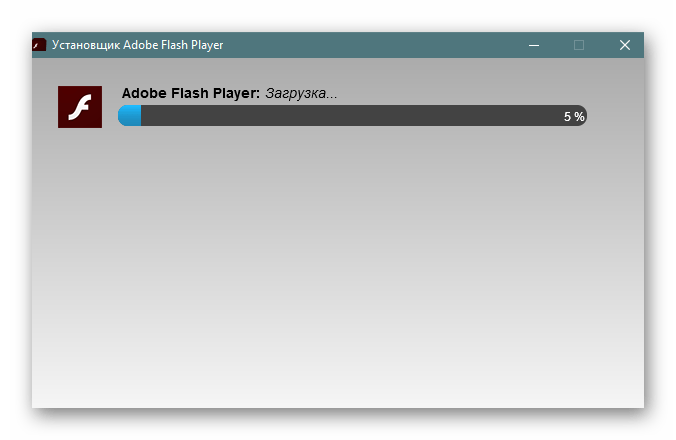 Однако обновляется до последней версии он реже, чем официальный плеер.
Однако обновляется до последней версии он реже, чем официальный плеер.
Также здесь сможете убрать галочку, разрешающую установку дополнительного пакета программ.
Приступаем ко второму шагу. Здесь программа просит скачать файл установщика на диск, нажмите «Сохранить файл».
После загрузки приступаем к запуску приложения и следуем рекомендациям мастера установки.
На этом этапе установщик попросит закрыть все браузеры. Когда появится уведомление о способе обновления программы, разрешите автоматическую установку обновлений. Жмите «Далее». Потом кликните «Завершить». Флеш Плеер установлен!
Как проверить правильность установки Adobe Flash Player
Загрузите в браузере страницу проверки https://helpx.adobe.com/ru/flash-player.html и выполните пункт «Проверить сейчас». Если увидите поздравление, то флеш плеер успешно установлен.
В случае, когда кнопка «Проверить сейчас» не подсвечивается, значит плагин Flash Player не включен в дополнениях браузера.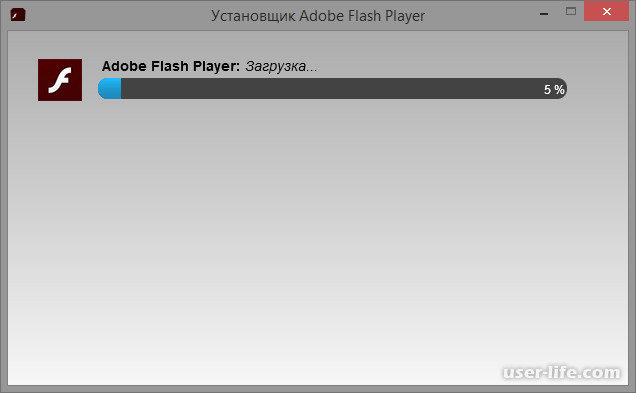 Например, чтобы включить плагин флеша в Firefox, перейдите в меню браузера и выберите пункт «Дополнения». В разделе плагины ищем строку «Shockwave Flash» и с помощью выпадающего переключаем его в состояние «Всегда включать». Если у вас другой браузер, производим аналогичные действия и включаем «Shockwave Flash».
Например, чтобы включить плагин флеша в Firefox, перейдите в меню браузера и выберите пункт «Дополнения». В разделе плагины ищем строку «Shockwave Flash» и с помощью выпадающего переключаем его в состояние «Всегда включать». Если у вас другой браузер, производим аналогичные действия и включаем «Shockwave Flash».
После переходим опять на страницу проверки и убеждаемся о корректной работе флеш плеера.
Включение Adobe Flash Player в Яндекс браузере (видео)
0
Понравилась статья? Поделиться с друзьями:
Инструкция по обновлению флеш-плеера на телевизоре LG — журнал LG MAGAZINE Россия
Многие современные модели телевизоров LG имеют «умную» систему Smart TV, которая позволяет использовать устройство в качестве персонального компьютера. Технология Смарт предназначена для выхода в интернет и позволяет не только смотреть телепередачи, но и просматривать в режиме онлайн кинофильмы, слушать аудио, играть в сетевые игры и делать многое другое.
Технология Смарт предназначена для выхода в интернет и позволяет не только смотреть телепередачи, но и просматривать в режиме онлайн кинофильмы, слушать аудио, играть в сетевые игры и делать многое другое.
Для работы LG Smart системы требуются специальные приложения, плагины и виджеты. Одной из таких программ является Adobe Flash Player, которая необходима для показа видеоконтента. С помощью технологии флеш-плеера возможно открывать видео или слушать музыку. Если на устройстве отсутствует плеер, то файлы открываются через другие виджеты. Во время длительной работы плеер может зависнуть, а сигнал вовсе пропасть с экрана телевизора. Для восстановления плагина Adobe Flash Player, на телевизор необходимо скачивать новые обновления. Чтобы правильно выполнить все действия, рассмотрим инструкцию по установке и обновлению флеш-плеера на телевизоре LG.
Плагин Adobe Flash Player можно установить двумя способами:
- Напрямую с телевизора LG – необходимо найти версию плеера, которая подходит под модель вашего телевизора LG и установить ее.

- Либо воспользоваться более привычным путем – скачать плагин флеш-плеера на компьютер с помощью Wi-Fi, отправить файл на отформатированный носитель (флешку) и установить с нее.
Процесс установки плагина Adobe Flash Player с помощью флешки происходит следующим образом:
- В первую очередь необходимо скачать программу флеш-плеера на компьютер.
- Далее необходимо на флешке создать папку с таким же названием, как и у файла флеш-плеера.
- Следующий этап – распаковать из скачанного файла всю информацию и сохранить ее в подписанной папке.
- Затем нужно вставить флешку в телевизор LG, устройство при этом должно находиться в выключенном состоянии.
- После этого следует включить телевизор – виджет Adobe Flash Player появится в общем списке программ. Плеер нужно установить, следуя простой инструкции.
Окончанием процесса установки будет успешная работа Adobe Flash Player. Если плеер выдает ошибку – ничего страшного, поскольку, вполне возможно, что система LG Smart не успела сориентироваться. В таком случае необходимо перезагрузить телевизор LG. После этого виджет Adobe Flash Player начнет успешно работать.
В таком случае необходимо перезагрузить телевизор LG. После этого виджет Adobe Flash Player начнет успешно работать.
В особой настройке Adobe Flash Player не нуждается, плагин работает автономно и сразу поставляется с базовыми настройками. Тем не менее технология флеш-плеера является относительно уязвимой, через нее система Smart телевизора LG может оказаться зараженной. В целях повышения безопасности стоит внести некоторые коррективы.
Основные советы по настройке Adobe Flash Player:
- Необходимо выбрать приложение флеш-плеера и нажать на кнопку «Settings».
- Далее перейти в «Менеджер настроек Flash Player».
- После перейти на страницу «Хранилище» и установить флажок возле «Спрашивать…».
- На вкладке «Камера и микрофон» выбрать «Запретить…». Это поможет избежать проблем с сайтами, которые запрашивают доступ к внешним устройствам.
- Далее перейти на страницу «Воспроизведение» и нажать на «Запретить всем сайтам…».
В дополнительных настройках флеш-плеер не нуждается.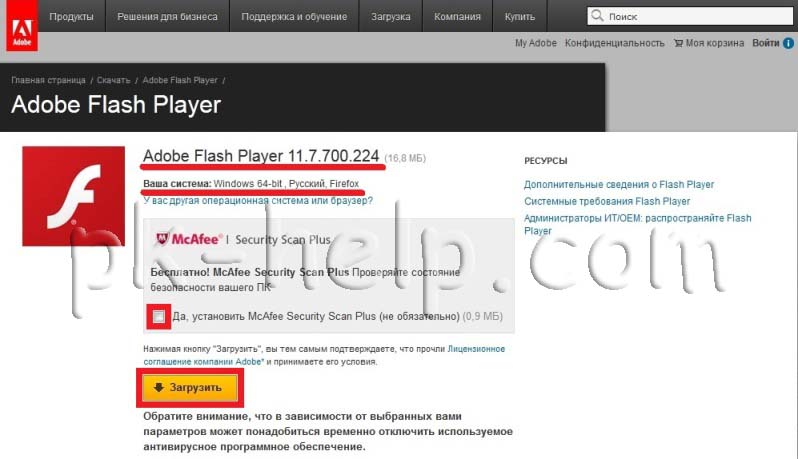
Flash Player помогает легко работать системе LG Смарт. Однако в каждой программе случаются сбои и неполадки. Adobe Flash Player со временем устаревает, как и любой другой программный продукт. Flash Player для телевизора LG Smart TV обычно поставляется с обновлениями прошивки, поэтому не нуждается в отдельной установке обновлений. Обновления к проигрывателю приходят вместе с прочими обновлениями для большинства телевизоров. Установка новых настроек поможет восстановить работу Смарт системы. Далее рассмотрим, как обновить Flash Player.
Как уже было сказано, прошивки обладают готовыми версиями плеера, поэтому обновление нужно сделать всей операционной системе. Если у вас есть Wi-Fi, но нет желания полностью менять прошивку на телевизоре LG, в таком случае необходимо найти обновленную версию флеш-плеера и обновить флеш-плеер без замены программного обеспечения. Итак, для обновления программы Adobe флеш-плеера на телевизоре LG Smart TV необходимо провести следующие действия:
- Необходимо перейти в меню Смарт телевизора LG.
 В меню Смарт телевизора должен быть подпункт с информацией, касающейся программного обеспечения, в котором указан номер прошивки. Выпишите или запомните номер прошивки для дальнейших поисков на сайте LG.
В меню Смарт телевизора должен быть подпункт с информацией, касающейся программного обеспечения, в котором указан номер прошивки. Выпишите или запомните номер прошивки для дальнейших поисков на сайте LG. - Следующий этап – необходимо перейти на официальный сайт компании LG и уточнить, какая версия плеера установлена на прошивке и какие еще версии плеера могут поддерживаться.
- После необходимо найти подходящий вариант. Прочитайте его характеристики и если все устраивает, то приступайте к скачиванию версии плеера. Скачать версию плеера можно прямо с телевизора или на отформатированный носитель – флешку.
- Далее начнется процесс установки, за которым последует обновление программы Adobe флеш-плеера. Установка прошивки займет довольно много времени, поэтому нужно будет подождать.
Не всегда установить и обновить Adobe Flash Player получается без преград, порой появляются непредвиденные ошибки. Справиться с ними обычно не так сложно. Рассмотрим возможные проблемы и способы их решения:
- Сбой из-за конфликта Flash Player.
 Ошибка появляется в том случае, когда установлено несколько проигрывателей. Google Chrome и Яндекс.Браузер сразу поставляются со встроенными плеерами. В такой ситуации срабатывают два виджета, которые конкурируют между собой. Плагин из браузера и независимая программа могут вступать в конфликт. Выход из такой ситуации – удалить приложение Adobe Flash Player полностью и пользоваться возможностями браузера.
Ошибка появляется в том случае, когда установлено несколько проигрывателей. Google Chrome и Яндекс.Браузер сразу поставляются со встроенными плеерами. В такой ситуации срабатывают два виджета, которые конкурируют между собой. Плагин из браузера и независимая программа могут вступать в конфликт. Выход из такой ситуации – удалить приложение Adobe Flash Player полностью и пользоваться возможностями браузера. - Не получается установить проигрыватель Adobe Flash Player на телевизор. В таком случае придется обновить прошивку телевизора. Все дело в том, что не все модели телевизора LG поддерживают установку приложений сторонних источников. Решить неполадку в таком случае не выйдет, так как платформа достаточно старая для новых телевизоров.
- Не работает содержимое флеш-плеера на телевизоре. Скорее всего, плагин Adobe Flash Player не поддерживается в браузере. В такой ситуации необходимо попробовать скачать другой плагин плеера.
- Невозможно скачать проигрыватель Adobe Flash Player на компьютер.
 В таком случае рекомендуется перезагрузить домашнее устройство или переустановить операционную систему.
В таком случае рекомендуется перезагрузить домашнее устройство или переустановить операционную систему.
Как включить Adobe Flash Player в Chrome навсегда? [Руководство]
🛈 Сегодняшнее сообщение : Сила Стаи — это Волк, а сила Волка — это Стая.
У вас есть проблемы с воспроизведением видео или игр в Chrome из-за Adobe Flash Player? Тогда вам нужен этот гайд! Легко включите Adobe Flash Player в Chrome через chrome://settings/content .
Нам нужно скачать Flash для хрома?
Chrome — один из наиболее часто используемых браузеров со встроенным Flash Player. Таким образом, вам не нужно загружать Adobe Flash Player на свой компьютер.
Но вам потребуется флэш-память, если вы используете другие браузеры на своем ПК. Но иногда Flash Player в Google Chrome может не работать.
Давайте посмотрим, что вызывает эту проблему и ее решение. До этого, знаете ли вы, что флеш-плеер считает свои дни?
Вскоре вам, возможно, придется сказать Прощай , чтобы прошить!
Содержимое Adobe flash player будет заблокировано в Windows 10, Mac OS, Android, iOS, Linux и других ОС.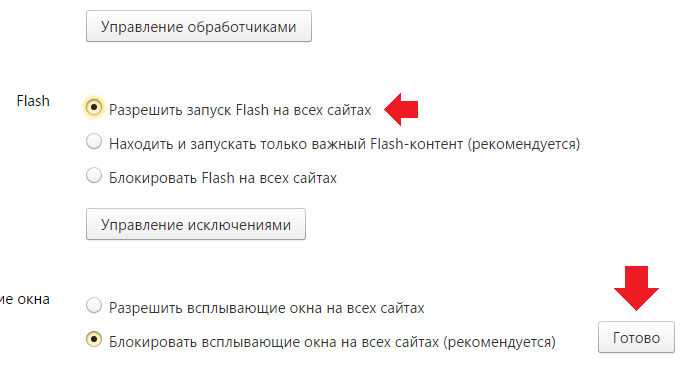 Flash Player не будет работать в будущем.
Flash Player не будет работать в будущем.
Вы не можете разрешить Adobe flash player в Edge, Internet Explorer, Opera, Firefox, Safari, Chrome и других браузерах после 2020 года.
Но почему?
Поскольку существует некоторая угроза безопасности, связанная с Adobe Flash. Хакеры могут использовать вредоносный флэш-контент для доступа к вашему ПК.
Итак, Google и различные производители браузеров планировали заблокировать его в конце 2020 года.
Что я узнаю?
- 1 Flash мог быть отключен в настройках Chrome
- 2 Включить Flash, если он заблокирован на веб-странице
- 3 Исправление Flash Player, не работающего в Chrome в режиме инкогнито
- 4 Обновите Chrome, если у вас более ранняя версия версия
- 5 Обновите Adobe Flash Player на странице компонентов Chrome
- 6 Удалите папку, содержащую файл pepflashplayer.dll
- 7 Как решить «Сбой следующего плагина: Shockwave Flash»
- 8 Как удалить «Этот компьютер скоро перестанет получать обновления Google Chrome, поскольку Windows XP и Windows Vista больше не будут поддерживаться», «Проигрыватель Adobe Flash был заблокирован, поскольку он устарел» и другие предупреждения в Chrome?
- 9 Как обновить Flash в Windows XP и Windows Vista?
- 10 Часто задаваемые вопросы
- 10.
 1 Как удалить баннер «Flash Player больше не будет поддерживаться после декабря 2020 года» из Chrome?
1 Как удалить баннер «Flash Player больше не будет поддерживаться после декабря 2020 года» из Chrome?
- 10.
- 11 Заключение
Flash мог быть отключен в настройках Chrome
Какие настройки нужно включить, чтобы включить Flash?
Возможно, Flash отключен в настройках Chrome. Мы рекомендуем установить для него значение «Всегда сначала запрашивать запуск Flash».
Итак, где я могу найти настройки?
Ниже показано, как его включить.
Проверьте, включен ли Flash в настройках плагинов Chrome. Вы не можете получить доступ к странице плагина Chrome с адреса chrome://plugins в более новой версии Chrome.
Теперь вы можете получить к нему доступ, перейдя к [⋮]>> ➤ Настройки > ➤ Показать расширенные настройки .. > ➤ Настройки сайта в разделе «Приватность и безопасность» > ➤ Flash (или) просто посетите Chrome. ://settings/content/flash
Проверьте, не заблокирован ли веб-сайт, на котором вы хотите получить доступ к флеш-плееру. Удалите сайт из черного списка, если он там присутствует.
Удалите сайт из черного списка, если он там присутствует.
Включить Flash, если он заблокирован на веб-странице.
Google предпочитает проигрыватель видеоконтента HTML5 Flash. Теперь вам нужно включить Flash для каждой страницы, щелкнув значок в строке веб-адреса.
Google хочет, чтобы сайты меньше использовали Flash-контент. Даже Adobe поощряет веб-мастеров и разработчиков создавать контент с использованием новых веб-стандартов, а не с использованием Flash.
Для каждого веб-сайта есть 3 варианта. 1) Попросить запустить Flash, 2) Разрешить на этом сайте, 3) Заблокировать Flash.
Щелкните значок информации о сайте, а затем выберите «Разрешить» флэш-память для веб-сайта.
Запомните . Если вы закроете Chrome, настройки Flash не будут сохранены. В следующий раз, когда вы откроете Chrome, вам нужно будет снова разрешить Flash для всех сайтов, которые вы добавили ранее.
Есть ли другой способ включить Flash на постоянной основе?
Вы можете временно включить вспышку только в Chrome. Adobe Flash Player также по умолчанию заблокирован во всех основных браузерах.
Adobe Flash Player также по умолчанию заблокирован во всех основных браузерах.
Но все же есть способ , я объясню его через минуту или около того.
Fix Flash Player не работает в окне Chrome в режиме инкогнито
Чтобы запустить Flash, необходимо переключиться в обычный режим Chrome. Chrome больше не будет поддерживать Flash-контент в режиме инкогнито, но вы можете включить его.
Перейдите по адресу chrome://flags/#prefer-html-over-flash в браузере Chrome. Откроется страница экспериментов Chrome.
Вы можете увидеть Предпочитать HTML вместо Flash в списке экспериментов. Измените его параметр на «отключено» в раскрывающемся списке.
Обновите Chrome, если вы используете более старую версию
Чтобы увидеть текущую версию, введите это в адресной строке Chrome: chrome://settings/help
Если ваш Google Chrome не обновлен, обновите его и попробуйте запустить флэш-контент. Если проблема все еще возникает, перейдите к следующему шагу, указанному ниже.
Если проблема все еще возникает, перейдите к следующему шагу, указанному ниже.
Обновление Adobe Flash Player в компонентах Chrome Страница
Убедитесь, что Flash в вашем браузере Chrome обновлен, если нет, обновите его. Перейдите по следующему URL – chrome://components.
Если вы не можете найти проигрыватель Adobe Flash на веб-сайте, загрузите и установите его с официального веб-сайта Adobe.
Удалите папку, содержащую файл pepflashplayer.dll
Удалите папку на вашем ПК, содержащую файл pepflashplayer.dll
Перейдите в C:\Users\ИМЯ ВАШЕГО ПК\ AppData \Local\Google\Chrome\User Data\PepperFlash
AppData — это скрытая папка, для просмотра которой необходимо включить просмотр скрытых файлов и папок на вашем ПК.
Скрытые папки можно просмотреть в Windows 8 на вкладке «Вид»
Возможно, в папке нет файла pepflashplayer.dll или другого файла имя папки будет состоять из некоторых цифр, например 23. 0.0.166 или 27.0.0.130, что является номером версии). Просто удалите всю папку.
0.0.166 или 27.0.0.130, что является номером версии). Просто удалите всю папку.
Ранее файл Flash pepflashplayer.dll хранился в папке C:\ProgramFiles\Google\Chrome\Application\61.0.3163.100\….
⚠ Предупреждение: Chrome прекратил поддержку операционных систем, которые больше не поддерживаются Microsoft, Apple и Linux, таких как Windows XP, Windows Vista и Mac OS X 10.6, 10.7, 10.8 и 32-разрядная версия Linux. , Ubuntu Precise (12.04) и Debian 7 (хриплый). Таким образом, обновления Flash больше не доступны для Chome на этих ОС.
Чтобы запустить Google Chrome в Windows, вам потребуется:
- Windows 7, Windows 8, Windows 8.1, Windows 10 или более поздней версии
- Процессор Intel Pentium 4 или более поздней версии с поддержкой SSE2
Для запуска Google Chrome на Mac вам потребуется: стоек 10.9 или более поздней версии
Чтобы запустить Google Chrome в Linux, вам потребуется:
- 64-разрядная версия Ubuntu 14.
04+, Debian 8+, openSUSE 13.3+ или Fedora Linux 24+
- Процессор Intel Pentium 4 или позже это SSE2 с поддержкой
Теперь перезапустите Google Chrome и попробуйте запустить Flash-контент. По умолчанию Chrome должен загрузить последнюю версию Flash-контента.
Вы можете этого не заметить. После этого шага вы сможете просматривать Flash-видео и игры на своем компьютере.
Как решить «Сбой следующего плагина: Shockwave Flash»
В отличие от других браузеров, Google Chrome имеет собственный встроенный Flash-плеер, и вы также должны установить Flash-плеер на свой компьютер.
Если оба запустятся одновременно, это приведет к сбою Shockwave Flash. Вы должны отключить один из Flash-плееров, чтобы воспроизвести Flash-контент.
⚠ Предупреждение. Если вы используете устаревшие операционные системы, такие как Windows XP, которые больше не поддерживаются Microsoft, Apple и Linux, вам следует выполнить обновление до последней версии операционной системы, такой как Windows 10.
Особенно, если вы используете свой компьютер для банковские операции, администрирование или хранение важных файлов.
ОС, такая как Windows XP, имеет уязвимости в системе безопасности, что упрощает взлом. В настоящее время дети используют его для отработки своих хакерских навыков. Если у вас ограниченный бюджет, покупайте бюджетные или бывшие в употреблении ПК с Win 10.
Как удалить «Этот компьютер скоро перестанет получать обновления Google Chrome, потому что Windows XP и Windows Vista больше не будут поддерживаться» и «Проигрыватель Adobe Flash был заблокирован, потому что он устарел» и другие предупреждения в Chrome?
Щелкните правой кнопкой мыши значок Google Chrome и перейдите в «Свойства». На вкладке «Ярлык» вы можете увидеть поле «Цель». Вставьте в него следующий текст после пробела –disable-infobars . Нажмите Применить и ОК.
Как обновить Flash в Windows XP и Windows Vista?
Если вы использовали все вышеперечисленные методы и по-прежнему не можете обновить Flash на своем компьютере, вы можете загрузить другие популярные веб-браузеры, такие как Яндекс, Firefox, Safari, Opera или Internet Explorer.
Если у вас по-прежнему возникают проблемы с запуском Flash-контента в браузере Google Chrome, сообщите о своей проблеме ниже.
Часто задаваемые вопросы
Как удалить баннер «Flash Player больше не будет поддерживаться после декабря 2020 года» из Chrome?
Нет, вы не можете удалить этот баннер. Chrome будет показывать это сообщение каждый раз, когда вы снова открываете Chrome.
Заключение
Обратите внимание, : Вы не можете постоянно включать Flash в Chrome, Firefox, Safari, Opera или Internet Explorer.
Но вы можете скачать браузер Яндекс и установить Adobe Flash Player на свой ПК. Flash Player постоянно работает в Яндекс браузере. Это единственный способ .
Яндекс — один из современных веб-браузеров (не уступает Chrome по скорости и внешнему виду).
Удаление бомбы замедленного действия из Adobe Flash Player · GitHub
В версиях Adobe Flash Player новее 32. 0.0.344 добавлена «бомба замедленного действия» для EOL.
0.0.344 добавлена «бомба замедленного действия» для EOL.
плеер отказывается запускать какой-либо пользовательский флэш-контент после 01.12.2021,
вместо этого он просто покажет это
Итак, зная это, давайте взломаем его!
На самом деле я начал изучать это до удара 01.12.2021,
но только недавно я действительно обнаружил способ обойти killswitch
(тоже знаю, что я не первый, кто это сделал, но все же сделал)
Первое, что я хотел узнать, так это то, куда вообще устанавливается flash? это плагин для браузера,
так что это не похоже на очевидный «Flash.exe» или что-то в этом роде,
Ну, это было так же просто, как найти ответ в Google, это относится только к системам Windows, но это в
C:\Windows\System32\Macromed\Flash (32-битная версия в SysWOW64)
есть три файла, которые он использует для разных браузеров и API, NPAPI Firefox — NPSWF64.DLL,
версия Chromium — PepFlashPlayer_.dll, а версия ActiveX для Internet Explorer и настольных приложений — Flash. OCX,
OCX,
О, и Google особенный, и он находится в %LocalAppData%\Google\Chrome\User Data\PepperFlash
Было несколько способов, как я думал, что это может работать, но одна вещь об экране уничтожения заключается в том, что на нем все еще было написано «Adobe Flash Player 32».
когда я щелкнул правой кнопкой мыши и у меня была опция глобальных настроек и локальных настроек, это заставило меня подумать, что экран убийства на самом деле просто
сам файл SWF (Flash Movie), который он загрузит вместо того, что есть на сайте, зная это, я провел очень простой поиск
для «CWS» магический номер флэш-ролика внутри DLL, и я нашел несколько результатов:
, поэтому я скопировал все байты, пока не увидел материал, который не был похож на сжатые данные zlib,
и открыл его в автономном флеш-проекторе — но нет. это просто меню настроек,
я все еще думал, что есть большая вероятность, что они используют swf для killscreen, поэтому я просто
повторил поиск, нашел еще один заголовок CWS, который, по-видимому, идет сразу после первого
который только что оказался белым экраном, не знаю, для чего он.
после просмотра всех встроенных флэш-файлов SWF я наконец нашел его,
swf killscreen — это последний «CWS» в файле NPSWF64, расположенный по адресу 0x11B9.D58 в последней версии
Итак, после этого я попытался открыть NPFLASH64.dll в Ghidra и посмотреть, что ссылается на этот встроенный флэш-фильм swf-
оказывается, для ghidra (и ida..) требуется очень много времени, чтобы проанализировать двоичный файл, такой как flash player, это очень большой файл
с тысячами подпрограмм, через некоторое время я обнаружил, что он вызывает GetSystemTime, а затем имеет собственную реализацию для преобразования этого времени в эпоху Unix, а затем просто проверяет, больше ли оно 1610409600000, есть также некоторые дополнительные проверки там что-то о «файле: //» возможно, killswitch игнорируется, если его содержимое обслуживается локально? и некоторые другие вещи, которые я не мог сразу сказать,
Я предполагаю, что это связано с корпоративными версиями flash и разрешен ли URL-адрес в mms.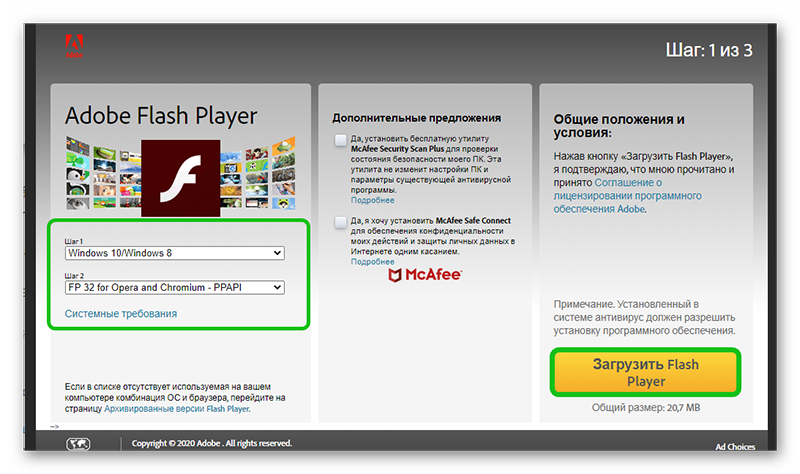 cfg. но это только предположение
cfg. но это только предположение
в любом случае, пожалуй, самое интересное в этом то, что временная метка по сравнению с фактически была двойным значением, поэтому, чтобы обойти переключатель уничтожения, все, что мне нужно было сделать, это изменить его с 1610409600000 на «Бесконечность», что означает, что он всегда будет перед kill date и поэтому он никогда не покажет экран killswitch — вот и все,
, чтобы удалить переключатель уничтожения из флеш-плеера, вам просто нужно найти и заменить 00 00 40 46 3E 6F 77 42 на 00 00 00 00 00 00 FF 7F
вам нужно возиться с настройками безопасности Windows, чтобы разрешить вам запись в файл, но это в основном все, что нужно.
также автономные загрузки установщика для flash player все еще находятся на сервере Adobe — если вы перейдете по правильному URL-адресу.
что означает, что у вас есть способ установки и использования флэш-памяти, который точно не будет вредоносным ПО,
ну, по крайней мере, пока они не отключат эти ссылки.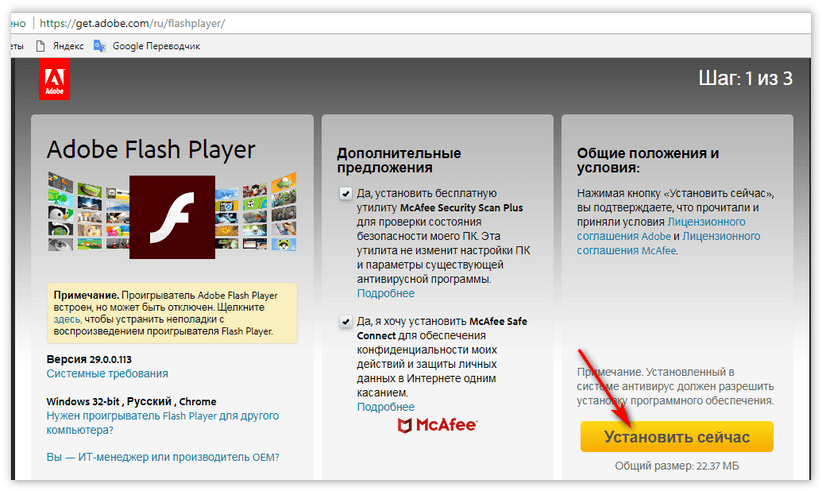

 В меню Смарт телевизора должен быть подпункт с информацией, касающейся программного обеспечения, в котором указан номер прошивки. Выпишите или запомните номер прошивки для дальнейших поисков на сайте LG.
В меню Смарт телевизора должен быть подпункт с информацией, касающейся программного обеспечения, в котором указан номер прошивки. Выпишите или запомните номер прошивки для дальнейших поисков на сайте LG.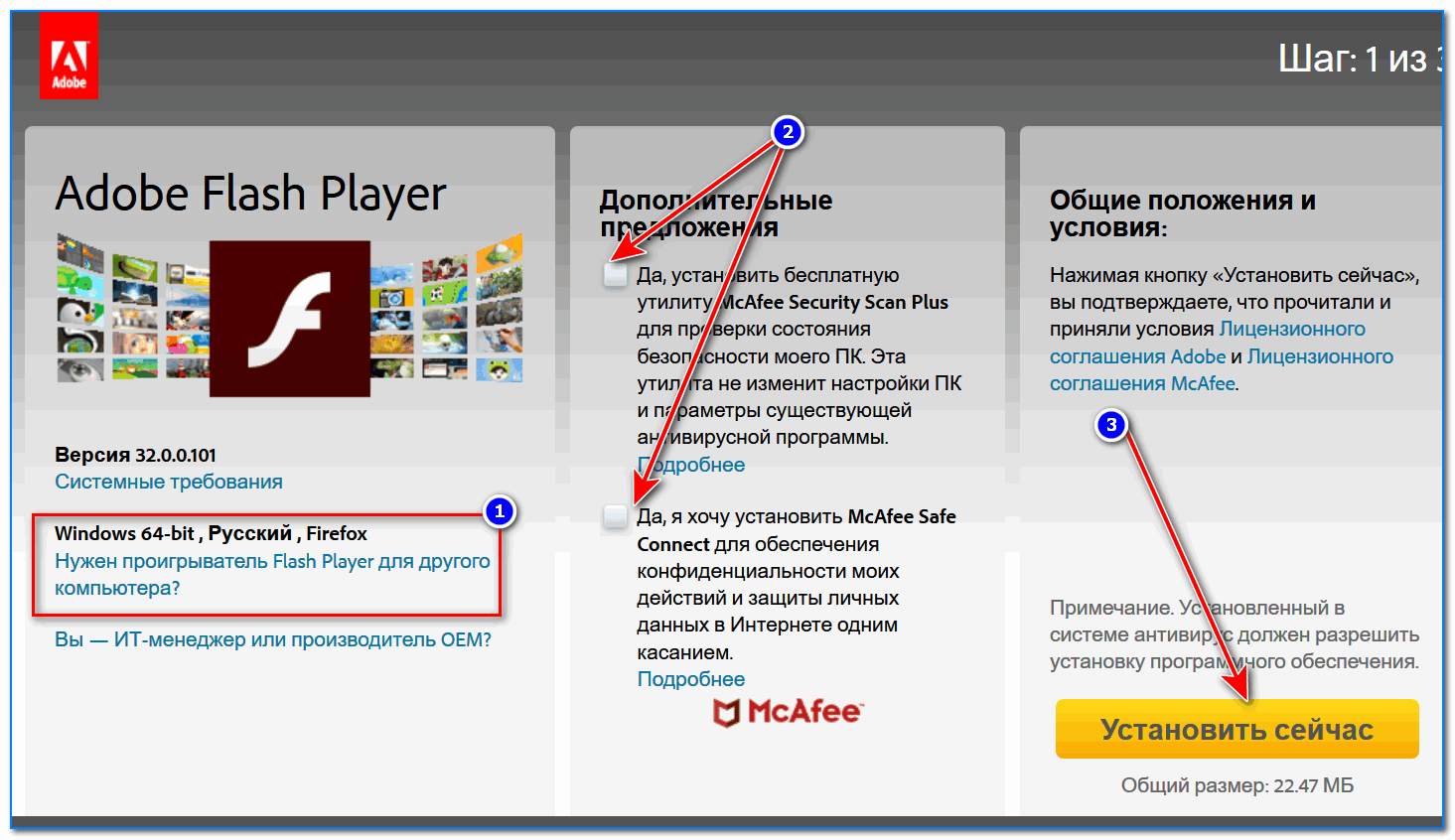 Ошибка появляется в том случае, когда установлено несколько проигрывателей. Google Chrome и Яндекс.Браузер сразу поставляются со встроенными плеерами. В такой ситуации срабатывают два виджета, которые конкурируют между собой. Плагин из браузера и независимая программа могут вступать в конфликт. Выход из такой ситуации – удалить приложение Adobe Flash Player полностью и пользоваться возможностями браузера.
Ошибка появляется в том случае, когда установлено несколько проигрывателей. Google Chrome и Яндекс.Браузер сразу поставляются со встроенными плеерами. В такой ситуации срабатывают два виджета, которые конкурируют между собой. Плагин из браузера и независимая программа могут вступать в конфликт. Выход из такой ситуации – удалить приложение Adobe Flash Player полностью и пользоваться возможностями браузера. В таком случае рекомендуется перезагрузить домашнее устройство или переустановить операционную систему.
В таком случае рекомендуется перезагрузить домашнее устройство или переустановить операционную систему.  1 Как удалить баннер «Flash Player больше не будет поддерживаться после декабря 2020 года» из Chrome?
1 Как удалить баннер «Flash Player больше не будет поддерживаться после декабря 2020 года» из Chrome? 04+, Debian 8+, openSUSE 13.3+ или Fedora Linux 24+
04+, Debian 8+, openSUSE 13.3+ или Fedora Linux 24+ Особенно, если вы используете свой компьютер для банковские операции, администрирование или хранение важных файлов.
Особенно, если вы используете свой компьютер для банковские операции, администрирование или хранение важных файлов.